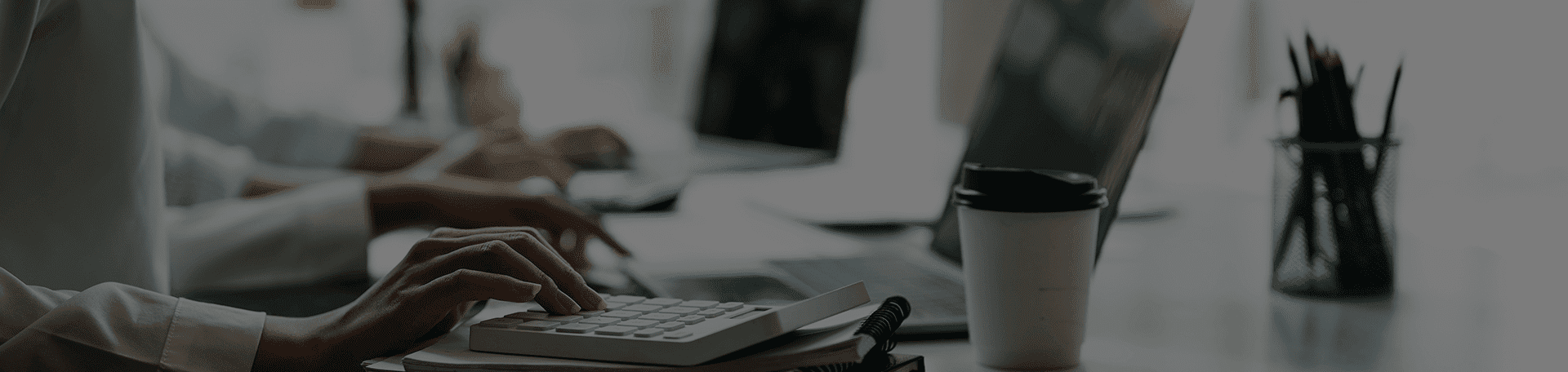Мы провели вебинар, на котором рассказали, что начать работу с программным продуктом «1С:Бухгалтерия 8» просто и быстро.
Смотрите вебинар здесь:
Оглавление
Главные сведения об организации
Сведения об организации программа заполняет по ИНН. Обычно его вводят при первом запуске информационной базы. Однако, если во время первого запуска вы не указали ИНН, то данные реквизиты можно заполнить во время работы в программе.
Для этого:
- Переходим в раздел «Главное».
- Нажимаем на «Организации».
- Открывается форма.
- Чтобы заполнить реквизиты компании по ИНН, нажимаем на соответствующую активную кнопку.
- Организация должна быть подключена к онлайн поддержке 1С. Программа носит сведения об организации по данным ЕГРЮЛ, поэтому пользователю остается заполнить лишь некоторые поля, которые остались пустыми.
- В поле «Основной банковский счет» указываем БИК банка, тогда программа подставит корреспондентский счет и название банка.
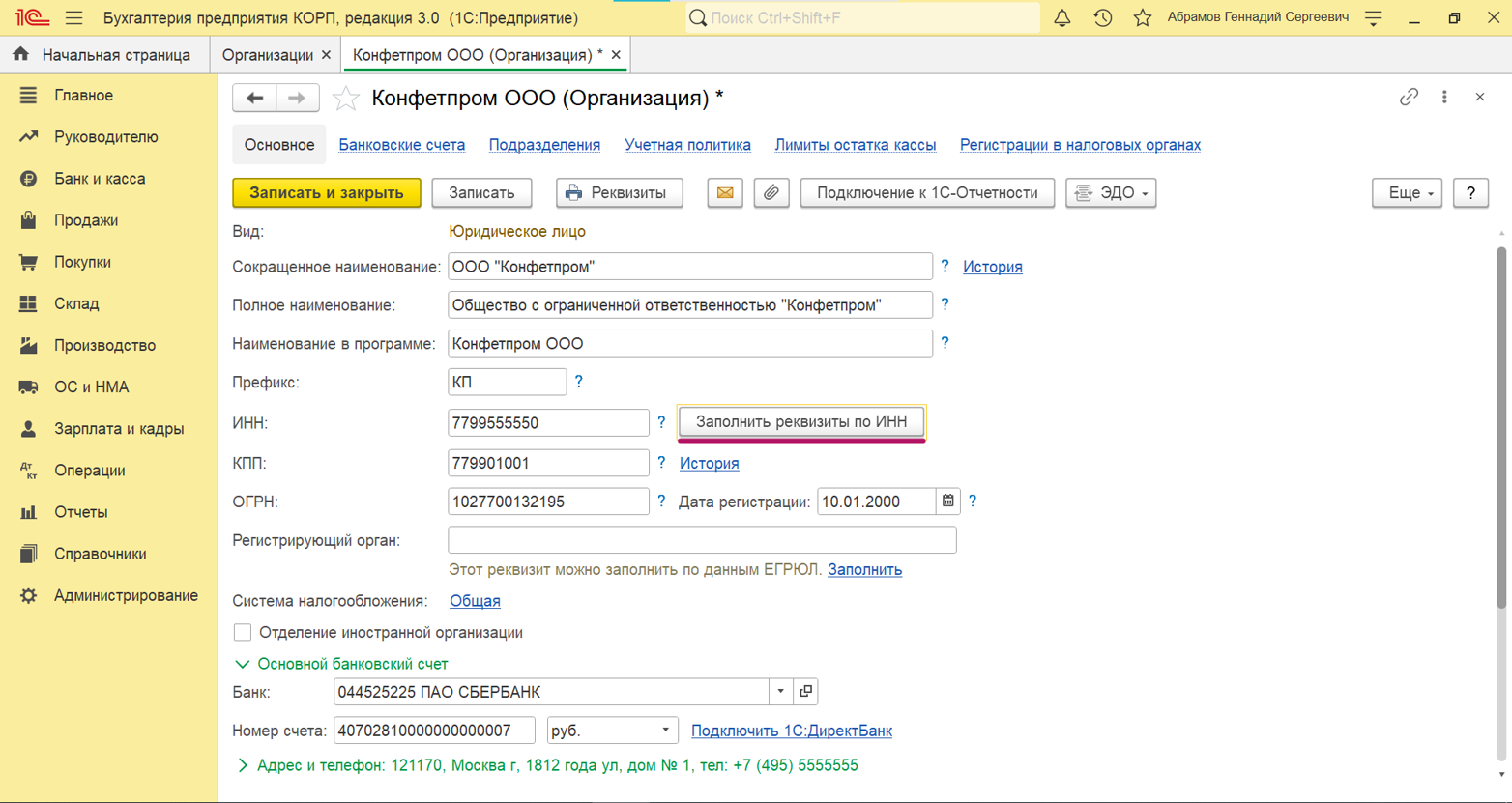
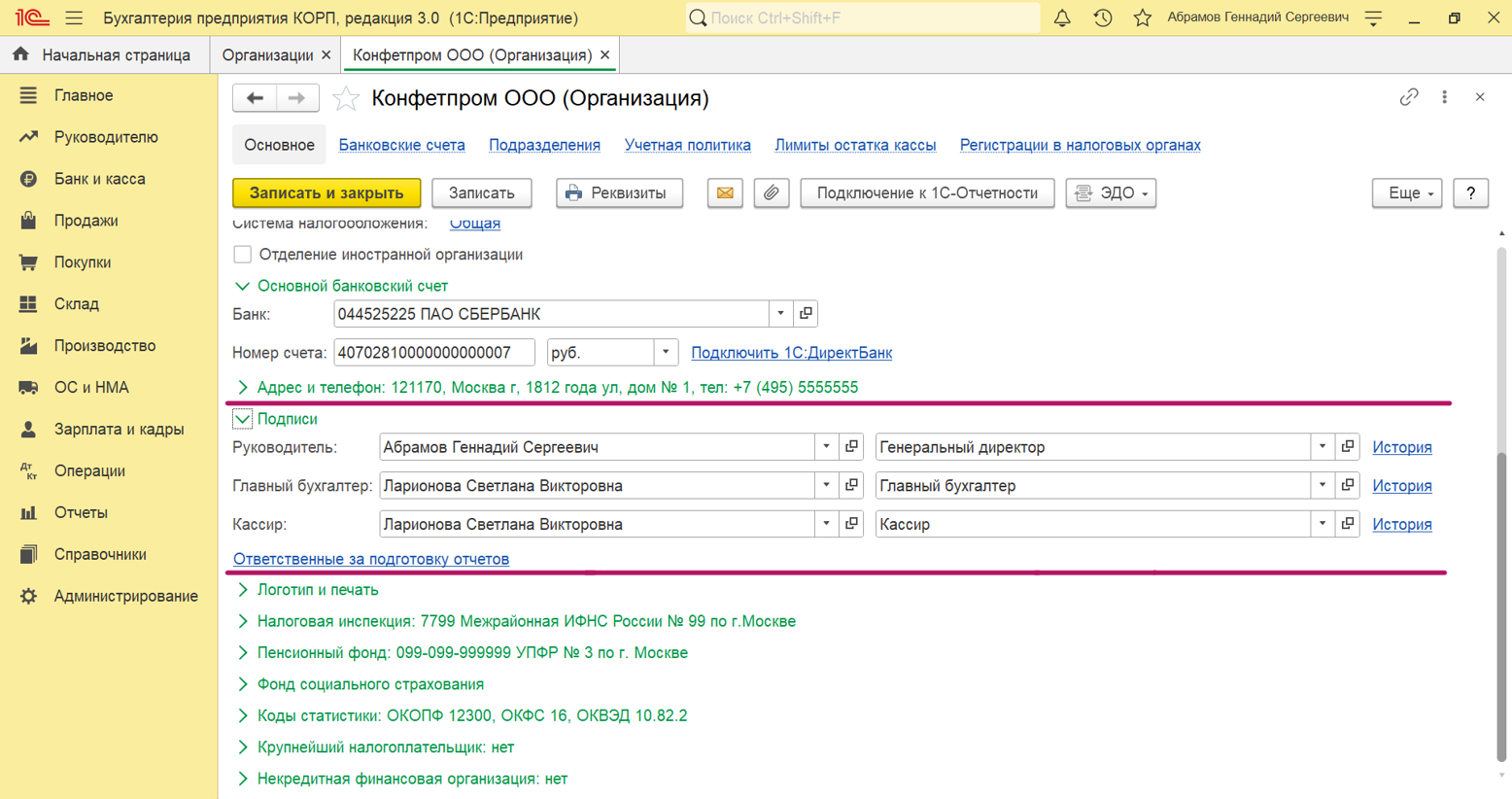
Обратите внимание: первый банковский счет, который вы добавите в информационную базу, автоматически станет основным.
- В поле «Подписи» добавляем ответственных лиц, которые будут проставляться в первичные, сводные и отчетные документы.
- Переходим на вкладку «Банковские счета».
- Нажимаем «Создать банковский счет». Их может быть несколько.
- После создания банковских счетов с помощью флажка проставляем, какой их них будет использоваться как основной.
- На вкладке «Основное» по кнопке «Реквизиты» можно распечатать карточку с основными реквизитами организации.
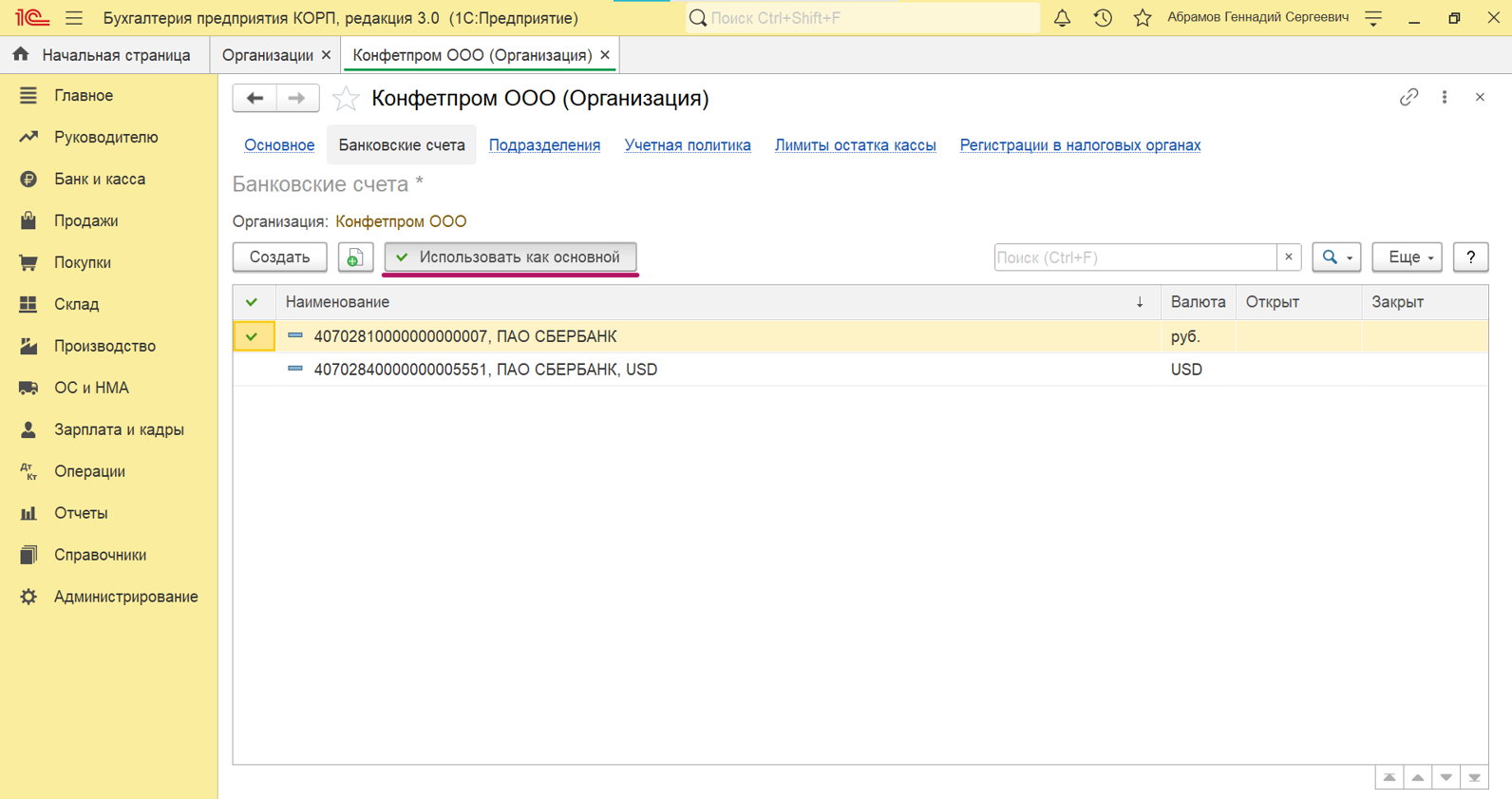
Как настроить функциональность
Функциональность настраивается для всех организаций сразу.
- Переходим в раздел «Главное», затем «Настройки».
- Выбираем «Функциональность».
- Откроется форма.
- Программу можно адаптировать под различные требования учета.
Например, если организации не нужны все настройки, лишние функции программы можно выключить. Включить вы их можете по необходимости.
- На вкладке «Главное» доступен выбор функциональности:
- Основная. Подойдет для многих предприятий малого бизнеса. В этом варианте достаточно возможностей для типичных сценариев работы, а простой интерфейс помогает быстрее освоить программу;
- Выборочная. С этим вариантом пользователь может выбрать, какие настройки основные, а какие являются дополнительными;
- Полная. Если основной функциональности становится мало, всегда можно включить дополнительные настройки. Все настройки распределены по закладкам и сгруппированы по направлениям и участкам отчета.
Обратите внимание: серые неактивные опции — это опции, которые уже используются в вашей программе. Поскольку пользователь только начинает вести учет в программе, все опции, которые перечислены в данном разделе, будут доступными для выбора.
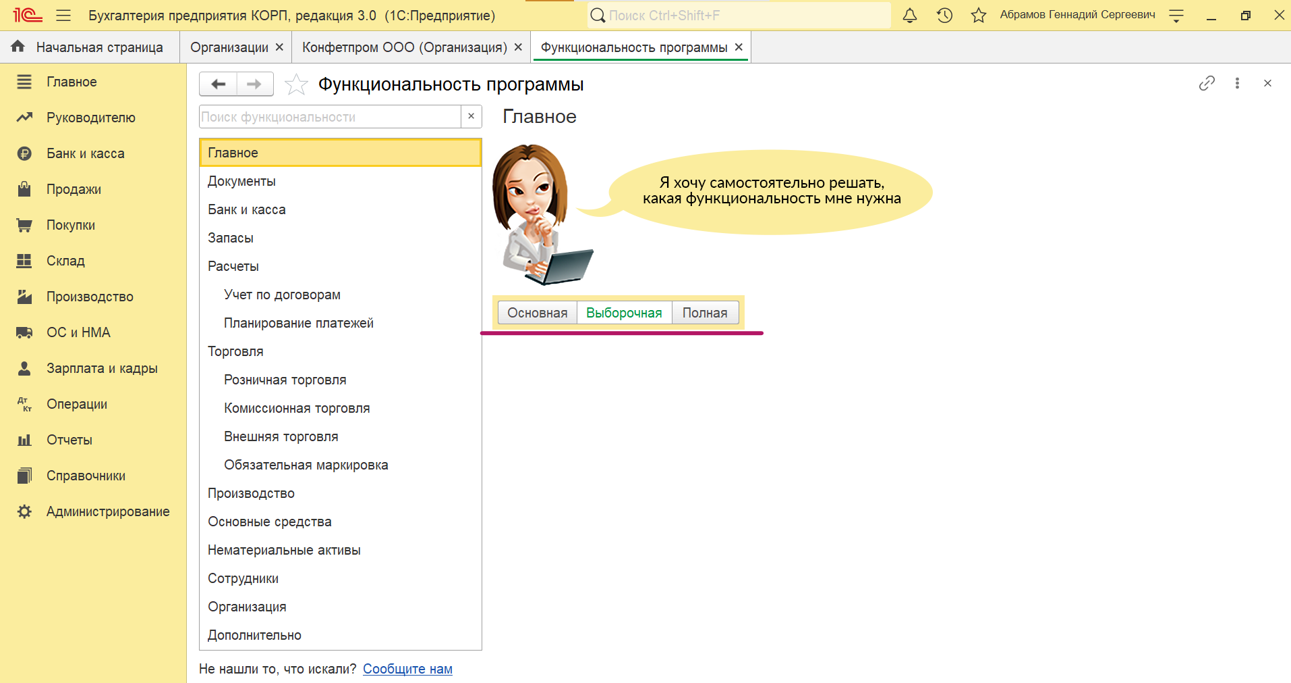
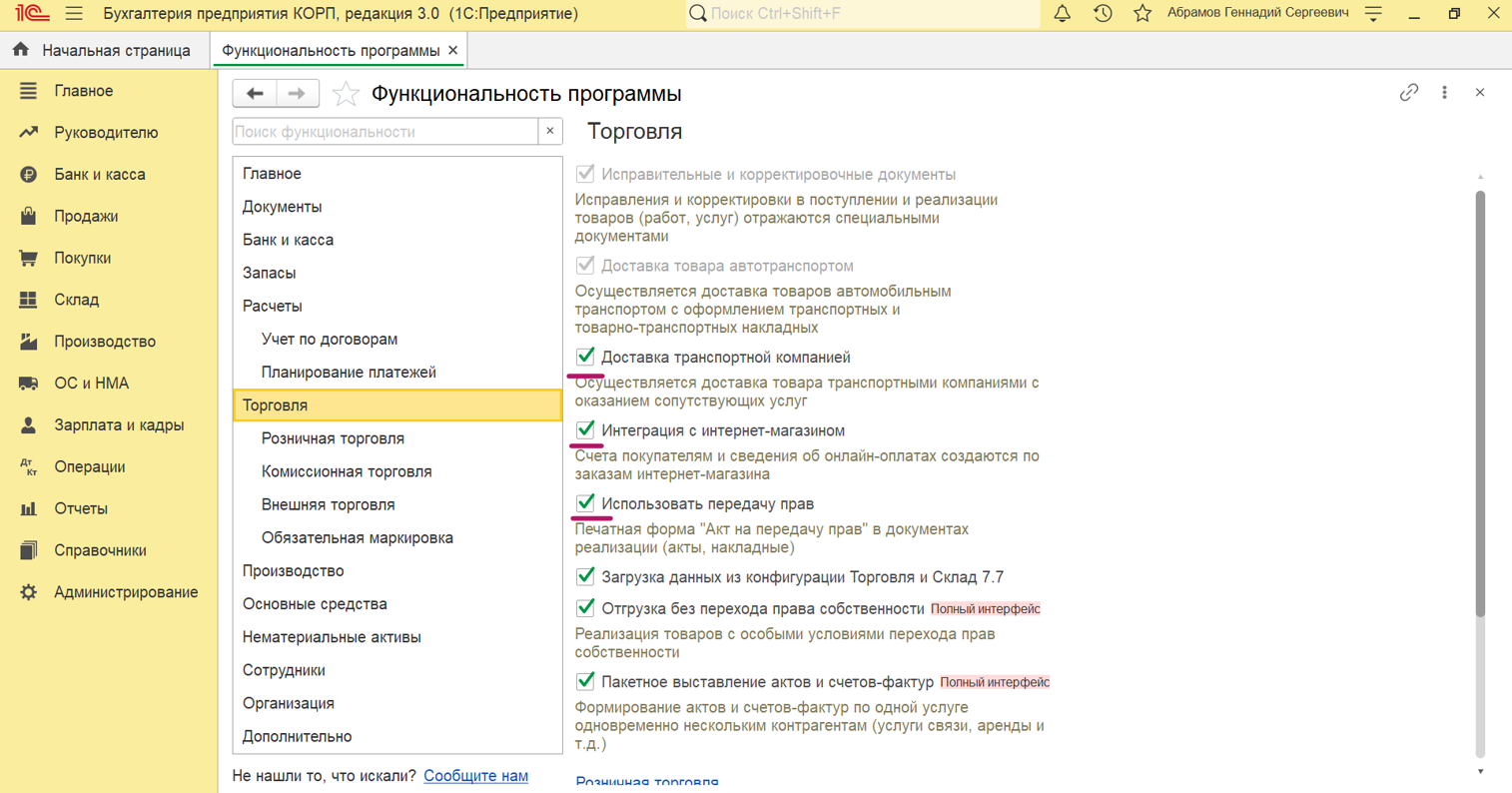
Как установить параметры учета
Они настраивают программу более детально, чем настройки функциональности. Параметры учета определяют аналитику счетов учета организации, счета учетов определённых типов деятельности и так далее.
- Переходим в раздел «Администрирование».
- Выбираем «Параметры учета».
Обратите внимание: для большинства организаций достаточно использовать параметры учета, определенные по умолчанию. Однако если учет в вашей организации имеет какие-то особенности, то их можно определить в программе.
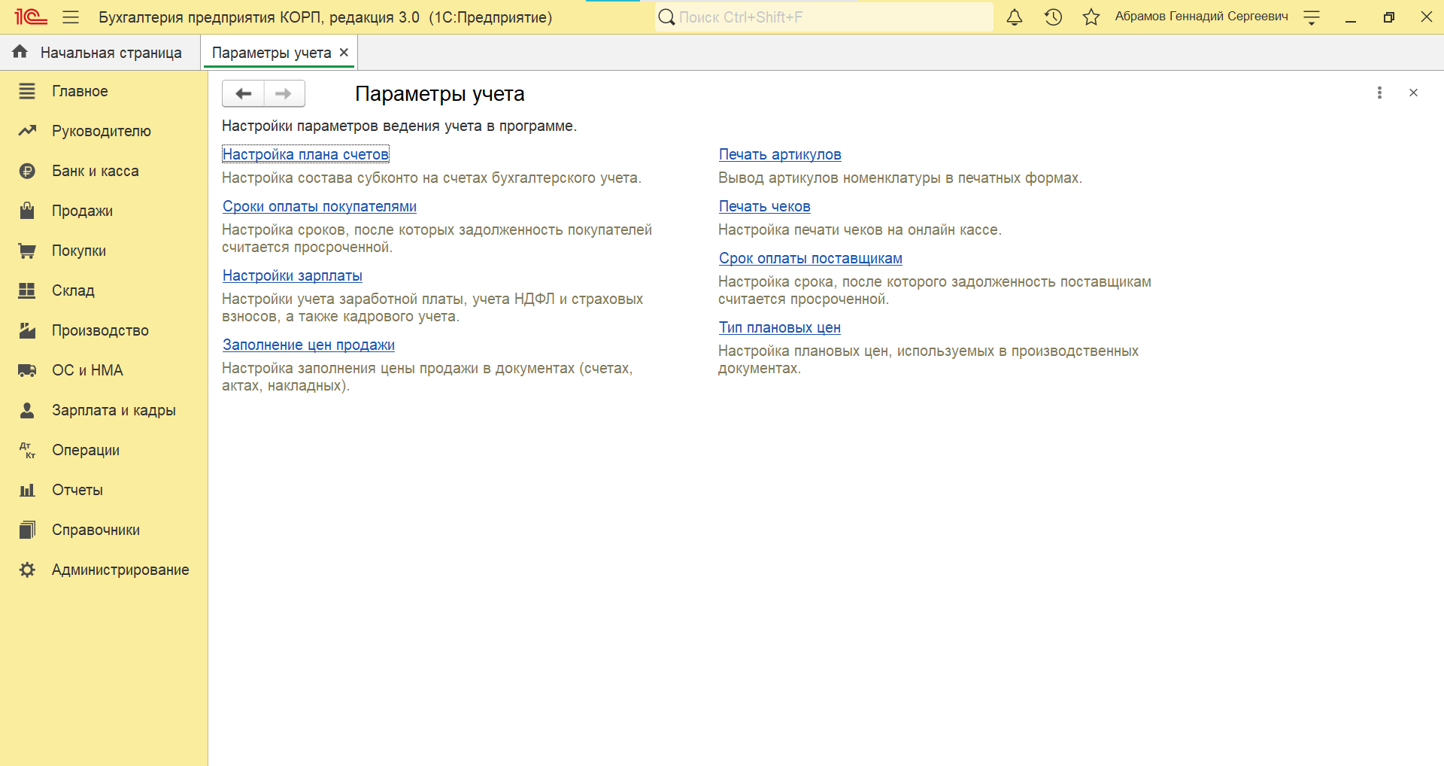
- Все настройки сгруппированы по разделам:
- настройка планов счетов,
- сроки оплаты покупателя,
- настройки зарплаты,
- заполнение цен продажи,
- печать артикулов,
- печать чеков,
- срок уплаты поставщикам,
- типы плановых цен.
- Перейдем по гиперссылке «Настройка планов счетов».
- Перейдем к настройке учета суммы НДС по приобретенным ценностям.
- На счете 19 НДС по приобретенным ценностям программа всегда ведет аналитический учет по контрагентам и счетам-фактурам, поэтому флажки проставлены автоматически.
- Здесь также дается справочная информация.
- Можно также включить учет суммы НДС по способам учета. Проставляется флажок, если организация ведет раздельный учет НДС.
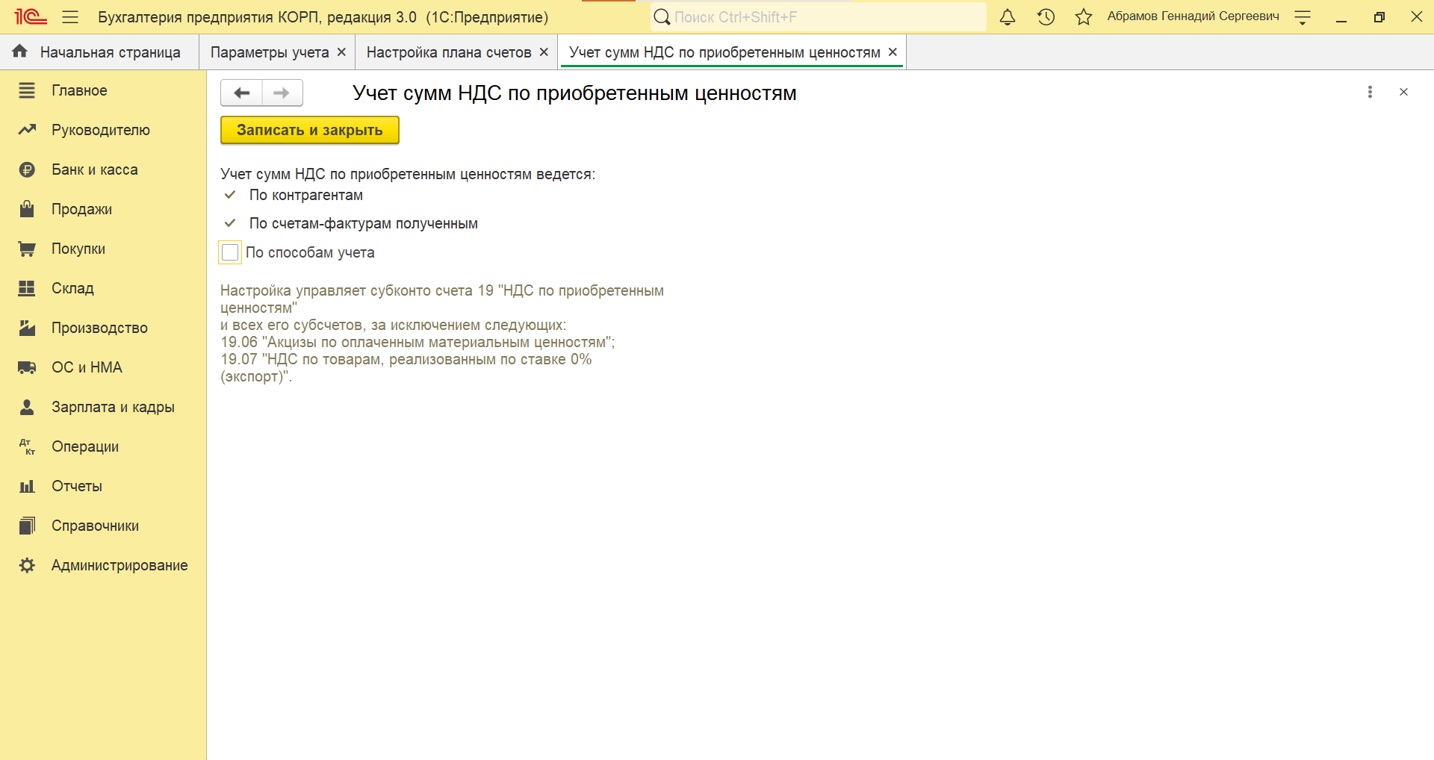
- Настроим учет запасов.
- Аналитический учет запасов программы всегда ведет по номенклатуре. В исключительных случаях можно пройти по гиперссылке и отключить аналитический учет по партиям и по складам:
- Учет запасов ведется по партиям. Включается, если организация учитывает запасы по ФИФО и использует субконто партии.
- Учет запасов ведется по складам:
- По количеству. Аналитический учет можно организовать для контроля количества товаров и материалов на разных складах, и для того, чтобы вычислить цену списания запаса. Программа поделит стоимость товаров и материалов одной номенклатурной группы на ее количество.
- По количеству и сумме. Аналитический учет можно организовать для того, чтобы цена списания вычислялась на каждом складе отдельно. Т. е. программа поделит стоимость товаров и материалов одной номенклатурной группы на ее количество. Используйте эту настройку, когда важно, на каком складе лежит товар или материалы.
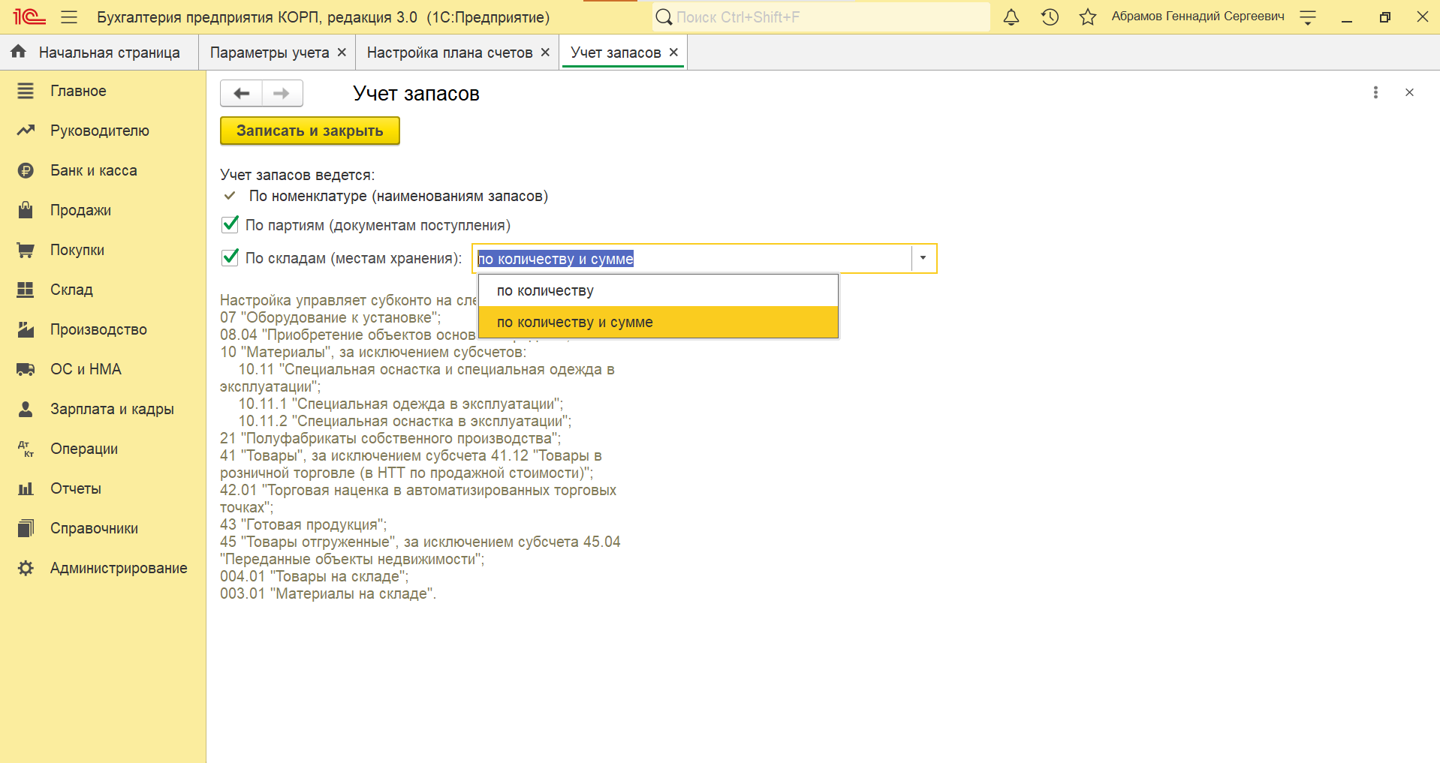
- Переходим к настройке учета товаров в рознице.
- Учет товаров всегда ведется по складам, но также можно вести его по номенклатуре и по ставкам НДС. Для этого проставляем соответствующие флажки.
Обратите внимание: настройки учета товаров в рознице по номенклатуре и по ставкам НДС включайте только в том случае, если учитываете товары в рознице по продажным ценам.
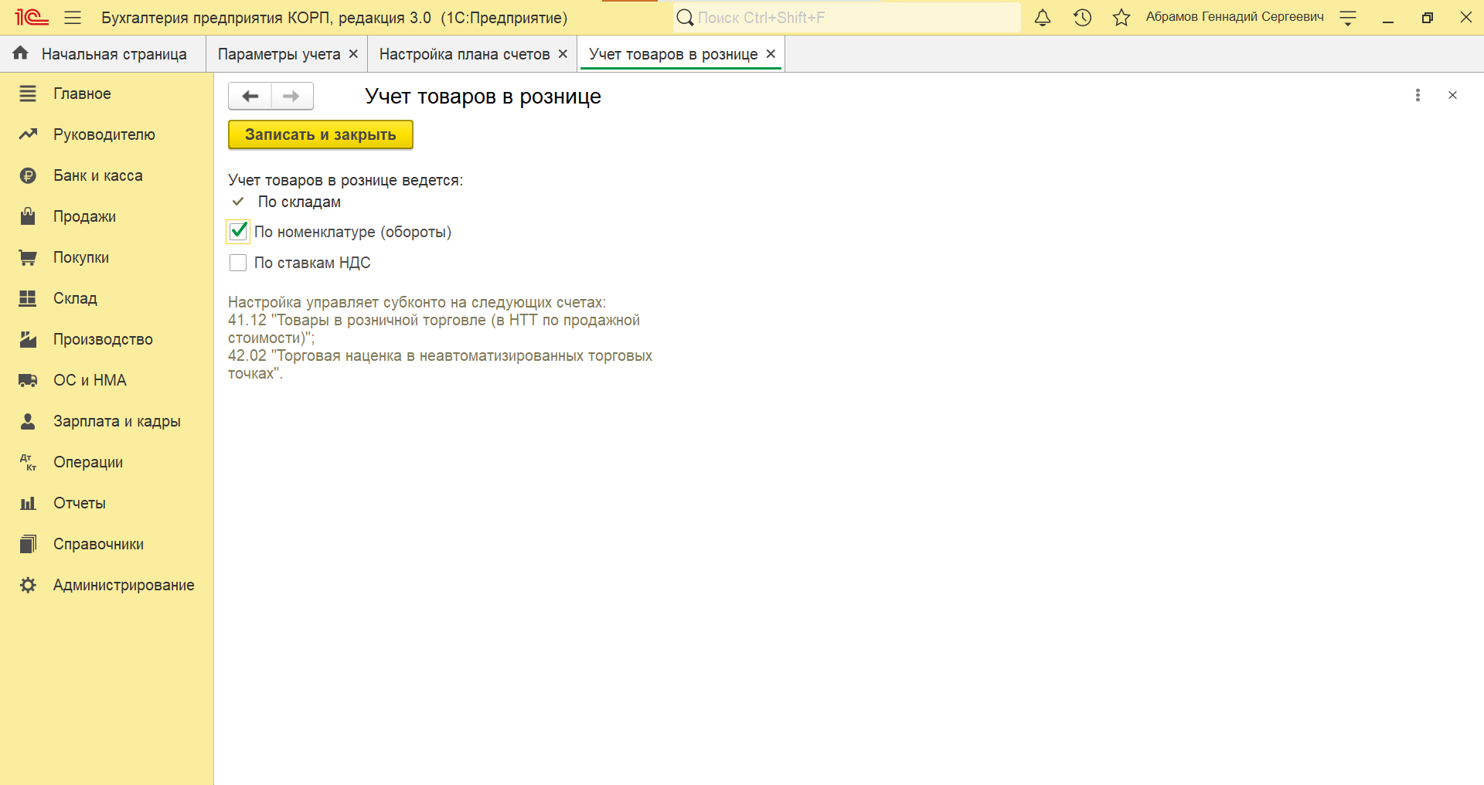
- Настроим учет движения денежных средств. Если включить эту опцию, то к счетам учета денежных средств будет автоматически добавляться субконто статьи движения денежных средств. И в кассовых, и в банковских документах станет доступен выбор статей движения денежных средств.
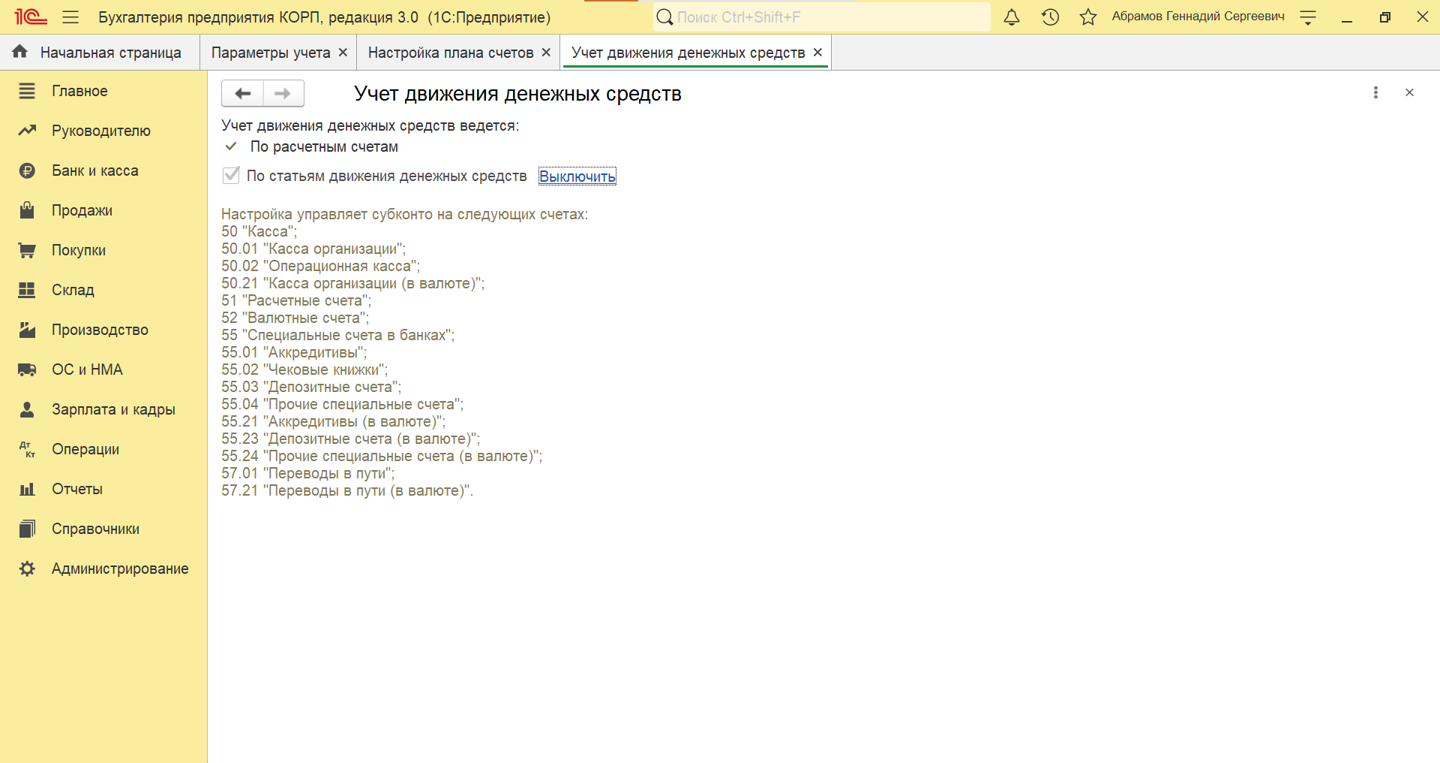
- Посмотрим учет расчетов с персоналом. Используется, если нужно включить или выключить аналитику по каждому работнику на определенных счетах.
Обратите внимание: учет расчетов с персоналом может вестись сводно, если организация ведет учет расчетов с персоналом во внешней программе, например, в программе «1С:Зарплата и управление персоналом».
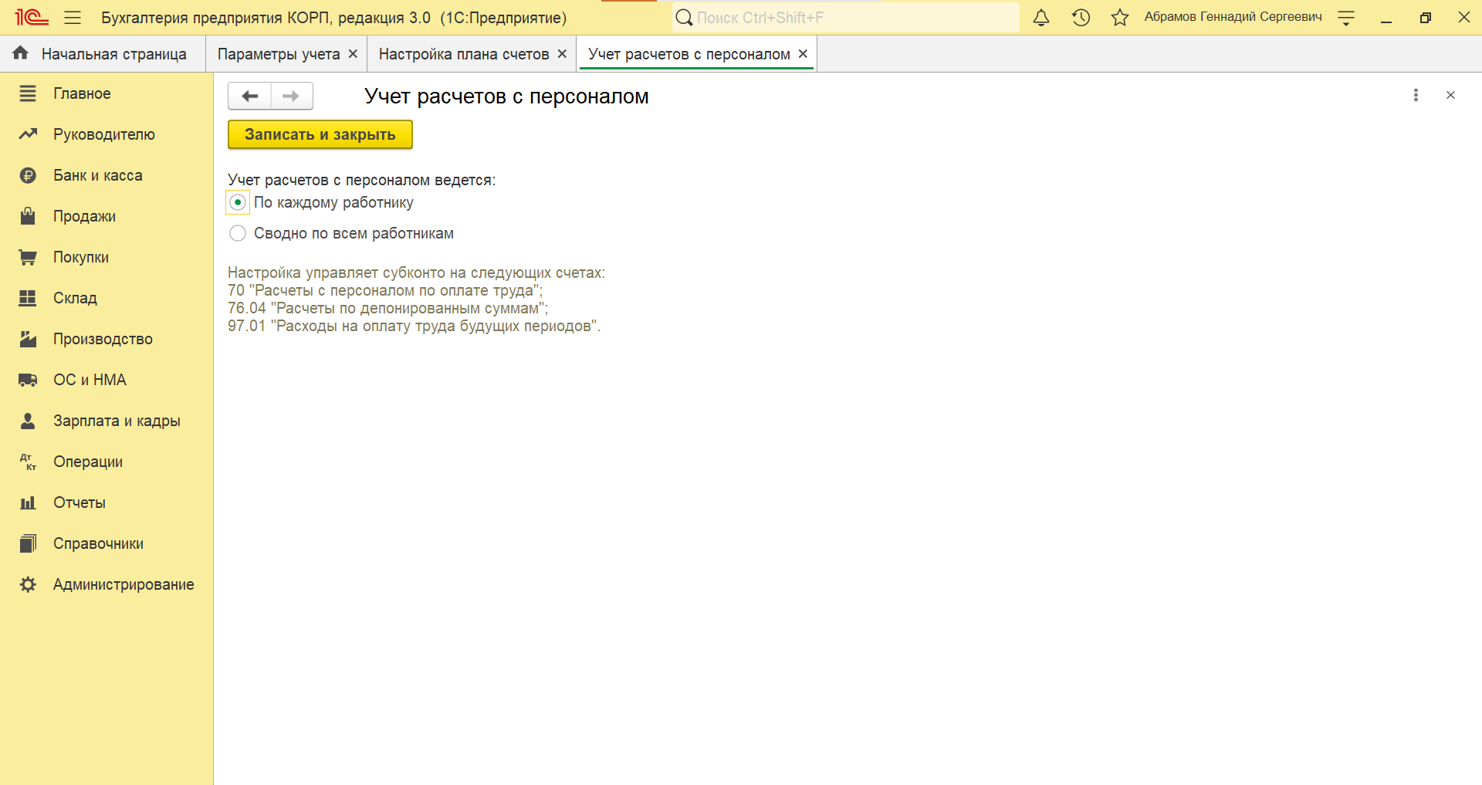
- Посмотрим учет расходов. Эта настройка доступна только для версии 1С:Бухгалтерия КОРП. В исключительных случаях можно перейти по данной гиперссылке и выключить аналитику по элементам затрат и по статьям затрат на счетах;
Обратите внимание: если снять флажок с любой из настроек, то программа удалит информацию об аналитике безвозвратно.
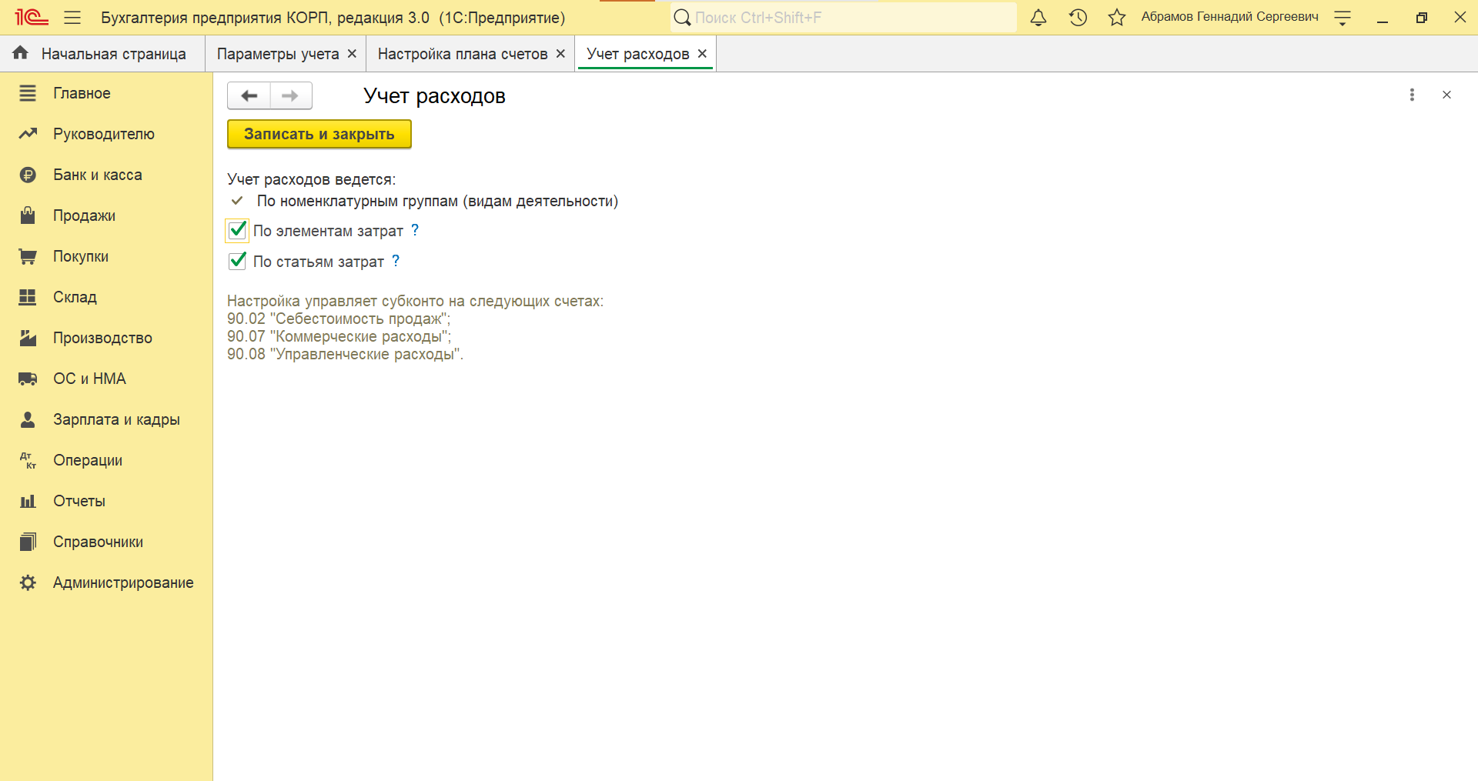
- Перейдем в блок «Настройка зарплаты». Настройки сгруппированы по блокам:
- Общие настройки. Здесь можно указать, где будет вестись учет заработной платы — в этой программе или во внешней.
- Порядок учета зарплаты. Настройте, если нужно изменить параметры начислений и выплаты зарплаты, формирование резерва отпусков и начисление страховых взносов.
- Настройка документов и печатных форм. Используйте, если вам необходимо изменить правила, по которым программа будет выводить списки сотрудников и подразделений в печатные формы.
- Расчет зарплаты. По гиперссылке «Начисления» переходим к списку видов начислений сотрудникам и настройкам учета начислений. По гиперссылке «Удержания» можно перейти к списку видов удержаний из зарплат.
- Способы учета зарплаты. Устанавливают набор правил учета зарплаты на бухгалтерских счетах, т.е. определяется, на каких счетах будет учитываться начисление заработной платы.
- Статьи затрат по зарплате. Здесь настраиваются статьи затрат, на которых будут отражаться страховые взносы и пособия по нетрудоспособности. Создайте вид статьи затрат, определите статью затрат начисления.
- Классификаторы. Можно посмотреть нормативно-справочную информацию по страховым взносам, НДФЛ и кадровому учету.
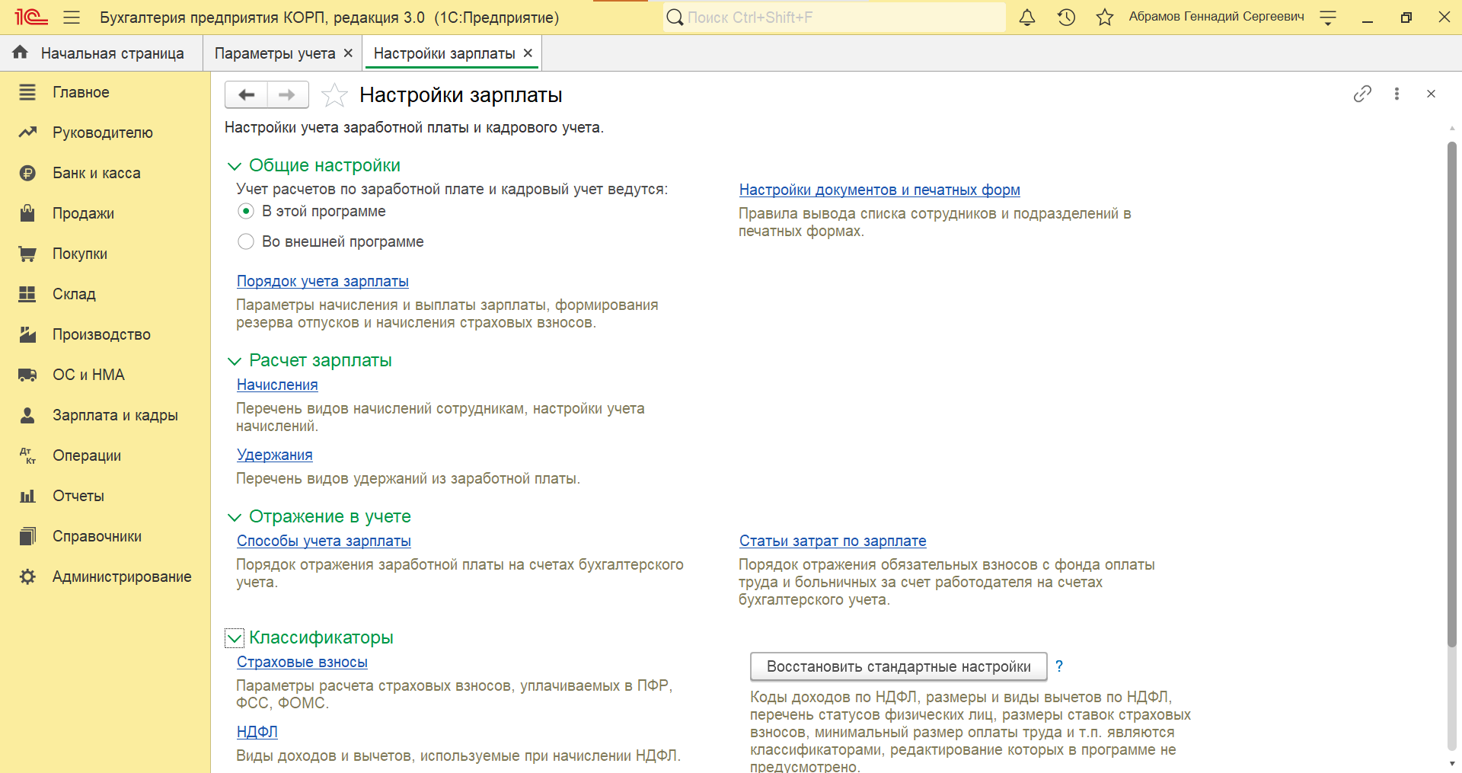
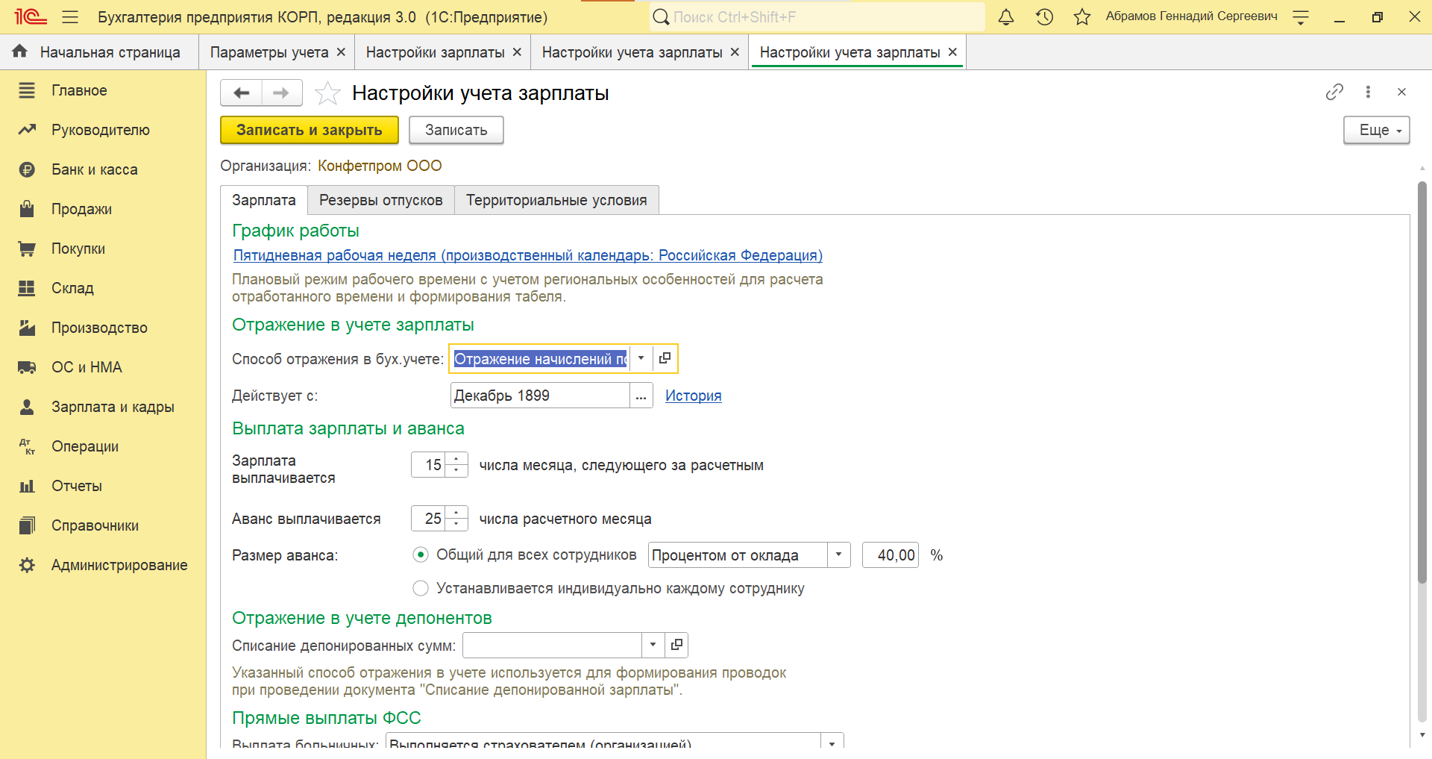
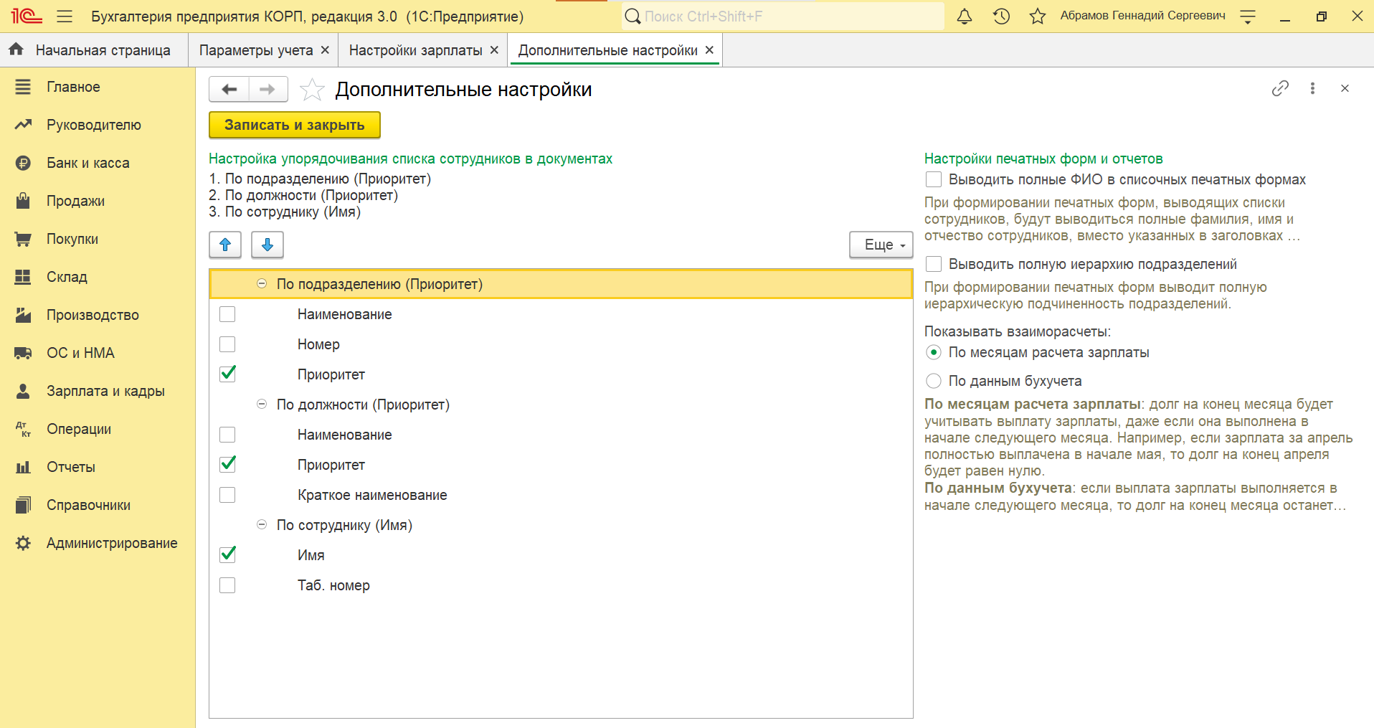
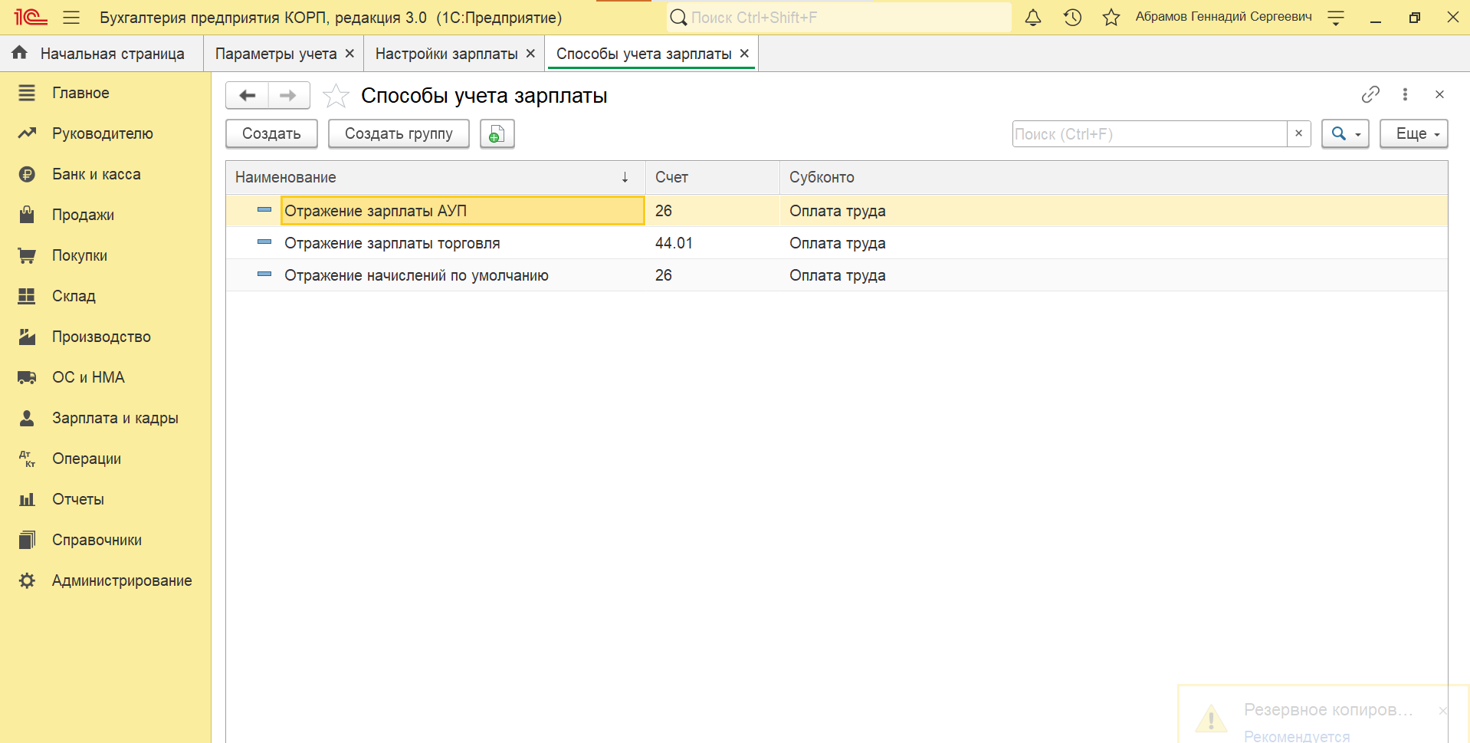
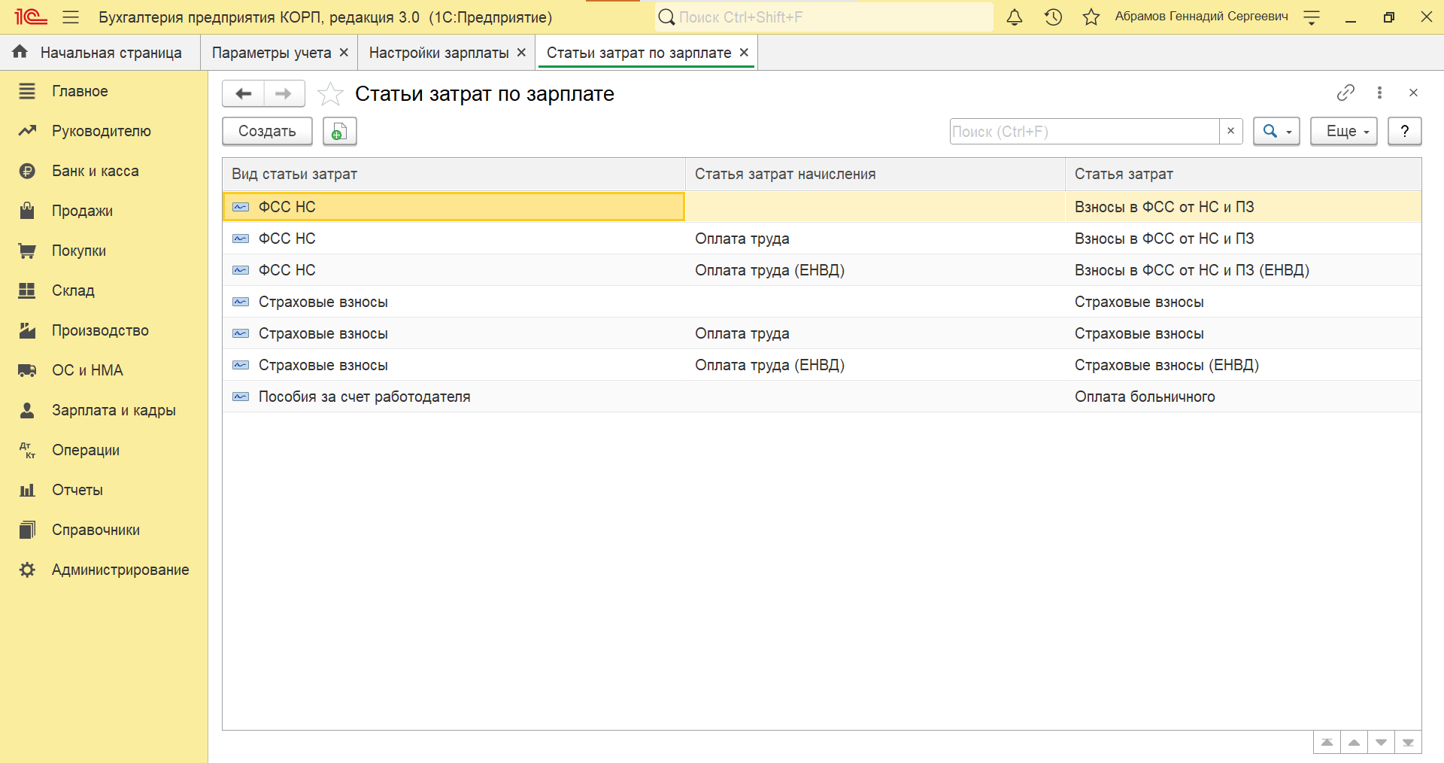
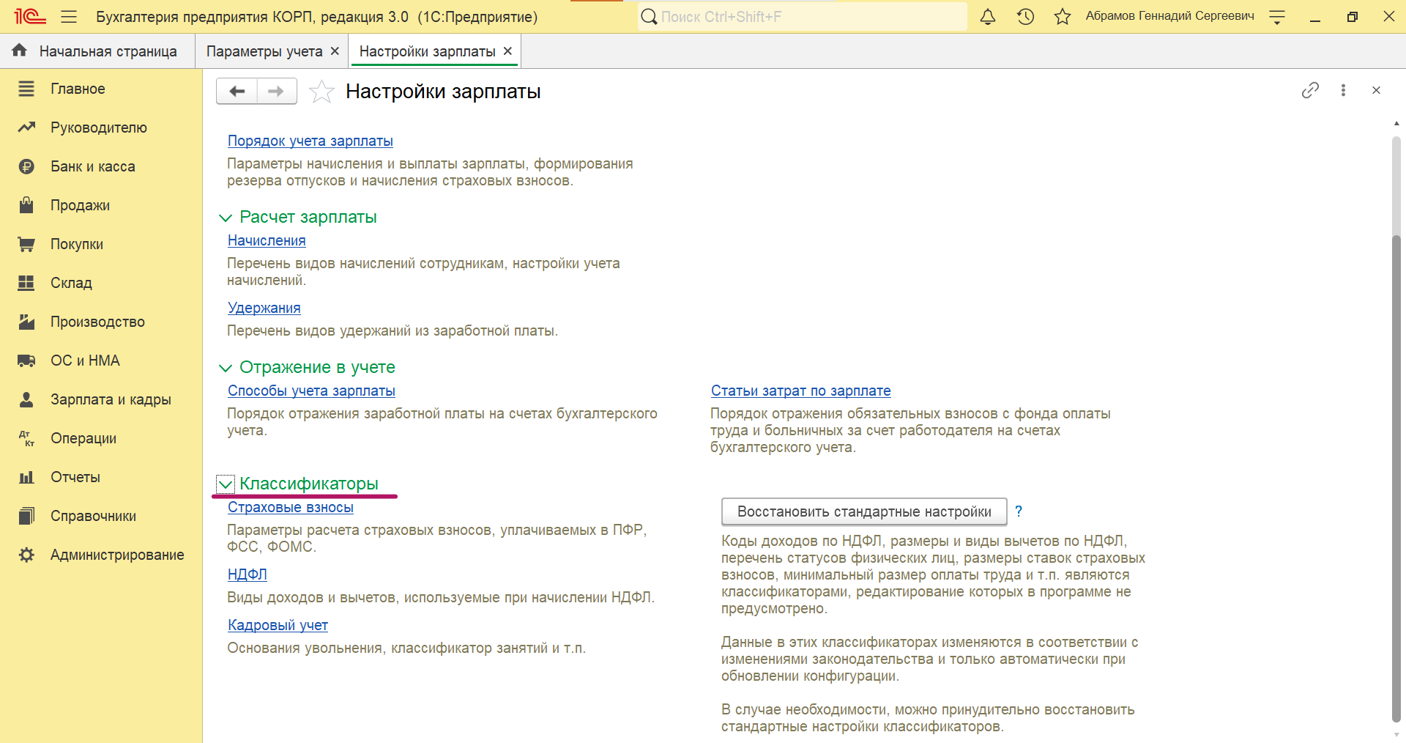
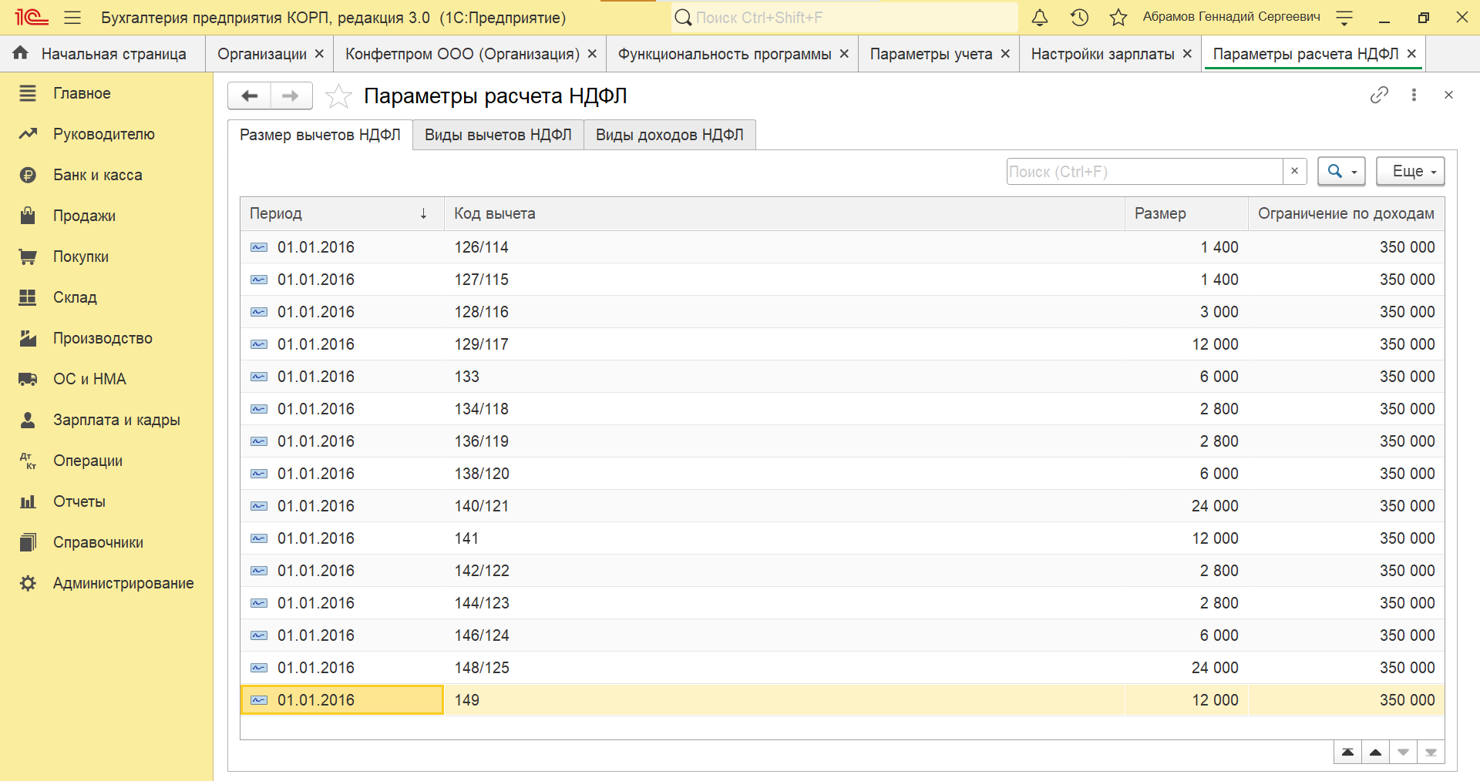
Как настроить учетную политику
Впервые запустив программу, пользователь вносил некоторые настройки. На основании этих настроек программа создала учетную политику. Пользователю нужно проверить внесенные данные и изменить их, если есть ошибка.
- Переходим в раздел «Главное».
- Выбираем «Организации», затем «Учетная политика».
- При изменении учетной политики сохраняется ее история, которую можно посмотреть по гиперссылке «История изменений».
- Включите настройку «Учет выпуска продукции по данным продаж», если не учитываете продукцию на складе и не хотите использовать документ «Отчет производства за смену».
- Определите способ оценки МПЗ:
- по средней,
- по ФИФО.
- Выберем способ оценки товаров в рознице:
- по продажной стоимости,
- по стоимости приобретения.
- Для пользователей версии 1С:Бухгалтерия КОРП можно включить резерв под обесценение запасов. Если вы включите эту настройку, то в программе станет доступен вид документов «Обесценение запасов», в котором можно указать чистую стоимость продажи, а в закрытии месяца появится регламентная операция «Обесценение запасов».
- Выберем виды деятельности, затраты по которым учитываются на счете 20 (основное производство).
- В учетной политике посмотрим, куда списываются затраты:
- без учета выручки,
- с учетом всей выручки,
- с учетом выручки только по производственным услугам. Т. е. если вы здесь нажмете выпадающий список, у вас будут доступны три этих .
- Определим базу распределения косвенных затрат.
- Настроим блок «Себестоимость выпуска»:
- Используется плановая себестоимость выпуска. Если включить настройку, то в течение месяца готовую продукцию и оказанные услуги программа будет оценивать по плановой стоимости, а в конце месяца рассчитывать фактическую себестоимость.
- Если пользователь использует плановую себестоимость выпуска, то также нужно определить порядок списания отклонений: не учитываться, включаться в себестоимость продукции, включаться в расходы период выпуска продукции.
- Также можно установить необходимые флажки «рассчитывается себестоимость полуфабрикатов», «рассчитывается себестоимость услуг собственным подразделением» и «закрытие счета 29 (обслуживающие производства и хозяйства)».
- Учет расходов ведется. Эта настройка доступна только для версии 1С:Бухгалтерия КОРП. Учёт расходов по номенклатурным группам ведется автоматически, но пользователь может включить учет расходов по элементам затрат и по статьям затрат.
- Используется счет 57 (Переводы в пути при перемещении денежных средств). Если деньги переводятся на другой счет организации, вносятся или снимаются наличные с расчетного счета в банке, включите эту настройку.
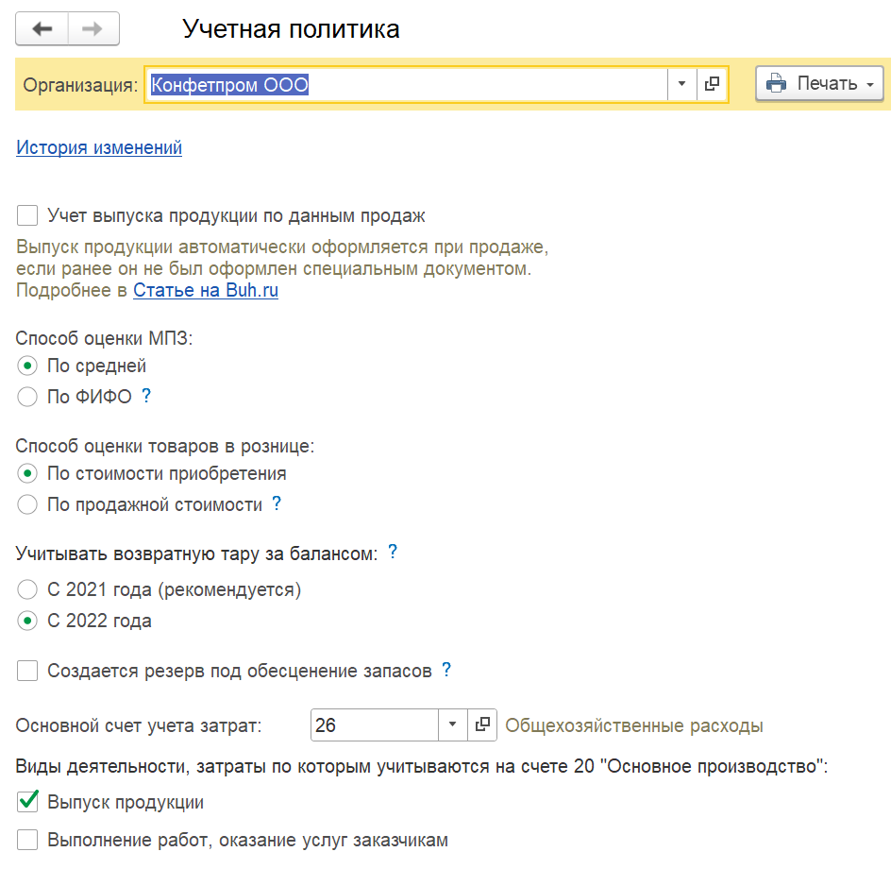
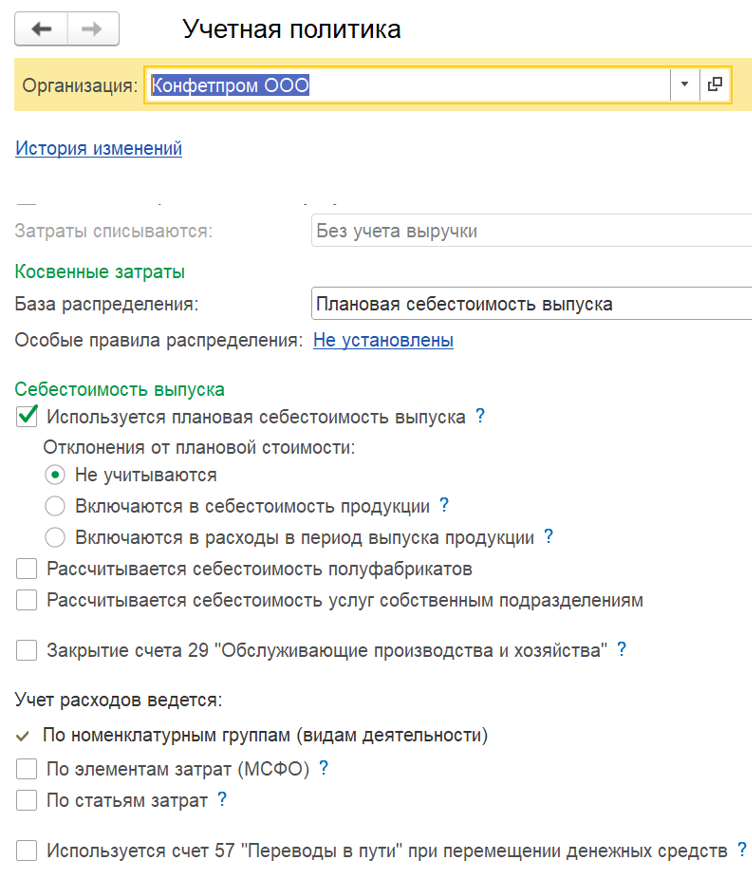
- Настроим авансы, выданные поставщикам. Их можно найти в балансе. В программе отражены по видам активов, которые организация планирует получить от поставщиков.
Обратите внимание: вид актива пользователь может упомянуть в договоре с поставщиком.
- Блоки «ФСБУ 6» и «ФСБУ 25» относятся к новым федеральным стандартам бухгалтерского учета. Пользователю необходимо поставить переключатель в соответствующее положение согласно учету.
- Выберем способы ведения учета в соответствии с ПБУ 18 (учет расчетов по налогу на прибыль организации). Пользователь выбирает, как компания ведет отложенные налоговые активы и обязательства.
- В составе бухгалтерской отчетности определите, какой состав компания будет сдавать: полный, для малых предприятий, для некоммерческих организаций.
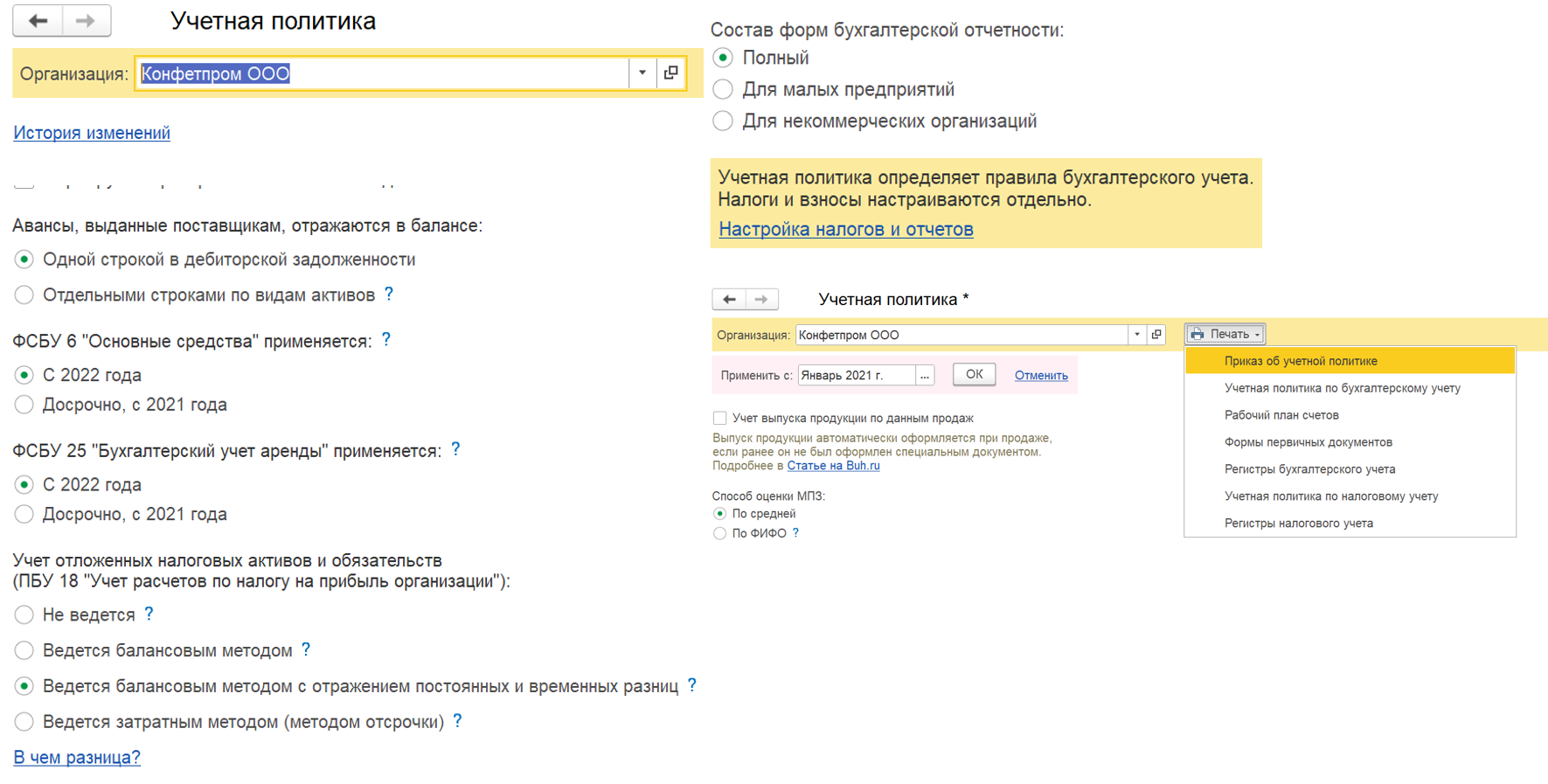
Как настроить план счетов
- Переходим в раздел «Главное».
- Выбираем «План счетов».
В 1С:Бухгалтерия по умолчанию есть план, основанный на плане счетов, утвержденных Минфином. Те счета и субсчета, которые разработчики определили изначально, нельзя удалить, однако пользователь может добавить свои субсчета.
План счетов является приложением к учетной политики организации. Чтобы узнать подробности о счете:
- Выберите счет из списка.
- Нажмите на кнопку «Описание счета».
- В открывшейся форме можно посмотреть код быстрого набора, наименование, виды субконто и другую информацию.
Для аналитического учета на счетах и субсчетах можно указывать дополнительную информацию субконто.
Значениями субконто признаются элементы справочников, документы и прочее. Счетам и субсчетам, определенным по умолчанию, разработчики указали предполагаемые виды субконто: субконто 1, субконто 2 и субконто 3.
Обратите внимание: для счета и субсчета можно определять до трех видов субконто.
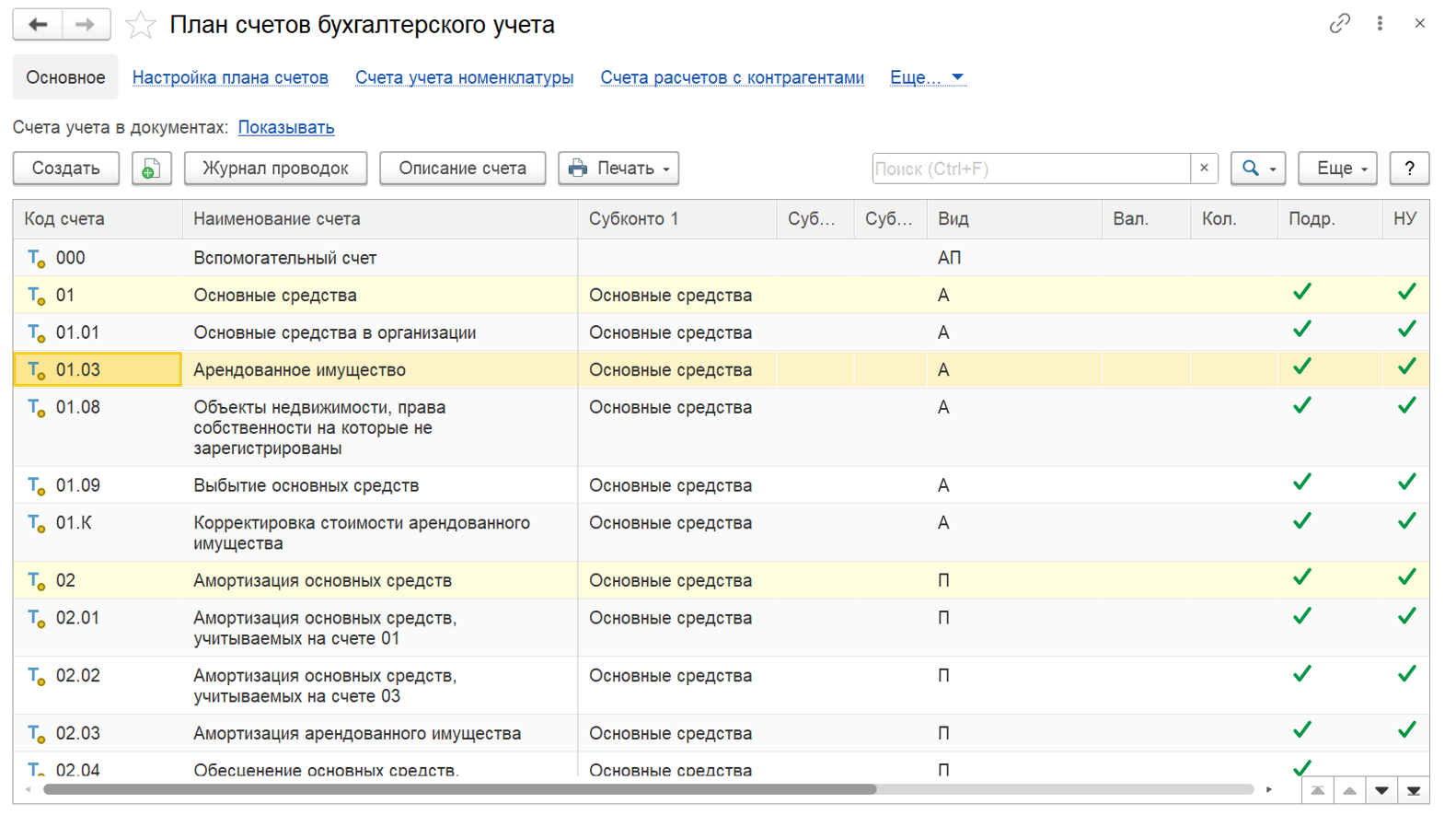
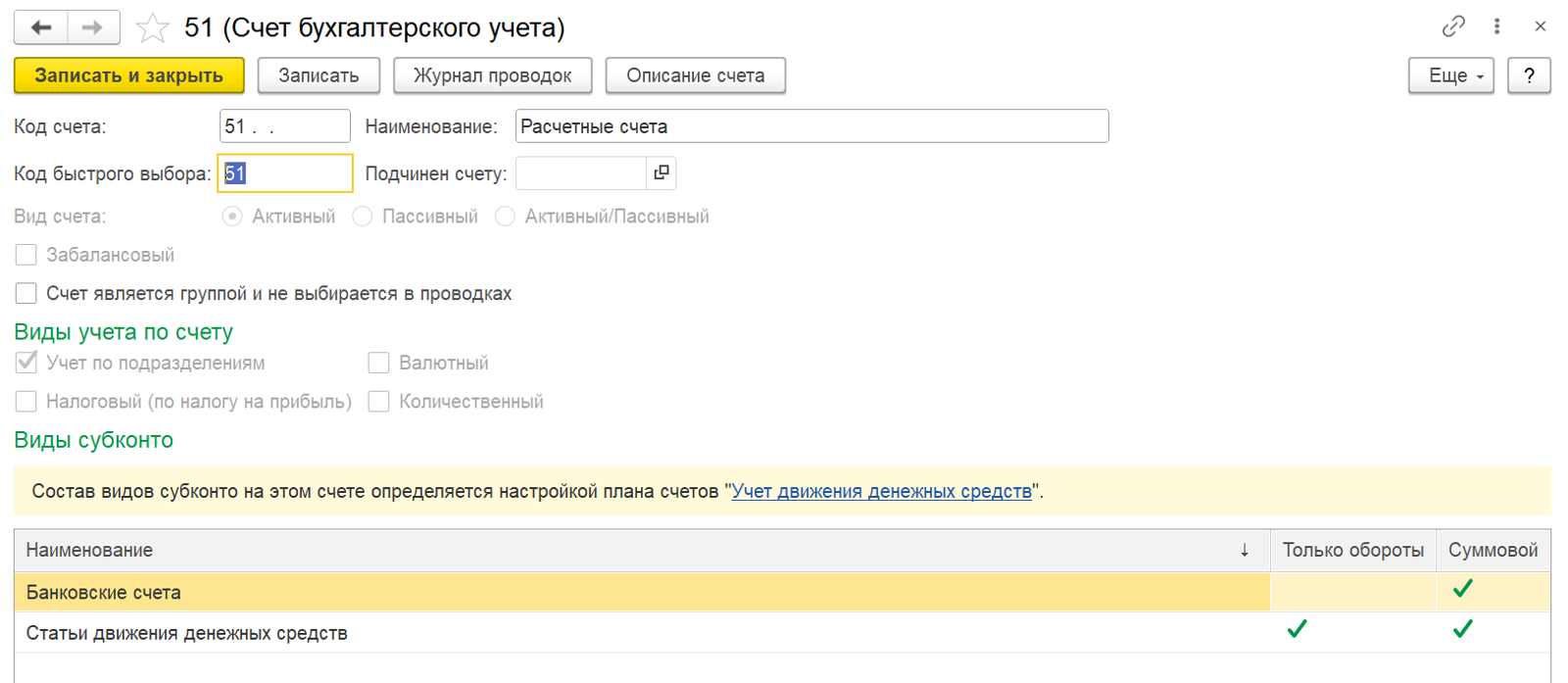
Настройка налогов и отчетов
- Переходим в раздел «Главное».
- Находим «Налоги и отчеты».
- Определите систему налогообложения.
- Если организация обязана выплачивать торговый сбор в Москве, то поставьте соответствующий флажок.
- Настройки налогов и отчетов разделены по блокам по каждому виду.
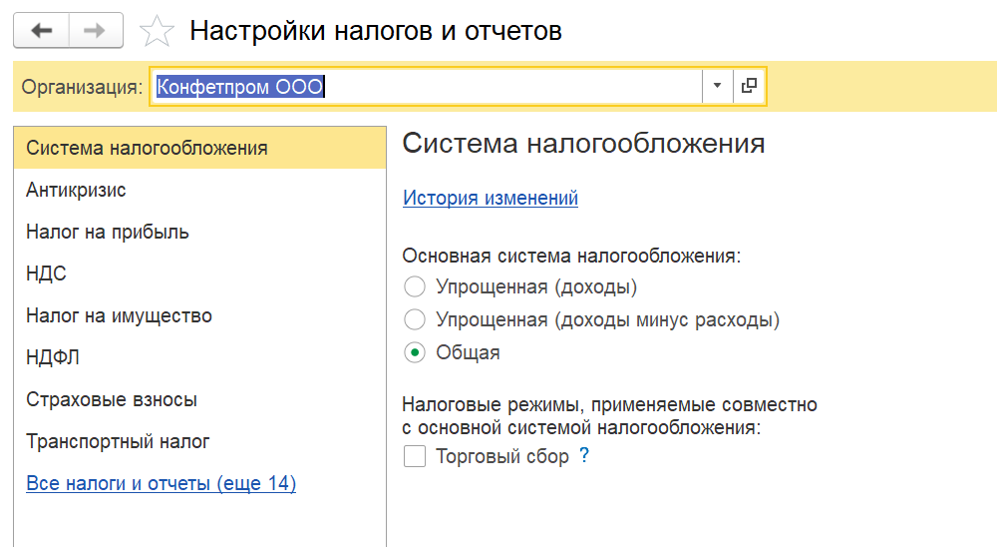
Налог на прибыль
Подходит для юридических лиц, использующих общую систему налогообложения.
- Задайте методы для определения расходов в налоговом учете.
- Укажите особенности отражения доходов и расходов по налогу на прибыль в бухгалтерском учете.
- Можно включить настройку «Формировать резервы по сомнительным долгам».
- Если организация работает в сфере производства продукции, выполнения работ и оказания услуг, то перейдите по гиперссылке «Перечень прямых расходов».
- Пройдите по гиперссылке «Номенклатурная группа реализации продукции и услуг» и создайте соответствующий список. По таким группам программа отражает выручку в декларации по прибыли в строке декларации о выручке от реализации товаров, работ и услуг собственного производства.
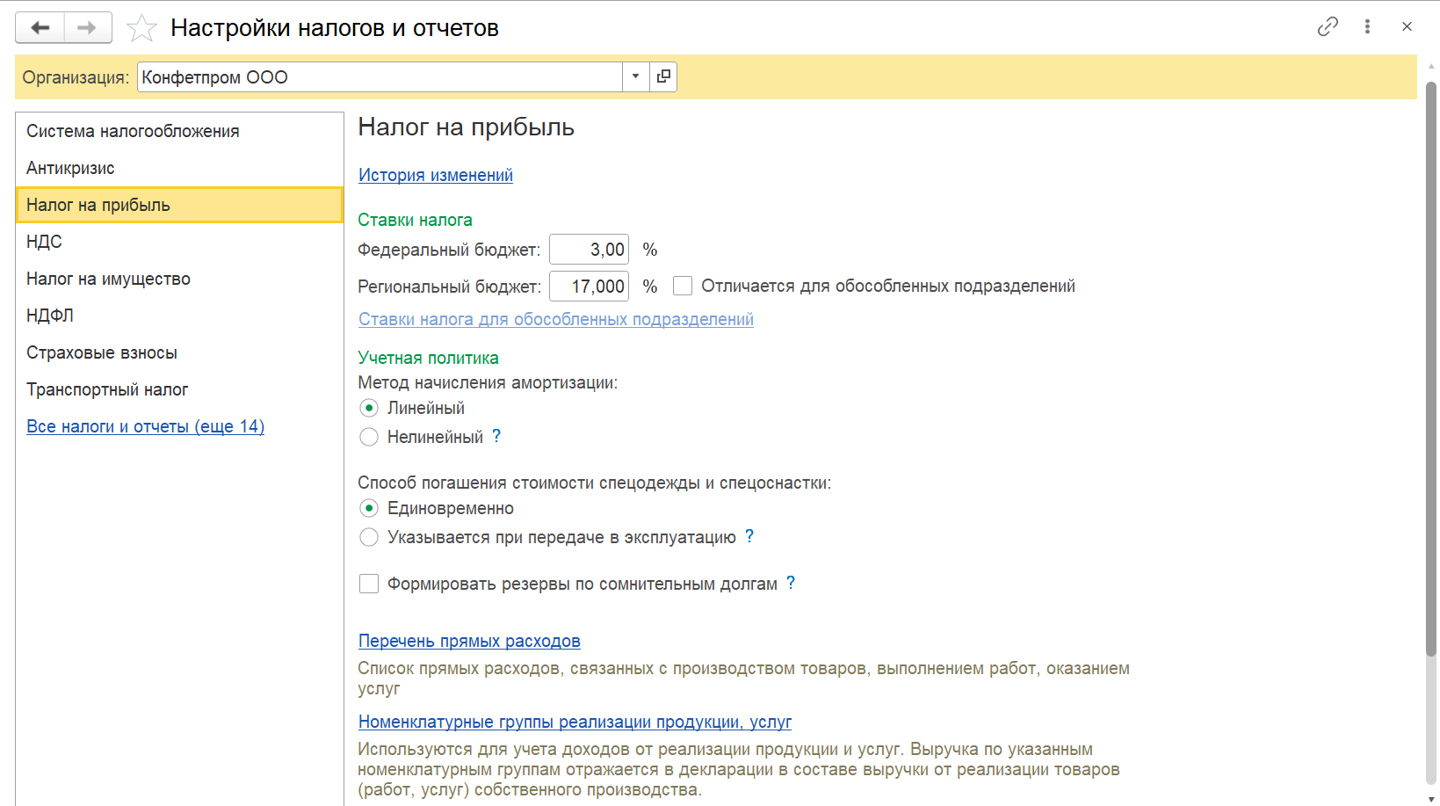
НДС
- Если организация освобождена от уплаты НДС, то проставьте соответствующий флажок.
- Ведется раздельный учет входящего НДС по способам учета. Организация определяет, ведет ли она раздельный учет или нет.
- Порядок регистрации счетов-фактуры на аванс. Задайте порядок регистрации счетов-фактур на аванс.
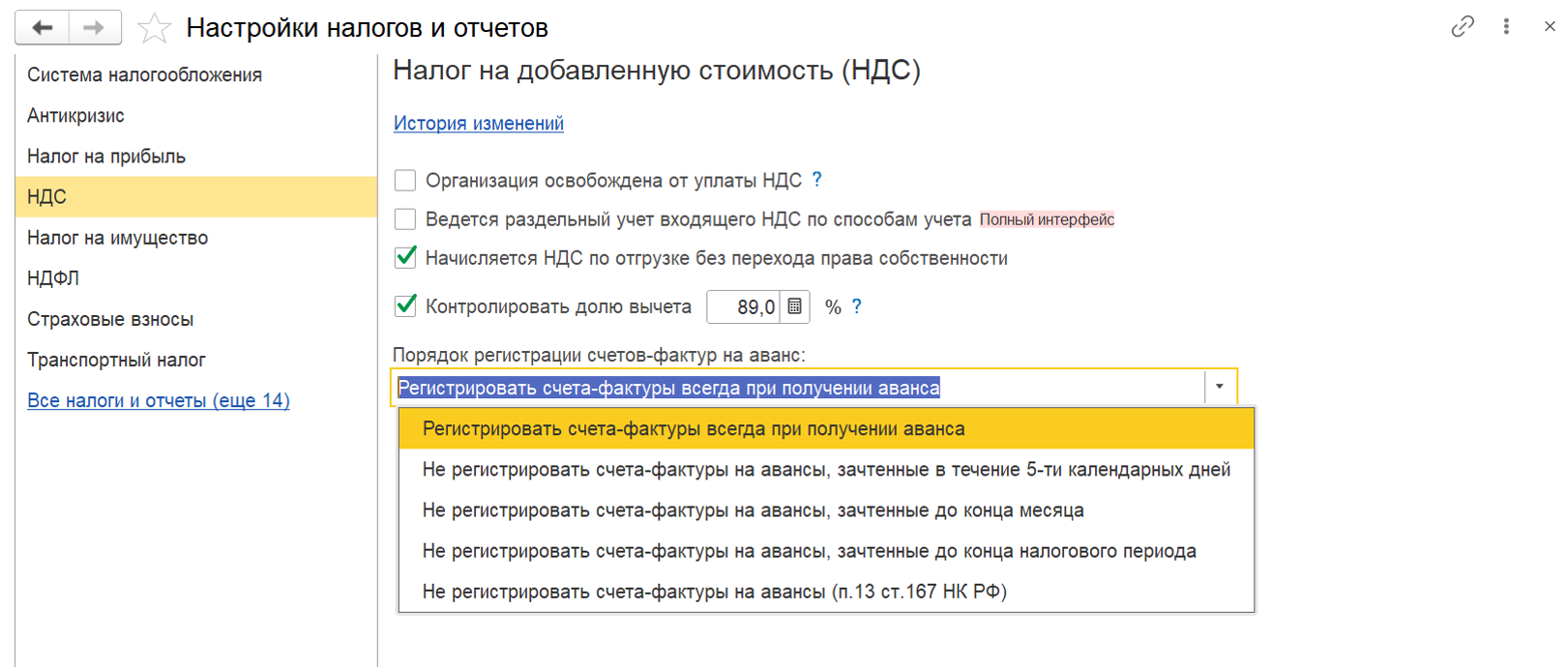
НДФЛ
- Настройте, как у вас реализуются стандартные вычеты:
- нарастающим итогом в течение налогового периода;
- в пределах месячного дохода налогоплательщика.
- Выполнять расчет НДФЛ по прогрессивной шкале. Если работники организации получают доходы больше 5 млн. в год, то поставьте флажок на этой настройке.
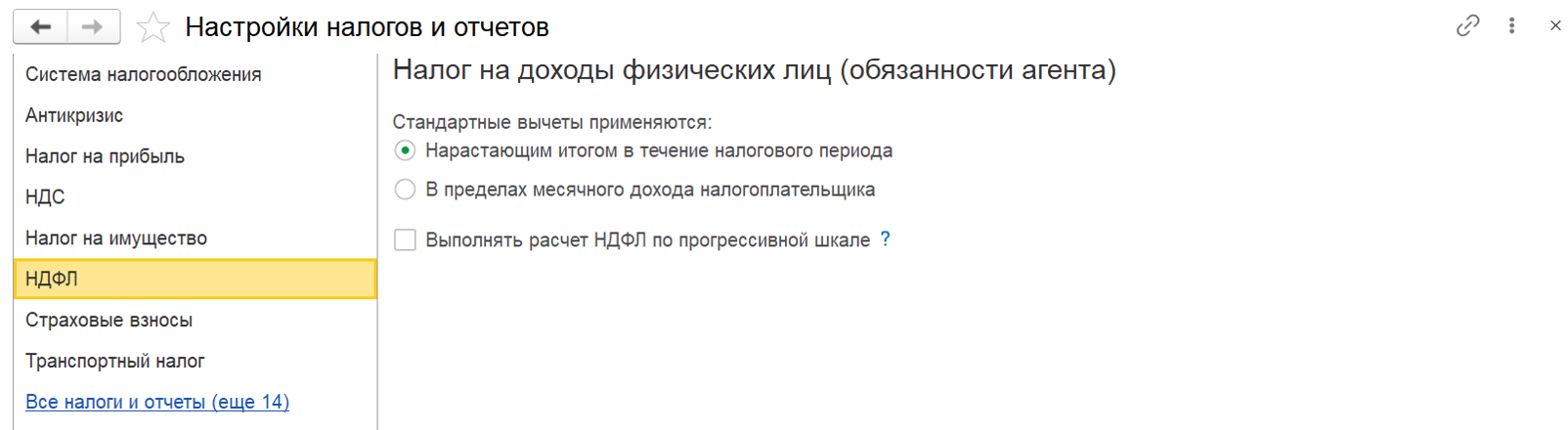
Как вести начальные остатки
Если раньше вы вели учет в другой программе, прежде чем начинать учитывать хозяйственные операции в программе, введите начальные остатки. Для этого используйте помощника ввода остатков.
- Переходим в раздел «Главное».
- Выбираем «Помощник ввода остатков».
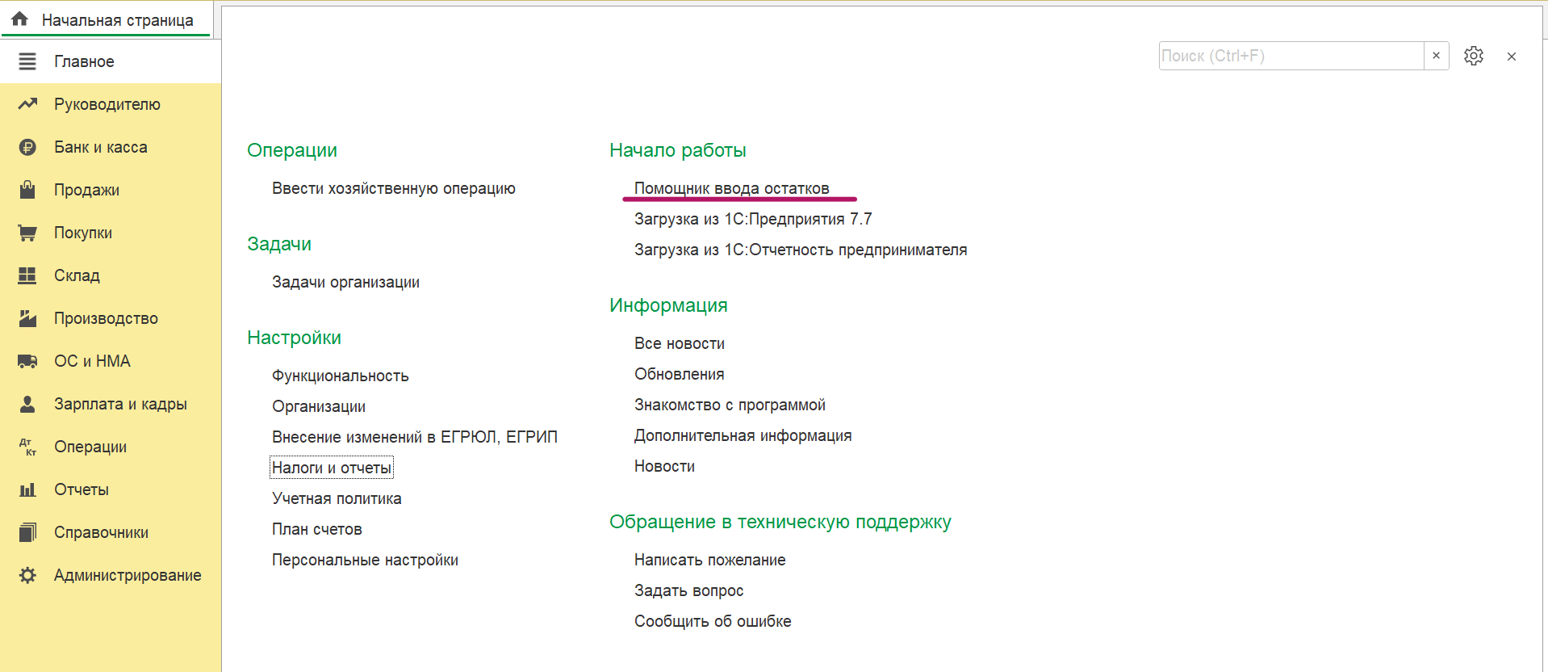
- Укажите дату.
Обратите внимание: мы рекомендуем вам вести остатки по состоянию на 31 декабря.
- Нажмите кнопку «Ввести остатки по счету».
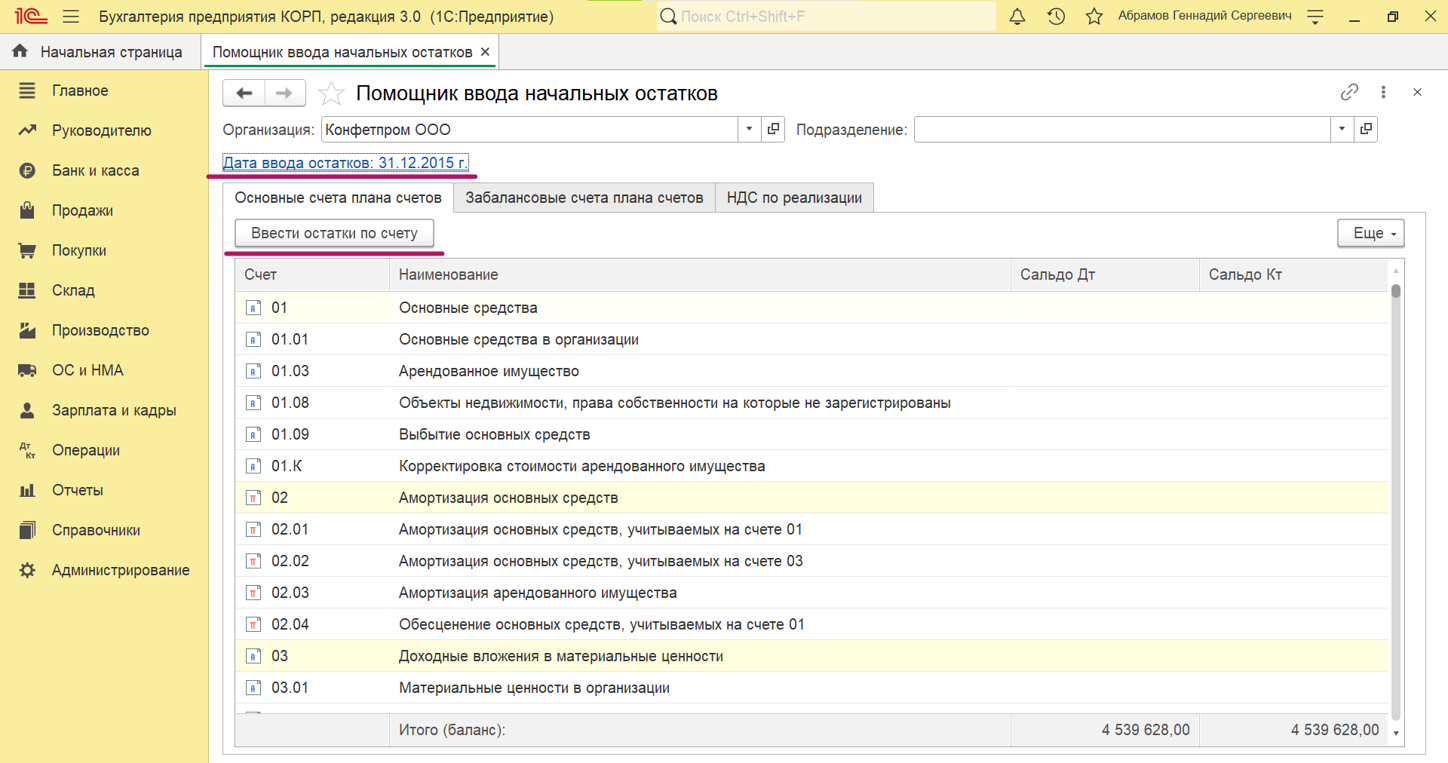
- Заполните открывшийся документ «Ввод остатков».
- Укажите подразделение, если начальные остатки организации разделены по подразделениям.
- Нажмите на кнопку «Добавить».
- Заполните открывшуюся форму.
- Программа самостоятельно сформирует соответствующую корреспонденцию со вспомогательным счетом 000.
- Для того, чтобы проверить, правильно ли вы внесли начальные остатки бухгалтерского и налогового учета, воспользуйтесь отчетами оборотно-сальдовой ведомости. Если остатки введены верно, то на счете 000 не будет сальдо на конец даты ввода остатка.
Следите за выходом новых статей в Telegram-канале «ЛК 1С-Рарус отвечает».