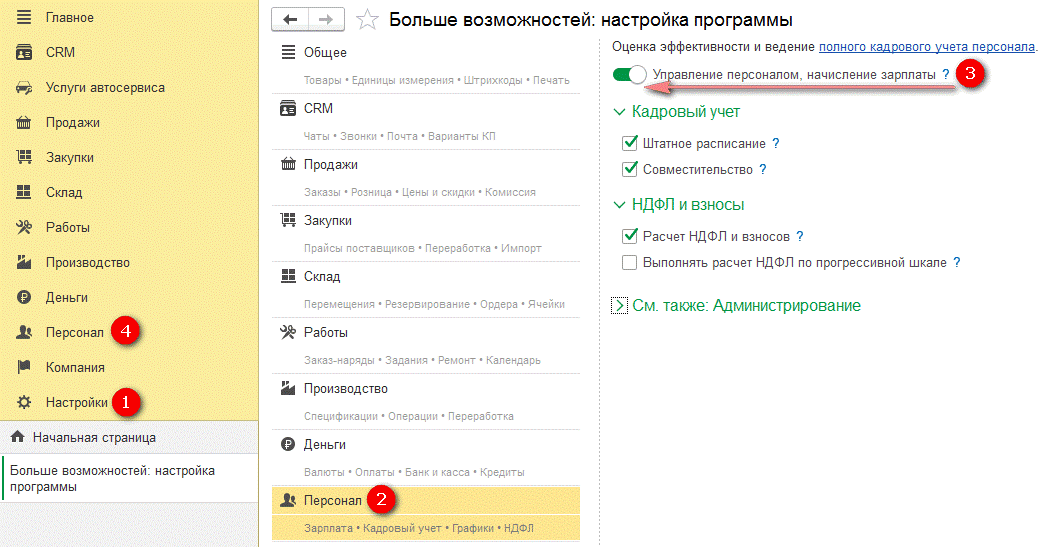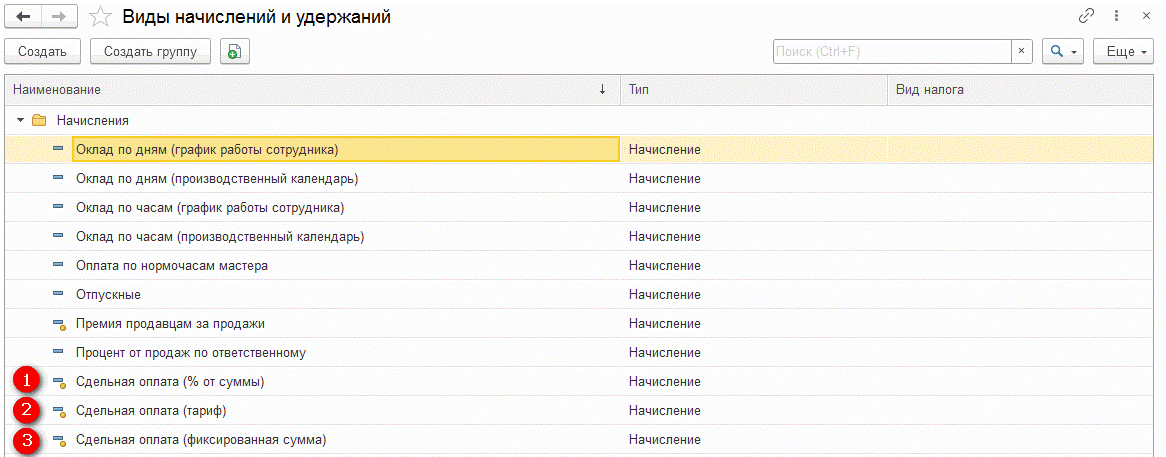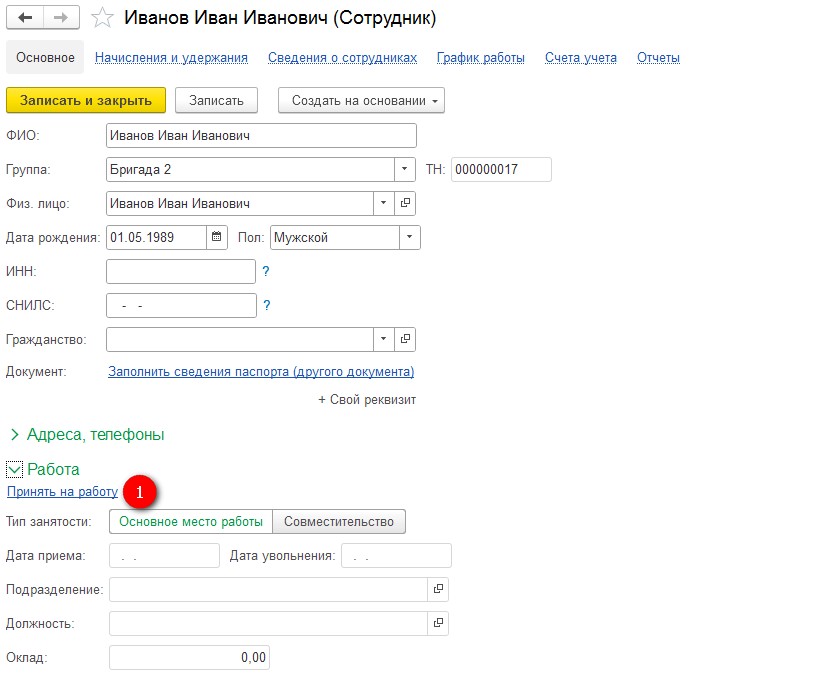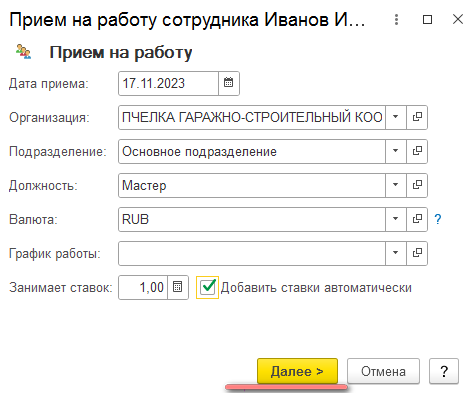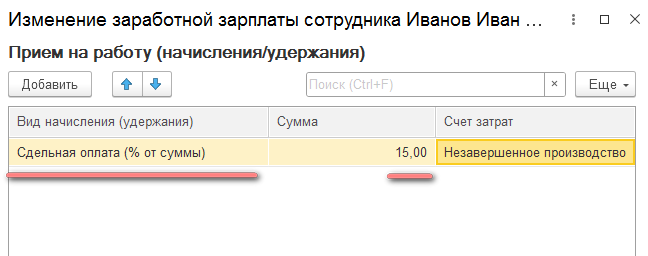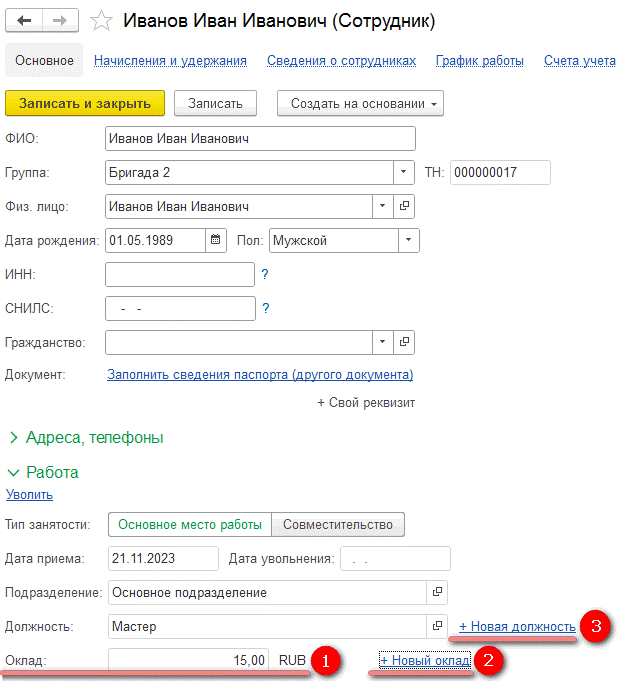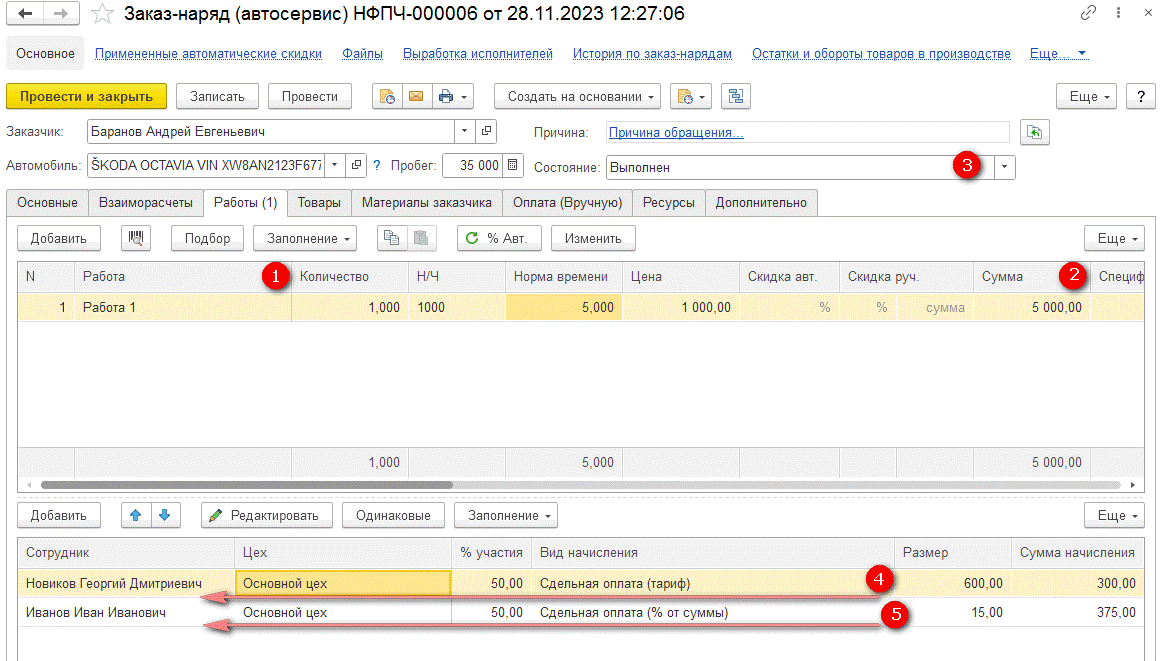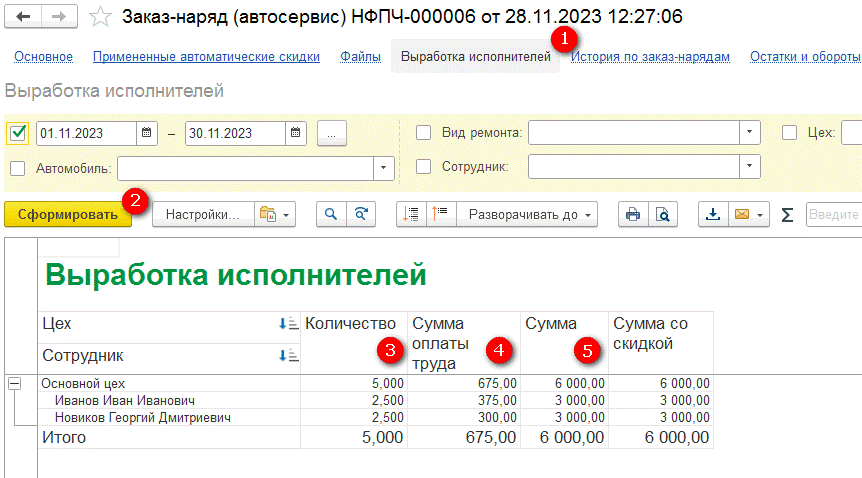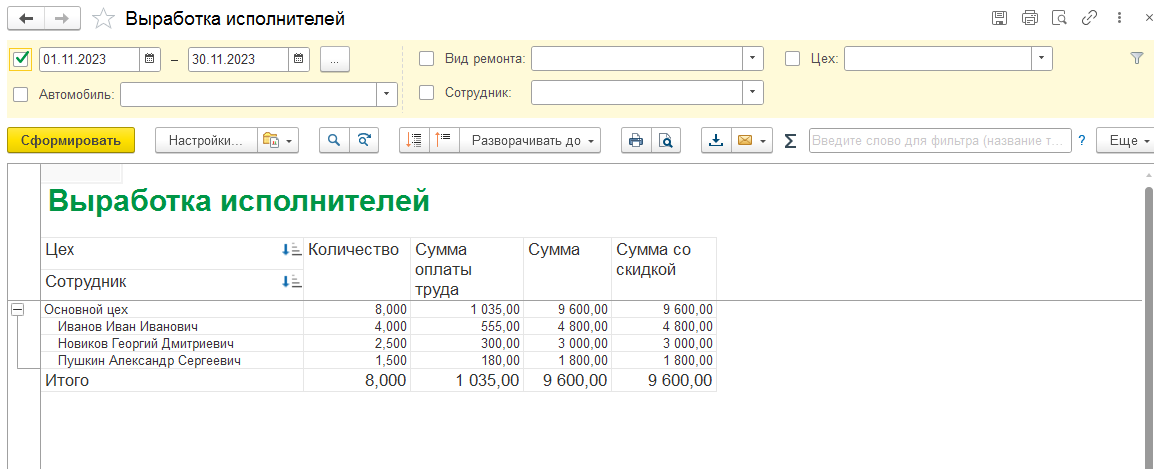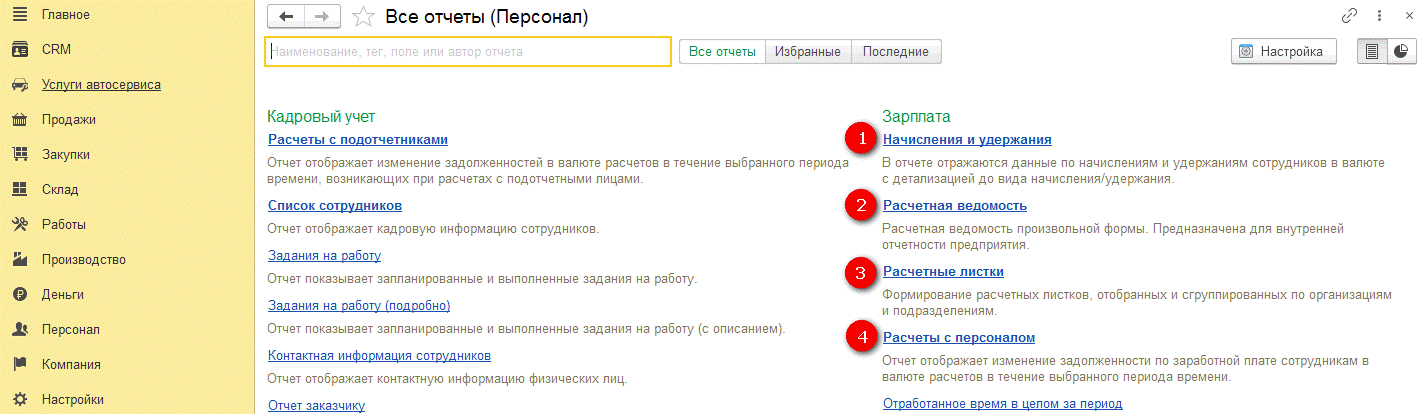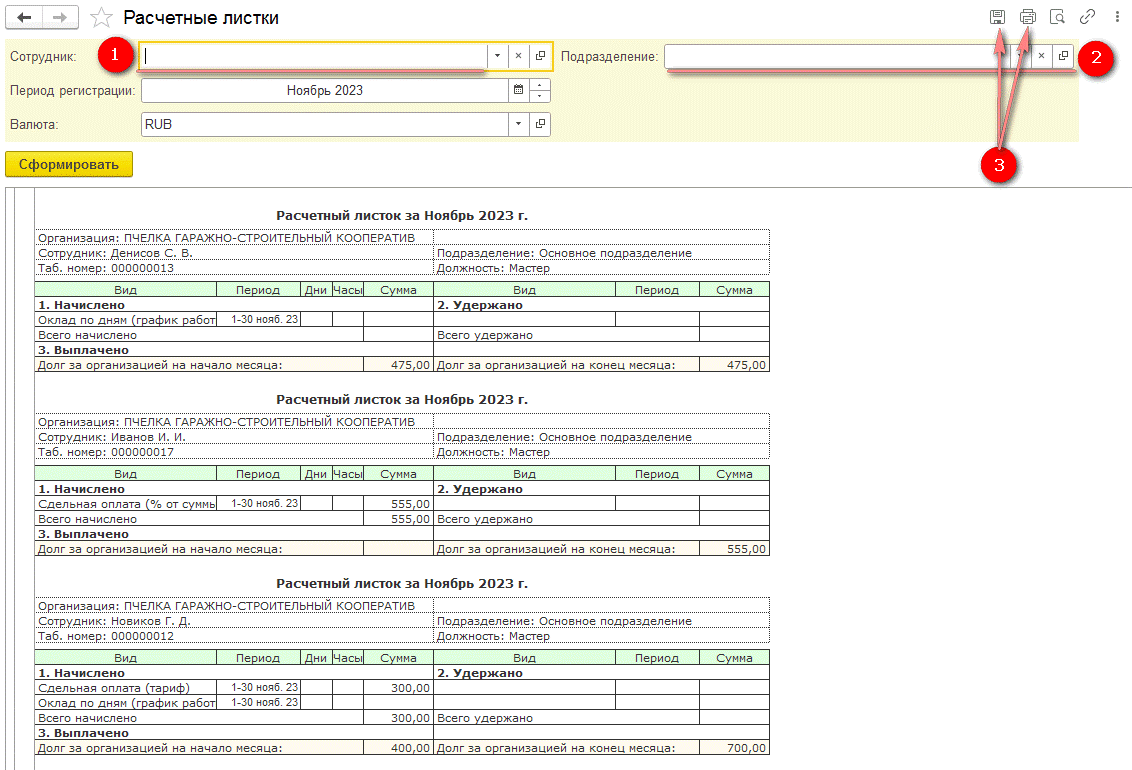Продукты и услуги
Интернет-магазин
Услуги
Мероприятия
Мероприятия
Техническая конференция 1C‑RarusTechDay
Отзывы
Поддержка
Поддержка решений 1С и 1С‑Рарус
Дополнительные материалы
Медиа-центр
Медиа-центр
О компании
О компании 1С‑Рарус
Работа в 1С‑Рарус