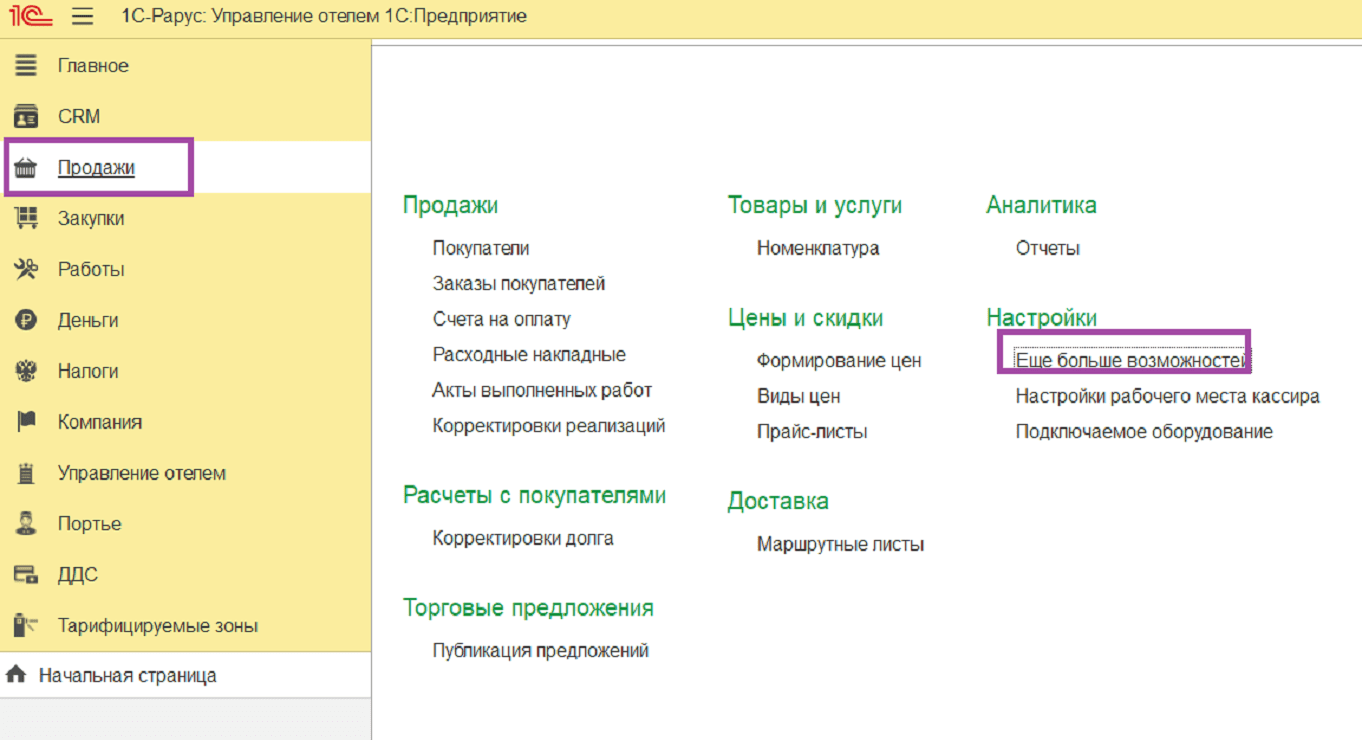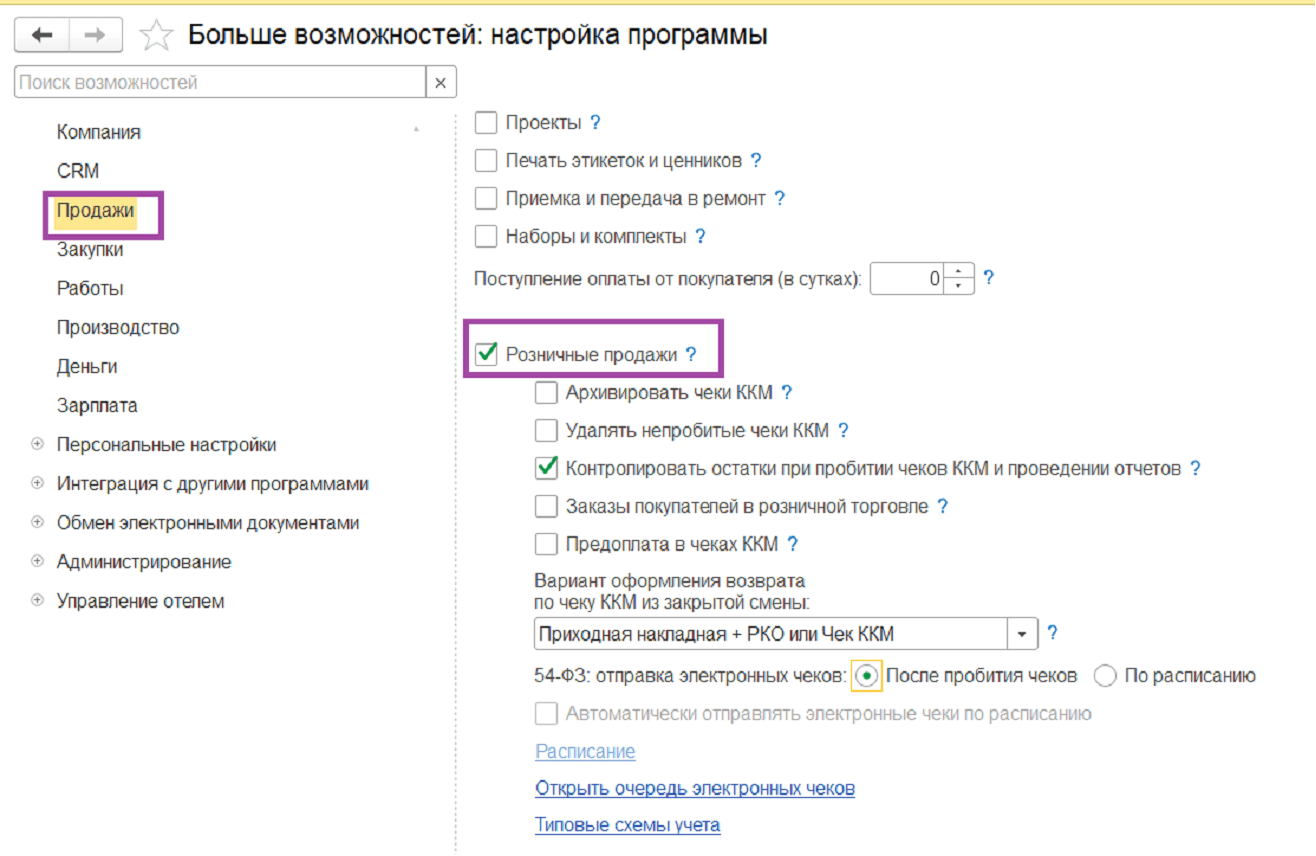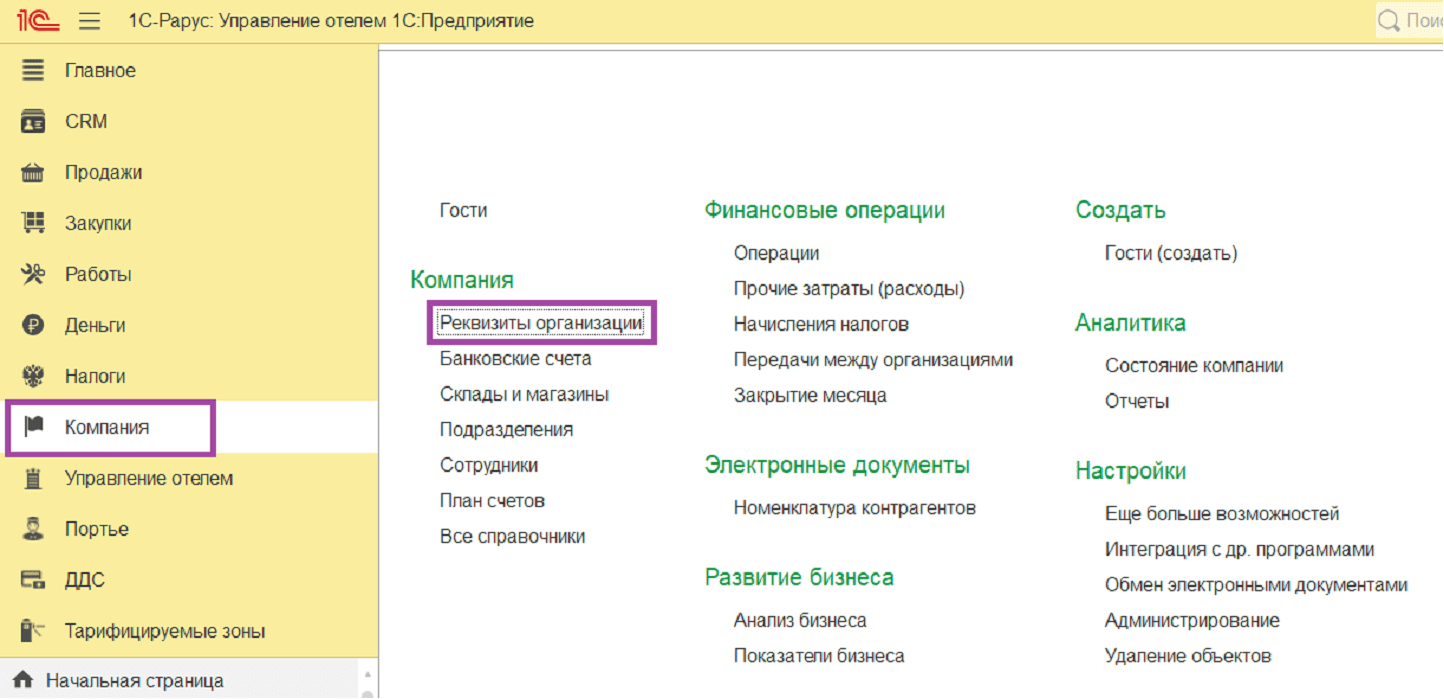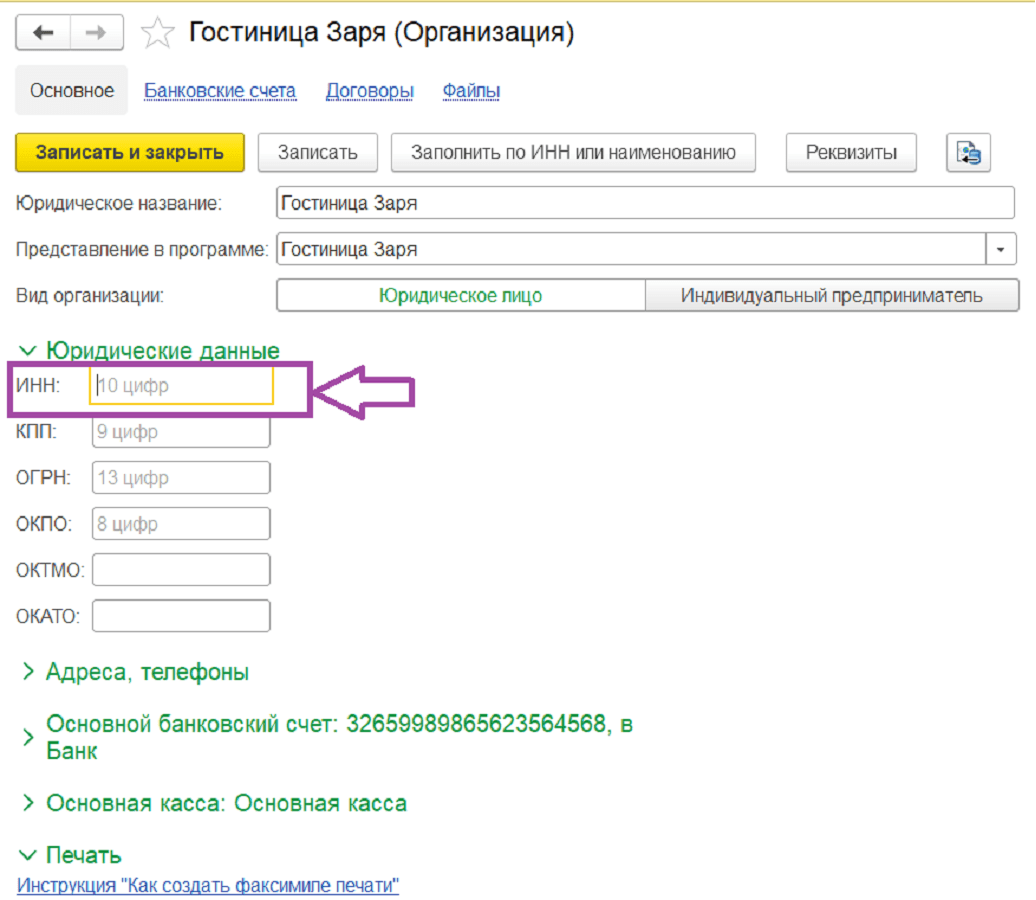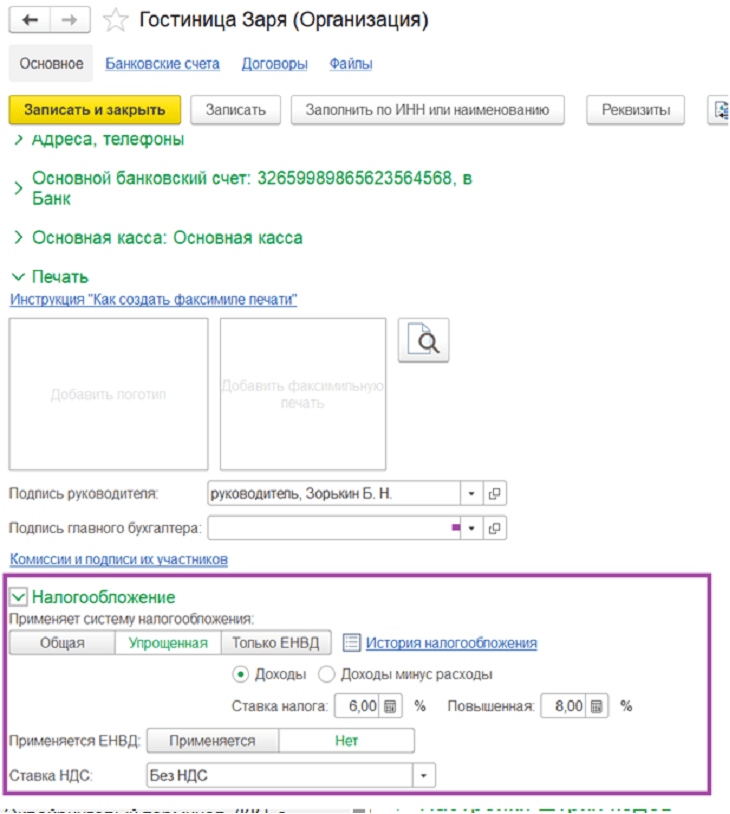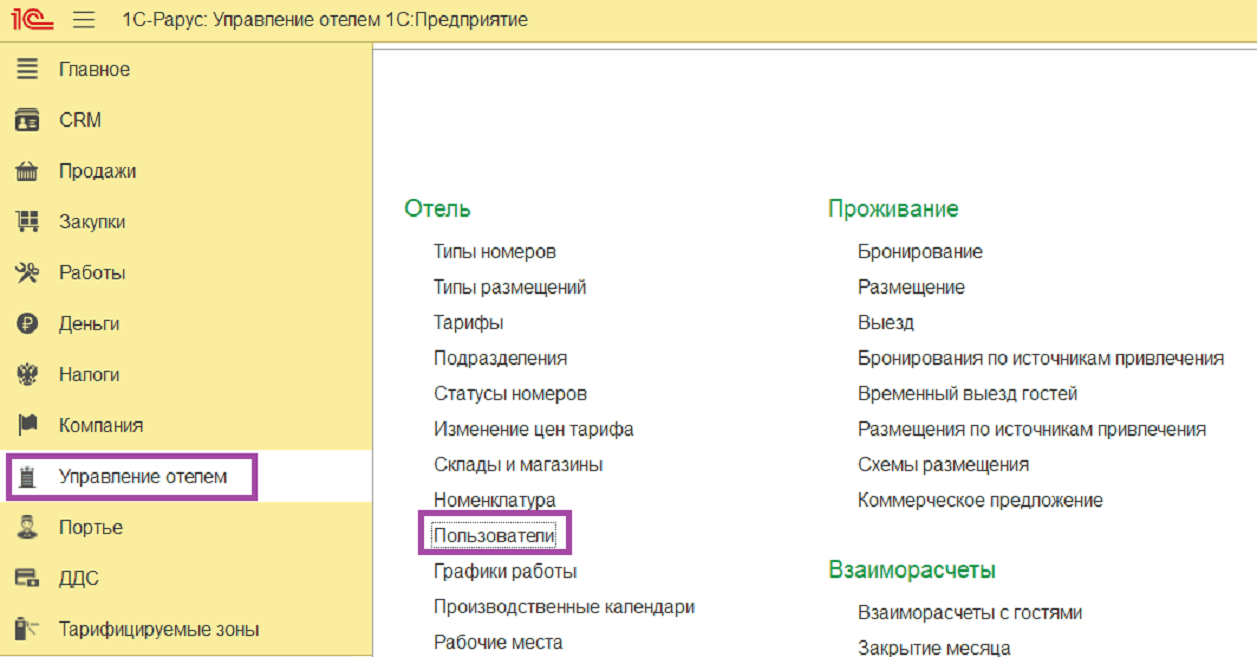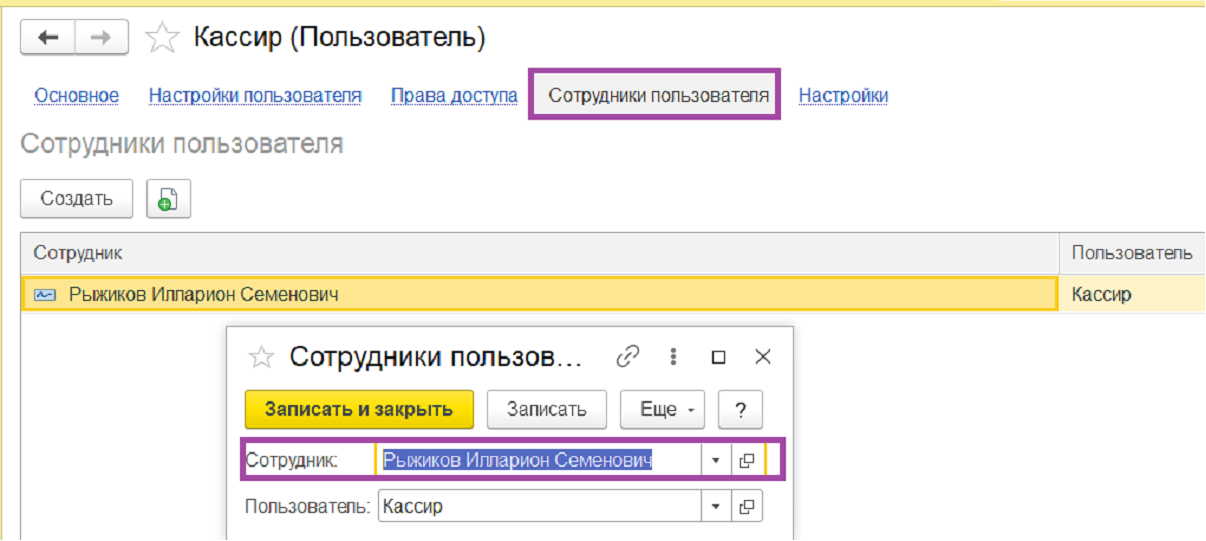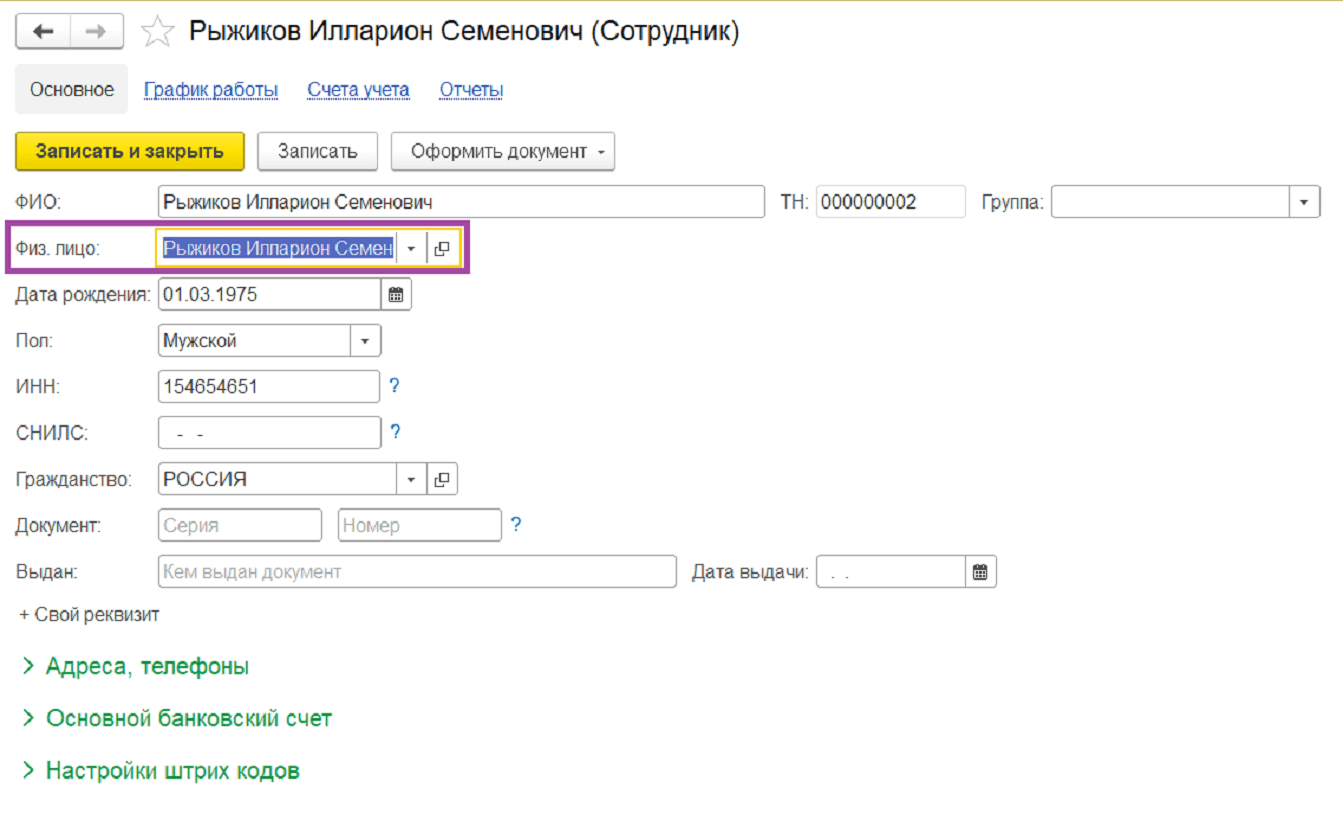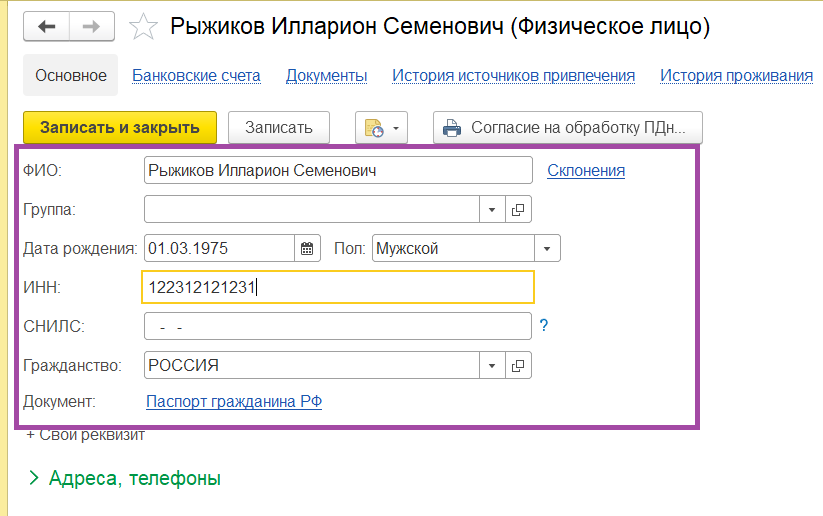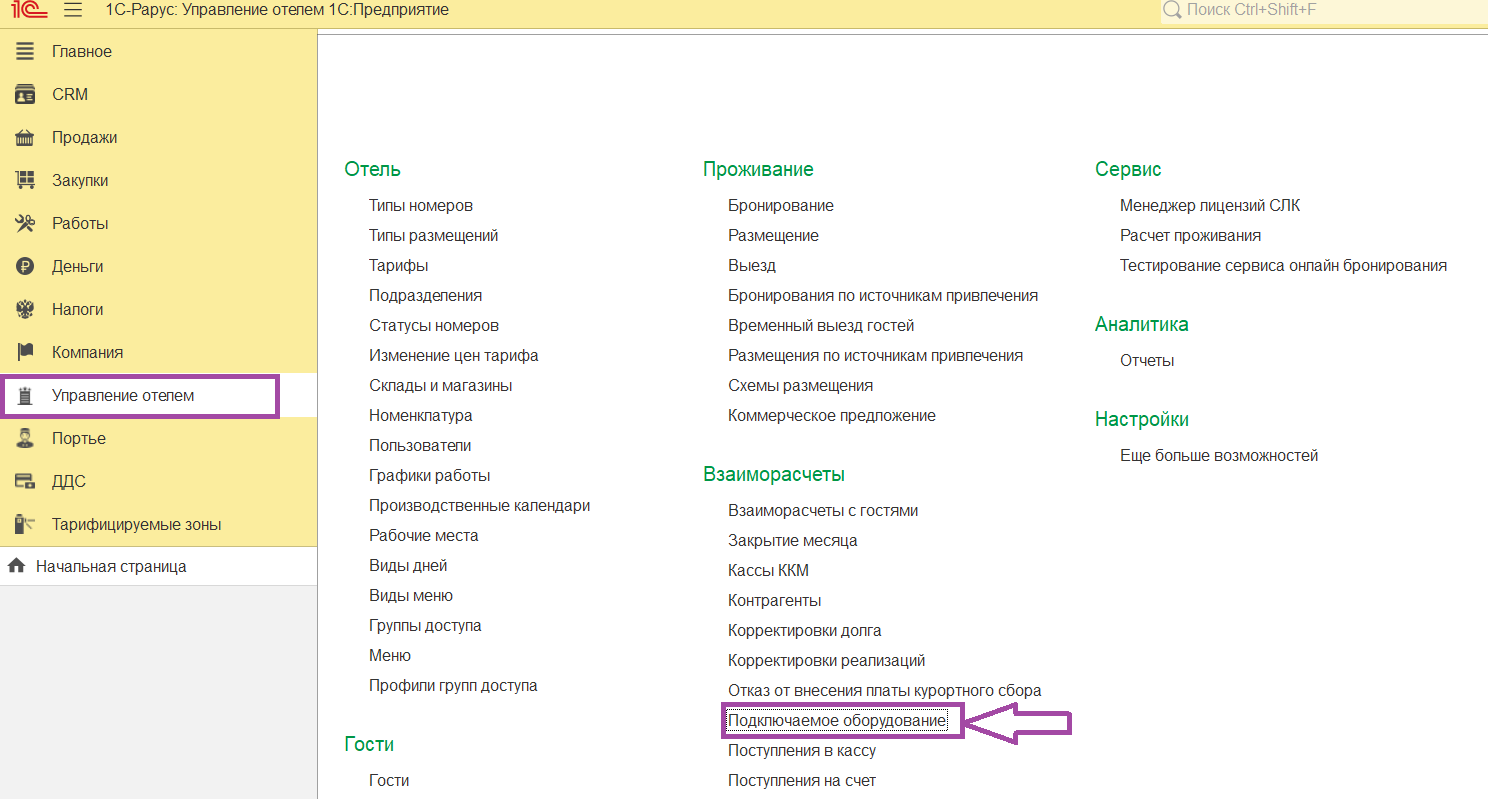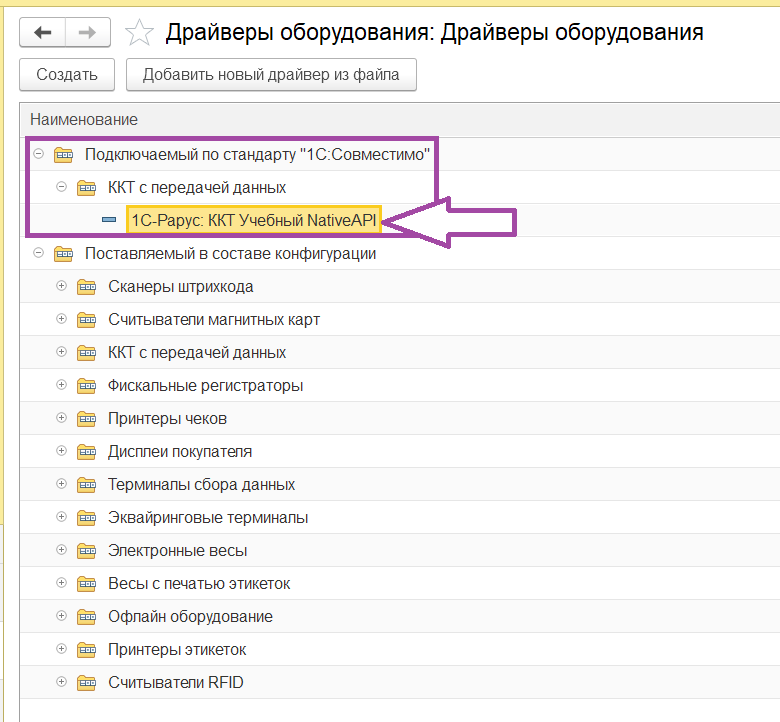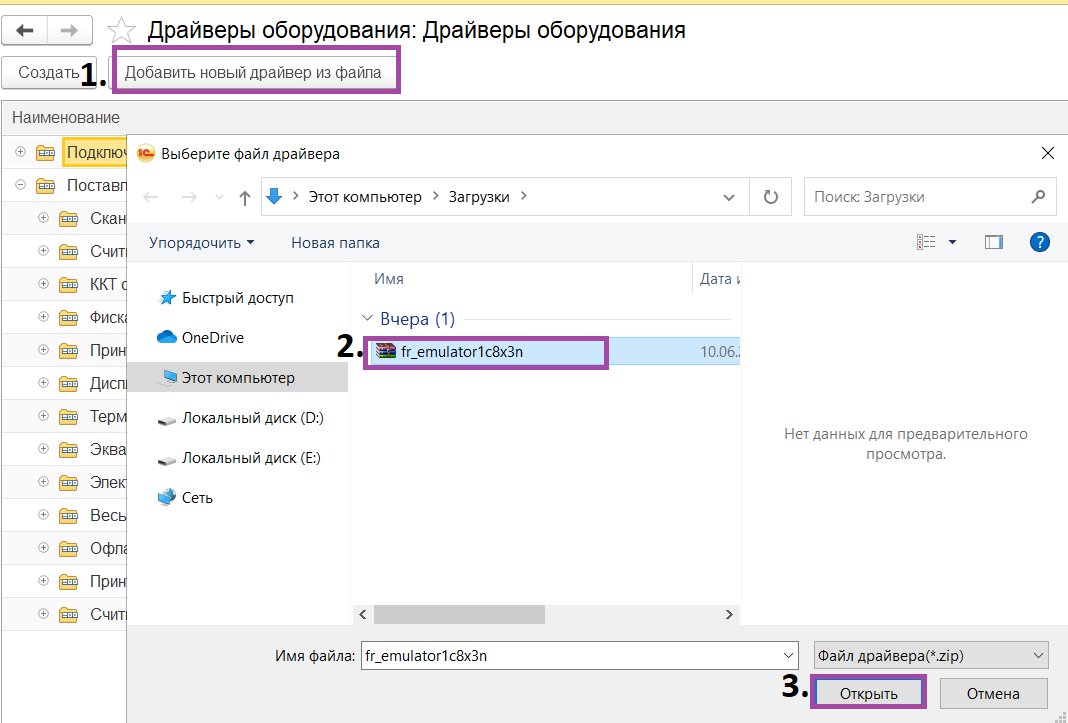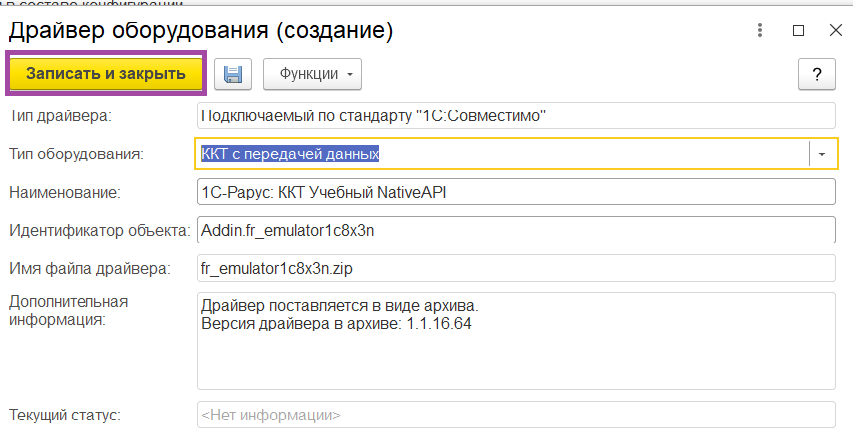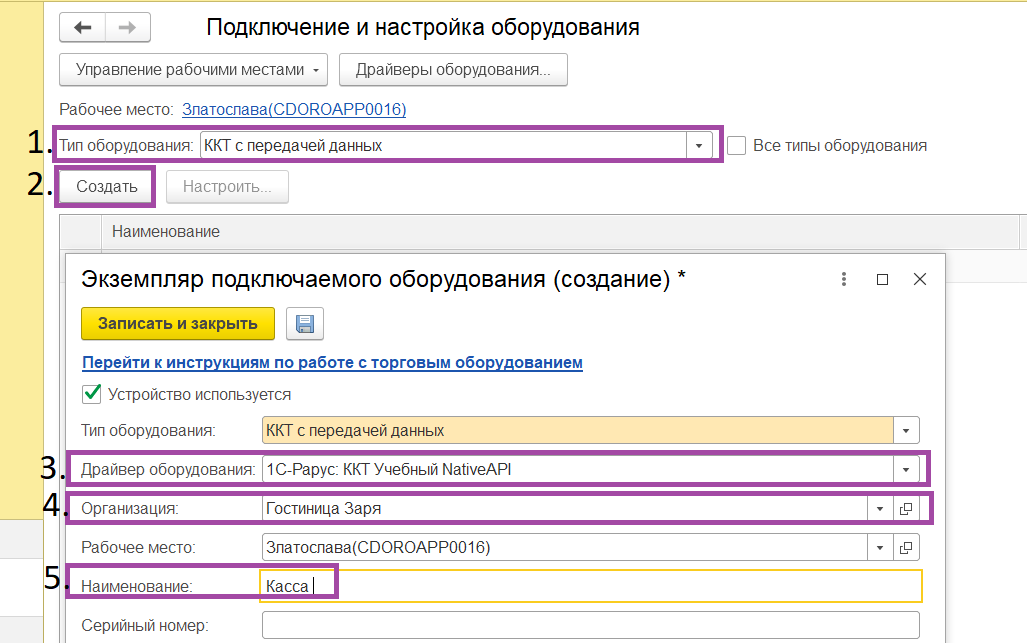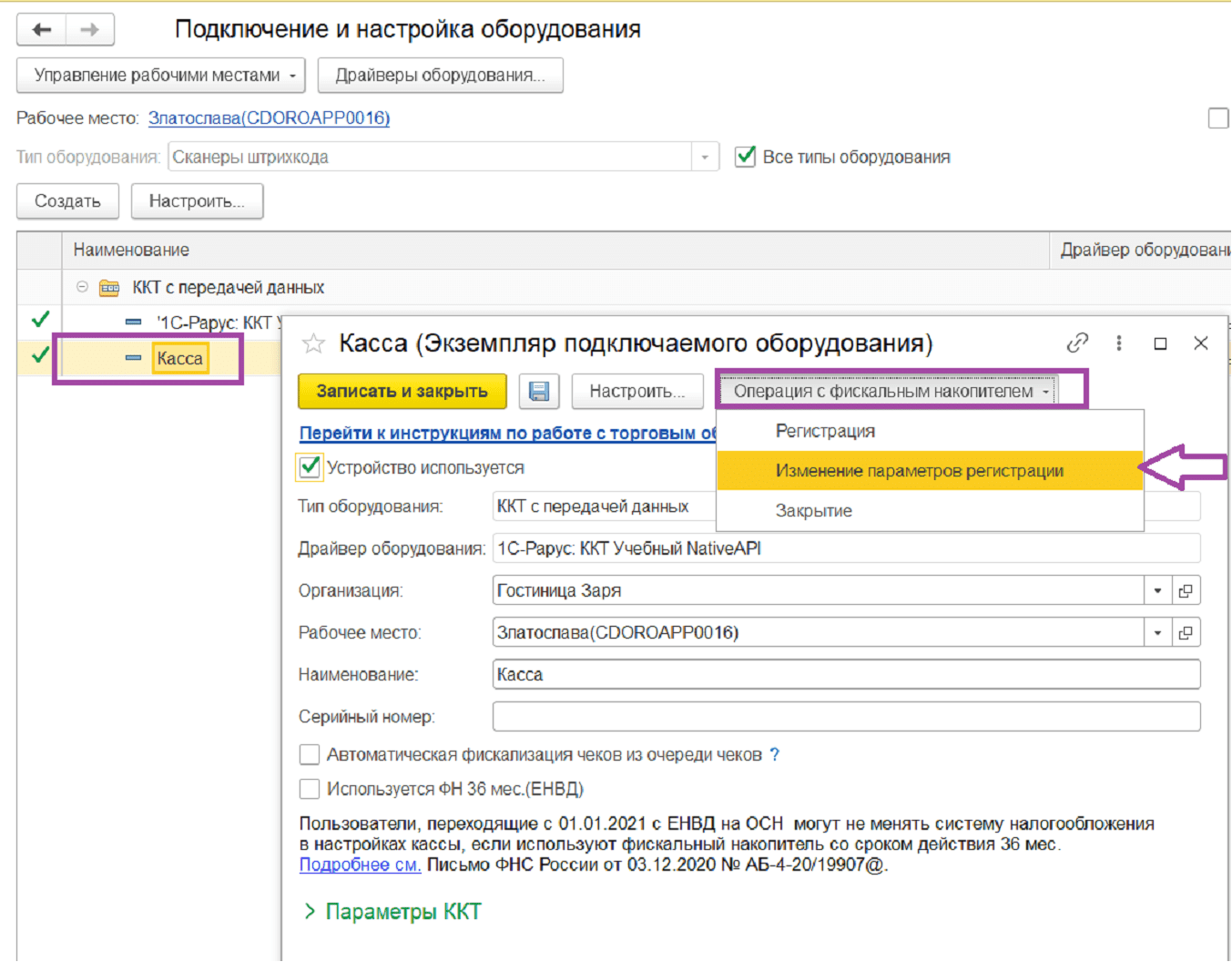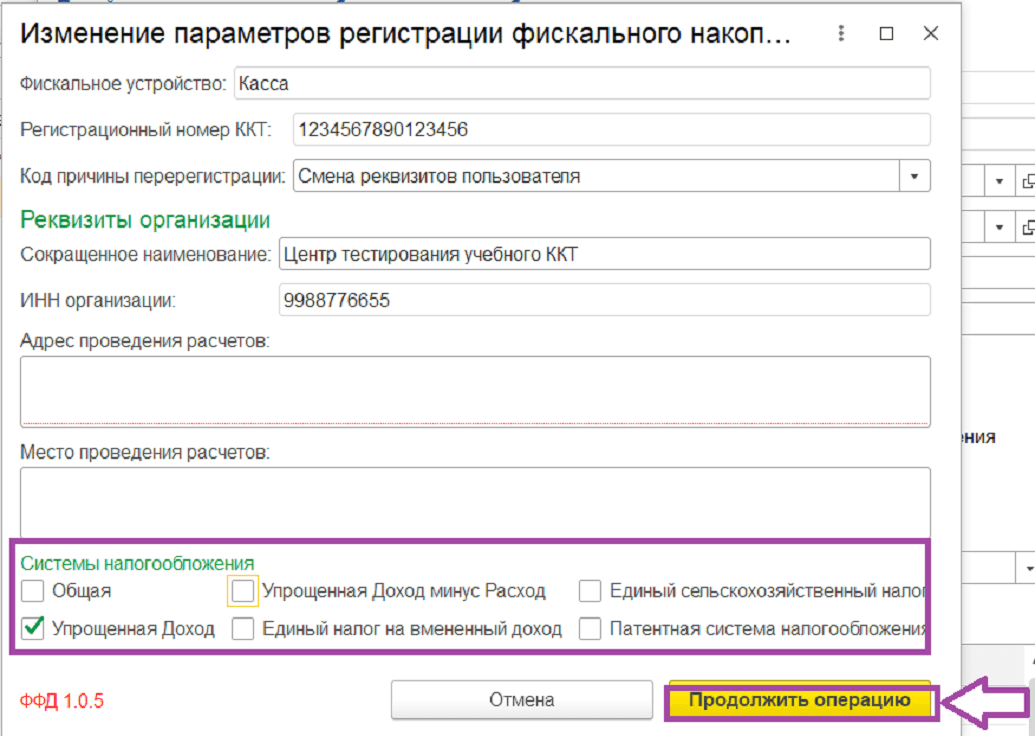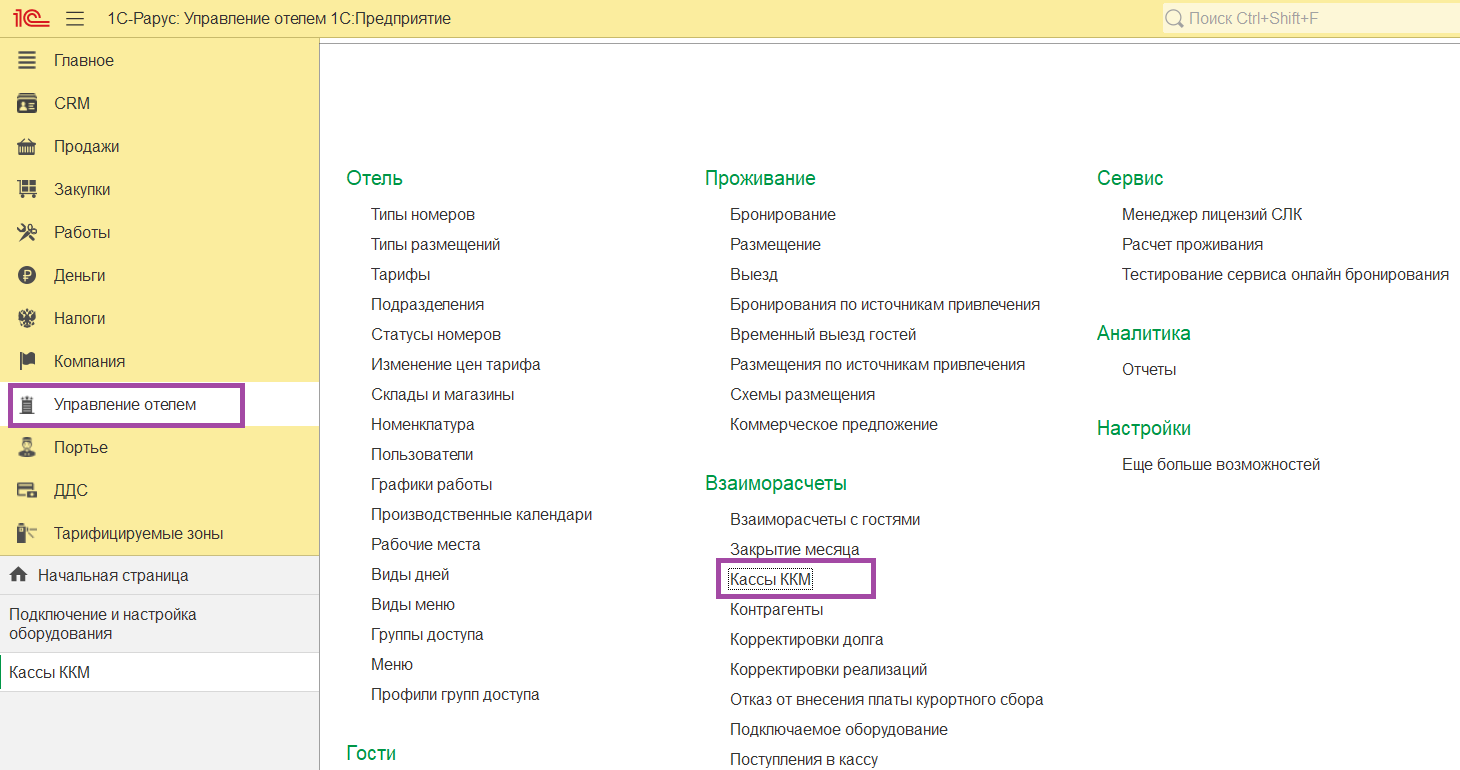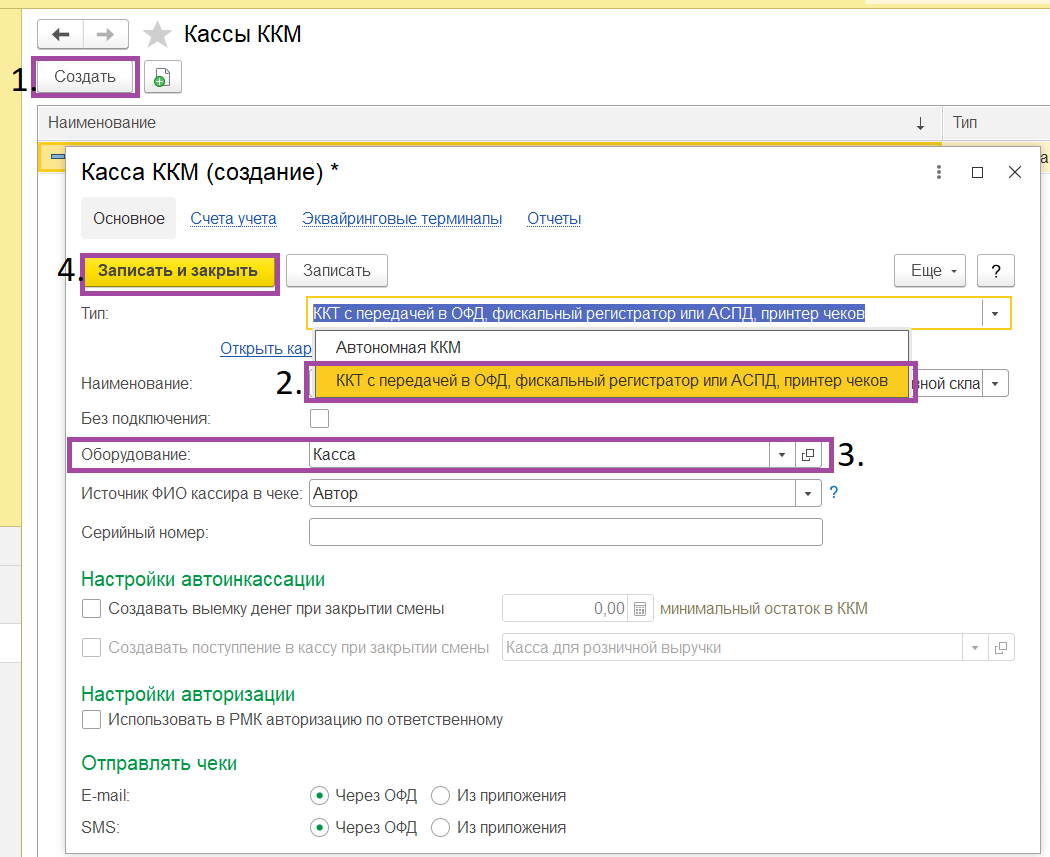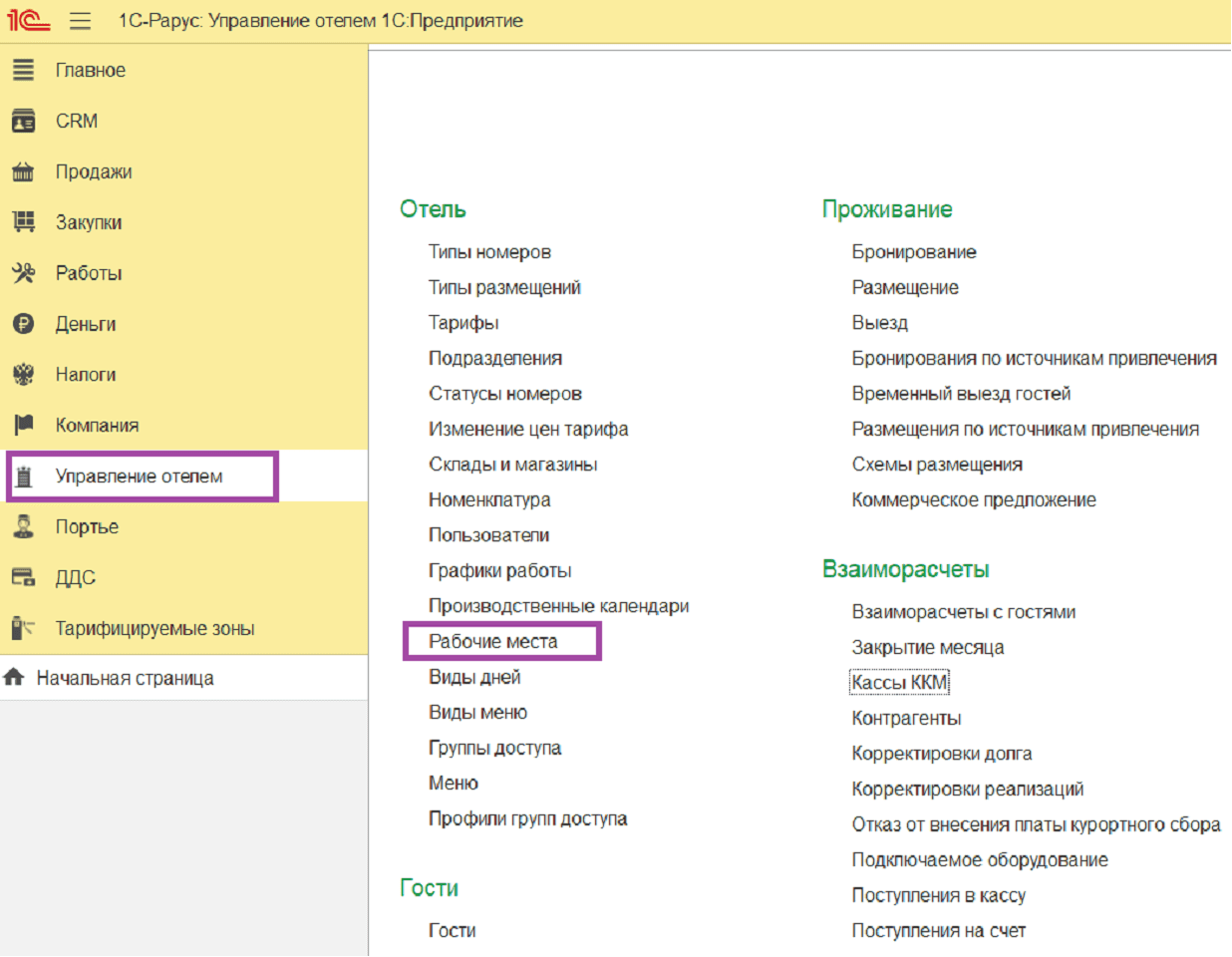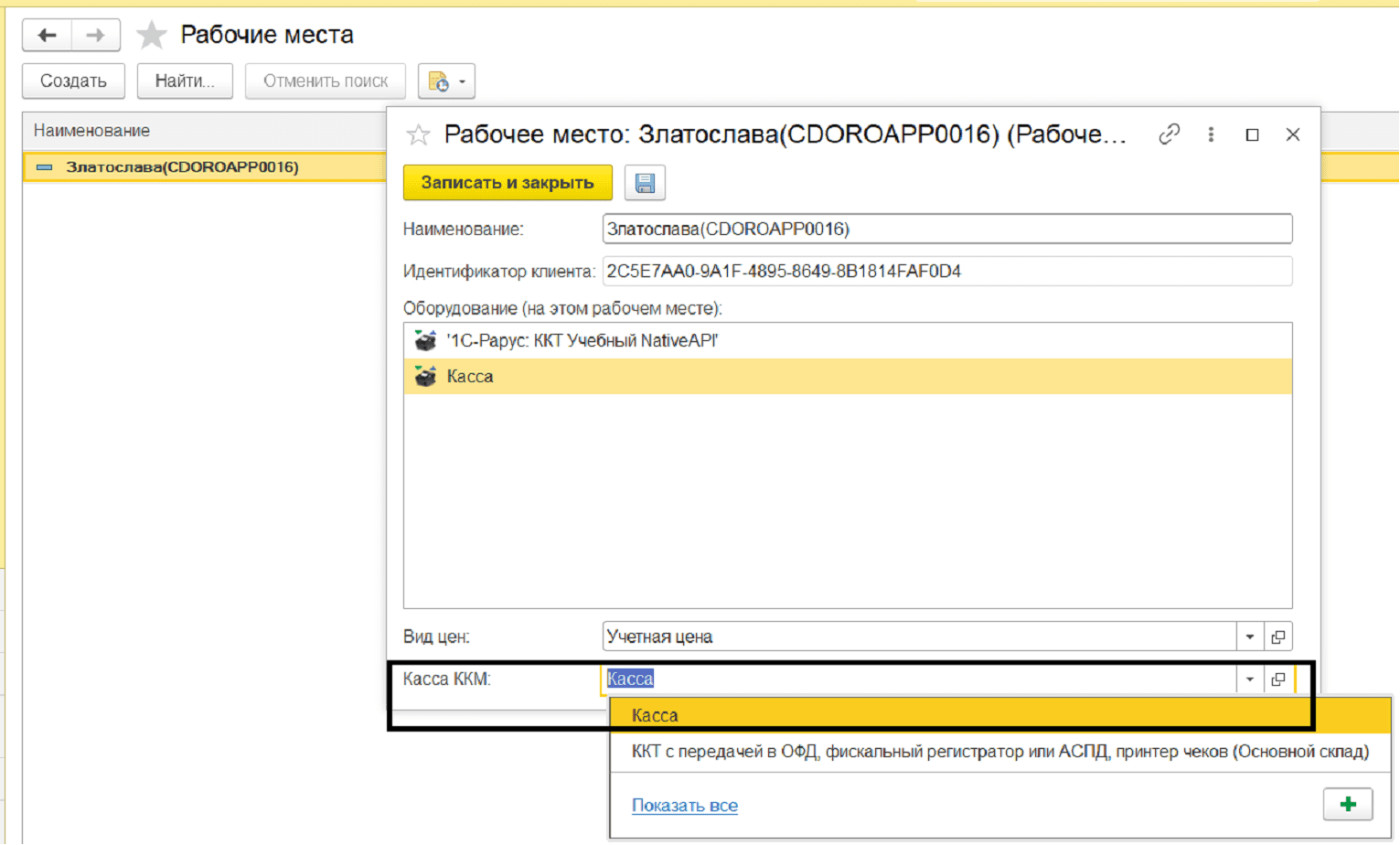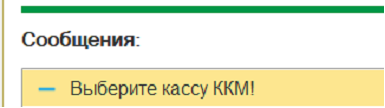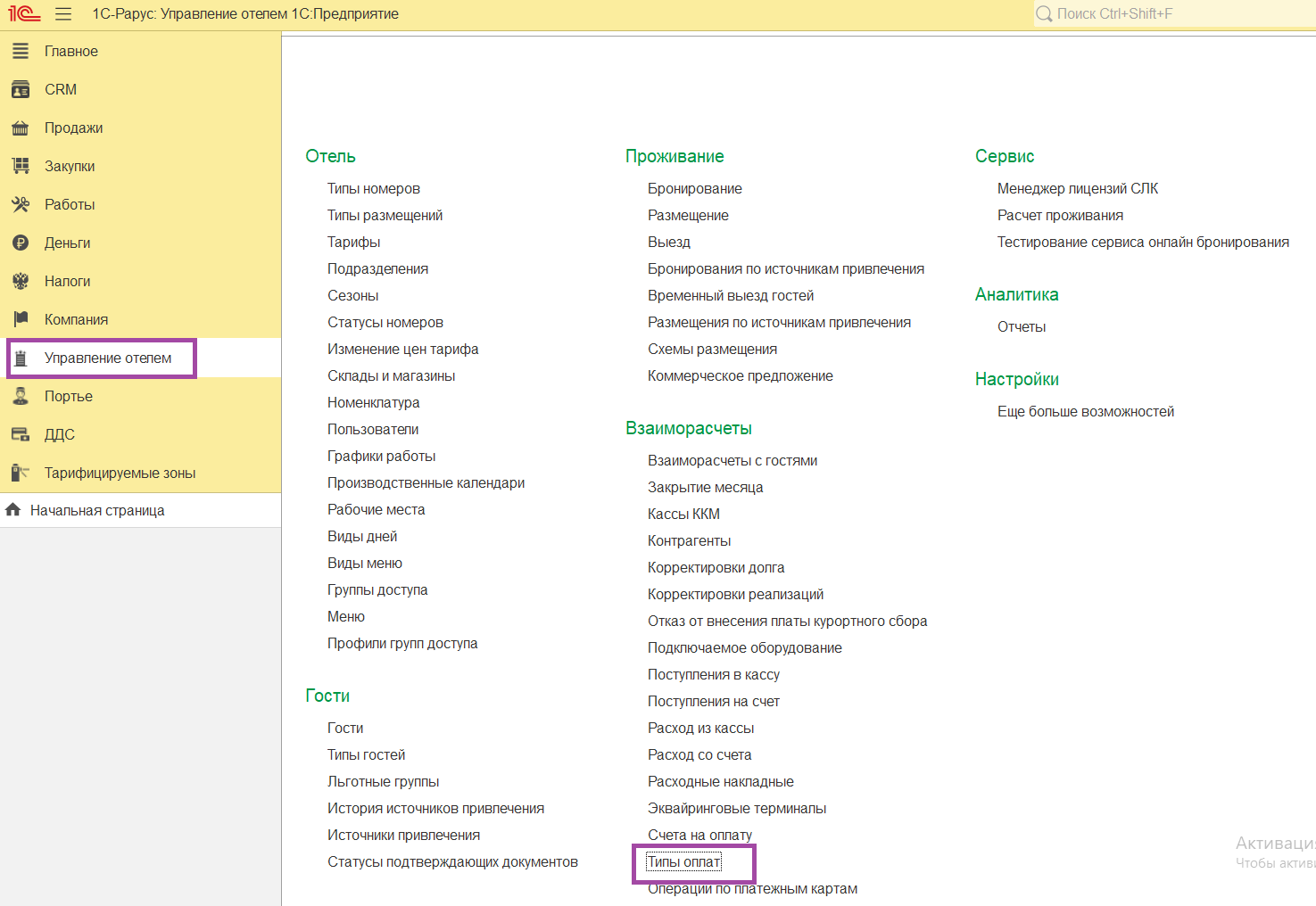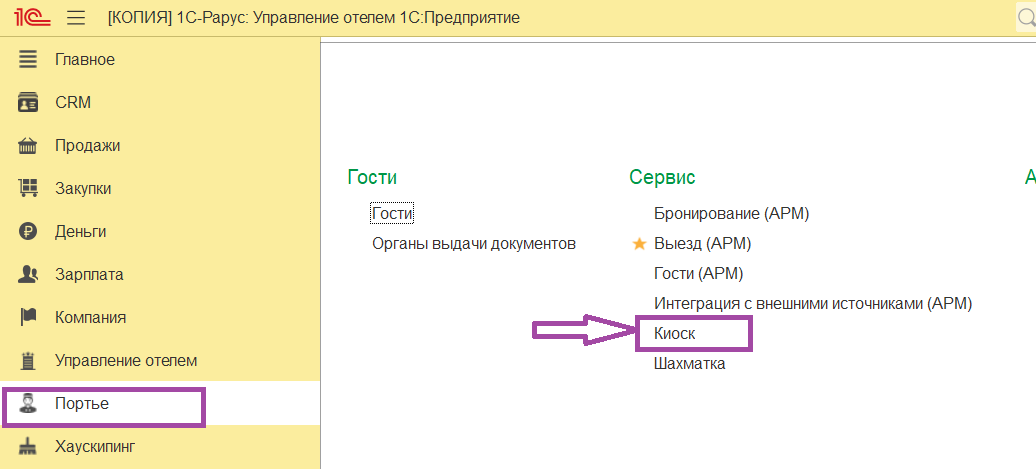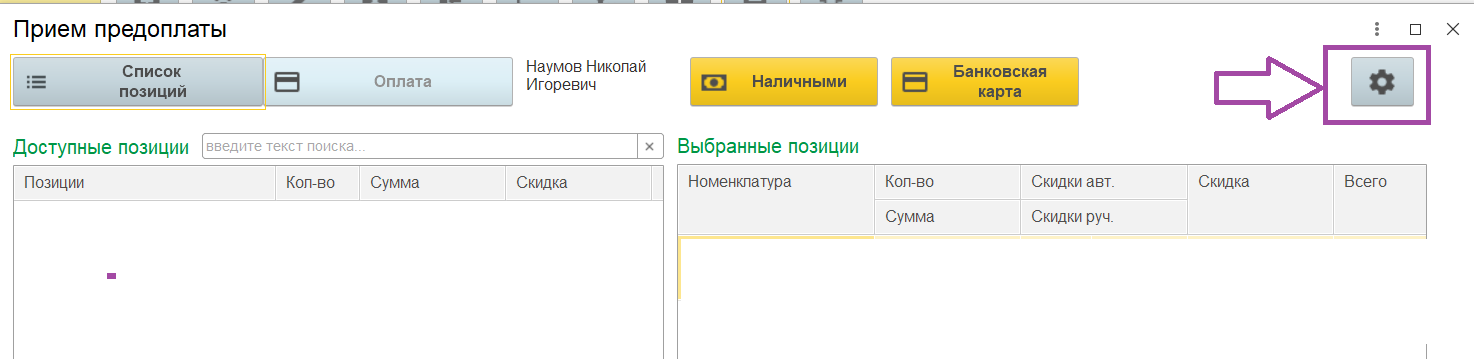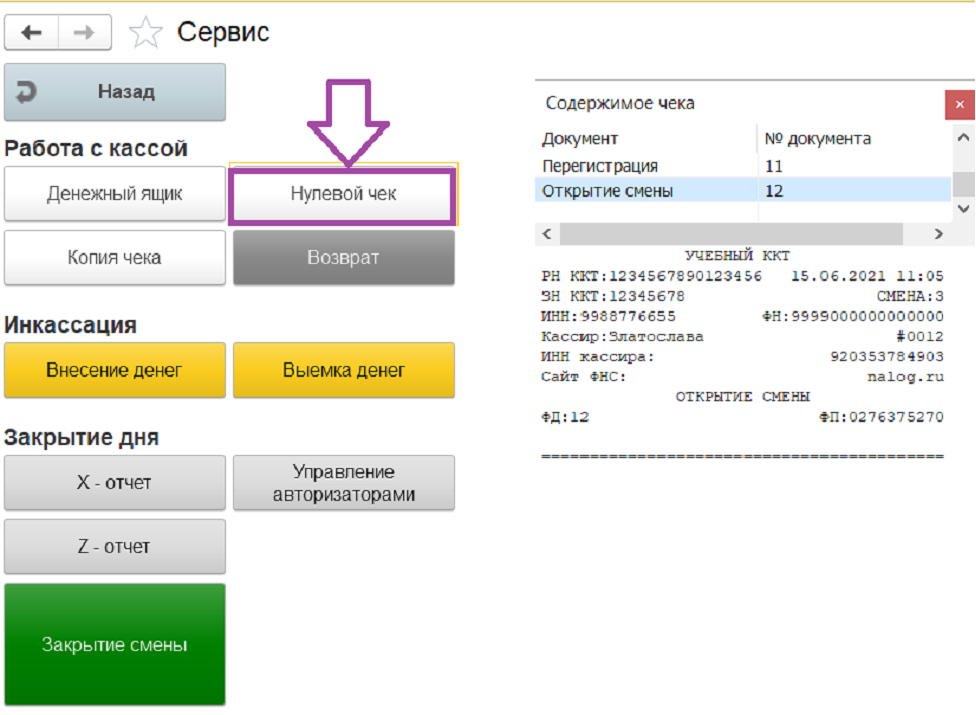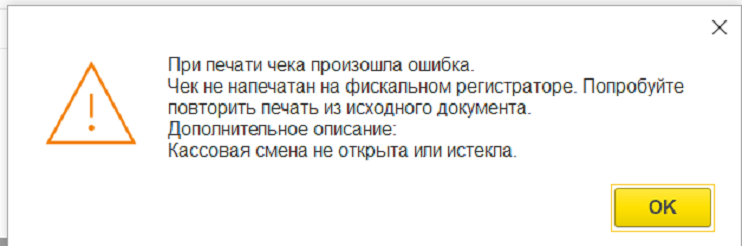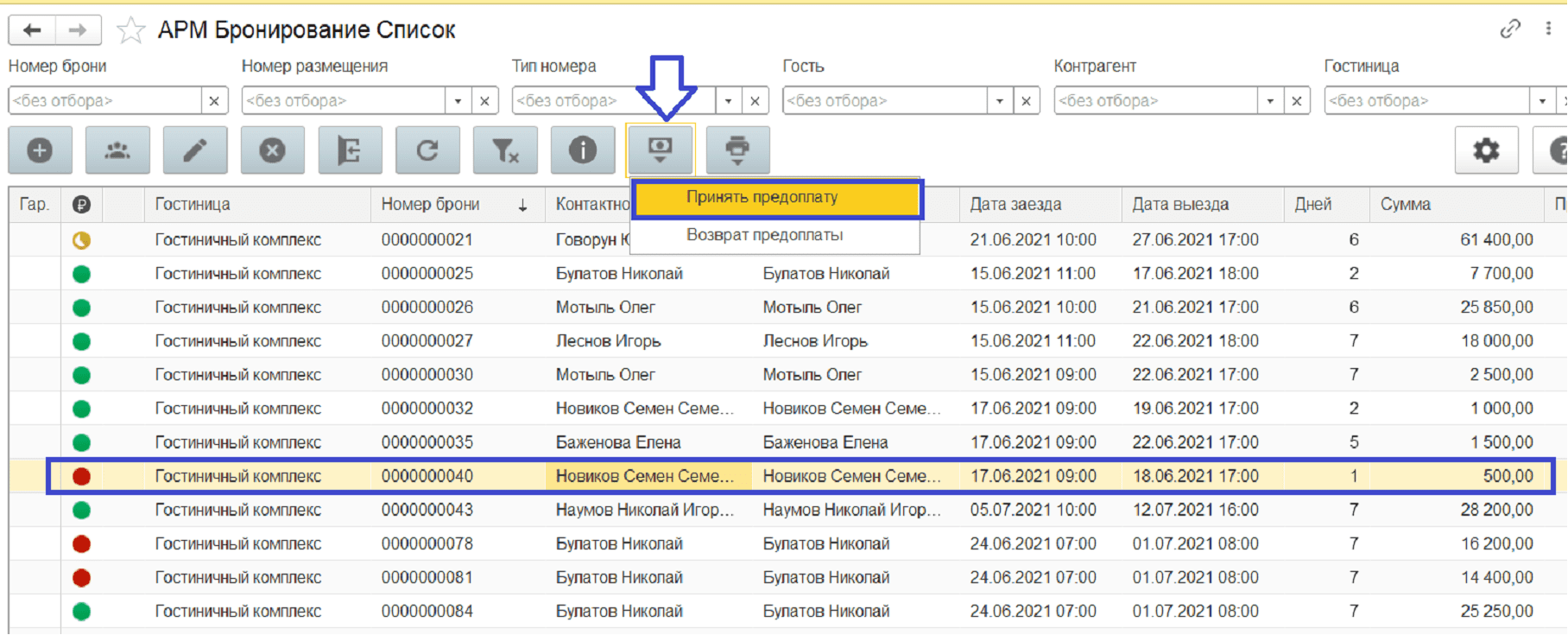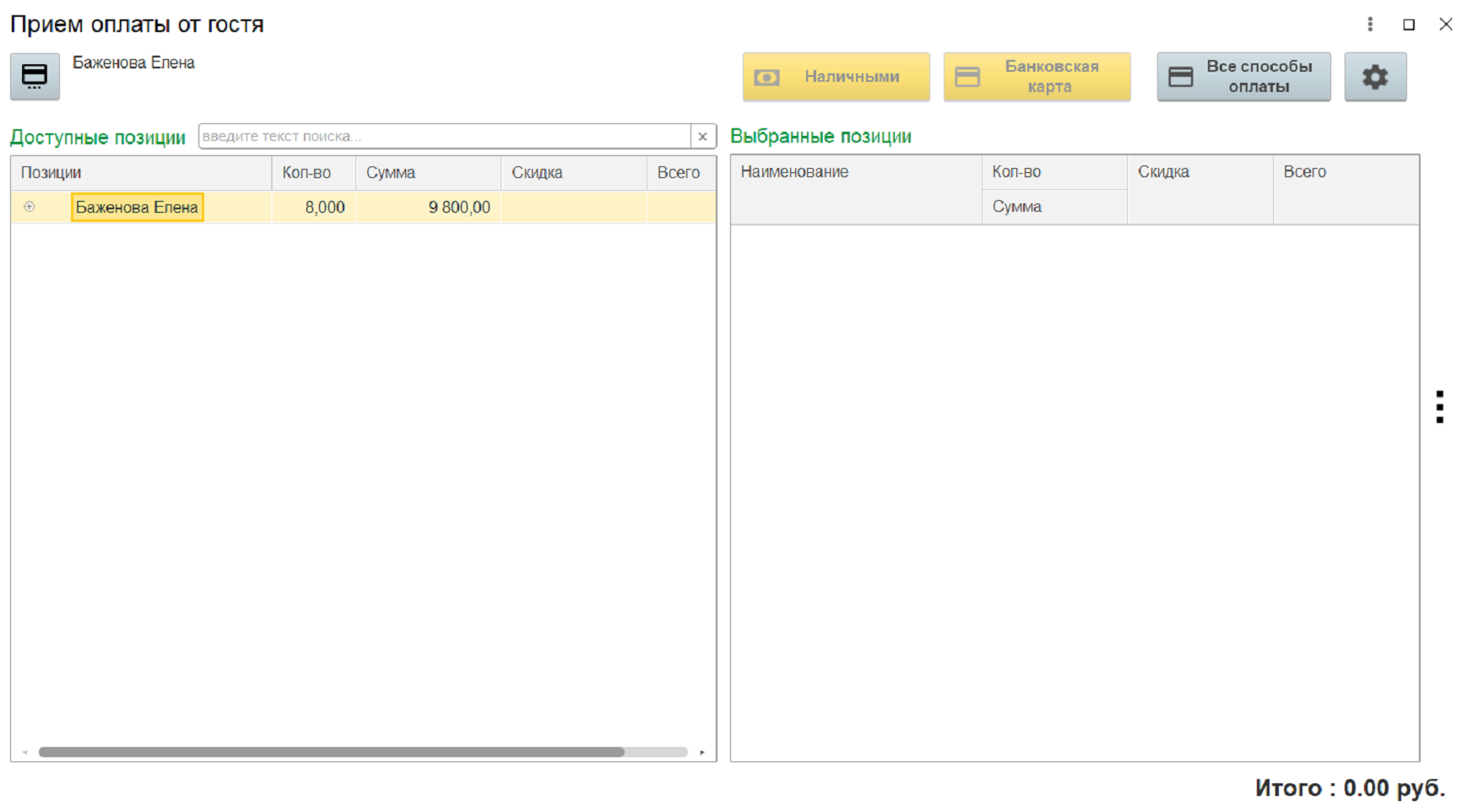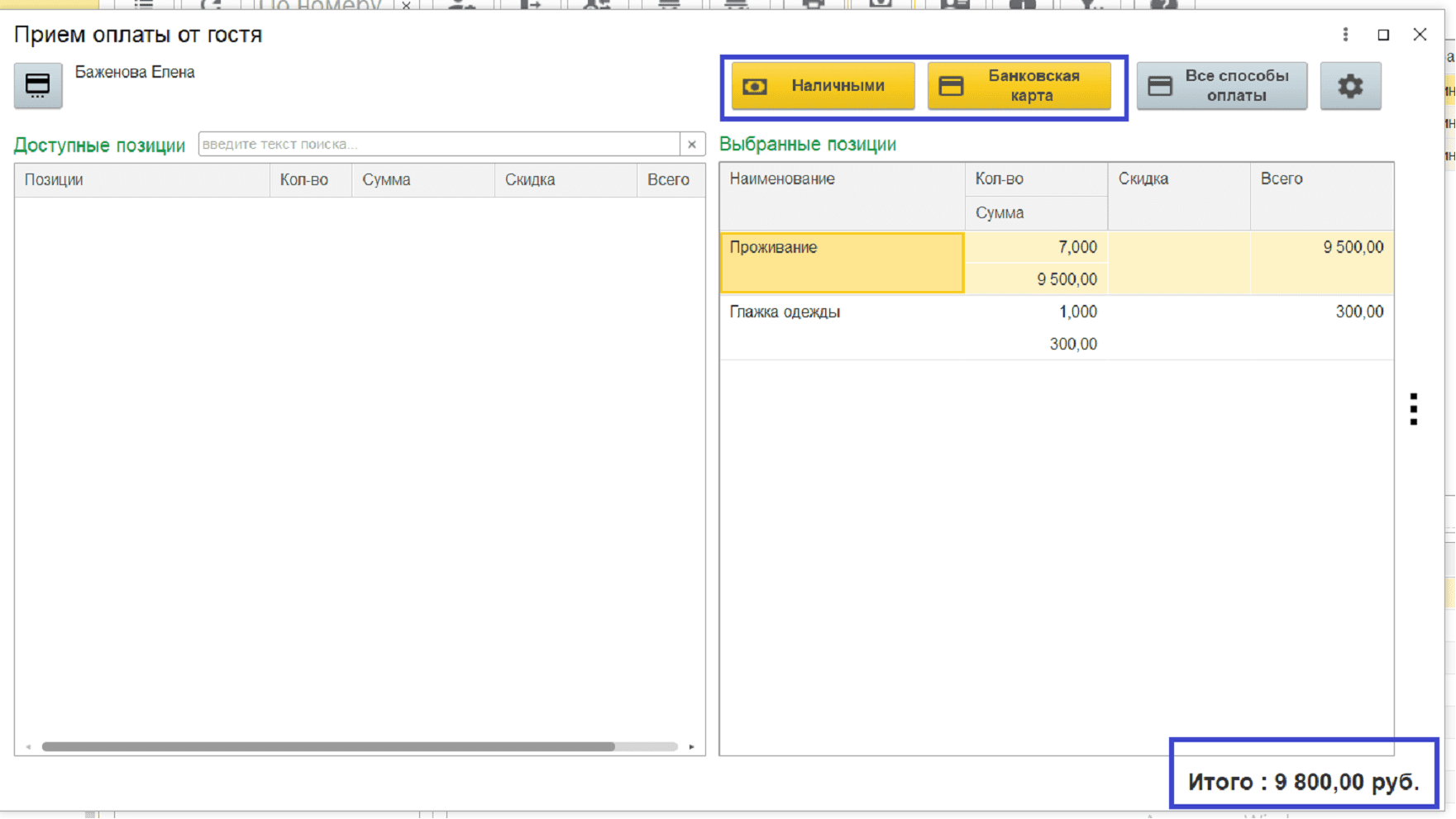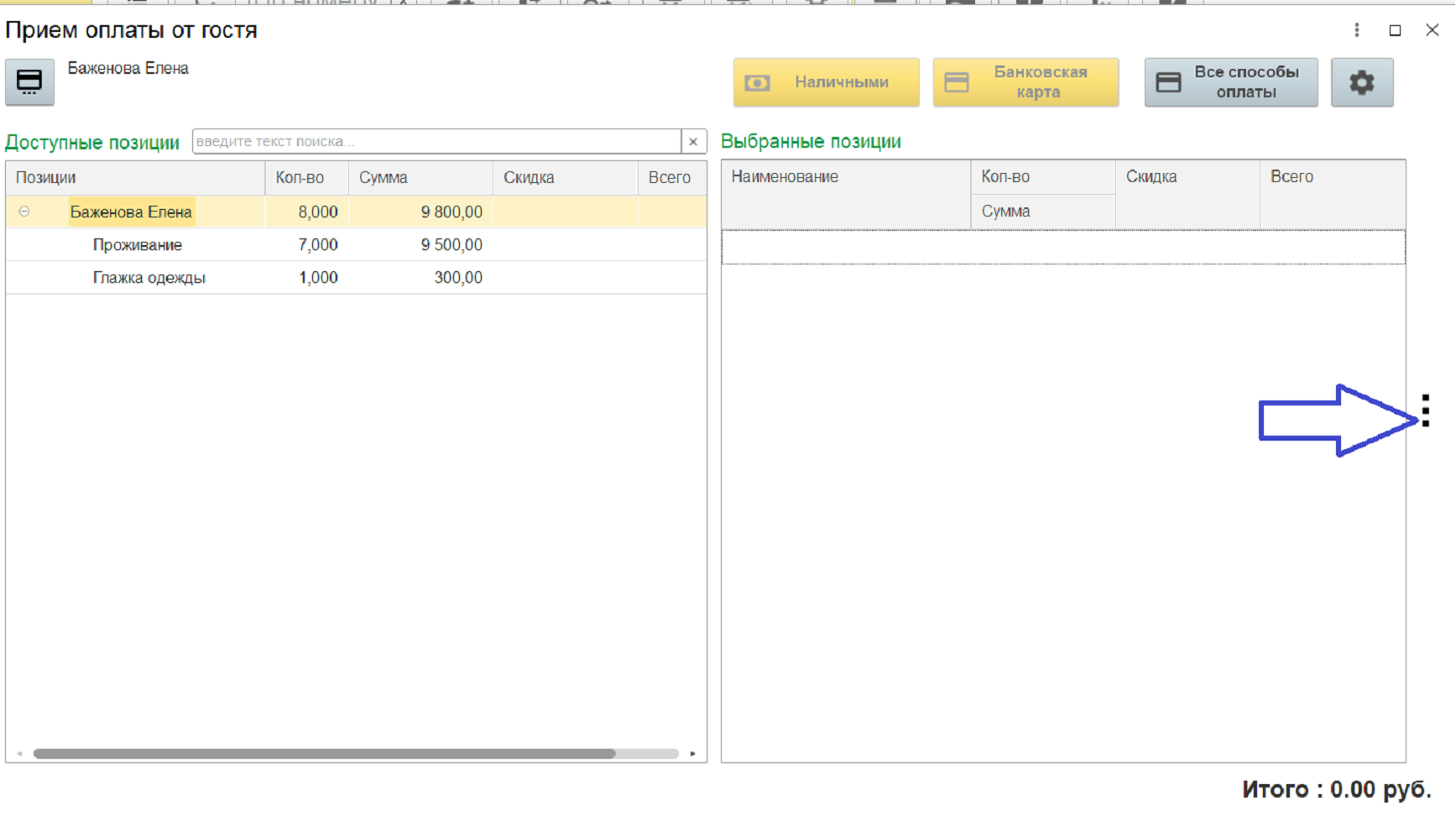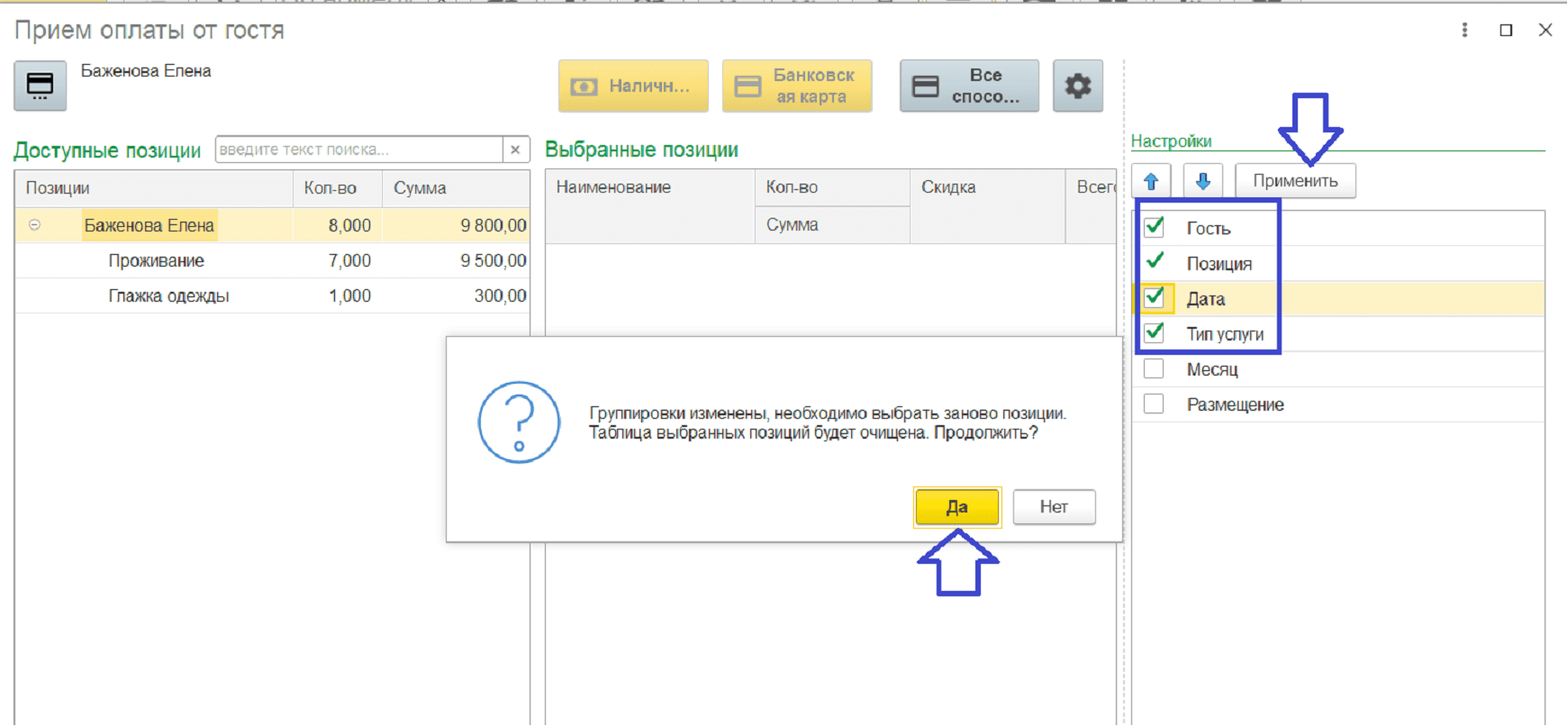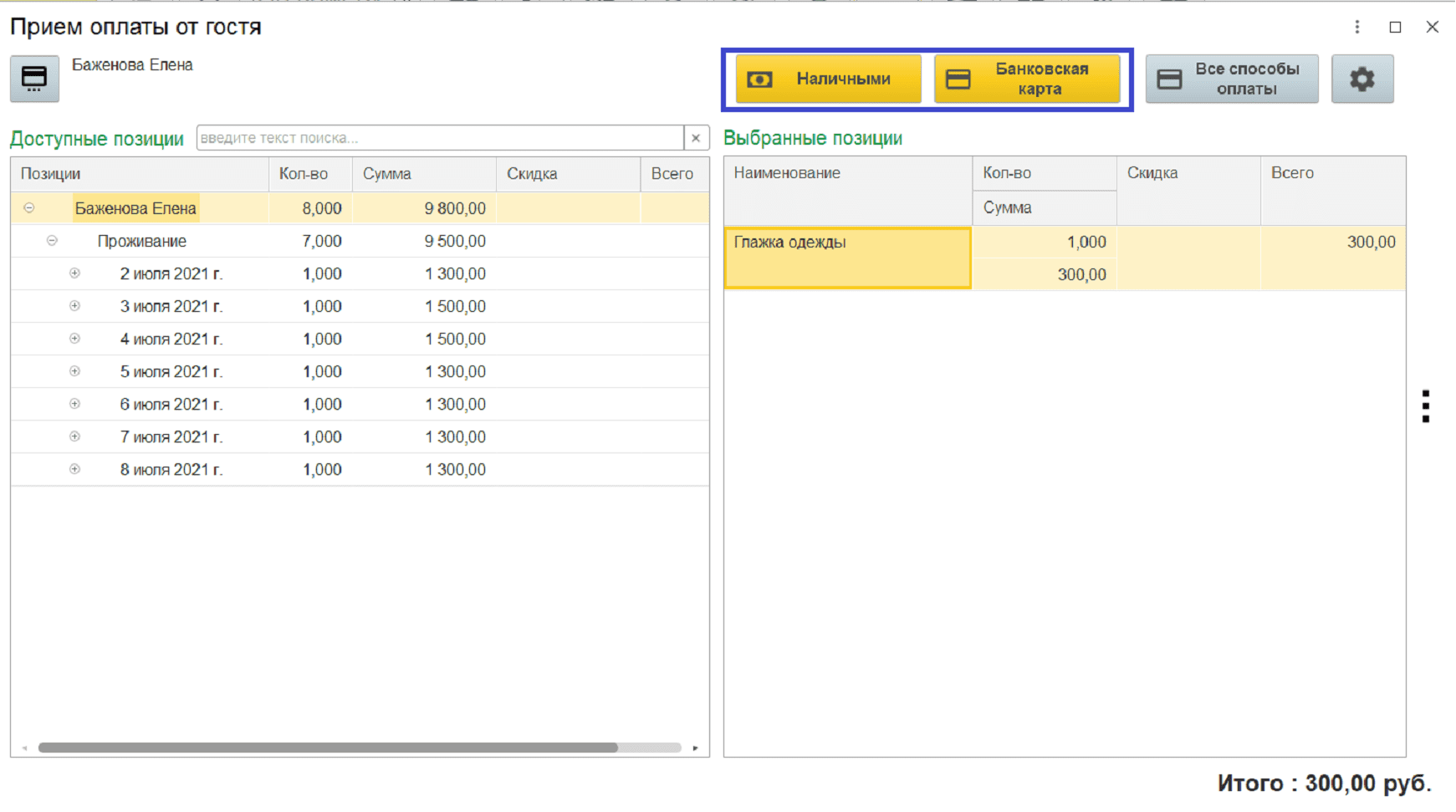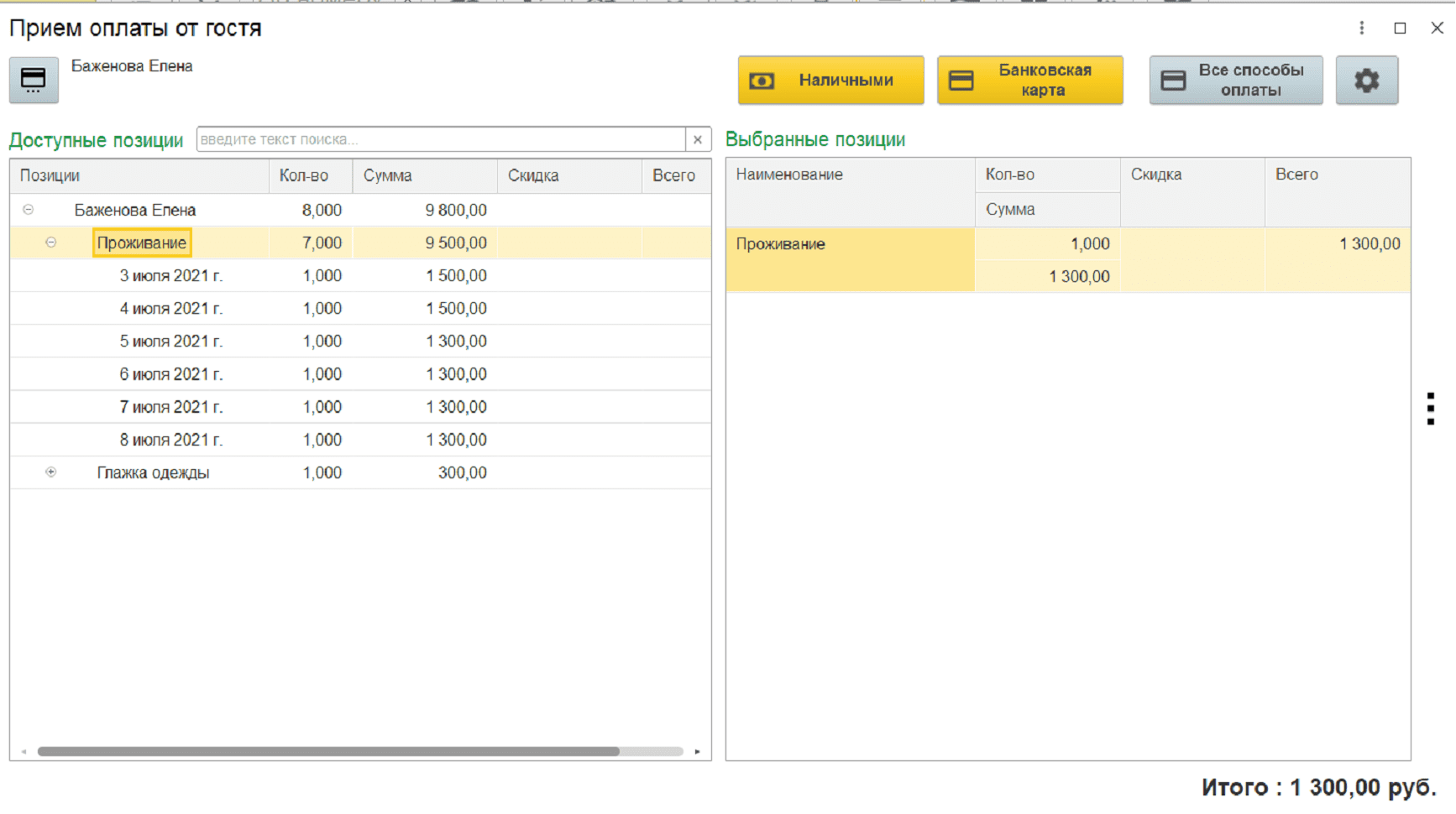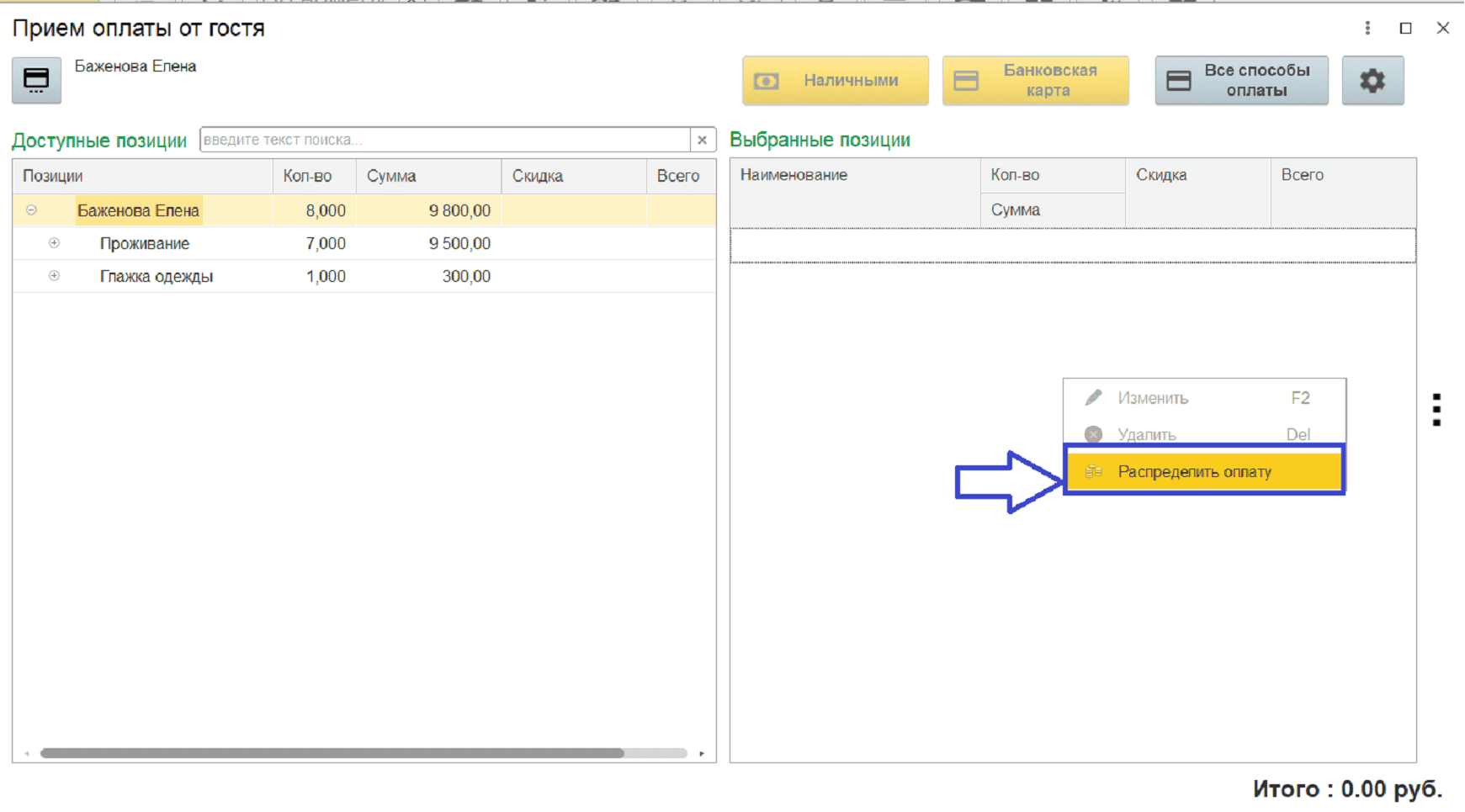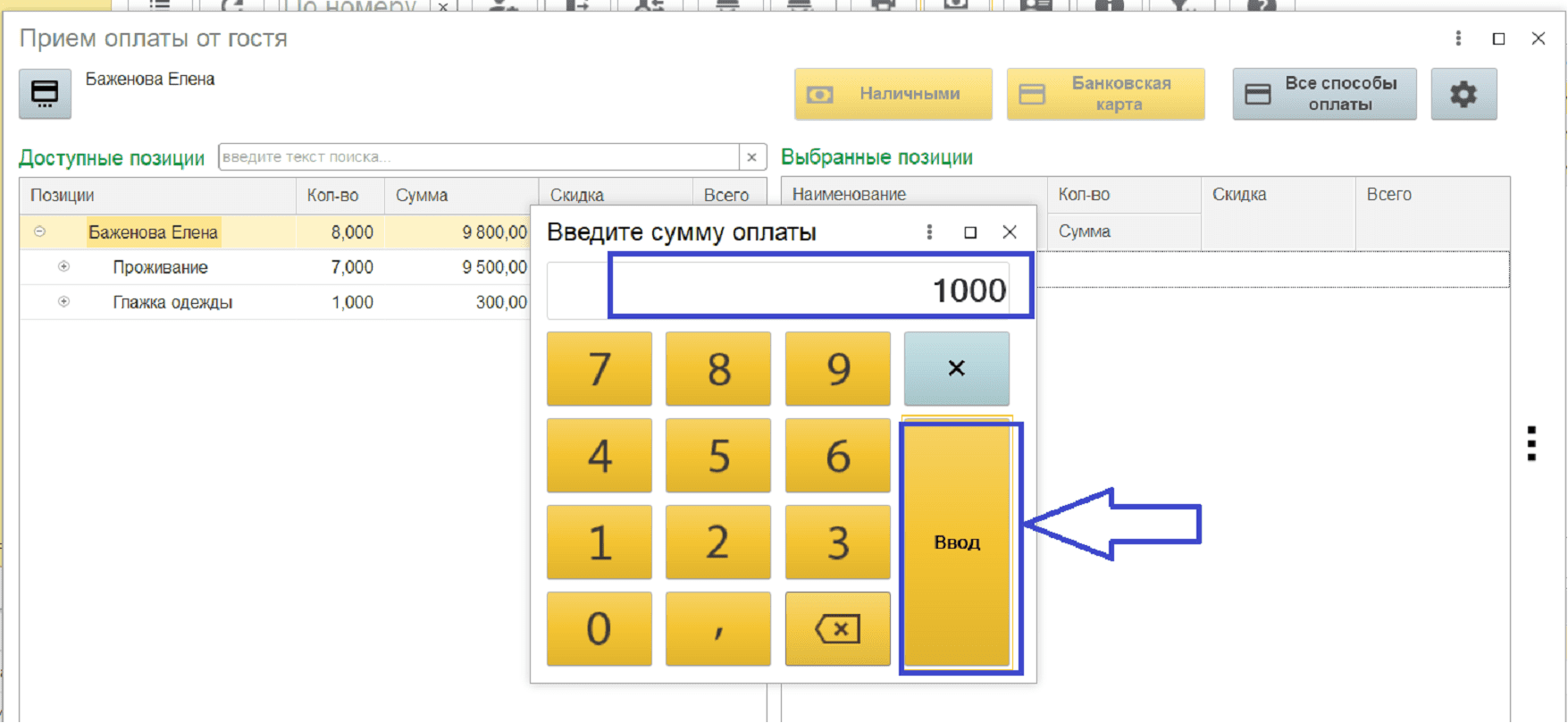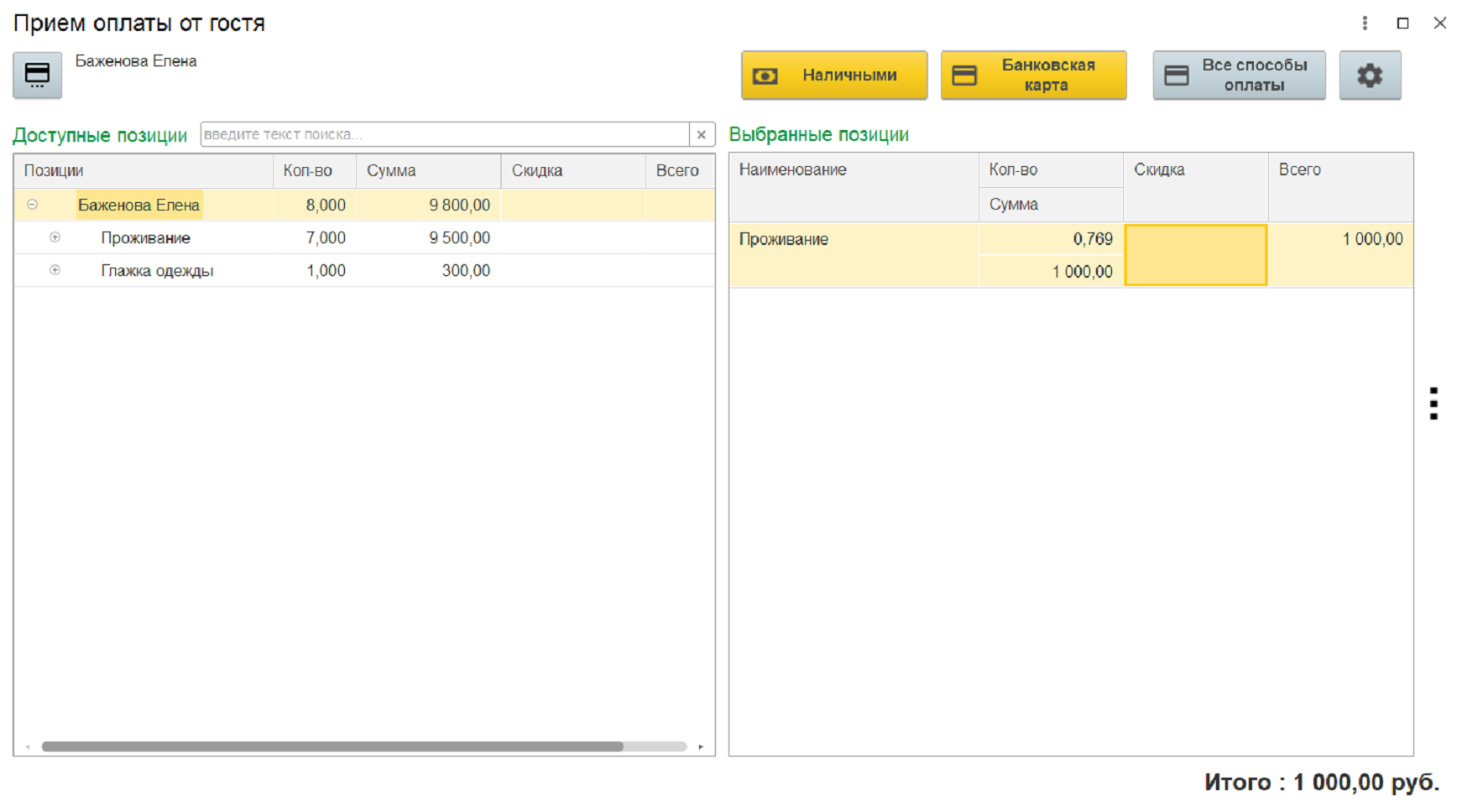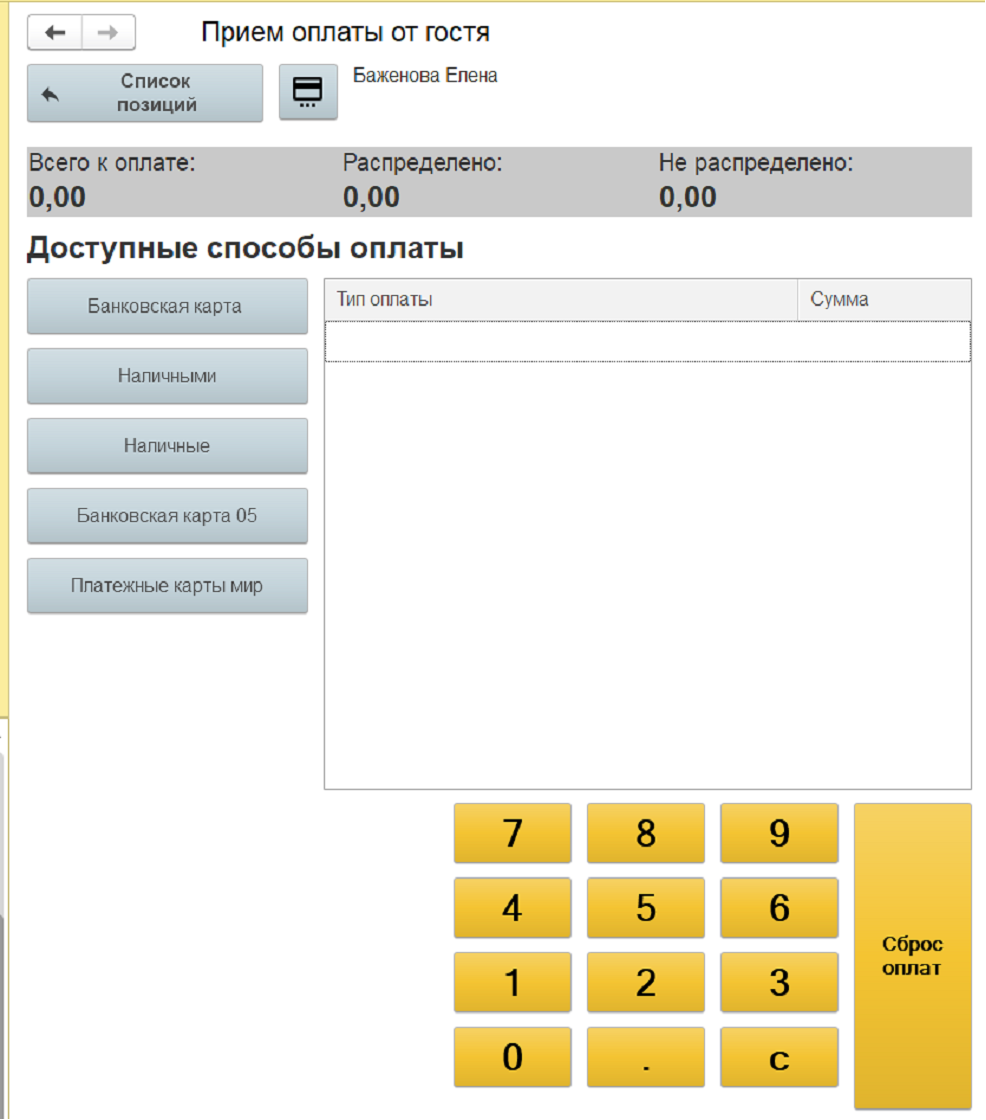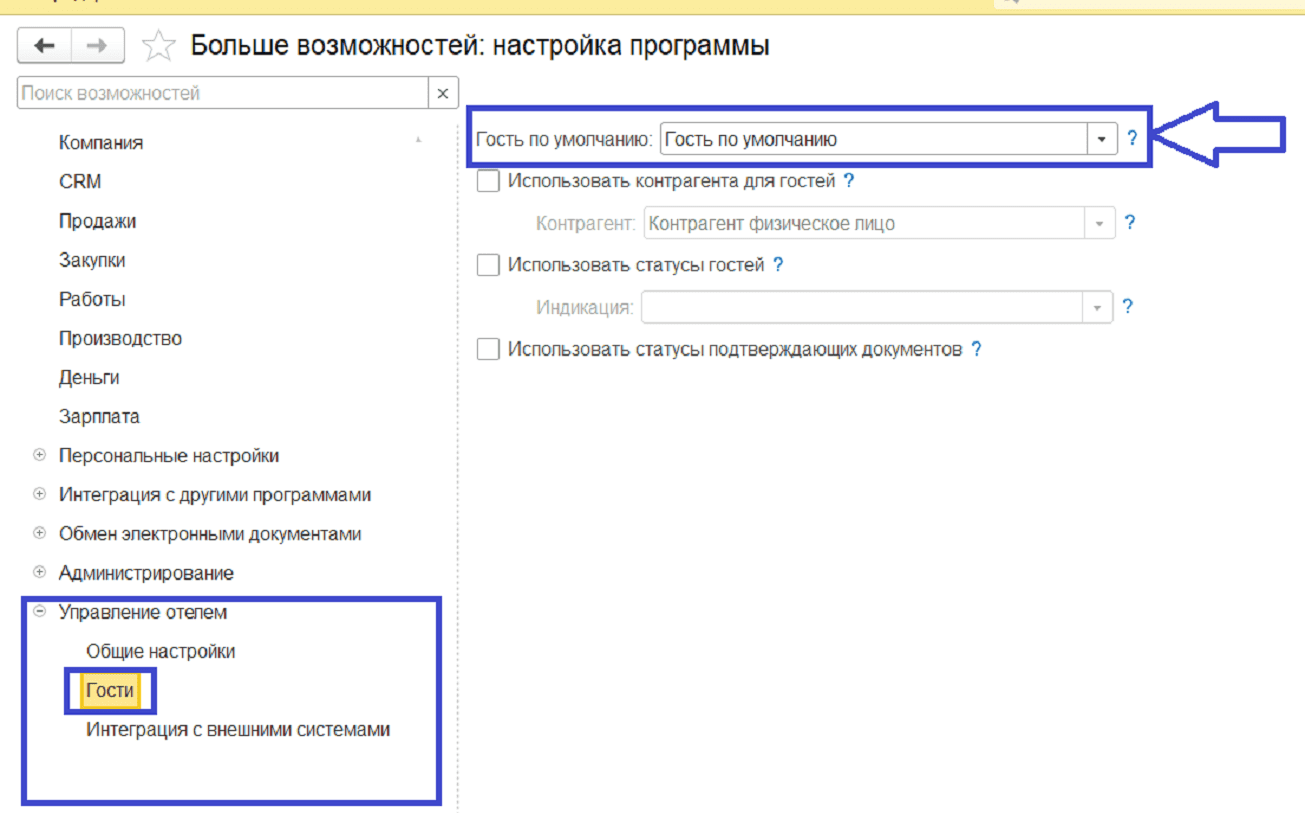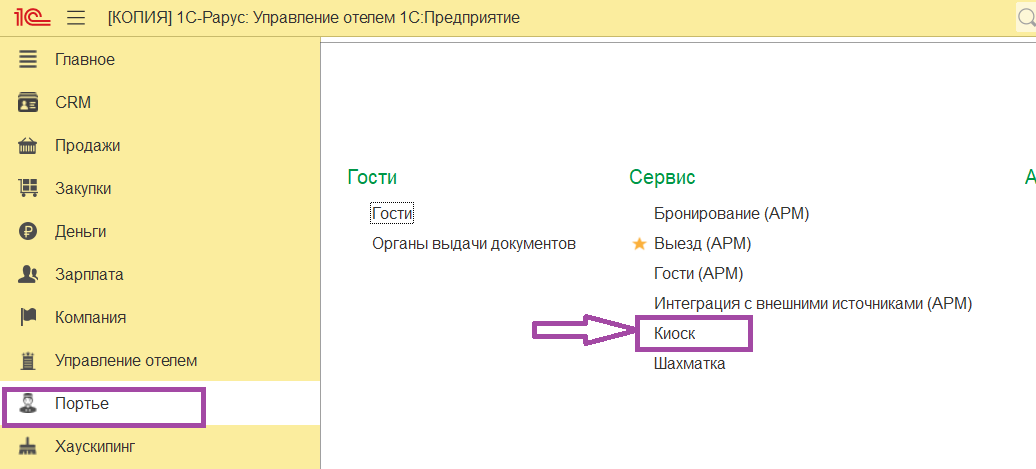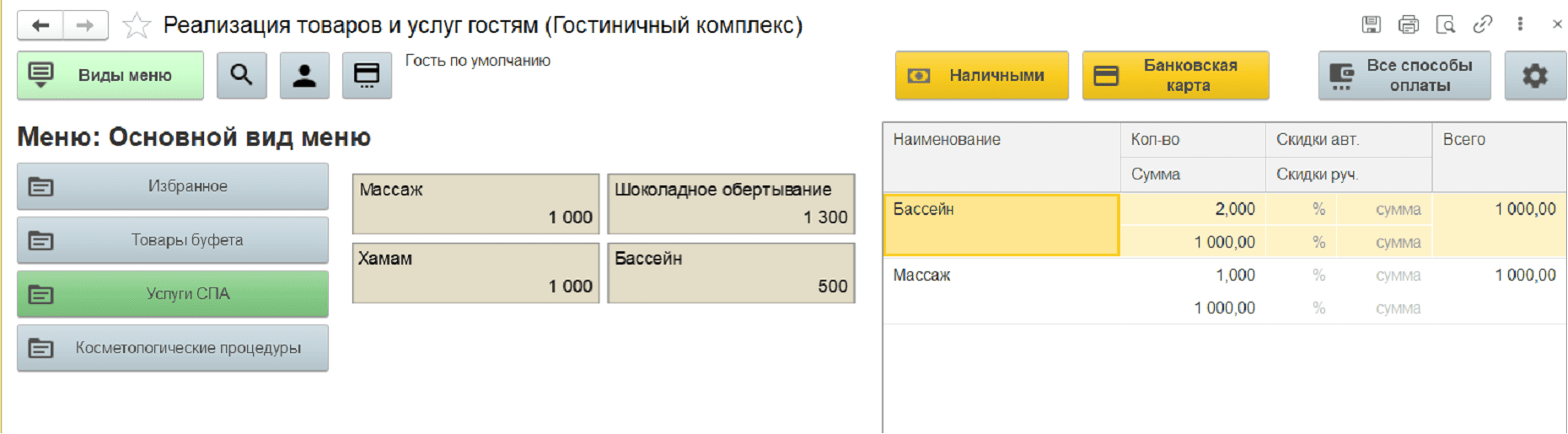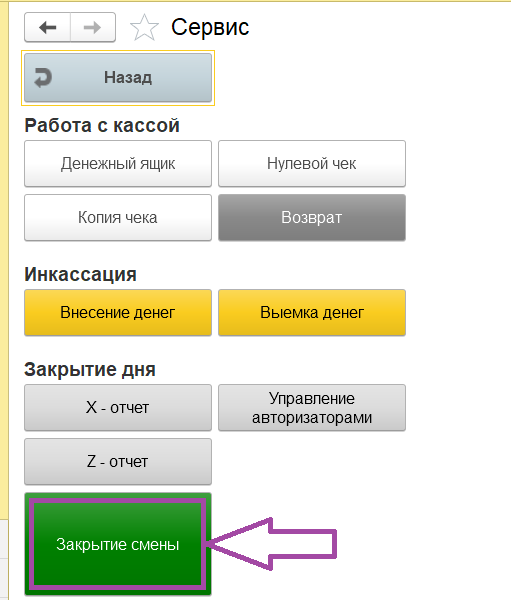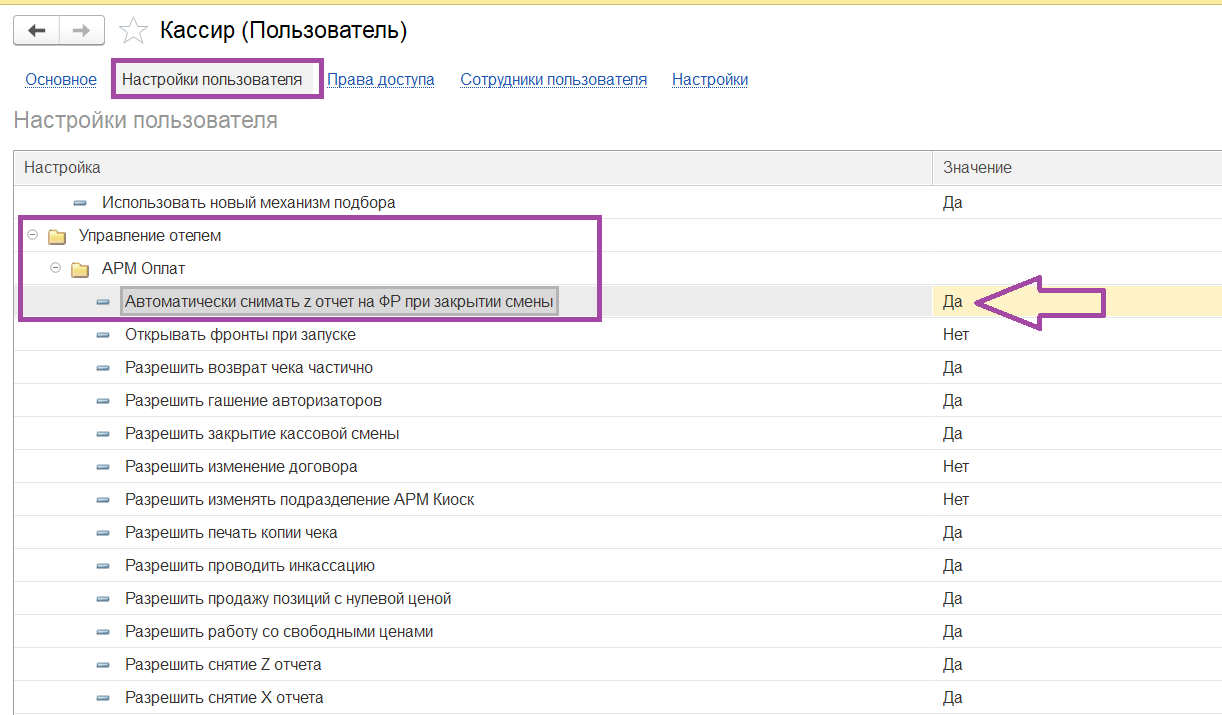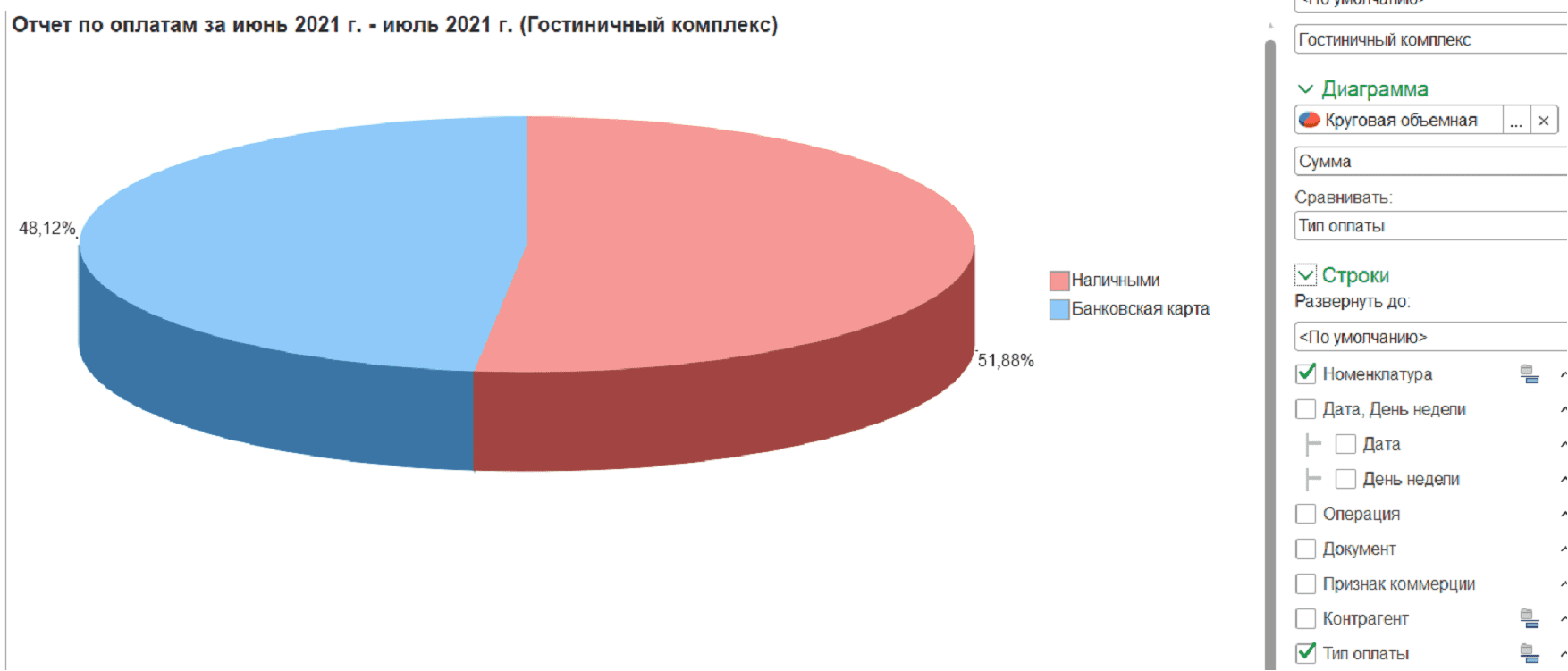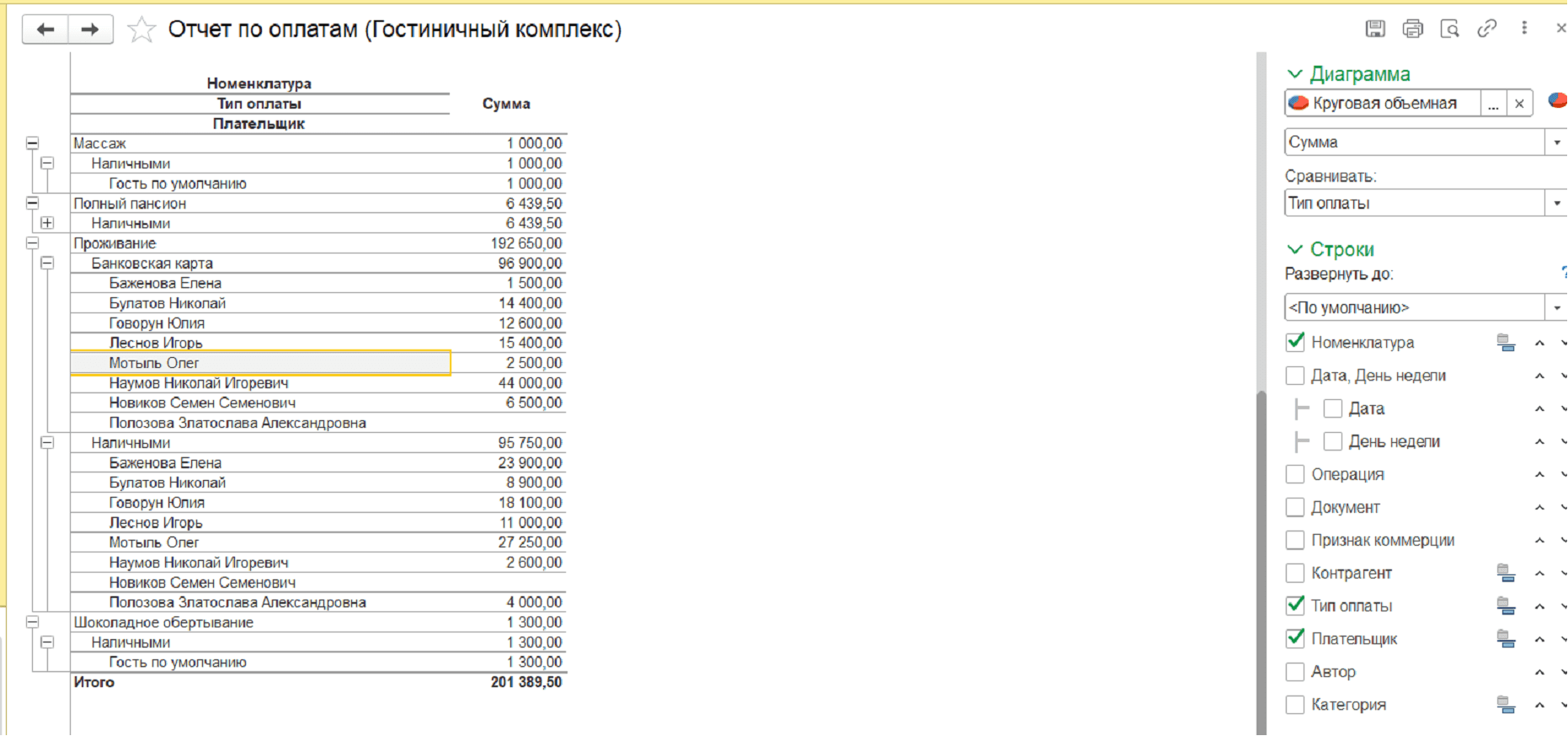Настройка эмулятора ККТ
В данной инструкции опишем необходимые настройки для работы ККТ в конфигурации «1С-Рарус:Управление отелем».
Для начала включим возможность Розничных продаж: вкладка «Продажи» — Еще больше возможностей — в разделе «Продажи» поставить галочку «Розничные продажи»:
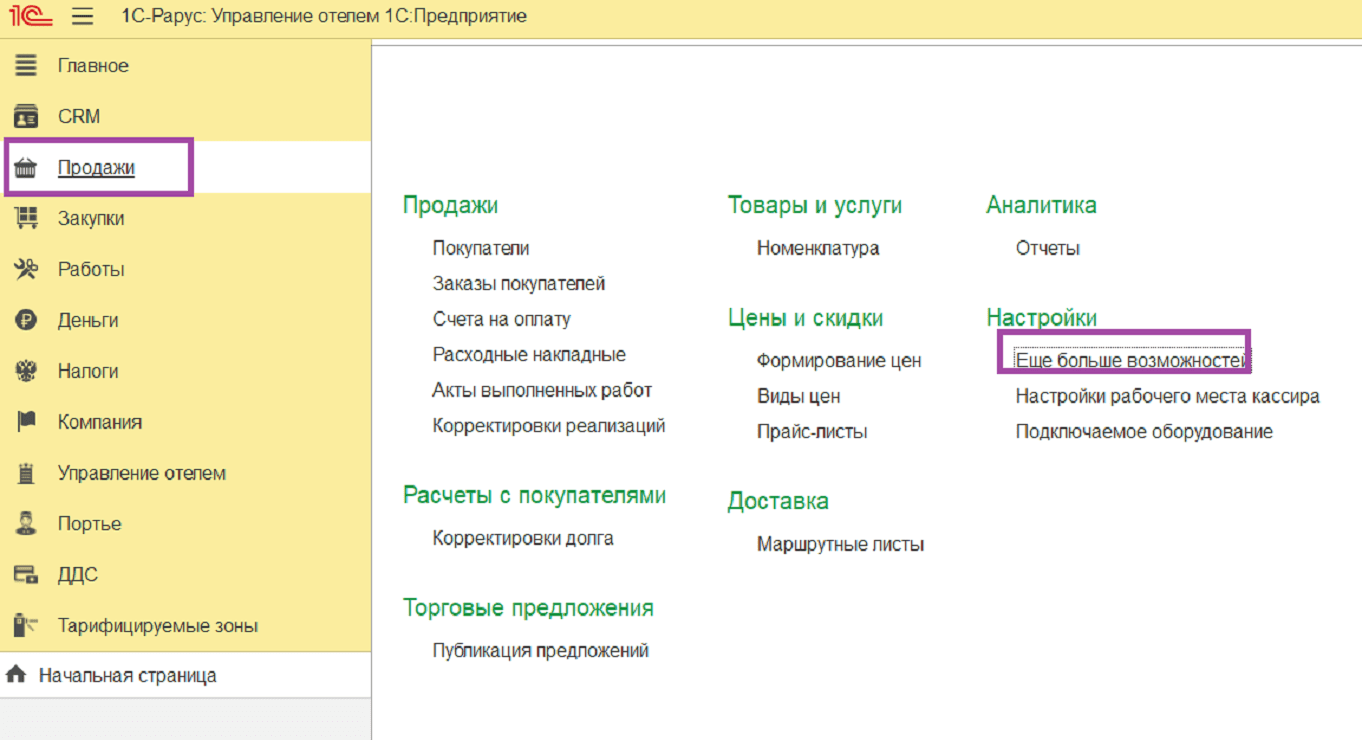
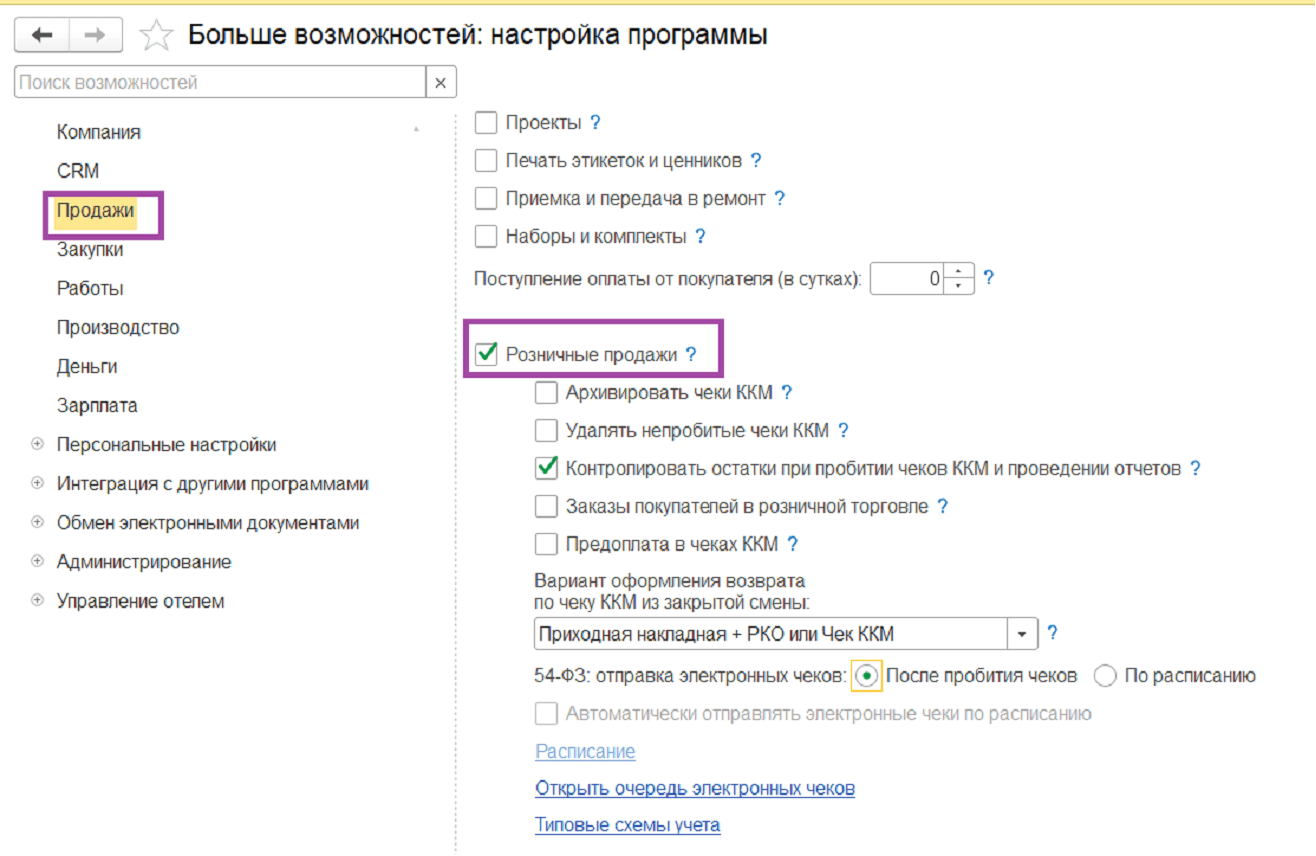
Далее проверим, чтобы были заполнены обязательные реквизиты в справочнике «Организации».
Для этого перейти на вкладку «Компания» — «Реквизиты организации».
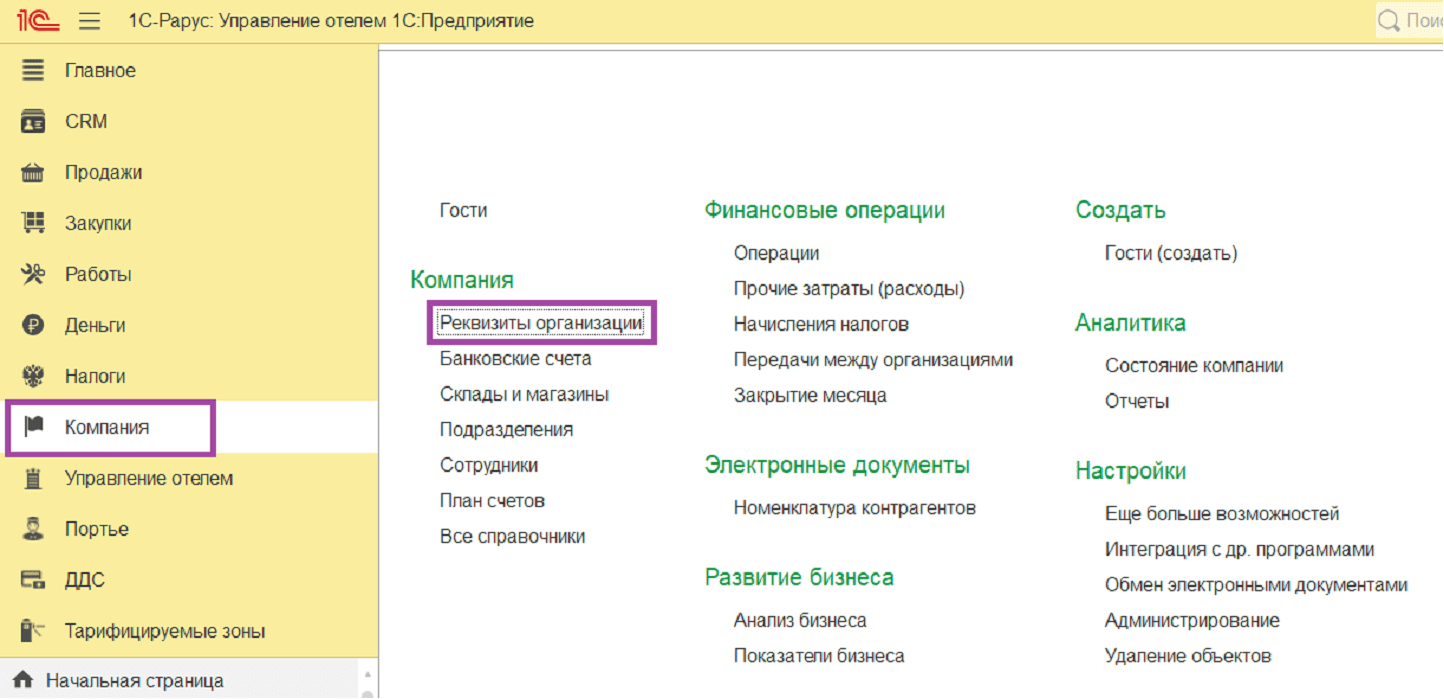
Одним из обязательных реквизитов к заполнению является поле ИНН:
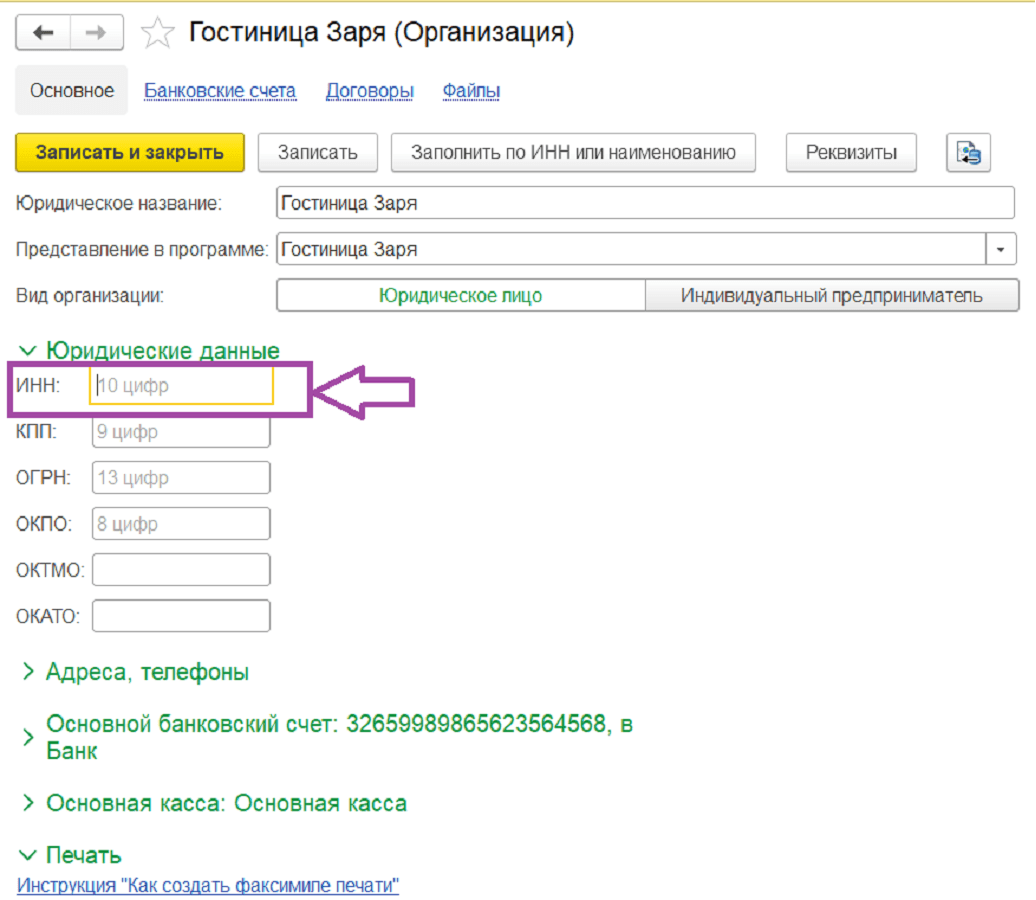
Если оно будет не заполнено, то при оплате на ККТ будет возникать ошибка:

Также стоит обратить внимание на систему налогообложения, которая указана в настройках Организации.
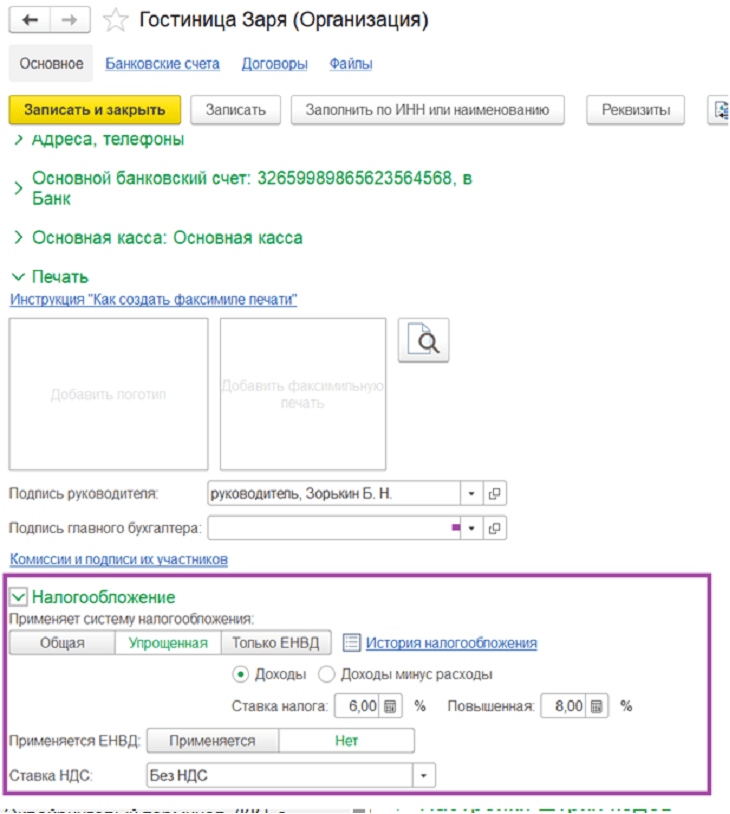
Если она будет отличаться от системы налогообложения, которая указана в настройках ККТ, то при печати чека получим ошибку:

Не забудьте проверить, настроены ли права для пользователя, который будет принимать оплату/авансы от гостей.
Для этого нужно открыть список «Пользователей» на вкладке «Управление отелем».
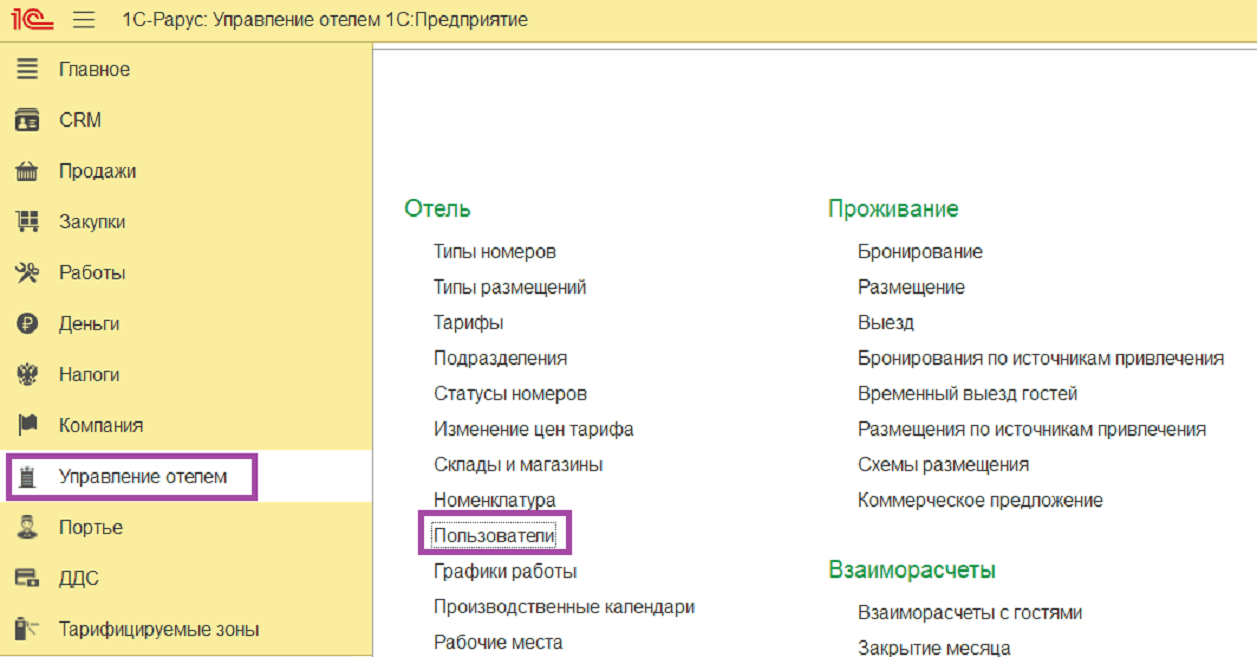
Найти в списке нужного пользователя и открыть его для редактирования.
На вкладке «Права доступа» проверить назначенные профили, и указать соответствующего сотрудника и физ. лицо в Сотрудники пользователя.
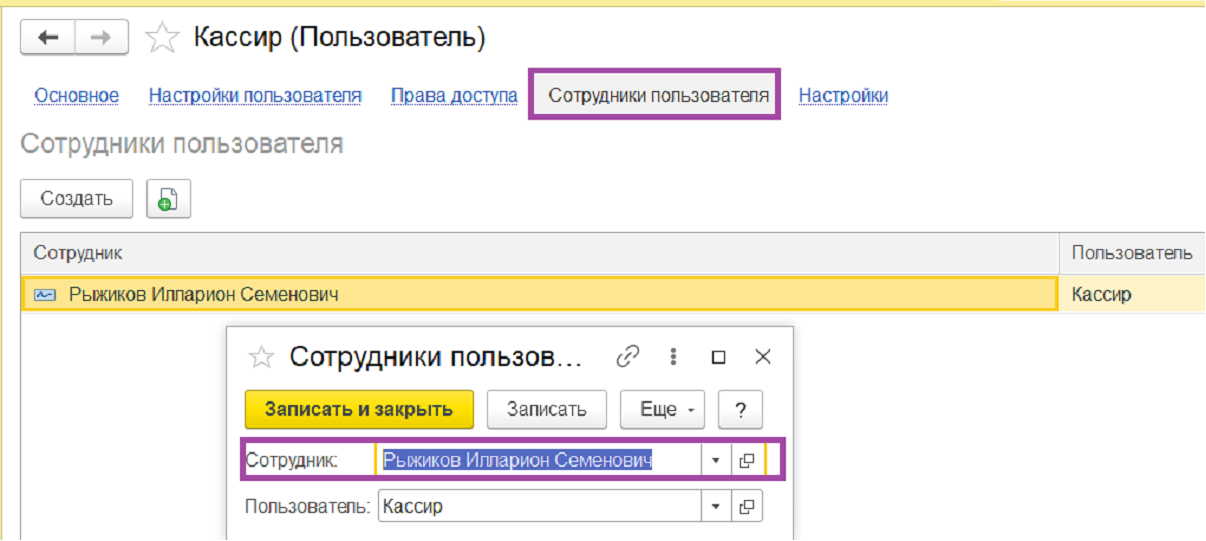
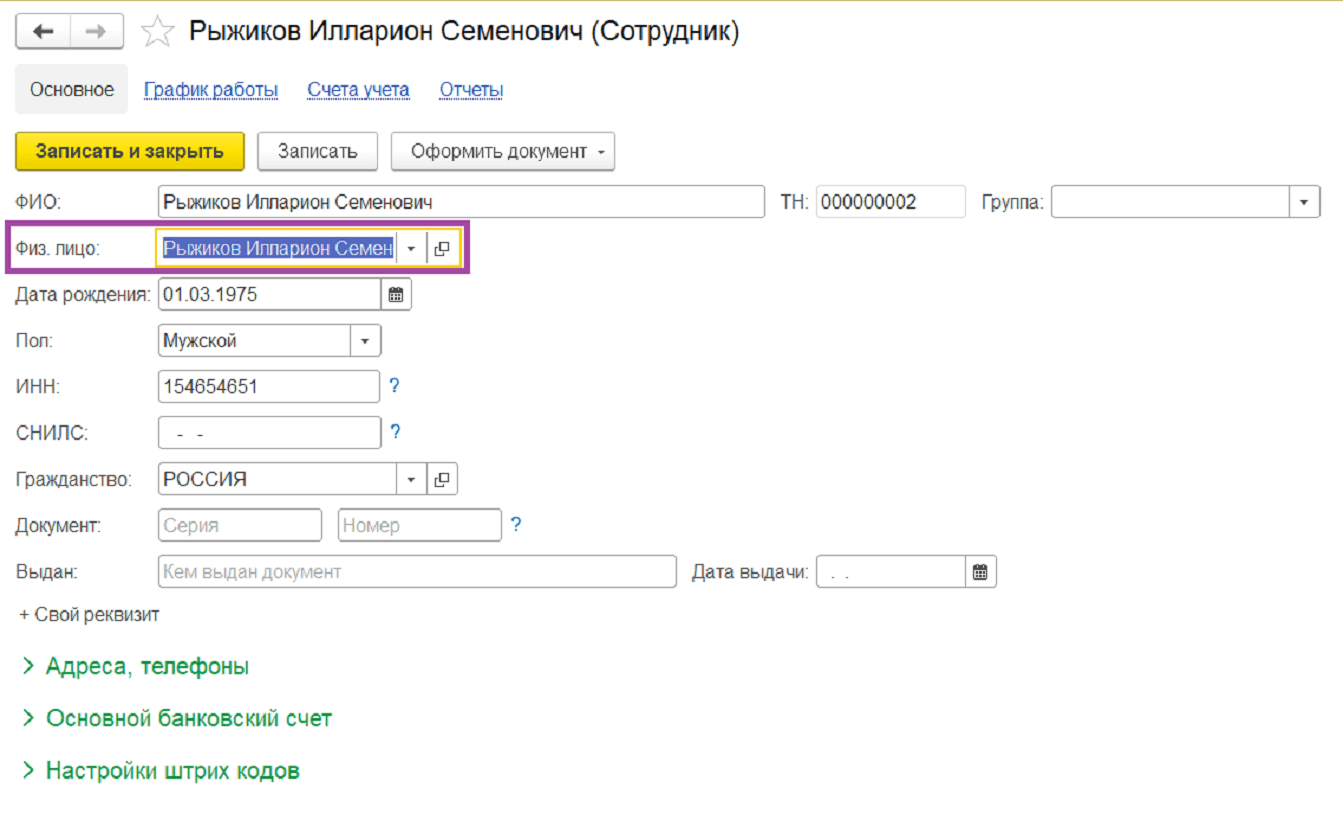
Проверить, чтобы у пользователя было заполнено поле ИНН:
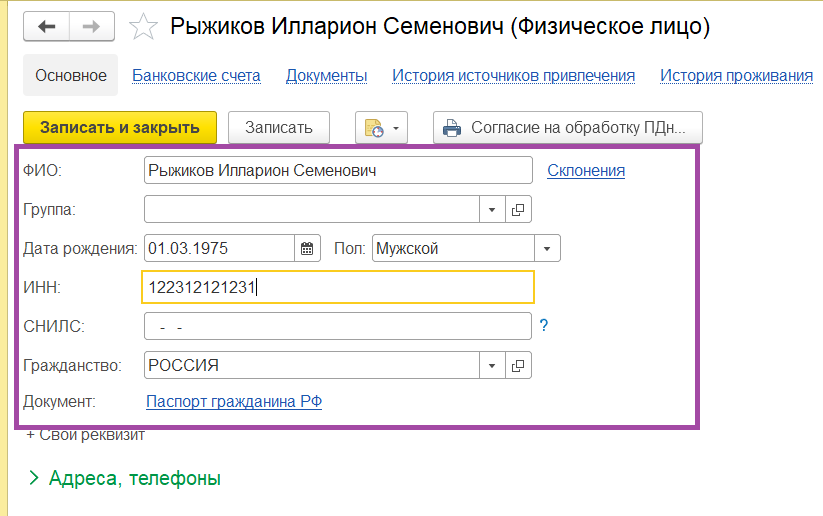
Если ИНН не заполнить, то при попытке распечатать чек будет возникать ошибка:

Перейдем к подключению ККТ на примере эмулятора.
Условно можно выделить следующие этапы:
- Добавление оборудование.
- Настройка ККМ.
- Настройка Рабочего места.
- Настройка типов оплат.
Опишем подробно каждый этап.
Добавление оборудования
Вкладка «Управление отелем» — раздел «Взаиморасчеты» — Подключаемое оборудование.
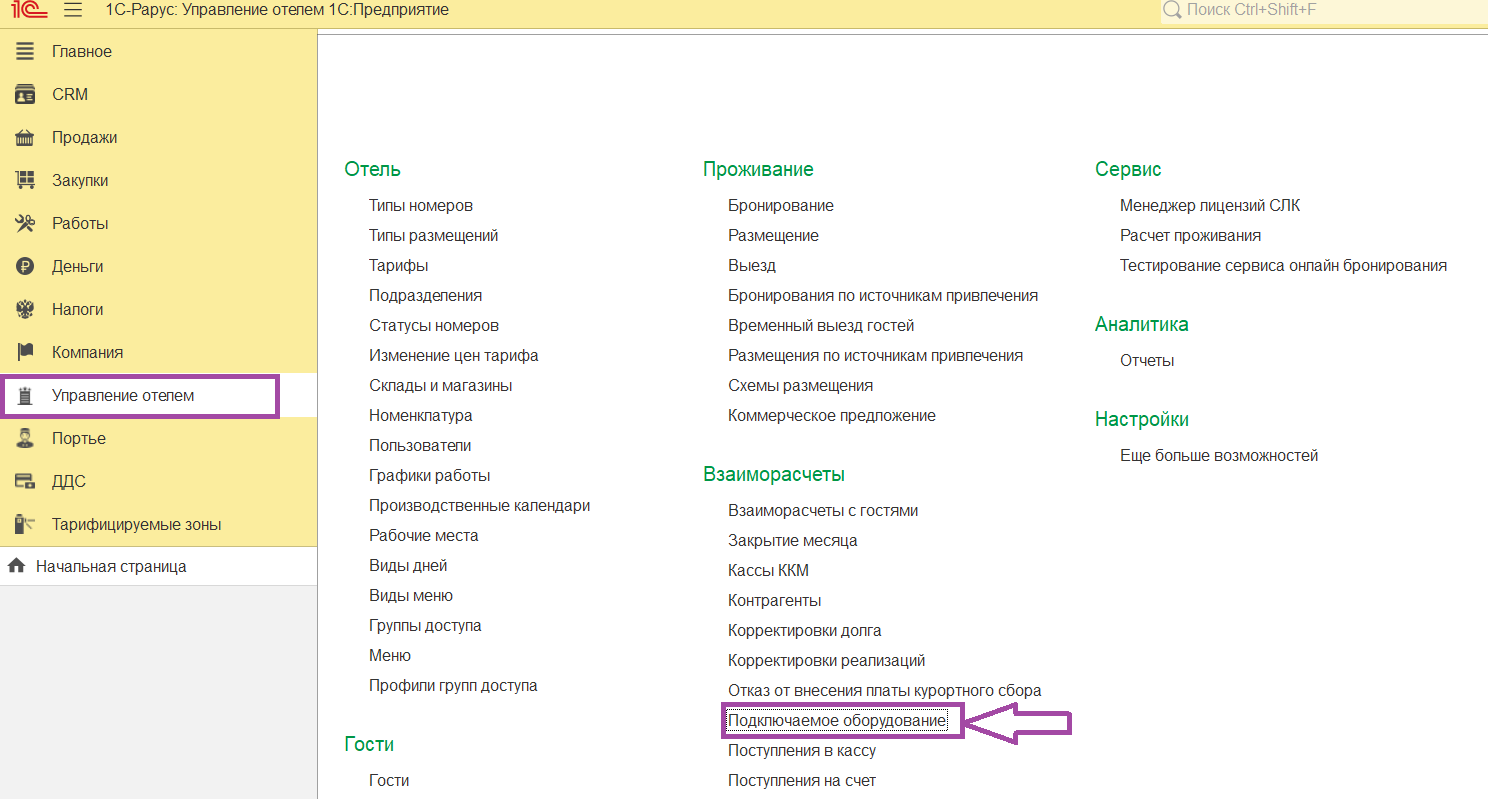
Из списка драйверов выберем 1С-Рарус: ККТ Учебный NativeAPI:
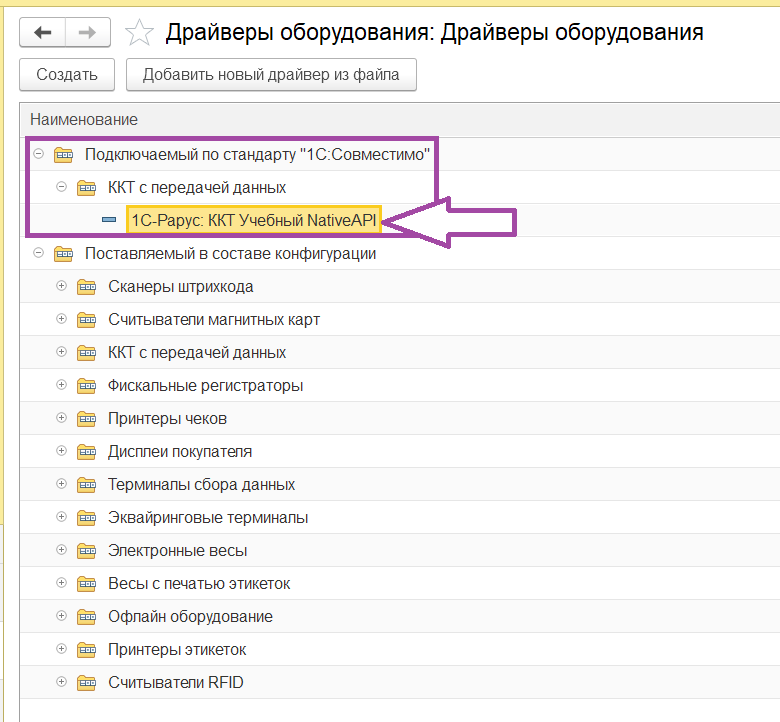
Если в вашем списке нет этого драйвера, тогда можно его скачать с нашего сайта и добавить в список вручную:
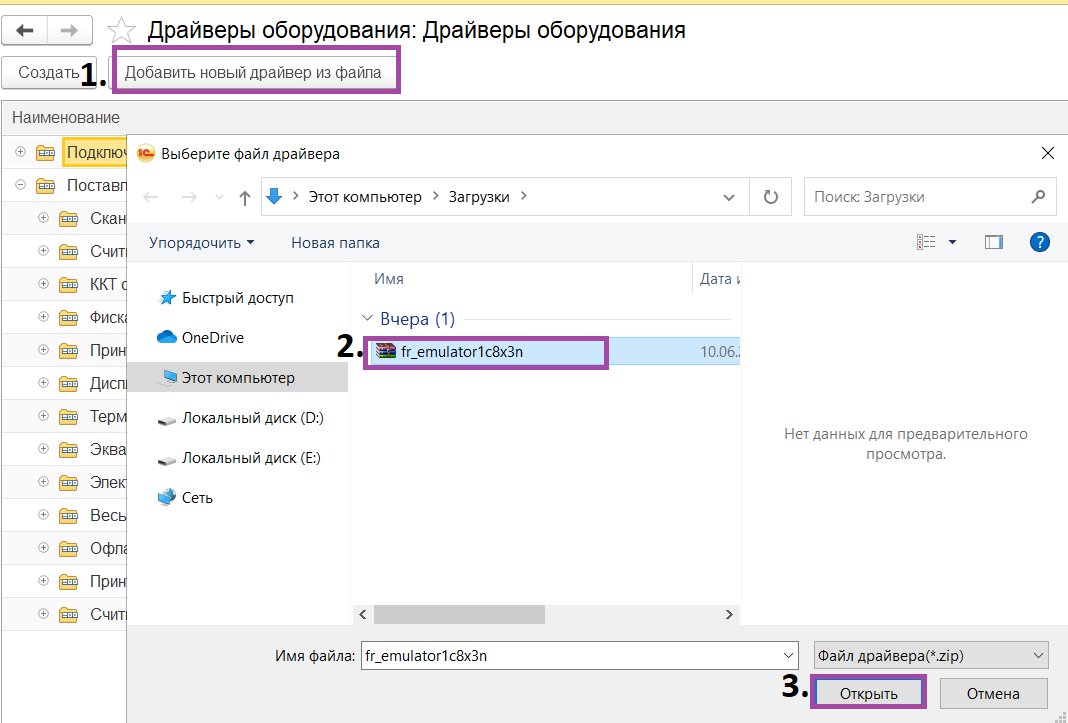
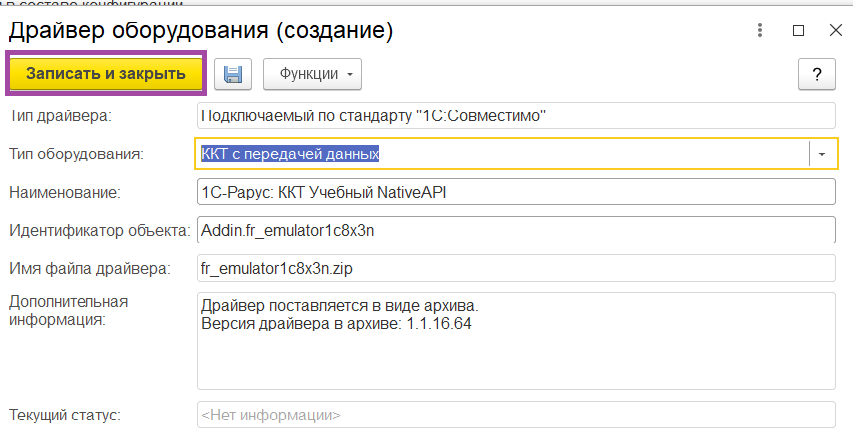
Для сохранения обязательно нажать Записать и закрыть.
Драйвер добавили, теперь он появился в списке и можно переходить к подключению.
Вкладка «Управление отелем» — Подключаемое оборудование.
- В типе оборудования выбираем ККТ с передачей данных.
- Нажимаем Создать.
- В поле «Драйвер оборудования» выбираем 1С-Рарус: ККТ Учебный NativeAPI.
- Указываем Организацию.
- Указываем интуитивно понятное наименование для экземпляра оборудования (если в Организации используется несколько касс).
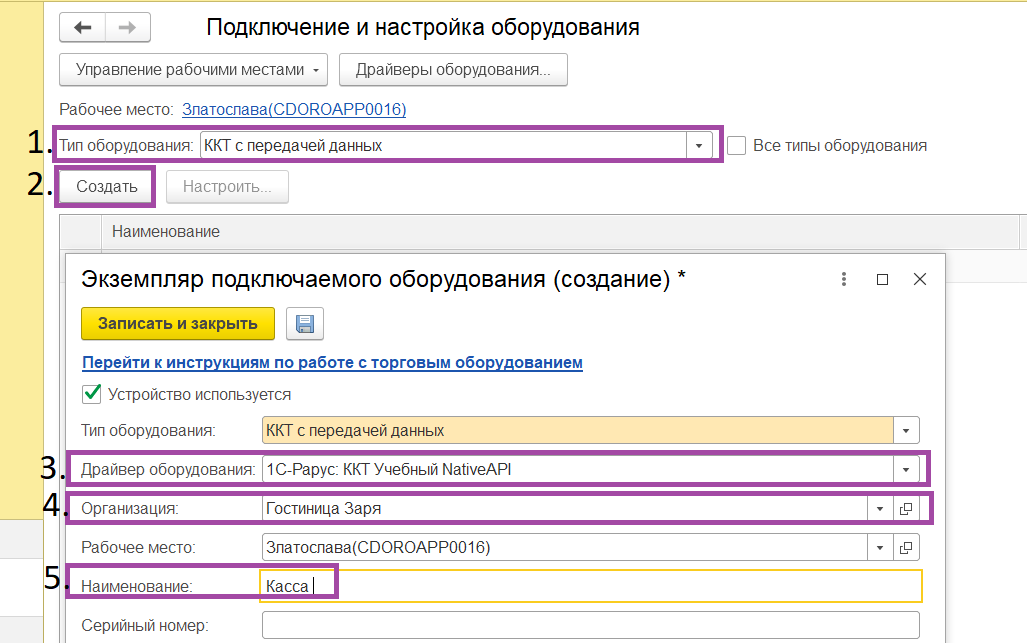
Для создания модели оборудования нажимаем Записать и закрыть.
По-умолчанию в настройках эмулятора ККТ указана Общая система налогообложения, но ее при необходимости можно изменить — открыть оборудование двойным щелчком мыши, либо п. к. м — Изменить. Эта операция должна проводиться при закрытой смене на ККТ.
На вкладке «Операция с фискальным накопителем» нажать «Изменение параметров регистрации».
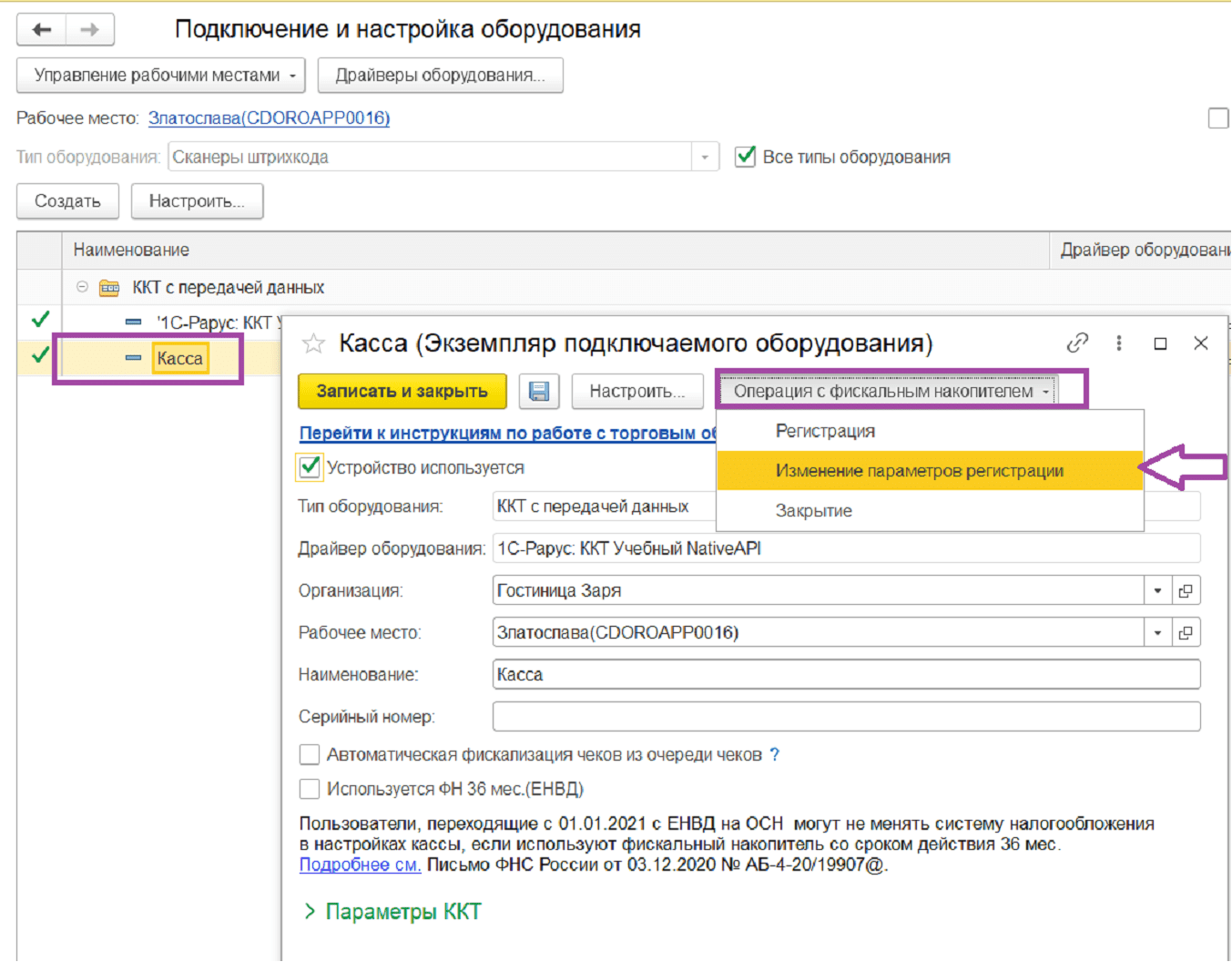
Выбрать нужную систему налогообложения и нажать Продолжить операцию.
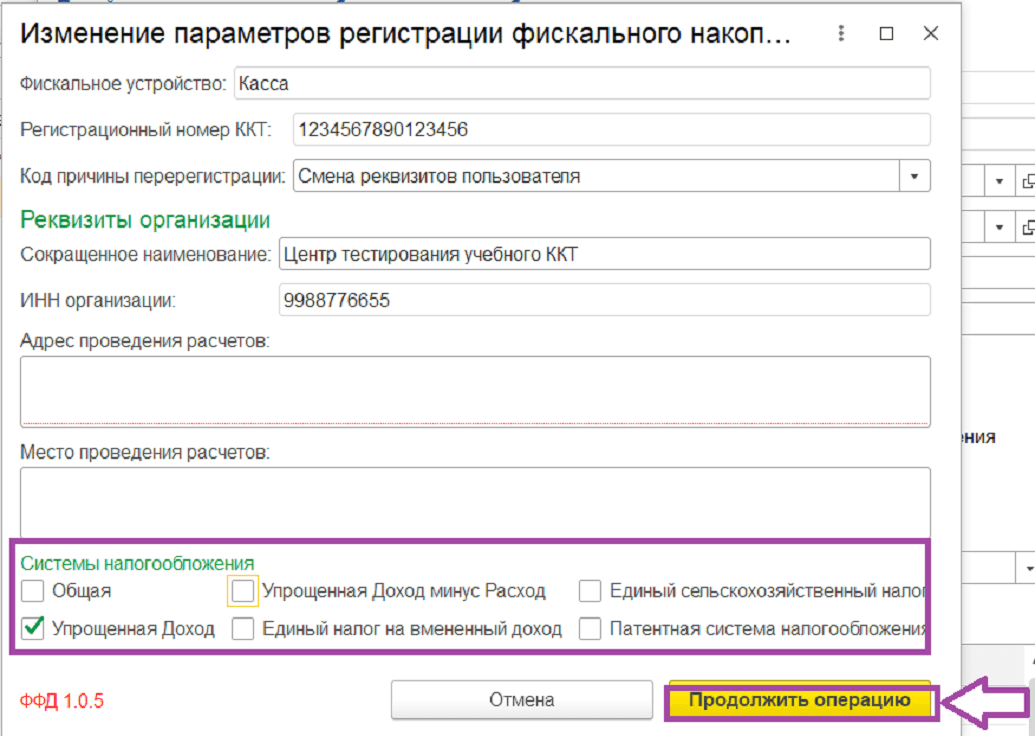
Важно! Система налогообложения, указанная в настройках ККТ, должна совпадать с системой налогообложения, указанной в справочнике «Организации».
Настройка ККМ
Теперь нужно создать Кассу ККМ и привязать к ней вновь созданное оборудование.
Для этого перейдем на вкладку «Управление отелем» — раздел «Взаиморасчеты» — Кассы ККМ.
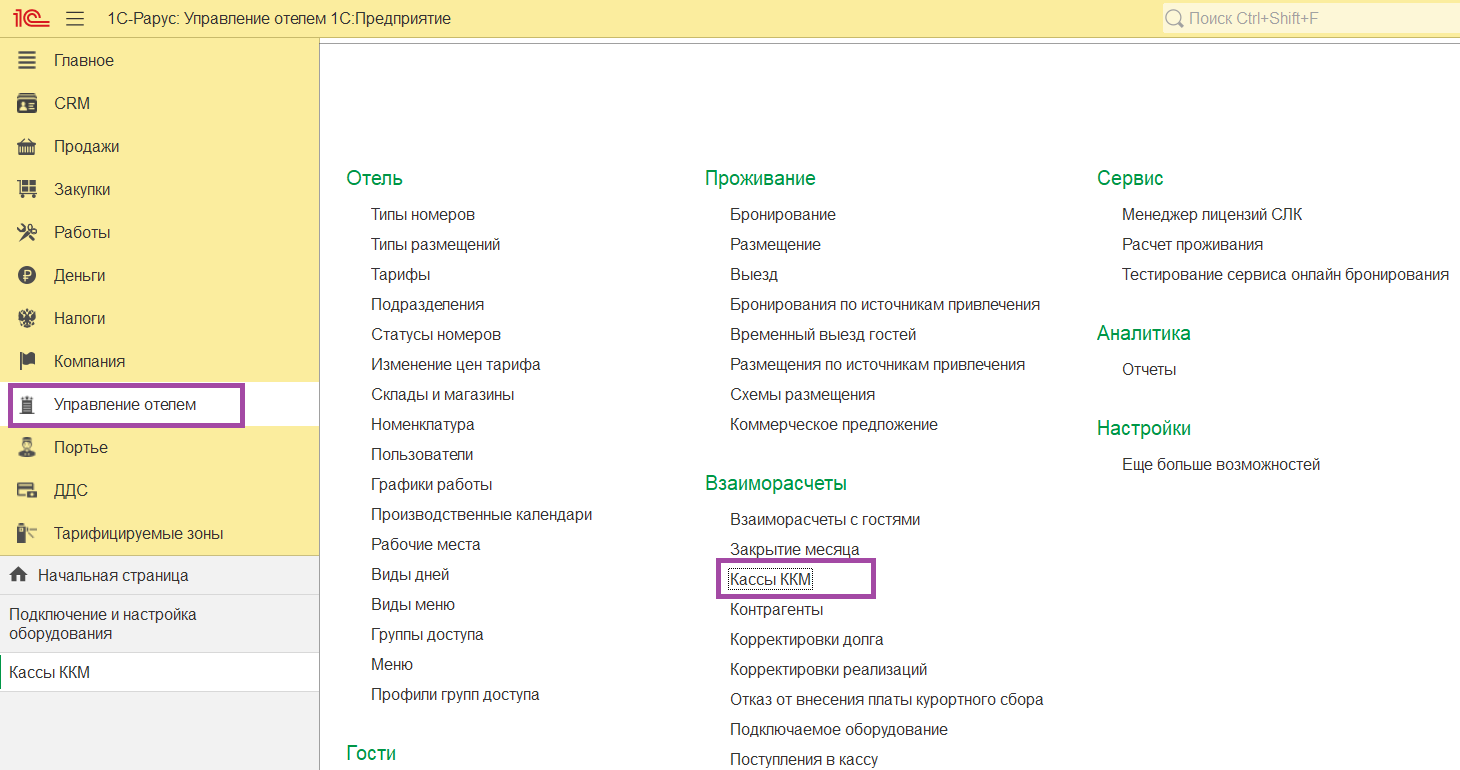
Если ранее касса ККМ не была создана, то откроется пустая форма, где нужно будет создать кассу. В типе подключения указать «ККТ с передачей данных...», выбрать ранее созданное оборудование и указать наименование, чтобы сохранить изменения — Записать и закрыть.
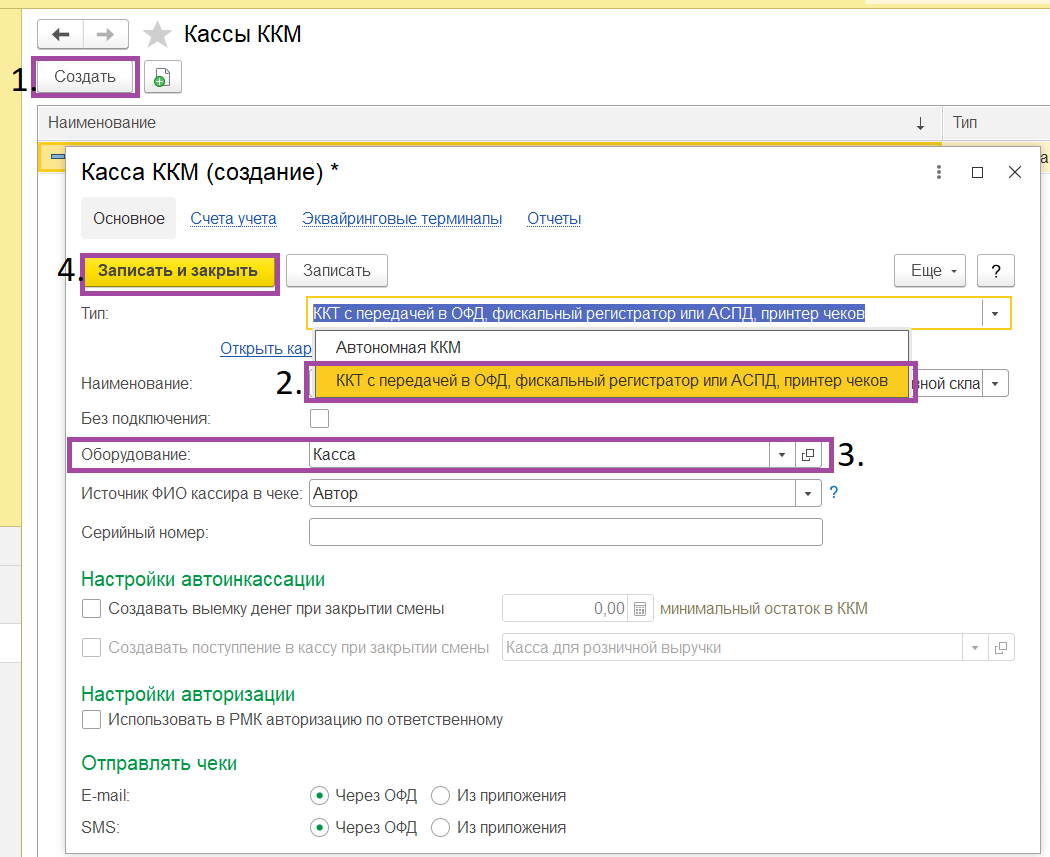
Настройка Рабочего местa
Вкладка «Управление отелем» — раздел «Отель» — Рабочие места.
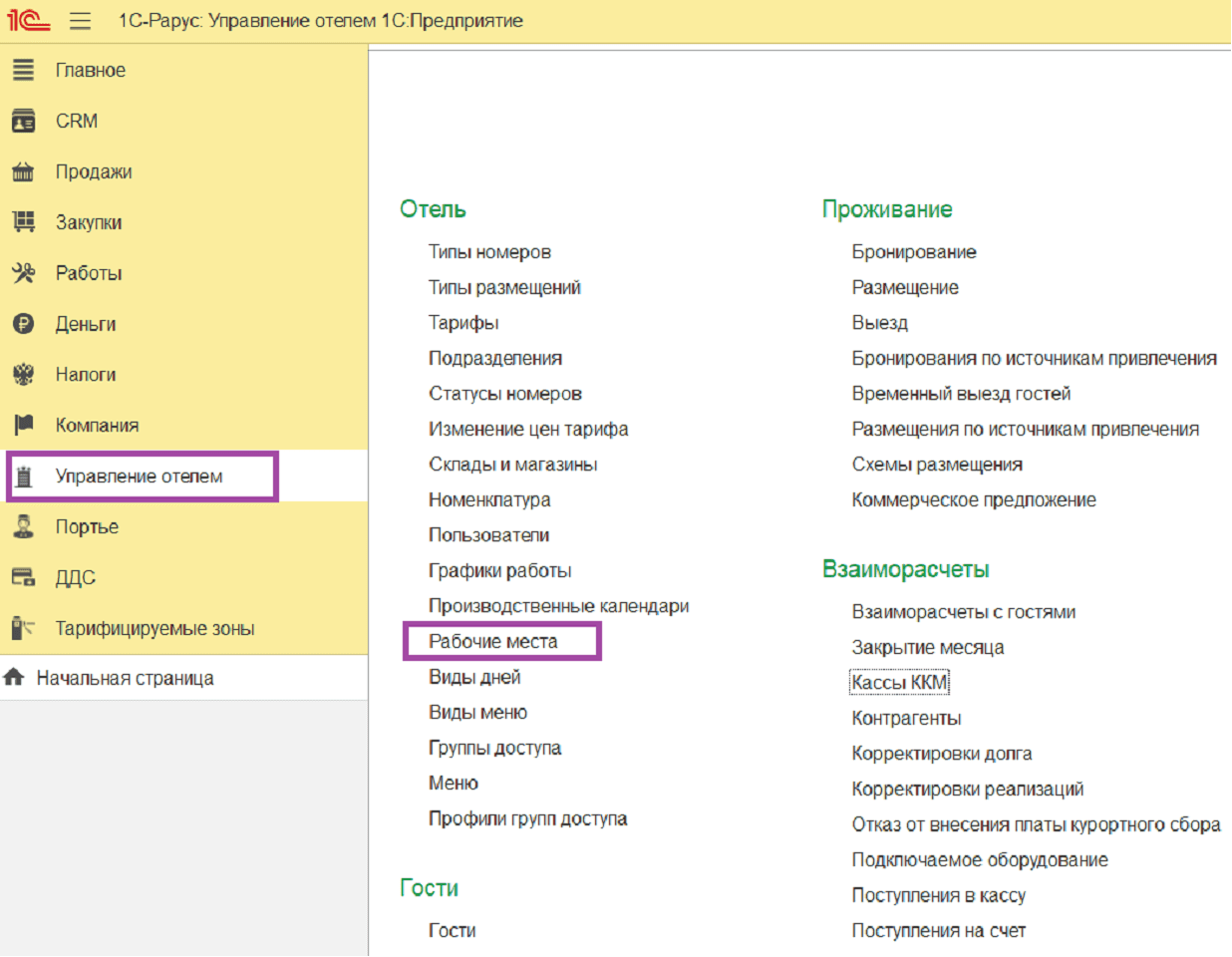
Открыть нужное рабочее место и указать кассу ККМ.
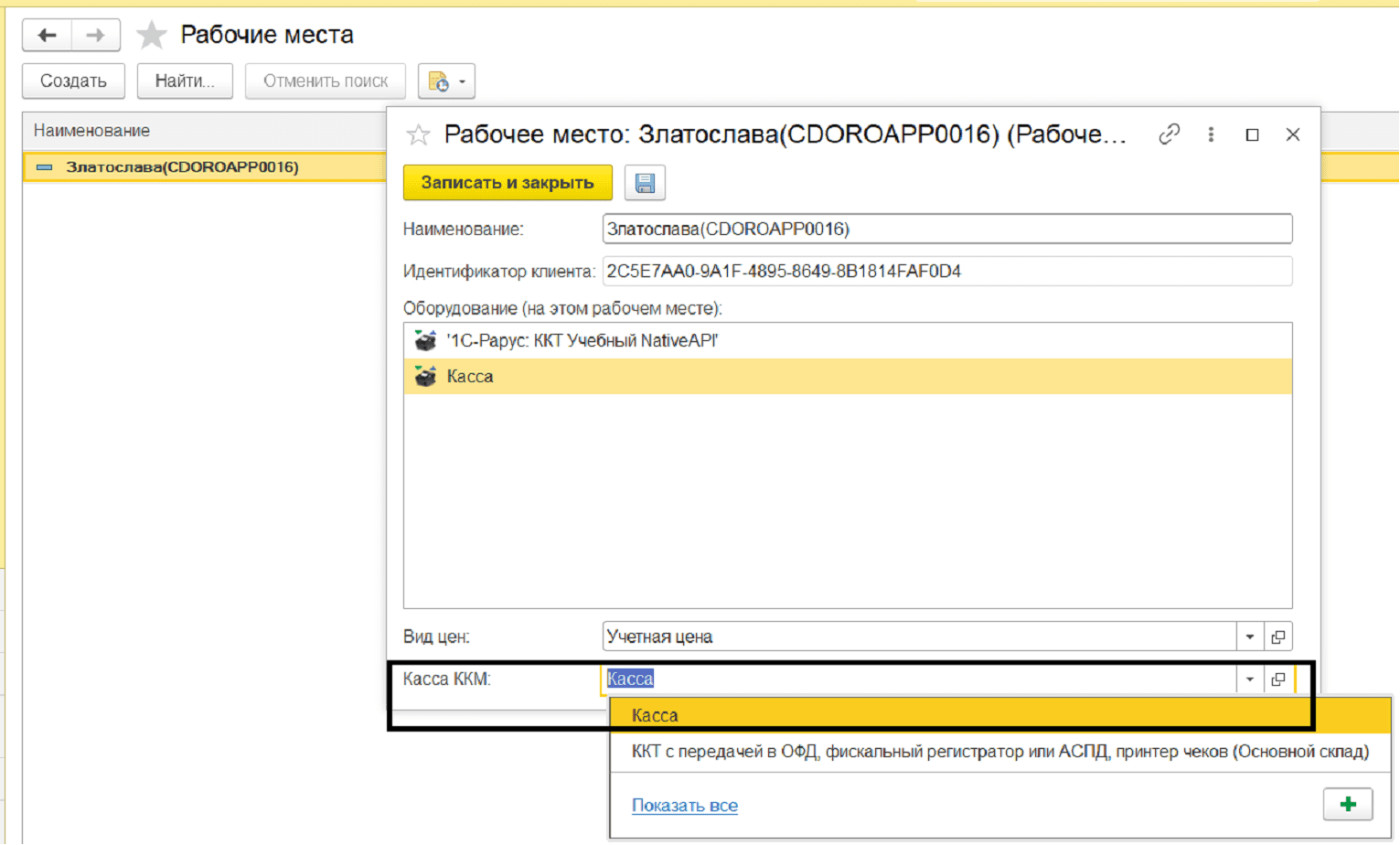
Если этого не сделать, то при попытке распечатать чек программа и выдаст сообщение:
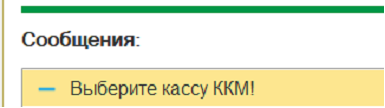
Настройка типов оплат
Вкладка «Управление отелем» — раздел «Взаиморасчеты» — Типы оплат:
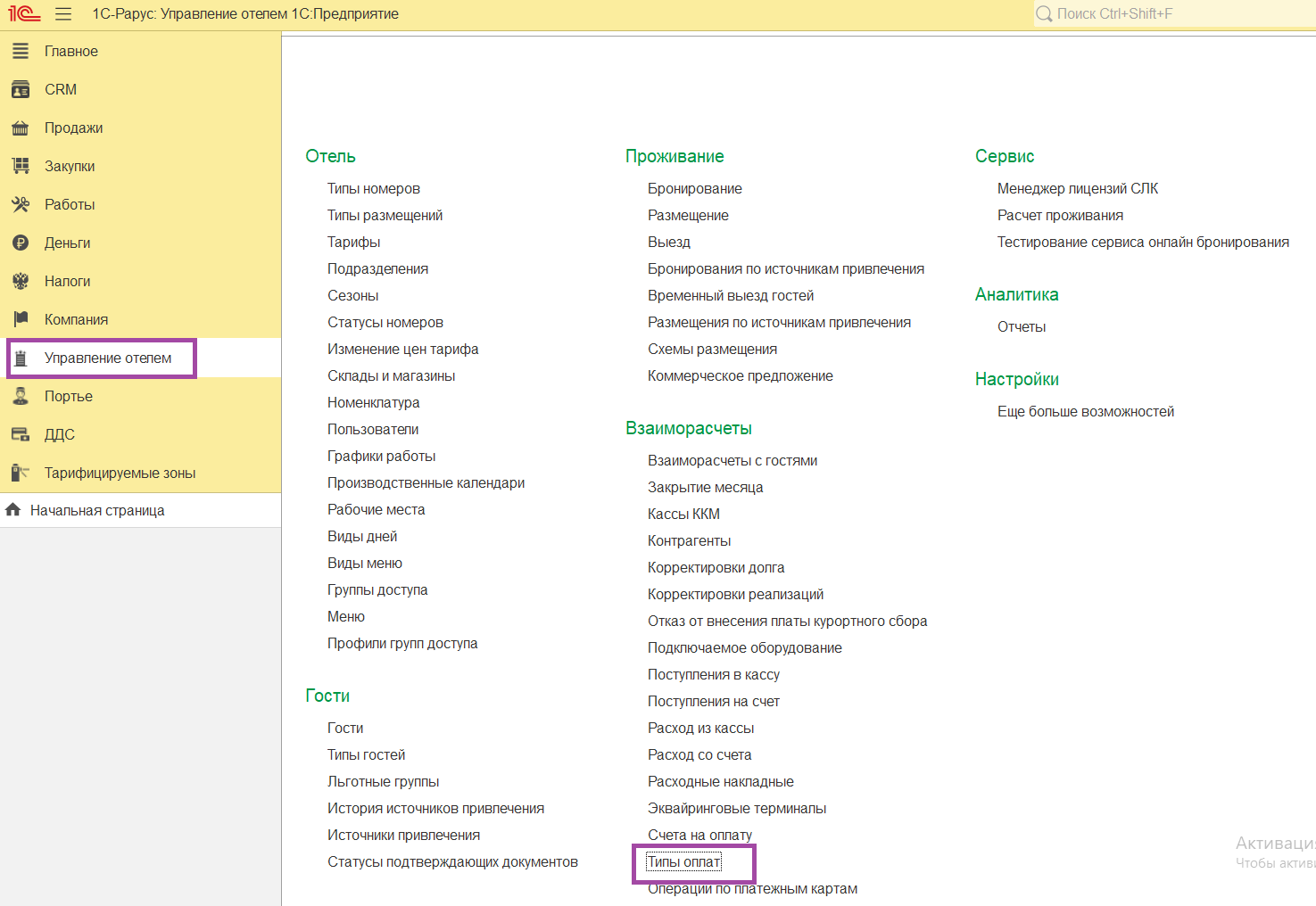
Изначально в базе уже заведено три типа оплат, которые можно использовать:
- банковская карта*,
- депозитная карта**,
- наличными.
Для настройки нужно выбрать тип оплаты и открыть его двойным кликом, или п. к. м — Изменить.
Если нужно завести еще тип оплаты, тогда нажимаем на кнопку «Создать».

Заполнить обязательные настройки: фискальность типа оплат, вид операции, назначение.
*Для работы с видом оплаты «Банковская карта» должно быть добавлено и настроено оборудование — Эквайринг-терминал (описание настройки и подключения в отдельной инструкции).
**Работа с видом оплаты Депозитная карта возможна при наличии Депозитно‑дисконтного сервера (ДДС). Подробнее о назначении и принципе работы с ДДС можно ознакомиться на нашем сайте.
Основные настройки на этом закончены.
Можно переходить к работе с ККТ.
Работа с ККТ
Ежедневно в начале рабочего дня необходимо открывать смену на ККТ.
В программе смена открывается при печати нулевого чека из АРМ Киоск.
Вкладка «Портье» — раздел «Сервис» — Киоск:
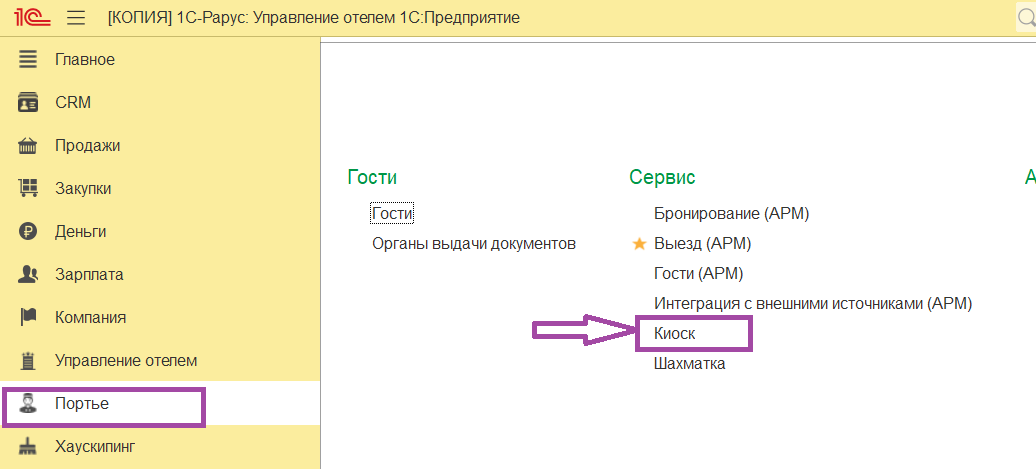
Перейти в Сервис (нажать на пиктограмму шестеренки) — пробить Нулевой чек.
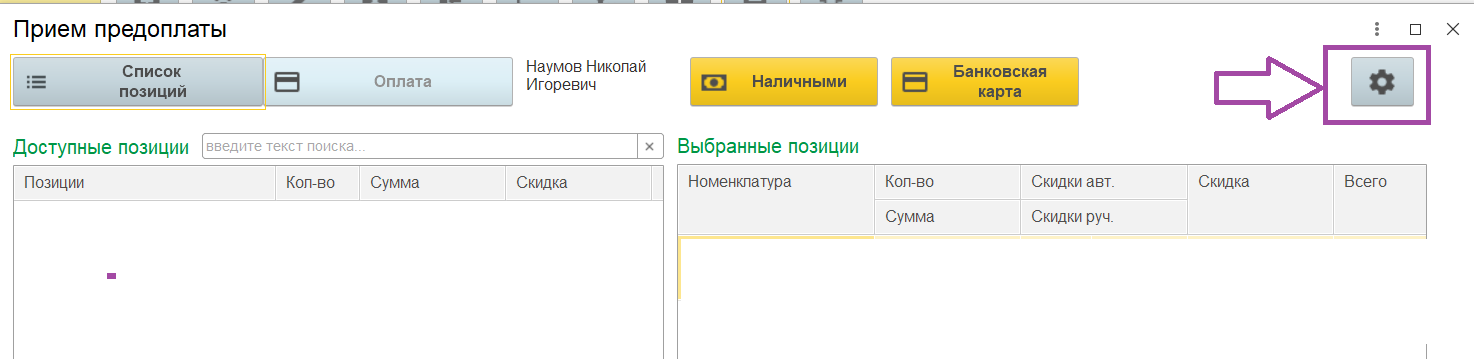
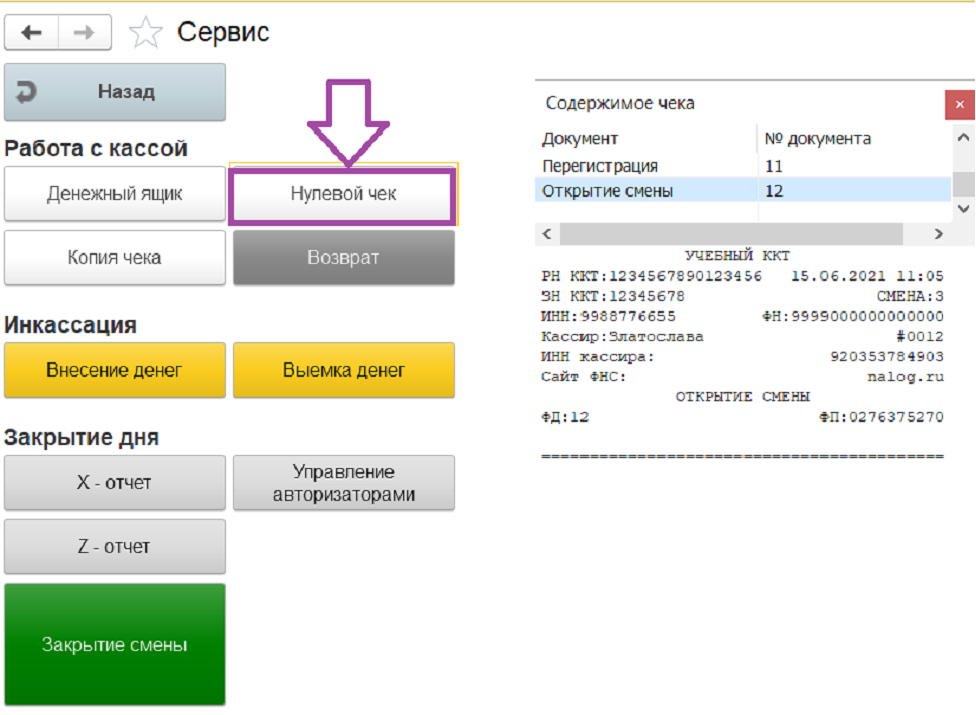
При попытке провести оплату при закрытой смене программа выдаст сообщение.
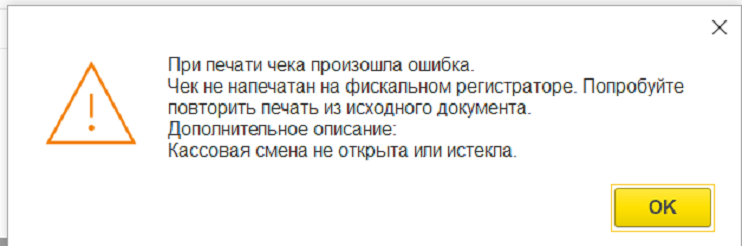
После того, как смена открыта, можно принимать оплату/предоплату от гостей или посетителей отеля.
Оплата от проживающего гостя (Бронирование/Размещение/Выезд)
Во всех АРМах есть кнопка «Принять оплату», после выделения Гостя нажимаем на нее и принимаем оплату.
В списке «Бронирование» принимается Предоплата/Аванс (в зависимости от настроек Подразделения) так как оплату можем принять только после факта оказания услуг.
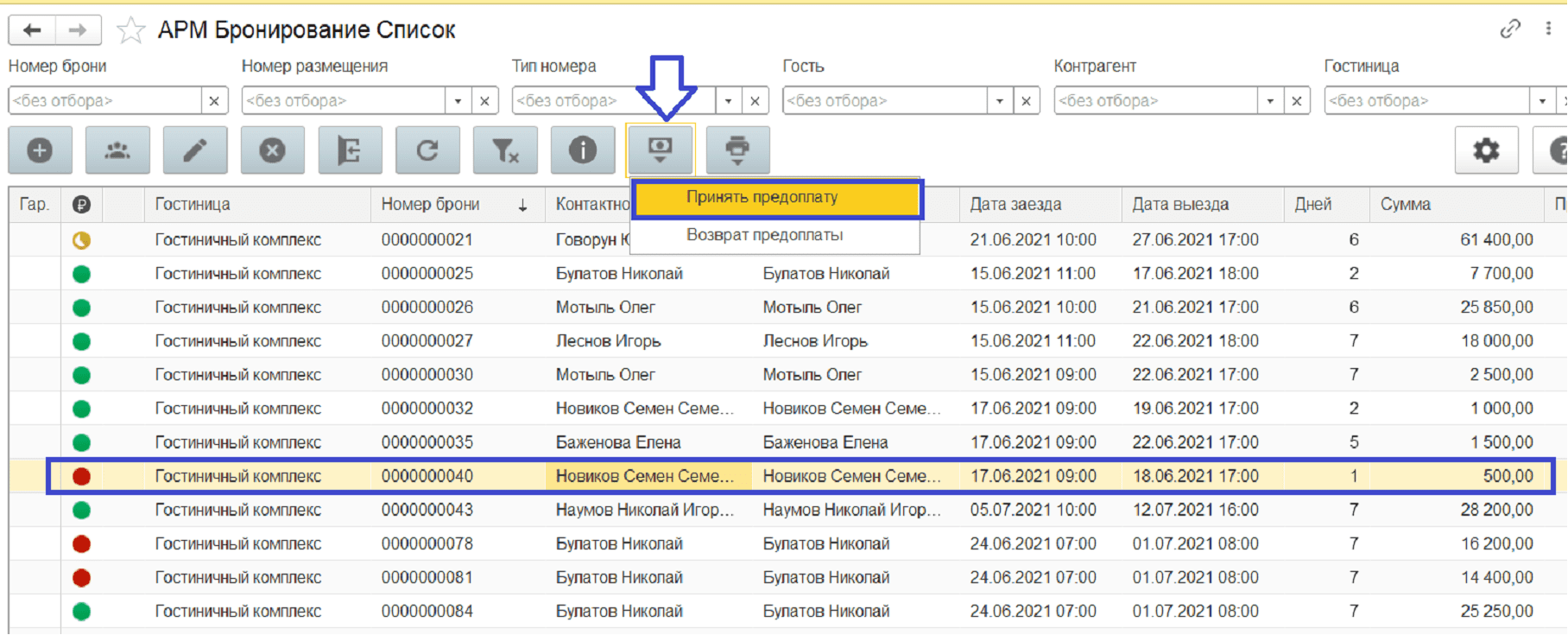
В остальных АРМах принимается оплата согласно настройкам, указанным в Подразделении:


В открывшемся окне мы видим две табличные части. В левой части отображаются все начисленные услуги, за которые можно внести оплату (предоплату), в правой части будут отображаться выбранные услуги для оплаты.
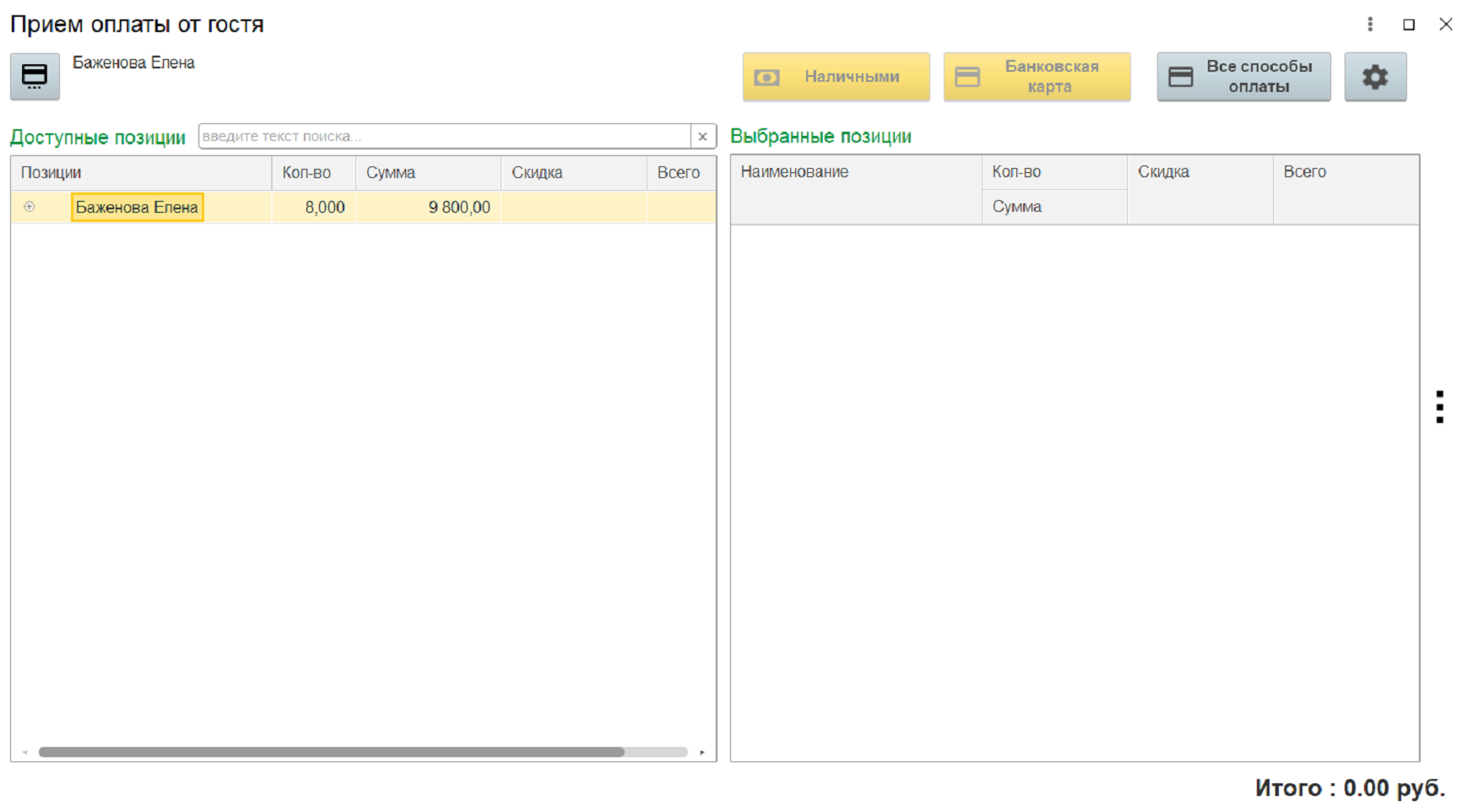
Чтобы перенести все начисленные услуги достаточно два раза щелкнуть по Гостю и выбрать тип оплаты:
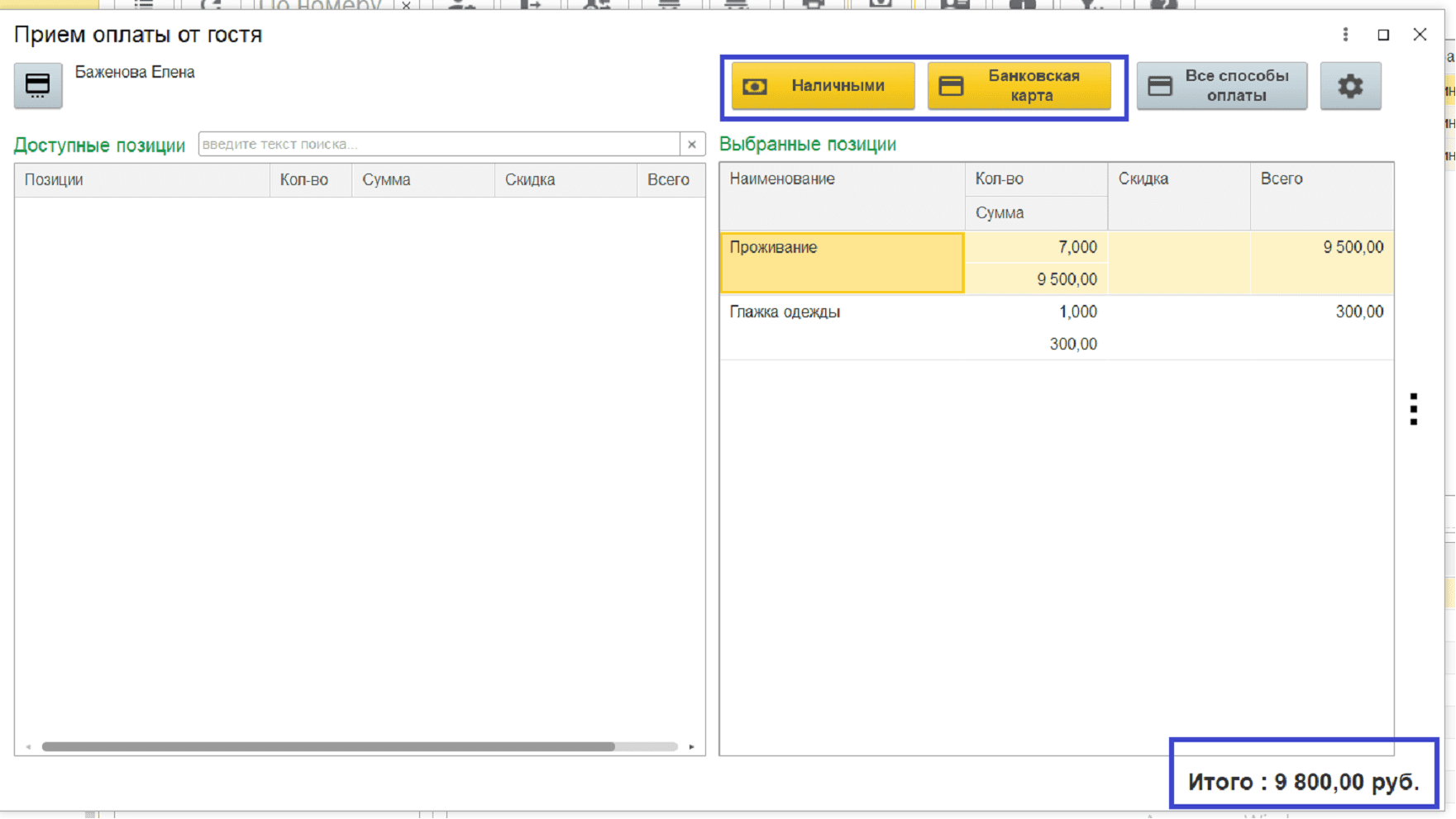
Также в этой форме можно указать различные настройки группировки начислений, например, по дате или типу услуги. Для этого нужно нажать на три точки справа.
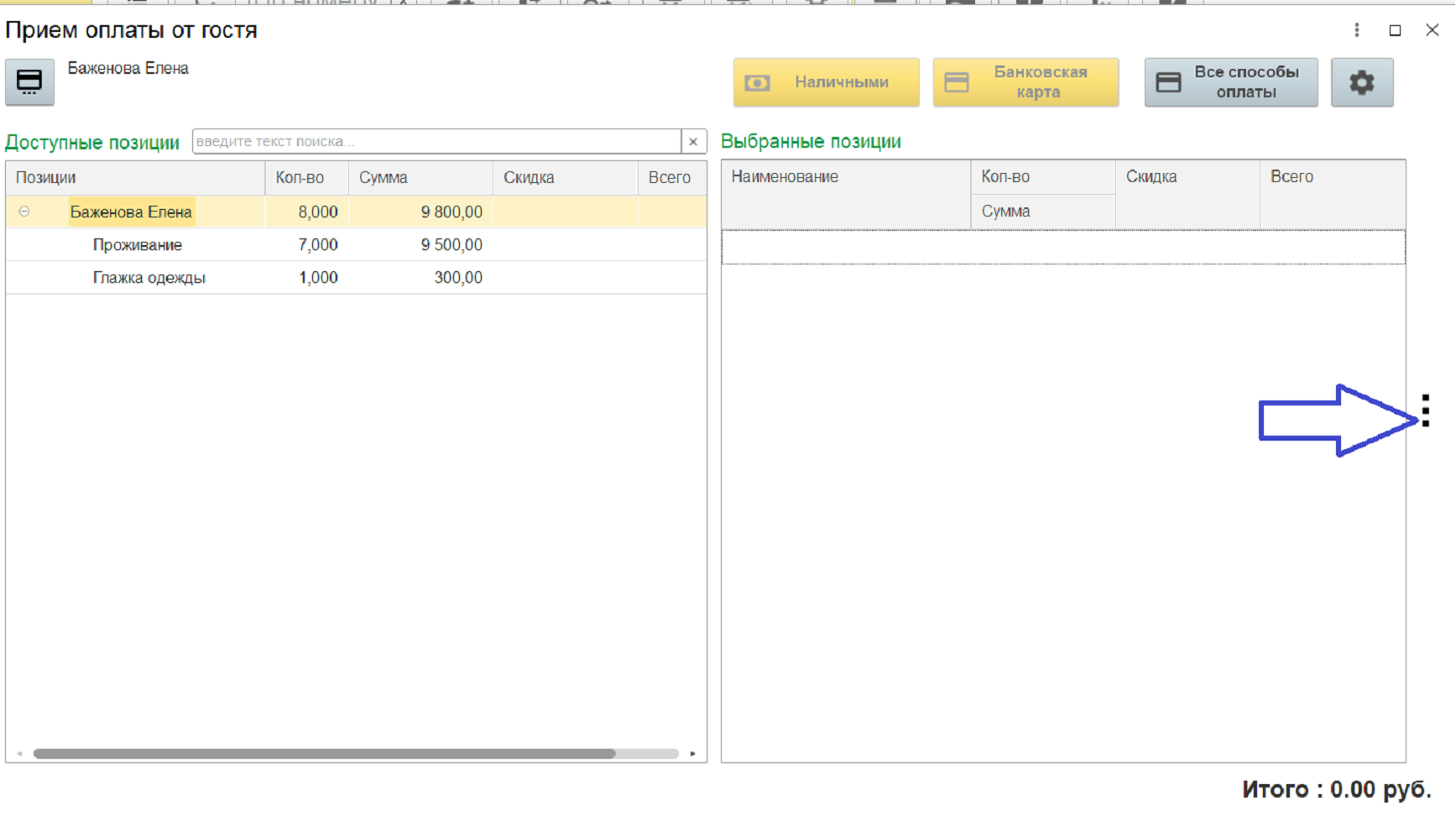
Допустим, наш Гость командировочный. Компания оплачивает только проживание, а он использовал доп. услуги и ему нужно для авансового отчета предоставить чек только за проживание.
С помощью настроек сгруппируем по типу услуги и пробьем два отдельных чека за Проживание и доп. услугу.
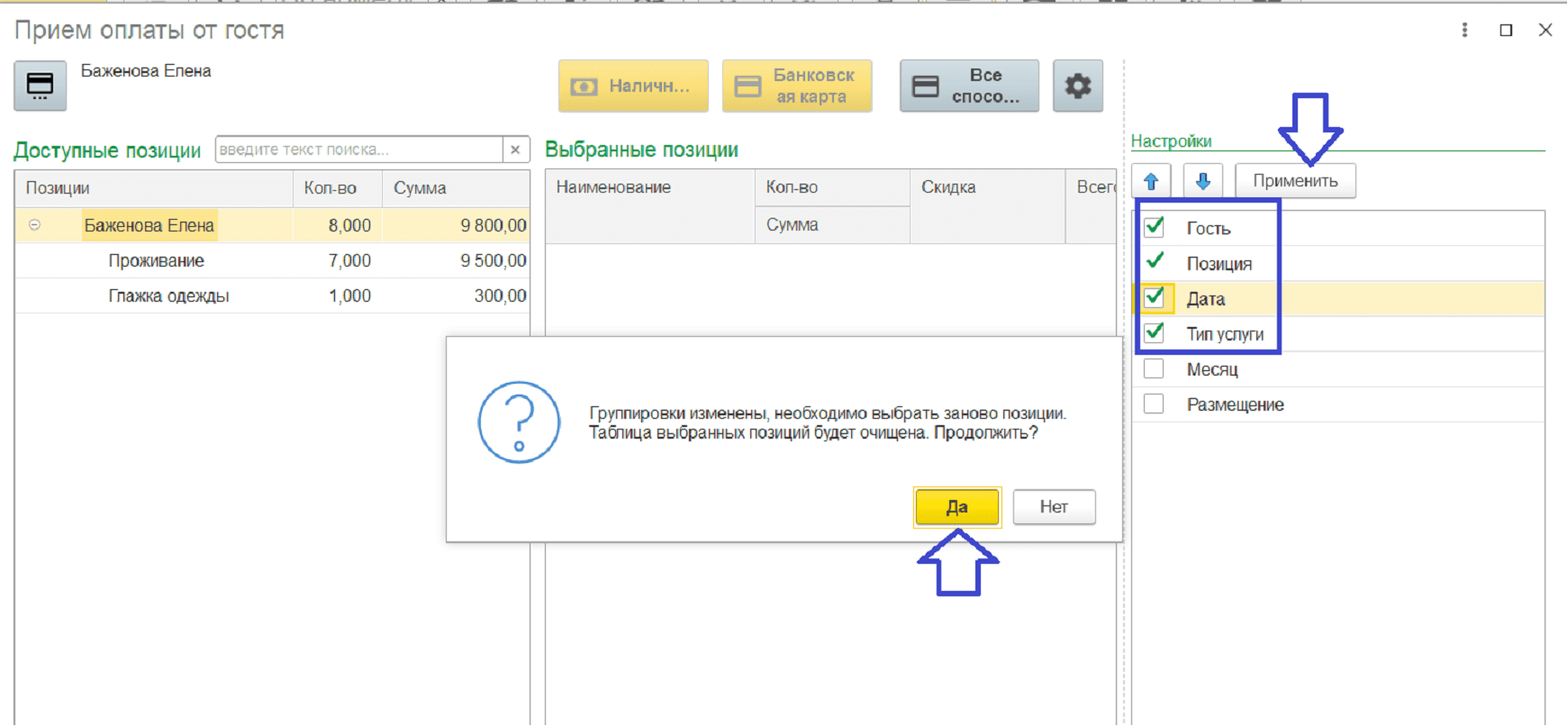
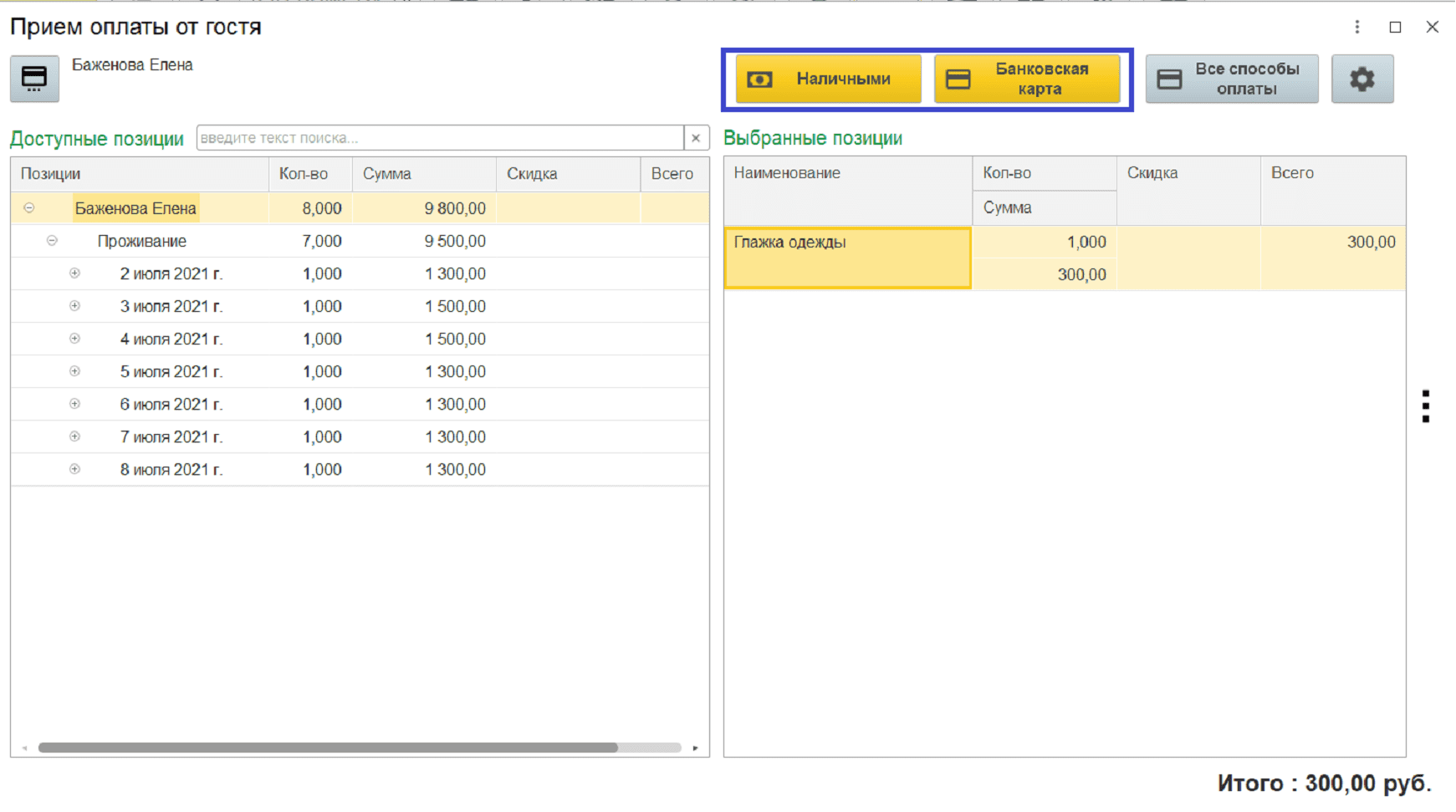
Если гость хочет оплатить только первый день проживания (оставшуюся сумму оплатит позже), тогда группируем начисления по дням, разворачиваем появившийся древовидный список, выбираем нужную дату и кликаем по ней два раза — выбираем тип оплаты:
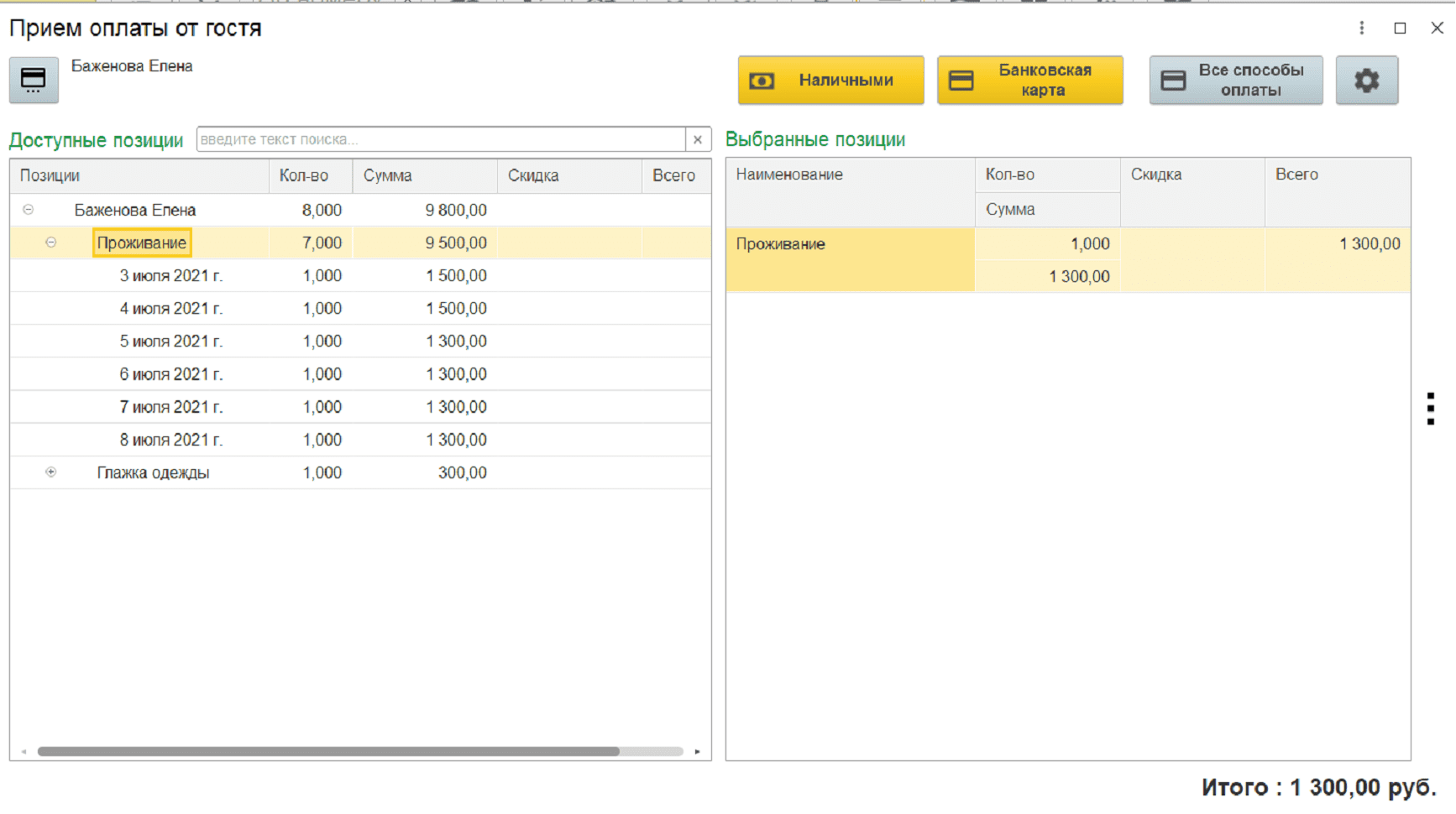
Нередки ситуации, когда гость может оплатить только какую-то конкретную сумму.
Например, сейчас он оплачивает 1 000, а остальное — позже.
В этом случае поможет механизм «Распределения оплат».
В окне приема оплаты щелкнуть п. к. м по правой части окна — «Распределить оплату», указать сумму и тип оплаты.
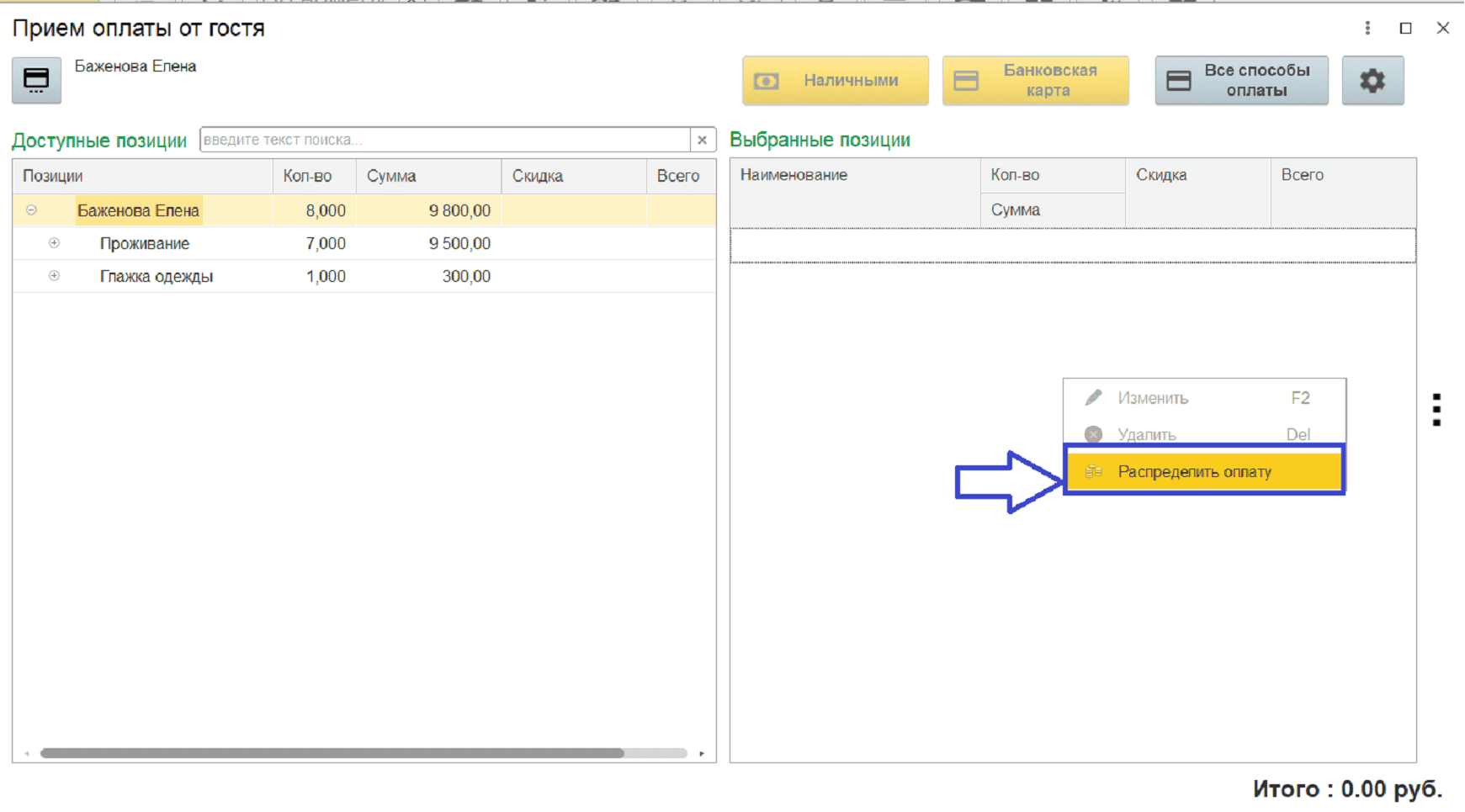
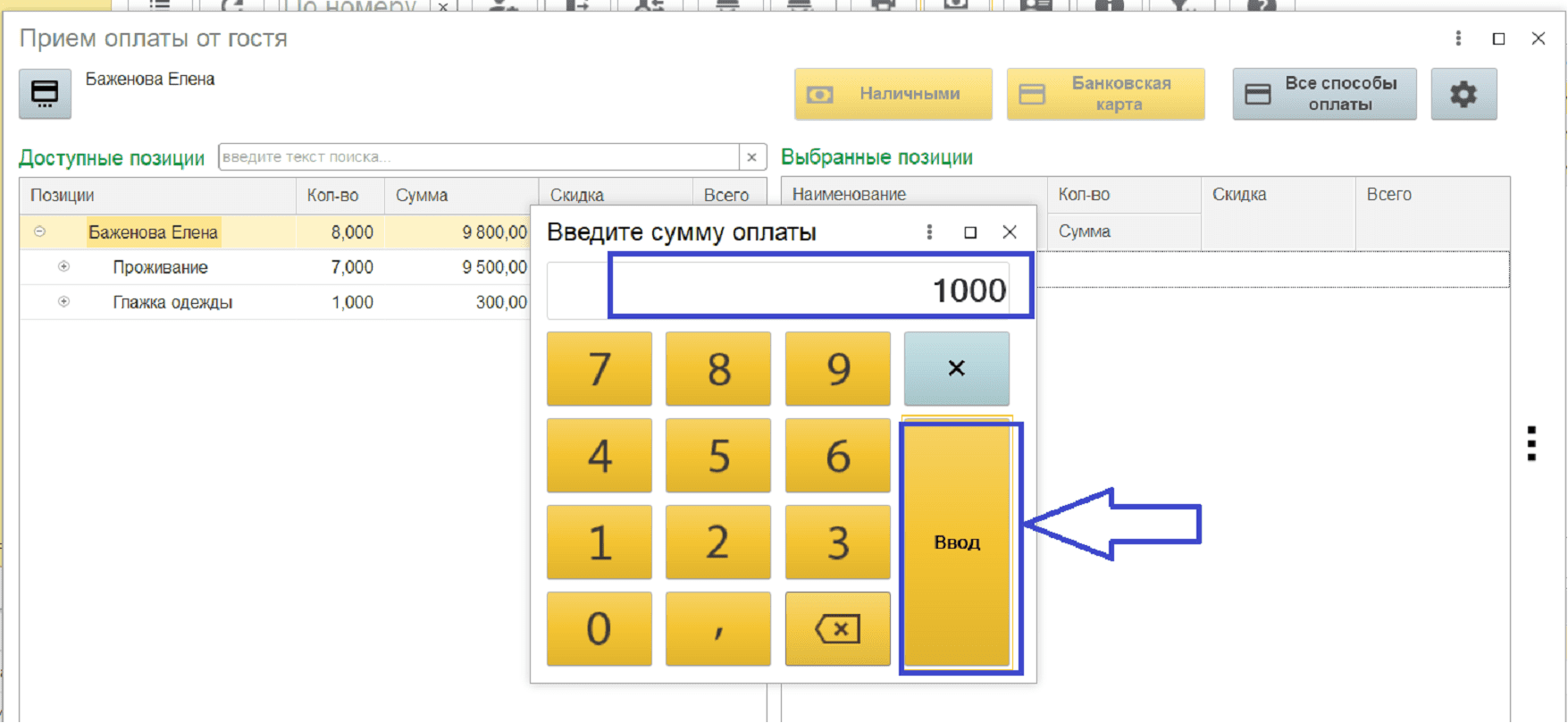
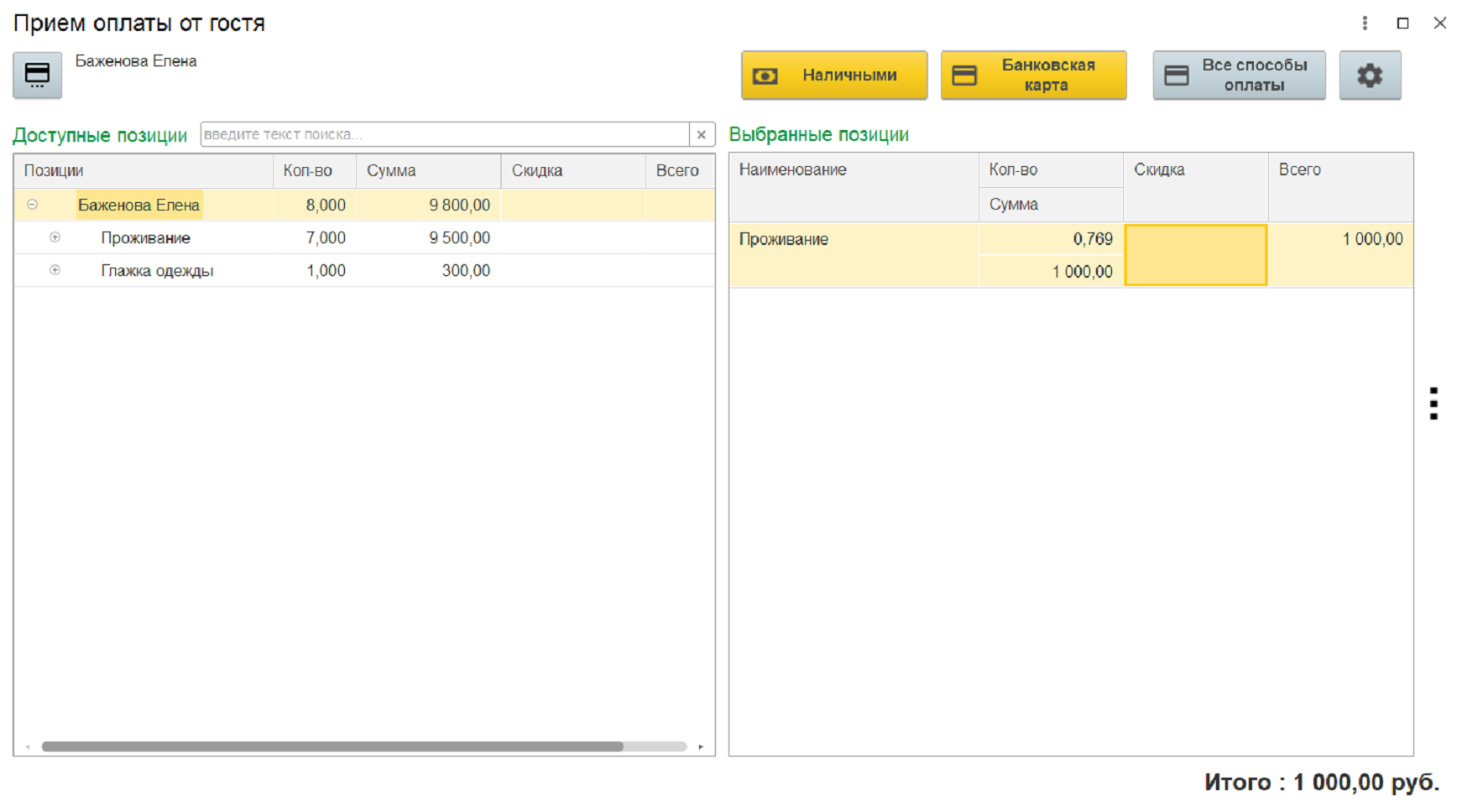
При выборе типа оплаты можно выбрать из быстрых (всегда доступны на основной форме) или из списка доступных — Все способы оплаты.
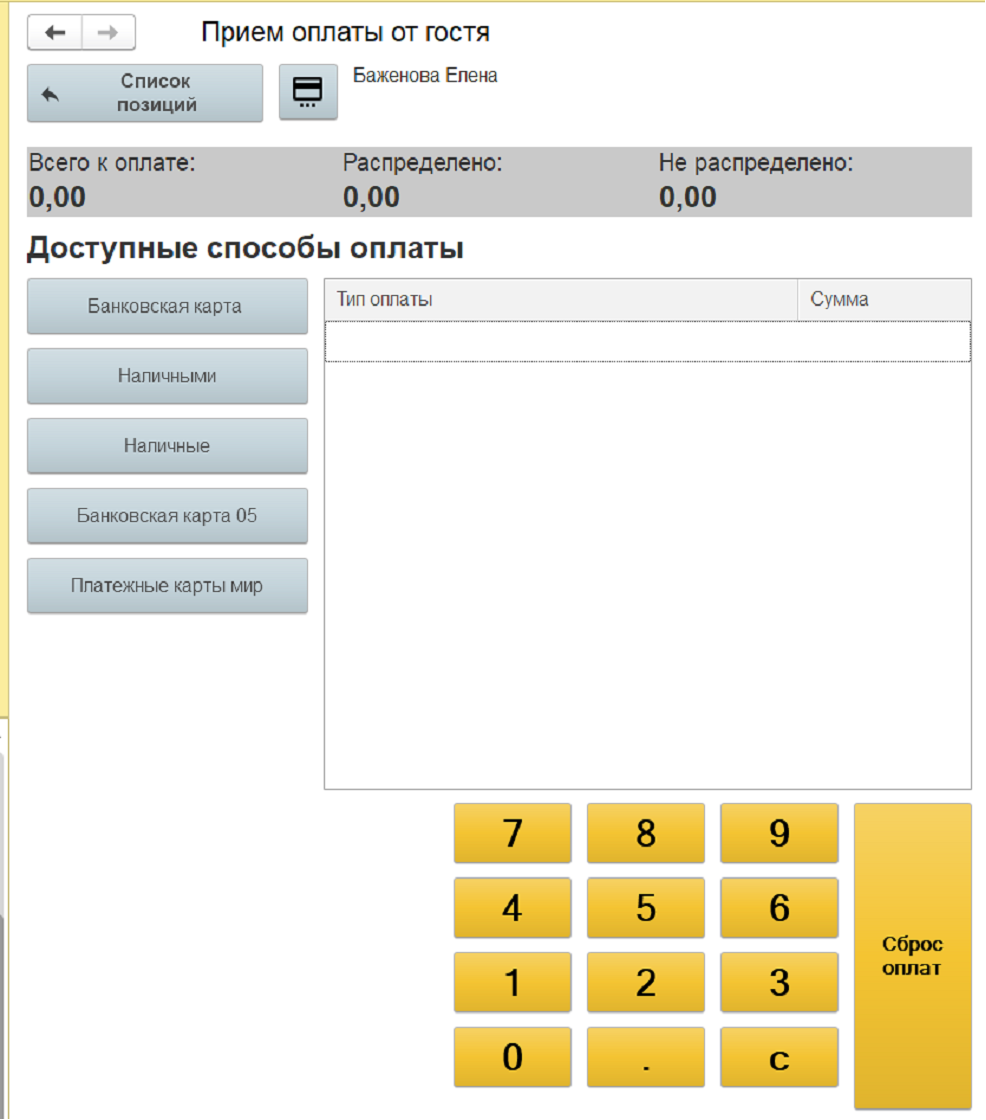
Оплата от посетителя
Если нужно принять оплату за какие-то услуги или товары от не проживающего гостя, либо пробить мимо фолио, для этого можно воспользоваться АРМ Киоск.
Важно! Для этого обязательно нужно заполнить Гостя по умолчанию в настройках программы.
Вкладка «Управление отелем» — раздел «Настройки» — Еще больше возможностей:
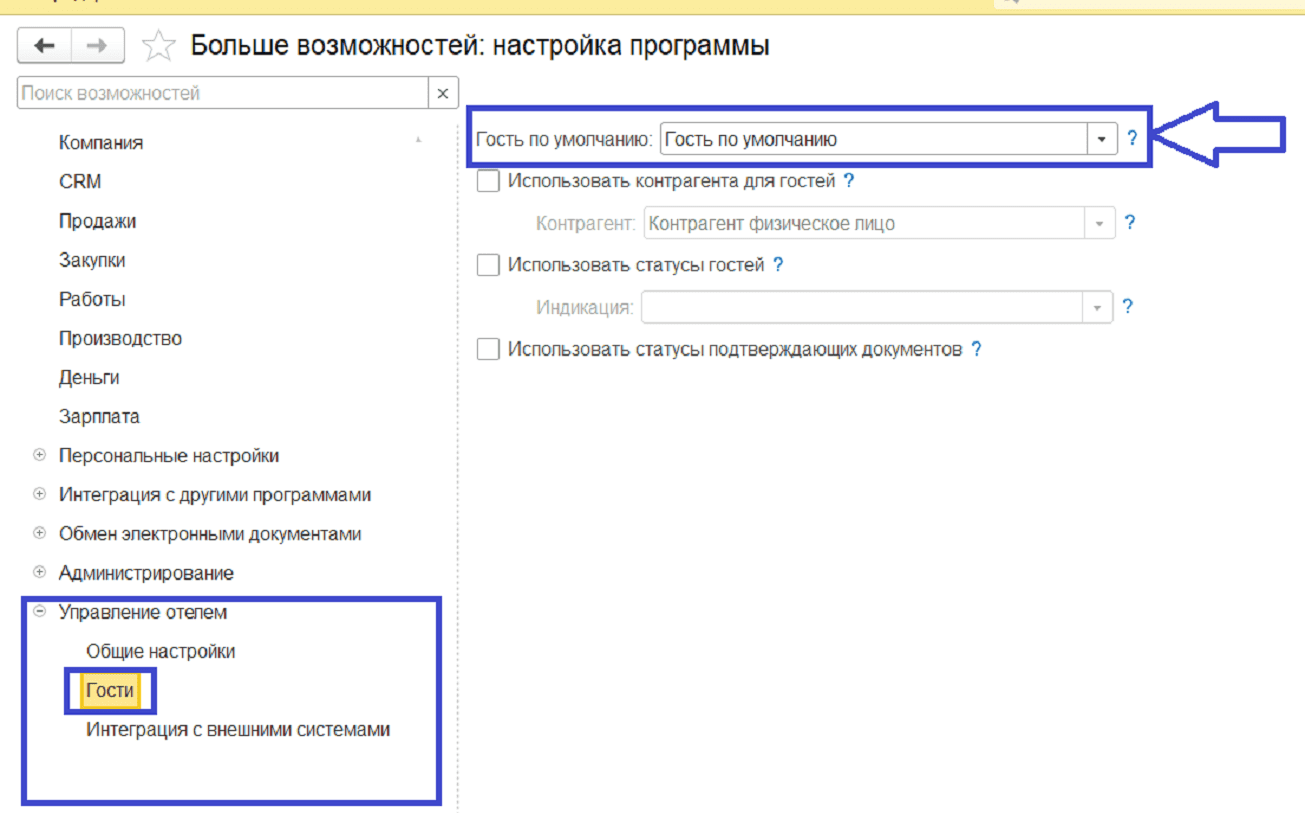
Вкладка «Портье» — раздел «Сервис» — Киоск:
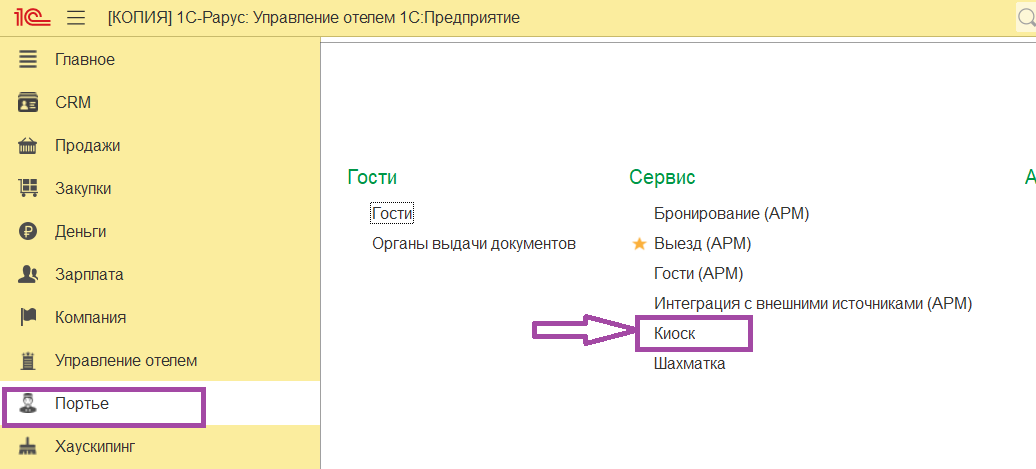
Выбрать товар/услугу из меню и провести оплату выбранным типом оплат.
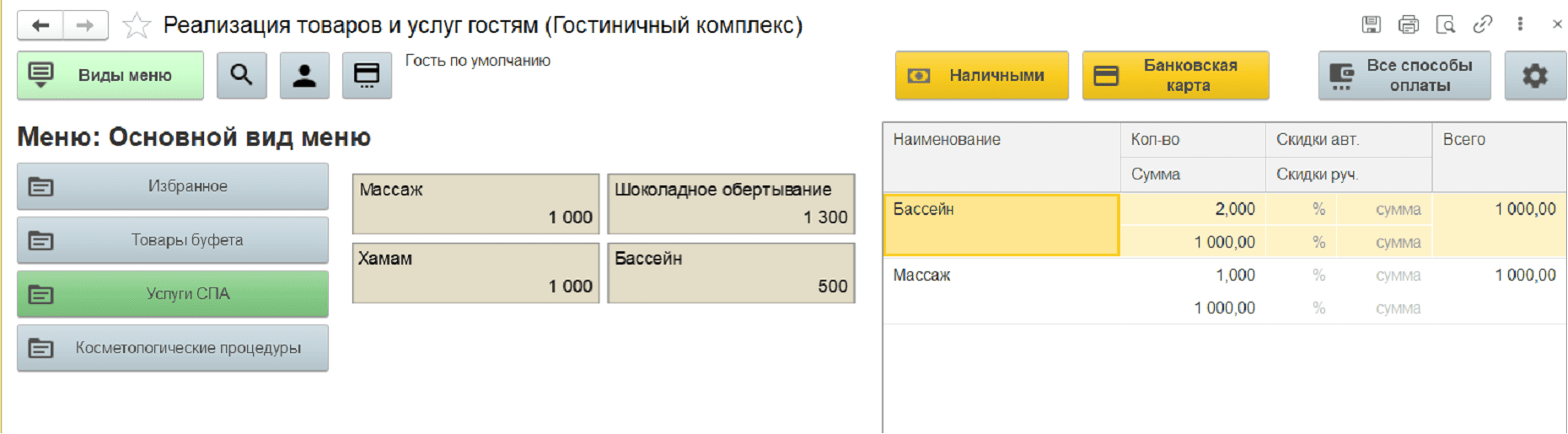
В конце рабочего дня кассир должен закрыть смену через АРМ Киоск.
Перейти в АРМе Киоск — Сервис (нажать на пиктограмму шестеренки), нажать Закрытие смены.
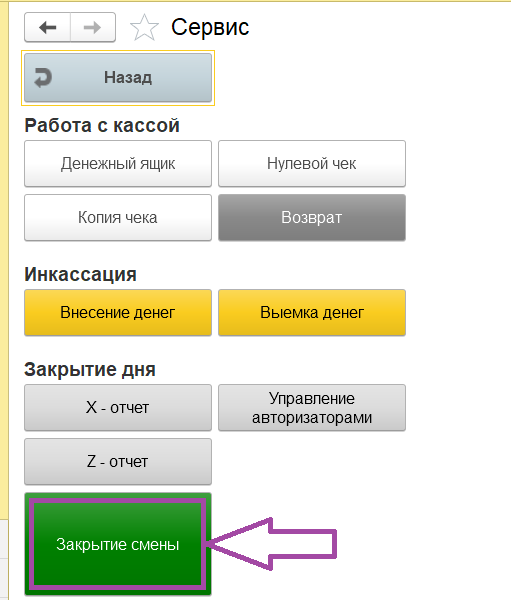
Рекомендуем добавить кассиру право «Автоматически снимать z-отчет на ФР при закрытии смены».
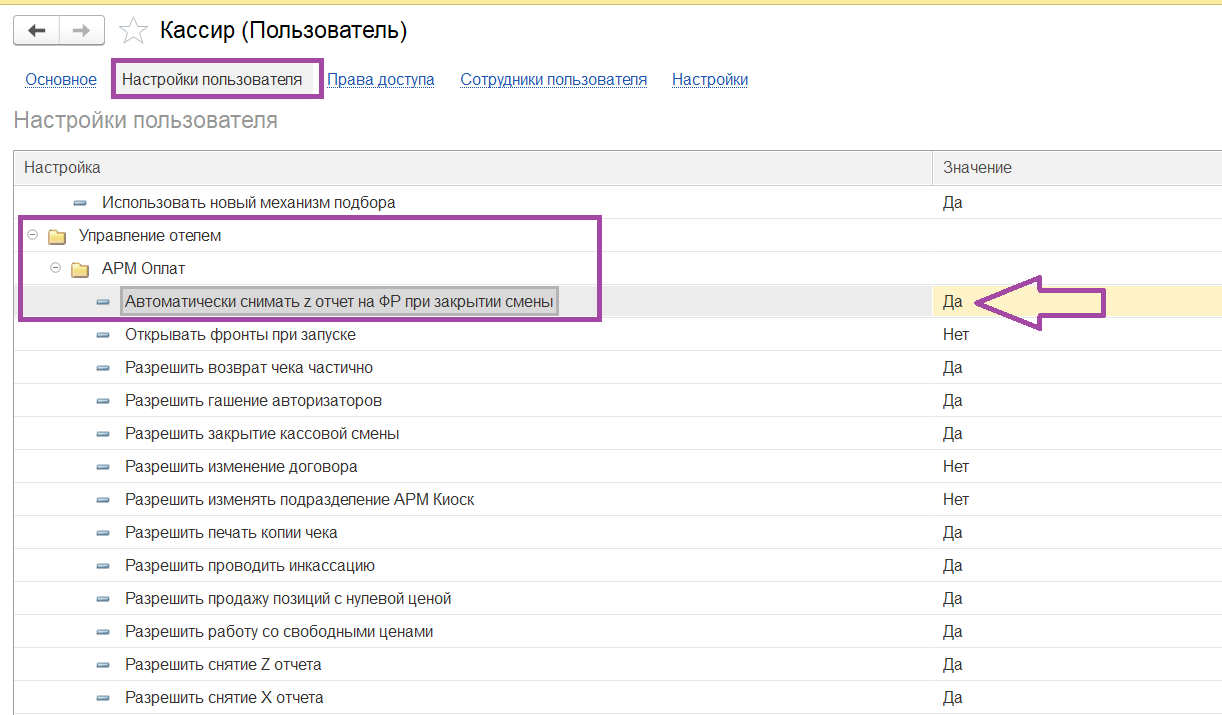
При такой настройке ему достаточно будет в конце дня нажать на «Закрытие смены» и автоматически распечатается Z-отчет и закроется смена в программе.
Отчет по оплатам
Данный отчет показывает приемы денежных средств.
Детализация оплат в разрезе даты, гостя, типа оплаты и пр., данные можно вывести в виде.
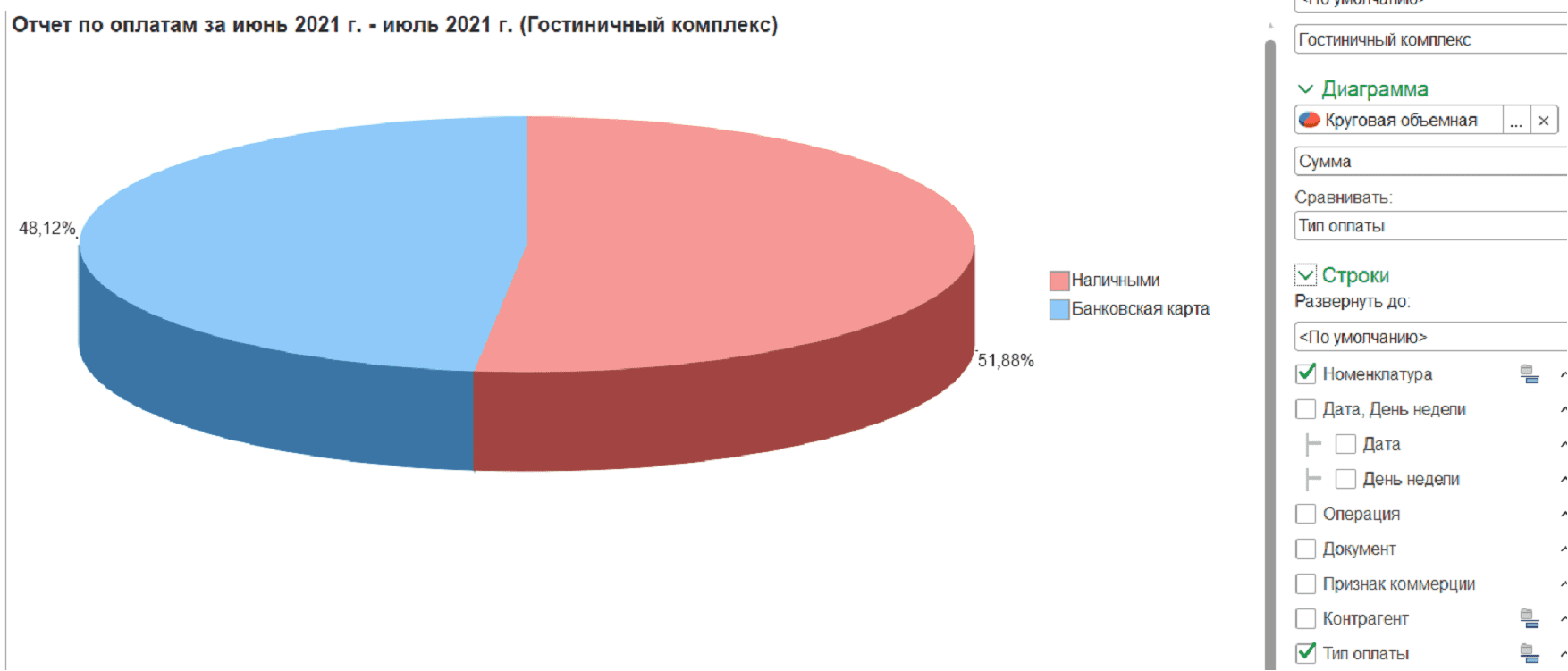
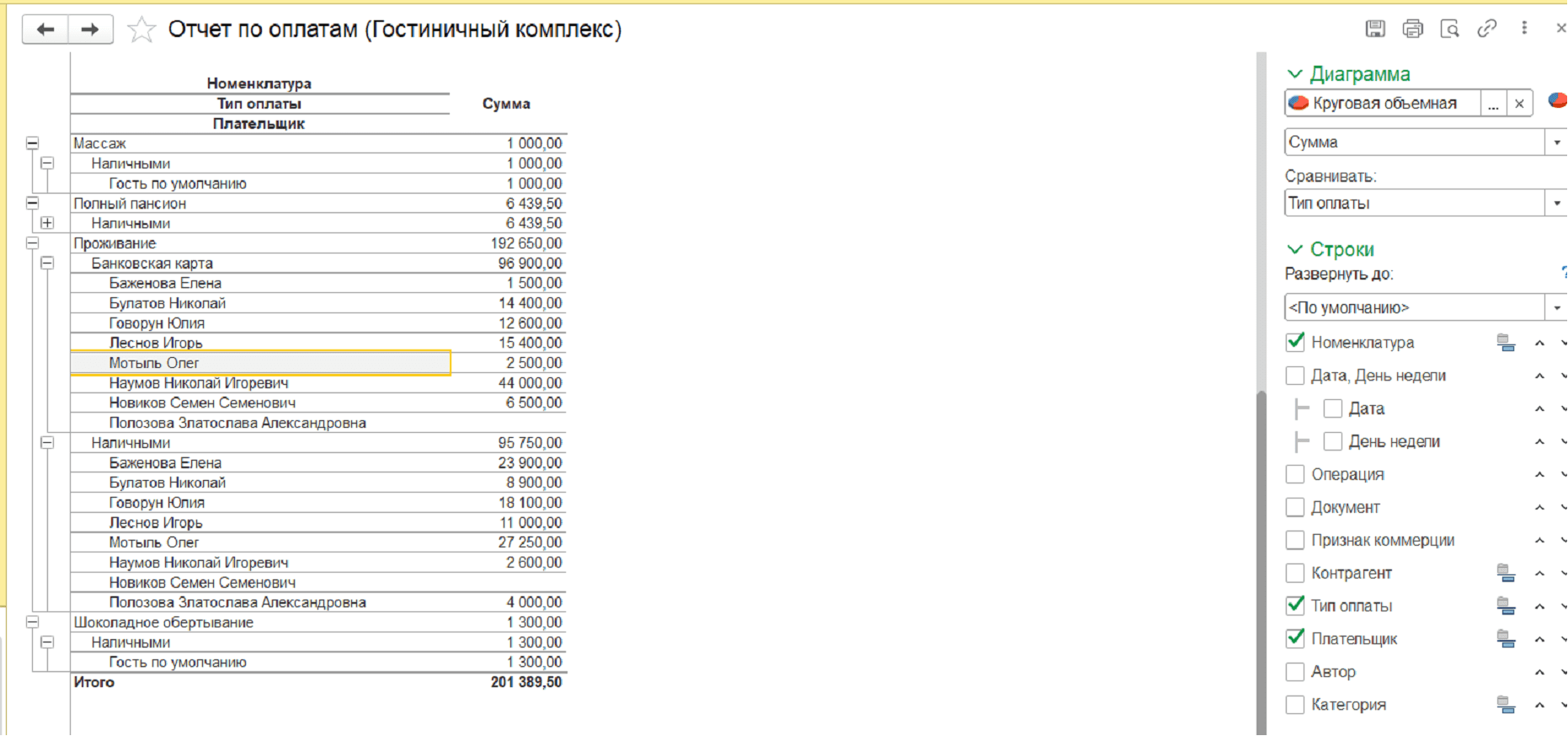
Другие статьи о настройках и работе в 1С-Рарус:Управление отелем: