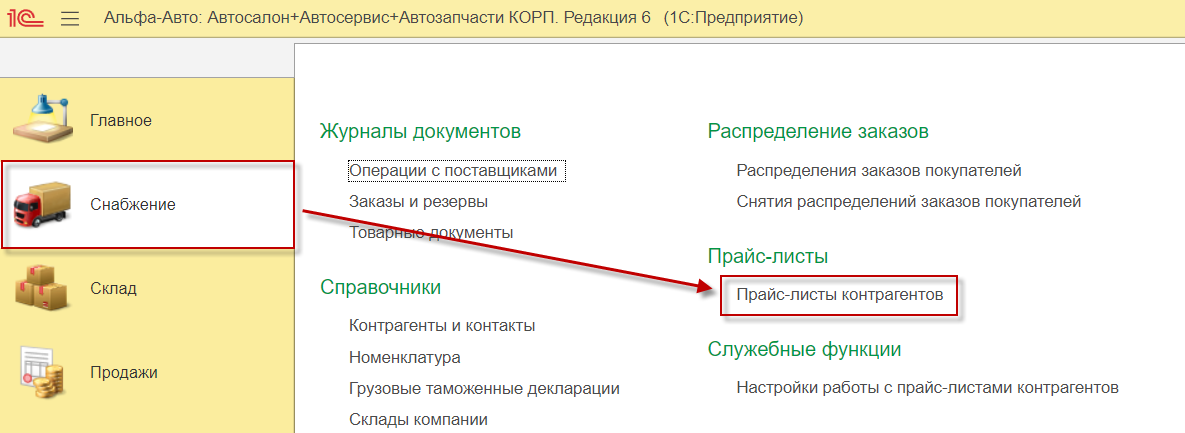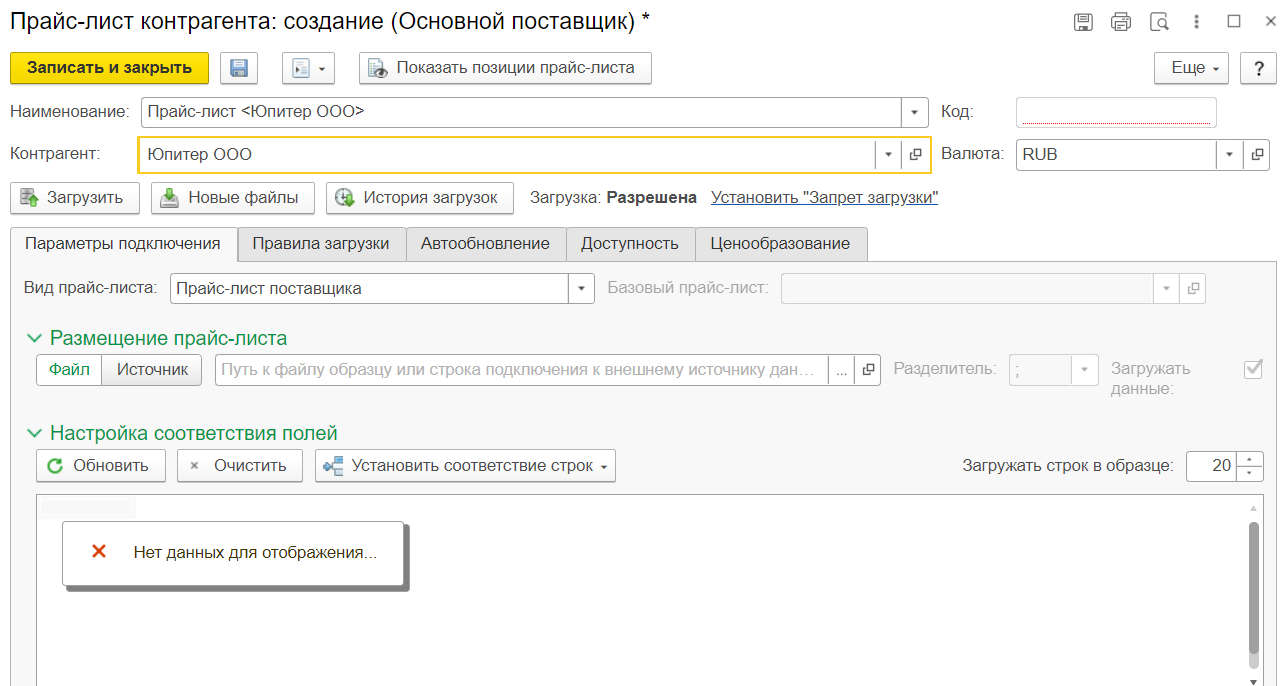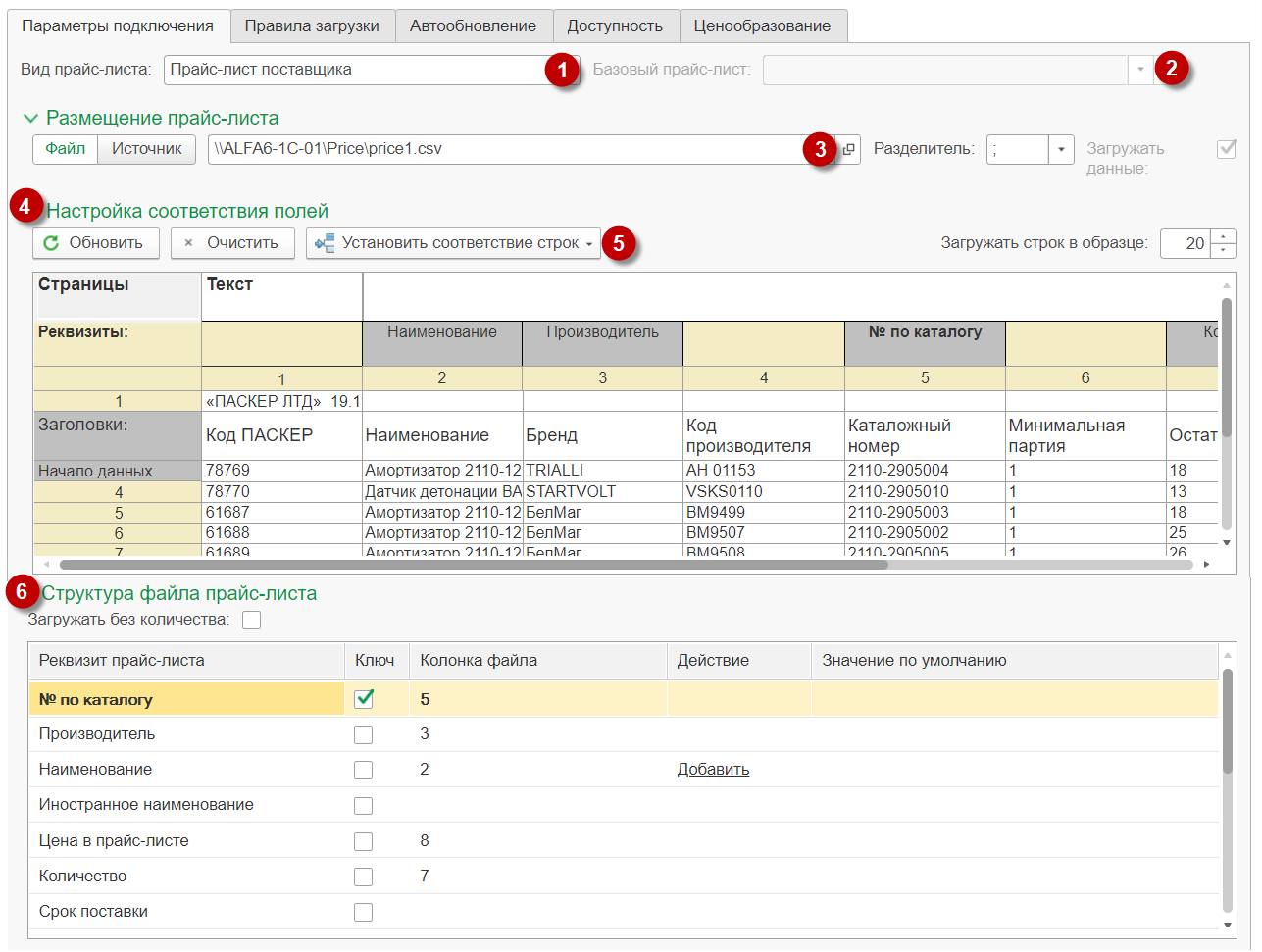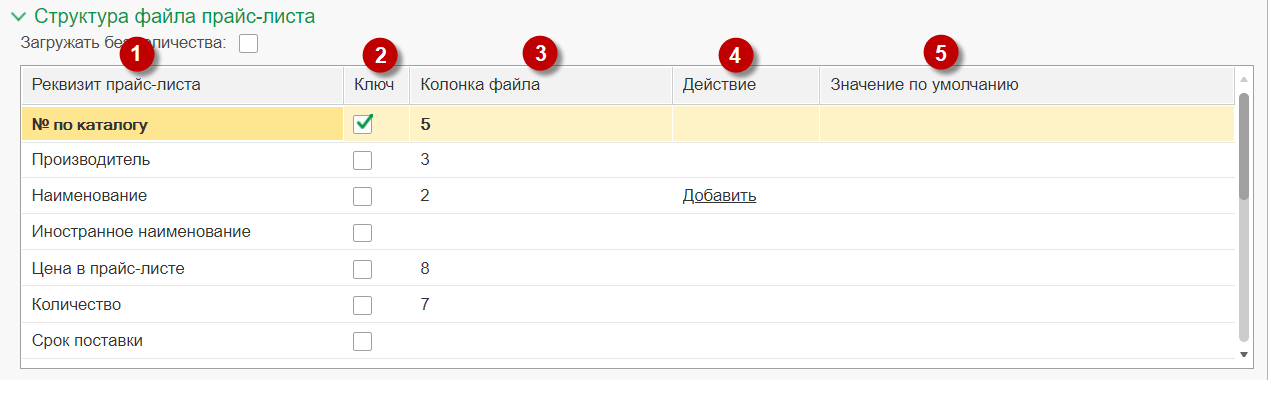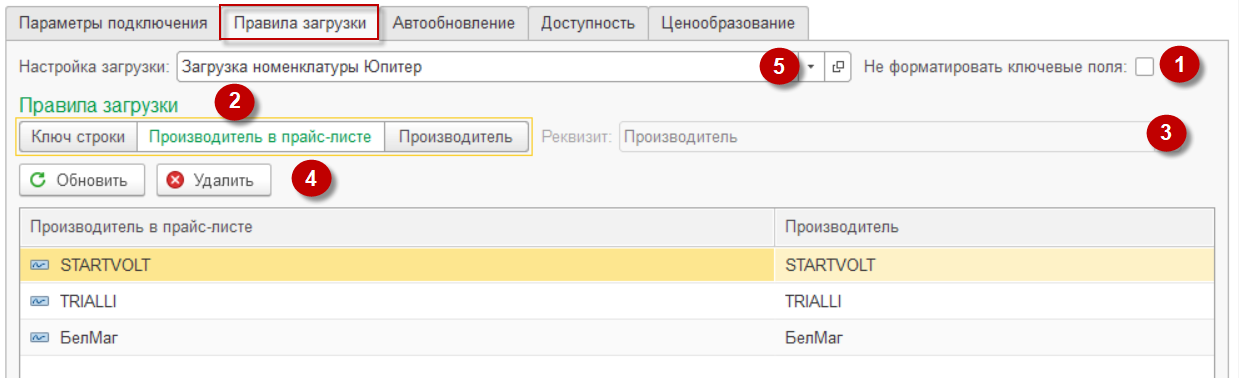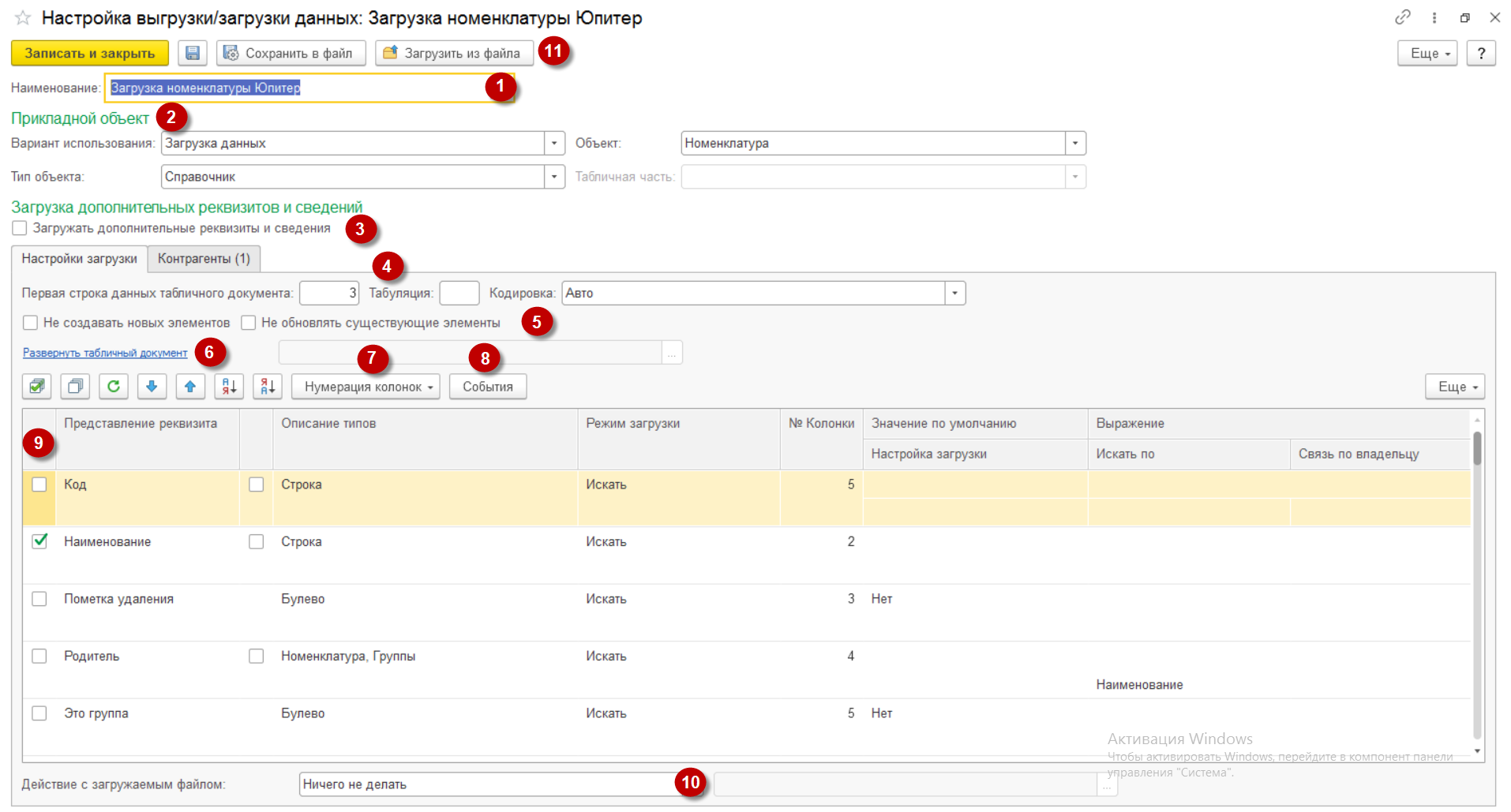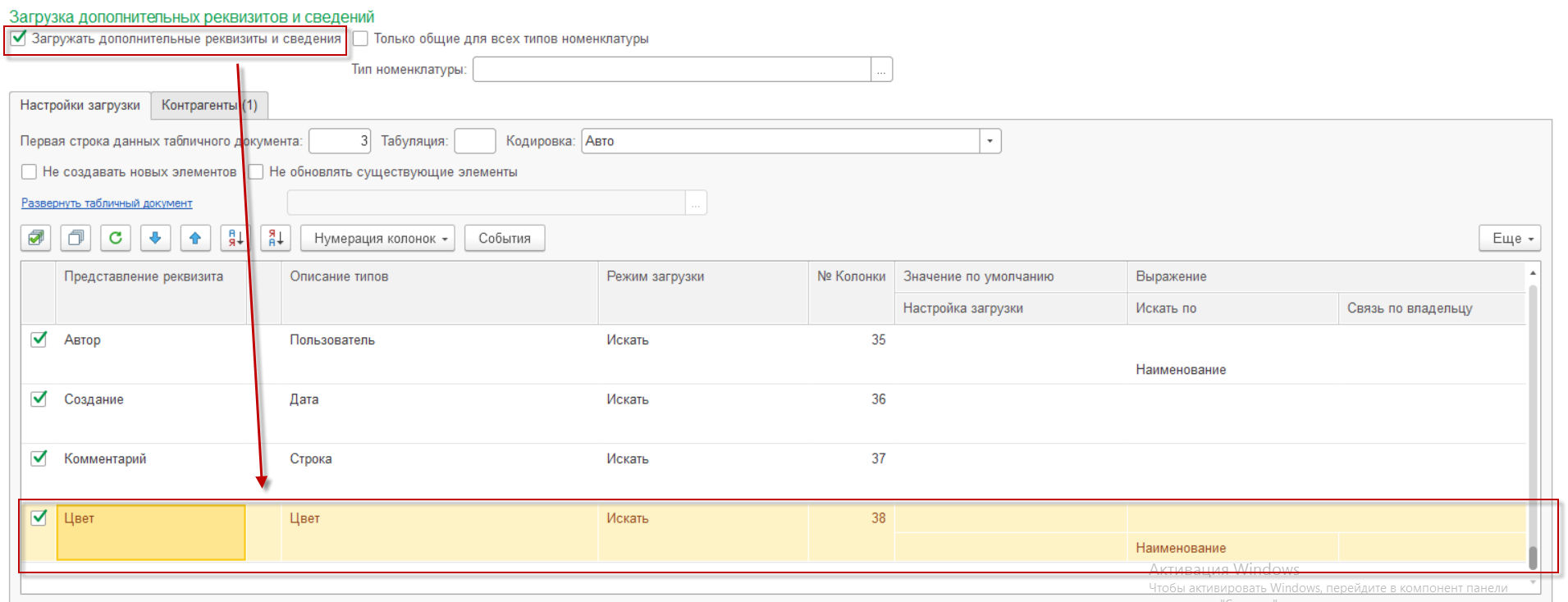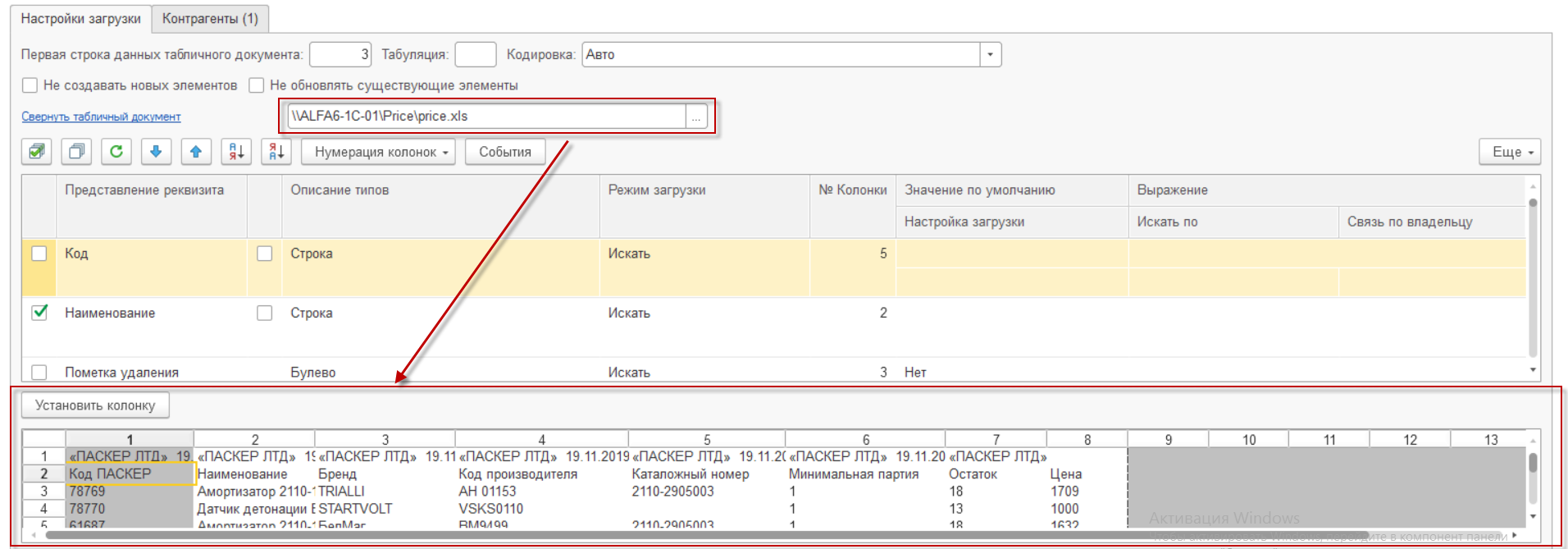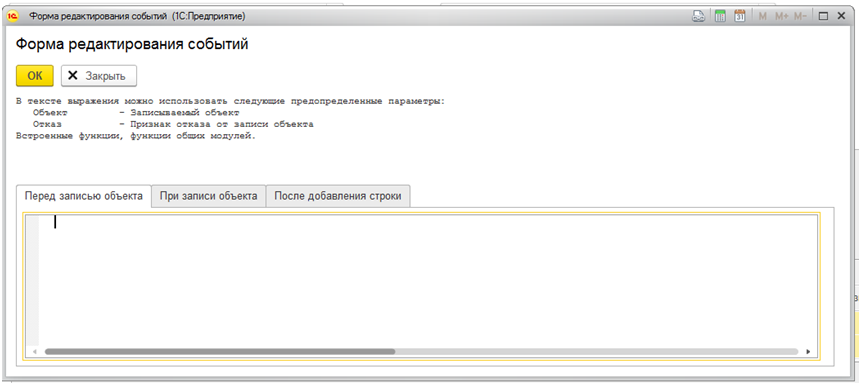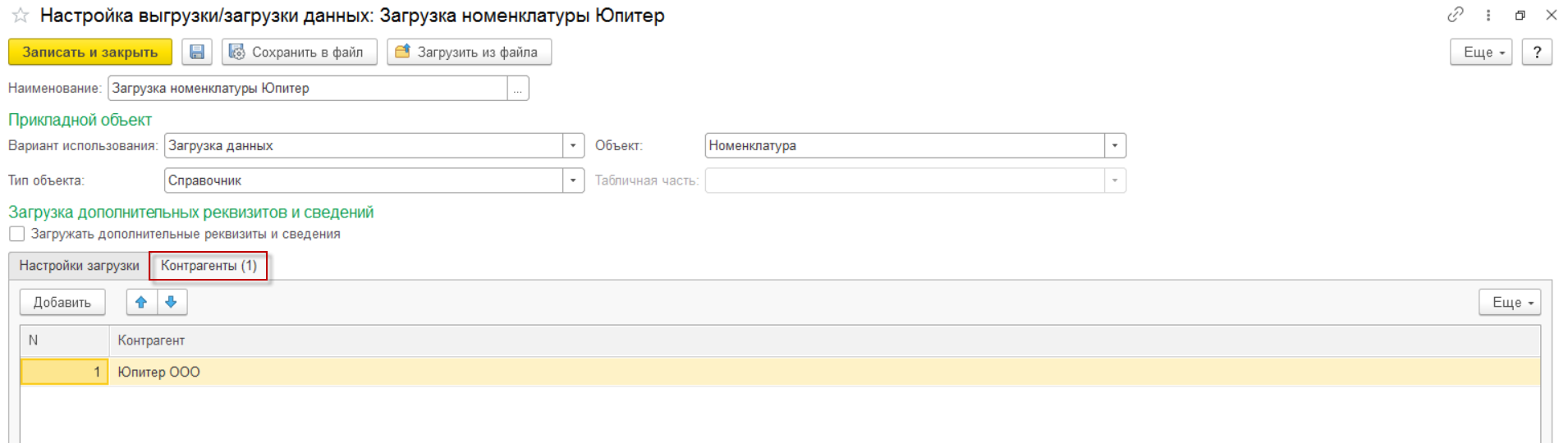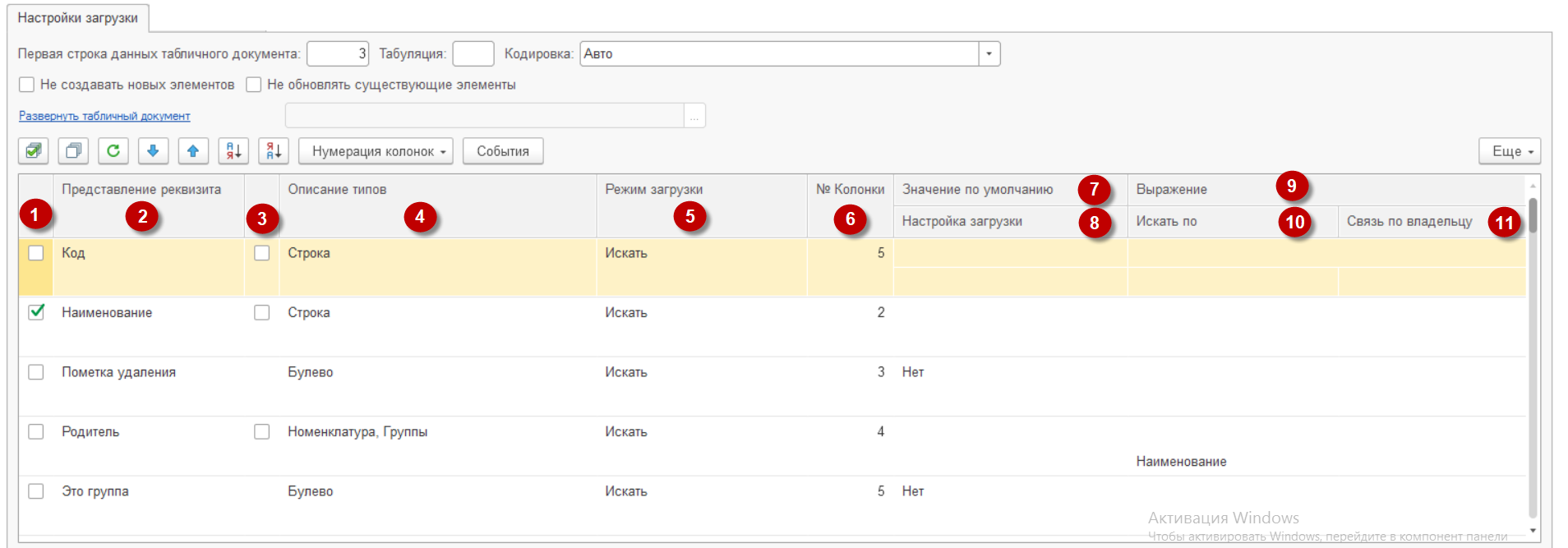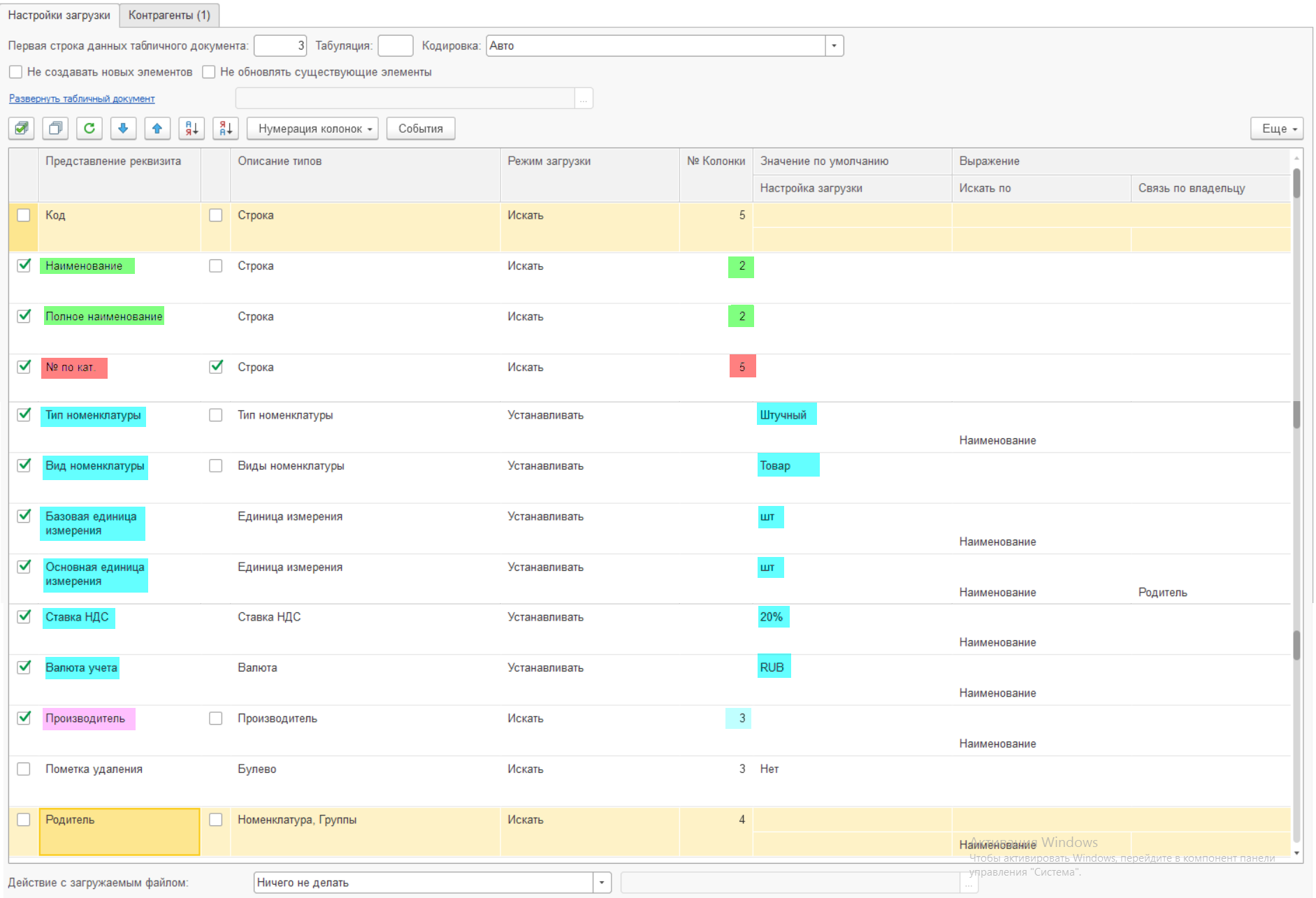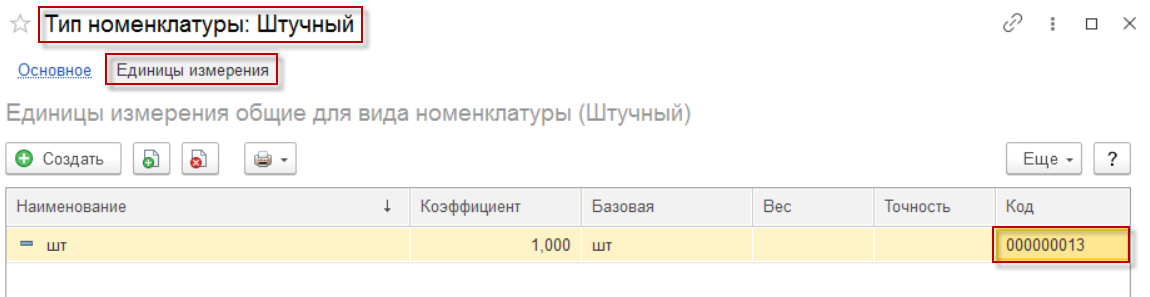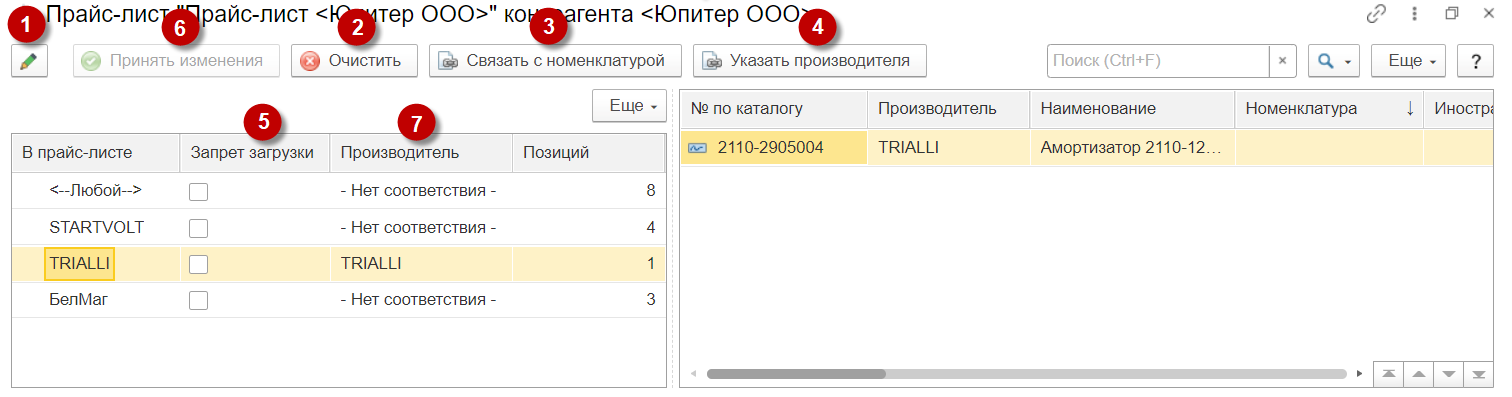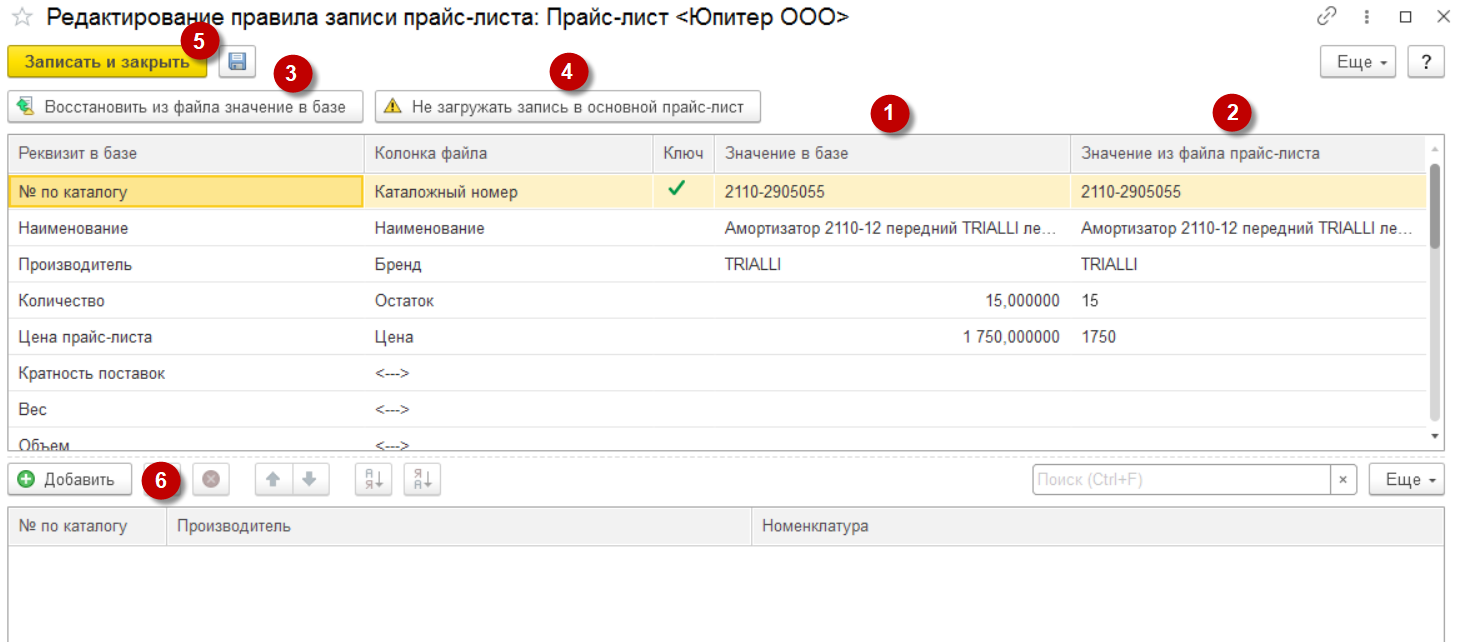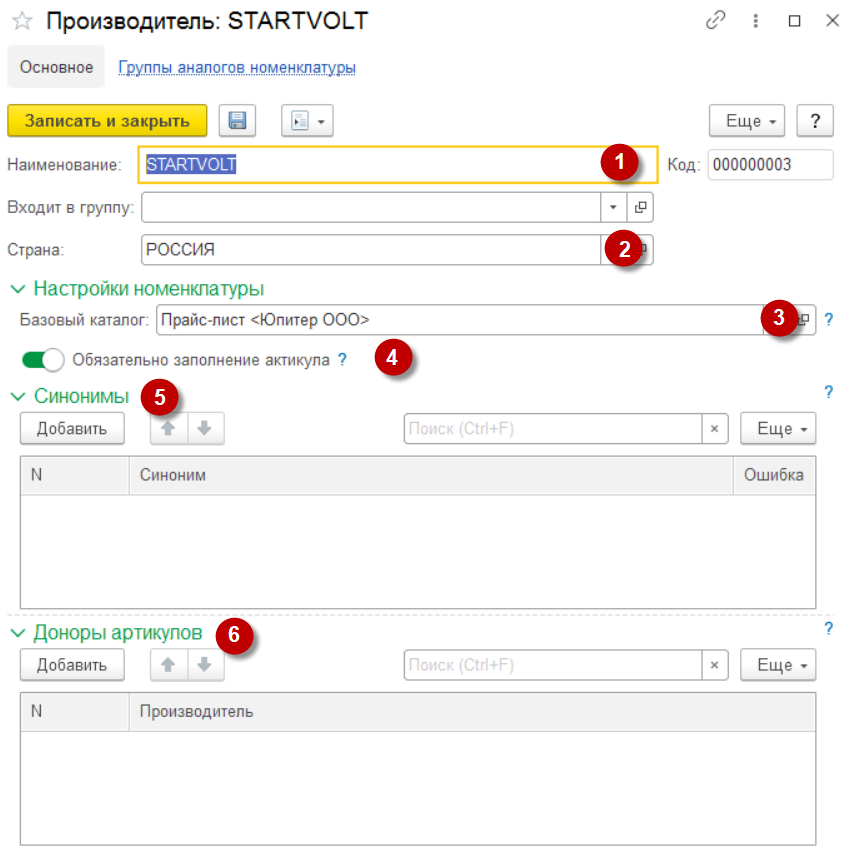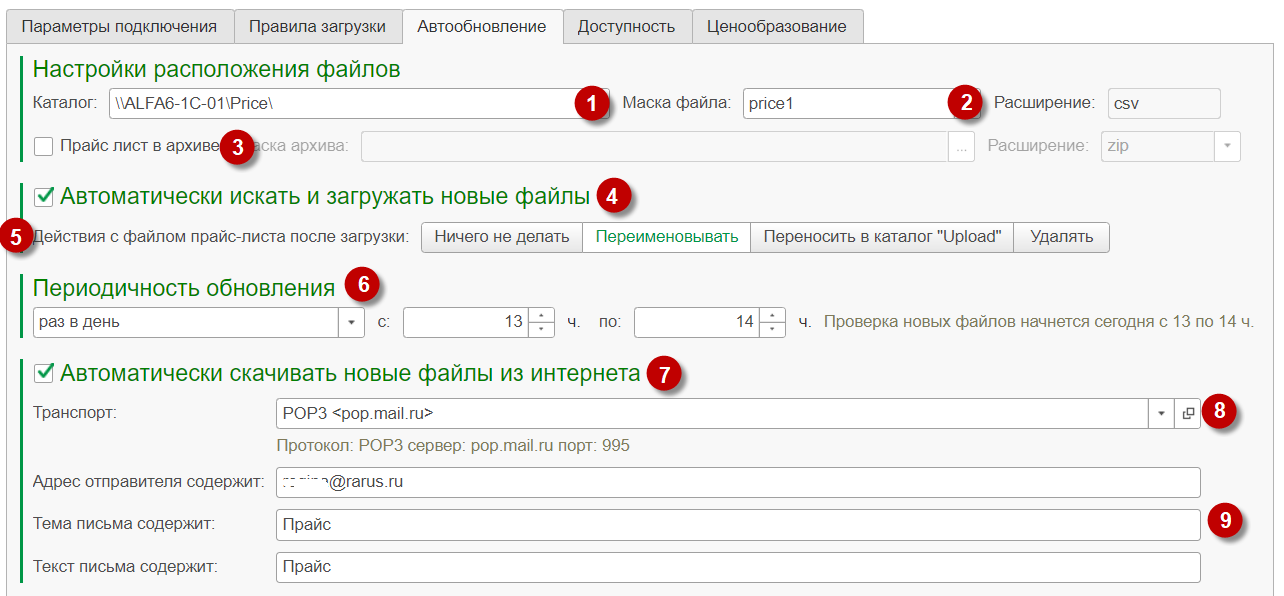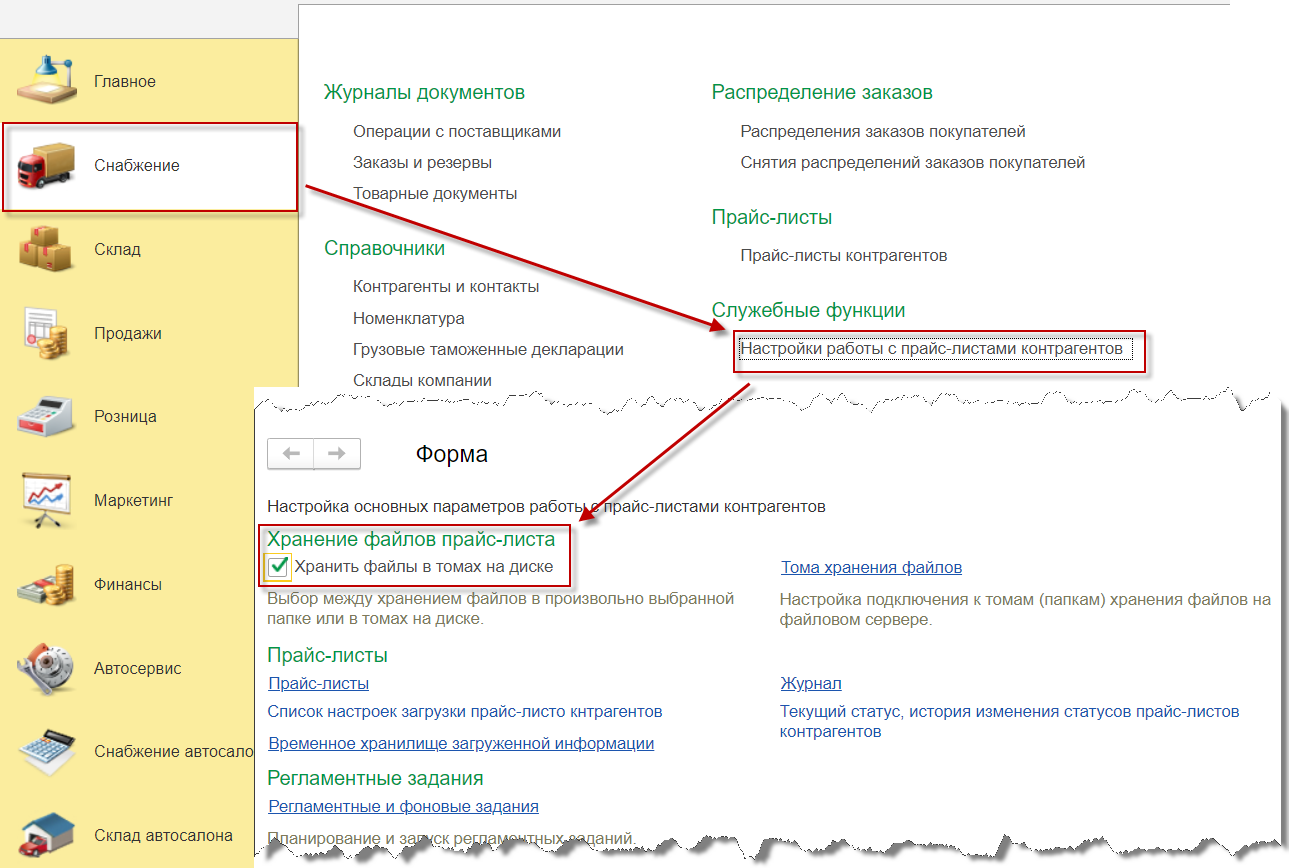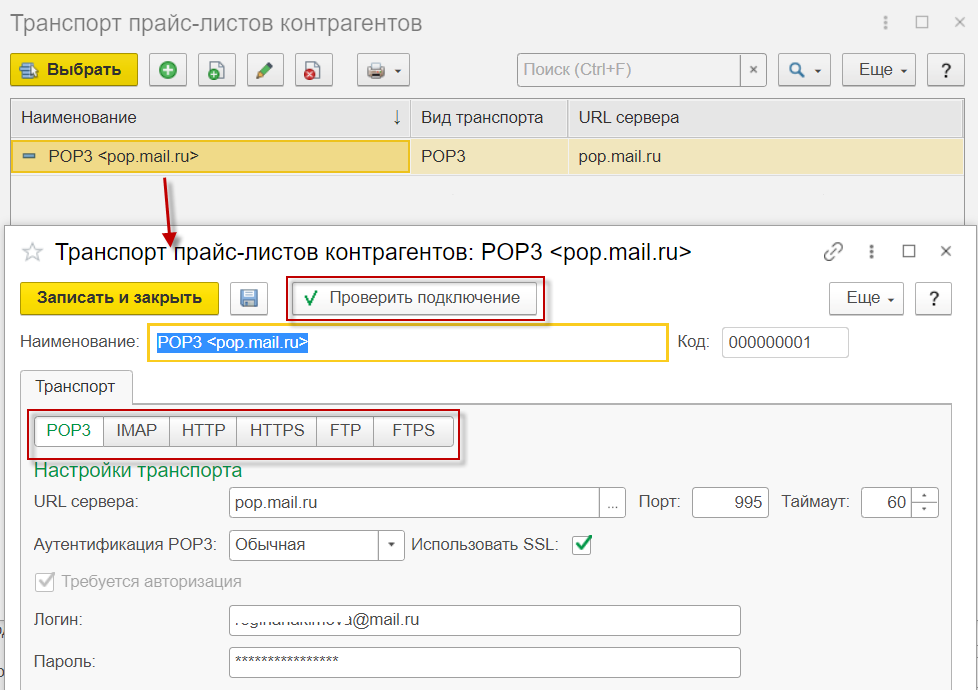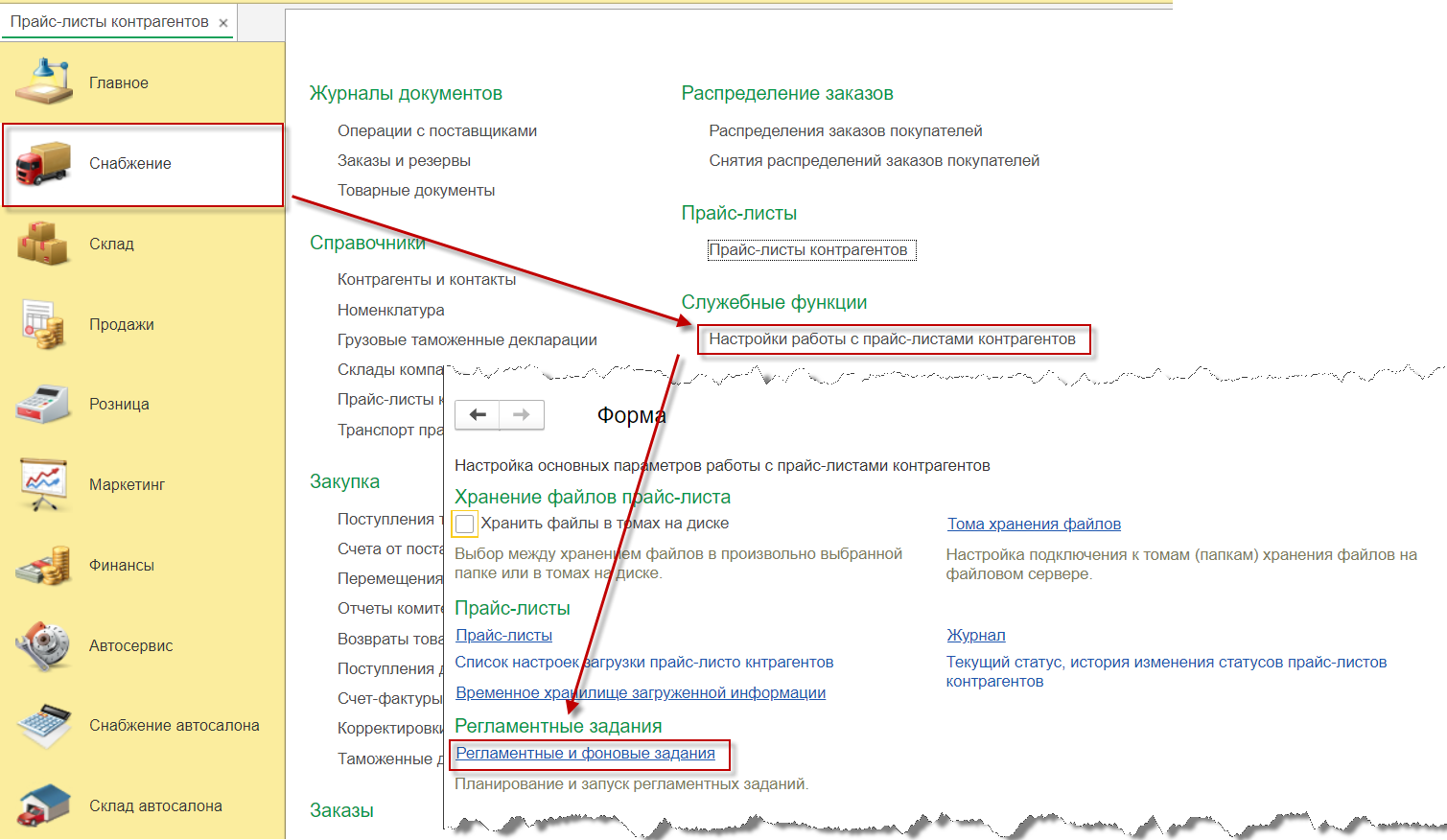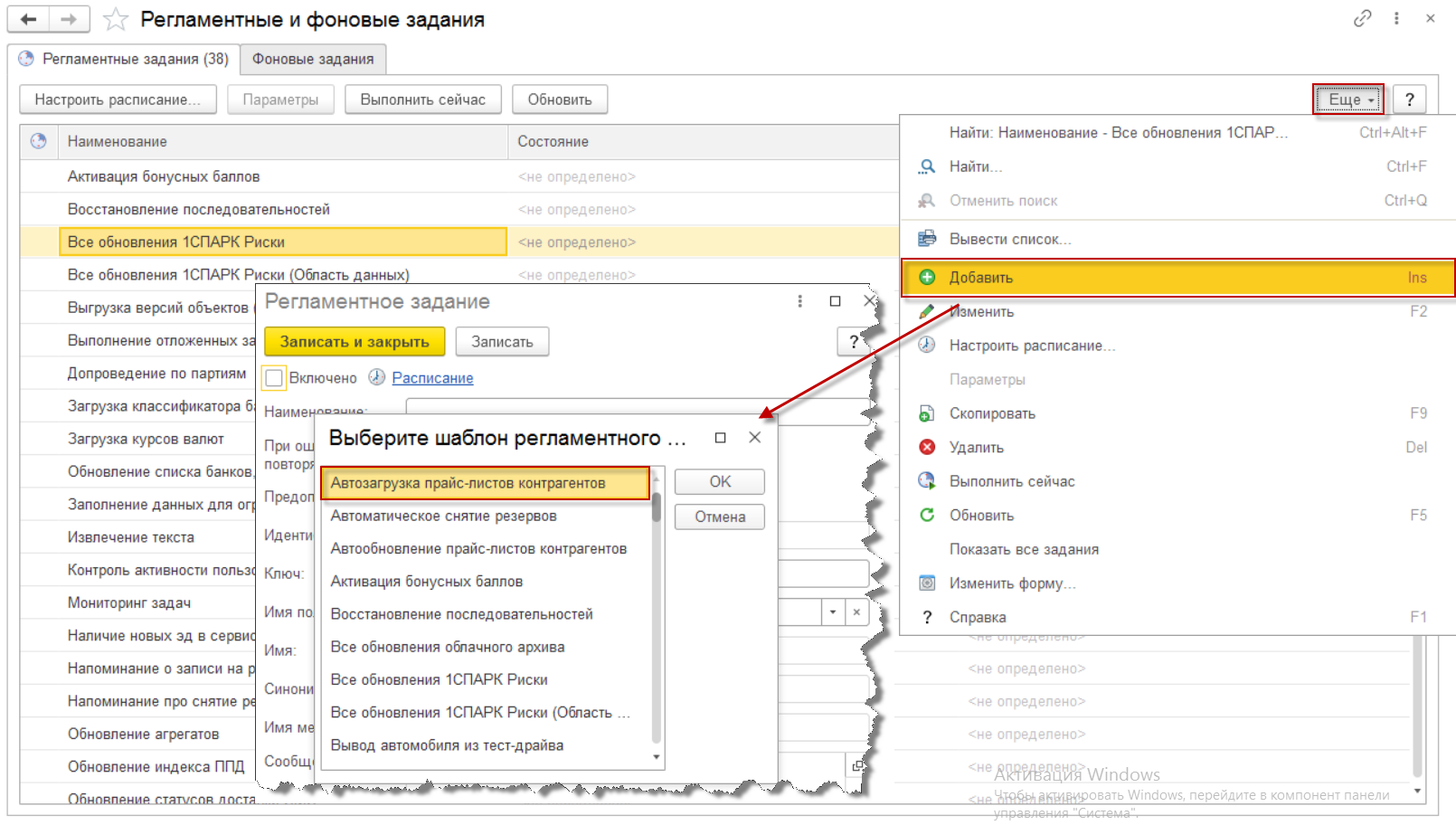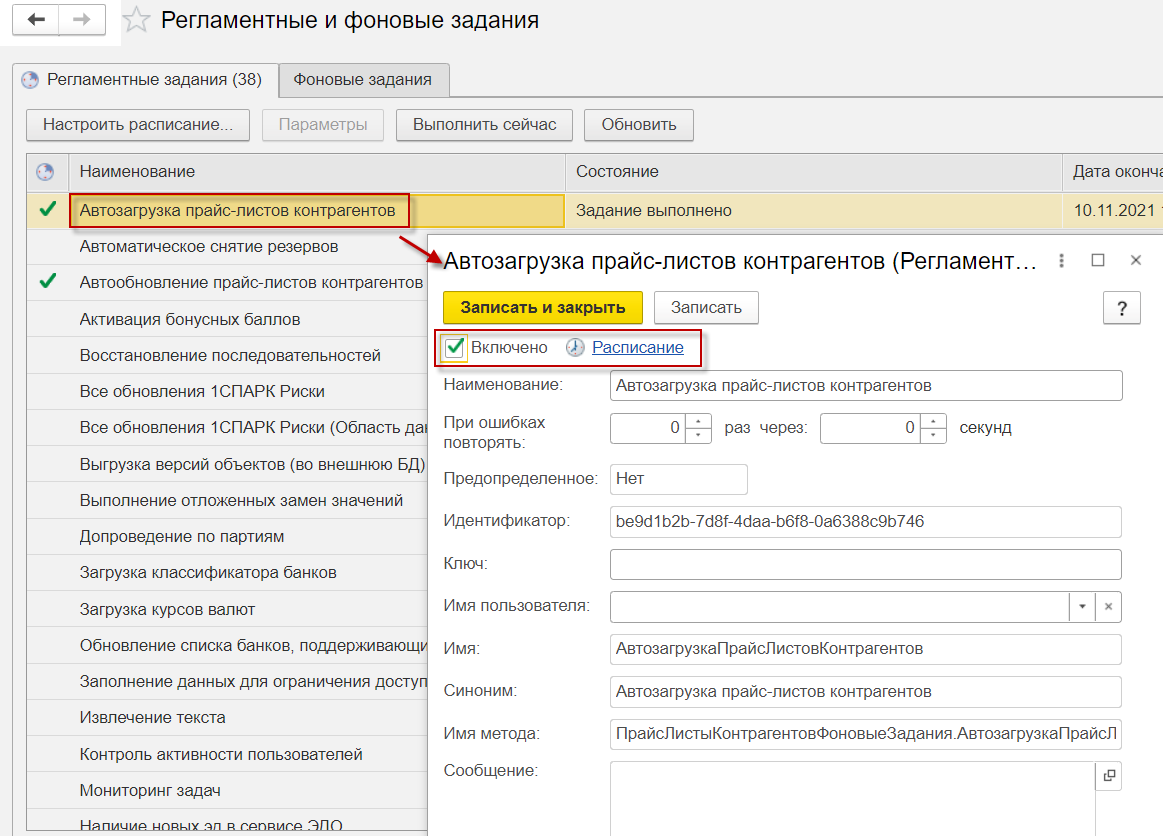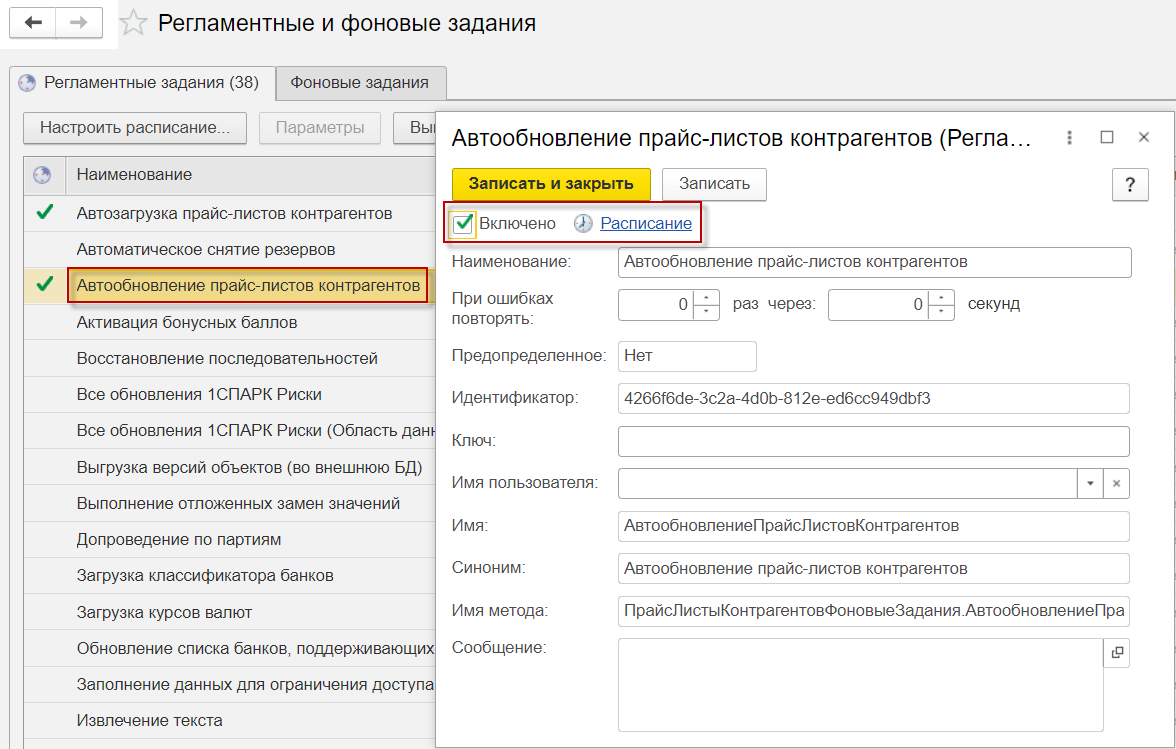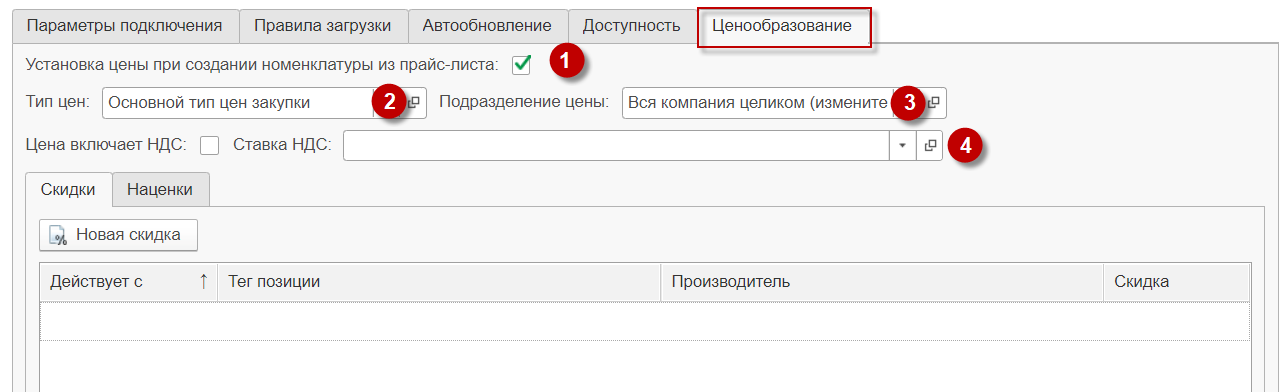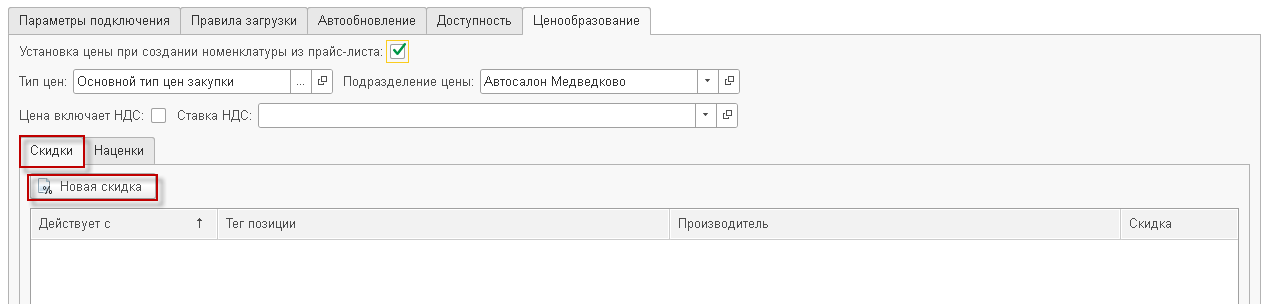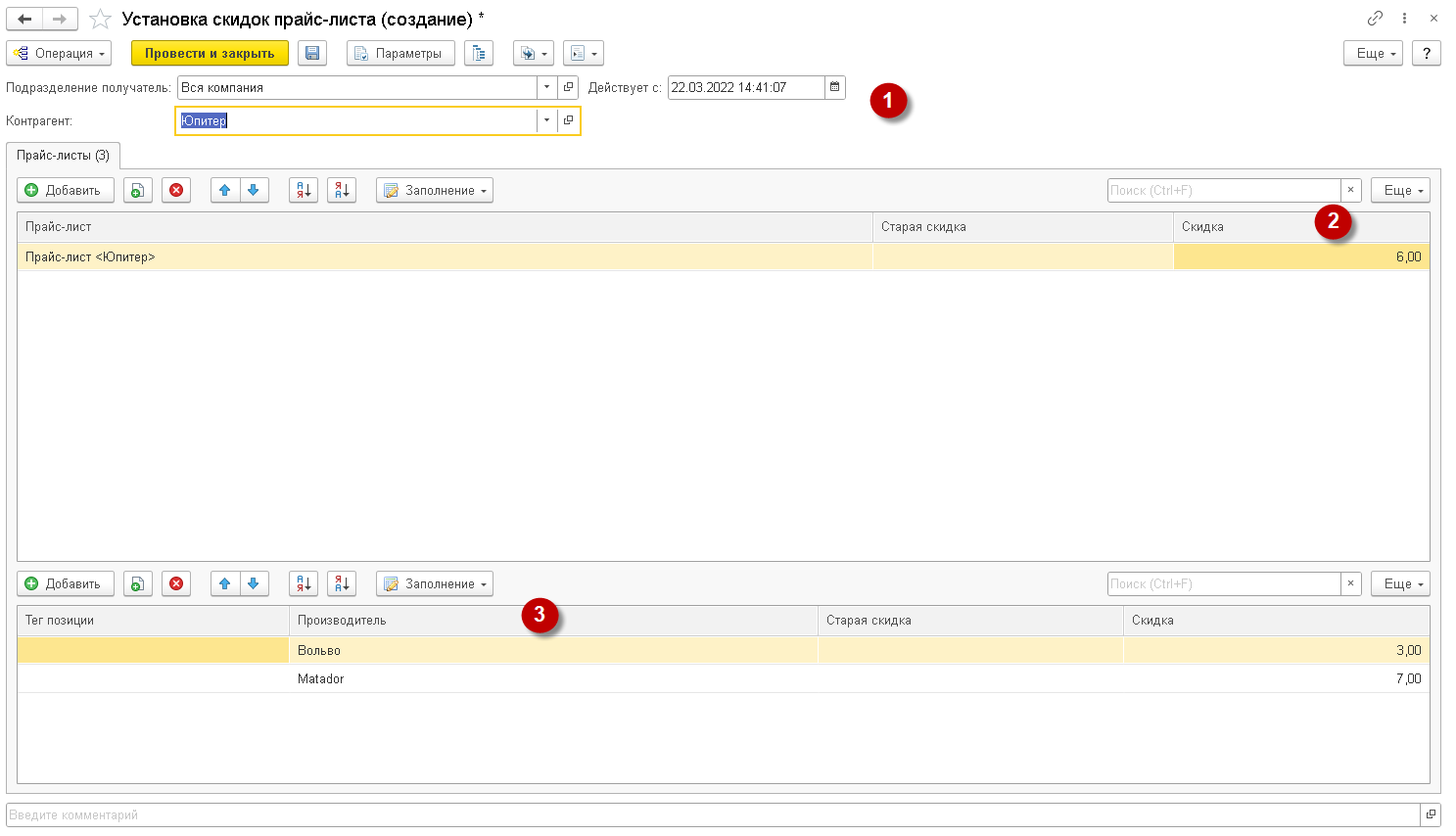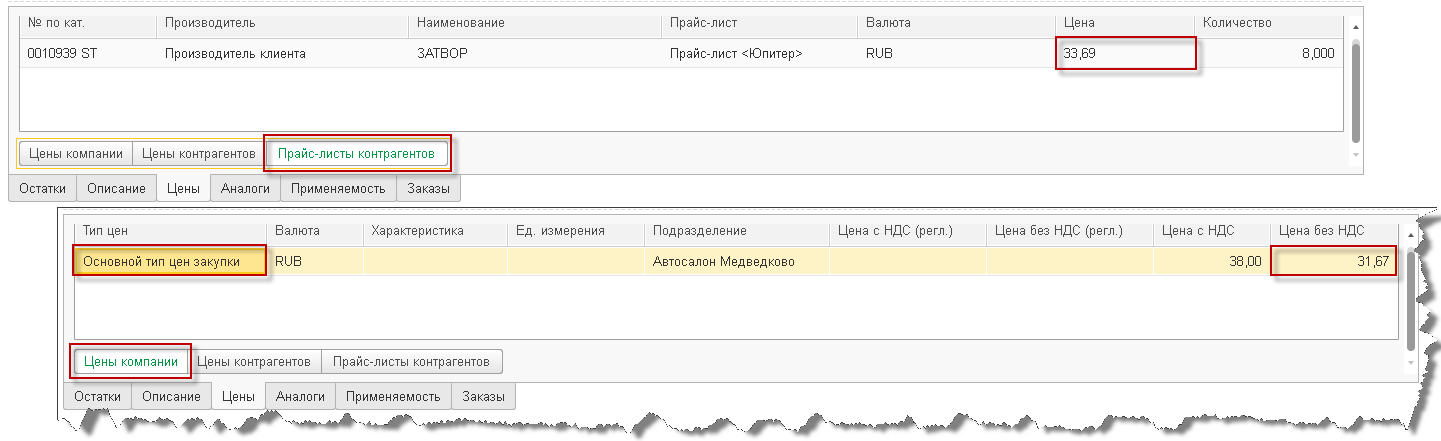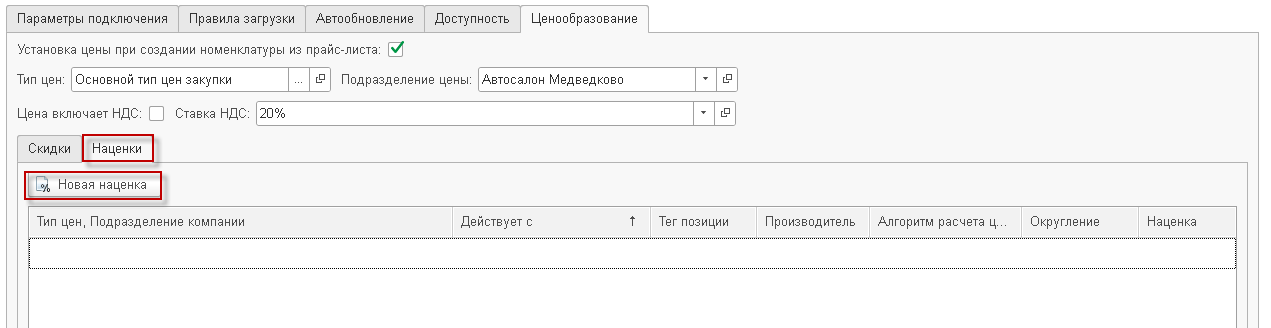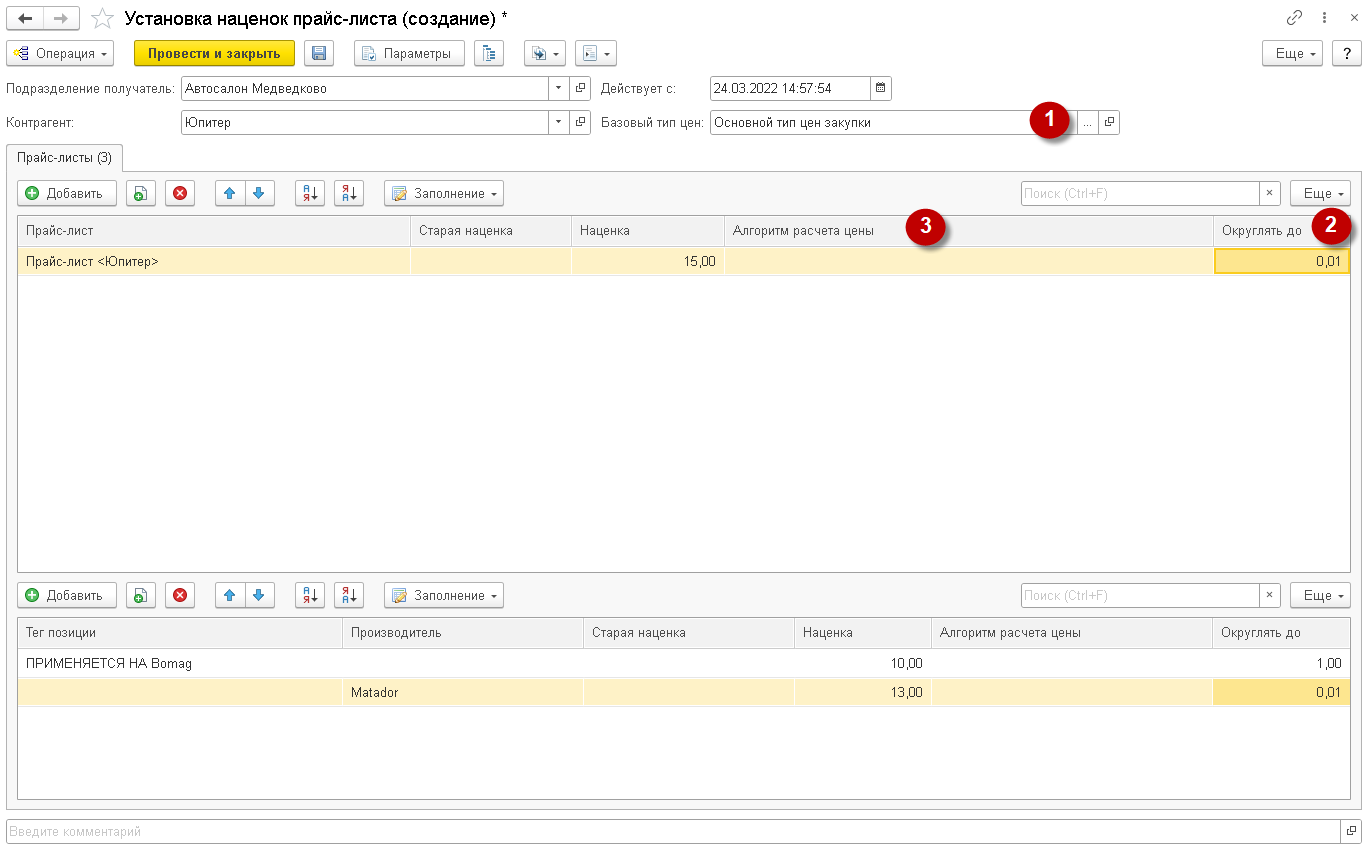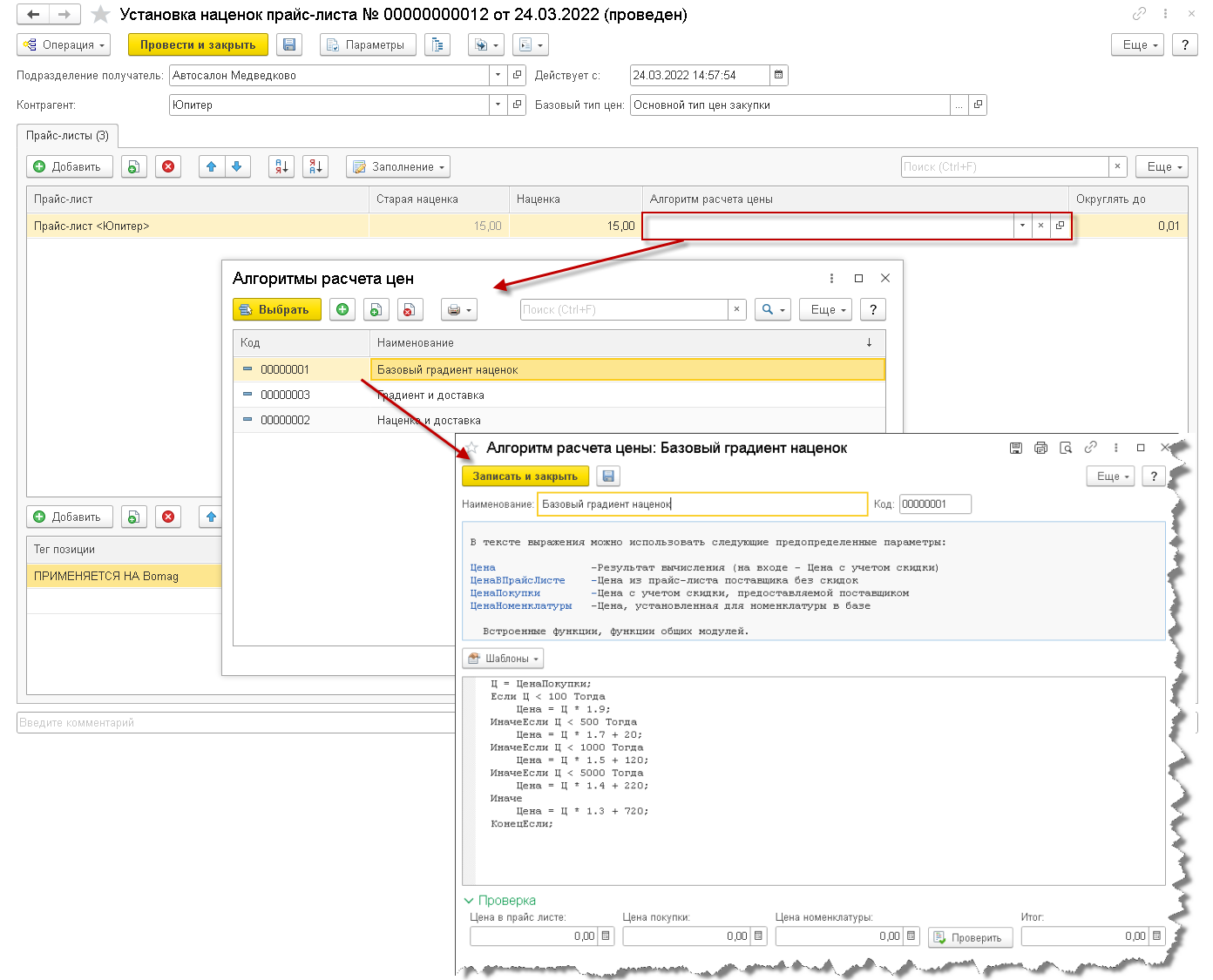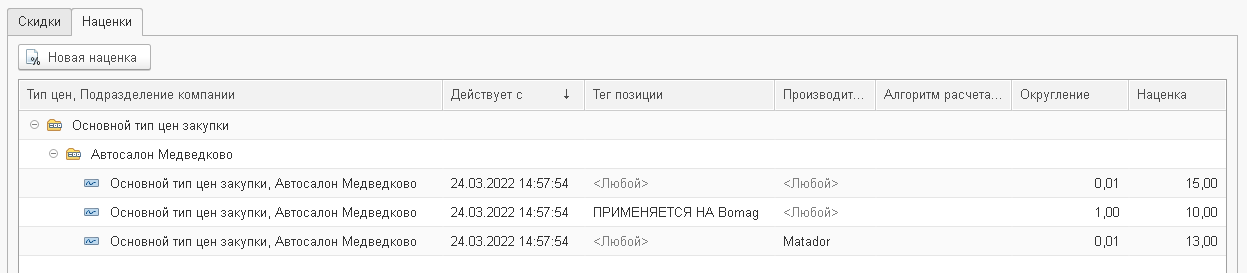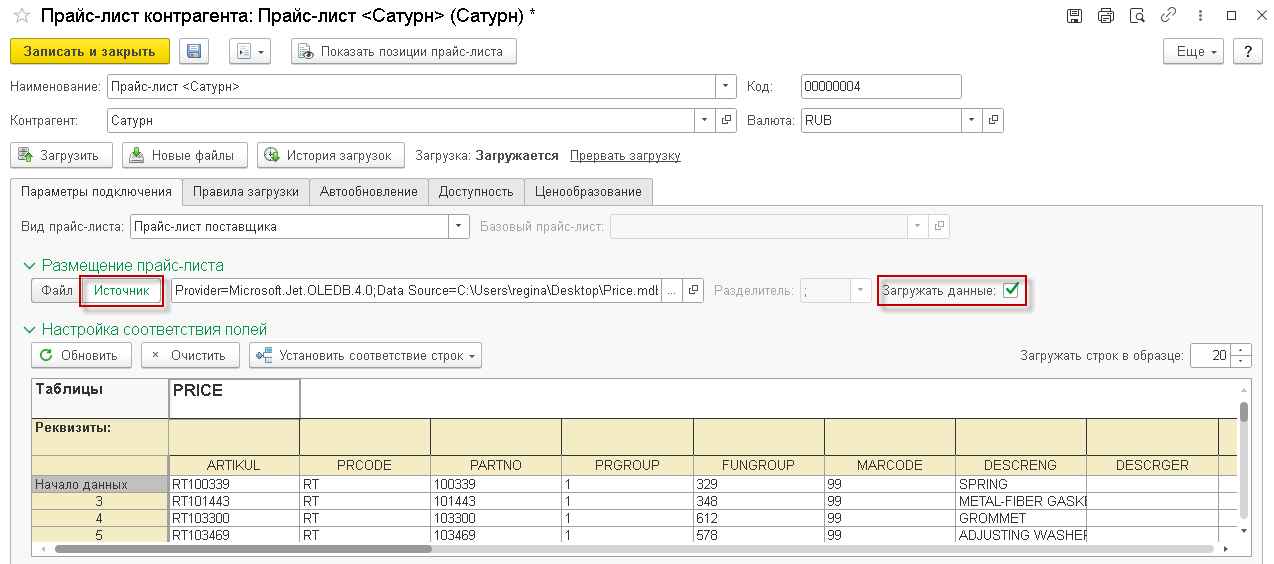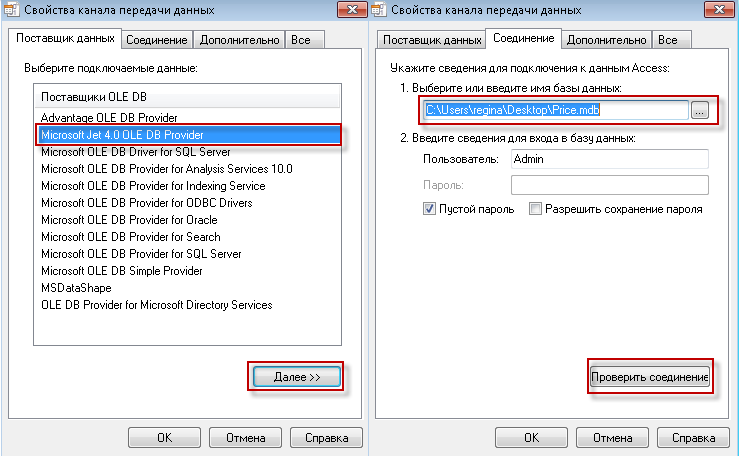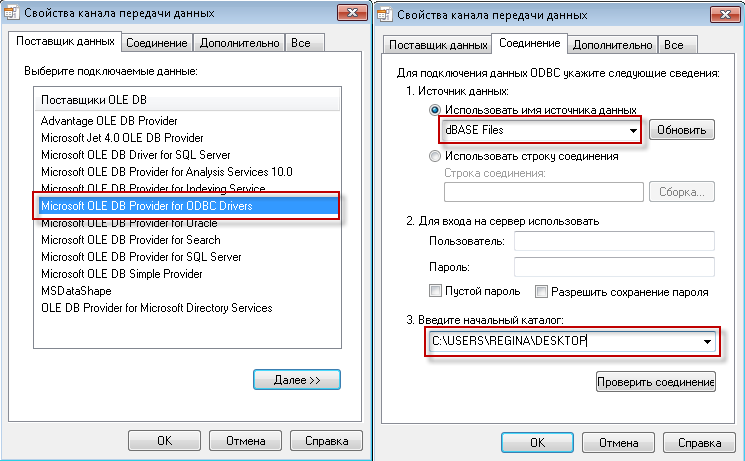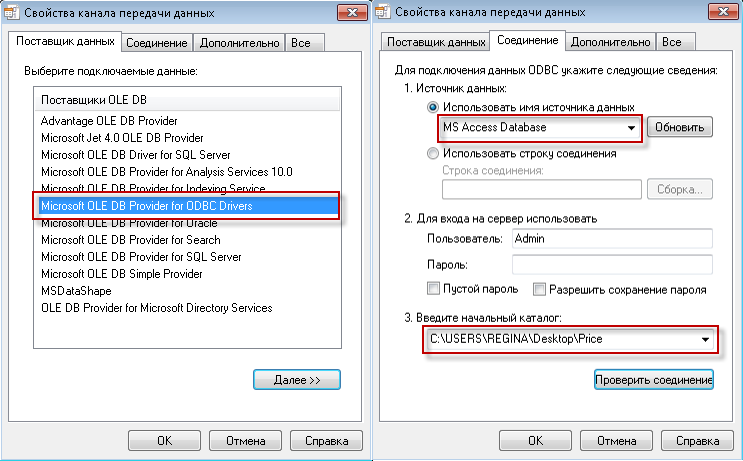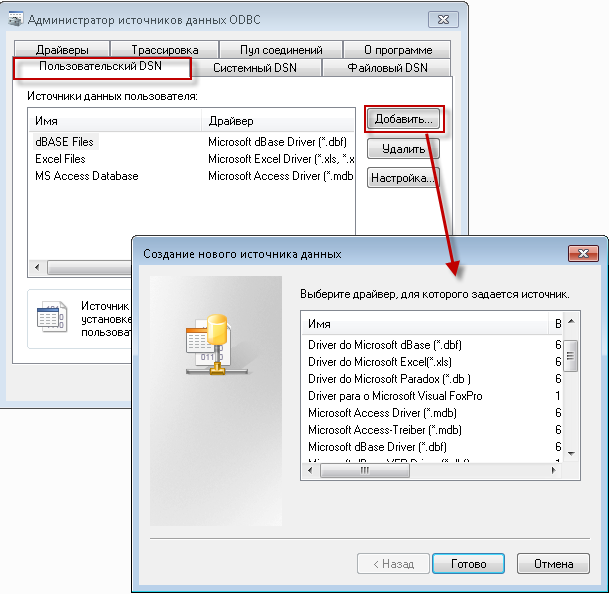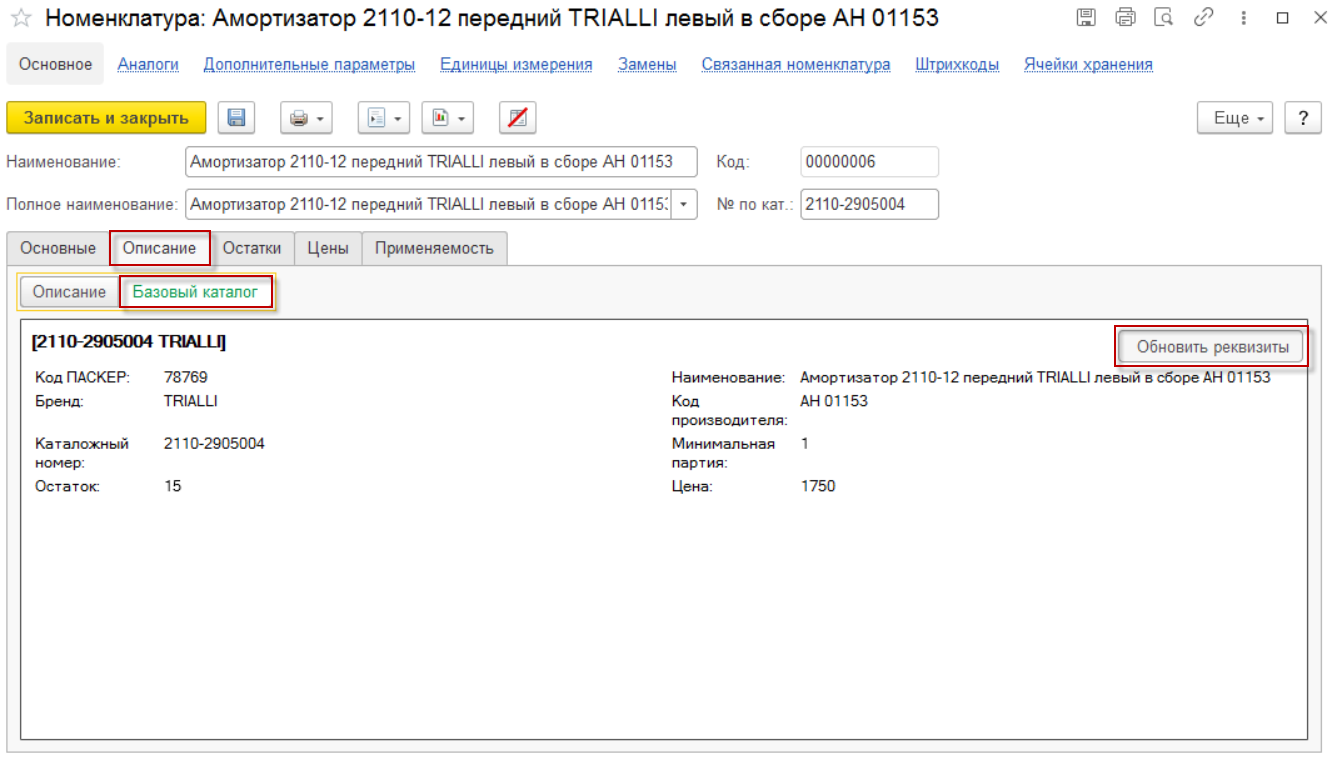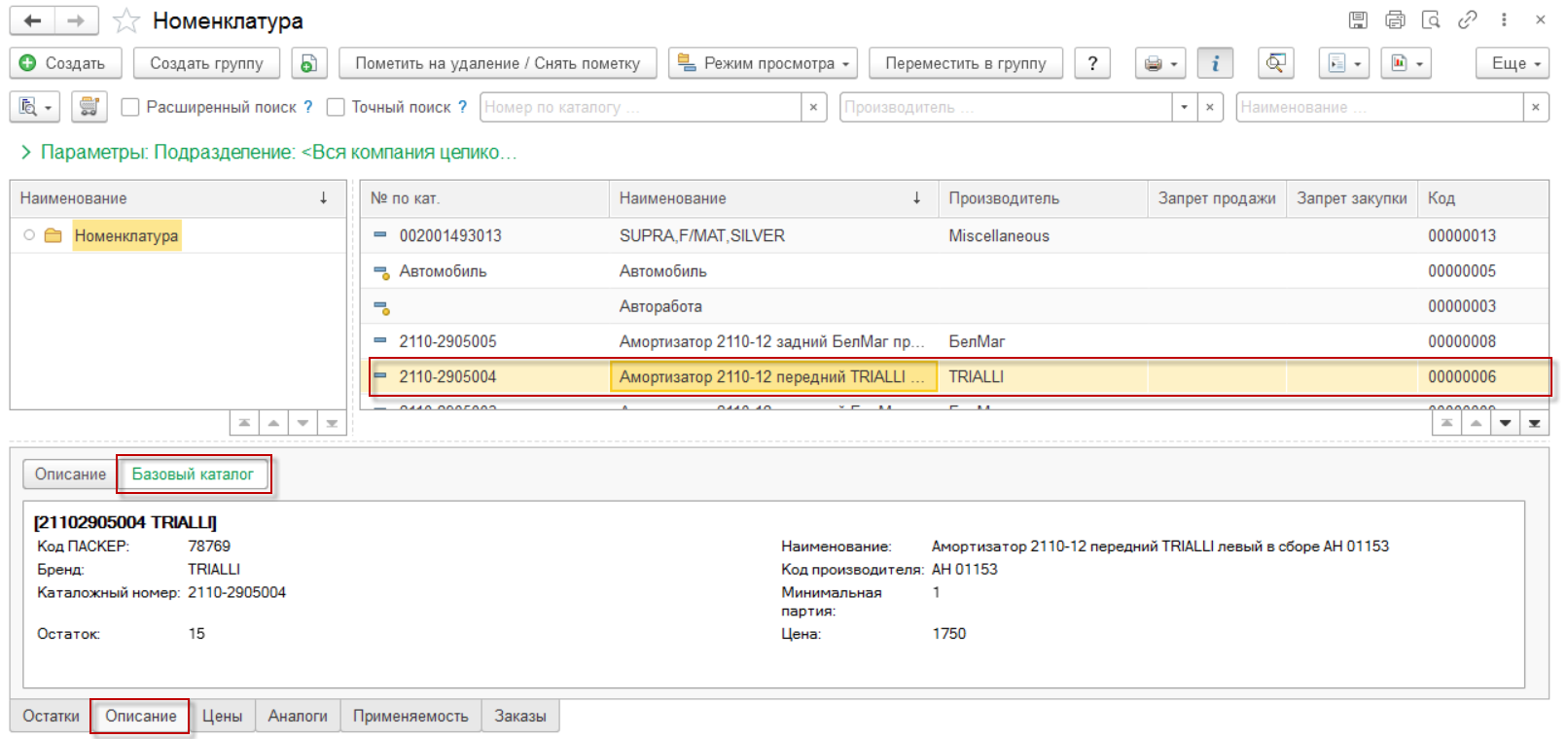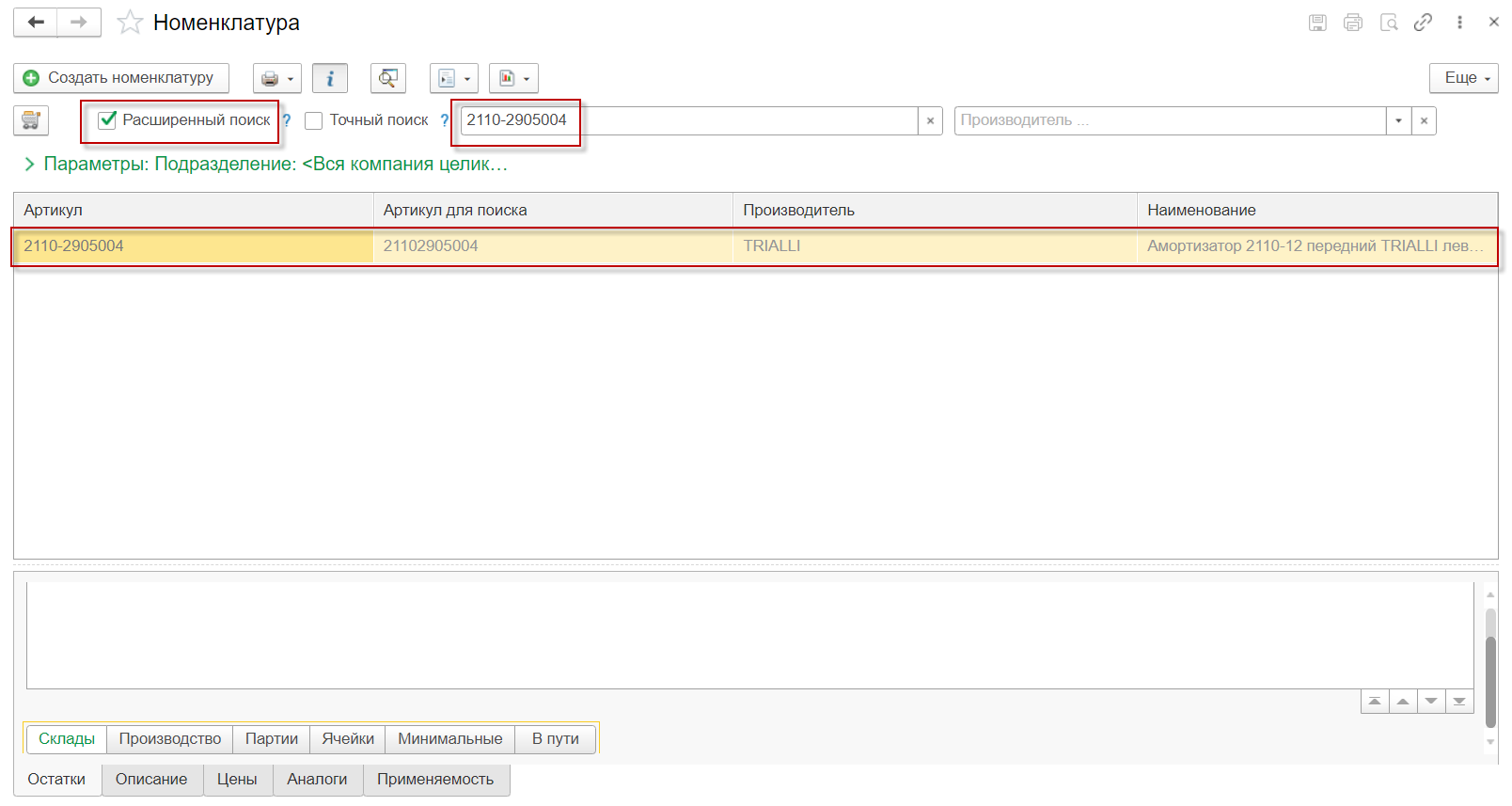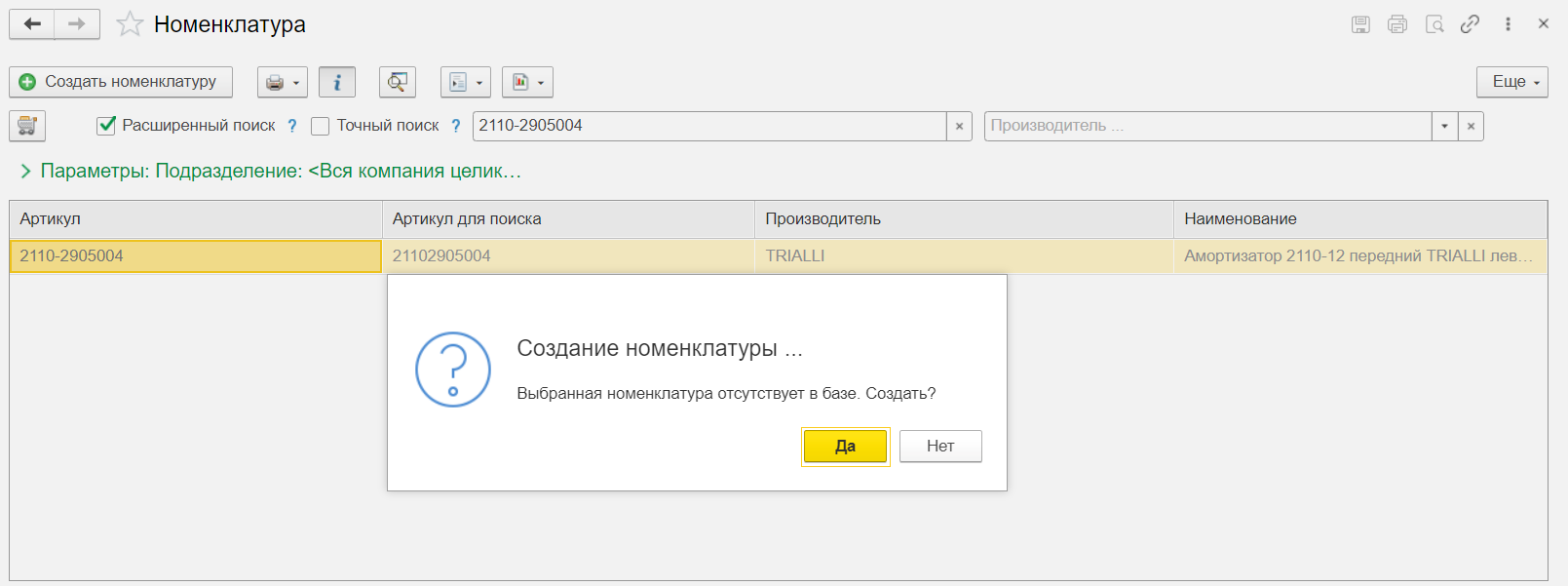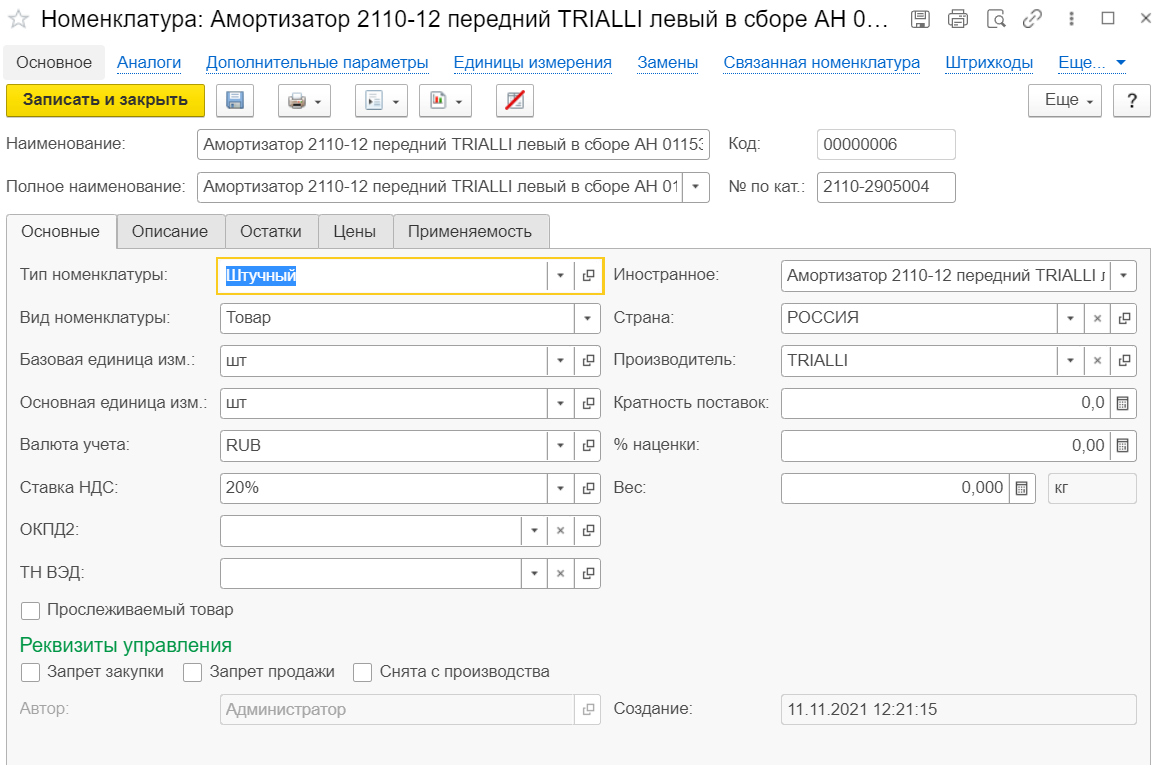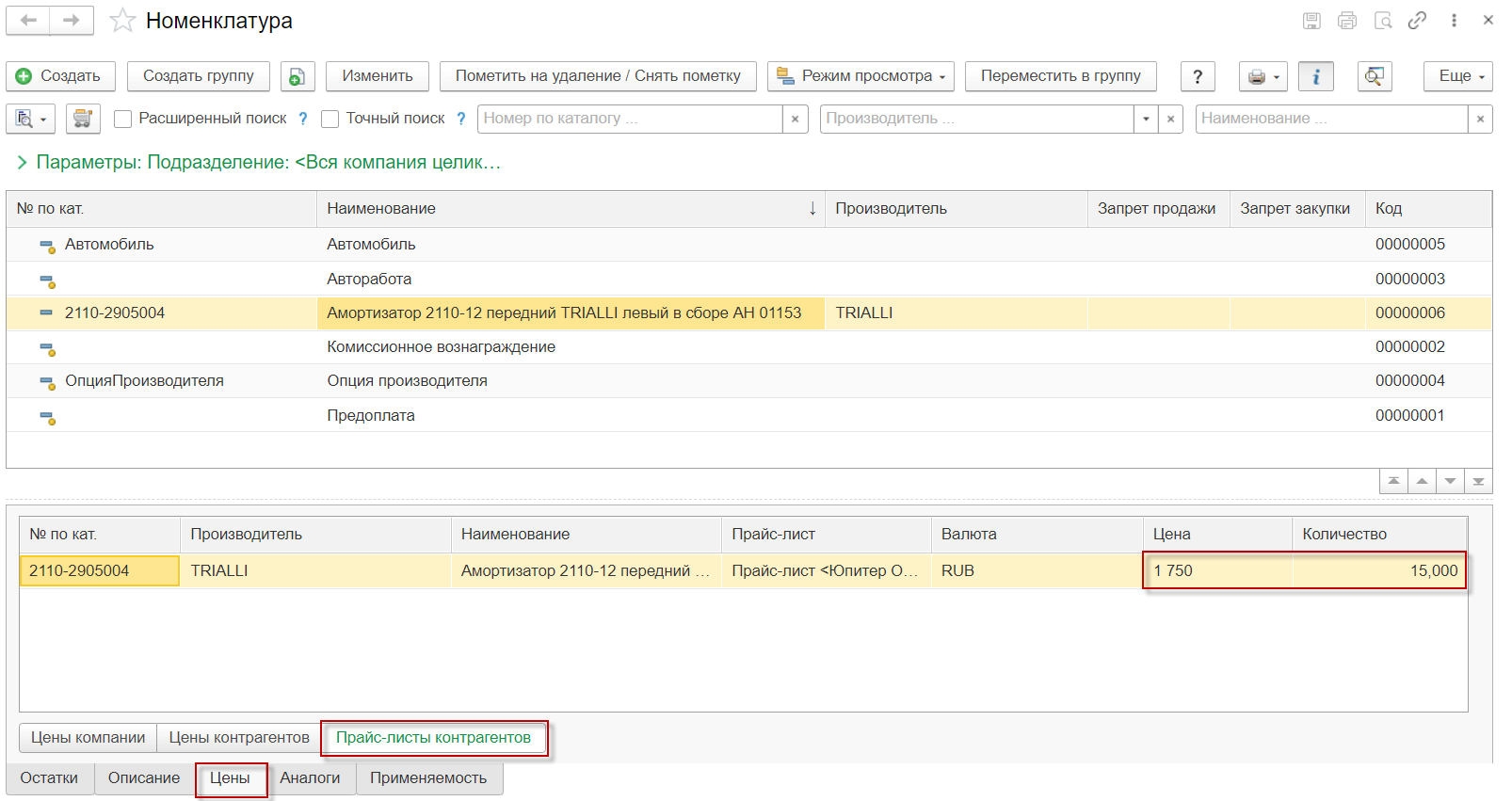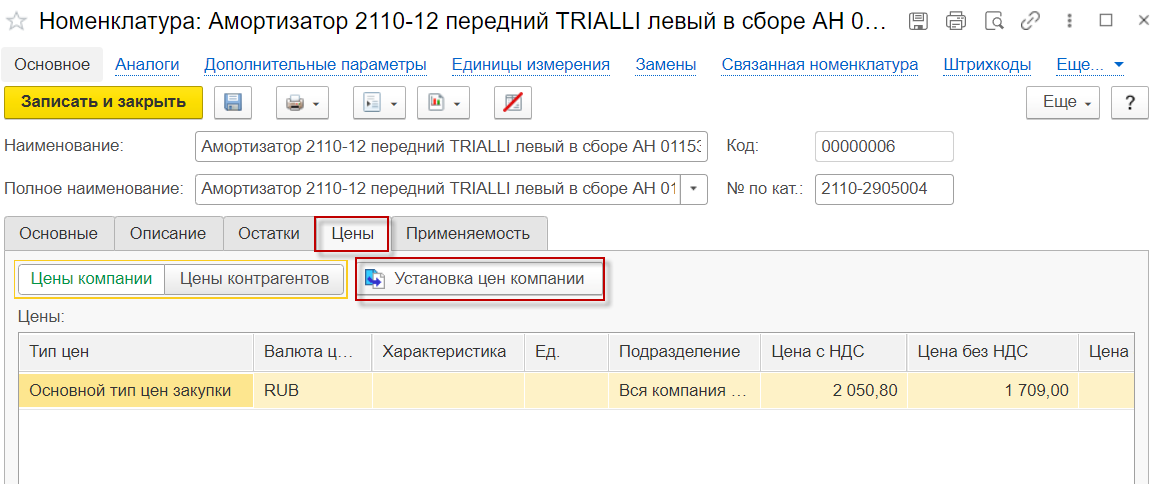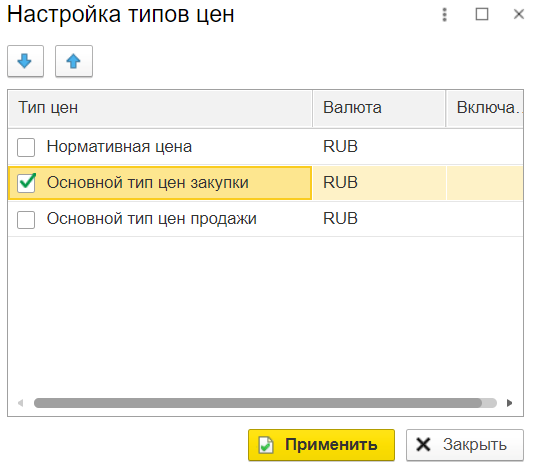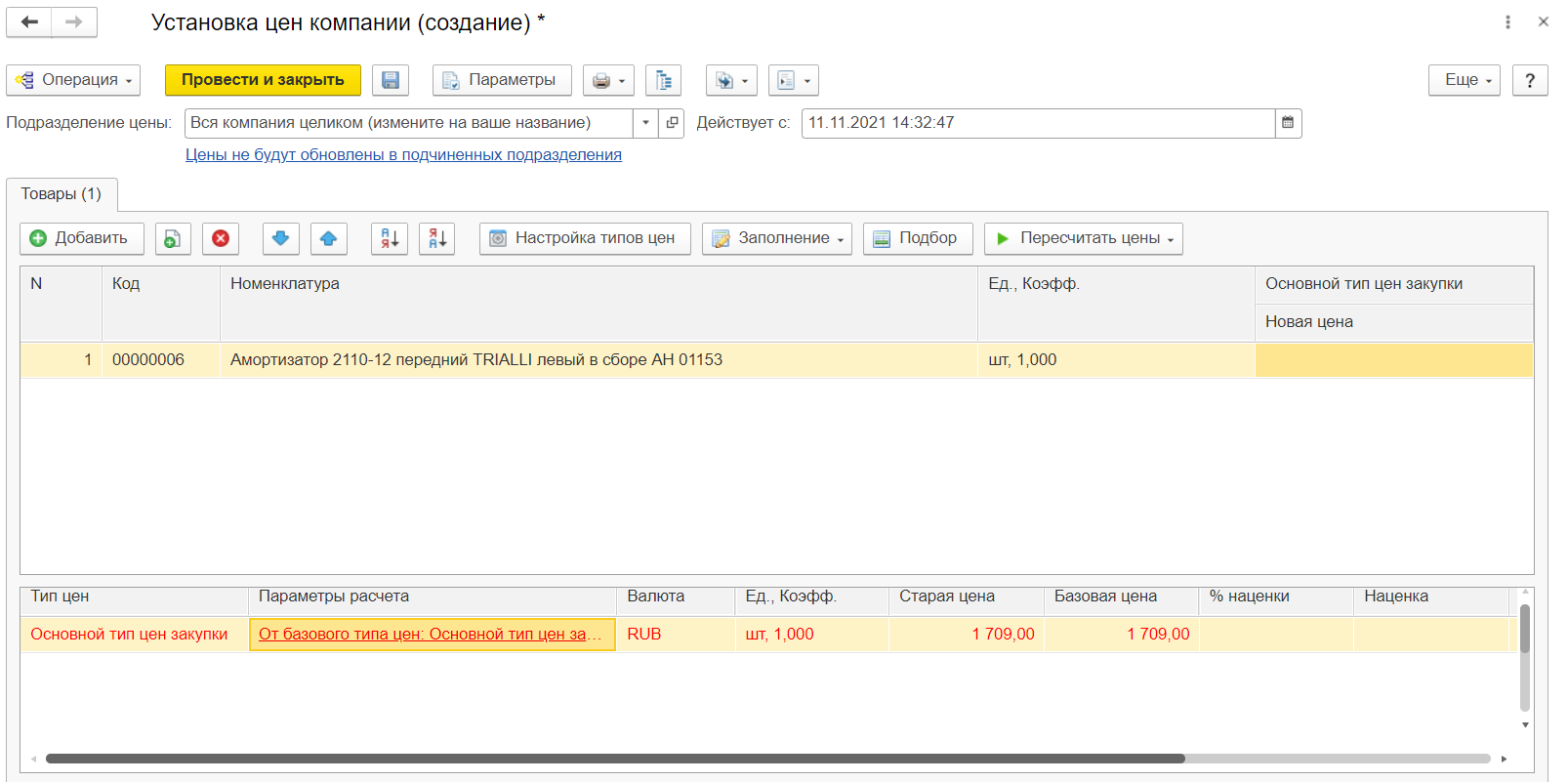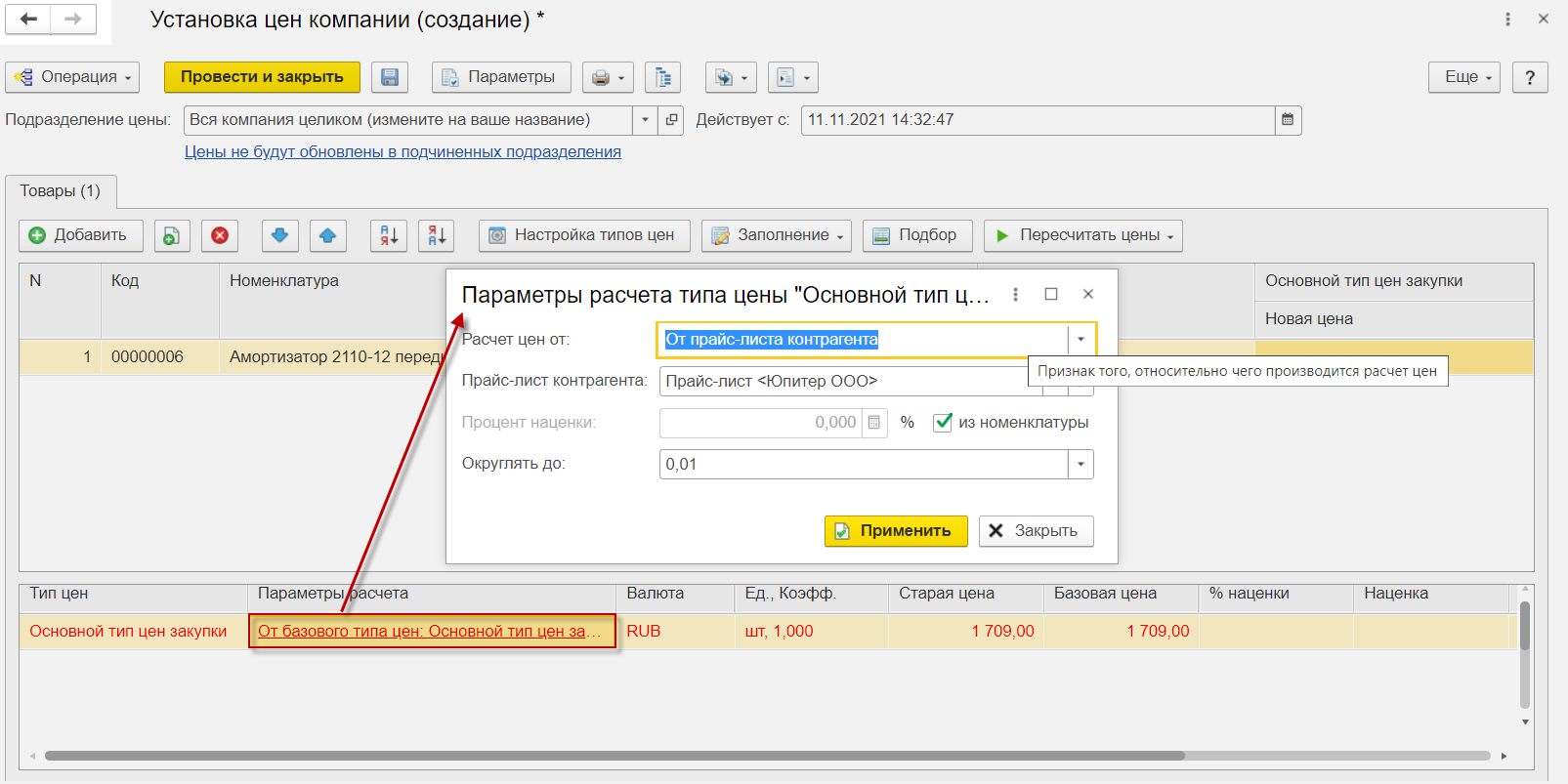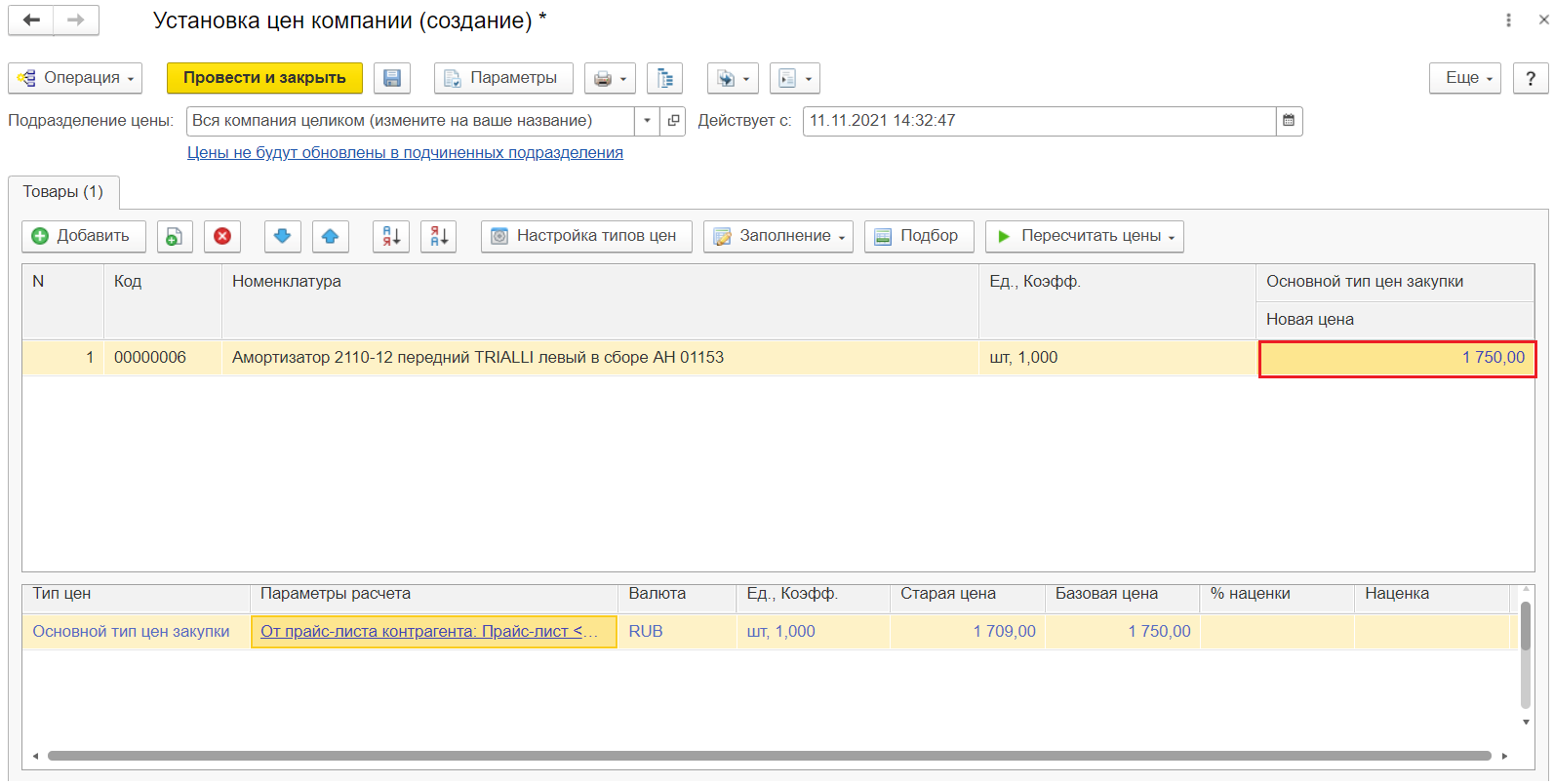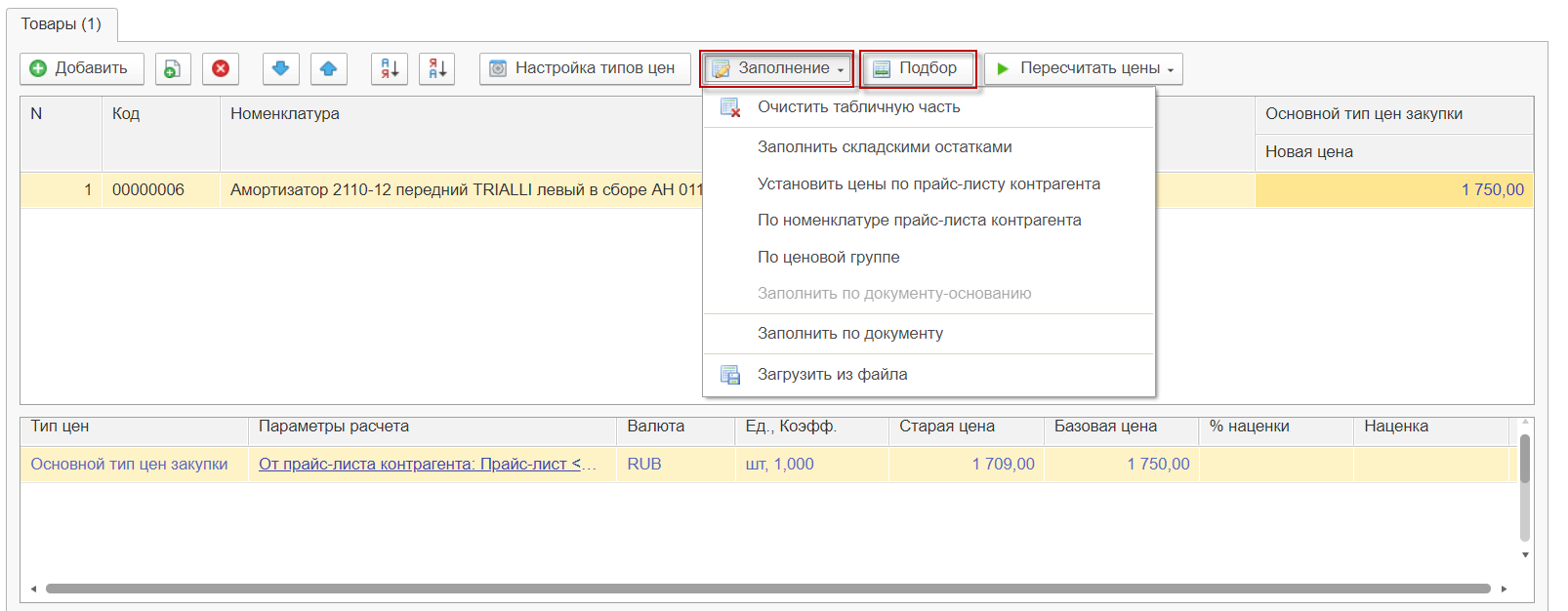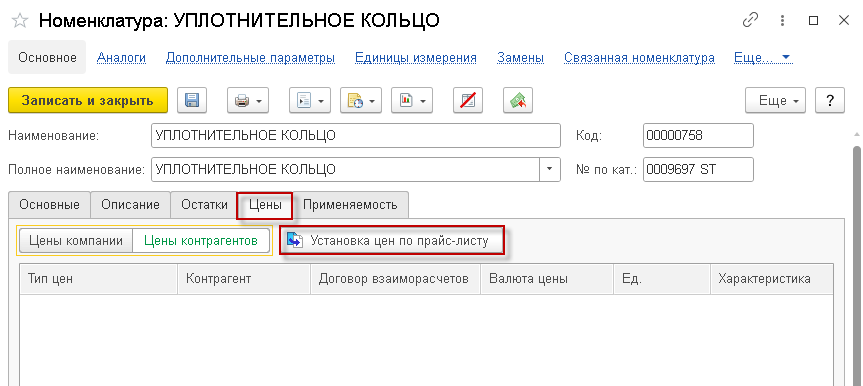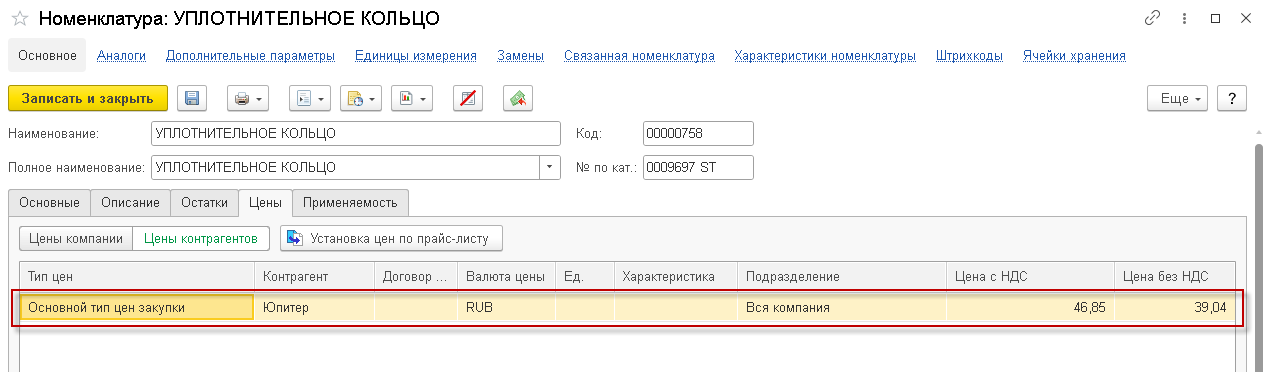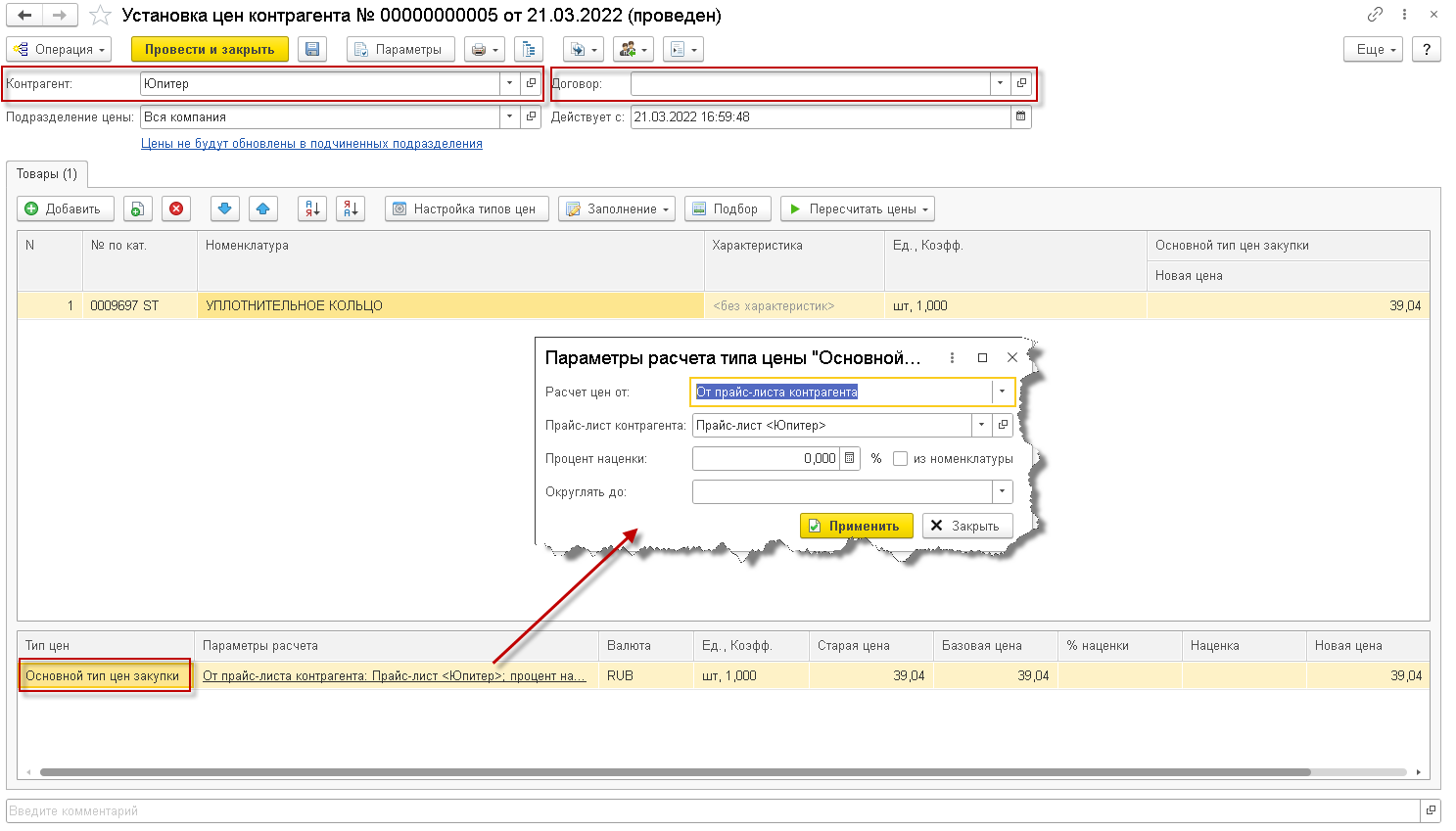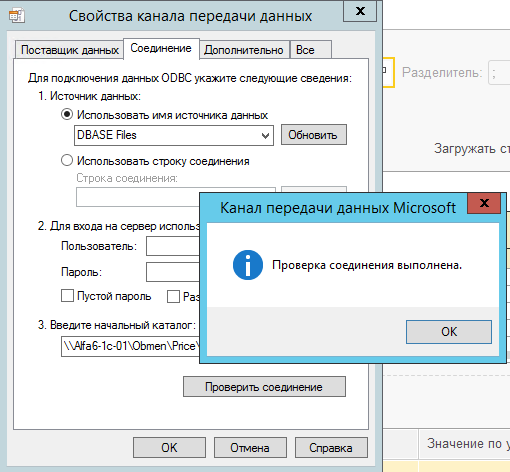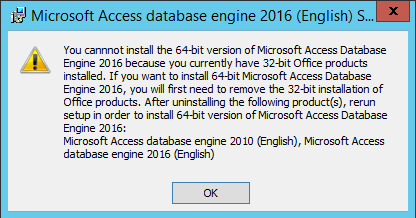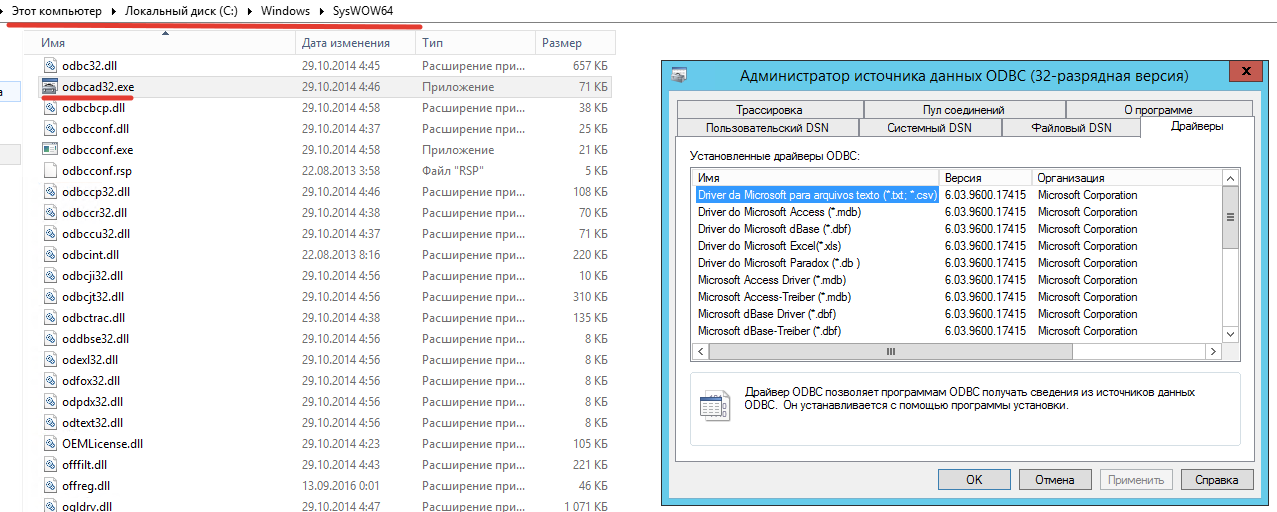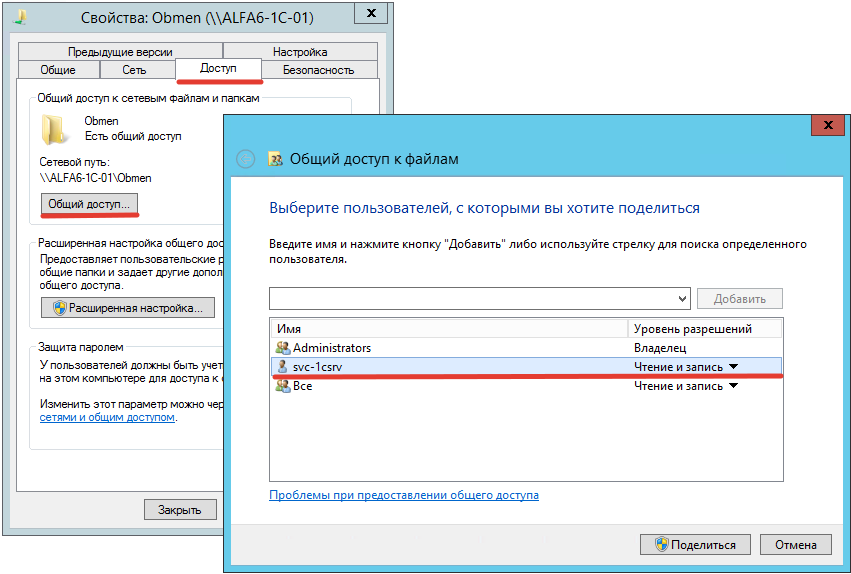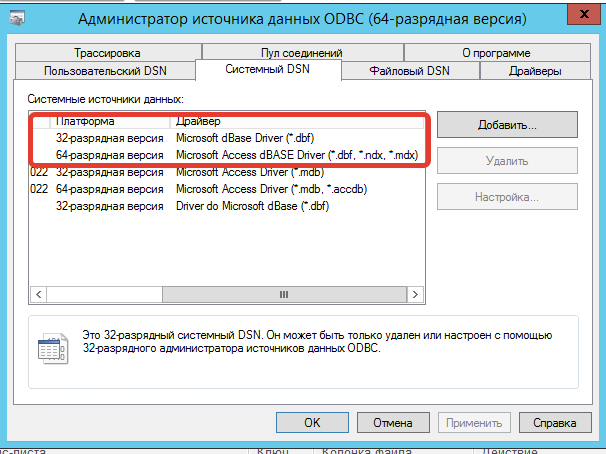2.
Как подключить новый прайс-лист поставщика в Альфа-Авто?
2.1.
Параметры подключения прайс-листа
2.2.
Настройка правил загрузки номенклатуры
3.
Как выполнить первую загрузку прайс-листа в 1С:Предприятие?
4.
Как выполнить обновление прайс-листа в 1С:Предприятие?
5.
Автоматизация обработки прайс-листов
5.1.
Автоматическая загрузка файлов прайс-листа в 1С:Предприятие
5.2.
Автоматическое обновление прайс-листа в 1С:Предприятие
6.
Настройка ценообразования прайс-листа 6.1.
Назначение скидок на цены прайс-листа 6.2.
Назначение наценок на цены прайс-листа7.
Подключение прайс-листов, хранящихся во внешних базах данных8.
Сценарии работы пользователя с информацией прайс-листов 8.1.
Просмотр информации о номенклатуре из базового каталога 8.2.
Создание номенклатуры из прайс-листа 8.3.
Просмотр остатков и цен у поставщиков 8.4.
Обновление цен номенклатуры по данным прайс-листа9.
Особенности подключения прайс-листа 9.1
Доступ к внешним прайс-листам с использованием драйверов для 64-х и 32-х разрядных систем
1. Для чего нужны прайс-листы поставщиков запчастей в Альфа-Авто?
Номенклатура запасных частей очень разнообразна. Это десятки миллионов записей. Но при таком разнообразии номенклатуры, даже у большинства крупных компаний в обороте проходит не более чем несколько сотен тысяч номенклатурных позиций. Поддержание номенклатурного справочника в актуальном состоянии, требует ресурсов, и человеческих и аппаратных. Для того чтобы не загромождать справочник «Номенклатура» миллионами записей, большинство из которых никогда не попадет в оборот (не будет заказано покупателями или использовано в ремонте) - в Альфа-Авто и предназначена подсистема «Прайс-листы контрагентов». В эту подсистему входит одноименный справочник, а так же несколько вспомогательных справочников и регистров.
Подсистема «Прайс-листы контрагентов» в программе Альфа-Авто предназначена для хранения данных о товарах контрагентов, ценах, наличии, сроках поставки. Файлы с прайс-листами могут предоставляться контрагентами в различных форматах - это в виде баз данных, обращение к которым может осуществляться посредством ODBC, текстовых файлов и файлов в формате Microsoft Excel, Open Office.
2. Как подключить новый прайс-лист поставщика в Альфа-Авто?
Для добавления в программу Альфа-Авто нового прайс-листа поставщика необходимо перейти в раздел «Снабжение» и выбрать справочник «Прайс-листы контрагентов».
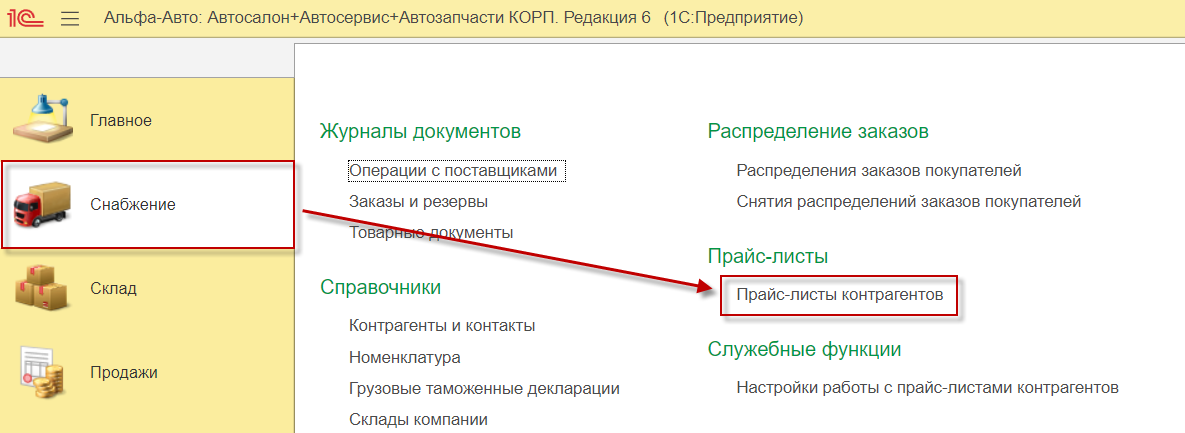
Рисунок 1
По соответствующей кнопке «Создать» будет открыто окно с формой создания новой карточки прайс-листа.
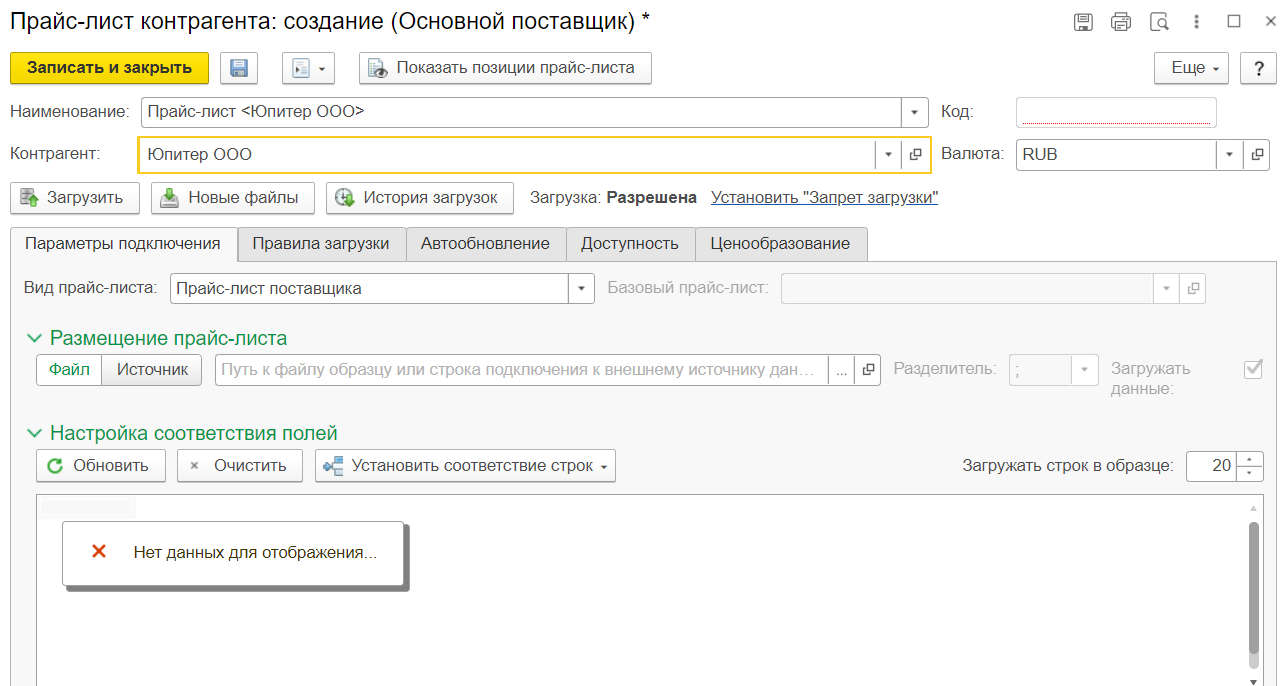
Рисунок 2
Обязательными для заполнения полями здесь являются:

Рисунок 3
-
Контрагент – контрагент, от которого приходит прайс-лист с товаром (см. Рисунок 3, обозначение 1).
-
Наименование прайс-листа – формируется автоматически при нажатии на кнопку со стрелочкой, для удобства содержит в себе название поставщика (см. Рисунок 3, обозначение 2).
- Валюта – основная валюта, в которой указаны цены в прайс-листе. Для каждой позиции прайс-листа может быть задана собственная валюта цены (см. Рисунок 3, обозначение 3).
2.1. Параметры подключения прайс-листа.
На вкладке «Параметры подключения» прайс-листа контрагента представлены основные настройки, которые необходимо установить для корректной работы с прайс-листом.
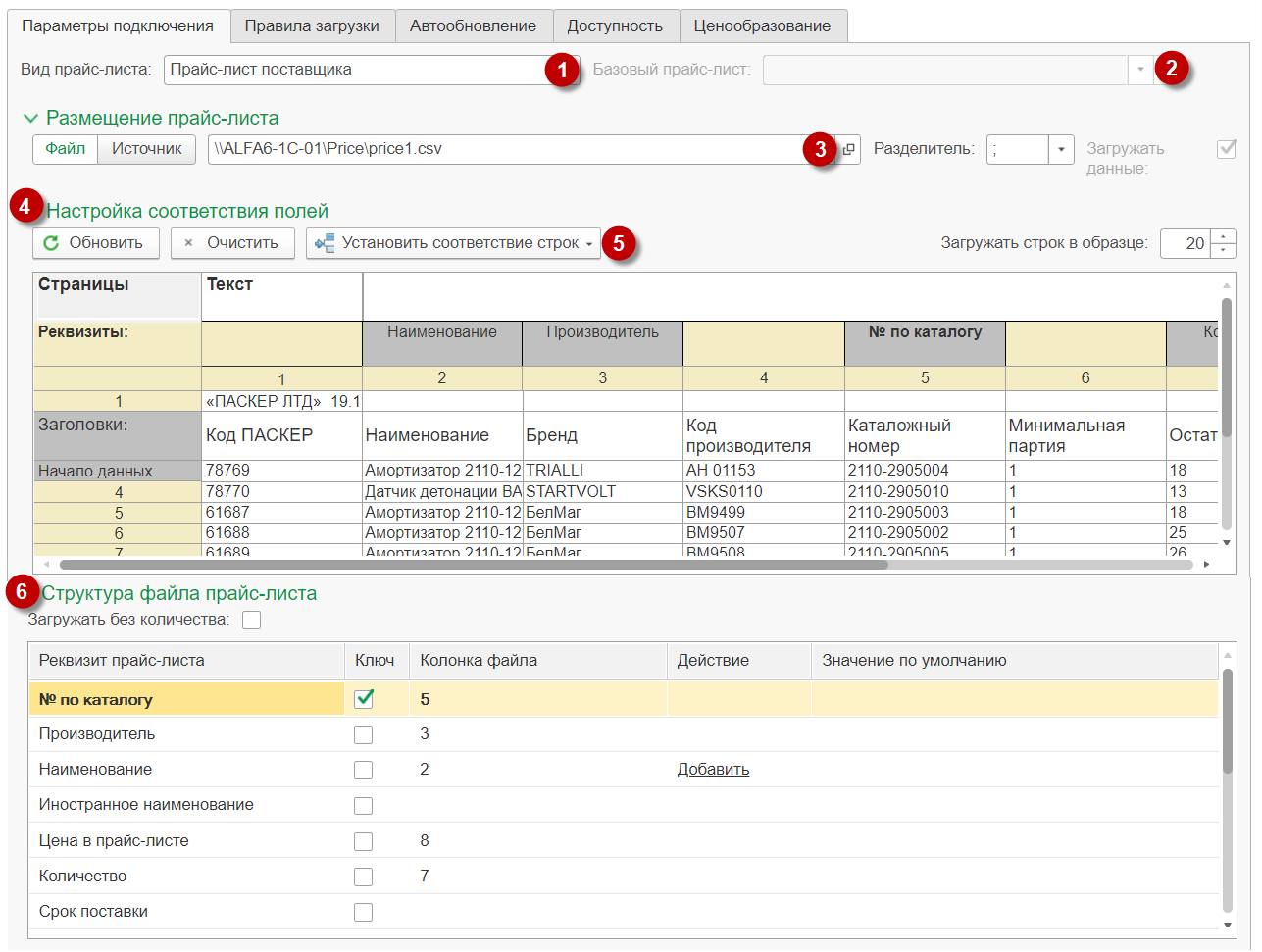
Рисунок 4
Остановимся на каждой из них подробнее:
1. Вид прайс-лист (см. Рисунок 4, обозначение 1):
-
Прайс-лист поставщика – это прайс-лист, в котором поставщик предоставляет нам информацию про товар, цены и наличие на складах. Как правило обновляется регулярно и достаточно часто.
-
Базовый каталог поставщика – как правило, это эталонный прайс-лист производителя, который содержит подробную информацию о запчастях, которые выпускаются этим производителем. На основании информации прайс-листа могут быть созданы карточки номенклатуры. Каталог не отражает реального наличия товаров на складе. Обновляется редко (раз в год, полугодие, квартал).
-
Остатки для базового каталога – это дополнение к базовому каталогу. Как правило, в файле присутствует только идентификатор позиции из базового каталога и остатки на складе поставщика. Дополнительно к остаткам могут присутствовать и любые другие поля, например, цена, срок поставки и т.д. Как правило обновляется регулярно и достаточно часто.
2. Базовый прайс-лист - поле становится активным при выборе вида прайс-листа «Остатки для базового каталога» (см. Рисунок 4, обозначение 2). Предусмотрено для выбора базового каталога.
3. Размещение прайс-листа – здесь может быть выбран файл или внешний источник данных. В зависимости от того, в каком виде поставщик предоставил прайс-лист (см. Рисунок 4, обозначение 3). В строке подключения в зависимости от размещения прайс-листа может быть указан путь к файлу или описание источника данных, в котором содержатся данные прайс-листа. Настройку подключения внешнего прайс-листа должен выполнять технический специалист, обладающий соответствующими знаниями.
4. Настройка соответствия полей (см. Рисунок 4, обозначение 4). В поле формы отображается образец данных поставщика. Могут быть загружены до 99 строк включительно для визуального контроля и анализа колонок файла.
5
. По кнопке «Установить соответствие строк» можно указать номера служебных строк файла (см. Рисунок 4, обозначение 5):
Тоже самое можно выполнить, активировав нужную строку образца файла и выбрав один из пунктов меню.
6. Структура файла прайс-листа содержит таблицу с реквизитами прайс-листа для настройки соответствия с колонками файла (см. Рисунок 4, обозначение 6).
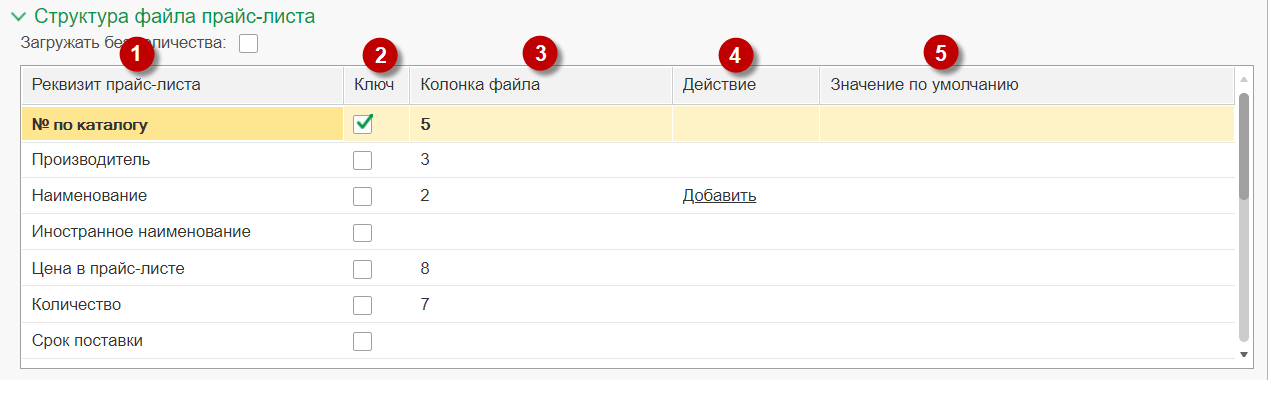
Рисунок 5
1. Реквизит прайс-листа - наименования поля в программе Альфа-Авто (см. Рисунок 5, обозначение 1). Для загрузки доступны следующие поля:
-
№ по каталогу - номер по каталогу (артикул) производителя;
-
Производитель - производитель позиции (можно указать значение по умолчанию, которое будет загружено для всего прайс-листа);
-
Наименование - описание позиции (может быть собрано из нескольких колонок прайс-листа поставщика);
-
Иностранное наименование - наименование позиции на иностранном языке;
-
Цена - цена в прайс-листе;
-
Валюта – валюта, в которой указана цена (можно указать значение по умолчанию, которое будет загружено для всего прайс-листа);
-
Количество - остаток позиции на складе поставщика;
-
Вес - вес единицы позиции, можно дополнительно указать единицу измерения веса грамм или килограмм;
-
Объем - объем единицы позиции;
-
Код номенклатуры поставщика - внутренний код номенклатуры поставщика, если в файле поставщика присутствует колонка с внутренним кодом, то желательно ее назначить в качестве Ключа строки;
-
Тег позиции - произвольная аналитика, позволяющая регулировать установку скидок и наценок для позиции прайс-листа;
-
Срок поставки - срок поставки позиции до склада поставщика;
-
Снята с производства - одноименный флаг для установки в номенклатуре;
-
Запрет продажи - флаг о запрете продажи для установки в номенклатуре;
-
Запрет закупки - флаг о запрете закупки для установки в номенклатуре.
2. Колонка файла - имя (или номер) колонки в файле, которая должна загружаться в поле информационной системы (см. Рисунок 5, обозначение 2).
3. Ключ – это признак ключевого поля номенклатуры поставщика (см. Рисунок 5, обозначение 3). По колонкам файла, помеченным как ключевые, система будет формировать для каждой строки уникальный идентификатор. Если в файле присутствует внутренний код поставщика, то признак «Ключ» можно установить только у него. Для большинства прайс-листов ключевыми колонками нужно назначать колонки соответствующие полю Артикул и полю Производитель.
4. Действие – в данной колонке отображается возможное действие для строки поля «Наименование» (см. Рисунок 5, обозначение 4). В системе предусмотрено формирование наименования позиции из нескольких колонок файла. Кликая по действию «Добавить», можно добавить необходимое количество строк, из которых будет происходить формирование наименований. Затем для каждой добавленной строки можно указать колонку из файла или значение по умолчанию.
5. Значение по умолчанию - произвольное значение, которое должно быть загружено в выбранное поле прайс-листа (см. Рисунок 5, обозначение 5). Значение по умолчанию можно задавать для полей:
-
Производитель,
-
Наименование,
-
Срок поставки,
-
Валюта.
2.2. Настройка правил загрузки номенклатуры
На вкладке «Правила загрузки» прайс-листа предусмотрена возможность настройки загрузки номенклатуры из прайс-листов поставщика.
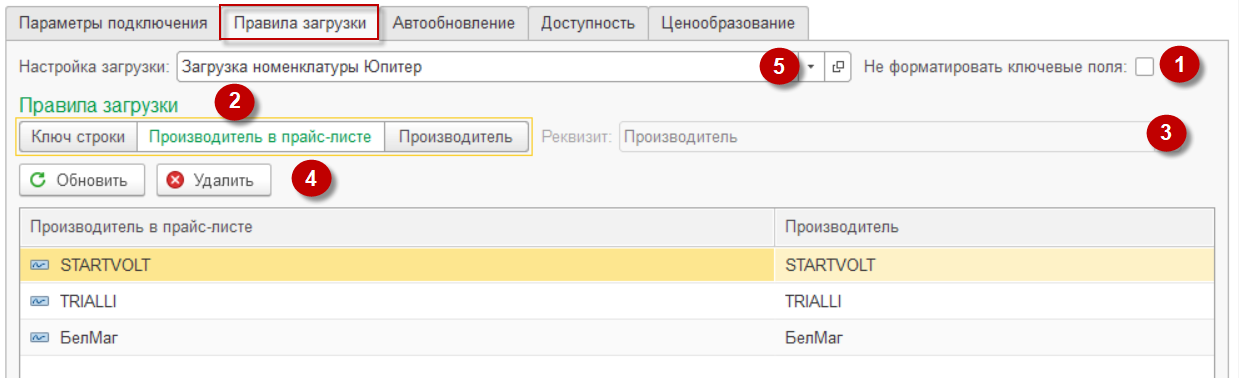
Рисунок 6
1. Флаг «Не форматировать ключевые поля» - признак запрета автоматического форматирования при преобразовании из колонки файла числа в строку (см. Рисунок 6, обозначение 1).
2. Правила загрузки - фильтр отображаемых в таблице созданных для прайс-листа правил загрузки (см. Рисунок 6, обозначение 2).
-
Ключ строки – правила, созданные для конкретных строк прайс-листа;
-
Производитель в прайс-листе – правила, которые применяются для всех строк прайс-листа определенного производителя из прайс-листа;
-
Производитель - правила, которые применяются для всех строк прайс-листа после того как в строке указан определенный производитель из информационной базы;
3. Реквизит - позволяет отфильтровать правила для «Ключа строки», которые предназначены для установки конкретного реквизита прайс-листа (см. Рисунок 6, обозначение 3).
4. Кнопка «Удалить» - позволяет правильным способом удалить правило загрузки прайс-листа (см. Рисунок 6, обозначение 5). При этом в существующих записях прайс-листа отменяется применение удаляемого правила.
5. В случае необходимости создать на основе прайс-листа новые элементы номенклатуры зачастую удобнее воспользоваться заранее настроенным набором правил из справочника «Настройка выгрузки/загрузки данных», которые выбираются в поле «Настройка загрузки» (см. Рисунок 6, обозначение 5).
Рассмотрим подробнее элемент справочника «Настройка выгрузки/загрузки данных».
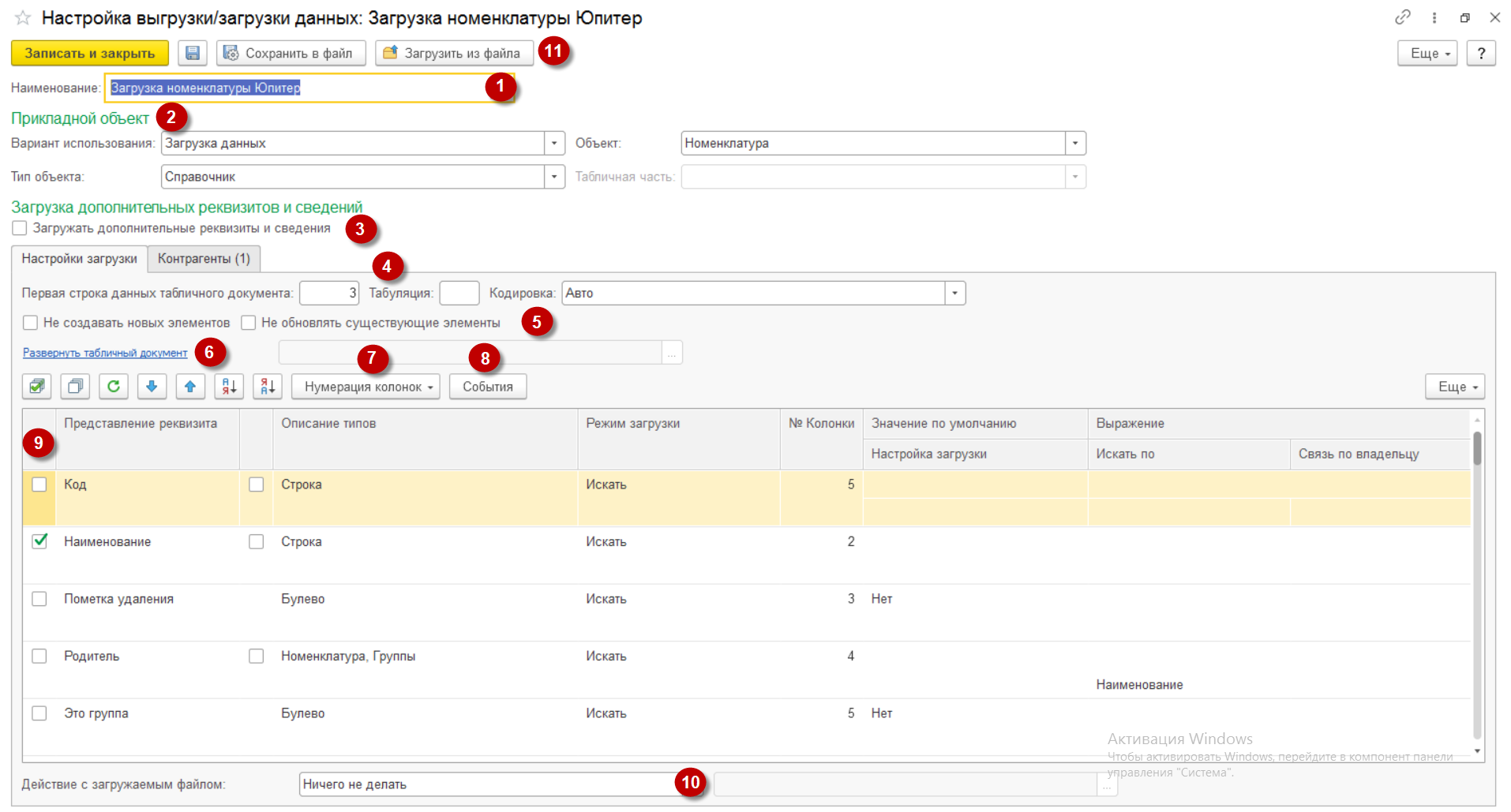
Рисунок 7
1. Наименование – название правил выгрузки/загрузки данных (см. Рисунок 7, обозначение 1).
2. В поле «Вариант использования» выбирается один из вариантов - загрузка или выгрузка данных. В нашем случае выбирается вариант загрузки данных (см. Рисунок 7, обозначение 2).
В поле «Тип объекта» можно указать тип объекта загрузки/выгрузки - это справочник, документ или регистр сведений.
В зависимости от выбранного типа объекта в поле «Объект» программа выдаст список справочников, документов или регистров. Т.к. в данной настройке требуется выполнить загрузку номенклатуры, то в качестве типа объекта выбирается «Справочник», а в качестве объекта «Номенклатура».
3. Флаг «Загружать дополнительные реквизиты и сведения» позволяет выполнить загрузку дополнительных реквизитов и сведений загружаемого объекта и настроить их загрузку в таблице загружаемых реквизитов (см. Рисунок 7, обозначение 3). К примеру, если по типу номенклатуры «Штучный» в наборе свойств есть дополнительный реквизит как «Цвет», то при включенном флаге в таблице загружаемых реквизитов появится также этот реквизит «Цвет».
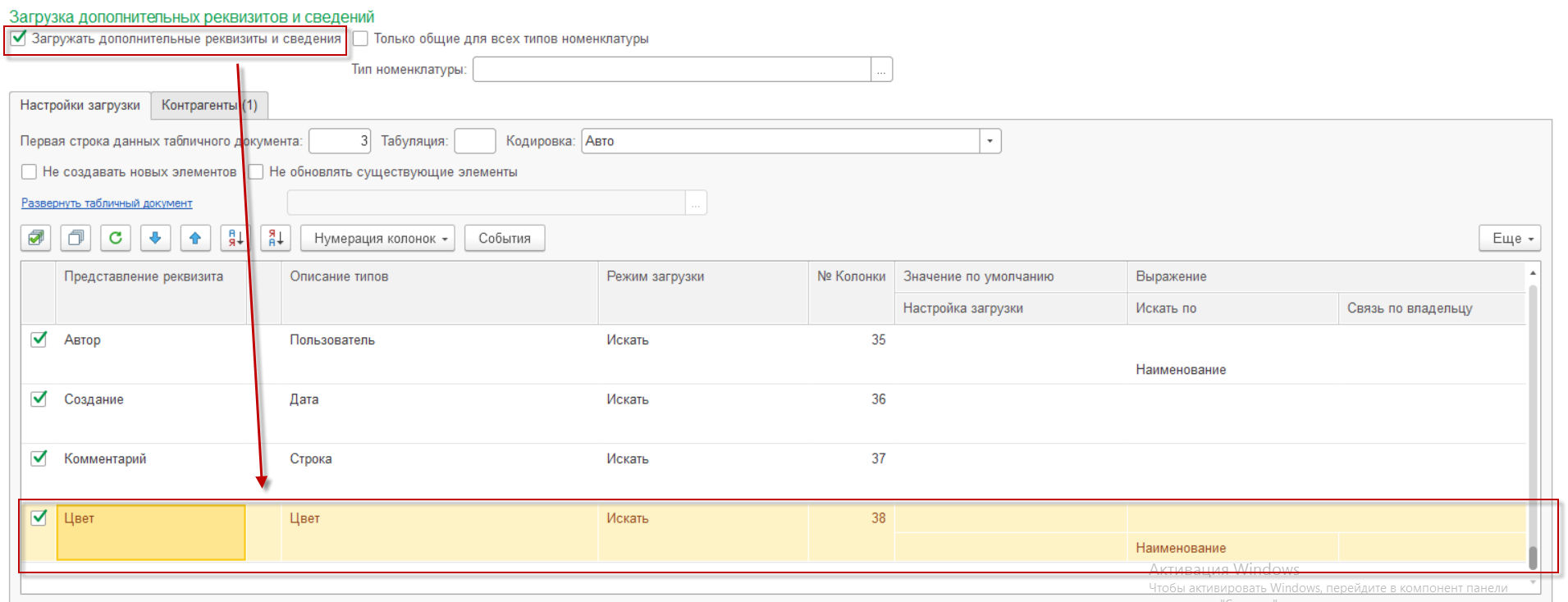
Рисунок 8
4. На вкладке «Настройки загрузки» представлены следующие настройки (см. Рисунок 7, обозначение 4).
Первая строка данных табличного документа – определяет с какой строки файла начнут считываться данные. Например, если у колонок файла сверху имеется однострочный заголовок, то данные для загрузки начинаются со второй строки и указать в данном поле необходимо - 2.
Табуляция – определяет символ, разделяющий реквизиты при загрузке текстовых документов.
Кодировка – определение кодировки загружаемого файла.
5. Флаги «Не создавать новых элементов» и «Не обновлять существующие элементы» – позволяют ограничить создание новых объектов и внесение изменений в имеющиеся (см. Рисунок 7, обозначение 5). Важно следить, чтобы при обновлении цен из прайс-листов не создавались автоматически новые элементы справочника Номенклатура.
6. Гиперссылка «Развернуть табличный документ» включает режим интерактивной настройки нумерации колонок в соответствии с выбранным файлом для загрузки (см. Рисунок 7, обозначение 6). При включенном режиме становится доступным поле выбора файла для интерактивной настройки загрузки.
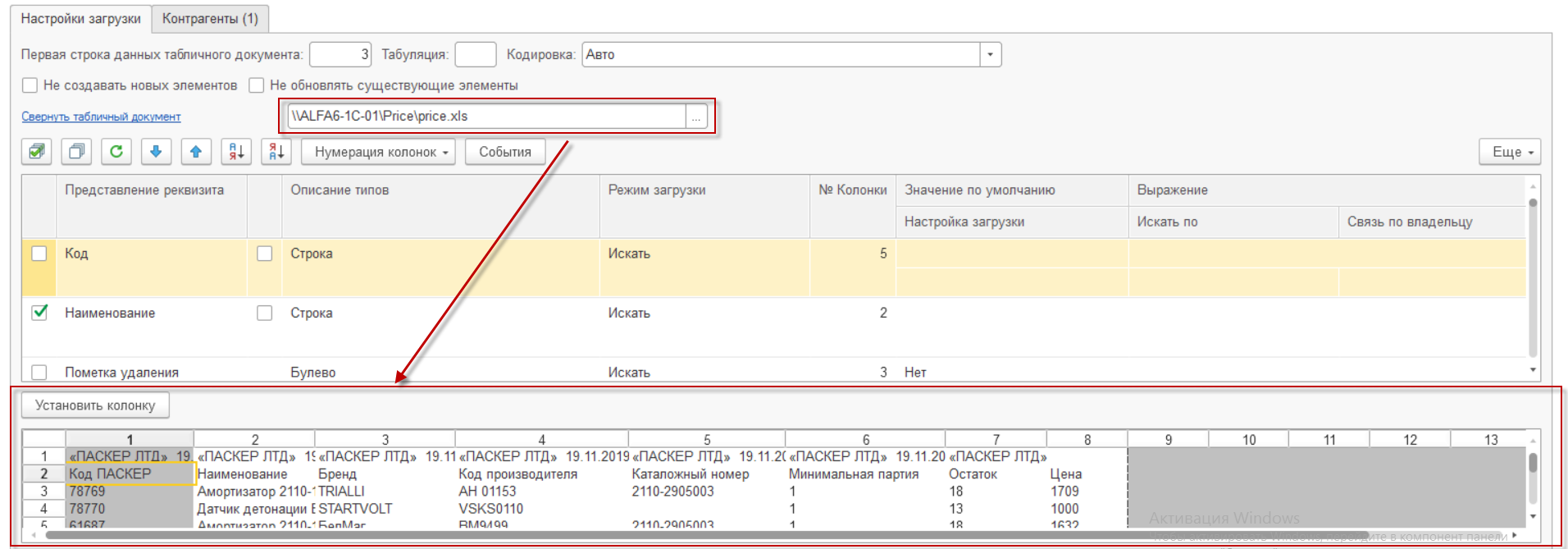
Рисунок 9
Данный режим позволяет установить необходимую нумерацию колонок при одновременном просмотре используемого для загрузки документа (см. Рисунок 9). Для текущего реквизита выделяется соответствующая колонка загружаемого документа. При помощи кнопки «Установить колонку» можно отредактировать номер колонки. В контекстном меню области отображения документа для загрузки можно указать загружаемые реквизиты.
Из-за перегруженности формы в текущей версии открывающаяся таблица плохо читается на маленьких мониторах. Для удобства можно временно скрыть ненужные разделы через вкладку «Еще - Изменить форму».
7. По кнопке «Нумерация колонок» предусмотрена возможность включения ручного режима нумерации колонок, где программа по заданному номеру колонки файла будет получать данные для занесения в соответствующий реквизит номенклатуры (см. Рисунок 7, обозначение 7). После выбора режима «Ручная нумерация колонок» в таблице с реквизитами станет активна колонка «№ Колонки», куда и требуется вносить номера колонок из файла.
8. По кнопке «События» (см. Рисунок 7, обозначение 8) открывается форма для внесения произвольного кода перед записью, при записи и после добавления объекта в базу данных (см. Рисунок 10). Применяется в сложных случаях, когда обычной настройки соответствия реквизитов объекта с колонками файла не достаточно.
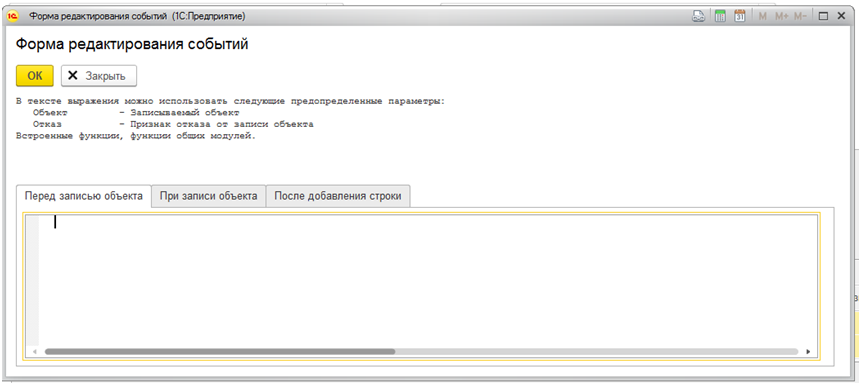
Рисунок 10
9. Таблица загружаемых реквизитов – здесь задается соотношение реквизитов объекта программы с данных файла, загружаемого в систему (см. Рисунок 7, обозначение 9. Подробный пример заполнения для загрузки номенклатуры рассмотрен ниже.
10. В поле «Действия с загружаемым файлом» выбирается один из вариантов, как поступить с файлом после загрузки данных (см. Рисунок 7, обозначение 10). Есть возможность удалить файл, переместить в заданный каталог или ничего делать.
11. Кнопки «Сохранить из файла» и «Загрузить в файл» – позволяют сохранять настройки объектов данного справочника в формате MXL- файлов и загружать из таких файлов в случае необходимости (см. Рисунок 7, обозначение 11). Это наиболее удобный способ переносить сложные наборы правил между базами данных.
На вкладке «Контрагенты» приводится список контрагентов, для которых данная настройка загрузки/выгрузки будет использоваться системой (см. Рисунок 11). При работе с помощником загрузки данных для указанного контрагента будет предложен список определенных для него настроек.
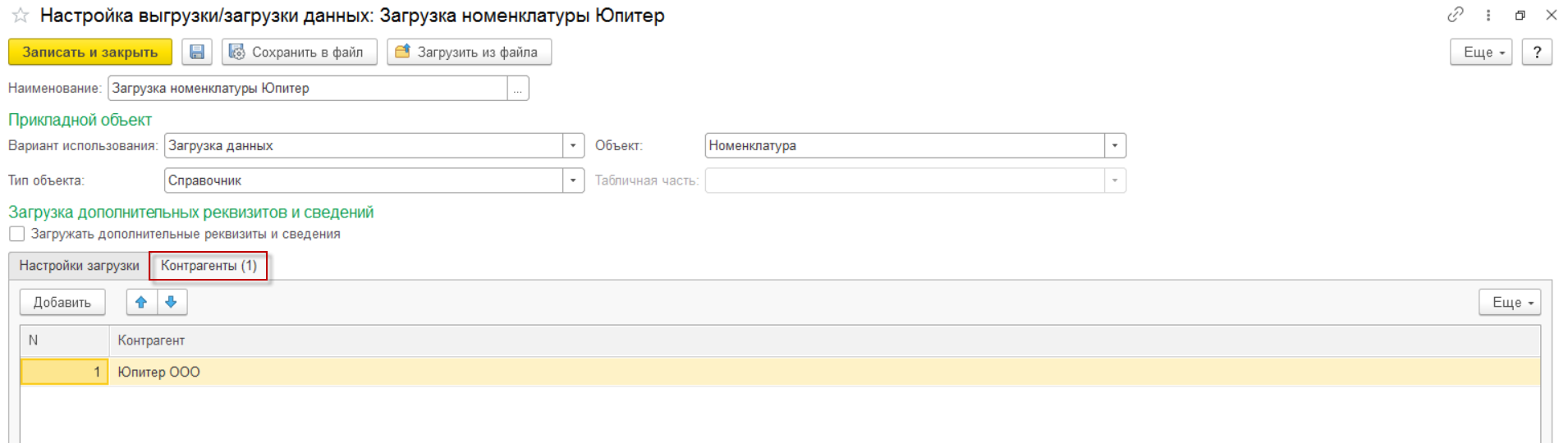
Рисунок 11
Рассмотрим подробнее колонки таблицы загружаемых реквизитов:
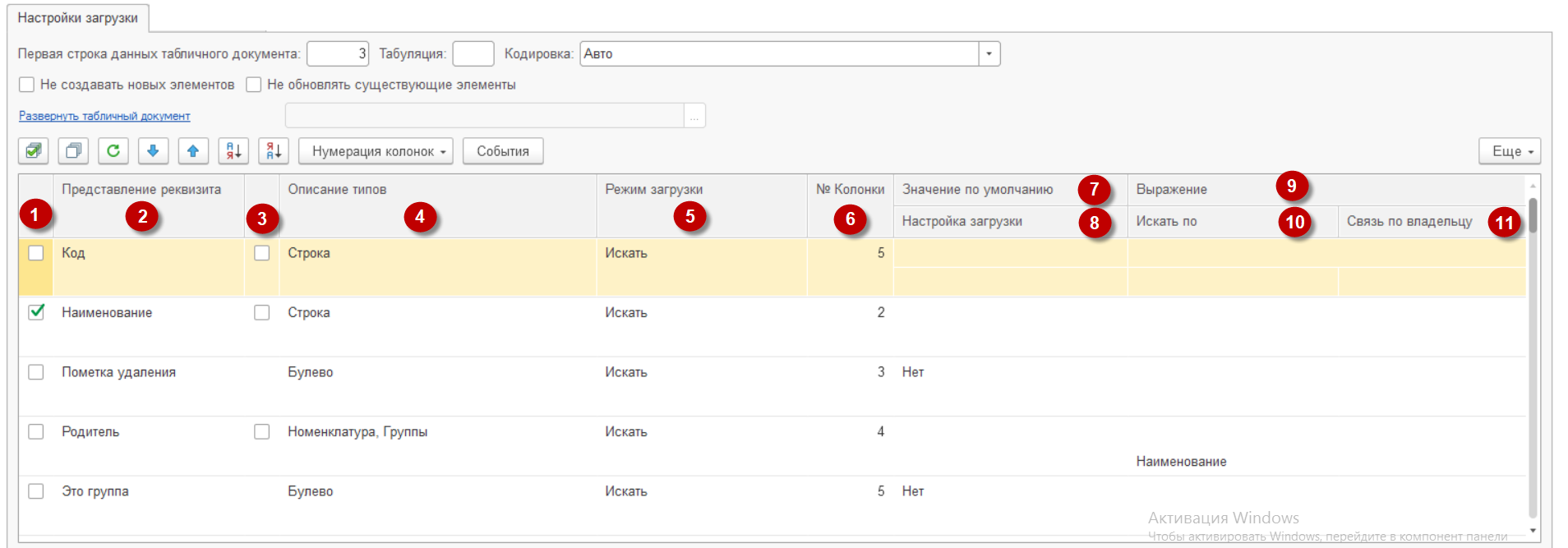
Рисунок 12
1. Флажок «Пометка» (см. Рисунок 12, обозначение 1). Используется для отметки, какие реквизиты следует загружать (для режима загрузки в регистр сведений обязательна отметка всех измерений регистра и период).
2. Представление реквизита - наименование реквизитов загружаемого объекта (см. Рисунок 12, обозначение 2). Не изменяется пользователем.
3. Ключ – отмечает должен ли создаваемый элемент быть уникальным по этому полю (см. Рисунок 12, обозначение 3).
4. Описание типов – тип реквизита объекта в программе (см. Рисунок 12, обозначение 4).
5. Режим загрузки - доступные значения (см. Рисунок 12, обозначение 5):
-
Искать – в данном режиме будет производиться поиск соответствующего значения реквизита по заданным критериям из графы Искать по (см. Рисунок 12, обозначение 10) и по номеру колонки из графы «№ Колонки» (см. Рисунок 12, обозначение 6).
-
Вычислять – в данном режиме пользователь может при помощи языка программирования 1С задать произвольное выражение для получения значения данной графы. Произвольное выражение задается в графе Выражение (см. Рисунок 12, обозначение 9) согласно предопределенным параметрам.
-
Устанавливать – в данном режиме пользователь может установить выбранное значение из конфигурации в графе Значение по умолчанию (см. Рисунок 12, обозначение 7).
-
Загружать – доступно для реквизитов ссылочного типа. Дает пользователю возможность загрузить реквизит по предварительно указанной настройке в графе «Настройка загрузки» (см. Рисунок 12, обозначение 8).
6. № Колонки - номер колонки табличного документа, используется для режима Ручная нумерация колонок (см. Рисунок 12, обозначение 6). По указанному номеру колонки будет происходить поиск значения в файле прайс-листа.
7. Значение по умолчанию – указывается значение, которое будет присвоено реквизиту объекта (см. Рисунок 12, обозначение 7). Тип значения задается в поле Описание типов (см. Рисунок 12, обозначение 4). Заполняется при режиме загрузки «Устанавливать».
8. Настройка загрузки – выбирается из соответствующего справочника настроек выгрузки/загрузки данных, применяется при режиме загрузки «Загружать» (см. Рисунок 12, обозначение 8).
9. Выражение - указывается произвольных код для получения нужного значения, используется для режима загрузки «Вычислять» (см. Рисунок 12, обозначение 9).
10. Искать по (имя представления) - используется для поиска значения реквизита ссылочного типа по представлению в выбранном виде (например: по коду, наименованию, артикулу) (см. Рисунок 12, обозначение 10).
11. Связь по владельцу - выбирается пользователем для реквизита ссылочного типа, имеющего владельца, содержит указание на колонку связи по владельцу в составе загружаемых реквизитов или на непосредственного владельца (см. Рисунок 12, обозначение 11).
На рисунках ниже показан корректный образец заполнения настроек загрузки для создания новых элементов справочника «Номенклатура» из файла прайс-листа (см. Рисунок 13,14). Такое подробное описание требуется, т.к. неправильное заполнение приводит к автоматическому созданию множества некорректных и дублирующихся записей в программе. Разными цветами показано сопоставление реквизитов элемента справочника «Номенклатура» и колонок файла, а также реквизиты, по которым задается значение по умолчанию. Важно отметить, что на одну колонку могут ссылаться сразу несколько реквизитов.
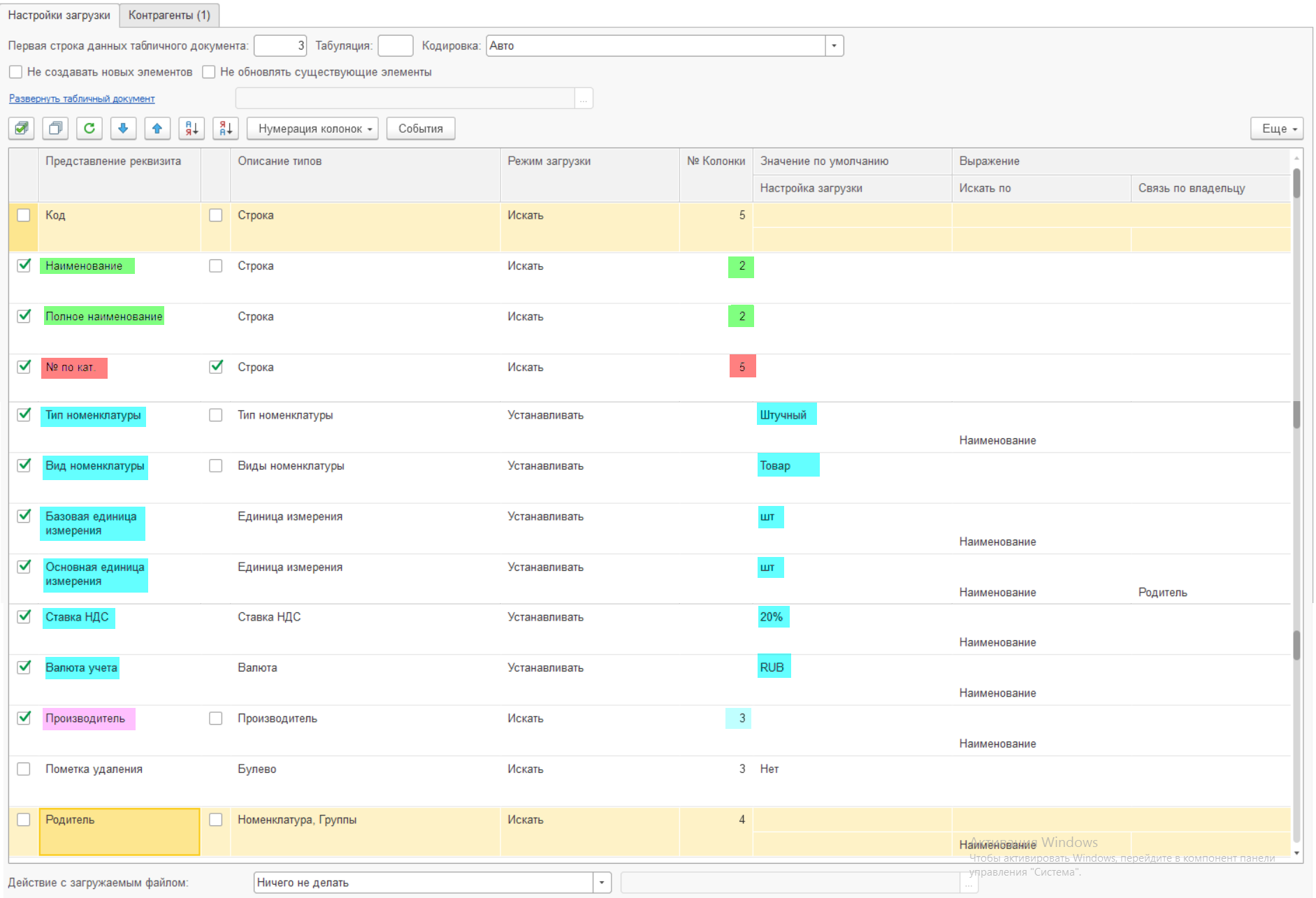
Рисунок 13

Рисунок 14
Для реквизита «Основная единица измерения» важно выбрать верную единицу измерения, соответствующую единице измерения типа номенклатуры, для этого рекомендуется открыть карточку типа номенклатуры «Штучный», перейти в ней в список единиц измерения и скопировать код верной единицы измерения (см. Рисунок 15). После этот код вставить в колонку «Значение по умолчанию» настройки правил загрузки.
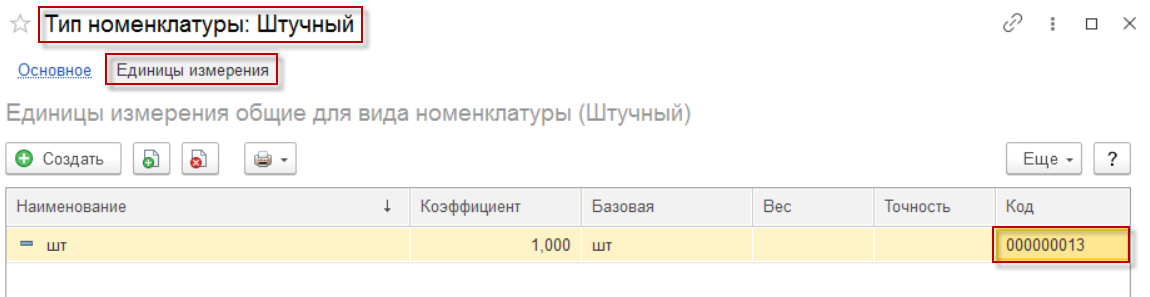
Рисунок 15
3. Как выполнить первую загрузку прайс-листа в 1С:Предприятие?
Перед первой загрузкой прайс-листа должны быть выполнены настройки из пункта «2.1. Параметры подключения прайс-листа» и включено разрешение на загрузку (см. Рисунок 16).

Рисунок 16
Если после текста «Загрузка» указано «Установить «Запрет загрузки», то это означает, что загрузка прайс-листа разрешена. Чтобы установить запрет загрузки, нужно нажать на эту ссылку и указать причину запрета. Если ссылка с текстом «Установить «Загрузка разрешена», то означает, что на прайс-листе стоит запрет загрузки и его также при необходимости можно снять.
Для того чтобы выполнить первую ручную загрузку прайс-листа в 1С, в карточке прайс-листа поставщика предусмотрена кнопка «Загрузить» (см. Рисунок 17). Если база работает в клиент-серверном режиме, то ручную загрузку необходимо выполнять на сервере, т.к. на клиенте нет доступа к папке, в которой может лежать файл прайс-листа. Загрузка прайс-листа из 50 000 записей в клиент-серверном режиме проходит примерно 2-3 минуты в зависимости от наполненности данными прайс-листа.

Рисунок 17
После нажатия на кнопку «Загрузить» программа откроет окно регистра сведения «Прайс-листы контрагентов. Временный», как для просмотра, так и для корректировок. В левой части отображается список загруженных производителей, а в правой части список номенклатурных позиций со всех их информацией.
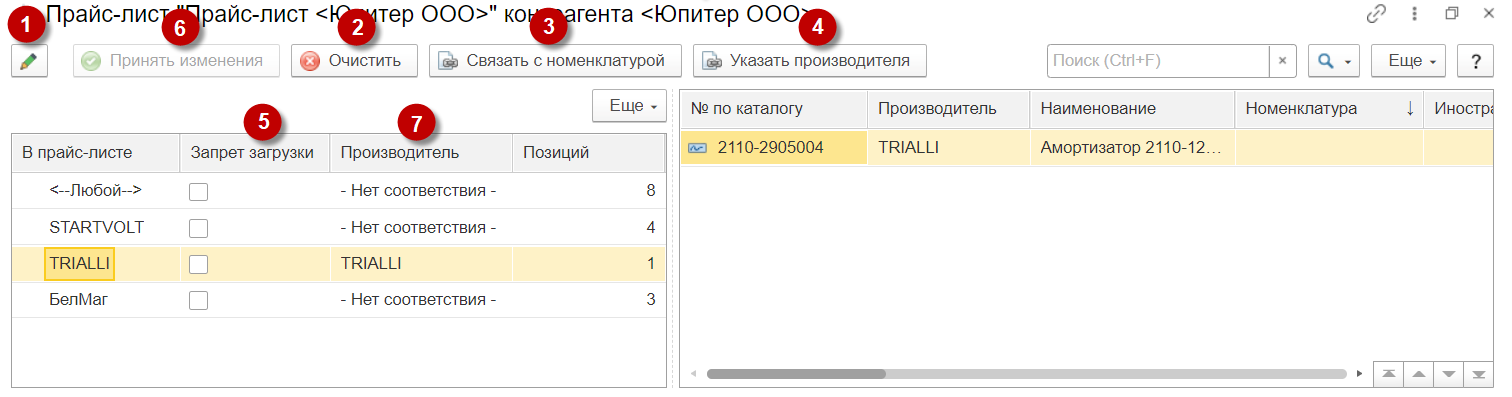
Рисунок 18
Остановимся на возможностях данного регистра:
1. Если требуется скорректировать загруженные данные во временном регистре, то необходимо воспользоваться специальной кнопкой изменения строк (см. Рисунок 18, обозначение 1). После нажатия на данную кнопку программа откроет окно редактирования с позицией, на которой был установлен курсор при нажатии на кнопку изменения. Та же самая форма откроется при двойном нажатии на строку с необходимой номенклатурой в правой части окна регистра.
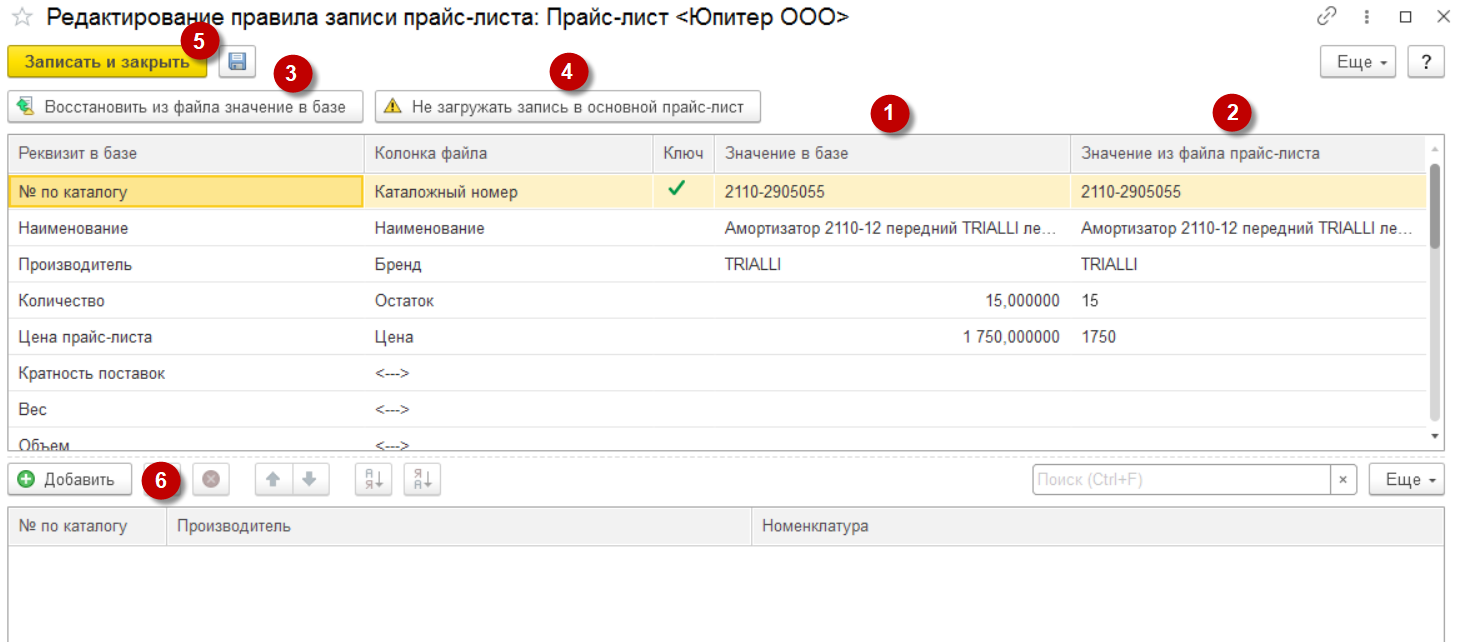
Рисунок 19
В окне редактирования правил загрузки номенклатурной позиции
указываются соответствия загружаемых реквизитов и реквизитов в базе программы
(см. Рисунок 19, обозначения 1 и 2). При необходимости можно внести изменения в
колонке со значениями в базе программы (обозначение 1).
Для восстановления значений в базе в соответствии со значениями из
файла предусмотрена специальная кнопка «Восстановить из файла значение в
базе» (см. Рисунок 19, обозначение 3).
Если по какой-то позиции не требуется загружать данные с
прайс-листа в базу 1С, то необходимо нажать на кнопку «Не загружать запись
в основной прайс-лист» (см. Рисунок 19, обозначение 4).
Для сохранения внесенных изменений в записи прайс-листа необходимо
нажать на соответствующие кнопки «Записать» или «Записать и
закрыть» (см. Рисунок 19, обозначение 5).
Если номенклатурная позиция уже была создана в базе 1С, то она
будет отображена в нижней табличной части (см. Рисунок 19, обозначение 6). При
необходимости связку с номенклатурой из баз 1С можно добавить вручную по кнопке
«Добавить».
2. Если прайс-лист был загружен полностью некорректно, то по кнопке «Очистить» предусмотрена возможность его очистки (см. Рисунок 18, обозначение 2).
3. Для позиций прайс-листа, по которым еще не было найдено соответствие с номенклатурой из программы 1С, предусмотрена возможность связки с уже имеющейся в 1С номенклатурой по кнопке «Связать с номенклатурой» (см. Рисунок 18, обозначение 3).
4. Для позиций, по которым по каким-то причинам не был заполнен производитель или был заполнен не тем, предусмотрена кнопка «Указать производителя» (см. Рисунок 18, обозначение 4).
5. Если по какому-то из производителей поставщик передает поставлять товар, то по этому производителю можно установить флаг запрета загрузки в соответствующей колонке (см. Рисунок 18, обозначение 5).
6. Для сохранения внесенных изменений предусмотрена кнопка «Принять изменения» (см. Рисунок 18, обозначение 6).
7. При первой загрузке прайс-листа по многим производителям может потребоваться ручная настройка соответствия. Для этого необходимо встать на колонку «Производитель» и в строках с «Нет соответствия» либо выбрать нужного производителя из справочника производителей 1С, либо создать его (см. Рисунок 18, обозначение 7). В карточке производителя необходимо заполнить:
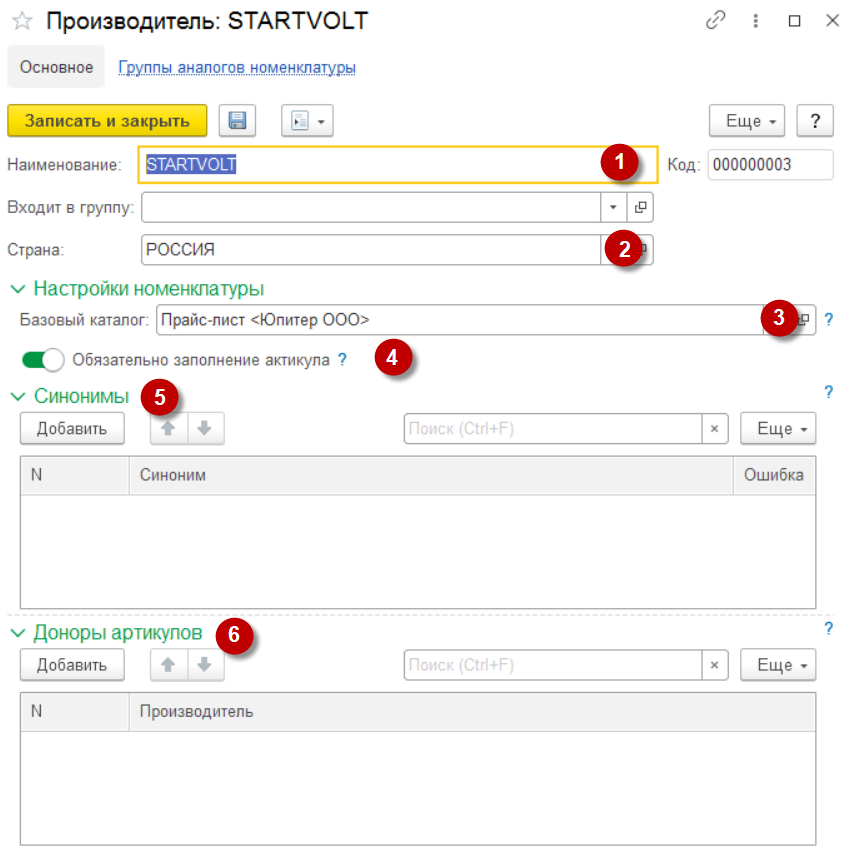
Рисунок 20
1. наименование производителя (см. Рисунок 20, обозначение 1);
2. страна производителя – выбирается из классификатора стран мира (см. Рисунок 20, обозначение 2);
3. базовый каталог – каталог с товаром производителя, обязателен для заполнения при создании карточки номенклатуры с прайс-листа (см. Рисунок 20, обозначение 3);
4. переключатель «Обязательно заполнение артикула – включает проверку заполненности артикула при записи номенклатуры (см. Рисунок 20, обозначение 4);
5. синонимы производителя – все возможные написания наименования производителя в прайс-листах, чтобы программа могла найти соответствие с текущим производителем (см. Рисунок 20, обозначение 5);
6. доноры артикулов – указываются производители, чьи артикулы использует данный производитель в своем прайс-листе (см. Рисунок 20, обозначение 2).
4. Как выполнить обновление прайс-листа в 1С:Предприятие?
Для ручного обновления прайс-листа в программе Альфа-Авто необходимо скачать файл прайс-листа, высланный поставщиком, выложить его в папке размещения файла/источника, выполнить настройку соответствия колонок, как описано в пункте «2.1. Параметры подключения прайс-листа», и нажать на кнопку «Загрузить». Для просмотра даты последней загрузки прайс-листа предусмотрена кнопка «История загрузок».

Рисунок 21
5. Автоматизация обработки прайс-листов
Для поддержания прайс-листов поставщиков в актуальном состоянии в программе Альфа-Авто предусмотрены процессы автоматического получения файла и загрузки данных прайс-листа в 1С. На вкладке «Автообновление» указаны основные настройки для автоматизации данных процессов. Рассмотрим их подробнее.
5.1.Автоматическая загрузка файлов прайс-листа в 1С:Предприятие
На вкладке «Автообновление» карточки прайс-листа контрагента предусмотрены настройки для автоматического скачивания файлов прайс-листа поставщика.
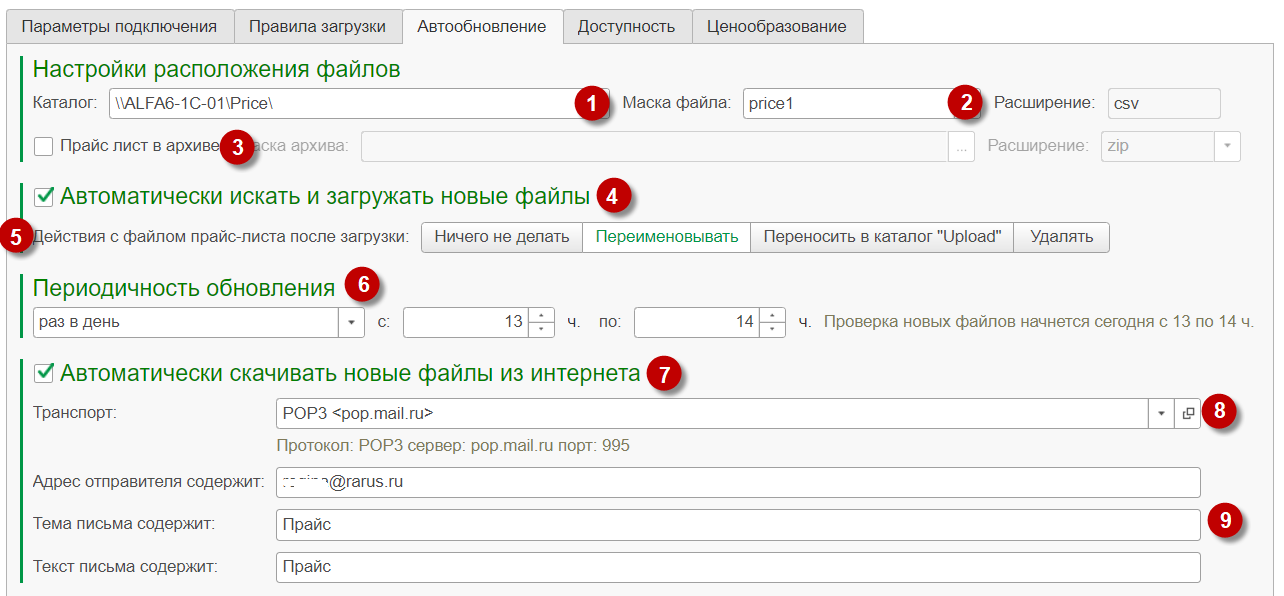
Рисунок 22
1. Каталог – это папка, откуда будут браться файлы для загрузки (см. Рисунок 22, обозначение 1). В клиент-серверном режиме работы необходимо проверить, что к данной папке есть доступ у пользователя, от лица которого работает сервер 1С предприятия. Или есть возможность включить опцию хранить файлы в томах на диске и настроить для прайс-листов специальный том (или несколько томов). Для включения возможности работать с томами необходимо перейти в настройки работы с прайс-листами контрагентов (см. Рисунок 23).
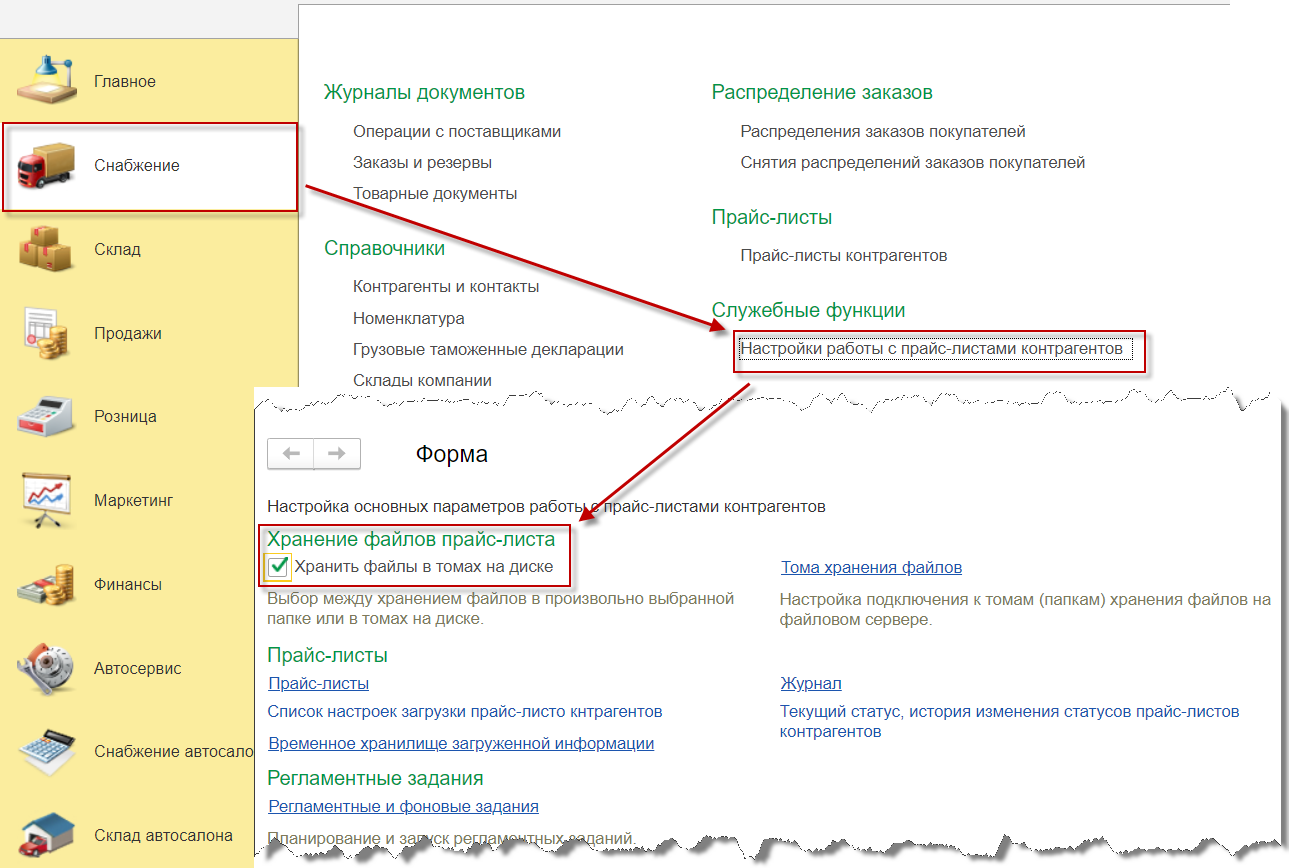
Рисунок 23
2. Маска файла – маска, по которой будут искаться файлы в каталоге (см. Рисунок 22, обозначение 2).
3. Прайс-лист в архиве - признак того, что файл прайс-листа необходимо искать в архиве (см. Рисунок 22, обозначение 2). Порядок действий будет следующим: сначала система найдет в каталоге файлов прайс-листа архив по указанной маске и расширению, далее будет произведен поиск в найденном архиве файла, соответствующего маске файла (см. Рисунок 22, обозначение 2).
4. Автоматически искать и загружать новые файлы - признак необходимости периодической проверки каталога расположения файлов на предмет наличия в нем новых файлов и последующей автоматической загрузки данных прайс-листа в систему (см. Рисунок 22, обозначение 4).
5. После загрузки файла – предоставляется возможность выбора действия, которое будет выполнено с файлом прайс-листа после успешной загрузки в автоматическом режиме (см. Рисунок 22, обозначение 5).
6. Периодичность обновления. В данном поле можно указать периодичность обновления данных поставщиком и, при проверке раз в день, задать время выполнения проверки на наличие новых файлов (см. Рисунок 22, обозначение 6).
-
Часто - проверка выполняется по расписанию регламентного задания «Автозагрузка прайс-листов контрагентов». Если найден или получен новый файл, то проверка прекращается и будет заново возобновлена через 2 часа.
-
Раз в день - проверка будет выполняться в период времени указанный в настройке. По расписанию регламентного задания «Автозагрузка прайс-листов контрагентов» в заданном интервале времени будет производиться поиск нового файла прайс-листа. Если найден или получен новый файл, то проверка прекращается и будет заново возобновлена на следующий день.
-
Раз в неделю - проверка будет выполняться раз в неделю по расписанию регламентного задания «Автозагрузка прайс-листов контрагентов».
-
Раз в месяц - проверка будет выполняться раз в месяц по расписанию регламентного задания «Автозагрузка прайс-листов контрагентов».
7. Автоматически скачивать новые файлы из интернета - определяет необходимость обращения в интернет за новыми файлами от поставщика (см. Рисунок 22, обозначение 7). Для этого необходимо настроить транспорт файлов и задать параметры поиска писем на почтовых серверах.
8. Транспорт – выбирается транспорт прайс-листа контрагента (см. Рисунок 22, обозначение 8). В системе предусмотрена возможность получать файлы по следующим протоколам: POP3, IMAP, HTTP, FTP.
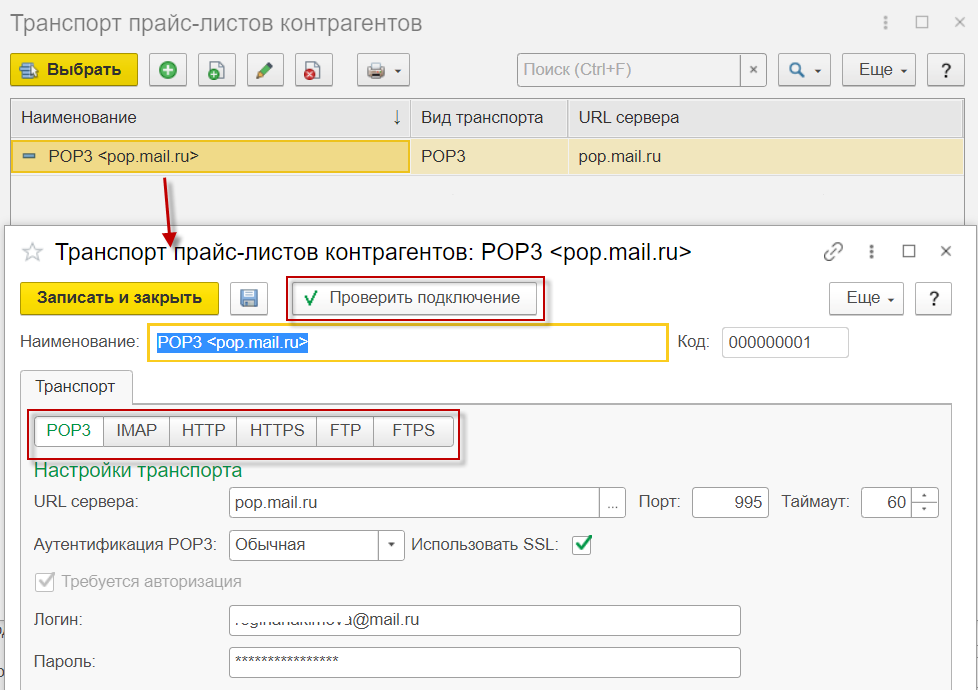
Рисунок 24
После настройки транспорта необходимо не забыть проверить подключение по соответствующей кнопке (см. Рисунок 24). Для различных прайс-листов можно использовать один и тот же транспорт файлов. При использовании почтовых серверов для получения файлов необходимо указывать дополнительно адрес отправителя, тему письма и текст (пункт ниже).
9. Адрес отправителя – электронная почта поставщика, с которой приходит прайс-лист (см. Рисунок 22, обозначение 9). Также необходимо указать, что всегда содержит тема письма и текст, чтобы программа могла вычислить нужные письма от данного отправителя.
После выполнения данных настроек требуется настроить регламентное задание «Автозагрузка прайс-листов контрагентов», которое будет по указанному расписанию искать и скачивать файлы прайс-листов от поставщика. Настройка регламентного задания выполняется через список регламентных заданий, который можно запустить через раздел «Снабжение» - «Настройки работы с прайс-листами контрагентов» - «Регламентные и фоновые задания» (см. Рисунок 25).
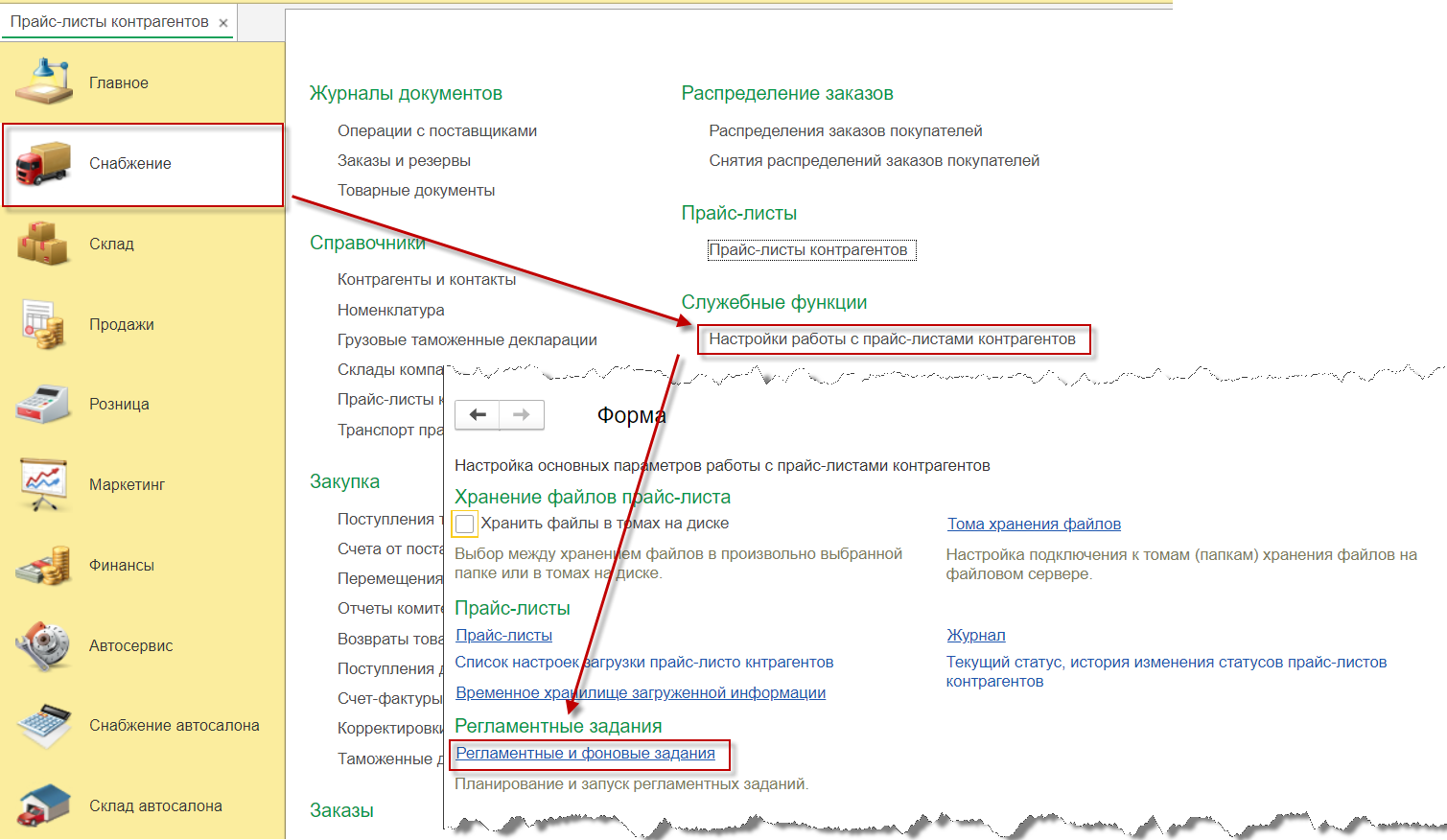
Рисунок 25
По умолчанию данное регламентное задание в списке не отображается, его необходимо добавить по соответствующей кнопки (см. Рисунок 26).
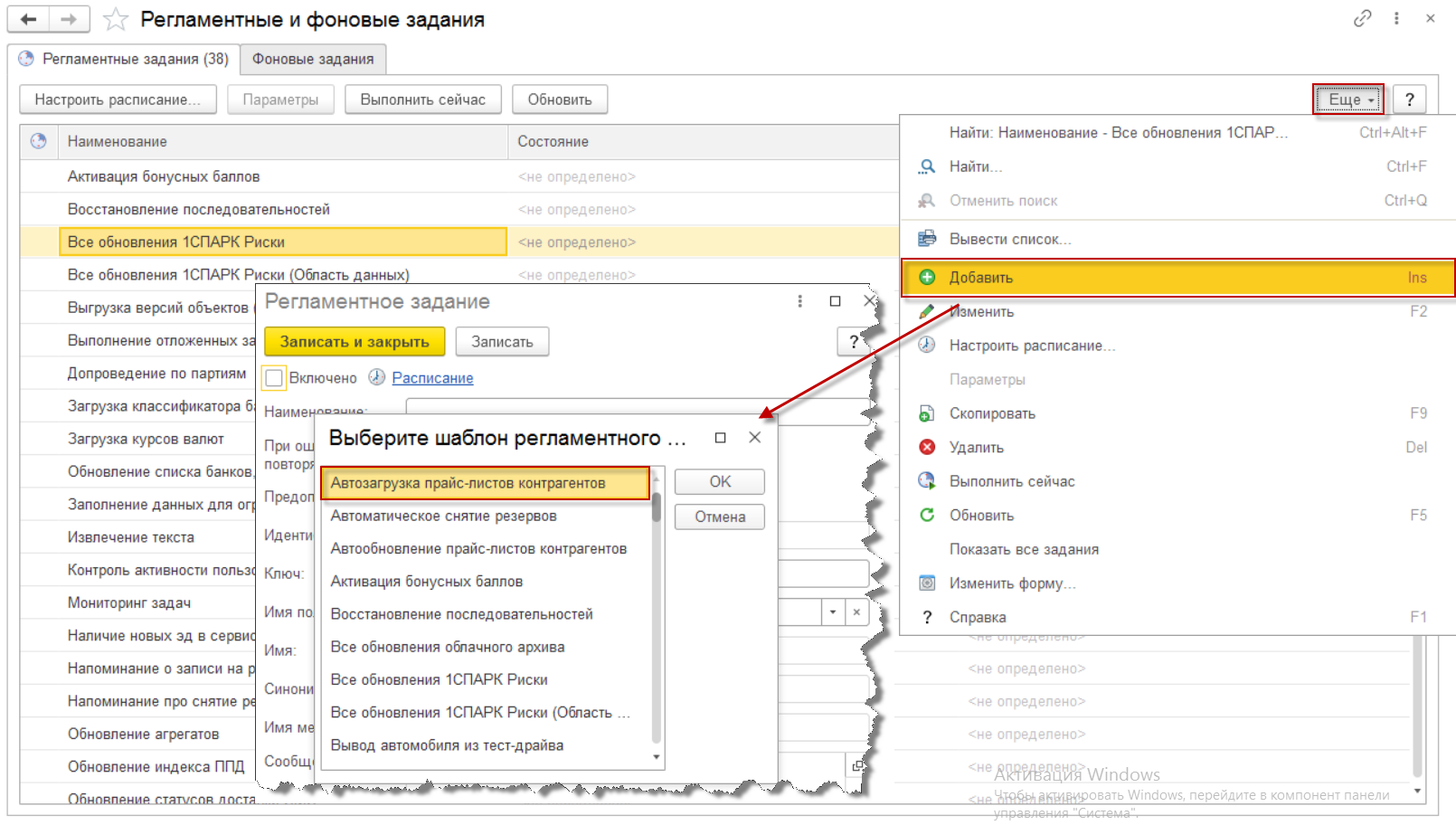
Рисунок 26
После добавления задания его необходимо включить и настроить по нему расписание, по которому оно будет автоматически выполняться.
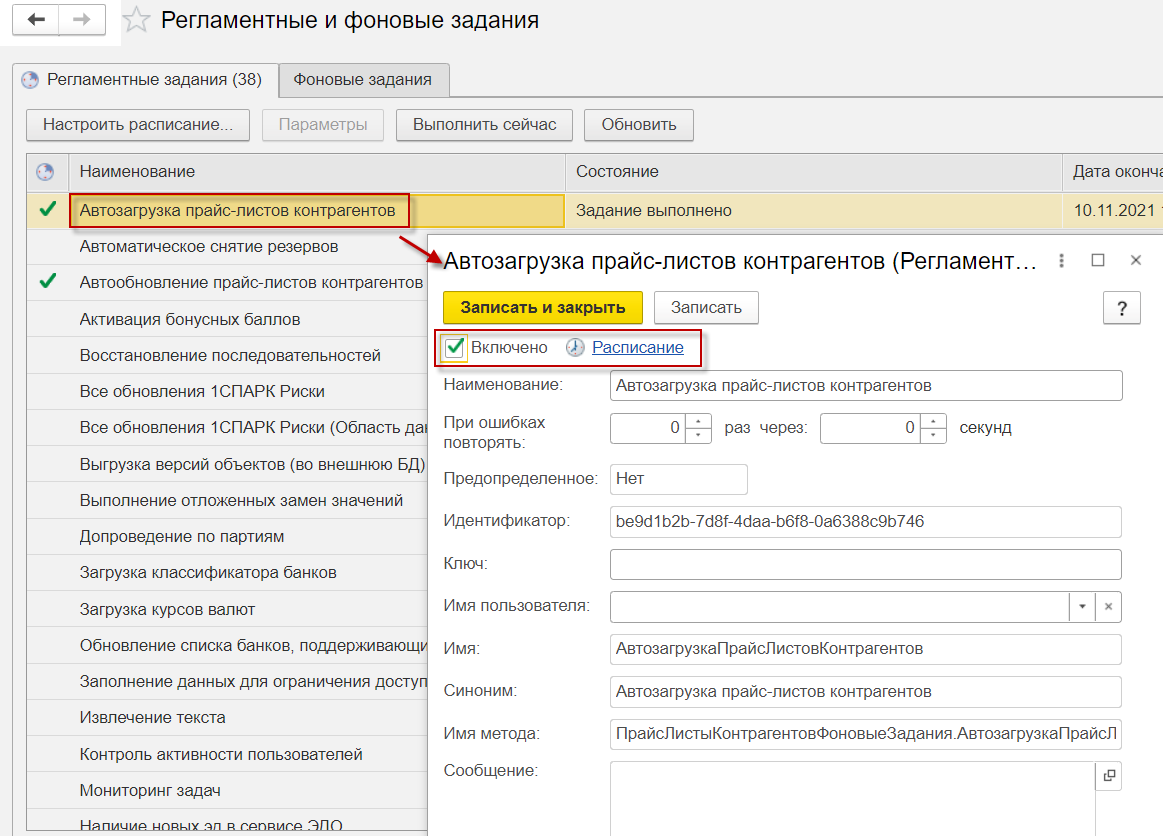
Рисунок 27
5.2.Автоматическое обновление прайс-листа в 1С:Предприятие
Загрузка прайс-листов происходит автоматически регламентным заданием «Автообновление прайс-листов контрагентов», если в карточке прайс-листа стоит разрешение на загрузку. Разрешение и запрет устанавливаются при нажатии на ссылку «Установить «Загрузка разрешена»/ «Установить «Запрет загрузки» (см. Рисунок 28).

Рисунок 28
Настройка регламентного задания выполняется через список регламентных заданий «Регламентные и фоновые задания». Запускается он также, как ранее было описано в пункте «5.1. Автоматическая загрузка файлов прайс-листа в 1С:Предприятие». В списке регламентных заданий это задание изначально не отображает, поэтому его также требуется добавить по аналогии, как было описано в пункте «5.1. Автоматическая загрузка файлов прайс-листа в 1С:Предприятие». В карточке регламентного задания необходимо включить его выполнение и настроить расписание, по которому оно будет автоматически выполняться (см. Рисунок 29).
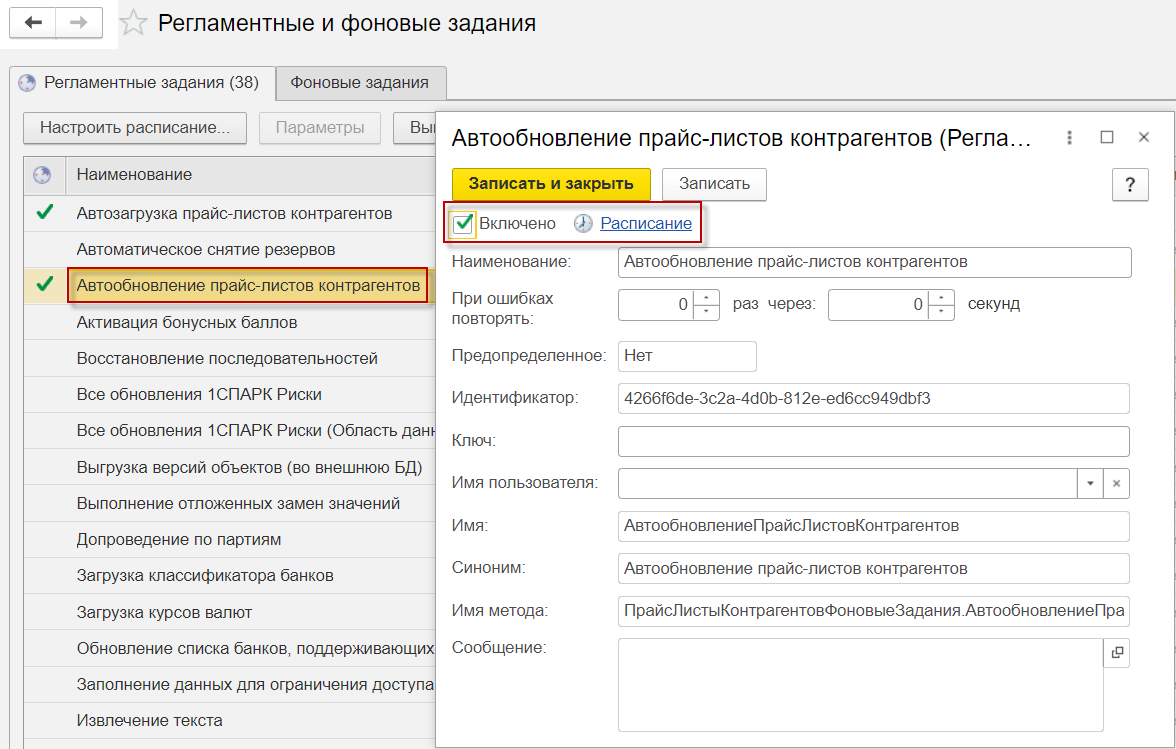
Рисунок 29
6.Настройка ценообразования прайс-листа
Для настройки загрузки цен при создании номенклатуры, установки наценок и скидок на цены прайс-листа на вкладке «Ценообразование» предусмотрены настройки.
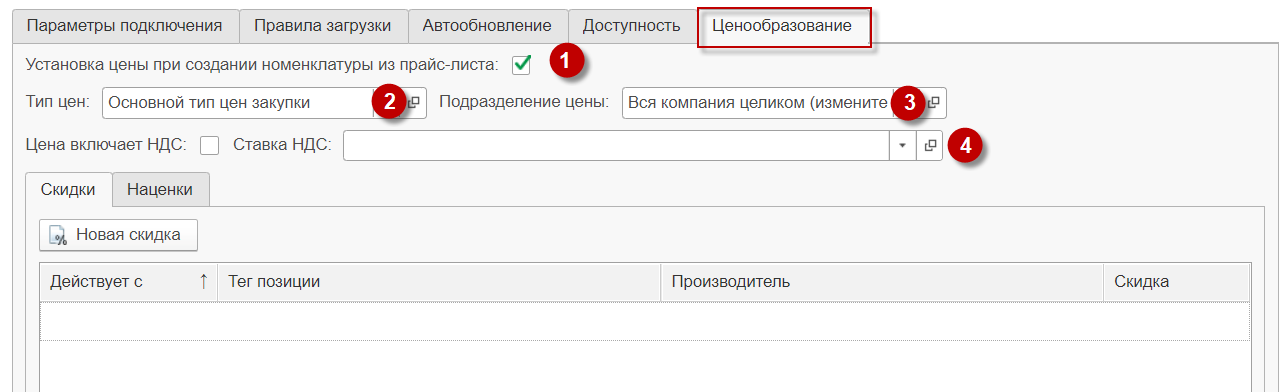
Рисунок 30
1. Флаг «Установка цен при создании номенклатуры из прайс-листа» предусматривает автоматическое создание документа «Установка цен компании» по номенклатуре при ее создании из прайс-листа.
2. В поле «Тип цены» выбирается тип цены прайс-листы, который будет установлен в документе «Установка цен компании».
3. «Подразделение цены» - подразделение компании, для которого будут назначаться цены прайс-листа документом «Установка цен компании». Необходимо учесть, что цена будет назначена только в том случае, когда подразделение, указанное в карточке пользователя совпадает с подразделением указанным в карточке прайс-листа.
4. Для корректного расчета цен прайс-листа также можно напрямую указать данные в нем цены с учетом НДС или без него. Однако аналогичная настройка есть и в Типе цен. Если используются оба переключателя одновременно, то важно следить, чтобы настройки совпадали. Неправильное наложение приводит к трудно диагностируемым ошибкам. Для установки НДС необходимо установить флаг «Цена включает НДС» и указать какую ставку НДС необходимо использовать при создании карточки номенклатуры.
6.1. Назначение скидок на цены прайс-листа
В табличной части «Скидки» вкладки
«Ценообразования» предусмотрена возможность установки скидки на цены
прайс-листа. Это скидки на закупочную стоимость товара, которые предоставляет поставщик прайс-листа. Для того, чтобы назначить скидку необходимо нажать на кнопку «Новая скидка».
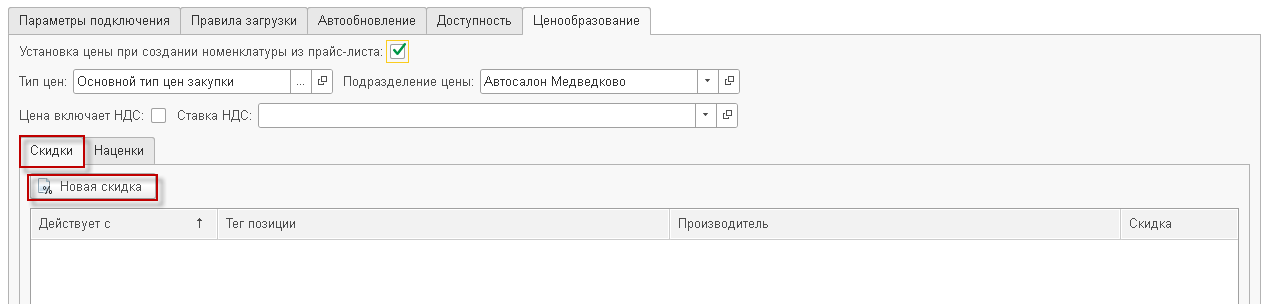
Рисунок 31
Программа откроет окно ввода нового документа «Назначение скидок и наценок по прайс-листам» с хозяйственной операцией «Установка скидок прайс-листа».
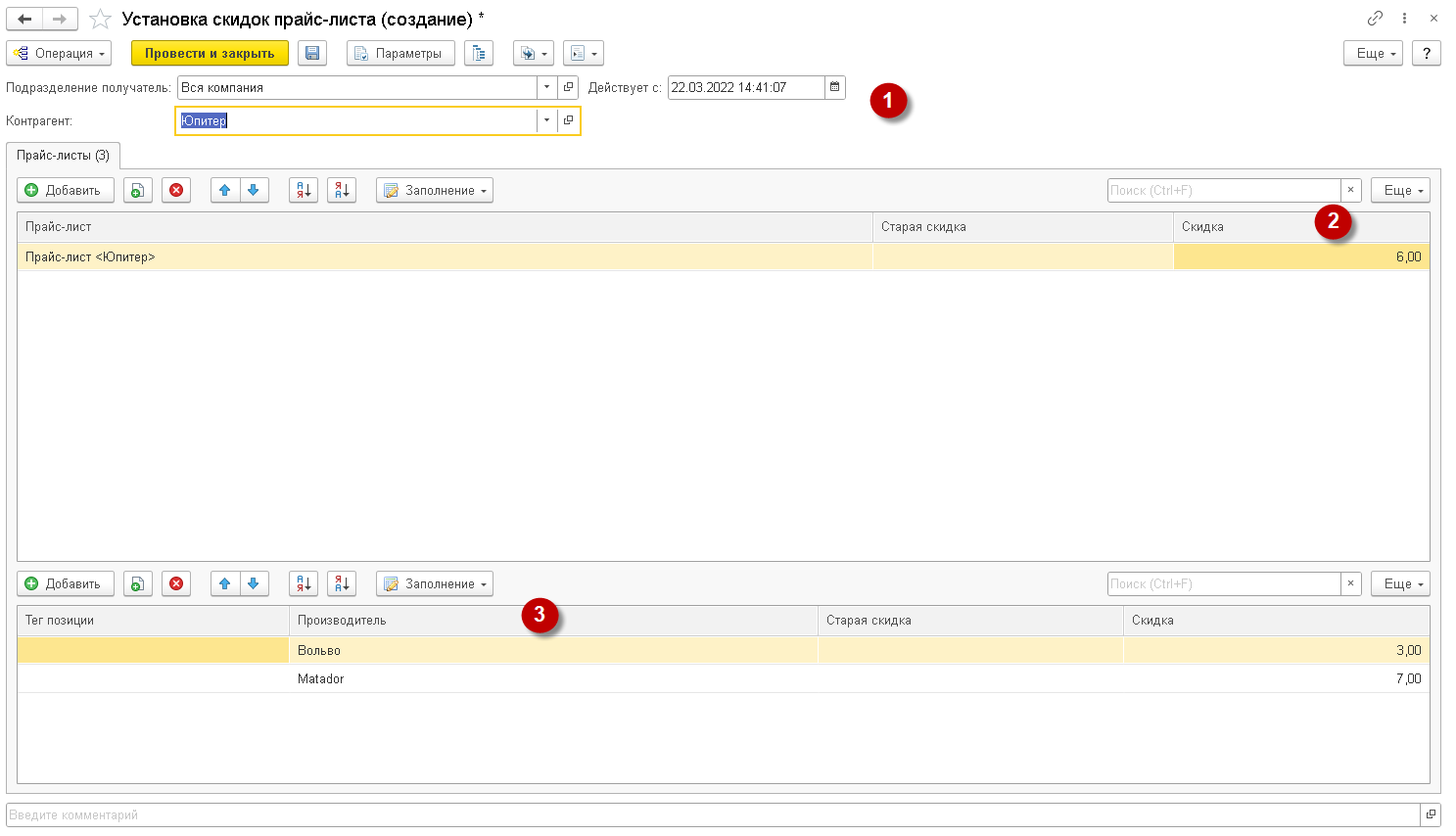
Рисунок 32
В шапке данного документа необходимо выбрать (см. Рисунок 32, обозначение 1):
- Подразделение получатель - подразделение компании, для
которого будет действовать данная скидка.
Контрагент - это контрагент, на прайс-листы которого необходимо
применить скидку.
Действует с - дата и время начала действия данной скидки, не
обязательно должна совпадать с датой документа.
В табличной части «Прайс-листы» необходимо указать прайс-листы, для которых должна действовать назначаемая скидка. Их может быть несколько и в связи с этим предусмотрено автоматическое заполнение прайс-листами контрагента, указанного выше, по кнопке «Заполнение» - «Всеми прайс-листами контрагента» или «Доступными прайс-листами контрагента». Здесь же необходимо указать процент скидки под каждый прайс-лист (см. Рисунок 32, обозначение 2).
В нижней табличной части предусмотрена возможность разграничить процент скидки в зависимости от производителя товара или тега позиции (группа скидки и тд.), если таковой предусмотрен в прайс-листе поставщика (см. Рисунок 32, обозначение 3).
После проведения данного документа в табличной части скидок прайс-листа отобразится подобная информация.

Рисунок 33
Данная скидка будет включена в цену товара из прайс-листа в момент ее назначения, а именно:
1. в документе установки цены в момент создания карточки номенклатуры с
прайс-листа поставщика, при условии включенной настройки «Установка цен при
создании номенклатуры из прайс-листа» в прайс-листе;
2. при ручном обновление цены номенклатуры по данным прайс-листа (см.
раздел «8.4. Обновление цен номенклатуры по данным прайс-листа»).
На примере одной из позиций можно сравнить изначальную цену прайс-листа с ценой, которая была установлена в программе при создании карточки номенклатуры и включающей скидку по прайс-листу. На рисунке ниже была применена скидка прайс-листа в размере 6%.
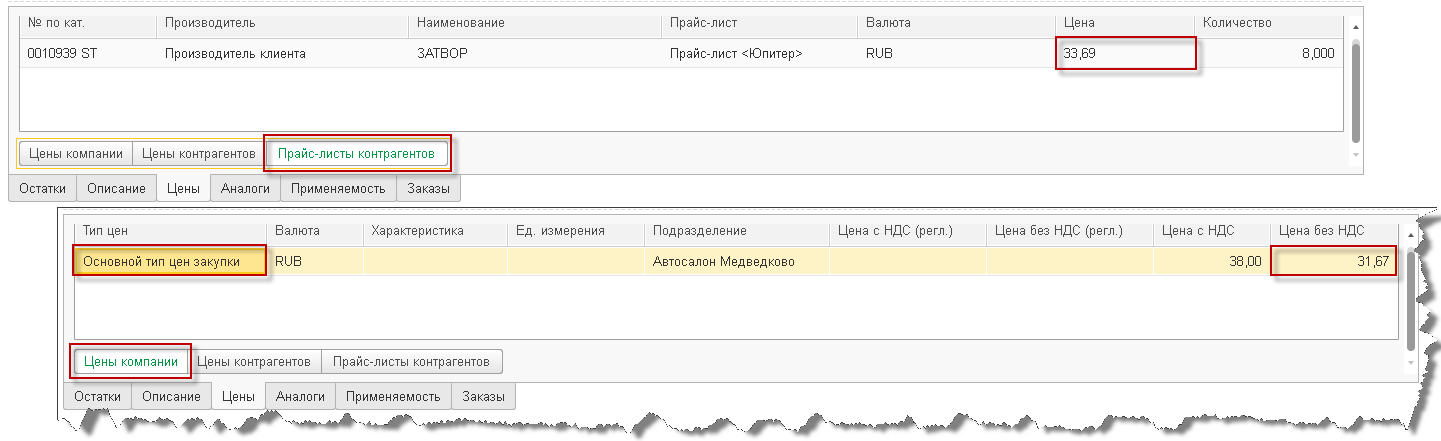
Рисунок 34
Для отмены скидки на прайс-лист можно ввести новый документ с нулевой скидкой, который будет действовать с определенной даты.
6.2. Назначение наценок на цены прайс-листа
В табличной части «Наценки» вкладки «Ценообразования» прайс-листа предусмотрена возможность установки наценки на цены прайс-листа. Поставщик может в период сезона увеличить стоимость своего товара, то, чтобы не перезагружать весь прайс-лист с новыми ценами, можно настроить процент наценки на весь ассортимент прайс-листа либо на его определенные виды.
Для того, чтобы назначить наценку необходимо нажать на кнопку «Новая наценка».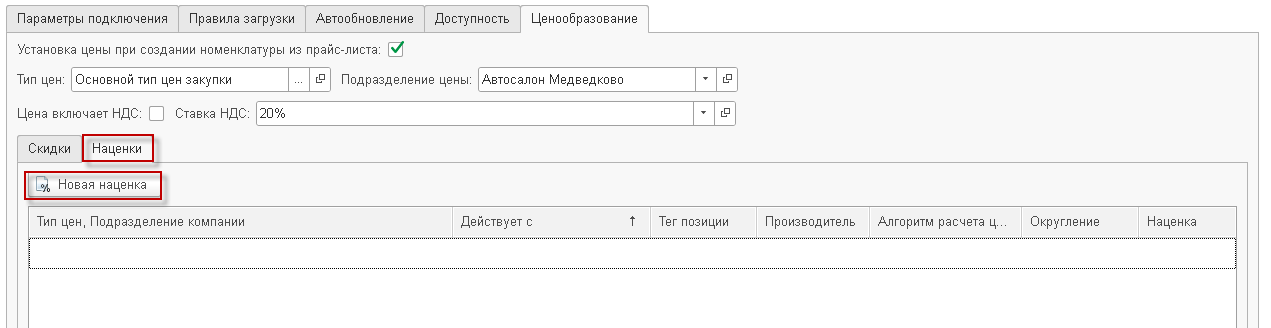
Рисунок 35
Программа откроет окно ввода нового документа «Назначение скидок и наценок по прайс-листам» с хозяйственной операцией «Установка наценок прайс-листа».
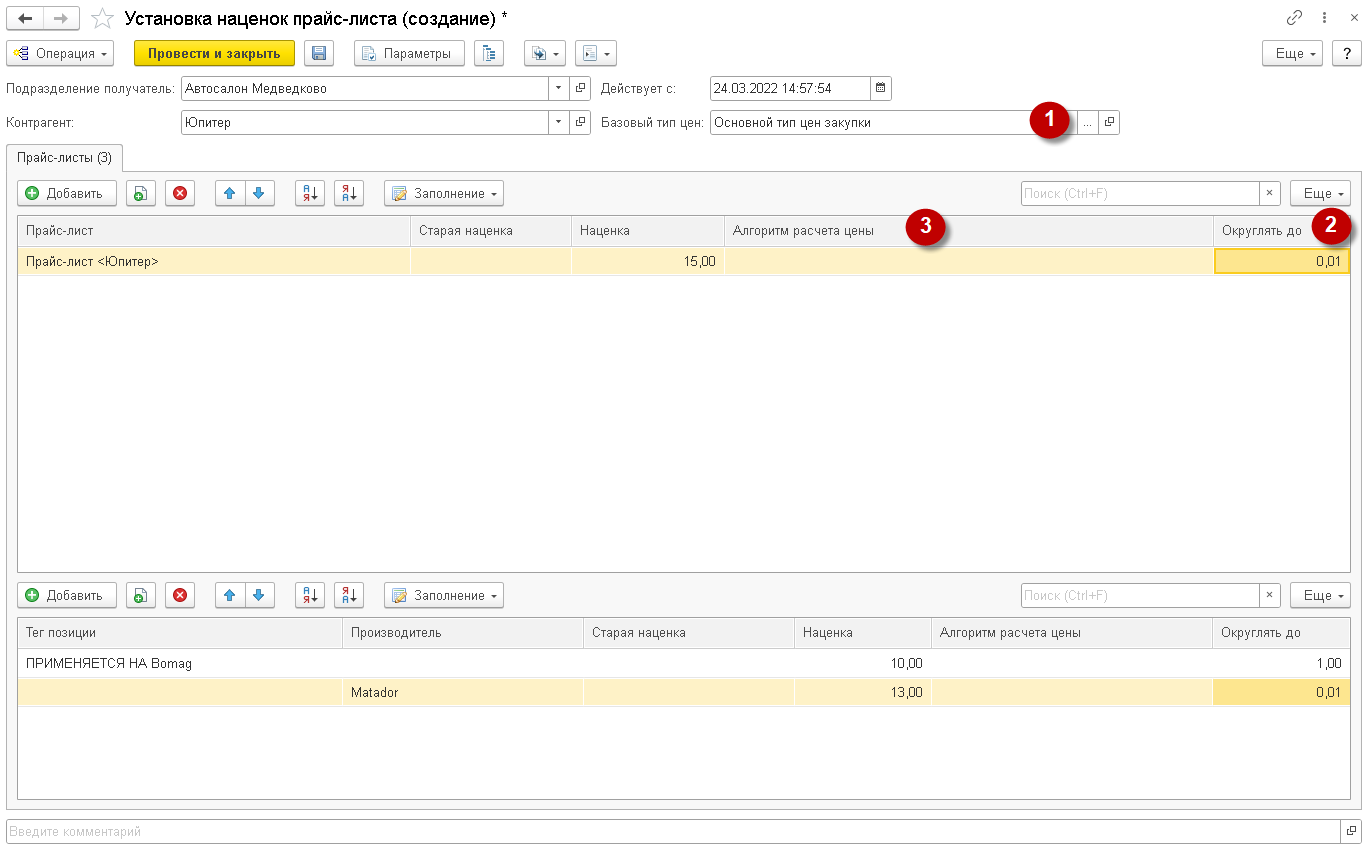
Рисунок 36
Заполнение данного документа подробно рассмотренному выше документу «Установка скидок прайс-листа» (см. раздел «6.1. Назначение скидок на цены прайс-листа»). Поэтому рассмотрим здесь поля, который ранее не было при установки скидок.
- Базовый тип цен - это тип цены, к которому будет применена наценка.
- Округлять до - величина округления окончательной цены после применения наценки. К примеру, можно указать 0,01- это будет считаться как округление до сотых, либо установить 1 - это округление до целых значений.
- Алгоритм расчета цены - это определенный алгоритм расчета цены, прописанный в виде кода 1С (см. Рисунок 37). Использование алгоритма позволяет прописать необходимую формулу для расчета цены, если указание процента наценки не является достаточным.
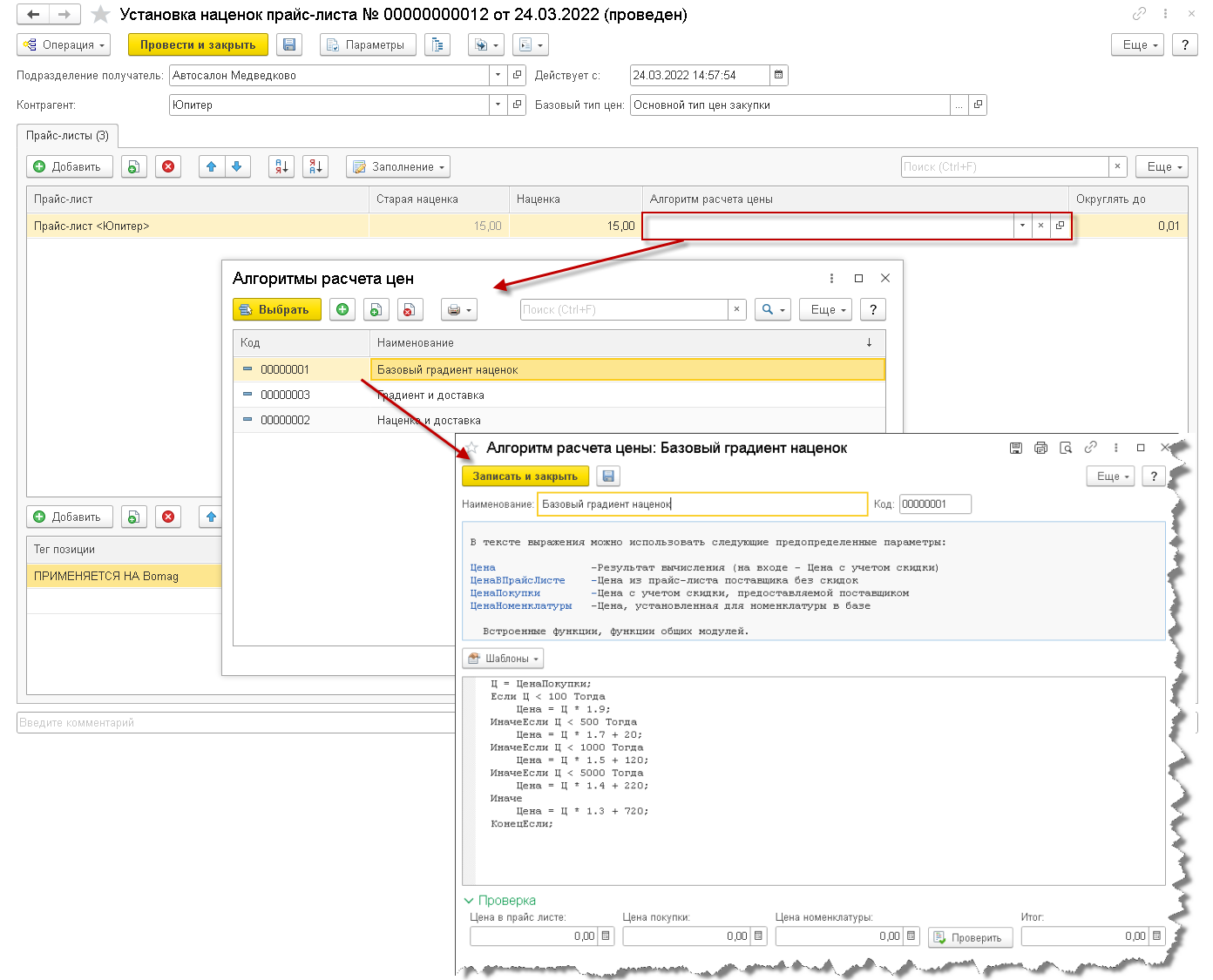
Рисунок 37
По кнопке «Шаблоны» будут представлены 5 стандартных шаблонов, которые можно использовать при написании алгоритма, выбрав один из предложенных шаблонов в одноименном меню.
В нижней части формы элемента предоставляется возможность проверить корректность работы построенного алгоритма расчета цен. Для этого необходимо подставить данные в поля «Цена в прайс листе», «Цена покупки», «Цена номенклатуры» и нажать на кнопку «Проверить». После выполнения расчета, сформированную по алгоритму цену можно увидеть в поле «Итог».
После проведения документа «Установка наценок прайс-листа» на вкладке «Наценки» отобразится информация по назначенным наценкам.
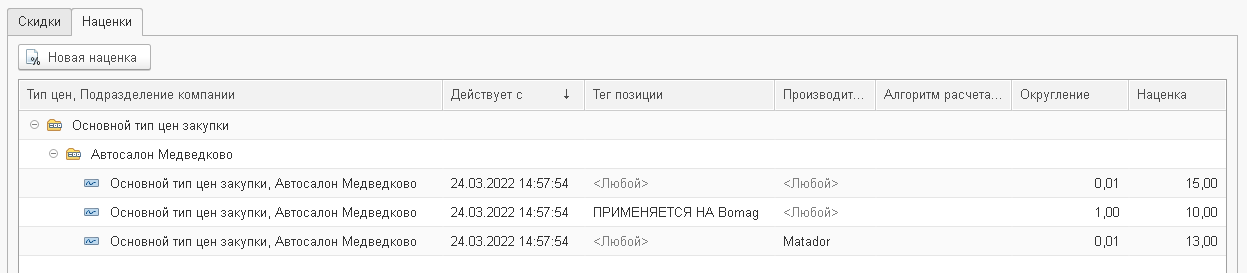
Рисунок 38
Данная наценка будет включена в цену товара из прайс-листа при назначении ее документом «Установка цен компании», по аналогии как это было описано в разделе «6.1. Назначение скидок на цены прайс-листа». Соответственно, если в прайс-листе будет назначена и скидка и наценка одновременно, то алгоритм расчета окончательной цены товара будет такой:
Сумма скидки рассчитывается от изначальной цены прайс-листа.
Сумма наценки рассчитывается от цены прайс-листа с вычетом суммы скидки.
Для отмены наценки на прайс-лист можно ввести новый документ с нулевой наценкой, который будет действовать с определенной даты.
7. Подключение
прайс-листов, хранящихся во внешних базах данных
В программе предусмотрена возможность работать не только с прайс-листами в формате текстовых файлов и файлов Microsoft Excel, но при наличии драйверов ODBC, также есть возможность работать с прайс-листами, хранящимися во внешних базах. Этот вариант работы позволяет не загружать все позиции прайс-листа по временный регистр программы 1С, а хранить их во внешней базе и только при необходимости запрашивать с него данные по нужным номенклатурам.
Рассмотрим настройки подключения базы данных формата Microsoft Access.
Для этого необходимо в карточки прайс-листа поставщика в размещении выбрать «Источник», после чего установится автоматически флаг «Загружать данные», который подразумевает загрузку данных с внешнего источника.
Для больших прайс-листов (более 1 млн. записей) рекомендуется не устанавливать флаг «Загружать данные», так как загрузка большого объема приводит к снижению производительности системы, и не всегда может быть выполнена из-за ограничений памяти.
Информация из не загруженного внешнего прайс-листа так же будет отображаться при поиске, в справочнике «Номенклатура».
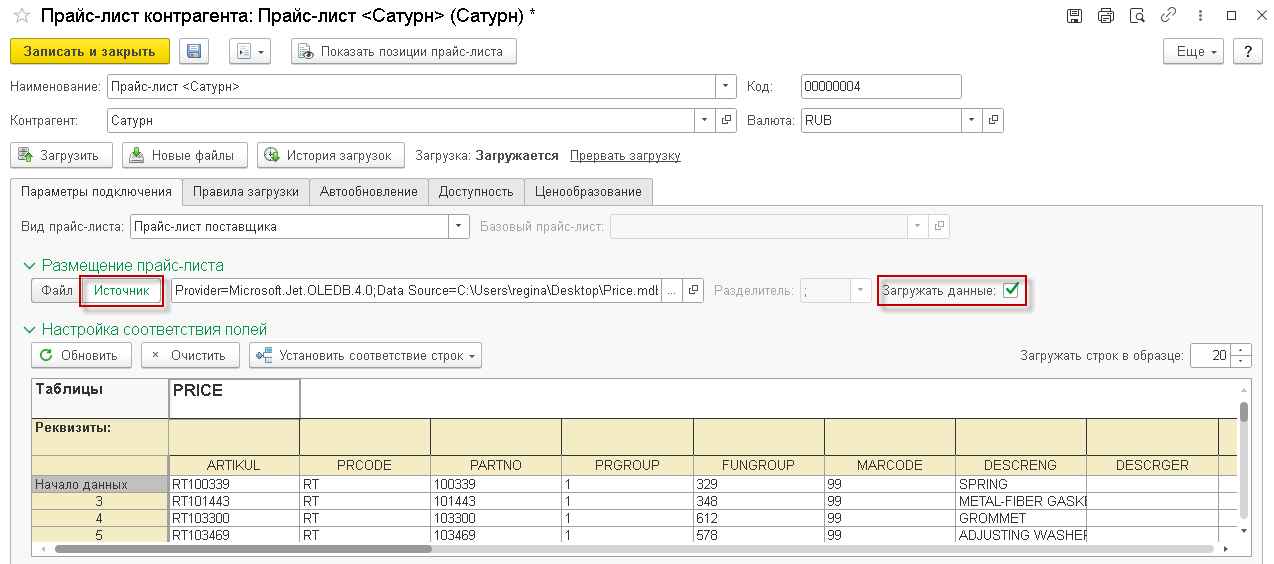
Рисунок 39
В строке подключения к источнику данных необходимо выбрать подключение к внешней базе данных. Рассмотрим несколько примеров подключения баз данных формата Microsoft Access.
1. База данных с расширением *.mdb
В данном варианте необходимо в окне выбора поставщика данных выбрать «Microsoft Jet 4.0 OLE DB Provider», далее на вкладке «Соединение» указать путь доступа к базе данных прайс-листа. И в конце следует не забыть проверить соединение по соответствующей кнопке.
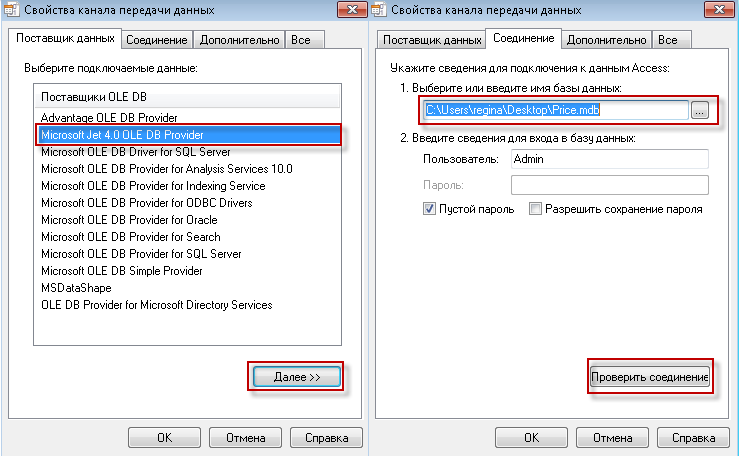
Рисунок 40
2. База данных с расширением *.dbf
При подключении базы данных расширения *.dbf необходимо в качестве поставщика OLE DB выбрать «Microsoft OLE DB Provider for ODBC Drivers», далее на вкладке «Соединение» установить переключатель на «Использовать имя источника данных» и выбрать «dBASE Filies». Ниже в этом же окне соединения необходимо выбрать каталог, в котором лежит база данных.
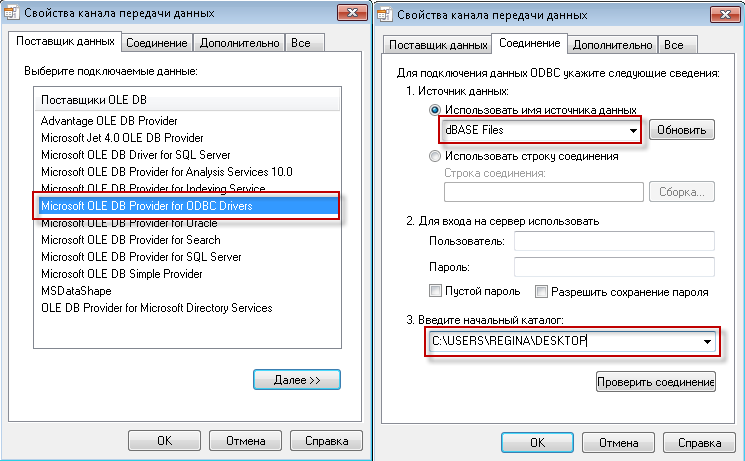
Рисунок 41
3. База данных с расширением *.accdb
Для базы данных расширения *.accdb аналогично предыдущему пункту выбирается поставщик «Microsoft OLE DB Provider for ODBC Drivers», но в качестве источника данных необходимо выбрать «MS Access Database».
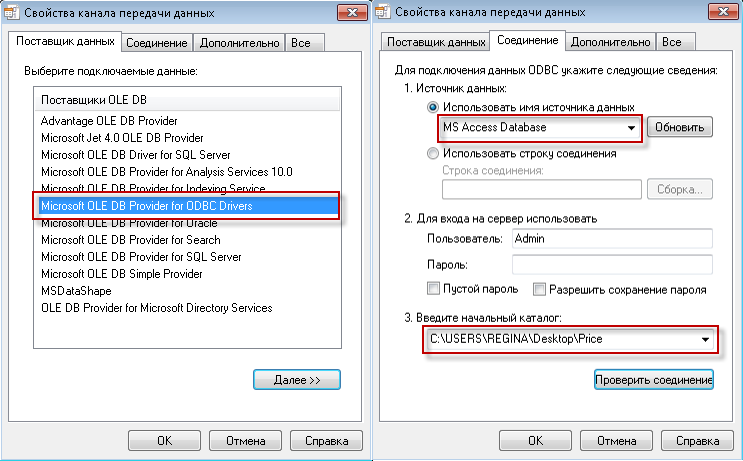
Рисунок 42
Когда нужного источника данных ODBC в списке нет, его можно добавить вручную через «Администратор источников данных ODBC» на вашем компьютере, который можно запустить через «Панель управления» - «Администрирование».
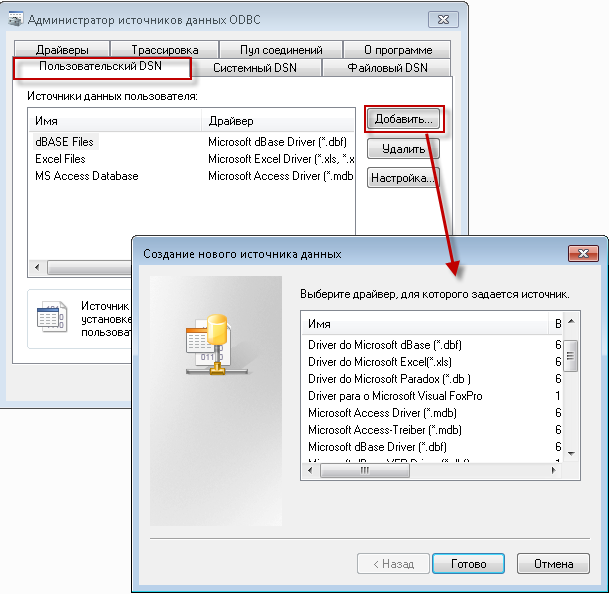
Рисунок 43
Для внешних прайс-листов в других форматах, нужно выбирать соответствующие этим форматам поставщиков данных.
Решения проблем, которые могут возникнуть при подключении прайс-листов, хранящихся во внешних базах данных, для клиент-серверного варианта работы программы, описаны в разделе «9.1 Доступ к внешним прайс-листам с использованием драйверов для 64-х и 32-х разрядных систем».
8. Сценарии работы пользователя с информацией прайс-листов
8.1. Просмотр
информации о номенклатуре из базового каталога
Просмотреть информацию о номенклатуре из базового каталога поставщика в программе можно из самой карточки номенклатуры на вкладке «Описание» - «Базовый каталог». При необходимости на данной вкладке также предусмотрена возможность обновления реквизитов номенклатуры из прайс-листа поставщика по кнопке «Обновить реквизиты» (см. Рисунок 44).
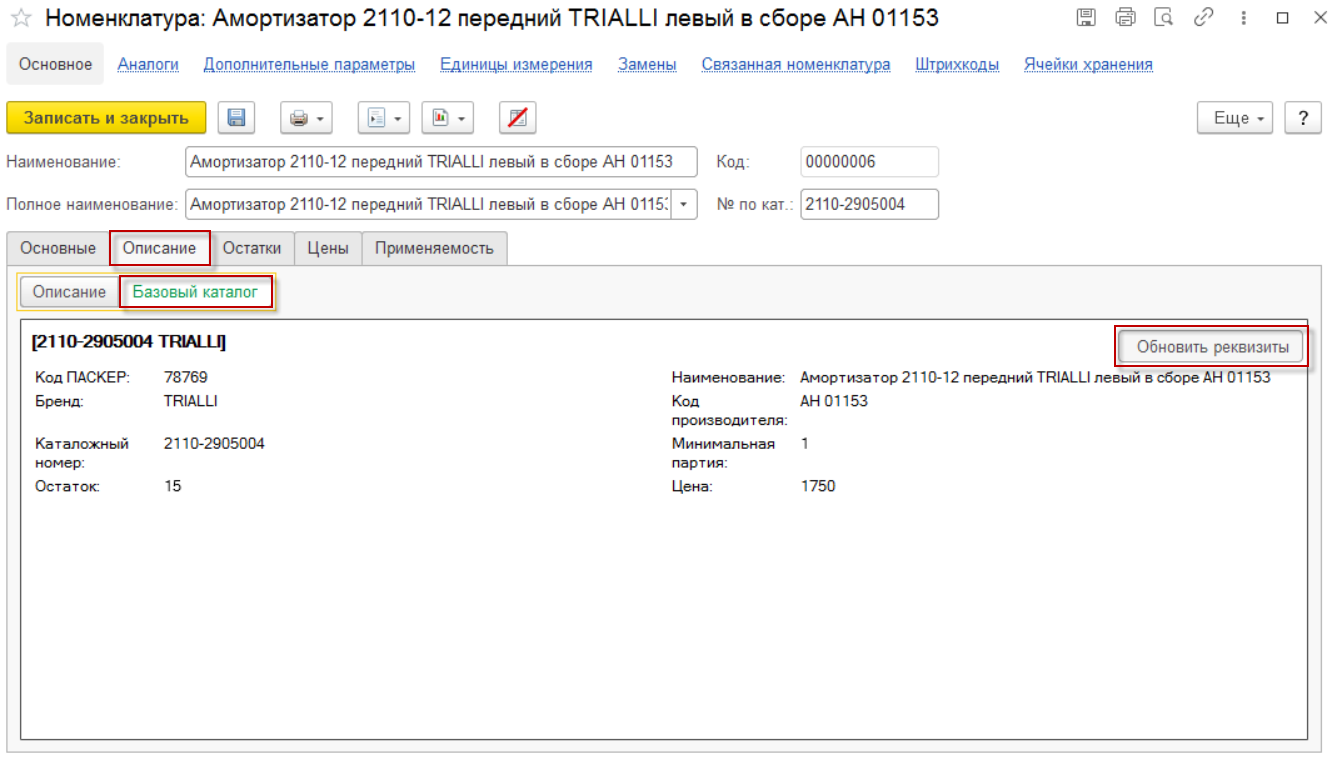
Рисунок 44
Эту же информацию можно просмотреть и из списка справочника «Номенклатура».
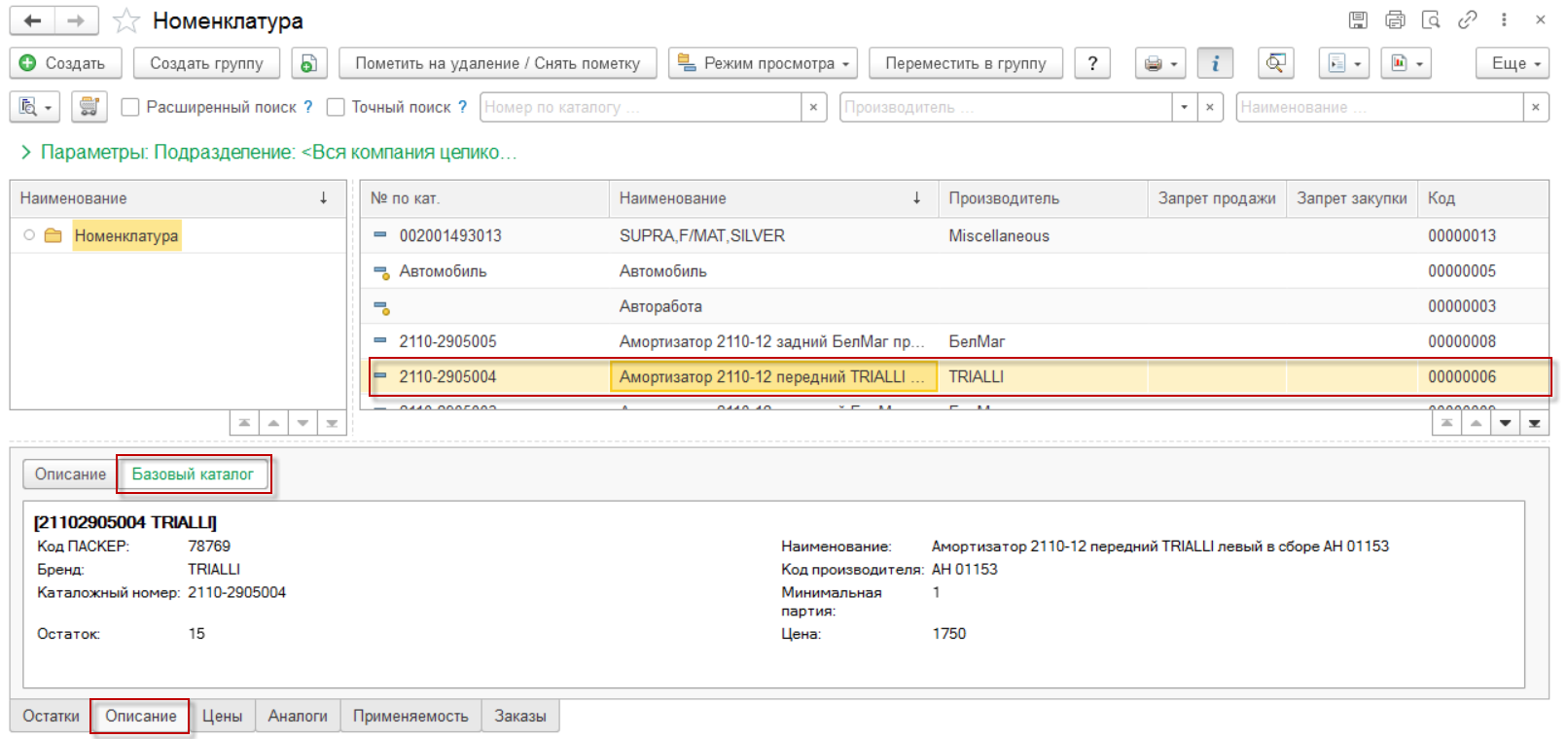
Рисунок 45
8.2. Создание номенклатуры из прайс-листа
Для
автоматического создания номенклатуры из прайс-листа контрагента необходимо, чтобы в
подключенном прайс-листе были настроены правила загрузки номенклатуры,
описанные в пункте «2.2. Настройка правил загрузки номенклатуры», и корректно настроенные производители, описанные в пункте «3.Как выполнить первую загрузку прайс-листа в 1С:Предприятие». Если все настроено
верно, то остается открыть справочник «Номенклатура» и выполнить поиск товара
по каталожному номеру (артикулу) с флагом «Расширенный поиск» (выполняет поиск
по прайс-листам поставщиков, подключенных к программе).
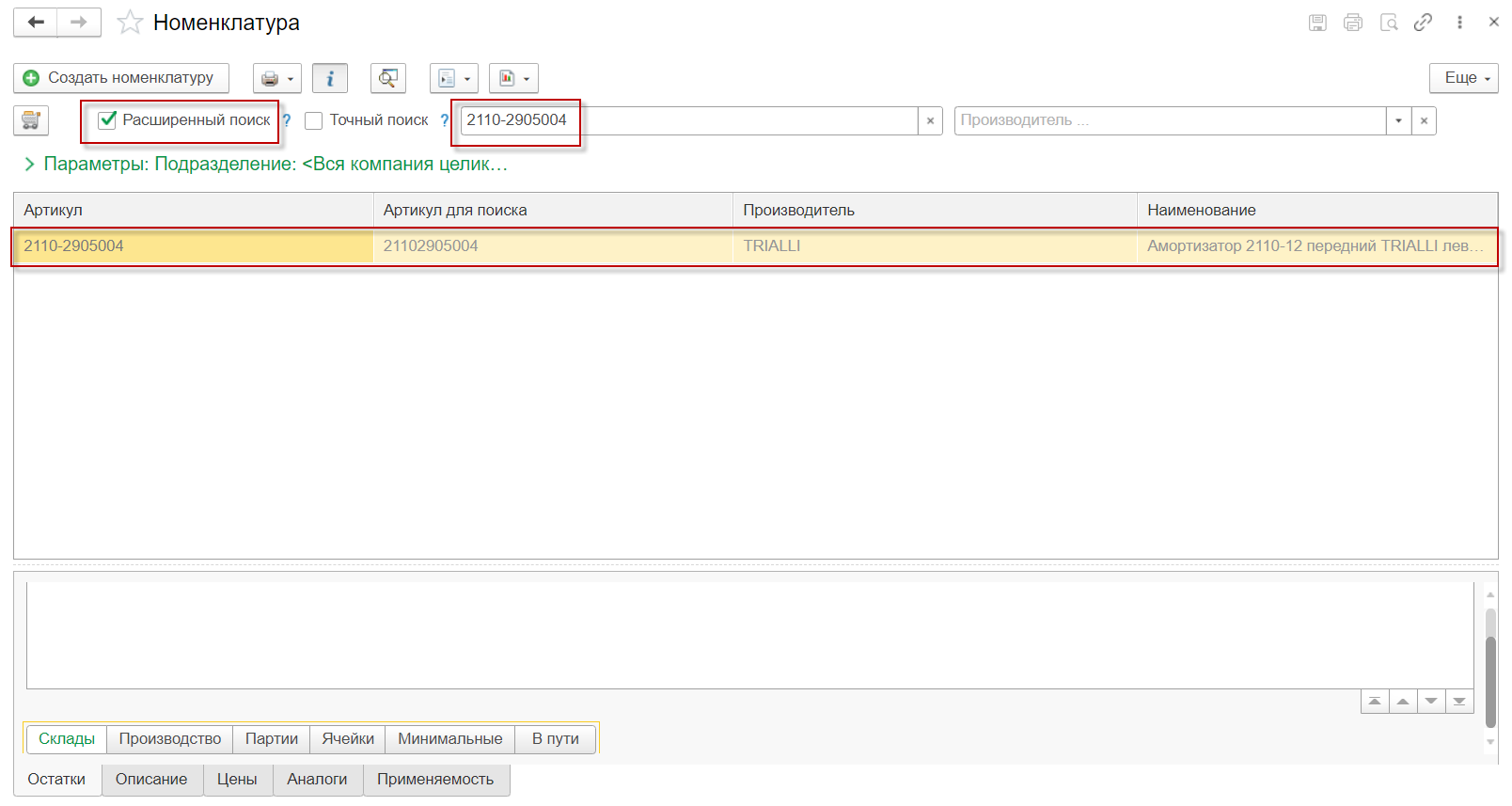
Рисунок 46
При
двойном нажатии по данной позиции программа выдаст окно с предложением создать
номенклатуру.
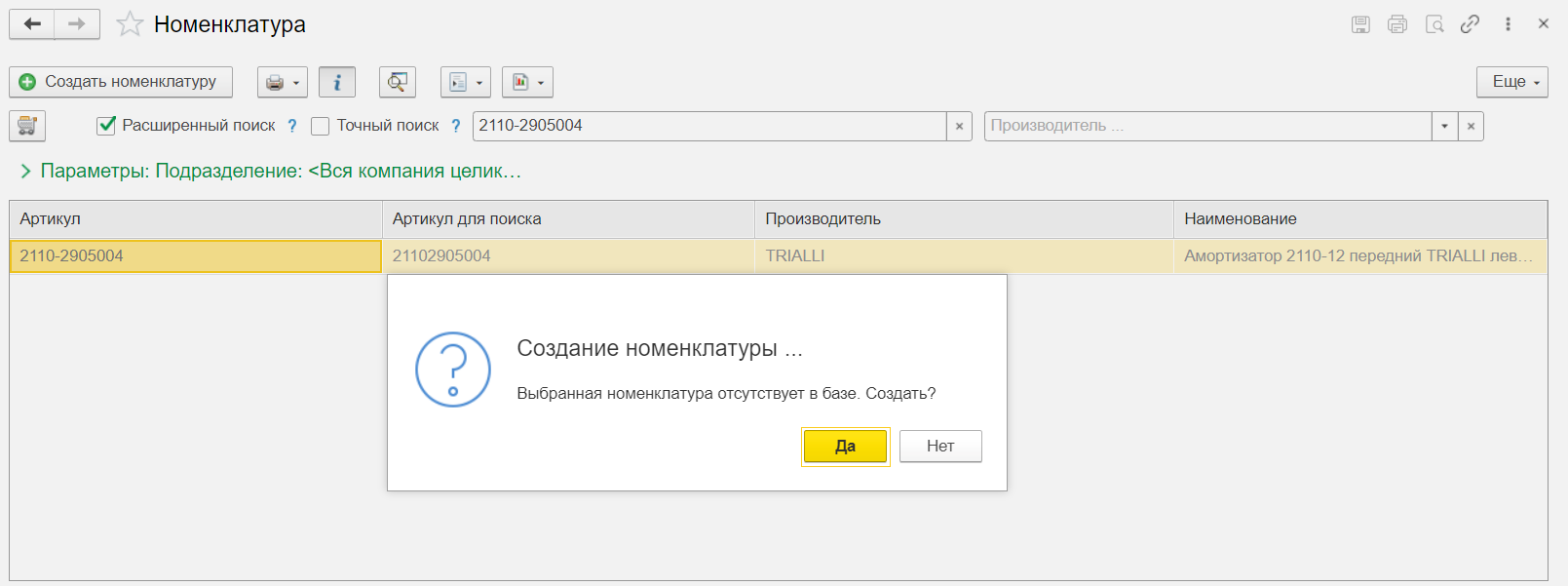
Рисунок 47
При положительном
ответе программа создаст новую карточку номенклатуры с заполненными данными из
прайс-листа и автоматически назначит на нее цену в соответствии с типом
цен прайс-листа, если в карточке прайс-листа была включена настройка «Установка цен при создании номенклатуры из прайс-листа».
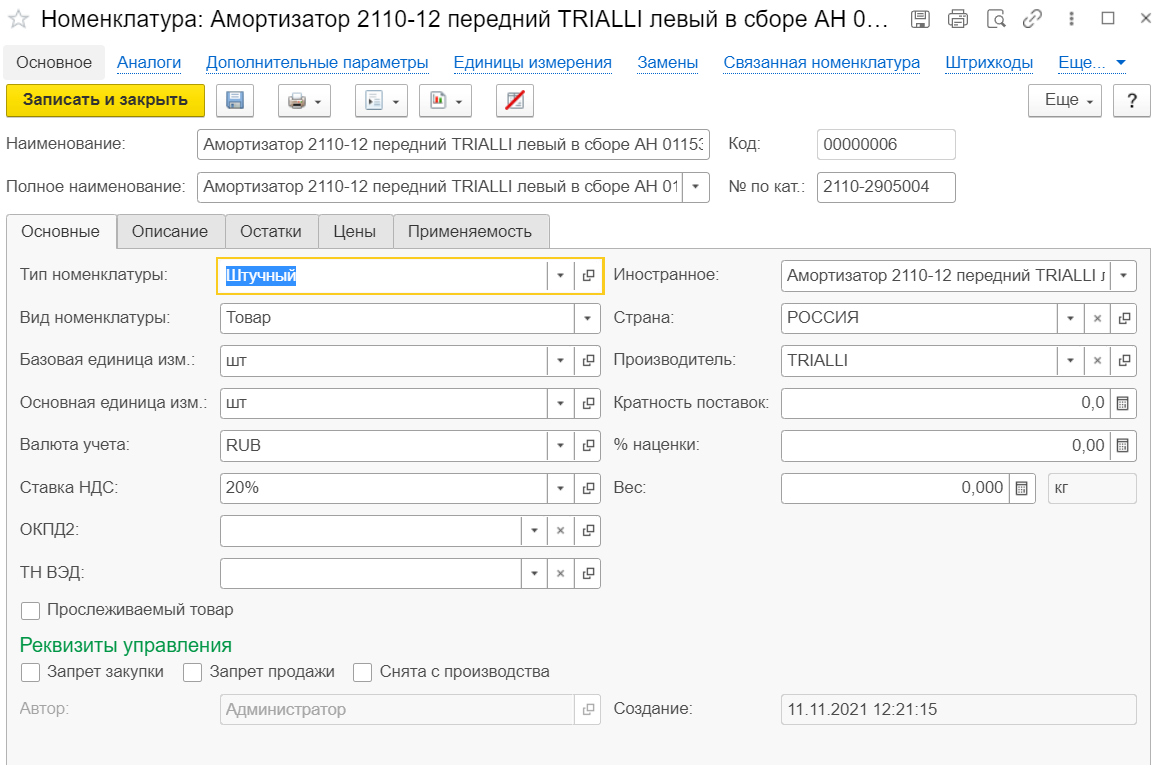
Рисунок 48
Стоит учесть, что в программе есть два права по режиму
создания номенклатуры с прайс-листов контрагентов:
Установка цен по прайс-листу поставщика из номенклатуры – данное право определяет способ создания документа «Изменение цен компании и контрагентов» из формы элемента справочника «Номенклатура» по кнопке «Установка цен по прайс-листу» на вкладке «Цены». Если установить право в значение «Да», то программа автоматически создаст документ установки цен с типом цен из прайс-листа поставщика или по текущей выделенной строке из списка цен контрагентов, или по значению из права пользователя «Основной тип цен закупки». Если установить право в значение «Нет» (значение по умолчанию), то перед созданием документа будет выводиться форма выбора типов цен для установки. Сам документ сформируется автоматически. Режим «Спрашивать» предполагает формирование документа аналогично со значением права «Да», но перед этим будет задан вопрос пользователю для выбора нужного варианта: «Да» - автоматическое создание документа, «Нет» - интерактивное с заполнением реквизитов.
Доступные режимы создания номенклатуры из
прайс-листов контрагентов – это право определяет режим создания номенклатуры по
прайс-листам контрагента. Значение
«Автоматически» - новый элемент
номенклатуры будет создан автоматически. Для нового элемента автоматически будет
назначена цена в соответствии с типом цен прайс-листа при условии, что тип цен
указан. Значение
«Автоматически и интерактивно» - новый элемент номенклатуры может быть создан
как автоматически, так и интерактивно, т.е. будет открыта форма добавления
нового элемента, после записи номенклатуры автоматически будет назначена цена в
соответствии с типом цен прайс-листа.
8.3. Просмотр остатков и цен у поставщиков
Посмотреть
остатки и цены товара у поставщика можно через список справочника номенклатуры по вкладке «Цены» - «Прайс-листы контрагентов».
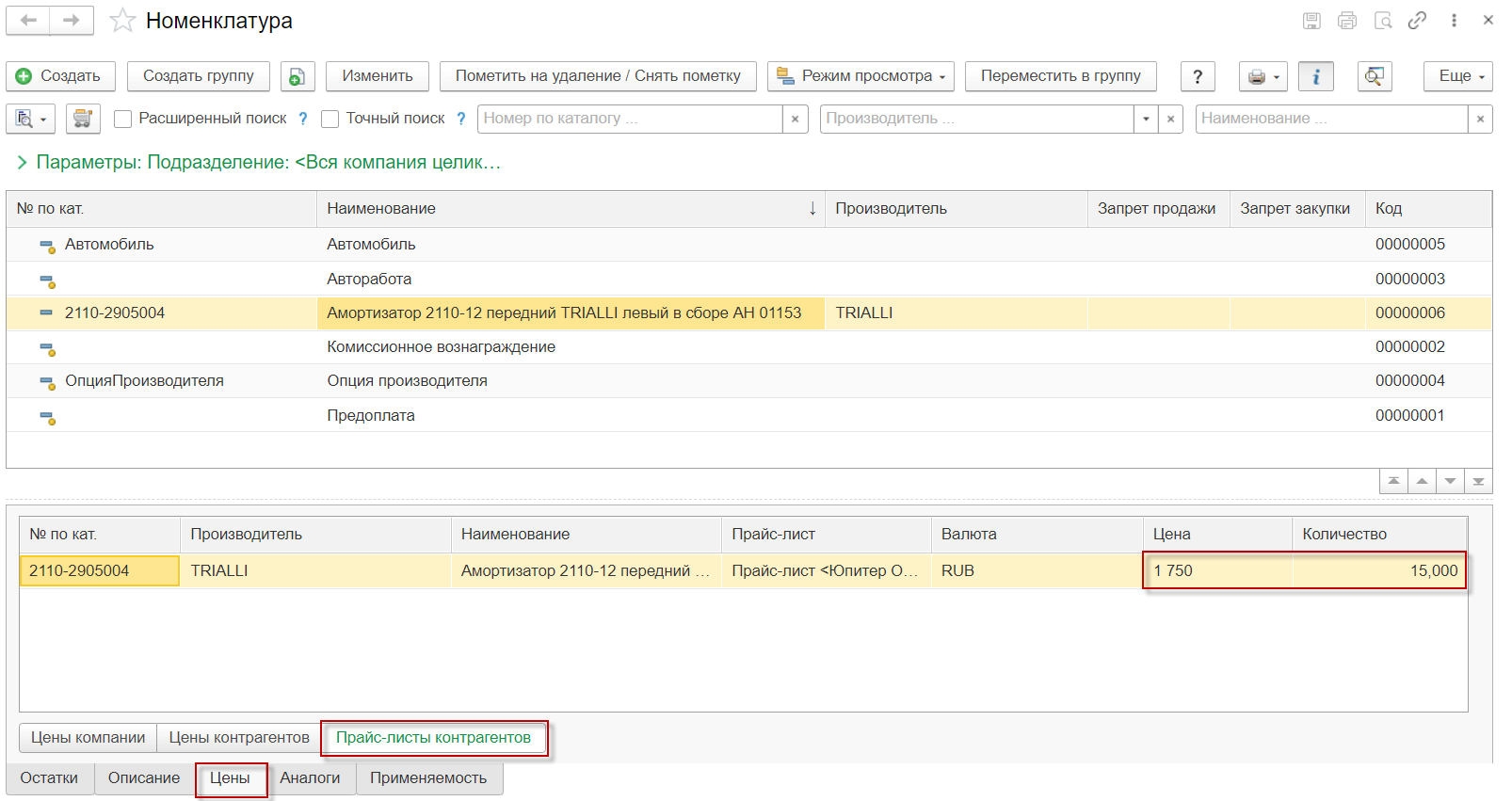
Рисунок 49
8.4. Обновление цен номенклатуры по данным
прайс-листа
Если
требуется обновить цену по товару в соответствии с ценой из прайс-листа
поставщика, необходимо открыть карточку данной номенклатуры, перейти на вкладку
«Цены» и нажать на кнопку «Установка цен компании».
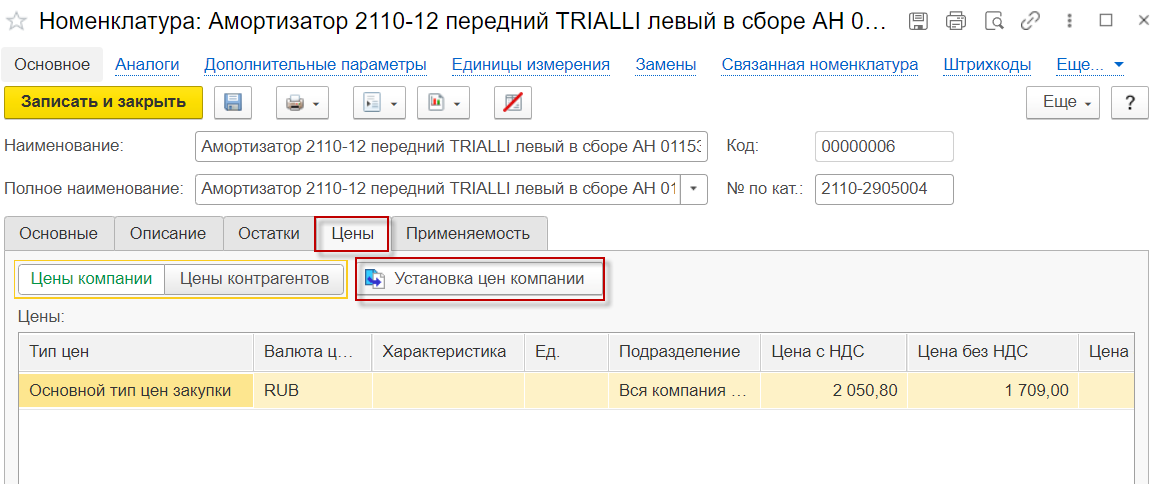
Рисунок 50
Программа
предложит выбрать тип цены, по которому требуется обновить цены. Галочкой можно
выбрать один и более типов цен.
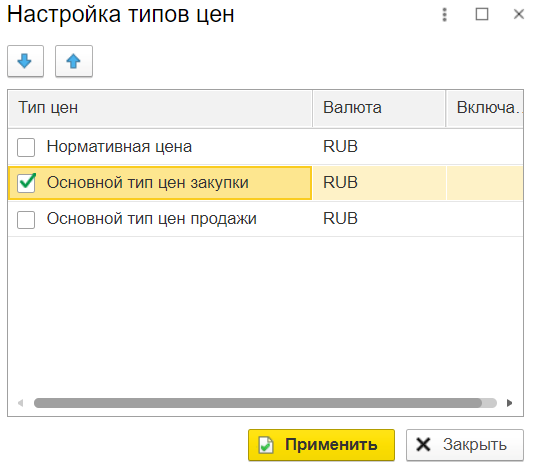
Рисунок 51
После
выбора нужного типа цен откроется окно создания нового документа «Установка цен
компании».
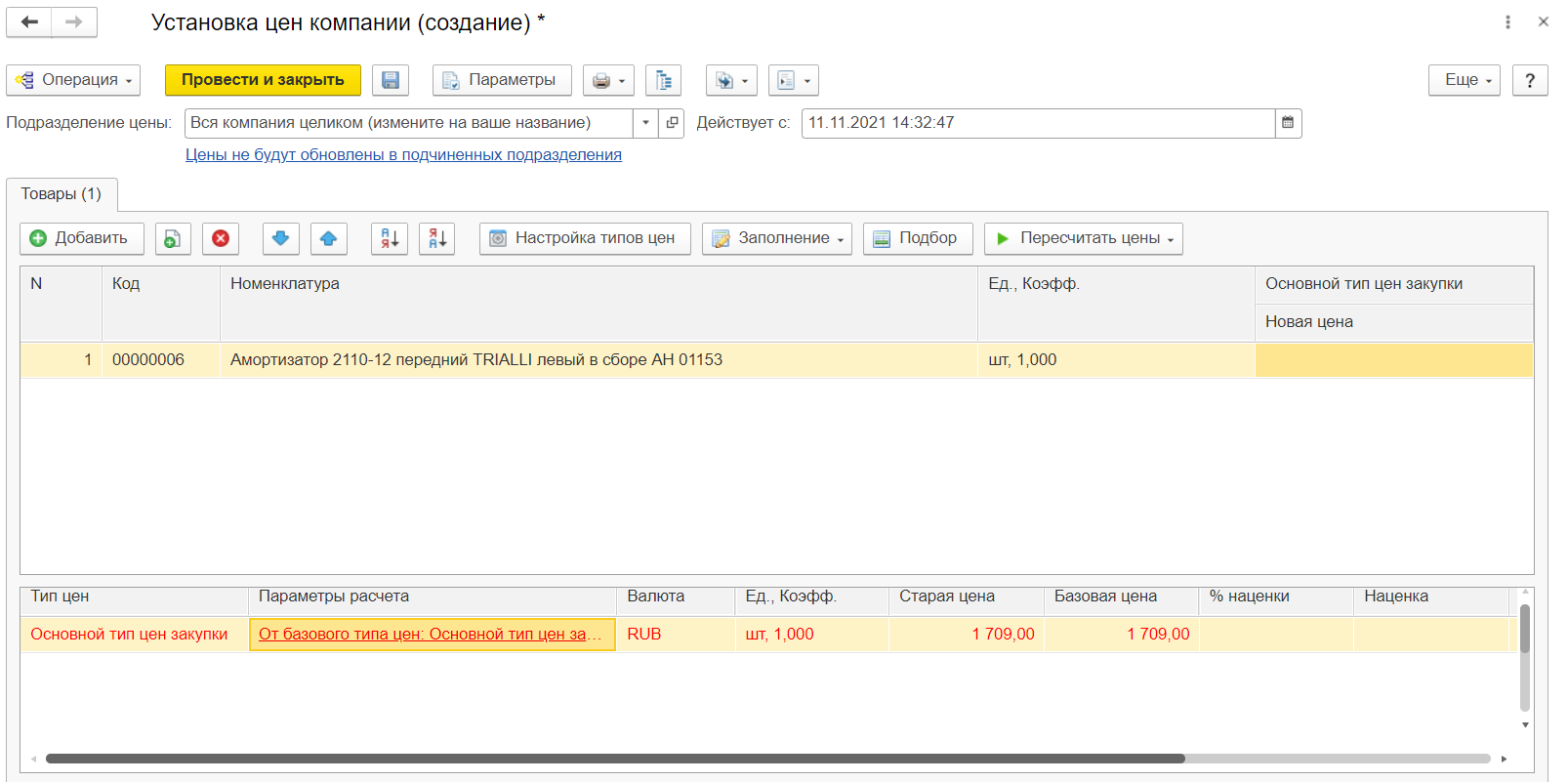
Рисунок 52
В данном
документе в нижней табличной части для выбранного типа цен необходимо настроить
параметры расчета. Цена при этом должна быть рассчитана от цены прайс-листа
контрагента.
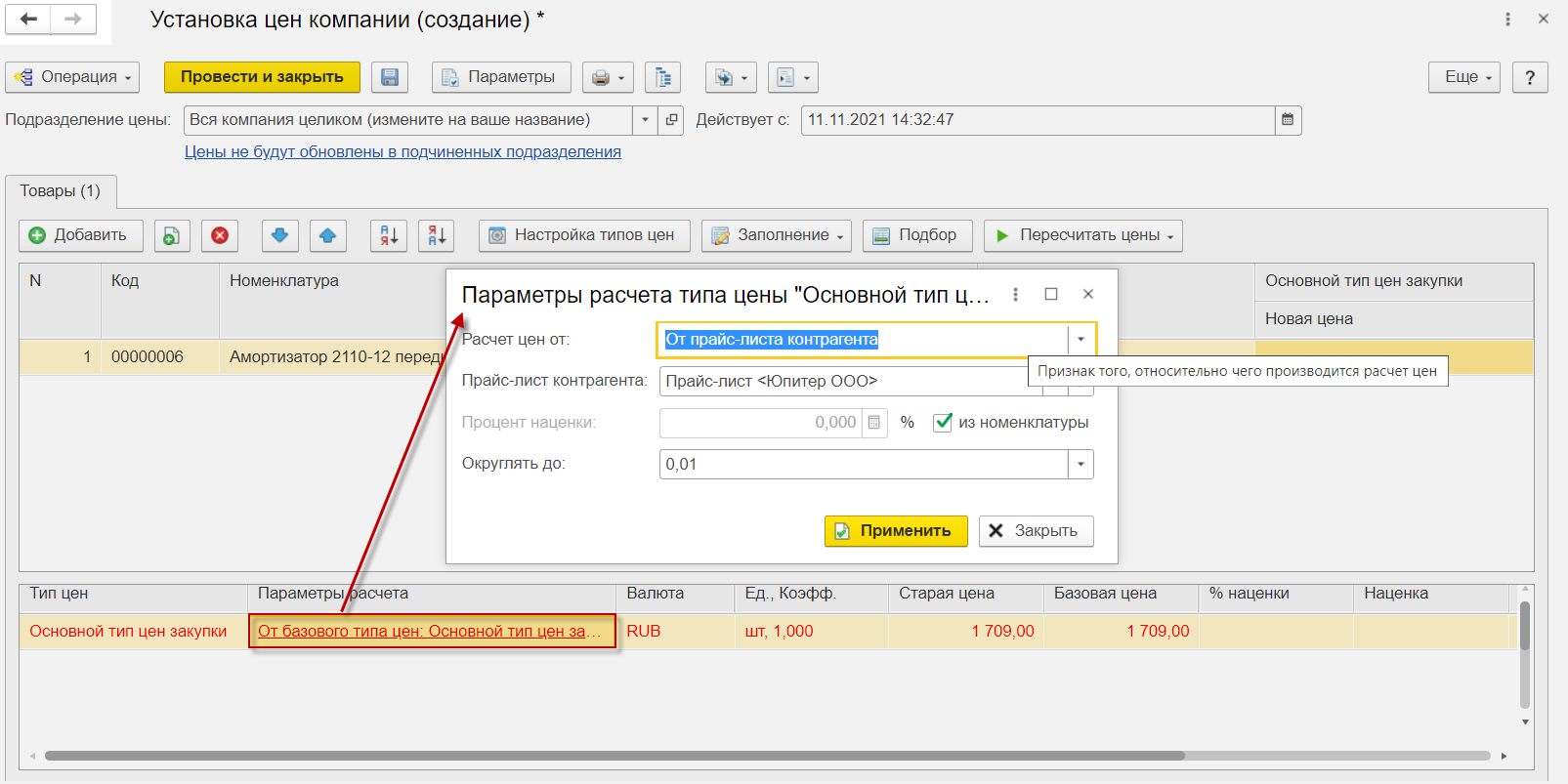
Рисунок 53
После
применения данного варианта расчета в колонке «Новая цена» заполнился цена в
соответствии с ценой из прайс-листа.
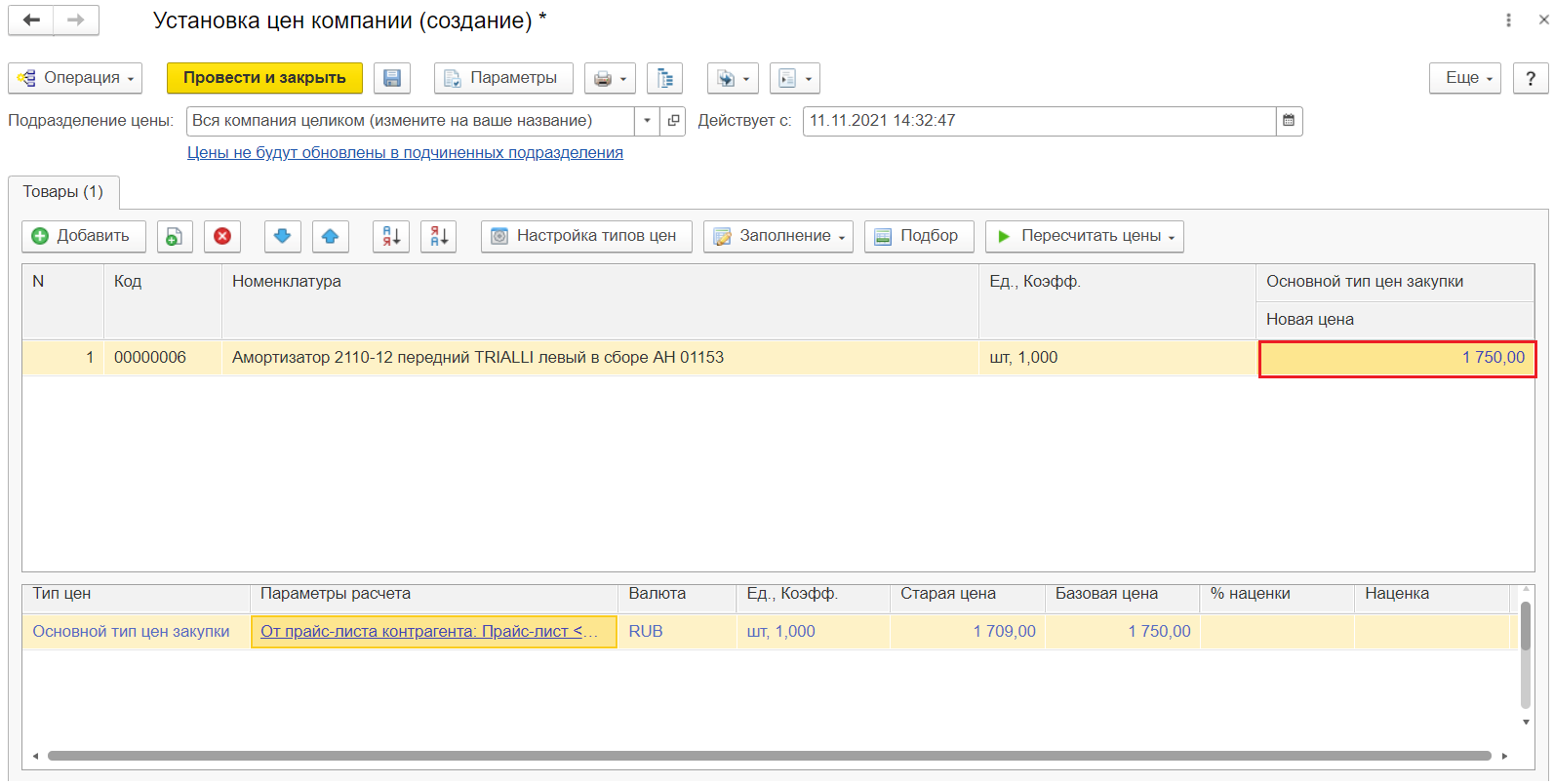
Рисунок 54
Далее
останется только указать дату начала действия цены и подразделение, для
которого данная цена будет применена.

Рисунок 55
После
провести и закрыть документ по соответствующей кнопке.
Также при
помощи данного документа можно обновить цены сразу по всему списку
номенклатуры. Для этого необходимо в табличной части «Товары» по кнопке
«Подбор» подобрать нужный товар либо по кнопке «Заполнить» выбрать один из
предложенных вариантов заполнения. Далее для заполнения колонки «Новая цена» в соответствии с ценой из прайс-листа необходимо по кнопке «Заполнить» выбрать «Установить цены по прайс-листу контрагента».
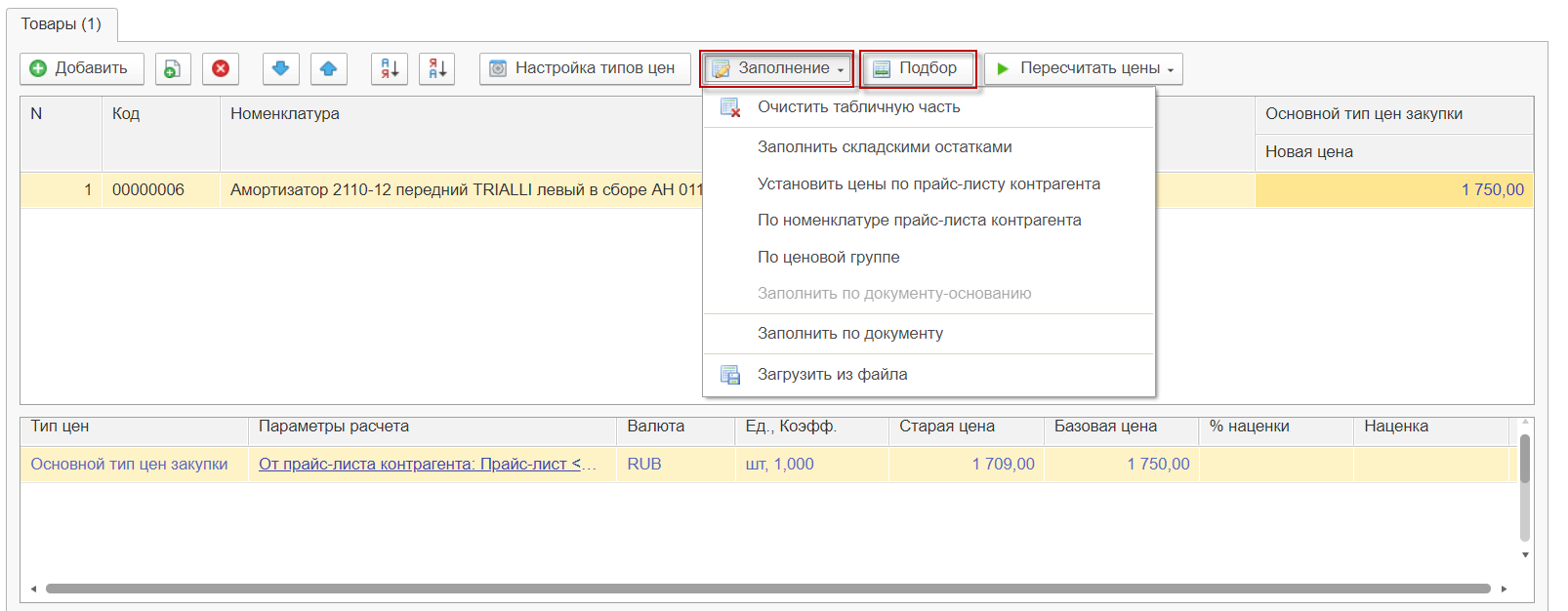
Рисунок 56
Аналогичный
документ будет создан при использовании кнопки «Установка цен по прайс-листу» в
карточки номенклатуры на вкладке «Цены» - «Цены контрагентов».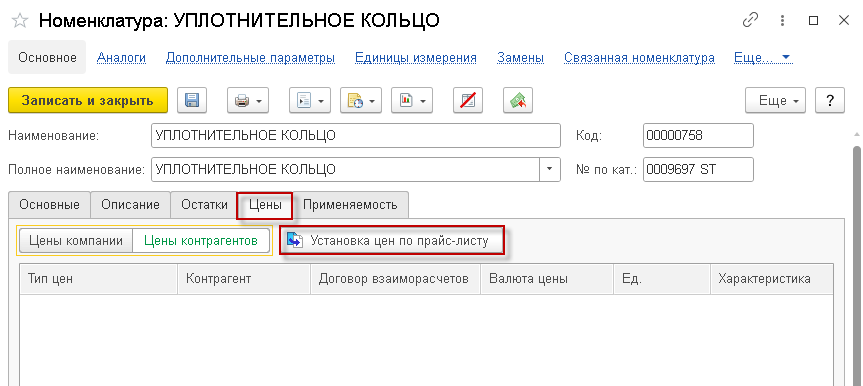
Рисунок 57
Эта
возможность предусмотрена для автоматического назначения и обновления цены с
прайс-листа контрагента, в качестве которого выступает поставщик товара.
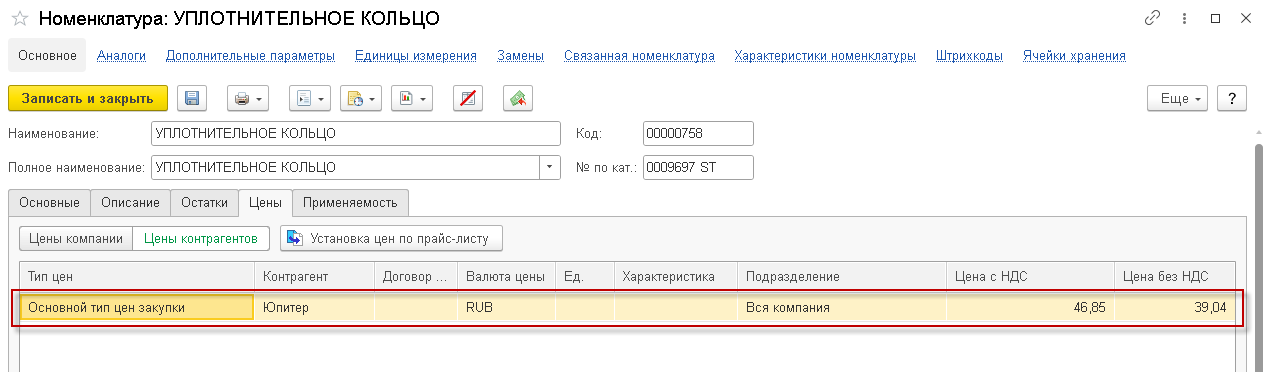
Рисунок 58
Созданный
документ имеет хозяйственную операцию «Установка цен контрагента» и в связи с
этим в нем становятся доступными поля для выбора контрагента и договора.
Документ был создан автоматически, поэтому в качестве контрагента выступает
поставщик прайс-листа, с которого ранее был создан данный товар. Тип цены также заполнен значением типа цен по
умолчанию, указанного в настройках прайс-листа, и в параметрах расчета
установлен расчет от прайс-листа данного контрагента.
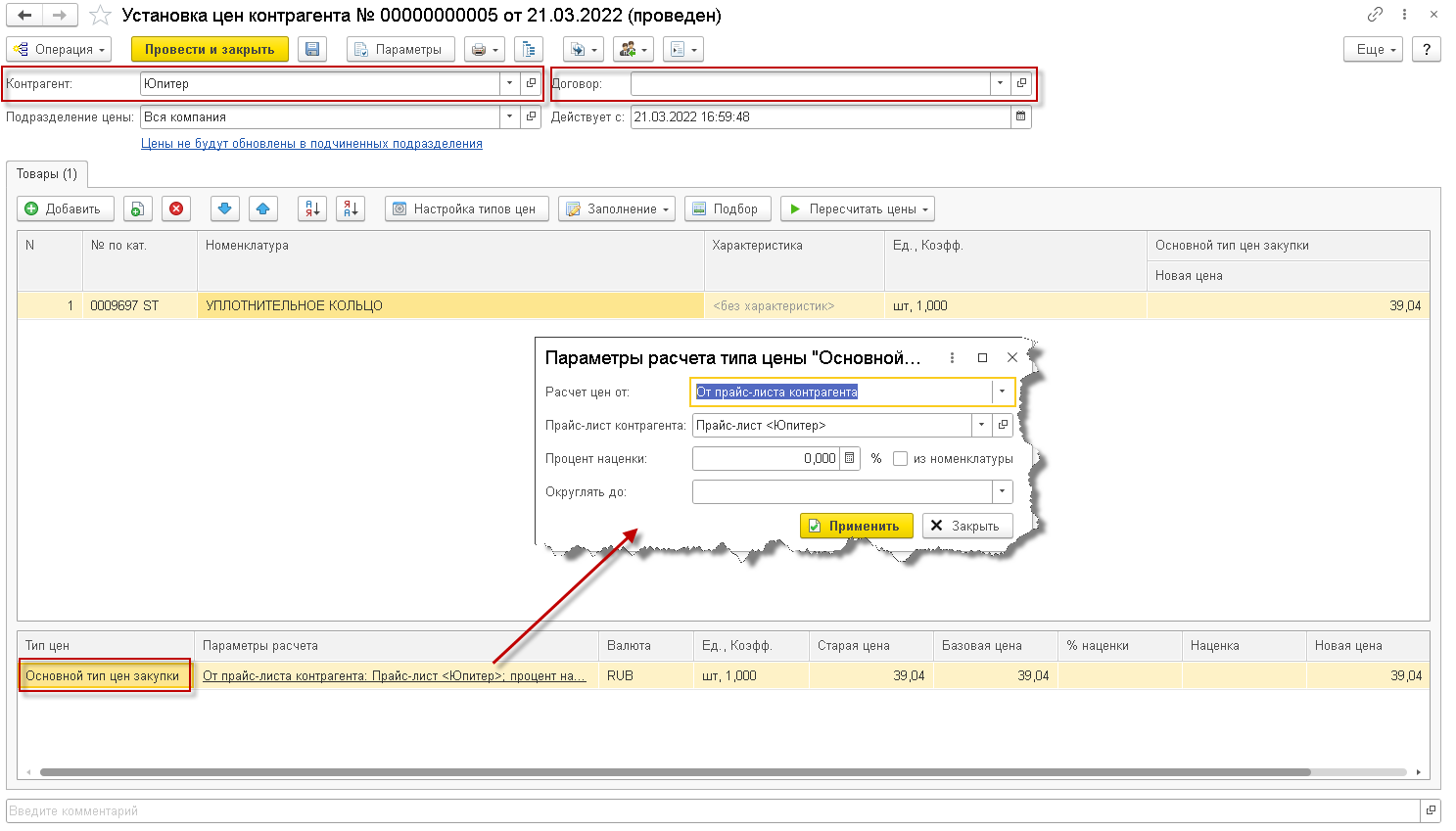
Рисунок 59
При
использовании данного варианта назначения цены в заказах поставщику и поступлениях товаров с данным
контрагентом цена закупки будет устанавливалась автоматически.
9. Особенности подключения прайс-листа
В рамках данного пункта будут рассмотрены особенности и основные проблемы подключения прайс-листов к программе Альфа-Авто.
9.1 Доступ к внешним прайс-листам с использованием драйверов для 64-х и 32-х разрядных систем
Рассмотрим несколько типовых ошибок, возникающих при настройке прайс-листов,
хранящихся во внешних базах данных при клиент-серверном размещение
информационной базы.
Пример 1. При настройки подключения прайс-листа проверка проходит без ошибок, а при обновлении или загрузке прайс-листа проверка не
проходит и падает ошибка (см. Рисунок 61).
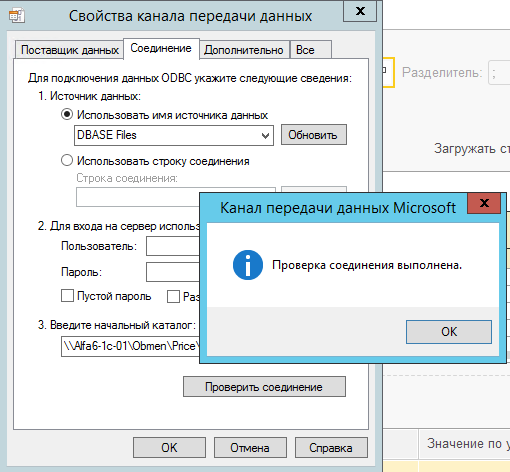
Рисунок 60

Рисунок 61
Это означает, что проверка проходит на компьютере пользователя, под которым открыта 1С в данный момент, но не проходит на сервере 1С. Драйвера установлены не той разрядности.
Пример 2. Следующая ошибка возникает, когда используется 64х разрядный сервер, но драйвера «MicrosoftAccessDatabaseEngine 2016 Redistributable» устанавливаются только 32х разрядные.
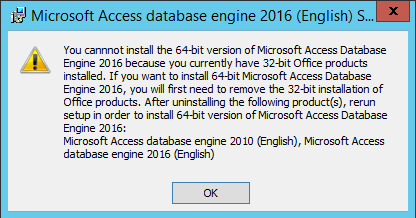
Рисунок 62

Рисунок 63
Для решения проблемы необходимо удалить драйвер 32х и установить через командную строку с параметром /passive 64х битный разрядный драйвер.
Пример 3. Если сервер 64х разрядный, то настройки ODBC нужно выполнять по пути C:\Windows\System32\odbcad32.exe. При этом 1С увидит созданные настройки только, если запустить приложение под
64х-битной разрядной платформой. Если такой возможности нет, то необходимо настроить параллельно ODBC для
32х по пути C:\Windows\SysWOW64\odbcad32.exe и тогда визуально можно будет настроить в пользовательском режиме настройки, а при загрузке данных прайс-листа будут
подтягиваться серверные настройки.
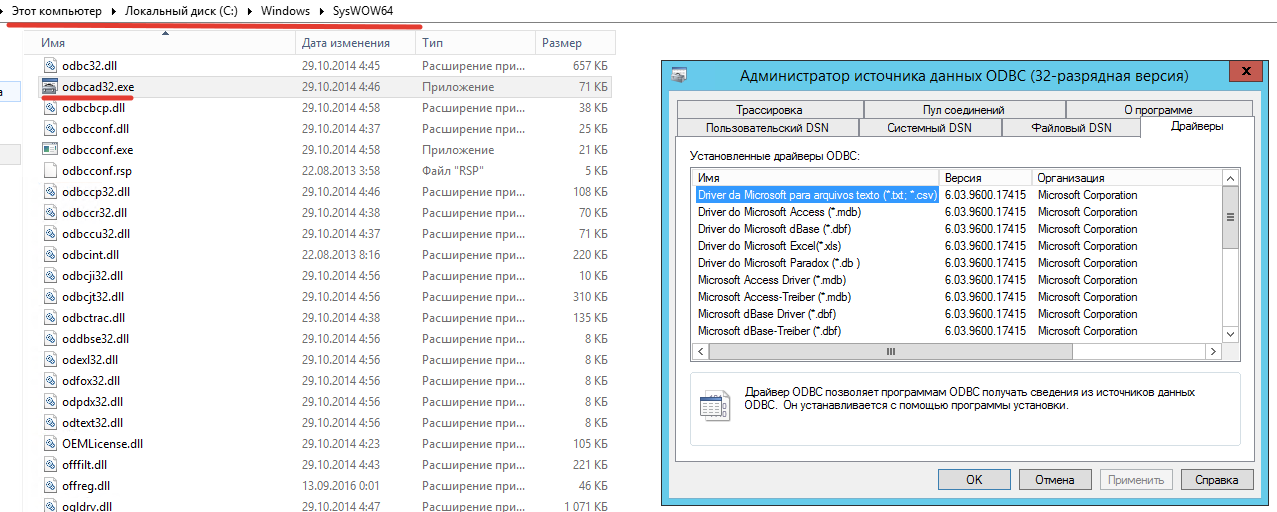
Рисунок 64
Пример 4. Возникает ошибка доступа к папке, в которой лежат файлы прайс-листа.
В таком случае рекомендуется к общим папкам, в которых будут лежать файлы прайс-листов, настраивать доступ для пользователя, под
которым работает сервер приложений 1С (см. Рисунок 65).
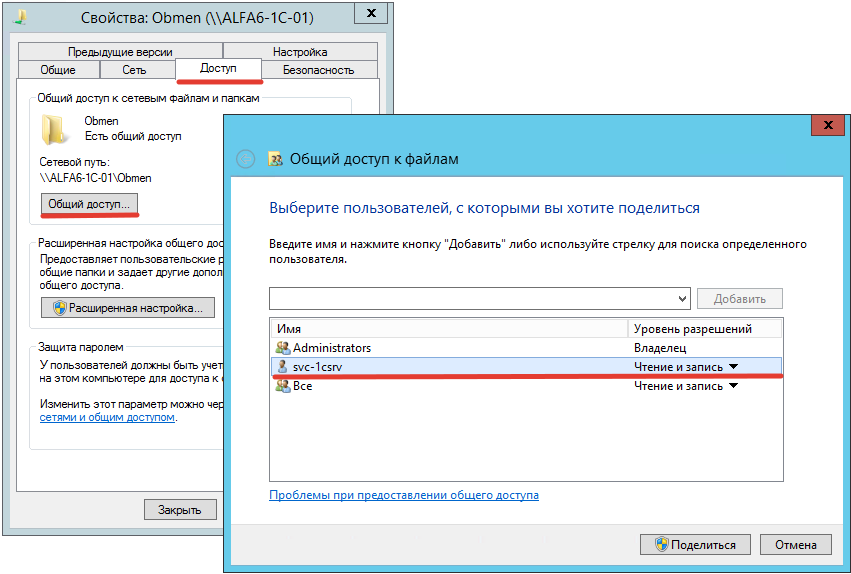
Рисунок 65
Пример 5. Ситуация, когда нет возможности поставить «Odbcdriver» нужной
разрядности для сервера.
Тогда можно решить проблему только драйвером «MicrosoftAccessDatabaseEngine 2016 Redistributable». В этом случае для чтения файла формата необходимо создать новый источник с драйвером «MicrosoftAccessdBASEDriver (*.dbf, *.ndx, *.mdx), назвать его «DBASE Files» и подключиться к нему. На
рисунках 66 и 67 параллельно сделана настройка для 32х-битной разрядной версии, чтобы
можно было сделать настройку из 32-х битной 1С.

Рисунок 66
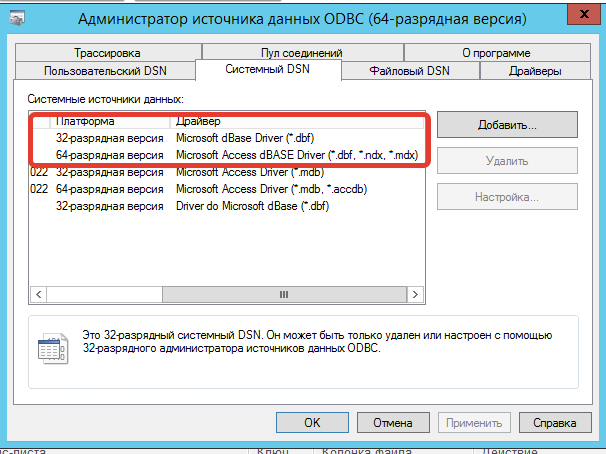
Рисунок 67
В итоге при клиент-серверном варианте работы программы стоит учесть следующее:
Все настройки необходимо проводить на сервере под пользователем, под котором работает Сервер приложений 1С, и заходить в приложение под той же платформой.
«Odbcdriver» и«MicrosoftAccessDatabaseEngine 2016Redistributable» необходимо устанавливать той же разрядности, как сервер приложений 1С.
Пути к файлам/каталогам должны находится на сервере.