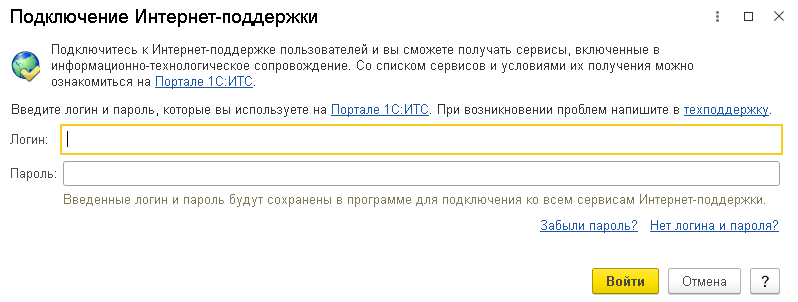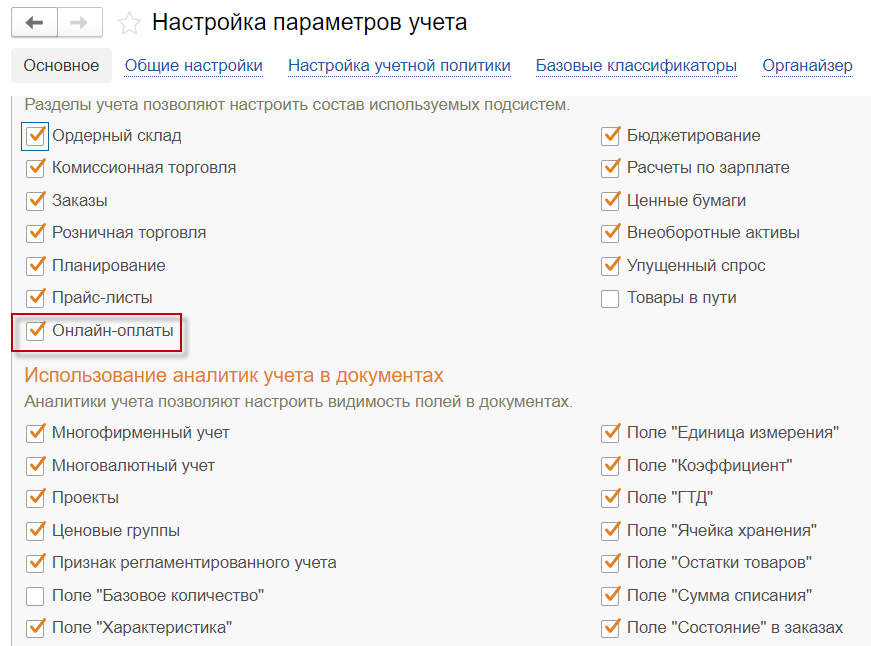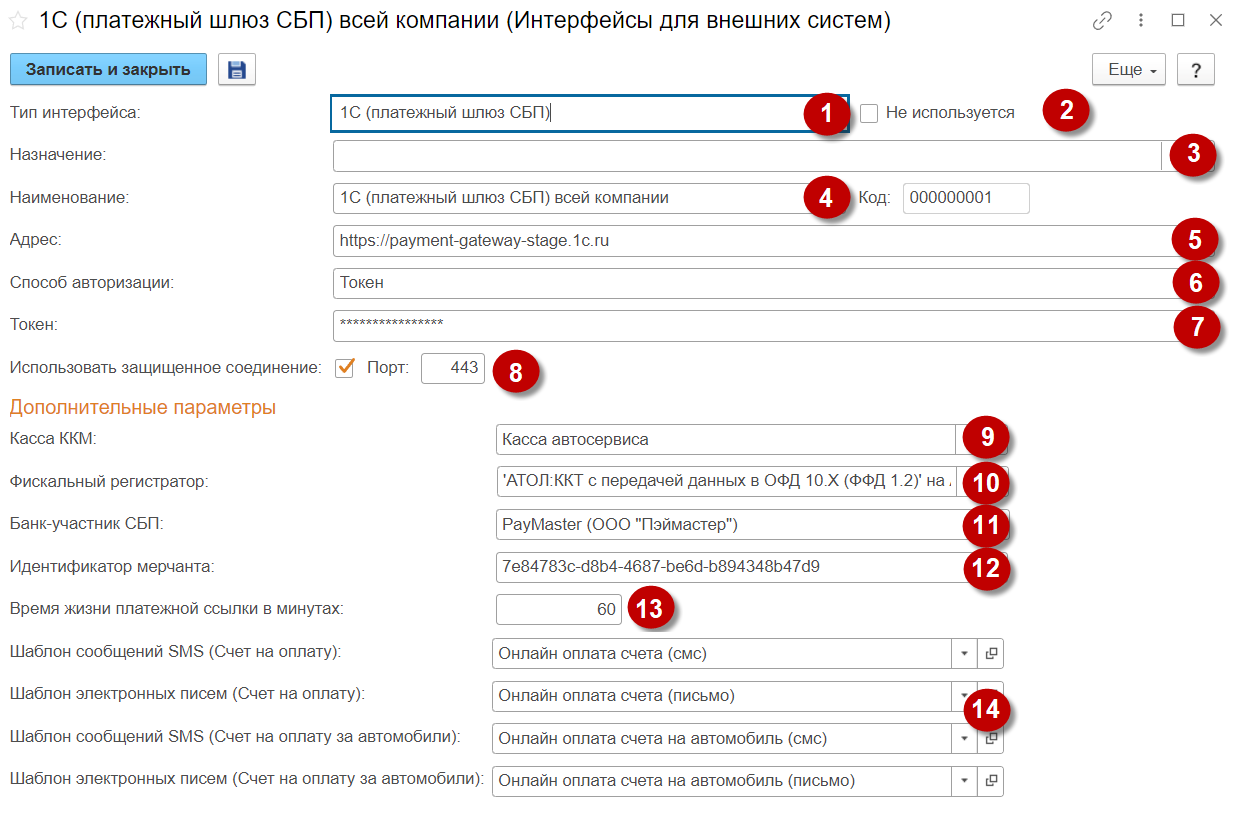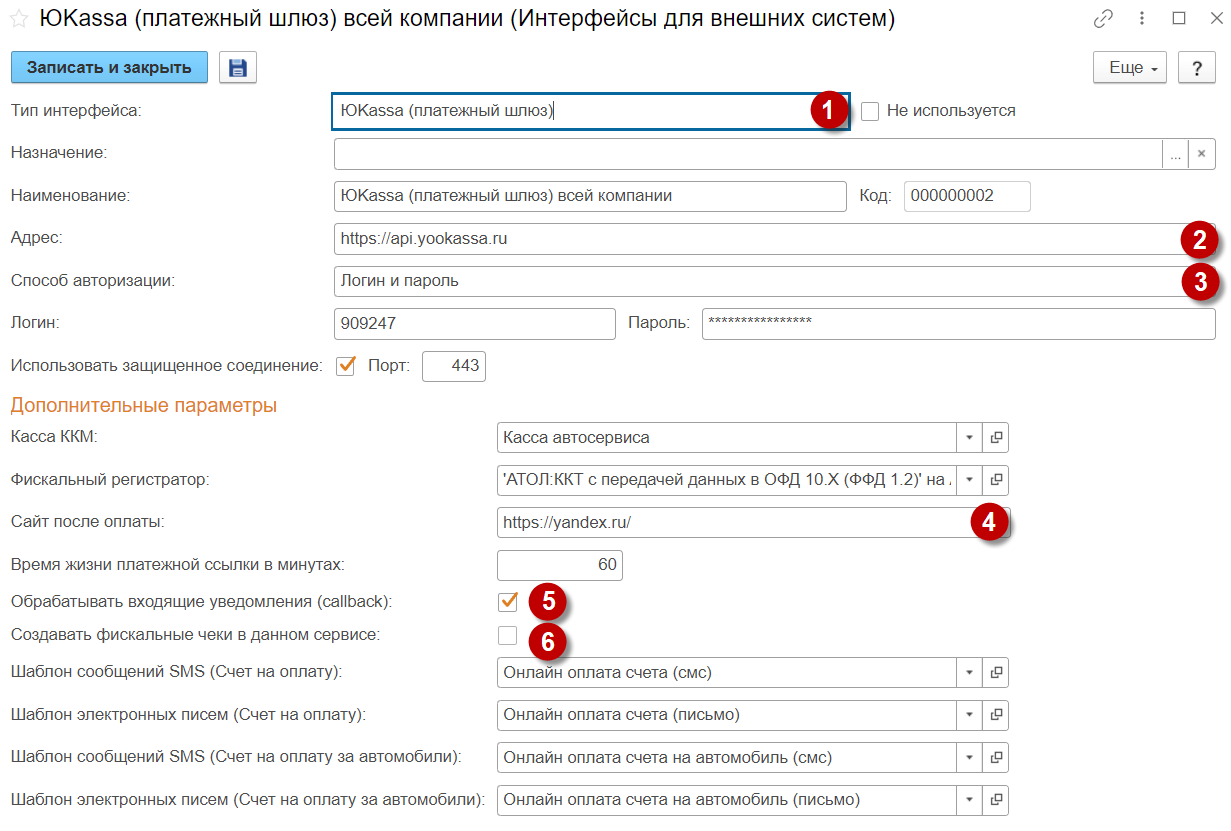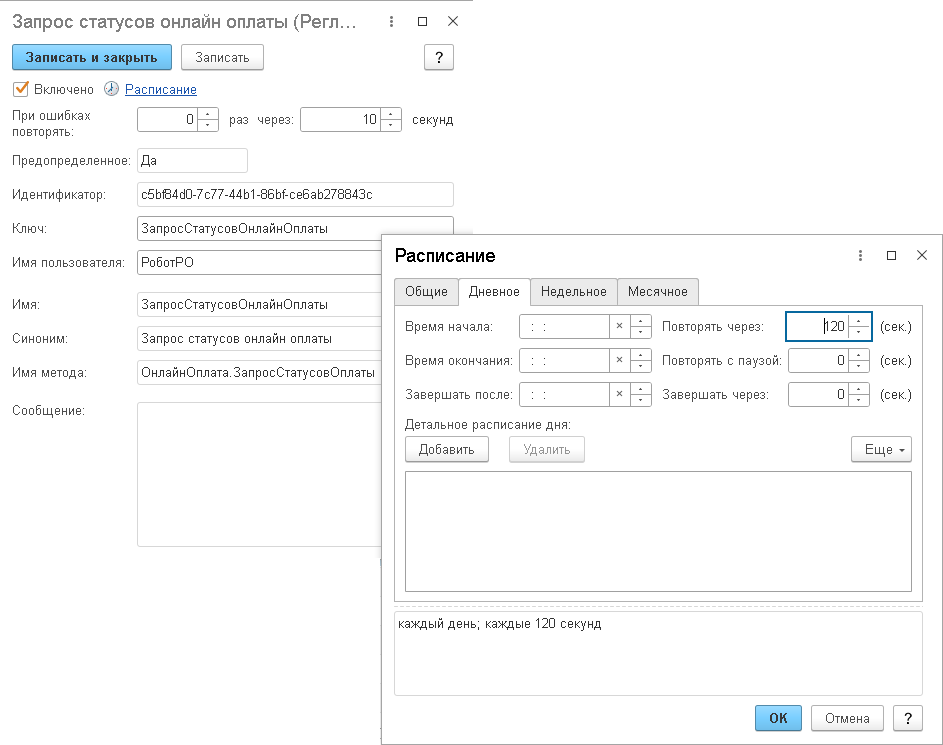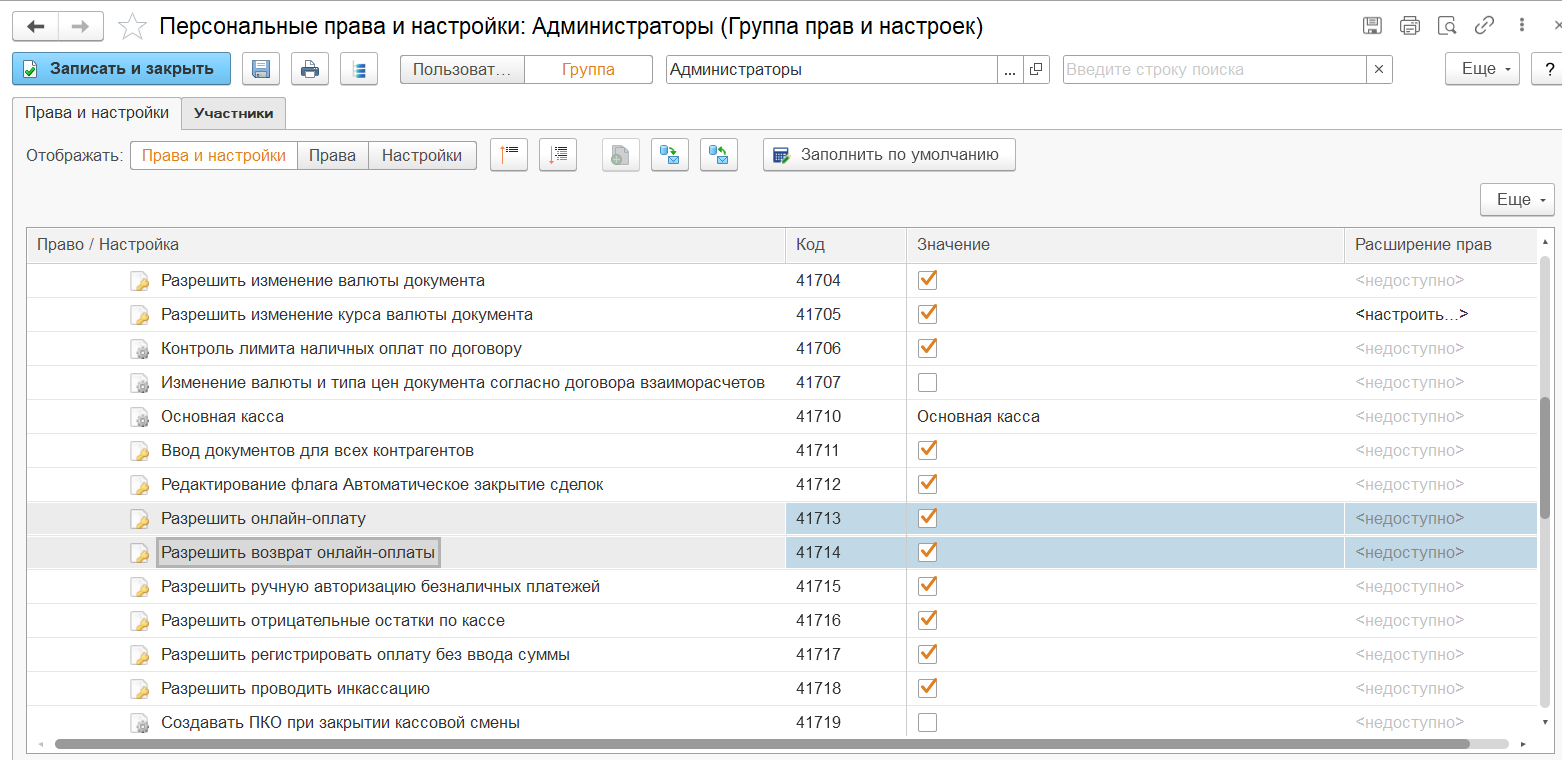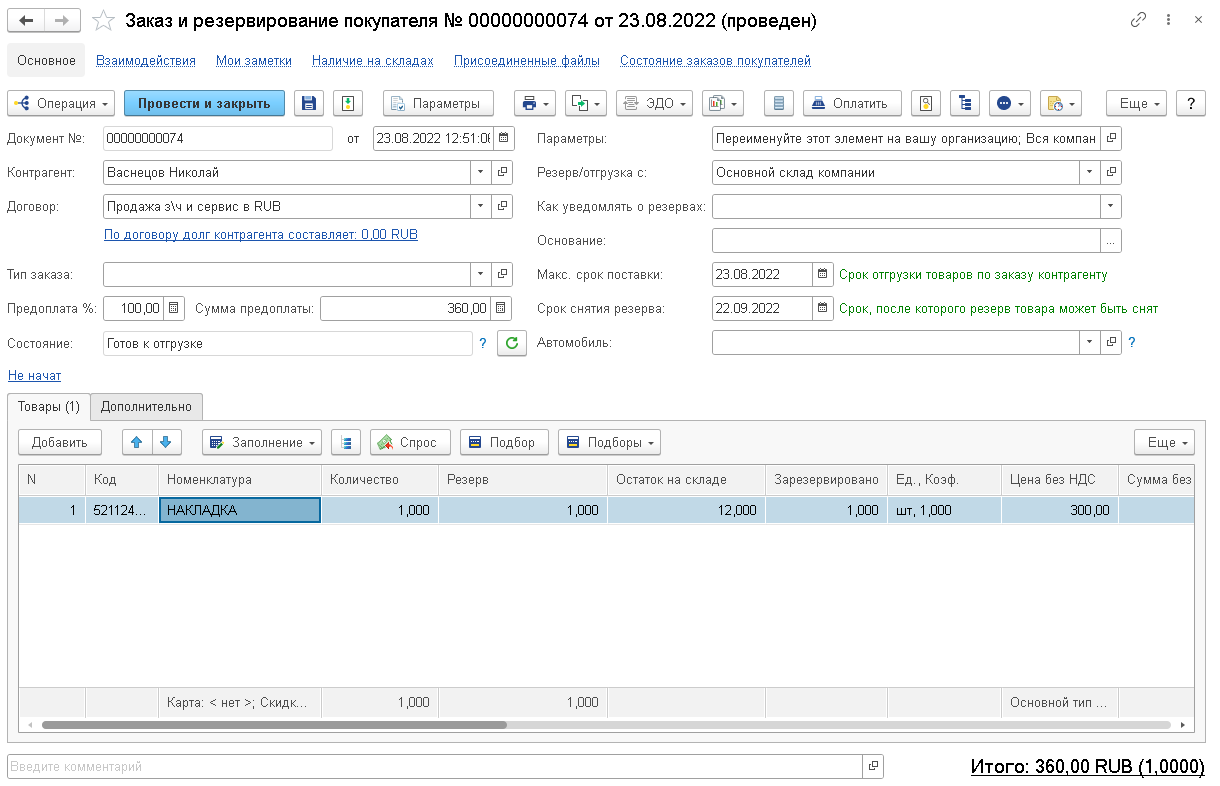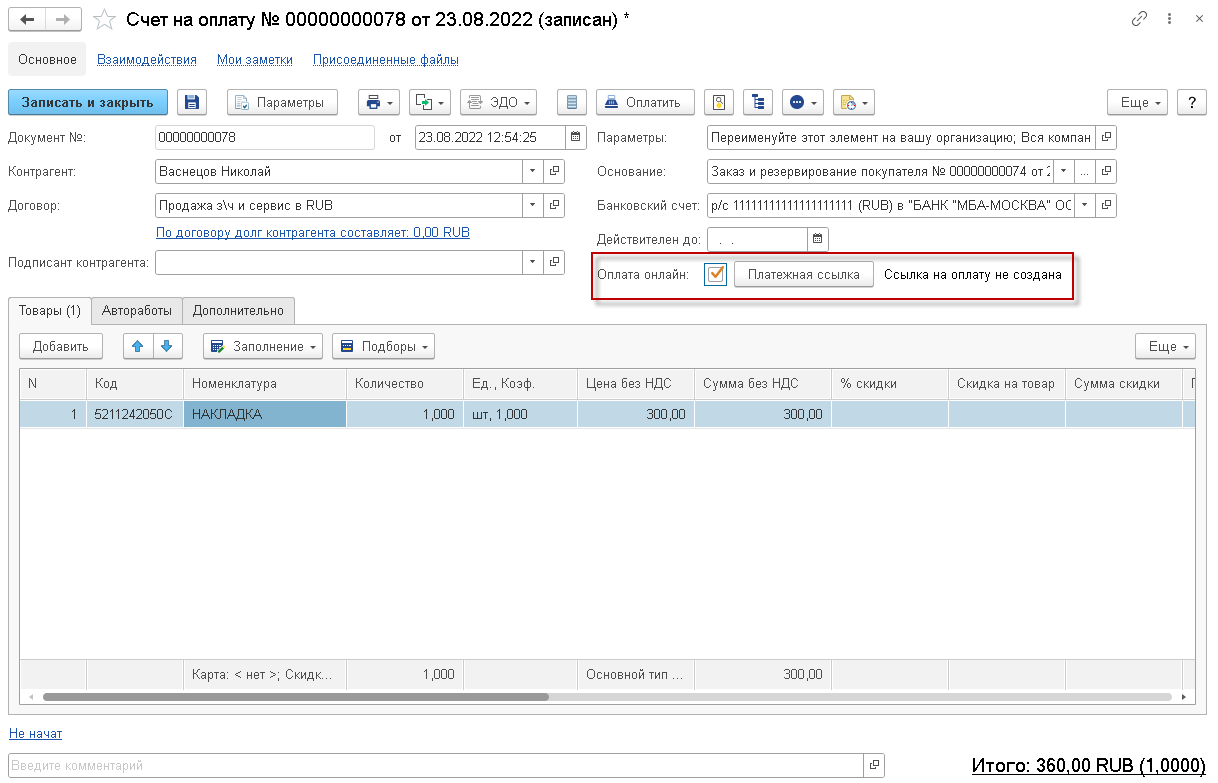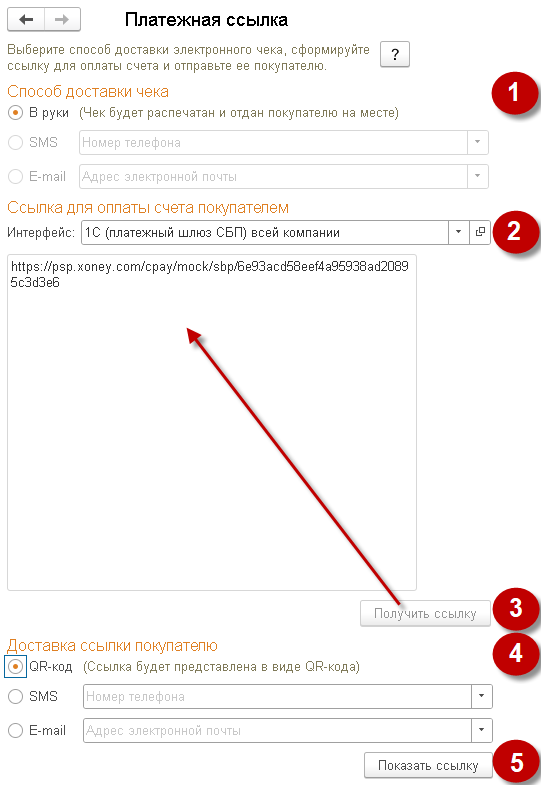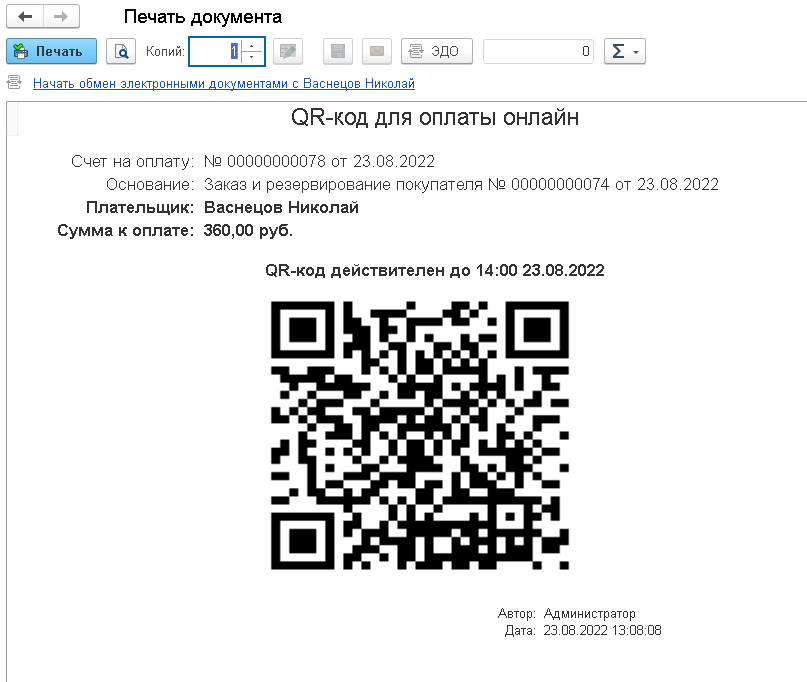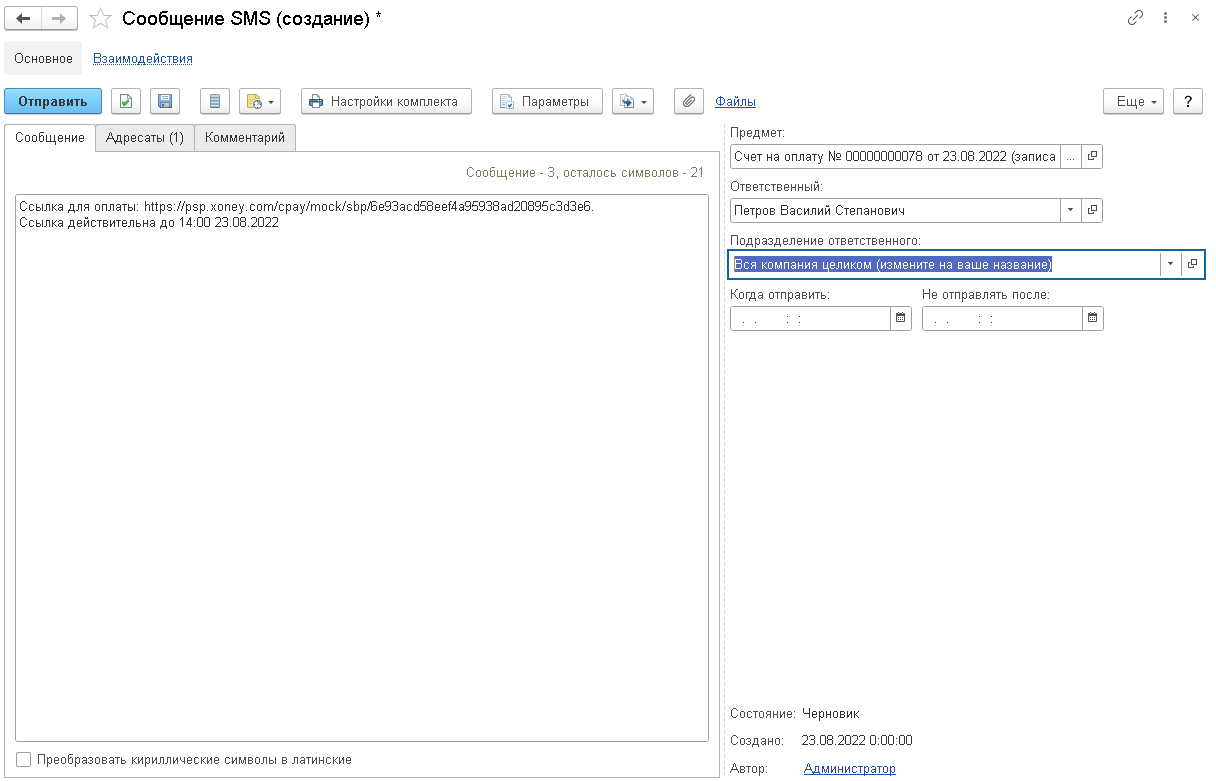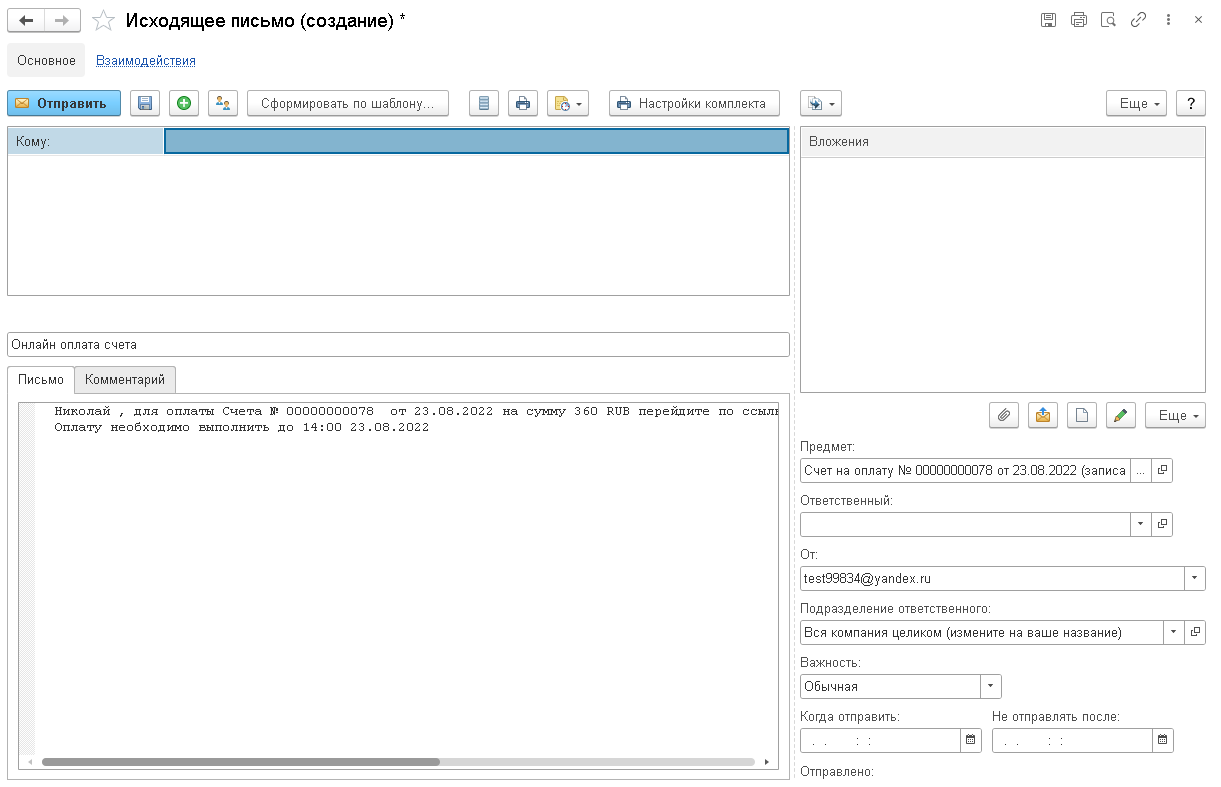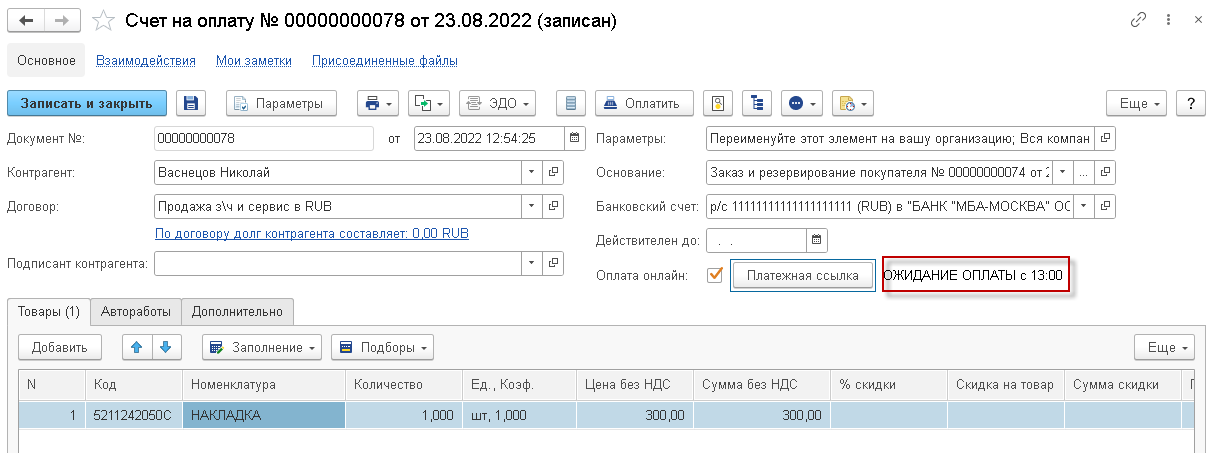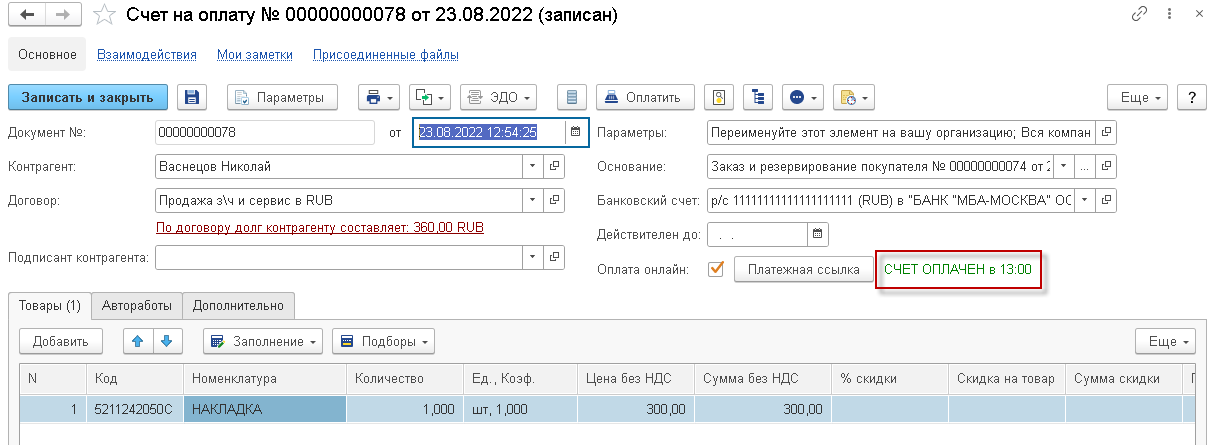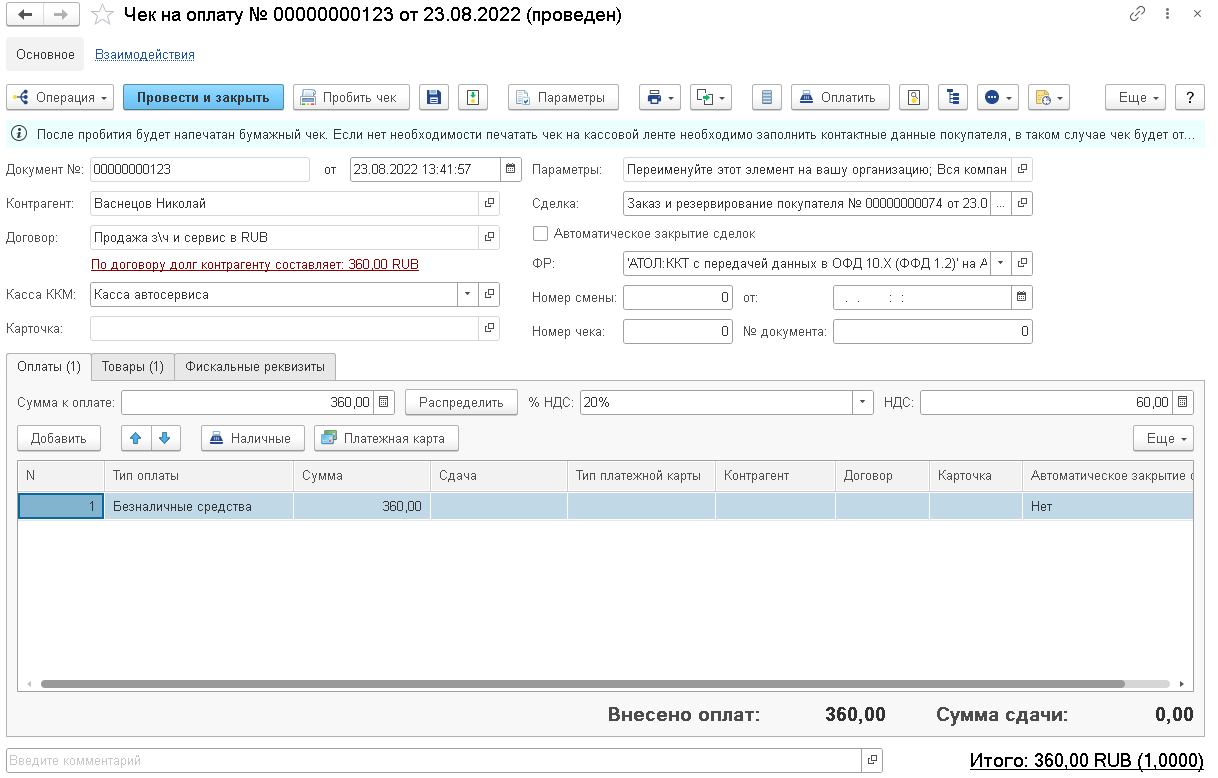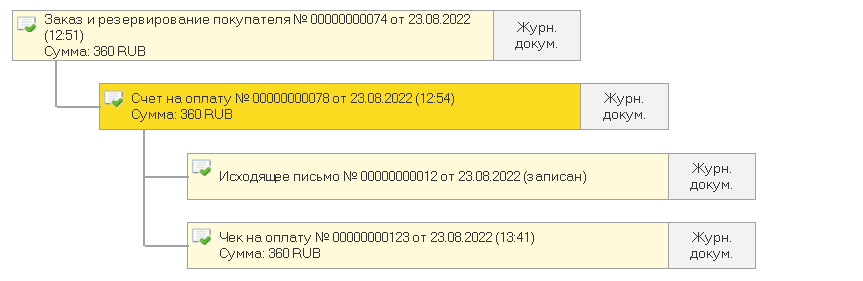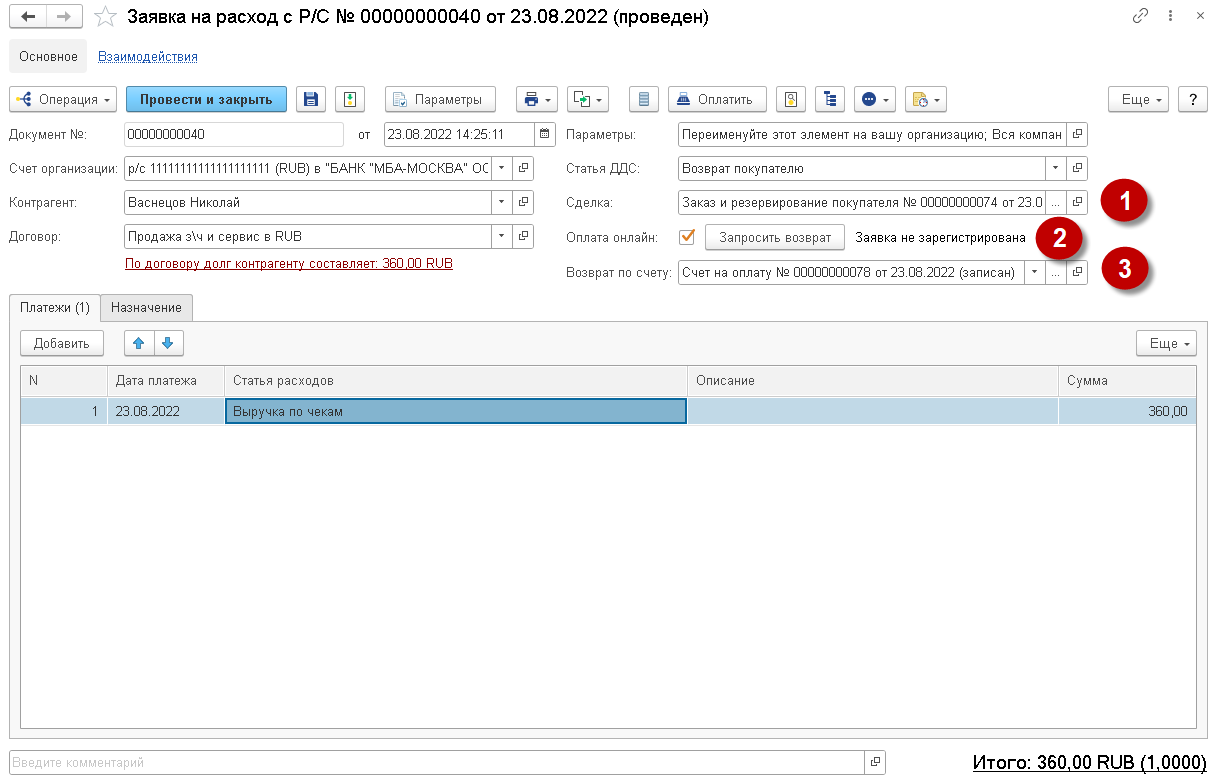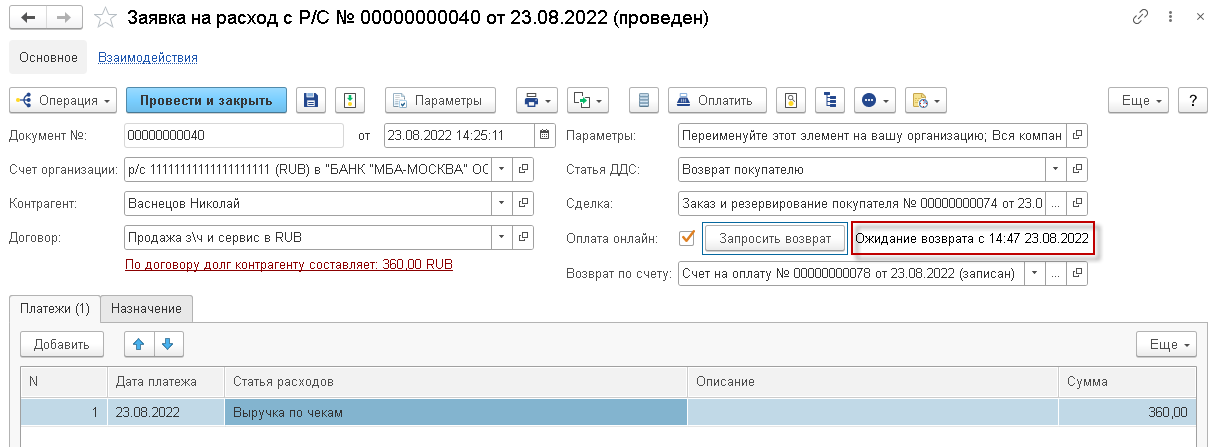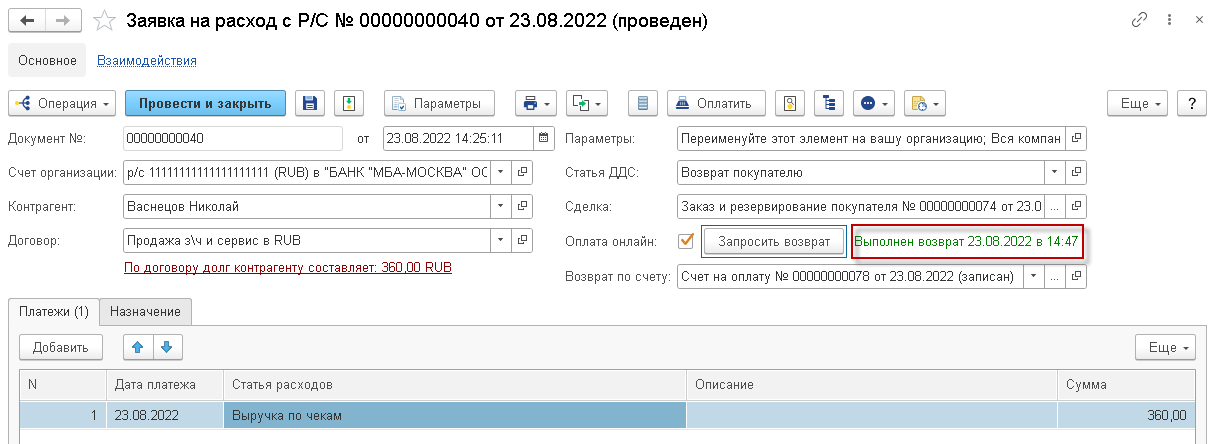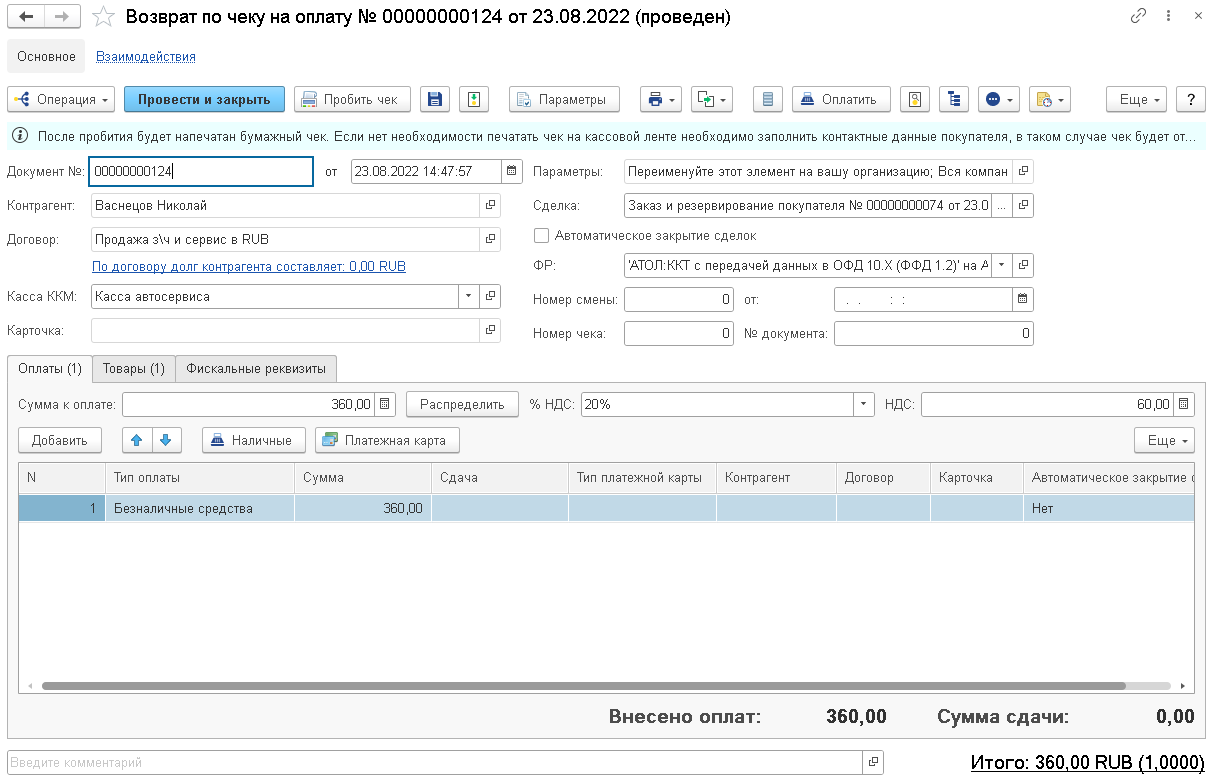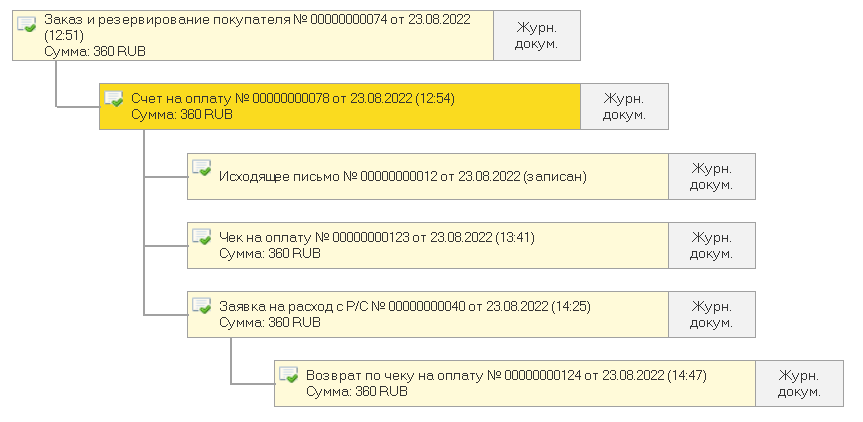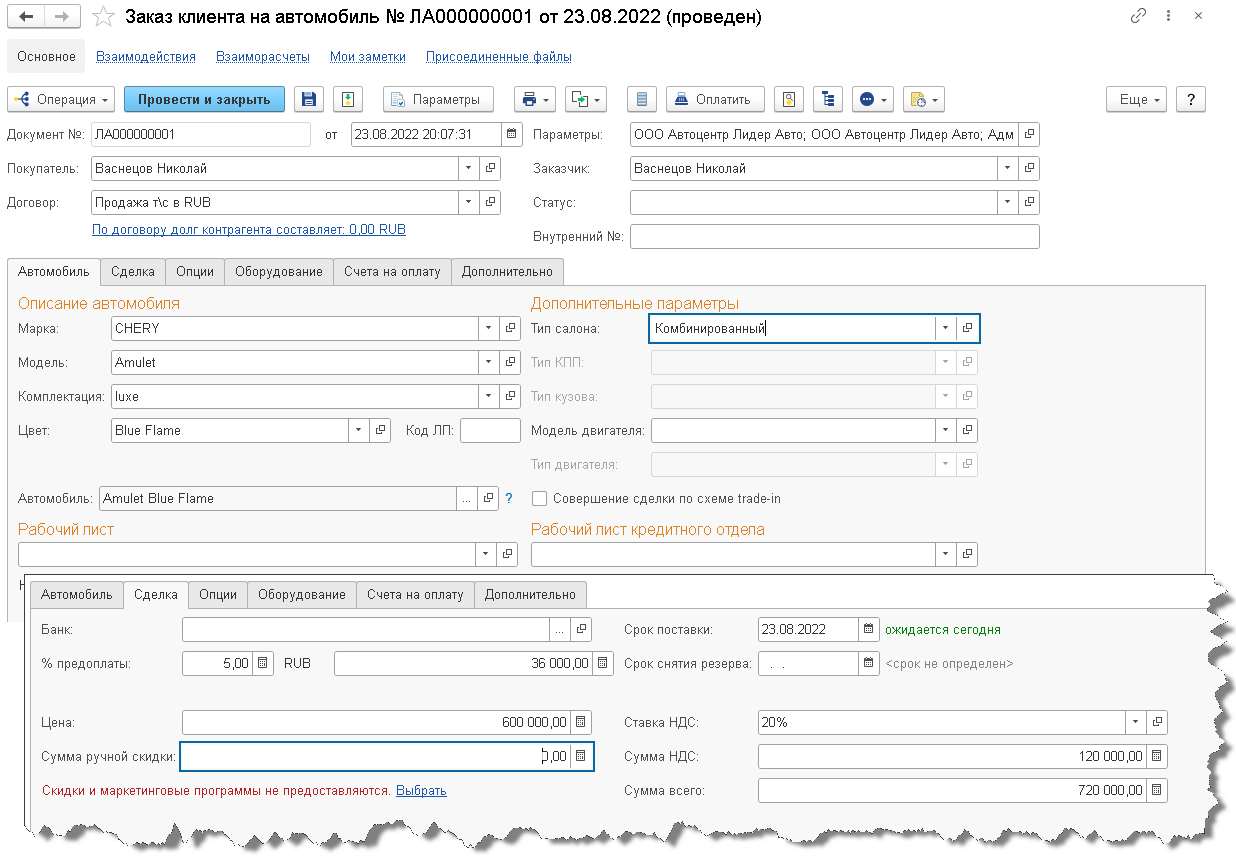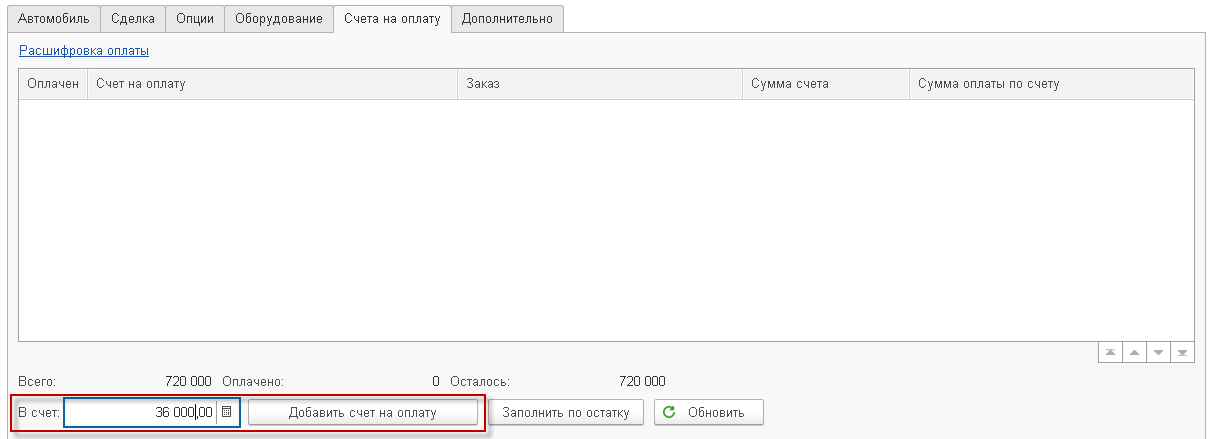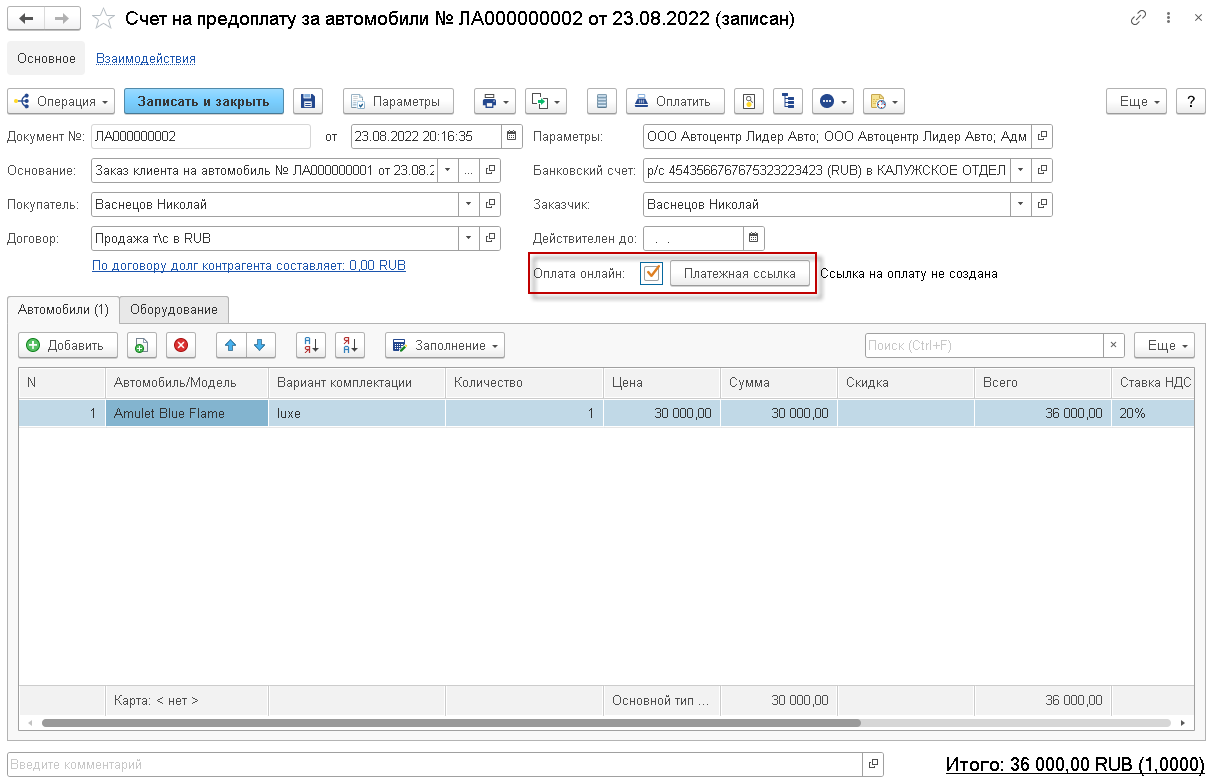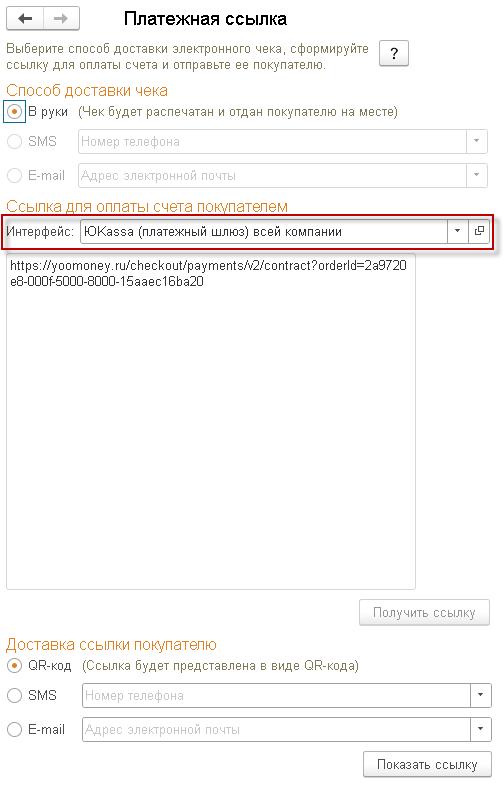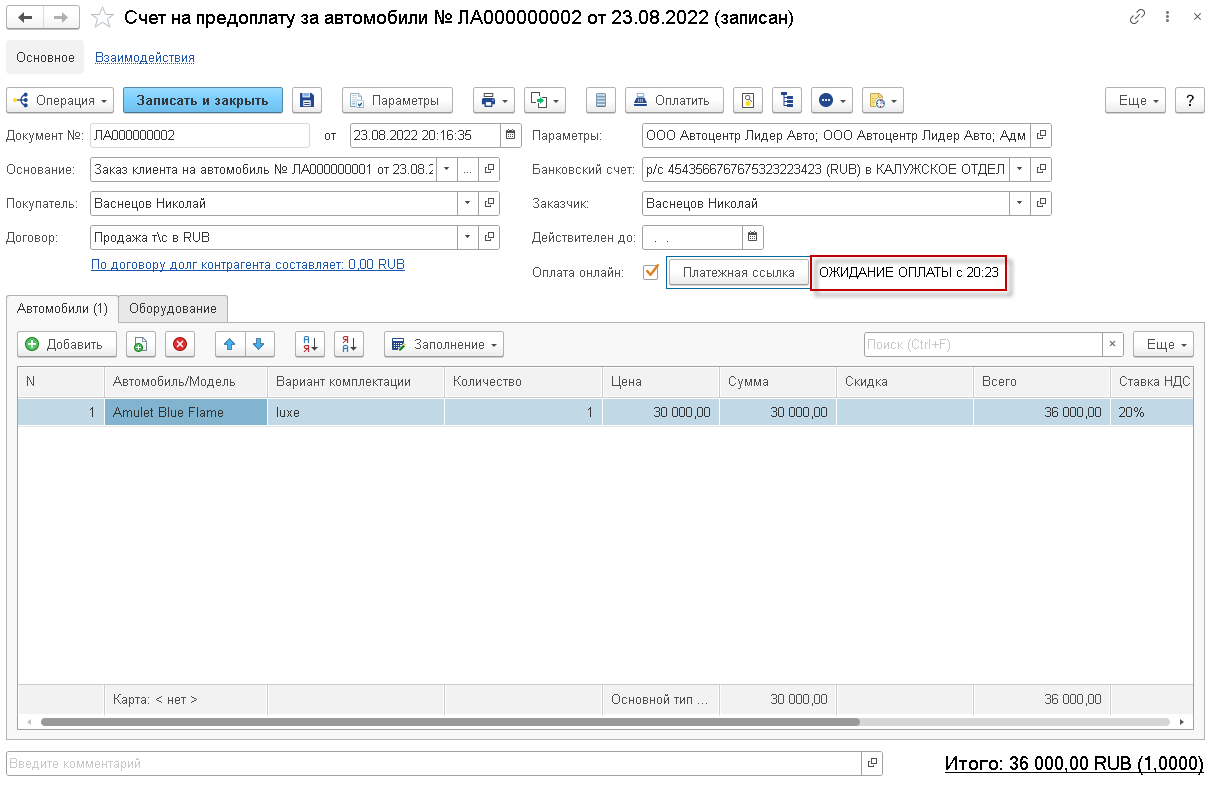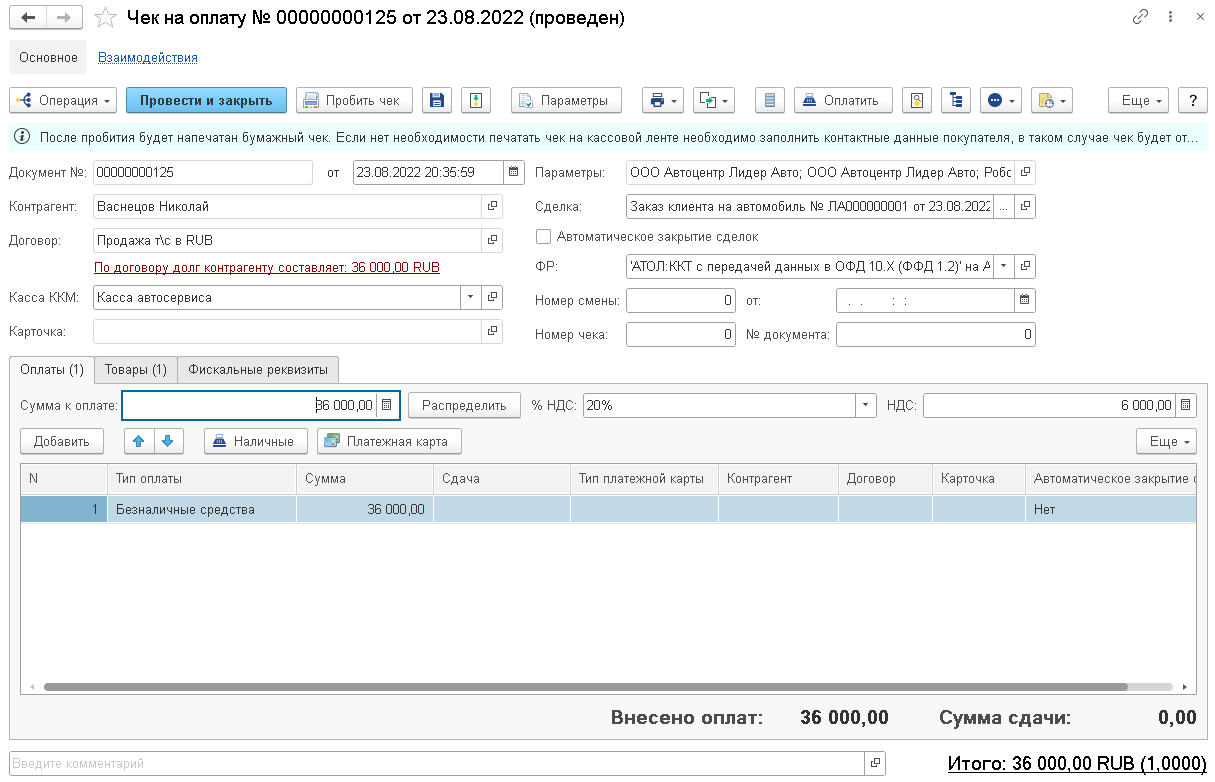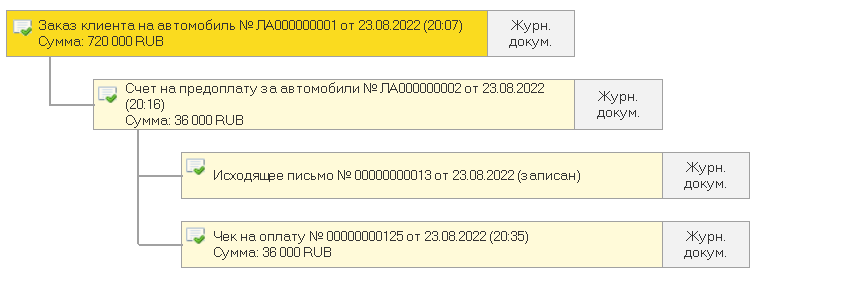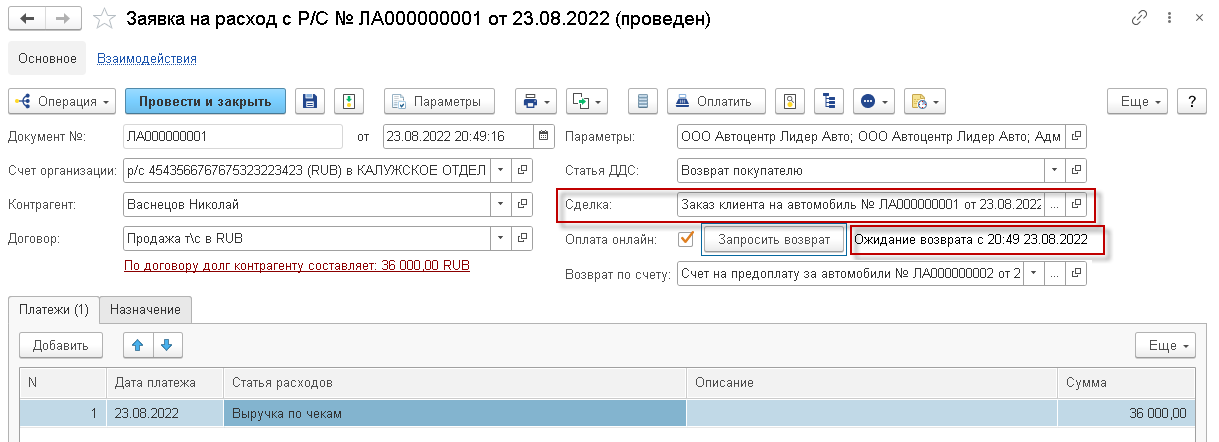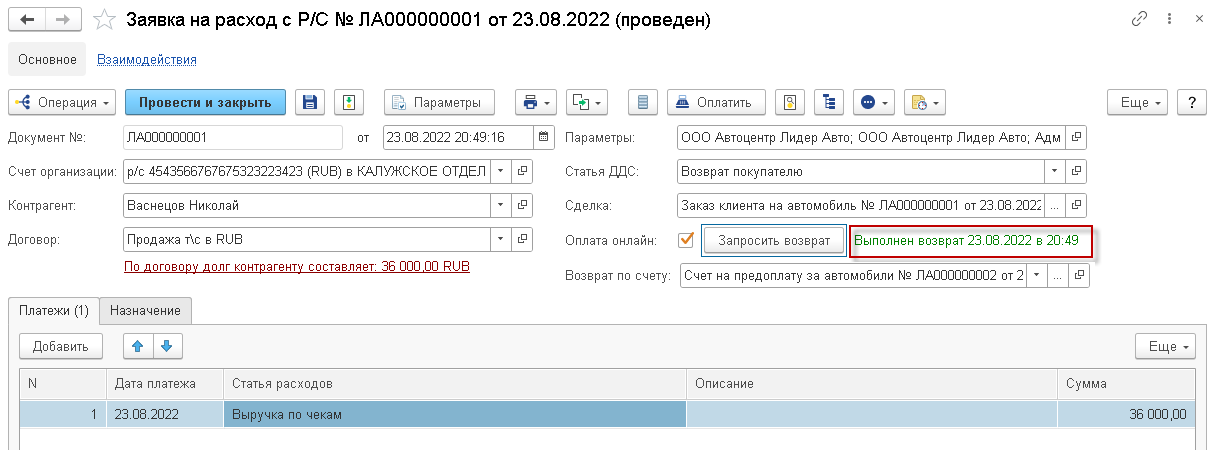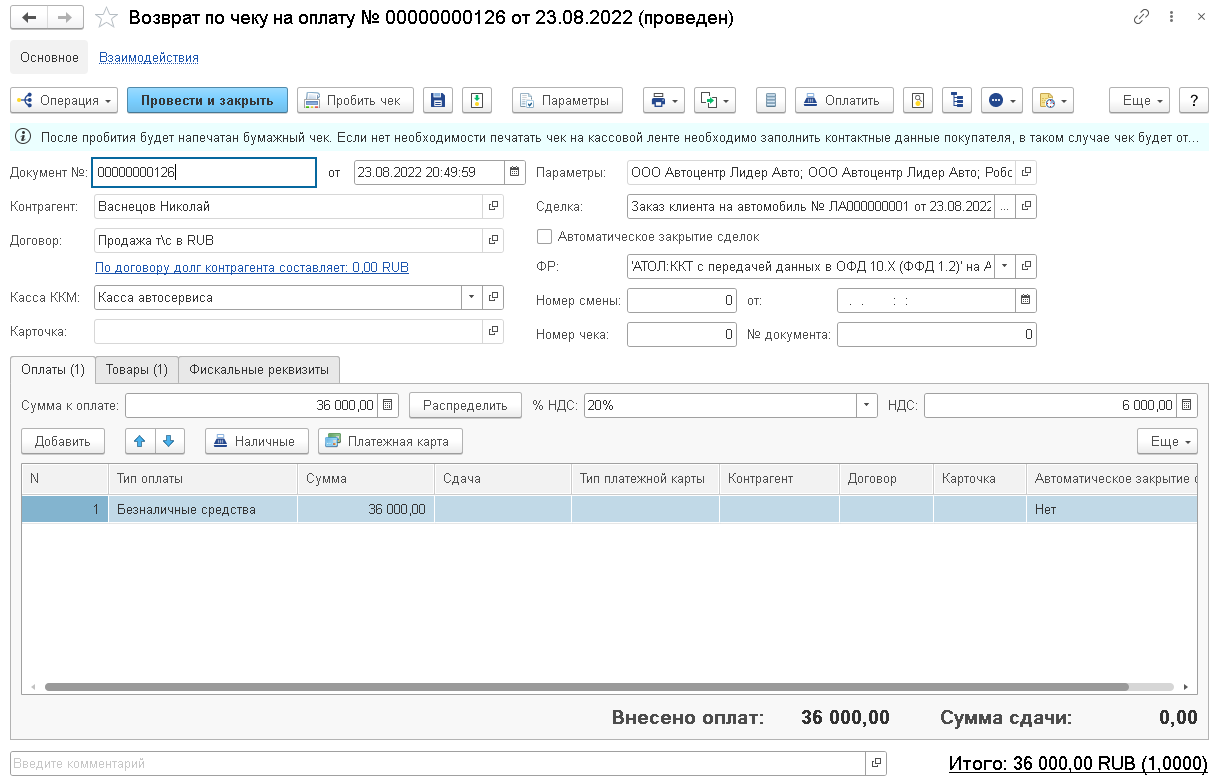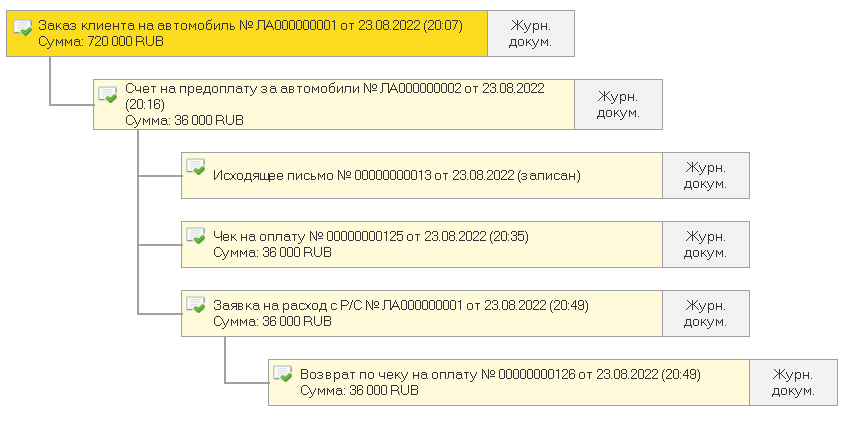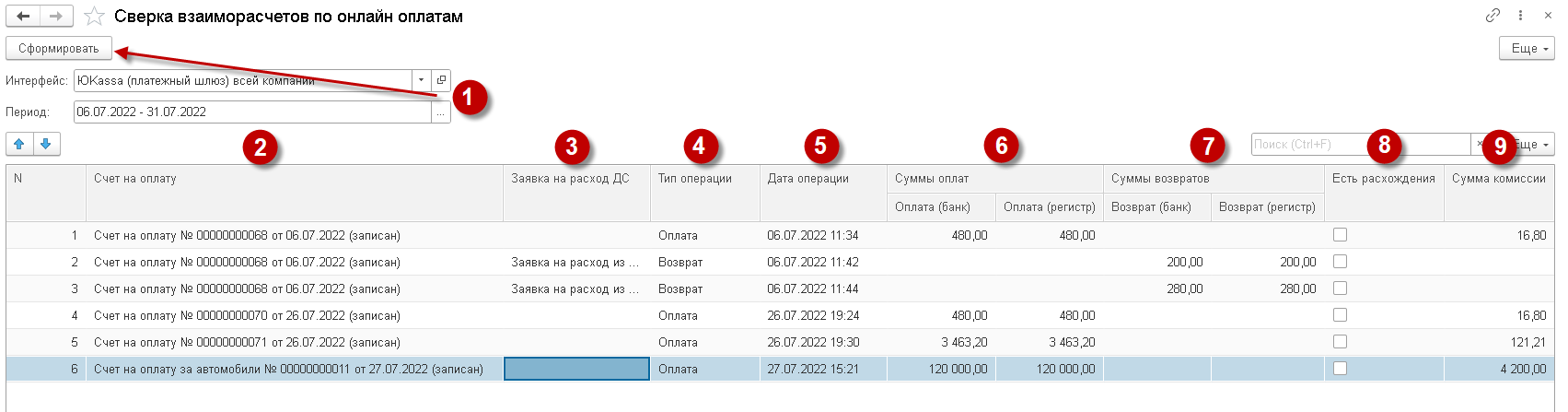1. Введение
В новой версии программы Альфа-Авто: Автосалон+Автосервис+Автозапчасти редакции 6.1 появилась возможность принимать оплату от клиентов и формировать возвраты через Систему быстрых платежей (СБП) и сервис онлайн-платежей ЮКаssа.
Система быстрых платежей Банка России – это система, позволяющая делать денежные переводы клиентам разных банков и моментально оплачивать покупки с телефона, в том числе по QR-коду.
Сервис онлайн-платежей ЮКаssa, как и СБП, позволяет упростить взаимодействие между продавцом и покупателем и организовать удобный прием платежей – отправлять платежные ссылки и принимать оплаты. Ссылка создается в один клик и тут же отправляется покупателю по e-mail, SMS или предоставляется в виде QR-кода. Как только счет оплачен, продавец получает информацию о поступлении оплаты из системы СБП или сервиса ЮKassa.
2. Настройка подключения
Перед началом подключения сервиса интеграции с платежными системами необходимо в первую очередь подключить интернет-поддержку 1C в разделе «Администрирование» – «Интернет-поддержка и сервисы» – «Настройка интернет-поддержки» (Рис. 1). Логин и пароль ИТС предоставляется фирмой 1С в рамках действующей подписки ИТС.
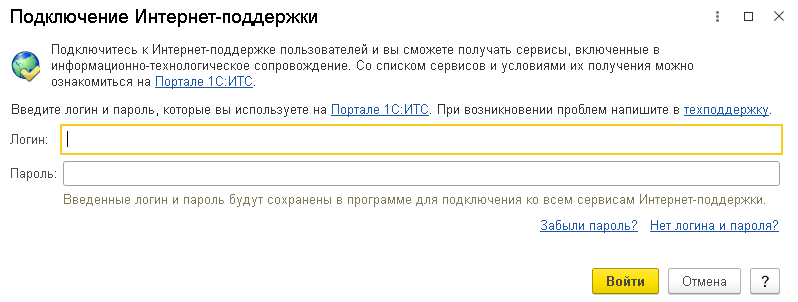
Рис. 1.
Далее необходимо включить настройку использования онлайн-платежей в программе. Для этого в разделе «Администрирование» - «Настройка параметров учета» в подсистемах и аналитиках необходимо установить флаг «Онлайн-оплаты».
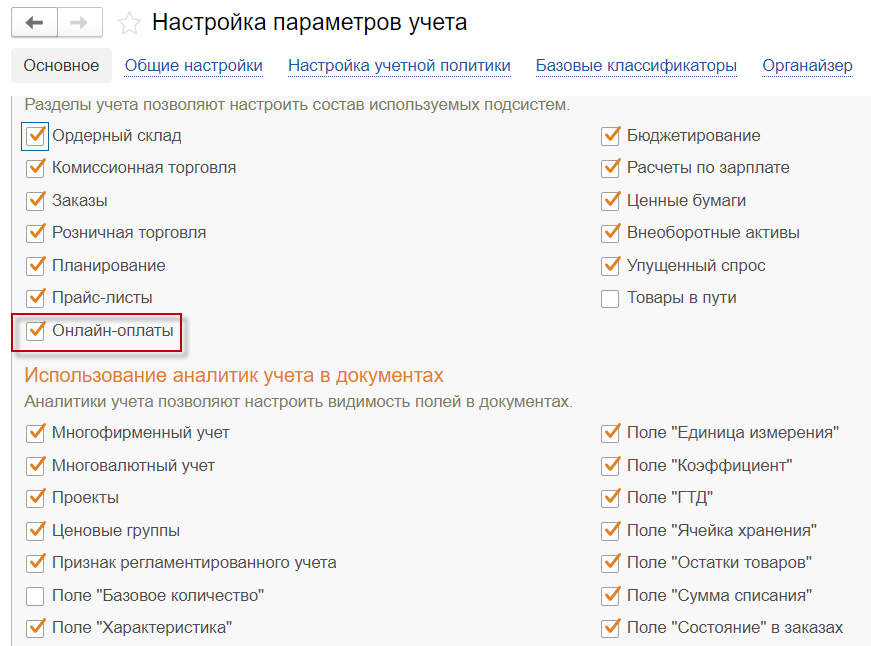
Рис. 2
Для подключения к СПБ необходимо заключение договора с банком или платежным агрегатором и банком. В Альфа-Авто представлены три банка участника СБП:
и один платежный агрегатор PayMaster (ООО "Пэймастер"), который взаимодействует с рядом банков-участников СБП. Подробнее ознакомиться с работой данного агрегатора можно на сайте https://info.paymaster.ru/
После заключения договора банк/платежный агрегатор предоставляет параметры (Токен, Мерчант либо Логин и пароль) для работы с их системой.
Для подключения к ЮKassa потребуется регистрация на сайте https://yookassa.ru/ , где будет предоставлен логин и пароль доступа к системе.
Следующим этапом в работе с онлайн-оплатами будет создание настройки подключения к СБП и Юкаssе. Для этого необходимо в разделе «Администрирование» перейти в «Интерфейсы для внешних систем» и создать новую настройку.
2.1. Настройки подключения СБП
Рассмотрим настройки подключения СБП (Рис. 3).
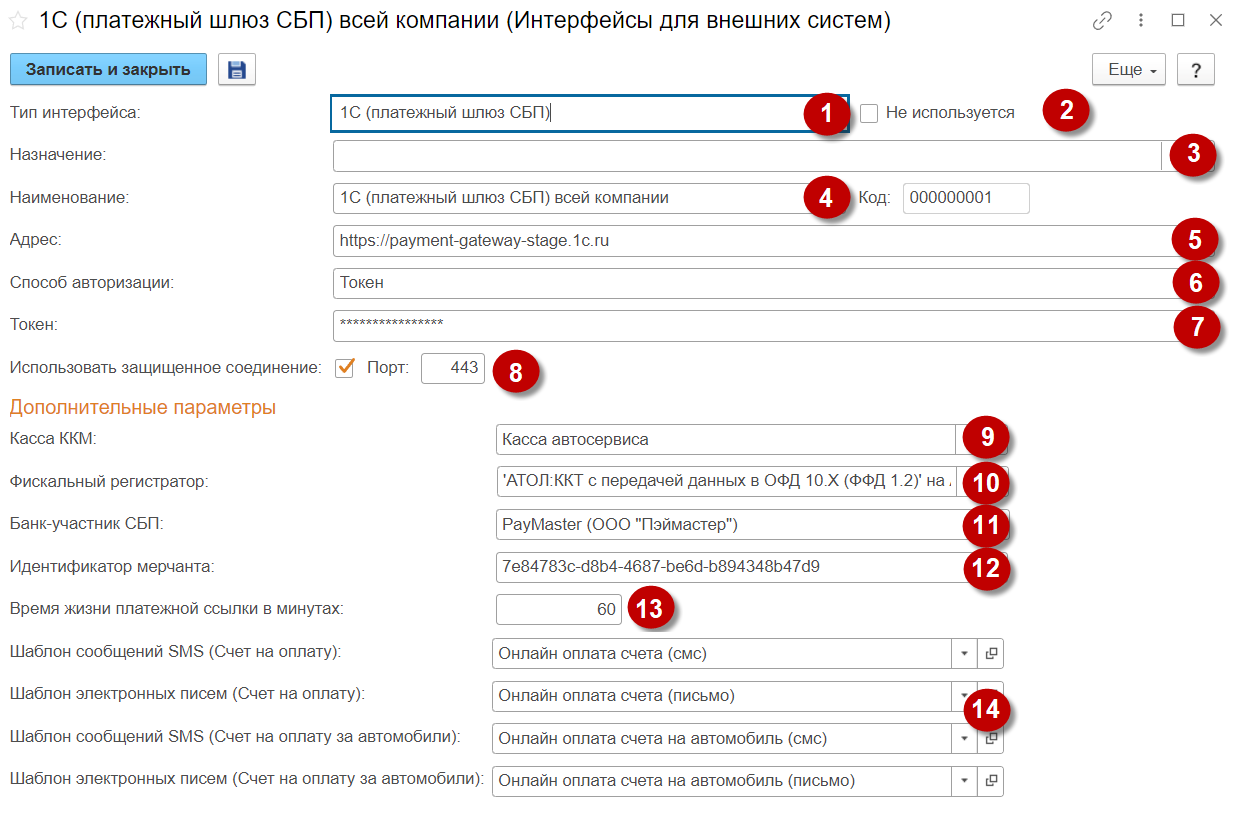
Рис. 3
1. Тип интерфейса. Представлено два варианта подключения. Для СБП выбирается«1С (платежный шлюз СБП)»
2. Назначение. Выбирается для каких структурных единиц будет использоваться оплата по СБП. Можно выбрать конкретную организацию, подразделение или филиал. Если оставить незаполненным, то данная настройка будет применима для всей компании в целом.
3. Флаг «Не используется». В системе Альфа-Авто можно регистрировать неограниченное количество настроек.
Для отключения неактуальной настройки подключения в ее карточки необходимо установить флажок «Не используется» и сохранить изменения.
4. Наименование формируется по данным заполненным в полях «Тип интерфейса» и «Назначение»
5. Адрес заполняется автоматически, для СПБ "https://payment-gateway.1c.ru".
6. Способ авторизации заполняется значением в зависимости от предоставленных от банка параметров.
-
Банк "Открытие" – предоставляет логин и пароль, поэтому способ авторизации для такого банка должен быть выбран «Логин и пароль»
-
PayMaster (ООО "Пэймастер") - предоставляет токен, поэтому для авторизации данного подключения должен быть выбран «Токен»
-
Филиал "Дело" ПАО "СКБ-банк" - предоставляет логин и пароль, поэтому способ авторизации для такого банка должен быть выбран «Логин и пароль»
- WebMoney (Банк ККБ) - предоставляет токен, поэтому способ авторизации для такого банка должен быть выбран «Токен»
7. Токен/Логин и пароль – заполняется параметрами, предоставленными из банка.
8. Флаг «Использовать защищенное соединение» должен быть установлен всегда. Порт по умолчанию – 443.
9. Касса ККМ–выбирается касса ККМ из соответствующего справочника, которая по умолчанию будет устанавливаться в документы оплаты и возврата.
10. Фискальный регистратор – выбирается фискальный регистратор, который подключен к программе Альфа-Авто и по которому необходимо пробиваться чеки при проведении оплат и возвратов.
11. Банк-участник СБП – выбирается банк, с которым был заключен договор для проведения операций СБП.
12. Идентификатор мерчанта – Мерчант, предоставляемый банком.
13. Вся жизнь платежной ссылки в минутах – время в минутах, в течение которого будет действительна платежная ссылка (обычно это 60 минут).
14. Шаблоны сообщений SMS, электронных писем для счетов на оплату и счетов на оплату за автомобили. При необходимости можно добавить свои шаблоны с требуемым текстом для сообщений SMS и электронных писем, которые могут содержать информацию о сроке действия ссылки, счету, сумме и т.д. Если не указывать шаблоны в настройках, то по умолчанию программа сама сгенерирует текст отправляемого сообщения с минимальным набором информации. Для SMS сообщений текст будет содержать только платежную ссылку, т.к. у каждого оператора связи могут быть свои ограничения на количество символов в отправляемых сообщениях.
2.2. Настройки подключения к платежной системе ЮКаssa
Реквизиты настройки подключения к ЮКаssа являются идентичными реквизитам СБП, кроме нескольких (рис. 4):
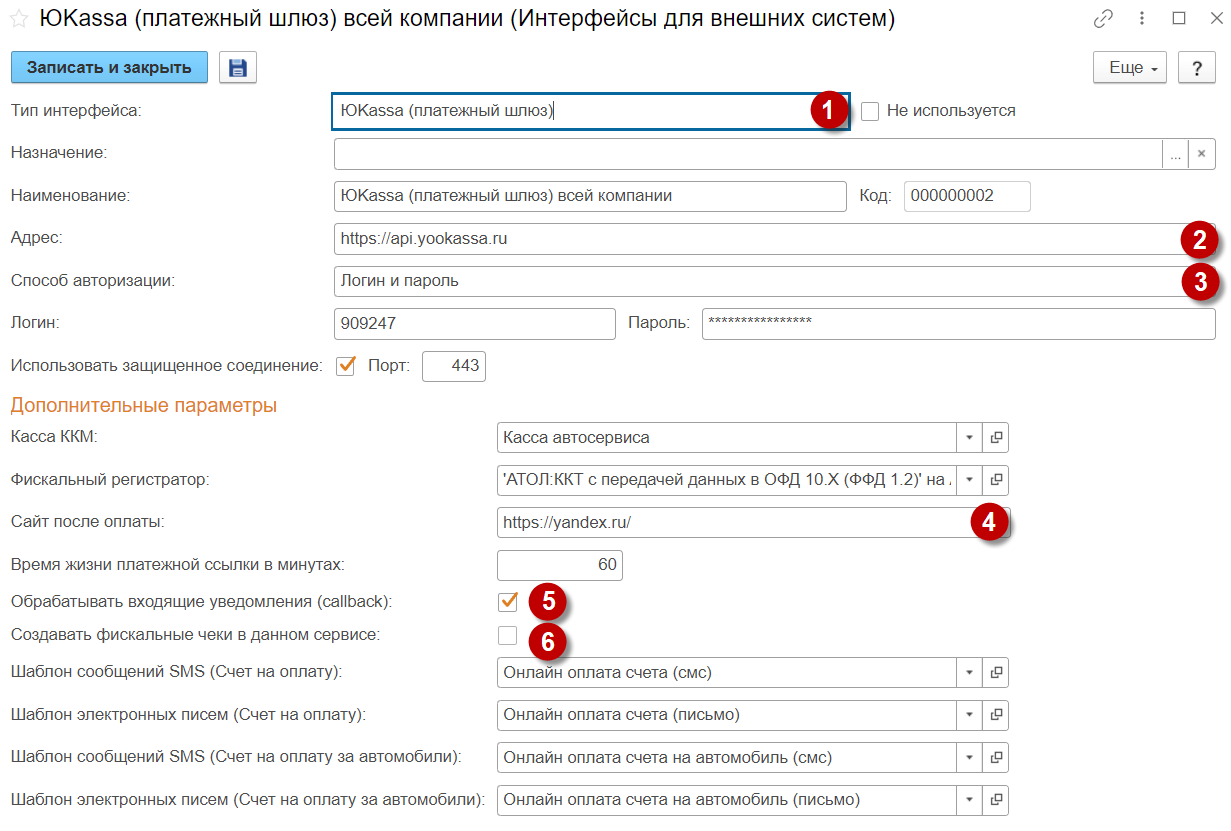
Рис. 4
1. Тип интерфейса - ЮKassa (платежный шлюз)
2. Адрес- автоматически заполняется значением - "https://api.yookassa.ru";
3. Способ авторизации всегда через логин и пароль
4. Сайт после оплаты – это сайт, на который произойдет переход после проведения оплаты и при возврате на сайт магазина.
5. Обрабатывать входящие уведомления (callback) – установка данного флага, будет означать, что проверка статуса выполнения операции по онлайн оплатам будет произведена по истечении времени жизни платежной ссылки. Если флаг снят, то запросы в шлюз будут выполняться по расписанию, указанному в регламентном задании «Запрос статусов онлайн оплаты».
6. Создавать фискальные чеки в данном сервисе – флаг пока не активен, в дальнейшем планируется его применение при реализации механизма облачных касс.
Для корректной работы проверки статусов проведенных оплат с Юкаssa необходимо, чтобы в личном кабинете ЮКаssа был указан URL адрес http-сервиса Альфа-Авто для callback, по которому ЮKassa будет отправлять уведомления об успешной оплате в систему Альфа-Авто.
Для обработки callback-уведомлений от ЮKassa, в системе Альфа-Авто по умолчанию был предусмотрен пользователь «callbackparcer» с ролью «ОбработкаУведомленийОнлайнОплаты». Удалять его из системы не рекомендуется.
2.3. Настройка регламентного задания
В системе Альфа-Авто предусмотрено регламентное задание «Запрос статусов онлайн оплаты» для отправки/получения данных по оплатам/возвратам с платежными системами и последующего автоматического создания чеков на оплату.
Чтобы настроить выполнение регламентного задания «Запрос статусов онлайн оплаты» необходимо перейти в раздел «Администрирование» - «Обслуживание» - «Регламентные и фоновые задания» и найти по наименованию это задание.
В самом задании необходимо указать пользователя, по которым будет выполняться задание (обычно это Робот регламентных операций) и расписание, по которому оно будет запускаться. Для оперативного получения данных об оплатах рекомендуется, чтобы это регламентное задание запускалось в среднем каждые 2 минуты.
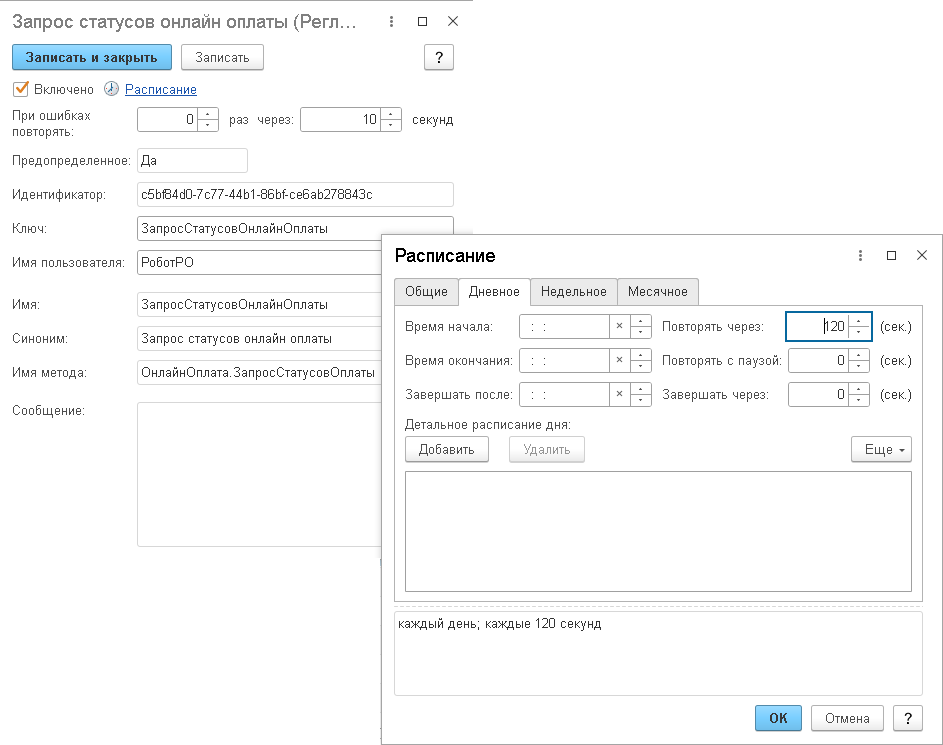
Рис. 5
2.4. Настройка прав
В программе предусмотрено два права, позволяющих включить возможность пользователям в разрезе группы прав работу с онлайн-оплатами в документах:
- Разрешить онлайн-оплату (41713) - Разрешает / запрещает пользователю принимать оплату в режиме онлайн. При включении права в документе "Счет на оплату" становится доступным флаг «Оплата онлайн».
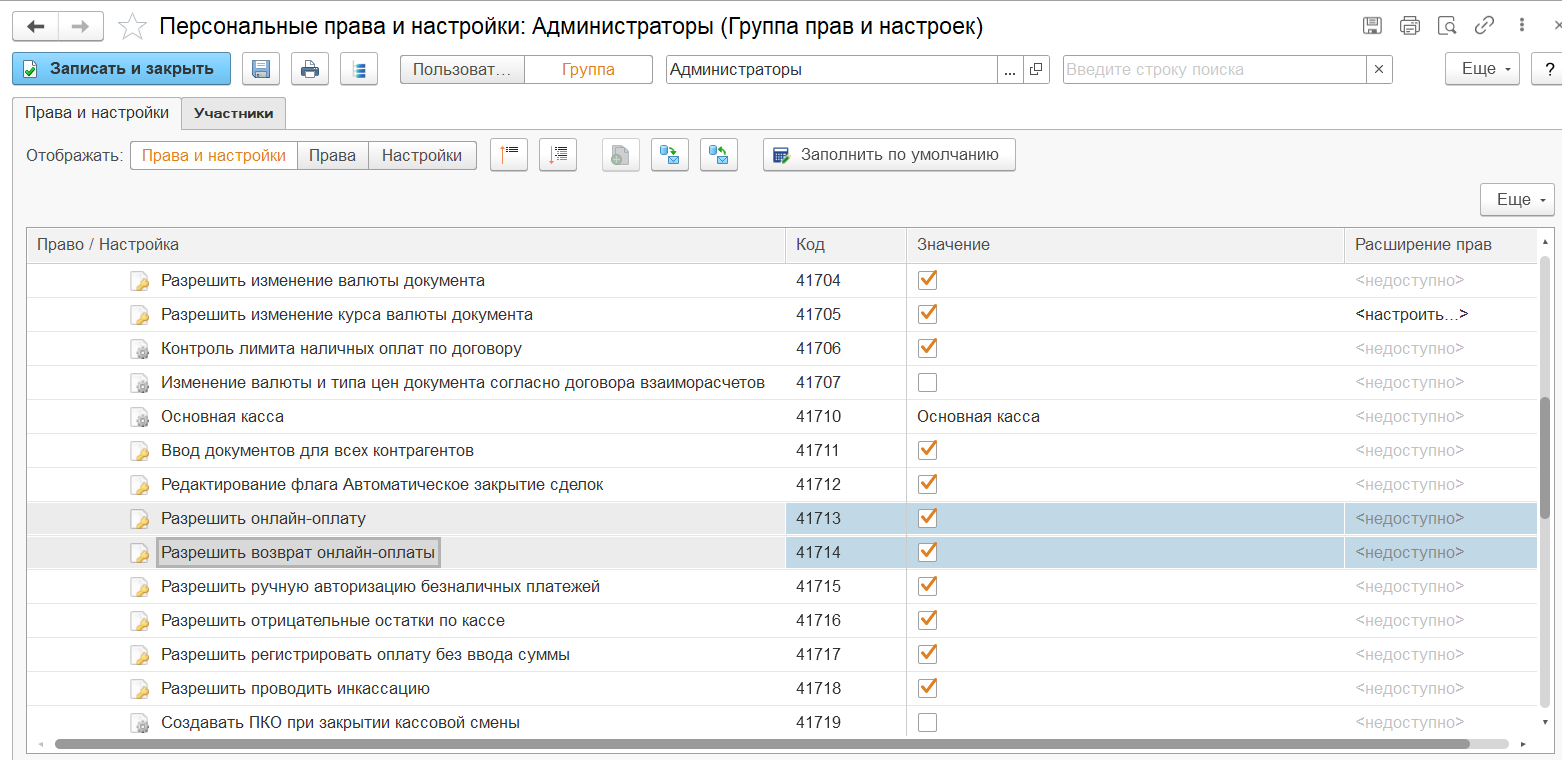
3. Оплата и возврат оплаты с использование СБП
3.1. Оплата с использованием СБП
Рассмотрим пример принятия платежа с использованием СБП при работе с заказом покупателя.
Создадим и проведем документ «Заказ покупателя» с товаром, требуемым клиенту.
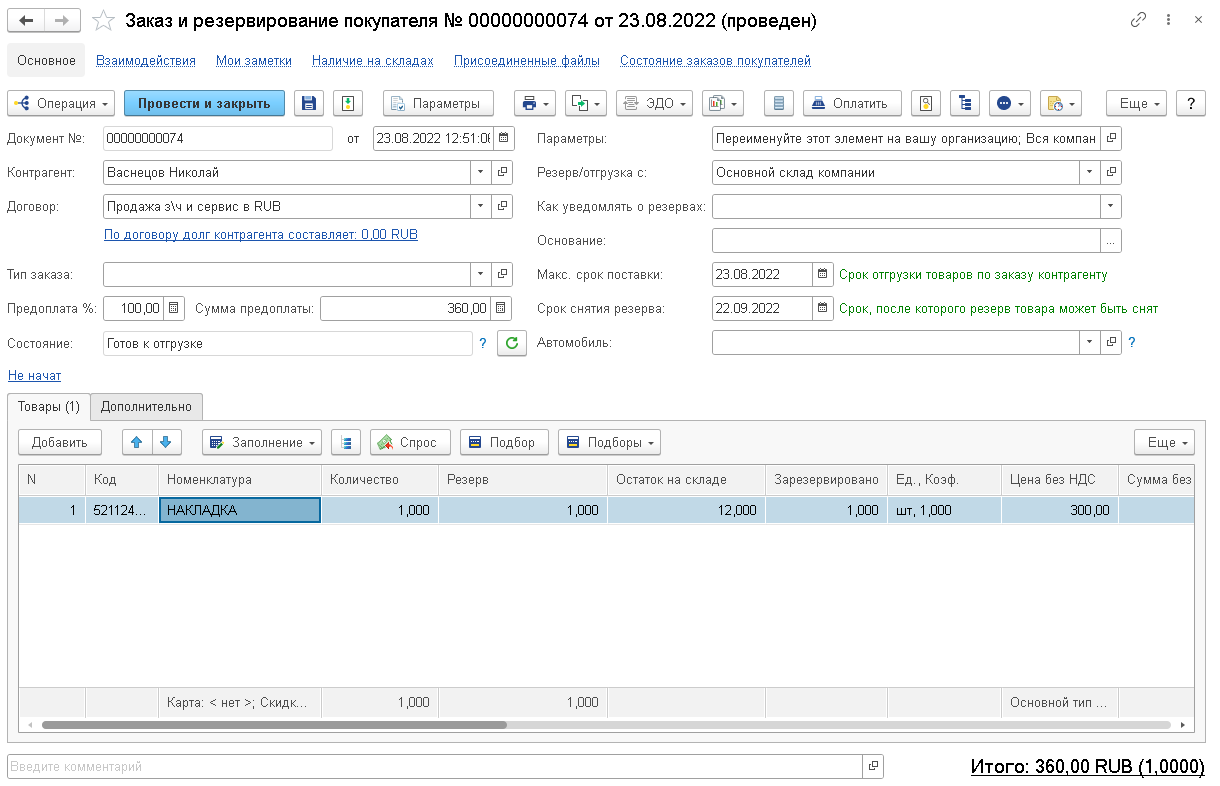
Рис. 6
Далее на основании данного заказа покупателя необходимо ввести документ «Счет на оплату».
Для оплаты счета на оплату через СБП необходимо установить флаг «Оплата онлайн», после установки которого, появится кнопка «Платежная ссылка» и информация о текущем состоянии оплаты по счету.
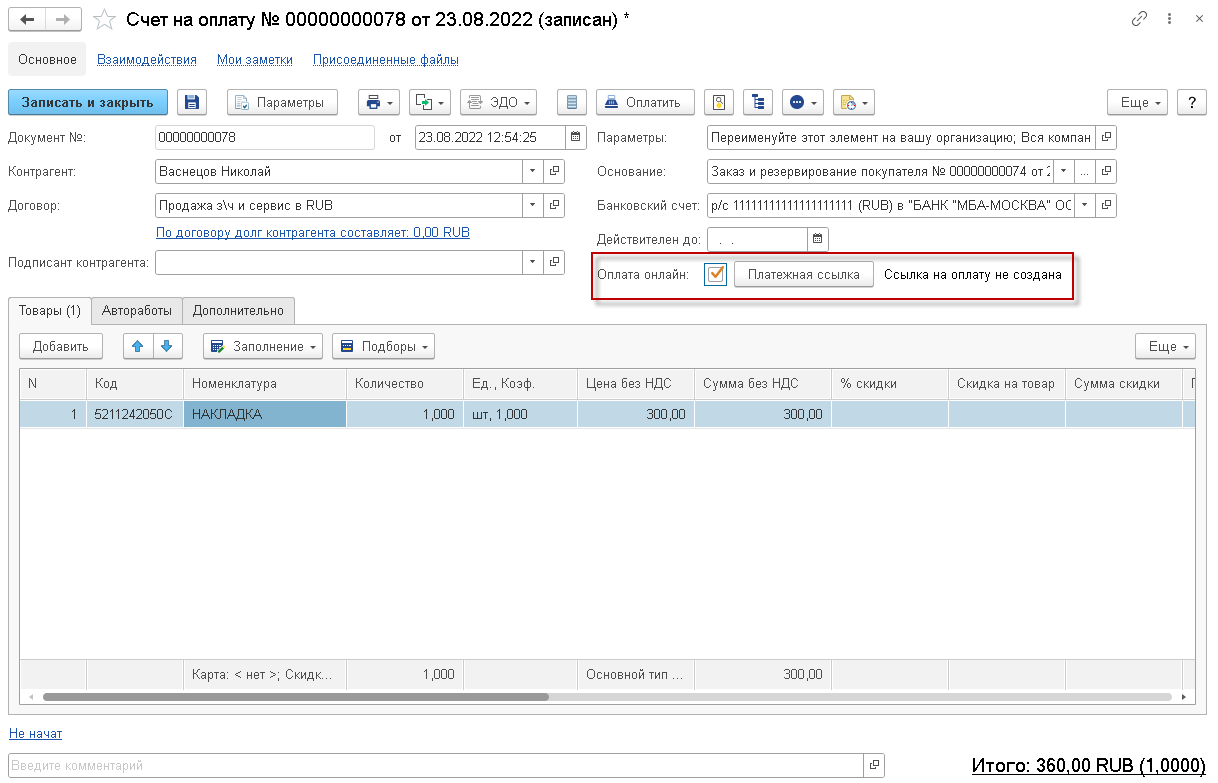
Рис. 7
Далее необходимо нажать на эту кнопку и программа откроет окно платежной ссылки, в котором необходимо заполнить параметры доставки клиенту ссылки по оплате счета.
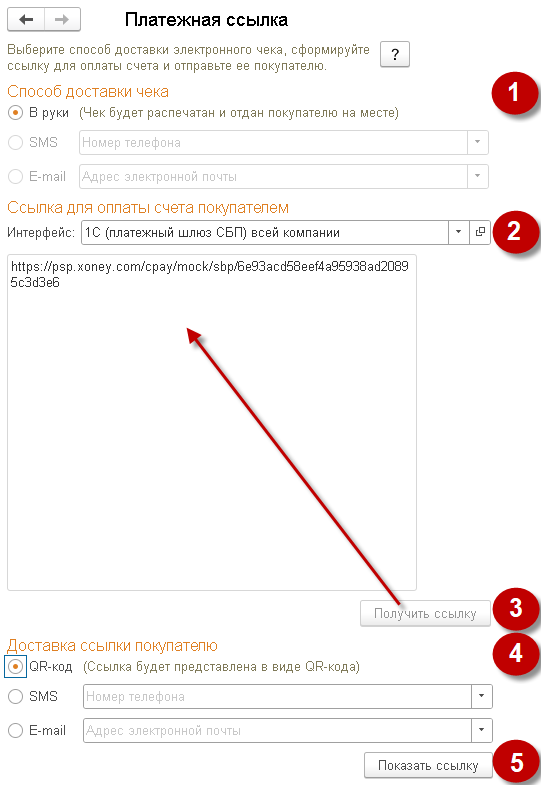
Рис. 8
Рассмотри реквизиты данного окна (Рис. 8).
1. Способ доставки чека. На сегодняшний день доступен один вариант – это выдача чека покупателю на руки. В дальнейшем при реализации механизма облачных касс станут доступными способы доставки чека через SMS и E-mail.
2. Интерфейс – необходимо выбрать «1С (платежный шлюз СБП) всей компании
3. При нажатии на кнопку «Получить ссылку» сгенерируется платежная ссылка.
4. Предусмотрены три способа доставки ссылки покупателю – QR-код, SMS и E-mail. Выбирается один из вариантов более приемлемый покупателю. При выборе «SMS» или «E-mail» необходимо указать номер телефона или почту покупателя. Для автоматического заполнения данных полей, необходимо, чтобы эта контактная информация была заполнена в карточке контрагента.
5. Кнопка «Показать ссылку» в зависимости от выбранного варианта доставки ссылки выполняет следующее:
- Для QR-кода будет выведено окно печати с QR-кодом, который можно распечатать с программы либо показать покупателю с экрана монитора, чтобы он мог отсканировать его своим смартфоном и выполнить оплату.
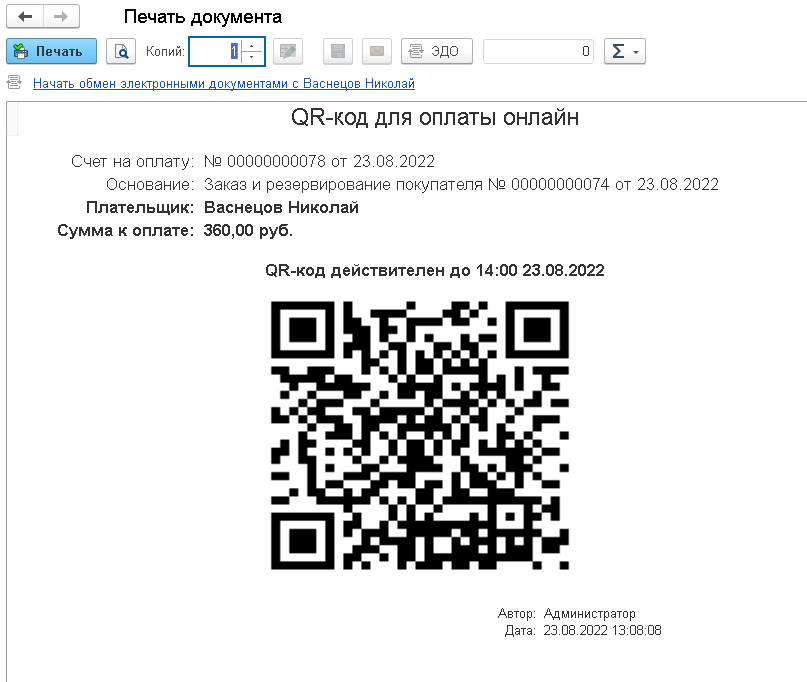
Рис. 9
- Если выбрана доставка ссылки по SMS, то программа откроет окно документа «Сообщение SMS» с заполненными данными покупателя и текстом сообщения, содержащим ссылку для оплаты счета.
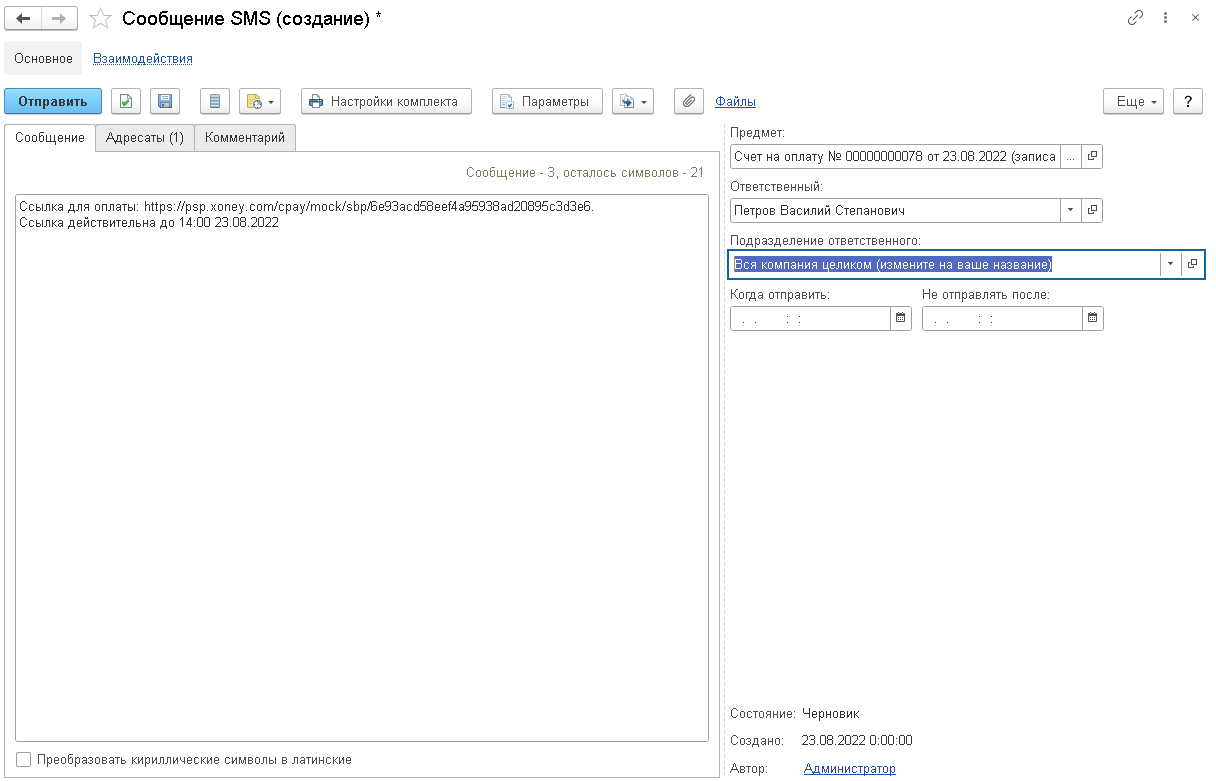
Рис. 10
Перед отправкой SMS покупателю стоит убедиться, что от него есть согласие на обработку персональных данных и не включен отказ от рассылки.
- Для отправки ссылки по E-mail будет открыто окно нового документа «Исходящее письмо», которое в тексте письма будет содержать ссылку на оплату счета.
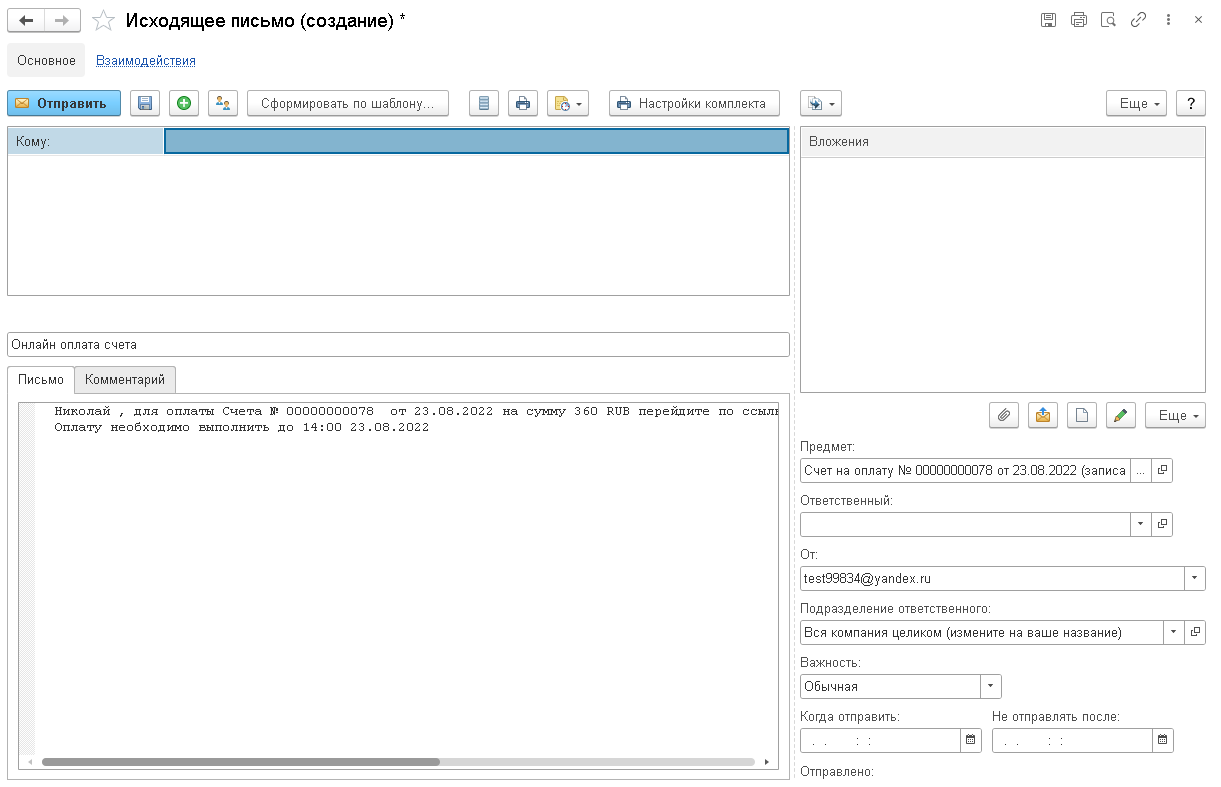
Рис. 11
После того как покупателю была отправлена ссылка на оплату статус выполнения операции в счете на оплату изменится на «Ожидание оплаты» с указанием момента времени, когда была сформирована ссылка.
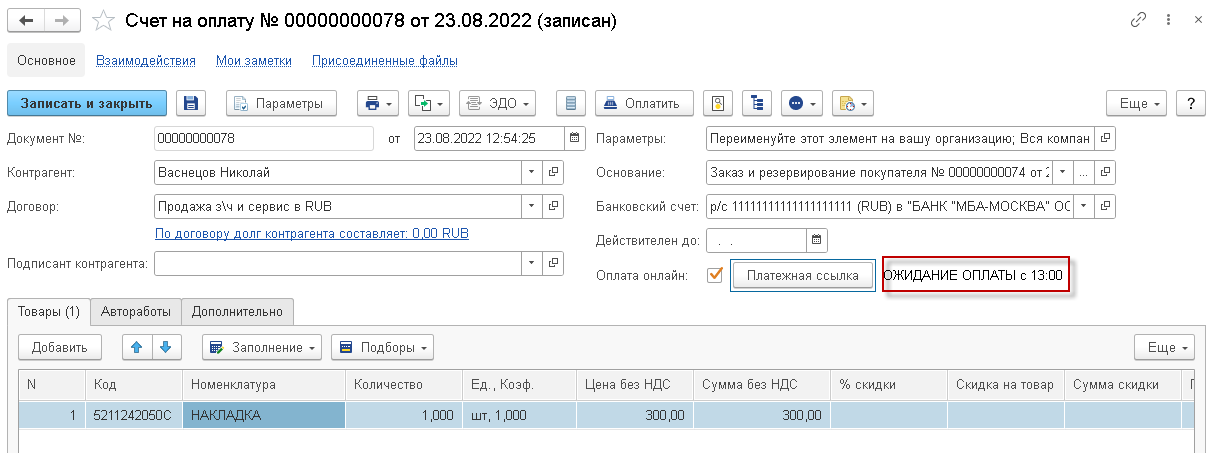
Рис. 12
Если клиент успевает выполнить оплату в установленные 60 минут, то при условии работающего регламентного задания статус выполнения оплаты изменится на «Счет оплачен» и в системе появится проведенный документ «Чек на оплату». С данного чека на оплату необходимо пробить и выдать покупателю фискальный чек.
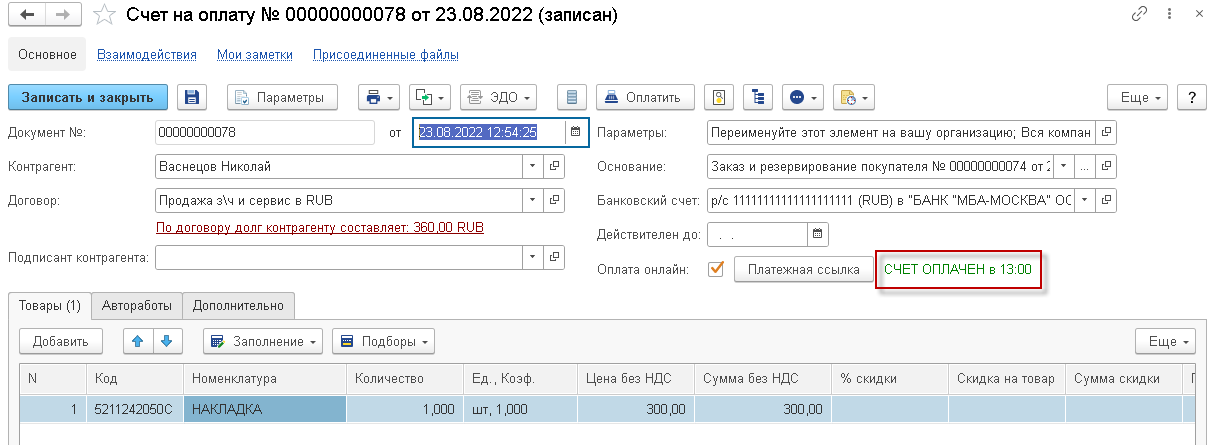
Рис. 13
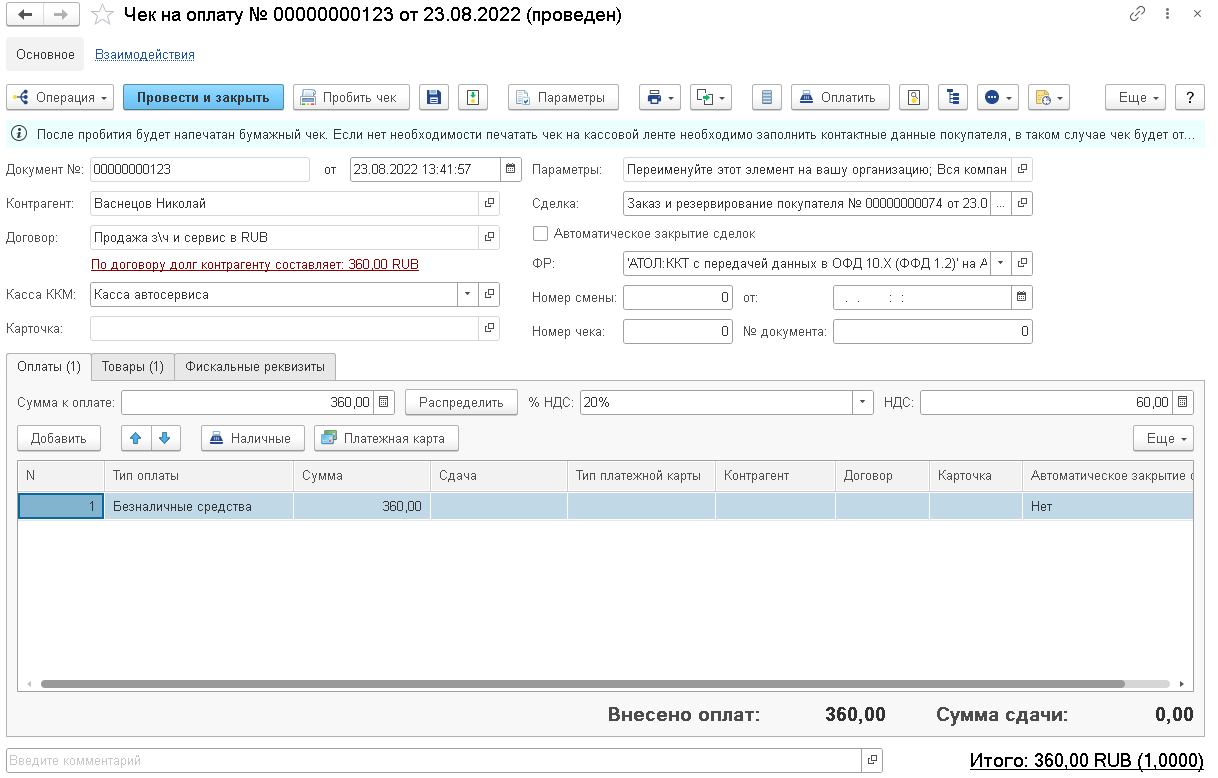
Рис. 14
Если посмотреть структуру дерева документов, то она будет выглядеть следующим образом.
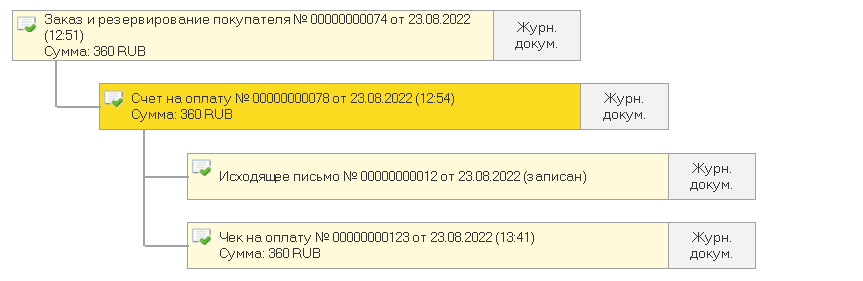
Рис. 15
3.2. Возврат оплаты с использование СБП
Для выполнения возврата денег через СБП необходимо на основании ранее оплаченного счета на оплату создать документ «Заявка на расход ДС» с хозяйственной операцией «Заявка на расход с р/с».
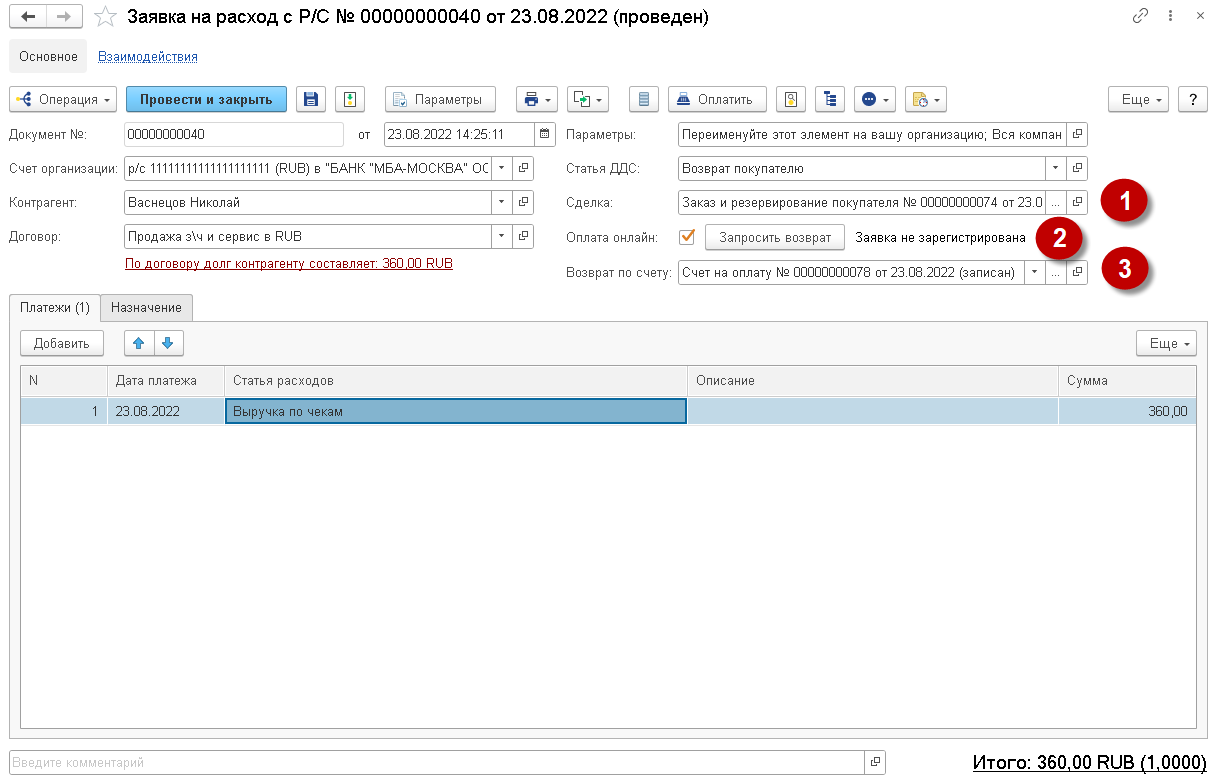
Рис. 16
В качестве сделки необходимо выбрать документ, на котором сейчас числятся деньги, поступившие ранее по счету » (Рис. 16, обозначение 1). Проверить это можно отчетом «Взаиморасчеты с контрагентами.
В поле «Возврат по счету» должен быть указан счет, по которому изначально проходила онлайн оплата (Рис. 16, обозначение 3).
Для проведения возврата денег необходимо нажать на кнопку «Запросить возврат» (Рис. 16, обозначение 2). При этом поменяется статус выполнения операции на «Ожидание возврата».
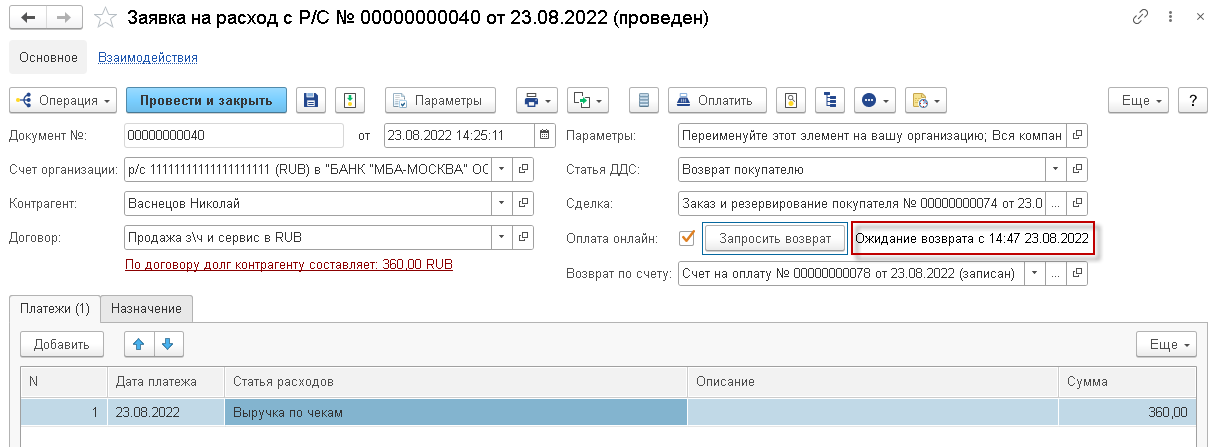
Рис. 17
Если возврат прошел успешно, то статус выполнения операция изменится на «Выполнен возврат» и при условии работающего регламентного задания в системе появится документ «Чек на оплату» с хозяйственной операцией «Возврат по чеку на оплату», который будет привязан к данной Заявке на расход ДС. Далее можно пробить чек на возврат через фискальный регистратор и выдать его покупателю.
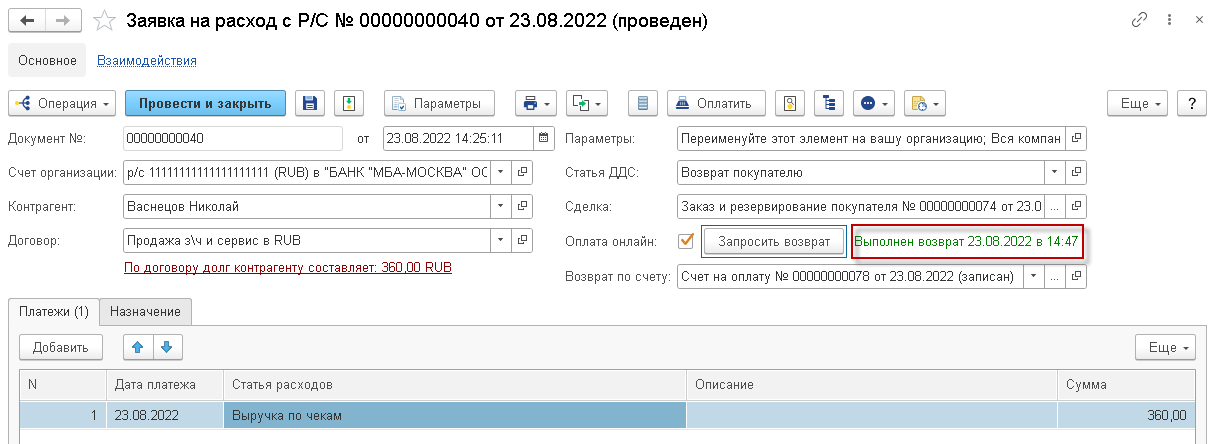
Рис. 18
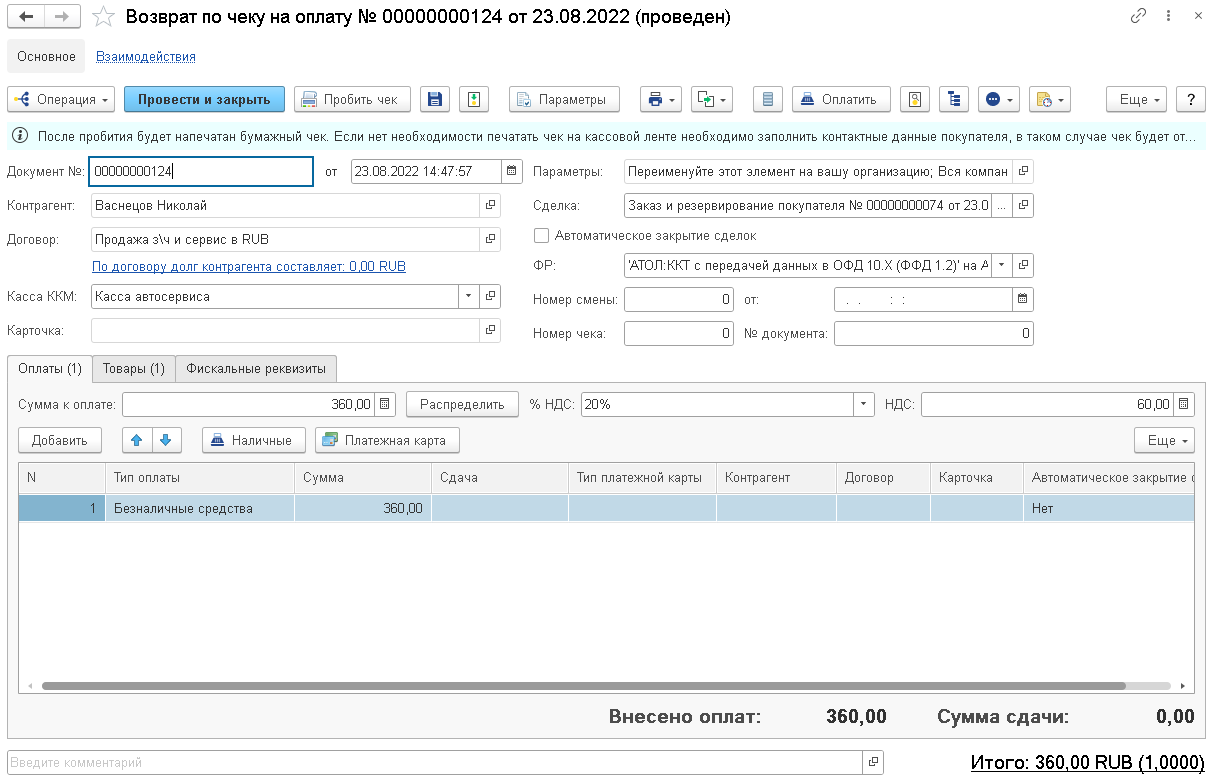
Рис. 19
При этом структура дерева документов будет выглядеть следующим образом.
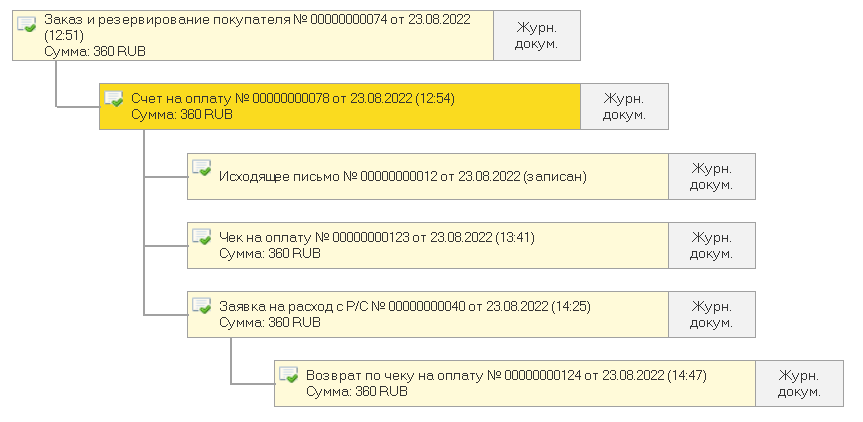
Рис. 20
4. Оплата и возврат оплаты с использование ЮКаssa
4.1. Оплата с использованием ЮКаssa
Рассмотрим пример с оплатой через сервер онлайн-платежей ЮКаssa заказа клиента на автомобиль, по которому требуется внести предоплату за автомобиль.
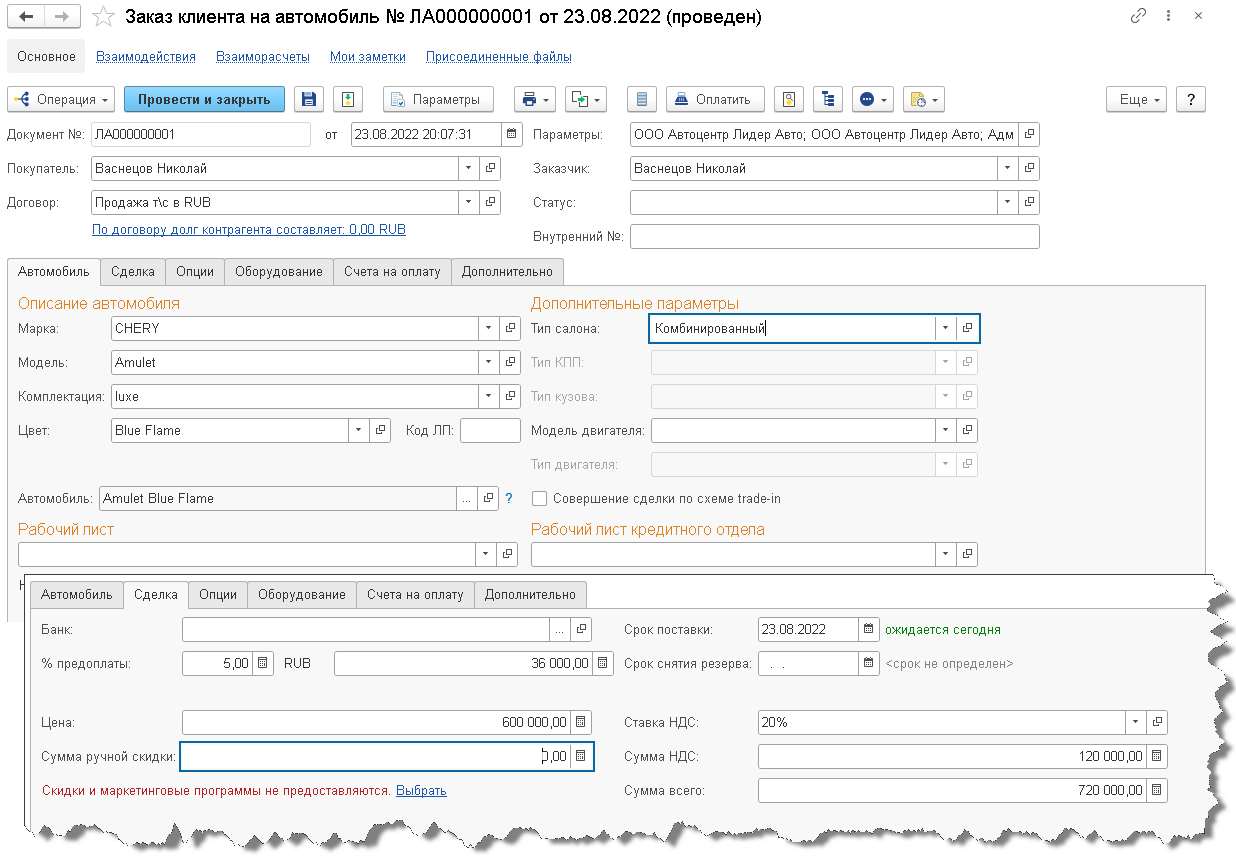
Рис. 21
Для этого необходимо в поле «В счет» вкладки «Счета на оплату» заказа клиента на автомобиль указать сумму предоплаты и нажать на кнопку «Добавить счет на оплату».
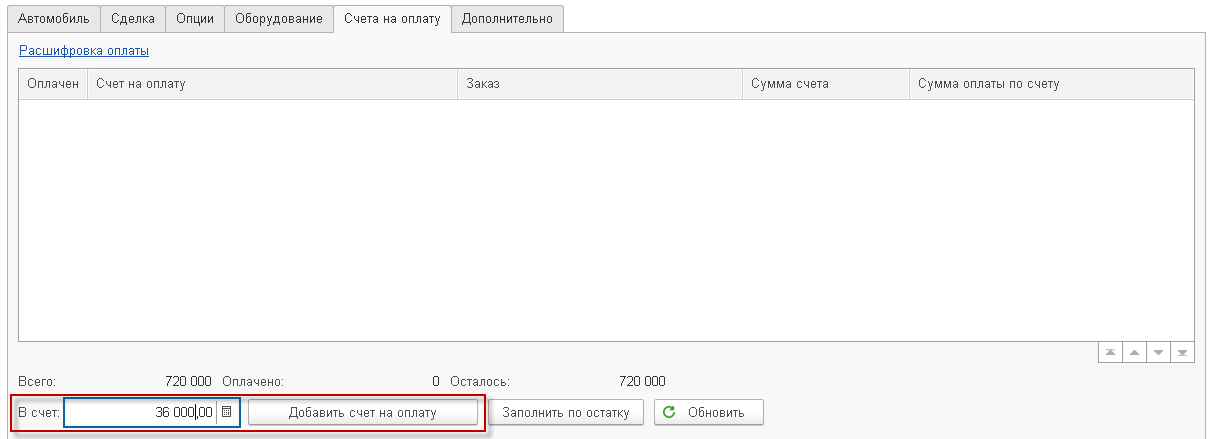
Рис. 22
Программа создаст новый счет на предоплату, в котором необходимо установить флаг «Оплата онлайн» и нажать на кнопку «Платежная ссылка».
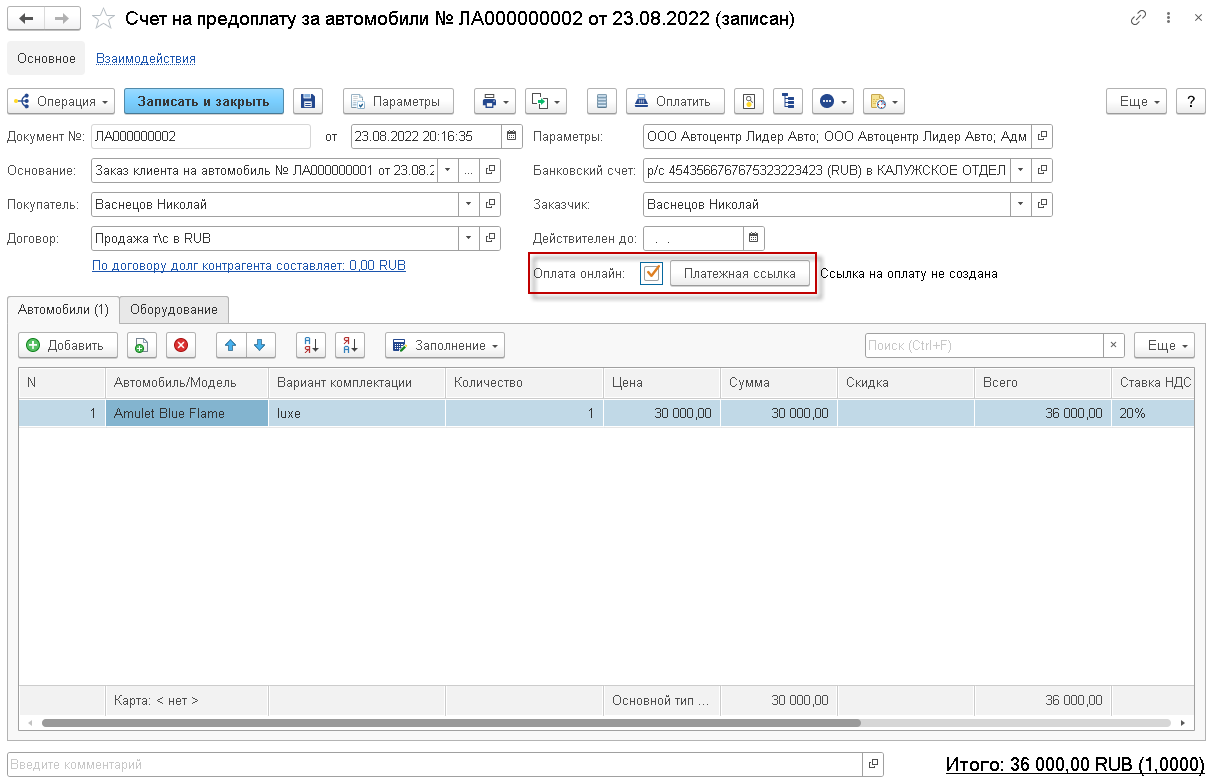
Рис. 23
В открывшемся окне «Платежная ссылка» необходимо по аналогии заполнить параметры отправки ссылки, как было описано в пункте «Оплата с использованием СБП», только в поле «Интерфейс» необходимо уже указать «ЮKassa (платежный шлюз)».
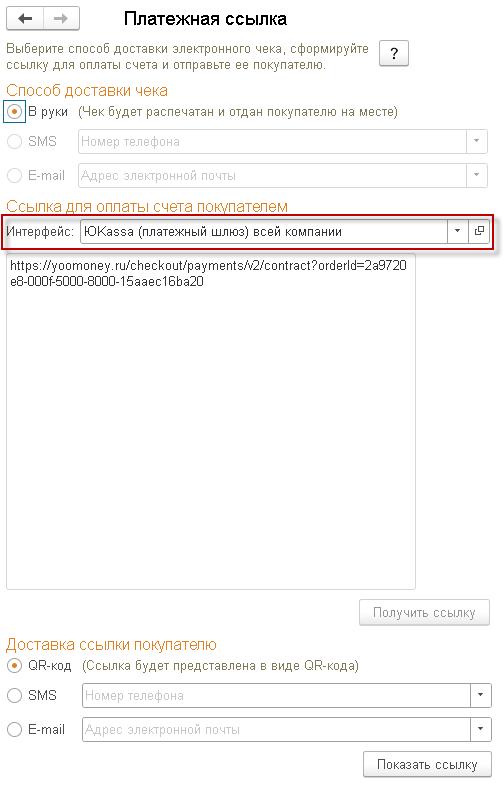
Рис. 24
После формирования ссылки и последующей отправки ее клиенту в документе «Счет на оплату за автомобиль» изменится текст состояния выполнения оплаты.
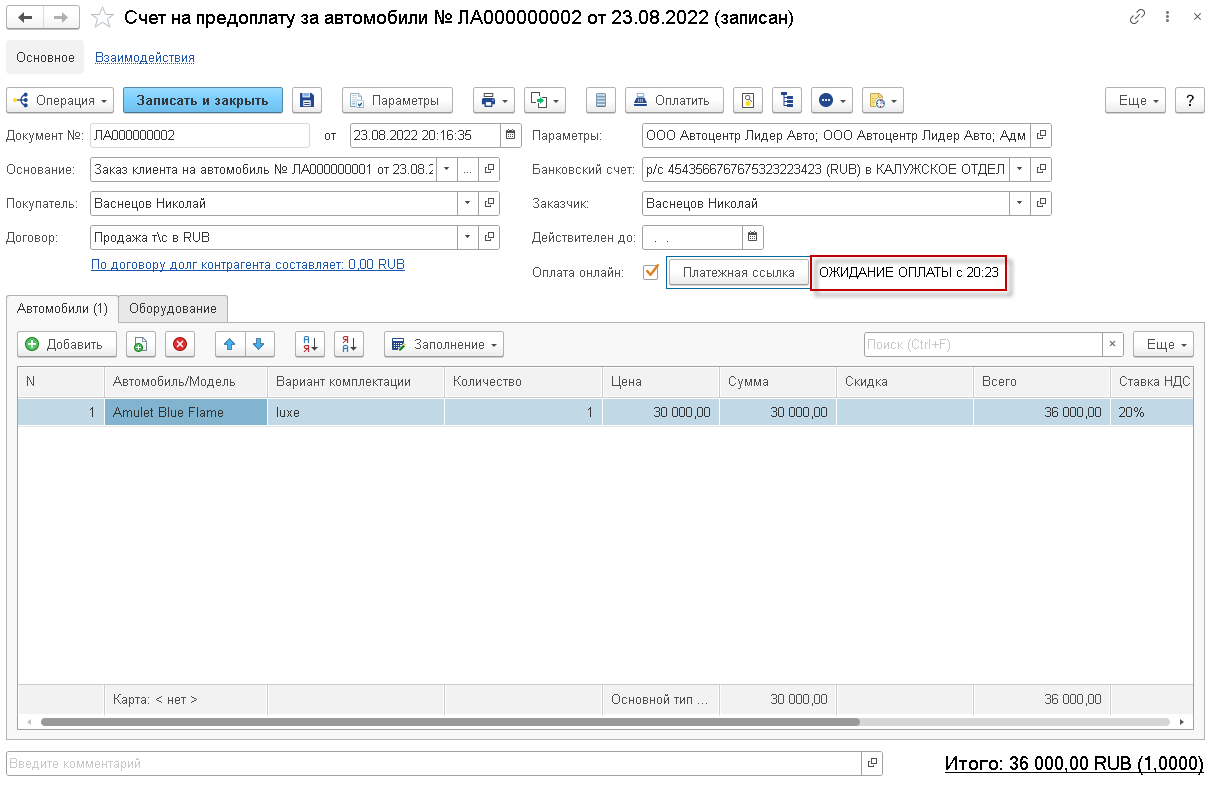
Рис. 25
При успешном проведении оплаты и условии работающего регламентного задания статус операции в счете на оплату за автомобиль изменится на «Счет оплачен» и в системе будет автоматически создан документ «Чек на оплату» на сумму внесенной предоплаты, который будет привязан к оплаченному счету.
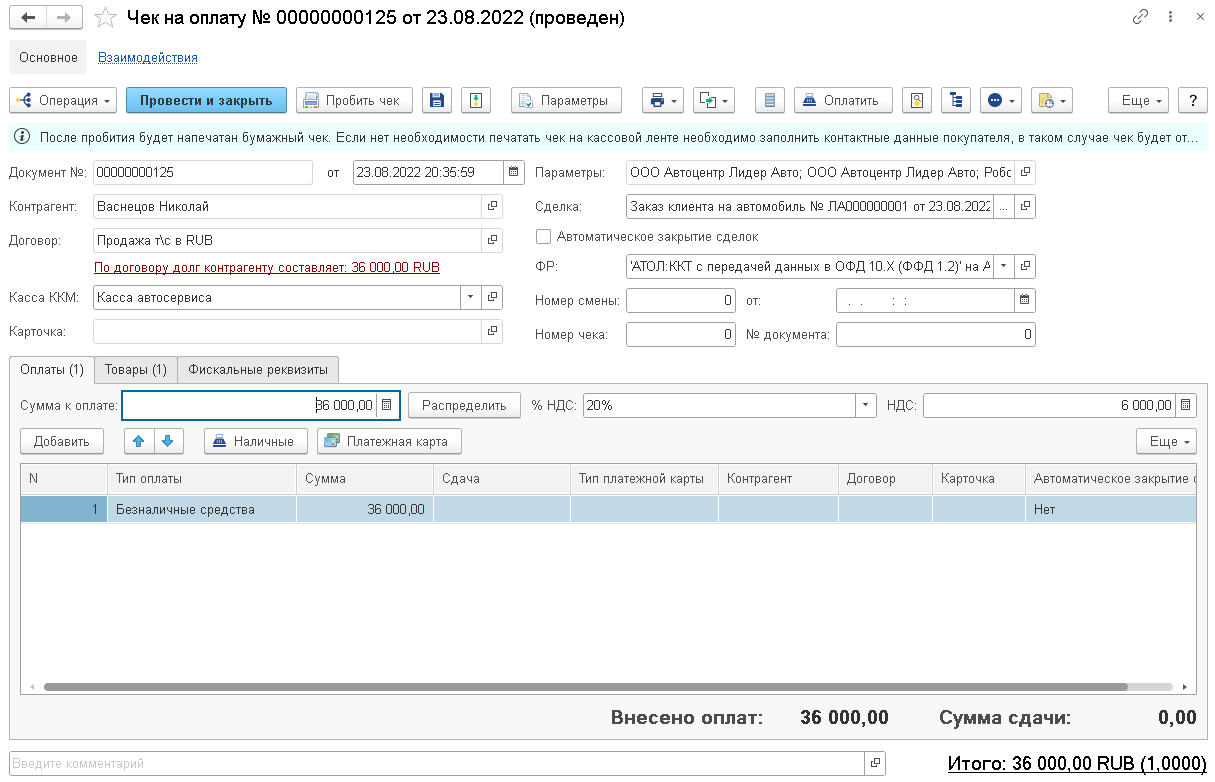
Рис. 26
Структура дерева связей в этом случае будет выглядеть следующим образом.
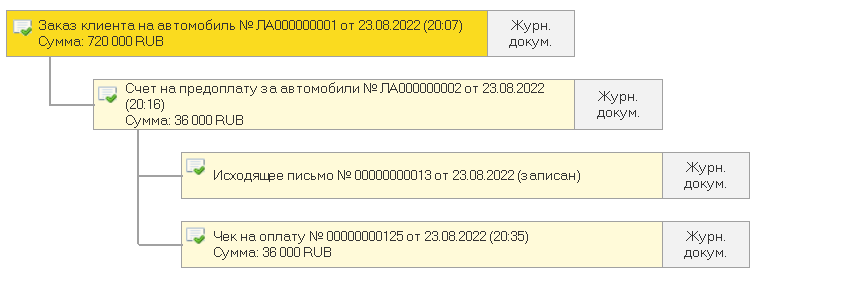
Рис. 27
4.2. Возврат оплаты с использование ЮКаssa
Если клиент передумал приобретать автомобиль и хочет вернуть внесенную предоплату по заказу, то для этого необходимо на основании Счета на оплату за автомобиль создать новый документ «Заявка на расход ДС» с хозяйственной операцией «Заявка на расход с р/с».
В качестве сделки должен быть выбран документ, в рамках которого была произведена предоплата по счету. В данном случае это «Заказ клиента на автомобиль».
Для выполнения возврата необходимо нажать на кнопку «Запросить возврат» и статус проводимой операции изменится на «Ожидание возврата» с указанием даты и времени.
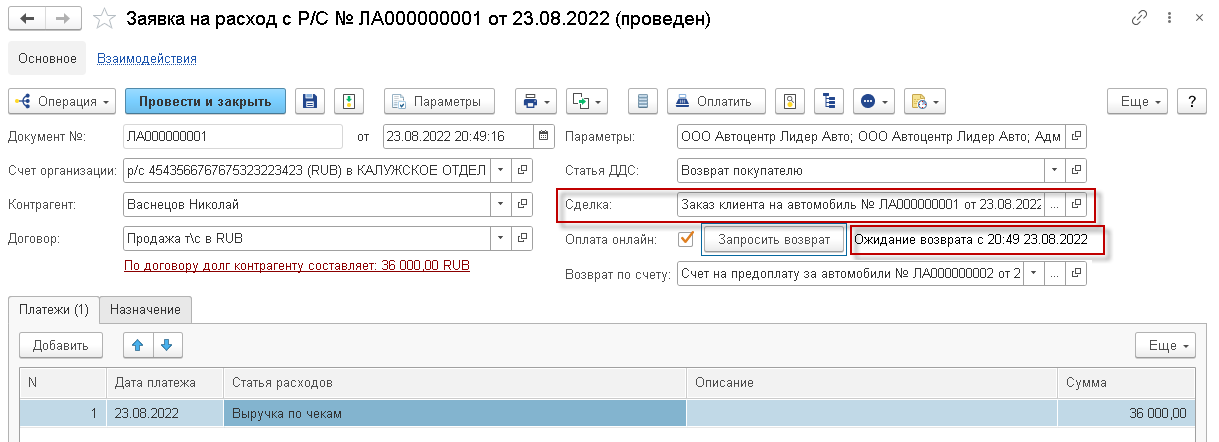
Рис. 28
После успешного выполнения возврата, при условии работающего регламентного задания, статус операции изменится на «Выполнен возврат» и программой автоматически будет создан документ «Чек на оплату» с хозяйственной операцией «Возврат по чеку на оплату». Данный возврат будет привязан к Заявке на расход ДС.
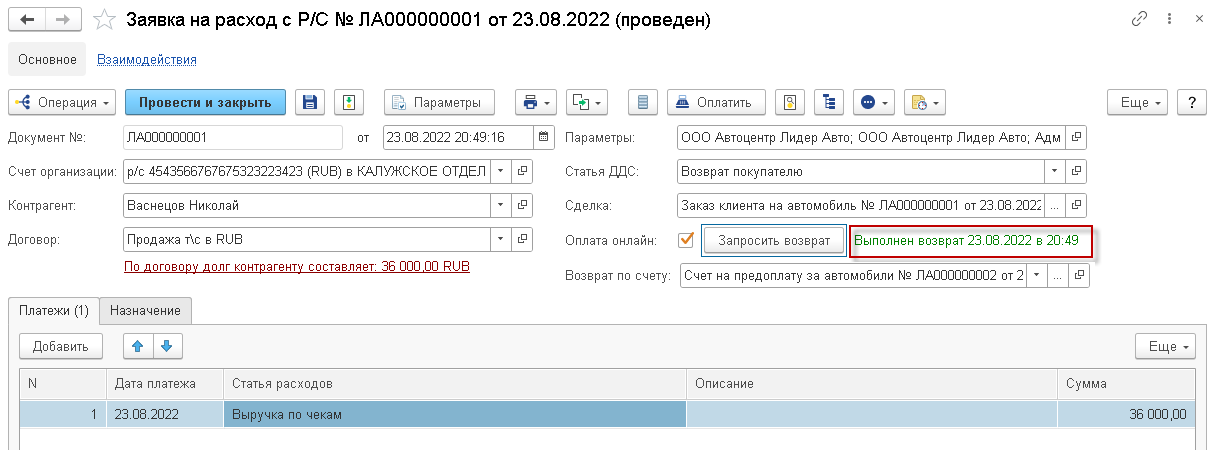
Рис. 29
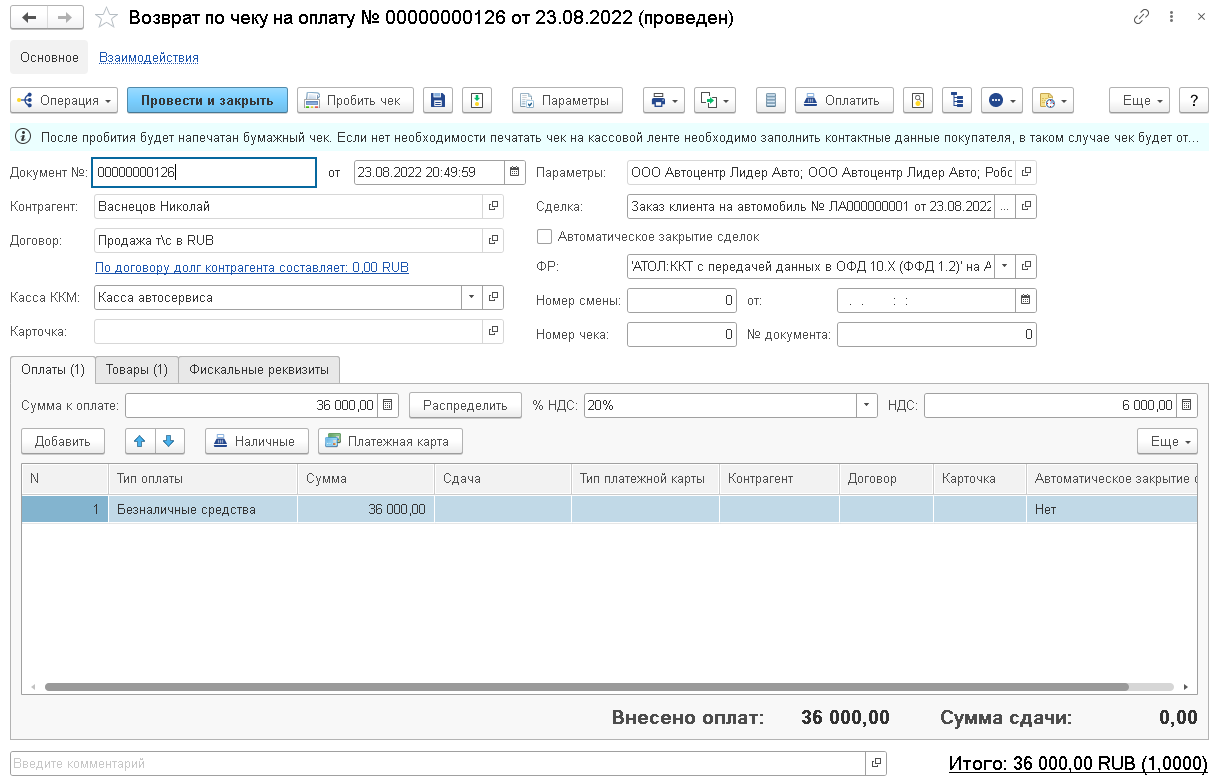
Рис. 30
Структура дерева связей в этом случае будет выглядеть следующим образом.
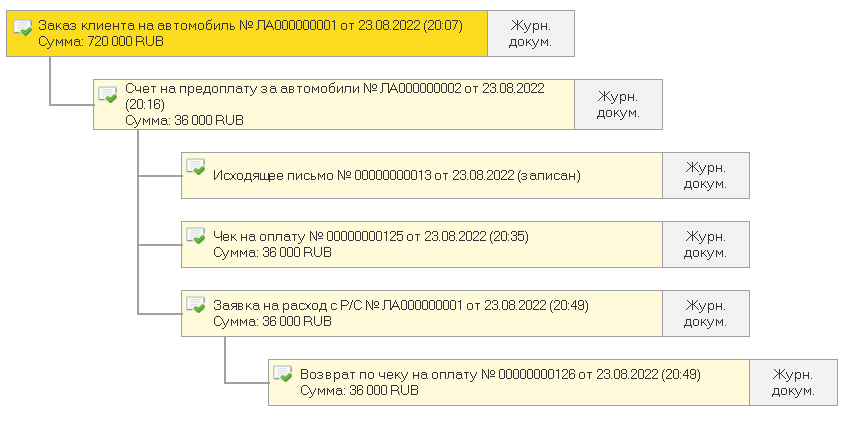
Рис. 31
5. Обработка «Сверка взаиморасчетов по онлайн оплатам»
Обработка предусмотрена для сверки проведенных онлайн оплат и возвратов в системе Альфа-Авто с данными из банка. Открыть обработку на сегодняшний день может пользователь с административными правами через меню «Функции для технического специалиста».
Для вывода данных в форму обработки необходимо выбрать платежный шлюз, по которому требуется сверка (это ЮКаssa или СБП), в поле «Интерфейс» и указать период. Далее нажать на кнопку «Сформировать» (Рис. 32, обозначение 1).
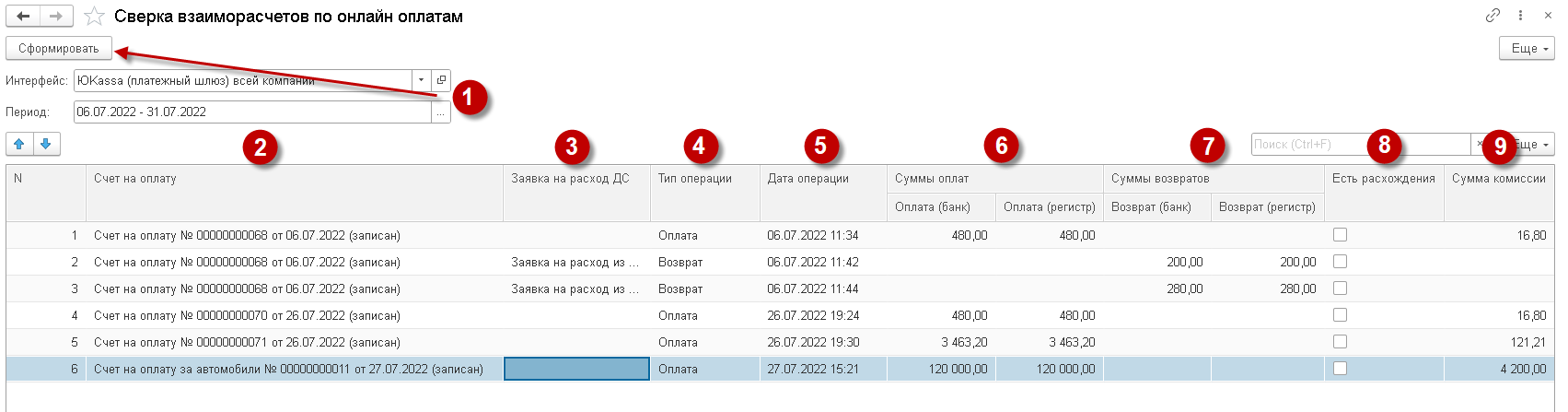
Рис. 32
В табличной части обработки будет выведена следующая информация:
-
Счет на оплату или Счет на оплату за автомобиль, по которому проводилась онлайн оплата (Рис. 32, обозначение 2).
-
Заявка на расход ДС, если был произведен возврата денег покупателю (Рис. 32 , обозначение 3).
-
Тип операции – Оплата или возврат (Рис. 32, обозначение 4).
-
Дата и время проведения операции (Рис. 32, обозначение 5).
-
Сумма оплаты по банку и в системе Альфа-Авто (Рис. 32, обозначение 6).
-
Сумма возврата по банку и в системе Альфа-Авто (Рис. 32, обозначение 7).
-
Флаг «Есть расхождения» будет установлен в случае расхождения сумм по банку и системе Альфа-Авто (Рис. 32, обозначение 8).
- Сумма комиссии банка за проведение операций онлайн оплат (Рис. 32, обозначение 9).