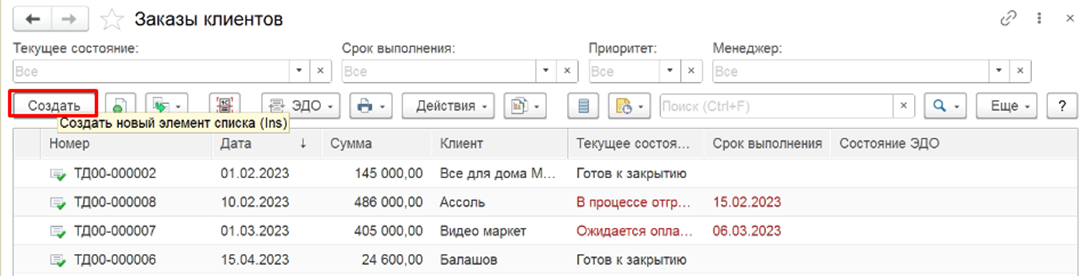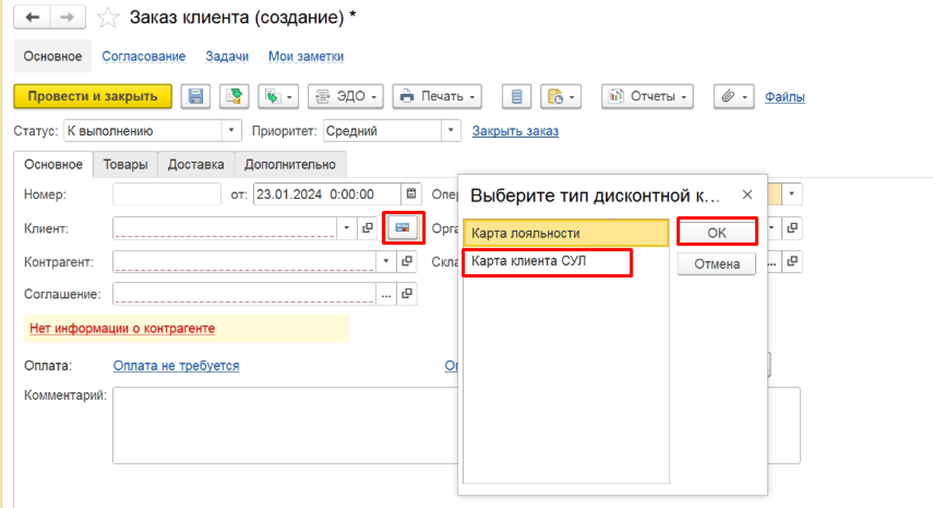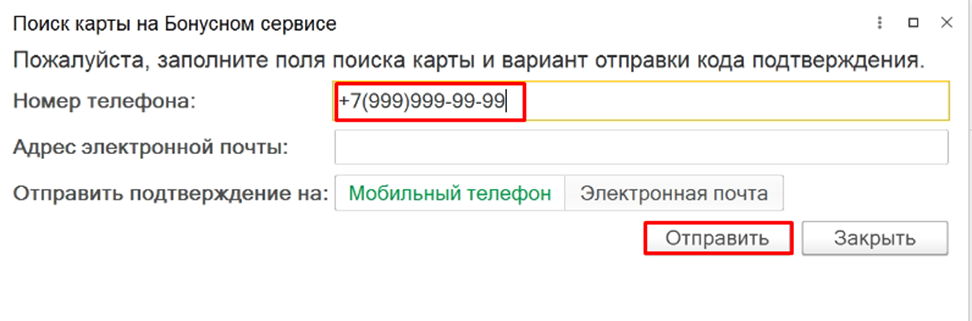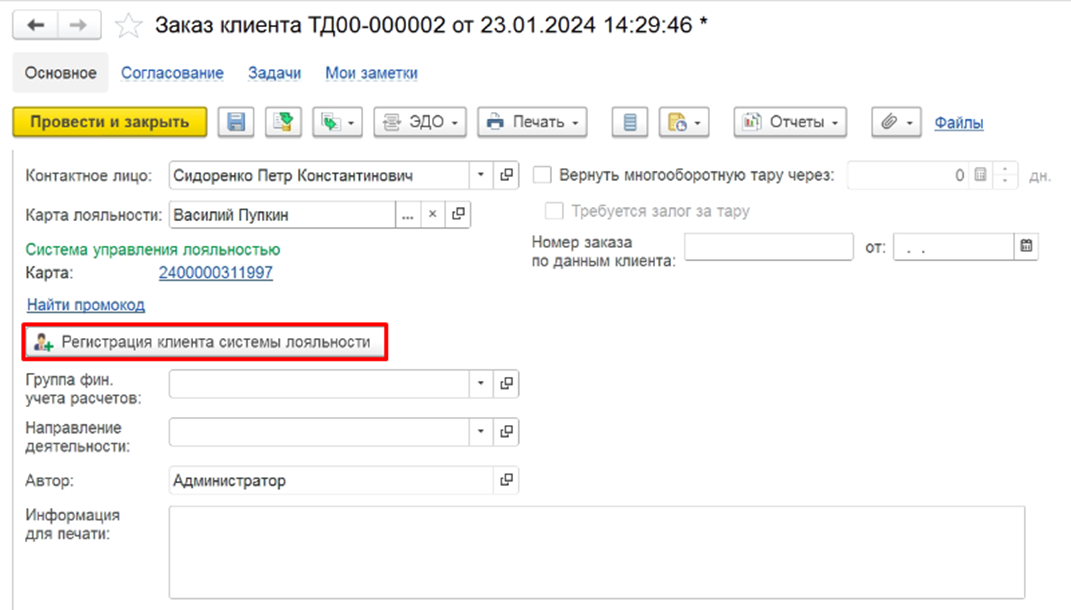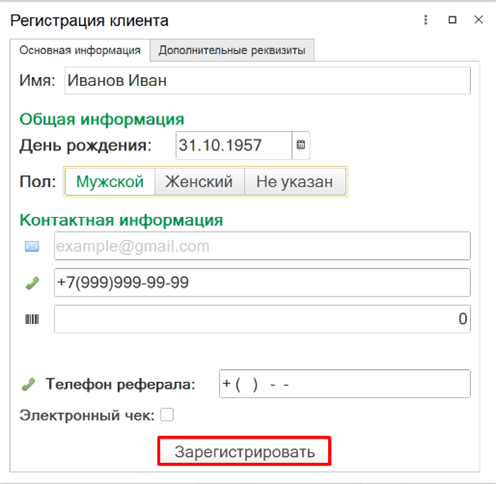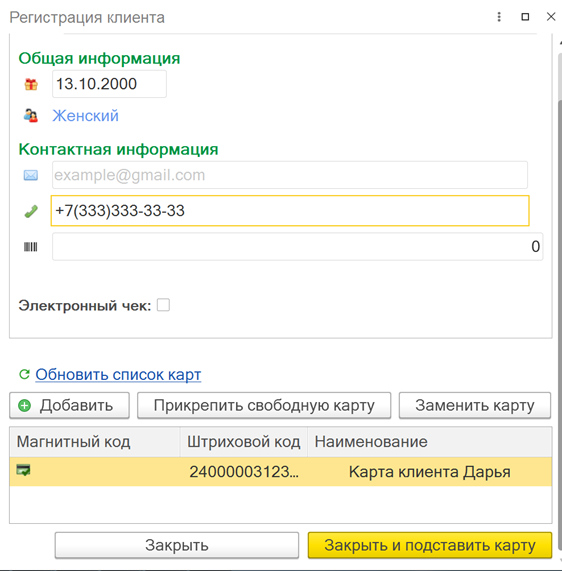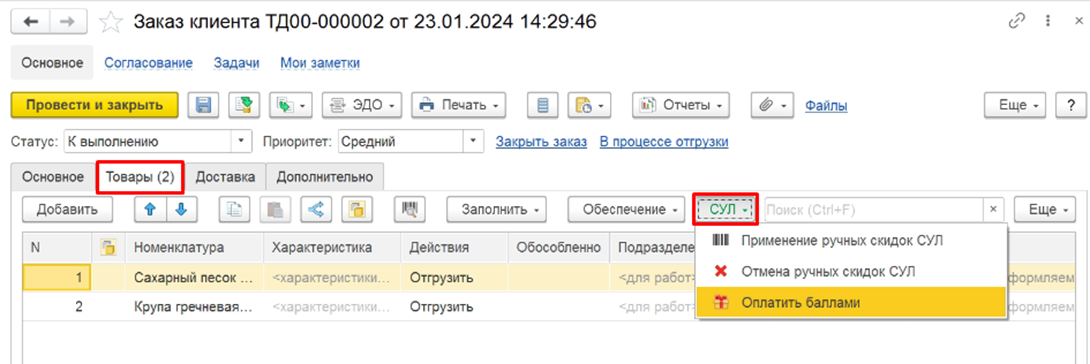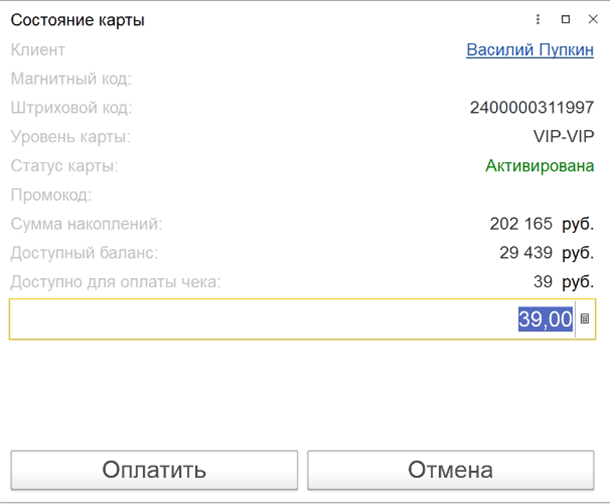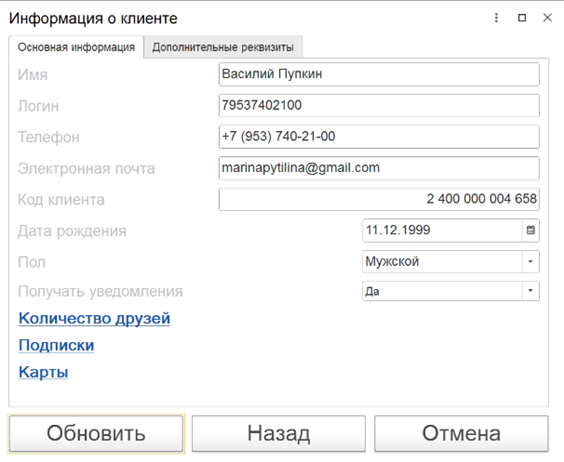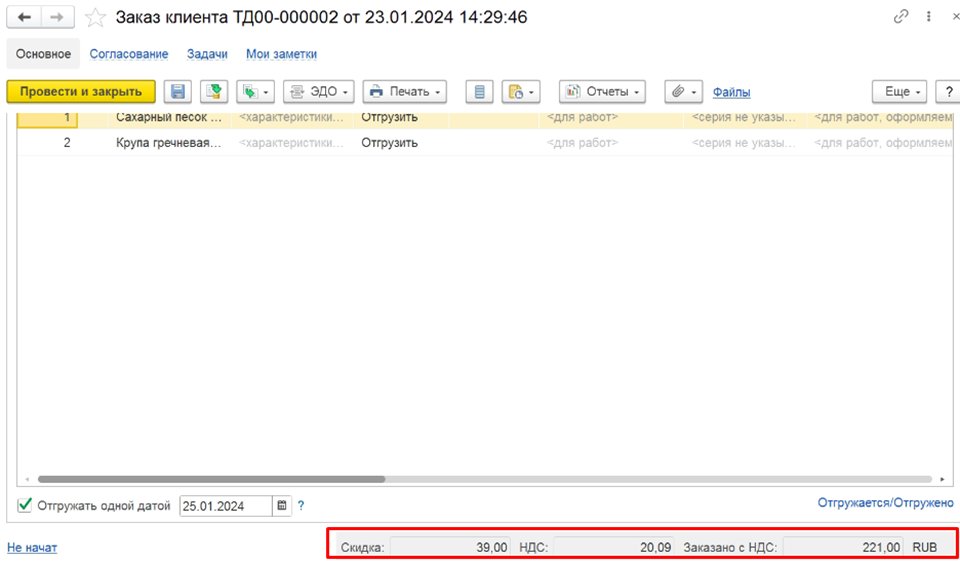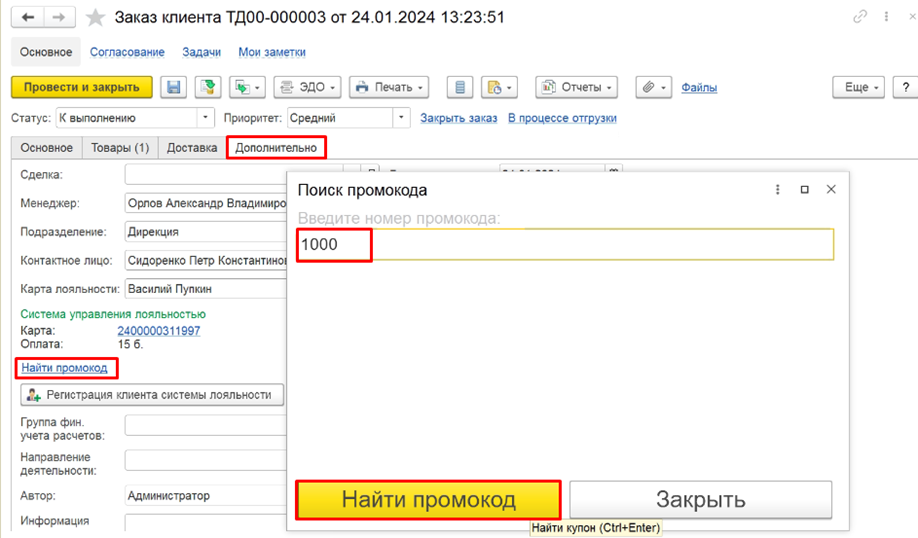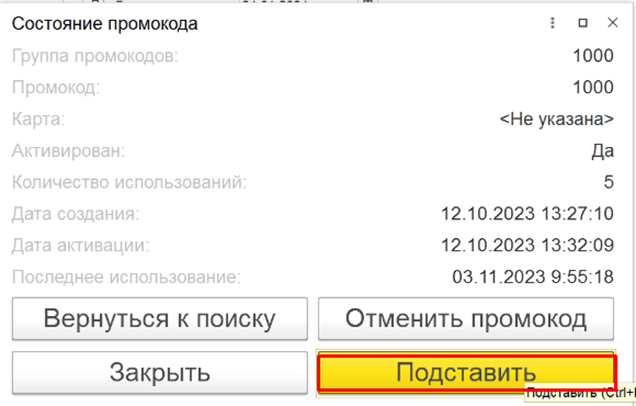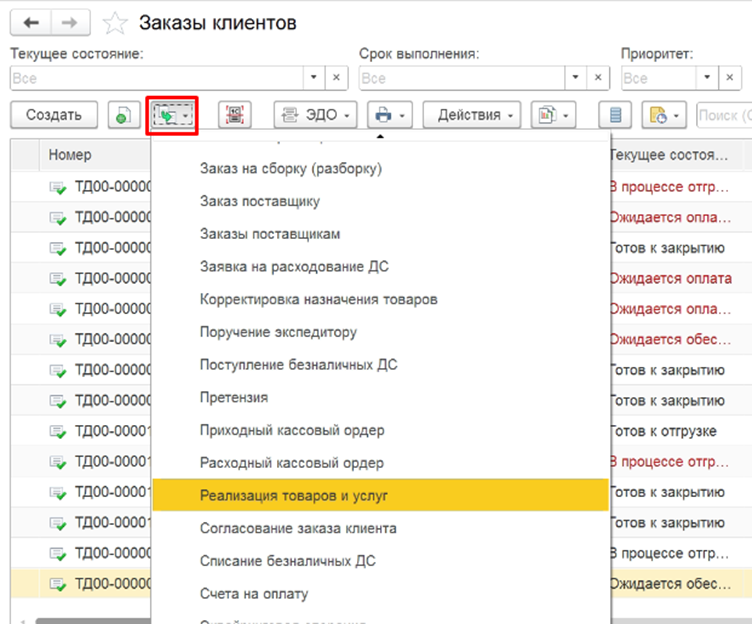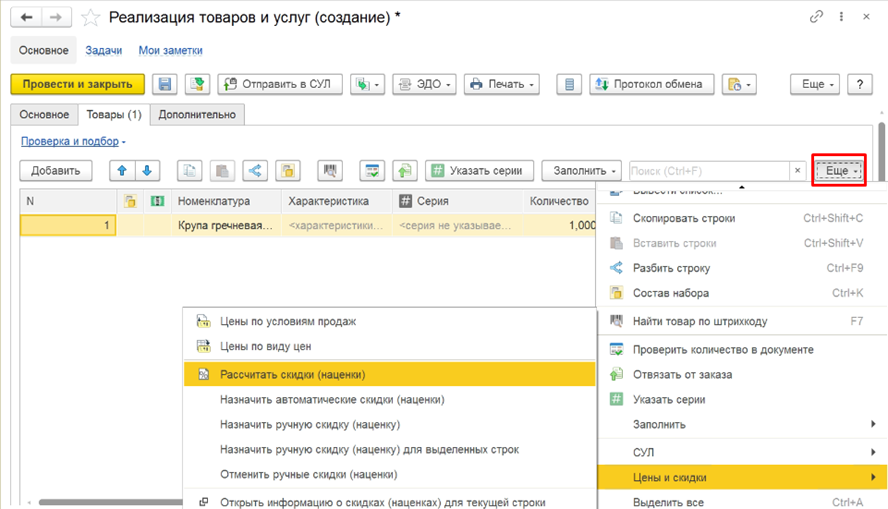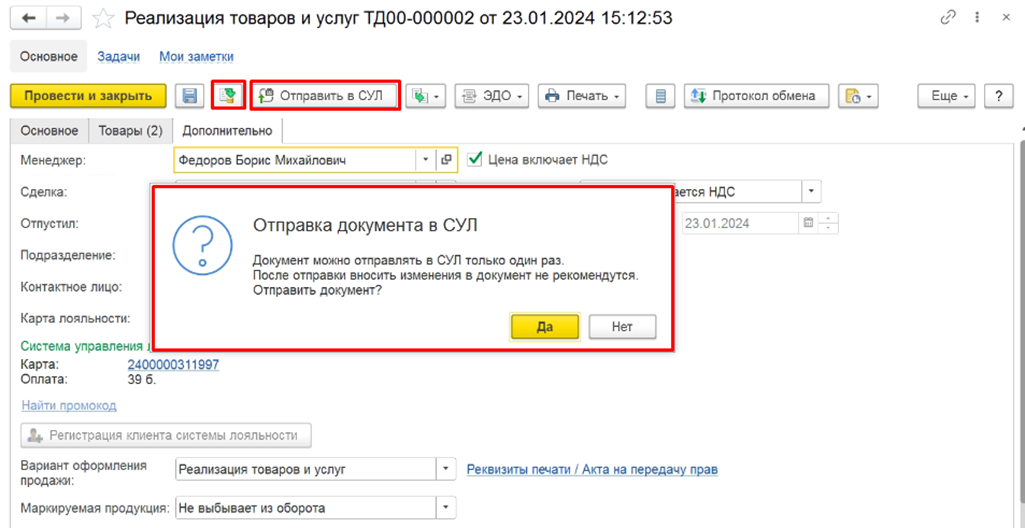Работа с заказами на примере УТ 11.5.15.65
Дата написания: 15.03.2024
1. Поиск карты клиента в системе лояльности
После входа в раздел «Заказы клиентов», нажмите кнопку «Создать».
Откроется форма нового заказа. На вкладке «Основное» можно указать карту клиента, если он уже зарегистрирован в программе лояльности. Для этого в строке «Клиент» нажмите на значок карты. Откроется окно, в котором можно выбрать какая карта должна быть применена. Выбираем «Карта клиента СУЛ»
В открывшемся окне введите номер телефона, который был указан клиентом при регистрации, и нажмите «Отправить»
Карта автоматически подставится в заказ. Данные можно увидеть на вкладке «Дополнительно».
2. Регистрация клиента в заказе.
Если клиент еще не имеет карты лояльности, то можно зарегистрировать его, нажав на кнопку «Зарегистрировать клиента сул».
Откроется форма регистрации. Необходимо заполнить обязательные поля (Имя, телефон/e-mail). Остальные поля заполняются по желанию.
Карта присвоится клиенту, согласно настройкам в ЛК СУЛ. Нажмите «Закрыть и подставить карту». Карта подставится в заказ.
3. Оплата заказа баллами.
После добавления номенклатуры и указания необходимых параметров (кол-во, цена) на вкладке «Товары», можно применить оплату баллами.
Для этого нажмите на кнопку «СУЛ» и выберите «Оплатить баллами.
Система отобразит количество баллов, которое можно использовать, согласно настройке в ЛК СУЛ. Количество баллов можно редактировать только в меньшую сторону. Нажмите «Оплатить».
Из данной формы можно перейти в профиль клиента, нажав на гиперссылку с именем в правом верхнем углу.
Скидки и баллы будут отображены в строке расчета.
4. Поиск и применение промокода.
На вкладке «Дополнительно» можно применить промокод в заказ. Для этого нажмите на гиперссылку «Найти промокод». Откроется окно для внесения промокода. Введите данные и нажмите «Найти».
Система выведет данные по промокоду. Нажмите «Подставить»
5. Реализация товара на основании заказа.
На основании заказа создается Реализация товаров и услуг.
В реализации так же будут отображаться данные клиента. Если изменяется количество товара в реализации по заказу, то скидки пересчитываются.
Пересчитать скидки вручную можно нажав на меню «Ещё» - «Цены и скидки» - «Рассчитать скидки».
После пробития чека и сохранения Реализации необходимо нажать кнопку «Отправить в СУЛ».
Внимание, отправить данные в СУЛ можно только один раз! После отправки вносить изменения в документ не рекомендуется!