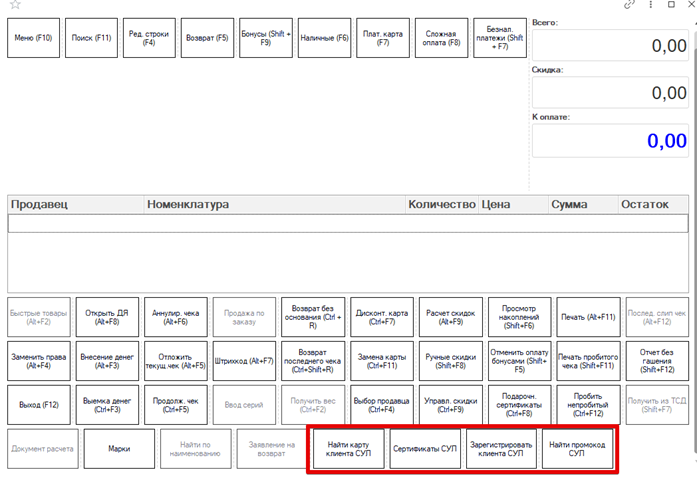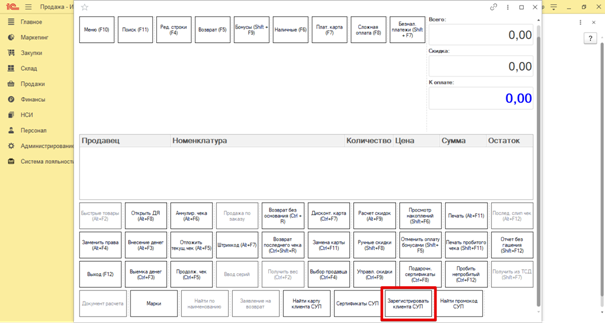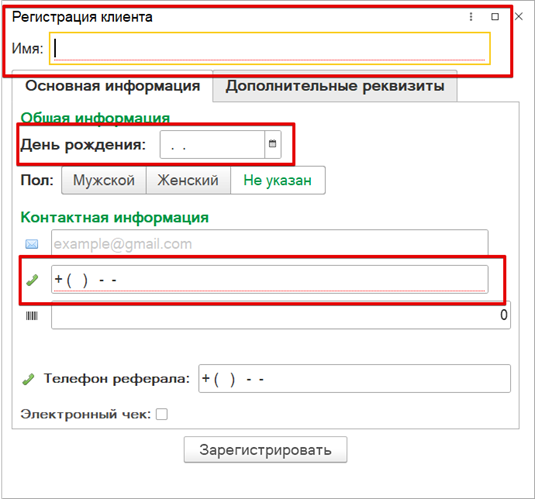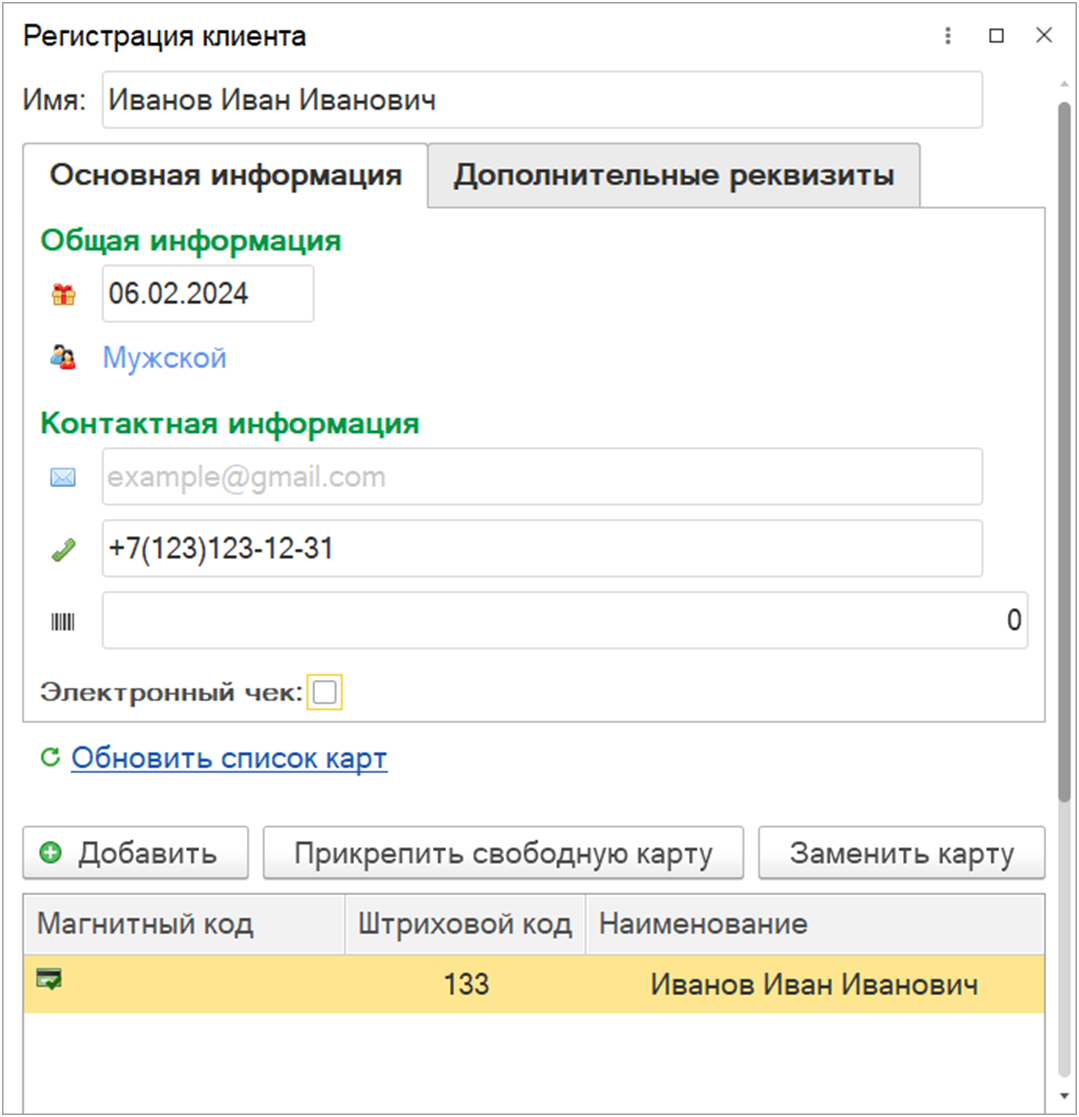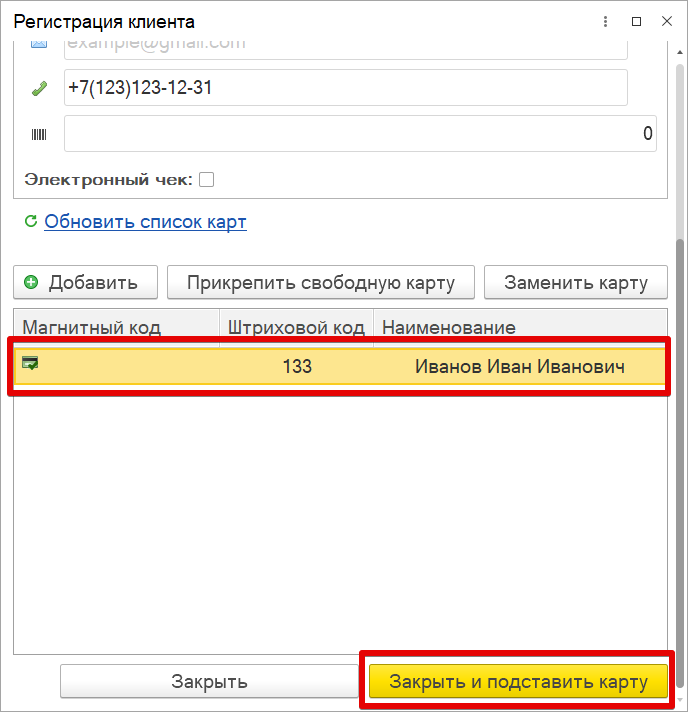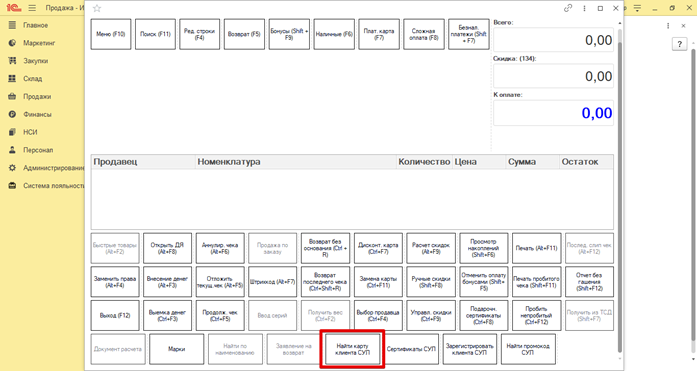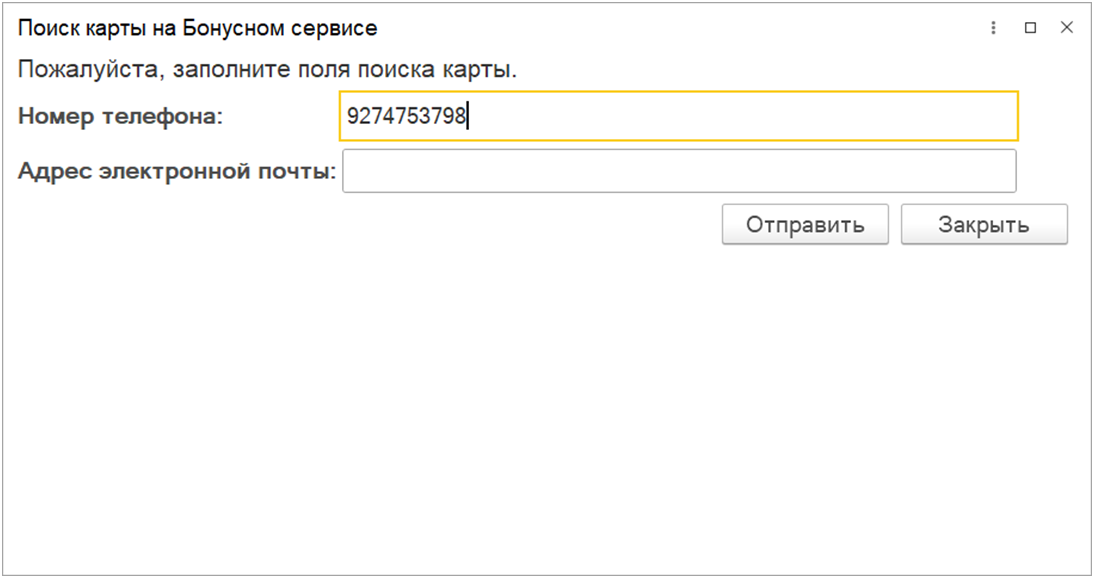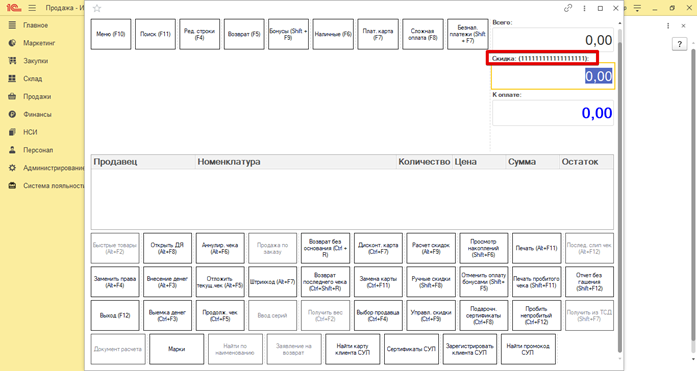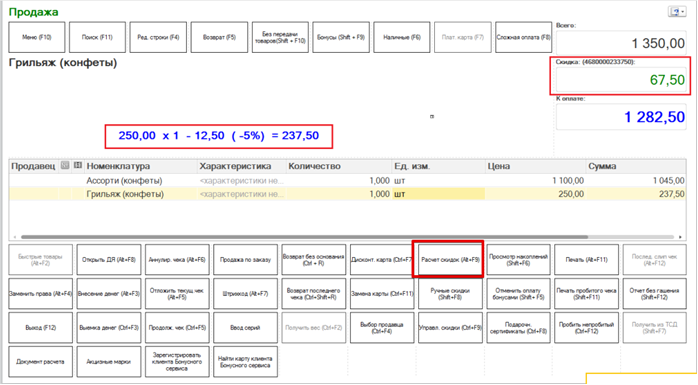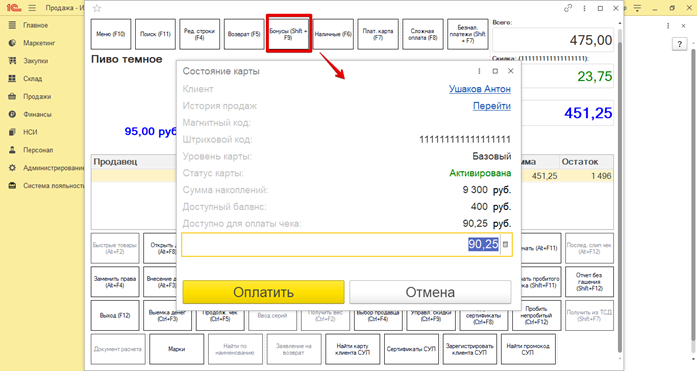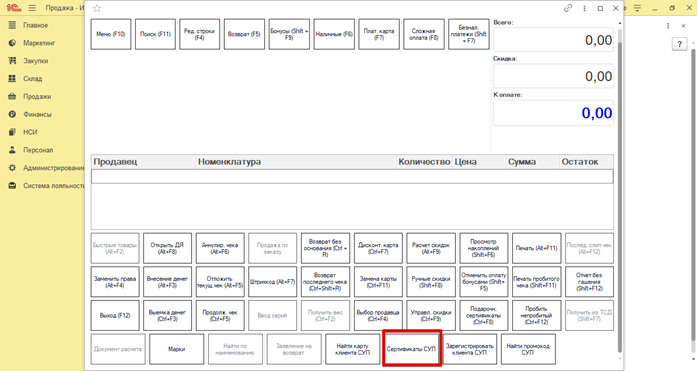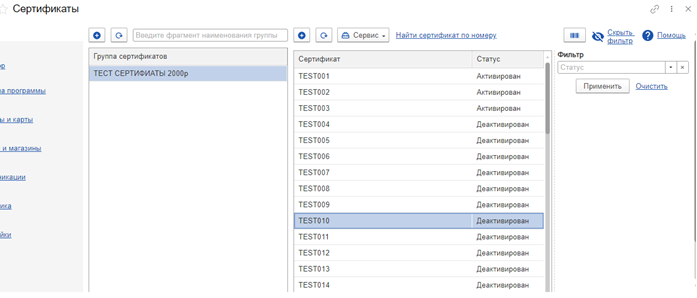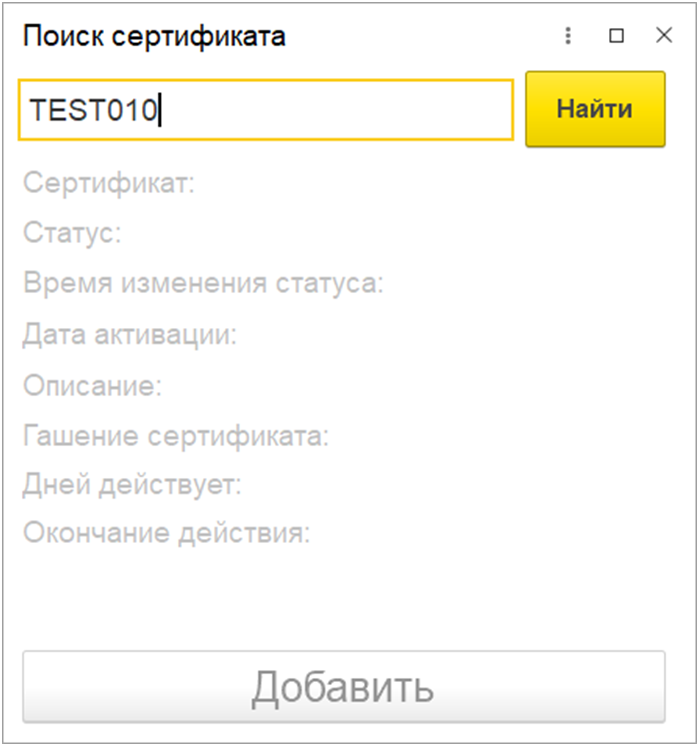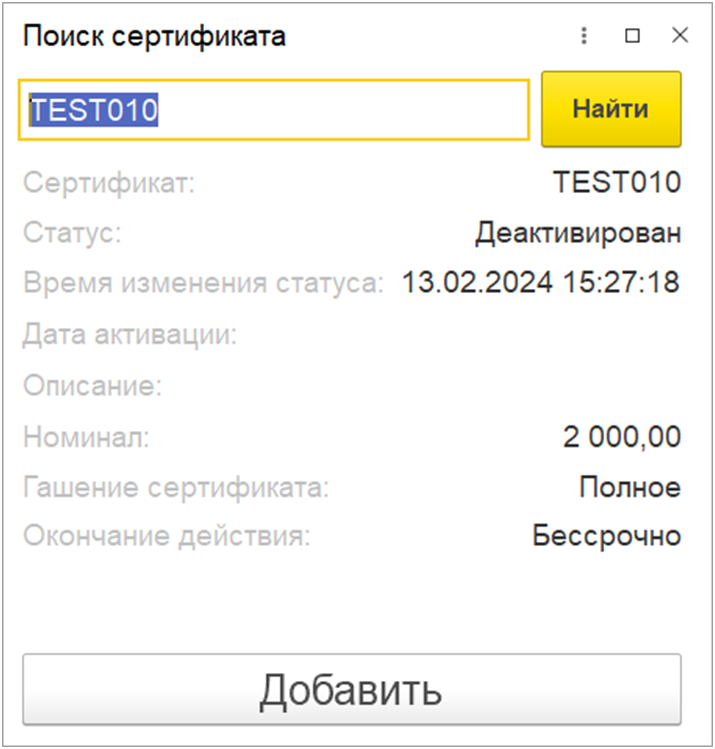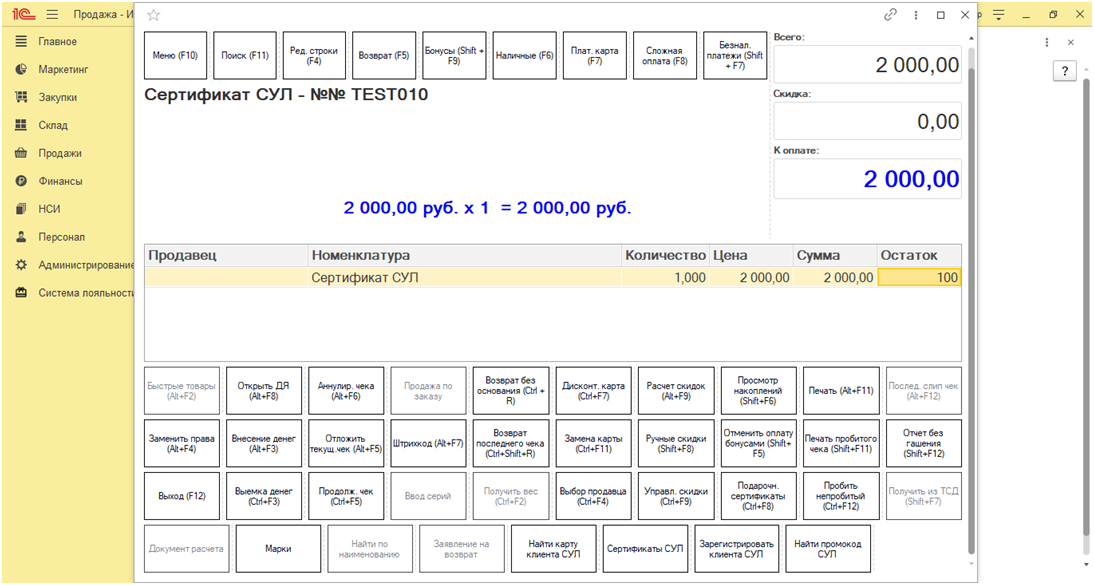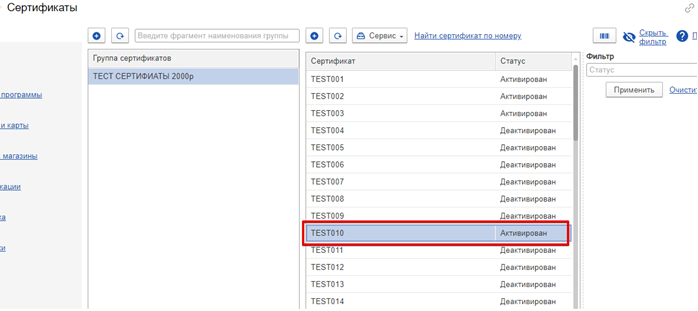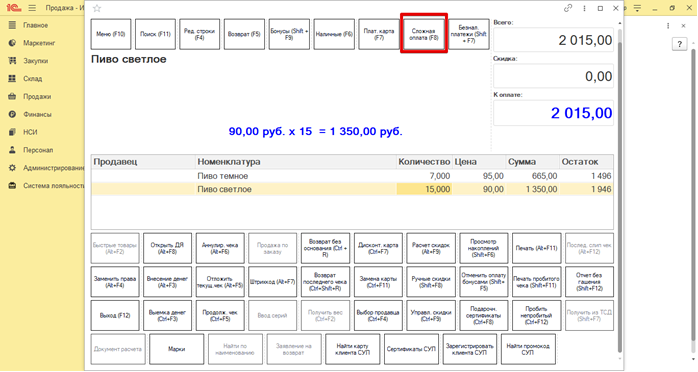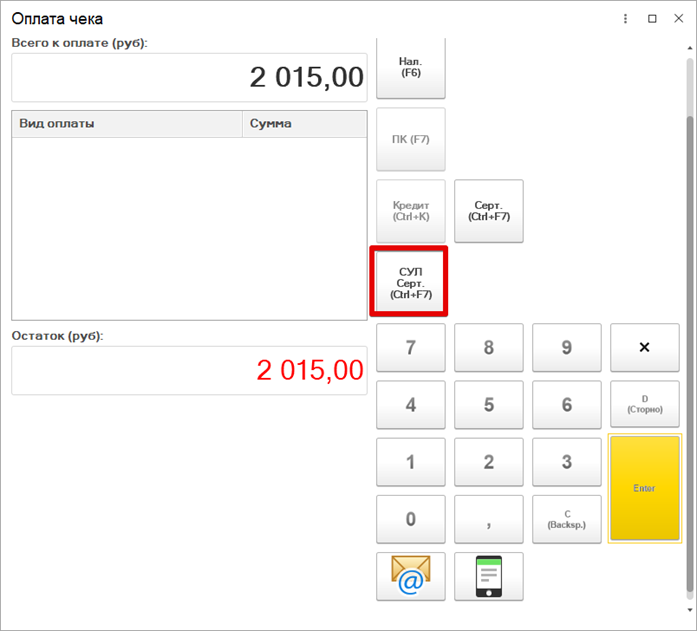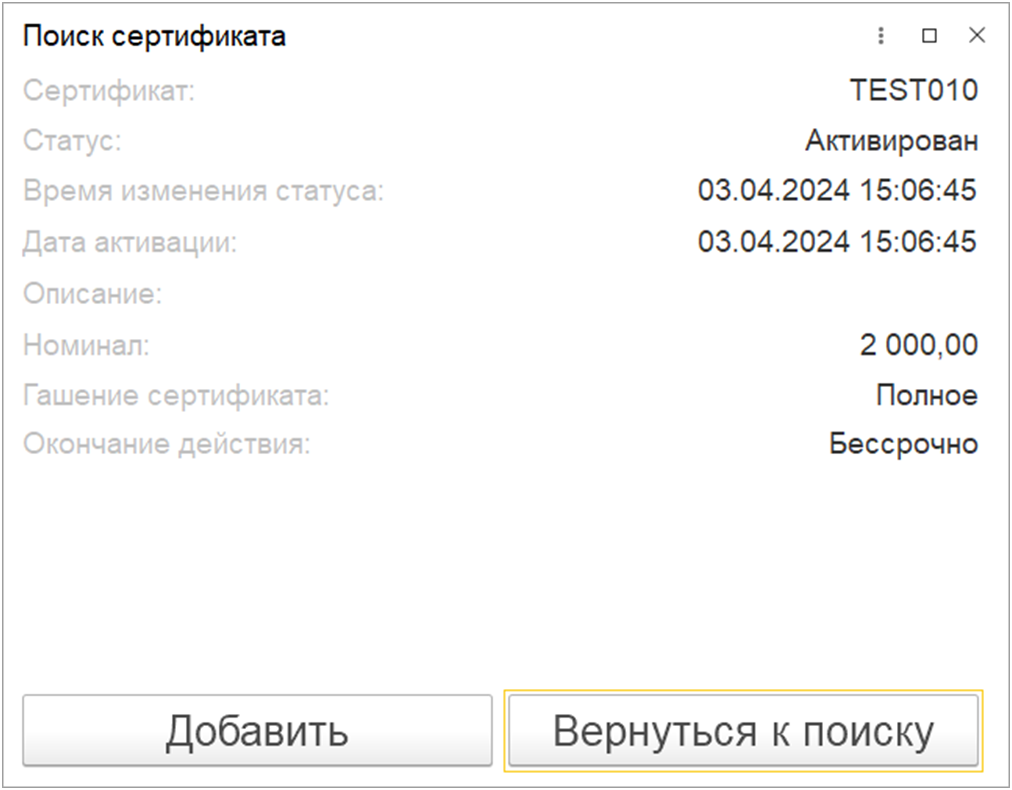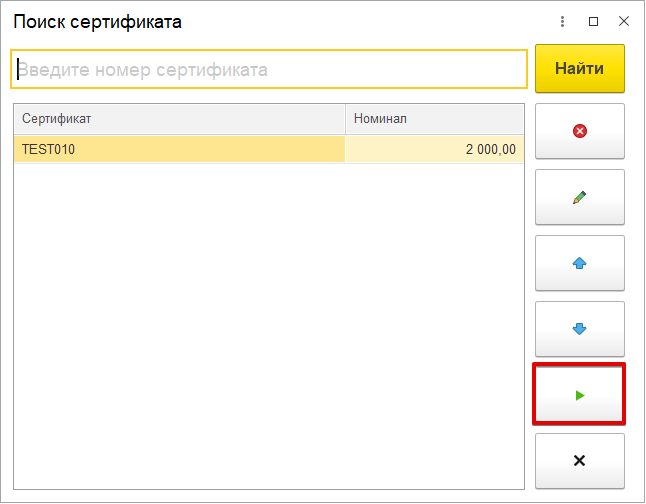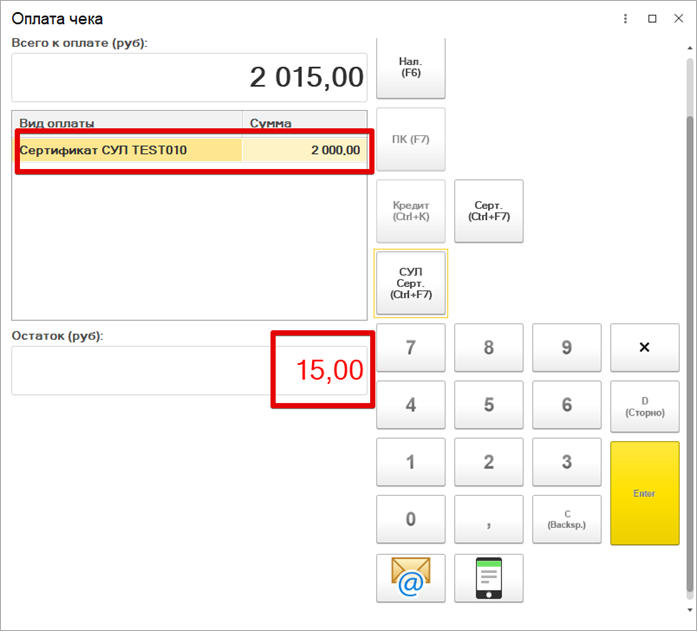Работа в РМК старого образца Розница 2.3
Дата написания: 04.04.2024
Режим рабочего места кассира
После установки расширения, в РМК добавятся новые кнопки:
Если кнопки не добавились автоматически, их можно добавить вручную через настройки РМК (подробнее в отдельной инструкции).
1. Регистрация покупателя
Для регистрации нового держателя карты нажмите на кнопку “Зарегистрировать
клиента бонусного сервиса”. После этого откроется форма, где необходимо указать
информацию о покупателе:
Обязательными полями являются – «Имя» и «Номер телефона», дату рождения обязательно вводить, если предусмотрены скидки или начисления баллов в день рождения.
После нажатия по кнопке “Зарегистрировать” откроется форма привязки бонусной карты к
новой учетной записи покупателя:
В соответствии с настройками поведения сервиса программа может запрашивать код
подтверждения покупателя, который отправляется на мобильный телефон/электронную
почту покупателя. В случае если ввод кода подтверждения не обязателен, то на данном
шаге происходит автоматическая привязка карты к учетной записи покупателя.
Также по кнопке “Добавить” кассир может самостоятельно выбрать бонусную карты
для привязки ее к учетной записи покупателя. Кнопка “Прикрепить свободную карту”
2. Поиск клиента
Клиента можно идентифицировать по номеру телефона, к которому привязана карта, или по электронной почте. Для этого в нижней панели кнопок РМК нажмите кнопку “Найти карту
клиента Бонусного сервиса”
Далее откроется форма, где необходимо в соответствующем
поле ввести номер телефона покупателя или адрес электронной почты (обратите внимание, телефон можно вводить как в формате +7(ХХХ)ххх-хх-хх, так и 8ххх-ххх-хх-хх, так и без +7 и 9 в начале):
В случае, если процедура подтверждения прошла успешно, бонусная карта покупателя
отобразится в РМК.
3. Расчет скидок
Размер скидки, которая была предоставлена пользователю по акции построчно можно
увидеть в РМК в зоне текущей строки. Общую сумму скидки по чеку можно увидеть в зоне
отображения итогов чека:
Для пересчета скидок используйте кнопку “Расчет скидок” в нижней панели РМК.
4. Оплата покупки бонусными баллами
Для указания суммы оплаты покупки бонусными баллами нажмите на кнопку “Бонусы”
в верхней панели кнопок РМК. В результате откроется окно, в котором выводится
следующая информация по карте: наименование, магнитный код, штриховой код, уровень,
статус, сумма накоплений, доступный баланс (сколько бонусов всего), доступное количество бонусов для оплаты чека (сколько можно списать, в зависимости от настройки правил списания бонусов в СУЛ):
В поле необходимо ввести количество бонусов для оплаты чека, не превышающее
доступное количество баллов.
Для отмены оплаты бонусами нажмите на кнопку “Отменить оплату бонусами” в
нижней панели РМК.
5. Использование сертификата.
Покупатель может использовать сертификат (купить или применить).
Чтобы купить сертификат, необходимо нажать кнопку «Сертификат СУЛ»
В открывшейся форме справа, внести номер сертификата (те, что создались у Вас в СУЛ) и нажать “Найти”.
Сертификаты в СУЛ:
Будет выведена информация о найденном сертификате:
Жмем «Добавить», сертификат появляется в списке товаров на продажу:
После покупки, в Системе лояльности сертификат поменяет свой статус с “Деактивирован” на
“Активирован”
Чтобы применить сертификат в оплату, необходимо нажать кнопку «Сложная оплата».
В открывшемся окне нажать на кнопку «Сертификат СУЛ»
Ввести название сертификата (код) и нажать «Найти», выведется информация о найденном сертификате:
Нажимаем «Добавить» и кнопку «Перенести»:
Сертификат будет применен к оплате на свой номинал: