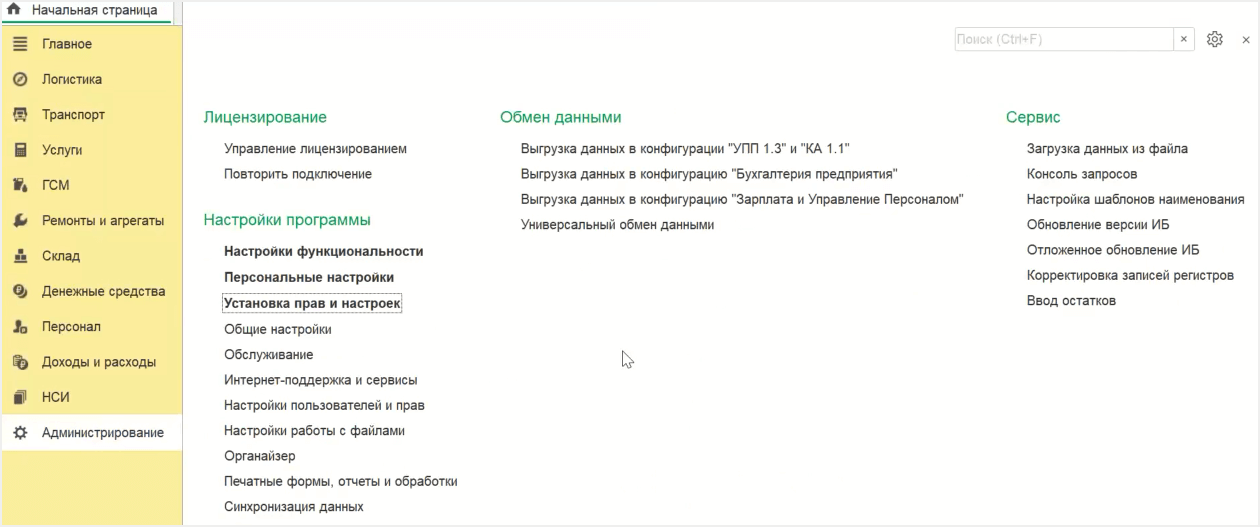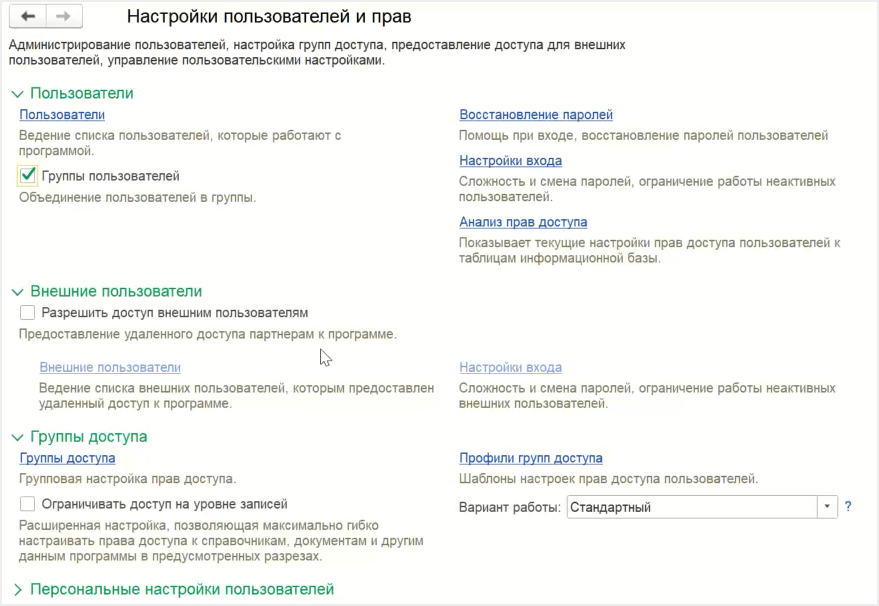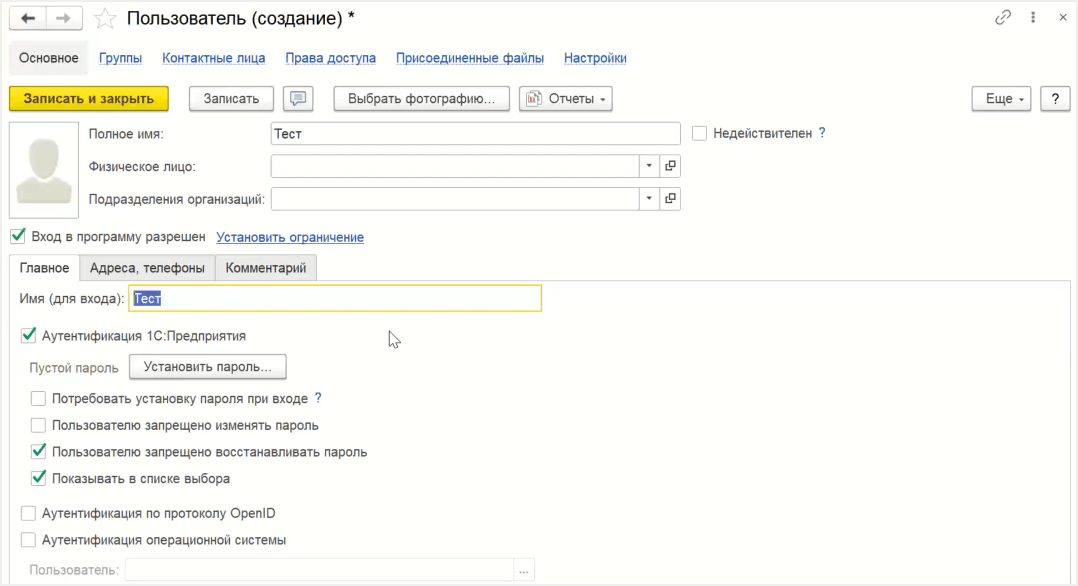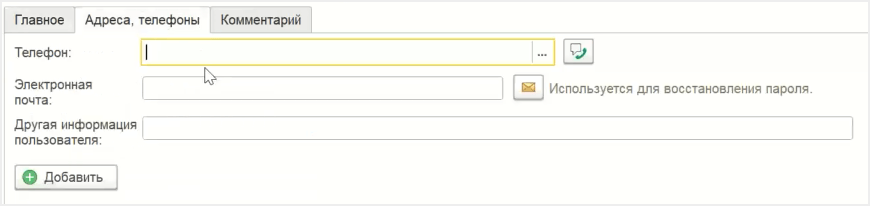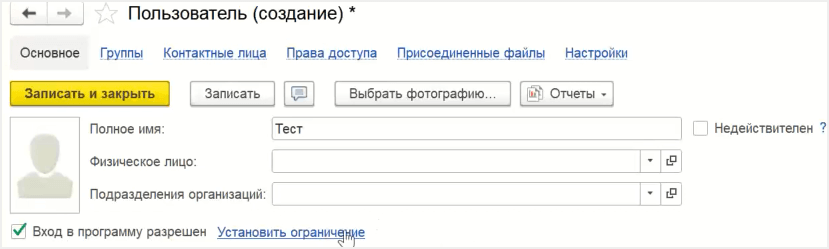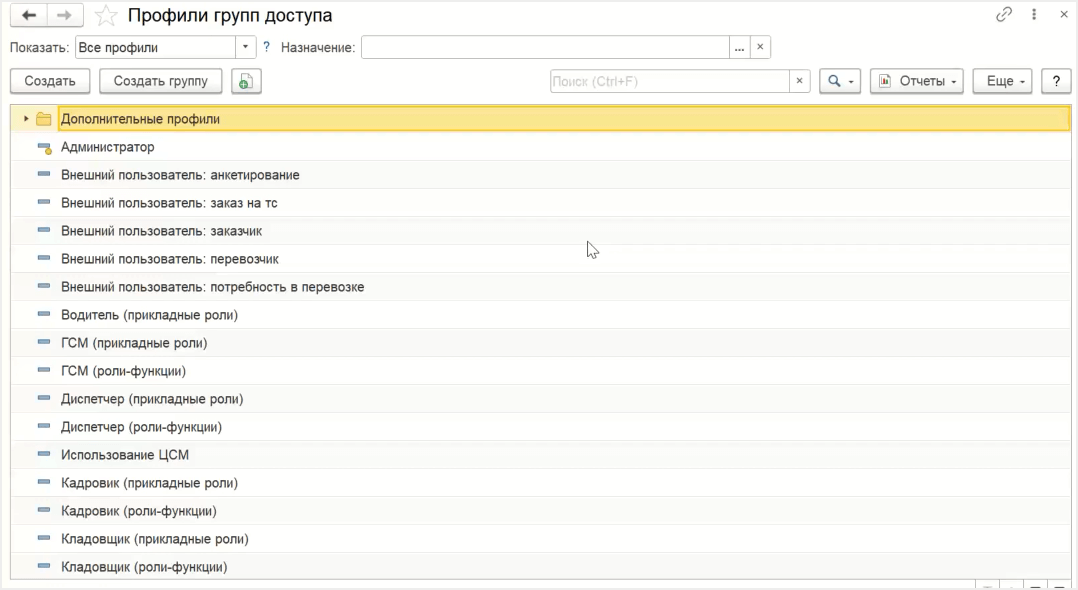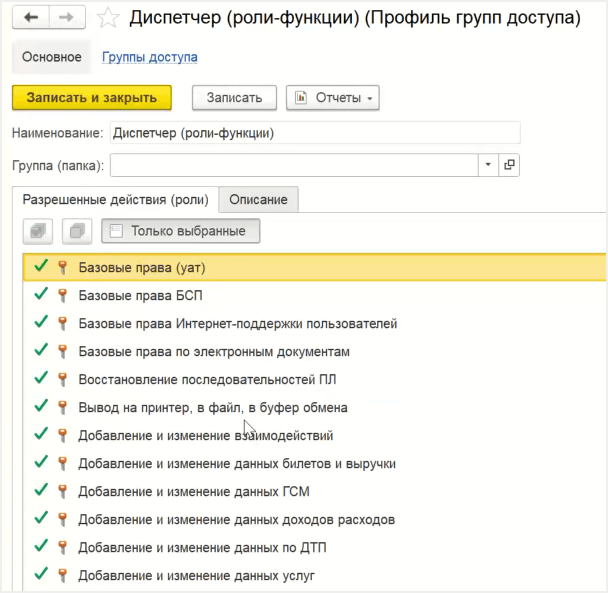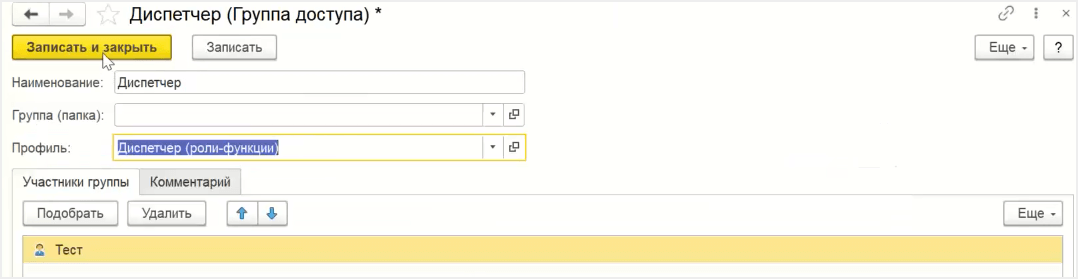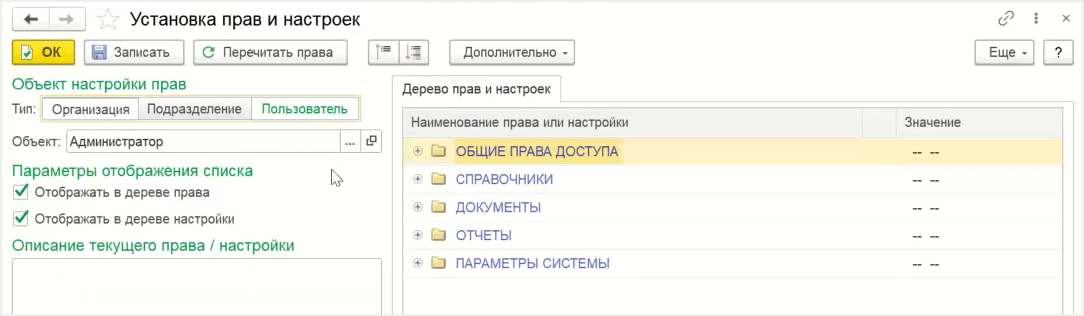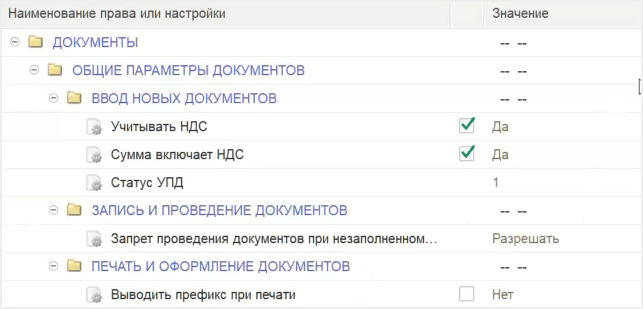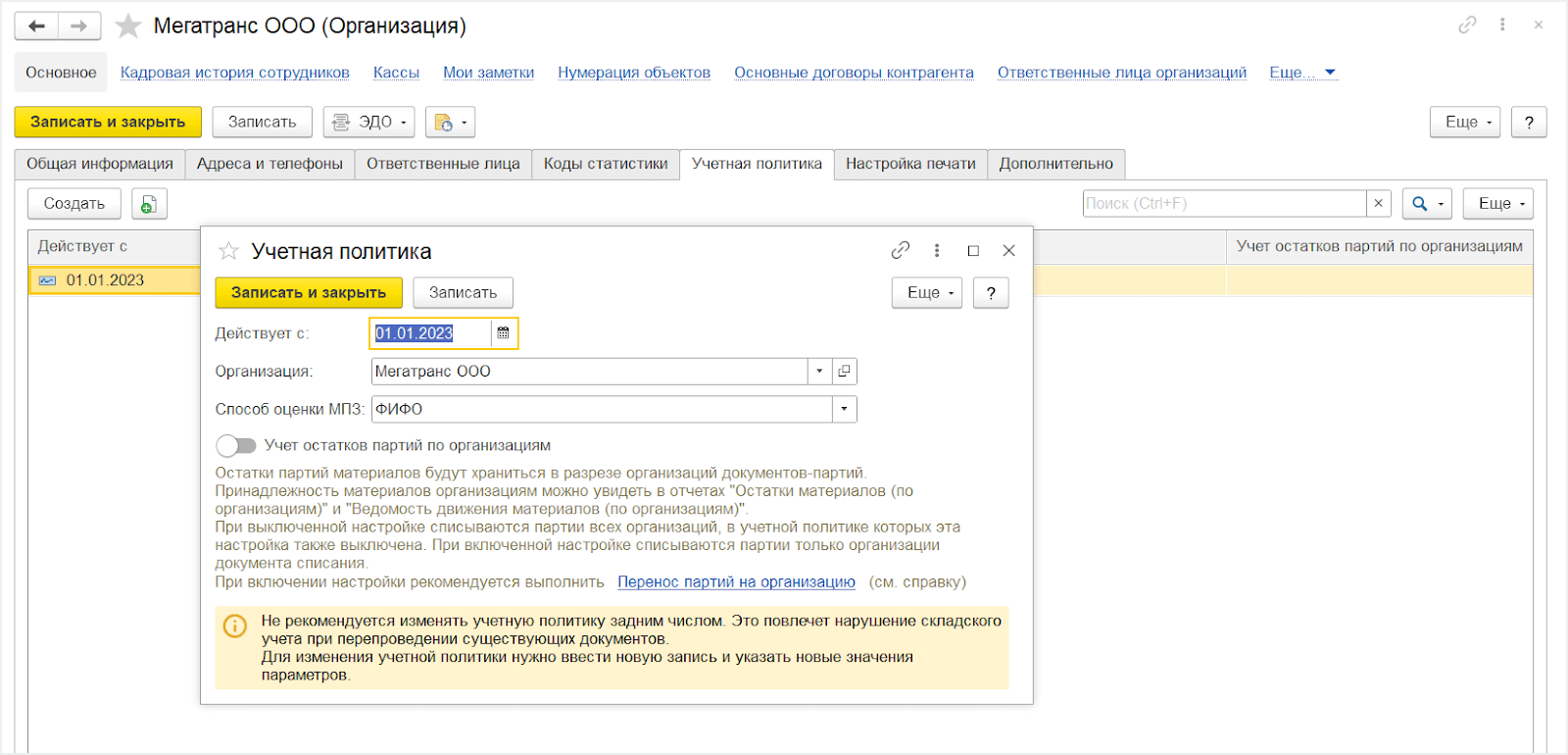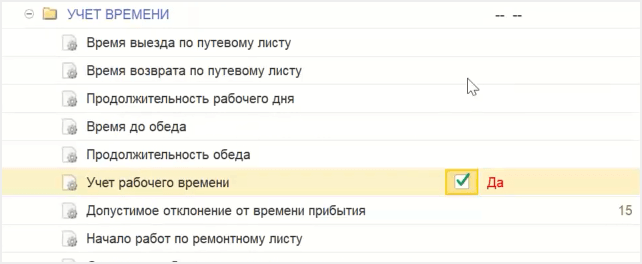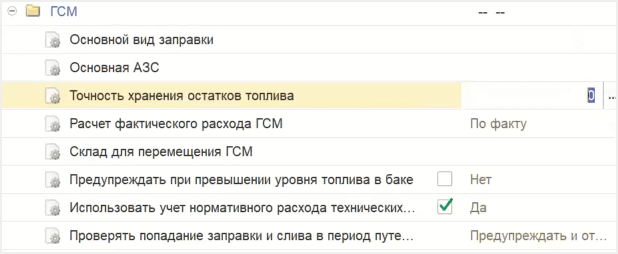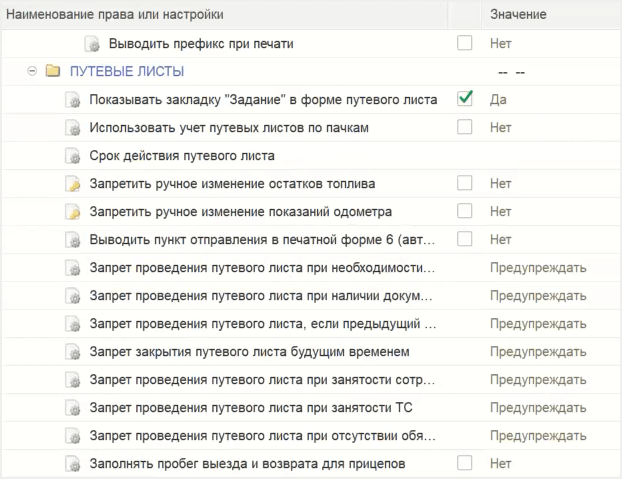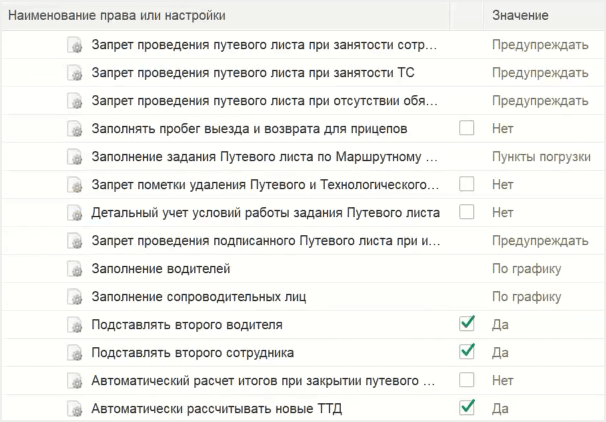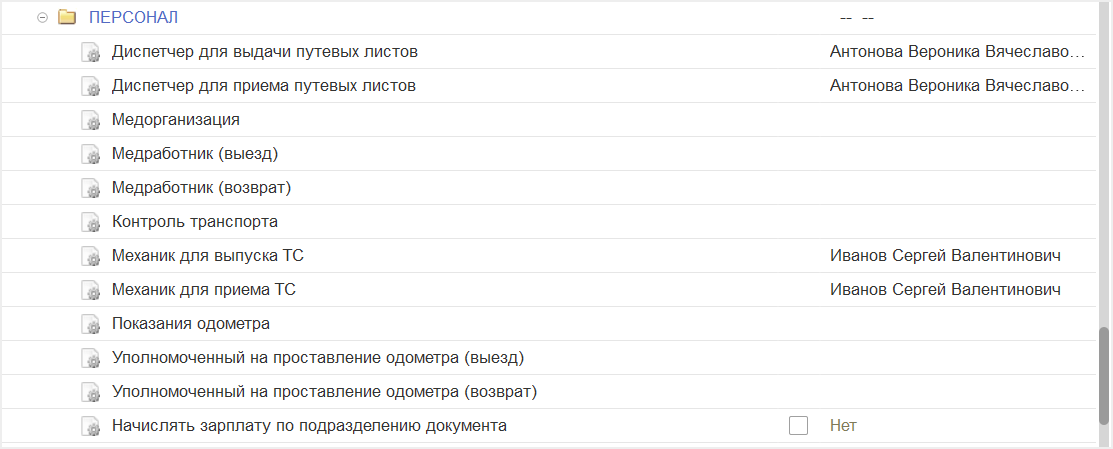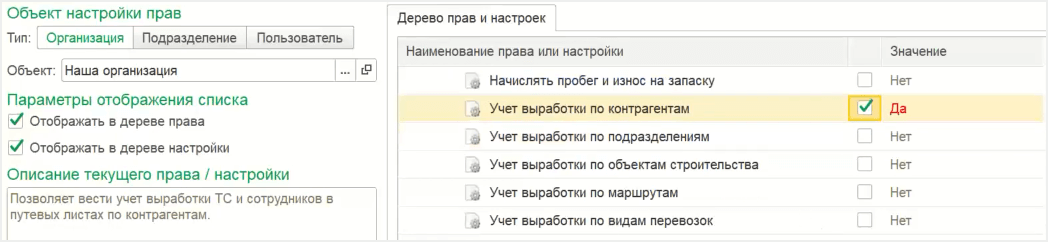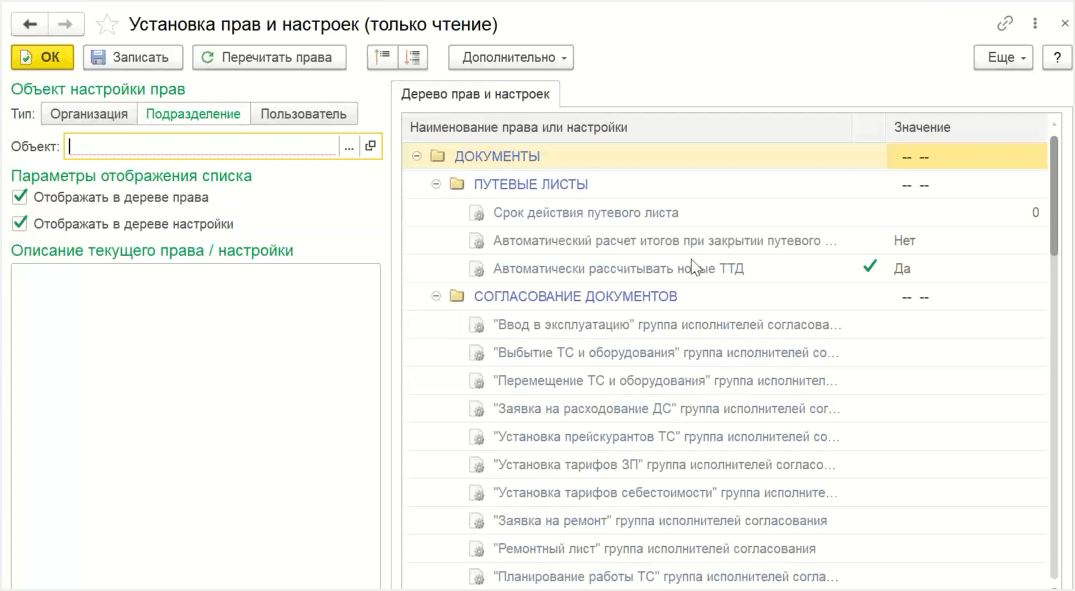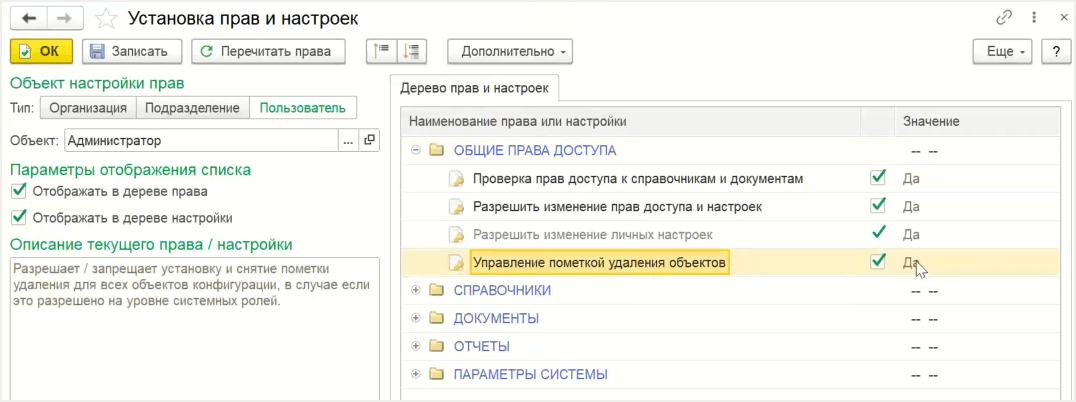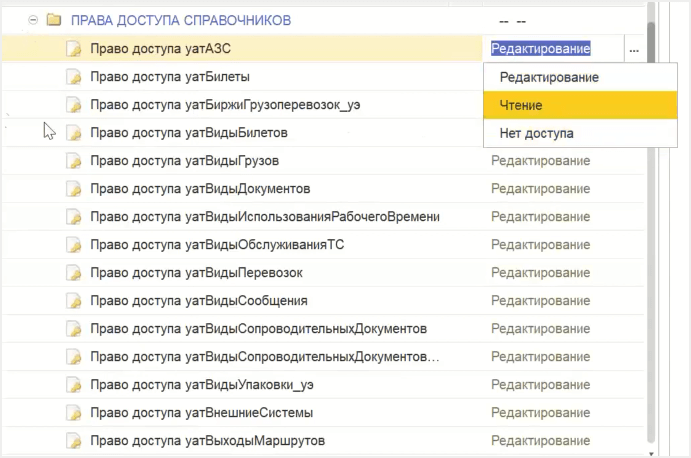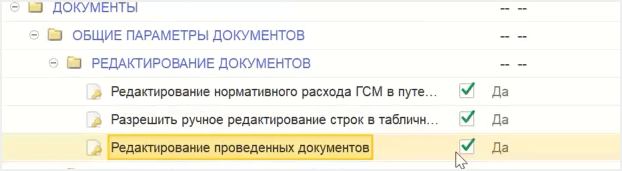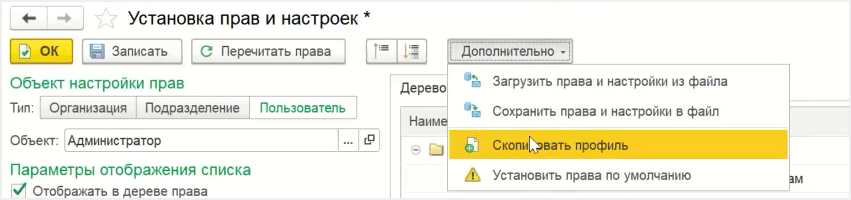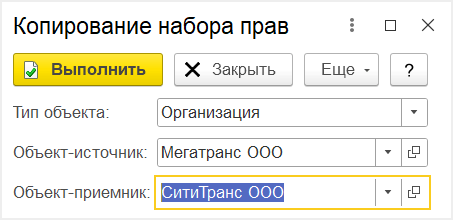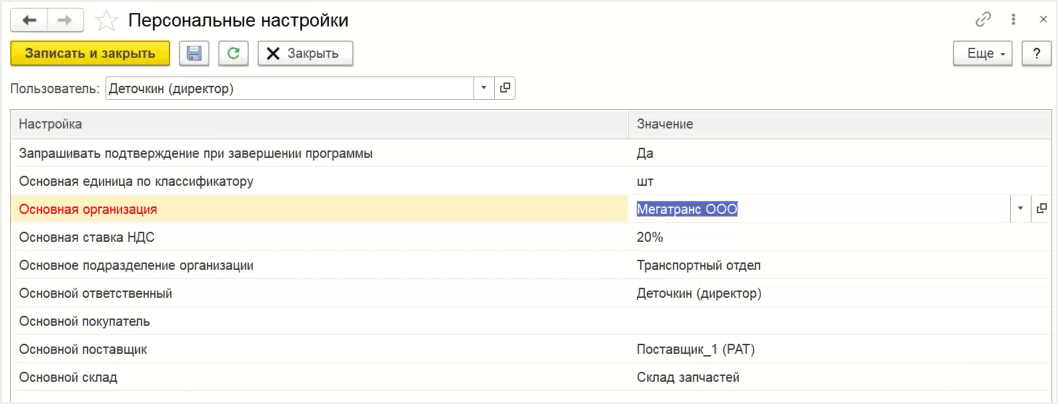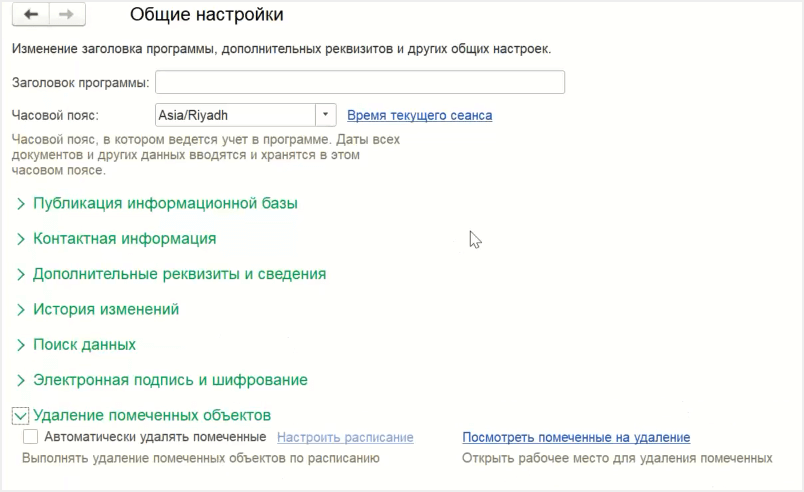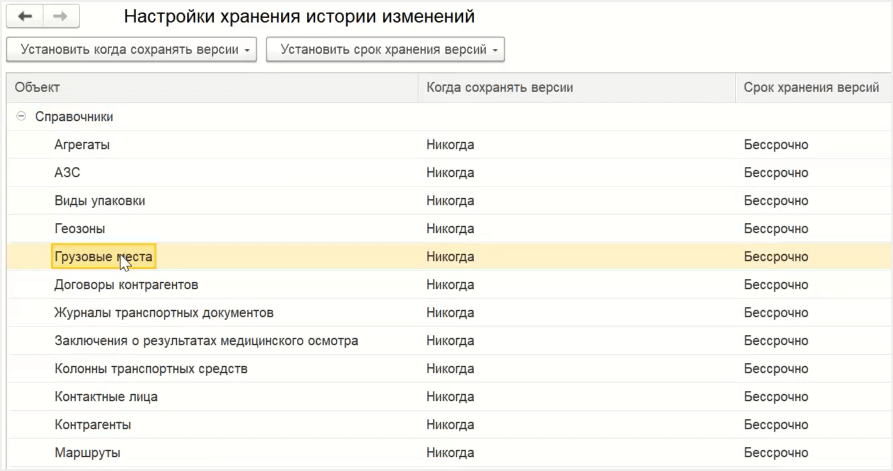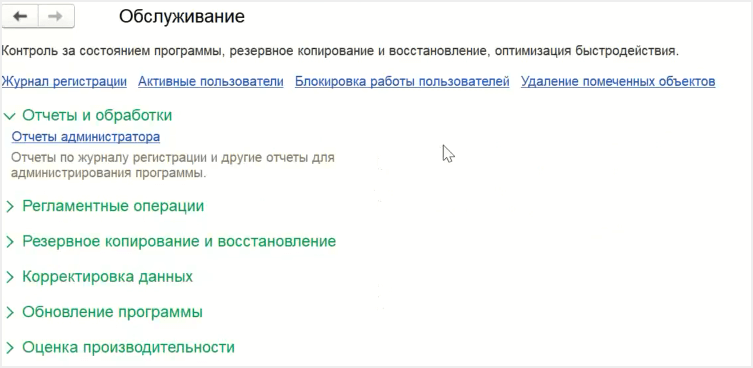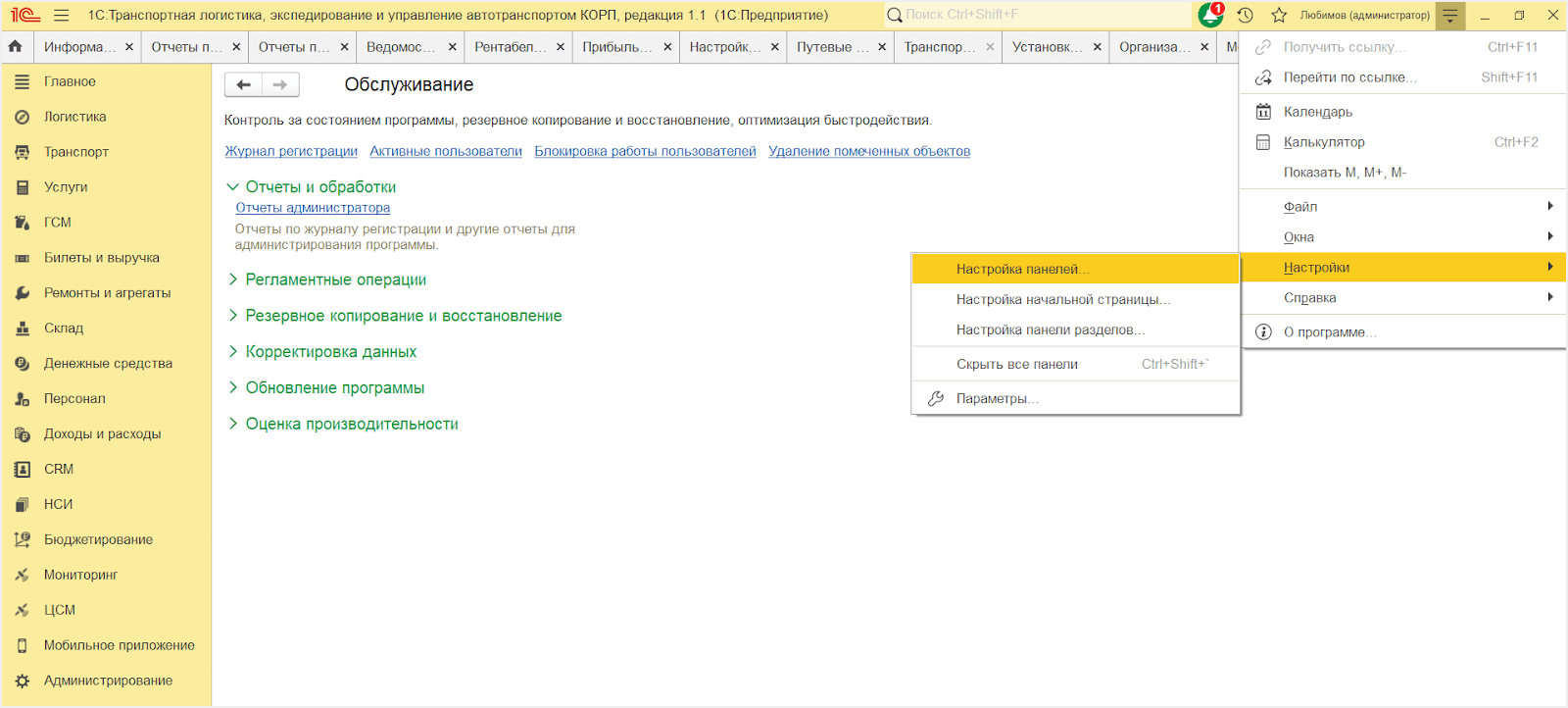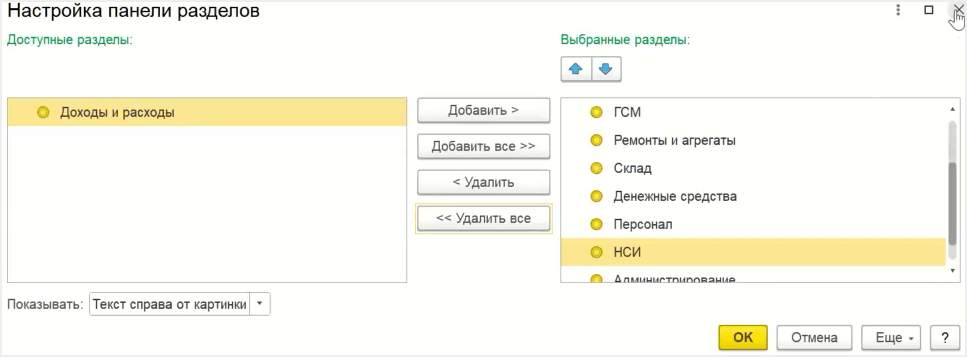После установки программы 1С из линейки «Управление автотранспортом» необходимо провести ряд настроек для начала работы в системе. Настройки следует выполнять поэтапно, внимательно вводить все данные, чтобы обеспечить корректную работу программы и повысить эффективность сотрудников.
Алгоритм настройки конфигурации 1С
- Настройки функциональности программы
- Заполнение или импорт нормативно-справочной информации по организации, подразделениям, сотрудникам, контрагентам, договорам
- Создание номенклатуры, контрагентов, специализированных справочников и классификаторов
- Создание пользователей, настройка ролей и прав на уровне организации, подразделения, пользователя
Четвертым этапом настройки программ из линейки «1С:Управление автотранспортом является создание и настройка пользователей, а также установка ролей и прав на уровне организации, подразделения и пользователя.
Создание пользователей, настройка ролей и прав
Создание пользователей и настройки ролей в базе
На изображении представлена «чистая» конфигурация «1С:Управление автотранспортом ПРОФ».
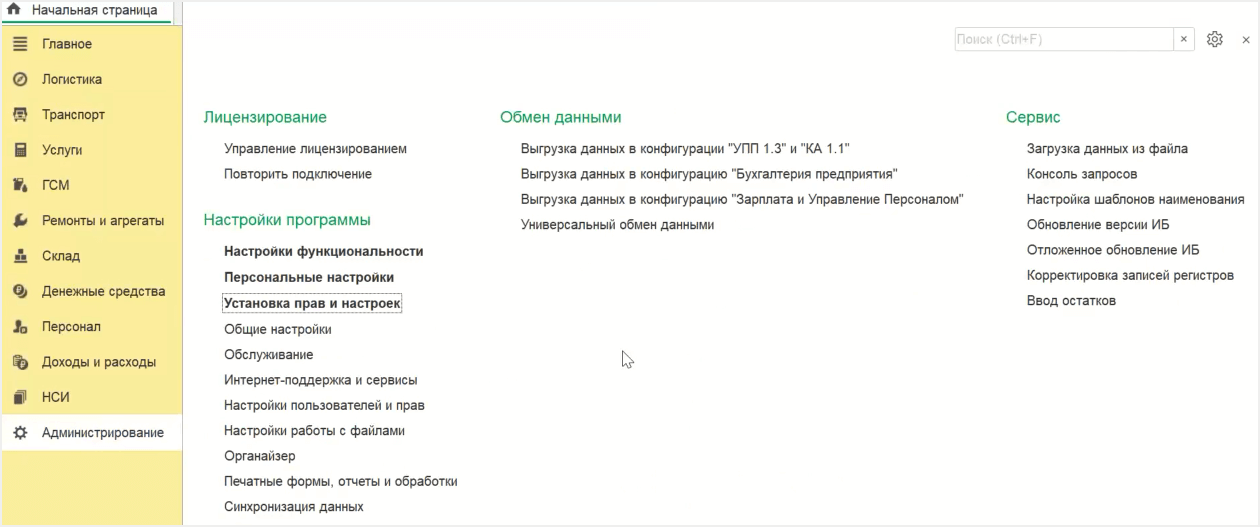
Для начала работы необходимо перейти в блок «Администрирование», раздел «Настройка программы», подраздел «Настройки пользователей и прав». Здесь происходит создание пользователей и настройка их прав. В справочнике «Пользователи» нужно создать нового пользователя.
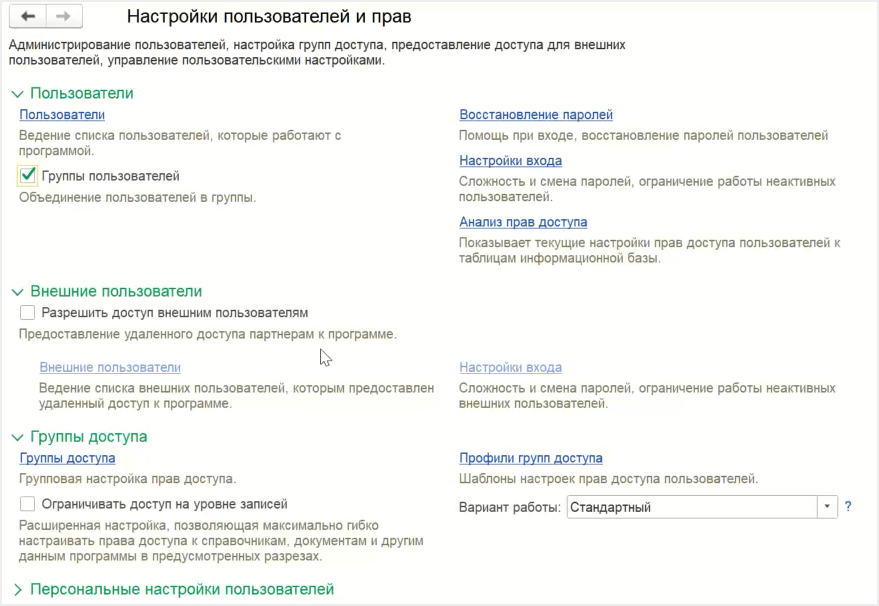
Нужно открыть справочник для создания пользователя с именем «Тест». При создании нового пользователя реализована возможность указать полное имя и имя, которое будет отображаться в списке пользователей при входе в 1С. Эти имена могут отличаться.
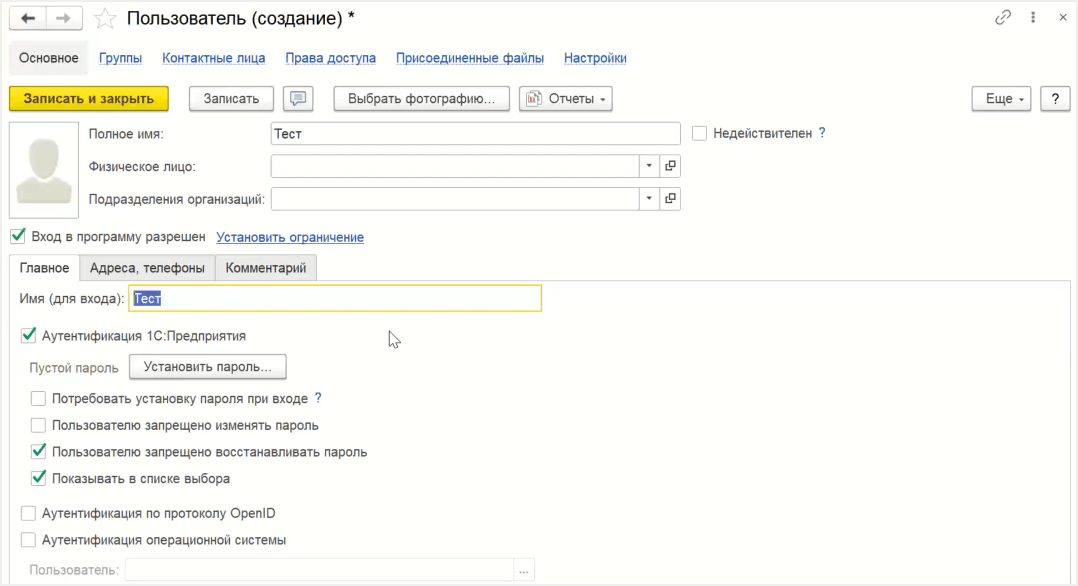
После создания базы физлиц можно привязать физическое лицо, а также подразделение организации, в случае, если распределение прав доступа осуществляется через подразделения. На вкладке «Главное» следует установить аутентификацию 1С. Это может быть аутентификация 1С:Предприятия, то есть пользователь сможет заходить в базу как без пароля, так и с помощью пароля. Во втором случае пароль нужно будет установить по кнопке «Установить пароль».
Также можно настроить аутентификацию по протоколу openID или по протоколу операционной системы, чтобы пользователь мог автоматически при авторизации в операционной системе попадать в базу 1С.
Дополнительно можно указать контактную информацию пользователя — адреса, телефоны и прочие комментарии.
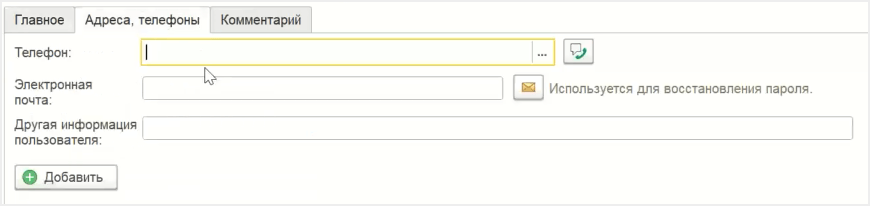
В случае, если пользователь по какой-либо причине становится недействительным, например, увольняется, следует проставлять флаг на кнопке «Недействителен» и контролировать разрешение и запрет доступа к информационной базе. Если пользователь новый, включается функция «Вход в программу разрешен». При увольнении сотрудника или его временной блокировке по каким-либо причинам устанавливается ограничение.
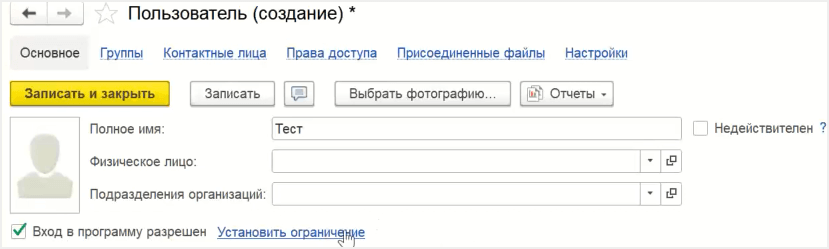
Следующим этапом после создания пользователя является настройка прав доступа в базе. Для этого следует вернуться в раздел «Настройки пользователей и прав» и перейти в «Группы доступа». Здесь настраивается набор ролей. Важно заранее предусмотреть, какие роли будут даны пользователю, чтобы, с одной стороны, не предоставлять ему избыточные права, а с другой стороны, учесть необходимые права для полноценной работы в рамках круга выполняемых задач.
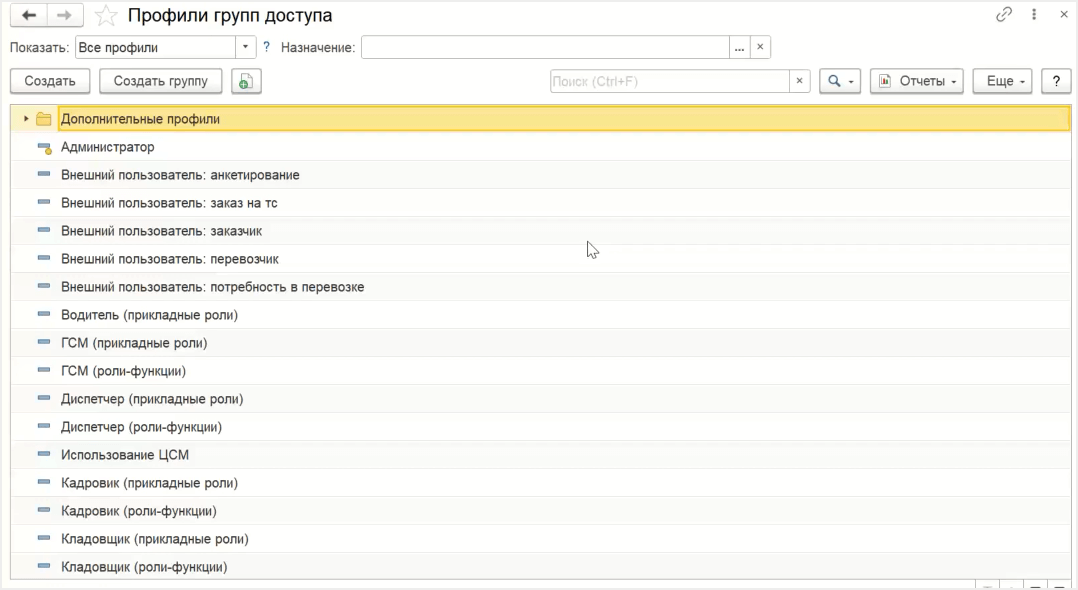
Рекомендуется использовать готовые профили групп доступа с рядом настроек и прав для исполнения того или иного функционала. На примере показаны роли и функции диспетчера.
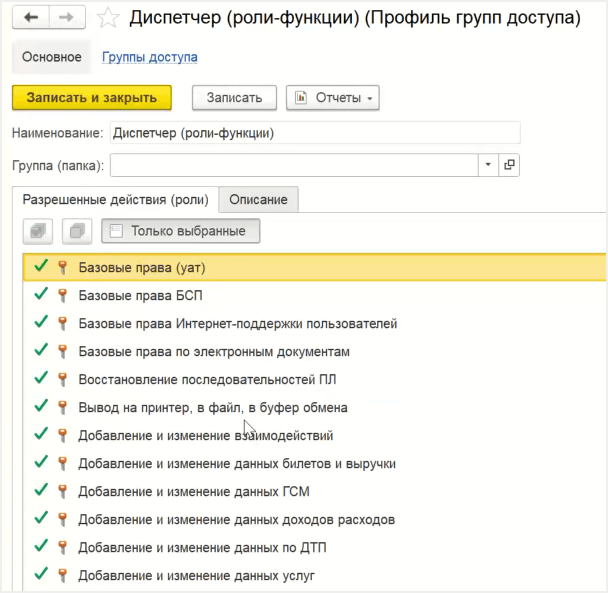
В случае, если пользователь совмещает функционал нескольких сотрудников, можно сразу назначить для него несколько ролей и функций.
При самостоятельной настройке профилей сотрудников, помимо прямых прав (например, работа с ГСМ), обязательно следует учесть необходимость предоставления права использования толстого, тонкого клиента, работу с отчетами и другие параметры.
Чтобы назначить профиль для пользователя, необходимо зайти в подраздел «Группы доступа» и включить пользователя в определенную группу. Как правило, группы настраиваются в соответствии с должностными обязанностями сотрудников и определяют некую совокупность действий и функций, которые могут выполнять участники этой группы. Например, это могут быть группы бухгалтеров, диспетчеров, механиков. Каждый пользователь может входить в одну или несколько групп.

Пример создания группы диспетчеров.
Нужно выбрать профиль «Диспетчер» и включить нового пользователя в группу. На примере это недавно созданный пользователь с именем «Тест».
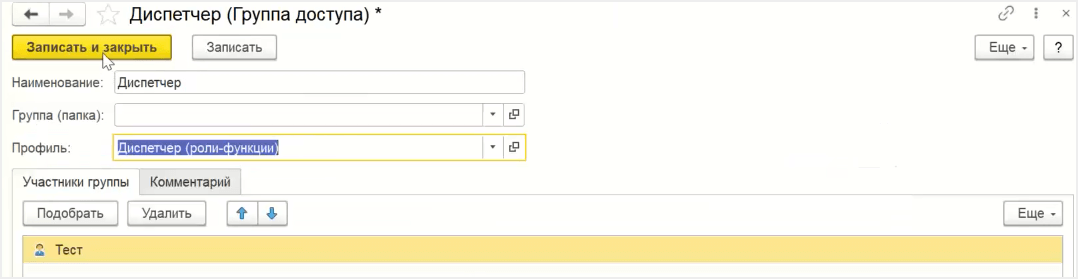
Таким образом происходит создание нового пользователя, настройка прав для него и включение в группы. Теперь можно запускать информационную базу под учетной записью данного пользователя.
В программе реализован RLS (Record Level Security) — механизм ограничения доступа к данным на уровне записей. Самый распространенный вид этой настройки — это ограничение видимости пользователя в разрезе организации или подразделения. Говоря упрощенно, при включении этой настройки пользователь сможет видеть только данные подразделения или организации, в которой состоит.

Установка прав и настроек на уровне организации
Следующий шаг для начала работы с системой — настройка учетной политики. Данная обработка находится в разделе «Установки прав и настроек».
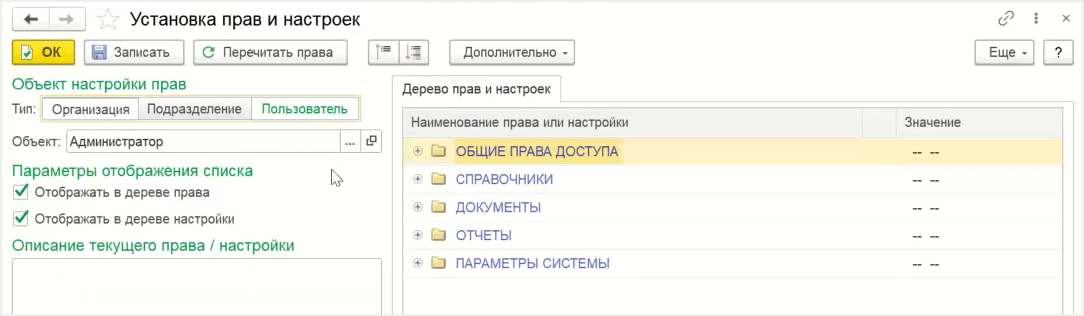
Права и настройки — это взаимосвязь пользователей и возможностей, переключение режимов работы конфигурации. Для каждого режима работы можно выбрать определенное право и настройку. Настройки задаются на уровне организации и подразделений пользователя. Начать рекомендуется с уровня организации. Настройки разбиты по группам. В левой части в разделе «Объект настройки прав» следует выбрать организацию, по которой будут выполняться настройки ключевых параметров.
Настройки объединены в группы, по каждой настройке есть детальное описание. На примере рассматриваются ключевые настройки, которые нужно выполнить до начала ведения учета в программе, менять их не рекомендуется.
Одна из ключевых настроек находится в группе «Документы». В разделе «Ввод новых документов» следует выбрать при необходимости «Учитывать НДС» и указать, включает ли сумма НДС. Также здесь можно указать, нужно ли выводить префикс при печати.
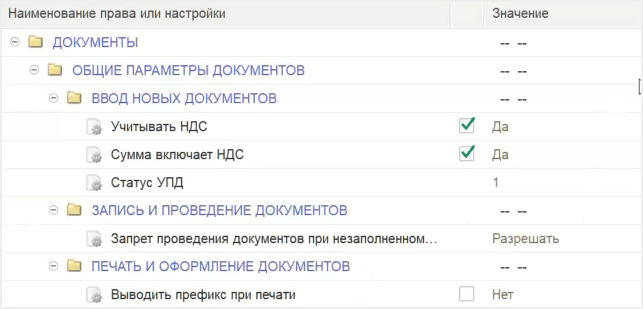
Далее необходимо настроить ведение складского учета в программе. Если на предприятии планируется вести складской учет средствами программы «1С:Управление автотранспортом», то в учетной политике по организации нужно задать способ оценки материально производственных запасов (ФИФО, ЛИФО или по средней).
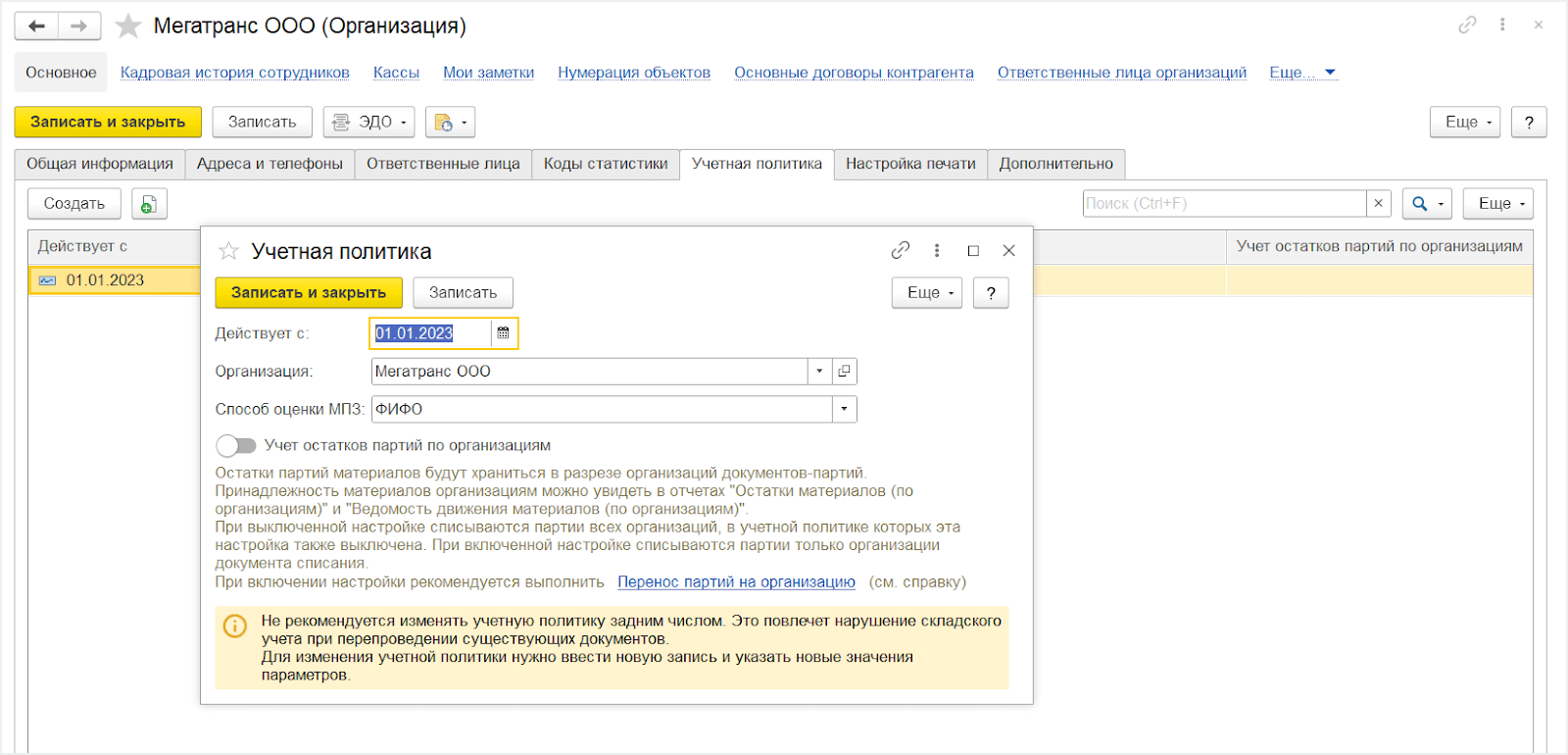
Желательно в процессе работы способ оценки МПЗ не менять, иначе придется перепроводить документы и все проверять.
Затем настраивается учет времени. Если необходимо учитывать рабочее время сотрудников, в частности, водителей, и начислять заработную плату, то необходимо включить учет рабочего времени сотрудников. Далее в процессе работы можно уже более детализировано настроить графики рабочего времени, перерывов, отклонений по срокам и т. д.
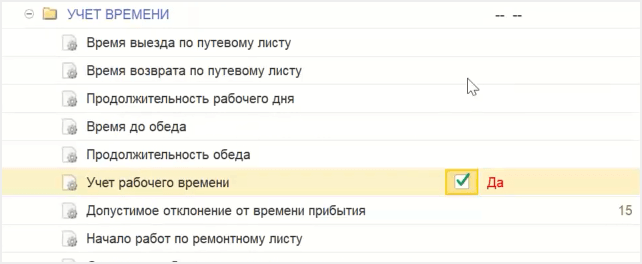
Следующий шаг — указание точности хранения остатков топлива в блоке ГСМ, в том числе с точностью до десятых, сотых и тысячных.
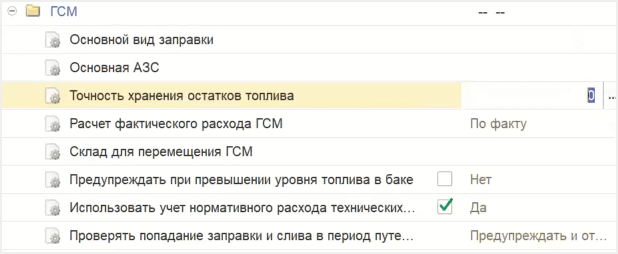
Далее рекомендуется выполнить настройки по путевым листам. Блок содержит много настроек по контролю и запрету проведения путевого листа, по запрету изменения различных показаний вручную (например, остатков топлива, показаний одометра). В блоке можно настроить контроль пересечения путевых листов при загрузке автомобиля или водителя, контроль документов водителя и транспортных средств, мониторинг срока действия и прохождения ТО автомобиля перед выпуском в рейс.
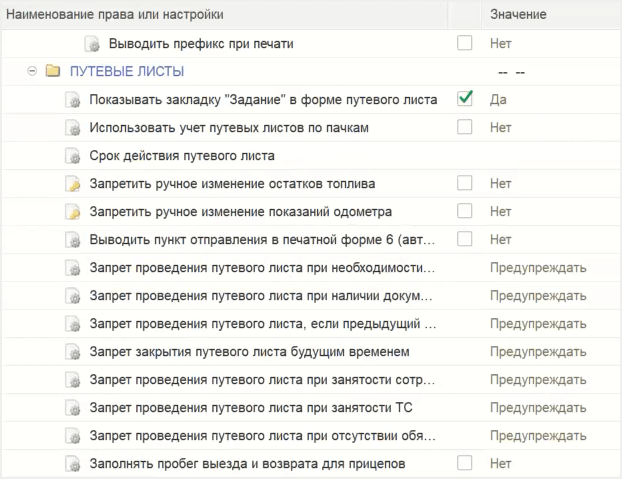
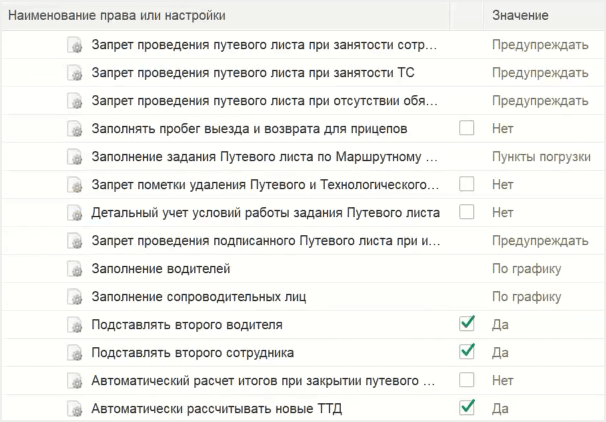
Следующим шагом являются настройки в разделе «Персонал». Можно указать ответственных за выпуск на рейс лиц и настроить автоматическую связку с путевыми листами.
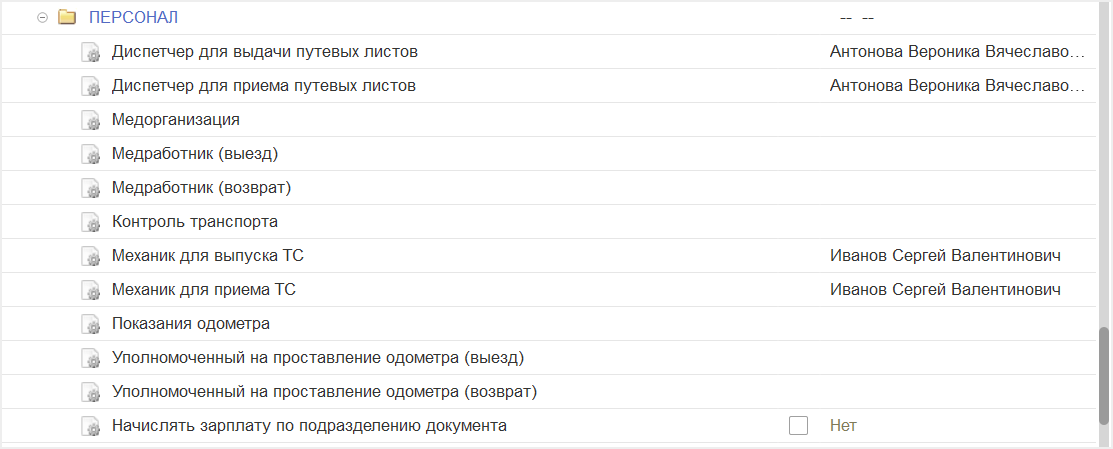
Также следует настроить условия учета выработки для того, чтобы стала доступна возможность анализировать выработку автопарка в разрезах подразделений, контрагентов, маршрутов или направлений перевозок.
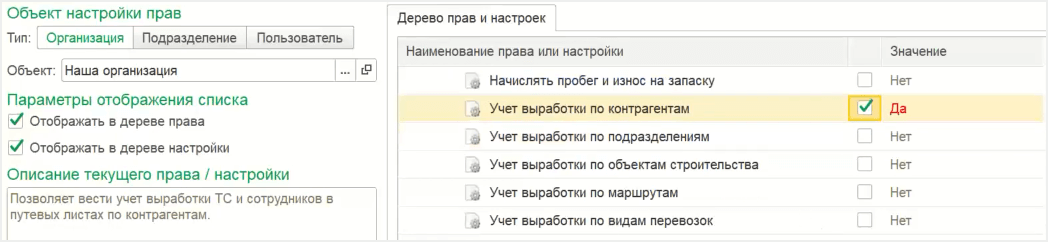
Настройка устанавливается по мере необходимости и вступают в силу после нажатия кнопки «Записать».
Настройки прав на уровне подразделения и на уровне пользователя
В предыдущей части статьи рассматривались настройки прав на уровне организации, теперь необходимо установить настройке на уровне подразделений. Для этого в разделе «Установка прав и настроек» слева нужно выбрать подразделение.
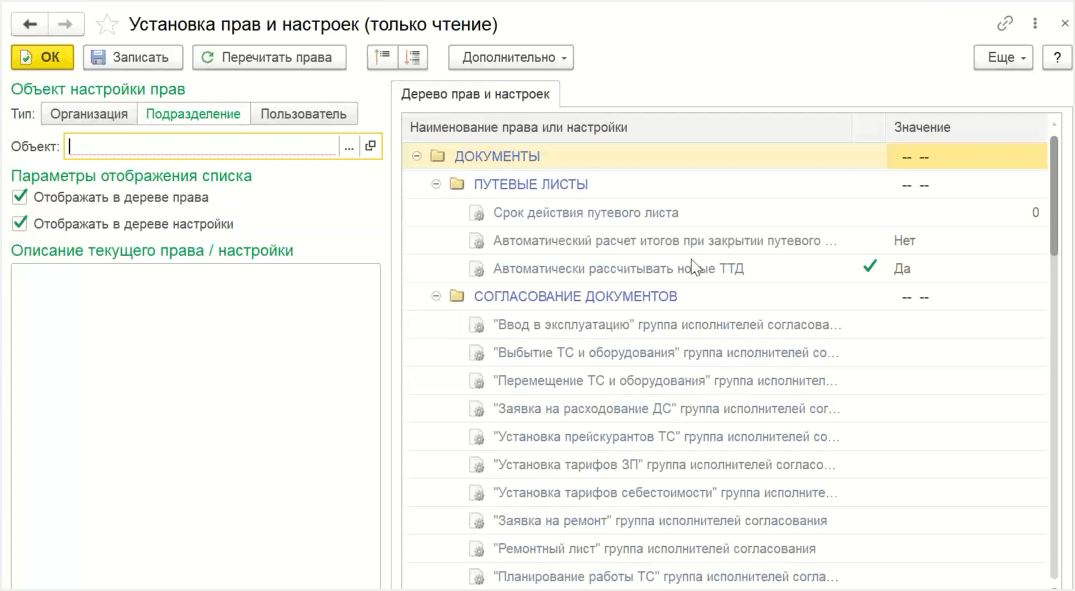
Справа откроется дерево аналогичных настроек, которые подробно были рассмотрены в предыдущей части, но уже в разрезе подразделения. Данные настройки актуальны для компаний, у которых есть различные подразделения, в том числе и территориально распределенные и находящиеся в разных часовых поясах. В подразделениях могут быть разные ответственные за выпуск в рейс, за выписку путевок, свои диспетчеры, механики, подразделения могут иметь индивидуальные нюансы учета.
Следующий шаг — это настройка на уровне пользователя. Слева нужно выбрать пользователя, настройки справа будут также распределены по определенным группам. Первоочередной настройкой является предоставление общих прав доступа. Здесь можно пользователю дать или забрать возможность управления пометкой удаления и задать права доступа к определенным справочникам.
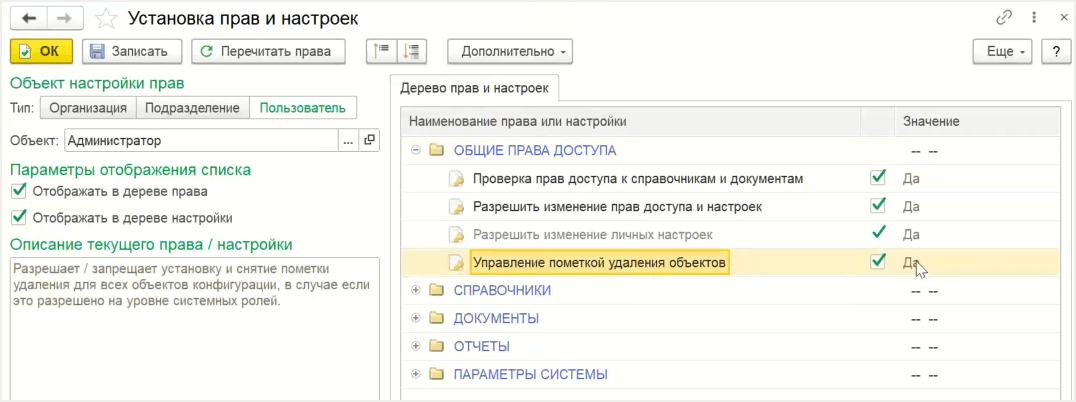
Каждый из пользователей может иметь возможность редактировать элементы справочника, либо только просматривать их, либо вообще не иметь доступа к определенным справочникам. В блоке «Справочники» перечислены все специализированные справочники конфигурации, каждый можно отредактировать по выбранному пользователю.
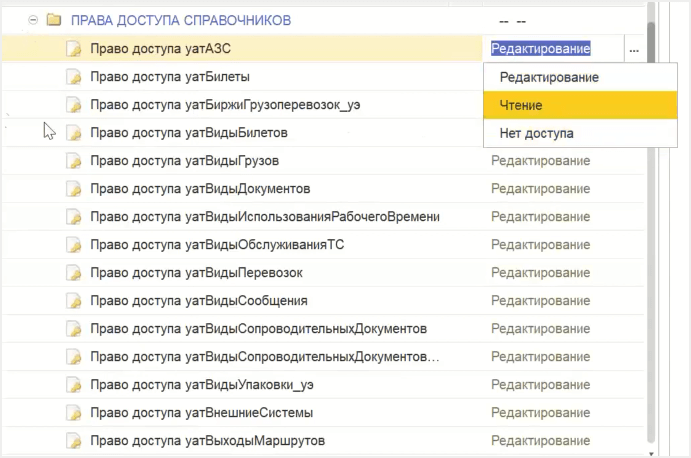
В этой группе настроек есть возможность включить и отключить редактирование проведенных документов. Рекомендуется отключить редактирование проведенных документов для рядовых пользователей без административных прав во избежание серьезных проблем при ведении учета.
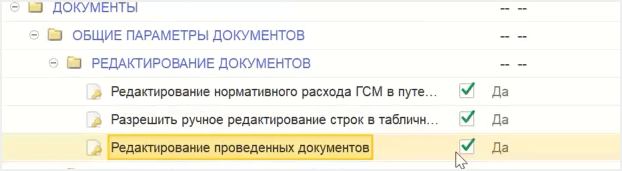
В этом же разделе можно выполнить настройки по перепроведению документов, печати и оформления. Ключевая настройка — это печать непроведенных документов. Как правило, право доступа к подобным документам выдается диспетчеру, так как бывают ситуации, когда документ еще не проведен, а сформировать и распечатать путевой лист нужно срочно.

Наиболее важные настройки выполнены, можно сохранить их по кнопке «Записать». Если возникла необходимость скопировать настройки, например, в организации несколько пользователей с аналогичными правами, то можно скопировать настроенный доступ.
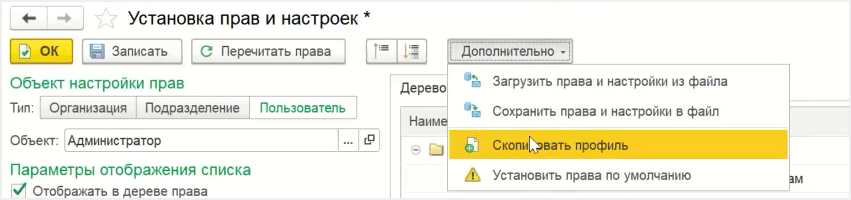
В качестве объекта-приемника нужно выбрать сотрудника, которому будут растиражированы настройки.
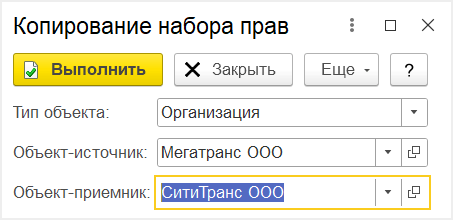
Другой способ копирования — сохранить настройки в файл и передать, к примеру, в другой филиал, чтобы его сотрудники смогли их просмотреть и установить.

Персональные настройки пользователя
Персональные настройки пользователя повышают скорость и удобство работы с программой. В разделе «Персональные настройки» можно задать для пользователя основные данные, которые будут автоматически заполняться в документах: организацию, ответственного для заполнения документов, подразделение, поставщик-склад, ставку НДС и многие другие.
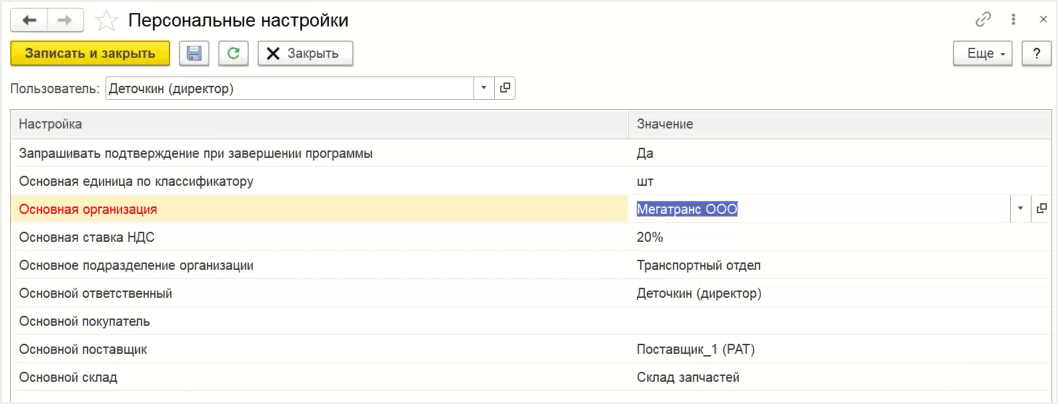
Рекомендуется провести персональные настройки по всем пользователям, которые будут работать с информационной базой.
Общие настройки
В блоке «Администрирование» есть раздел «Общие настройки». В нем можно настроить часовой пояс, электронные подписи шифрования, удаление помеченных объектов, публикации информационной базы, заполнить контактную информацию и отслеживать историю изменений с помощью версионирования объектов.
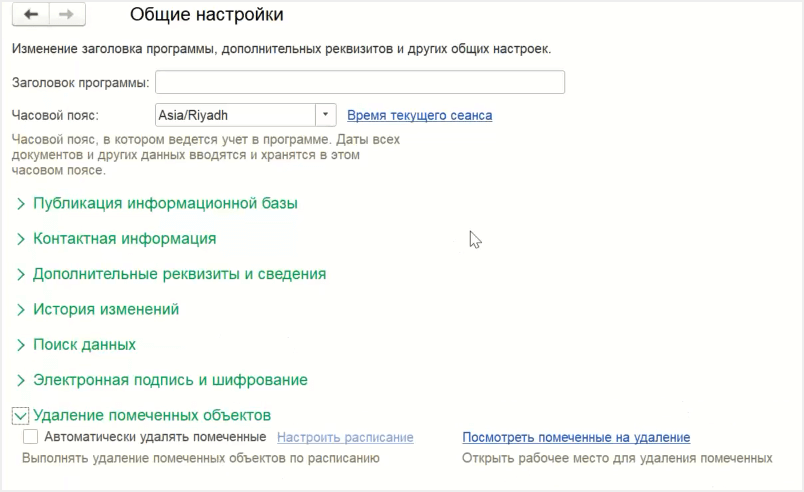
Рекомендуется обязательно включать версионирование объектов, позволяющее отслеживать, кто из пользователей исправил или удалил номенклатуру, контрагента, договор, модель, настройку и многое другое.
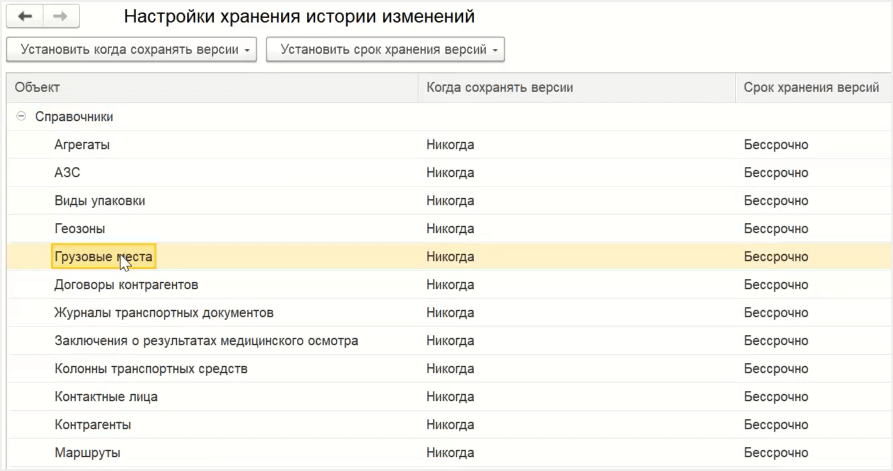
Настройки по обслуживанию
В разделе «Обслуживание» содержится:
- журнал регистрации;
- журнал активных пользователей;
- функциональность по удалению помеченных объектов;
- доступ к регламентным операциям и к регламентным фоновым заданиям;
- настройка резервного копирования и восстановления данных;
- корректировка данных;
- обновление программы;
- оценка производительности.
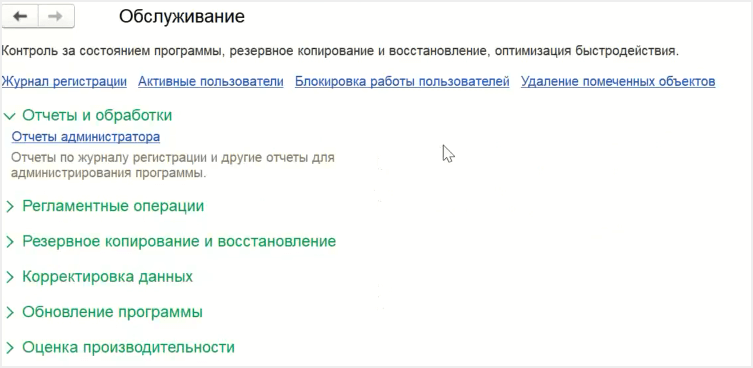
В разделе также можно устанавливать многие другие настойки, которые в основном используются администраторами информационных баз.
Настройки интерфейса
Настройки находятся в правой части, они разбиты на группы: панель, начальная страница, панель разделов.
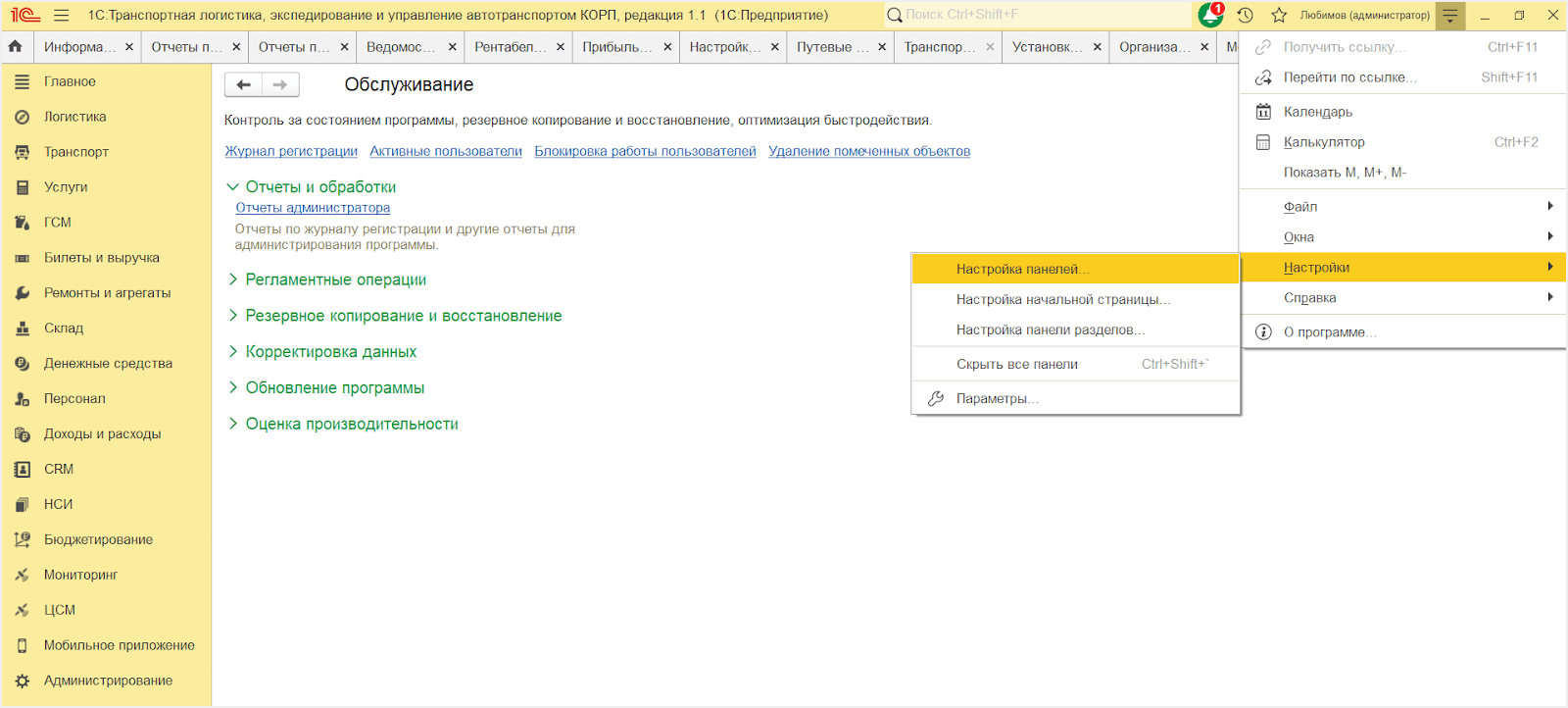
При настройке начальной страницы можно выбрать тот функционал, который актуален для конкретного пользователя.

Настраивая панели разделов, пользователь может убрать те блоки, функционал которых не относится к его кругу задач. Например, диспетчер не работает с доходами и расходами — следует сразу эту подсистему убрать с панели разделов, чтобы она не создавала лишний шум на экране и не отвлекала пользователя.
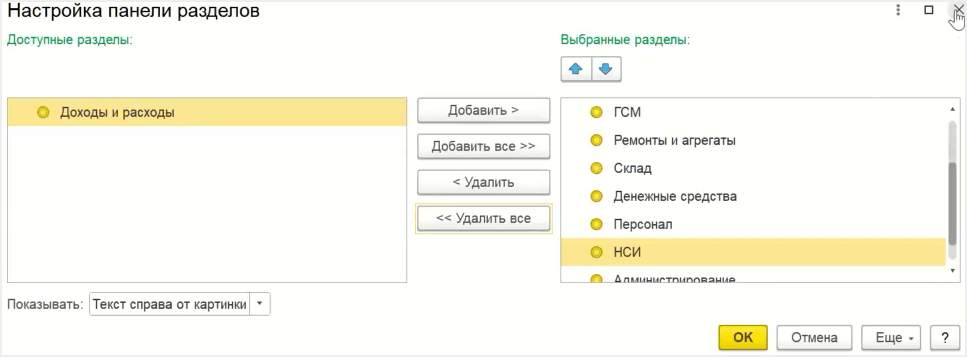
При настройке панелей отобразится редактор, в котором можно переносить панели вкладок, панели избранного и панели истории для их отображения внизу или вверху экрана.

Подготовлено на основе материалов вебинара «1С‑Рарус»