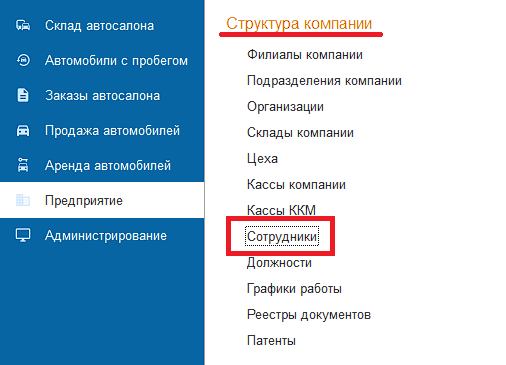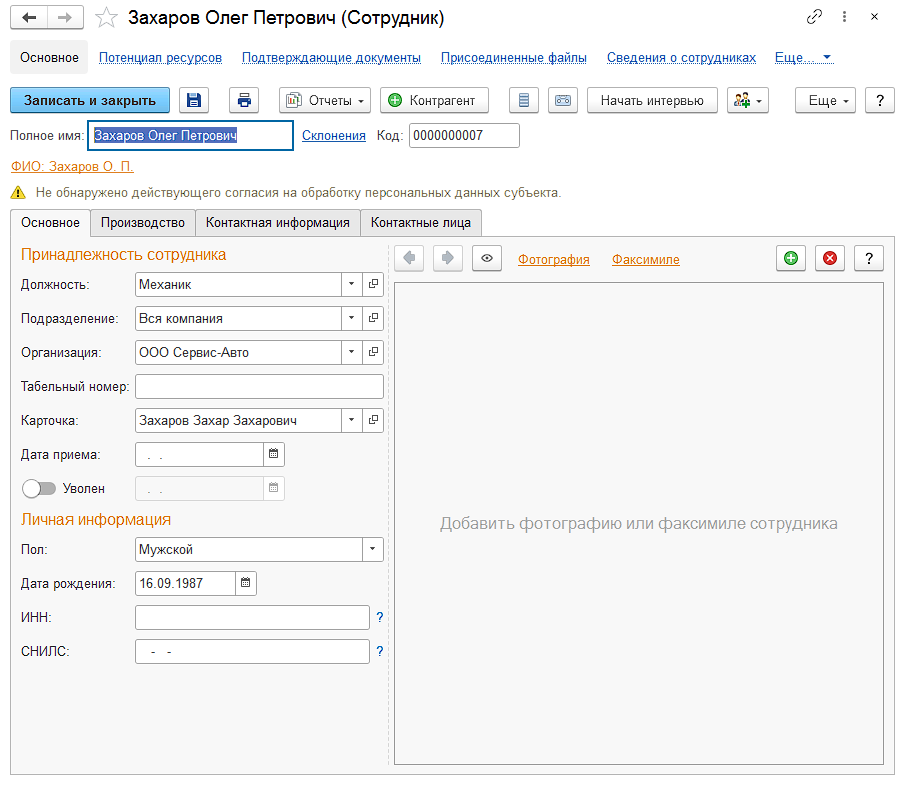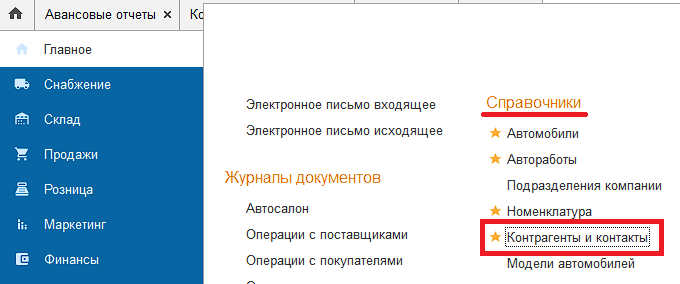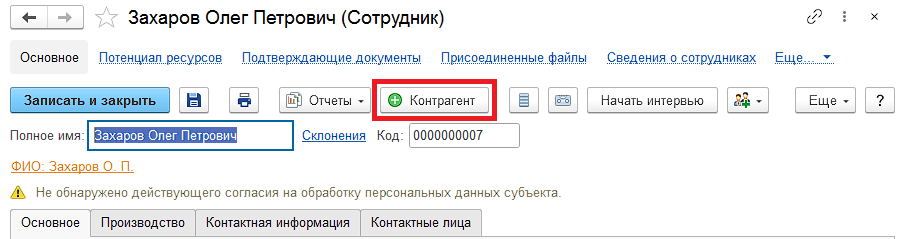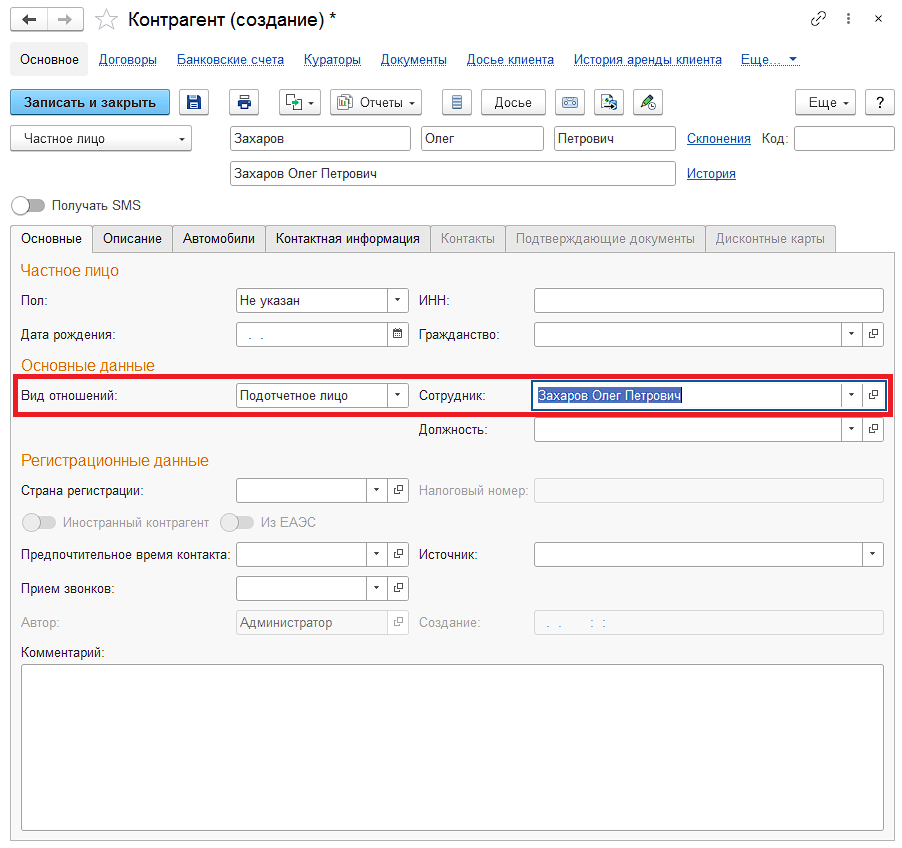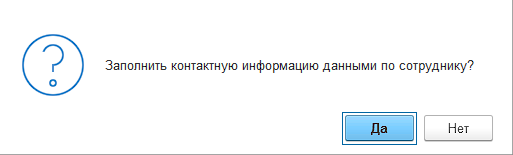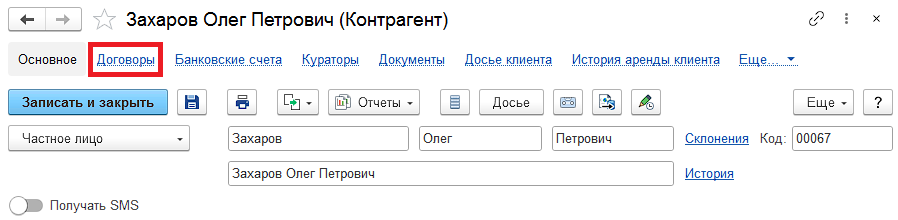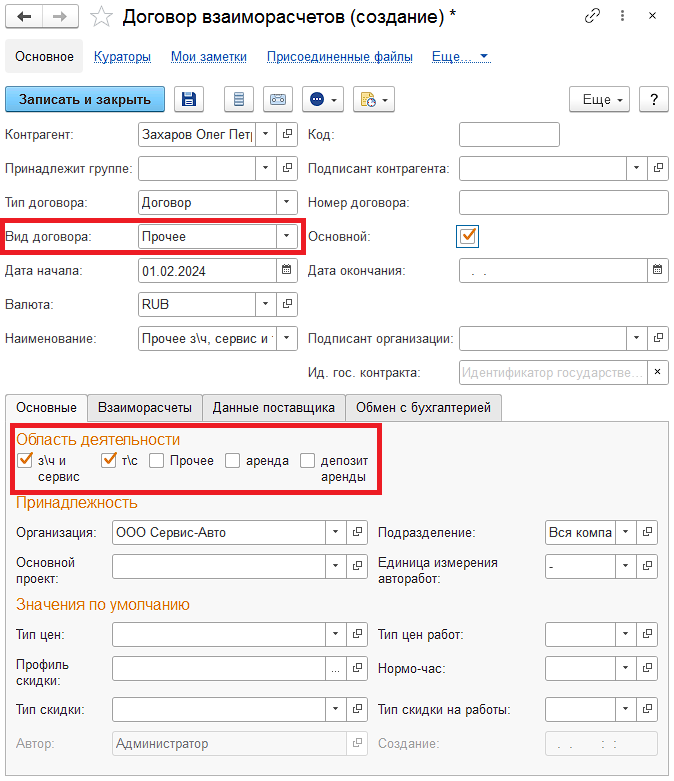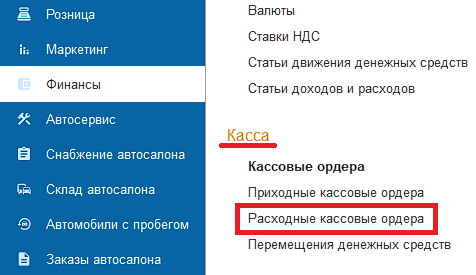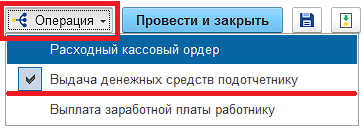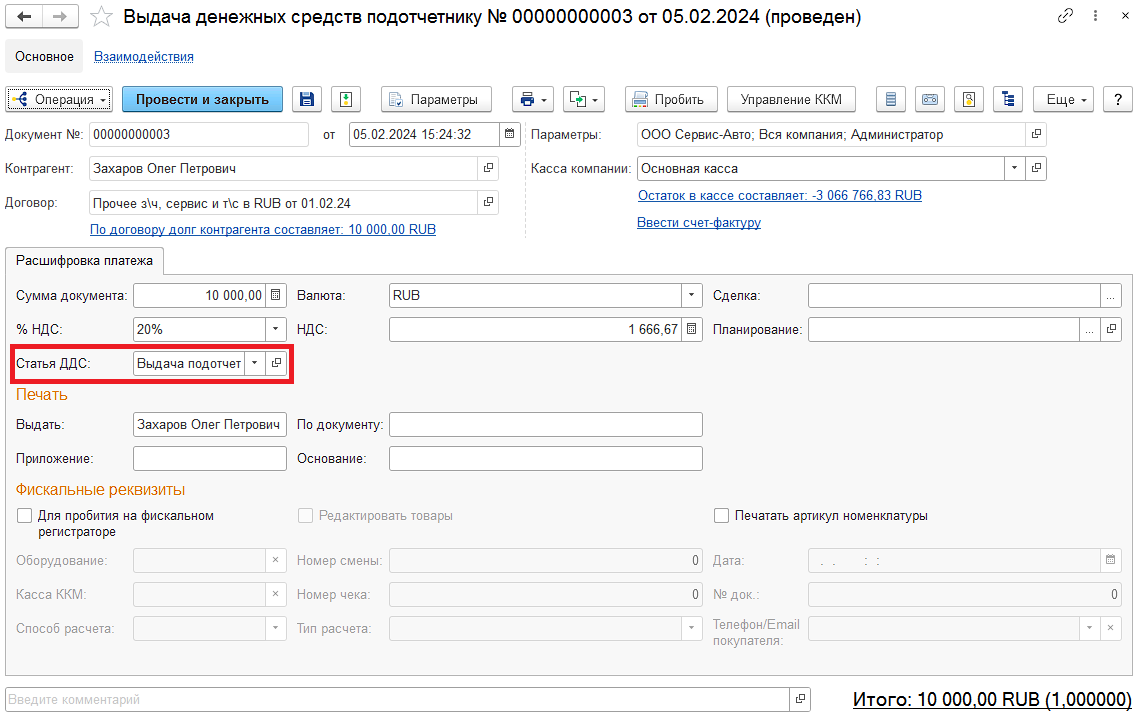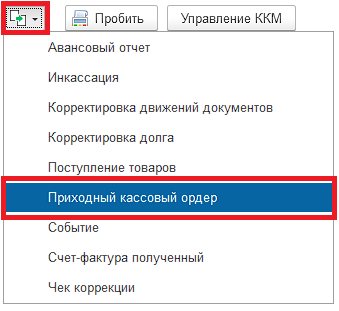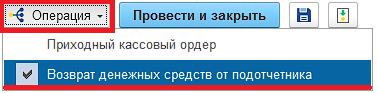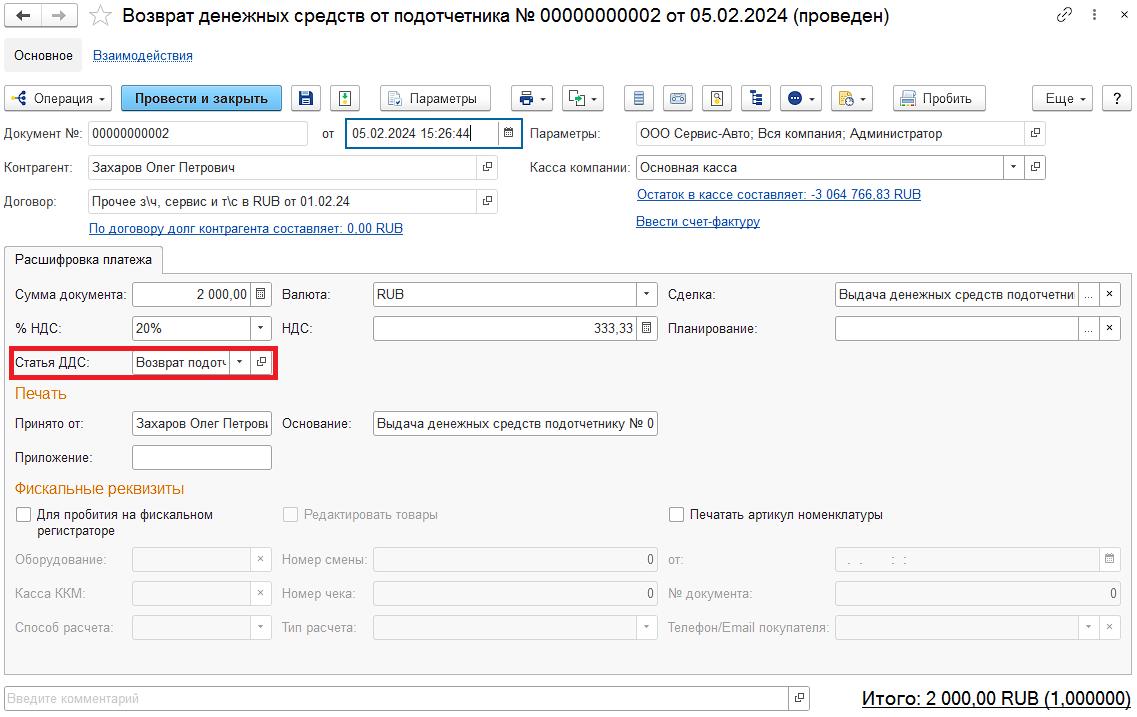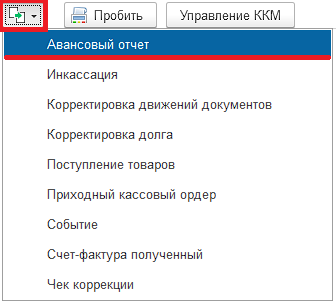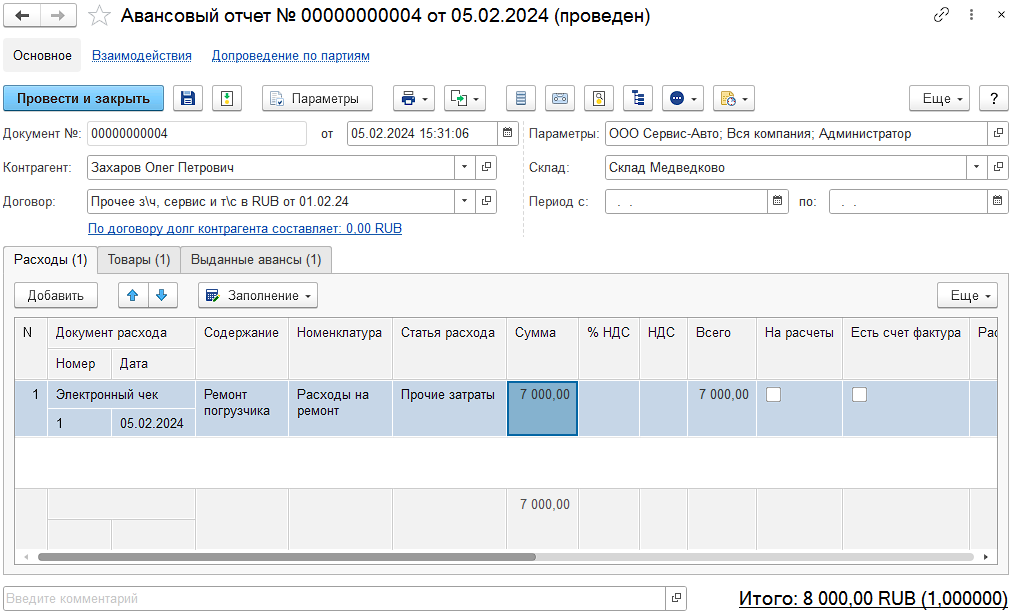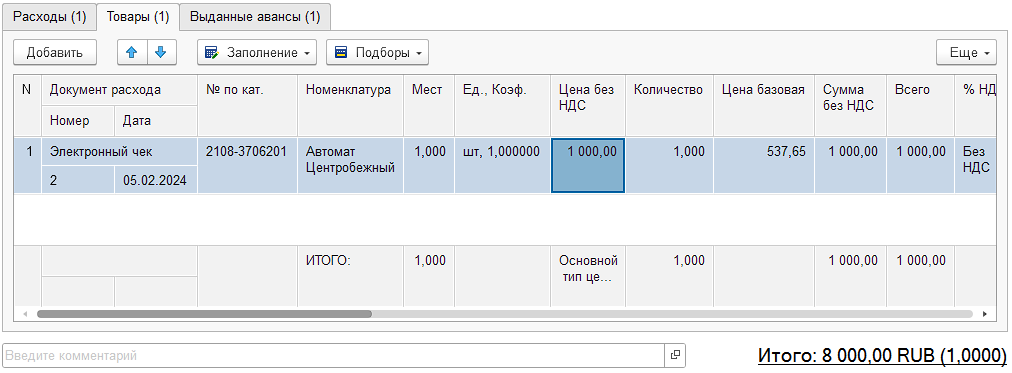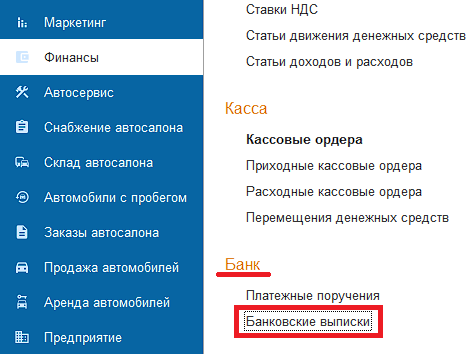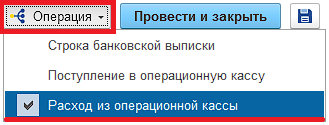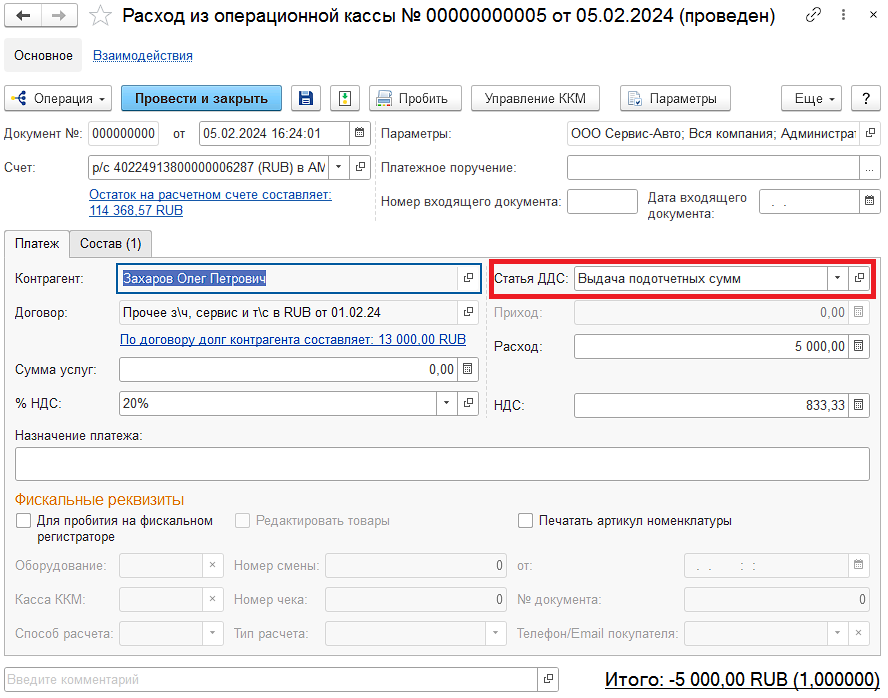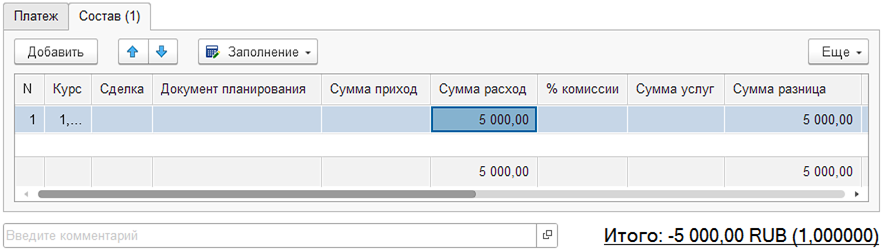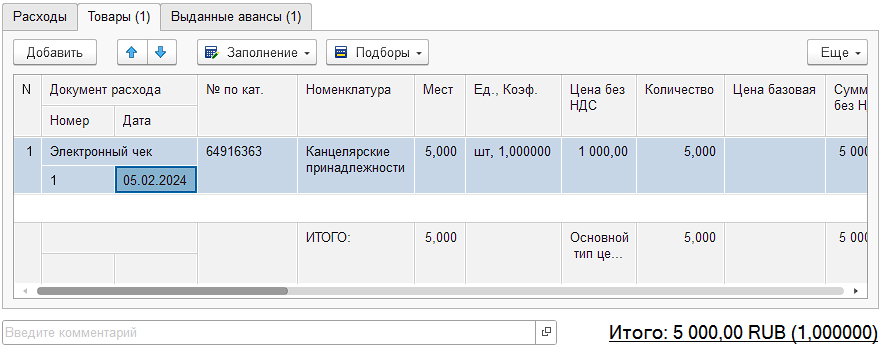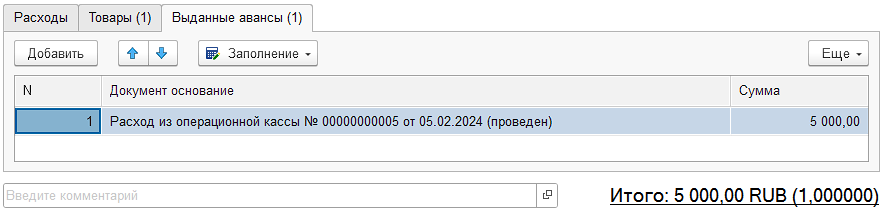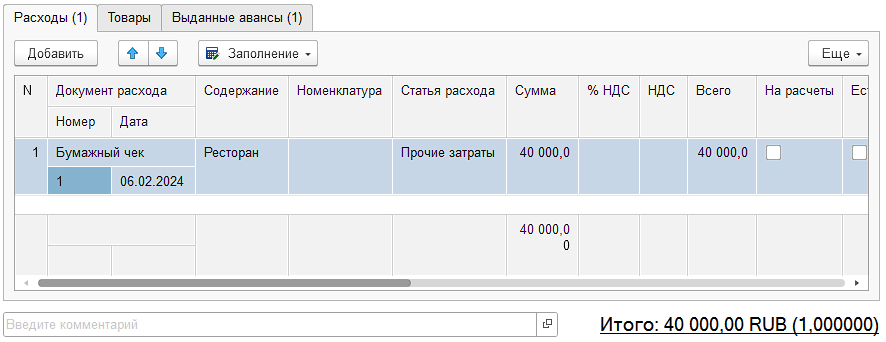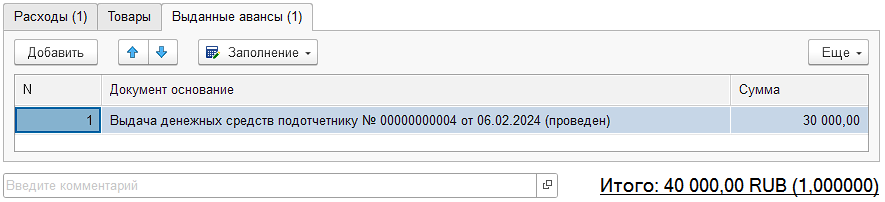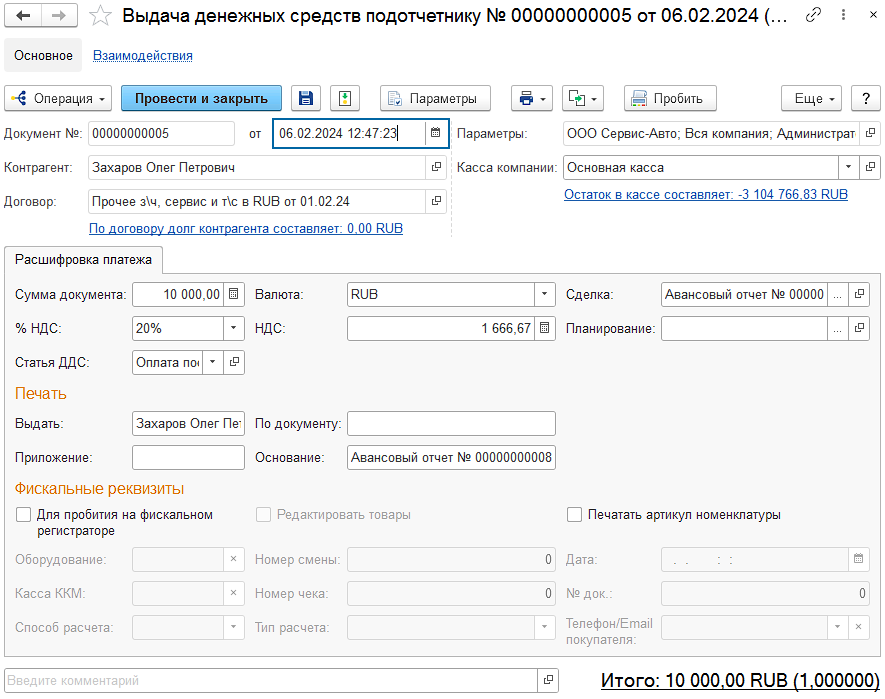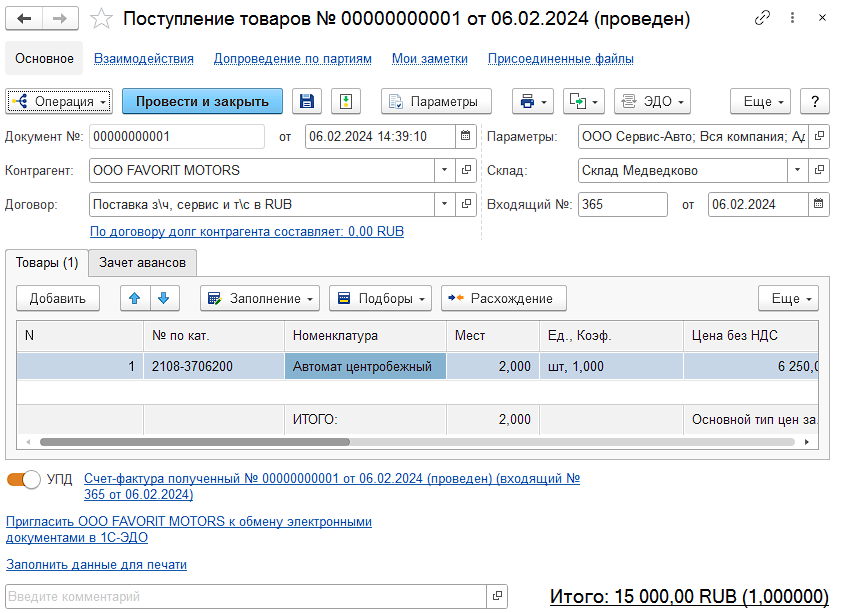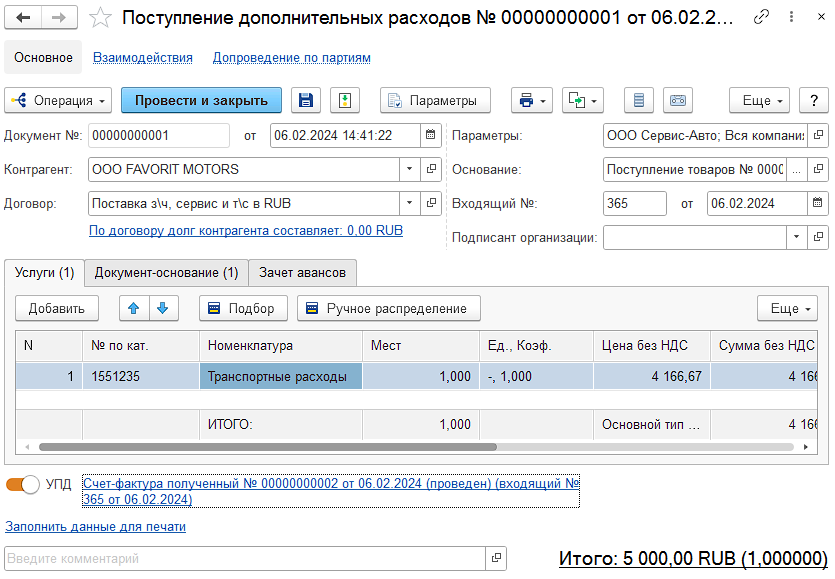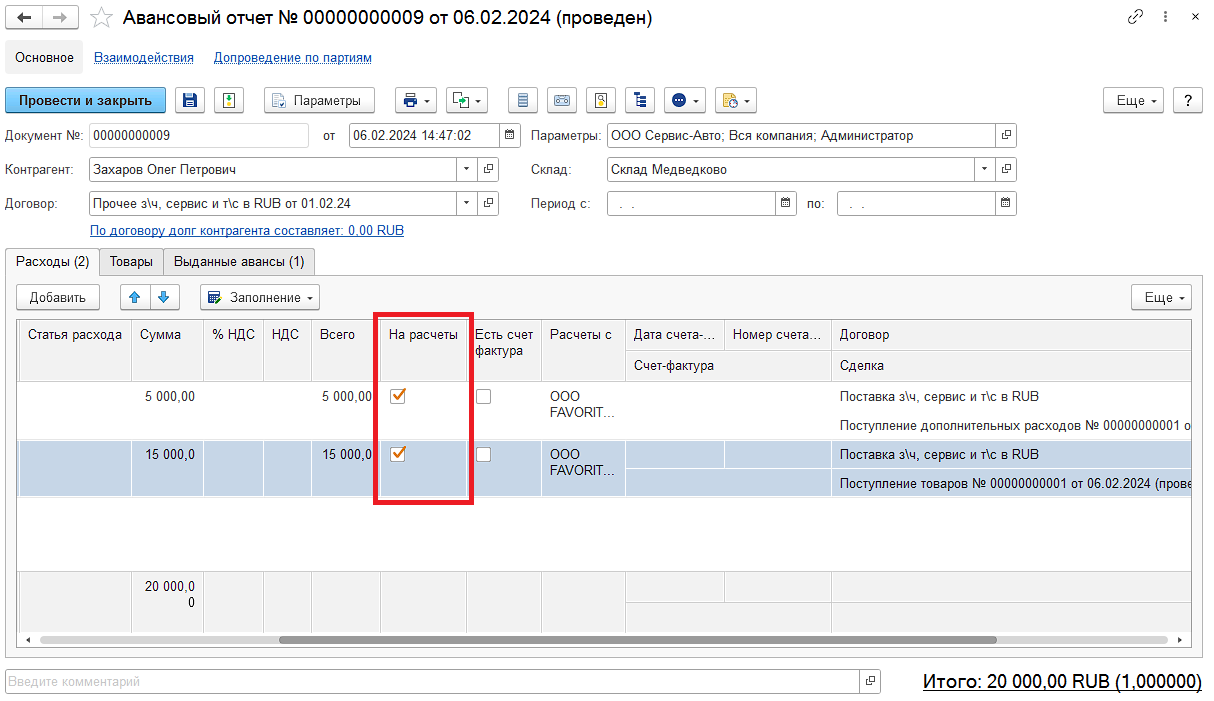Функционал Альфа-Авто дает пользователям возможность отражать в системе учета операции с подотчетными лицами. Реализовано это через документ «Авансовый отчет». Он позволяет списывать расходы на выбранную пользователем статью, а в случае необходимости, проводить списание на взаиморасчеты с другими контрагентами, закрывая таким образом кредиторскую задолженность.
Примечание
Предполагается, что перед непосредственным использованием описываемого функционала и связанных с ним элементов, в программе заполнены базовые справочники, а также выполнена предварительная настройка кассового оборудования.
1. Предварительная настройка
Перед началом работы с подотчетными лицами необходимо выполнить первоначальную настройку конфигурации. Это включает заполнение справочников «Сотрудники», «Контрагенты» и «Договоры взаиморасчетов».
1.1. Справочник «Сотрудники»
Первоначально подотчетное компании лицо создается в справочнике «Сотрудники». Доступ к нему осуществляется через раздел конфигурации «Предприятие» — «Структура компании» — «Сотрудники» (Рисунок 1):
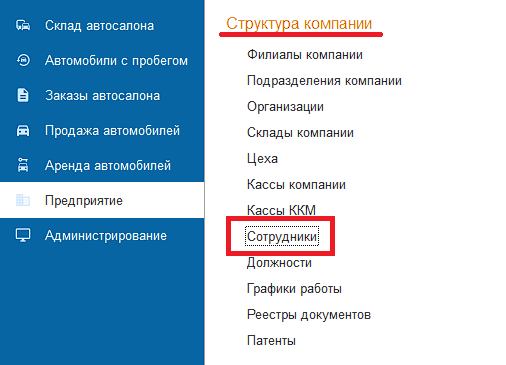
Рисунок 1. Доступ к справочнику «Сотрудники»
Карточка сотрудника заполняется в соответствии с его данными (Рисунок 2). В частности, здесь определяется его должность, принадлежность к организации и подразделению компании – эти реквизиты являются обязательными для заполнения.
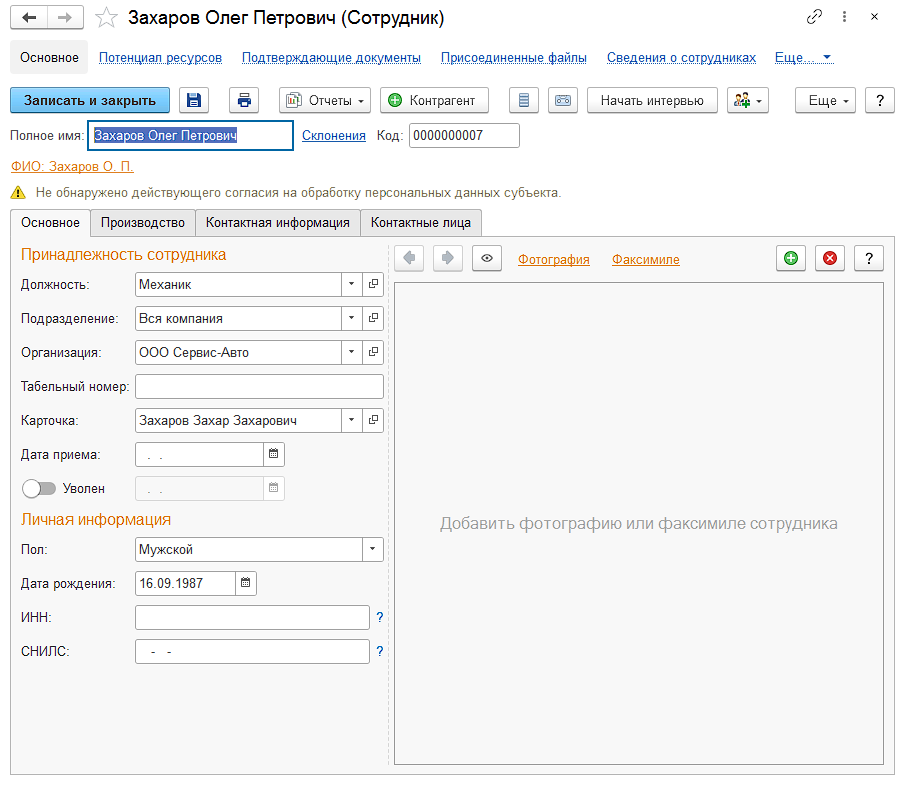
Рисунок 2. Карточка справочника «Сотрудники»
1.2. Справочник «Контрагенты и контакты»
После заполнения карточки сотрудника, если он является подотчетным лицом, которому периодически выдаются денежные средства компании, необходимо создать связанного с ним контрагента в справочнике «Контрагенты и контакты». Доступ к этому справочнику осуществляется из раздела конфигурации «Главное» — «Справочники» — «Контрагенты и контакты» (Рисунок 3):
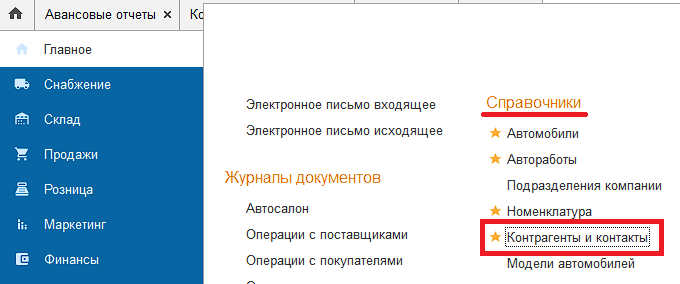
Рисунок 3. Доступ к справочнику «Контрагенты и контакты»
Примечание
В справочнике «Контрагенты и контакты» необходимо создать именно сотрудника, так же, как и в справочнике «Сотрудники». Это нужно, чтобы создать связь между двумя элементами разных справочников.
Контрагента в данном случае можно создать двумя способами:
- Через карточку сотрудника.
Это более быстрый способ. Здесь используется кнопка на панели управления карточки (Рисунок 4).
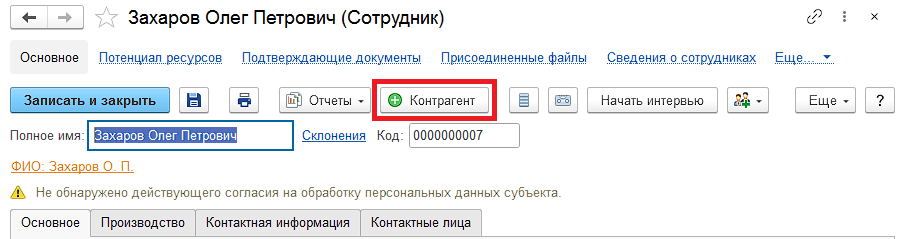
Рисунок 4. Создание связанного контрагента из карточки сотрудника
При этом, помимо того, что из карточки сотрудника подтянутся основные данные, в карточке контрагента также автоматически установятся корректные для подотчетного лица параметры.
- Напрямую через справочник «Контрагенты и контакты».
В данном способе используется стандартная кнопка «Создать» в левом верхнем углу формы справочника. При создании карточки в поле «Вид отношений» необходимо указать «Подотчетное лицо», а также связанного с контрагентом сотрудника в соответствующем поле (Рисунок 5):
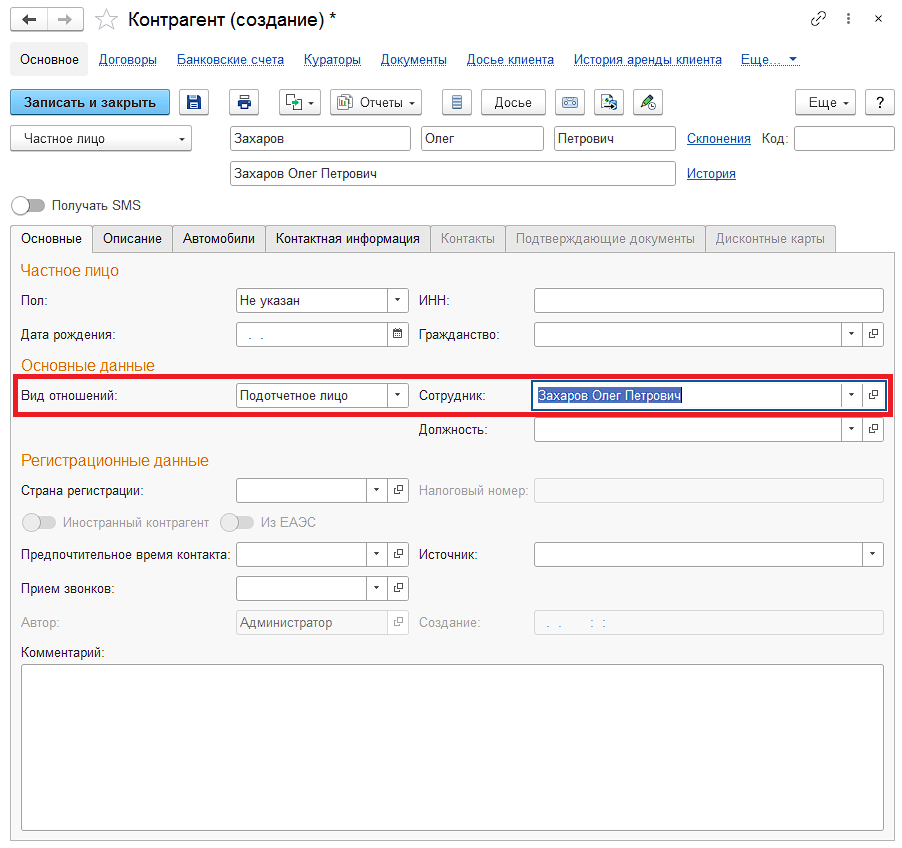
Рисунок 5. Ручное заполнение карточки контрагента
При выборе связанного сотрудника система предложит также заполнить контактную информацию контрагента по контактной информации карточки сотрудника (Рисунок 6):
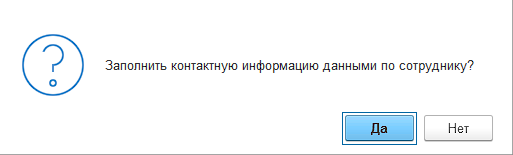
Рисунок 6. Предложение заполнить контактную информацию данными сотрудника
1.3. Справочник «Договоры взаиморасчетов»
После заполнения основных справочников следует создать подходящий для подотчета договор взаиморасчетов. Доступ к карточке договора осуществляется через карточку контрагента по гиперссылке «Договоры» (Рисунок 7):
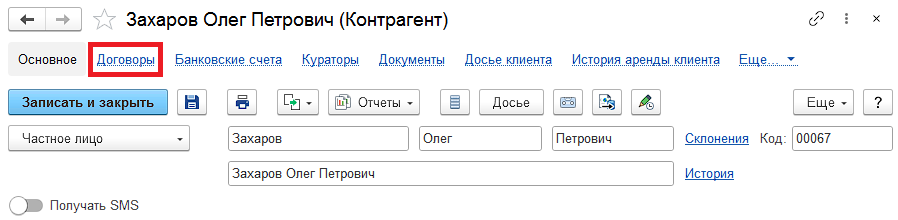
Рисунок 7. Доступ к созданию карточки договора взаиморасчетов
При создании договора система, распознав вид отношений с контрагентом, автоматически устанавливает вид договора «Прочее» и области деятельности «Запчасти и сервис», «Транспортные средства» (Рисунок 8).
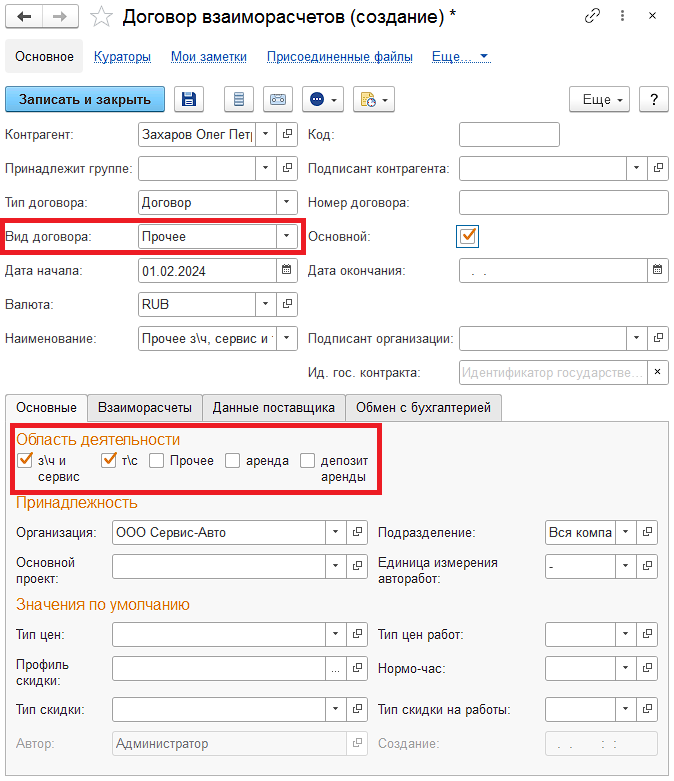
Рисунок 8. Создание договора взаиморасчетов
При необходимости договор также можно сделать основным (флажок справа от поля «Вид договора»), чтобы он автоматически подтягивался в большинство документов.
2. Работа с Авансовыми отчетами
Альфа-Авто позволяет выдавать деньги под отчет как наличным, так и безналичным расчетом. Оба варианта учитываются в документе «Авансовый отчет». Выдача и приемка наличных средств осуществляется документами «Расходный кассовый ордер» и «Приходный кассовый ордер», тогда как работа с безналичными средствами происходит в документе «Банковская выписка».
Далее будут рассмотрены четыре последовательных примера работы с документами:
- Выдача наличных средств на ремонт оборудования и закупку необходимых деталей с последующим возвратом части денег (3.1).
- Выдача безналичных средств на закупку канцелярских товаров. Деньги при этом используются полностью (3.2).
- Выдача наличных средств для организации деловой встречи в ресторане. Фактические расходы превышают выданную сумму (3.3).
- Выдача подотчетных средств, распределяемых на взаиморасчеты с поставщиком (3.4).
2.1. Выдача наличных средств с частичным возвратом
2.1.1. Документ «Расходный кассовый ордер»
Доступ к описываемому документу осуществляется через раздел конфигурации «Финансы» — «Касса» — «Расходные кассовые ордера» (Рисунок 9):
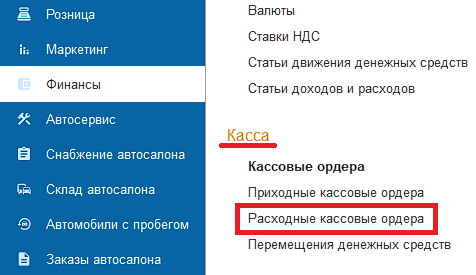
Рисунок 9. Доступ к документу «Расходный кассовый ордер»
При создании документа необходимо выбрать операцию «Выдача денежных средств подотчетнику» (Рисунок 10).
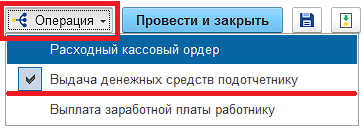
Рисунок 10. Выбор операции «Выдача денежных средств подотчетнику»
Примечание
Хоть операция на первый взгляд и идентична расходному кассовому ордеру, она совершает движения по иным регистрам. Поэтому очень важно не забывать об этом выборе при создании документа.
В документе следует выбрать созданного ранее (2.2) контрагента, а также договор подотчета. Далее заполняется сумма, выданная сотруднику, а также указывается статья ДДС «Выдача подотчетных сумм» (Рисунок 11). Также при необходимости документ можно пробить на фискальном регистраторе. Для этого следует установить флажок «Для пробития на фискальном регистраторе» и заполнить причастные реквизиты.
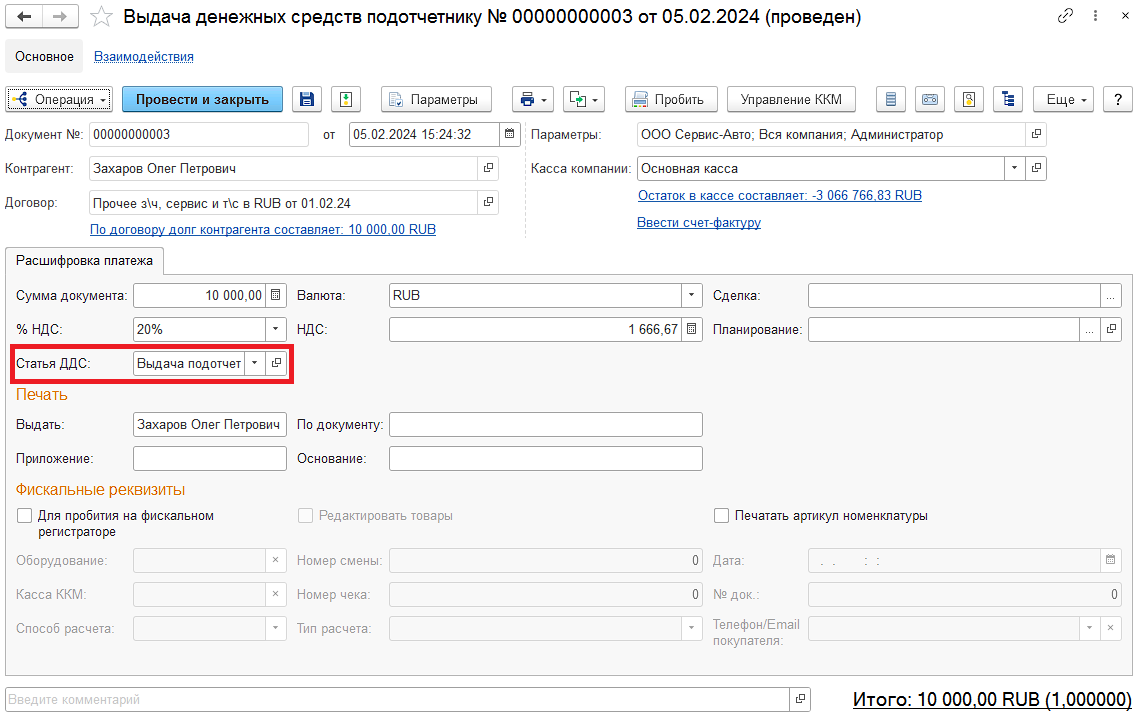
Рисунок 11. Документ «Расходный кассовый ордер»
2.1.2. Документ «Приходный кассовый ордер»
Как следует из описания примера, предполагается, что подотчетный сотрудник потратил не все выданные ему денежные средства. В таком случае на основании документа «Расходный кассовый ордер» (с операцией «Выдача денежных средств подотчетнику») следует ввести документ «Приходный кассовый ордер» (Рисунок 12).
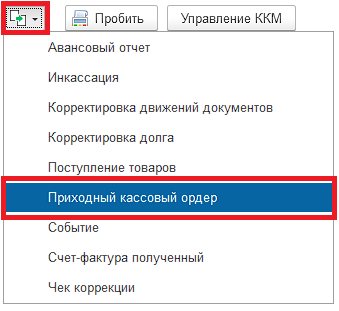
Рисунок 12. Создание приходного кассового ордера
В открывшемся документе необходимо вручную установить операцию «Возврат денежных средств от подотчетника» (Рисунок 13).
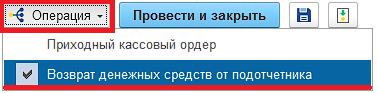
Рисунок 13. Выбор операции «Возврат денежных средств от подотчетника»
Примечание:
Так же, как и в случае с вышеописанной выдачей средств подотчетнику, операция «Возврат денежных средств от подотчетника» совершает движения отличные от операции «Приходный кассовый ордер». Поэтому при проведении этого документа тоже необходима внимательность
При вводе документа на основании, в поле «Статья ДДС» будет автоматически установлена корректная статья «Возврат подотчетных сумм» (Рисунок 14).
В соответствующем поле следует указать оставшуюся у сотрудника сумму, подлежащую возврату. В текущем примере сотруднику выдали на руки 10000 рублей, из которых он потратил только 8000 рублей и теперь, через документ «Приходный кассовый ордер» возвращает компании оставшиеся 2000 рублей.
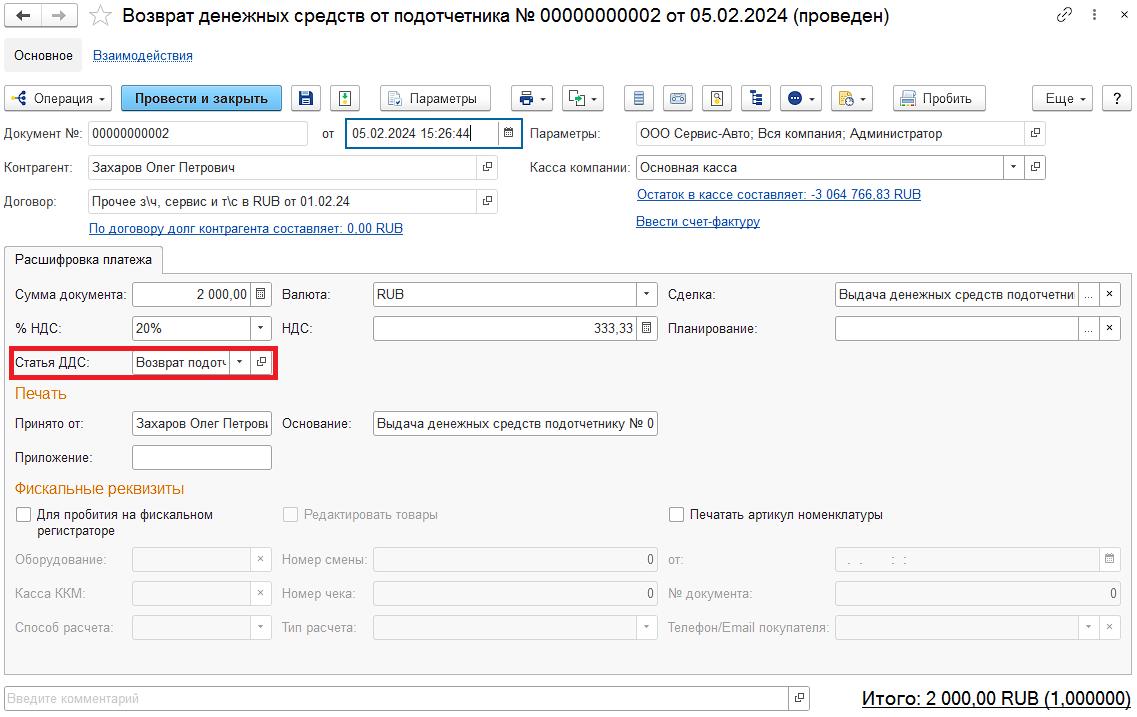
Рисунок 14. Документ «Приходный кассовый ордер»
2.1.3. Документ «Авансовый отчет»
Авансовый отчет является последним документом в данной цепочке. Этим документом сотрудник отчитывается за потраченные денежные средства.
Авансовый отчет создается на основании документа «Расходный кассовый ордер» (Рисунок 15).
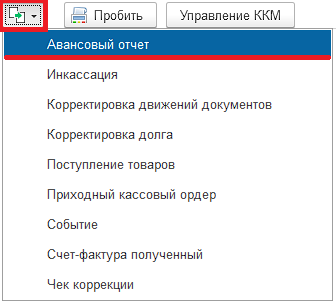
Рисунок 15. Создание авансового отчета
При вводе на основании, авансовый отчет учитывает все кассовые ордера, находящиеся в цепочке документов, и подтягивает только ту сумму, которая не была ранее возвращена из подотчета. То есть, согласно примеру, в авансовый отчет попали только 8000 рублей, потраченные сотрудником.
В шапке документа (Рисунок 16) заполняется склад компании, на который, в том случае, если заполнена вкладка «Товары» (Рисунок 17), будет оприходована приобретенная сотрудником номенклатура.
На вкладке «Расходы» можно указывать как абстрактные расходы, без заполнения колонки «Номенклатура», так и конкретные приобретенные услуги (выбираются из справочника «Номенклатура»).
Поля «Документ расхода» и «Содержание» являются текстовыми и заполняются на усмотрение пользователя. Поле «Статья расхода» является обязательным для заполнения, если в авансовом отчете не указываются определенные сделки с контрагентами.
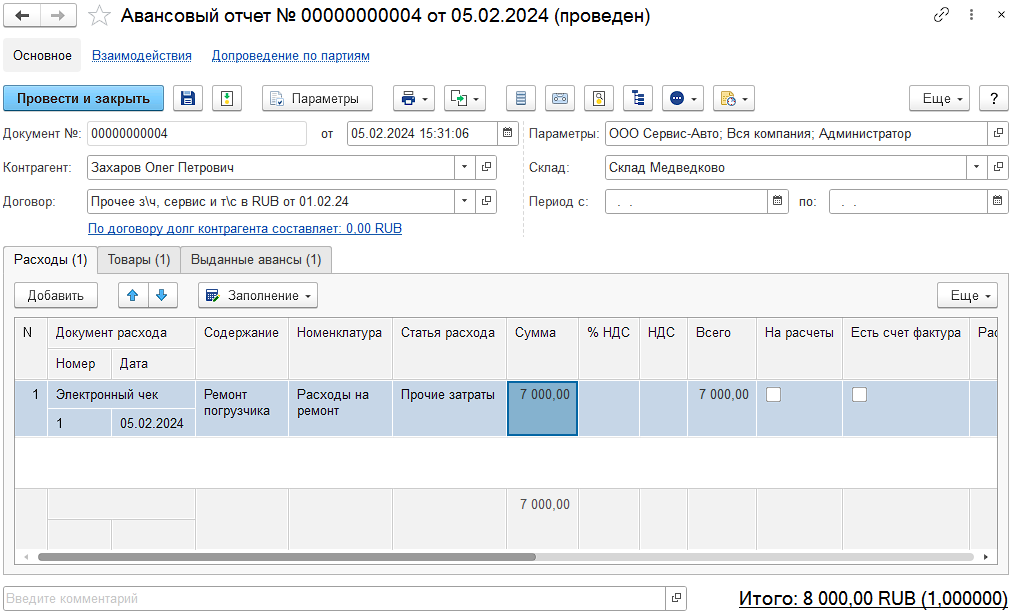
Рисунок 16. Шапка и вкладка «Расхода» документа «Авансовый отчет»
На вкладку «Товары» добавляется номенклатура, приобретенная подотчетным лицом. Стоимость позиций влияет на конечную сумму документа.
При проведении авансового отчета все товары, добавленные на данной вкладке, будут оприходованы на склад из шапки документа.
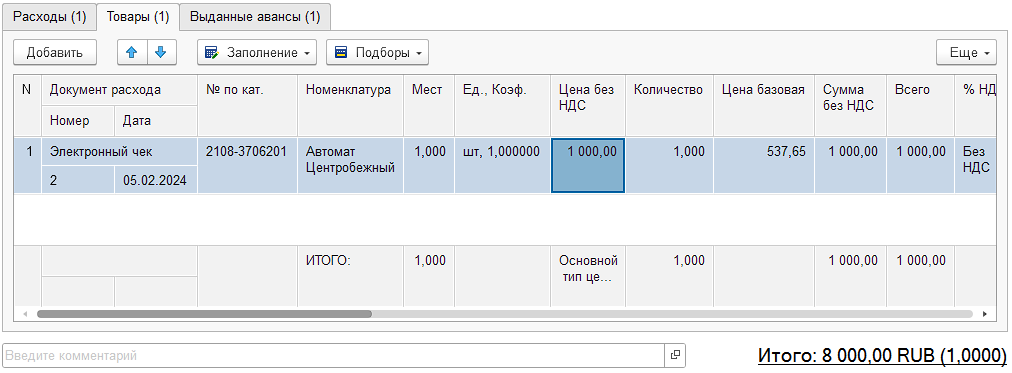
Рисунок 17. Вкладка «Товары» документа «Авансовый отчет»
Вкладка «Выданные авансы» (Рисунок 18) содержит список документов «Расходный кассовый ордер». Изначально в списке представлен только документ, на основании которого введен авансовый отчет. Сумма документа-основания по умолчанию равна сумме услуг и товаров. Если документ формируется по нескольким незакрытым авансам, их можно добавить на вкладку вручную, а также через кнопку. В зависимости от добавленных документов, пользователю может потребоваться вручную указать необходимые суммы.

Рисунок 18. Вкладка «Выданные авансы» документа «Авансовый отчет»
2.2. Выдача безналичных средств
2.2.1. Документ «Банковская выписка»
Документ находится в разделе «Финансы» — «Банк» — «Банковские выписки» (Рисунок 19):
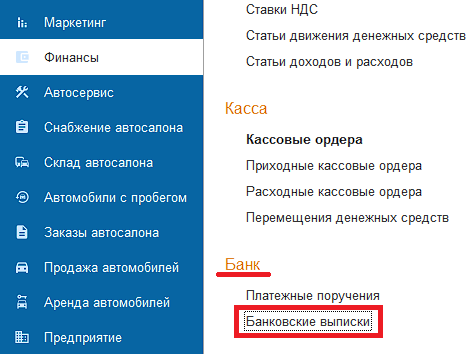
Рисунок 19. Доступ к документу «Банковская выписка»
При ручном создании документа следует выбрать операцию «Расход из операционной кассы» (Рисунок 20).
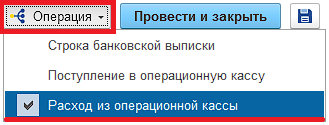
Рисунок 20. Выбор операции «Расход из операционной кассы»
Дальнейшее заполнение документа почти полностью соответствует таковому у расходного кассового ордера. Здесь так же выбирается контрагент с договором подотчета и заполняется поле «Статья ДДС» (Выдача подотчетных сумм) (Рисунок 21).
Главное отличие в том, что помимо суммы расхода на вкладке «Платеж» необходимо внести такую же сумму на вкладке «Состав» (Рисунок 22).
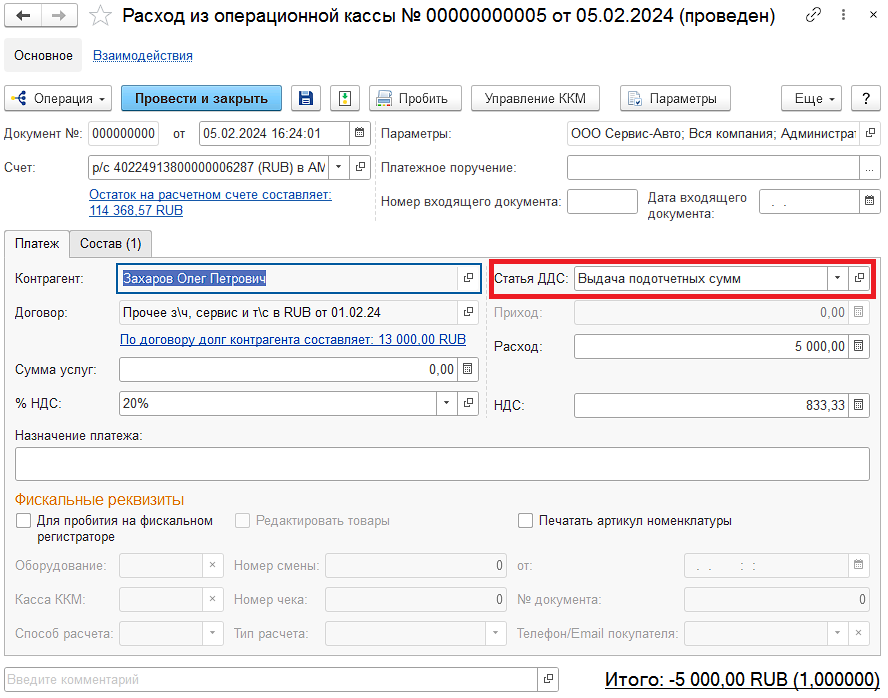
Рисунок 21. Шапка и вкладка «Платеж» документа «Банковская выписка»
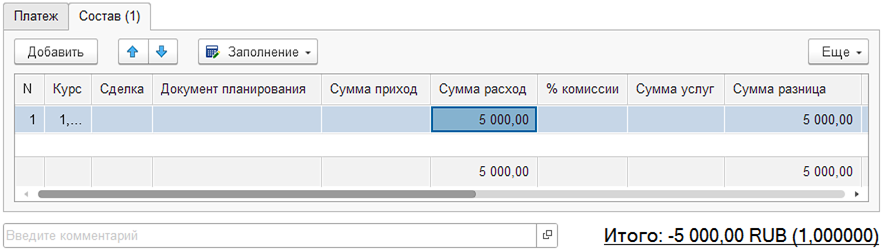
Рисунок 22. Вкладка «Состав» документа «Банковская выписка»
2.2.2. Документ «Авансовый отчет»
В этом примере выданные денежные средства используются подотчетным лицом полностью, поэтому сразу за банковской выпиской следует авансовый отчет, введенный на ее основании.
Так как сотрудник просто приобрел необходимые товары, в документе заполняется только соответствующая вкладка, тогда как вкладка «Расходы» очищается (Рисунок 23).
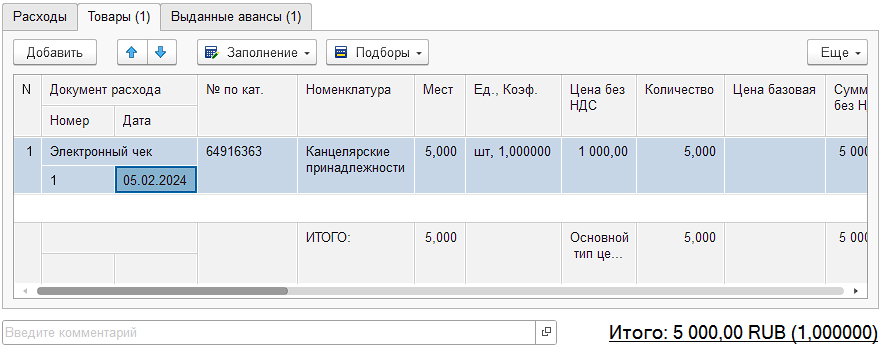
Рисунок 23. Авансовый отчет с информацией о приобретенных товарах
Вкладка «Выданные авансы» остается без изменений. На ней фигурирует только документ-основание с суммой, соответствующей табличной части «Товары» (Рисунок 24).
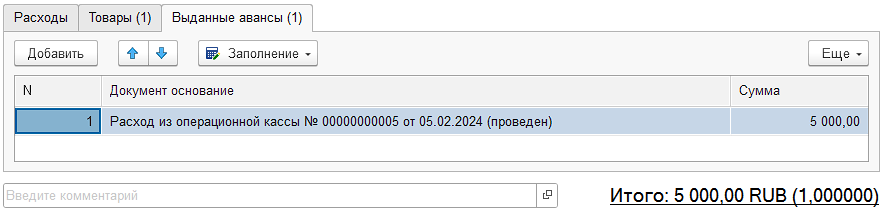
Рисунок 24. Вкладка «Выданные авансы» с информацией о банковской выписке
2.3. Фактические расходы превышают сумму аванса
2.3.1. Документ «Расходный кассовый ордер»
Данный пример является обратным первому (3.1). Здесь подотчетному лицу были выданы наличные средства для организации деловой встречи в ресторане, однако фактические расходы превысили план.
Первым в данной цепочке все так же остается документ «Расходный кассовый ордер» с операцией «Выдача денежных средств подотчетнику». Заполняется он идентично.
2.3.2. Документ «Авансовый отчет»
В случае, если расход превысил аванс, следующим документом после расходного кассового ордера становится «Авансовый отчет», введенный на основании ордера. На вкладках «Расходы» и «Товары» указываются фактически потраченные суммы денег (Рисунок 25). Таким образом, сумма документа будет отличаться от суммы аванса, указанной на вкладке «Выданные авансы» (Рисунок 26).
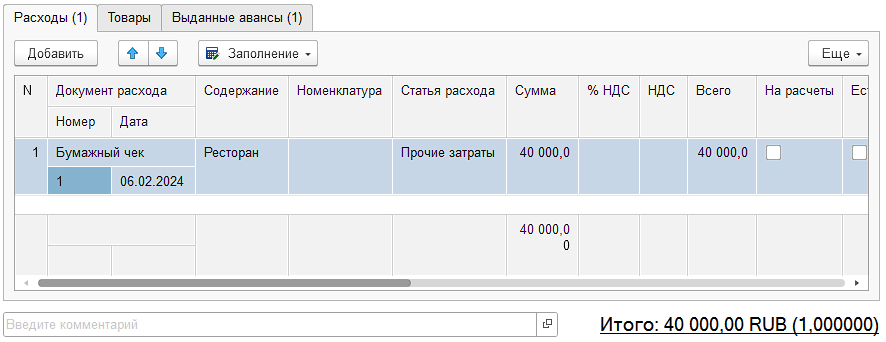
Рисунок 25. Расходы, превышающие план
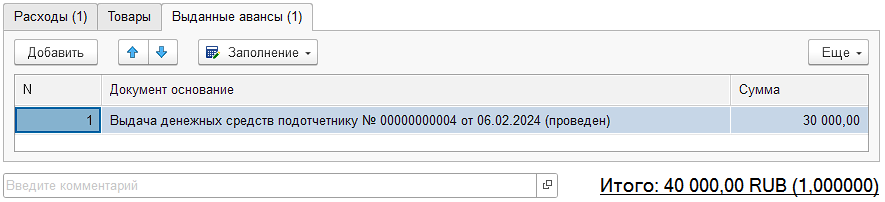
Рисунок 26. Аванс меньше расходов
2.3.3. Документ «Расходный кассовый ордер»
Так как сотруднику не хватило выданного аванса на мероприятие, он был вынужден доплатить недостающую сумму из своих денег. Теперь организация должна возместить эту сумму сотруднику.
Для этого на основании авансового отчета вводится еще один документ «Расходный кассовый ордер». В нем автоматически проставляется операция «Выдача денежных средств подотчетнику», а также заполняются остальные реквизиты, в том числе и корректная сумма (Рисунок 27).
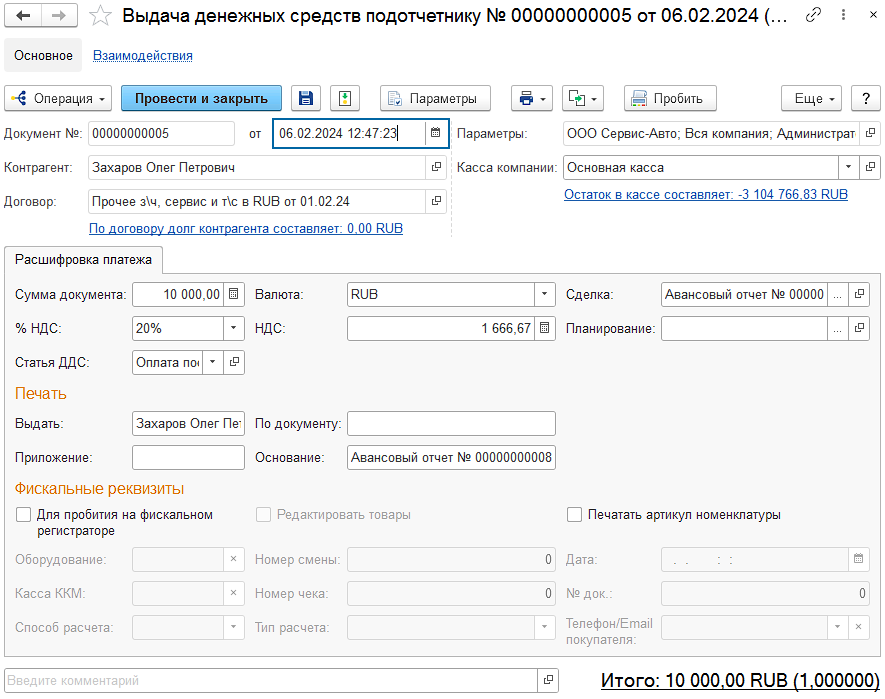
Рисунок 27. Возврат денежных средств сотруднику на основании авансового отчета
Таким образом, согласно примеру, сотруднику выдали 30000 рублей на поход в ресторан с деловыми партнерами, однако на месте ему пришлось заплатить 40000 рублей, после чего компания вернула сотруднику разницу в 10000 рублей.
2.4. Авансовый отчет, распределенный на взаиморасчеты с поставщиком
2.4.1. Документ «Расходный кассовый ордер»
Последний пример демонстрирует списание взаиморасчетов на поставщика. Здесь подотчетному лицу выдаются средства на приобретение запчастей, после чего авансовым отчетом задолженность сотрудника списывается на поставщика.
Первым документом, как и ранее, является расходный кассовый ордер. Никаких особенностей заполнения нет.
2.4.2. Документы «Поступление товаров» и «Поступление доп. расходов»
В данном случае за выдачей подотчетных средств следуют документы, отражающие операции со сторонним контрагентом. В разрезе примера – это «Поступление товаров» (Рисунок 28), которым оприходованы купленные сотрудником позиции, а также «Поступление доп. Расходов» (Рисунок 29), которым отражен факт оказания поставщиком услуги доставки товаров.
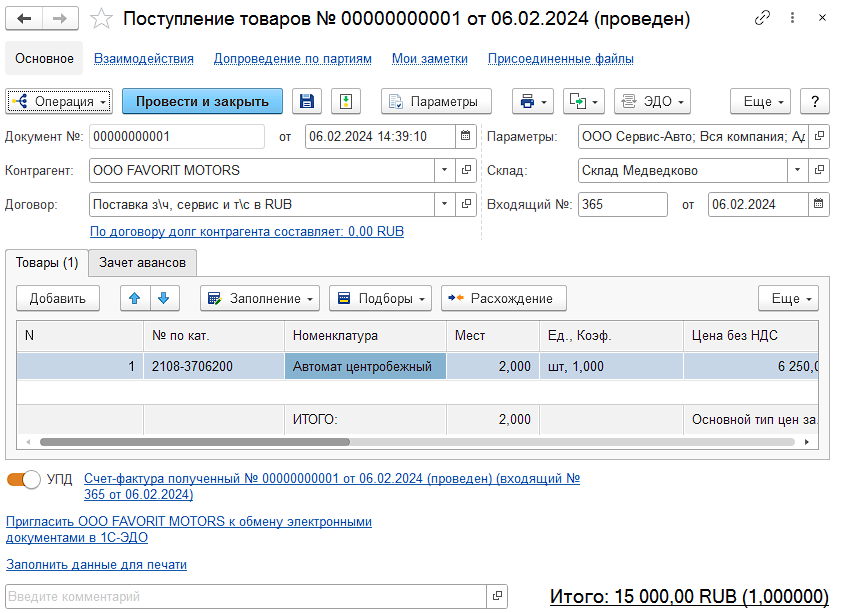
Рисунок 28. Документ «Поступление товаров»
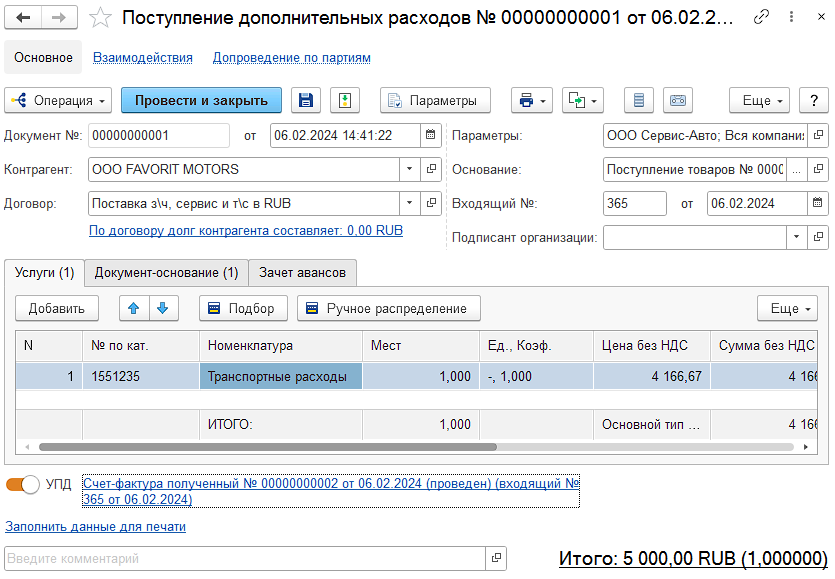
Рисунок 29. Документ «Поступление доп. Расходов»
2.4.3. Документ «Авансовый отчет»
Авансовый отчет вводится на основании расходного кассового ордера, далее на вкладку «Расходы» документа необходимо подтянуть информацию по совершенным в рамках выданного аванса сделок.
Для этого во всех причастных к поставщику строках необходимо проставить признак «На расчеты» (Рисунок 30). С активным признаком станут доступны для заполнения поля, связанные с контрагентами и сделками.
В колонке «Расчеты с» указывается поставщик товаров и услуг.
В колонке «Договор/Сделка» выбираются соответствующие друг другу элементы. При заполнении сделок в авансовый отчет автоматически подтягиваются денежные суммы указанных документов.
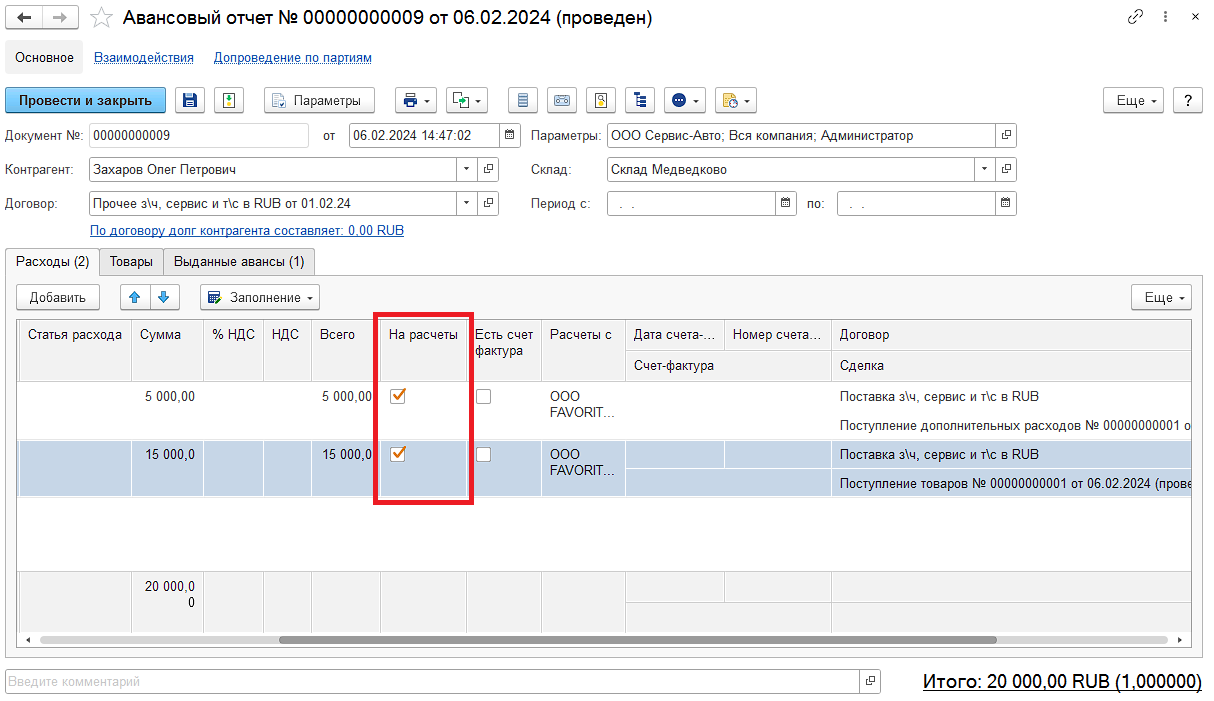
Рисунок 30. Авансовый отчет оформленный на расчеты с поставщиком
Примечание:
Если флажок «На расчеты» активен, то взаиморасчеты списываются на контрагента. Если же флажок отключен, то взаиморасчеты идут на статью расходов, указанную в соответствующей колонке.
При проведении такого авансового отчета задолженность будет списана с подотчетного лица и распределится на указанного в документе контрагента.