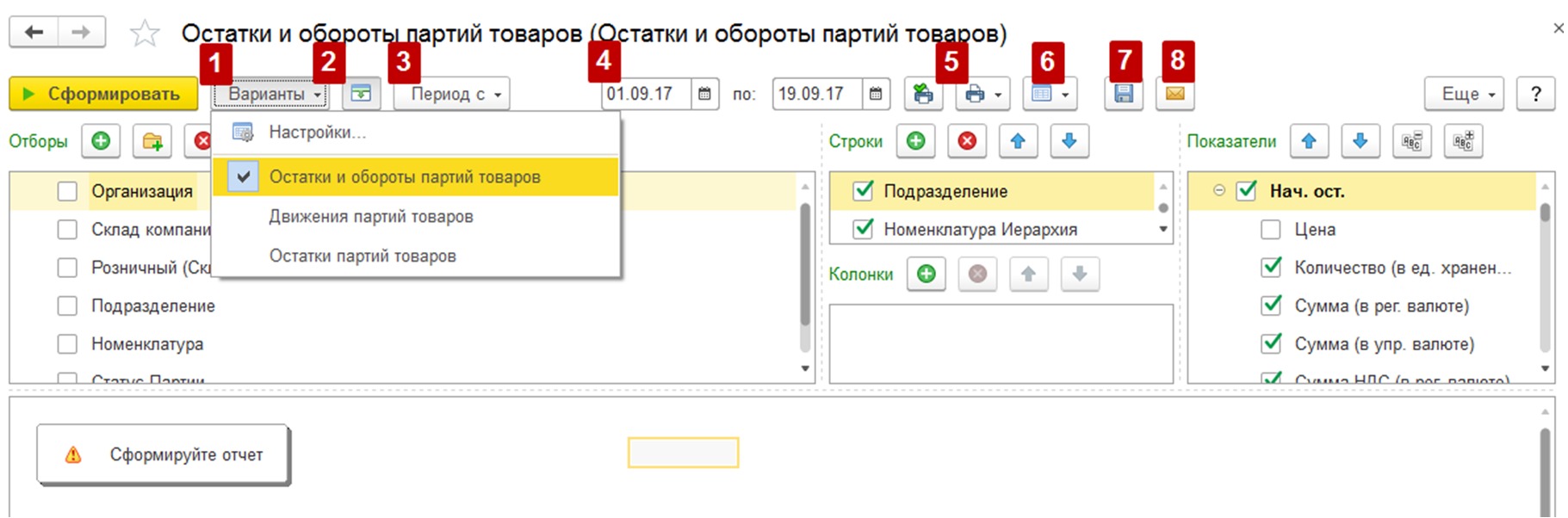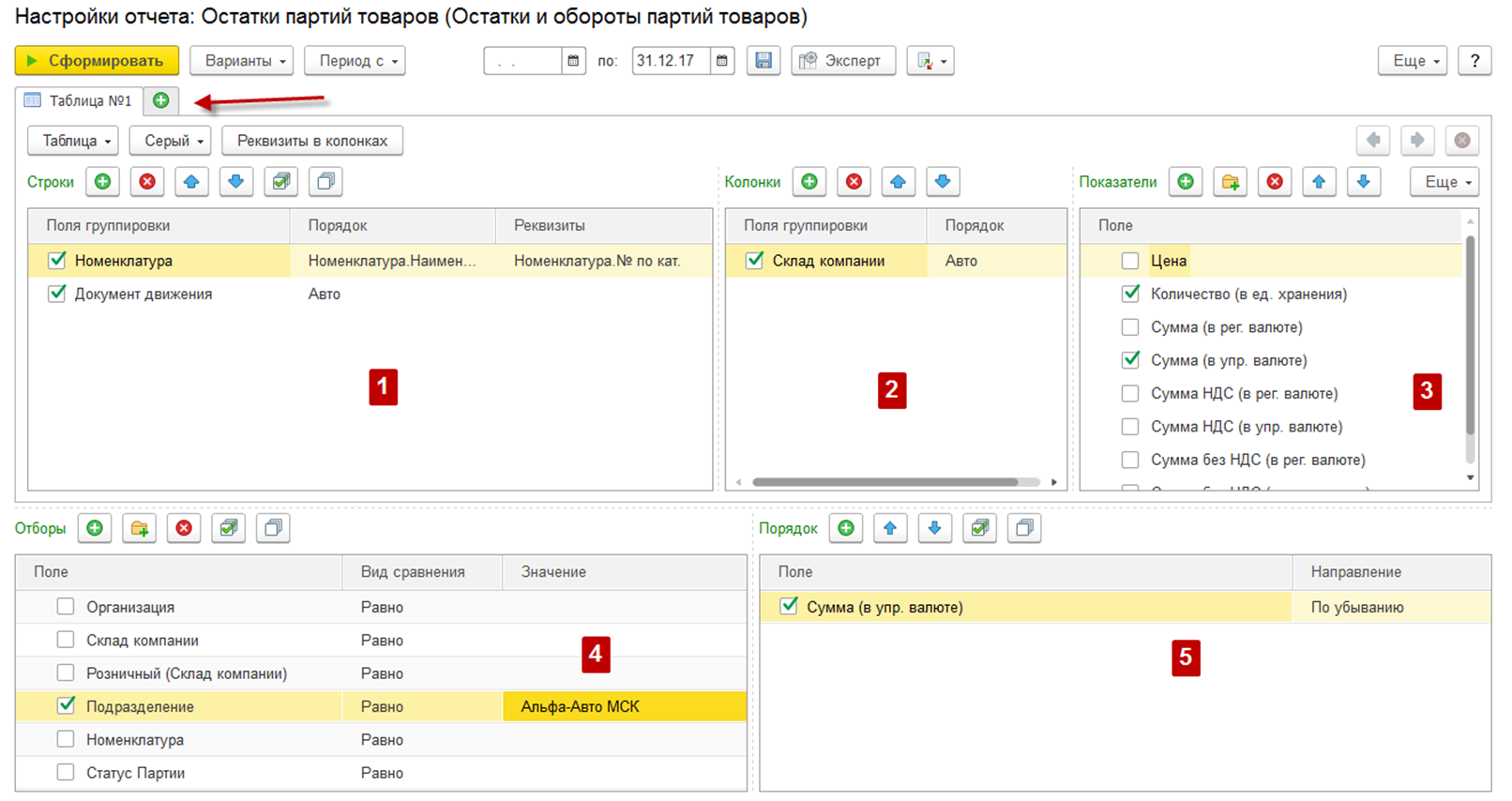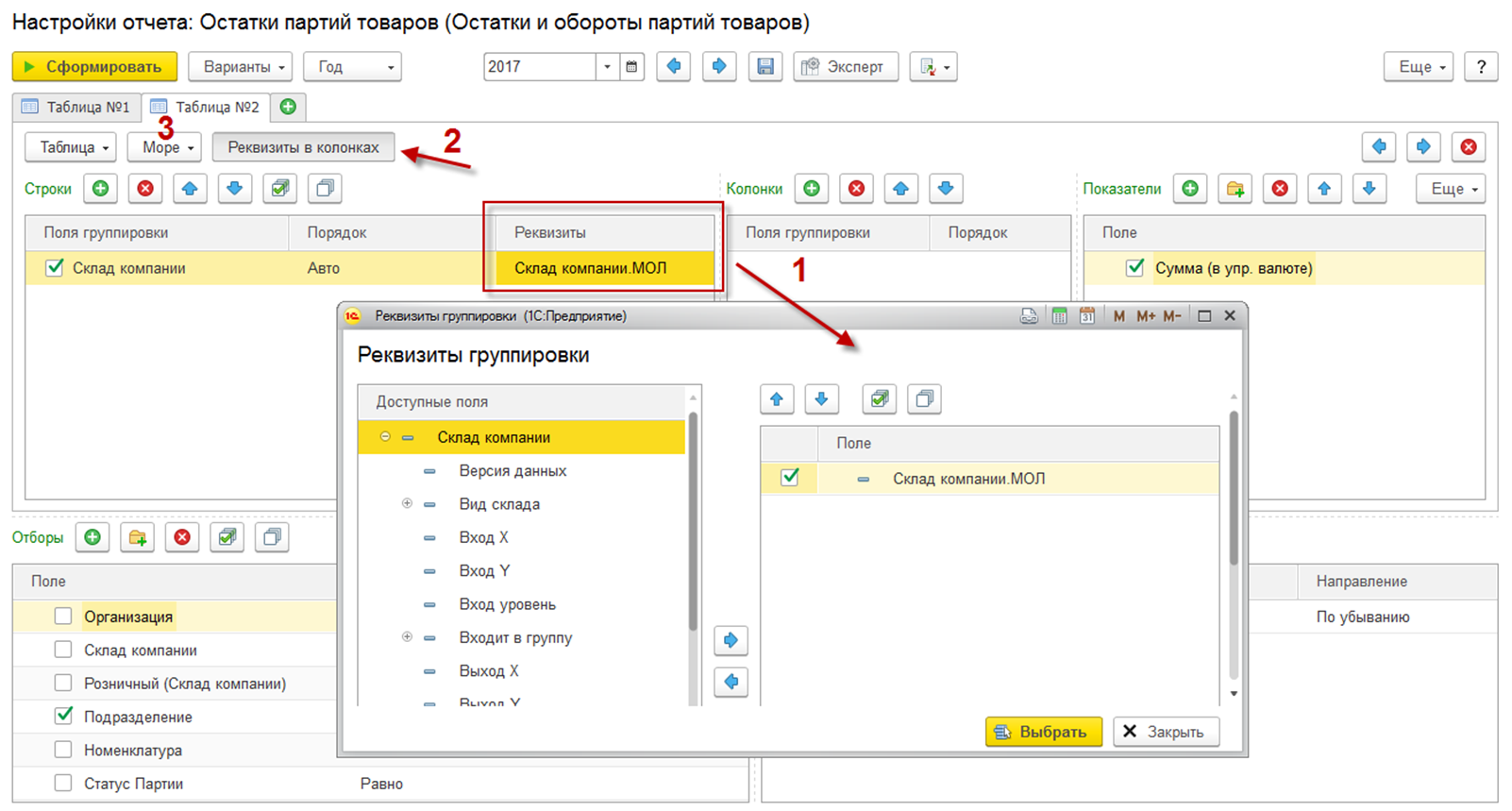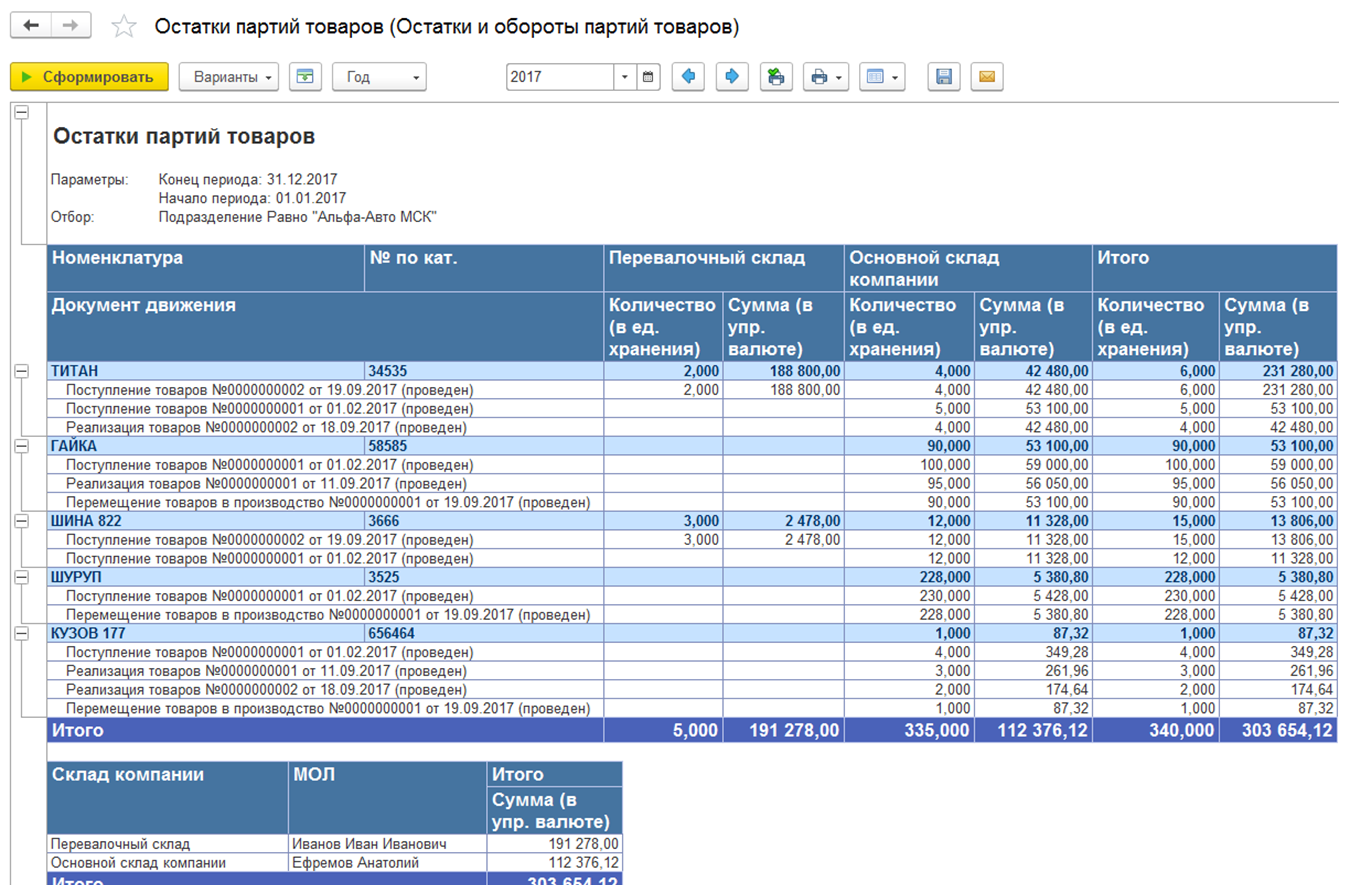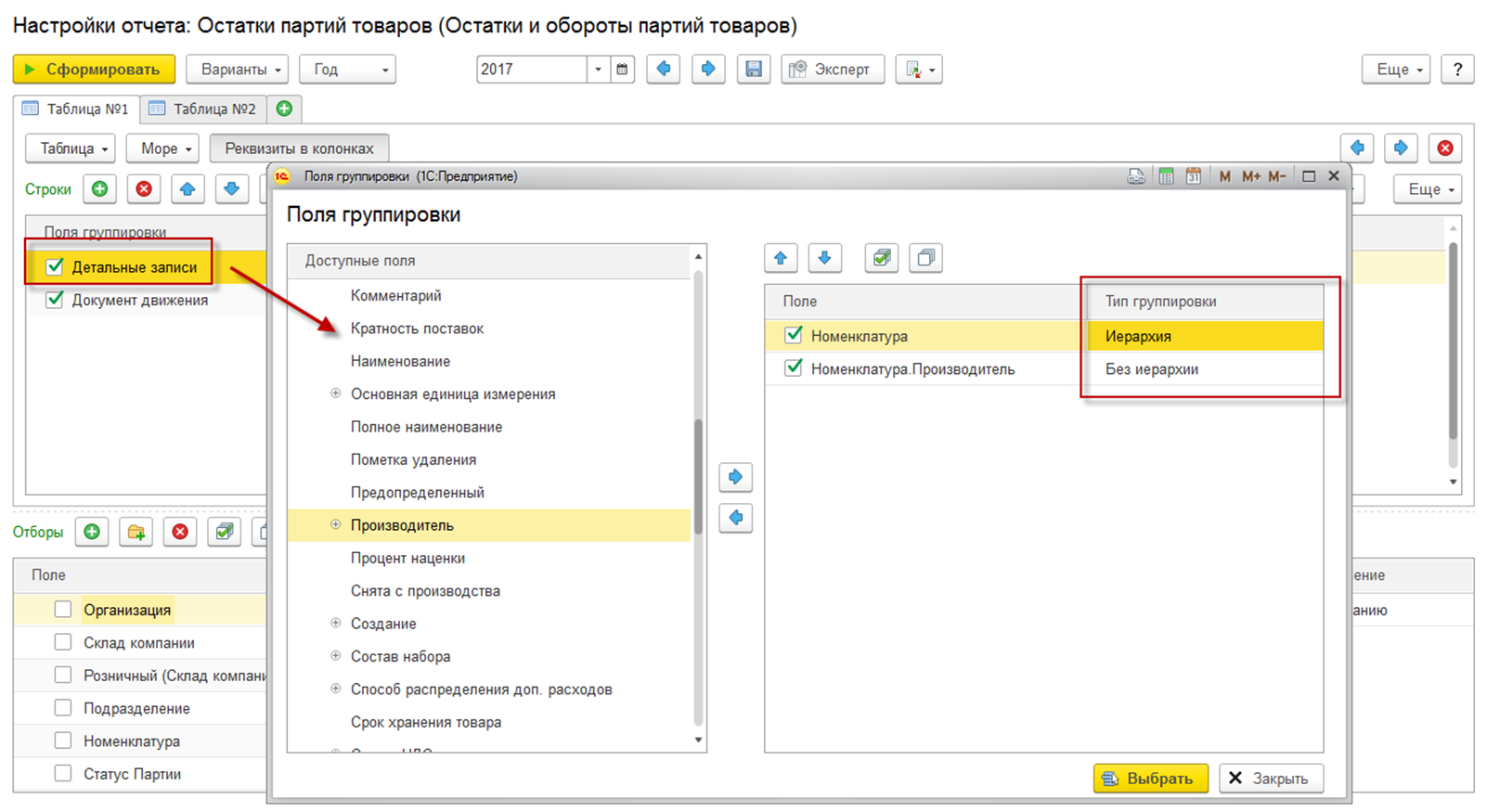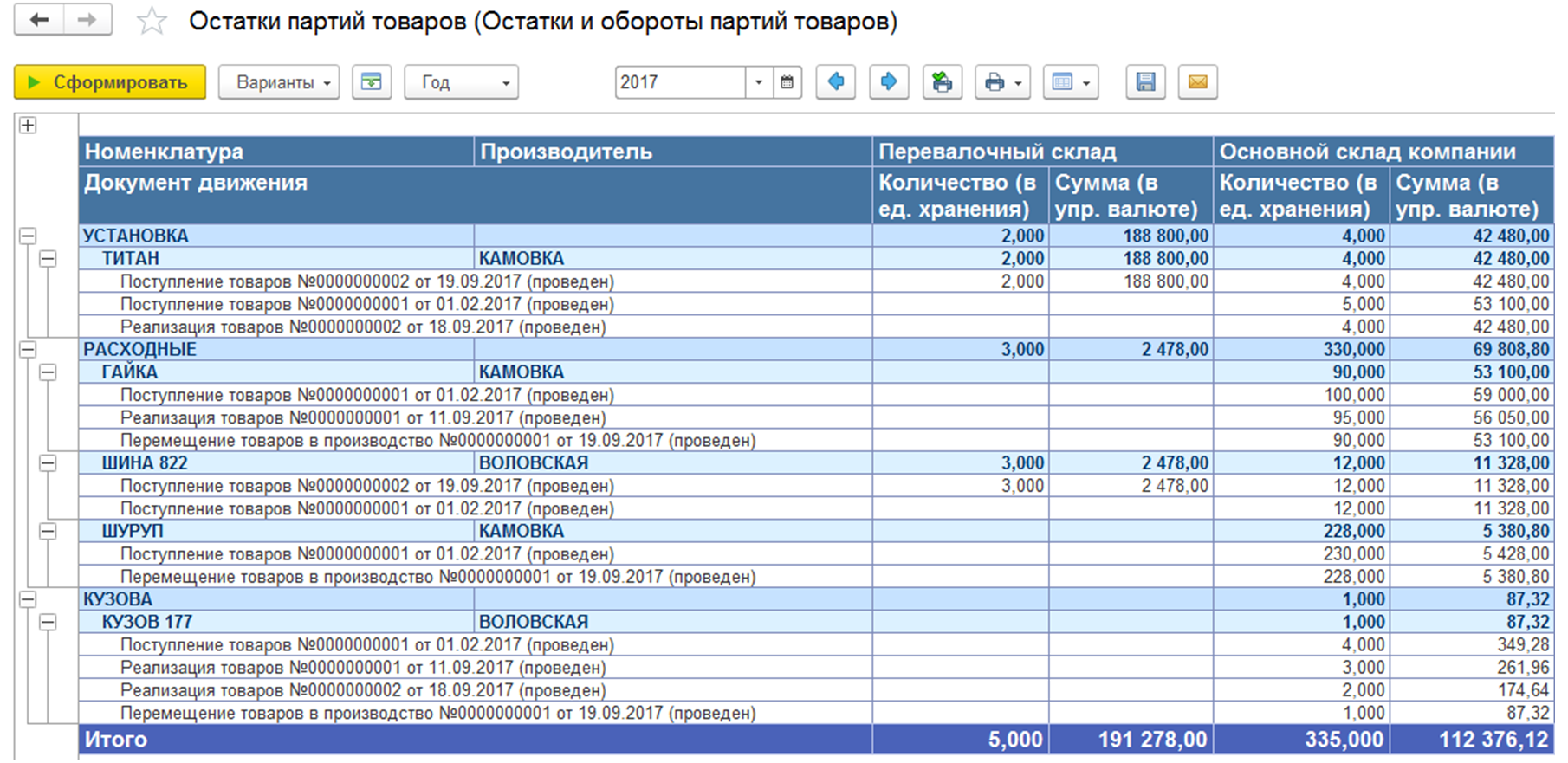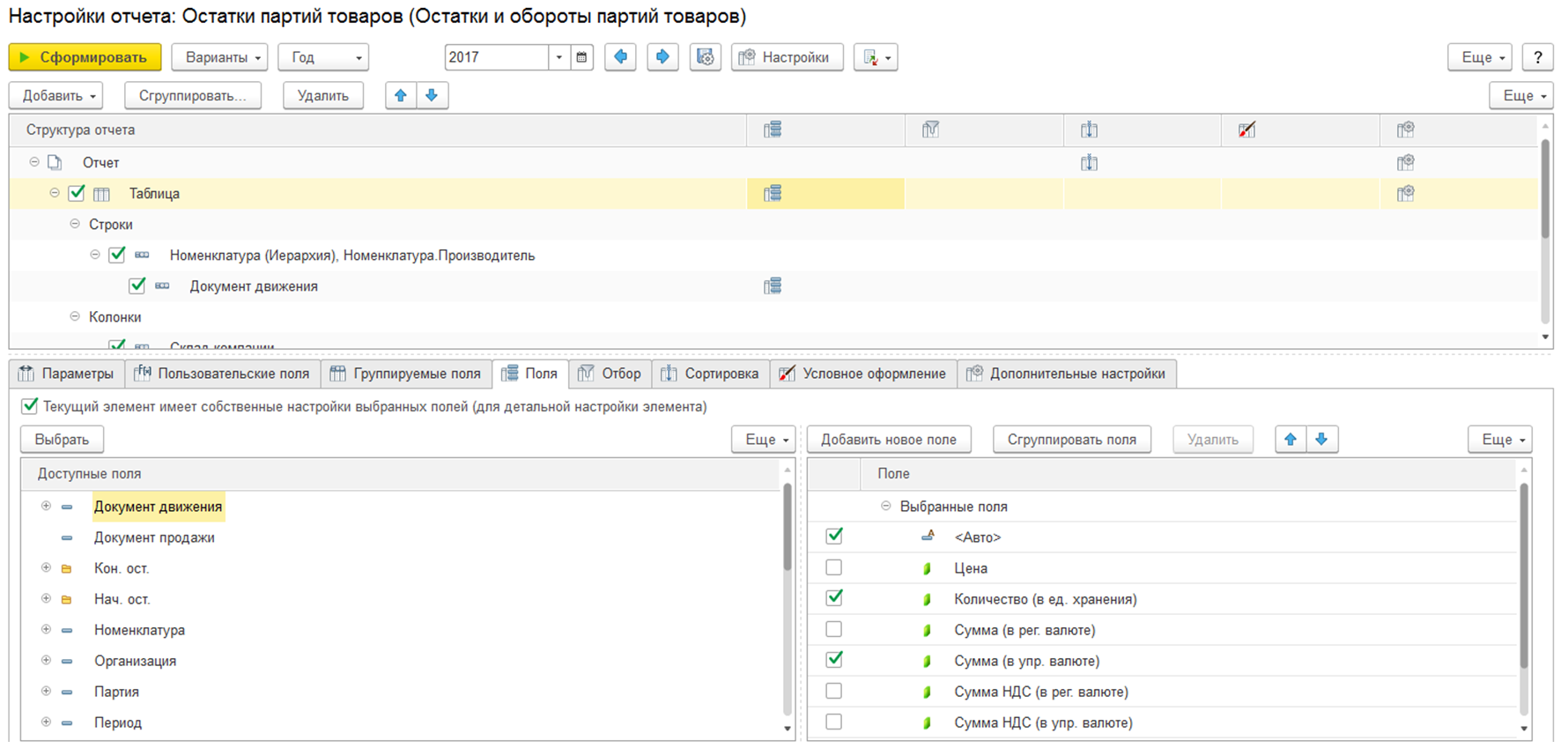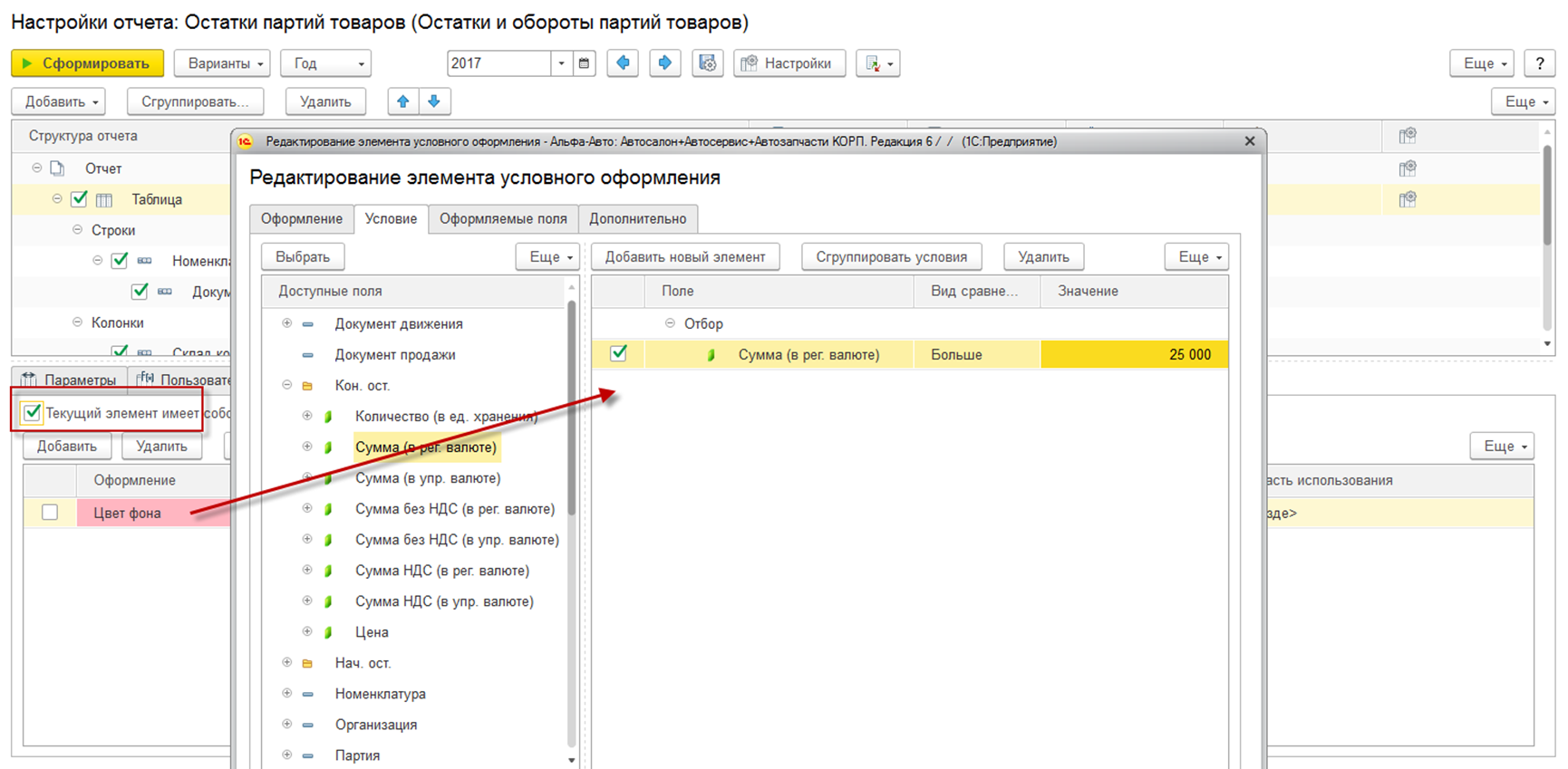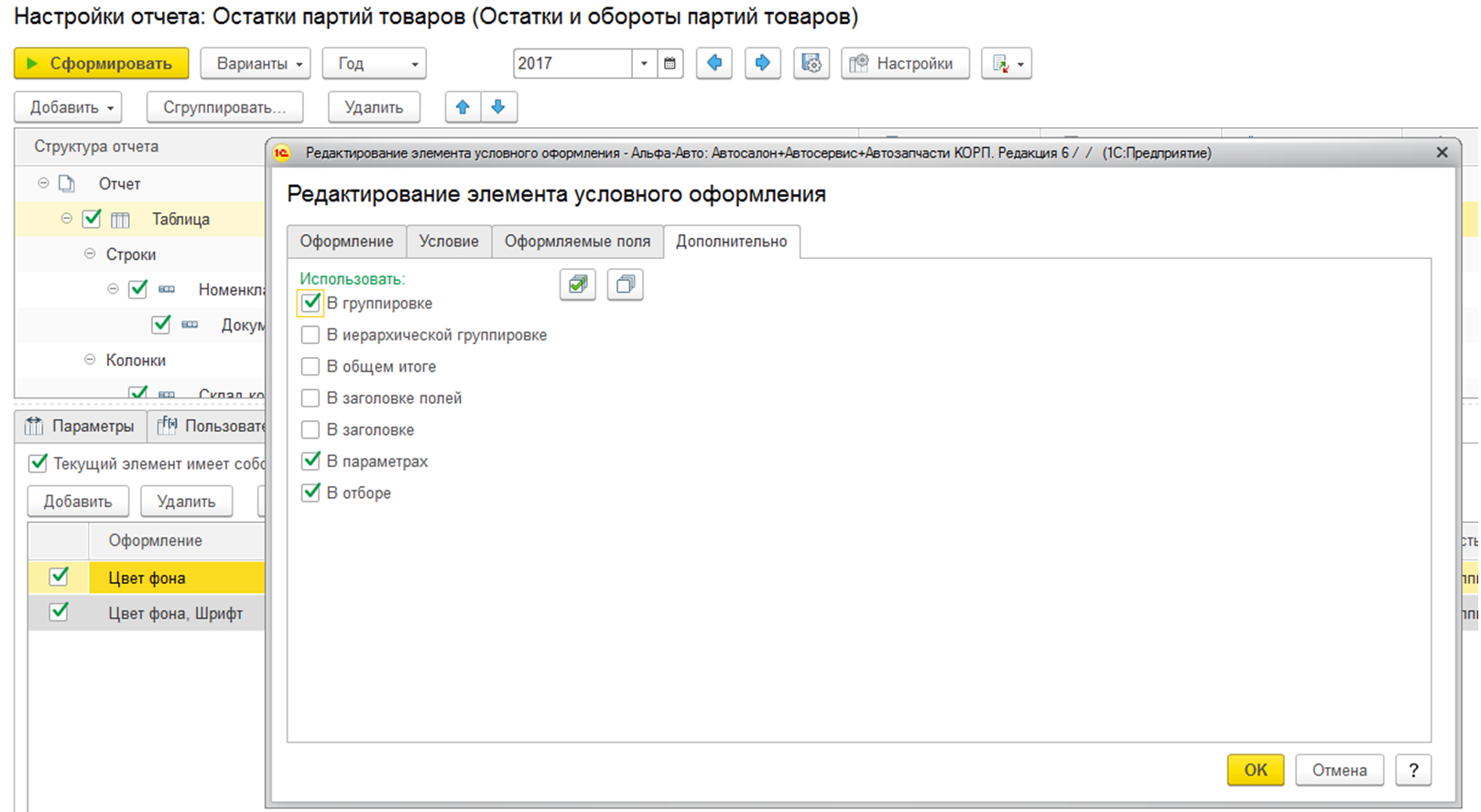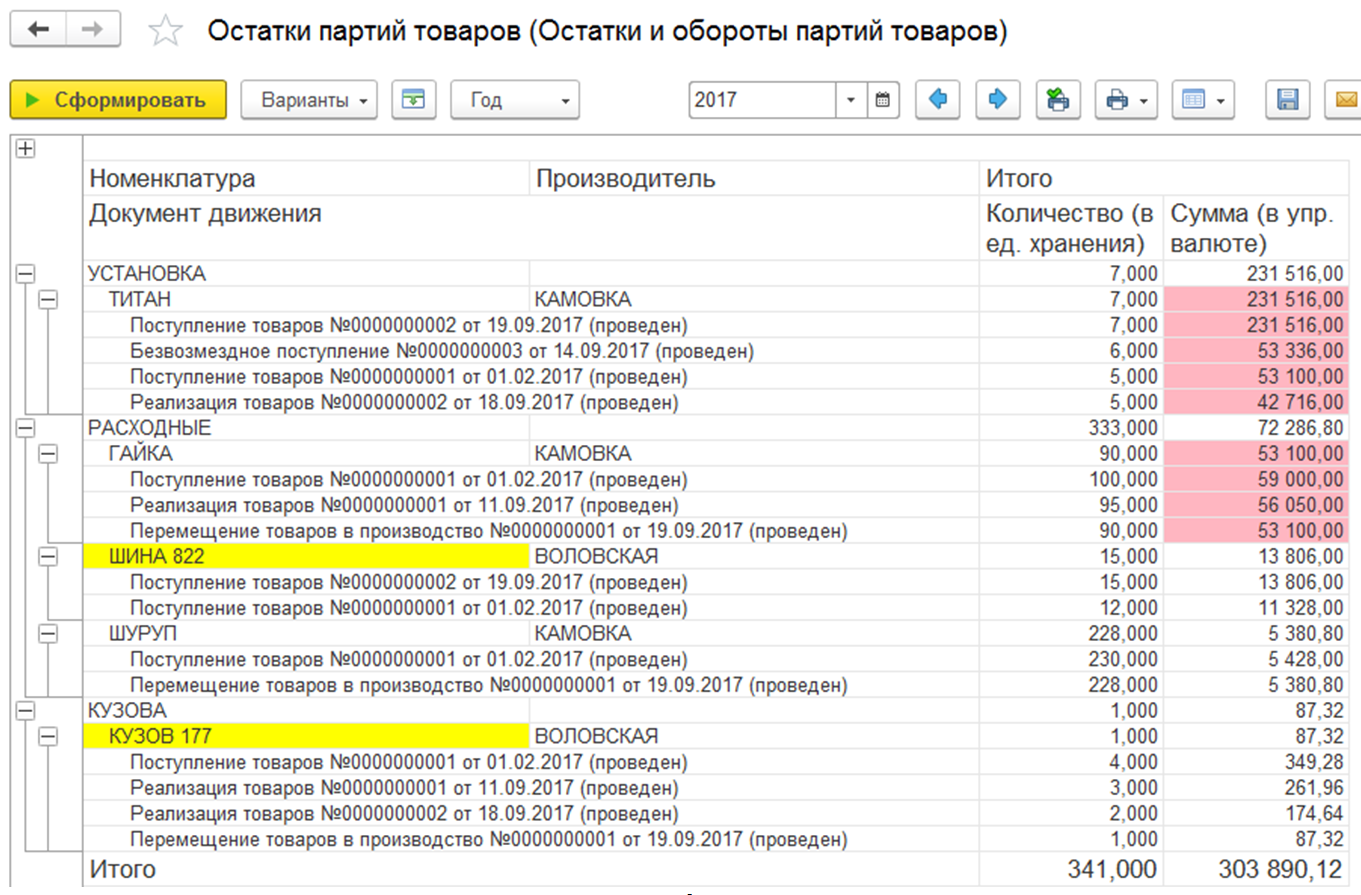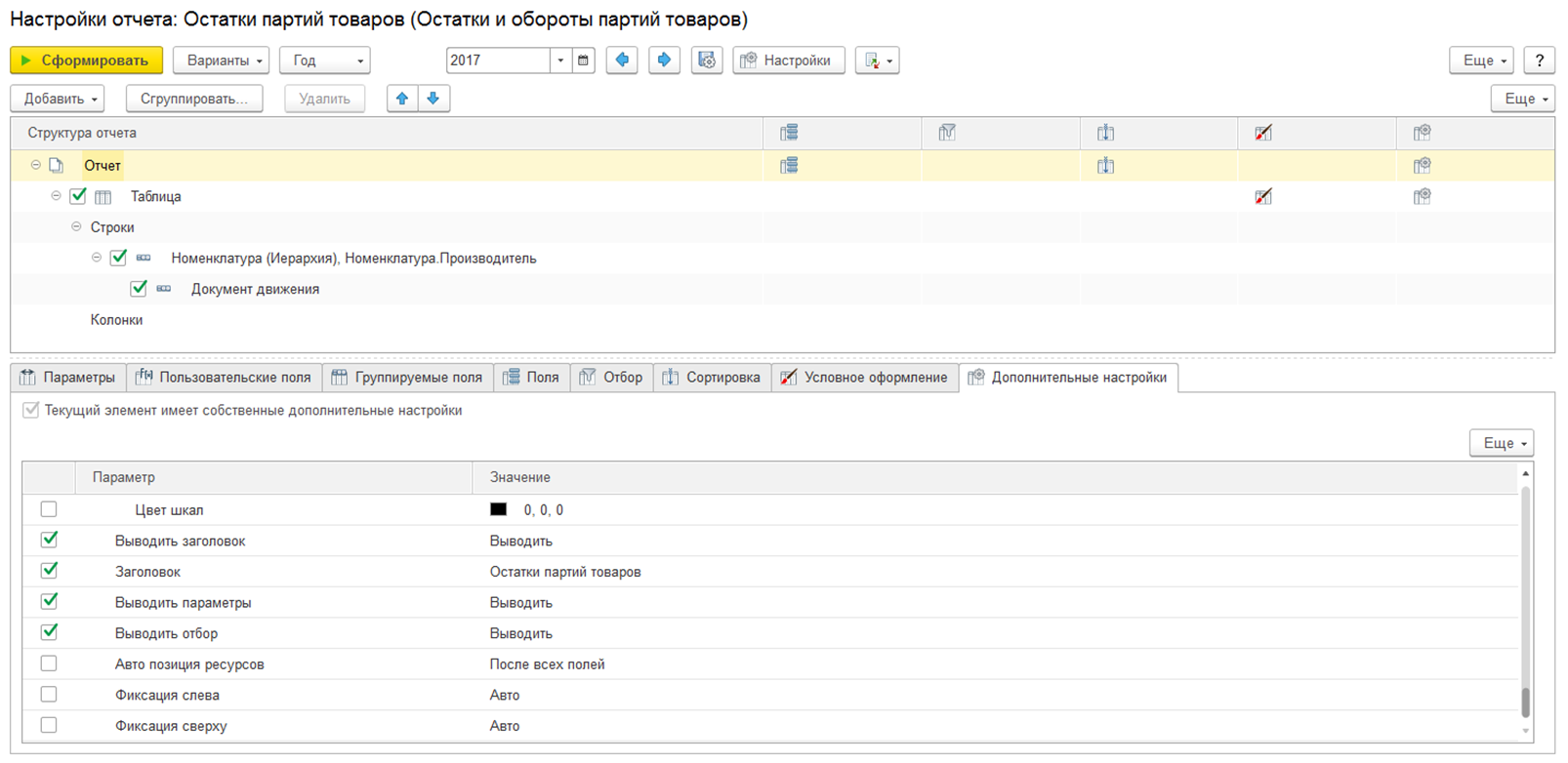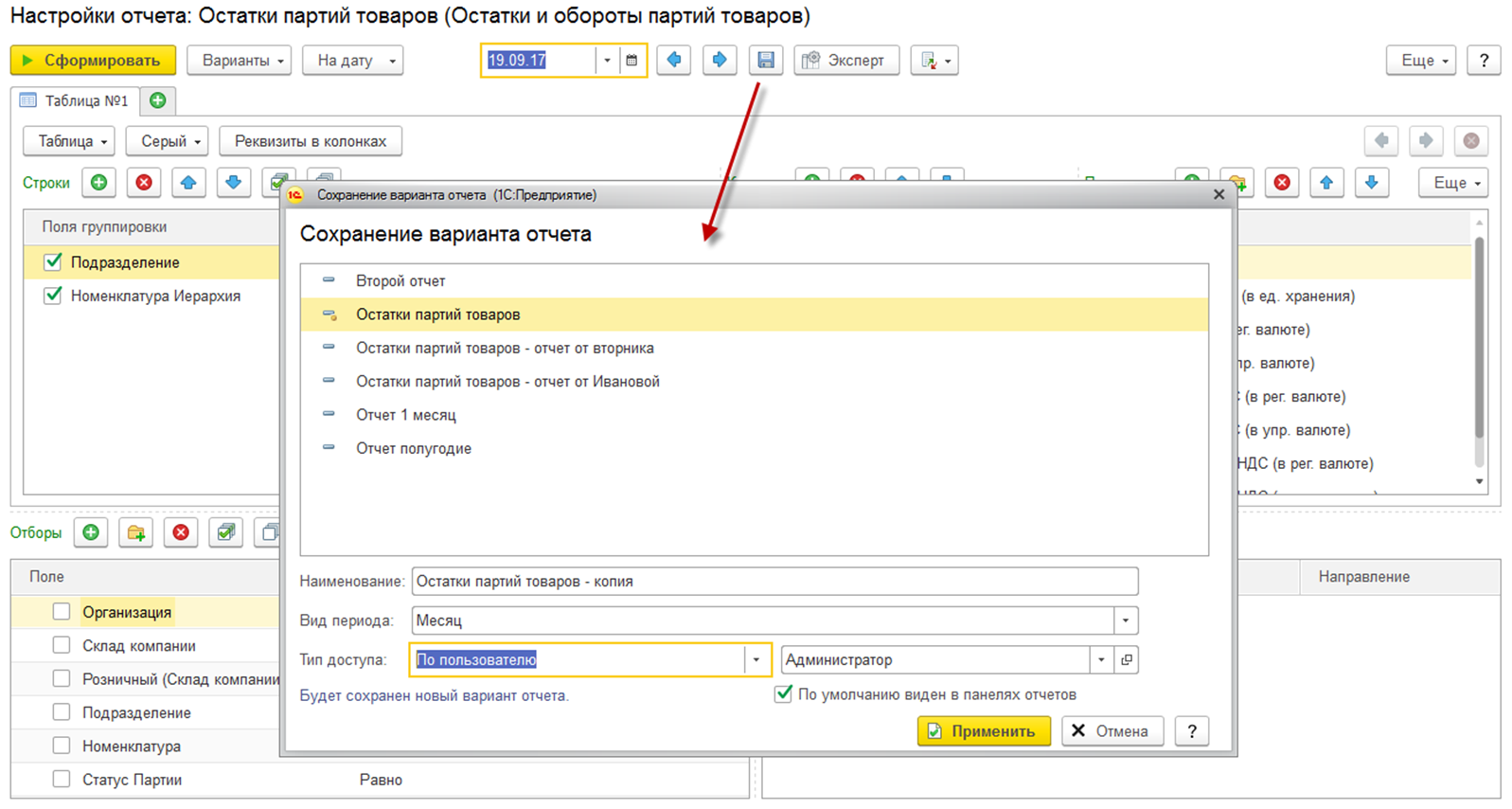Отчеты предназначены для обработки накопленной в базе данных информации и получения сводных данных в удобном для просмотра и анализа виде.
В рамках данной статьи будут рассмотрены основные инструменты работы с отчетами в программных продуктах Альфа-Авто:
Настройки будут рассмотрены на примере отчета «Остатки и обороты партий товаров».
1. Форма отчета
В зависимости от вида отчета основные кнопки формы и возможности настроек могут отличаться. Рассмотрим основные кнопки формы отчета «Остатки и обороты партий товаров» (Рис. 1).
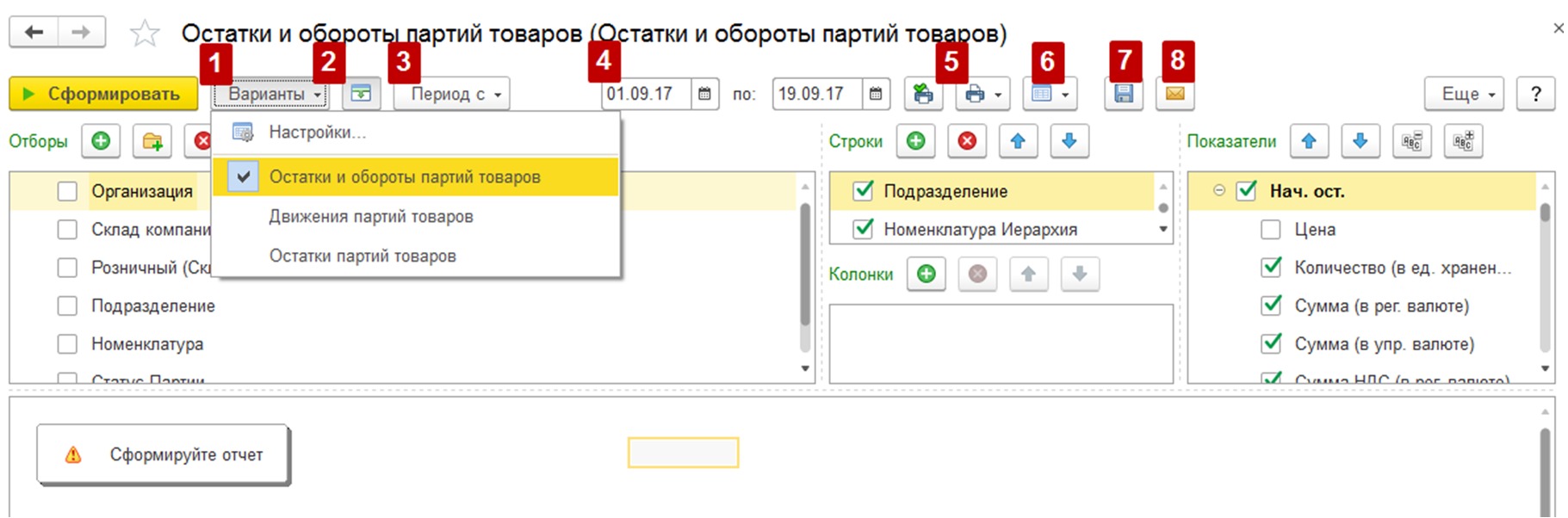
Рис. 1. Форма отчета
- «Варианты отчета». У данного отчета может быть несколько вариантов, из которых три являются вариантами отчета по умолчанию.
- Остатки партий товаров — данный отчет показывает остатки товаров по партиям на выбранную дату.
- Остатки и обороты партий товаров — данный отчет показывает остатки и движения товаров на выбранный период. В показателях можно вывести колонку «Начальный остаток», которая отображает наличие товаров на начало указанного периода, и колонку «Конечный остаток», которая, соответственно, отображает остаток на конец указанного периода.
- Движения партий товаров — вариант схож с описанным выше, однако в данном случае выводится также конкретный документ движения товара, что позволяет отследить детали в динамике.
Помимо предопределенных вариантов пользователи могут настраивать свои собственные; настройка данных вариантов осуществляется по кнопке «Настройка» из выпадающего меню.
- «Развернуть/скрыть быстрые настройки отчета». По этой кнопке включается отображение панели кратких настроек текущего варианта отчета.
- «Период». По данной кнопке можно регулировать общий период отображения отчета (на день, месяц, год и т. д.). Список доступных периодов может меняться в зависимости от варианта отчета.
- «Выбор даты». В данном реквизите/реквизитах можно регулировать период отчета вручную.
- «Кнопки печати». С помощью данных кнопок можно распечатать отчет, используя принтер и настройки печати, выбранные по умолчанию (кнопка «Печать»), или изменить принтер или настройки печати (кнопка «Настройка печати»).
- «Настройка вида отчета». По данной кнопке можно выбрать варианты отображения данных: в виде таблицы, диаграммы, диаграммы и таблицы или линейной таблицы.
- «Сохранить отчет на диске или в качестве присоединенного файла к объекту». По данной кнопке можно сохранить сформированный отчет в определенном формате, например, как лист Microsoft Excel 2007, документ Adobe PDF и т. п.
- «Отправить отчет по почте». По данной кнопке сформированный отчет можно сохранить в определенном формате и отправить по электронной почте (в программе должен быть настроен почтовый клиент).
По кнопке «Сформировать» формируется отчет согласно выбранным настройкам и периоду.
2. Настройка отчета
По кнопке «Варианты — Настройка отчета» открываются расширенные настройки отчета (Рис. 2).
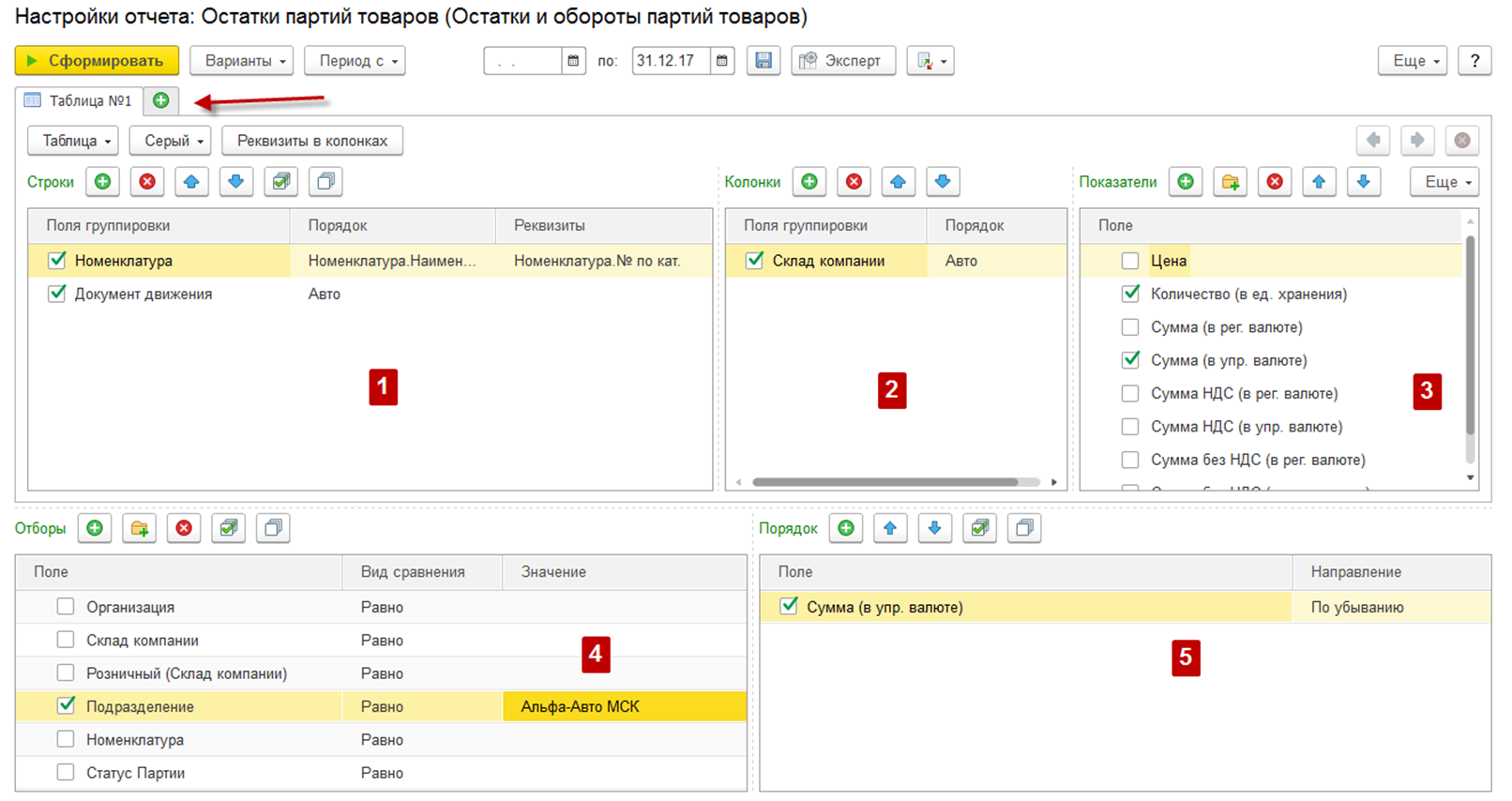
Рис. 2. Настройка отчета (таблица № 1)
- «Строки». В данном блоке указываются основные анализируемые данные, а также определяется иерархия данных. Порядок строк влияет на порядок следования данных в отчете — например, исходя из настроек на рис. 2 в отчете сначала будет выводиться товар, а затем документ движения. В данном блоке обязательно должна быть хотя бы одна строка.
- «Колонки». В данном блоке настроек можно добавить дополнительные колонки для анализа.
- «Показатели». В данном блоке указываются основные анализируемые показатели (сумма товара, цена, количество и т. п.). В данном блоке обязательно должен быть отмечен хотя бы один показатель.
- «Отборы». В данном блоке настроек можно указать ограничения для анализируемых параметров — например, указанные данные должны выводиться только по одному конкретному подразделению, данные по остальным подразделениям не анализируются.
- «Порядок». В данном блоке можно указать порядок отображения данных, например, выводить номенклатуру по алфавиту.
Одновременно на одной форме можно сформировать несколько отчетов с различными настройками: это можно сделать, добавив еще одну таблицу в отчет (Рис. 2, стрелка). Добавление дополнительной таблицы может значительно увеличить время формирования отчета (в зависимости от объема анализируемых данных).
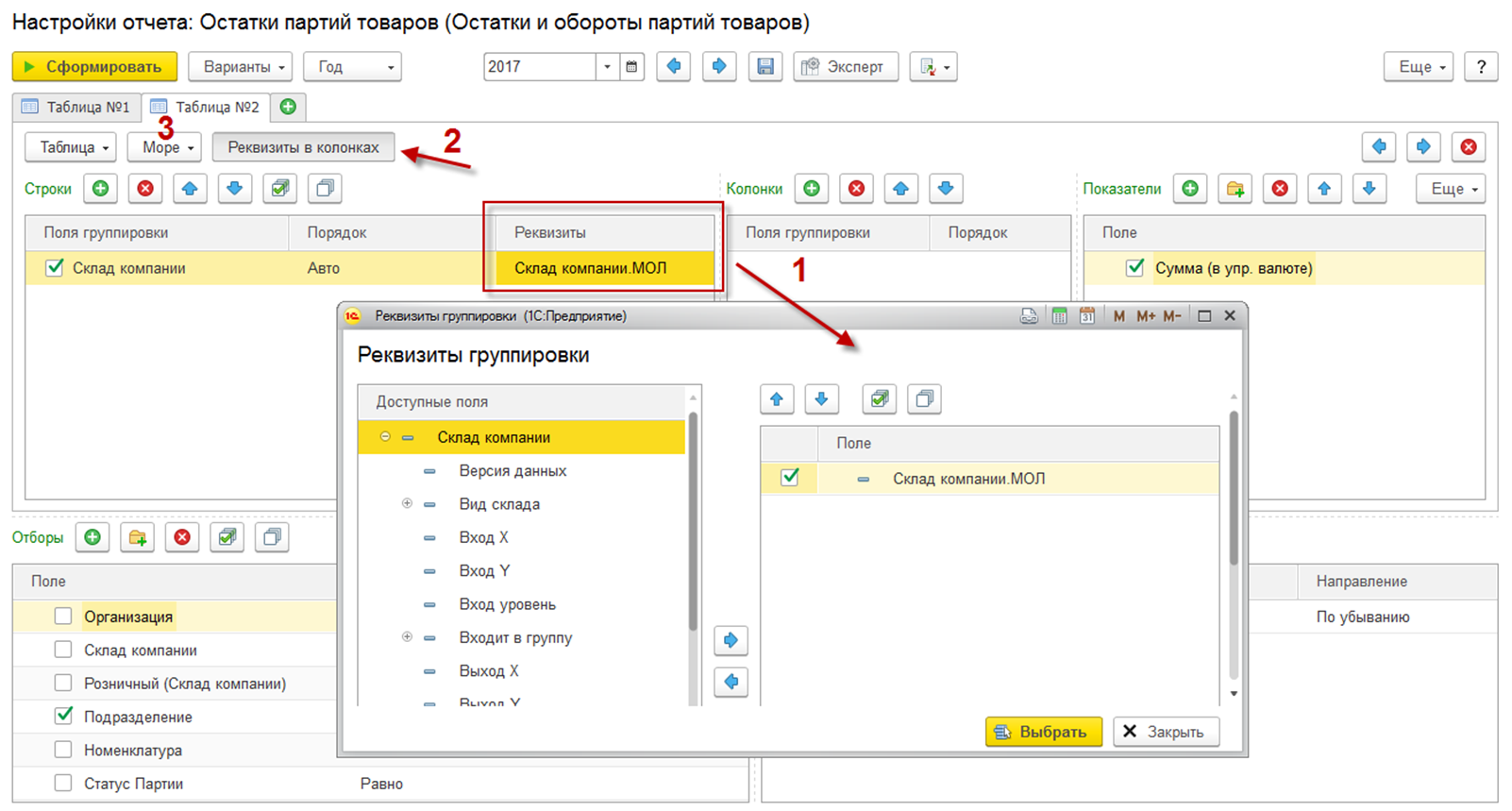
Рис. 3. Настройка отчета (таблица № 2), добавление реквизита
Строки в отчете можно выводить вместе с дополнительными с реквизитами (Рис. 3).Например, дополнительно к наименованию склада можно отобразить информацию по сотруднику, ответственному за данный склад (Рис. 3, стрелка 1). По умолчанию реквизиты выводятся в одной колонке с показателем через запятую, чтобы вывести реквизиты в отдельную колонку, необходимо нажать соответствующую кнопку (Рис. 3, стрелка 2).
По кнопке «Оформление таблицы» (Рис. 3, обозначение 3) можно выбрать из списка визуальное оформление таблицы. Пример сформированного отчета (по настройкам, указанным на рисунках 2 и 3) можно посмотреть на Рис. 4.
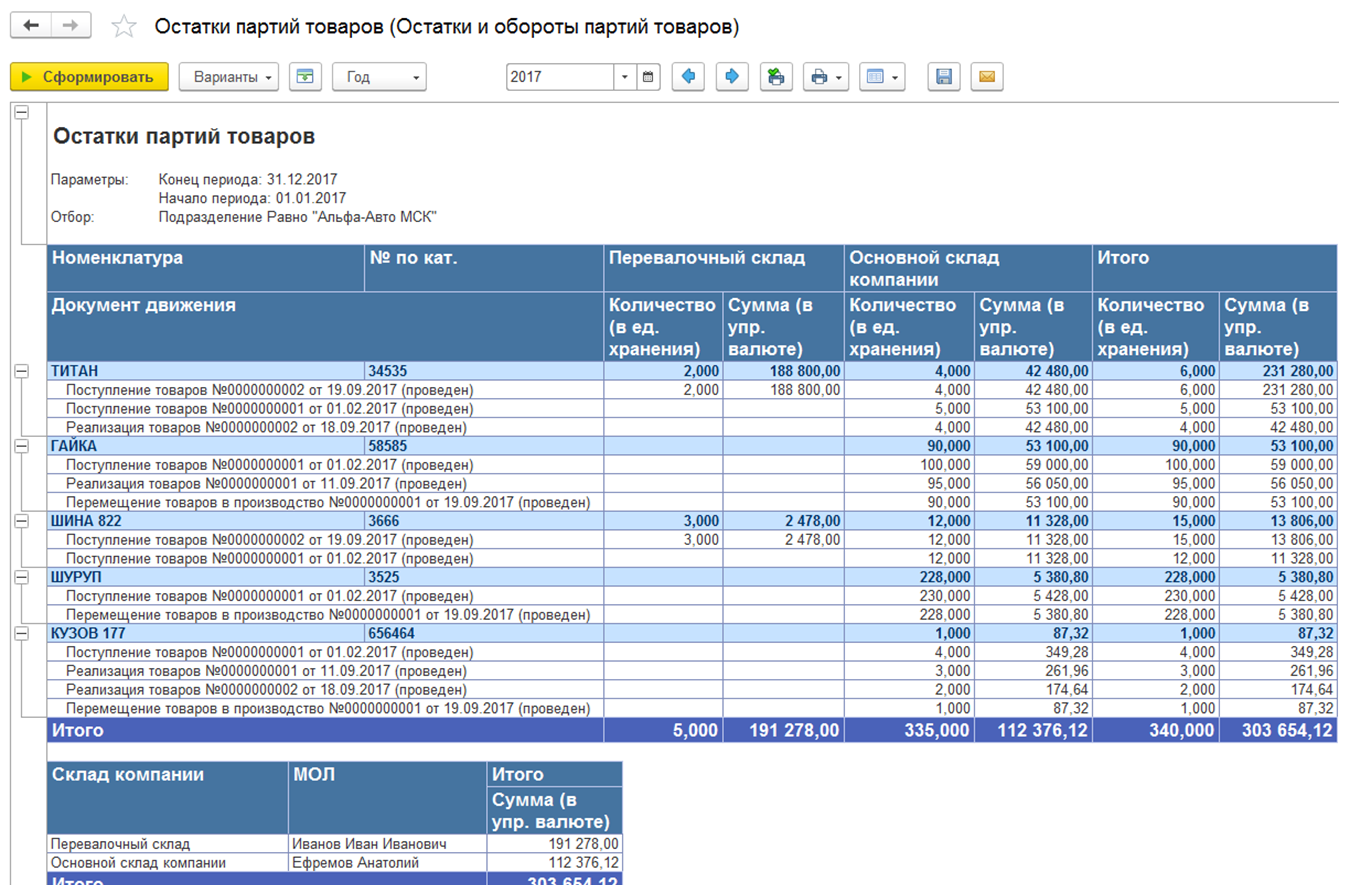
Рис. 4. Сформированный отчет
Дополнительно рассмотрим добавление новой строки, а также настройку группировок и иерархии.
При добавлении новой строки она отображается в виде элемента «Детальные записи». Необходимо дважды нажать на этот элемент, чтобы открылась форма выбора полей группировки (Рис. 5).
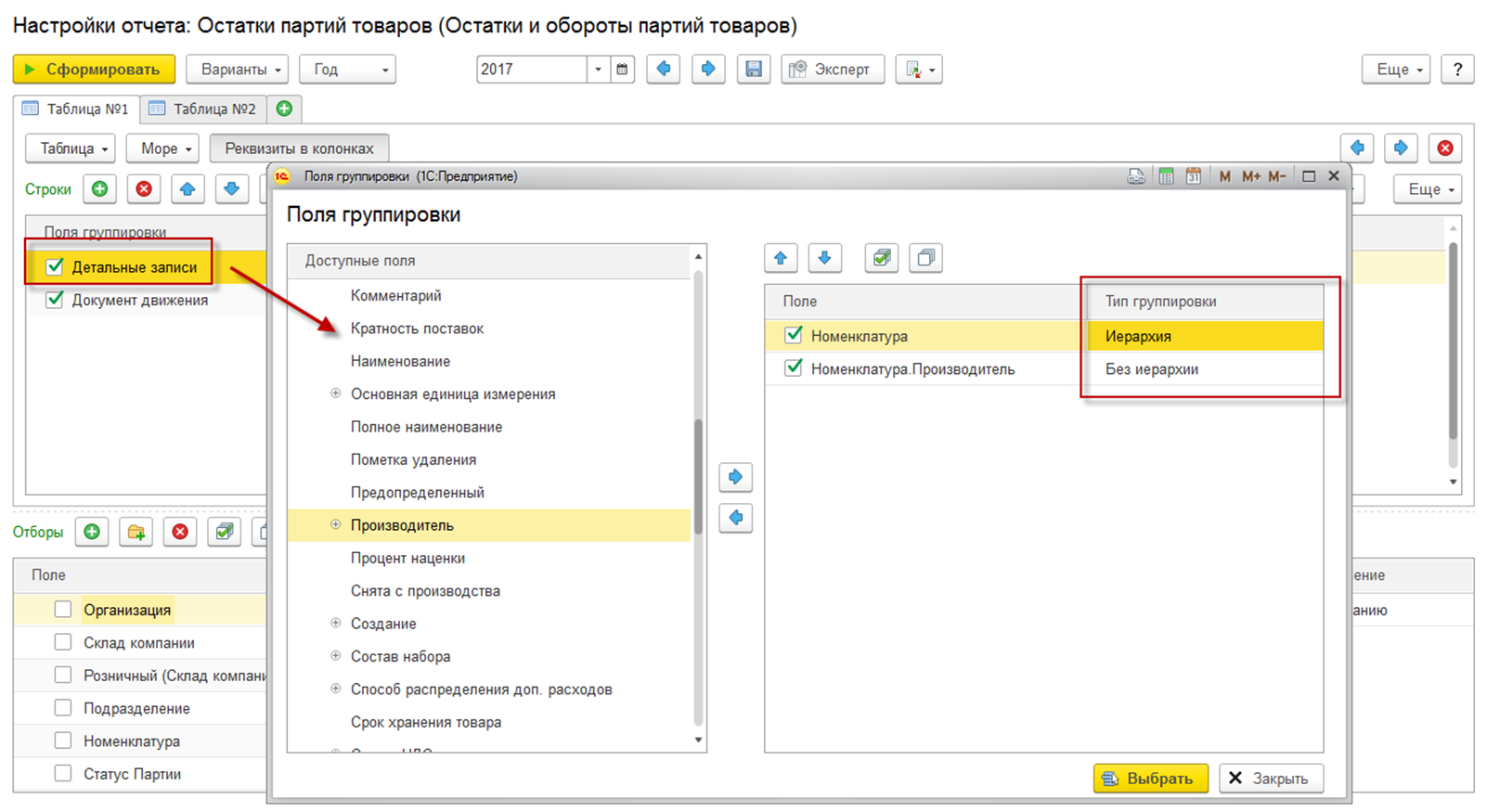
Рис. 5. Добавление нового показателя
Строками могут являться справочники номенклатуры, такие как «Номенклатура», «Организация», документы, хозяйственные операции и т. п. Можно также выбирать отдельные реквизиты строк, например, на Рис. 5 выбран элемент «Номенклатура» и его реквизит каталожный номер. Список доступных для выбора полей будет отличаться у различных отчетов.
Можно выбирать несколько строк, однако необходимо иметь ввиду, что все последующие элементы будут выводиться следом за основном показателем в одной строке и являться фактически дополнительными реквизитами.
Строки также можно группировать следующим образом:
-
Иерархия — кроме самого элемента будет отображаться его группа (например, будут выводиться группы (папки), в которые входит номенклатура).
-
Только иерархия — будут отображаться только группы.
-
Без иерархии — будут отображаться только элементы.
Рис. 6. Вывод номенклатуры в иерархии
3. Дополнительное оформление
По кнопке «Эксперт» открывается продвинутый режим настройки отчетов. В данном режиме настройка основных показателей осуществляется в поле «Структура отчета» методом добавления группировок, таблиц и т. п., а также перемещение их в иерархии (Рис. 7). Для возвращения к стандартным настройкам необходимо нажать на кнопку «Настройки».
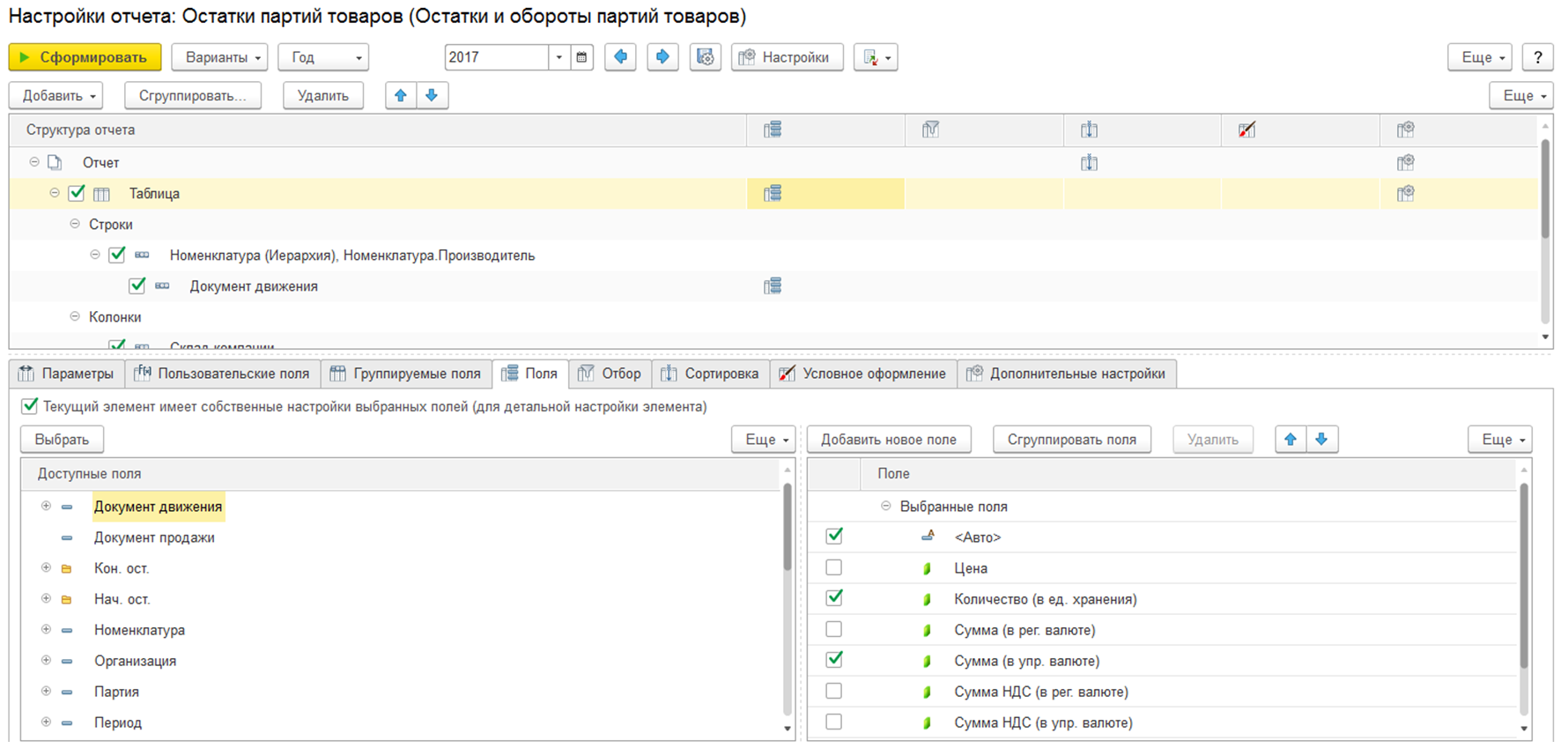
Рис. 7. Настройка отчета в режиме «Эксперт»
Настройки на закладках «Параметры», «Группируемые поля», «Поля», «Отбор» и «Сортировка» соответствуют рассмотренным выше настройкам. На закладке «Пользовательские поля» можно создать дополнительные аналитические параметры, которые не входят в стандартный состав отчета (требуется определенный уровень знаний по разработке 1С).
В рамках данной инструкции рассмотрим только дополнительные настройки, влияющие на графическое отображение и выделение данных в отчете.
Чтобы выделить цветом или шрифтом отдельные показатели в отчете, необходимо перейти на закладку «Условное оформление» и установить флаг «Текущий элемент имеет собственное условное оформление» (флаг можно установить как для всей таблицы в целом, так и для ее отдельного элемента; на примере на Рис. 8оформление добавляется для таблицы отчета). У одной таблицы отчета может быть несколько различных оформлений.
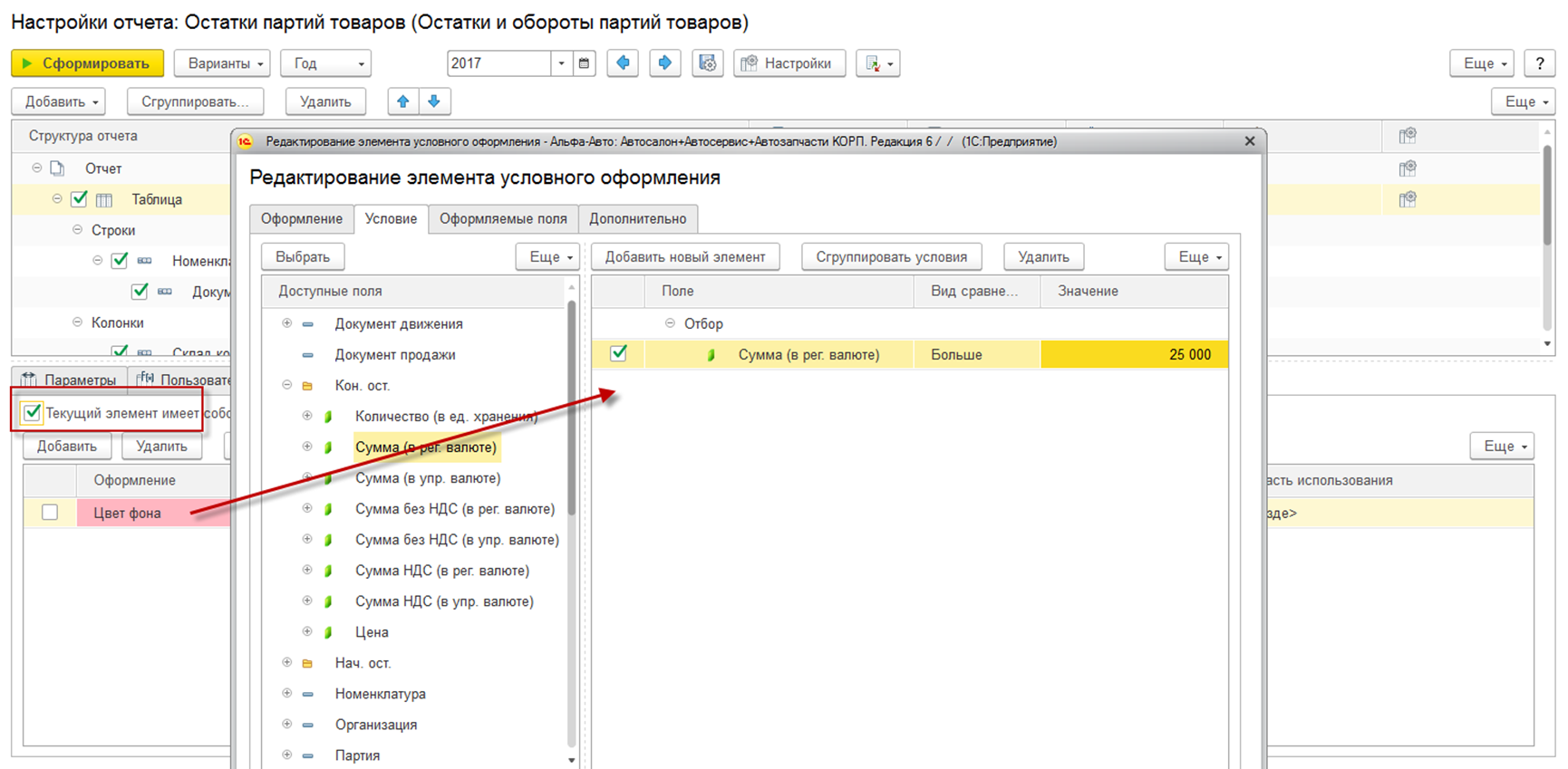
Рис. 8. Настройка условного оформления для таблицы отчета
После добавления нового элемента оформления отчета необходимо дважды нажать на него кнопкой мыши, после чего откроется форма «Редактирование элемента условного оформления».
-
«Оформление» — на данной закладке выбирается стиль оформления (например, начертания текста, цвет текста или фона и т. п.).
-
«Условие» — на данной закладке необходимо указать, при совпадении каких условий оформление должно применяться. Например, должна фигурировать определенная номенклатура, сумма определенного показателя должна быть больше указанной и т. д. Условий может быть несколько, но они не должны друг другу противоречить.
-
«Оформляемые поля» — на данной закладке необходимо указать, к каким именно полям отчета данное оформление должно применяться.
-
«Дополнительные» — на данной закладке указываются дополнительные параметры оформления (Рис. 9).Например, чтобы в отчете цветом выделялась сумма определенного показателя выше указанного значения, но при этом не выделялись общие итоговые суммы по показателю, необходимо снять флаг «В общем итоге» и «В иерархической группировке».
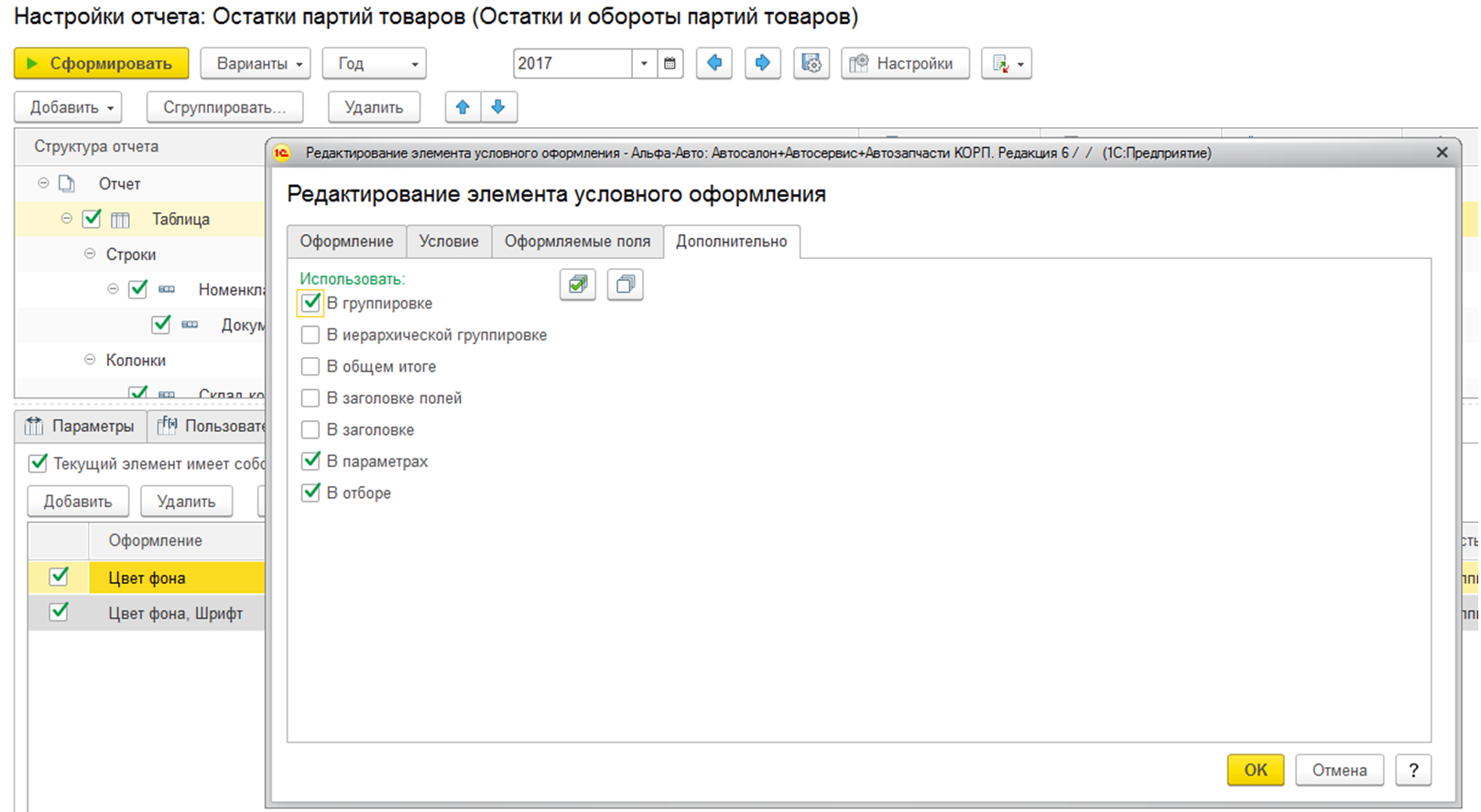
Рис. 9. Дополнительные параметры оформления
На примере рис. 10 цветом обозначены колонки с суммами свыше 20 тысяч по показателю «Сумма (в упр. валюте)» (при этом колонки с групповыми и итоговыми суммами цветом не выделяются) и номенклатура определенного производителя.
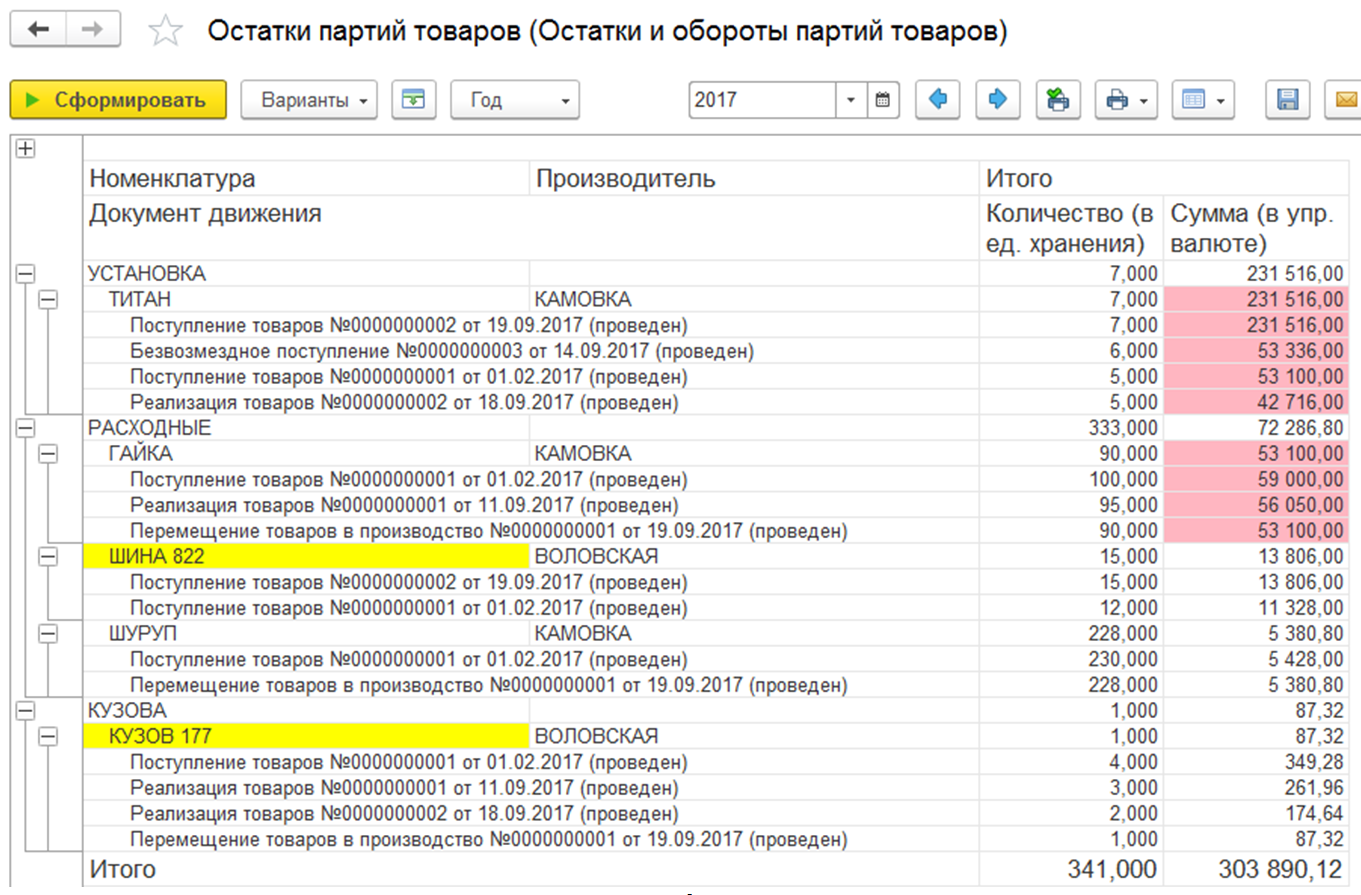
Рис. 10. Условное оформление показателей
На закладке «Дополнительные настройки» режима настроек отчета «Эксперт» также есть ряд дополнительных визуальных настроек. На данной закладке, например, можно выключить отображение отборов под заголовком отчета, изменить позицию некоторых, в том числе итоговых, полей или ввести уникальный заголовок отчета (Рис. 11).
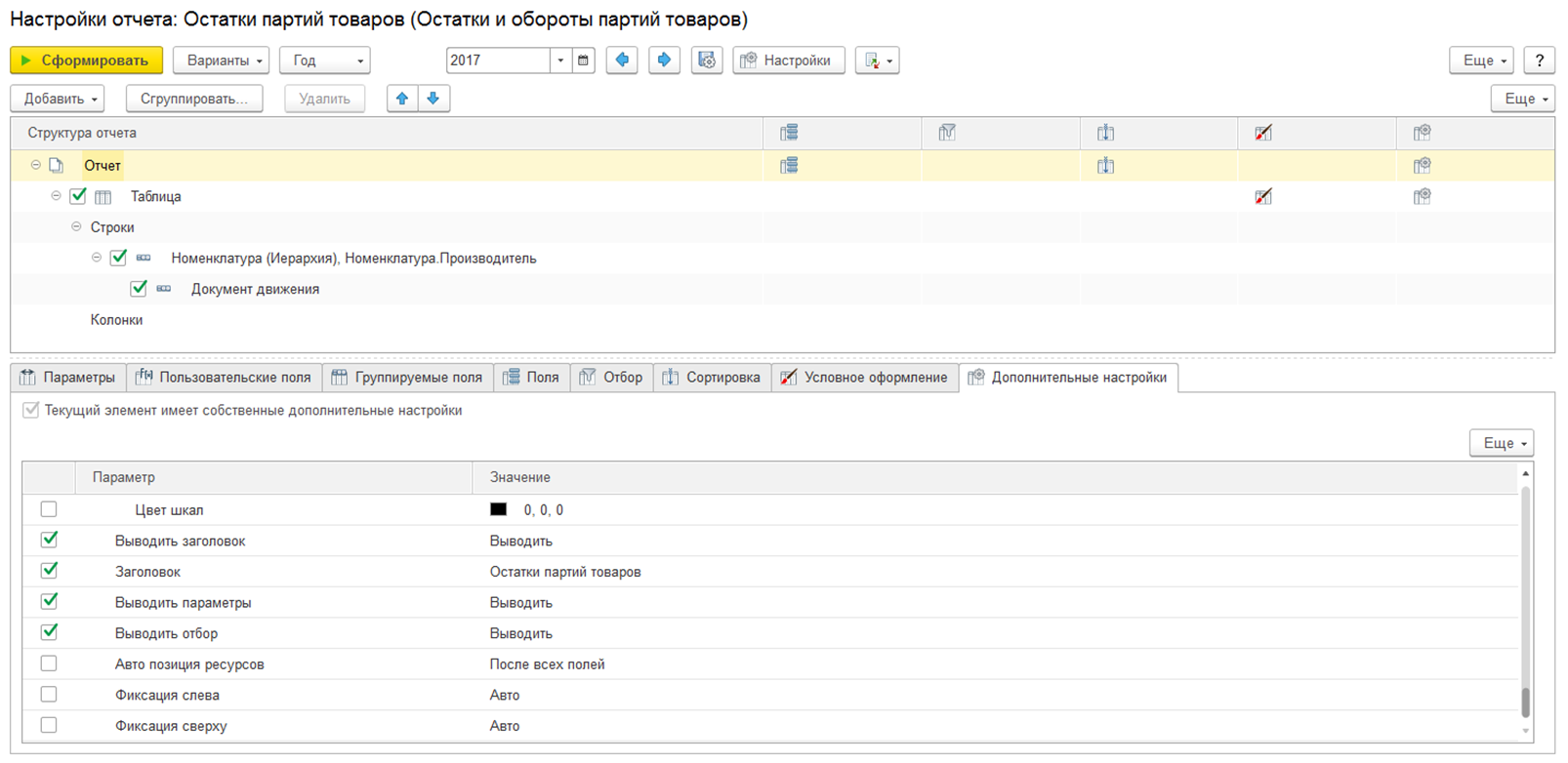
Рис. 11. Дополнительные настройки отчета
4. Сохранение настроек отчетов
Все произведенные настройки отчета можно сохранить по кнопке «Сохранить вариант» (Рис. 12, стрелка).
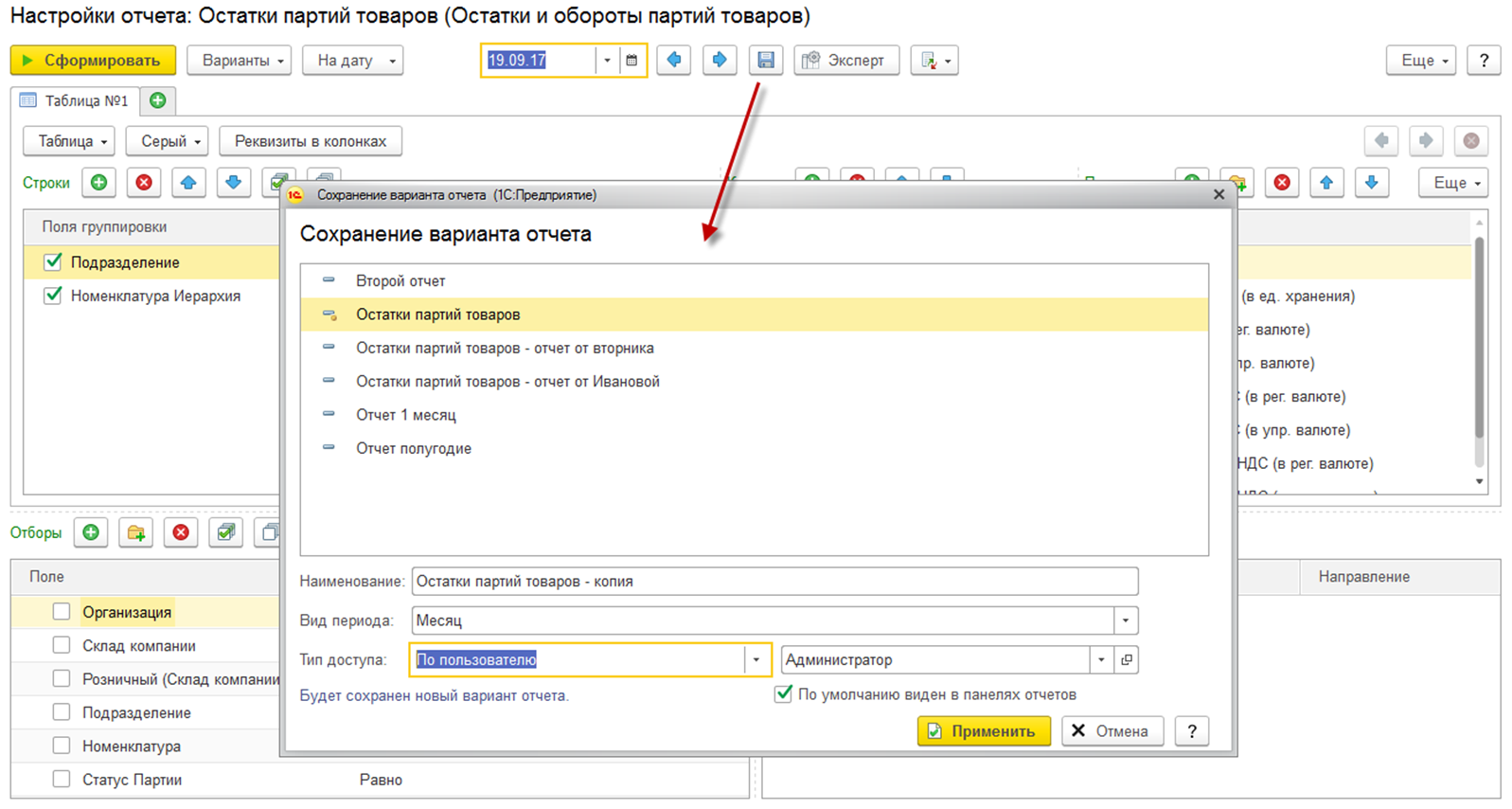
Рис. 12. Сохранение варианта отчета
В открывшейся форме вводится наименование отчета, его период, а также указывается, кто может использовать данный вариант отчета. Возможны следующие настройки:
-
По пользователю — указывается конкретный пользователь, остальным данный вариант доступен не будет.
-
По группе пользователей — указывается список пользователей.
-
По подразделению компании — всем сотрудники указанного подразделения смогут использовать вариант отчета.
-
Без ограничений — отчет виден всем сотрудникам кампании.
По кнопке «Экспорт настроек отчета» (Рис. 13, стрелка) вариант отчета можно загрузить/выгрузить в файл *.xml; выгруженные настройки также можно отправить в этом формате по электронной почте (в программе должен быть настроен почтовый клиент).

Рис. 13. Выгрузка и загрузка настроек отчета из файла