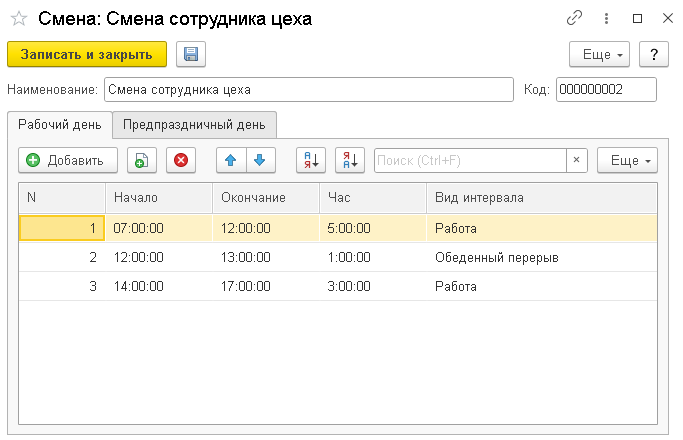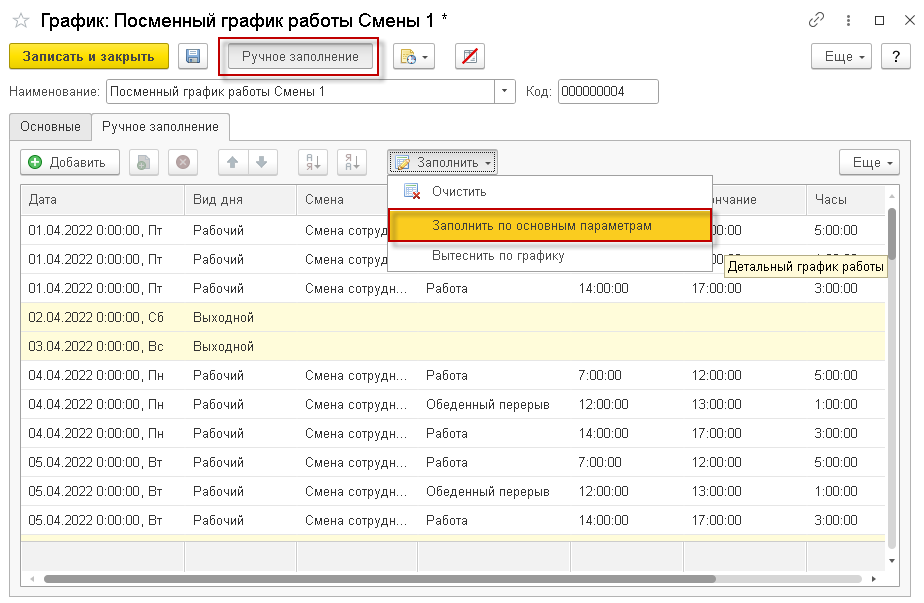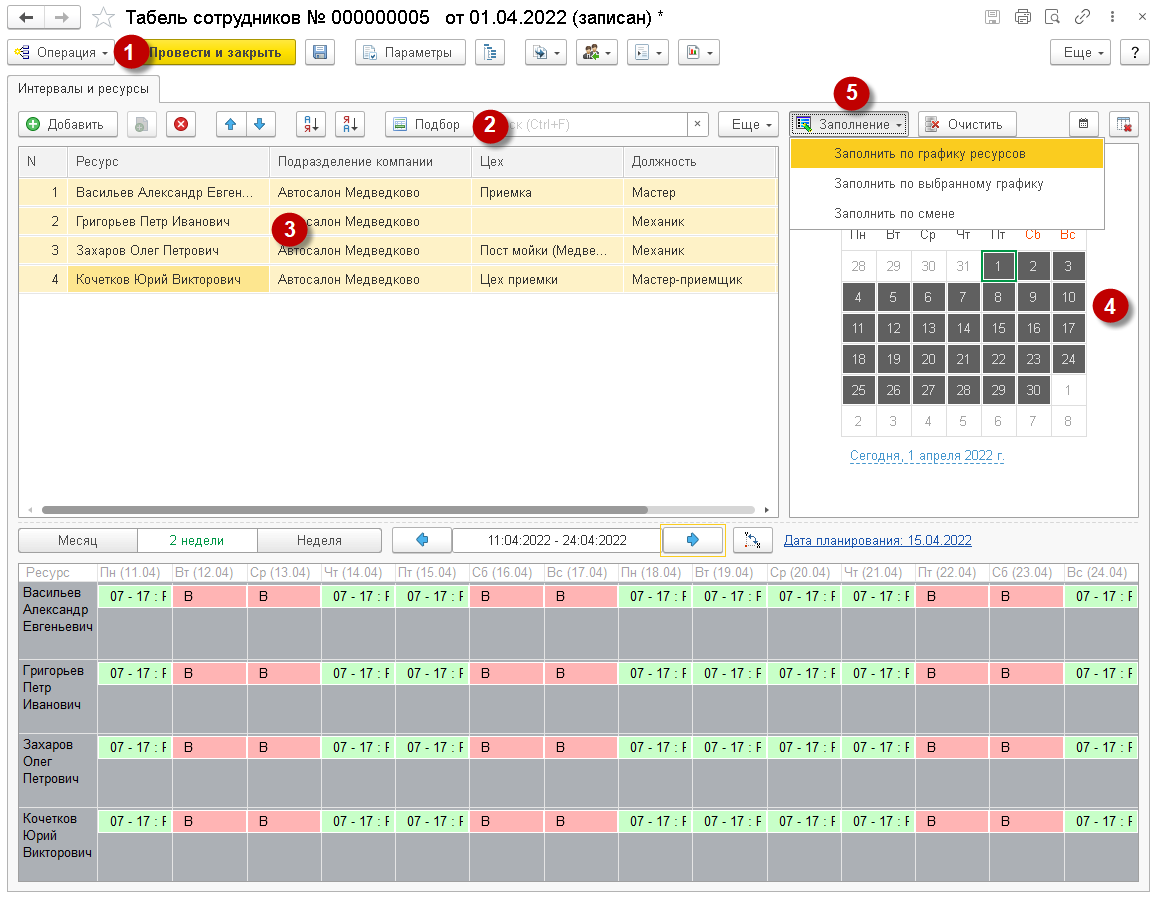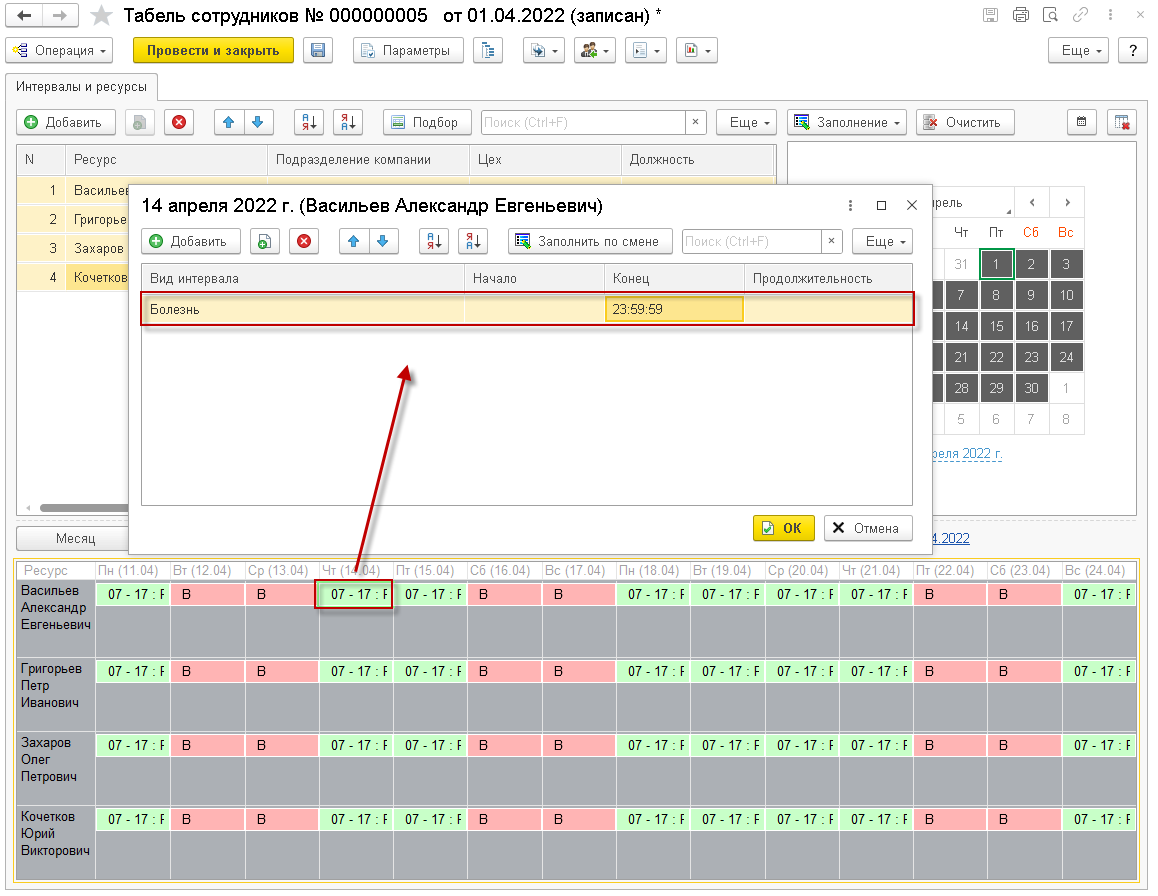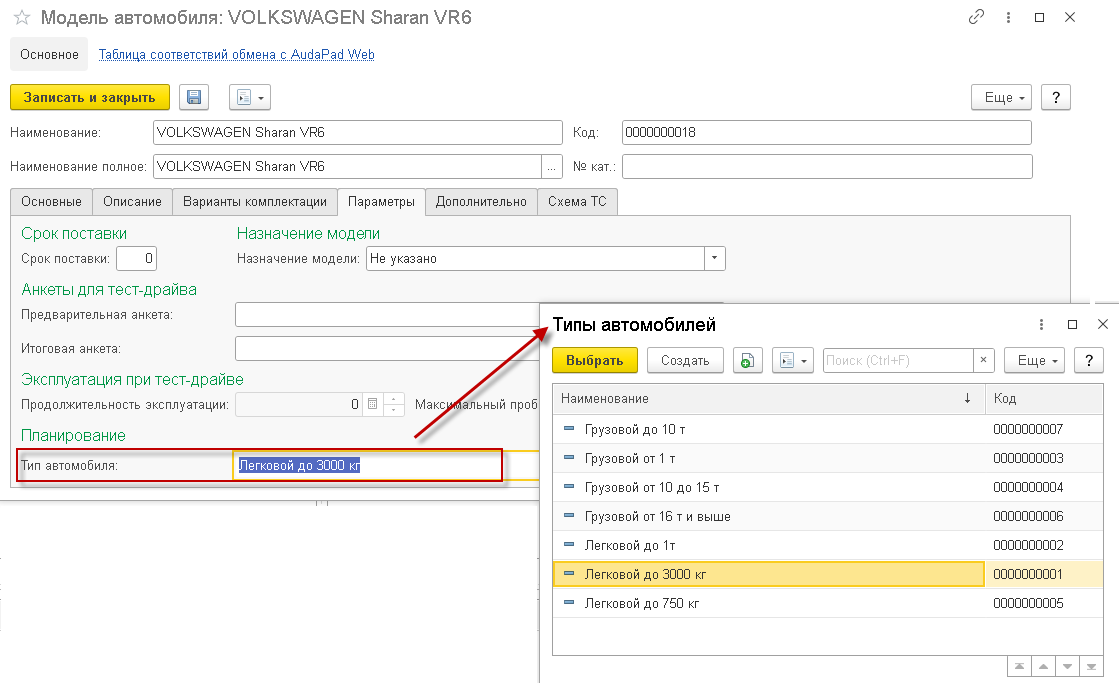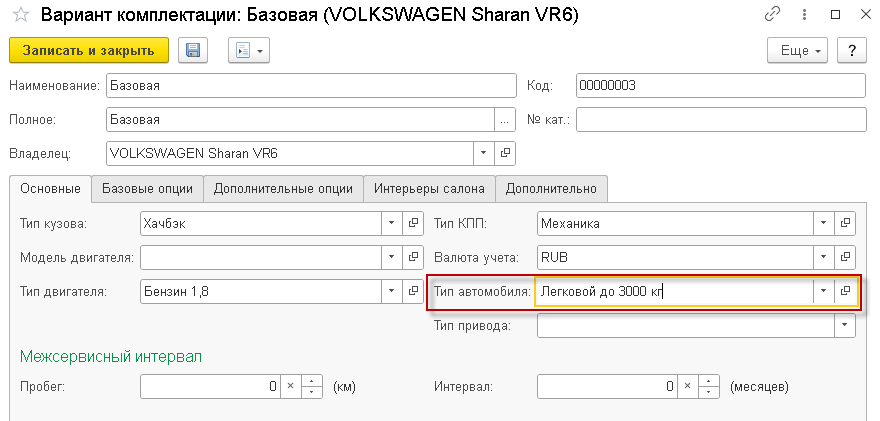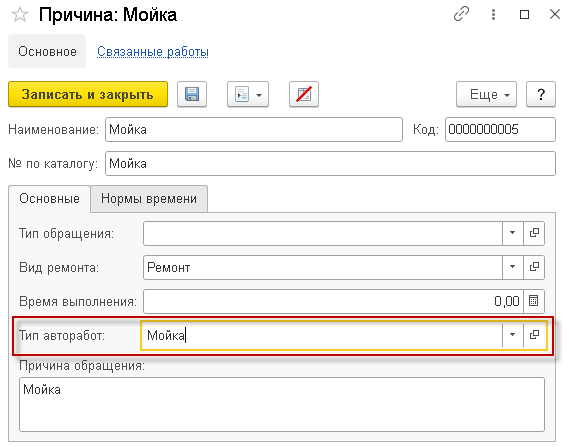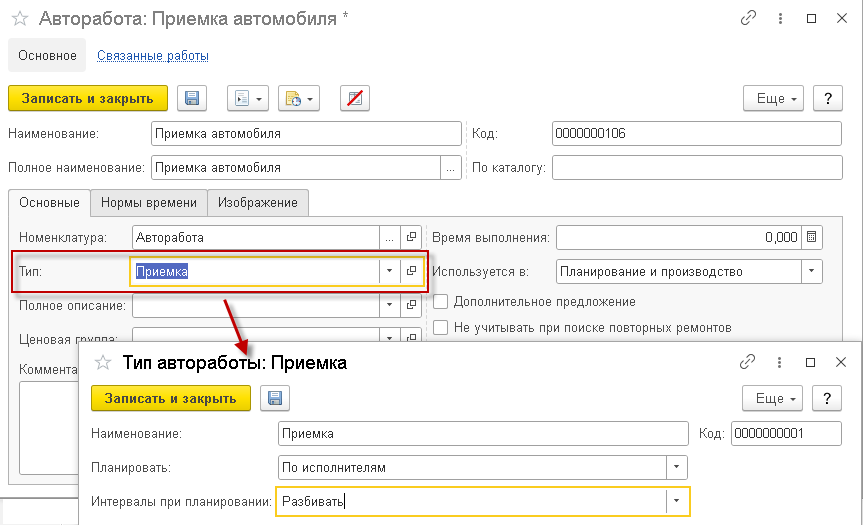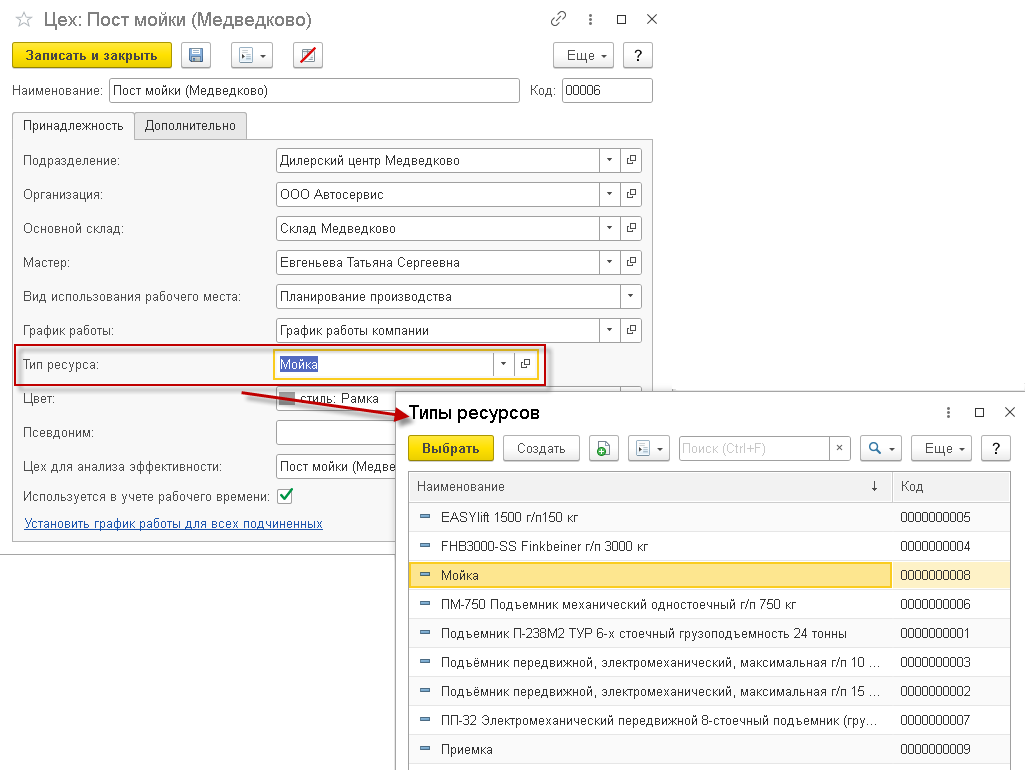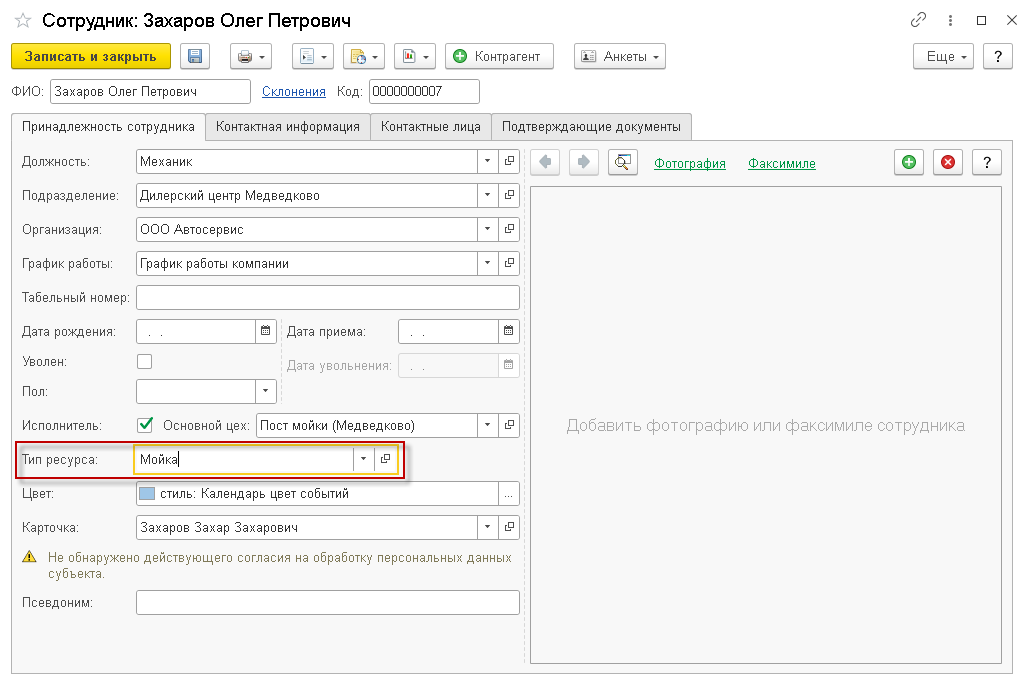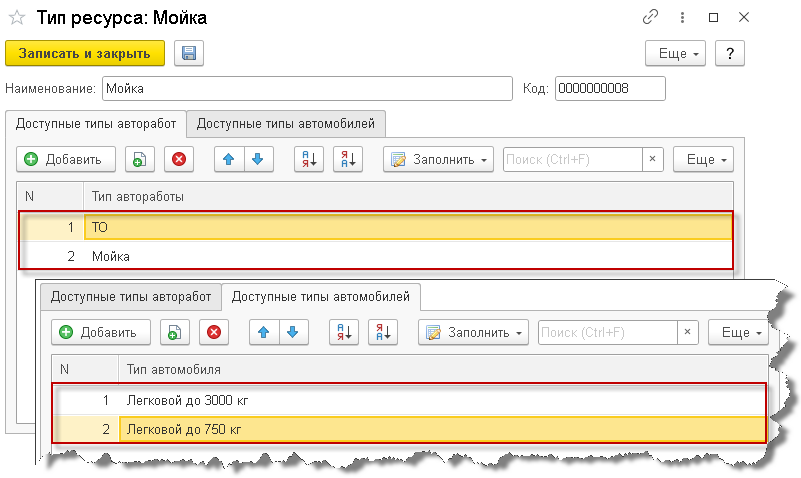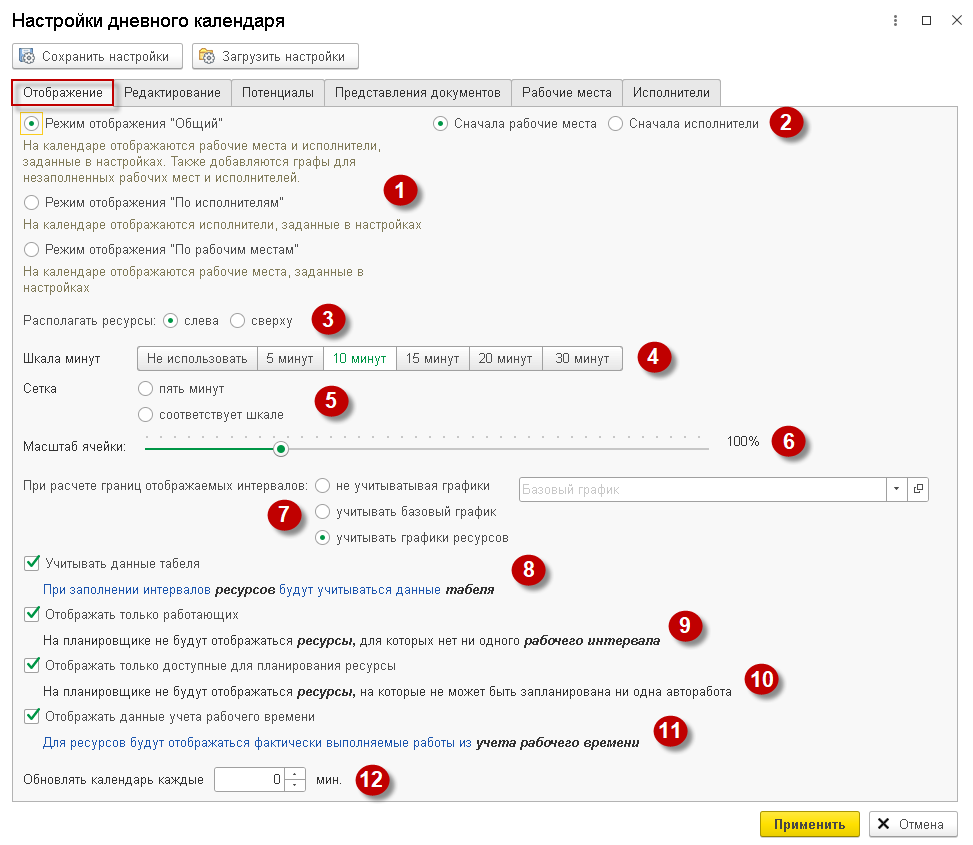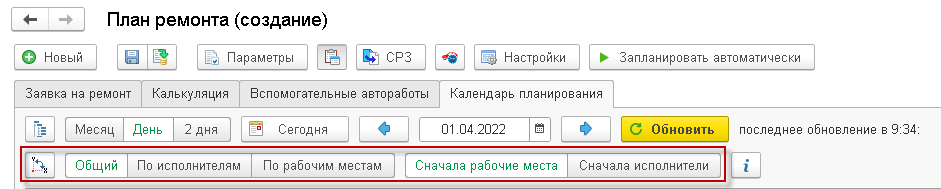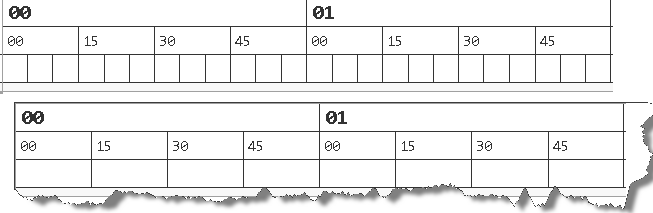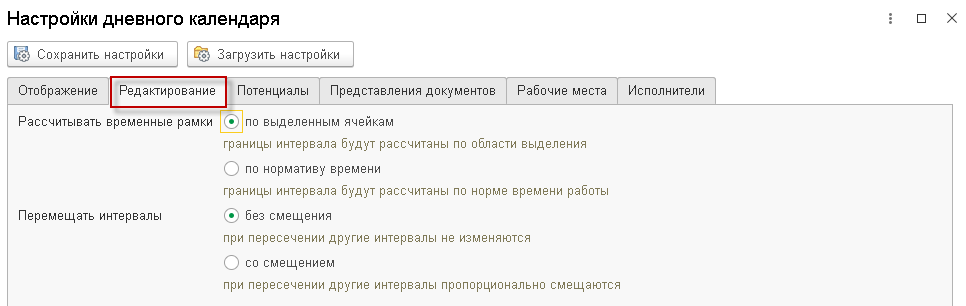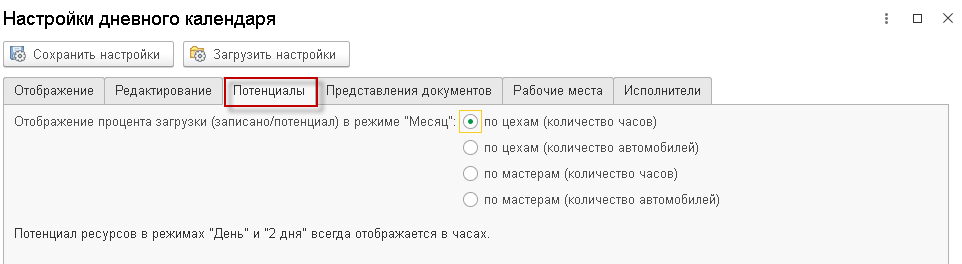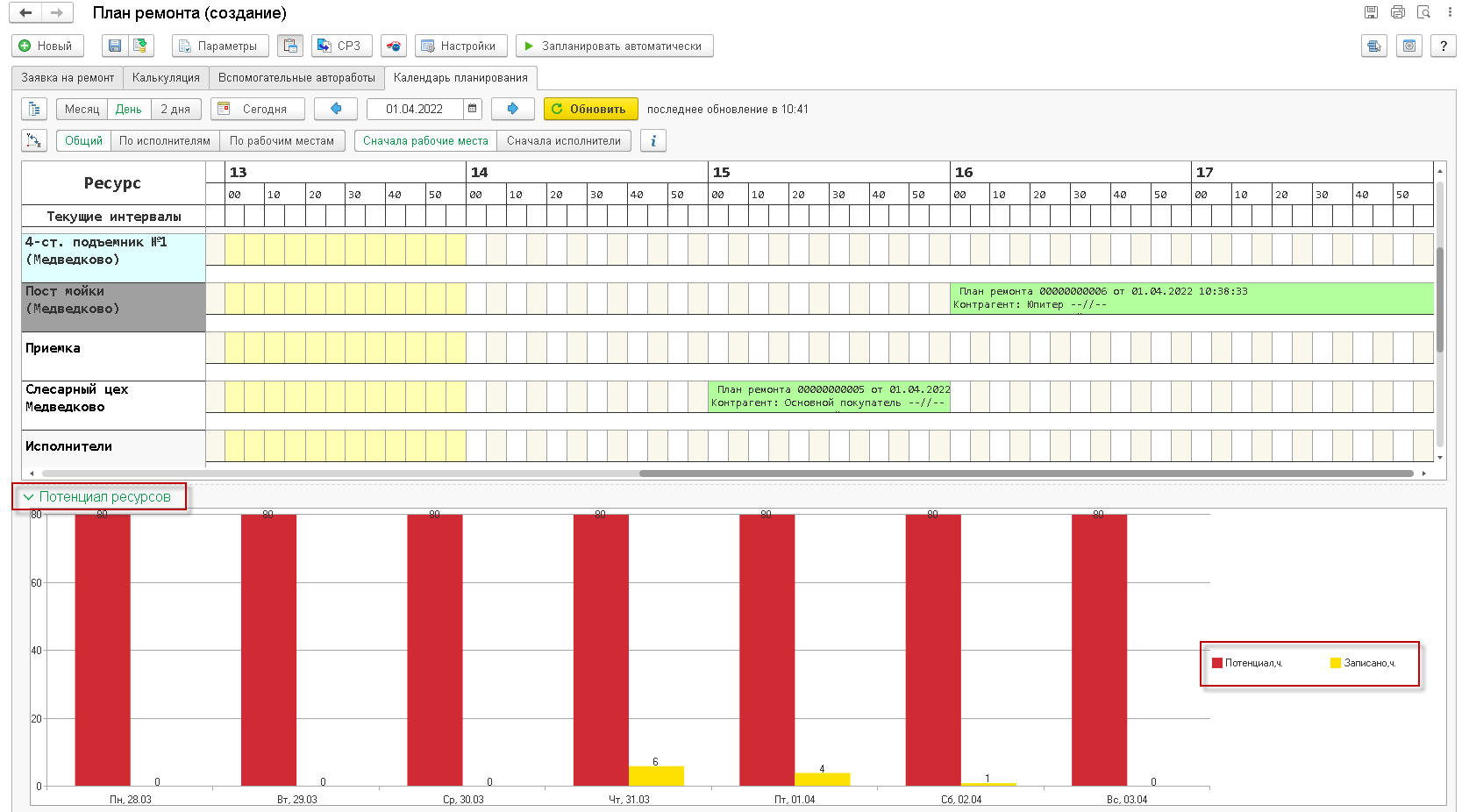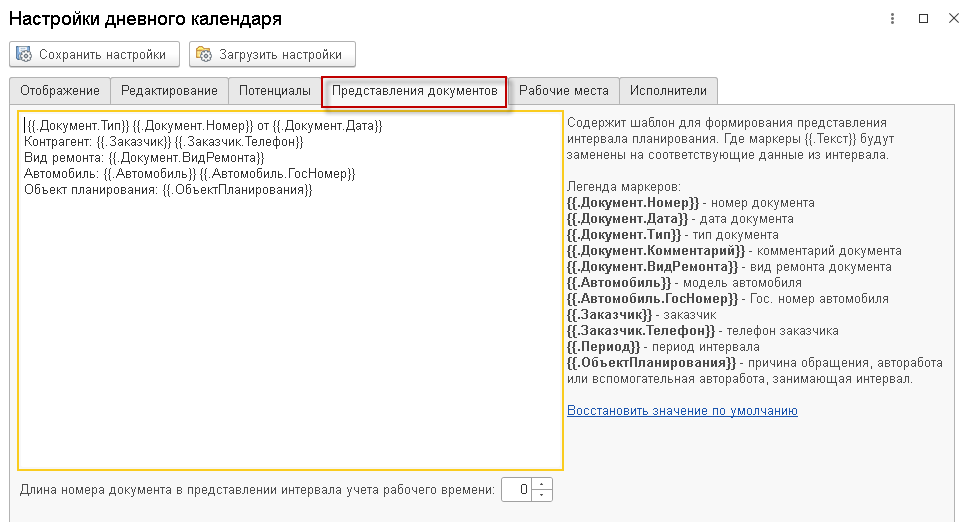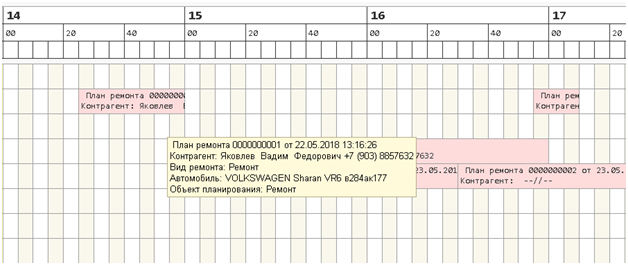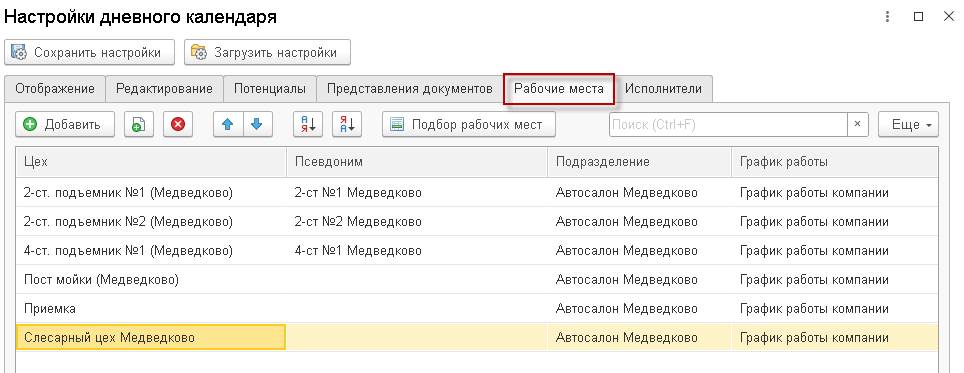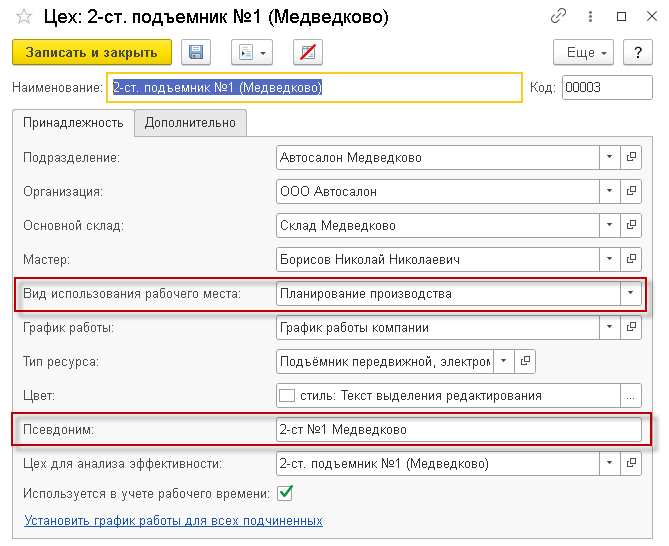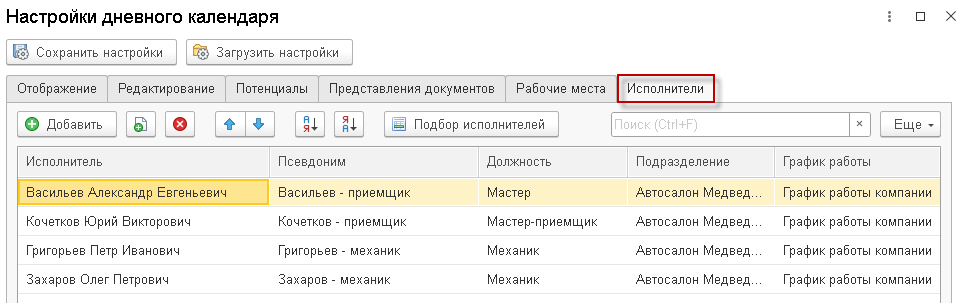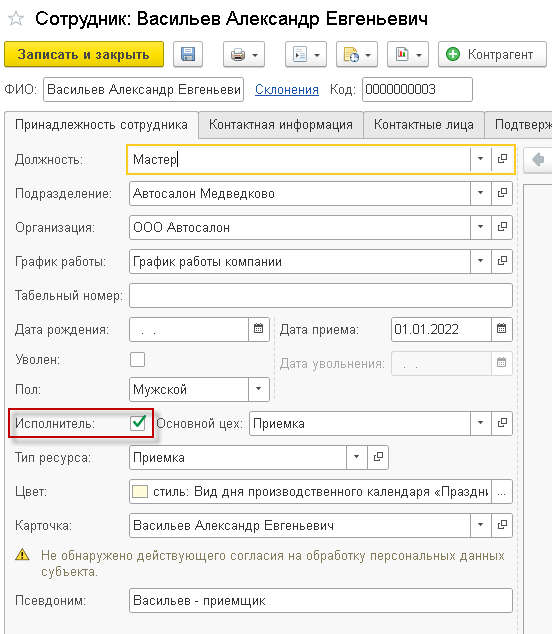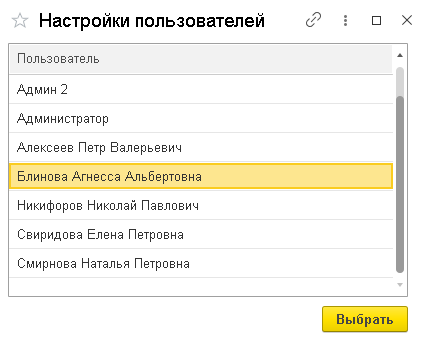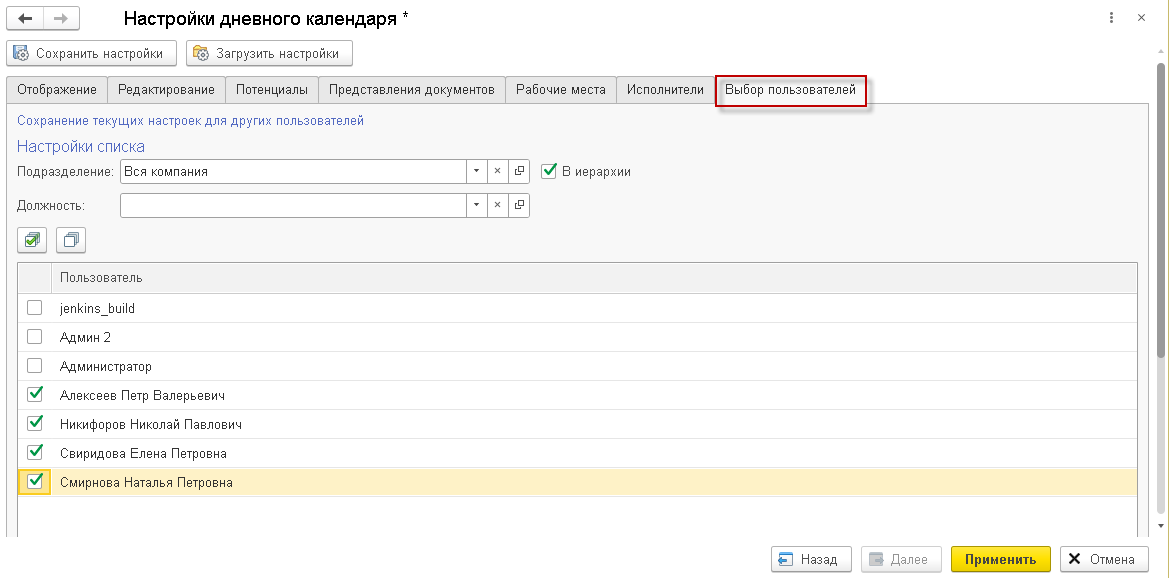В программных продуктах Альфа-Авто:
в подсистеме «Автосервис» расположено автоматизированное рабочее место (АРМ) «Запись на ремонт». Запись на ремонт предназначена для предварительной записи автомобиля на ремонт или обслуживание и позволяет планировать загрузку рабочих мест и сотрудников.
В данной статье будут описаны настройки обработки «Запись на ремонт» для корректной ее работы.
Также в конце статьи представлен видео-разбор работы с АРМ «Запись на ремонт».
1. График работ
Для корректного отображения временных интервалов, рабочих и выходных дней сервиса перед началом работы в АРМ «Записи на ремонт» рекомендуется настроить график работы компании. Справочник «Графики работ» находится в подсистеме «Предприятие» и предназначен для составления рабочих графиков для сотрудников компании и цехов.

Рисунок 1
Основным параметром настройки графика является его периодичность, график может быть создан на неделю, декаду, месяц, квартал или год. В этом случае табличная часть графика будет автоматически заполнена, начиная датой начала графика и будет применяться соответственно каждую неделю, декаду, месяц, квартал и год. Также график может быть цикличным, в этом случае его периодичность будет «По циклам», к примеру, если сотрудник работает посменно два дня через два. При таком варианте шаблон графика необходимо заполнять вручную.
Для заполнения графика необходимо выбрать смену. Смена выбирается из одноименного справочника. При создании смены необходимо правильно указывать виды интервала, т. е. рабочие и нерабочие часы. На дополнительной вкладке «Предпраздничный день» можно настроить сокращенный рабочий день.
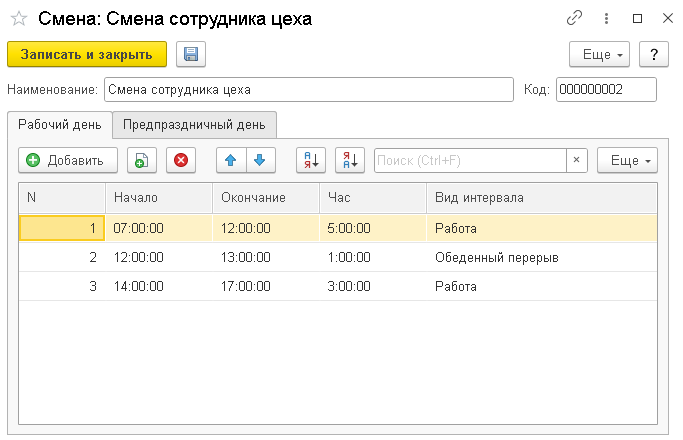
Рисунок 2
Настроенный график используется как шаблон, однако могут потребоваться настройки для конкретного дня — например, необходимо указать дополнительные выходные. Для этого в карточке графика необходимо нажать на кнопку «Ручное заполнение», после чего откроется одноименная вкладка, на которой для заполнения детального графика необходимо выбрать по кнопке «Заполнить» — «Заполнить по основным параметрам». В открывшейся форме указывается период, а также стандартные выходные в субботу и воскресенье. После заполнения закладки строки можно редактировать.
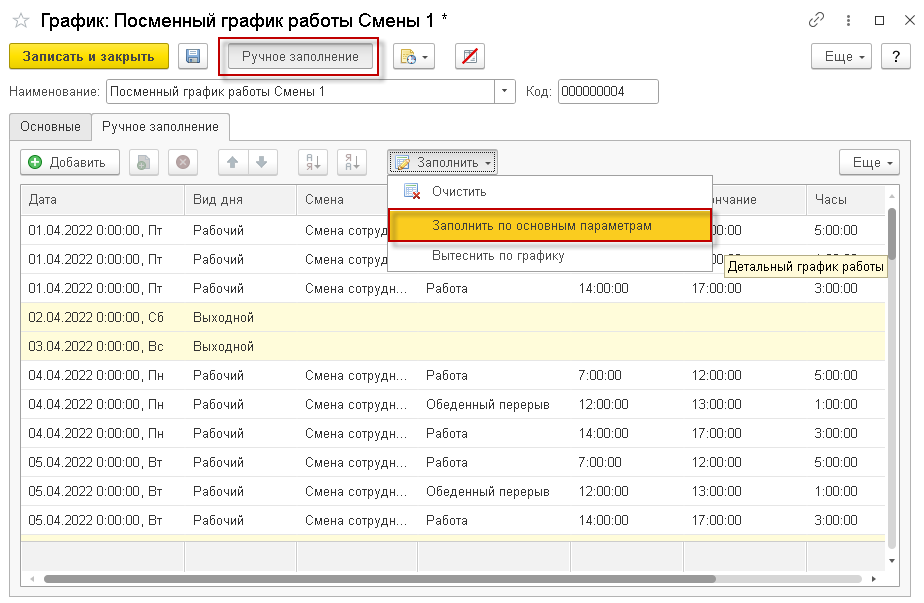
Рисунок 3
Графики работ указываются в карточке справочника «Сотрудники» и «Цеха» для учета данной информации при планировании в календаре.
2. Табель (при использовании «Учета рабочего времени»)
Для того чтобы задать исключения из графика работ (болезни/отпуска сотрудников, тех. обслуживание постов) используется документ «Табель». Этот документ находится в подсистеме «Предприятия» и доступен при наличии дополнения «Учет рабочего времени».
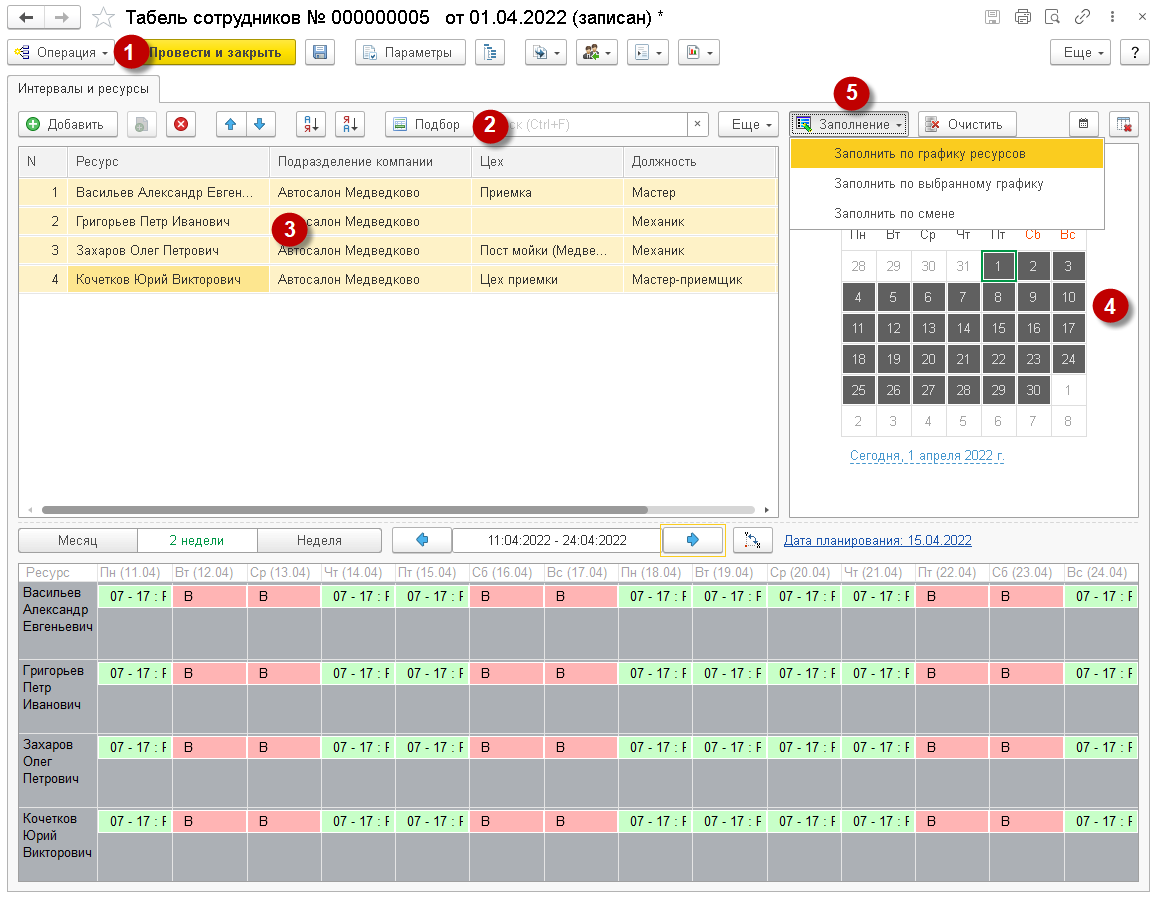
Рисунок 4
При заполнении табеля необходимо:
- Выбрать хозяйственную операцию табеля (по рабочим местам/по сотрудникам) (см. Рисунок 4, обозначение 1).
- Заполнить список ресурсов, для которых текущий табель задает режим работы, т.е. подобрать цеха или сотрудников по кнопке «Подбор» (см. Рисунок 4, обозначение 2).
- Выделить список ресурсов (сотрудников/цехов), чтобы заполнение табеля прошло сразу по всем (см. Рисунок 4, обозначение 3).
- Выбрать список дат, на которые будет действовать табель (см. Рисунок 4, обозначение 4).
- Заполнить график, выбрав один из вариантов по кнопке «Заполнение» (см. Рисунок 4, обозначение 5).
Для задания исключения из графика по сотрудникам/цехам необходимо выбрать строку с нужным сотрудником/цехом и день, открыв этот день указать новый вид интервала (см. Рисунок 5).
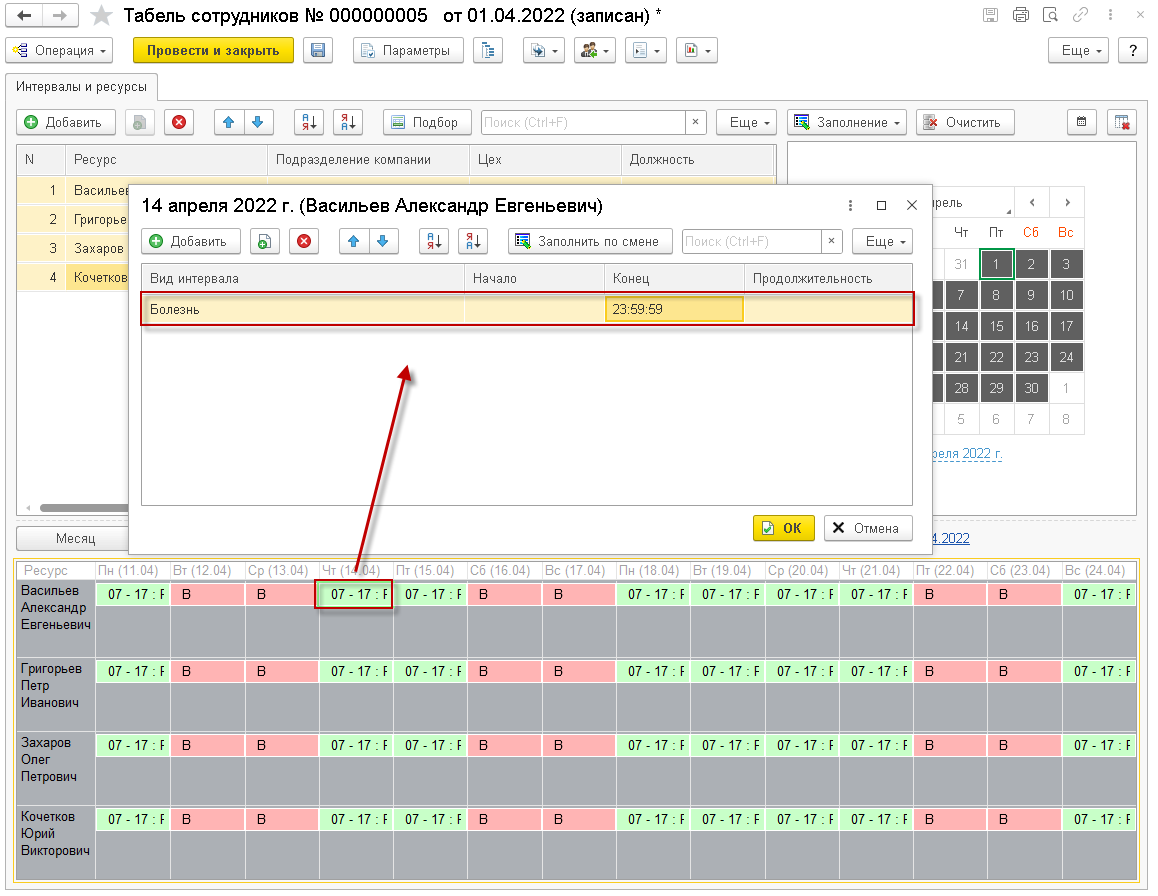
Рисунок 5
После проведения документа данные табеля будут учитываться в календаре планирования.
3. Настройка ресурсов
При планировании работ, может потребоваться учитывать доступность разных типов рабочих мест, наличие свободных специалистов определенного профиля, а также тип выполняемых работ. При большом потоке заявок менеджер может испытывать проблемы с корректным распределением работ по разным постам и специалистам. Для этого в системе реализована поддержка автоматического планирования работ. Ниже рассмотрим настройки, которые необходимо выполнить в программе для корректной работы данной системы.
3.1. Тип автомобиля
Параметр «Тип автомобиля» выбирается в карточке справочников «Модель автомобиля» и «Варианты комплектации». Ссылается данный параметр на справочник «Типы автомобилей», который в свою очередь предусмотрен для разграничения автомобилей по определенному признаку (к примеру, по весовому признаку). Это актуально для случаев, когда в разных цехах сервиса используется оборудование под разные категории транспорта.
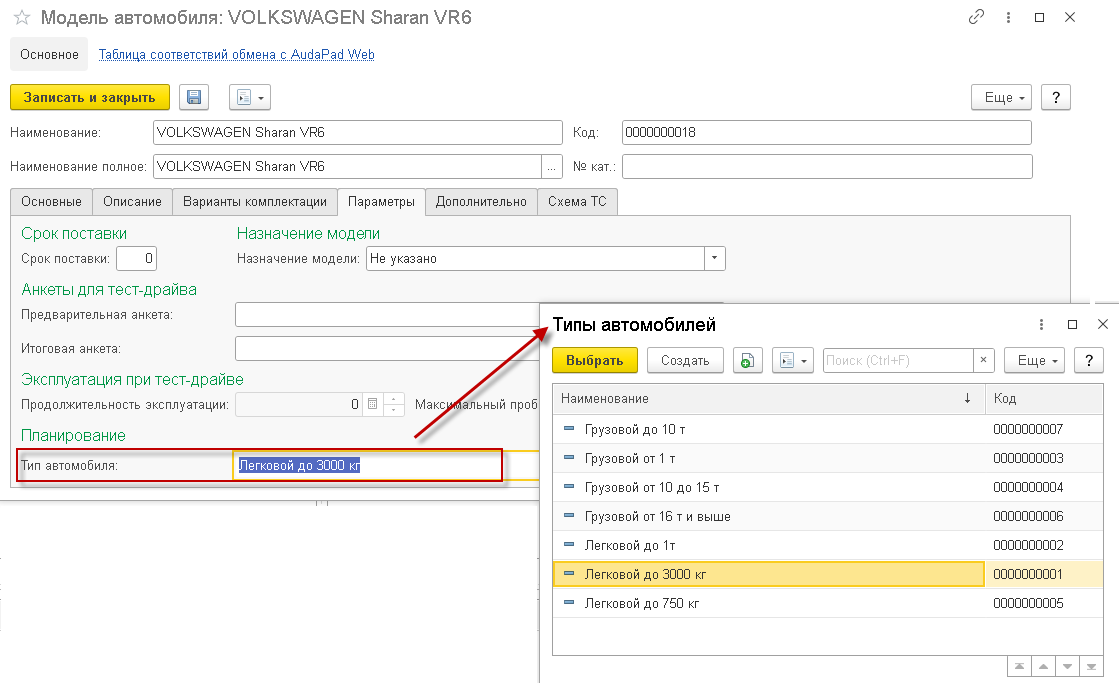
Рисунок 6
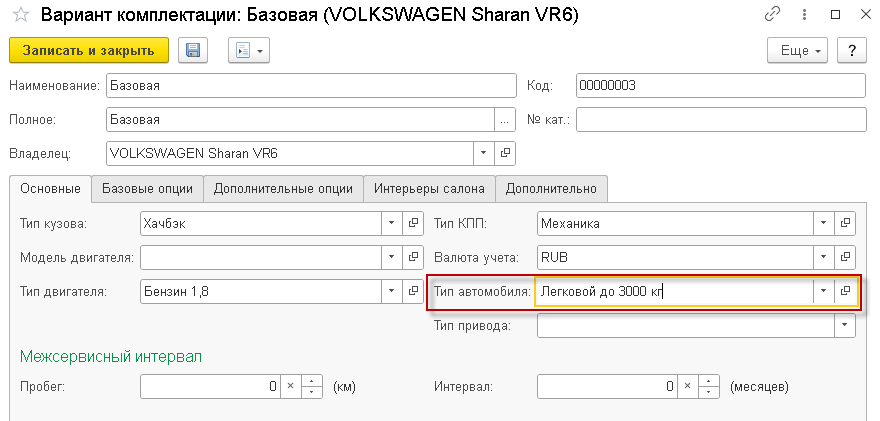
Рисунок 7
В дальнейшем эта настройка будет применяться при автоматическом планировании работ в АРМ «Запись на ремонт».
3.2. Тип авторабот
Тип автоработы указывается в карточке справочника «Автоработы» и в карточке справочника «Причины обращения» (если планирование происходит в рамках причин обращения тип в справочнике «Автоработы» можно не указывать). Это некое разграничение по автоработам, которые могут быть выполнены только в определенных цехах либо определенными сотрудниками.
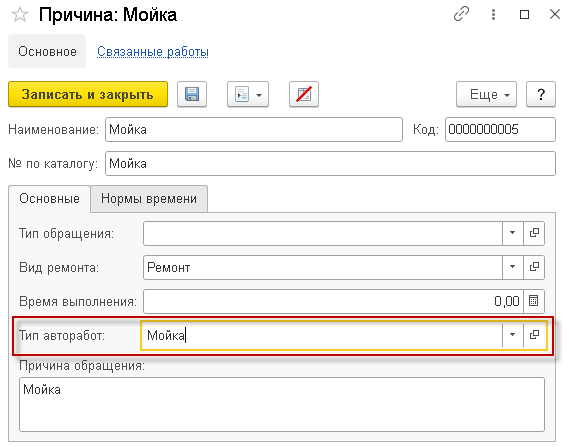
Рисунок 8
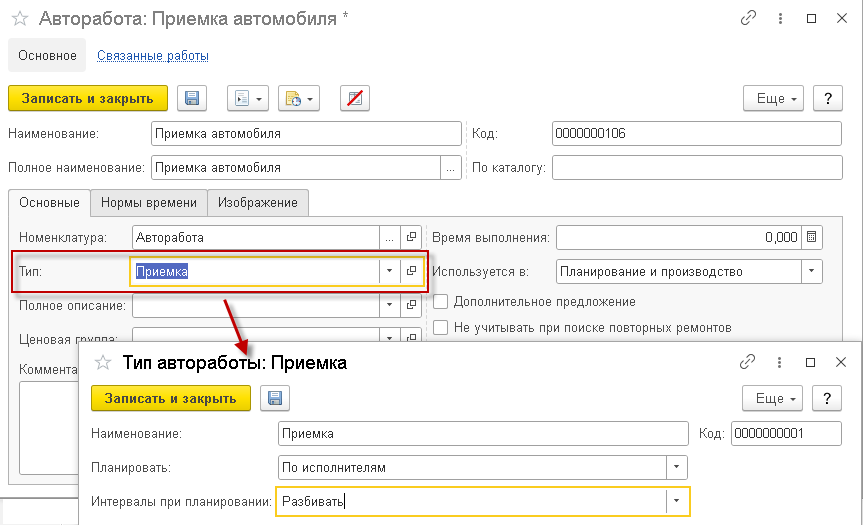
Рисунок 9
Планирование автоработы/причины обращения может происходить как по рабочим местам (постам), так и по сотрудникам — например, определенные работы может выполнять только конкретный специалист. В зависимости от этого в поле «Планировать» необходимо выбрать нужный вариант (см. Рисунок 9).
Авторабота, которая занимает много времени, может быть разбита на два дня, т.е. обработка может запланировать выполнение части работы на один день, а другую часть перенести на следующий. Если работу нужно выполнить за один раз, в реквизите «Интервалы при планировании» необходимо выбрать настройку «Не разбивать» (см. Рисунок 9).
Стоит учесть также, что порядок следования работ по умолчанию при автоматическом планировании задается порядком следования элементов в списке справочника «Типы авторабот» (см. Рисунок 10). К примеру, если по заявке на ремонт необходимо запланировать работы с типами «Приемка» и «Мойка», то в первую очередь будет запланировала работы с типом «Приемка», т. к. она находится выше. Для регулирования порядка типов авторабот предусмотрены две стрелки.

Рисунок 10
3.3. Тип ресурса
Тип ресурса указывается в карточке справочника «Цеха» и в карточке справочника «Сотрудники».
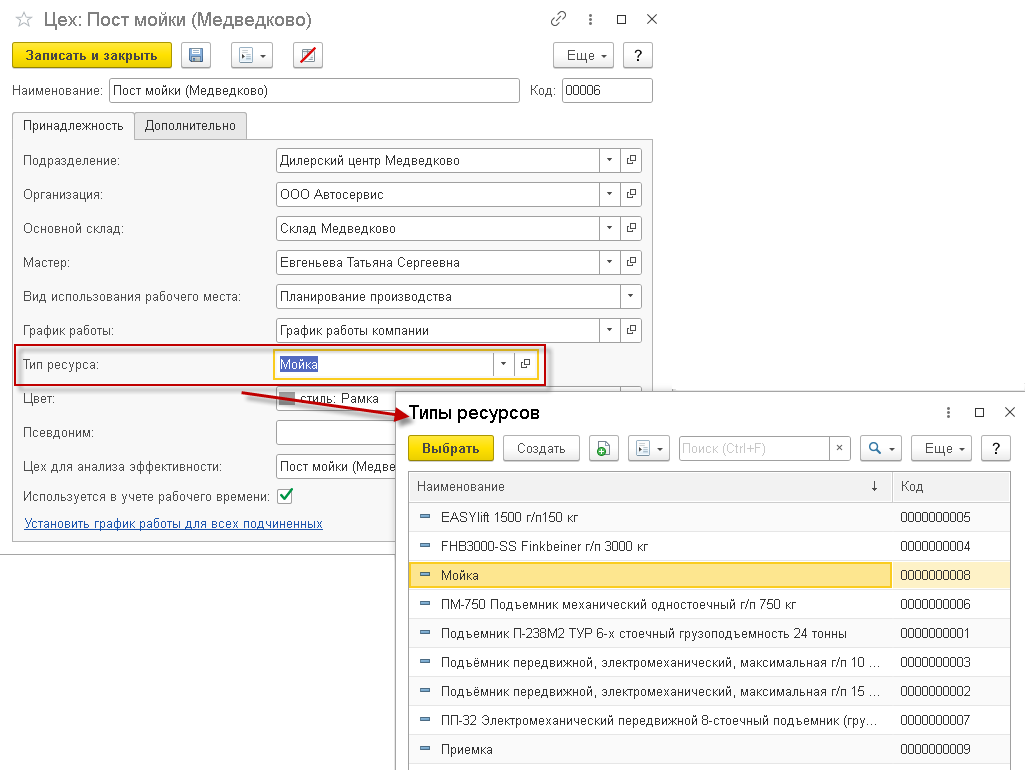
Рисунок 11
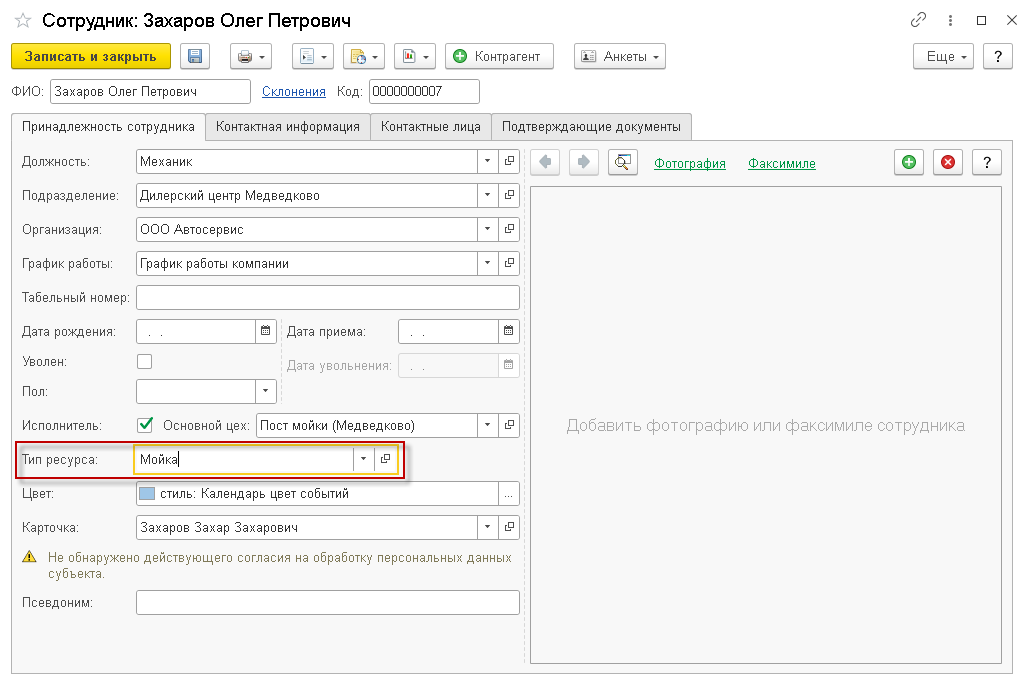
Рисунок 12
В типе ресурса, в свою очередь, указываются типы автомобилей, которые может обслужить ресурс, и типы авторабот, выполнение которых данный ресурс поддерживает. Для цеха типом ресурса может быть наличие необходимого оборудования, для механиков — определенная специализация.
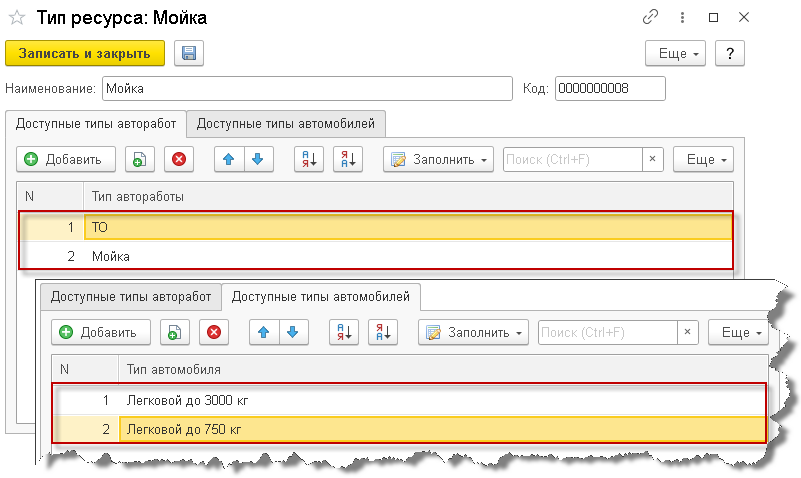
Рисунок 13
В одном ресурсе можно указать несколько типов авторабот и автомобилей (см. Рисунок 13).
4. Настройки календаря планирования
Внешний вид и функционал календаря планирования настаивается в АРМ «Запись на ремонт» по кнопке «Настройки».

Рисунок 14
Рассмотрим подробнее каждую вкладку настроек дневного календаря.
4.1. Отображение
На вкладке «Отображение» доступны следующие настройки.
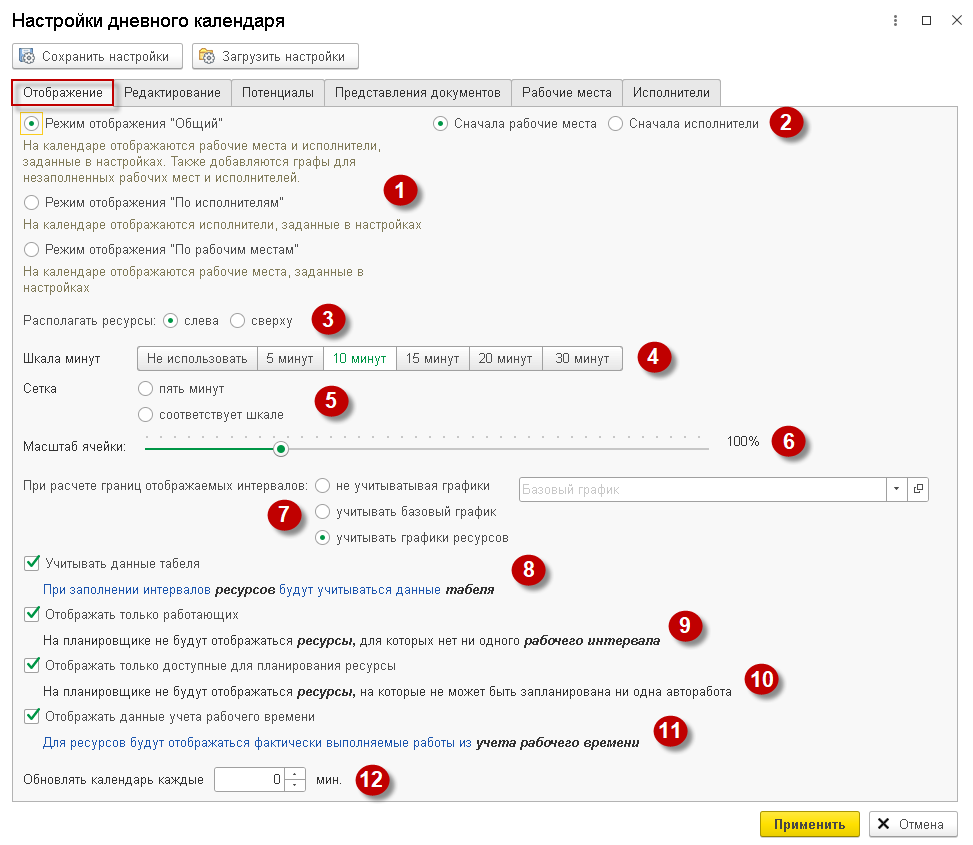
Рисунок 15
- Можно выбрать один из режимов отображения рабочих мест и исполнителей. Под режимом отображения «Общий» понимается, что в список ресурсов, на которые можно будет запланировать работы, будет выведены и рабочие места (цеха) и исполнители (сотрудники) одновременно. Соответственно режим «По исполнителям» подразумевает вывод в АРМ «Записи на ремонт» только исполнителей, а «По рабочим местам» вывод только рабочих мест (см. Рисунок 15, обозначение 1).
- Для режима отображения «Общий» можно настроить вывод сначала рабочих мест, а потом исполнителей, либо наоборот, установив нужный флаг(см. Рисунок 15, обозначение 2).
- Можно выбрать расположение списка исполнителей и рабочих мест — «Слева» либо "Сверху«(см. Рисунок 15, обозначение 3).
Настройки из 1-3 пунктов для быстрого доступа выведены также на основную панель календаря планирования (см. Рисунок 16).
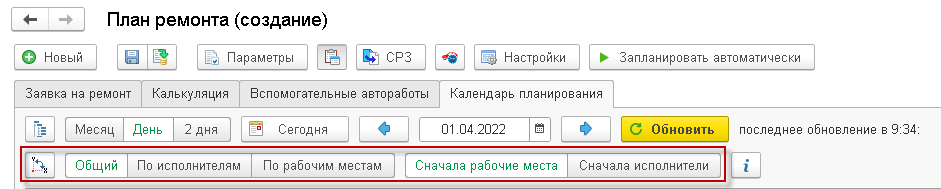
Рисунок 16
- Можно настроить шкалу времени календаря по минутам, для этого необходимо выбрать один из интервалов «5 минут», «10 минут», «20 минут», «30 минут», иначе временные промежутки будут разбиты по часам (см. Рисунок 15, обозначение 4).
- Можно настроить сетку времени (см. Рисунок 15, обозначение 5), разбив ее по 5 минут для каждого интервала времени, либо она будет соответствовать выбранному интервалу на шкале минут (см. Рисунок 17).
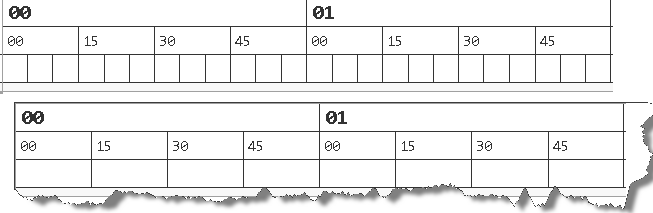
Рисунок 17
- Можно установить масштаб одной ячейки(см. Рисунок 15, обозначение 6).
- Настроить отображение границ интервалов, чтобы время планирования заявок было в пределах начала рабочего дня и его завершения, можно, установив флаг «Учитывать базовый график» и выбрав график в поле «Базовый график» (см. Рисунок 15, обозначение 7). Для этого предварительно должен быть настроен и заполнен график работ компании (было описано в пункте «1. Графикработ»). График работы компании можно не учитывать, тогда граница интервалов будет от 00:00 до 24:00 часов. Если для каждого цеха и сотрудника предусмотрен свой график работ и он выбран в их карточках, то можно установить флаг «Учитывать графики ресурсов».
- Флаг «Учитывать данные табеля» применяется в случае работы с табелями (см. Рисунок 15, обозначение 8). Табель заполняется под каждого сотрудника и под каждый цех, в нем учитываются рабочие дни, больничные, отпуска и т.д. Если учитывать данную информацию в календаре планирования, то можно избежать случаев планирования работ на отсутствующих сотрудников и закрытые цеха. Табель доступен при наличии дополнительного программного модуля «Учет рабочего времени», работа с табелем описана в пункте «2. Табель».
- Флаг «Отображать только работающий» предусмотрен для вывода в календарь только работающих в этот день сотрудников и открытых цехов (см. Рисунок 15, обозначение 9).
- Флаг «Отображать только доступные для планирования ресурсы» позволит отображать сотрудников и посты, которые подходят под критерии планирования данного автомобиля и выбранных авторабот (см. Рисунок 15, обозначение 10).Настройки планирования по типам ресурсов было описано в пункте «3. Настройка ресурсов».
- Флаг «Отображать данные учета рабочего времени» используется при подключенном дополнительном модуле «Учет рабочего времени» (см. Рисунок 15, обозначение 11). При включенном флаге в графе с каждым цехом и сотрудником появится дополнительная строка с отображением фактически выполняемых работ механиками в цехах (см. Рисунок 18).

Рисунок 18
- Для актуализации календаря планирования можно установить интервал обновления календаря в минутах (см. Рисунок 15, обозначение 12). Нулевое значение означает, что автообновление отключено.
4.2. Редактирование
На вкладке «Редактирование» настраиваются интервалы планирования работ. Можно планировать работу по выделенному временному интервалу в календаре планирования, установив флаг «По выделенным ячейкам», либо с учетом норматива времени, указанного в карточке автоработы, для этого предусмотрен флаг «По нормативу времени».
В случае пересечения интервалов можно настроить их смещение по времени, установив флаг «Со смещением».
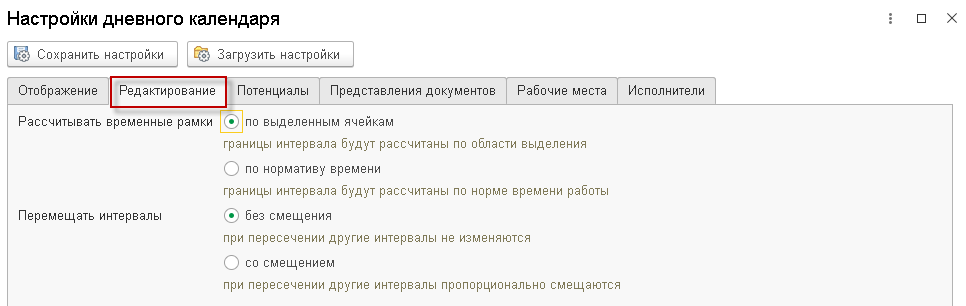
Рисунок 19
4.3. Потенциалы
На вкладке «Потенциалы» настраивается отображение критериев загруженности ресурсов.
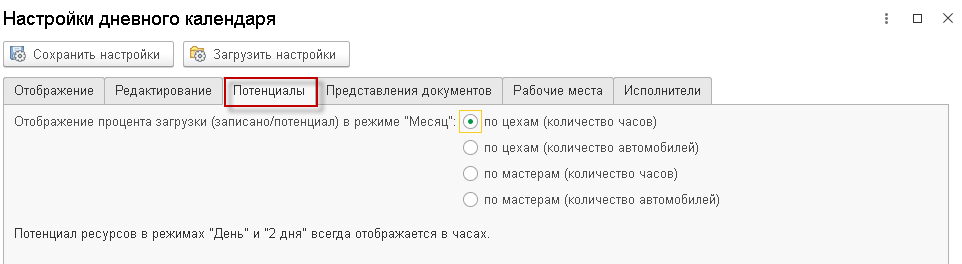
Рисунок 20
Данную информацию можно посмотреть, если в календаре планирования нажать на ссылку «Потенциал ресурсов» в нижней части окна (см. Рисунок 21).
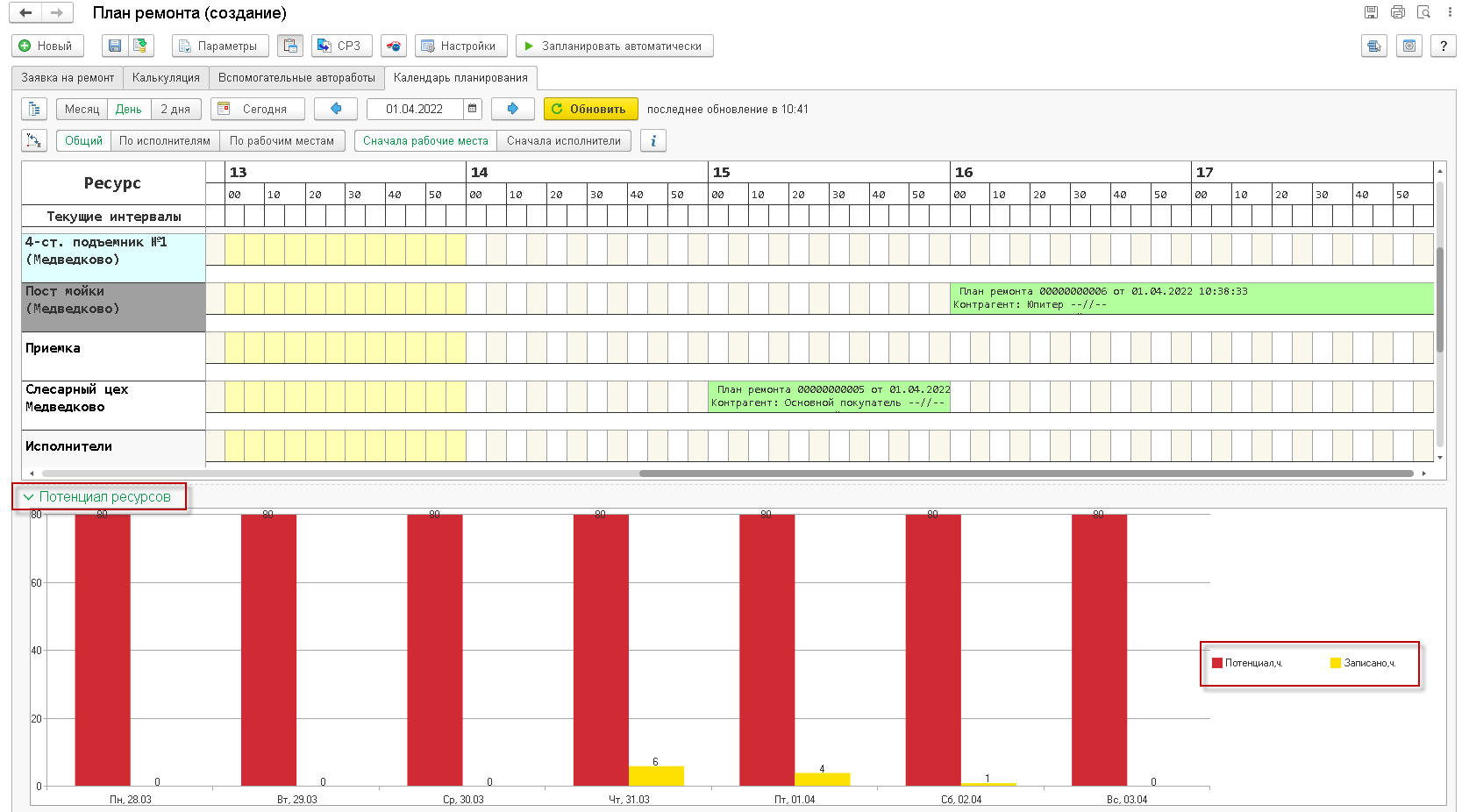
Рисунок 21
4.4. Представление документов
На вкладке «Представления документов» настраивается текст запланированной заявки на ремонт, который будет отображаться в календаре планирования при наведении на нужную заявку (см. Рисунок 23). При необходимости можно добавить в данное представление маркеры из правой части со своим текстом.
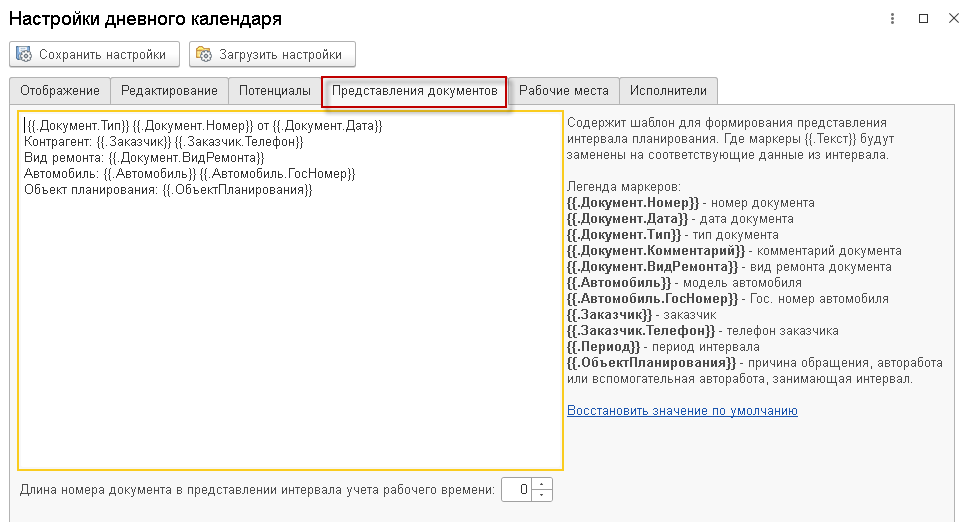
Рисунок 22
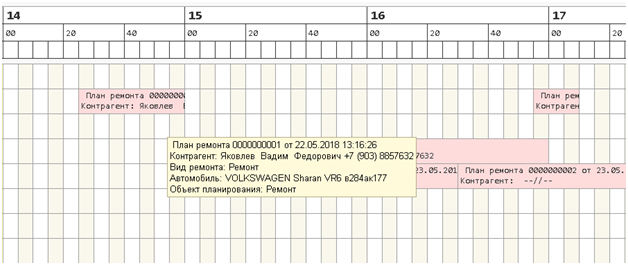
Рисунок 23
Настройка «Длина номера документа в представлении интервала учета рабочего времени» не актуальна и не используется в календаре планирования.
4.5. Рабочие места
На вкладке «Рабочие места» подбираются цеха, которые будут использоваться для планирования работ. Соответственно для каждого сотрудника, планирующего заявки в календаре, можно подобрать определенных список цехов, чтобы именно они отображались в его календаре.
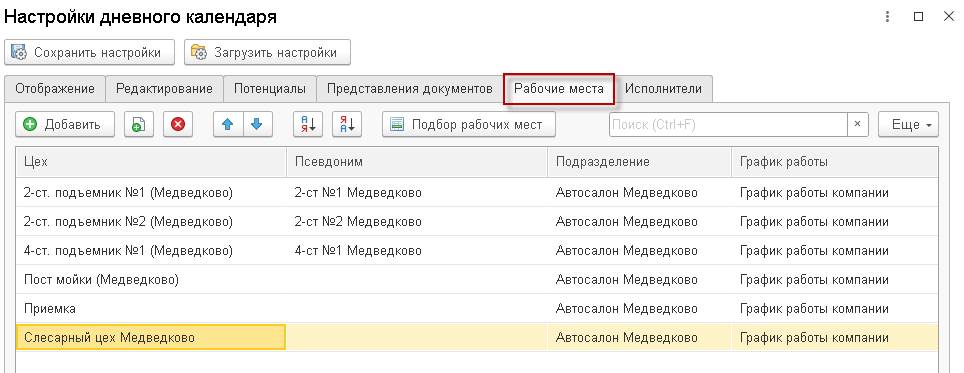
Рисунок 24
Рекомендуется для удобства, чтобы в календаре планирования по цехам с длинным наименованием отображалось краткое его название, в карточки таких цехов указать «Псевдоним» (см. Рисунок 25).
Также стоит учесть, что планирование возможно только по цехам с видом использования рабочего места «Планирование приемки и выдачи», когда на цех можно только запланировать работы, либо «Планирование производства», когда цех используется и для планирования приемки/выдачи и как цех, в котором будут выполняться основные работы по заказ-наряду (см. Рисунок 25).
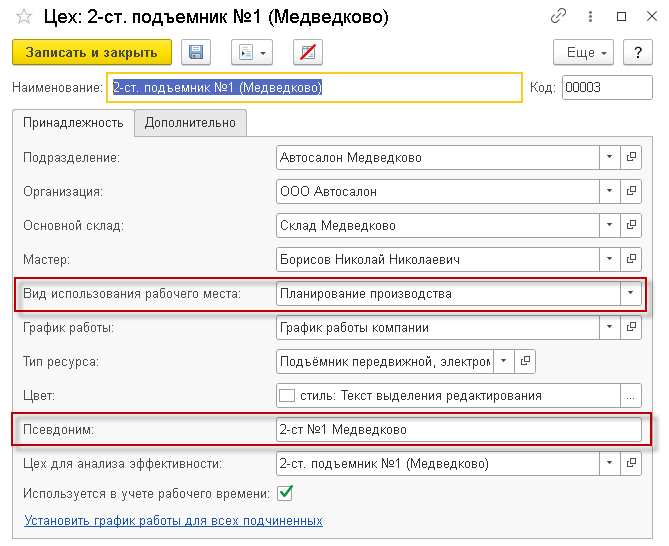
Рисунок 25
4.6. Исполнители
На вкладке «Исполнители» аналогично рабочим местам подбираются сотрудники, на которых будут планироваться работы. Также для каждого сотрудника, планирующего заявки в календаре, можно подобрать определенных список исполнителей.
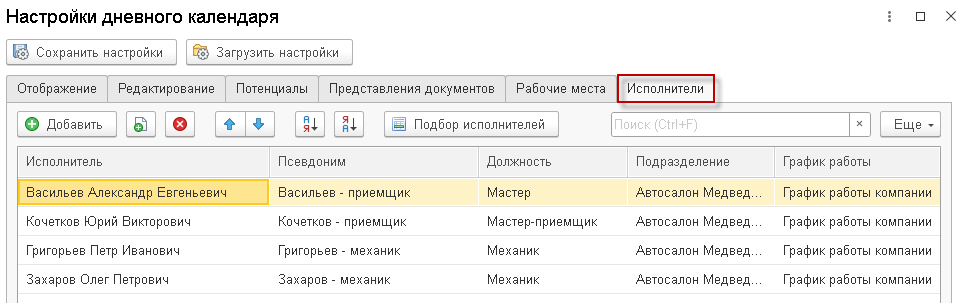
Рисунок 26
В карточке сотрудников, которые являются исполнителями, должен быть установлен флаг «Исполнитель» (см. Рисунок 27).
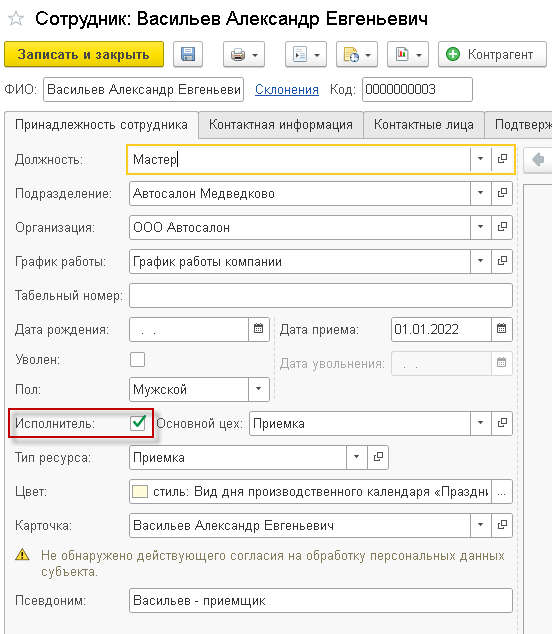
Рисунок 27
5.Применение настроек дневного календаря на группу пользователей
Для сохранения настроек календаря планирования под текущим пользователем, необходимо нажать на кнопку «Сохранить настройки» (см. Рисунок 28).

Рисунок 28
Для загрузки сохраненных настроек под пользователем, необходимо нажать «Загрузить настройки» и выбрать данного пользователя из соответствующего списка (см. Рисунок 29).
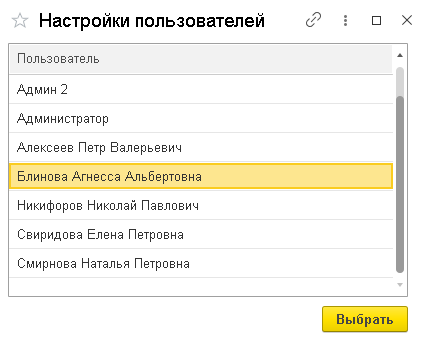
Рисунок 29
В программе также есть возможность настроить и сохранить календарь планирования сразу на группу пользователей. Для этого в подсистеме «Автосервис» необходимо открыть обработку «Настройки дневного календаря». Откроется аналогичное окно настроек дневного календаря с дополнительной вкладкой «Выбор пользователей» (см. Рисунок 30).
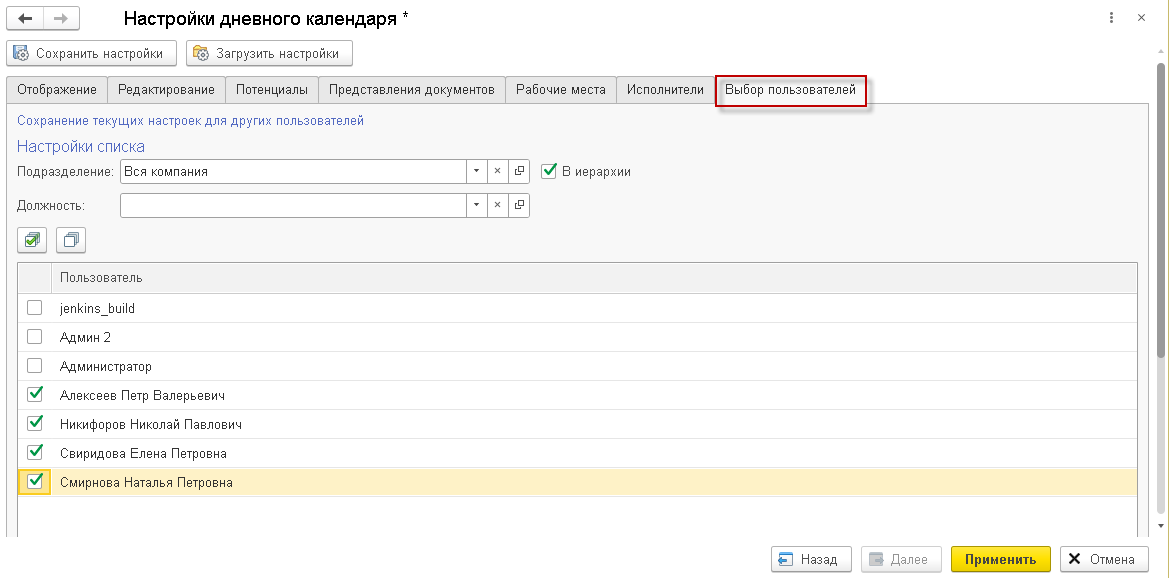
Рисунок 30
Можно выполнить необходимые настройки календаря, как было описано в пунктах выше, либо загрузить ранее сохраненные настройки кого-то из пользователей. Далее на вкладке «Выбор пользователей» выбрать галочками нужных пользователей, для которых требуется применение данных настроек. Для выбора пользователей предусмотрены отборы по подразделению и должности. Для применения настроек нажать на кнопку «Применить».