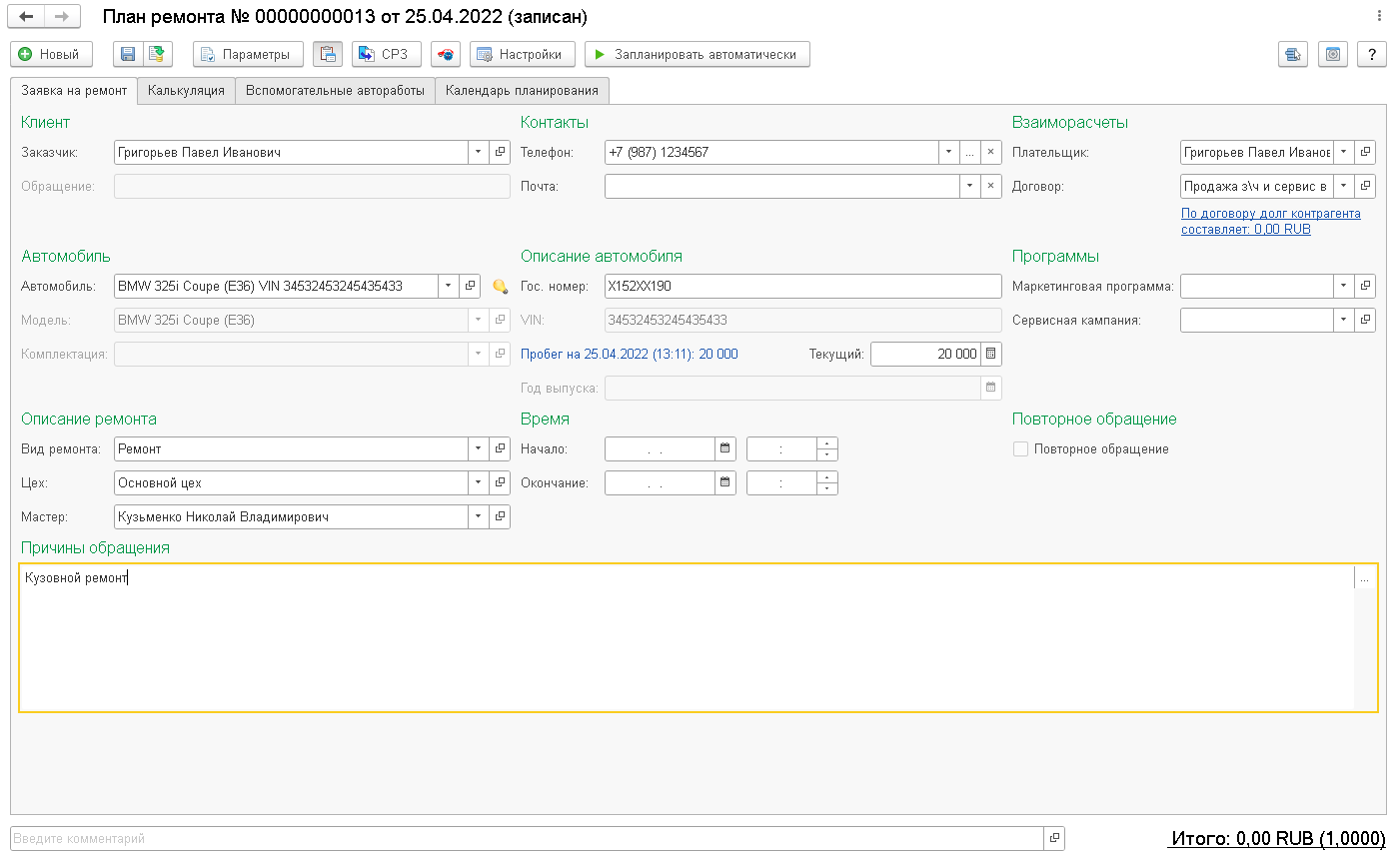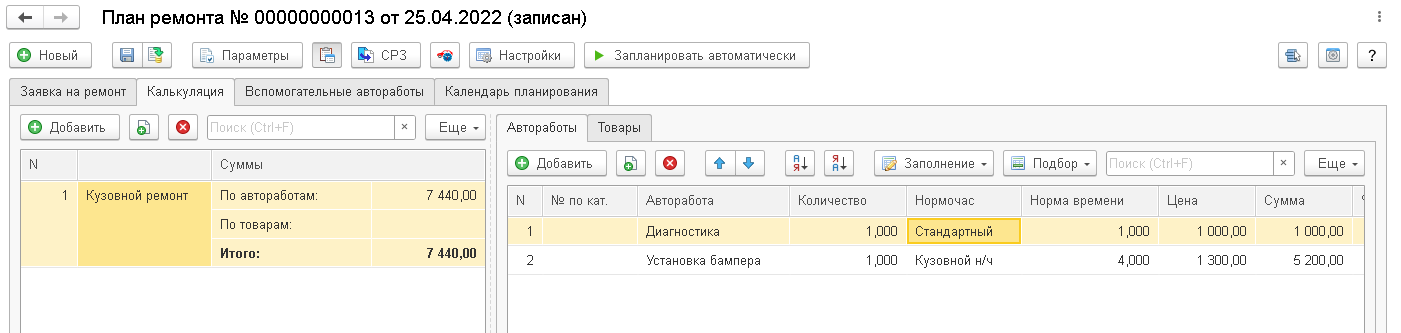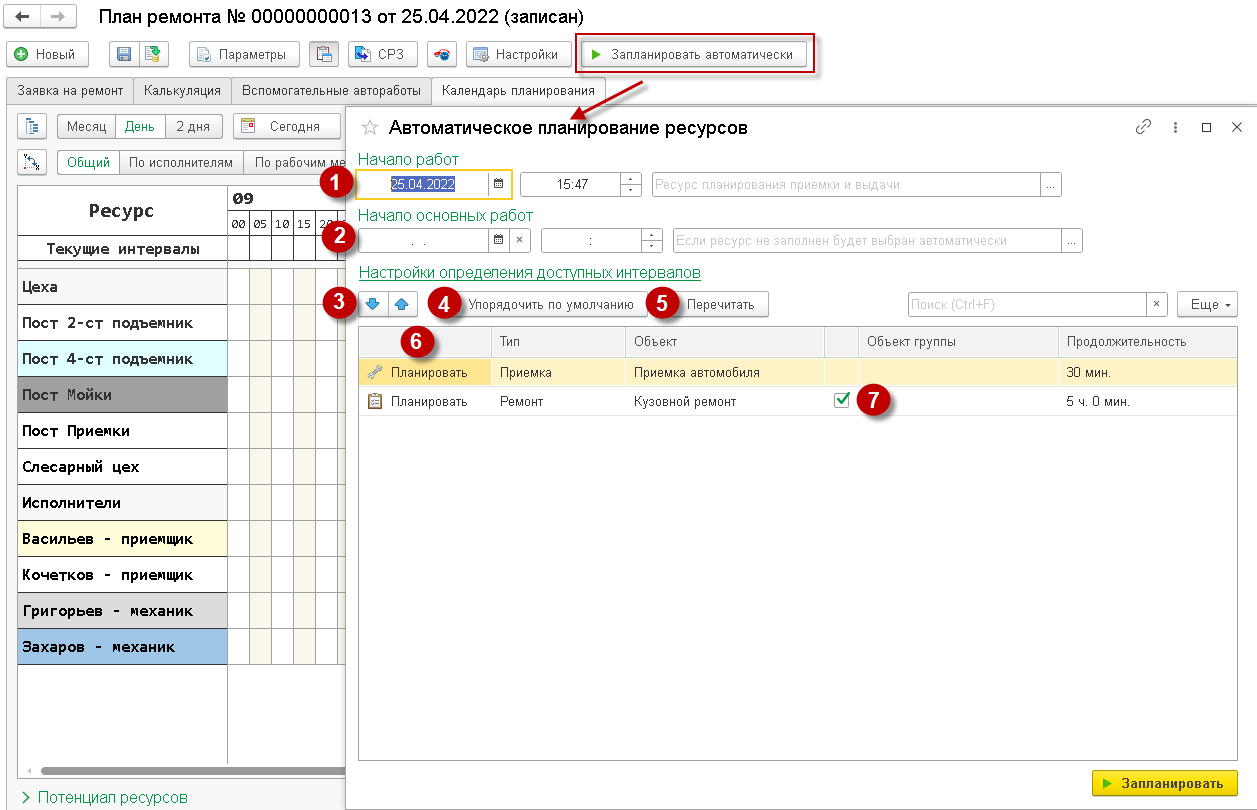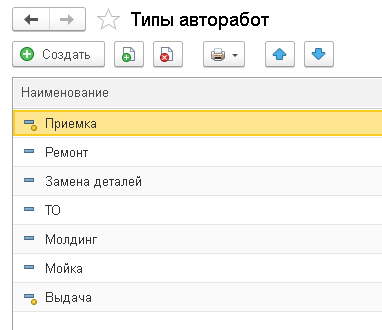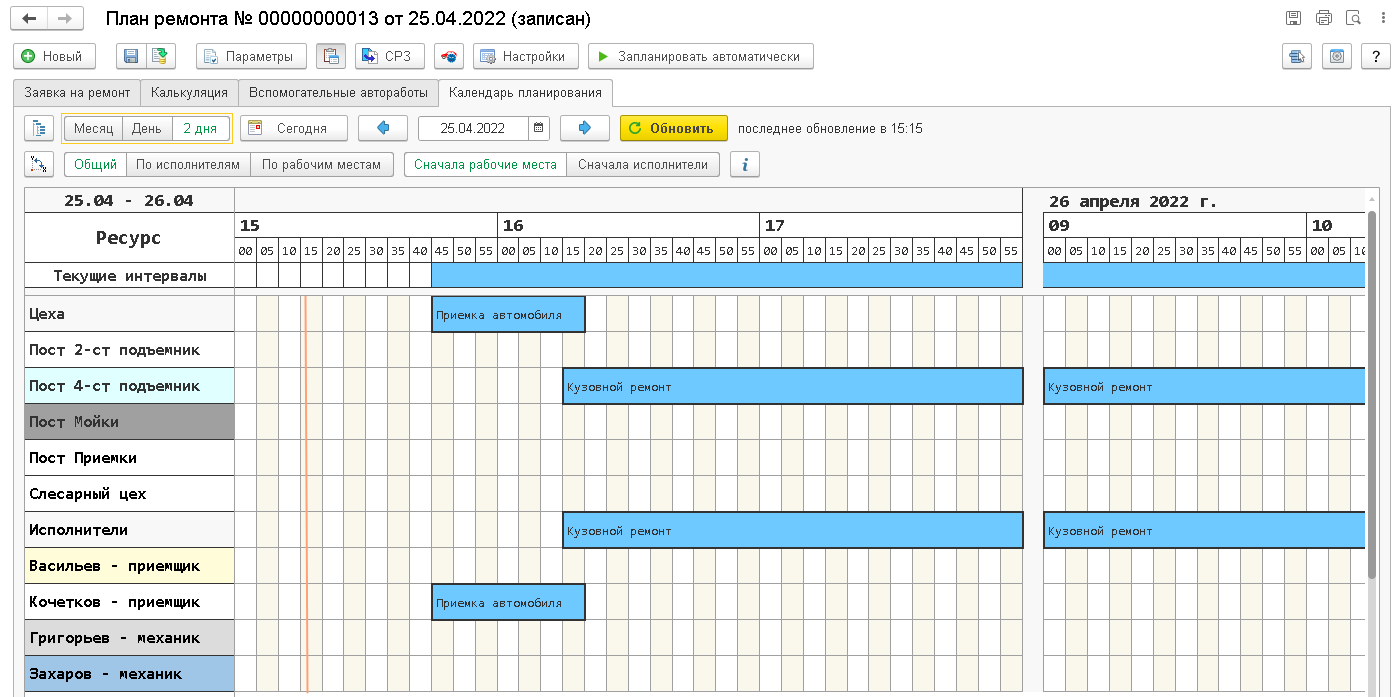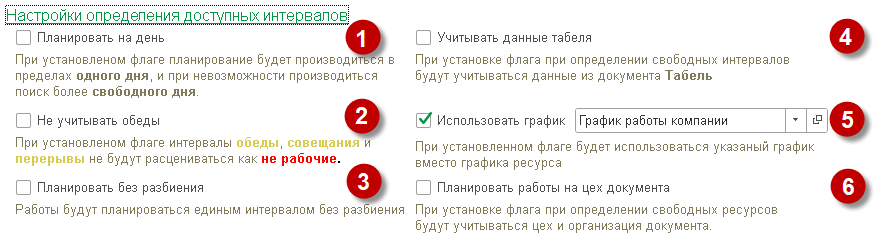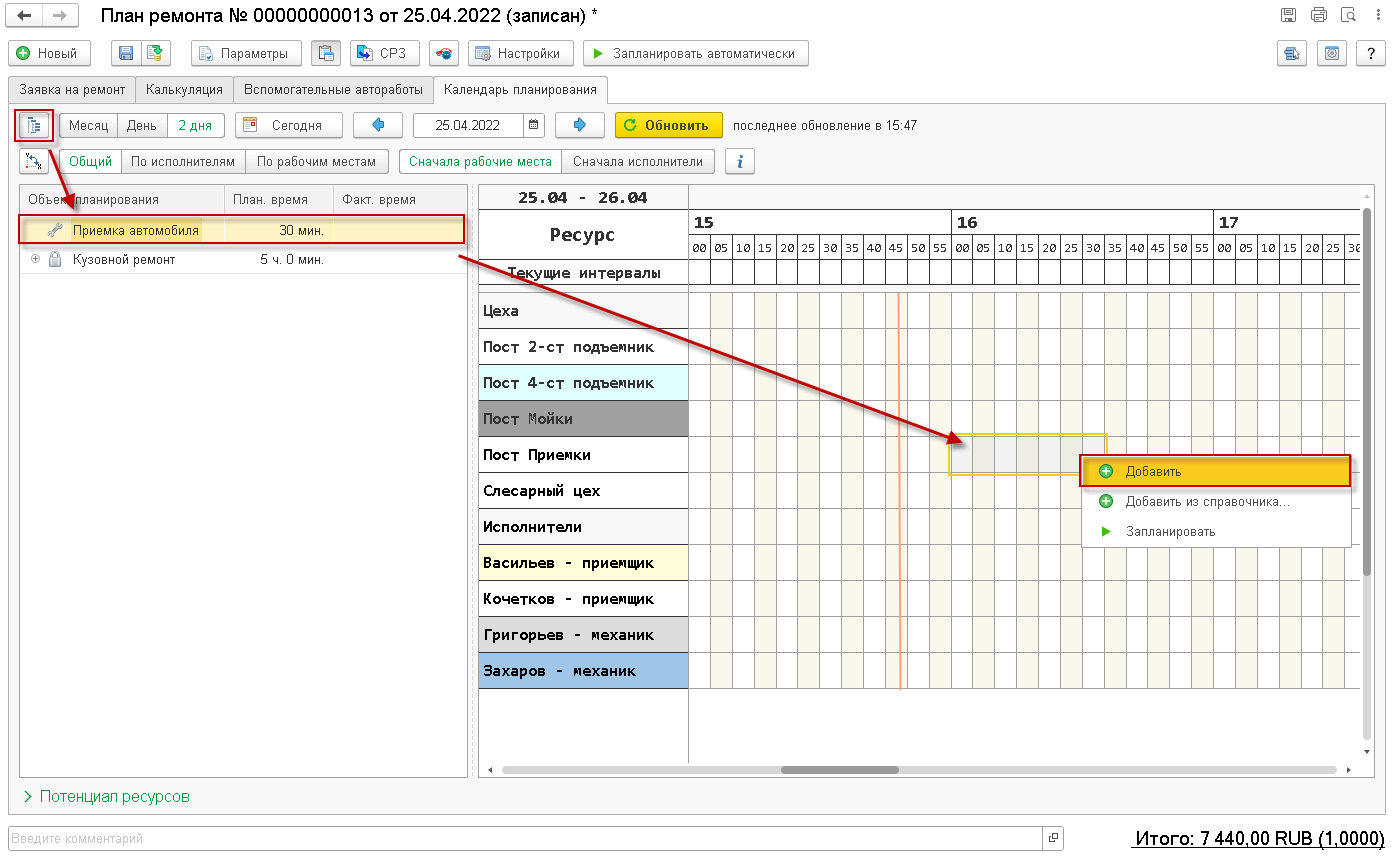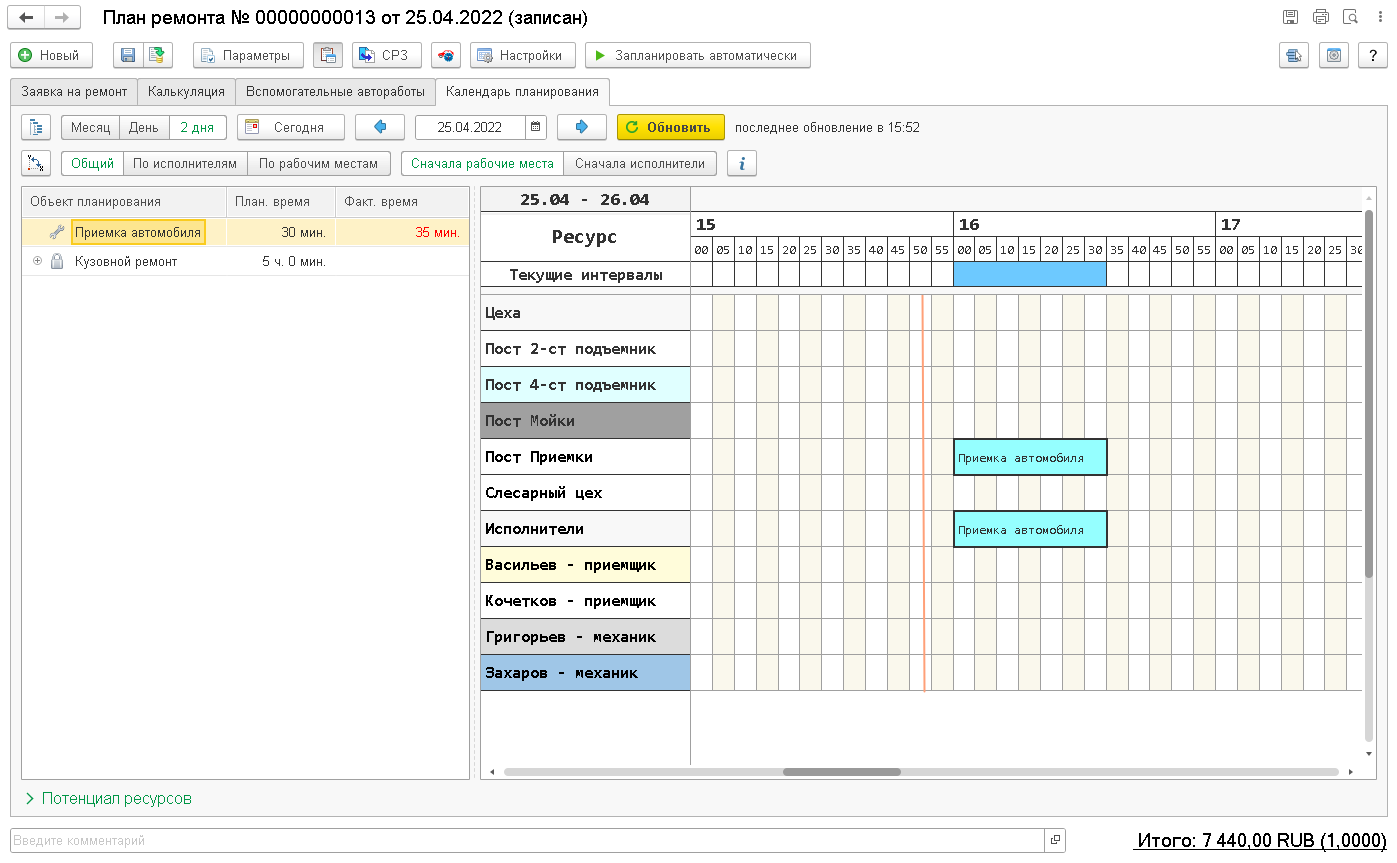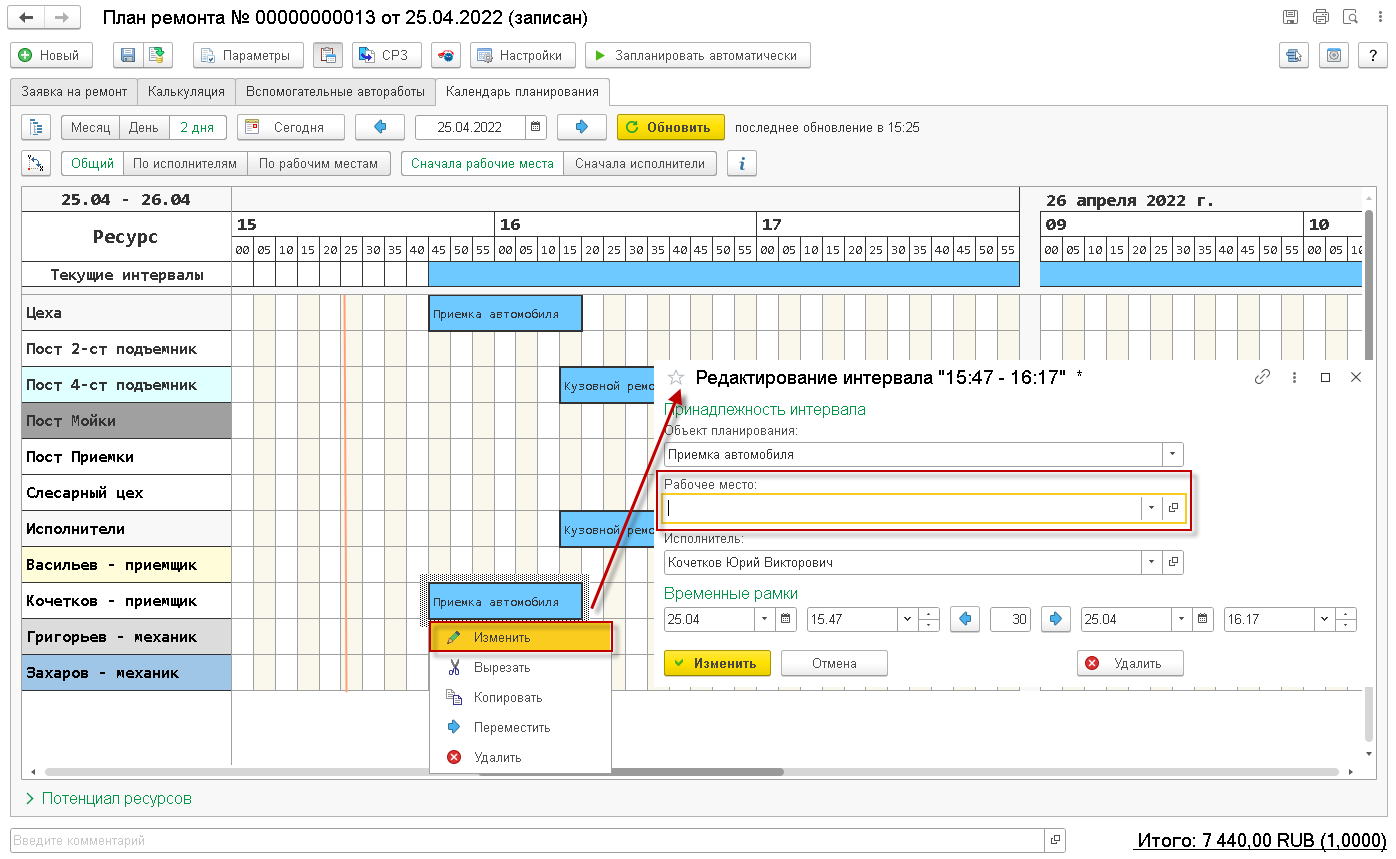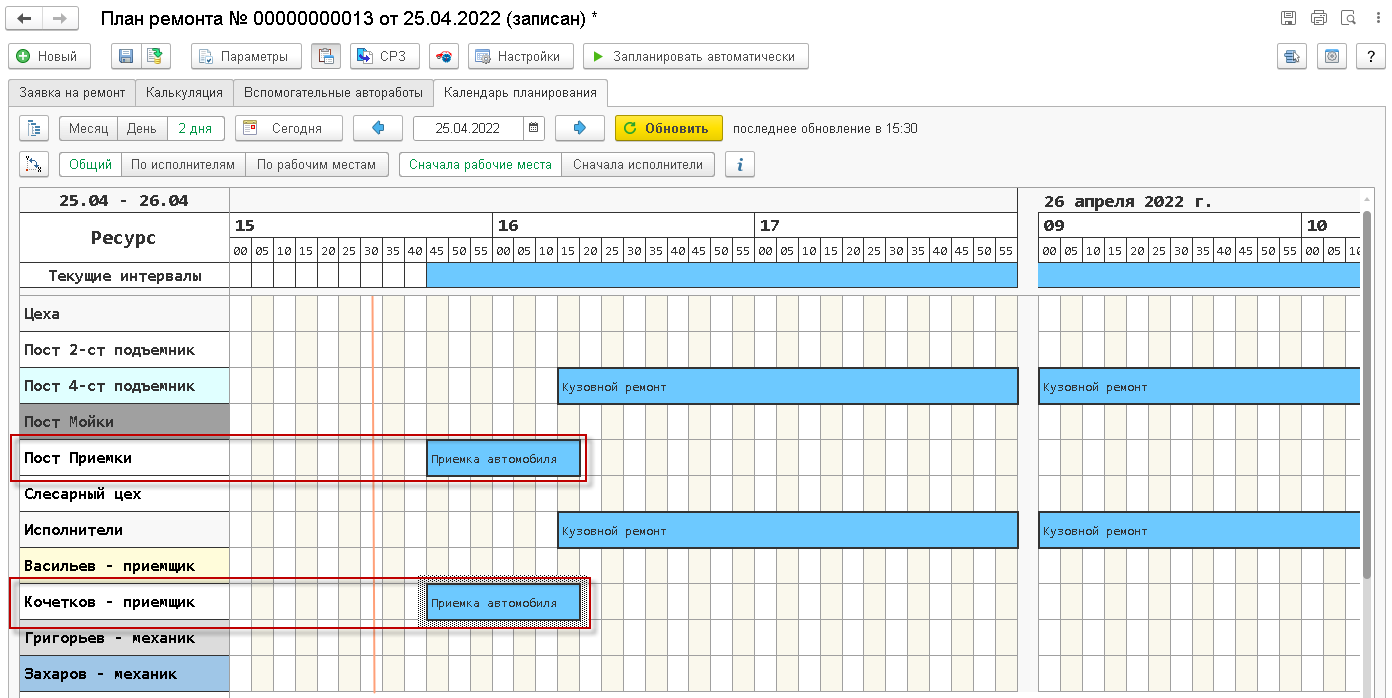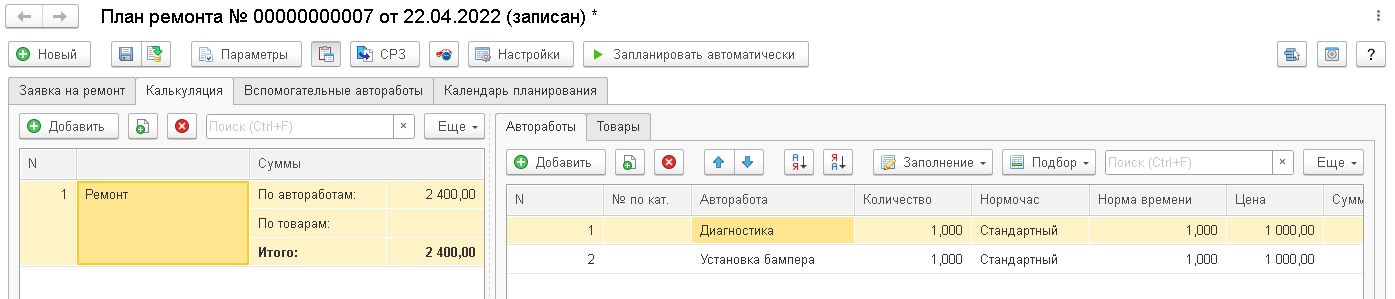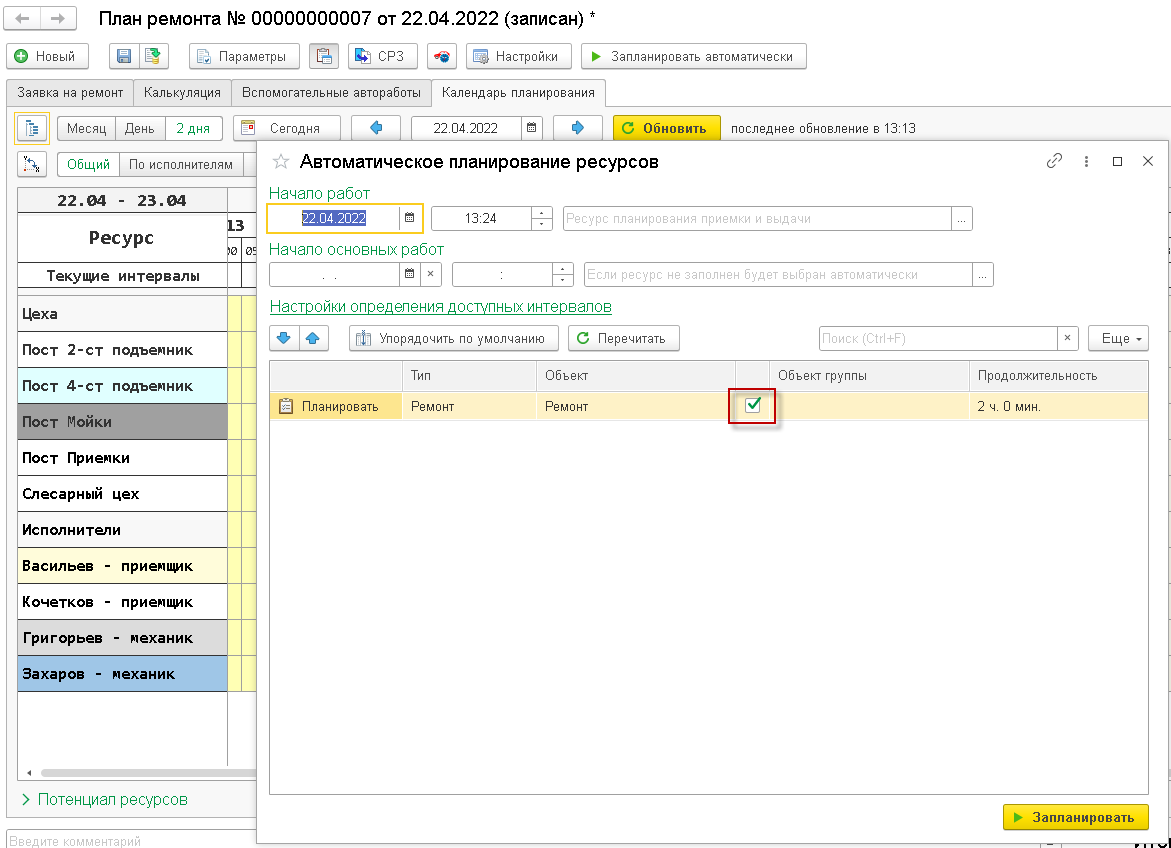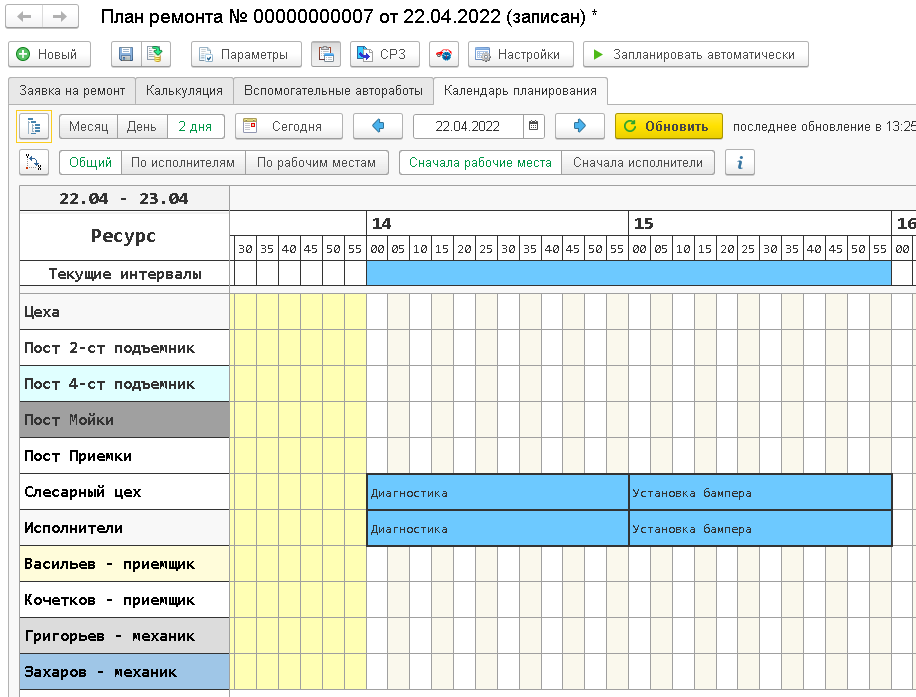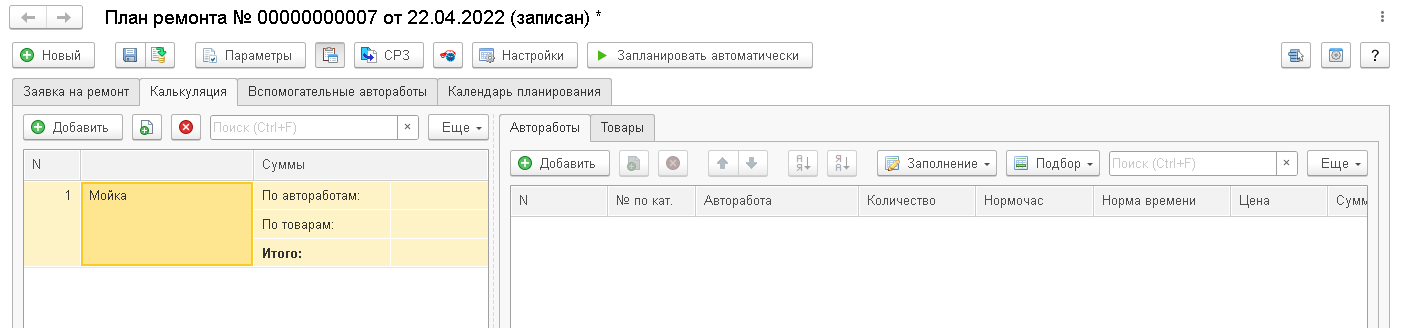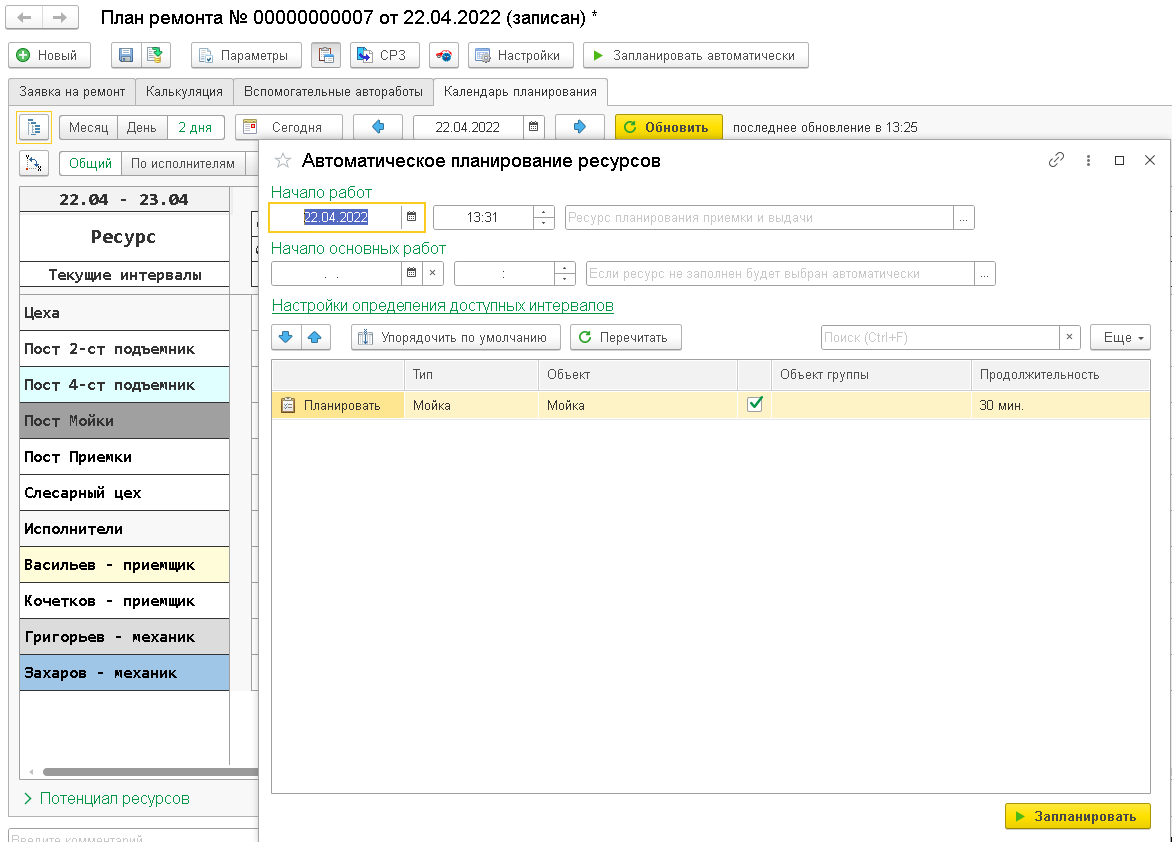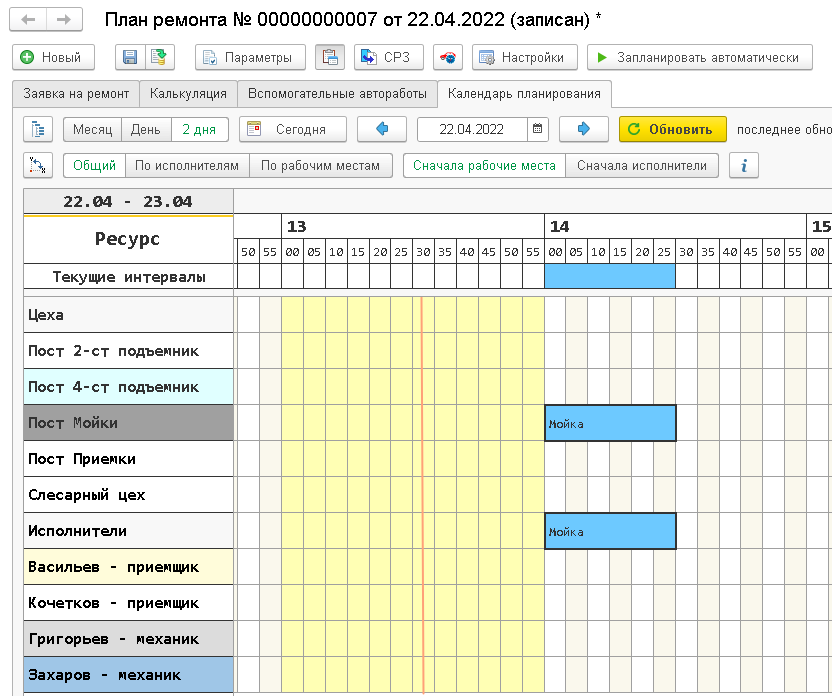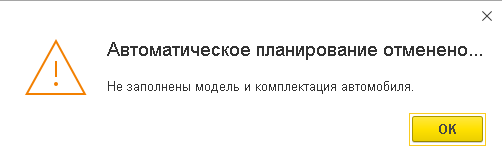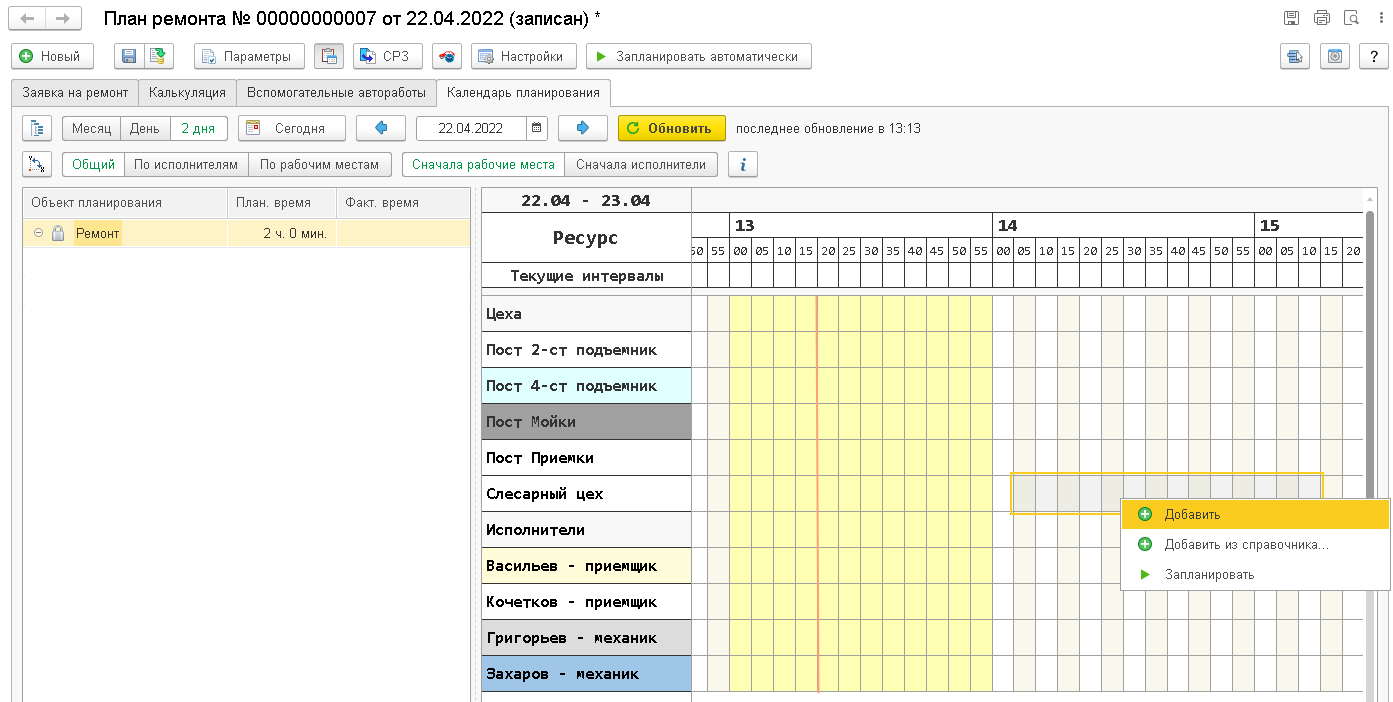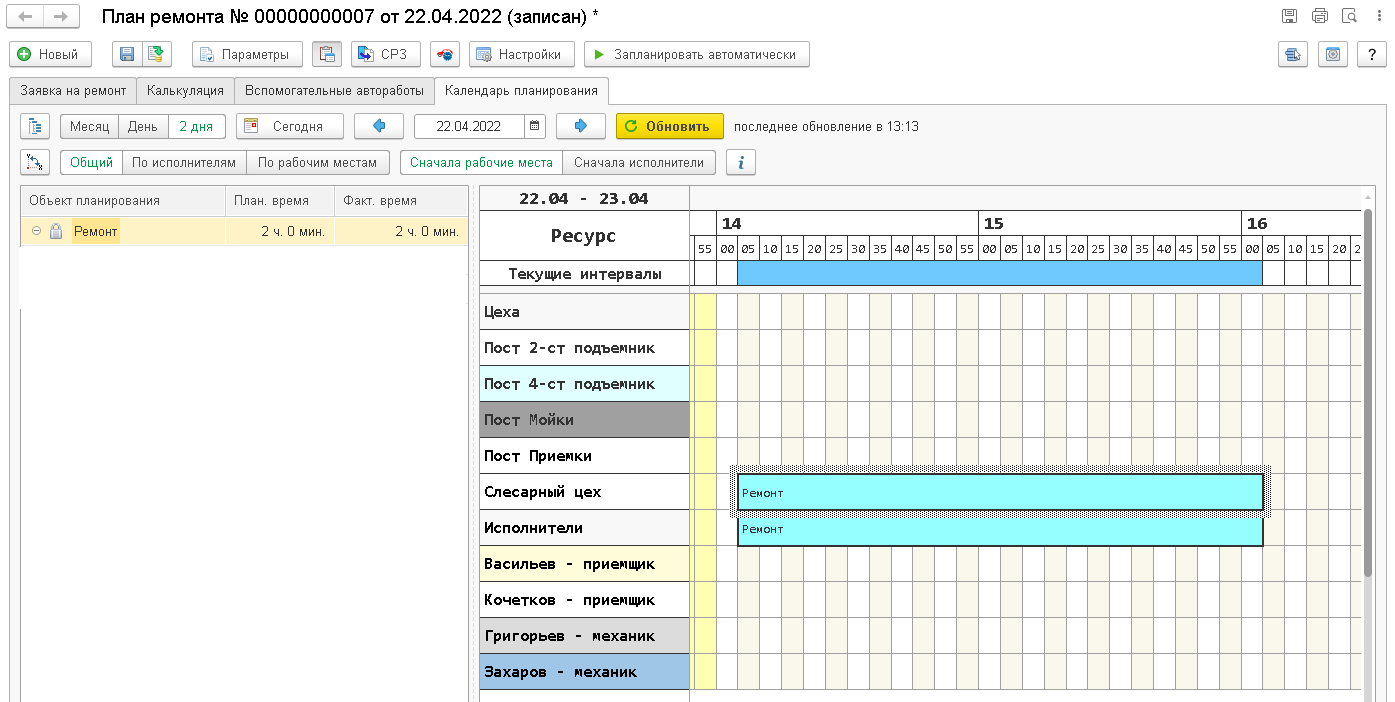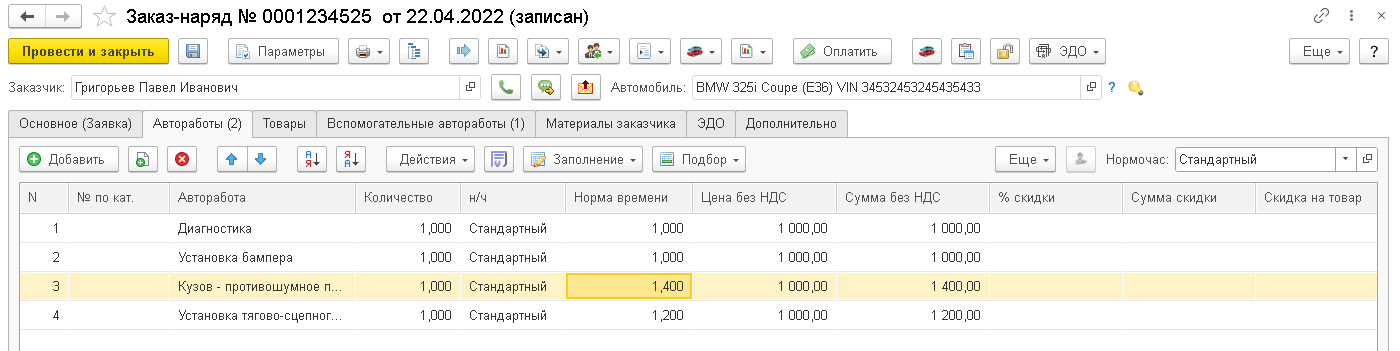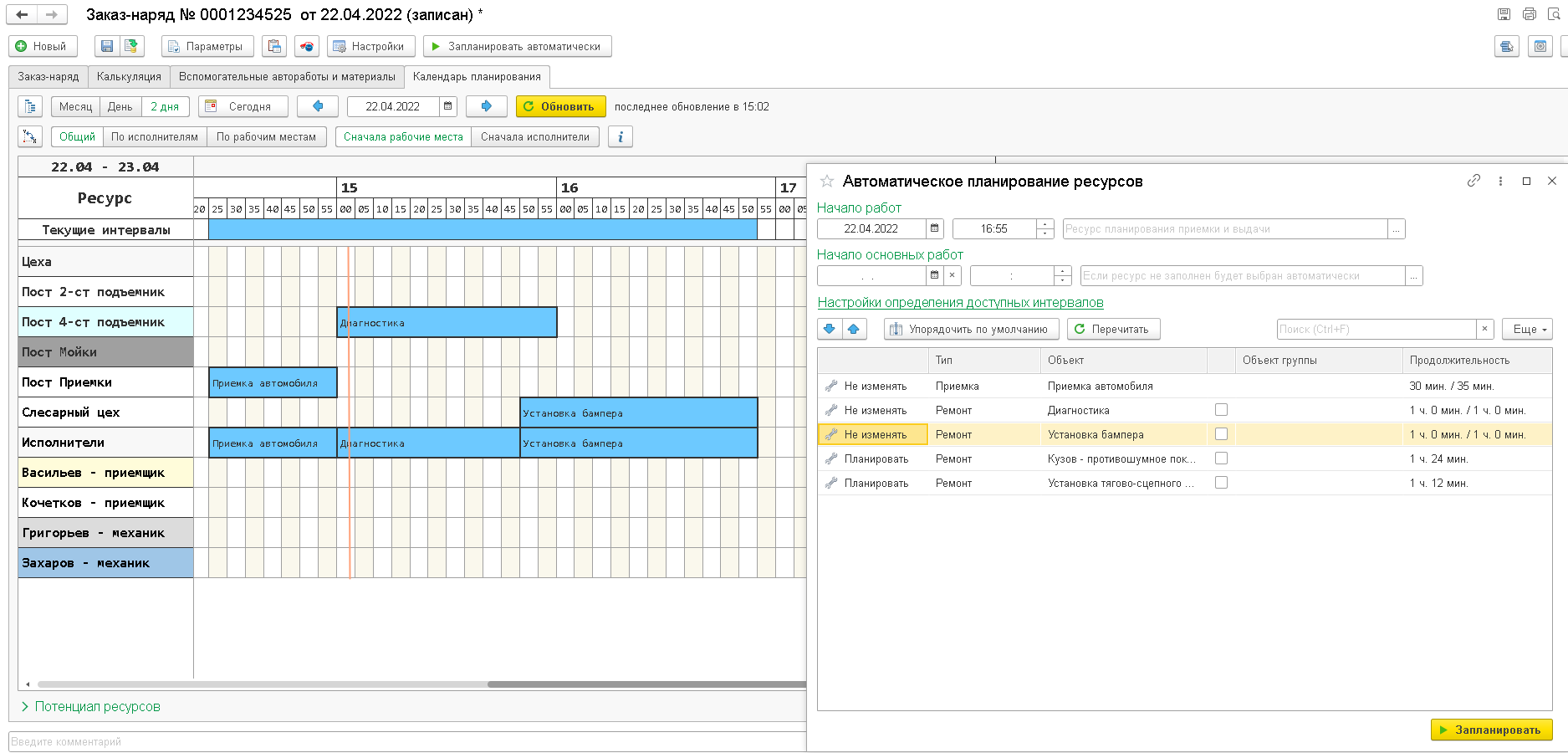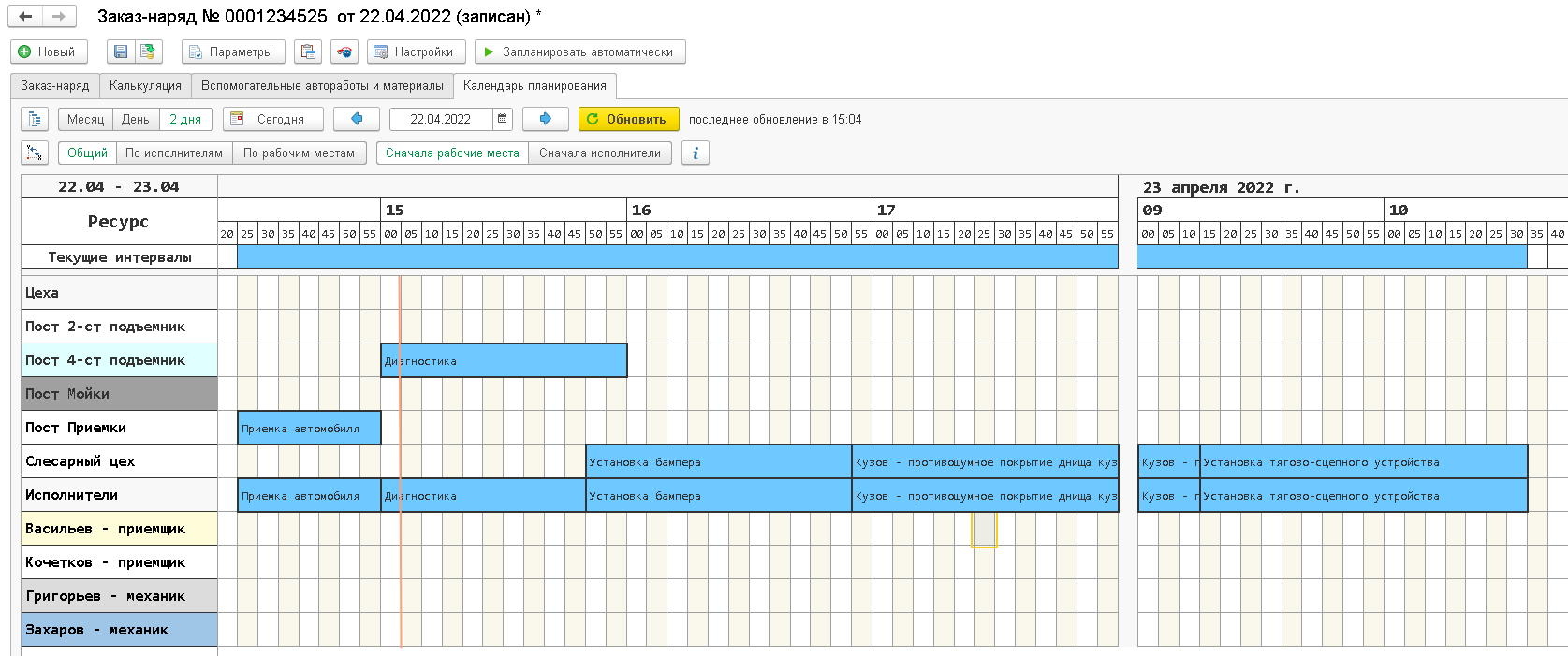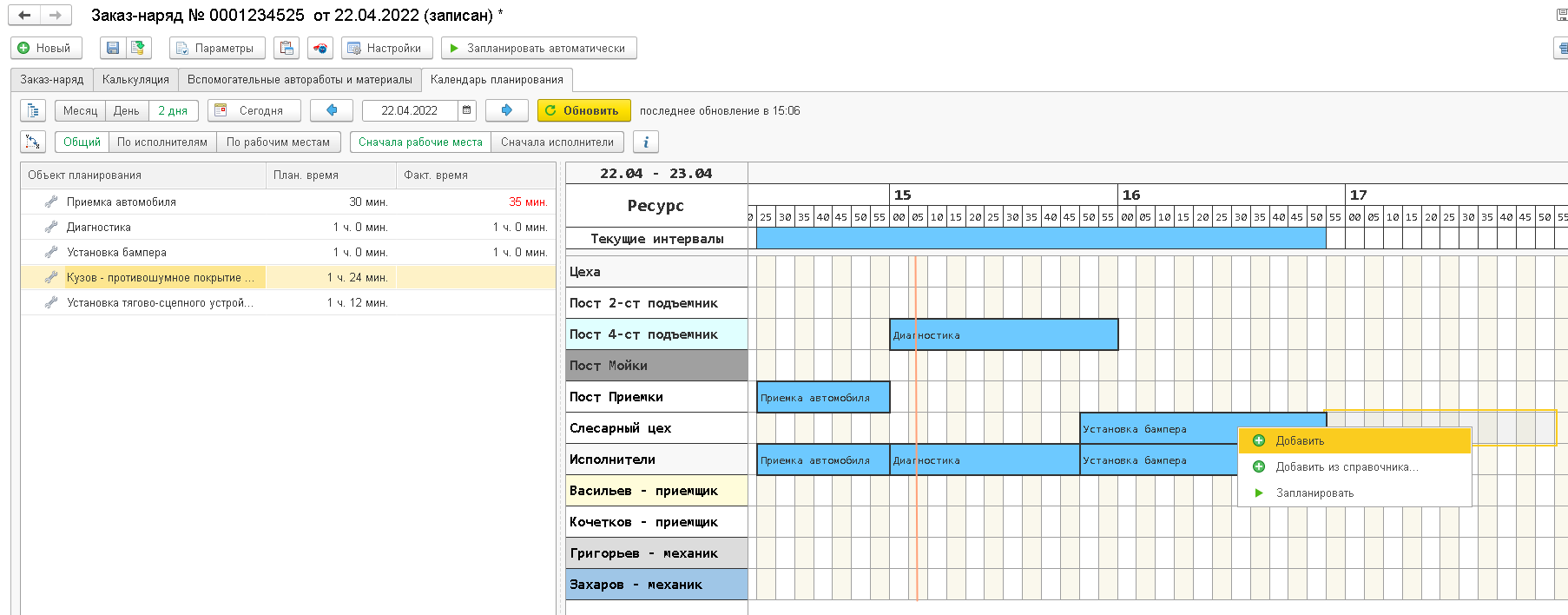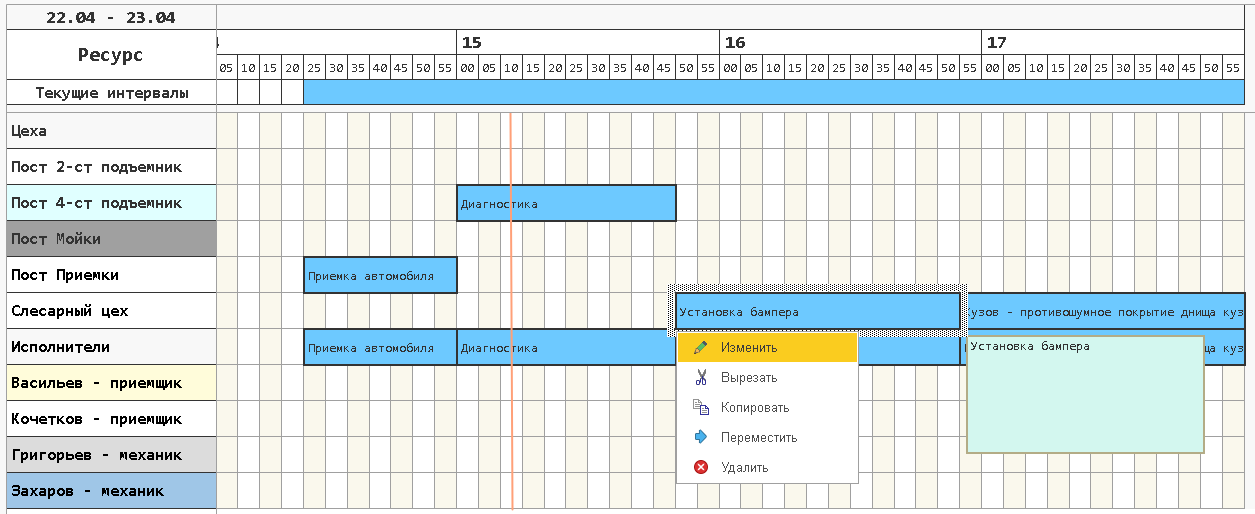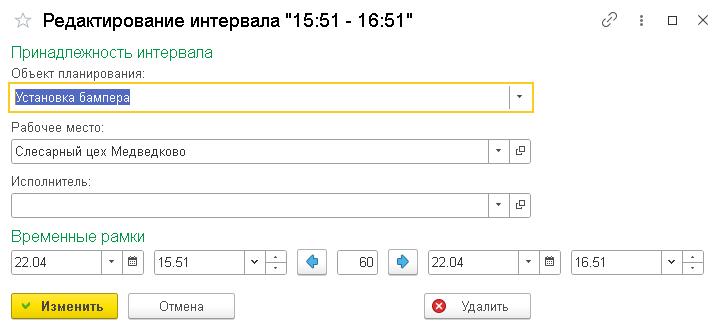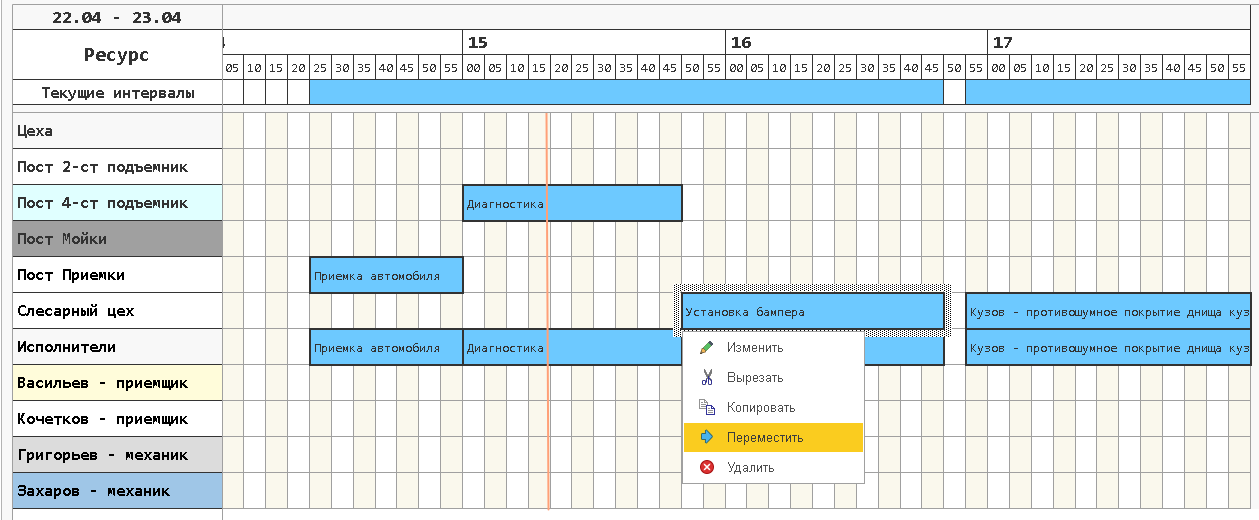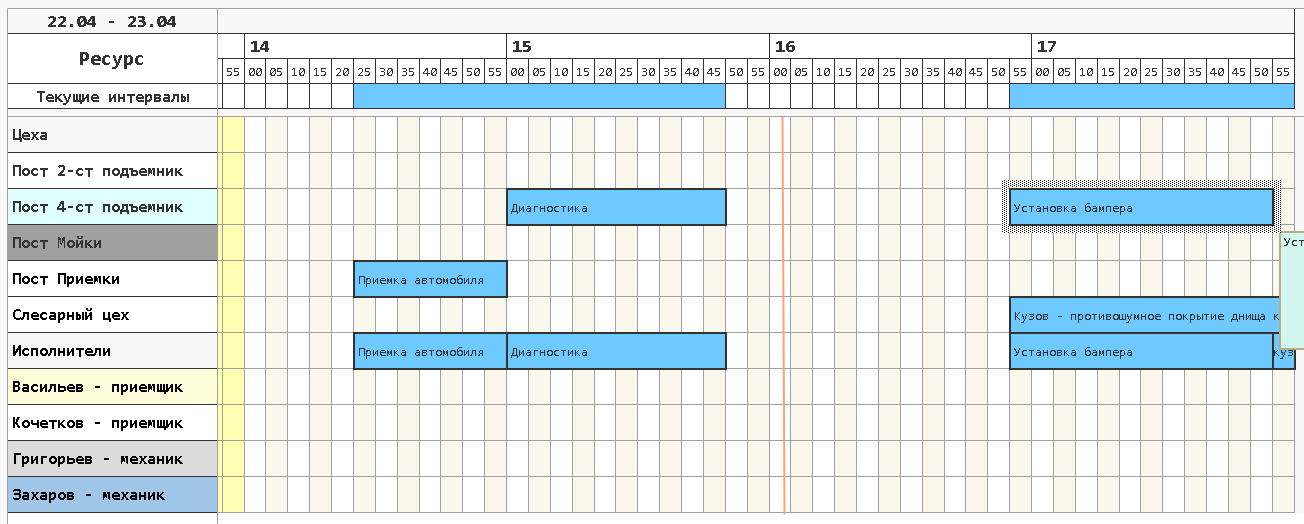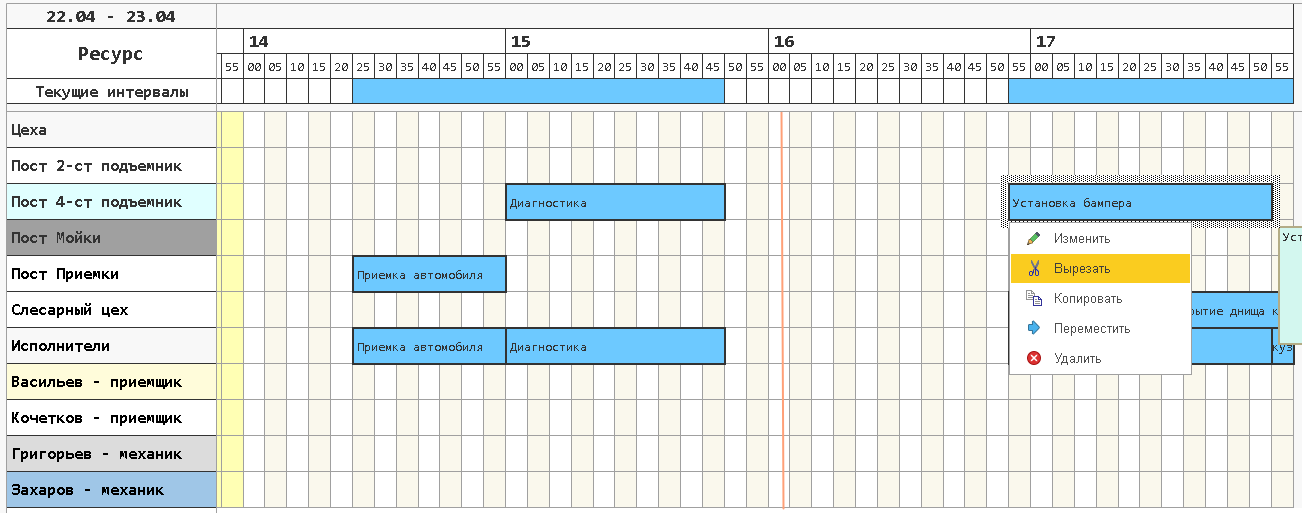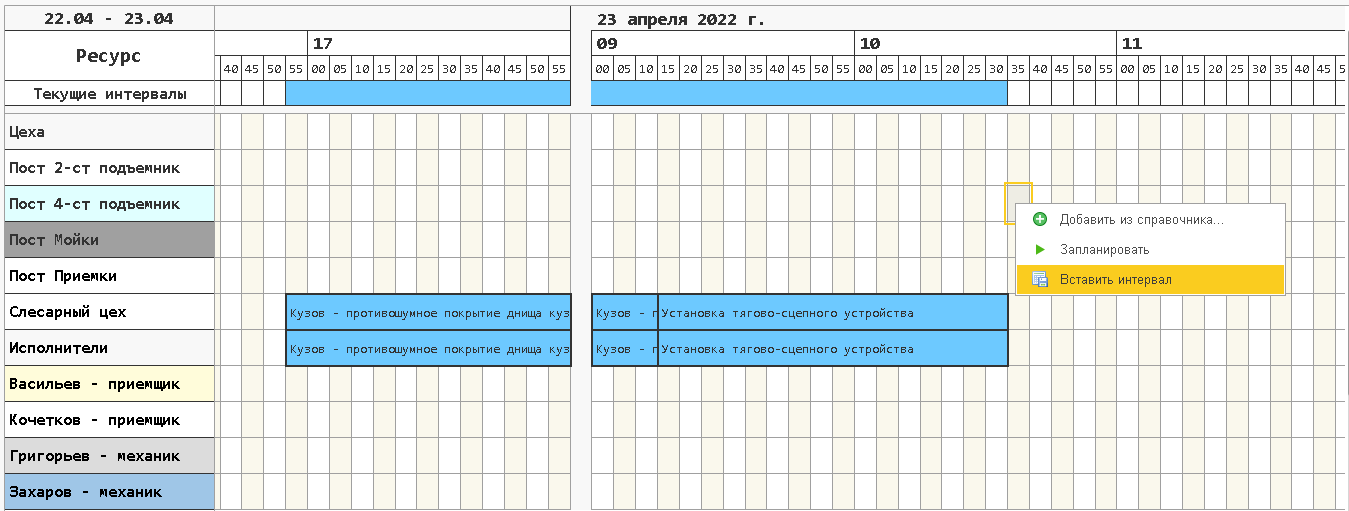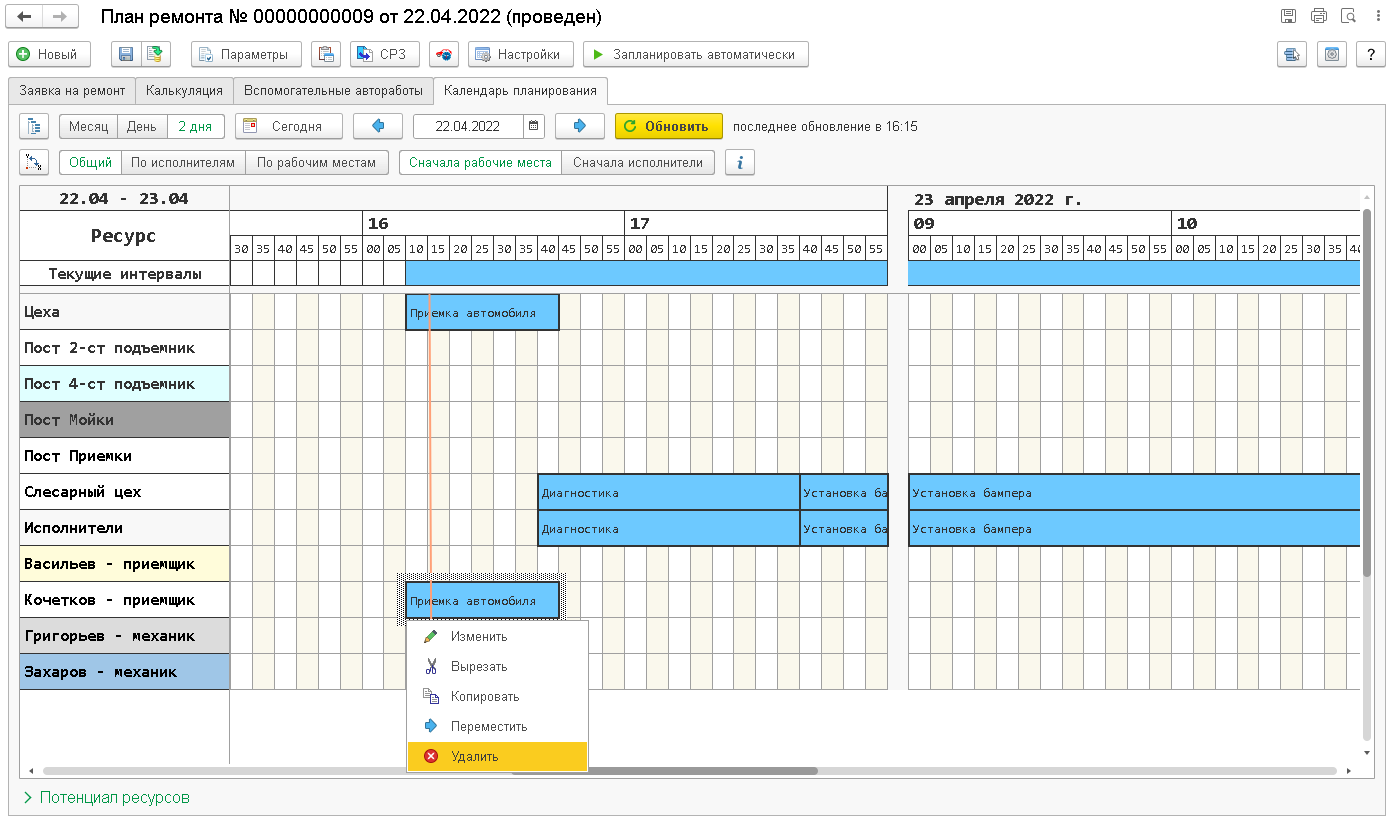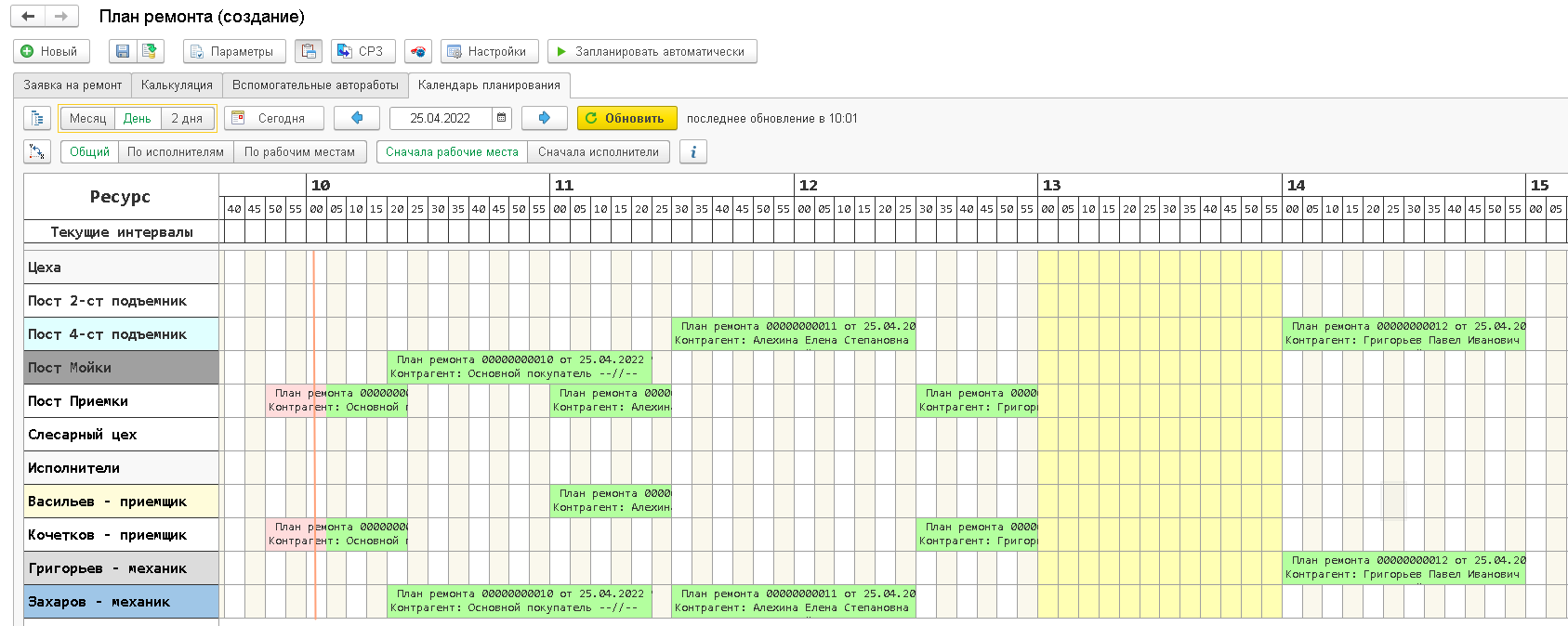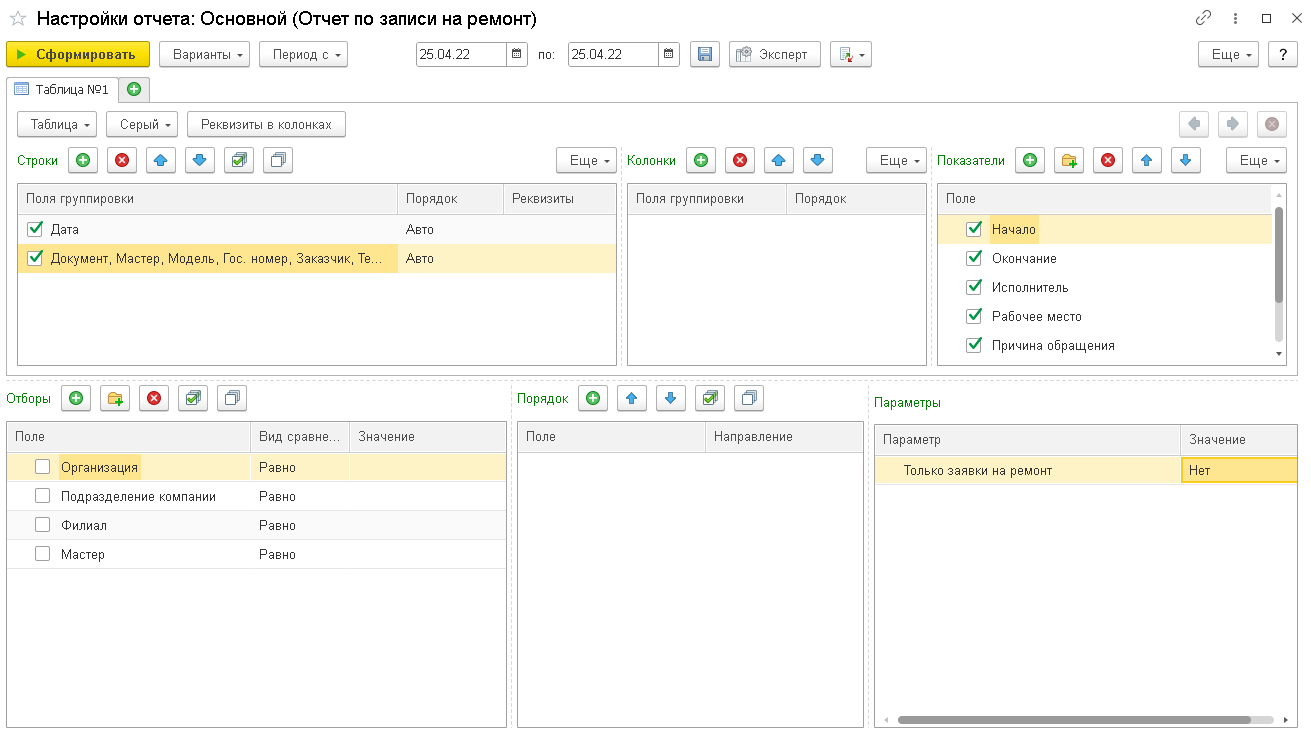В программных продуктах Альфа-Авто:
в подсистеме «Автосервис» расположено автоматизированное рабочее место (АРМ) «Запись на ремонт». Запись на ремонт предназначена для предварительной записи автомобиля на ремонт или обслуживание и позволяет планировать загрузку рабочих мест и сотрудников.
В данной статье будут описаны сценарии работы с обработкой «Запись на ремонт».
Также в конце статьи представлен видео-разбор работы с АРМ «Запись на ремонт».
1. Пример планирование автомобиля при обращении клиента в автосервис
- В АРМ «Запись на ремонт» на вкладке «Заявка на ремонт» заполняется информация по клиенту, его автомобилю. В нижней части окна выбирается «Причина обращения» — это с чем обратился клиент в автосервис.
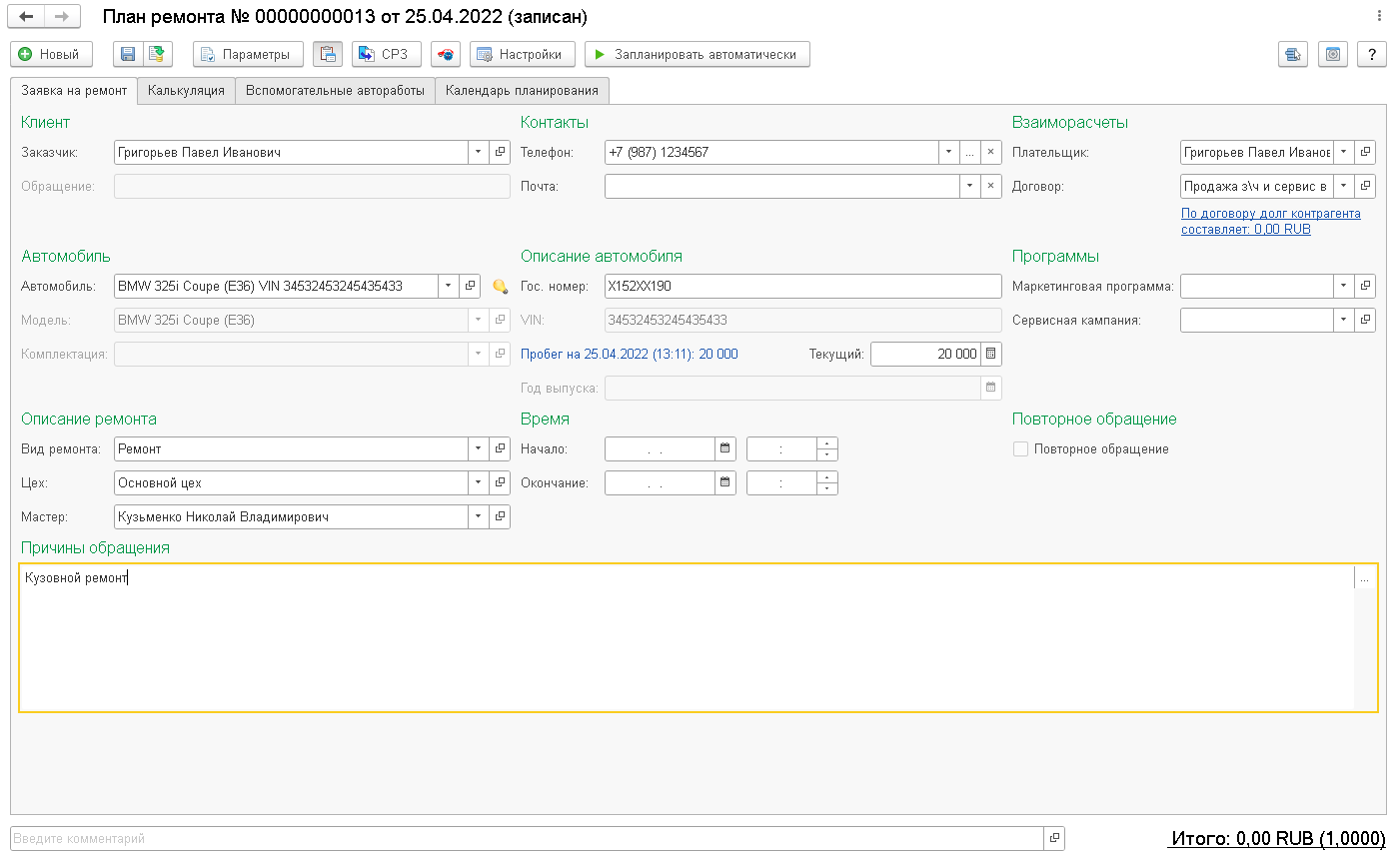
Рис. 1
- Причина обращения указанная ранее на вкладке «Заявка на ремонт» переносится в левую табличную часть вкладки «Калькуляция». Под данную причину обращения необходимо добавить работы в табличной части «Автоработы».
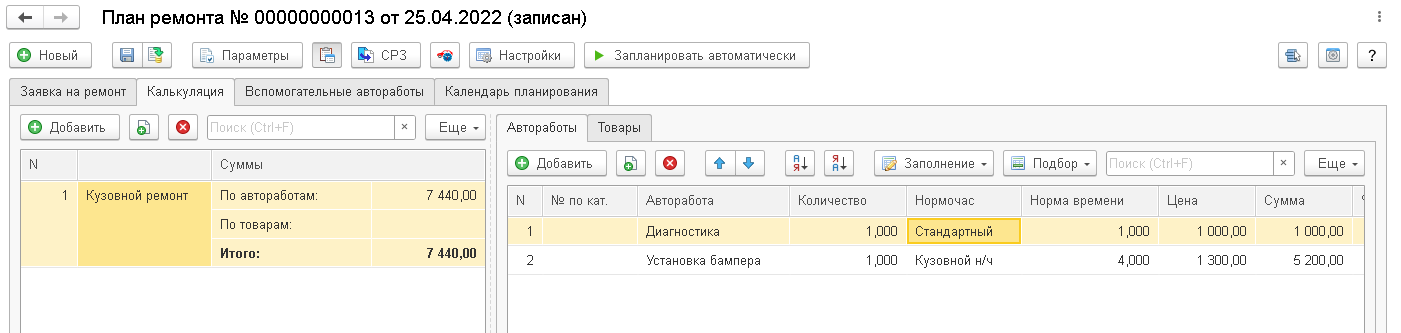
Рис. 2
- На вкладке «Вспомогательные работы» могут быть выбраны работы приемки и выдачи автомобиля, которые не будут выставлены клиенту на оплату, но необходимы для планирования мероприятий на приемку и выдачу. Если указать такие вспомогательные работы в карточке «Вида ремонта», то они будут добавляться автоматически.

Рис. 3
- После согласования с клиентом стоимости работ, данную заявку на ремонт можно запланировать на определенный день и время. Для этого необходимо перейти на вкладку «Календарь планирования».
В программе предусмотрено два варианта планирования работ — это автоматическое и ручное.
1.1. Автоматическое планирование
Перед началом работ с автоматическим планированием по заявкам на ремонт необходимо, чтобы в программе были выполнены настройки, описанные в пункте «3. Настройка ресурсов» статьи «Настройки записи на ремонт в Альфа-Авто».
Для автоматического планирования по заявке на ремонт необходимо в панели календаря планирования нажать на кнопку «Запланировать автоматически». Откроется окно автоматического планирования ресурсов.
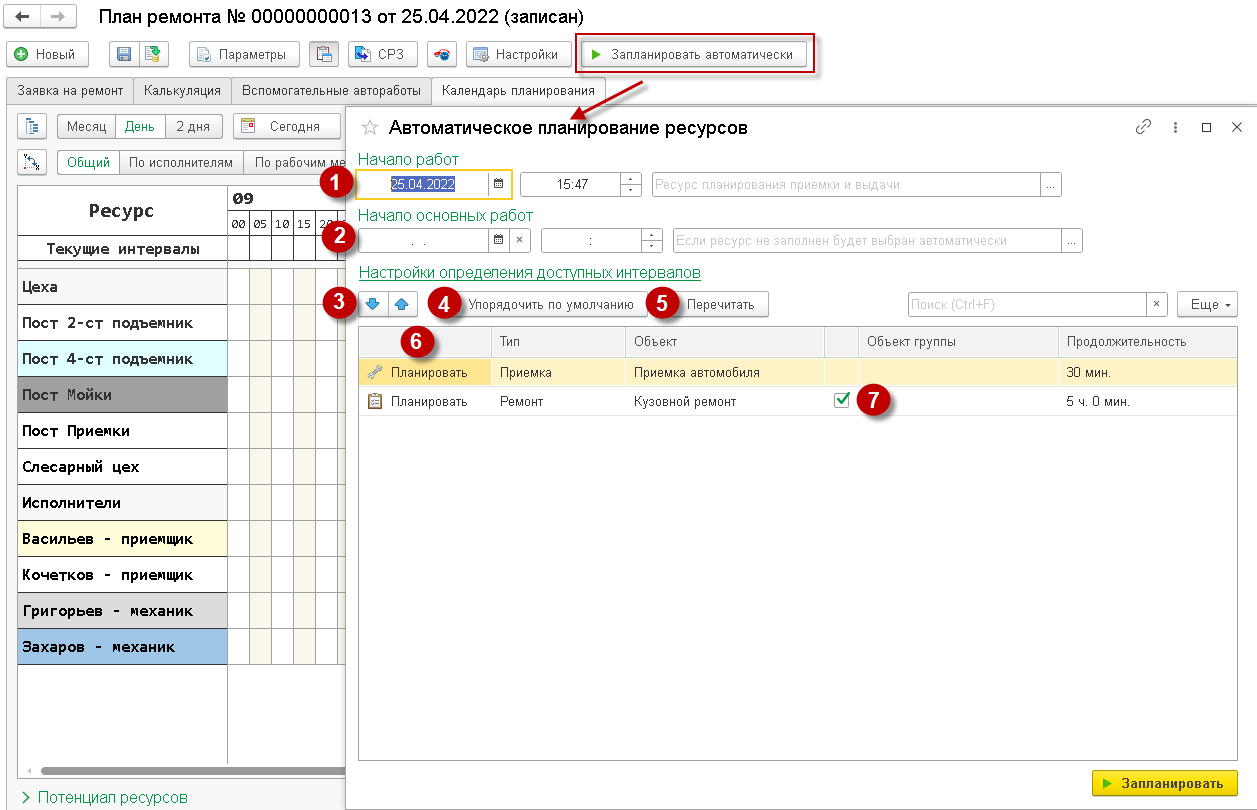
Рис. 4
В данном окне по умолчанию заполняется дата и время начала работ, это текущая дата и время, когда было запущено окно автоматического планирования (рис. 4, обозначение 1). На это время будут планироваться работ из вкладки «Вспомогательные работы». При необходимости дата и время начала могут быть изменены. Также можно выбрать ресурс (цех или сотрудника), на который будут запланированы вспомогательные работы.
Дата и время начала выполнения основных работ (работы из табличной части «Автоработы») по заявке на ремонт указываются в полях «Начало основных работ» (рис. 4, обозначение 2). Здесь также можно выбрать ресурс, на который требуется запланировать основные работы.
В табличной части выведены работы и причины обращения, которые требуется запланировать. В зависимости от того какой тип автоработы выбран в карточки данных работ/ причин обращения (колонка «Тип»), в таком порядке они и будут расположены в табличной части и в таком же порядке будут запланированы в календаре. Порядок следования типов авторабот при планировании, настраивается в справочнике «Типы авторабот» (рис. 5).
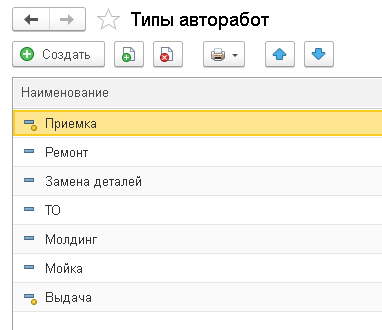
Рис. 5
Для изменения порядка в табличной части предусмотрены стрелочки (рис. 4, обозначение 3), чтобы установить порядок по умолчанию необходимо нажать на кнопку «Упорядочить по умолчанию» (рис 4, обозначение 4). Кнопка «Перечитать» предусмотрена для возврата внесенных изменений в табличной части (рис. 4, обозначение 5).
По умолчанию в строках с работами заполнено значение «Планировать», предполагающее автоматическое планирование работ (рис. 4, обозначение 6).
Флаг в строке с причиной обращения означает, что работы, входящие в данную причину обращения будут запланированы одной строкой (рис. 4, обозначение 7).
Для планирования работ необходимо нажать на кнопку «Запланировать».
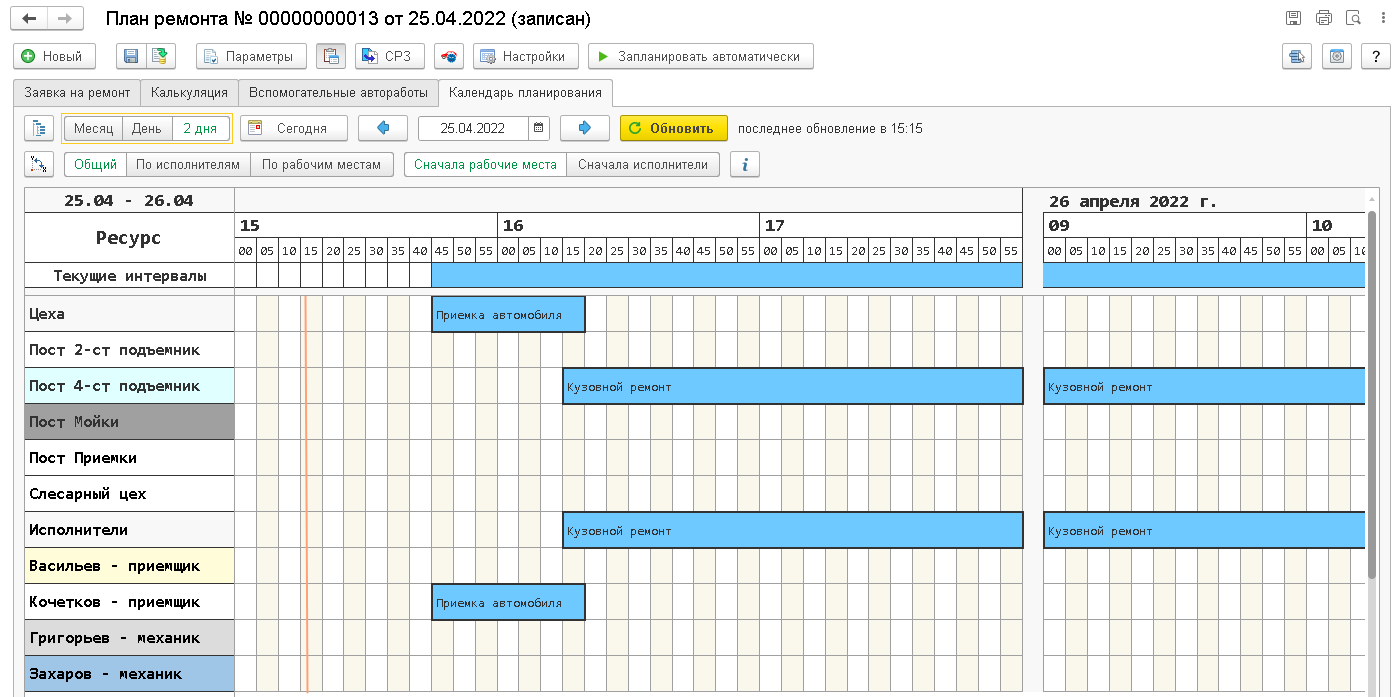
Рис. 6
Программа автоматически распределит работы и причины обращения по свободным ресурсам. В зависимости от выбранного типа автоработы в карточках работ и причин обращения, программа запланирует их либо на цех, либо на сотрудника. Незапланированный ресурс (на рис. 6 «Кузовной ремонт» запланирован только на цех) можно назначить на исполнителя, выбрав пункт «Изменить» при нажатии правой кнопкой мышки на интервале (подробно см. раздел «2.1. Планирование работ одновременно и на цех и на исполнителя»).
При автоматическом планировании также стоит остановиться на настройках определения доступных интервалов, которые расположены в окне автоматического планирования ресурсов (рис. 7).
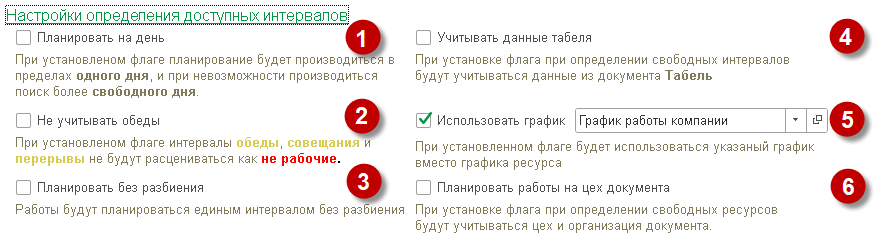
Рис. 7
1. Флаг «Планировать на день» — ограничивает автоматическое планирование работ в рамках одного дня
2. Флаг «Не учитывать обеды» — включает режим автоматического планирования работ во время обеденного, технического и других видов перерыва.
3. Флаг «Планировать без разбиения» — позволяет автоматически запланировать работу без разбиения ее по дням.
4. Флаг «Учитывать данные табеля» — включает возможность учета данных из табелей при поиске свободных ресурсов (цехов/исполнителей).
5. Флаг «Использовать график» — включает возможность использования выбранного графика при поиске свободных ресурсов (цехов/исполнителей).
6. Флаг «Планировать работы на цех документа» — при поиске свободных ресурсов в приоритете будет цех, выбранный в документе (заявка на ремонт/заказ-наряд), иначе свободные цеха организации документа.
1.2. Ручное планирование
При ручном планировании работ необходимо в календаре планирования нажать на кнопку «Показать дерево объектов планирования». В этом случае в левой части окна откроется список работ и причин обращения. Необходимо встать на строку с нужной автоработой, в календаре планирования выбрать строку с необходимым цехом/исполнителем и выделить ячейку с интервалом времени. Правой кнопкой мыши по выделенной ячейки выбрать пункт меню «Добавить».
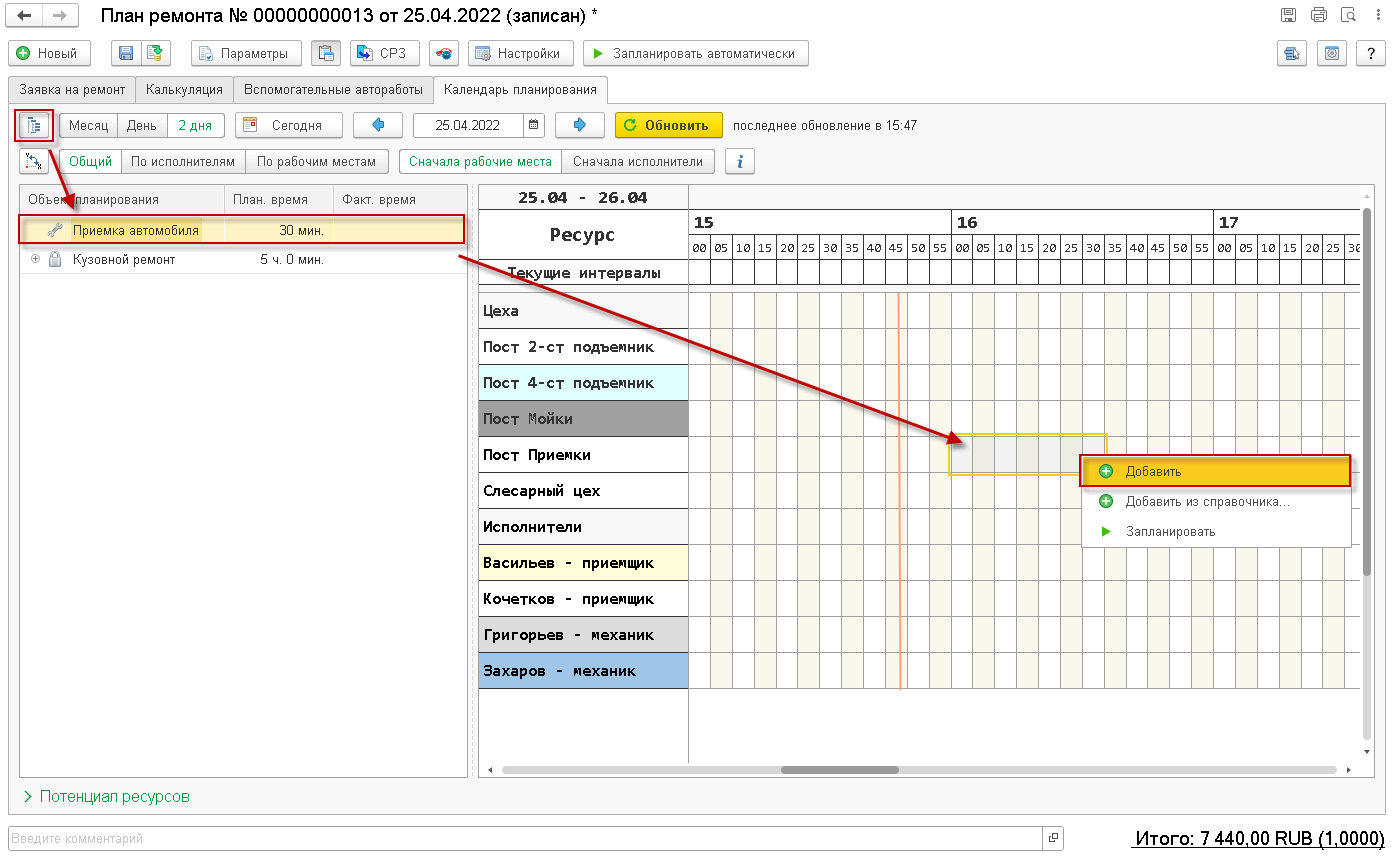
Рис. 8
Работа по приемки автомобиля будет запланирована.
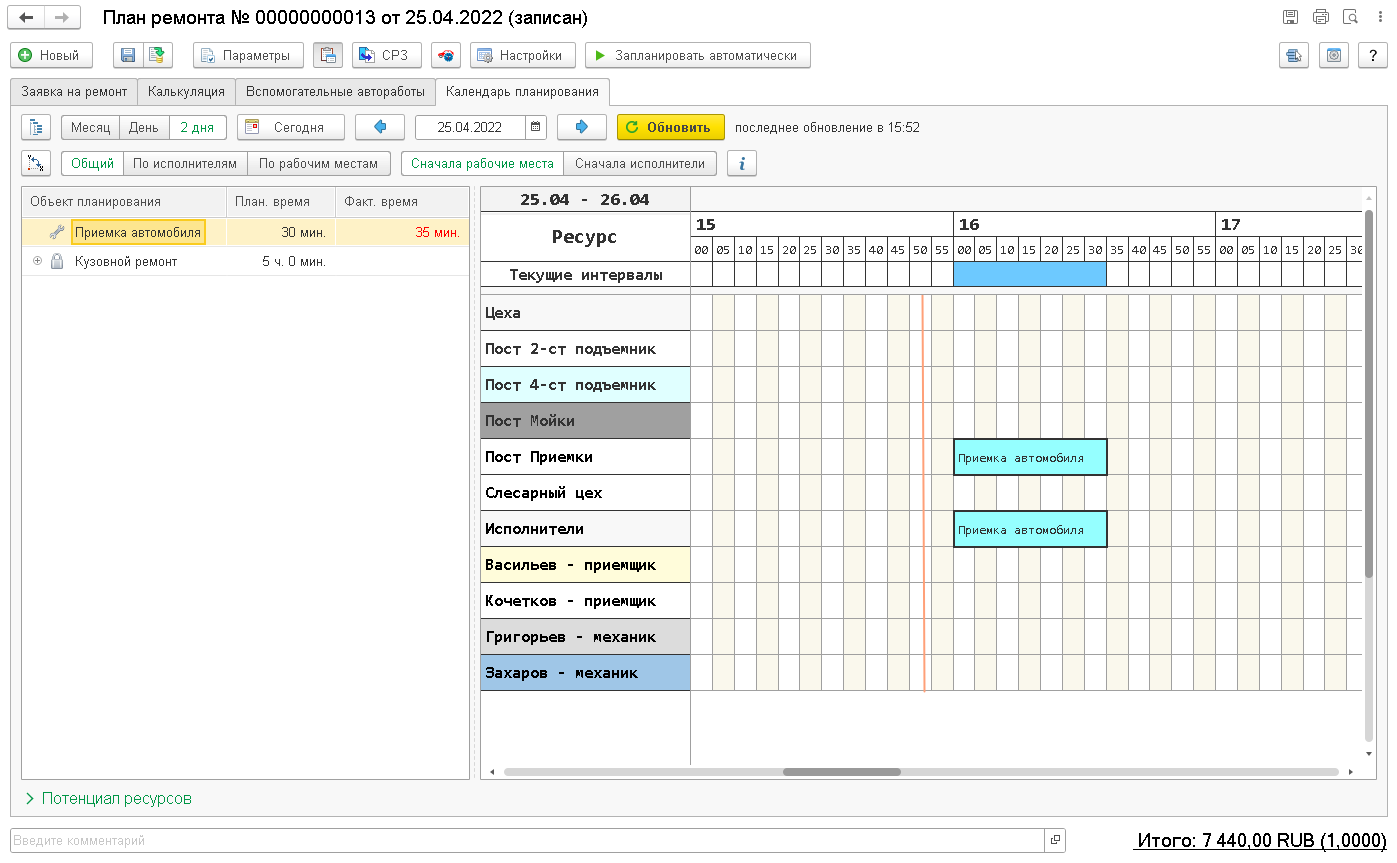
Рис. 9
По аналогии планируется причина обращения.
Знак «замочка» в строке с причиной обращения означает, что планирование будет выполнено в целом по причине обращения без разбиения по работам.
2. Варианты работы с календарем планирования
2.1. Планирование работ одновременно и на цех и на исполнителя
При ручном и автоматическом планировании работы всегда будут планироваться либо на сотрудника, либо на цех в зависимости от установленных настроек типа авторабот. Если же требуется запланировать работу не только на сотрудника, но одновременно и на цех, то следует выполнить следующее:
-
Встать на строку с уже запланированной работой, правой кнопкой мыши выбрать пункт меню «Изменить».
-
В открывшемся окне заполнить поле с рабочим местом.
- По аналогии, если работа была запланирована на цех можно в окне редактирования интервала заполнить исполнителя.
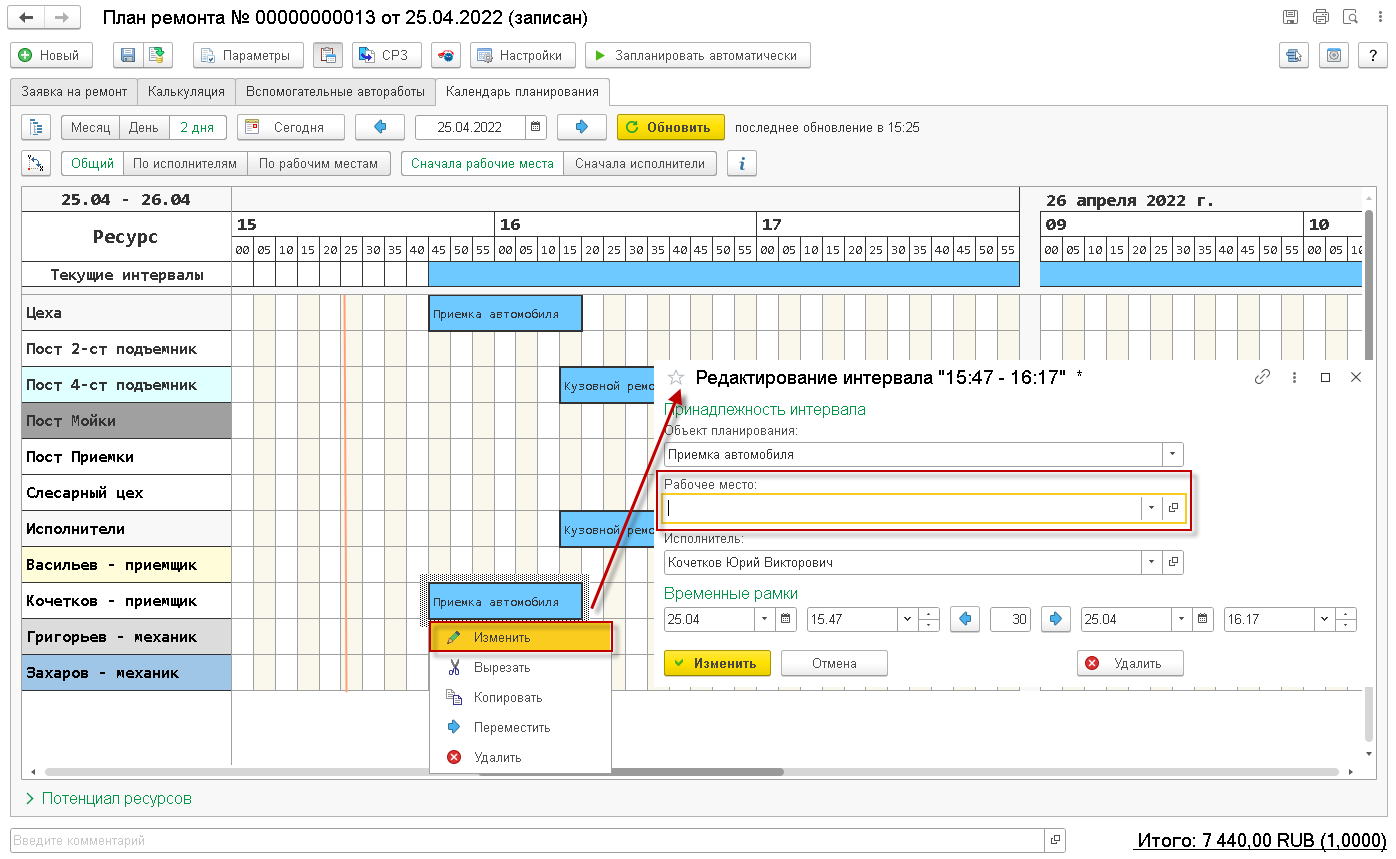
Рис. 10
В итоге получим запланированную работу и на цех и на сотрудника.
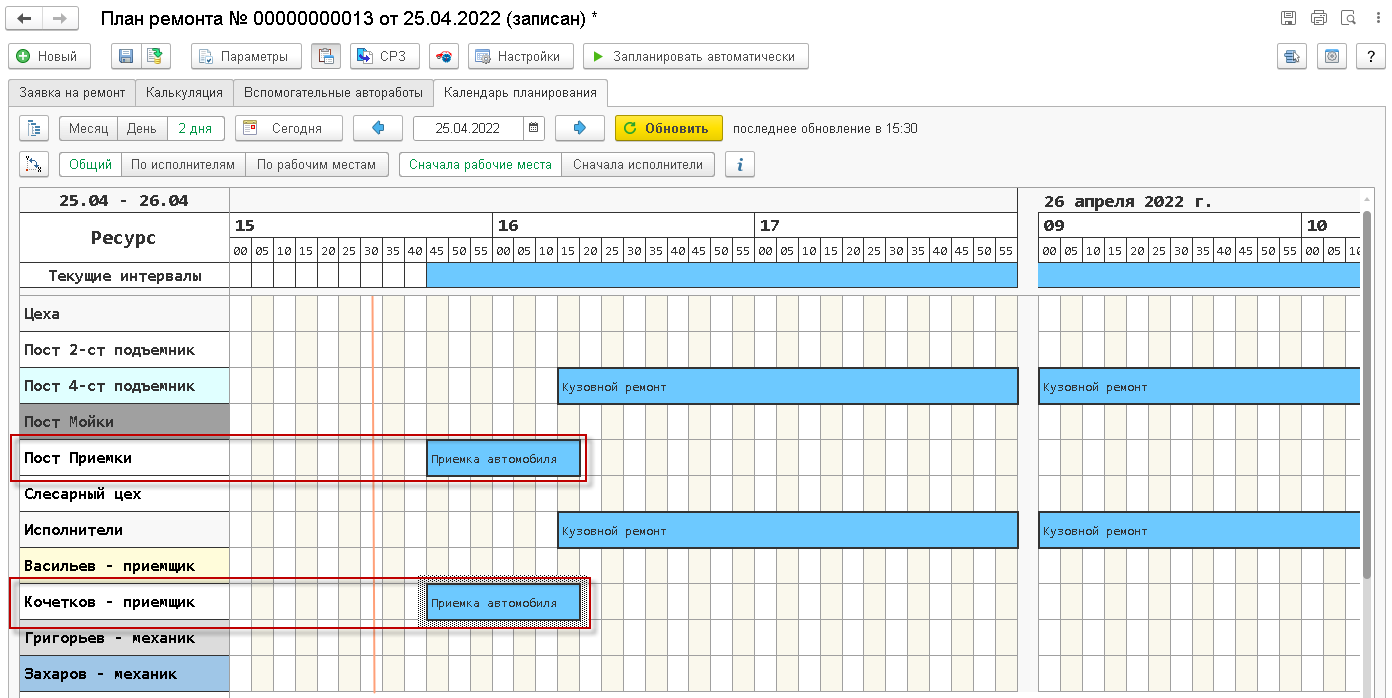
Рис. 11
2.2. Планирование по отдельным работам
В рамках данного пункта рассмотрен пример планирования, когда в заявке на ремонт была указана причина обращения с несколькими работами и требуется запланировать каждую работу на отдельный временной интервал, а не в виде одной строки с причиной обращения, как это было описано в разделе «1.1. Автоматическое планирование».
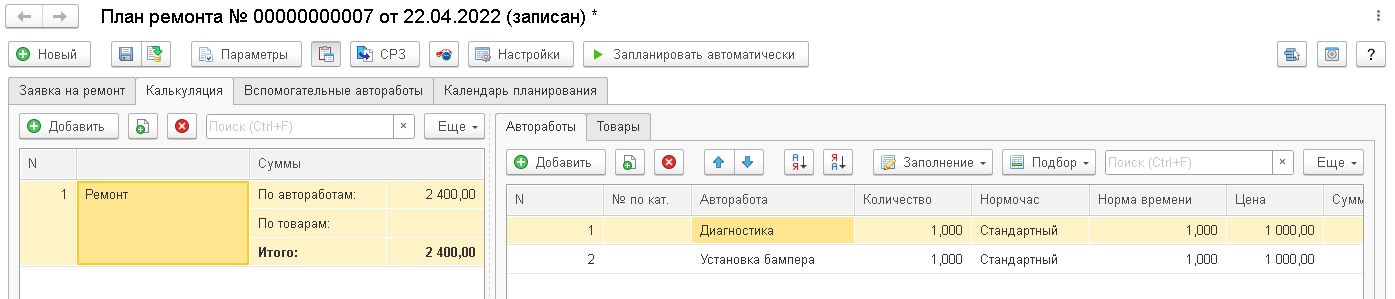
Рис. 12
Для этого в окне автоматического планирования ресурсов необходимо снять следующий флаг в строке с причиной обращения (рис 13).
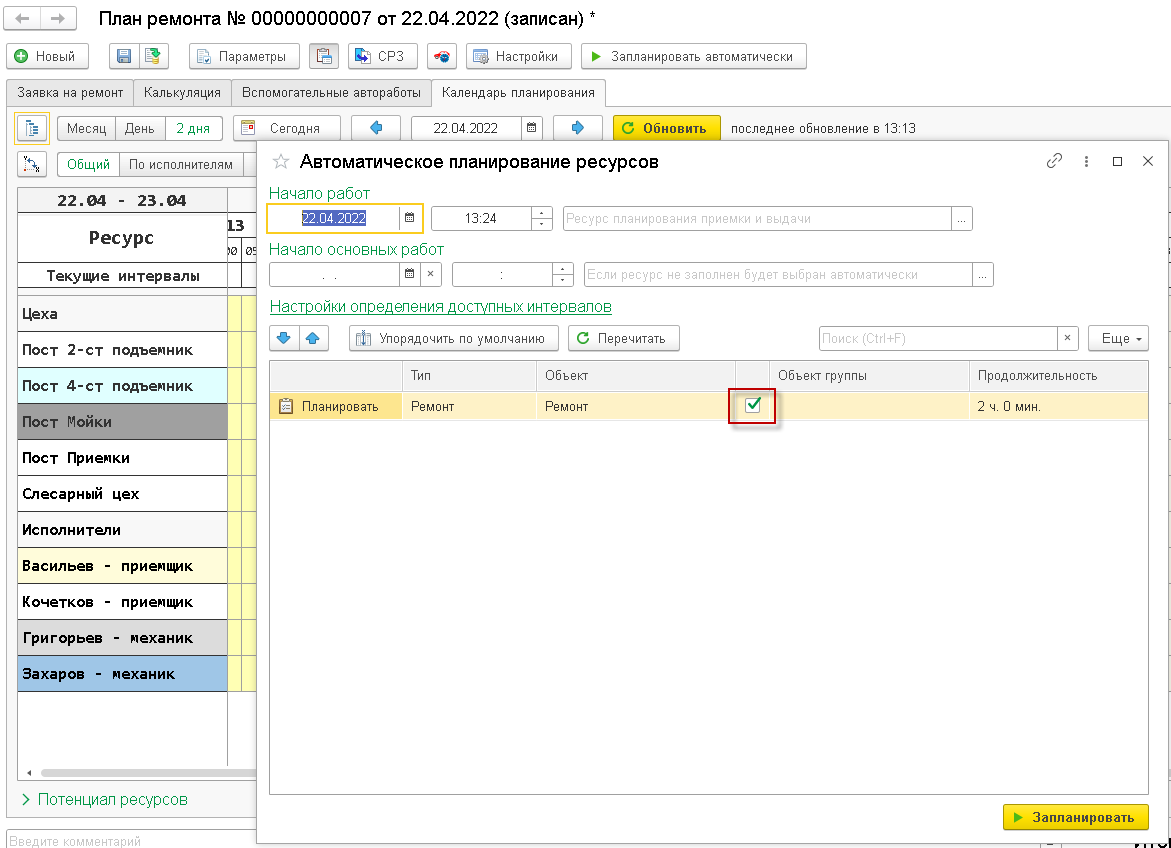
Рис. 13
В этом случае причина обращения будет разбита на строки с работами, входящие в нее.

Рис. 14
А в календаре планирования будут заполнены интервалы с самими работами.
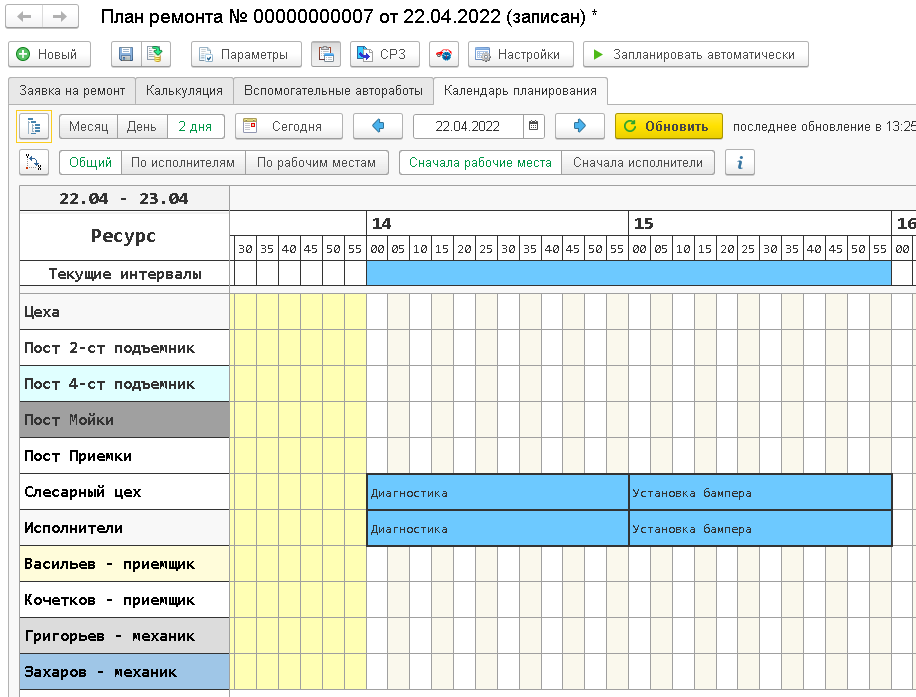
Рис. 15
2.3. Планирование причины обращения без работ
Если на момент записи клиента на ремонт неизвестно, какие будут производиться работы, то планирование производится на причину обращения в целом.
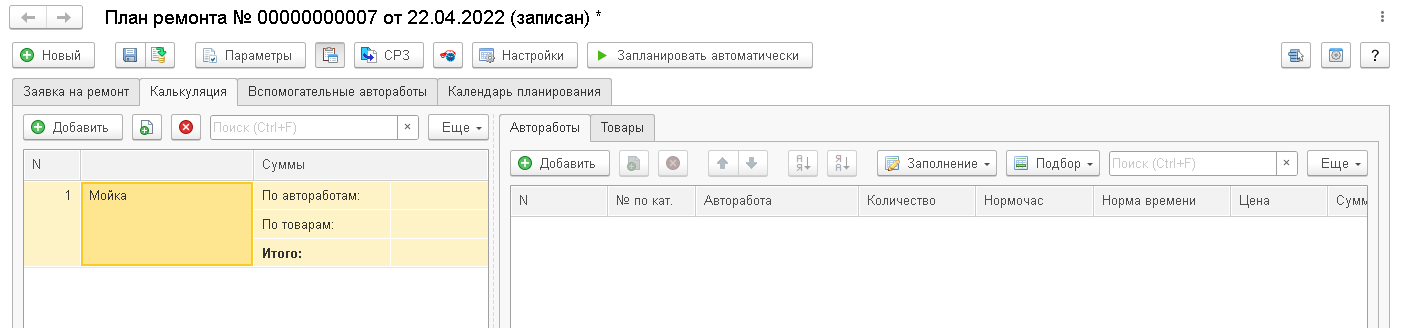
Рис. 16
Стоит учесть, что для автоматического планирования причины обращения, в ее карточки должен быть заполнен верный тип авторабот, который будет соответствовать типу, выполняемых в цехах и исполнителями работ (подробно описано в статье «Настройки записи на ремонт в Альфа-Авто»).
В окне автоматического планирования ресурсов будет выведена данная причина обращения.
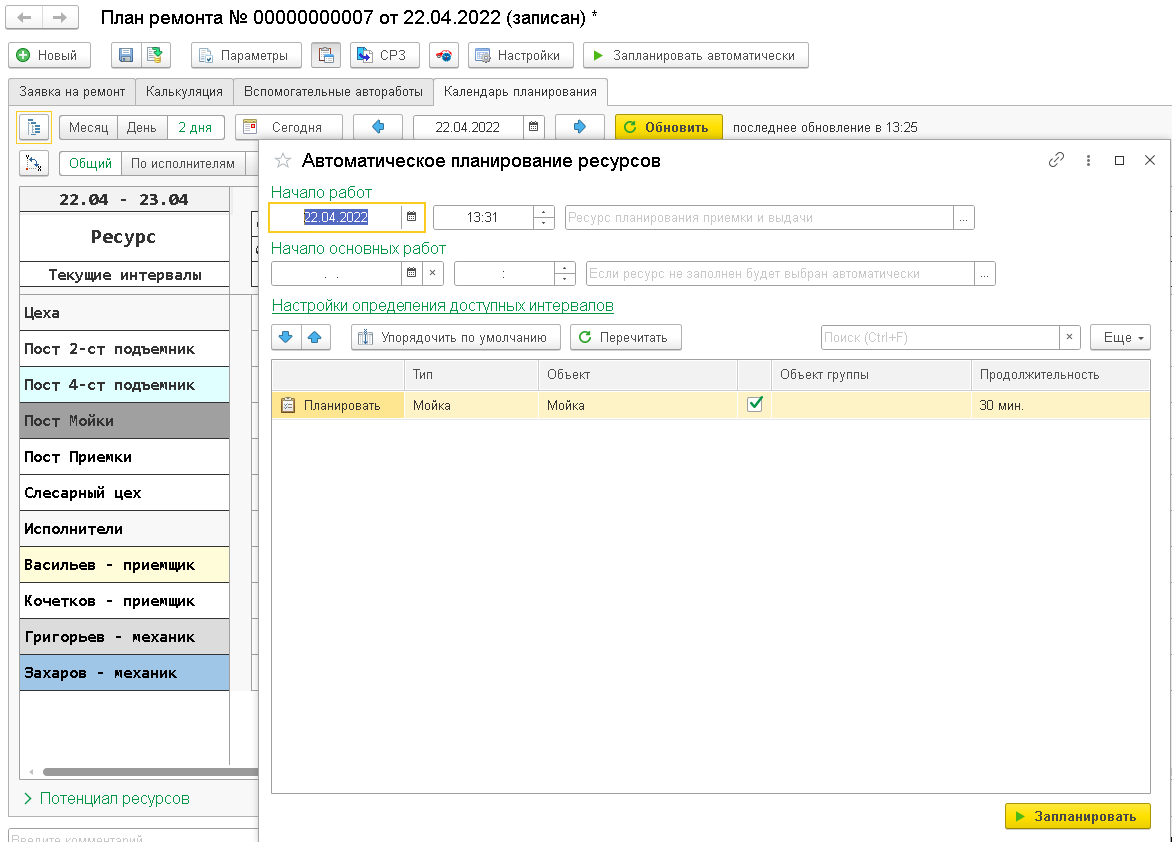
Рис. 17
После нажатия на кнопку «Запланировать» данная причина обращения отобразится в календаре планирования в строке с первым доступным цехом или исполнителем. При необходимости данную причину обращения можно назначить одновременно и на исполнителя и на цех (подробно описано в разделе «2.1. Планирование работ одновременно и на цех и на сотрудника»).
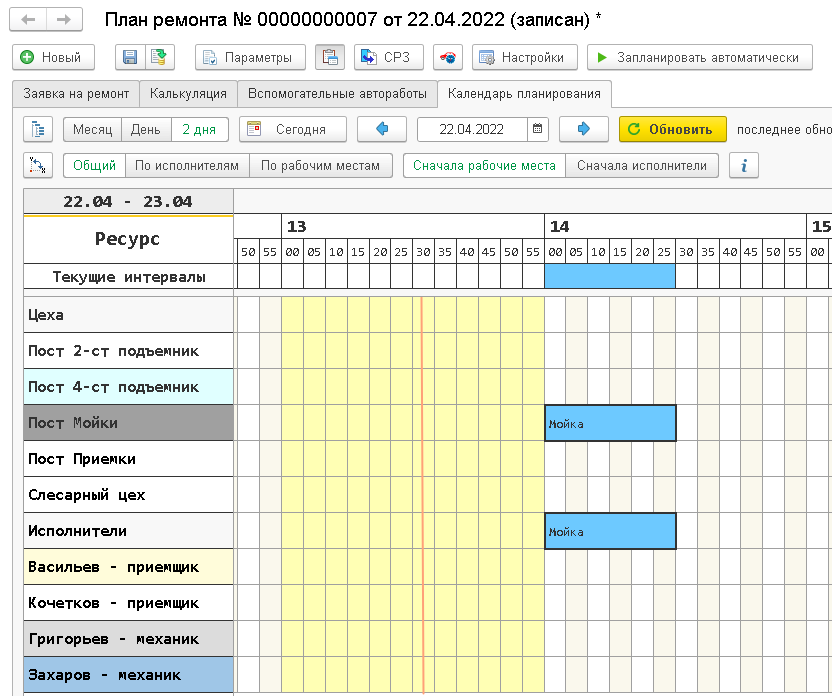
Рис. 18
2.4. Планирование без выбора клиента, автомобиля и работ
В рамках данного раздел рассмотрен пример, когда требуется запланировать ремонт без выбора клиента, автомобиля и конкретных работ.
Если на момент планирования заявки на ремонт неизвестна информация по клиенту и его автомобилю, то автоматически запланировать работы без выбора автомобиля с нужным типом ресурса программа не даст и выдаст следующее окно.
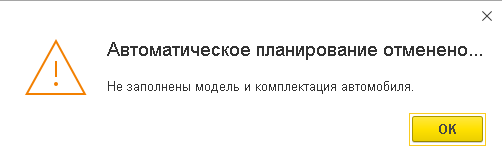
Рис. 19
В связи с этим запланировать ремонт можно вручную (см. раздел «1.2. Ручное планирование»). Так как на момент записи, неизвестно какие потребуются работы для выполнения ремонта, планирование будет производиться в рамках причины обращения. Для этого необходимо встать на строку с причиной обращения и, выделив необходимый интервал времени в календаре, нажать на кнопку «Добавить».
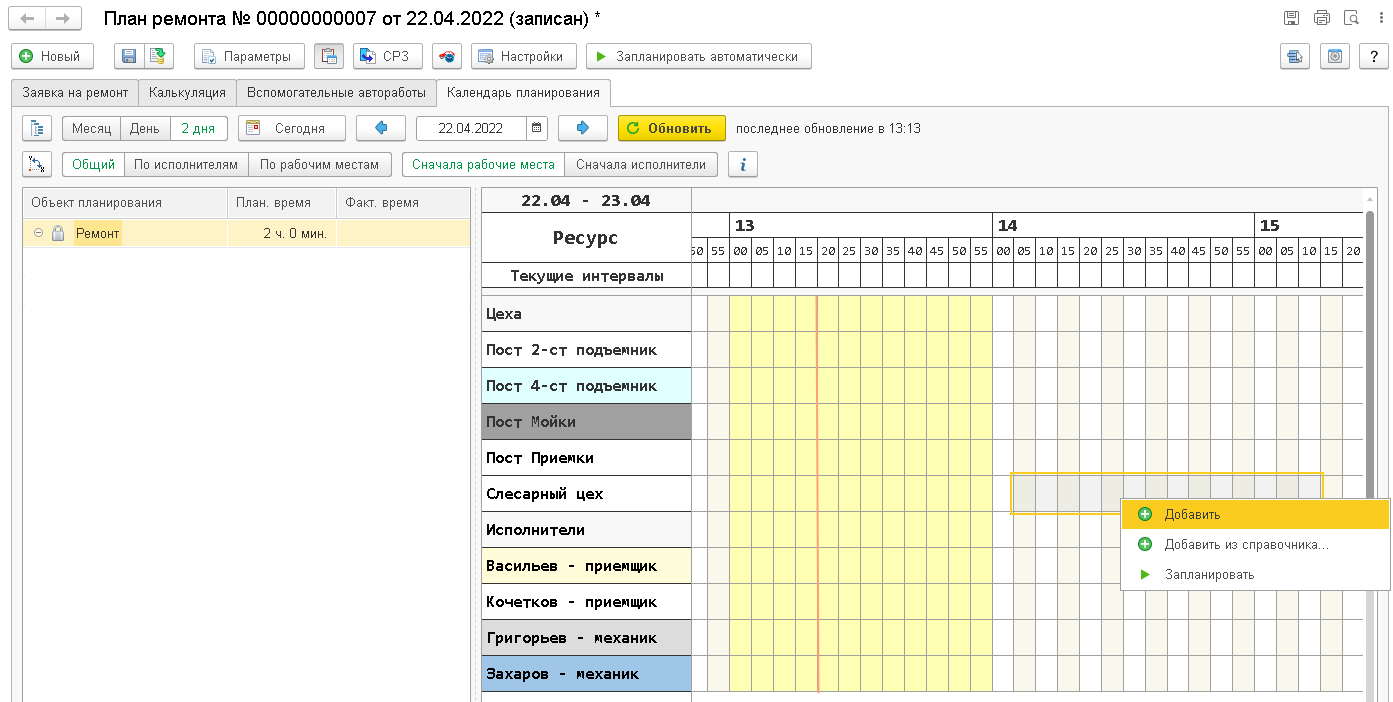
Рис. 20
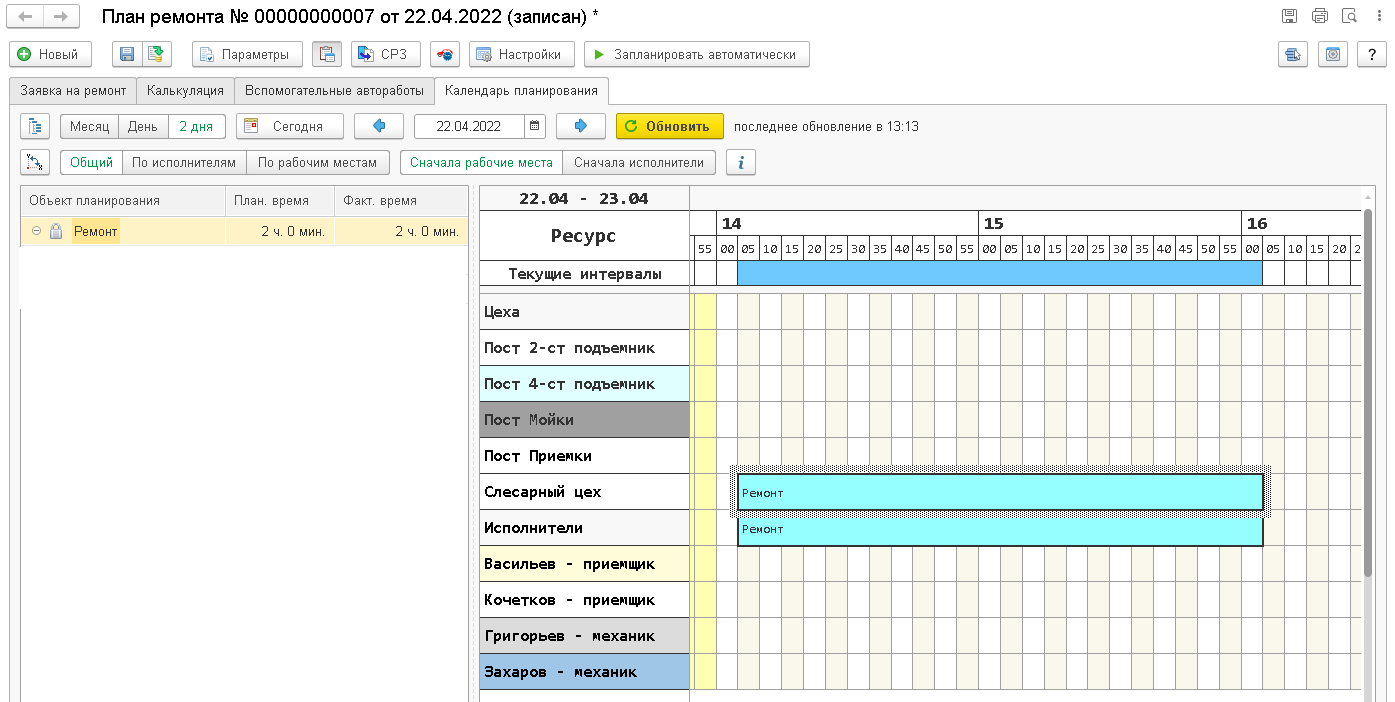
Рис. 21
Далее заявка на ремонт проводится и когда клиент уже приезжает на ремонт можно внести необходимую информацию по клиенту и его автомобилю.
2.5. Расширении ремонта при открытом заказ-наряде
В случае, когда по автомобилю уже был открыт заказ-наряд и в ходе обсуждений или диагностики выявили, что требуется выполнить еще другие виды работ, для добавления данных работ в календарь планирования необходимо:
- Добавить работы в заказ-наряд.
-
В заказ-наряде нажать на кнопку «Перейти в запись на ремонт».
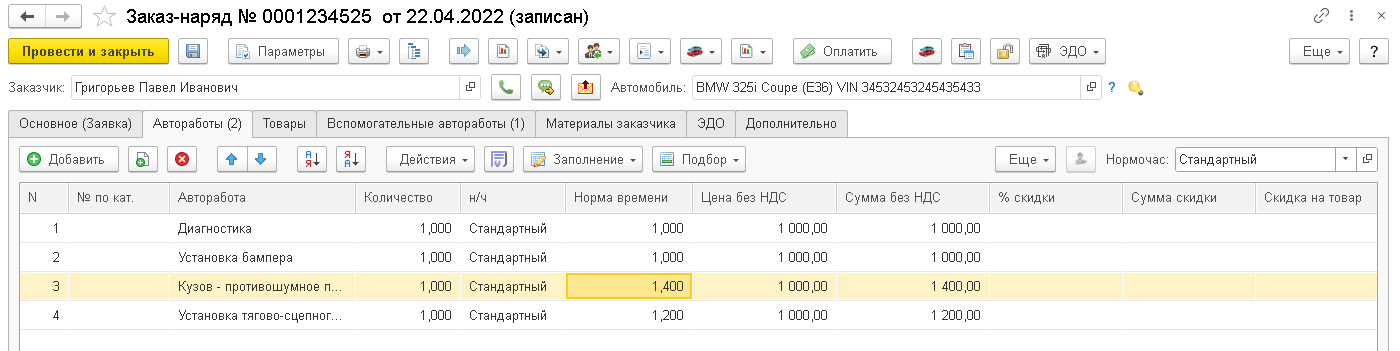
Рис. 22
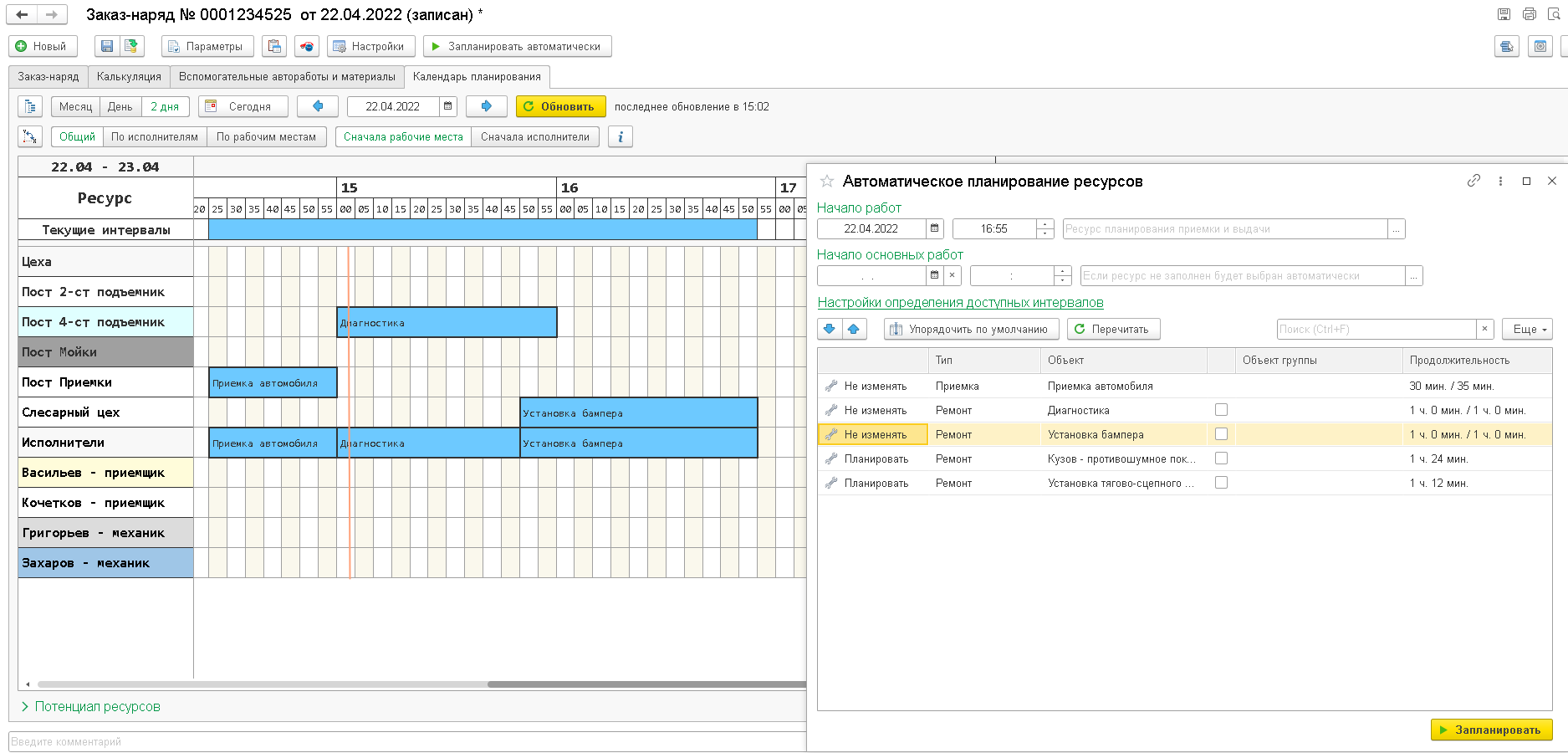
Рис. 23
- При ручном планировании требуется встать на строку в нужной работой и запланировать ее в рамках выделенного интервала времени по кнопки «Добавить».
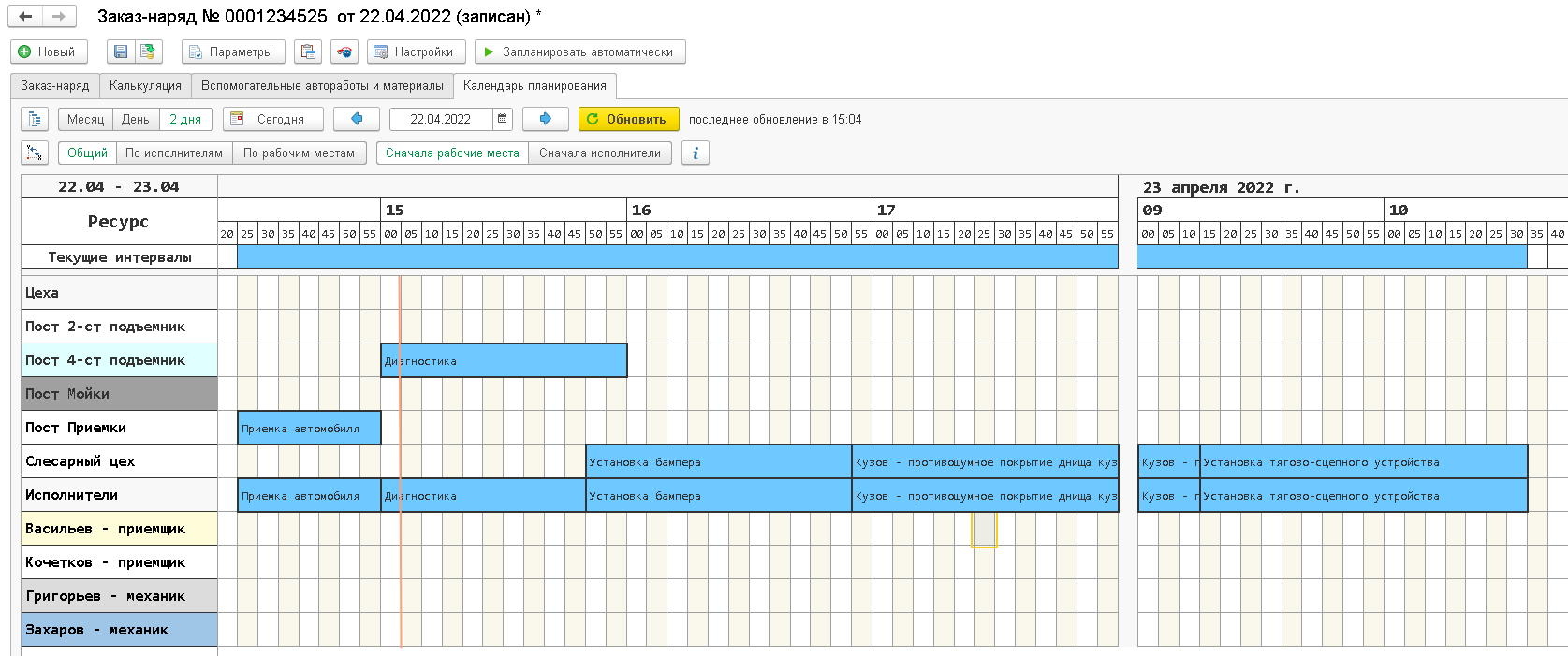
Рис. 24
В итоге получим следующее.
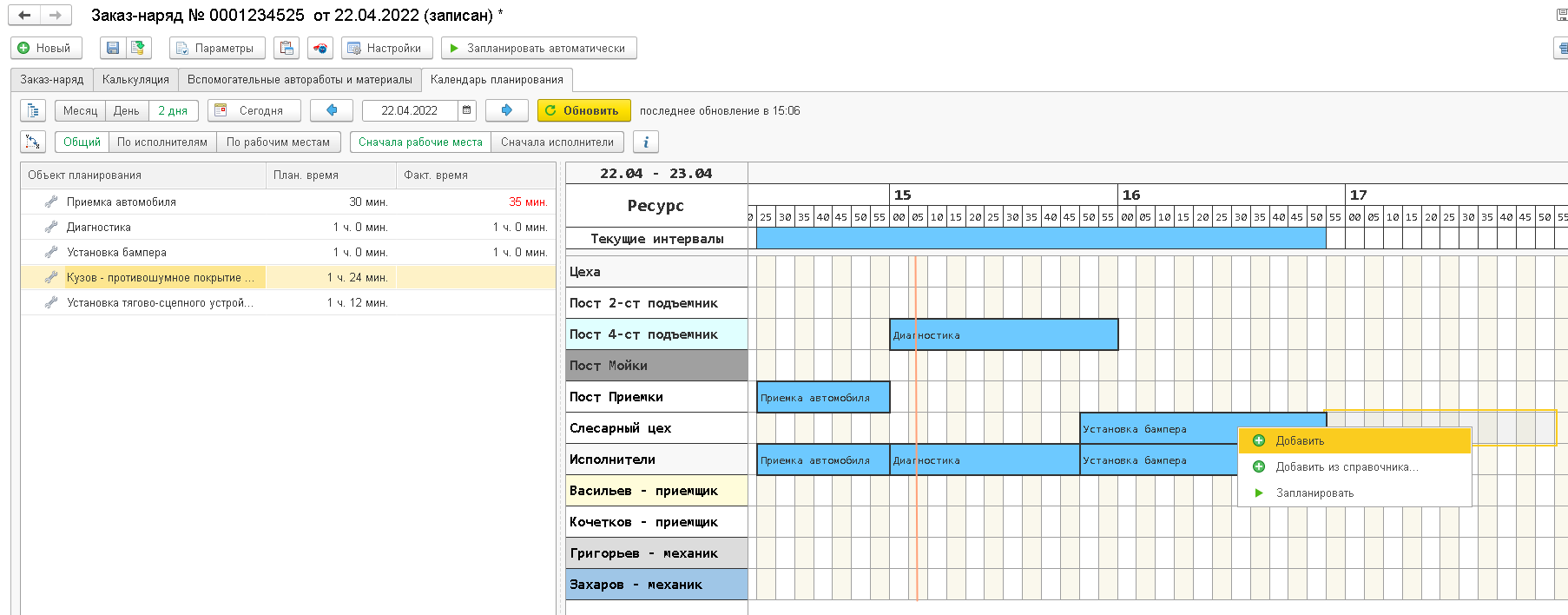
Рис. 25
2.6. Перенос запланированных работ
Если требуется перенести ранее запланированную работу с одного времени на другое либо с одного цеха/сотруднику на другой, предусмотрены два варианта:
- Выделить нужную работу в календаре планирования, нажать на нее правой кнопкой мыши и выбрать пункт меню «Изменить».
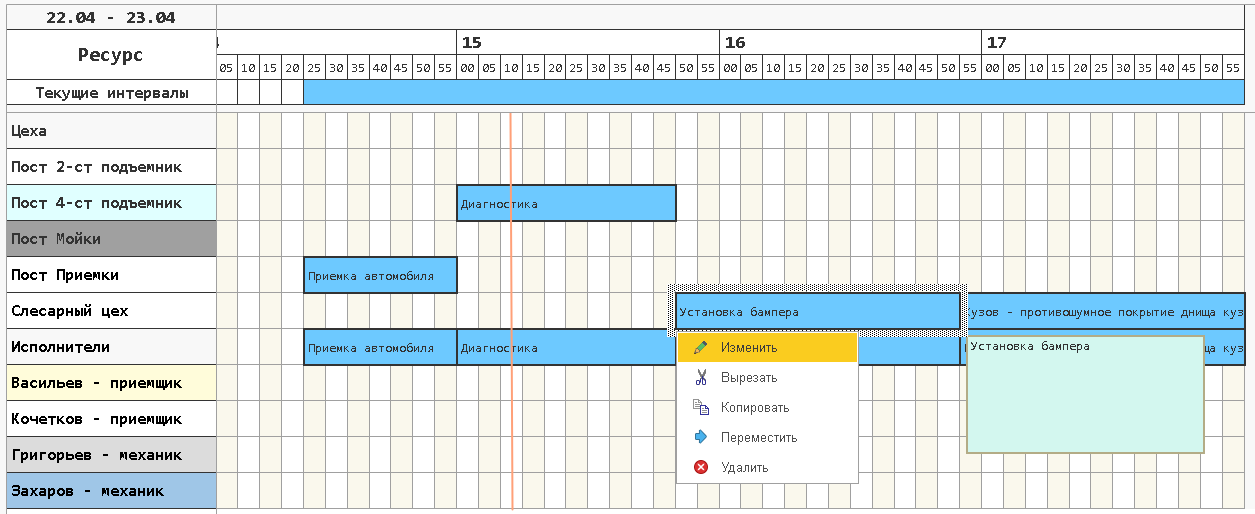
Рис. 26
Программа откроет окно редактирования интервала времени, где можно изменить время, цех и сотрудника.
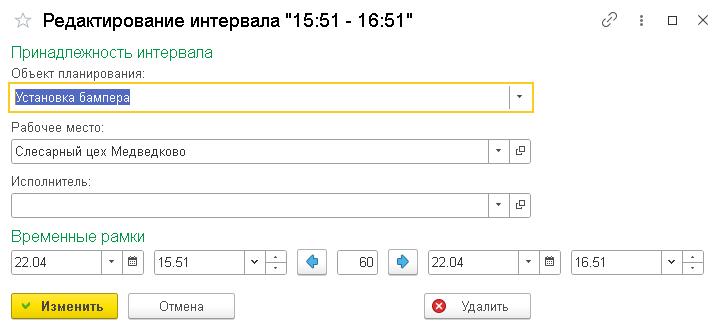
Рис. 27
- Выделить нужную работу в календаре планирования, нажать на нее правой кнопкой мыши и выбрать пункт меню «Переместить».
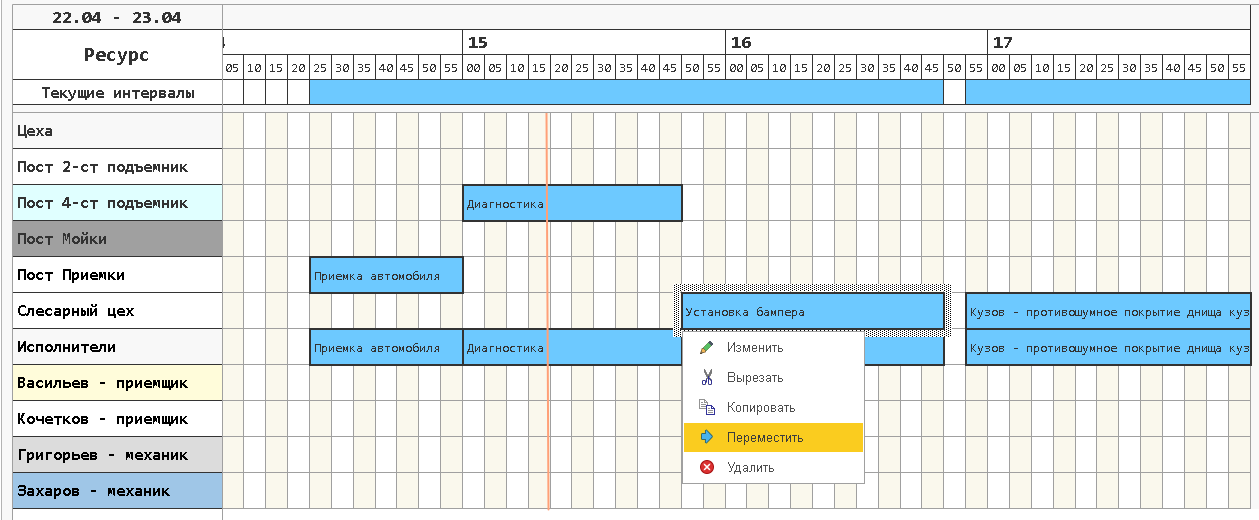
Рис. 28
Далее встать в ячейку с необходимым временем и цехом/сотрудником, программа сразу автоматически удалить работы с прошлого промежутка и установить на вновь выбранный.
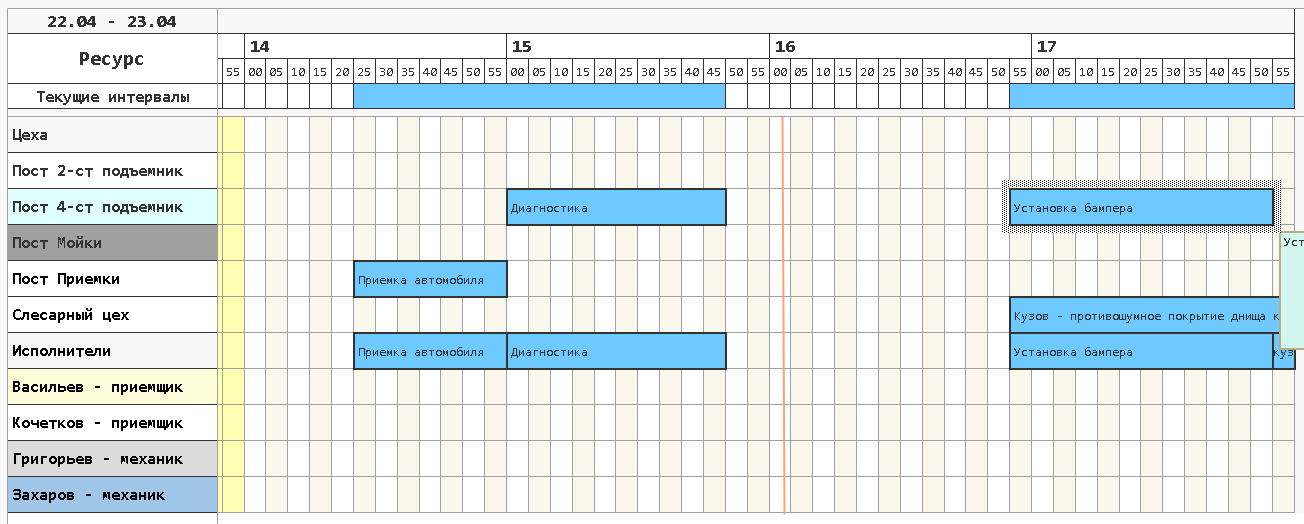
Рис. 29
- Пункт меню «Вырезать» также помогает перенести работу на другое время и другой цех/сотрудника.
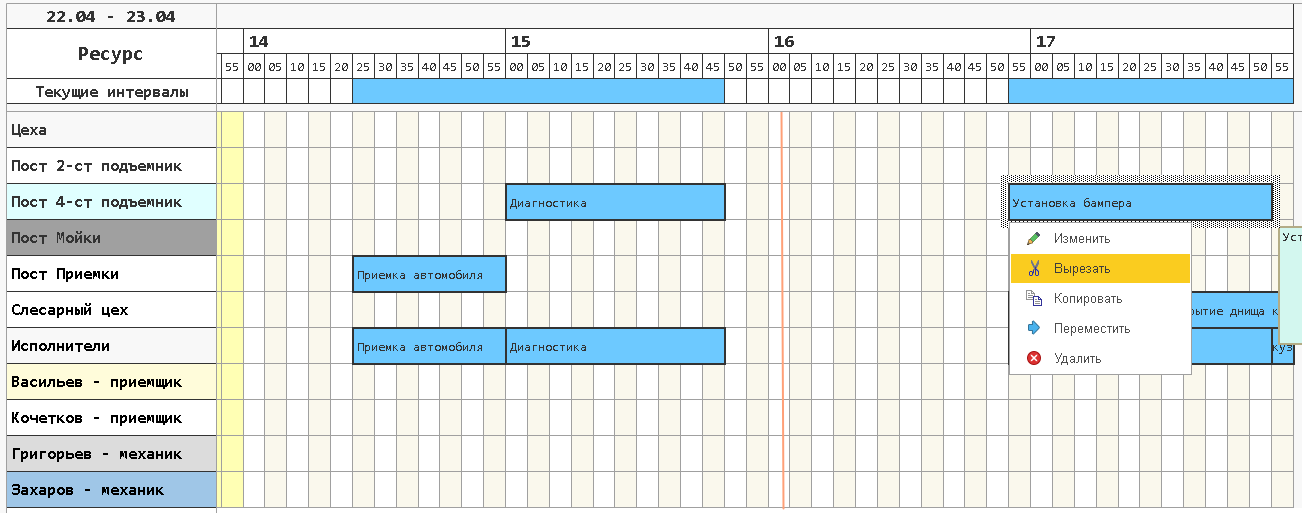
Рис. 30
Чтобы вставить работу необходимо встать на нужную ячейку и выбрать правой кнопкой мыши «Вставить интервал».
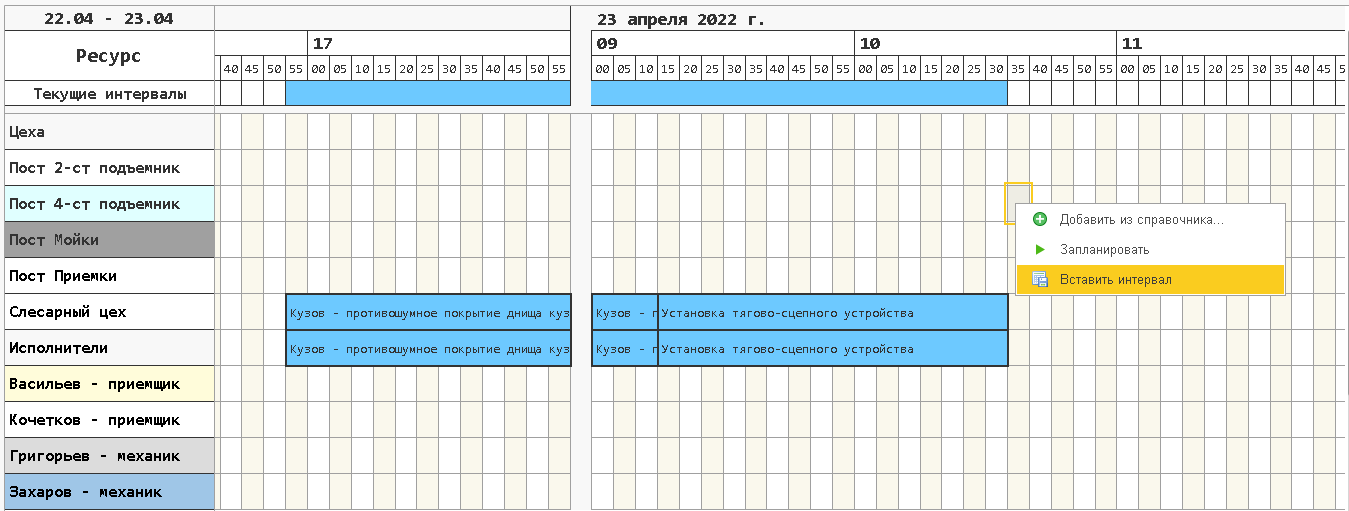
Рис. 31
2.7. Планирование при отказе клиента от визита или от части работ
Если клиент решил отказаться от визита в автосервис либо от части работ, то для удаления работ с календаря планирования необходимо:
- найти заявку на ремонт и открыть ее в календаре планирования;
- встать на нужную работу и правой кнопкой мыши выбрать пункт меню «Удалить».
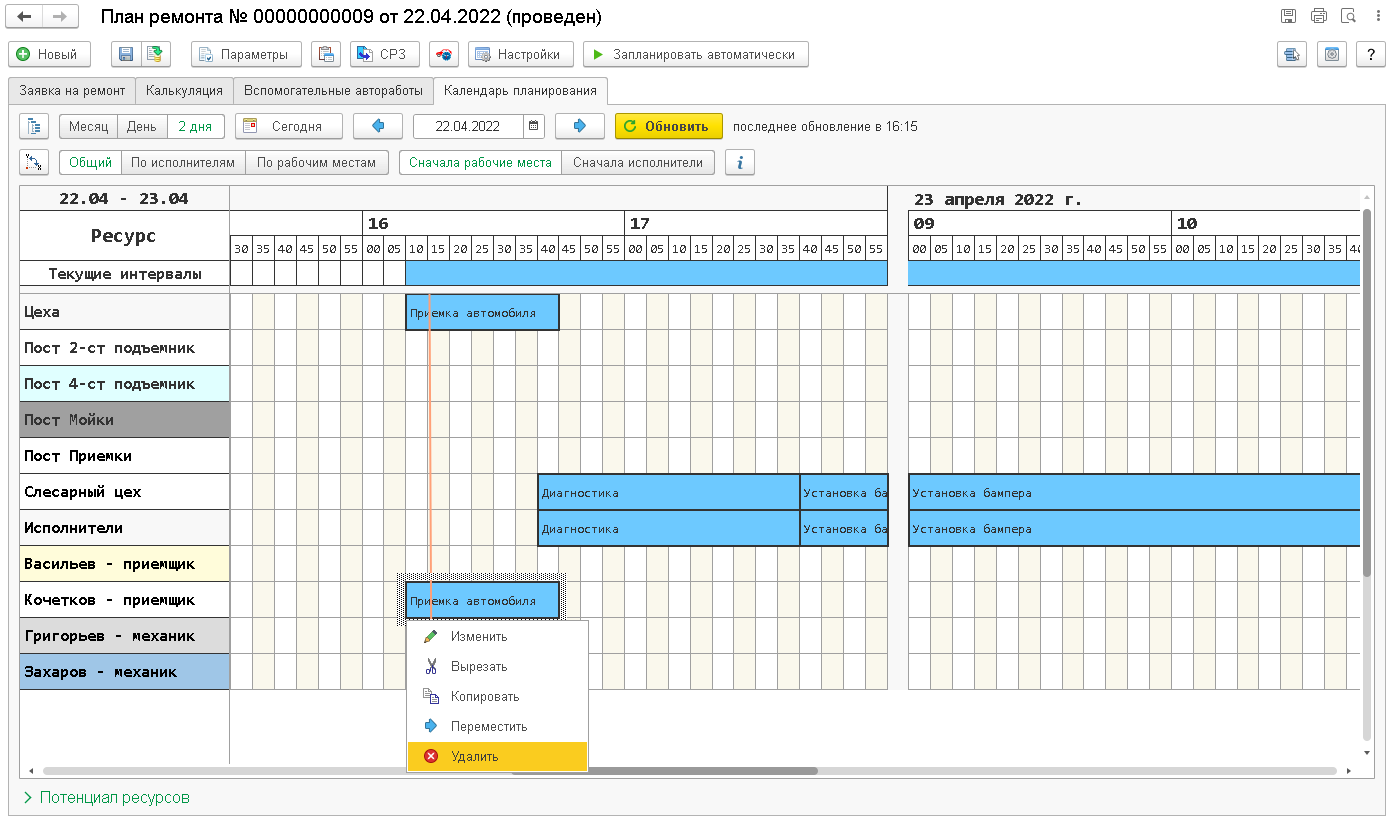
Рис. 32
- после сохранить изменения по заявке на ремонт.
3. Отчет по записи на ремонт
Если требуется вывести данные из календаря планирования в виде отчета, чтобы в виде таблицы просмотреть на какого сотрудника и цех, какие заявки на ремонт и заказ-наряды, с какими работами и причинами обращения были запланированные, то необходимо сформировать отчет «Отчет по записи на ремонт». Данный отчет расположен в отчетах раздела «Автосервис».
К примеру, в календаре планирования за 25.04 было запланировано три заявки на ремонт.
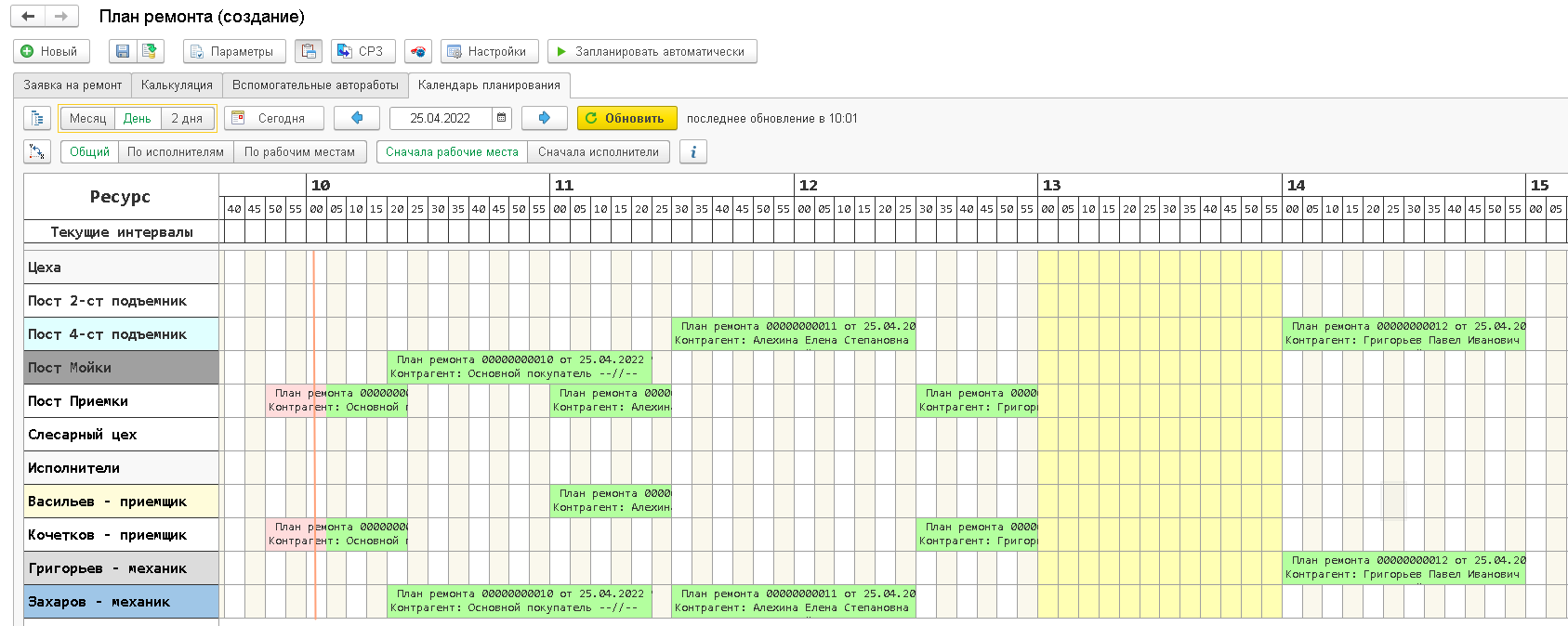
Рис. 33
В отчете «Отчет по записи на ремонт» данная информация будет представлена в таком виде.

Рис. 34
В настройках отчета при необходимости в поля группировки строк можно добавить на вывод в отчет другие реквизиты и установить отборы по требуемым полям. Для вывода в отчет информации и по заявкам на ремонт и по заказ-нарядам необходимо параметр «Только заявки на ремонт» установить в значение «Нет».
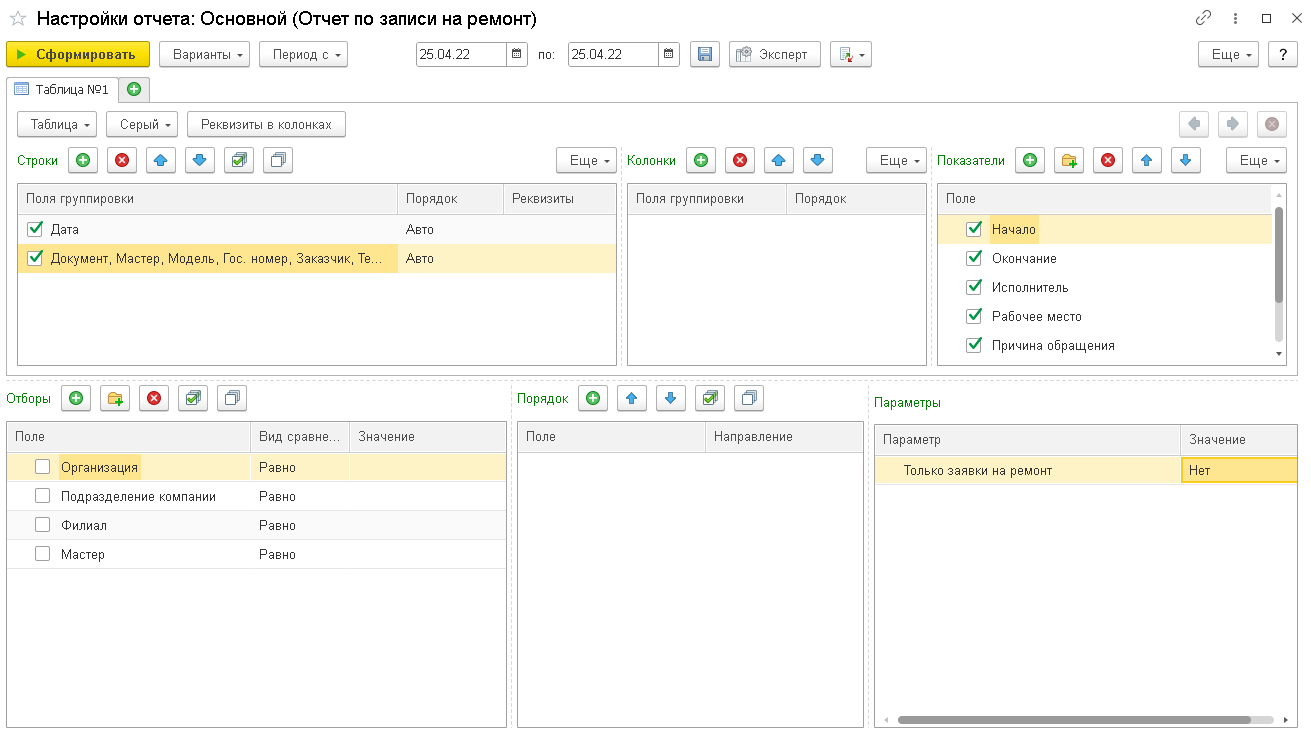
Рис. 35