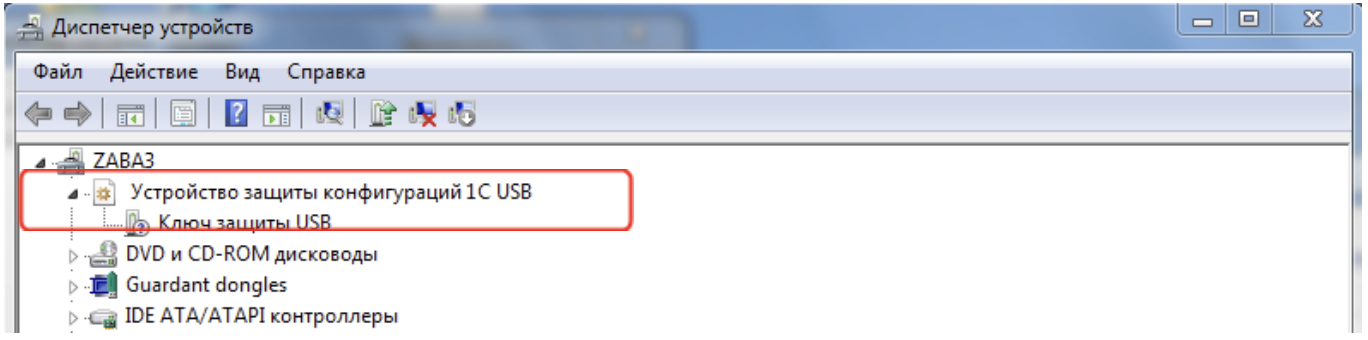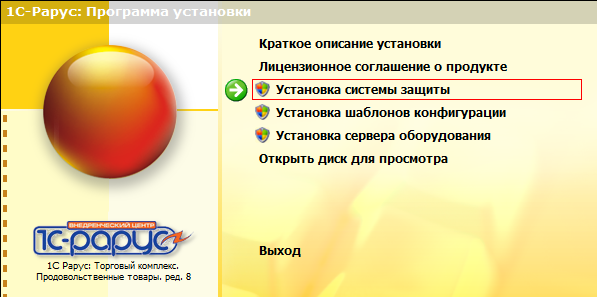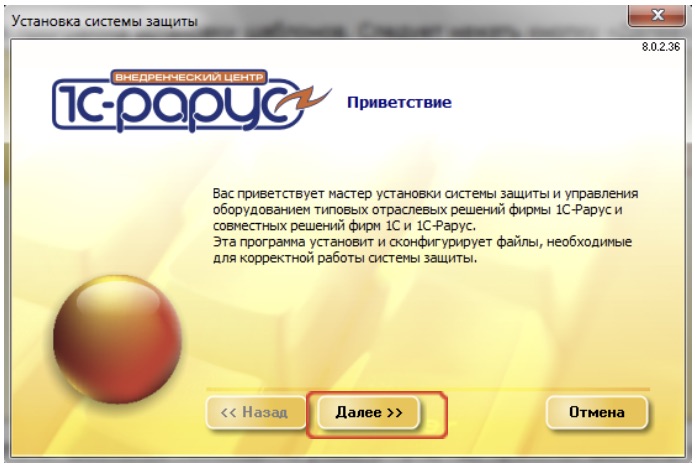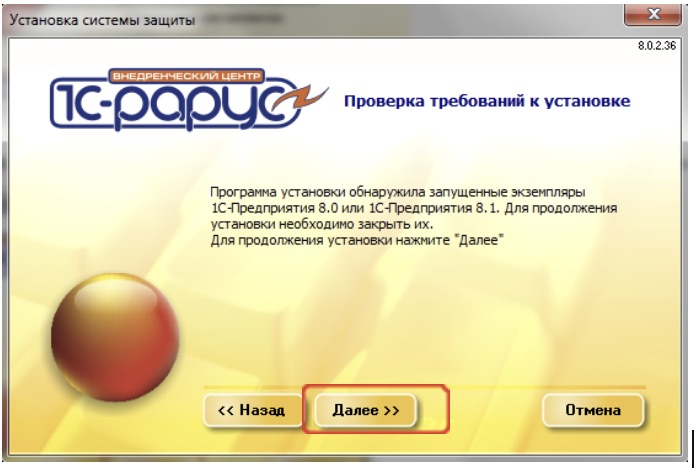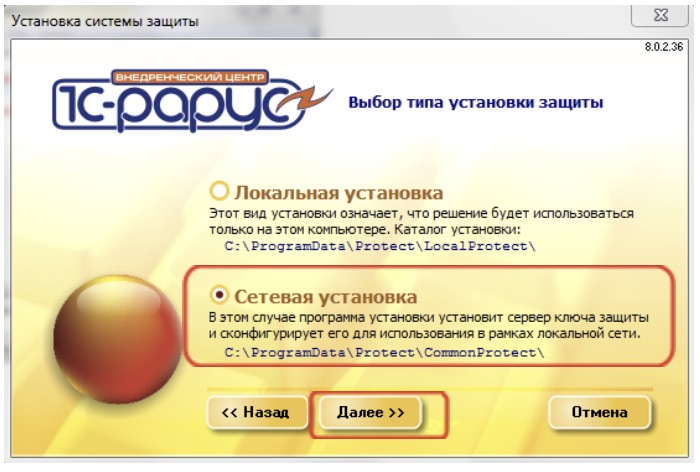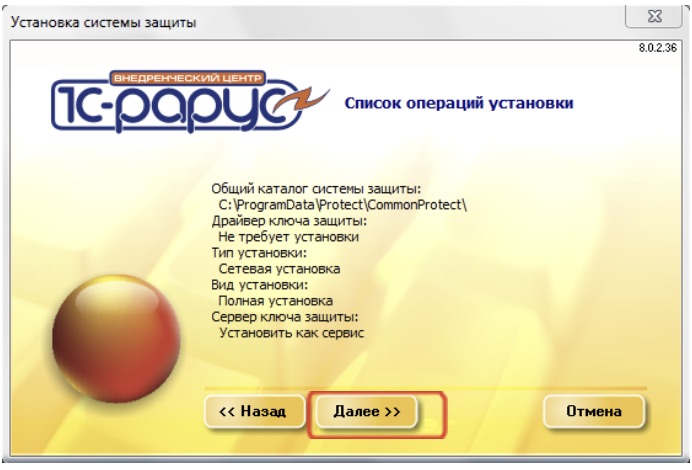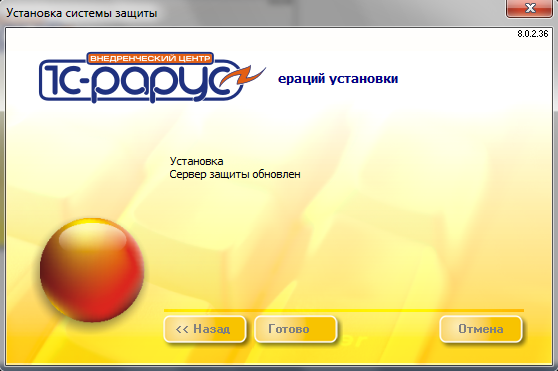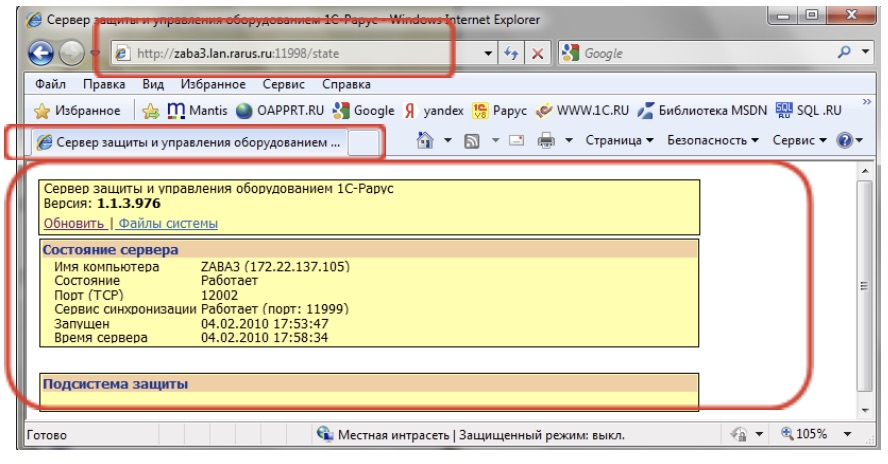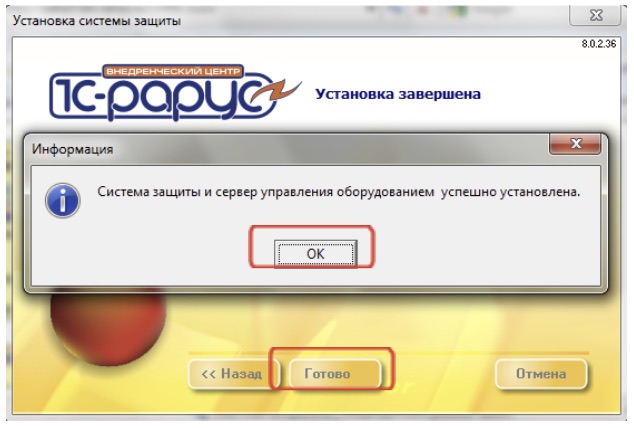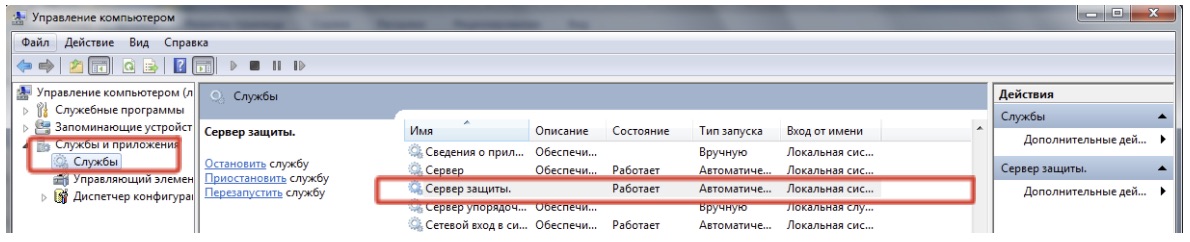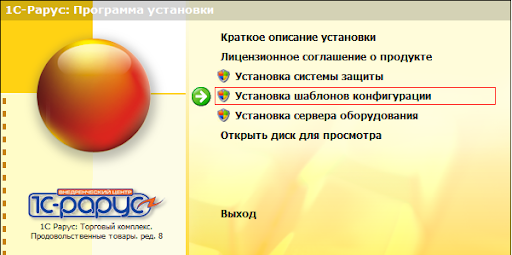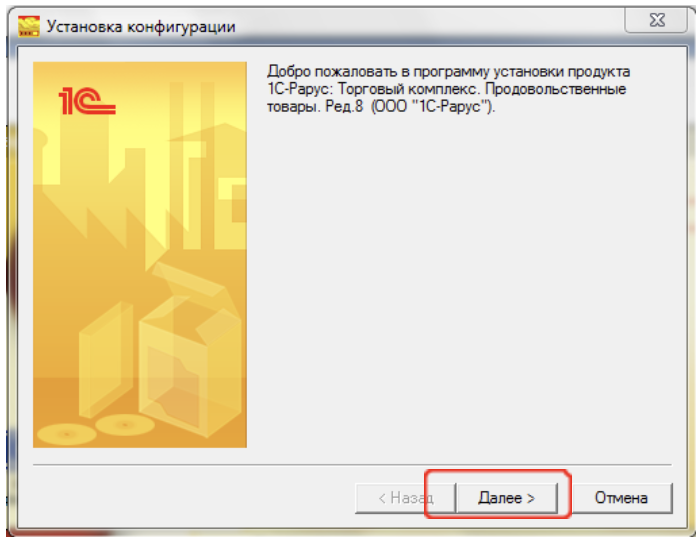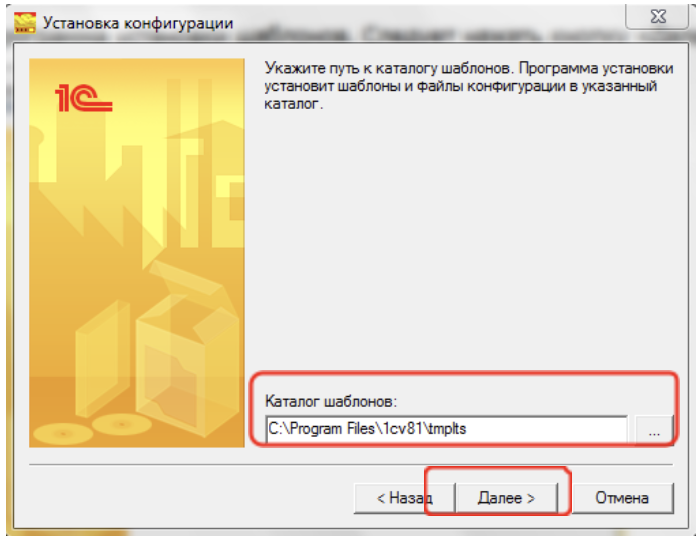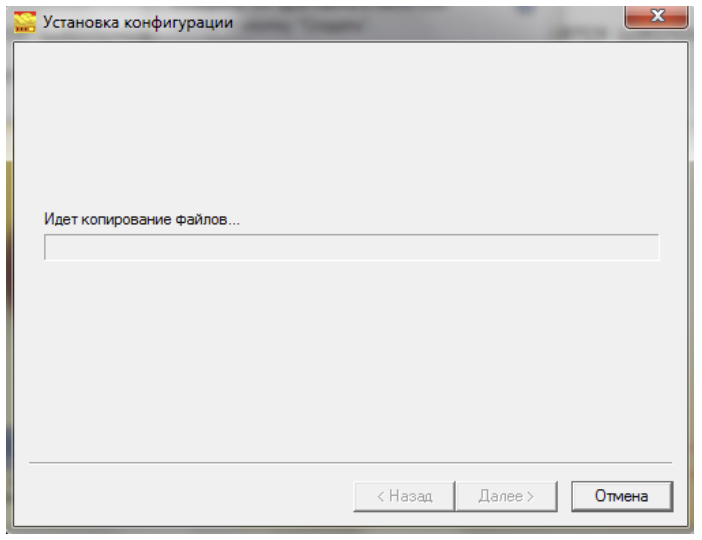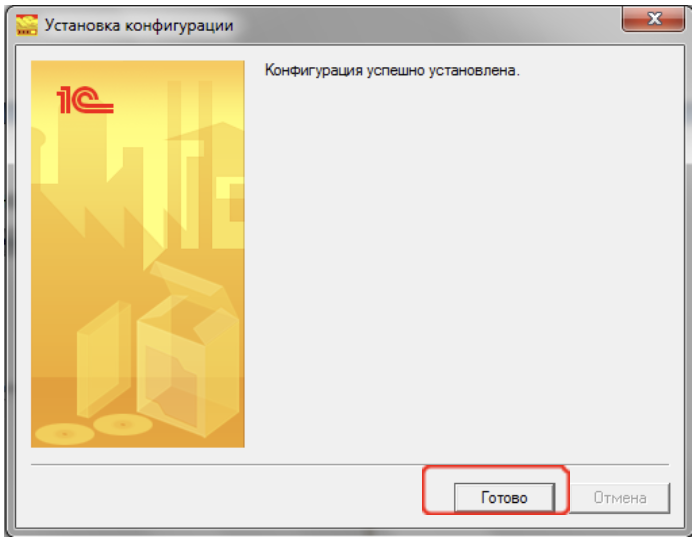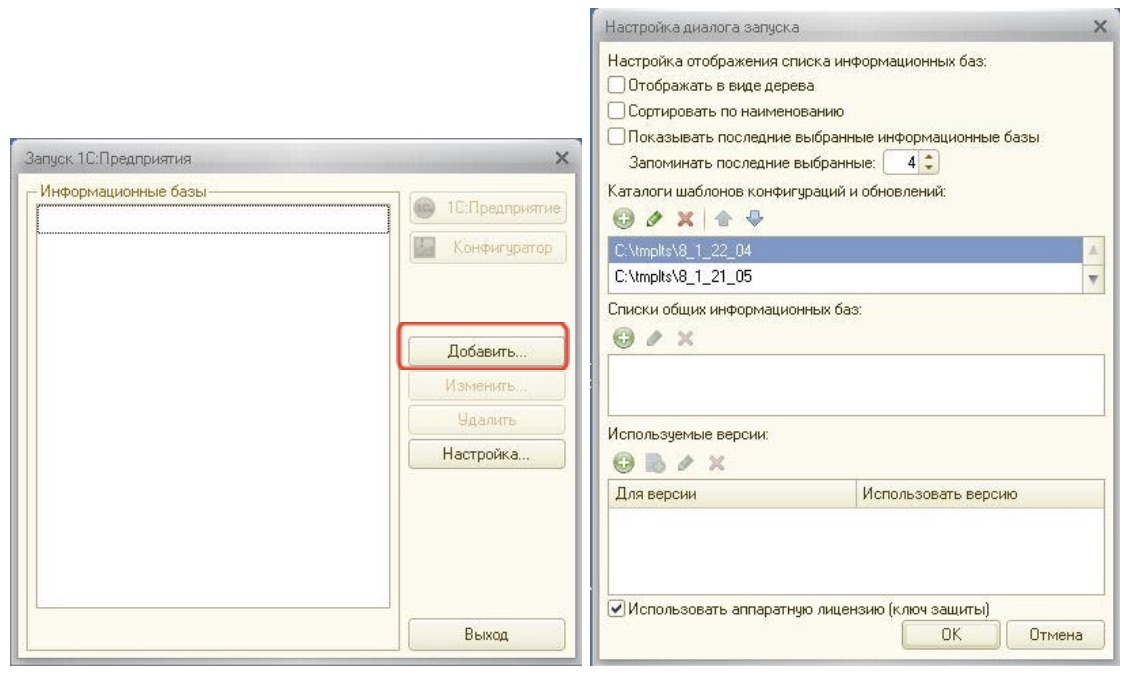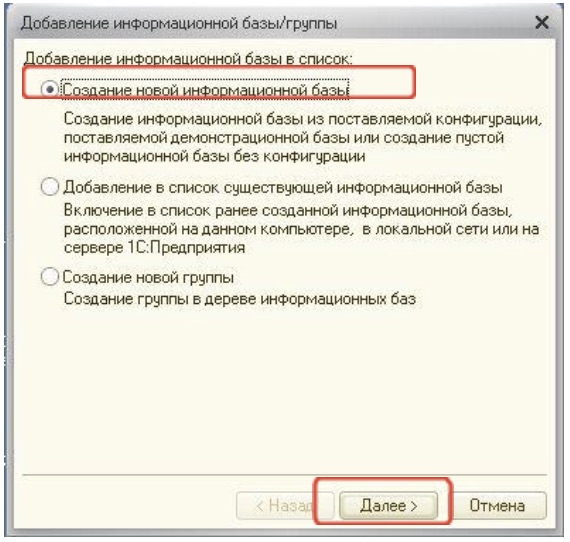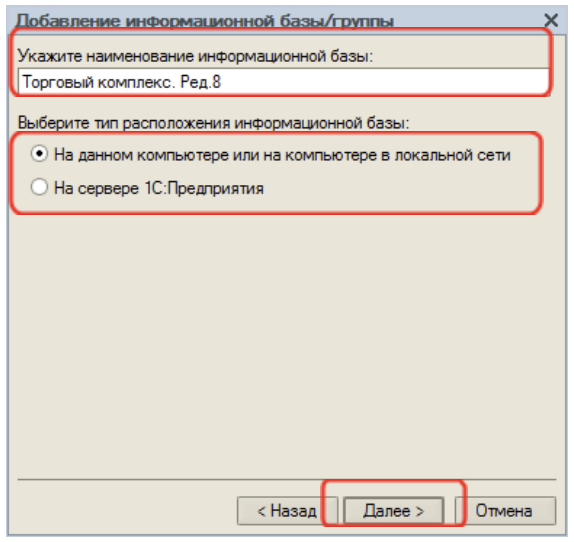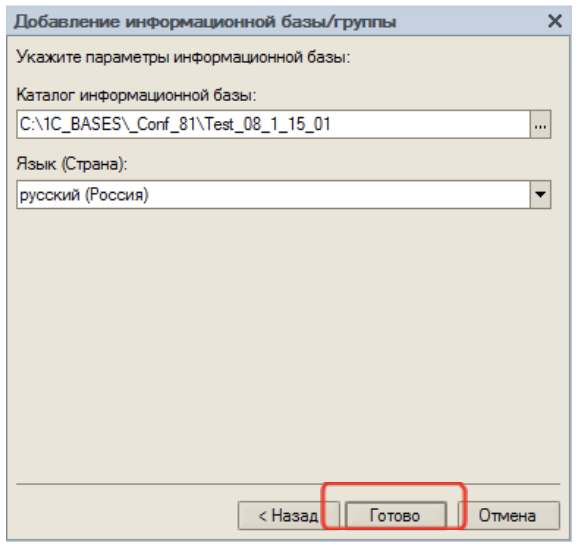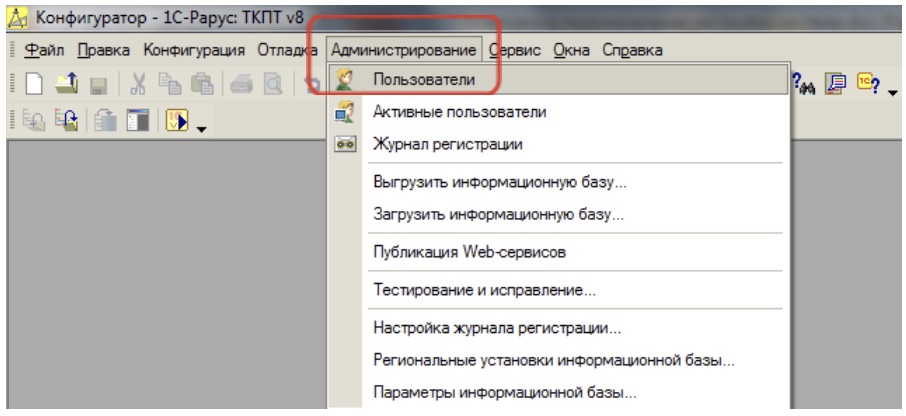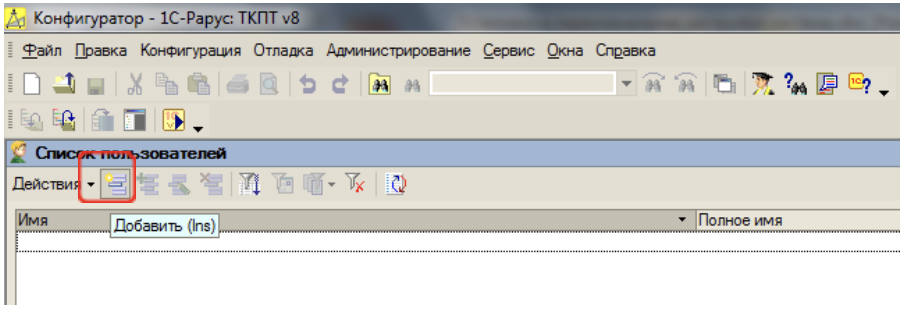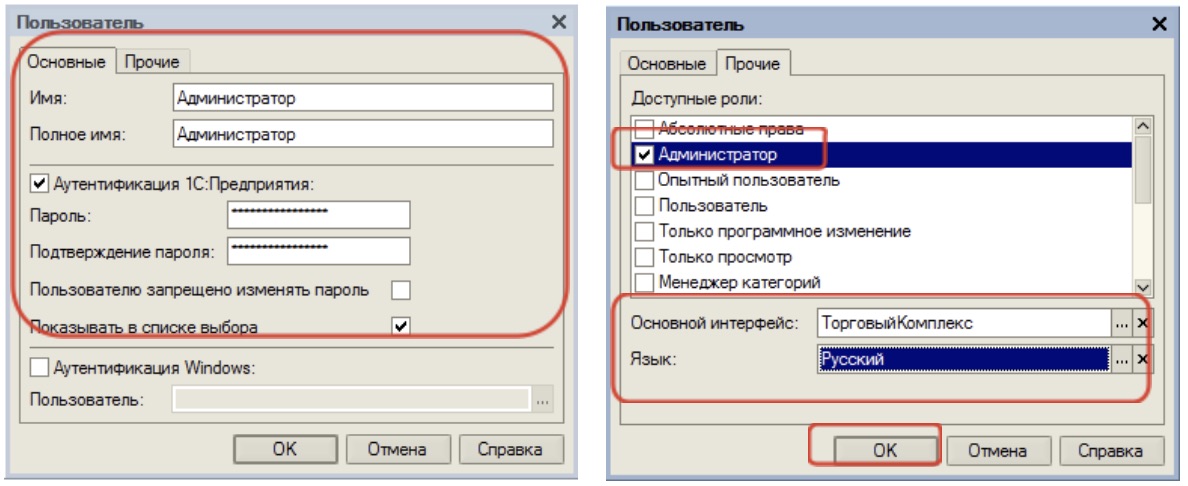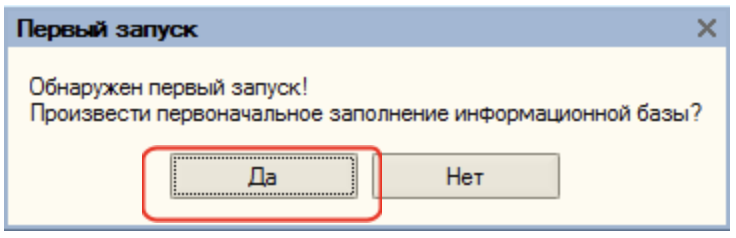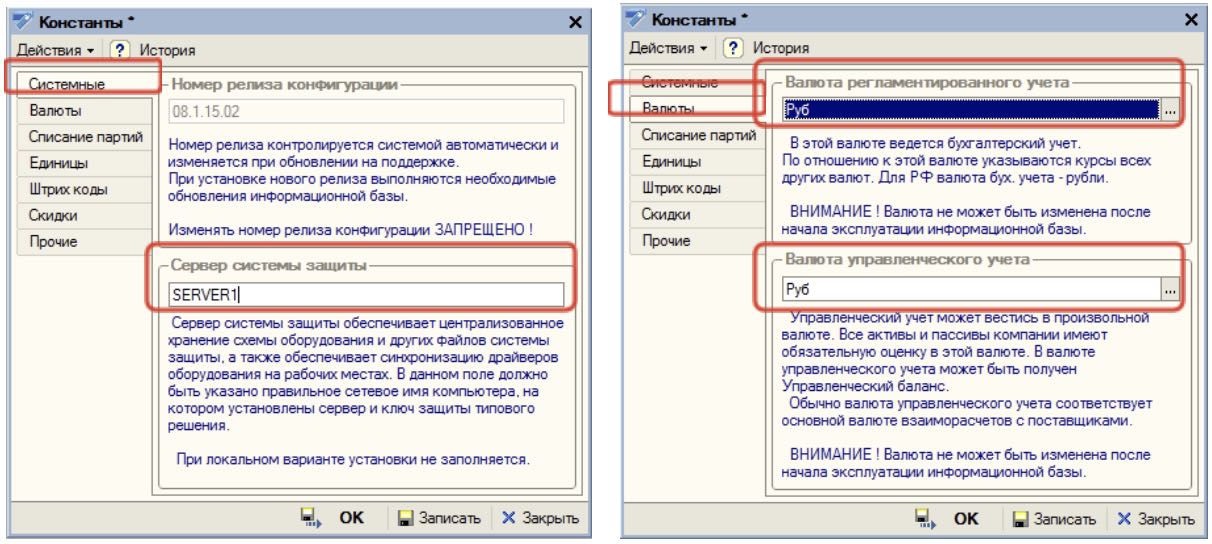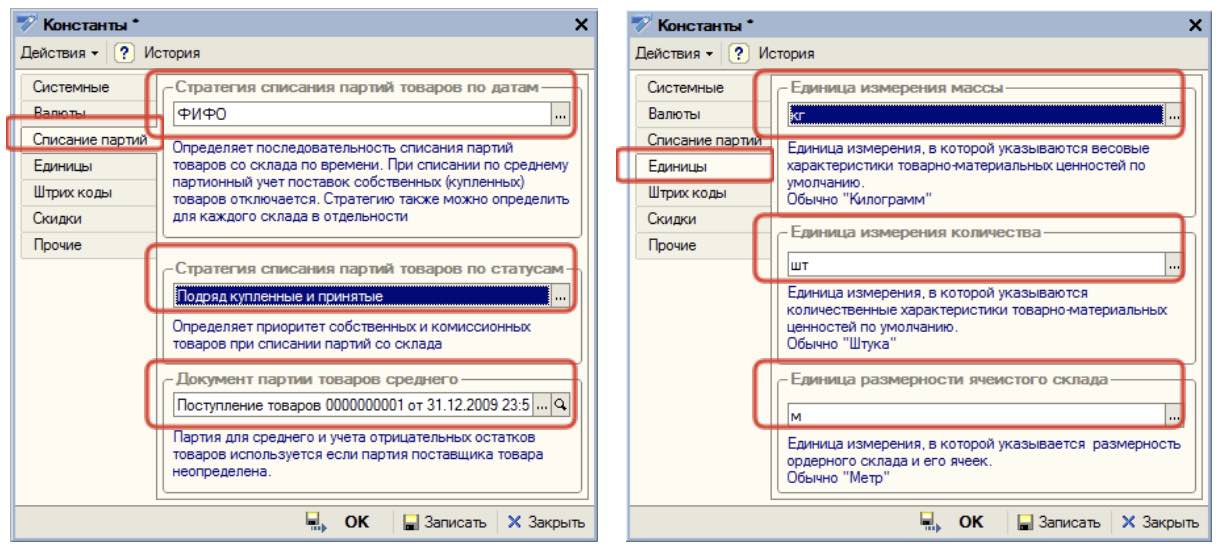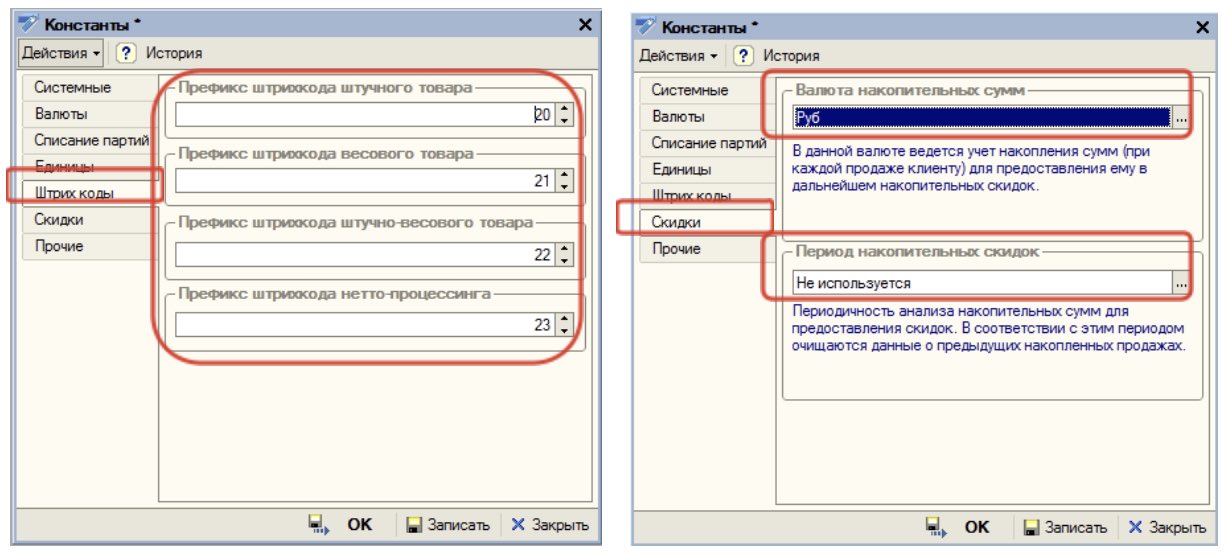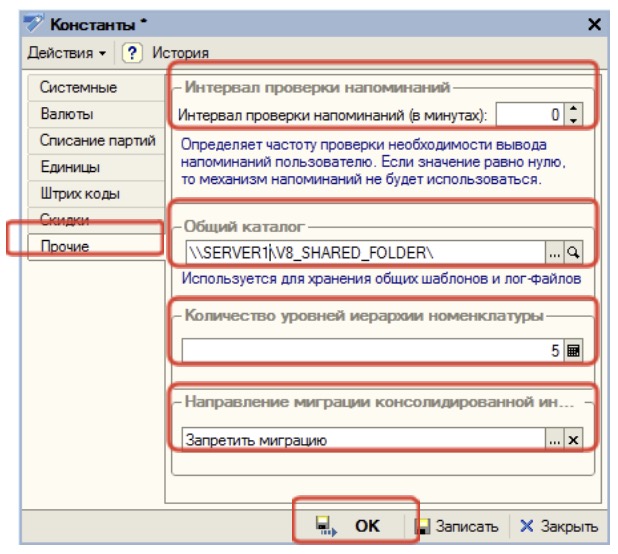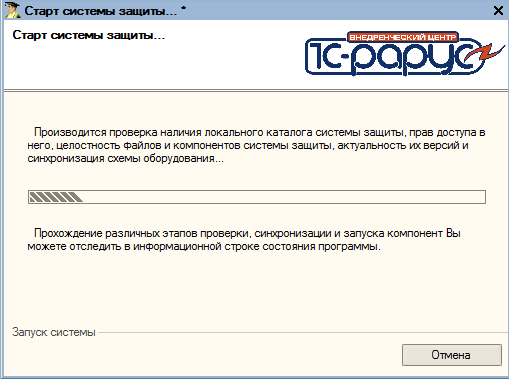Планирование и подготовка к установке системы
Прежде чем приступить к установке, необходимо учесть некоторые особенности системы защиты и управления оборудованием:
Система защиты и управления оборудованием рассчитана в первую очередь на стандартную сетевую клиент-серверную архитектуру: т. е. на одном физическом компьютере запущен 1 сеанс ТКПТ 8 в режиме «Предприятие», который взаимодействует с сервером предприятия, а также с сервером защиты. Этот сеанс далее будет называться ПЕРВЫМ ПРОЦЕССОМ. Разумеется, на одном компьютере можно запустить и несколько сеансов, и даже в режиме служб терминалов, но управление оборудованием, подключенным к данному компьютеру, будет производиться именно из ПЕРВОГО ПРОЦЕССА. Если какой-либо другой сеанс ТКПТ 8 (на этом же компьютере или в сети) попытается обратиться к оборудованию данного компьютера, например, выгрузить данные в сервер POS-терминалов или весы, то в рамках этого процесса будет выполнена только подготовка параметров и создана промежуточная таблица — массив данных для выгрузки — которая будет передана системой защиты ПЕРВОМУ ПРОЦЕССУ для выполнения непосредственных операций выгрузки данных, что повлечет за собой невозможность интерактивной работы пользователя ПЕРВОГО ПРОЦЕССА в течение всего периода выгрузки. Таким образом, при планировании установки системы на торговых объектах настоятельно рекомендуется выделить отдельный компьютер в качестве сервера защиты и управления оборудованием. Если используется серверный вариант платформы, то допускается располагать сервер торгового оборудования на сервере «1С:Предприятия» или на сервере БД.
Более подробно о системе защиты и управления оборудованием можно узнать из соответствующей инструкции «Дополнительные сведения о системе защиты и управления оборудованием».
Следующий момент, который следует учитывать — использование именно клиент-серверного варианта платформы. Разумеется, никто не запрещает работать с файловой БД, но в этом случае Вы получите проигрыш, как в производительности системы, так и в надежности хранения данных.
Если же речь идет о распределенной базе данных, то настоятельно рекомендуется использовать клиент-серверный вариант платформы, хотя бы в центральной базе. Кроме того, если количество торговых объектов в Вашей сети больше 2 (например, распределительный склад (РЦ) и 2 магазина, т. е. всего 4 узла: центральная, РЦ, магазин1, магазин2), то следует подумать о размещении центральной БД на двух физических серверах: отдельный для службы сервера предприятия, и отдельный для СУБД. Разумеется, на первоначальных этапах эксплуатации системы можно обойтись и одним сервером. Но чем быстрее Вы сможете разделить сервер приложений и сервер БД, тем лучше.
При проектировании сервера БД и сервера приложений следует учитывать один очень важный момент — их нельзя располагать на контроллере домена. Обусловлено это рядом особенностей ОС Windows Server, которые используются если сервер является контроллером домена. Самая главная из них: отключение кэширования записи на диск, что повлечет за собой очень значительное снижение быстродействия.
Также существуют дополнительные рекомендации по характеристикам сервера БД, но они будут рассмотрены в последующих разделах данного документа.
Работа в режиме сервера терминалов — бессмысленна? Как уже говорилось выше, архитектура системы защиты рассчитана именно на работу в локальной сети, где клиентские компоненты «1С:Предприятия» установлены непосредственно на компьютер пользователя. Обусловлено это тем, что разницы в производительности практически нет, а во многих случаях терминальный режим, наоборот, снижал быстродействие. Целесообразнее использовать клиент-серверный вариант работы, вместо файлового. Современные компьютеры успешно справляются с клиентскими задачами, в то время как основную нагрузку по работе с БД берет на себя сервер «1С:Предприятия». При этом важно понимать, что сервер терминалов все равно может быть нужен для:
-
Предоставления доступа специалистам службы поддержки (как сторонней, так и собственной службы ИТ) в случае возникновения проблемных ситуаций.
-
Обеспечения работы пользователей дома или в командировках.
-
Получения временного доступа к центральной базе из подчиненных узлов (и наоборот).
Установка системы защиты
Сначала необходимо установить аппаратный ключ, обеспечивающий работу системы защиты. Ключ следует подключить к любому свободному USB-порту компьютера.
Система Windows определит, что установлено новое устройство, затем вызовет стандартный мастер установки нового оборудования. В открывшемся приложении необходимо будет указать путь для размещения драйверов: каталог \Drivers\x86 или \Drivers\x64 (в зависимости от архитектуры системы).
Если драйвер установлен, то в окне «Диспетчер устройств» появится раздел «Устройство защиты конфигураций 1С USB» в котором будет отображаться данное устройство.
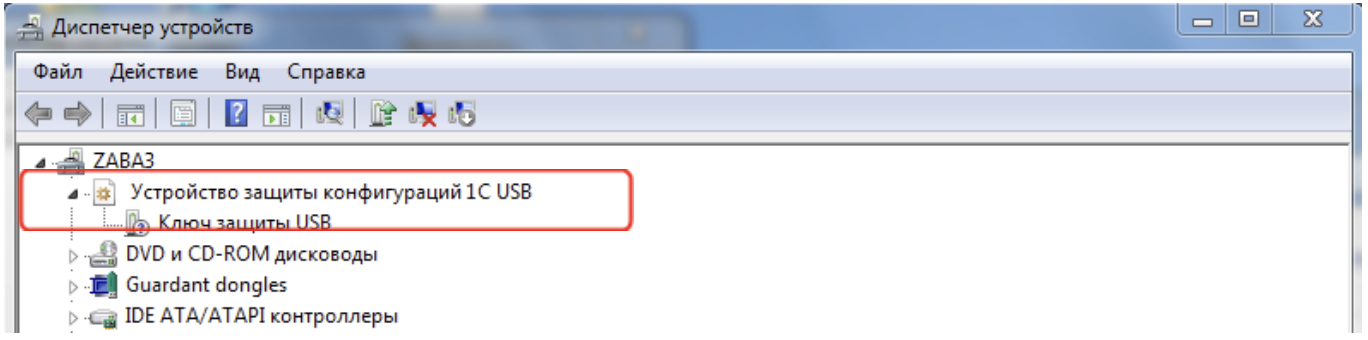
Для установки программных модулей системы защиты необходимо запустить программу Autorun.exe входящую в состав дистрибутива. В открывшемся окне выбрать пункт «Установка системы защиты».
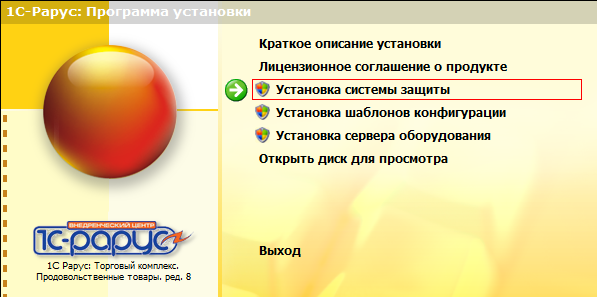
Откроется программа установки шаблонов. Следует нажать кнопку «Далее».
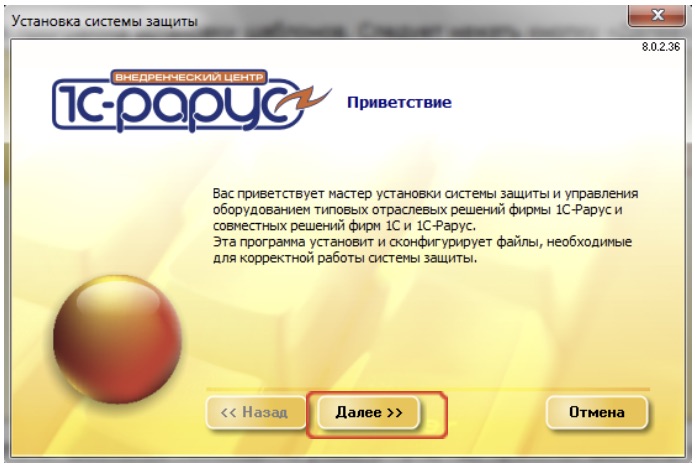
Если программа установки выдаст предупреждение о том, что обнаружены запущенные экземпляры «1С:Предприятия 8», то нужно закрыть все сеансы 1С и нажать кнопку далее.
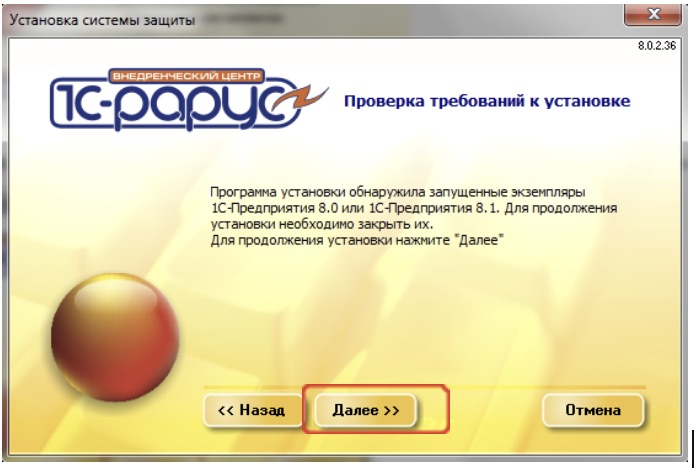
Вас следует выбрать вариант установки — сетевая установка (локальная установка применима только для NFR-версий). После чего нажать кнопку «Далее».
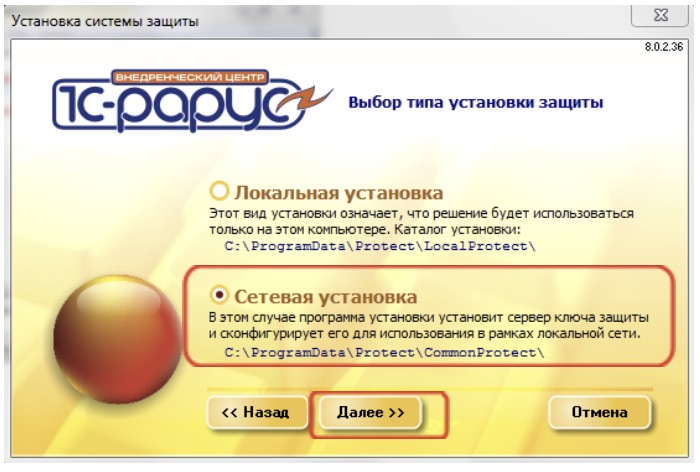
Система выведет список операций установки. Если все заполнено корректно, нужно нажать кнопку «Далее».
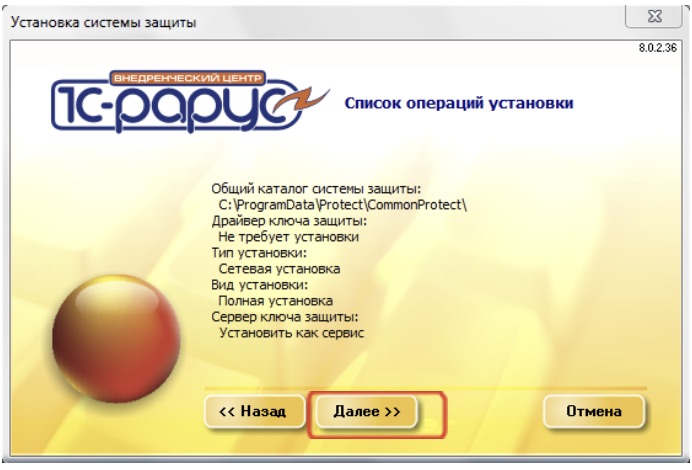
Система выведет список операций установки. Если все заполнено корректно, нужно нажать кнопку «Далее».
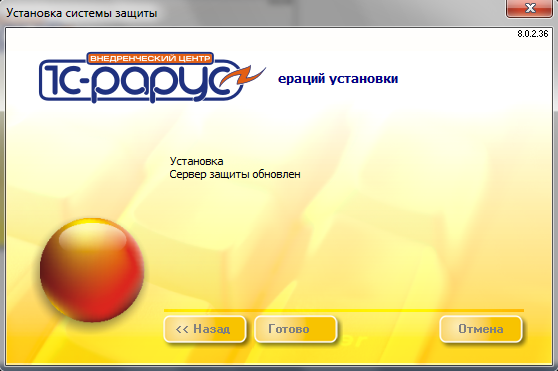
Следует дождаться окончания копирования файлов. Если установка завершится успешно, то откроется окно обозревателя с проверкой состояния сервера защиты.
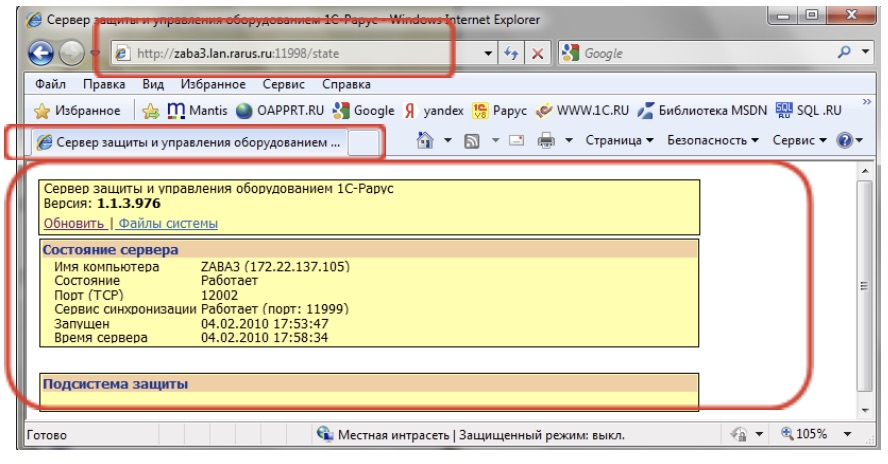
Окно обозревателя можно закрыть, а в форме программы установки следует последовательно нажать кнопки «ОК» и «Готово».
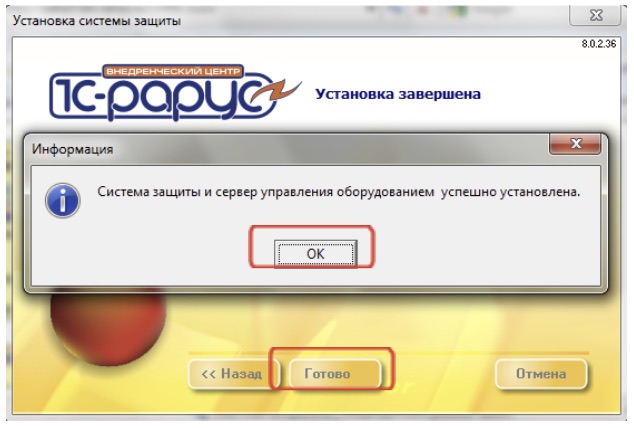
В списке служб Windows появится новая служба «Сервер защиты».
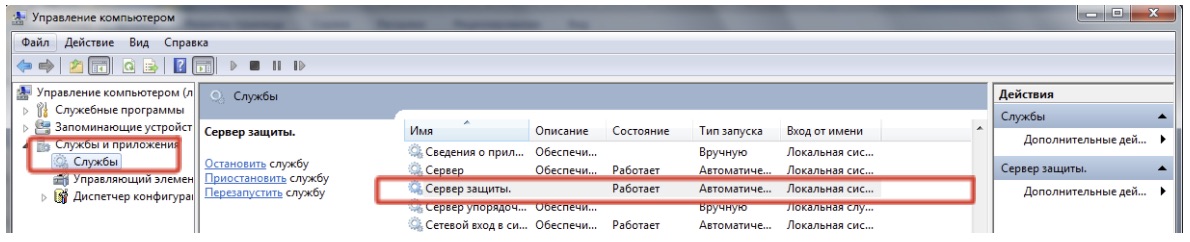
Установка шаблонов конфигурации
Для установки шаблонов конфигурации необходимо запустить программу Autorun.exe входящую в состав дистрибутива. В открывшемся окне выбрать пункт «Установка шаблонов конфигурации».
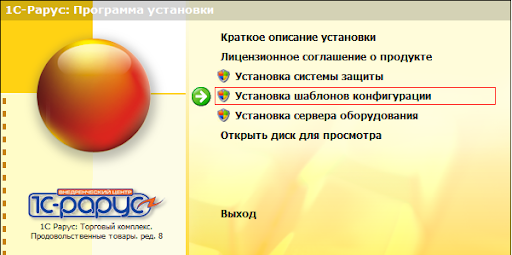
Откроется программа установки шаблонов. Следует нажать кнопку «Далее».
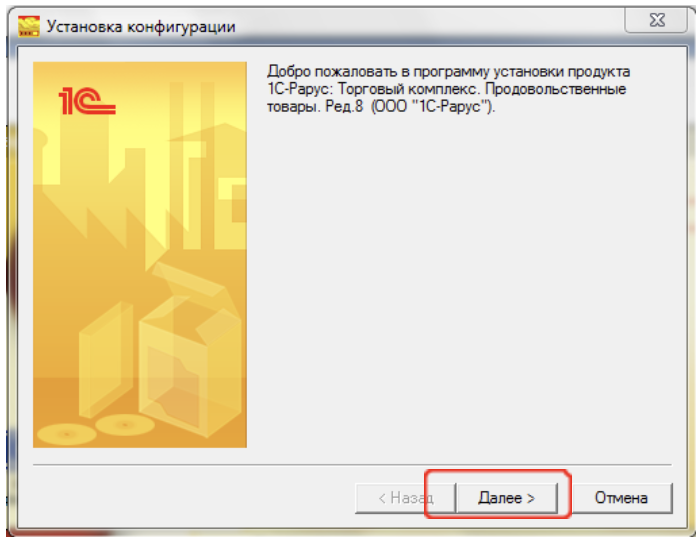
В поле «Каталог шаблонов» необходимо указать путь, где хранятся шаблоны конфигураций «1С:Предприятия 8», после чего нажать кнопку «Далее».
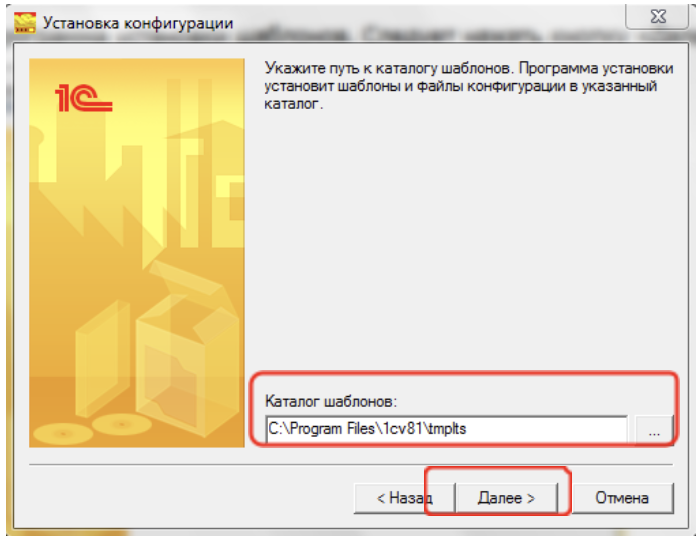
Дождаться окончания копирования файлов.
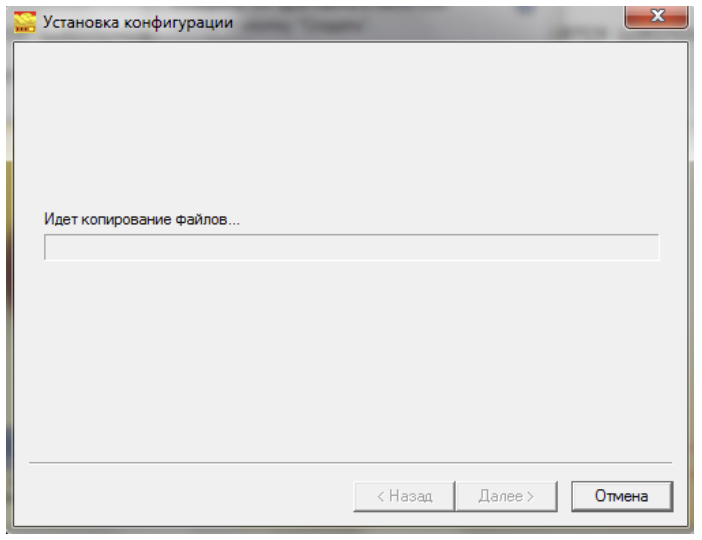
После чего нажать кнопку «Готово».
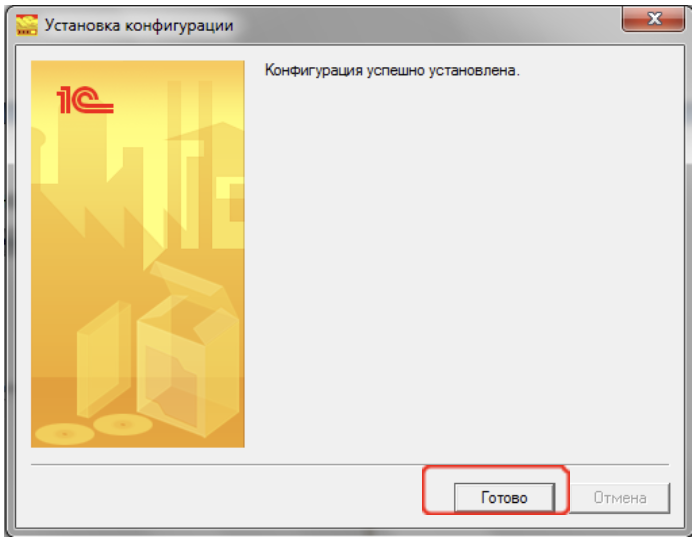
В программе Autorun.exe есть пункт «Установка сервера оборудования» — данное приложение устанавливать не нужно.
Создание базы данных
Для создания новой базы данных необходимо воспользоваться кнопкой добавить в окне запуска «
1С:Предприятия 8».
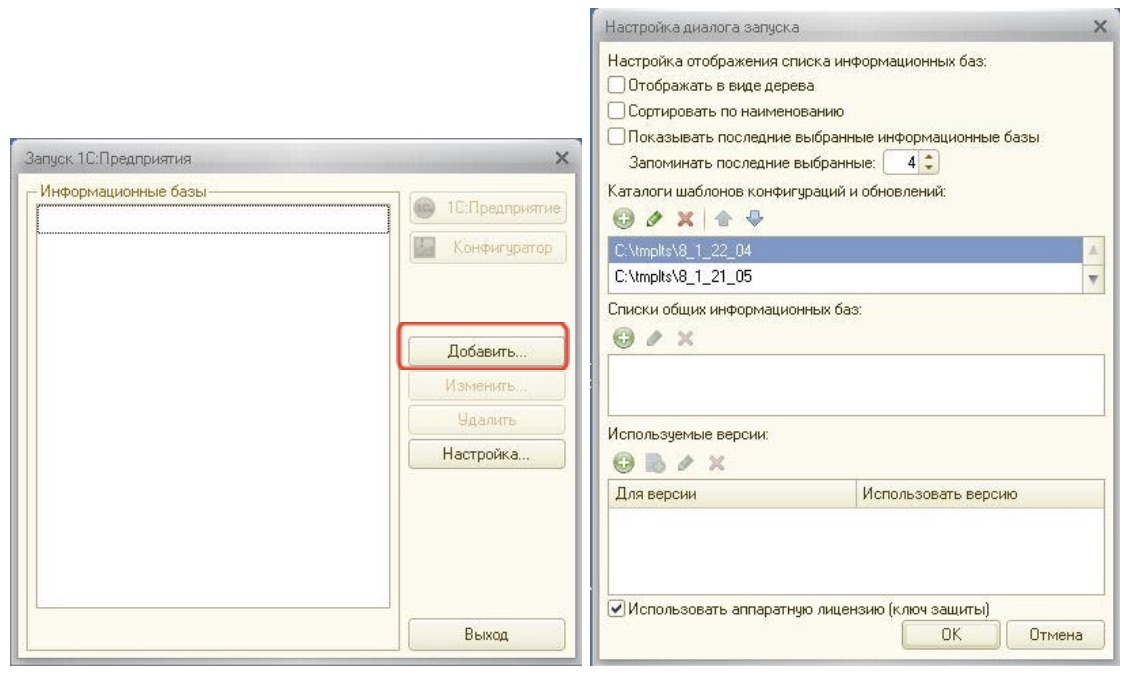
Воспользовавшись кнопкой «Настройка» откроется «Настройка диалога запуска».
Отображать в виде дерева — позволяет структурировать список информационных баз, объединив их в группы.
Сортировка по наименованию — выстроит базы в списке по алфавиту.
Показать последние выбранные информационные базы — в начале списка будут выделены последние запускаемые базы, число таких баз указывается в соответствующем поле.
В открывшемся окне необходимо выбрать режим «Создание новой информационной базы» и нажать кнопку «Далее».
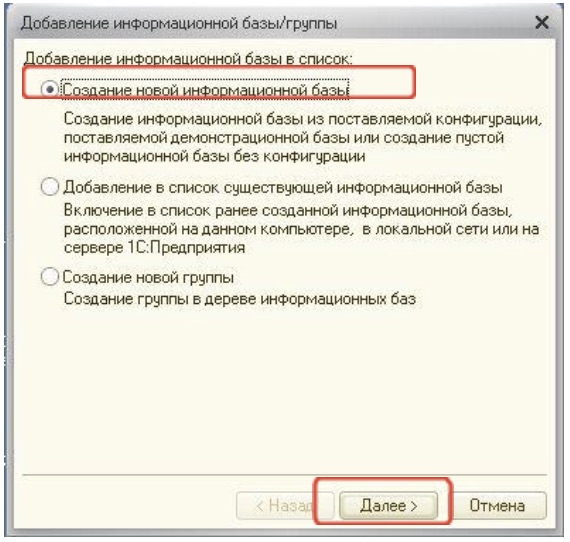
В списке шаблонов необходимо выбрать в соответствующем разделе номер релиза ТКПТ 8 (рекомендуется всегда выбирать максимальный) и нажать кнопку «Далее».

Следует заполнить наименование информационной базы и выбрать тип расположения. После чего нажать кнопку «Далее».
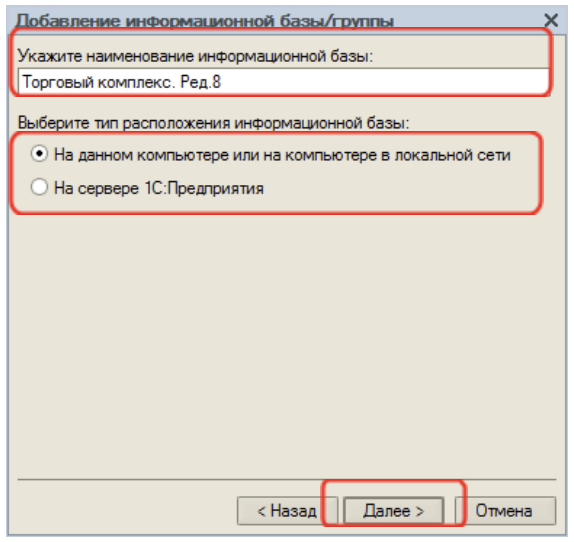
Если выбран тип «На данном компьютере или на компьютере в локальной сети», то в следующем окне нужно будет указать каталог для размещения ИБ. После чего нажать кнопку «Готово». Система создаст новую информационную базу.
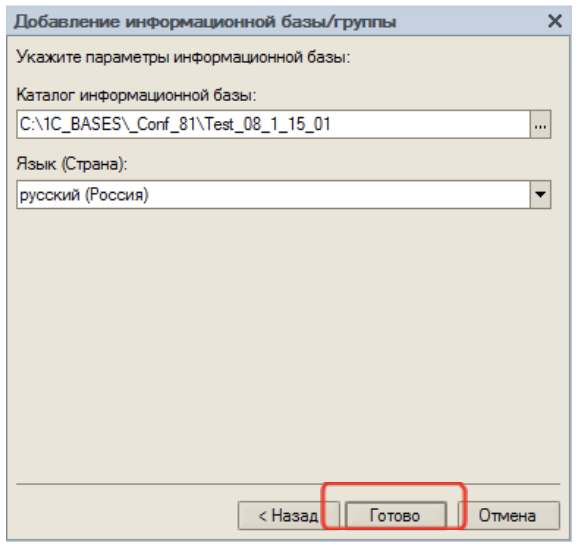
Если выбран тип «На сервере 1С:Предприятия», то в следующем окне нужно будет заполнить ряд параметров. Рекомендуется включать параметр «Установить блокировку регламентных заданий». После чего нажать кнопку «Готово». Система создаст новую информационную базу.
Следует уделить внимание параметру «Смещение дат». Если БД будет входить в состав распределенной сети, где при работе с платформой в других узлах используются другие СУБД, то рекомендуется установить смещение дат равным 2000. Более подробно о смещении дат можно прочитать в документации к платформе «1С:Предприятие 8» — Глава 3. Особенности работы «1C:Предприятия 8.1» с информационными базами в варианте «клиент-сервер».
В данном примере не установлен параметр «Создать базу данных в случае ее отсутствия». Это означает, что база TRADE_COMPLEX_BASE была предварительно создана на сервере SERVER2 средствами СУБД.
При создании БД следует уделить внимание ряду параметров, которые могут значительно повлиять на производительность и работоспособность системы:
✔ Расположение файлов БД, начальный размер и авторасширение, параметры файловой системы.
Файл данных и файл журнала транзакций рекомендуется располагать на отдельных физических дисках (дисковых массивах). При этом рекомендуется на диске с файлом БД не хранить больше никаких данных, как, впрочем, и на диске с файлом транзакций. Лучшим вариантом будет организация одного логического диска на отдельном RAID-массиве. Для хранения файла базы данных рекомендуется использовать массив RAID 10 — это результат формирования массива RAID 0 из двух и более массивов RAID 1. Этот уровень RAID обеспечивает высокую отказоустойчивость — допускается отказ одного диска для каждого суб-массива без потери данных. Полезная емкость массива RAID 10 составляет 50% объема доступных дисковых накопителей. Минимальное количество физических дисков в таком массиве 4. Для хранения файла журнала транзакций подойдет массив RAID0.
Начальный размер и авторасширение файлов можно задать так, как указано на рисунке: это обеспечит низкую фрагментацию файла БД, а также позволит достаточно редко выполнять операции по расширению файла БД, которые достаточно ресурсоемки.
Также можно форматировать диски с размером кластера 64 КБ, т. к. основными единицами, в которых организовывается пространство, являются Экстенты. Экстент состоит из восьми непрерывных страниц по 8 КБ, что составляет 64 КБ. Поэтому соответствующий размер кластера позволит читать данные с диска как раз экстентами. Впрочем, такое форматирование дисков не значительно повысит быстродействие системы.
✔ Модель восстановления БД
Если выбрана модель восстановления (Recovery model) «Полная» («Full»), то в этом режиме максимальное количество операций записывается в журнал транзакций. Журнал транзакций автоматически не обрезается. Этот режим обеспечивает максимальные возможности восстановления (правда за счет некоторого снижения производительности). Очень часто случаются ситуации, когда файл транзакций занимает все свободное место на диске, что приводит к остановке работы системы. Поэтому очень важно регулярно проводить операции резервного копирования файлов БД и журнала транзакций, после чего выполнять операции по уменьшению размера файла журнала. Более подробно будет рассказано в разделе 7 «Настройка регламентных процедур».
Подготовка к первому запуску и настройка параметров констант
Перед первым запуском системы необходимо настроить пользователя, обладающего административными правами. Для этого следует запустить систему в режиме «Конфигуратор» и выбрать пункт меню «Администрирование» -> «Пользователи».
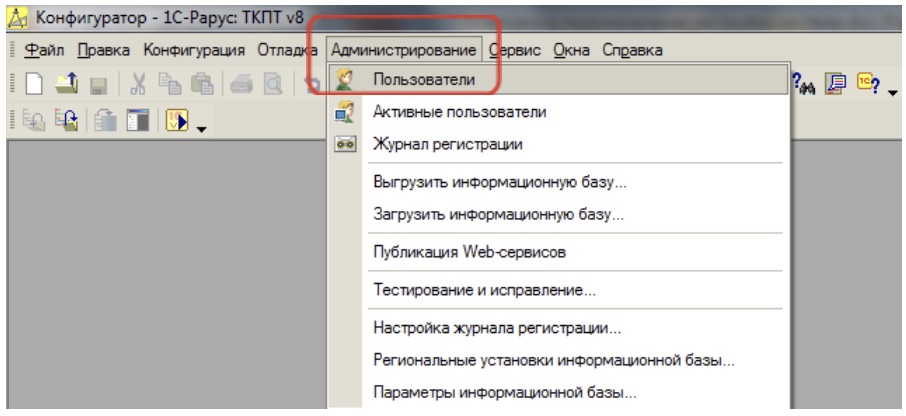
В открывшемся списке необходимо нажать кнопку «Добавить».
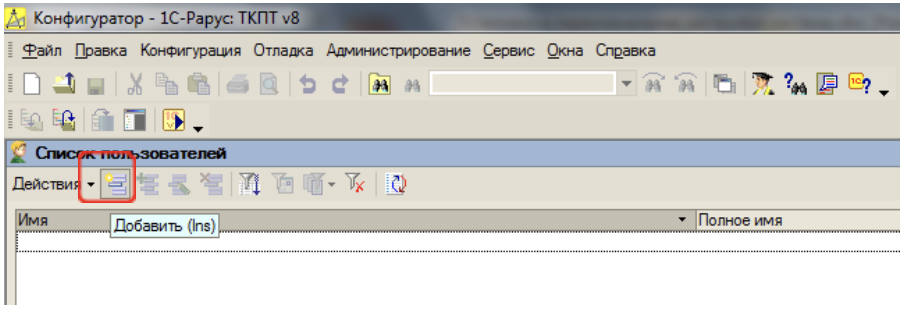
Откроется окно редактирования параметров пользователя. Необходимо заполнить основные параметры пользователя и нажать кнопку «Далее».
Более подробно о настройке прав доступа можно узнать в соответствующей инструкции «Настройка прав пользователей».
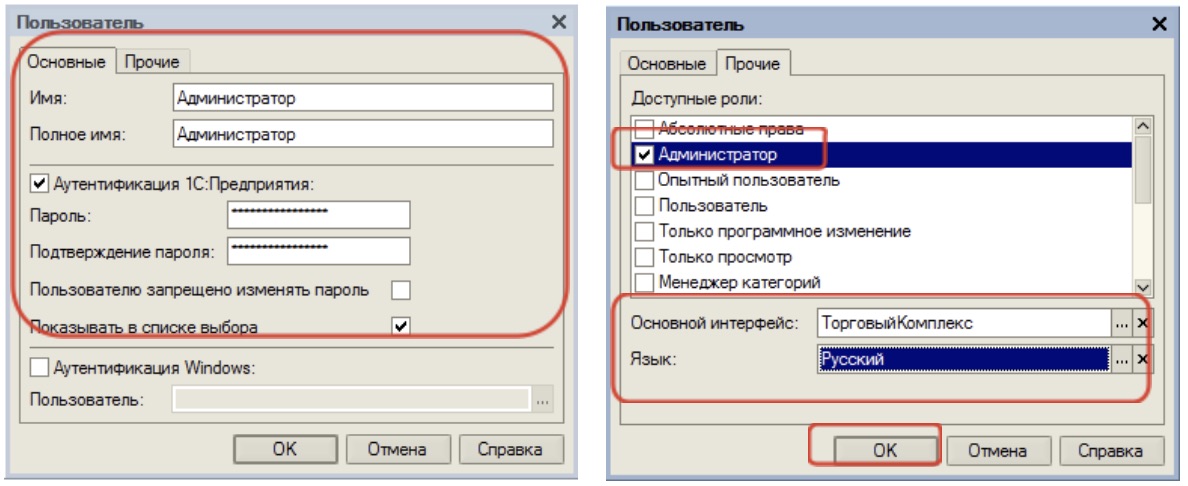
После создания пользователя необходимо закрыть конфигуратор и запустить систему в режиме «Предприятие». Важно учитывать, что первый запуск должен производиться под учетной записью Windows, обладающей административными правами на данном компьютере, а в некоторых случаях и в домене. Причем на каждом компьютере в локальной сети, администратору следует в дальнейшем также выполнить первоначальный запуск на каждом компьютере для локальной регистрации библиотек системы защиты.
При старте система задаст вопрос о необходимости первоначального заполнения. Нужно подтвердить выполнение данной процедуры.
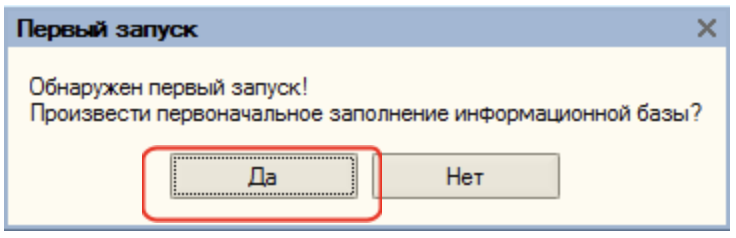
После этого система задаст вопрос о необходимости настройки констант. Нужно также подтвердить выполнение данной процедуры.

В открывшейся форме нужно будет установить следующие константы.
-
«Сервер системы защиты» — сетевое имя сервера, на котором установлена служба системы защиты и управления оборудованием.
-
Валюты регламентированного и управленческого учета — как правило, совпадают и устанавливаются по-умолчанию. Не рекомендуется устанавливать другие валюты (например, USD) без крайней необходимости.
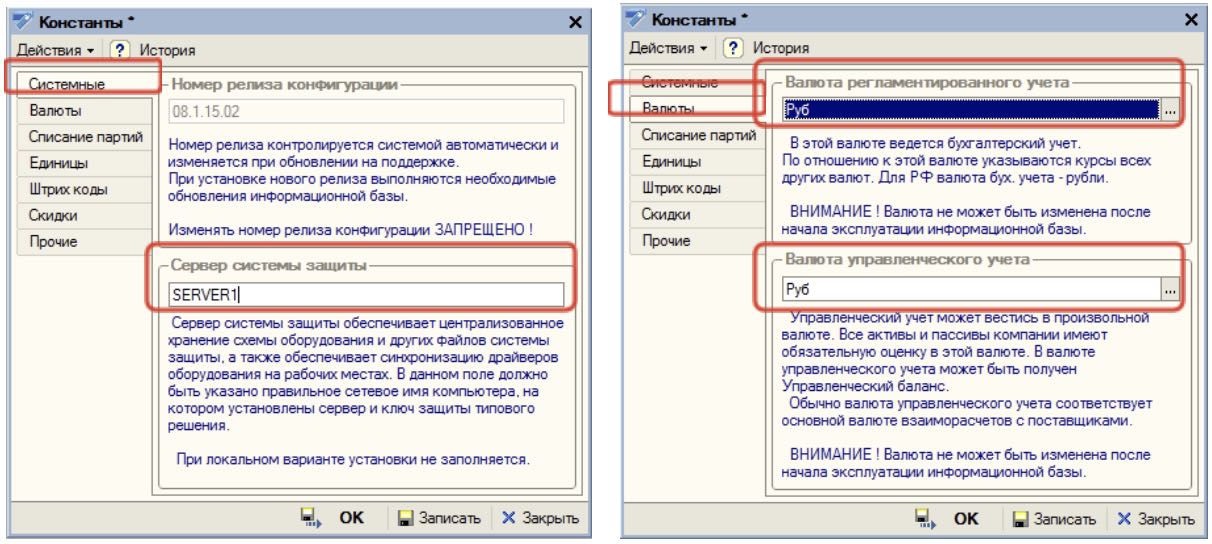
-
«Стратегия списания партий по датам»: FIFO или «Средняя» (LIFO сейчас отменен). Не смотря на то, что в учетной политике предприятия указан метод расчета себестоимости «По средней», следует согласовать с бухгалтерской службой вопрос возможного изменения данного параметра к методу «FIFO». Методика расчета средней себестоимости в разрезе каждого товара (или хуже того — на некоторых предприятиях применяется средняя себестоимость в пределах товарной категории или группы) не позволит в полной мере использовать аналитические возможности системы, а также создаст сложности и бухгалтерской службе. Первая проблема, с которой пользователи системы столкнутся в таком случае — невозможность анализа данных о продажах и выбытиях товаров в разрезе поставщиков. Также возникнут проблемы учета «входящего НДС» — т. к. информация о партиях отсутствует.
-
«Стратегия списания партий по статусам» — можно оставить, как указано на рисунке.
-
«Документ партии товаров среднего» — создается автоматически, изменять его не нужно.
-
Единицы измерения можно оставить, как указано на рисунке.
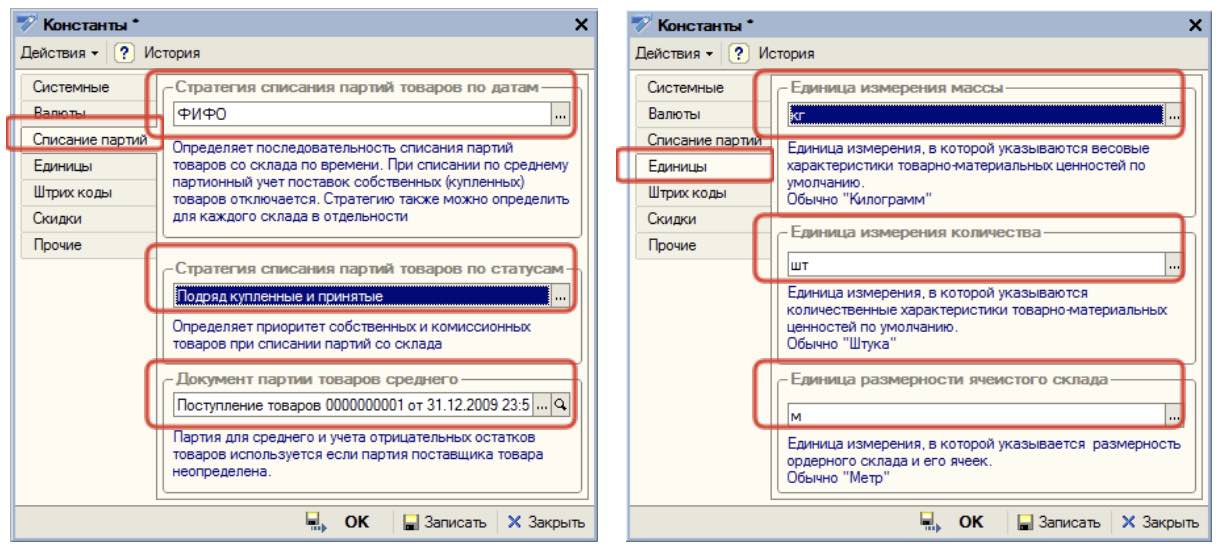
-
Префиксы штрих кодов можно оставить, как указано на рисунке, а можно настроить в соответствии с использующейся у вас префиксацией. Главное правило, которое следует учитывать — форматом EAN предоставляется под внутреннюю маркировку диапазон с 20 по 29.
-
Параметры скидок можно оставить, как указано на рисунке, т. к. система накопительных скидок в текущей версии не используется.
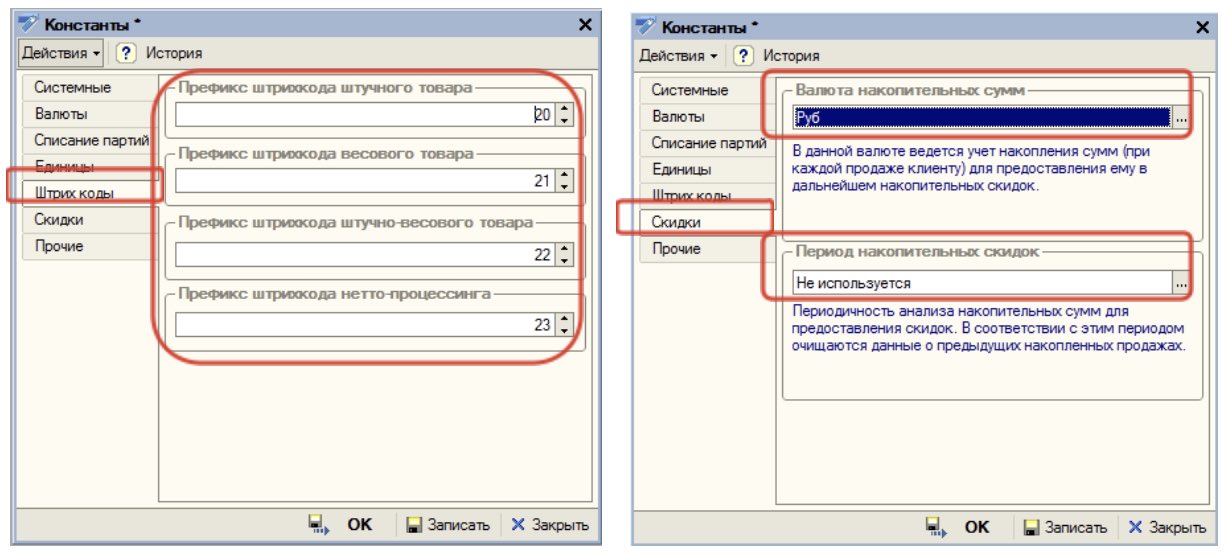
-
«Интервал проверки напоминаний» и «Направление миграции консолидированной информации» лучше установить, как указано на рисунке.
-
«Общий каталог» — данная константа имеет большое значение для ряда модулей системы, поэтому обязательно указывать какой-либо общий каталог в локальной сети. Доступ на чтение к данному каталогу желателен для всех пользователей. Более подробно использование общего каталога рассмотрено в ряде инструкций, например, по настройке обмена данными в РБД, и по обмену с бухгалтерской системой.
-
«Количество уровней иерархии номенклатуры» — значение зависит от структуры Вашего товарного классификатора. Как правило, встречается 3-4 уровня.
После заполнения всех констант следует нажать кнопку «ОК».
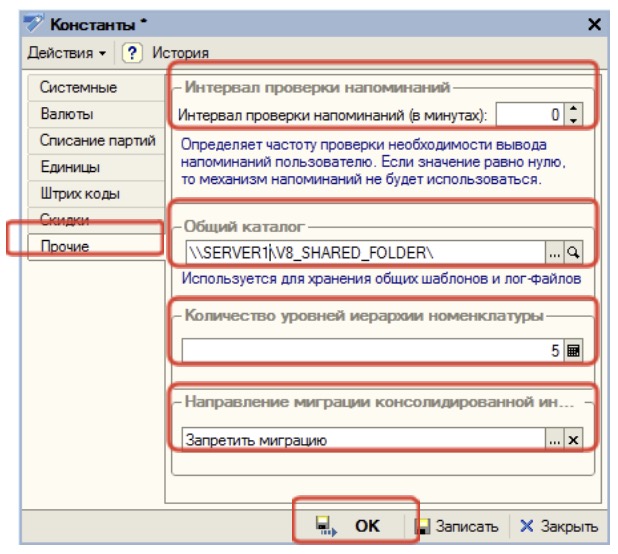
Если появляется повторное сообщение о том, что не обнаружен ключ защиты типового решения, нужно еще раз нажать кнопку «ОК» в форме настройки констант.
После этого должна открыться форма «Старт системы защиты». Вам следует дождаться окончания выполнения процедур.
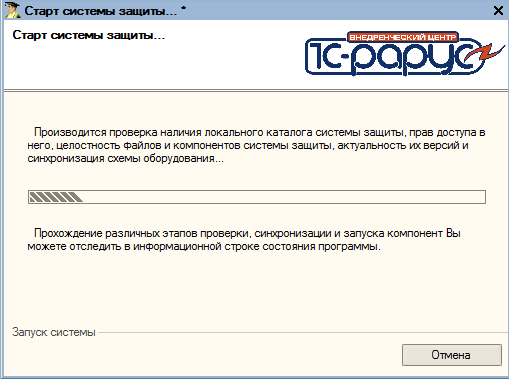
Настройка параметров констант завершена.
Дополнительно следует зарегистрировать компоненты работы со штрих кодами. Для этого нужно запустить из каталога LocalProtectTC файл BarCodeInstall.bat (например, «C:\ProgramData\Protect\LocalProtectTC\BarCodeInstall.bat»), который выполнит регистрацию двух библиотек: 1CBarCod.dll, BARCODE.OCX, PlanAx.OCX.
Как уже говорилось выше, администратор должен выполнить первоначальный запуск системы на каждом компьютере сети для локальной регистрации библиотек системы защиты, а также компонент работы со штрих кодами.
Дополнительная информация
После того, как выполнены действия, описанные в предыдущих разделах, следует провести настройку прав пользователей, о чем сказано в соответствующей инструкции «Настройка прав пользователей».
Разумеется, используемые роли пользователей будут зависеть от того, какую именно базу настраивается: локальный торговый объект, центральный или подчиненный узел распределенной базы данных (РБД). Кроме того, очень часто на практике администраторы определяют собственный набор ролей и прав.
После настройки прав пользователей необходимо установить дополнительные настройки системы в соответствии с инструкциями:
-
Дополнительные сведения о системе защиты и управления оборудованием.
-
Управление РБД (Если это центральный или подчиненный узел РБД).
-
Настройка параметров системы, принципы партионного учета, допроведение и последовательность.
-
Управление ценовой политикой и ценообразование: в соответствии с разделами «2.1 Организация иерархической структуры: региональные настройки и форматные цены» и «3.1 Дополнительные настройки типов цен и подразделений».
-
Управление электронным торговым оборудованием.
-
Настройка внешних модулей.
Только после этого можно переходить к вводу остальных данных.
Рекомендованные статьи о ПП ТКПТ 8: