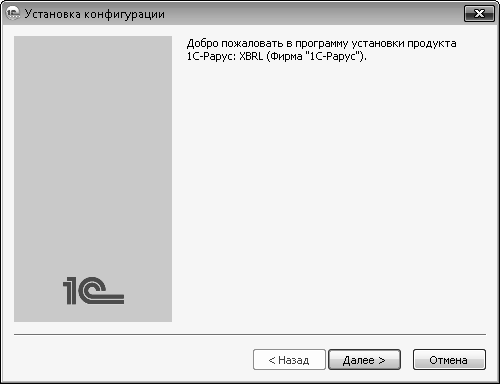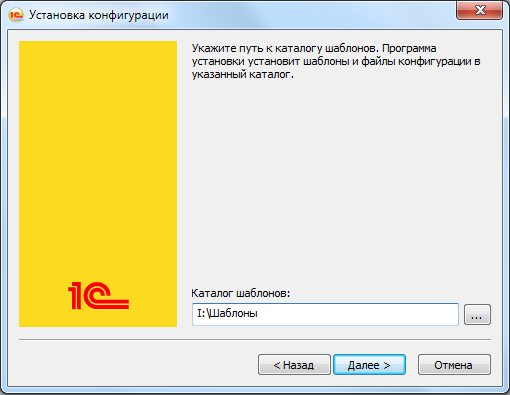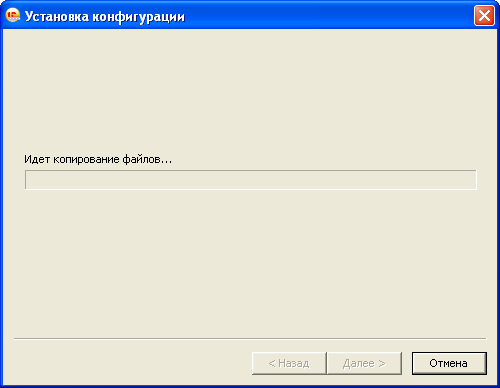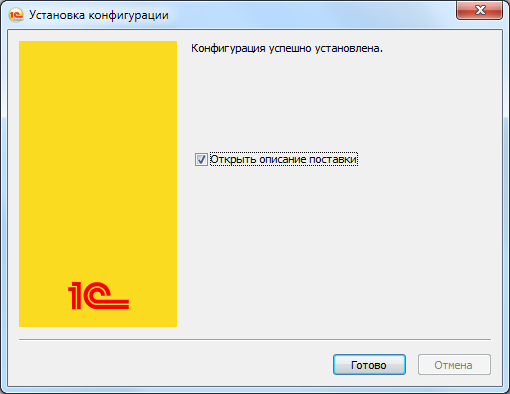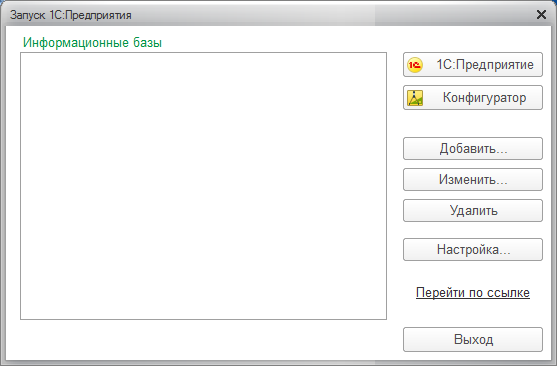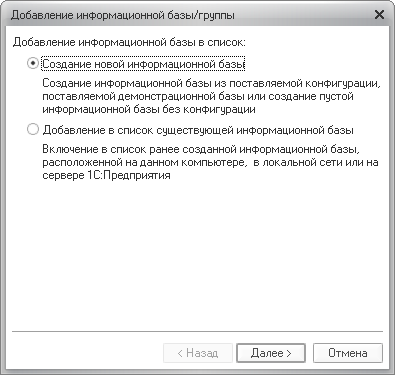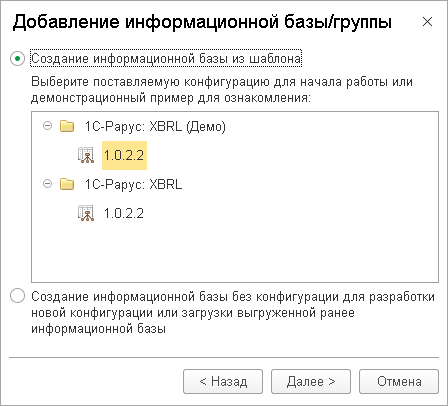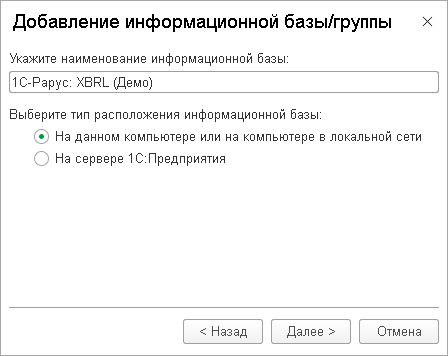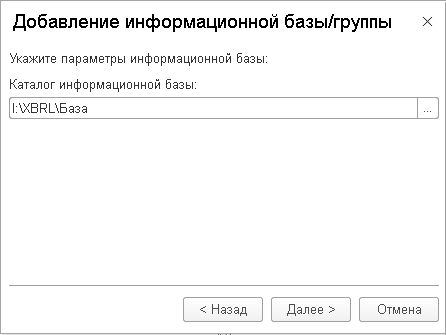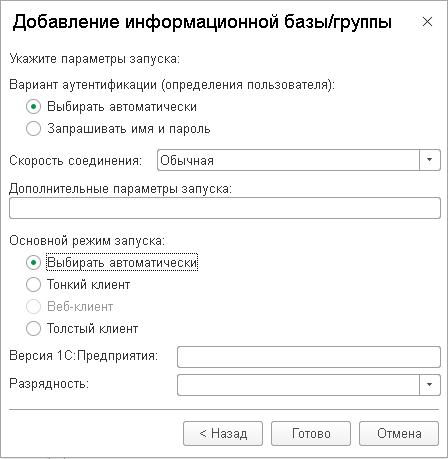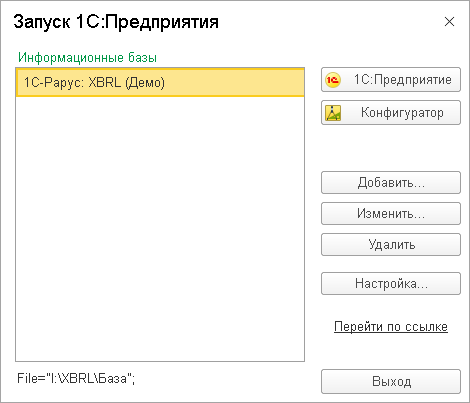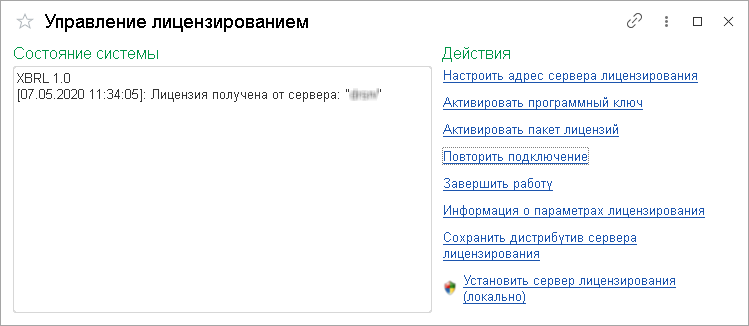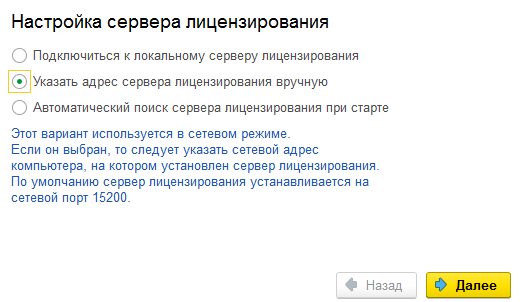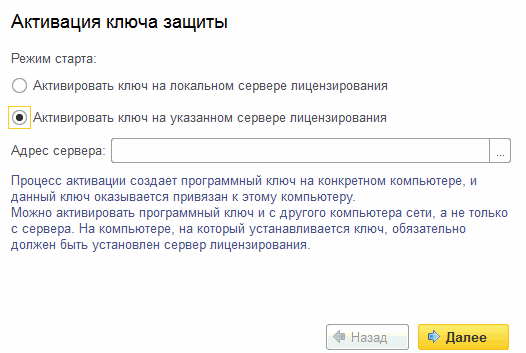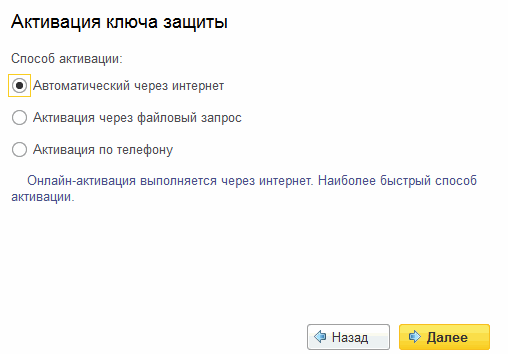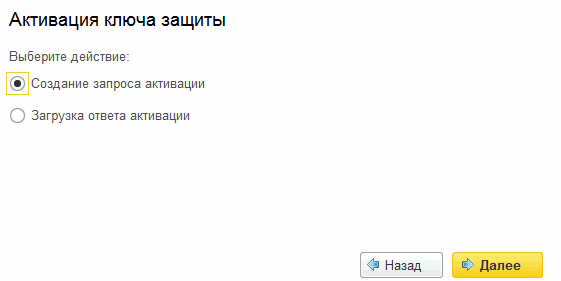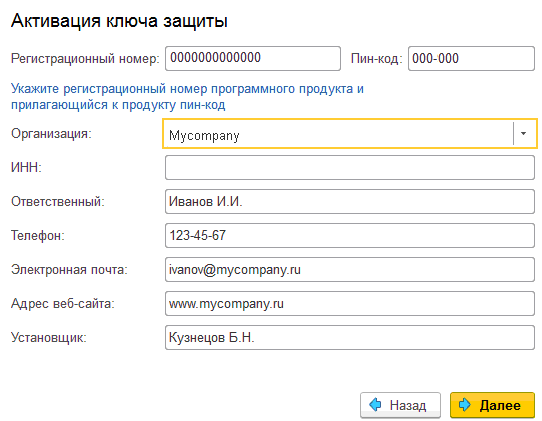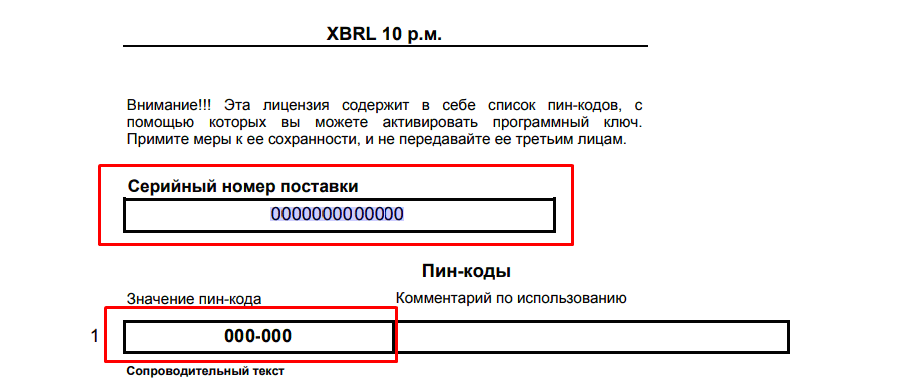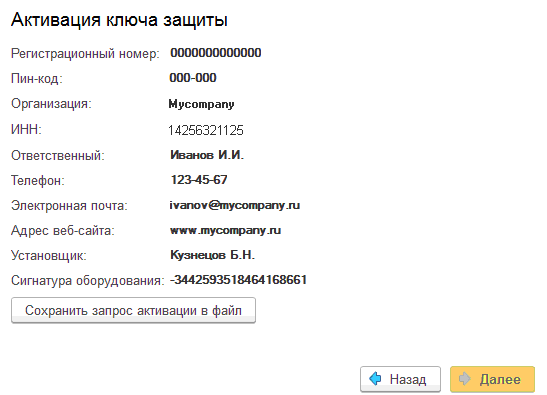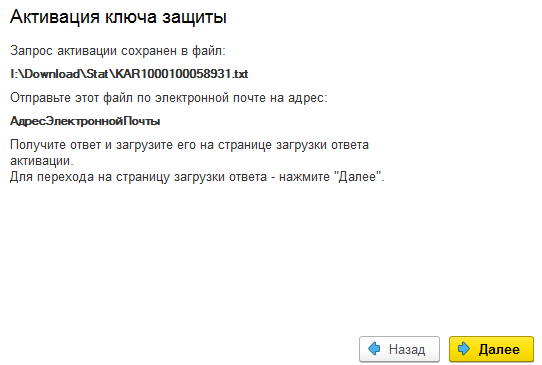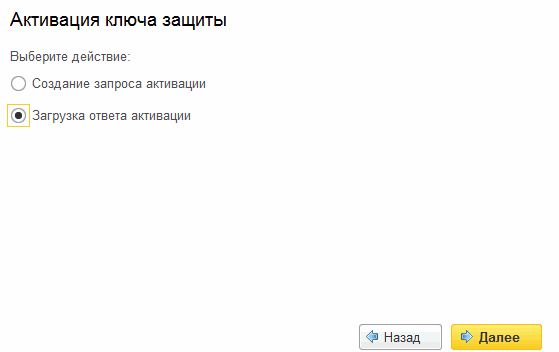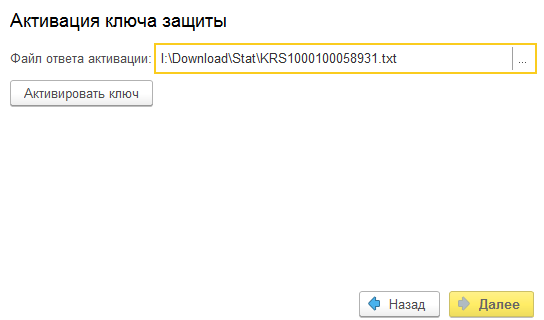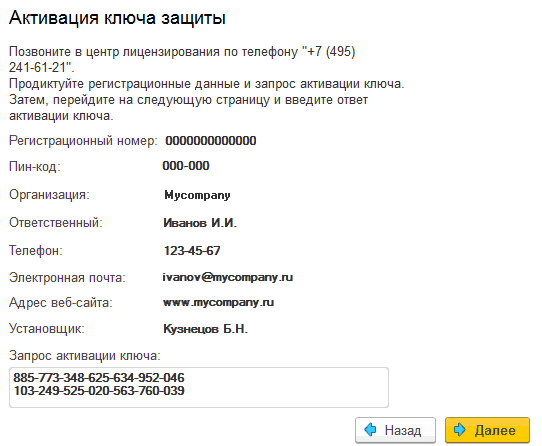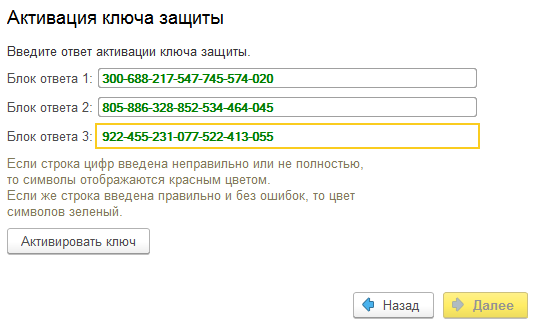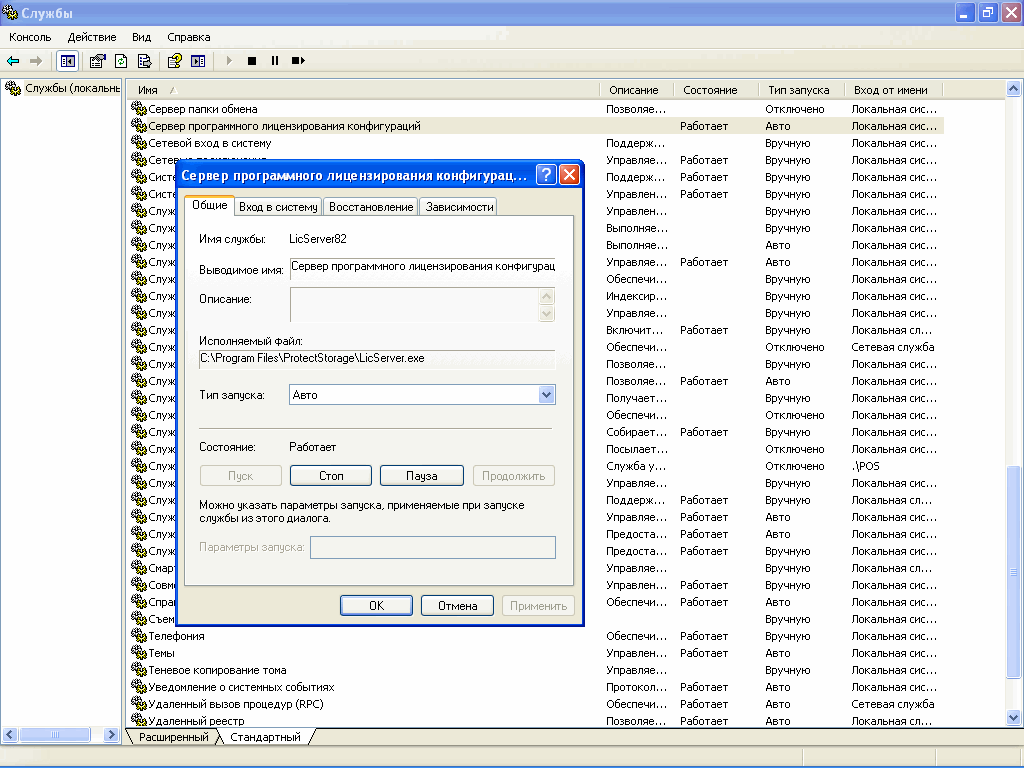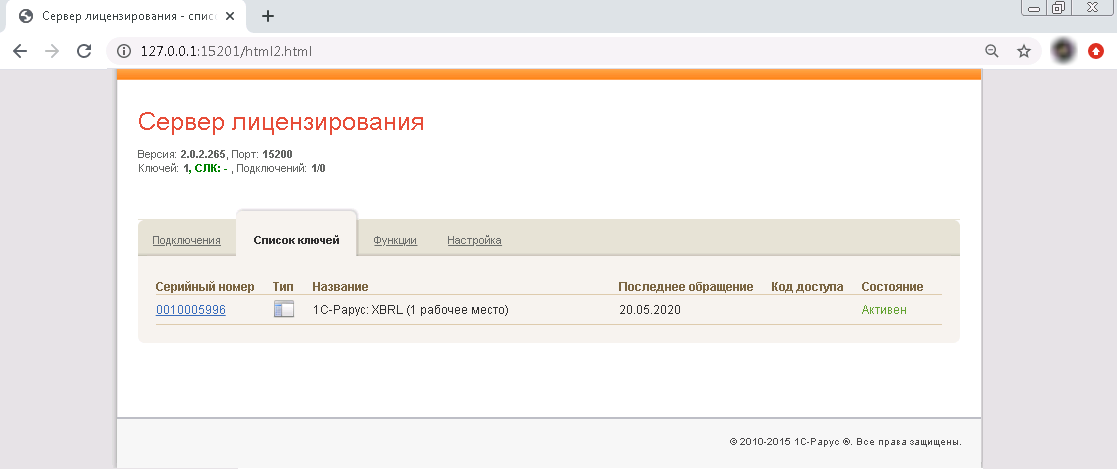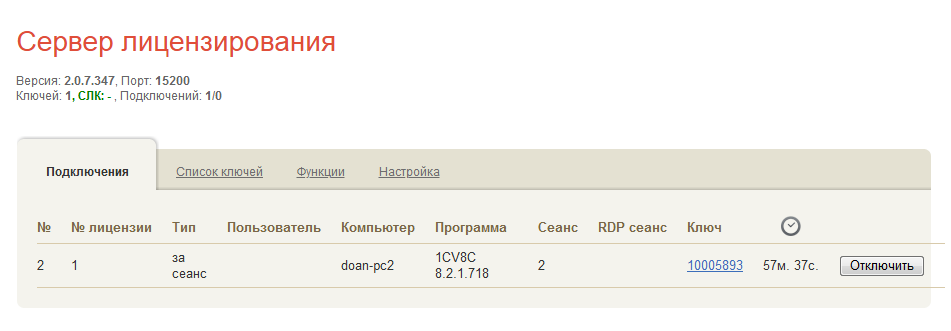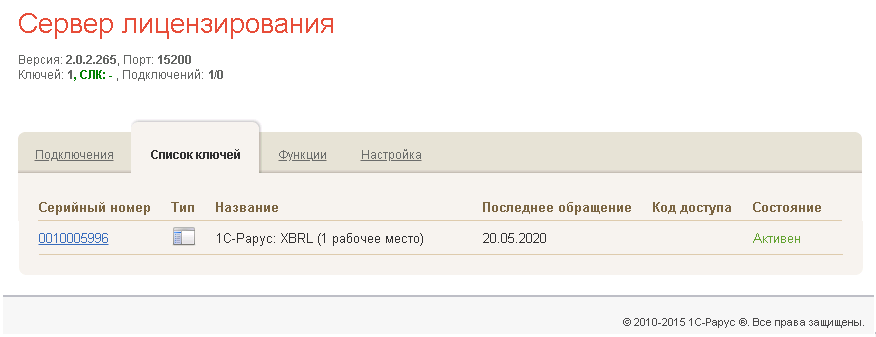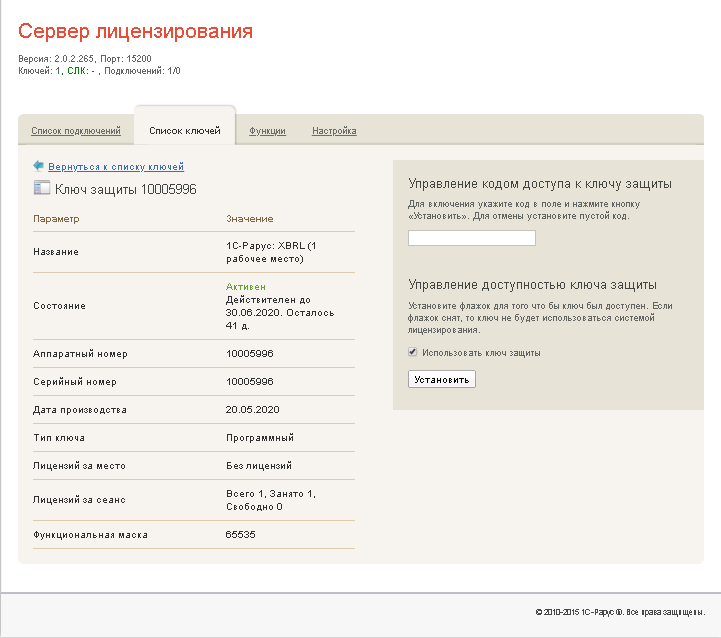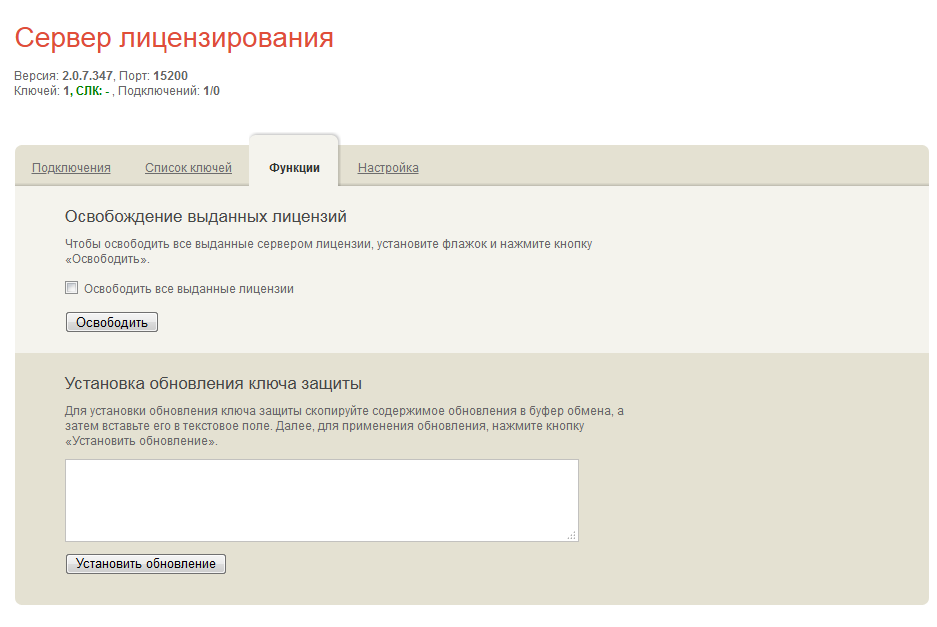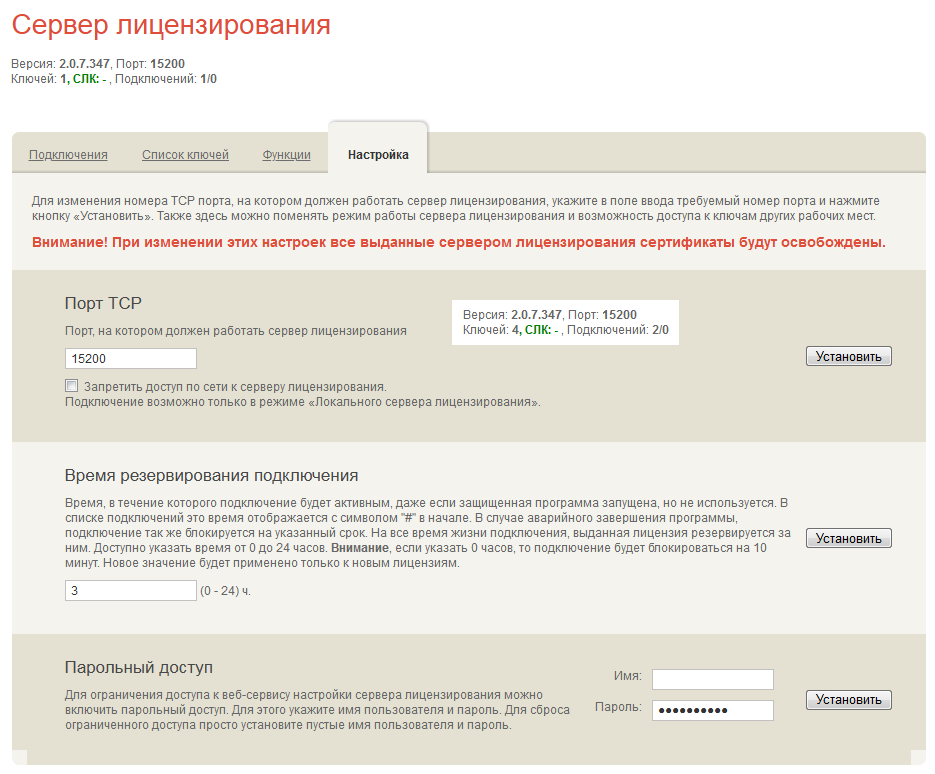Программа представляет собой совокупность платформы «1С:Предприятие 8» и конфигурации
«1С-Рарус: XBRL 1.0». Платформа «1С:Предприятие 8» выполняет общие функции (управляет работой
конфигурации, обеспечивает доступ к данным), а в конфигурации определены все возможные структуры хранимых данных и
правила их обработки для конкретной программы. Ваши данные будут храниться в информационной базе, которая создается на
основе конфигурации.
На компьютере, где уже установлена платформа «1С:Предприятие 8», можно установить несколько конфигураций. На
основе каждой установленной конфигурации можно создать произвольное количество информационных баз, причем в состав
каждой информационной базы будет включена копия исходной конфигурации.
Информационные базы можно копировать, как обычные файлы. Такая возможность полезна для разных целей:
-
Перенос информационной базы с компьютера на компьютер.
-
Резервное копирование.
-
Создание учебных, пробных или экспериментальных информационных баз, предварительно заполненных учетными данными.
Требования к системе
Конфигурацию «1С-Рарус: XBRL 1.0» можно установить при наличии установленной программы
«1С:Предприятие 8». Конфигурация предназначена для работы с версией «1С:Предприятие» не ниже 8.3.12.1616.
Требования к системе соответствуют системным требованиям к «1С:Предприятие 8», представленным на сайте http://v8.1c.ru/requirements/.
Установка программы и информационной базы
Комплект поставки программы содержит установочный файл в виде zip-архива (скачивается в личном кабинете https://rarus.ru/my/).
Программа устанавливается в два этапа:
-
установка платформы «1С:Предприятие 8»;
-
установка конфигурации.
После установки платформы и конфигурации можно создавать информационные базы.
Стартовое меню установки программы
Для начала установки необходимо распаковать zip-архив установочного файла в произвольный каталог. В дальнейшем
установка будет выполняться путем запуска разархивированного установочного файла Setup.exe из этого каталога. На экран
будет выведено окно программы установки решения.

В этом окне содержатся следующие пункты меню:
-
«Краткое описание установки». Открытие справочной информации по установке программы.
-
«Лицензионное соглашение о продукте». Открытие текста лицензионного соглашения программного продукта.
-
«Установка системы защиты». Устанавливается система защиты программы.
-
«Установка шаблонов конфигурации». Устанавливаются файлы, используемые для создания новых баз данных решения.
-
«Открыть диск для просмотра». Открывает в проводнике диск от программного продукта.
-
«Выход». Завершает работу программы установки.
После установки шаблонов конфигурации решения можно стандартным способом создать из шаблона новую информационную базу:
демонстрационную или рабочую.
Установка конфигурации
В стартовом меню необходимо выбрать команду «Установка шаблонов конфигурации». Программа установки выведет
информационное окно.
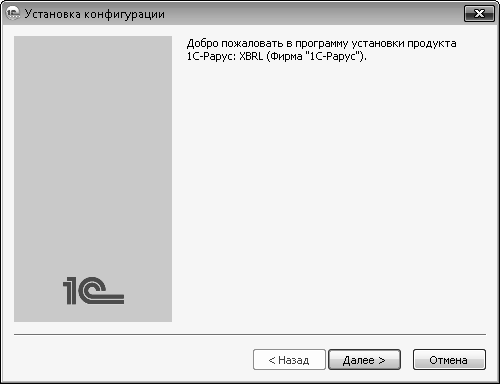
Для продолжения установки нажать кнопку «Далее>».
- В окне выбора каталога установки шаблонов рекомендуется оставить предложенный каталог без изменения.
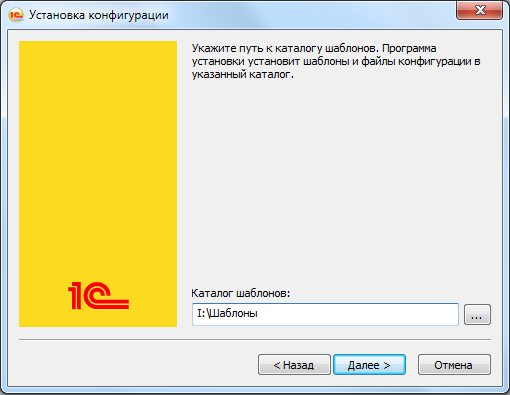
Для продолжения нажать кнопку «Далее>».
- Программа установки скопирует файлы конфигурации на ваш компьютер.
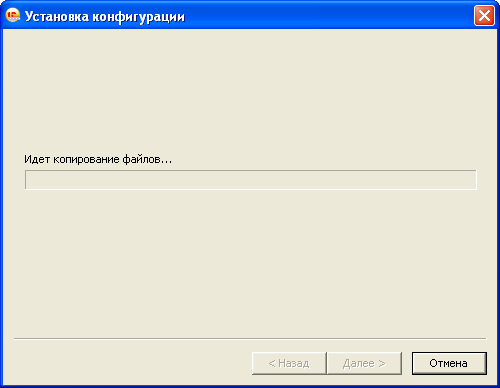
Программа установки сообщит, что конфигурация установлена на ваш компьютер.
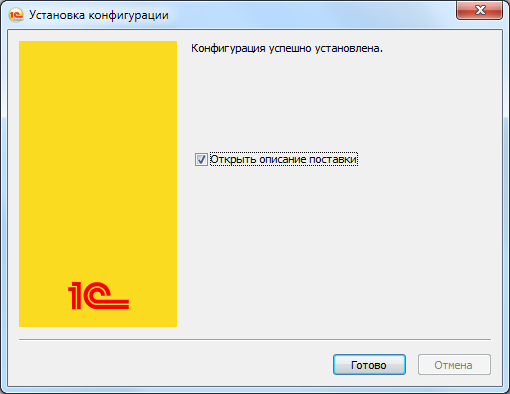
Нажать кнопку «Готово».
Первый запуск платформы
Чтобы запустить платформу «1С:Предприятие 8», нужно выбрать команду меню «Пуск» — «Программы» —
«1С:Предприятие 8» — «1С Предприятие».
На экран будет выведено окно запуска.
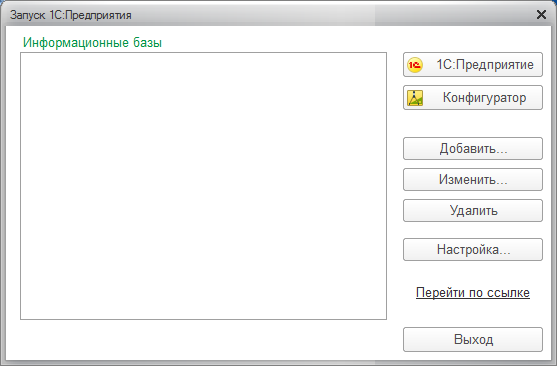
Создание новой информационной базы
- Нажать кнопку «Добавить». На экран будет выведено окно выбора варианта добавления информационной базы. Выбрать
вариант «Создание новой информационной базы»
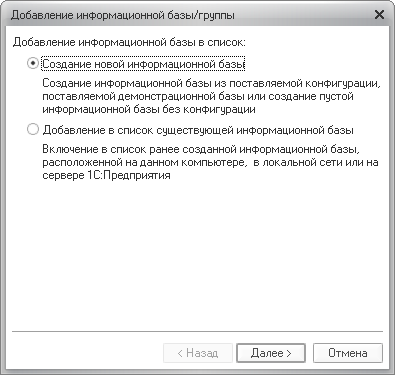
Для продолжения нажать кнопку «Далее>».
-
На экран будет выведено окно выбора шаблона конфигурации, необходимого для создания информационной базы. В
списке шаблонов раскрыть ветку «1C-Рарус: XBRL (демо)». В списке отобразятся доступные шаблоны, которые будут
обозначены цифрами — номерами версий конфигураций.
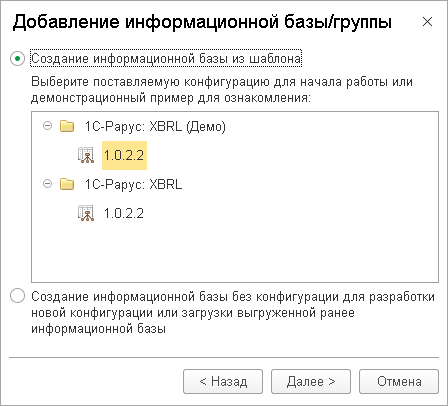
Щелчком выбрать шаблон конфигурации и нажать кнопку «Далее>».
Примечание
Шаблоны в ветке с пометкой «демо» предназначены для установки информационных баз с демонстрационными примерами,
которые позволяют ознакомиться с возможностями конфигурации и приемами ведения учета. Шаблоны в ветке без
пометки «демо» предназначены для установки информационных баз для ведения учета.
-
Указать название информационной базы по своему усмотрению.
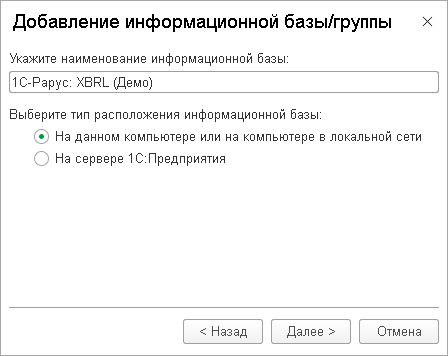
Для продолжения нажать кнопку «Далее>».
-
Можно указать место расположения информационной базы взамен предложенного программой установки.
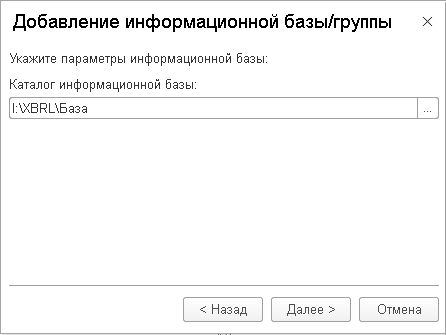
Для завершения создания информационной базы нажать кнопку «Далее>».
-
Можно определить особые параметры запуска для вновь созданной информационной базы: выбрать вариант
аутентификации, задать строку специальных параметров, определить основной режим запуска. Затем нажать кнопку
«Готово».
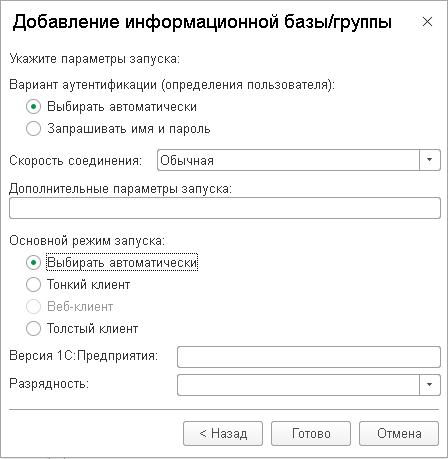
-
Созданная информационная база будет добавлена в список информационных баз в окне запуска.
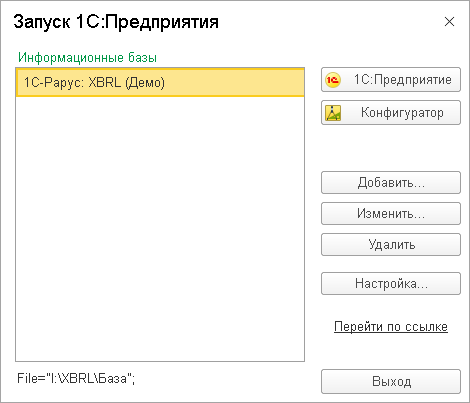
В состав информационной базы будет включена копия конфигурации, использованной для ее создания.
Запуск программы
- Необходимо открыть окно запуска, используя меню «Пуск» — «Программы» — «1С:Предприятие 8» —
«1С:Предприятие».
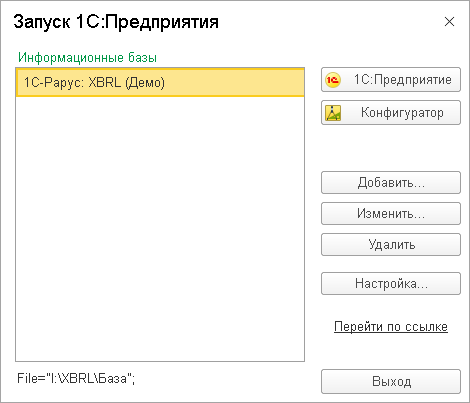
- В окне запуска щелчком мыши выделить название информационной базы, с которой Вы собираетесь работать.
- Нажать кнопку «1С:Предприятие».
В результате программа запустится в режиме «1С:Предприятие».
Примечание
Программу можно запустить в одном из двух режимов: «1С:Предприятие» или «Конфигуратор». 1С:Предприятие — это
основной режим работы с программой. В нем выполняется собственно ввод и обработка информации (работа со
справочниками, документами, отчетами и т. д.). В режиме «Конфигуратор» выполняется тестирование и исправление
информационной базы.
Защита решения
В этом разделе приводится информация о защите решения.
Что такое система лицензирования
Система лицензирования — это набор программных средств, совокупность которых позволяет ограничить нелицензионное
использование программного продукта. Для работы решения необходимо взаимодействие сервера лицензирования и ключа
защиты.
Лицензионные ограничения на использование программного продукта задаются в ключе защиты.
Программный ключ требует активации для своего создания. Процесс активации создает программный ключ на конкретном
сервере лицензирования. В результате активации программный ключ привязывается к уникальным аппаратным параметрам
компьютера, на котором запущен сервер лицензирования.
Решение всегда использует программу «сервер лицензирования». Связь между компонентой защиты и сервером лицензирования
осуществляется по протоколу TCP/IP. По умолчанию сервер лицензирования использует порт 15200 для лицензирования и
15201 для веб-сервера управления.
Система лицензирования состоит из трех частей. Первая часть — это компонента защиты. Она загружается в рамках
серверного контекста конфигурации. Для получения лицензии на работу компонента защиты подключается по протоколу TCP/IP
ко второй части системы защиты — серверу лицензирования. Сервер лицензирования представляет собой службу
Windows, установленную на том же компьютере, на котором и запускается приложение, или на любом компьютере в рамках
сети. В свою очередь сервер лицензирования обращается к третьей части системы защиты — ключам защиты,
установленным на том же компьютере, что и сервер лицензирования, для того, чтобы найти нужный для работы программы
ключ. Если такой ключ будет найден, то сервер лицензирования выдаст компоненте защиты лицензию на работу (при условии,
что в ключе есть свободные лицензии).
Для установки системы лицензирования используется файл Setup.exe в папке Protect из комплекта поставки
решения.
Если решение работает локально, только на одном компьютере, то именно на этом компьютере и устанавливается сервер
лицензирования. Если же несколько пользователей решения работают в общей сети по протоколу TCP/IP, то используется
единый общий сервер — один из компьютеров сети, на котором устанавливается сервер лицензирования. Все остальные
компьютеры сети подключаются к этому серверу лицензирования.
Примечание
Также решение может работать на терминальном сервере без каких-либо дополнительных настроек. В этом случае программа
«сервер лицензирования» может быть установлена как на сам терминальный сервер, так и на любой другой компьютер в сети
терминального сервера. Необходимо, чтобы компьютер, на который установлен сервер лицензирования, был включен и
доступен на протяжении всей работы программы на терминальном сервере.
Система лицензирования доступна для платформ Windows x86 и x86_64, т. е. работа защищенного решения в серверном режиме
возможна только на сервере «1С-Предприятия» под указанными платформами.
При настройке параметров защиты смена экранов настройки управляется стандартными кнопками:
-
«Далее» — переход к следующему экрану мастера (после того, как выполнены требуемые действия).
-
«Назад» — переход к предыдущему экрану мастера для исправления ранее принятых решений.
-
«Отмена» — прекращение установки (после подтверждения).
Программные ключи защиты
Программный ключ представляет собой специально сформированный файл. В нем содержатся лицензионные ограничения и критерии
аппаратной привязки; ключ, созданный на одном компьютере, не будет работать на другом. Физически файлы ключей хранятся в
папке %CommonAppData%\Protect\RarusSoftKey. Эти файлы имеют имя, соответствующее номеру ключа, и расширение .dongle.
Ключ имеет текстовый формат; в начале файла ключа расположена описательная секция, из которой можно узнать, что это за
ключ и для какого продукта.
Установка программного ключа выполняется в интерактивном режиме из запущенной программы. Для этого нужно в мастере
управления лицензированием выбрать пункт «Активировать программный ключ» (см. «Активация программного ключа»). Каждый
ключ имеет свой уникальный серийный номер и набор пин-кодов для активации. Количество этих пин-кодов определяется для
каждой программы индивидуально. Ключ разрешено устанавливать только на одном компьютере.
Важно!
Дополнительные пин-коды предназначены для переактивации программного ключа на этом компьютере в случае изменения
аппаратной составляющей. Запрещено использовать несколько ключей защиты от одной поставки решения за счет активации
дополнительных пин-кодов на других компьютерах.
Для установки ключа на определенный компьютер на этом компьютере следует первоначально установить сервер
лицензирования.
Важно!
После активации программный ключ не переносится на другой компьютер/станцию. Поэтому следует быть внимательным при
выборе компьютера для установки сервера лицензирования. Впоследствии именно к его аппаратным частям будет
привязываться ключ.
В процессе активации ключ привязывается к следующим аппаратным частям:
В случае изменения хотя бы одного параметра программный ключ теряет работоспособность. Восстановить ее можно с помощью
реактивации ключа с использованием дополнительных пин-кодов. Если пин-коды кончились, то следует обратиться на линию
консультации для данного программного продукта.
Установка системы лицензирования
Система лицензирования предназначена для работы в операционных системах Windows. Минимально поддерживаемая версия
Windows XP SP3. Для всех современных операционных систем доступна работа как в x86, так и в x86_64.
Важно!
Установка сервера лицензирования должна производиться пользователем, обладающим администраторскими правами в
операционной системе. Если установка происходит в операционной системе Windows Vista или Windows 7 (и пользователь
обладает правами администратора), то система запросит у пользователя подтверждение для продолжения установки. Если
пользователь не обладает правами администратора, то система предложит указать новую учетную запись пользователя, у
которой есть права администратора. Программа установки будет запущена от имени этой новой учетной записи.
Важно!
Если используются другие программные продукты фирмы «1С-Рарус», то, возможно, на компьютере установлена и работает
старая версия Сервера защиты keyserver.exe (в службах она имеет имя «Сервер защиты»), которую следует
остановить перед установкой сервера лицензирования.
Установка системы лицензирования возможна как из самого решения, так и из отдельного инсталлятора. Если решение будет
использоваться на нескольких компьютерах, то систему лицензирования нужно установить на сервере, который и будет
раздавать лицензии. В этом случае нужно использовать отдельный инсталлятор системы лицензирования (файл setup.exe
в папке Protect).
Если же решение будет использоваться на одном компьютере, то для установки системы лицензирования следует запустить
решение. Если защита ранее не была установлена, то автоматически откроется окно «Управление лицензированием».
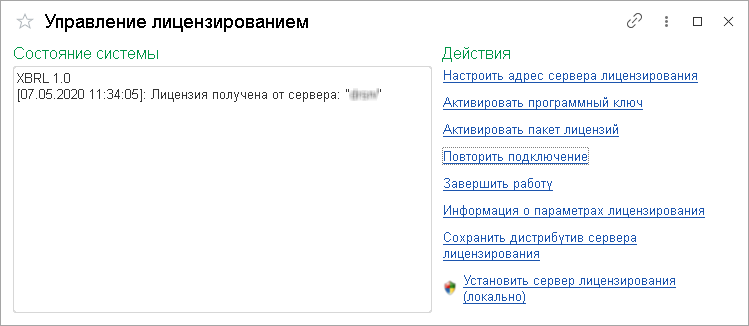
Также окно «Управление лицензированием» может быть вызвано из раздела «Прочее» в панели действий «Администрирование».
При помощи окна «Управление лицензированием» следует установить и настроить сервер лицензирования.
В данном окне присутствуют следующие команды:
-
«Настроить адрес сервера лицензирования»;
-
«Активировать программный ключ»;
-
«Активировать пакет лицензий»;
-
«Повторить подключение»;
-
«Завершить работу»;
-
«Информация о параметрах лицензирования»;
-
«Сохранить дистрибутив сервера лицензирования»;
-
«Установить сервер лицензирования (локально)».
Для работы программного продукта необходимо установить сервер лицензирования.
Место установки сервера лицензирования зависит от варианта работы решения.
-
В локальном варианте работы вся работа производится на одном рабочем месте (компьютере). Именно на этот
компьютер и следует установить сервер лицензирования.
-
В сетевом варианте работы сервер лицензирования устанавливается только на компьютер-сервер, а остальные
компьютеры подключаются к серверу. Этот вариант является рекомендуемым.
Для установки сервера лицензирования на компьютере следует выбрать пункт «Установить сервер лицензирования».
Перед тем как начать установку, система уточнит, обладает ли текущий пользователь компьютера правами администратора.

Нажатие кнопки «Да» начинает установку сервера лицензирования на данный компьютер.
По окончанию установки в браузере, выбранном на данном компьютере по умолчанию (например, Internet Explorer),
откроется web-сервер лицензирования, предназначенный для более детального контроля ключей и лицензий (см. раздел
«Web-сервер лицензирования»).
Настройка адреса сервера лицензирования
После того как сервер лицензирования установлен, на всех компьютерах, работающих с решением, следует настроить адрес
этого сервера.
Для этого в окне «Управление лицензированием» следует выбрать пункт «Настроить адрес сервера лицензирования».
Откроется окно выбора вида сервера.
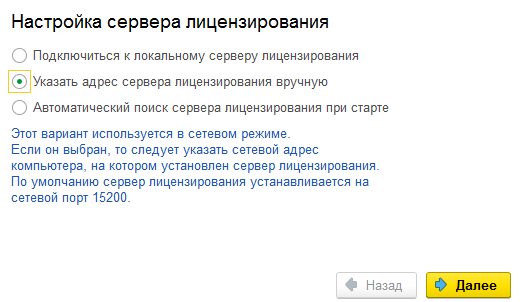
В этом окне следует выбрать один из трех вариантов подключения и нажать кнопку «Далее».
-
«Подключиться к локальному серверу лицензирования». Этот вариант следует выбирать в случае работы в локальном
режиме: то есть на одном рабочем месте, без использования сети. В этом случае программный ключ защиты
следует активировать на данном компьютере. При выборе этого варианта подключения в константу «Сервер
лицензирования» записывается значение *LOCAL — в этом режиме компонента защиты проверяет наличие сервера
лицензирования на том компьютере, на котором запущено решение. Если сервер лицензирования присутствует, то
компонента защиты подключается к нему по протоколу TCP/IP на адрес localhost.
Внимание!
Если информационная база размещена на сервере «1С-Предприятия», то компонента запускается на сервере и по умолчанию
пытается найти и подключиться к серверу лицензирования локально (то есть, опять же на сервере). Это поведение можно
изменить, выбрав вариант подключения «Указать адрес сервера лицензирования вручную».
-
«Указать адрес сервера лицензирования вручную». Этот вариант используется в сетевом режиме, является
рекомендуемым. Если он выбран, то следует указать сетевой адрес компьютера, на котором установлен сервер
лицензирования. По умолчанию сервер лицензирования устанавливается на сетевой порт 15200.
-
«Автоматический поиск сервера лицензирования при старте». Этот вариант также используется в сетевом режиме. При
использовании данного варианта происходит автоматический поиск настроенных серверов лицензирования в сети. При
выборе этого варианта подключения в константу «Сервер лицензирования» записывается значение *AUTO — в этом
случае компонента защиты осуществляет поиск сервера лицензирования. Для этого компонента посылает в сеть
широковещательный UDP запрос. В ответ сервера лицензирования, доступные в сети, посылают информацию о себе.
После этого компонента защиты использует первый ответивший сервер. При каждом запуске операция будет
повторяться. В этом режиме старт защиты наиболее долгий; он может занимать несколько секунд.
Также в этом окне может быть задан код доступа к ключу. Этот код позволяет однозначно указать, какой ключ защиты
будет использовать решение. Использоваться будут только ключи, у которых задан в точности такой же код доступа.
Это может быть удобно, например, если один сервер обслуживает сети нескольких фирм. Для ключей каждой из фирм
могут быть заданы свои коды доступа. Таким образом, клиенты из каждой фирмы смогут обращаться только к ключу своей
фирмы.
Активация программного ключа
Программные ключи требуют активации. Процесс активации создает программный ключ на конкретном компьютере, и данный
ключ оказывается привязан к этому конкретному компьютеру. Можно активировать программный ключ и с другого компьютера
сети, а не только с сервера. Но на компьютере, на который устанавливается ключ, обязательно должен быть установлен
сервер лицензирования.
Для активации ключа защиты следует в окне «Управление лицензированием» выбрать пункт «Активировать программный
ключ».
Откроется окно выбора режима работы.
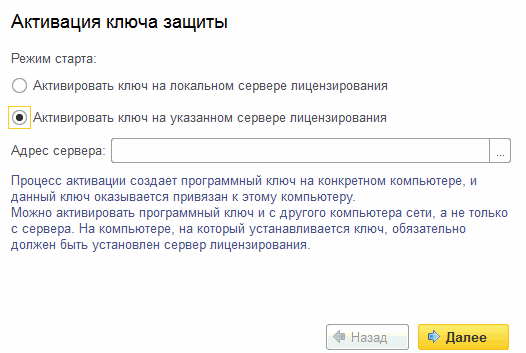
В нем следует выбрать локальный либо сетевой режим и нажать «Далее».
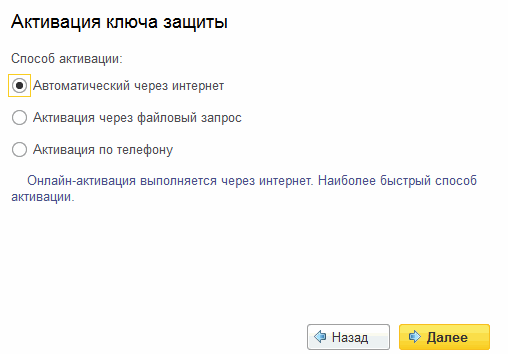
На следующем экране следует выбрать способ активации ключа.
-
«Автоматический через интернет». Онлайн-активация выполняется по интернету. Наиболее быстрый способ активации.
-
«Активация через файловый запрос». В этом способе работы программой создается файл запроса активации. Этот
файл каким-либо способом — например, по электронной почте — передается в центр лицензирования (почтовый адрес
указан в сообщении, которое появится на экране сразу после создания файла запроса). На основании данного файла
запроса в центре лицензирования создается файл активации, который передается обратно. После загрузки файла
активации пользователь в соответствующей форме указывает путь к файлу активации и активирует программный ключ.
-
«Активация по телефону». В этом способе работы пользователь звонит по телефону в центр лицензирования и
зачитывает цифровой код, отображенный программой. В ответ из центра сообщают цифровой код для активации.
Пользователь вводит этот код в соответствующее поле и активирует программный ключ. Данный способ удобен, если
есть только телефонная связь, а связь по интернету отсутствует.
Рассмотрим эти способы подробнее.
При выборе способа активации «Автоматический через интернет» либо «Активация по телефону» открывается экран
ввода параметров пользователя (см. ниже).
Если выбран способ активации через файловый запрос, то следует указать, какое именно действие выполняется:
создание файла запроса или загрузка файла активации.
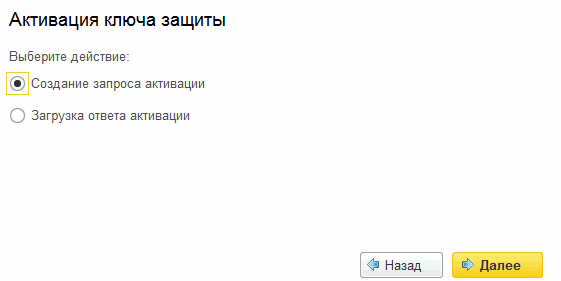
Далее открывается экран ввода параметров пользователя (в двух других способах активации этот экран открывается
сразу).
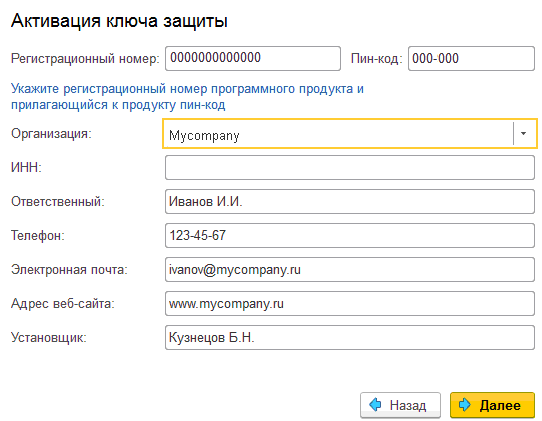
На этом экране пользователь вводит регистрационный номер программного продукта и прилагающийся к продукту пин-код.
Регистрационный номер и пин-код необходимо указать из дополнительного файла «Лицензия 1С-Рарус XBRL».
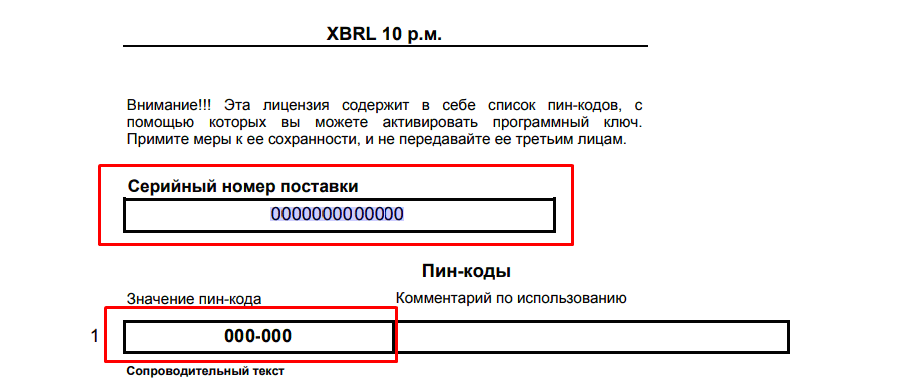
Пин-коды, входящие в комплект поставки программного продукта, предназначены для активации и, при необходимости,
последующей реактивации одного и того же программного ключа. Реактивация используется для восстановления
работоспособности программного ключа в случае изменения аппаратной составляющей сервера. Для работы с программным
продуктом «1С-Рарус: XBRL 1.0» изначально предоставляется один пин-код. Дополнительные пин-коды выдаются
только при наличии действующей техподдержки, например, на случай, если изменилась аппаратная составляющая
компьютера, на котором установлен сервер лицензирования и активирован программный ключ. С помощью
дополнительных пин-кодов в этом случае можно восстановить работоспособность решения.
Также на этом экране пользователю следует указать параметры своей компании.
Дальнейшие действия различны для разных способов активации; поэтому далее мы рассмотрим эти способы по
отдельности.
Автоматическая активация через интернет
Важно!
Для автоматической активации необходимо иметь доступ в интернет.
После того как введены регистрационный номер программного продукта, пин-код и параметры пользователя, следует
нажать кнопку «Далее». Ключ защиты будет автоматически активирован.
Важно!
В случае, если по какой-либо причине автоматическая активация ключа не была произведена, обратитесь к Вашему
системному администратору. Сервер активации имеет адрес https:// support.rarus.ru/activation/.
Активация через файловый запрос
После того как введены регистрационный номер программного продукта, пин-код и параметры пользователя, следует
нажать кнопку «Далее». После нажатия кнопки «Далее» открывается экран, на котором отображаются введенные сведения.
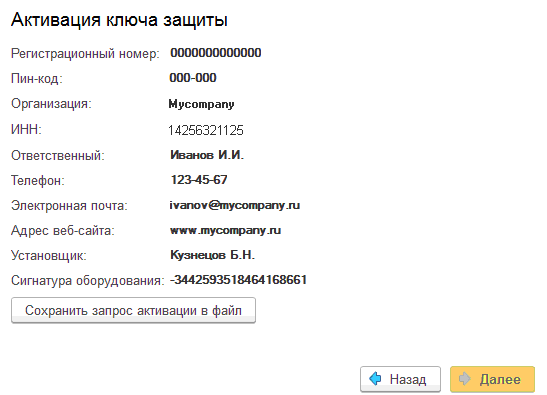
На этом экране следует нажать кнопку «Сохранить запрос активации в файл». Программа предложит выбрать место
сохранения файла запроса.
После сохранения файла запроса на следующем экране будет указано место его сохранения на компьютере и адрес
электронной почты, по которому этот файл следует отправить.
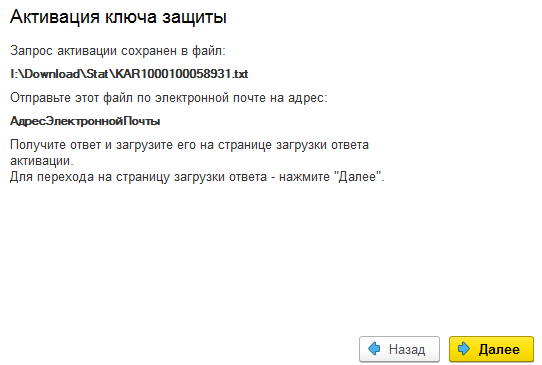
Сохраненный файл запроса следует отправить по указанному адресу электронной почты. С ответом будет прислан файл
активации.
Для загрузки файла активации следует, как и при создании файла загрузки, выбрать пункт «Активация через файловый
запрос». На следующем экране следует выбрать пункт «Загрузка ответа активации».
Внимание!
Загружать файл активации ключа необходимо на тот же сервер лицензирования, на котором создавался файл запроса
активации. В противном случае активация ключа невозможна и ключ будет недоступен.
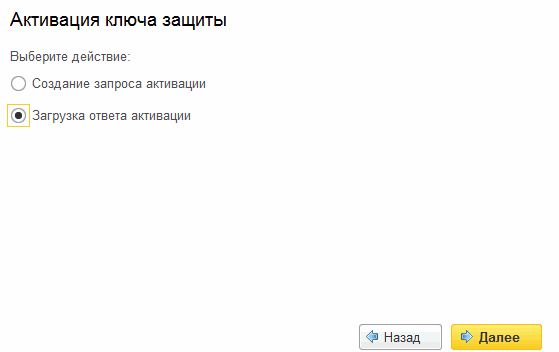
На открывшемся экране следует указать путь к файлу активации и нажать кнопку «Активировать ключ».
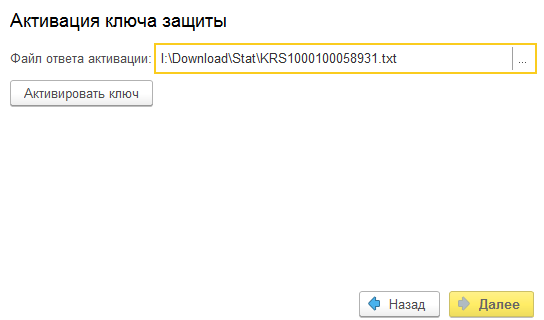
После этого ключ будет активирован.
Активация по телефону
После того как введены регистрационный номер программного продукта, пин-код и параметры пользователя, следует
нажать кнопку «Далее». После нажатия кнопки «Далее» открывается экран, на котором отображаются введенные сведения.
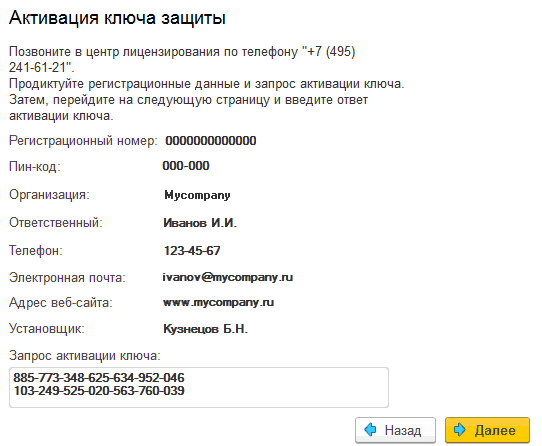
Также на этом экране указан телефон для активации ключа. Следует позвонить по этому телефону и продиктовать
цифровой код, указанный в нижней части экрана, в поле «Запрос активации ключа». После того как код продиктован и
принят, следует нажать «Далее».
Сотрудник центра лицензирования продиктует Вам ответ активации ключа защиты. Этот ответ, состоящий из трех блоков,
следует ввести на следующем экране.
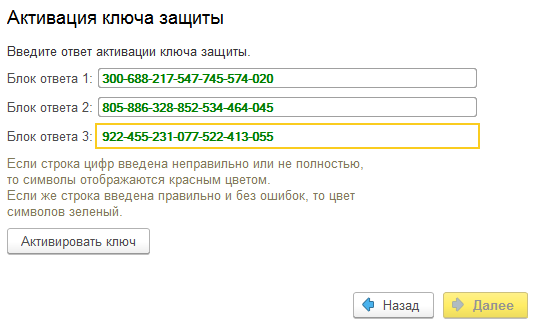
В программе проверяется корректность ввода. Если строка цифр введена неправильно или не полностью, то символы
отображаются красным шрифтом. Если же строка введена правильно и без ошибок, то цвет символов зеленый.
После того как все три цифровых блока введены, следует нажать кнопку «Активировать ключ». После этого ключ будет
активирован.
Сервер лицензирования
Сервер лицензирования предназначен для выдачи разрешений на работу программных продуктов. Список программных
продуктов, на работу с которыми могут выдаваться разрешения, определяется списком подключенных к серверу
лицензирования ключей защиты. Каждый экземпляр программы в обязательном порядке подключается к серверу
лицензирования.
Сервер лицензирования представляет собой службу Windows. Имя службы: LicServer82, ее описание: «Сервер
программного лицензирования конфигураций».
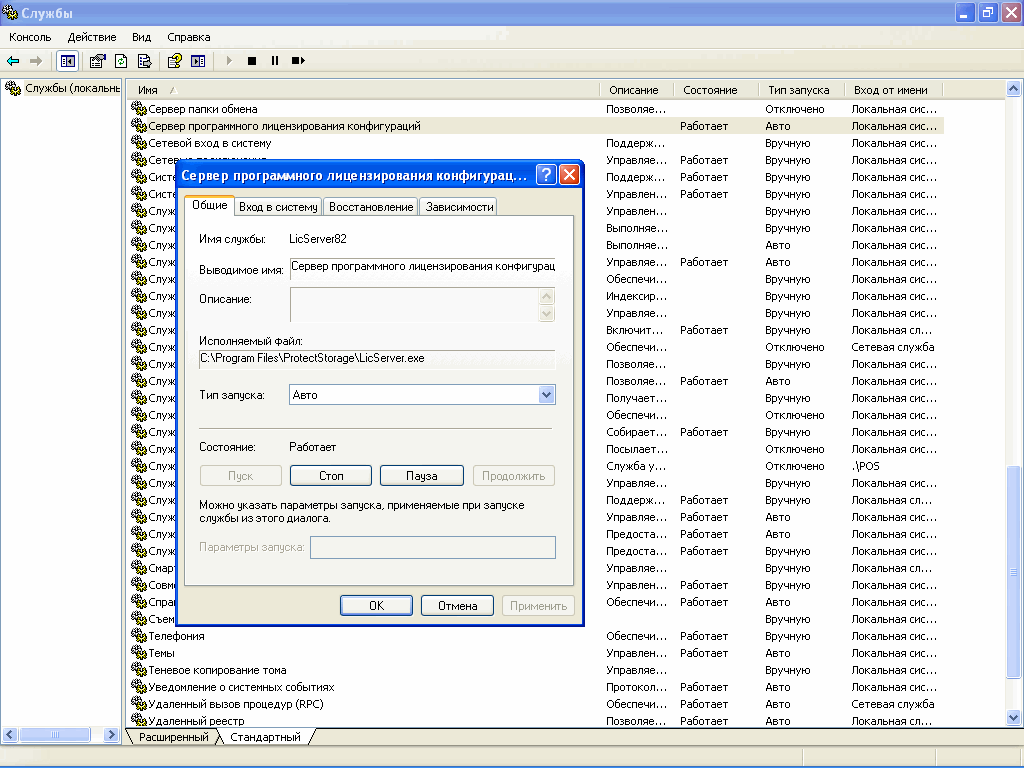
Система устанавливается в каталог %ProgramFiles%\ProtectStorage. Свои настройки программа хранит в ini-файле,
который расположен там же. Вот его типовое содержание:
port=15200
WebPort=15201
Local=1
user=Cei=Txnv7RSta=HPxTVFhjhiKqnQ6HCxmq2kbH1du4YyVLa46fx+13xxIEw
password=Cei=Txnv7RSta=HPxTVFhjhiKqnQ6HCxmq2kbH1du4YyVLa46fx+13xxIEw
Строки файла имеют следующее значение:
-
port — номер TCP/IP-порта, к которому ожидает подключения клиента сервер лицензирования. Параметр может
быть настроен через веб-интерфейс сервера лицензирования.
-
WebPort — номер TCP-IP порта, на котором доступен web-интерфейс сервера лицензирования. Настраивается
вручную.
-
Local — режим доступности сервера лицензирования. Если указано значение 0, то сервер лицензирования
доступен в сети по всем сетевым интерфейсам компьютера. Если же указано значение 1, то сервер доступен
только по локальному адресу Localhost (127.0.0.1), и подключение к нему возможно только с этого компьютера в
режиме *Local. Параметр может быть настроен через web-интерфейс сервера лицензирования.
-
user — зашифрованное имя пользователя web-интерфейса.
-
password — зашифрованный пароль.
Два последних параметра настраиваются только через web-интерфейс. Если пользователь не был назначен в
web-интерфейсе, то эти два параметра отсутствуют в файле настройки.
Внимание!
Если вы забыли пользователя или пароль, то просто удалите строчки с user и password из
конфигурационного файла и перезапустите службу сервера лицензирования.
Установка сервера лицензирования доступна как из самой программы, так и из отдельной программы установки
(Protect\Setup.exe). Вместе с установкой службы сервера лицензирования программа установит драйвера аппаратного
ключа 1С:СЛК.
Список портов, которые использует сервер лицензирования:
-
15200 TCP — сервер лицензирования. Его значение может быть изменено через конфигурационный файл.
-
15200 UDP — система автоконфигурирования и поиска серверов в сети. Значение изменить нельзя.
-
15201 TCP — web-интерфейс сервера лицензирования. Его значение может быть изменено через конфигурационный
файл.
Web-сервер лицензирования
Для более детального контроля ключей и лицензий на сервере лицензирования предусмотрен web-сервер, который
отображает текущее состояние сервера лицензирования. Этот web-сервер автоматически открывается после установки
сервера лицензирования в браузере, установленном на компьютере пользователя по умолчанию.
Web-сервер устанавливается на порт 15201. Этот параметр может быть изменен на закладке «Настройка».
Для получения информации о сервере лицензирования, ключах и лицензиях нужно открыть в браузере адрес
http://<IP адрес или имя сервера лицензирования>:15201, как показано на рисунке.
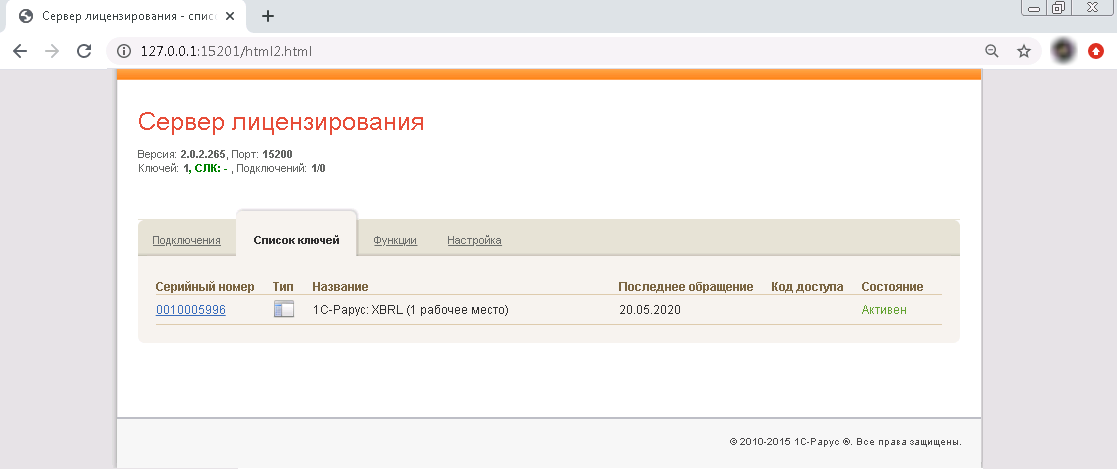
На web-сервере расположены следующие закладки.
Подключения
На данной закладке отображается список всех подключений к серверу лицензирования.
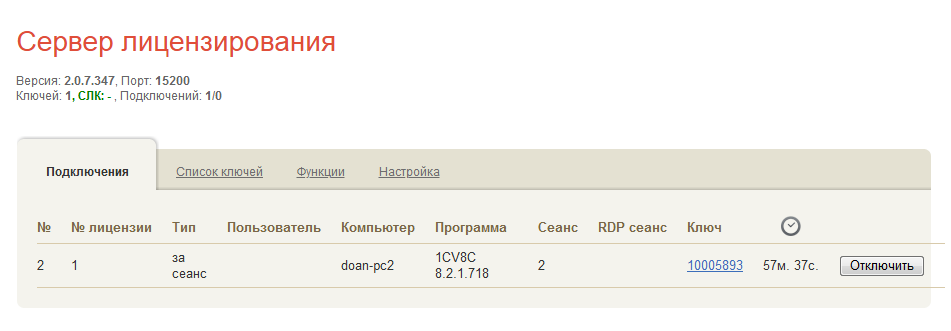
Подключение создается при старте решения на клиенте. Каждое подключение имеет номер лицензии, которую оно
использует. В случае лицензирования за место, несколько подключений с одного рабочего места будут
использовать одну и ту же лицензию. Во всех остальных случаях каждому подключению будет соответствовать
уникальный
номер выданной лицензии. Для каждой лицензии указываются:
-
«Тип» — тип счетчика лицензий. Эти счетчики по-разному обрабатываются на сервере лицензирования.
-
«Пользователь» — системное имя пользователя, подключившегося с данной лицензией.
-
«Компьютер» — строка, идентифицирующая компьютер, с которого пришел запрос.
-
«Программа» — программа, использующая данную лицензию.
-
«Сеанс» — номер сеанса 1С.
-
«RDP сеанс» — номер терминальной сессии (в случае работы через сервер терминалов).
-
«Ключ» — ссылка на ключ, от которого получена лицензия.
-
 — время
работы пользователя,
подключившегося с данной лицензией. Каждое подключение имеет активный период существования в течение 10
минут. Этот интервал периодически обновляется, если решение активно используется клиентом. Если активности в
работе нет, то лицензия будет заблокирована на время, указанное на странице настройки в web-интерфейсе (см.
«Настройка»).
— время
работы пользователя,
подключившегося с данной лицензией. Каждое подключение имеет активный период существования в течение 10
минут. Этот интервал периодически обновляется, если решение активно используется клиентом. Если активности в
работе нет, то лицензия будет заблокирована на время, указанное на странице настройки в web-интерфейсе (см.
«Настройка»).
-
 — нажатие этой кнопки освобождает лицензию на сервере.
Кнопка может
использоваться, например, если недостаточно лицензий для работы пользователей, и надо освободить часть
использующихся лицензий (обычно поставка программного продукта имеет ограничение по числу лицензий, т. е.
пользователей, одновременно работающих с программным продуктом).
— нажатие этой кнопки освобождает лицензию на сервере.
Кнопка может
использоваться, например, если недостаточно лицензий для работы пользователей, и надо освободить часть
использующихся лицензий (обычно поставка программного продукта имеет ограничение по числу лицензий, т. е.
пользователей, одновременно работающих с программным продуктом).
Список ключей
На этой закладке отображается список подключенных к серверу ключей защиты.
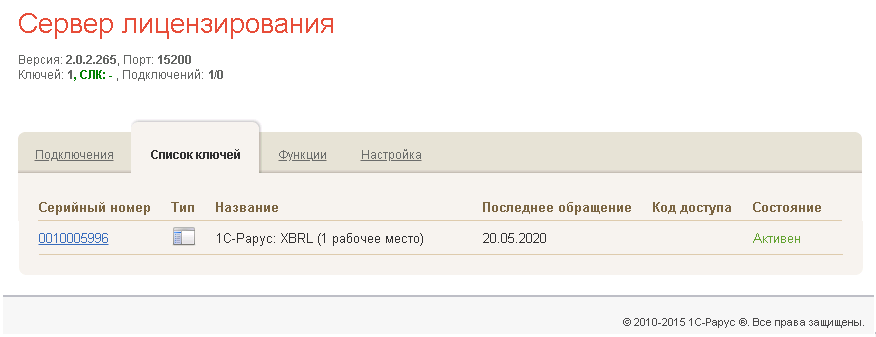
Для каждого ключа указывается его тип: аппаратный это ключ или программный.
Щелчок по серийному номеру ключа открывает окно параметров данного ключа.
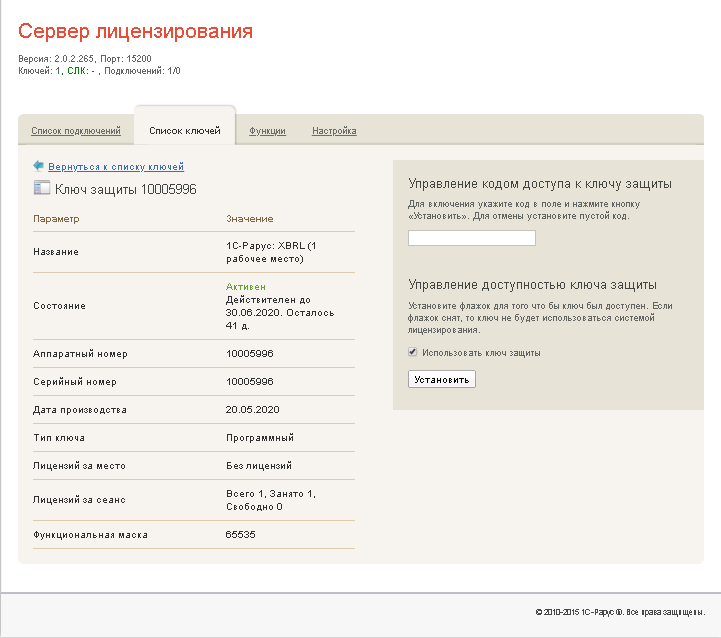
В этом окне может быть задан код доступа для данного ключа защиты. Этот код позволяет однозначно указать, кто
сможет работать с данным ключом. Доступ к ключу будет только у того, у кого в параметрах подключения сервера
задан в точности такой же код доступа (см. раздел «Настройка адреса сервера лицензирования»).
Это может быть удобно, например, если один сервер обслуживает сети нескольких фирм. Для ключей каждой из фирм
могут быть заданы свои «пароли» — коды доступа. Таким образом, клиенты из каждой фирмы смогут обращаться
только к ключу своей фирмы. Также на данной форме расположен флажок «Использовать ключ защиты». Если этот
флажок снят, то данный ключ не будет использоваться. Таким образом можно запретить использование ключа, не
отключая его от сервера.
Функции
При помощи данной закладки можно использовать две функции управления сервером лицензирования.
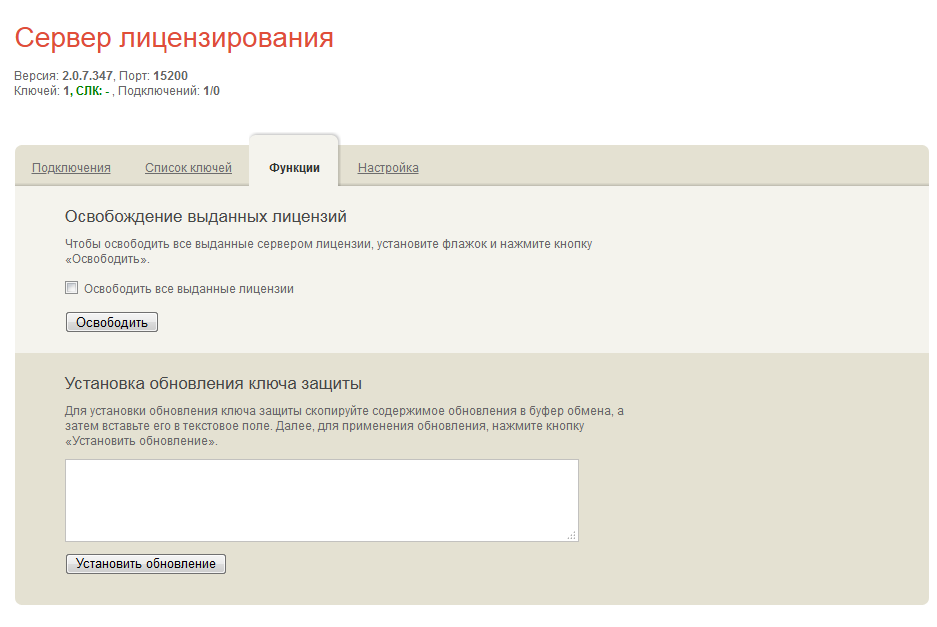
Установив флажок «Освободить все выданные лицензии» и нажав кнопку «Освободить», можно освободить все выданные
лицензии, т. е. отключить всех пользователей от сервера.
Данная функция может быть полезна, например, если нужно отключить большое количество рабочих станций
одновременно.
Внимание!
При перезапуске сервера лицензирования список подключений сохраняется.
Также при помощи данной закладки можно обновить аппаратный ключ из текстового файла. Для этого текст
обновления копируется в буфер обмена, а оттуда — в текстовое поле на закладке, после чего следует нажать
кнопку «Установить обновление». Текст обновления нужно копировать целиком. Не нужно удалять из него заголовок,
так как это приведет к неработоспособности обновления.
После обновления ключа защиты рекомендуется перезапустить сервер лицензирования (в случае сетевой установки
системы лицензирования).
Настройка
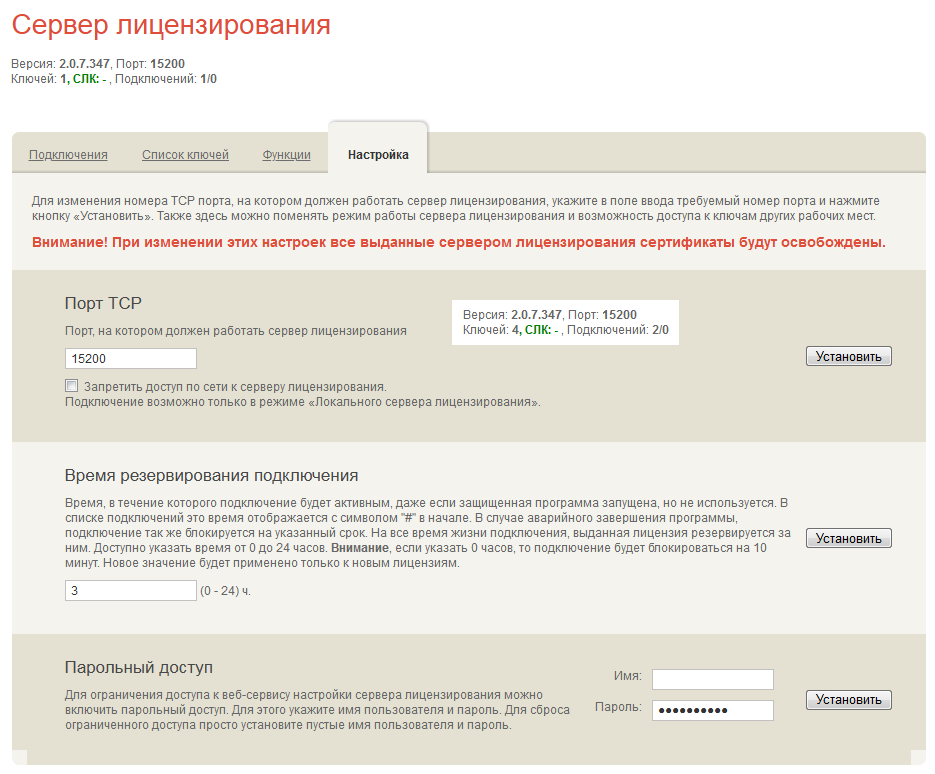
На данной закладке можно поменять номер TCP порта сервера лицензирования. Для этого следует указать новый
номер
порта в соответствующем поле и нажать кнопку «Установить». По умолчанию сервер подключен к сетевому порту
15200.
Если флажок «Запретить доступ по сети» установлен, то к данному серверу будет отсутствовать доступ по сети.
Также на этой закладке можно указать время, в течение которого подключение будет активным, даже если
защищенная программа запущена, но не используется.
Кроме того, на данной закладке можно задать ограничение доступа к серверу лицензирования. Если указать в
соответствующих полях имя пользователя и пароль и нажать кнопку «Установить», то при попытке подключения к
серверу лицензирования пользователям будет выдаваться запрос на авторизацию.