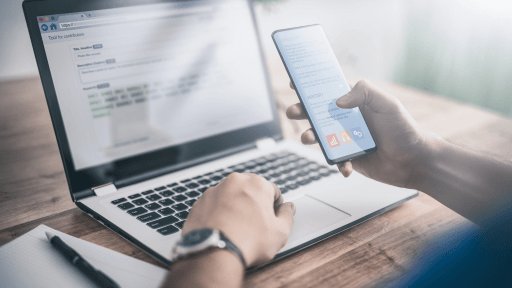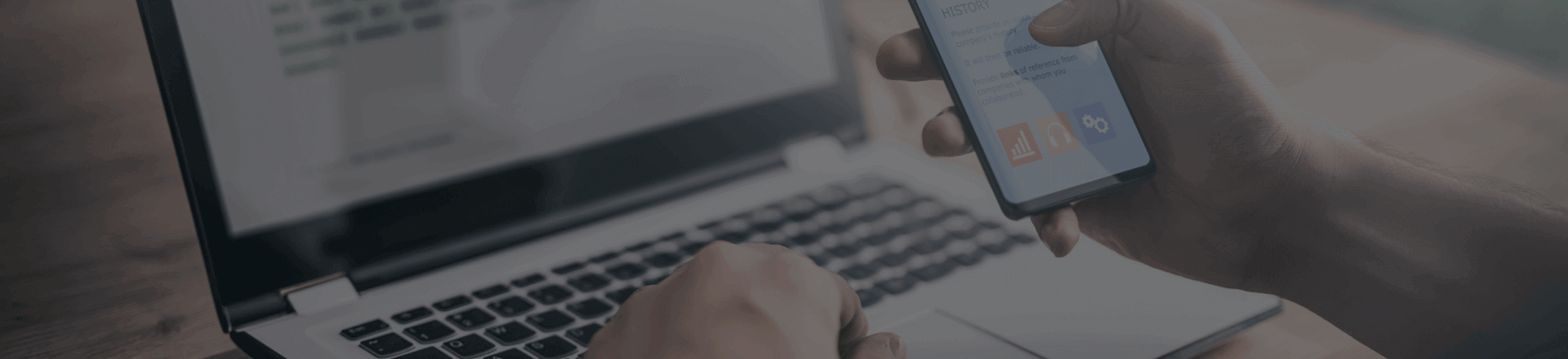В условиях удаленной работы многих сотрудников компании все более популярным становится сервис «1С:Кабинет сотрудника».
Компания «1С‑Рарус» провела вебинар, в котором подробно был рассмотрен функционал сервиса.
Если вы пропустили вебинар, оставляем ссылку:
Мы также решили показать вам функционал «1С:Кабинет сотрудника» в статье.
Мы расскажем:
Что такое «1С:Кабинет сотрудника»?
Сервис считается молодым — он появился только в августе 2020 года. Несмотря на свой стаж, он уже зарекомендовал себя как развивающийся, актуальный и удобный сервис, особенно при удаленной работе.
«1С:Кабинет сотрудника» был создан, чтобы пользователи могли работать с кадровыми документами при удаленной работе. С помощью сервиса, встроенного в программные продукты 1С, можно настраивать электронный кадровый документооборот внутри компании.
Как происходит подключение сервиса?
Рассмотрим подключение на примере конфигурации 1С:ЗУП.
- На вкладке «Кадры» выбираем «Сервис 1С:Кабинет сотрудника».
- В открывшемся регистрационном окне указываем адрес сервиса вашего предприятия в Интернете, название организации, ответственного.
- Нажимаем «Подключить».
- Появляются данные о том, что пользователь подключил сервис «1С:Кабинет сотрудника».
- Переходим по ссылке информационного письма.
- Указываем номер телефона. Получаем код.
- Вводим код в соответствующее поле. Теперь пользователь активирован в сервисе «1С:Кабинет сотрудника».
- Придумываем логин и пароль для личного кабинета. Нажимаем «Продолжить».
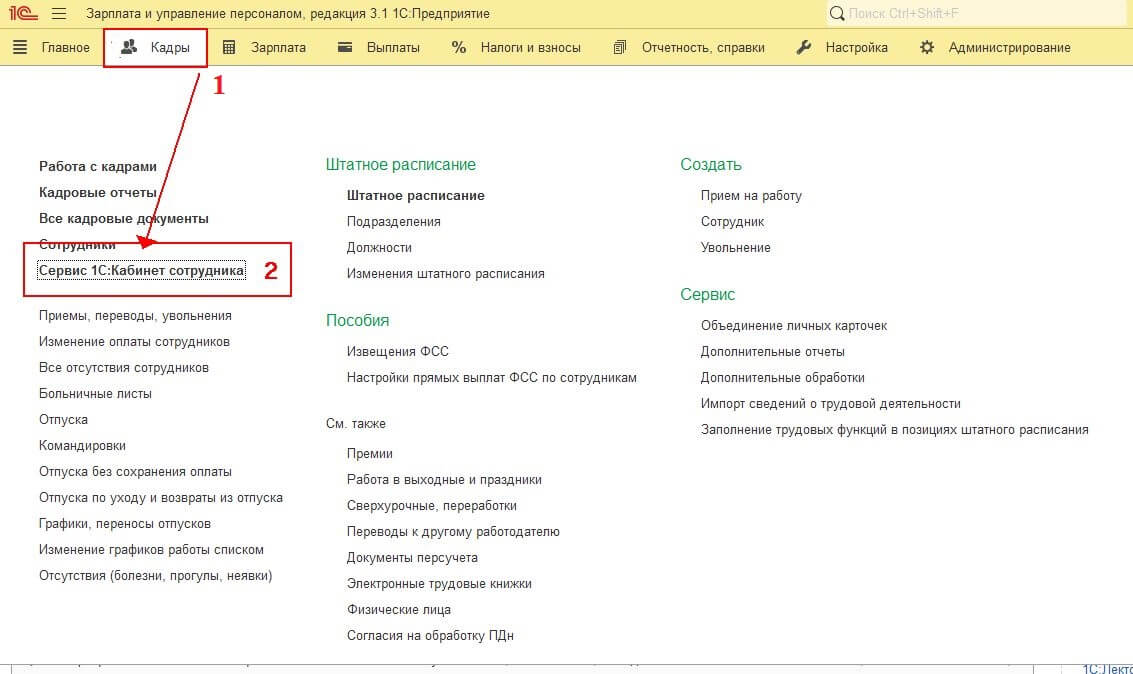
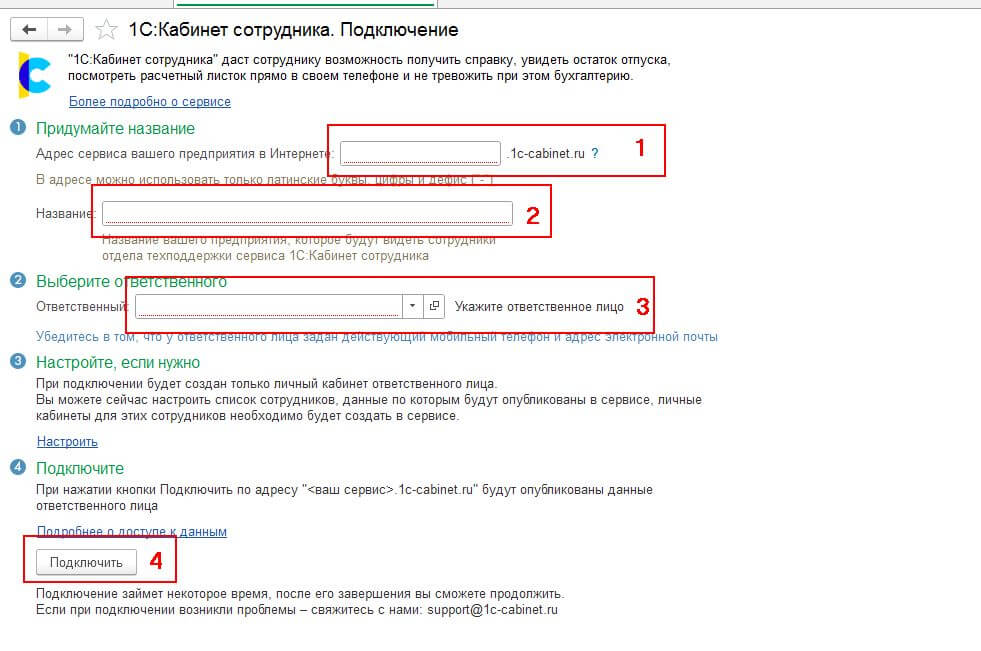
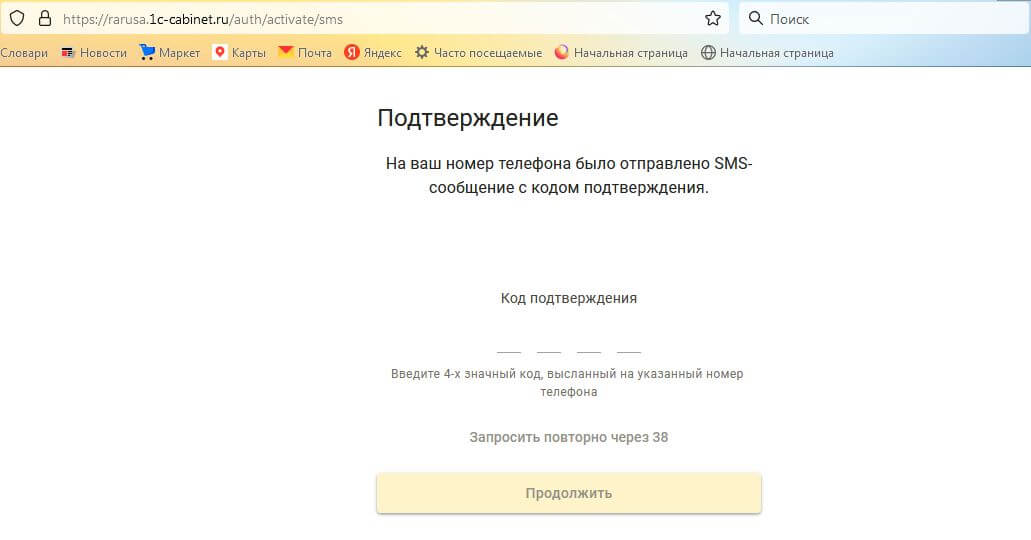
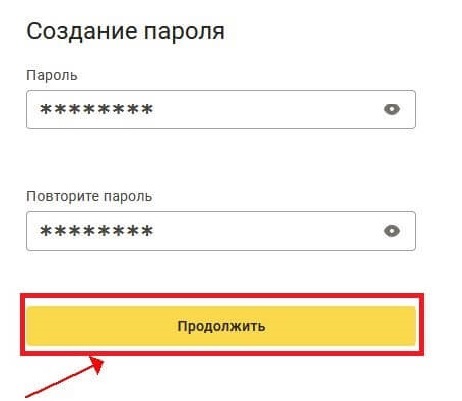
Настройка сервиса
Настройка публикации сотрудников
- Заходим в информационную базу.
- Переходим в раздел «Сервис 1С:Кабинет сотрудника».
- Нажимаем кнопку «Обновить публикацию».
- Выбираем сотрудников, которых собираемся публиковать.
- Нажимаем кнопку «Опубликовать».
Обратите внимание: у публикуемых сотрудников обязательно должны быть указаны электронная почта и телефон. В противном случае сотрудники без этих данные не будут опубликованы.
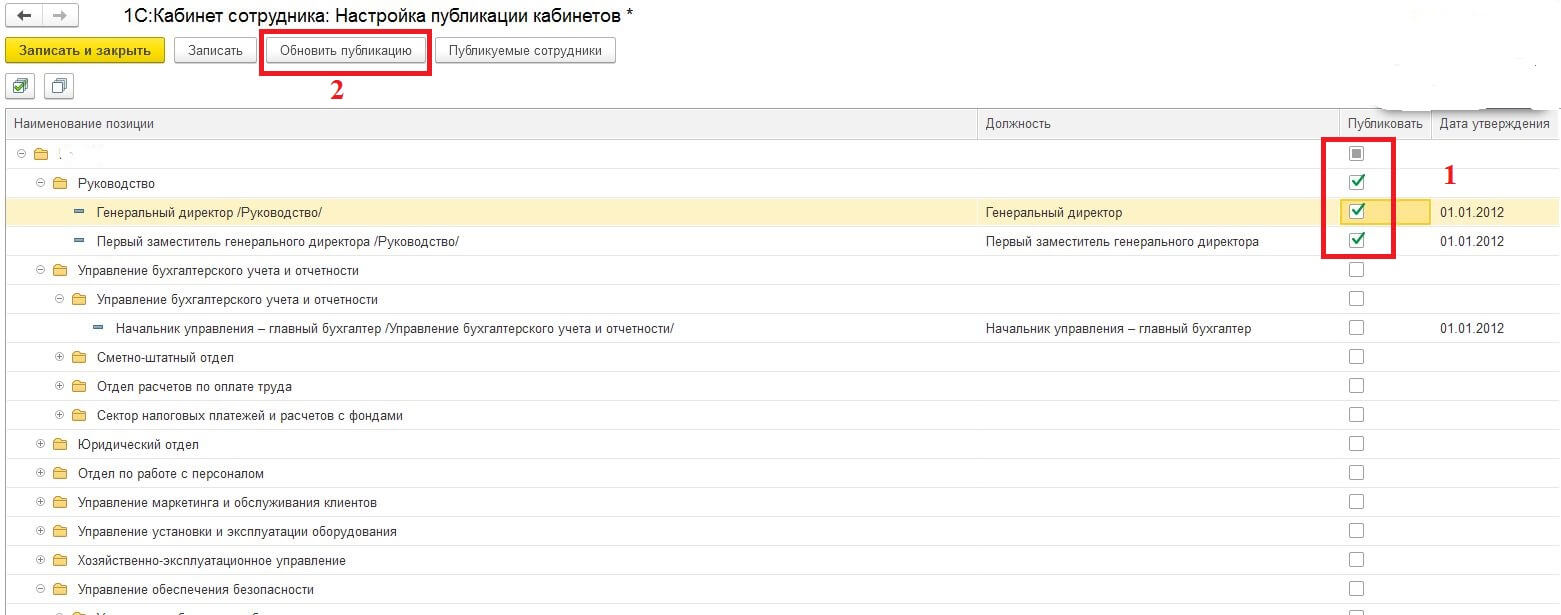
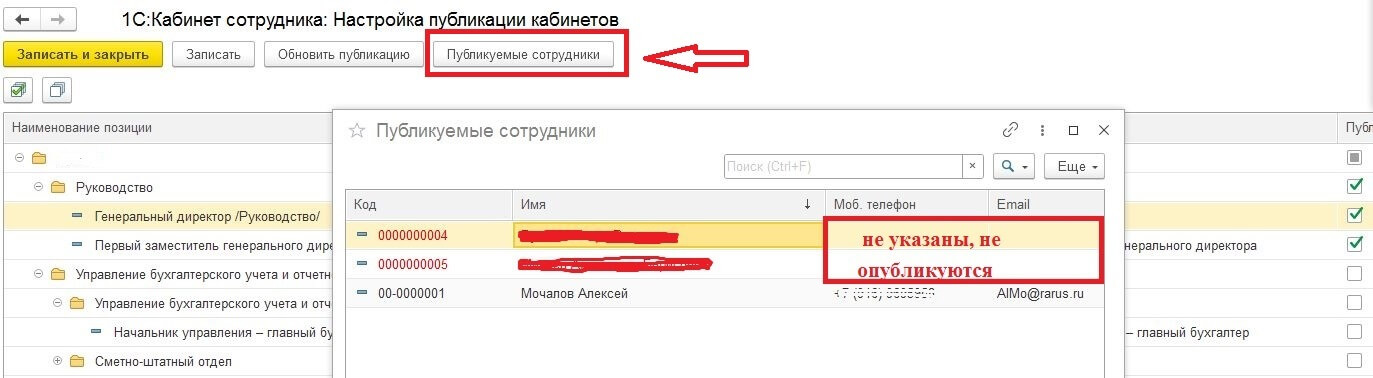
Администрирование опубликованных пользователей
- В личном кабинете «1С:Кабинет сотрудника» появляются сотрудники, готовые к публикации.
- Выбираем из перечня сотрудников, которые будут опубликованы.
- Нажимаем пункт «Создать кабинеты».
- Отправляем приглашение. Сотрудникам на мобильный телефон или почту придет уведомление о том, что был создан личный кабинет.
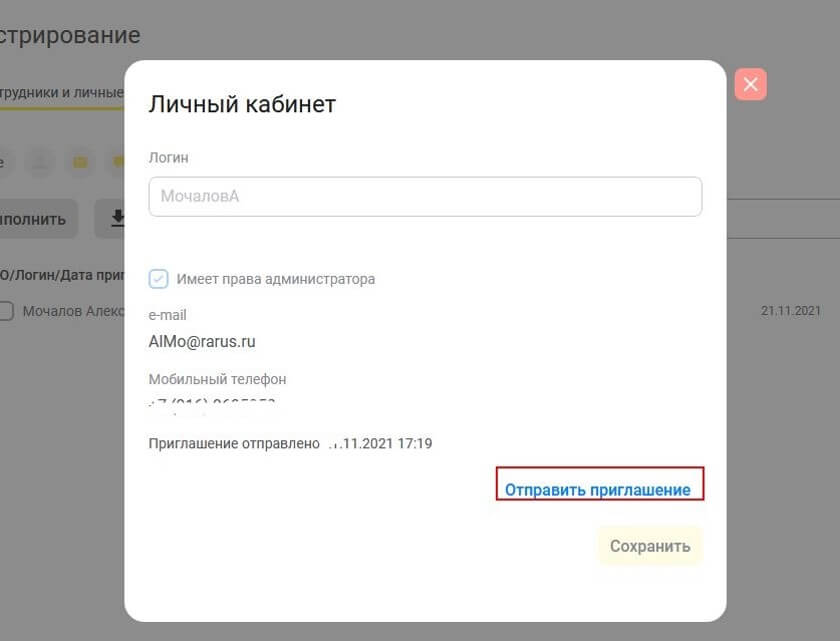
Обратите внимание: Сервис оптимизирован и кастомизирован под различные операционные системы. Это позволяет сотруднику работать в своем личном кабинете не только с компьютера, но и со смартфона, планшета и других гаджетов.
Установка сертификата
После регистрации в сервисе происходит установка сертификата.
- Заходим в «Настройки».
- Нажимаем на ссылку «Скачать корневой сертификат».
- Ставим галочку «Использовать кадровый ЭДО» и устанавливаем корневой сертификат.
- После установки нажимаем на файл правой кнопкой мыши и выбираем «Поместить сертификат в следующее хранилище».
- Нажимаем кнопку «Обзор», «Доверенные корневые центры сертификатов», затем «ОК».
Сервис готов к работе.
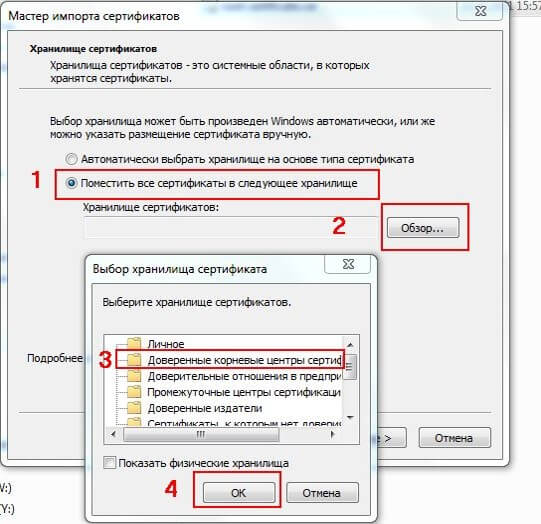
Получение ЭЦП для КЭДО
При работе с сервисом можно использовать УНЭП или УКЭП. Соответственно, когда ответственные лица находятся в офисе, они используют усиленный качественный сертификат электронной подписи и, соответственно, привязывают его к программе.
Для получения простой электронной цифровой подписи:
- Заходим в раздел «Главное».
- В правом нижнем углу нажимаем на вход в профиль.
- На открывшейся странице можно заказать электронную цифровую подпись. Она хранится на серверах фирмы «1С» или там, где создан «1С:Кабинет сотрудника».
- Сотрудник нажимает «Создать электронную цифровую подпись», после чего создается простая электронная подпись, которая хранится на сервере и ей можно подписывать кадровые документы.
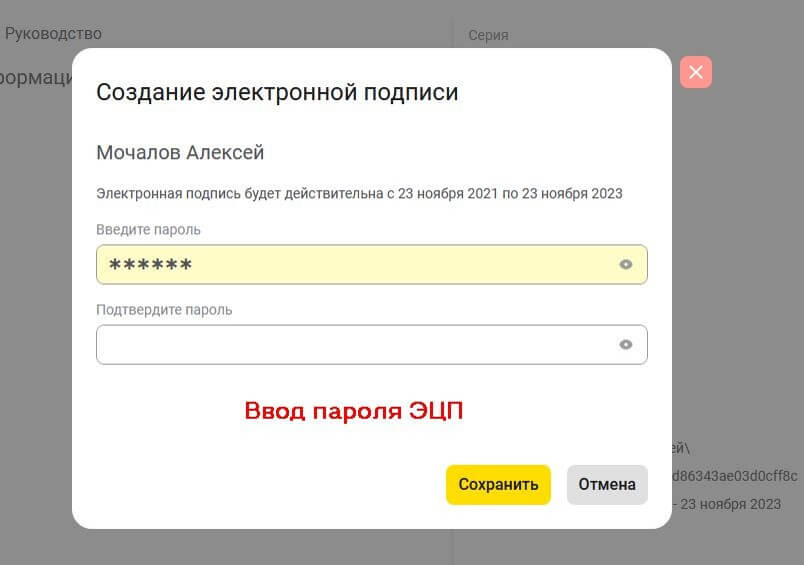
Функционал «1С:Кабинет сотрудника»
Расчетные листки
Отправка:
- Переходим в кабинет сотрудника.
- Переходим по ссылке «Расширенные возможности публикации расчетных листков», где можно указывать, будет ли отображаться зарплата полностью или нет.
- Вводим наименование организации.
- Выбираем, какие расчетные листки публиковать.
Получение:
В личном кабинете самого сотрудника в разделе «Зарплата» появляется расчетный лист.
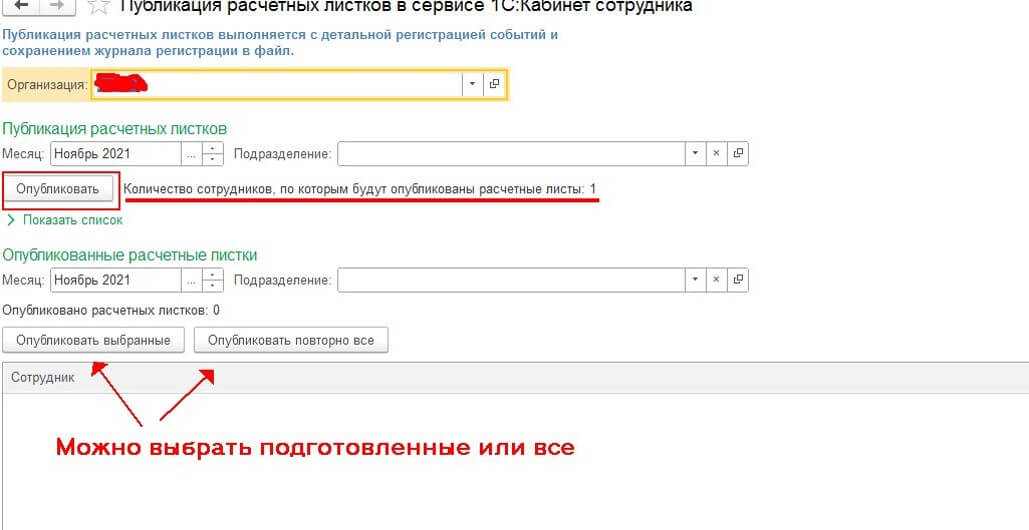
Отсутствие
- Указываем «Личные дела».
- Указываем сколько и какое время будем отсутствовать (целый день, несколько часов и т. д.).
- Указываем, кто будет замещать сотрудника.
- Можно добавить файл-обоснование — прикрепить документы о причине отсутствия.
- Нажимаем кнопку «Отметить это отсутствие». Соответственно, данные попадают на сервер, а потом с помощью связи с ПП 1С у координатора появляется в информационной базе заявка на отсутствие сотрудника.
Отпуск
- Указываем, что это не личные дела, а отпуск либо за свой счет, либо полагающийся законодательством.
- Указываем период.
- При необходимости прикрепляем документы для обоснования отпуска.
- Передаем заявление на отпуск. В информационную базу ответственному лицу придет оповещение, что сотрудник подал заявку на отпуск.
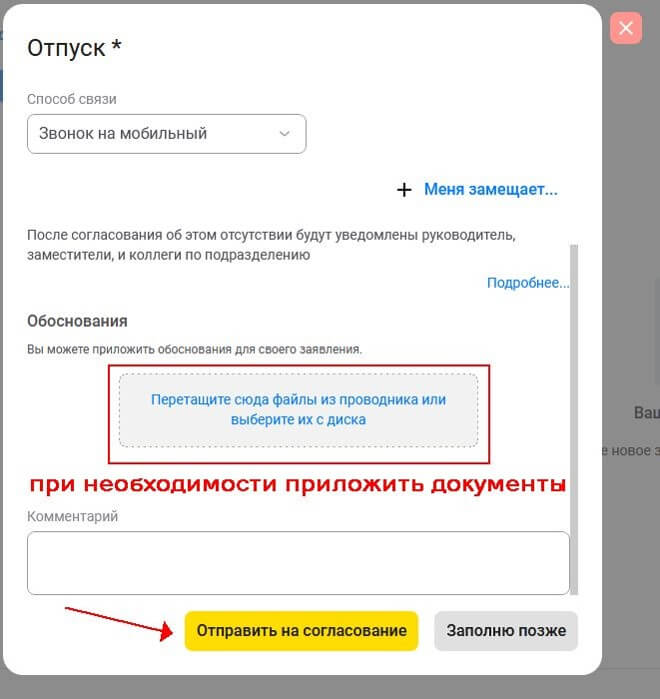
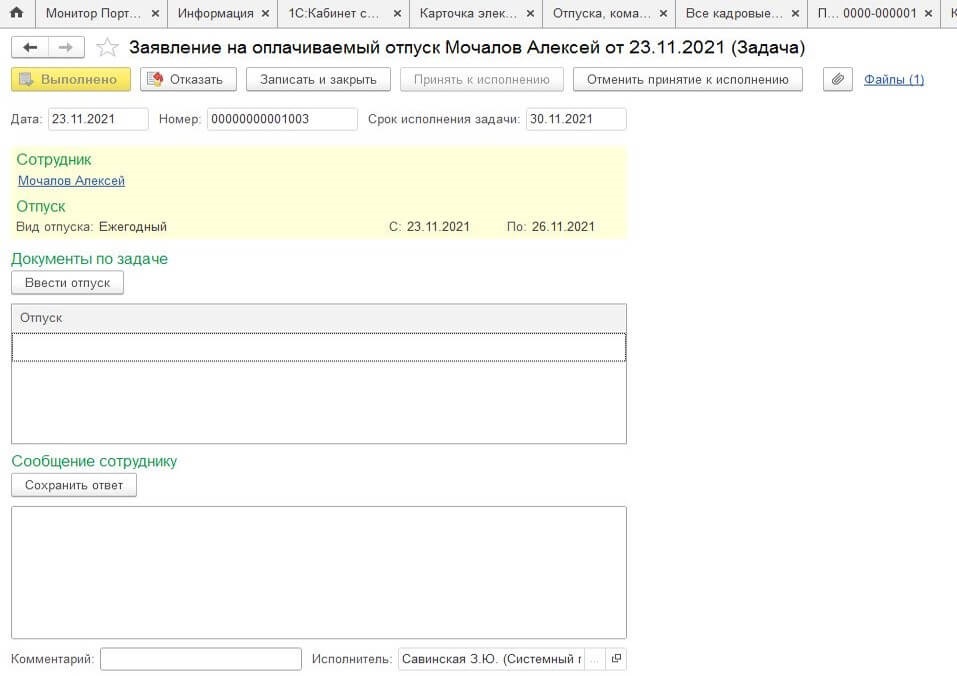
Назначение координатора
Для тех, кто производит какие-либо действия с сервисом «1С:Кабинет сотрудника»:
- В разделе «Администрирование» переходим в «Органайзер».
- Находим подраздел «Бизнес-процессы и задачи».
- Ставим одноименную галочку и указываем, кому будут приходить различные заявки от сотрудников.
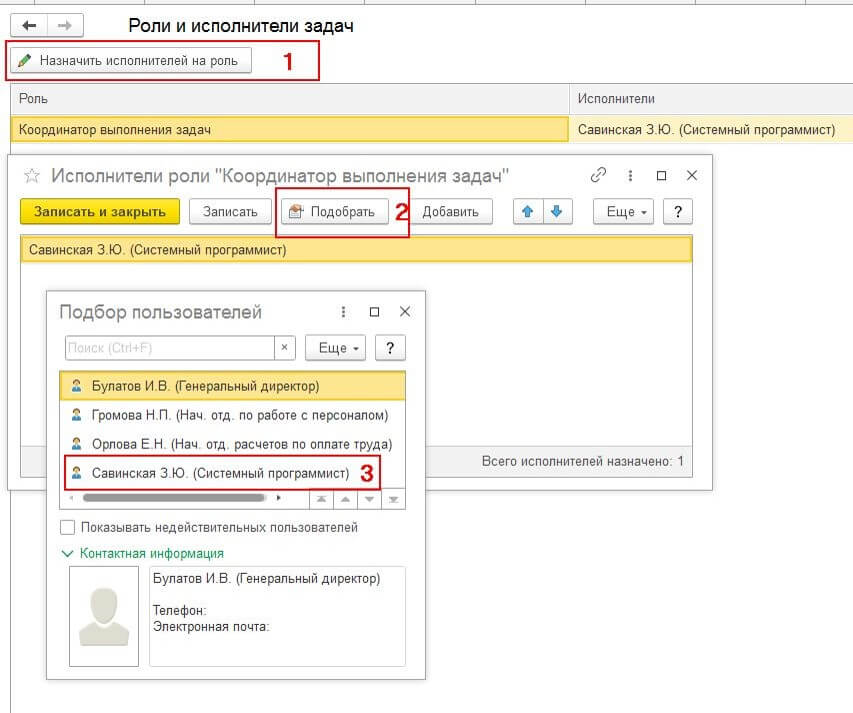
Работа координатора
- В информационной базе переходим в раздел «Главное», затем «Мои задачи». Здесь координатору видны все заявки сотрудников.
- Он переходит по этой задаче, видит все данные и вводит заявление, например, на отпуск, после чего это заявление уходит в личный кабинет сотрудника.
Важные моменты:
Вопрос о использовании электронной цифровой подписи на данный момент решается, но для того, чтобы ее использовать (неважно, усиленную или простую), необходима установка системы криптографической защиты информации. На смартфоны хороших решений по установке пока нет. Поэтому простые сертификаты хранятся в облаке, и система криптографии срабатывает именно туда.
Изменение личных данных
- Заходим в профиль в нижнем правом углу.
- По кнопке «Изменить мои данные» указываем изменения.
- Эти данные также приходят в базу и координатору приходит соответствующая задача. Координатор изменяет личные данные, принимает к исполнению и нажимает кнопку «Выполнено».
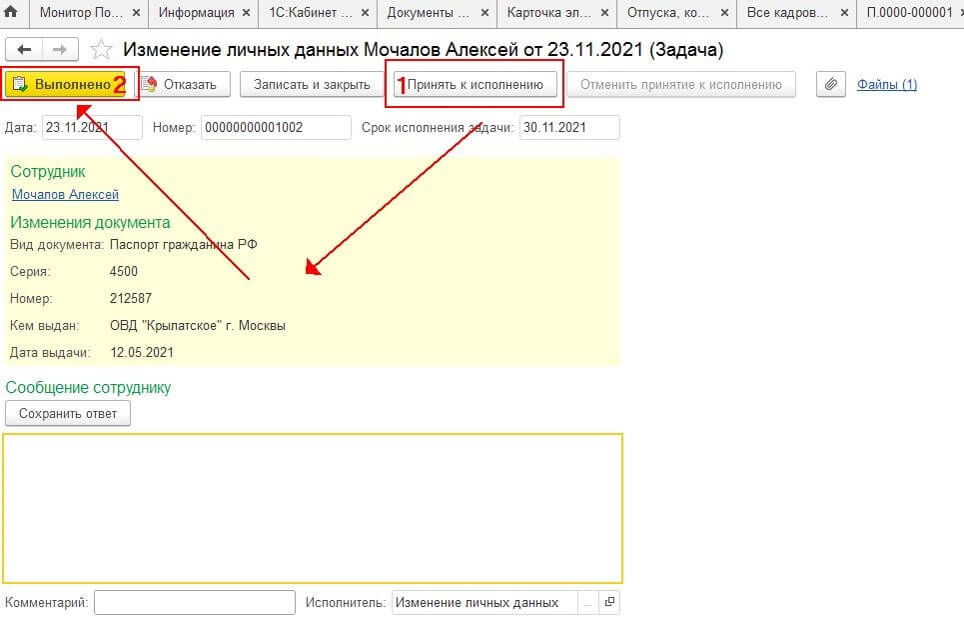
Заказ справок
Сервис позволяет заказывать следующие справки:
- 2-НДФЛ,
- c места работы,
- по использованным отпускам.
Координатору также приходит заявка на выдачу справки, и он может сформировать справку и отправить в личный кабинет. Справку можно получить в личном кабинете.
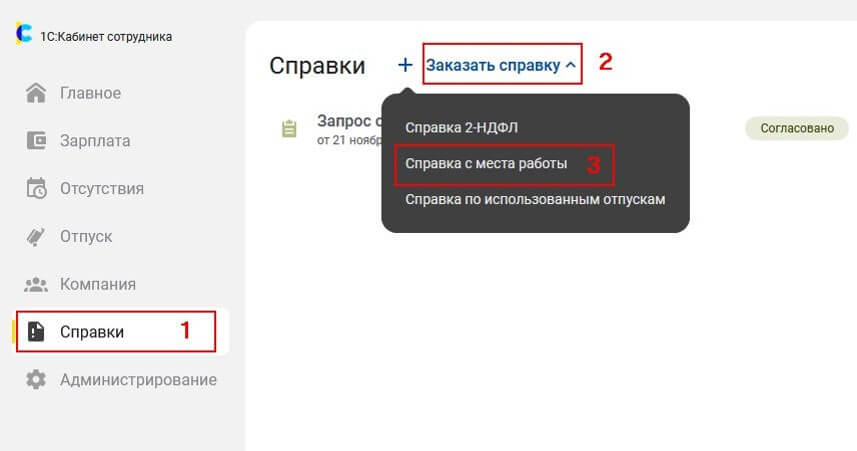
Настройки для отправки кадровых документов
- Переходим в раздел «Настройка», затем «Кадровый учет».
- Устанавливаем флажок напротив «Используется интеграция с порталом „Работа в России“».
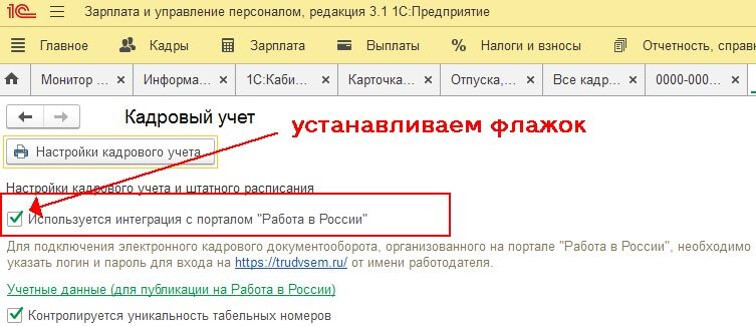
Отправка кадровых документов
- Нажимаем «Печать». В выпадающем списке видим: «Приказ о приеме». Заходим.
- В печатной форме приказа видим кнопку «Передать на „Работа в России“» и «1С:Кабинет сотрудника»». Соответственно, этот приказ уже можно подписать электронной цифровой подписью и отправить сотруднику.
Обратите внимание: Сервис не входит в состав договора ИТС ПРОФ.
Мы подробно рассмотрели работу с сервисом «1С:Кабинет сотрудника».
Оставайтесь с нами. Регистрируйтесь на вебинары и узнавайте новое вместе с «1С‑Рарус».