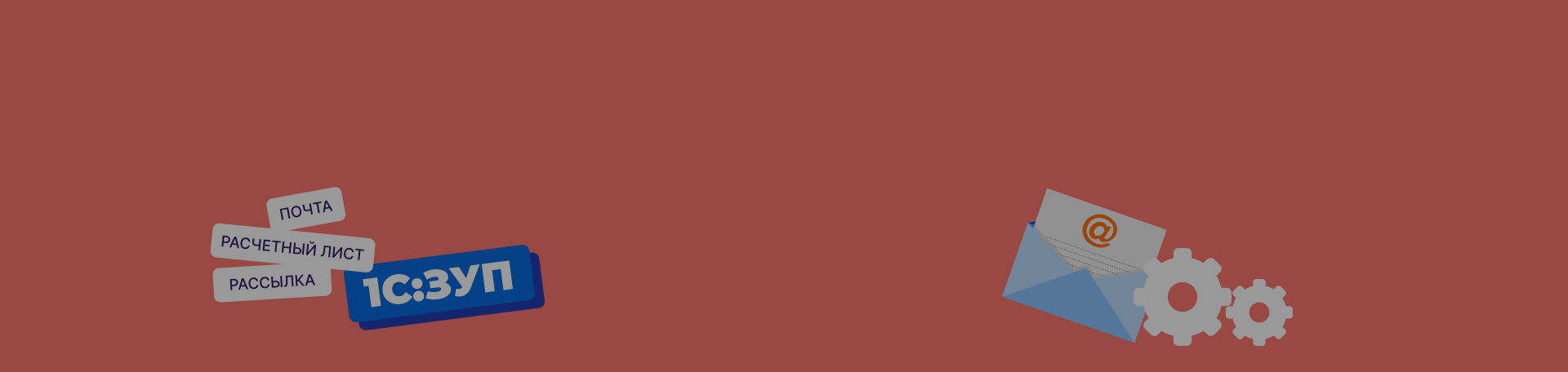Статья будет полезна бухгалтерам и руководителям.
Работодатели, выплачивающие сотрудникам заработную плату за вторую половину месяца, должны обязательно предоставить расчетный лист, в котором будут указаны элементы зарплаты, иные начисленные суммы, размеры и основания удержаний, итоговая сумма. Линия консультаций «1С‑Рарус» рассмотрит, как можно настроить автоматическую рассылку расчетных листков в программе «1С:Зарплата и управление персоналом».
О том, для чего нужен расчетный листок и как выдавать его сотрудникам, мы писали в статье.
Настройка автоматической рассылки включает в себя несколько этапов:
- Настройка учетной записи электронной почты организации.
- Заполнение адресов электронной почты сотрудников.
- Настройка рассылки расчетных листков.
- Рассылка расчетных листков.
Настройка учетной записи электронной почты организации
Автоматическое подключение
Чтобы выполнить настройку, пользователю необходимо:
- Перейти в раздел «Администрирование», затем «Органайзер».
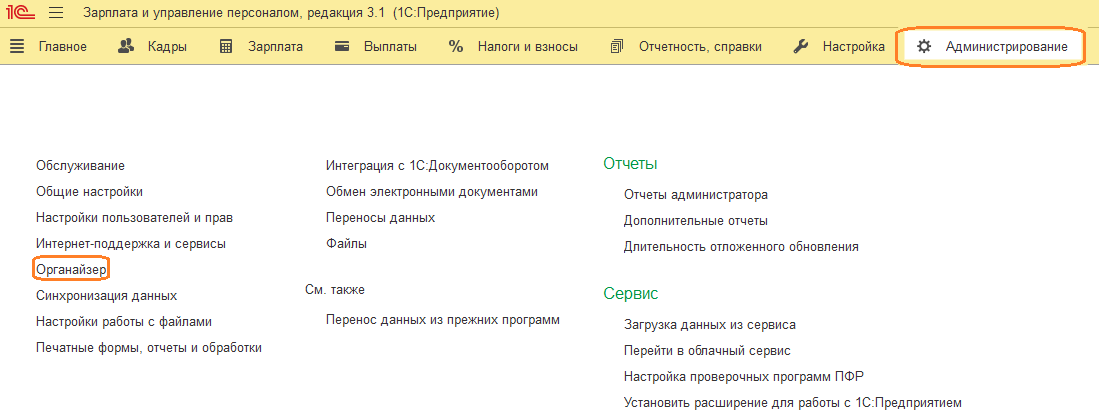
- Выбрать «Почта», затем «Настройка системной учетной записи».
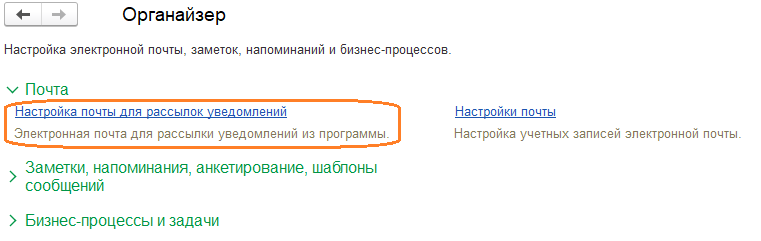
- В форме заполнить данные:
- адрес электронной почты;
- пароль от электронной почты;
- проставить флажки «Для отправки почты» и «Для получения почты;
- установить переключатель, кем будет использоваться почта;
- указать имя владельца учетной записи.
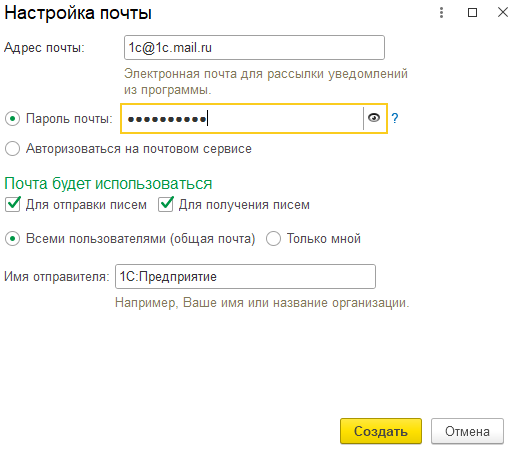
Обратите внимание: имя владельца учетной записи может отличаться от имени пользователя.
- Нажать кнопку «Создать».
Подключение вручную
Если после заполнения автоматической формы программа прислала уведомление «Не удалось авторизоваться», то пользователю нужно выполнить ручную авторизацию.

Для этого:
- В уведомлении нажать «Настроить вручную».
- Указать тип учетной записи: IMAP или POP.
- В поле «Сервер IMAP» указать адрес POP3-сервера.
- Выбрать порт компьютера для получения входящей почты.
- В поле «Шифрование» установить переключатель.
- В поле «Сервер SMTP» указать адрес SMTP-сервера.
- Выбрать порт компьютера для отправки почтовых сообщений.
- В поле «Шифрование» установить переключатель для безопасного соединения.
- Нажать «Далее».
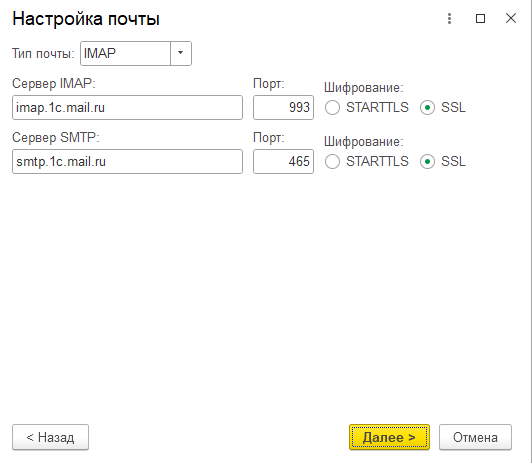
- Программа выполнит проверку данных и создаст учетную запись электронной почты.
Как проверить активность учетной системы?
Чтобы отправить тестовое письмо, пользователю нужно выполнить следующее:
- Перейти в раздел «Администрирование», затем «Органайзер».
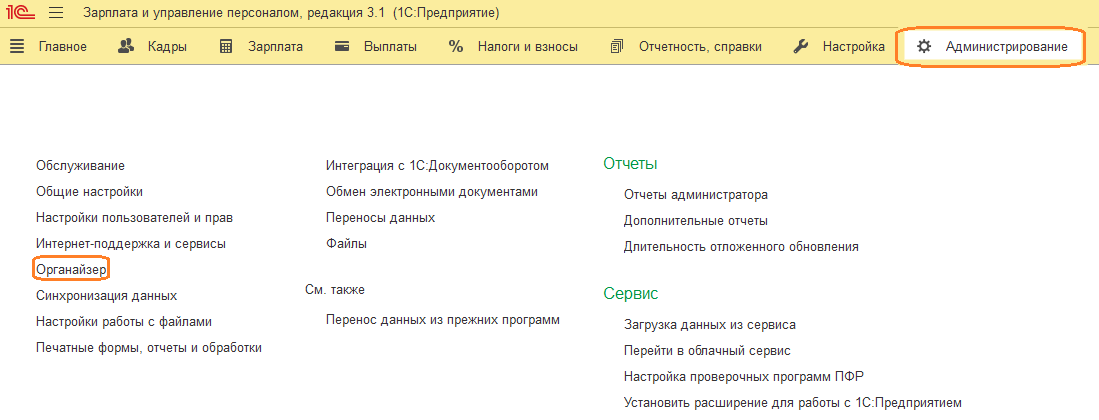
- Выбрать «Почта», затем «Учетные записи электронной почты».
- Нажать на кнопку «Проверить настройки».
- Система отправит на выбранный адрес электронной почты тестовое письмо.
Заполнение адресов электронной почты сотрудников
Чтобы расчетные листки автоматически отправлялись сотрудникам, необходимо настроить отправку. Для этого необходимо:
- Перейти в раздел «Кадры», затем «Сотрудники».
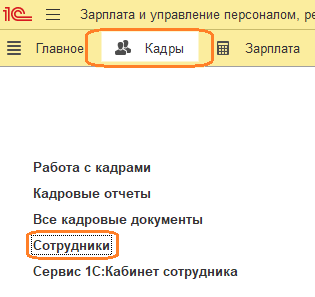
- Перейти по ссылке «Личные данные».
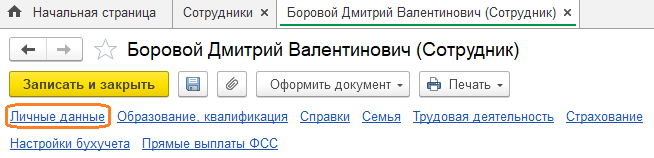
- Указать электронный адрес сотрудника.

- Записать и закрыть.
Настройка рассылки расчетных листков
Чтобы настроить рассылку расчетных листов, пользователю нужно выполнить следующее:
- Перейти в раздел «Зарплата», затем «Отчеты по зарплате».
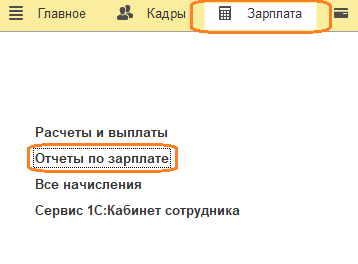
- Выбрать «Расчетный листок».
- Нажать «Еще», затем «Отправить».
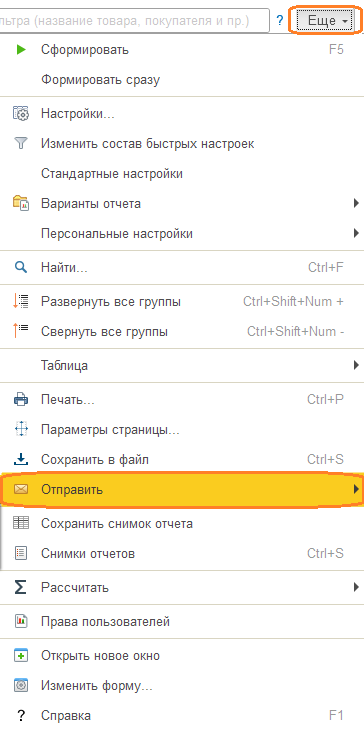
- Нажать кнопку «Создать рассылку отчетов».
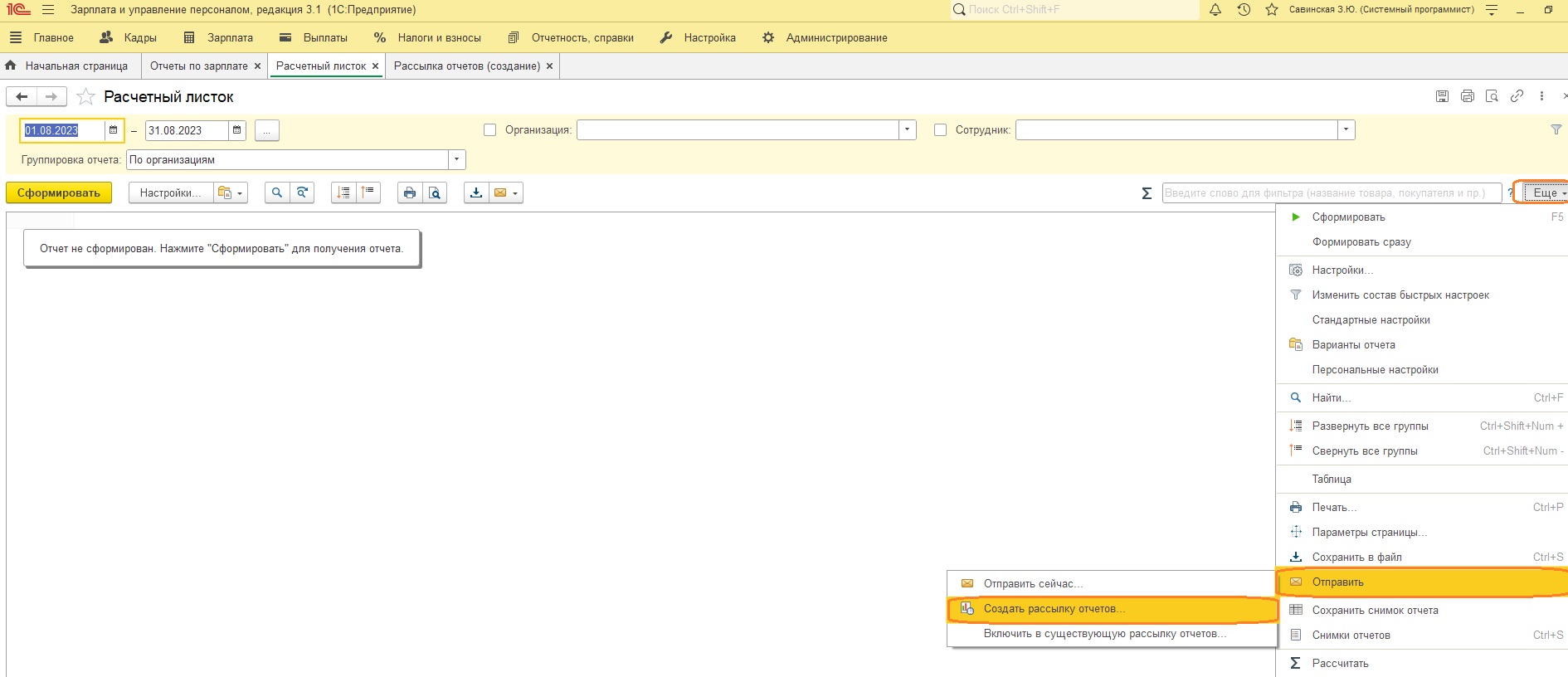
- В открывшейся форме ввести наименование рассылки.
- Установить флажок «Подготовлена».
- В поле «Отправлять» выбрать вид рассылки:
- Отчеты указанным получателям: одинаковые отчеты отправляются одновременно всем получателям, указанным в поле «Получатели».
- Свой отчет для каждого получателя: используется, если нужно отправить индивидуальные отчеты каждому получателю.
- Только мне: отчеты по почте получает автор рассылки.
- Перейти на вкладку «Отчеты».
- Выбрать отчеты в табличной части, нажав «Подобрать».
- В поле «Настройки отчета» установить флажки на нужные настройки и указать значения, по которым будет выводиться отчет.
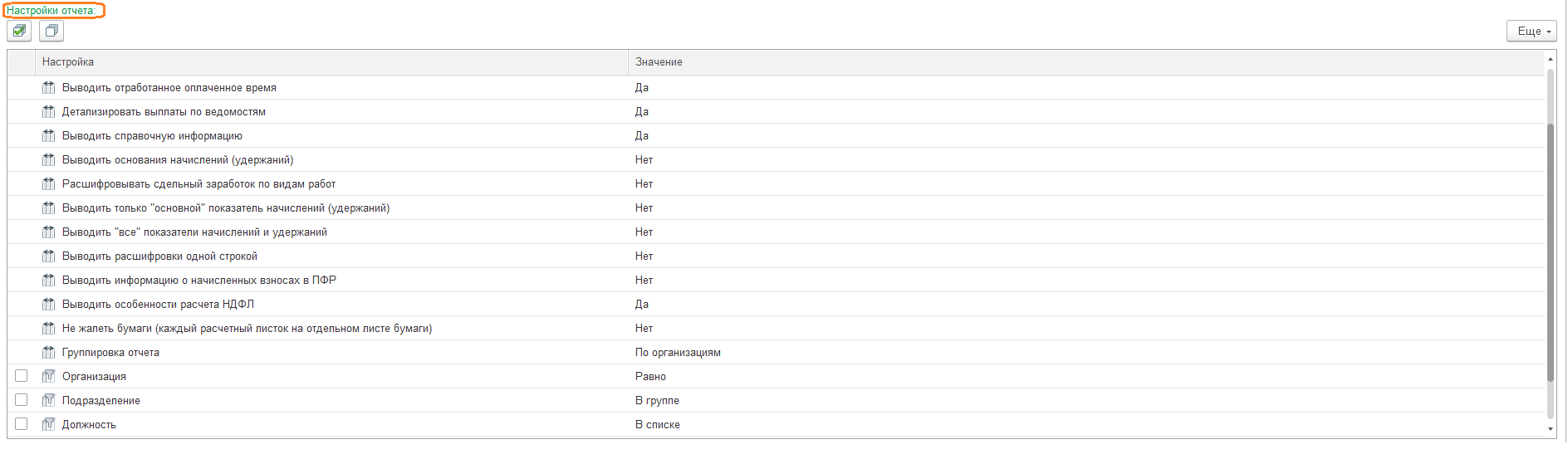
- Перейти на вкладку «Расписание».
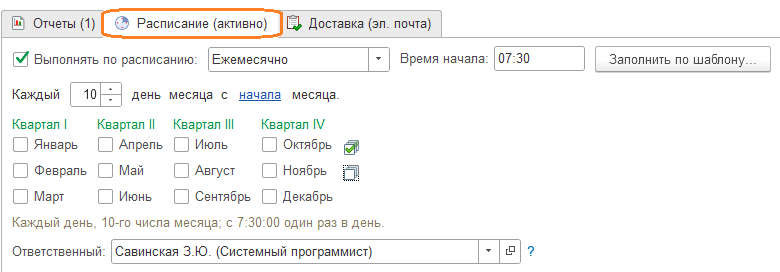
- При необходимости настроить автоматическую отправку отчетов, выбрав период или день отправки.
- Указать время начала запуска рассылки.
- В поле «Ответственный» указать автора рассылки.
- Перейти на вкладку «Доставка».
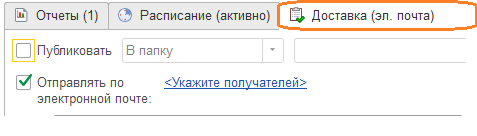
Обратите внимание: информация на вкладке может отличаться в зависимости от выбранного вида рассылки.
- Выполнить проверку публикации путем записи и удаления тестового файла можно по соответствующей кнопке.
- По ссылке «Укажите получателей» указать получателей рассылки.
Обратите внимание: мы рекомендуем предварительно создать отдельный справочник физических лиц, в котором будут перечислены сотрудники, которым необходимо отправить расчетные листки.
- В поле «От» выбрать учетную запись организации.
- Нажать кнопку «Проверить», что верифицировать учетную запись.
- Программа автоматически создает шаблон письма. При необходимости содержание письма можно изменить.
- При необходимости изменить формат письма с «HTML» на «Обычный текст».
- Перейти на вкладку «Дополнительно».
- При необходимости установить дополнительные настройки:
- Форматы сохранения отчетов: определить форматы, в которых по умолчанию будут сохранены отчеты.
- Задать в табличной части для каждого отчета свой набор форматов в колонке «Форматы».
- В колонке «Отправлять пустой» установить флажок для отправки сформированного отчета, даже если он пустой.
- Установите флажок «Транслитерировать имена файлов», если имена отчетов должны содержать латинские буквы и цифры.
- Установите флажок «Архивировать в ZIP», если необходимо.
- Указать адрес электронной почты в поле «Адрес ответа», чтобы получать ответы на рассылку.
- Установить флажок «Отправлять письма через скрытые копии», чтобы скрыть от получателей остальных адресатов.
- Нажать «Записать объект».
Рассылка расчетных листков
Все настройки завершены. Чтобы выполнить саму рассылку расчетных листов, пользователь должен произвести следующие действия:
- Перейти в раздел «Администрирование», затем «Печатные формы, отчеты и обработки».
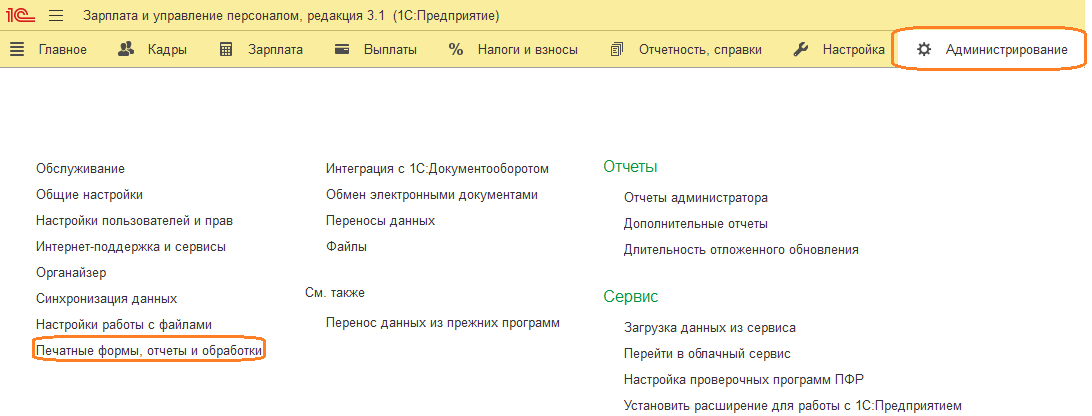
- Выбрать «Рассылки отчетов», затем «Рассылка расчетных листков».
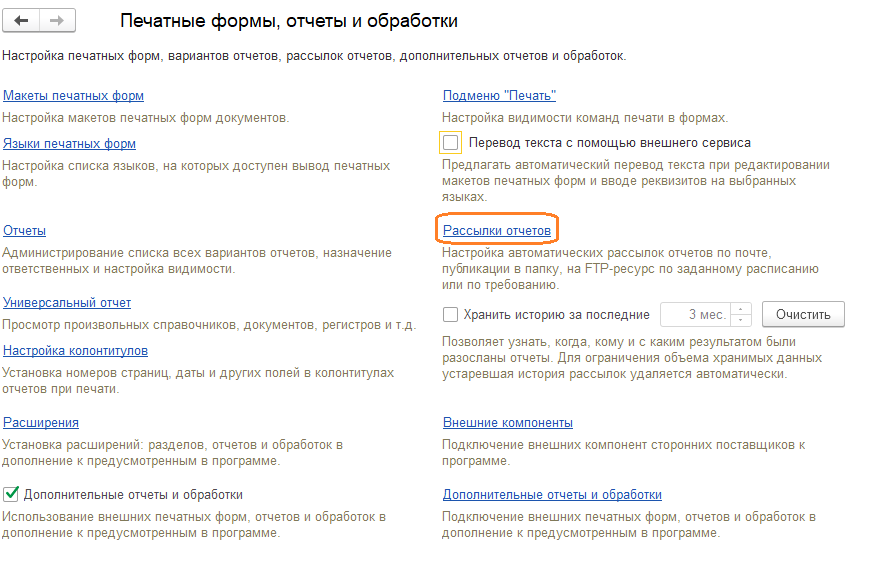

- Нажать кнопку «Предварительный просмотр», чтобы просмотреть расчетный листок перед отправкой.
- Начать рассылку можно по кнопке «Выполнить сейчас», если в настройках не установлено расписание.
- Рассылка будет выполнена, если установлен флажок «Подготовлена».
- После проведения рассылки программа выдаст сообщение о завершении.

Подписывайтесь на Telegram‑канал «ЛК 1С‑Рарус отвечает», чтобы не пропустить новые выпуски.