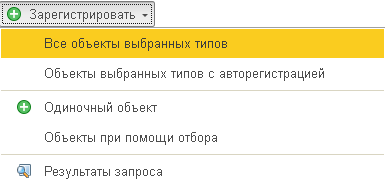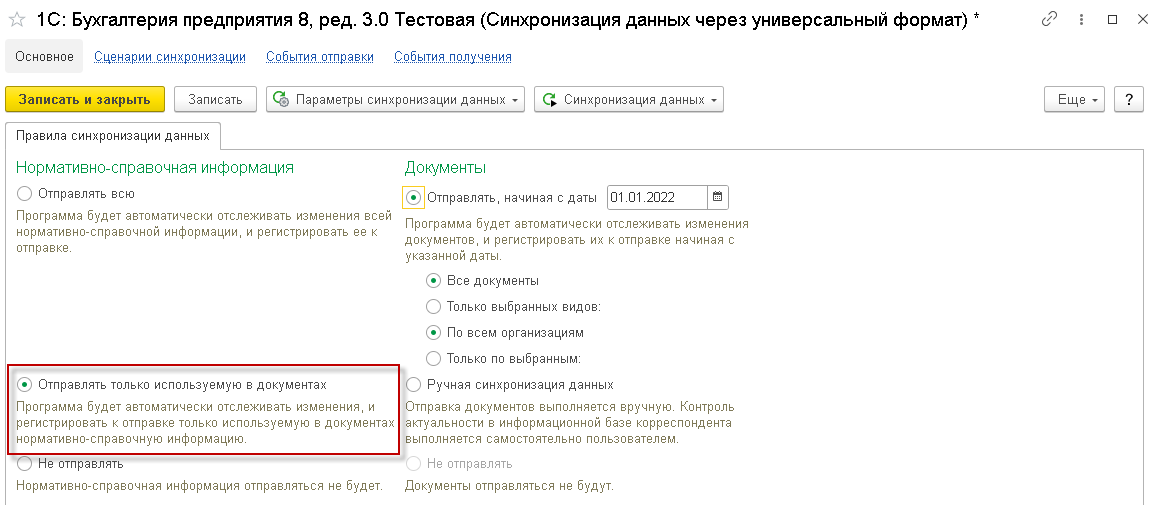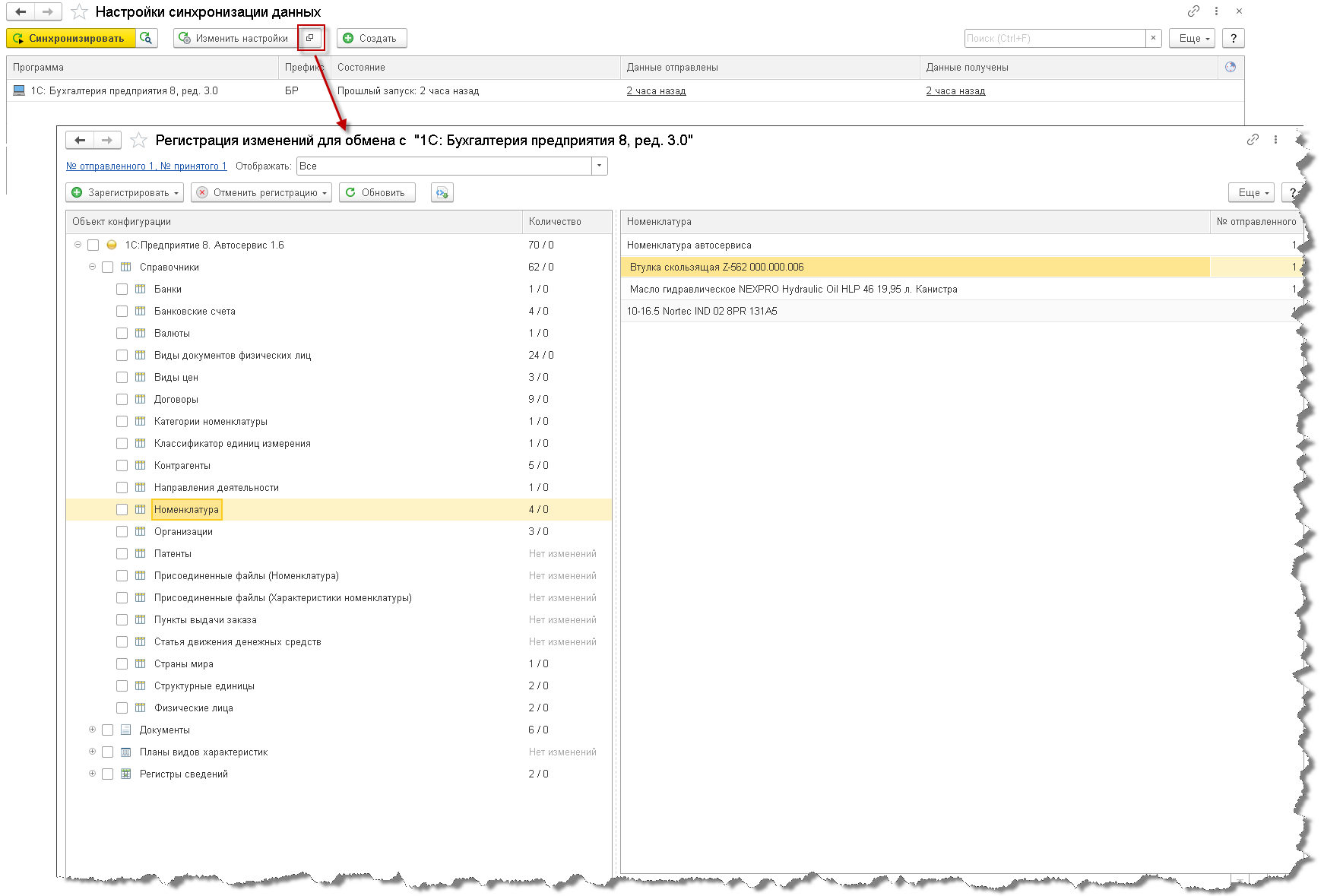В данной статье подробно описан процесс настройки синхронизации данных между программами «1С:Предприятие 8. Автосервис» и «1С:Бухгалтерия» для разных вариантов работы с программами.
Стоит учесть, что несмотря на то, в какой из баз изначально ввелся учет компании, после настройки синхронизации между базами рекомендуется:
- создание первичных справочников и документов, ведение управленческого учета, формирование отчетов выполнять в «1С:Автосервис»;
- формирование и сдачу регламентированной бухгалтерской отчетности выполнять в 1С:Бухгалтерии.
В связи с этим базой-источником будет — «1С:Автосервис», а базой-приемником «1С:Бухгалтерия».
Такой вариант ведения учета позволит избежать дублирования данных и возникновения ошибок.
1. Настройка синхронизации данных, когда «1С:Автосервис ред. 1.6» и «1С:Бухгалтерия ред. 8.3» начинают работать одновременно
В рамках данного пункта будет рассмотрен вариант настройки синхронизации данных между программами 1С:Бухгалтерия и 1С:Автосервис, в случае когда, внедрение этих программ начинают одновременно.
Перед началом настройки синхронизации в обеих базах, где ранее не вели учет, рекомендуется внести следующую информацию:
В 1С:Автосервис внести:
-
первоначальные настройки программы,
-
сведения об организации с указанием организационно-правовой формы, ИНН/КПП, системы налогообложения.
В 1С:Бухгалтерию внести:
-
Сведения об организации с заполнением ИНН и КПП.
-
Учетную политику и систему налогообложения (настраивается в карточке организации).
-
Параметры учета (находятся в разделе «Администрирование»).
-
Настройки по умолчанию для справочника «Номенклатура» (счета учета номенклатуры).
В этом варианте рекомендуется начинать настройки синхронизации данных с 1С:Автосервиса.
1.1. Настройка синхронизации в 1С:Автосервис
Для включения возможности синхронизации в «1С:Автосервис» необходимо в первую очередь перейти в раздел «Настройки» — «Синхронизация данных».
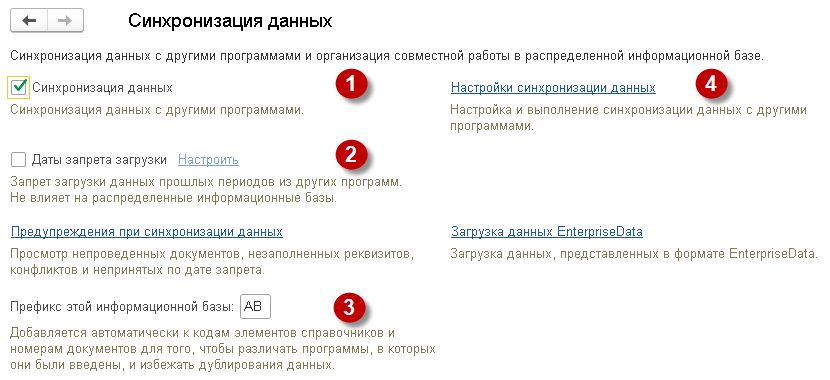
Рисунок 1
В окне синхронизации данных необходимо установит флаг «Синхронизация данных» (Рисунок 1, обозначение 1). После этого станет доступен флаг «Дата запрета загрузки» (Рисунок 1, обозначение 2), позволяющий загружать документы, начиная только с этой даты. Например, дату можно установить после закрытия квартала. В поле «Префикс этой информационной базы» необходимо указать префикс — это уникальный набор цифр и букв, который будет добавляться к номеру загружаемого объекта для идентификации базы создания (Рисунок 1, обозначение 3).
По ссылке «Настройки синхронизации данных» необходимо создать новую настройку обмена (Рисунок 1, обозначение 4).
Для создания настройки обмена с бухгалтерией 3 редакции необходимо выбрать «1С:Бухгалтерия предприятия 8, ред. 3.0».
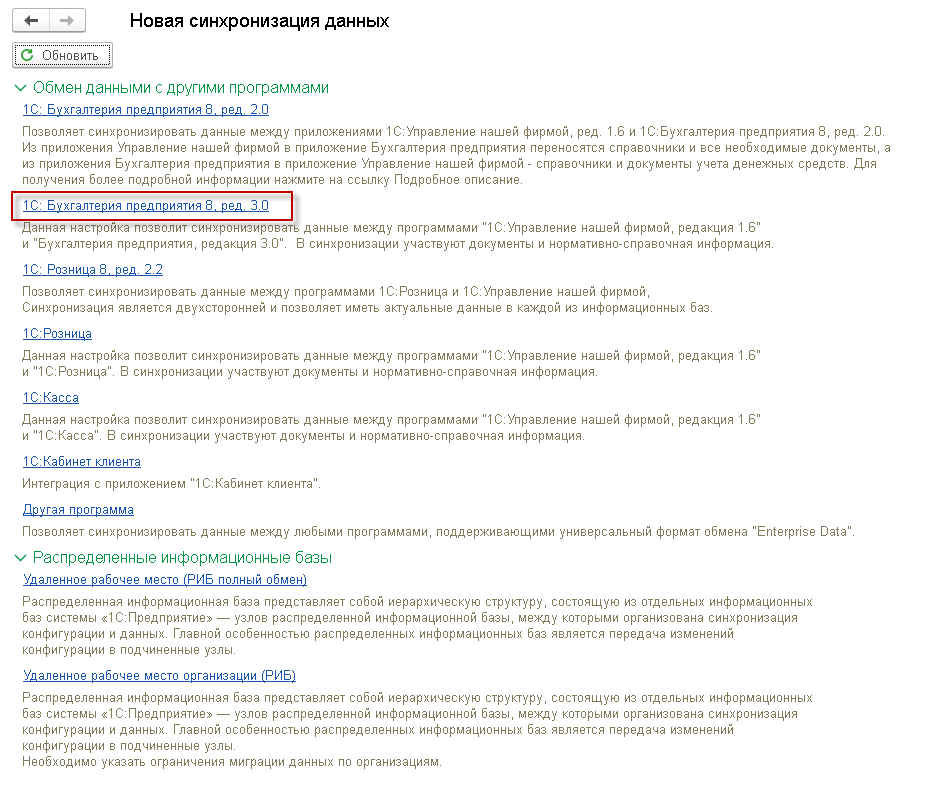
Рисунок 2
Далее будут описаны этапы настройки синхронизации.
1.1.1. Этап настройки параметров подключения
Первый этап настройки выполняется по ссылке «Настроить параметры подключения», в рамках которого будет выбран способ подключения программ друг к другу.
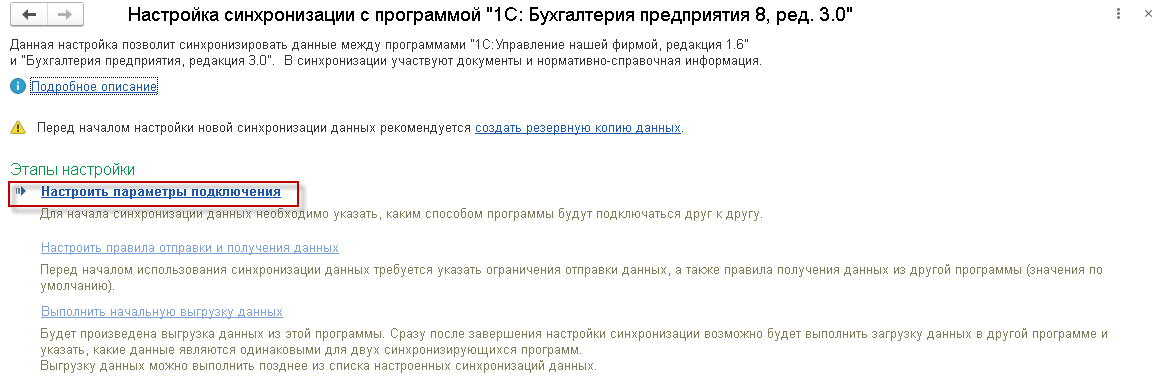
Рисунок 3
Будут предложены следующие варианты подключения:
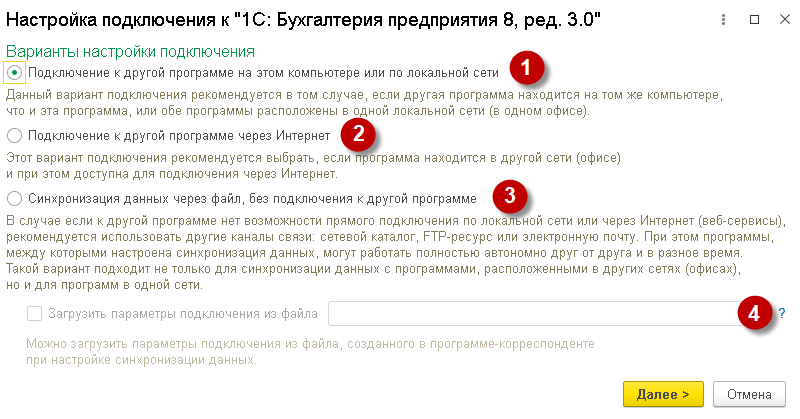
Рисунок 4
1. «Подключение к другой программе на этом компьютере или по локальной базе» — данный вариант предусматривает, что обе базы установлены либо на одном компьютере, либо в одной локальной сети (см. Рисунок 4, обозначение 1). При выборе данного варианта далее потребуется указать расположение базы «1С:Бухгалтерия 8, 3.0», логин и пароль пользователя с правами администратора для доступа к ней.
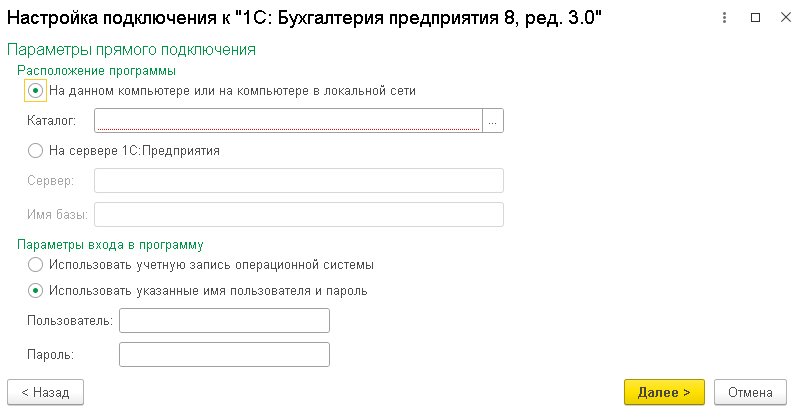
Рисунок 5
2. «Подключение к другой программе через Интернет» — данный вариант предполагает, что база «1С:Бухгалтерия 8, 3.0» находится в другой сети, доступ к которой возможен только через интернет (см. Рисунок 4, обозначение 2). При выборе данного варианта далее необходимо указать адрес ссылки на размещение базы, логин и пароль пользователя с административными правами для входа в нее.
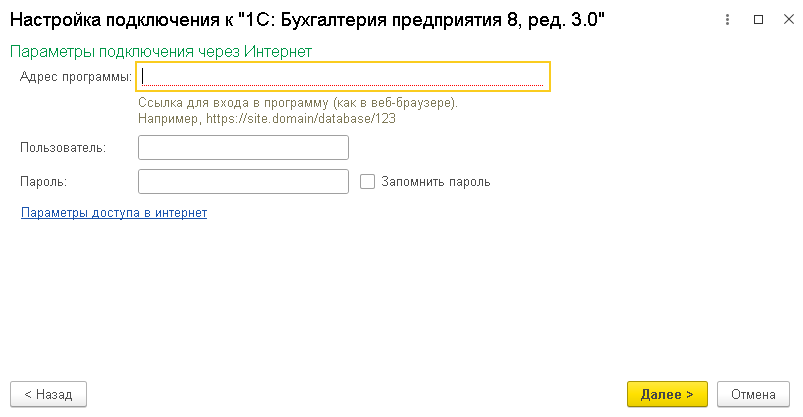
Рисунок 6
3. «Синхронизация данных через файл, без подключения к другой программе» — данный вариант предполагает использование отдельного файла для передачи данных, когда к другой программе нет доступа через локальную сеть и интернет (см. Рисунок 4, обозначение 3). Использование этого варианта предусматривает загрузку параметров подключения из файла, созданного в программе-приемнике при настройке синхронизации данных (в нашем случае, если ранее данные настройки были выполнены в базе «1С:Бухгалтерия 8, 3.0») (см. Рисунок 4, обозначение 4).
Важно!
Этот вариант синхронизации предполагает запуск синхронизации данных вначале в одной из баз, а после во второй, т. к. передача данных идет не на прямую, а через файл.
По кнопке «Далее» открывается следующее окно настроек:
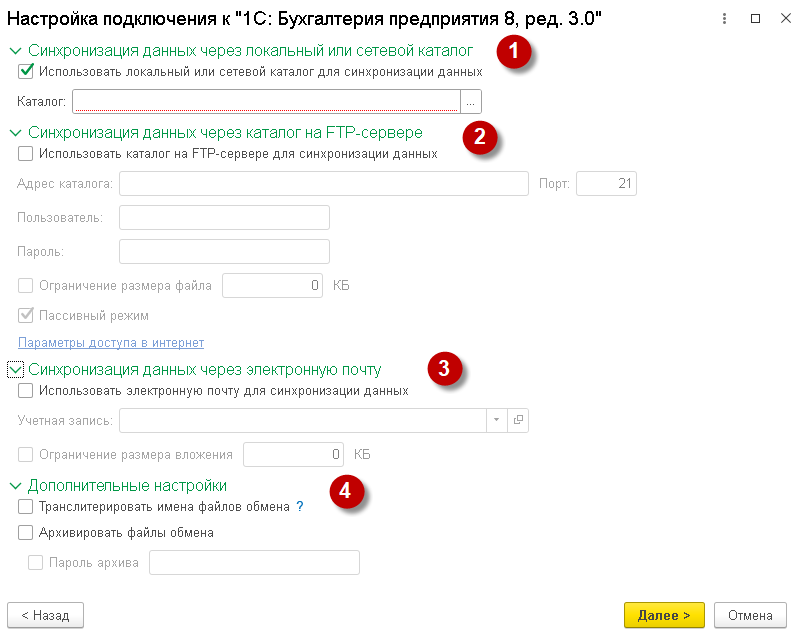
Рисунок 7
- В случае обмена через локальный или сетевой каталог необходимо выбрать путь, где будет лежать файл обмена (см. Рисунок 7, обозначение 1).
-
Синхронизация через каталог на FTP-сервере предусматривает указание адреса каталога FTP, логина и пароля доступа к нему (см. Рисунок 7, обозначение 2).
- Флаг «Использовать электронную почту для синхронизации данных» включает возможность обмена файлом через электронную учетную запись, на которую/с которой будут поступать/отправляться письма с файлом обмена (см. Рисунок 7, обозначение 3).
- При необходимости можно воспользоваться дополнительными настройками (см. Рисунок 7, обозначение 4):
-
Флаг «Транслитерировать имена файлов обмена» применяется, если при обмене возникают ошибки, связанные с различными кодировками файлов обмена. Данный флаг не рекомендуется использовать, если на стороне программы-приемник такой настройки не предусмотрено.
- Флаг «Архивировать файлы обмена» устанавливается при необходимости создания архива для ограничения доступа к файлу выгрузки или оптимизации его передачи. Предусматривает установку к нему пароля.
В случае, когда одна из баз или обе одновременно работают через облачный сервис, необходимо использовать вариант подключения «Синхронизация данных через файл, без подключения к другой программе». При этом предварительно запросив у поддержки облачного сервиса предоставление доступа к каталогу на FTP-сервере для цели обмена данными. Если базы расположены в «облаке» «1С-Рарус», то запросить данный доступ можно на линии консультации «1С-Раруса» по электронной почте oblako@rarus.ru или по номеру телефона 8 (800) 555-22-45 .
После выбора нужной настройки и заполнения необходимых параметров подключения в следующем окне настроек необходимо указать префикс программы-корреспондента.
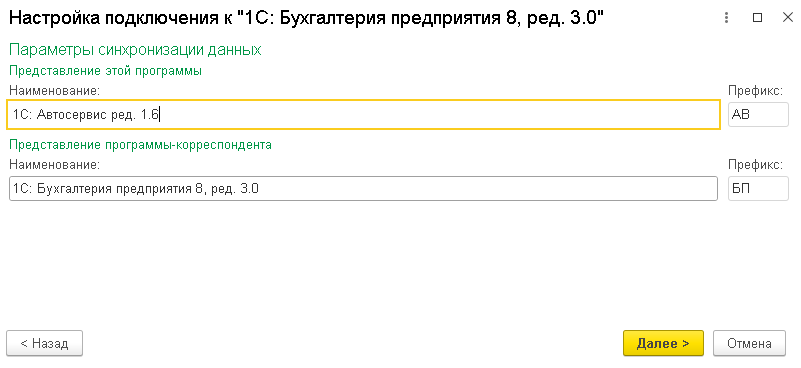
Рисунок 8
Завершающим этап настройки параметров подключения к программе 1С:Бухгалтерия будет следующее окно.

Рисунок 9
1.1.2. Этап настройки правил отправки и получения данных
Настройка правил отправки и получения данных выполняется вторым этапом по соответствующей ссылке «Настроить правила отправки и получения данных».
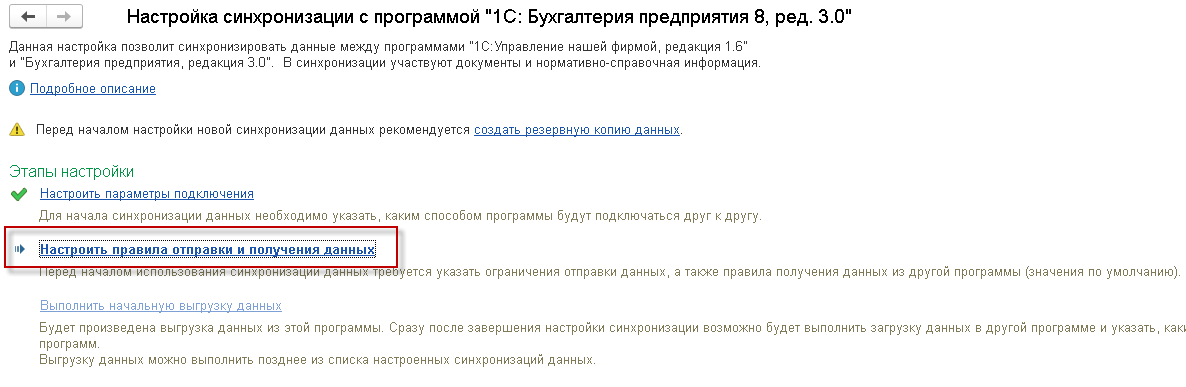
Рисунок 10
Важно!
Для варианта «Синхронизация данных через файл, без подключения к другой программе» перед выполнением данного этапа необходимо перейти в базу 1С:Бухгалтерии и выполнить в ней описанные действия из пункта «1.2. Настройка синхронизации в «1С:Бухгалтерия», а только после переходить на данный этап в 1С:Автосервис.
На этом этапе устанавливается объем информации для синхронизации, с какой даты и по каким правилам будет выгружаться информация из 1С:Автосервис.
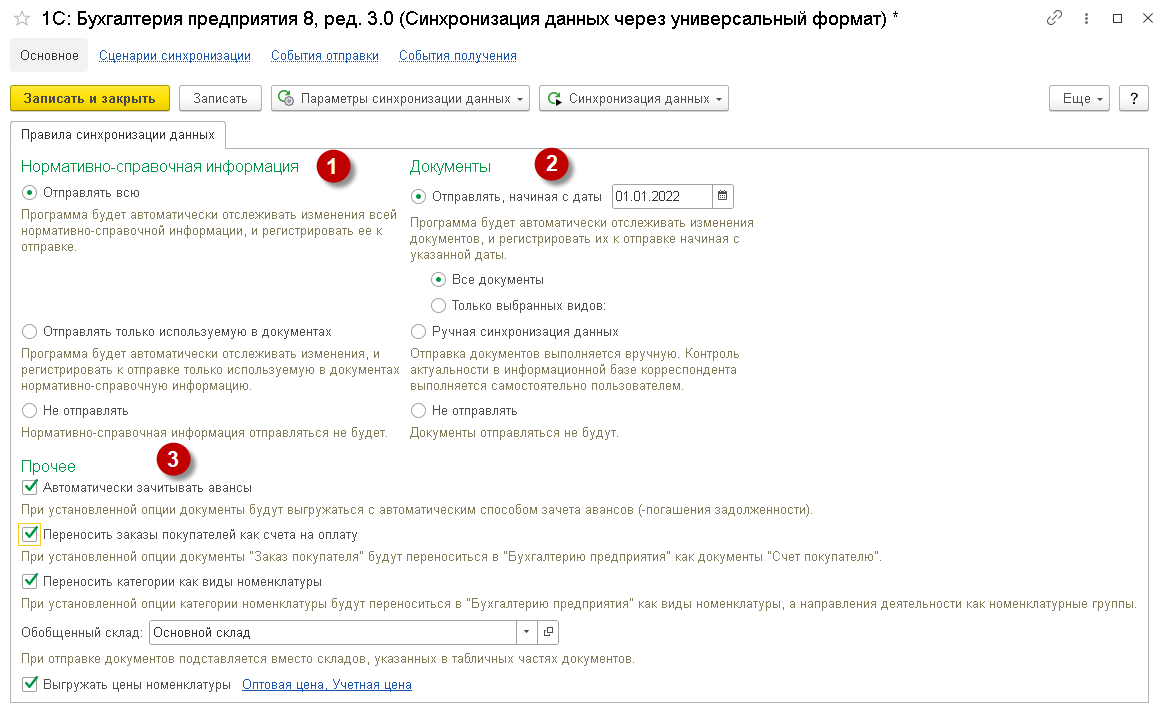
Рисунок 11
В разделе «Нормативно-справочная информация» необходимо выбрать один из вариантов отправки нормативно-справочной информации: «Отправлять всю», «Отправлять только используемую в документах» или «Не отправлять» (см. Рисунок 11, обозначение 1).
При выборе данной настройки стоит учесть, требуется ли вся нормативно-справочная информация для перегрузки из одной базы в другую. Возможно достаточно синхронизировать только данные, которые участвуют в документах, чтобы не возникло после проблем с переполненностью базы-приемника. Данный вопрос актуален особенно для баз с большим количеством данных, подробнее описано в пункте «8. Как выполнить начальную синхронизацию данных для больших баз».
В разделе «Документы» предусмотрена возможность выбора синхронизации по всем документам или только по выбранным видам, также ограничение их датой начала. Если настраивается отбор по видам документов для выгрузки, то выгрузятся и все связанные документы (см. Рисунок 11, обозначение 2).
Для ручной синхронизации необходимо установить флаг «Ручная синхронизация данных». По умолчанию предусматривается автоматическая синхронизация.
В разделе «Прочее» настраиваются следующие возможности (см. Рисунок 11, обозначение 3):
-
Автоматически зачитывать авансы — предполагает перенос документов в «1С:Бухгалтерию» с автоматическим способом зачета аванса.
-
Переносить заказы покупателей как счет на оплату — предусматривает перенос документа «Заказ покупателя» в «1С:Бухгалтерию» как документ «Счет покупателю».
-
Переносить категории как виды номенклатуры — при включенной опции категории номенклатуры будут переноситься в «1С:Бухгалтерию» как виды номенклатуры, а направления деятельности — как номенклатурные группы.
-
Обобщенный склад. Если в 1С:Автосервис включена возможность учета по нескольким складам в табличных частях документов (см. Рисунок 12, расположены в разделе «Настройки» — «Еще больше возможностей»), то станет доступным поле для выбора обобщенного склада, на который будут перенесены данные со всех складов.
- Выгружать цены номенклатуры — предусмотрен для выгрузки цен, позволяет выбрать виды цен для отправки в «1С:Бухгалтерию».
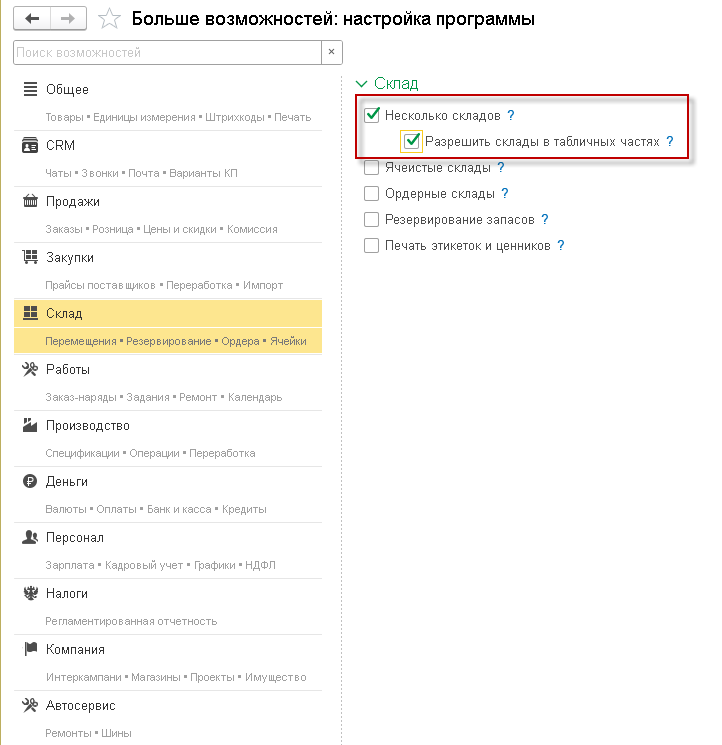
Рисунок 12
В дальнейшем настроенные параметры можно изменить по соответствующей кнопке «Настроить» в списке настроек синхронизации данных (см. Рисунок 13).
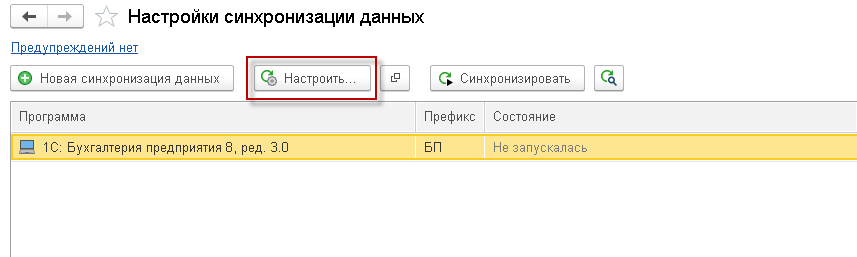
Рисунок 13
1.1.3. Этап выполнения начальной выгрузки данных
Следующий шаг по первоначальной выгрузке данных выполняется по ссылке «Выполнить начальную выгрузку данных».
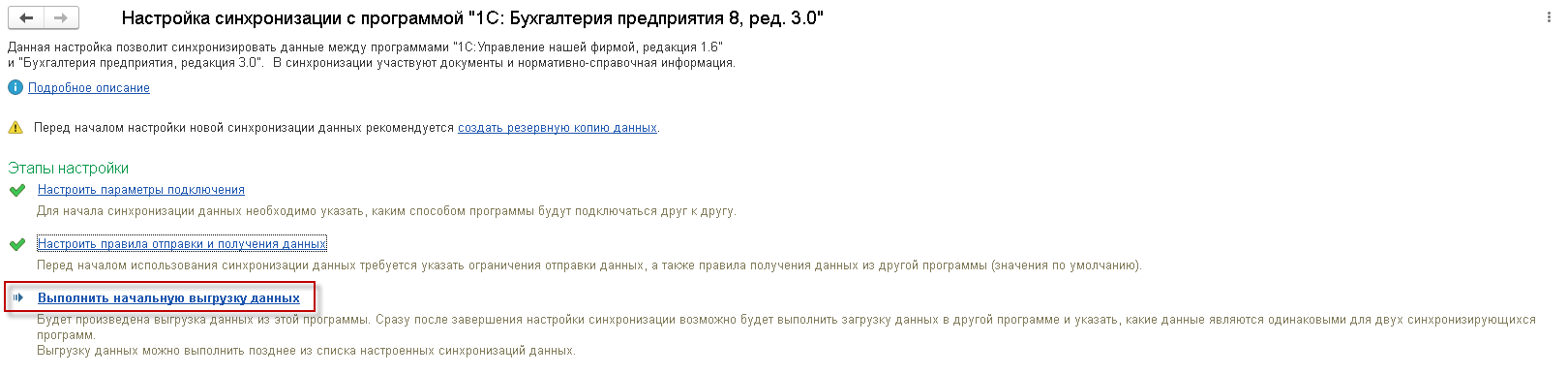
Рисунок 14
При этом будет выполнена выгрузка данных из 1С:Автосервис для сопоставления с 1С Бухгалтерией.

Рисунок 15
После успешного завершения выгрузки данных необходимо перейти в настройки синхронизации на стороне 1С:Бухгалтерии.
1.2. Настройка синхронизации в «1С:Бухгалтерия»
1.2.1. Загрузка данных в «1С:Бухгалтерия»
Настройки синхронизации в 1С:Бухгалтерии расположены в разделе «Администрирование» — «Синхронизация данных» — «Настройки синхронизации данных».
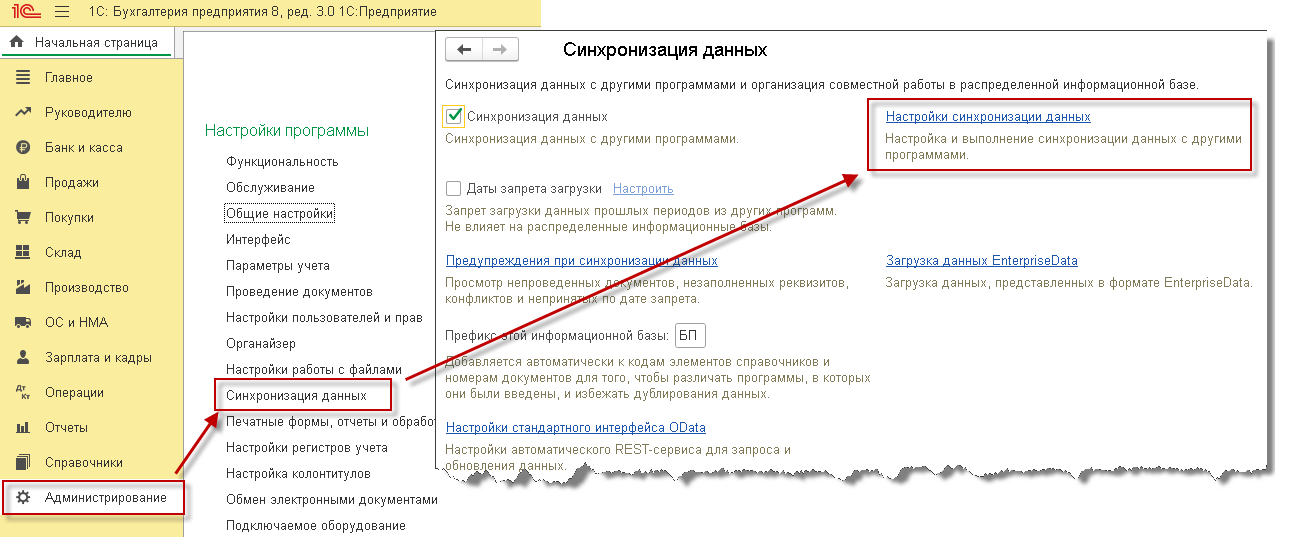
Рисунок 16
В зависимости от расположения информационных баз 1С:Автосервиса и 1С:Бухгалтерии и способа синхронизации выбираются настройки:
-
Если программы установлены на одном компьютере или в локальной сети, то просто необходимо завершить загруженные настройки из 1С:Автосервиса.
-
Если 1С:Автосервис работает через облачный сервис, то в настройках 1С:Бухгалтерии необходимо указать адрес подключения к 1С:Автосервис, логин и пароль.
- Если используется синхронизация данных через файл, то необходимо создать новую синхронизацию с 1С:Автосервис, выбрав файл с выгруженными настройками. Настройки, включая префикс, автоматически применяются к базе после выбора файла.
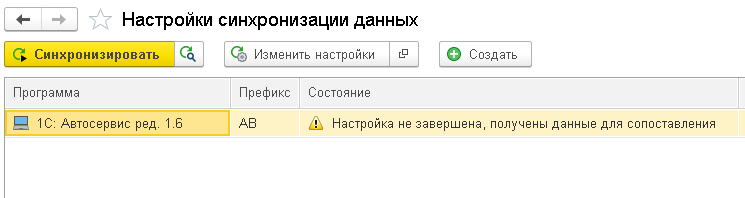
Рисунок 17
1.2.2.Настройка правил отправки и получения данных
По кнопке «Изменить настройки» необходимо настроить правила для получения и отправки информации.
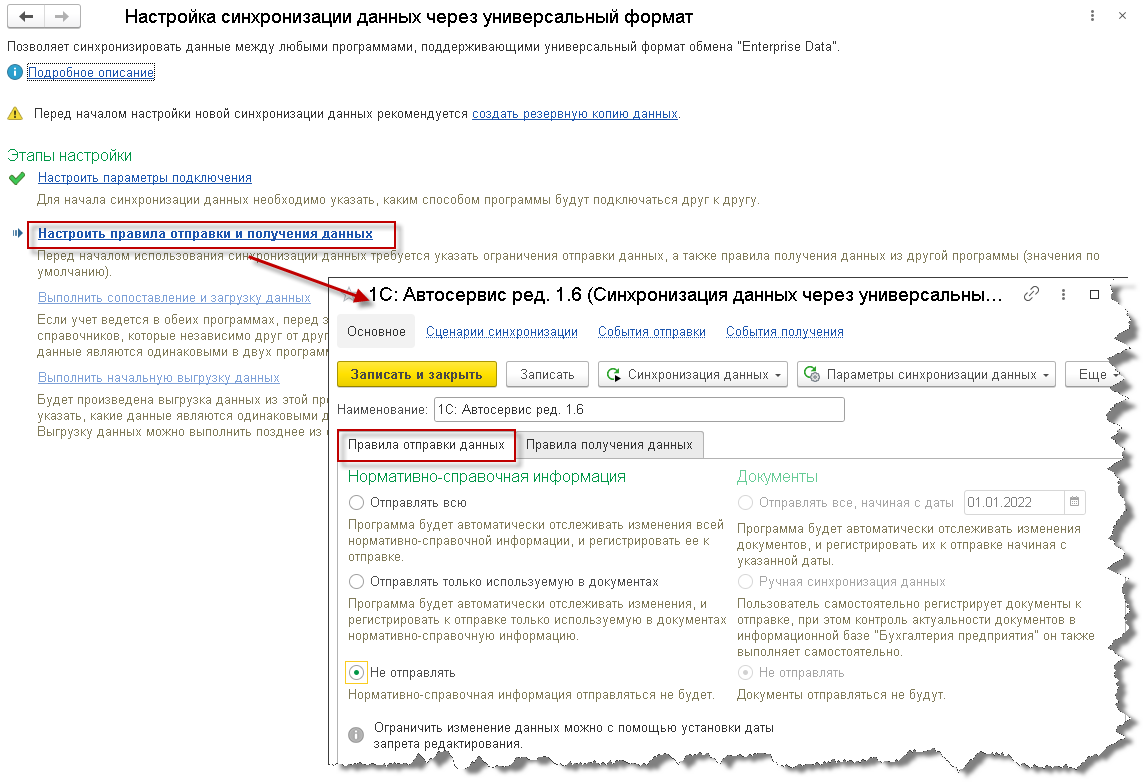
Рисунок 18
Вариант, который рекомендуется при настройке синхронизации в 1С:Бухгалтерии — получение всей информации в 1С:Бухгалтерию для формирования регламентированной бухгалтерской отчетности, без обратной выгрузки скорректированной информации в 1С:Автосервис. Такой сценарий позволяет избежать дублирования информации и возникновения ошибок.
В связи с этим рекомендуется на вкладке «Правила отправки данных» установить переключатели на «Не отправлять».
На вкладке «Правила получения данных» необходимо заполнить правила, применяемые по умолчанию при загрузке информации из 1С:Автосервис.
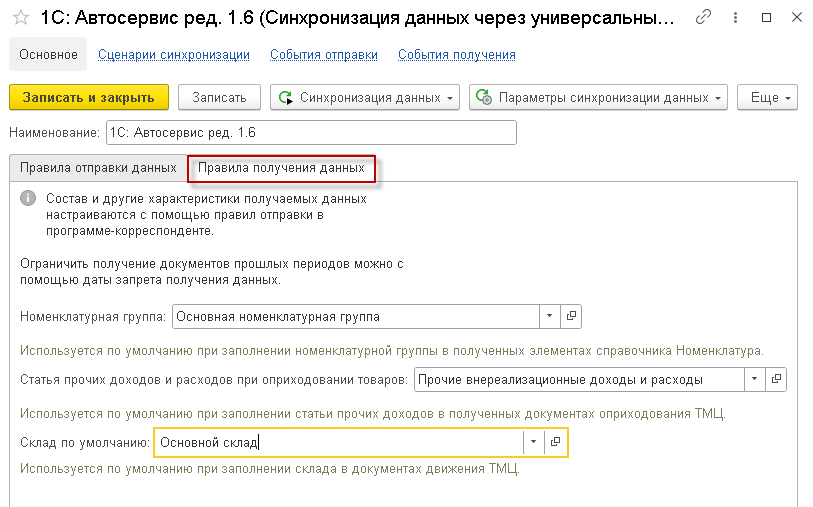
Рисунок 19
-
Номенклатурная группа — в выбранную номенклатурную группу будет загружаться номенклатура, выгруженная из 1С:Автосервис.
-
Статья прочих доходов и расходов при оприходовании товаров — данная статья прочих доходов и расходов будут устанавливаться в документах оприходования ТМЦ
- Склад по умолчанию — данный склад будет устанавливаться в загруженные документы с движениями ТМЦ
1.2.3.Сопоставление данных
На этом этапе будет выполнено сопоставление данные в двух программах, чтобы избежать дублирования элементов.
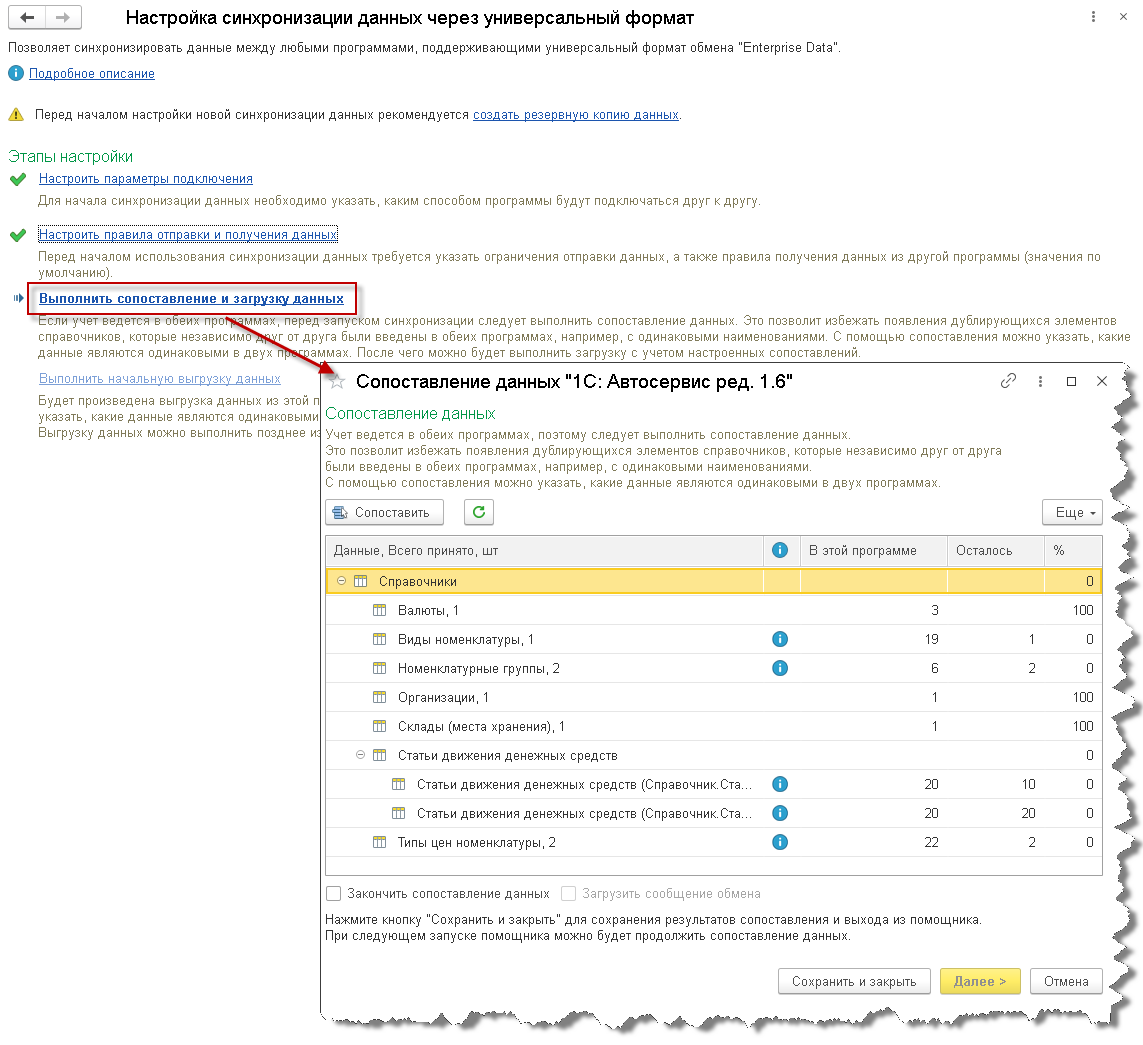
Рисунок 20
В окне сопоставления данных необходимо настроить соответствия по справочникам, которые уже есть в программе 1С:Бухгалтерии с данными, которые будут загружены из 1С:Автосервиса. Строки со значком  означают, что в них программа не смогла найти соответствие по некоторым позициям. Для того, чтобы в данных строках настроить соответствие необходимо нажать на кнопку «Сопоставить». Более подробное описание работы с сопоставлением данных было описано в разделе «4. Как настраивать соответствия справочников и избежать дублей».
означают, что в них программа не смогла найти соответствие по некоторым позициям. Для того, чтобы в данных строках настроить соответствие необходимо нажать на кнопку «Сопоставить». Более подробное описание работы с сопоставлением данных было описано в разделе «4. Как настраивать соответствия справочников и избежать дублей».
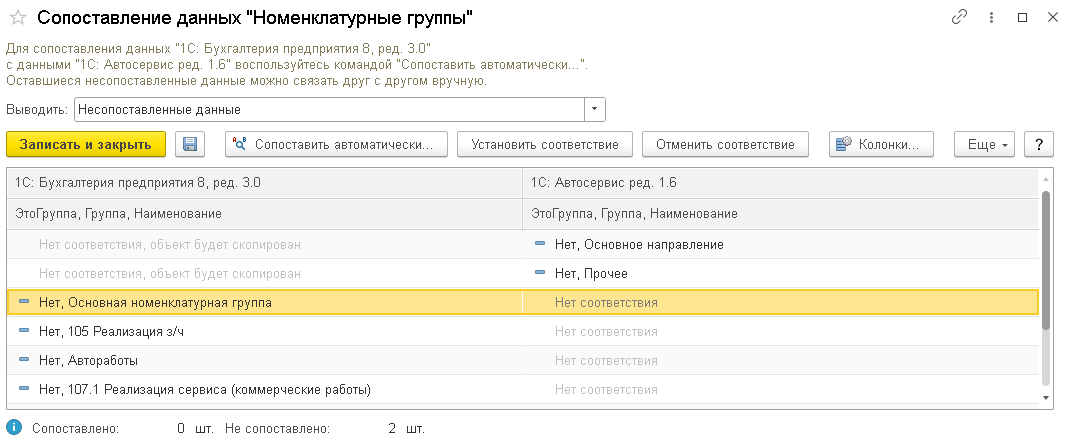
Рисунок 21
После настройки соответствий необходимо установить флажки  и нажать на кнопку «Далее» для завершения синхронизации.
и нажать на кнопку «Далее» для завершения синхронизации.
1.3.Загрузка данных и запуск синхронизации в «1С:Автосервис»
После этапа, описанного в разделе «1.2.3.Сопоставление данных», необходимо перейти в 1С:Автосервис для завершения настроек и запуска синхронизации.
Для загрузки полученных данных из 1С:Бухгалтерии необходимо выполнить сопоставление и загрузку полученных данных в 1С:Автосервис. В окне настроек синхронизации данных в 1С:Автосервис нужно выбрать «Синхронизировать».

Рисунок 22
Запустится окно сопоставления данных. По завершении будет выдано сообщение о завершении синхронизации. При выявлении ошибок в верхней части окна по гиперссылке будут отображены предупреждения, по которой можно посмотреть и исправить эти ошибки.
2. Настройка синхронизации данных, когда «1С:Автосервис ред. 1.6» начинают только внедрять, а «1С:Бухгалтерия ред. 8.3» работает давно
В рамках данного пункта статьи будет описан вариант настройки синхронизации данных между программами 1С:Бухгалтерия ред. 8.3 и 1С:Автосервис ред. 1.6, в случае когда, ранее учет велся в 1С:Бухгалтерии, а сейчас планируется внедрение 1С:Автосервиса.
Перед настройкой синхронизации рекомендуется:
1. В 1С:Автосервис внести:
- первоначальные настройки программы,
- сведения об организации с указанием организационно-правовой формы, ИНН/КПП, системы налогообложения.
2. В 1С:Бухгалтерии сделать резервную копию базы.
3. Настройки синхронизации начать выполнять на стороне 1С:Бухгалтерии.
2.1. Настройка в «1С:Бухгалтерия»
Для настройки возможности синхронизации в 1С:Бухгалтерия необходимо перейти в раздел «Администрирование» — «Синхронизация данных».
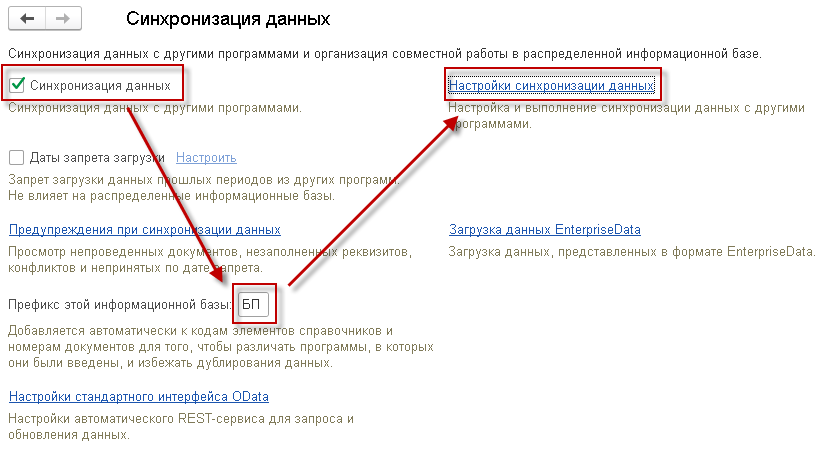
Рисунок 23
Для включения возможности синхронизации необходимо установить флаг «Синхронизация данных».
В поле «Префикс этой информационной базы» проверить, что заполнен префикс базы. Префикс — уникальный набор цифр и букв, который будет добавляться к номеру загружаемого объекта для определения базы создания.
При необходимости можно установить дату запрета (при включении флага «Даты запрета загрузки»), чтобы загружать документы в 1С:Бухгалтерию только начиная с определенной даты, например, даты после сдачи регламентированной отчетности и начале нового квартала или года.
Список настроек синхронизации данных находится по соответствующей ссылке «Настройки синхронизации данных», переходя по которой необходимо создать новую синхронизацию по кнопке «Создать».
В окне со списком программ, с которыми можно настроить синхронизацию данных, необходимо выбрать «Другая программа».
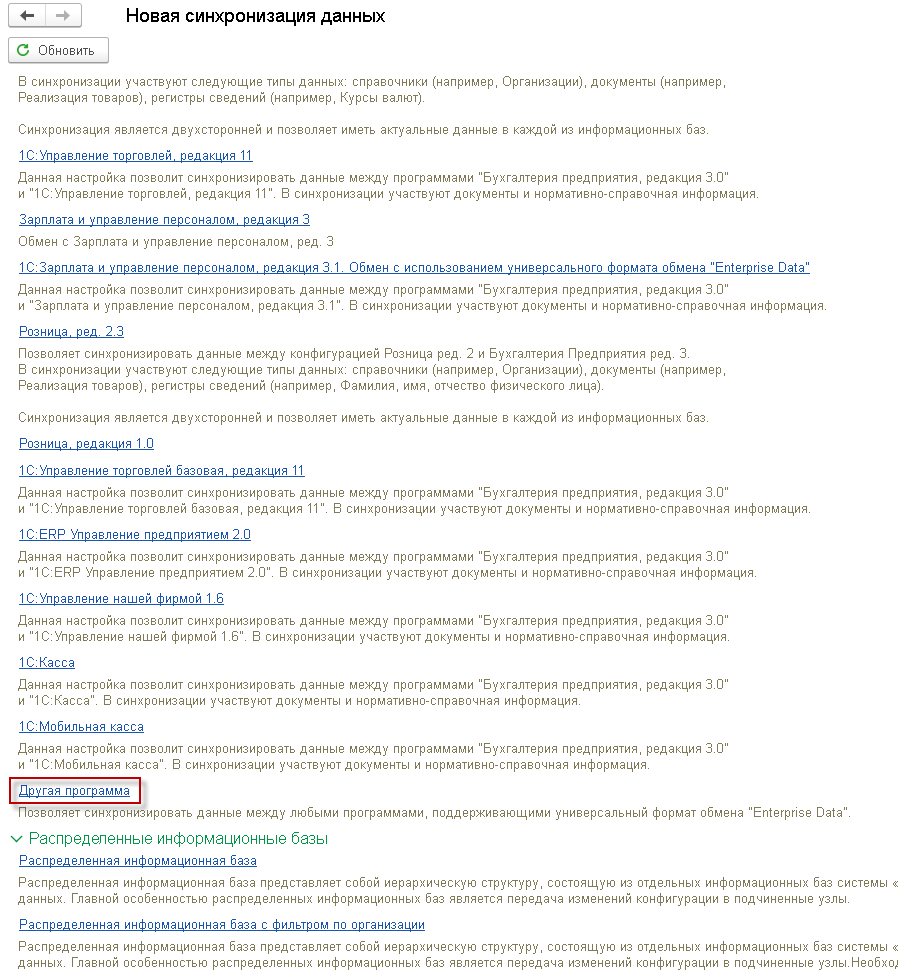
Рисунок 24
Далее необходимо выполнить все настройки синхронизации поэтапно.
2.1.1. Этап настройки параметров подключения
На данном этапе необходимо выбрать вариант подключения. В разделе «
1.1.Настройка синхронизации в «1С:Автосервис» был подробно описан каждый вариант подключения.
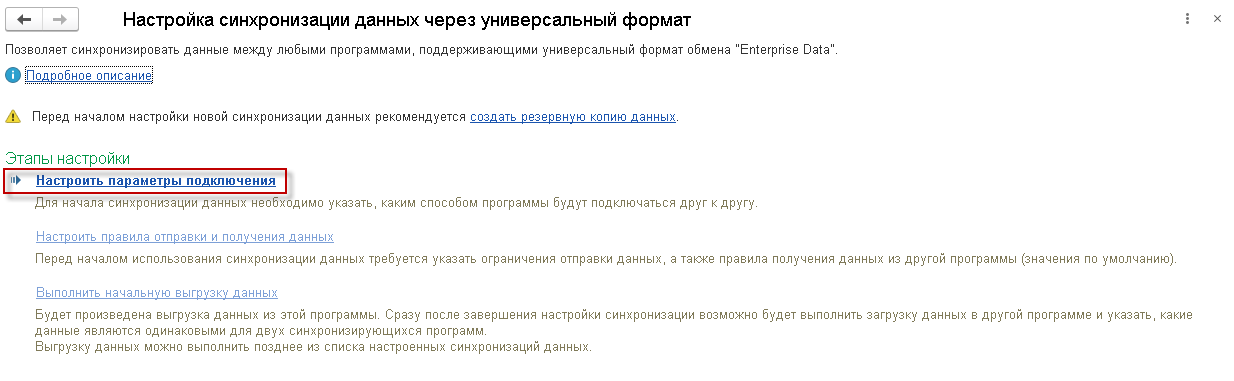
Рисунок 25
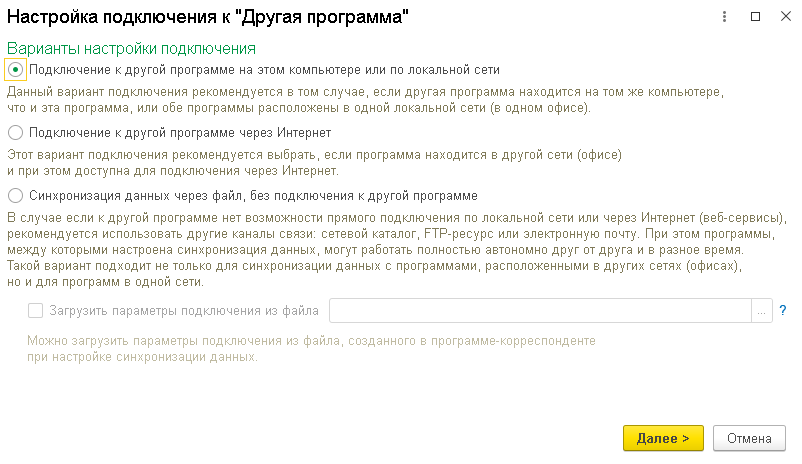
Рисунок 26
Если параметры подключения верные, то программа выдаст следующее окно с названиями баз.
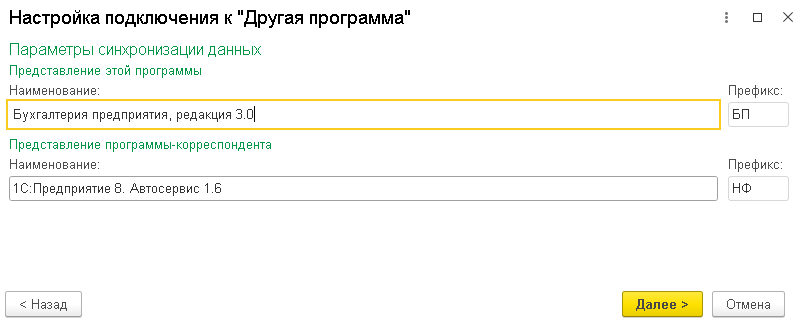
Рисунок 27
2.1.2. Этап настройки правил отправки и получения данных
На данном этапе необходимо указать какие данные требуются для выгрузки из 1С:Бухгалтерии.
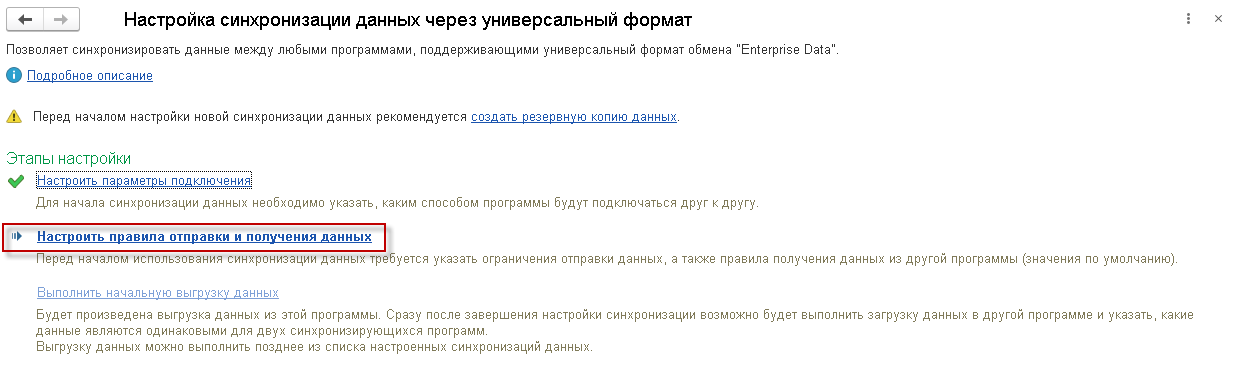
Рисунок 28
На вкладке «Правила отправки данных» необходимо учесть следующие моменты:
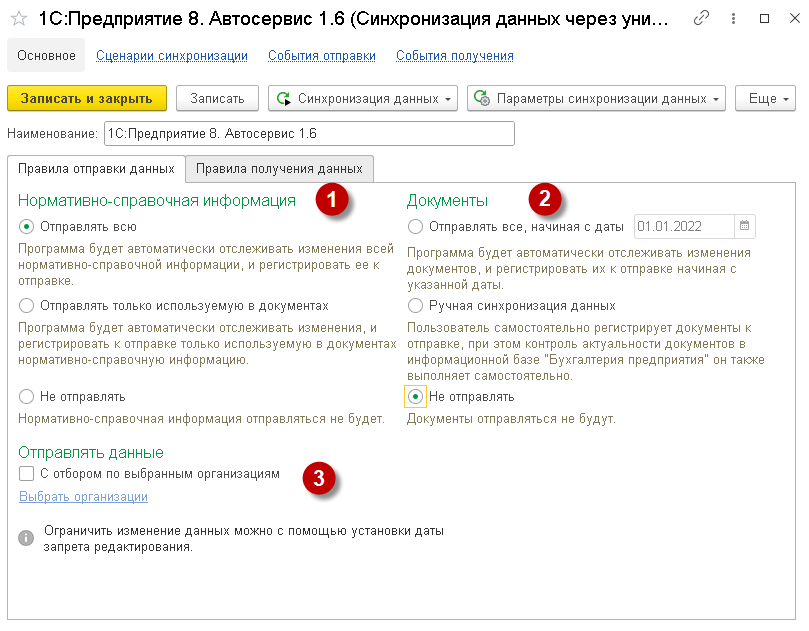
Рисунок 29
1. Т. к. весь учет ранее велся только в 1С:Бухгалтерии, а на стороне 1С:Автосервис еще нет никаких данных, то рекомендуется установить флаг «Отправлять всю» для нормативно-справочной информации (см. Рисунок 29, обозначение 1).
2. Выгружать документы из 1С:Бухгалтерии в 1С:Автосервис не рекомендуется, т. к. для дальнейшего ведения учета в 1С:Автосервис могут понадобиться только остатки товаров и остатки взаиморасчетов с контрагентам на определенную дату. А эти данные должны быть введены как начальные остатки в 1С:Автосервис. В связи с этим в настройке по выгрузке документов рекомендуется установить «Не отправлять» (см. Рисунок 29, обозначение 2).
3. Если в 1С:Бухгалтерии ведется учет нескольких организаций сразу, а в 1С:Автосервис планируется переносить данные только по одной из них или только по некоторым, то необходимо установить флаг «С отбором по выбранным организациям» и выбрать нужные организации (см. Рисунок 29, обозначение 3).
Параметры на вкладке «Правила получения данных» на этом этапе можно не настраивать, т.к. при необходимости данные параметры можно настроить в любой момент. Подробно описано в пункте «1.2.2.Настройка правил отправки и получения данных».
2.1.3. Этап начальной выгрузки данных
Завершающим этапом первоначальной настройки синхронизации в 1С:Бухгалтерии является «Выполнить начальную выгрузку данных».
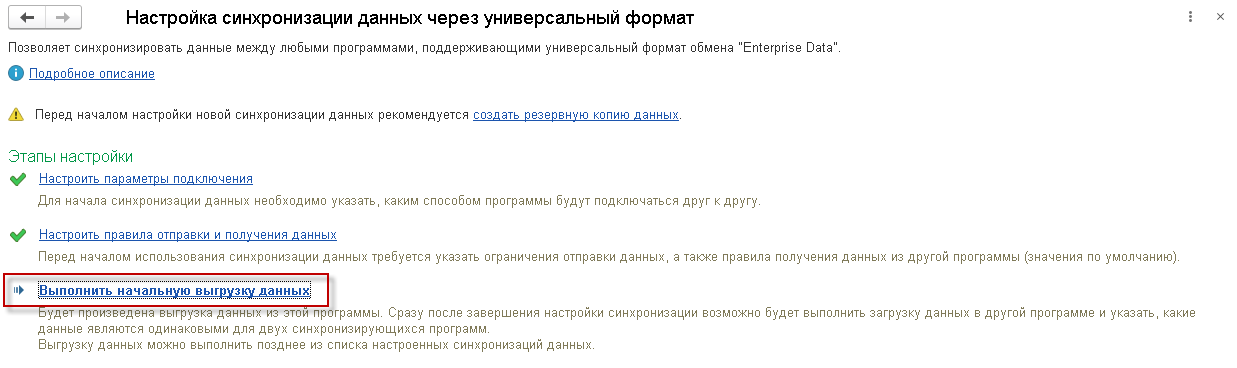
Рисунок 30
Программа выдаст следующее окно о начале выгрузки данных для сопоставления.

Рисунок 31
2.2. Настройка синхронизации в «1С:Автосервис»
После того, как на стороне 1С:Бухгалтерии была выполнена первоначальная выгрузка данных для сопоставления, необходимо выполнить подобные настройки в 1С:Автосервис. Настройки синхронизации в 1С:Автосервис находятся в разделе «Настройки» — «Синхронизация данных» — «Настройки синхронизации данных».

Рисунок 32
В зависимости от расположения информационных баз и способа их синхронизации есть разные варианты дальнейших настроек (описано в пункте «1.1.1. Этап настройки параметров подключения»). На представленном варианте базы расположены на одном компьютере, в связи с этим необходимо продолжить настройки синхронизации по кнопке «Изменить настройки». Далее программа отобразит окно с этапами настройки синхронизации уже на стороне 1С:Автосервиса.
На этапе «Настроить правила отправки и получения данных» будет открыто окно настройки правил отправки данных в 1С:Бухгалтерию.
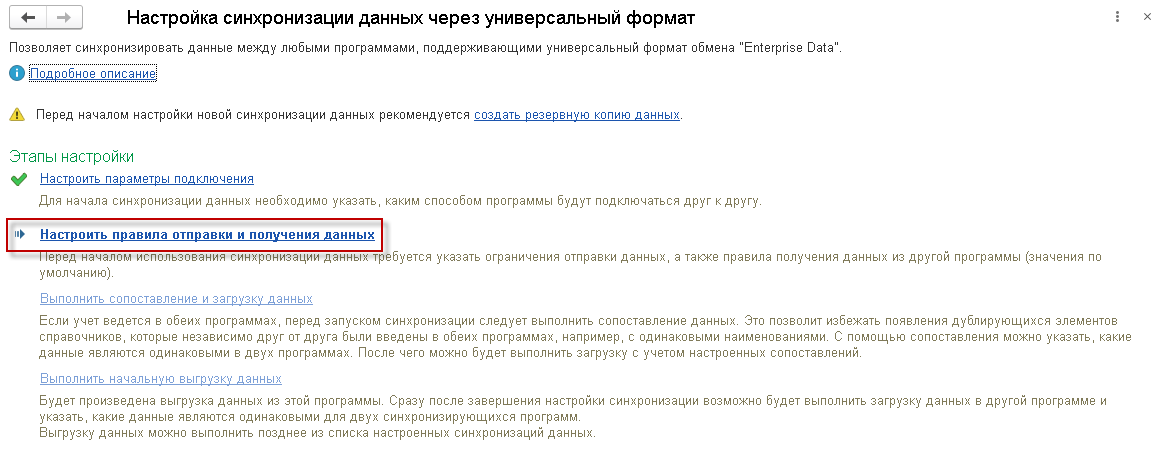
Рисунок 33
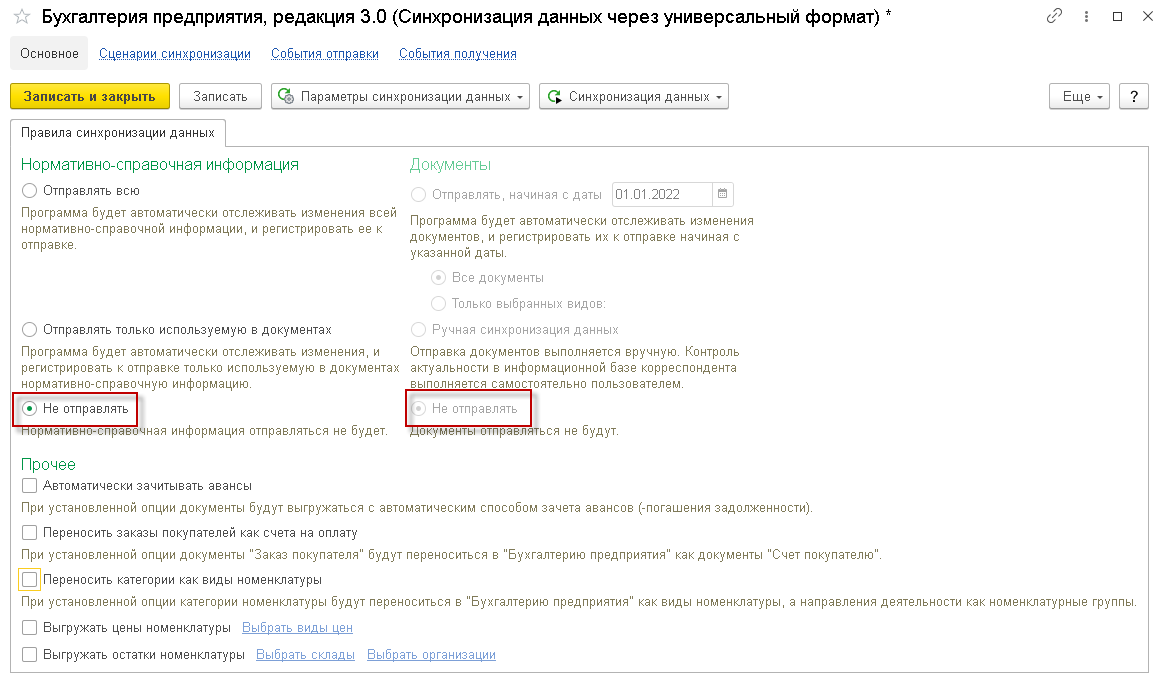
Рисунок 34
Здесь необходимо установить флажки «Не отправлять» для нормативно-справочной информации и для документов, т. к. основная информация должна прийти в эту базу из 1С:Бухгалтерии. Флажки раздела «Прочее» пока тоже не нужно включать, они понадобятся позже, после полного переноса справочной информации из 1С:Бухгалтерии (см. Рисунок 34).
На этапе «Выполнить сопоставление и загрузку данных» будет выполнено сопоставление выгруженных данных из 1С:Бухгалтерии с данными в текущей базе 1С:Автосервис и первоначальная их загрузка. Подробно по работе с сопоставлением данных описано в пункте «4. Как настраивать соответствия справочников и избежать дублей».
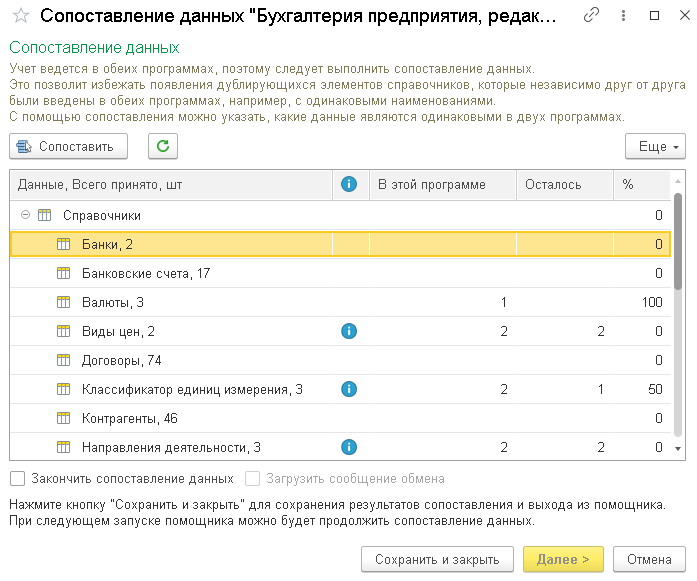
Рисунок 35
После завершения сопоставления данных по каждой строке необходимо установить флажки  и нажать «Далее».
и нажать «Далее».
Следующий этап синхронизации это «Выполнить начальную выгрузку данных» для сопоставления их с данными из 1С:Бухгалтерии.
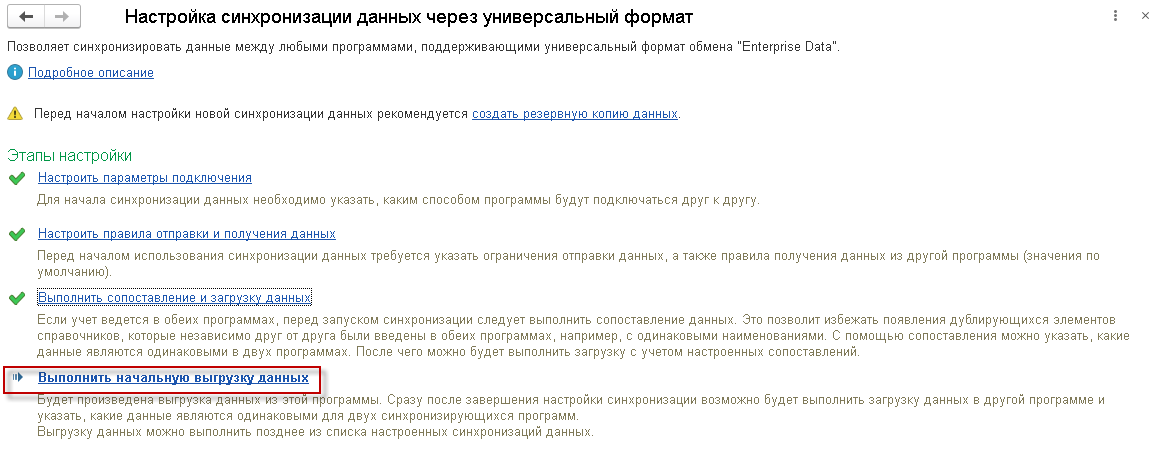
Рисунок 36
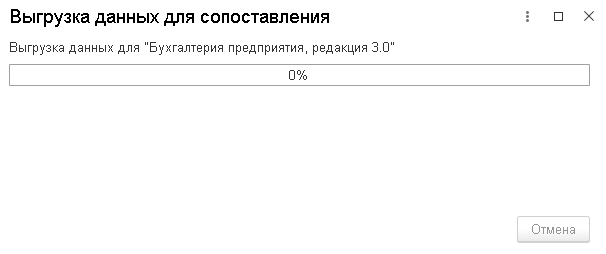
Рисунок 37
После завершения выгрузки из 1С:Автосервиса необходимо перейти в базу 1С:Бухгалтерии для завершения этапа сопоставления данных. Для этого необходимо в 1С:Бухгалтерии нажать на кнопку «Синхронизировать». При этом программа откроет окно с таким же сопоставлением данных. Здесь информации будет минимум, т. к. на текущий момент из 1С:Автосервиса ничего не приходит.
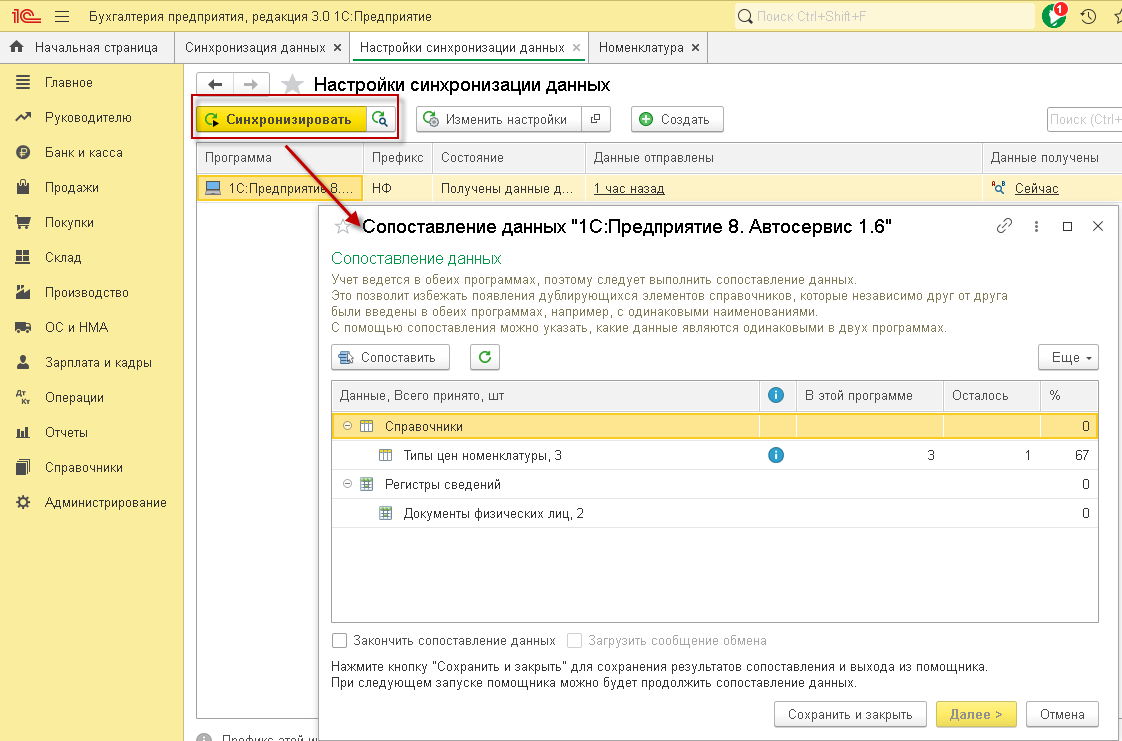
Рисунок 38
После этом этап синхронизации данных для выгрузки из 1С:Бухгалтерии в 1С:Автосервис будет завершен.
2.3.Синхронизация данных между «1С:Автосервис» и «1С:Бухгалтерия»
Основной рекомендуемый вариант синхронизации, который предлагается в данной статье, предусматривает создание документов и ведение учета в 1С:Автосервис. При этом в 1С:Бухгалтерию загружается вся информация из 1С:Автосервиса для формирования регламентированной бухгалтерской отчетности. Без обратной выгрузки скорректированной информации из 1С:Бухгатерии в 1С:Автосервис.
В связи с этим после первоначальной выгрузки нормативно-справочной информации из 1С:Бухгалтерии в 1С:Автосервис, рекомендуется изменить настройки синхронизации, чтобы в дальнейшем 1С:Автосервис выгружал данных, а 1С:Бухгалтерия эти данные принимала.
1. На стороне 1С:Бухгалтерии необходимо открыть настройки Синхронизации данных и перейти в настройки отправки и получения данных. На кладке «Правила отправки данных» установить флажки «Не отправлять» по нормативно-справочной информации, флаг «Не отправлять» по документам установится автоматически.
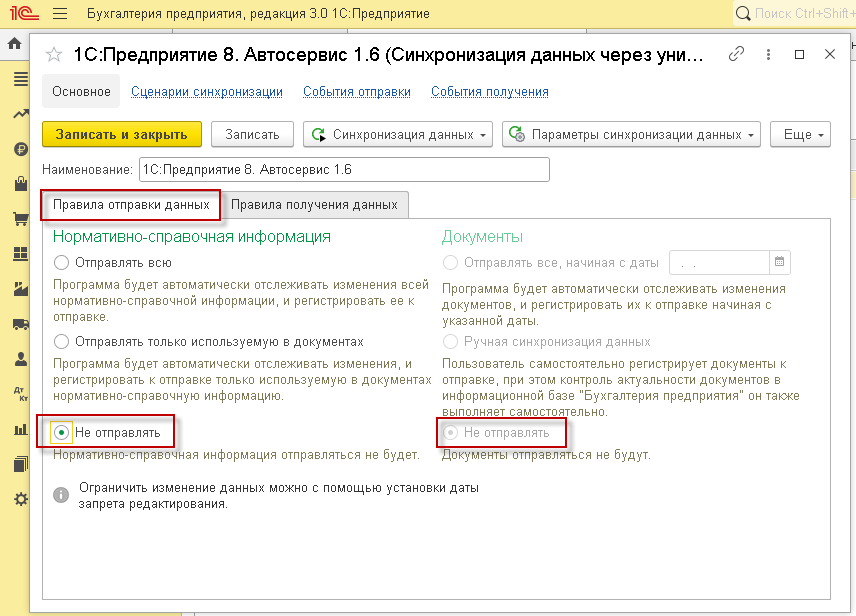
Рисунок 39
На вкладке «Правила получения данных» необходимо заполнить параметры для загрузки данных. Подробнее было описано выше в пункте «1.2.2.Настройка правил отправки и получения данных».
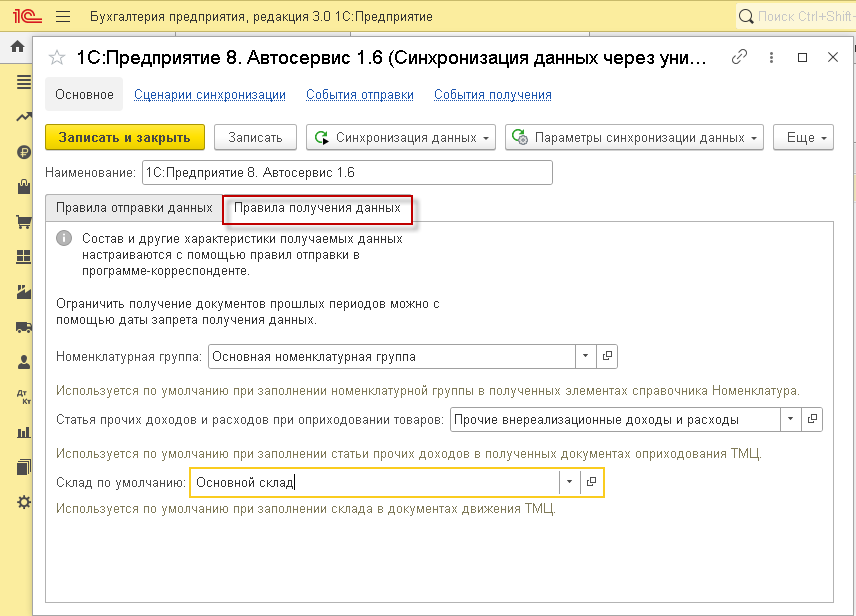
Рисунок 40
2.На стороне 1С:Автосервиса необходимо перейти в настройки Синхронизации данных и открыть также настройки отправки и получения данных.
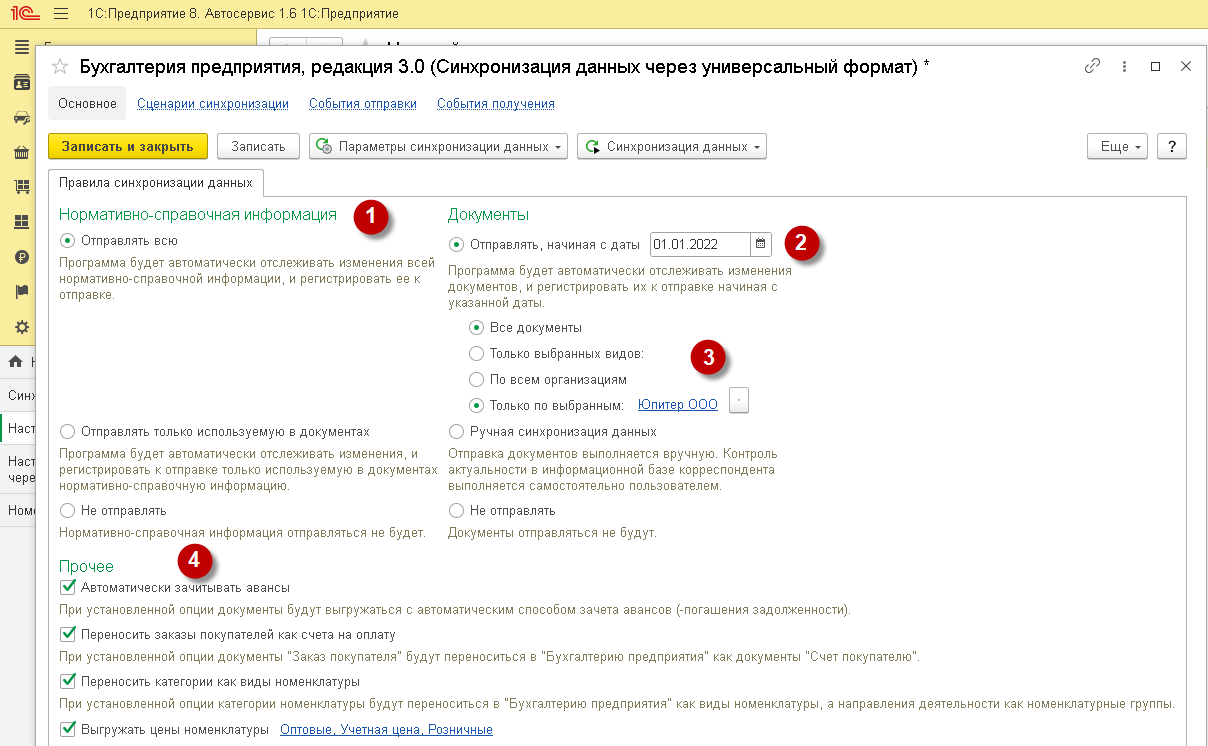
Рисунок 41
-
В разделе «Нормативно-справочная информация» необходимо выбрать один из вариантов отправки нормативно-справочной информации: «Отправлять всю» или «Отправлять только используемую в документах» (см. Рисунок 41, обозначение 1).
-
В разделе «Документы» необходимо заполнить дату, начиная с которой программа начнет выгружать документы (см. Рисунок 41, обозначение 2).
-
Также необходимо выбрать синхронизацию либо по всем документам, либо только по выбранным видам, при необходимости, можно указать по каким организациям, выполнять выгрузку документов (см. Рисунок 41, обозначение 3).
- Флажки в разделе «Прочее» ранее были описаны в пункте «1.1.2. Этап настройки правил отправки и получения данных» (см. Рисунок 41, обозначение 4). Их также при необходимости можно установить.
3. После сохранения настроек отправки и получения данных в одной из баз можно запустить синхронизацию данных по соответствующей кнопки «Синхронизировать».
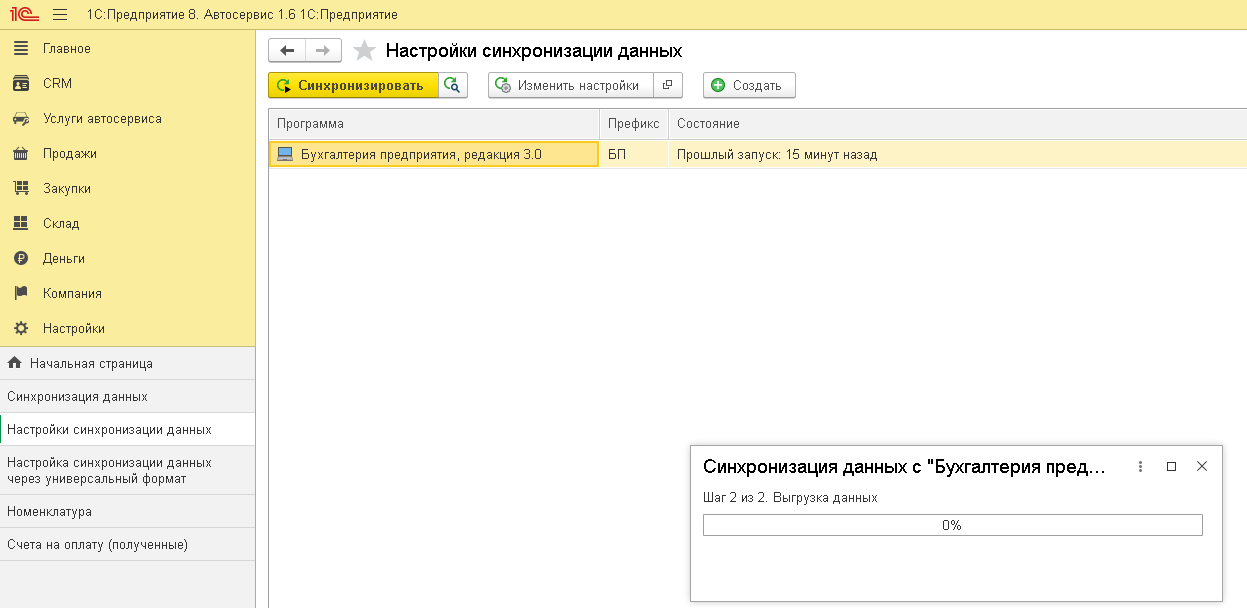
Рисунок 42
При успешном завершении синхронизации данных программы выдаст подобное окно.

Рисунок 43
3. Настройка синхронизации данных, когда «1С:Автосервис ред. 1.6» работает давно, а «1С:Бухгалтерия ред. 8.3» начинают только внедрять
В рамках данного пункта будет рассмотрен случай настройки синхронизации данных между программами 1С:Бухгалтерия и 1С:Автосервис, в случае когда 1С:Автосервис работает давно, а 1С:Бухгалтерию только начинаю внедрять.Стоит учесть следующие моменты перед началом выполнения настройки синхронизации:
1.Сделать копию базы 1С:Автосервиса.
2. В 1С:Бухгалтерию внести:
- Сведения об организации с заполнением ИНН и КПП
- Учетную политику и систему налогообложения (настраивается в карточке организации)
- Параметры учета (находятся в разделе «Администрирование»)
- Настройки по умолчанию для справочника «Номенклатура» (счета учета номенклатуры)
Настройка данного варианта синхронизации данных будет аналогична ранее описанному в пункте «1. Настройка синхронизации данных, когда 1С:Автосервис ред. 1.6 и 1С:Бухгалтерия ред. 8.3 начинают работать одновременно», когда настройка начинается с 1С:Автосервиса.
4. Как настраивать соответствия справочников и избежать дублей
В первый раз справочники синхронизируются по коду или наименованию. Элементы справочников могут синхронизироваться по определенным полям, например по ИНН и КПП в справочниках «Организации» и «Контрагенты». В дальнейшем синхронизация справочников и документов производится по внутреннему идентификатору.
Запускать синхронизацию можно в любой из баз программ. Но т. к. рекомендацией данной статьи является, чтобы 1С:Автосервис был базой-источником, а 1С Бухгалтерия — базой-приемником, то запускать синхронизацию, чтобы избежать дублей справочников, рекомендуется в базе 1С:Бухгалтерия.
Окно сопоставления данных будет запускаться при ручном запуске синхронизации в базе, в которую перегружаются данные, в нашем случае в 1С:Бухгалтерии.
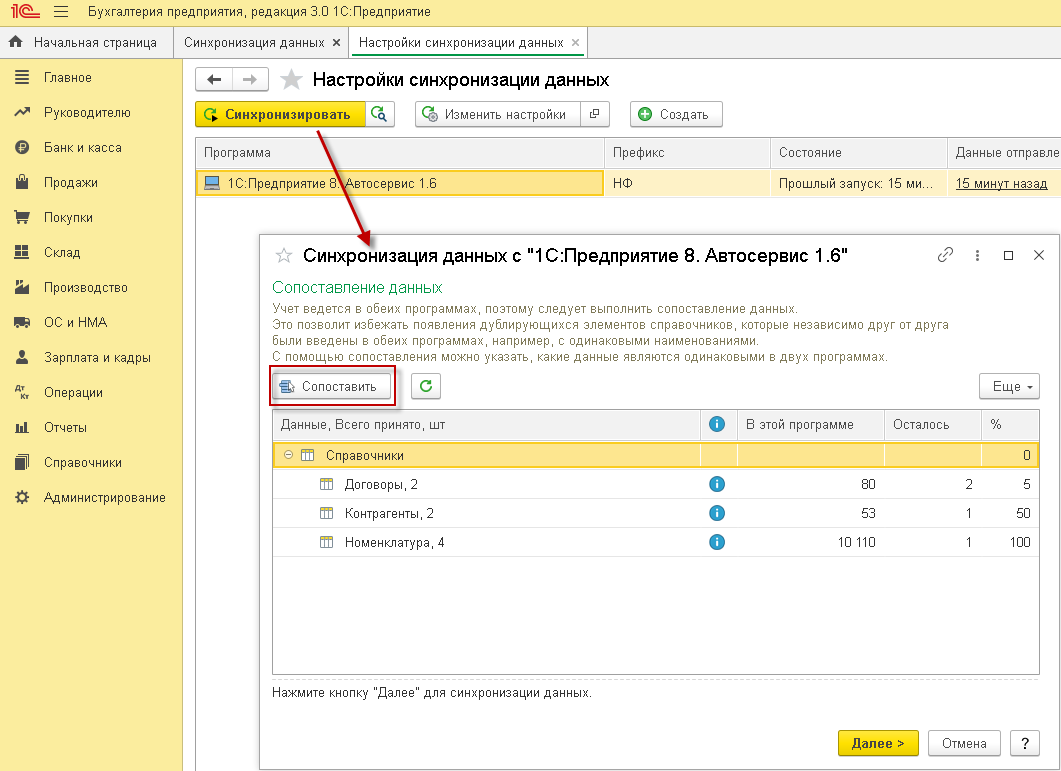
Рисунок 44
В окне сопоставления данных необходимо пройтись по строкам со значком  . Этот значок означает, что программа не смогла найти соответствие по некоторым объектам и требуется уточнение. Для того, чтобы в данных строках настроить соответствие необходимо нажать на кнопку «Сопоставить» (см. Рисунок 44). При этом откроется окно с настройкой сопоставления, где табличная часть формы разделена на две колонки. Слева выводятся данные из 1С:Бухгалтерии, справа — данные из 1С:Автосервиса. Если программа не нашла соответствия элементу справочника или документу в другой базе, то напротив такого элемента указывается «Нет соответствия, объект будет скопирован».
. Этот значок означает, что программа не смогла найти соответствие по некоторым объектам и требуется уточнение. Для того, чтобы в данных строках настроить соответствие необходимо нажать на кнопку «Сопоставить» (см. Рисунок 44). При этом откроется окно с настройкой сопоставления, где табличная часть формы разделена на две колонки. Слева выводятся данные из 1С:Бухгалтерии, справа — данные из 1С:Автосервиса. Если программа не нашла соответствия элементу справочника или документу в другой базе, то напротив такого элемента указывается «Нет соответствия, объект будет скопирован».
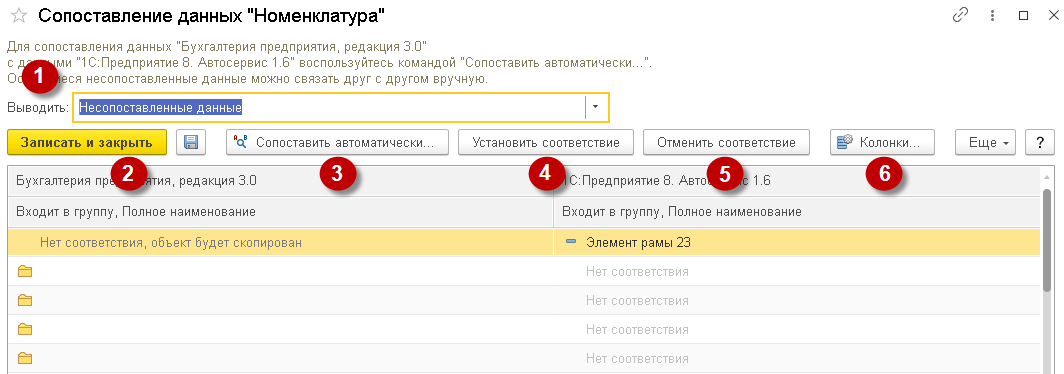
Рисунок 45
В поле «Выводить» есть возможность вывести данные для сопоставления по следующим критериям (см. Рисунок 45, обозначение 1):
1. Все данные — будут выведены все данные, по которым программа нашла соответствие и по которым не нашла.
2. Изменения — будут выведены данные, по которым при текущей синхронизации было изменено соответствие (установлено или удалено).
3. Сопоставленные данные — будут выведены данные, по которым были найдены соответствия.
4. Несопоставленные данные — будут выведены данные, по которым программа не нашла соответствия.По умолчанию, при открытии формы выводятся только несопоставленные данные.
5. Несопоставленные данные этой базы — все выше описанные варианты отображали информацию из обеих баз, в рамках данного варианта можно ограничить отображение несопоставленных данных базы, в которой запускается синхронизация.
6. Несопоставленные данные второй базы — будут отображаться несопоставленные данные из базы, с которой идет загрузка.
Для сохранения внесенных изменений в сопоставлении данных необходимо нажать на кнопку «Записать» либо «Записать и закрыть» (см. Рисунок 45, обозначение 2).
Для автоматического сопоставления данных по реквизитам объектов необходимо нажать на кнопку «Сопоставить автоматически» (см. Рисунок 45, обозначение 3), при этом программа откроет список реквизитов, по которым будет выполнен поиск. Для каждого справочника и документа список реквизитов будет свой (см. Рисунок 46).
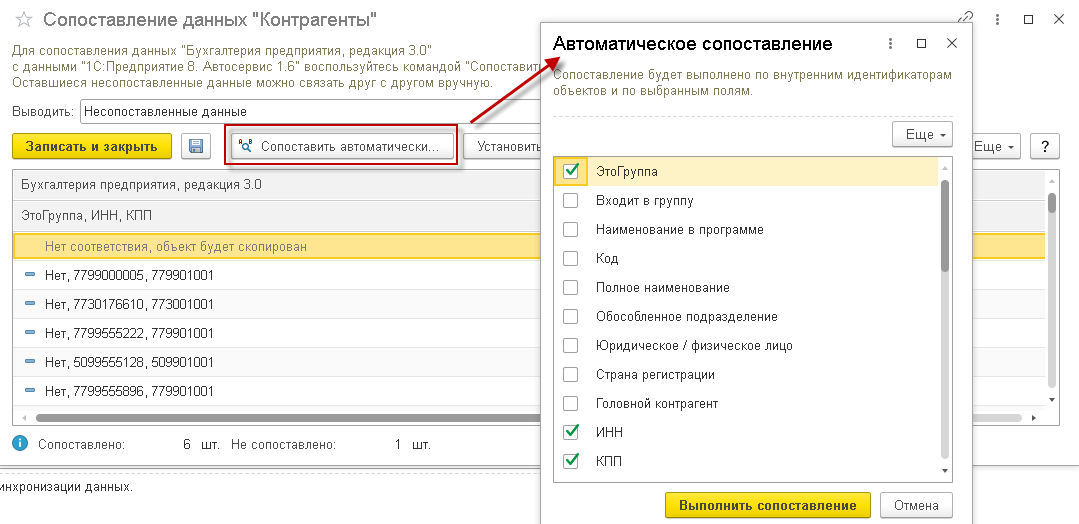
Рисунок 46
Для установки соответствия по нужному объекту необходимо нажать на кнопку «Установить соответствие» (см. Рисунок 45, обозначение 4). Будет открыто окно с выбором элементов из текущей базы, в нашем случае из 1С:Бухгалтерии (см. Рисунок 47). Необходимо выбрать нужный элемент для соответствия.
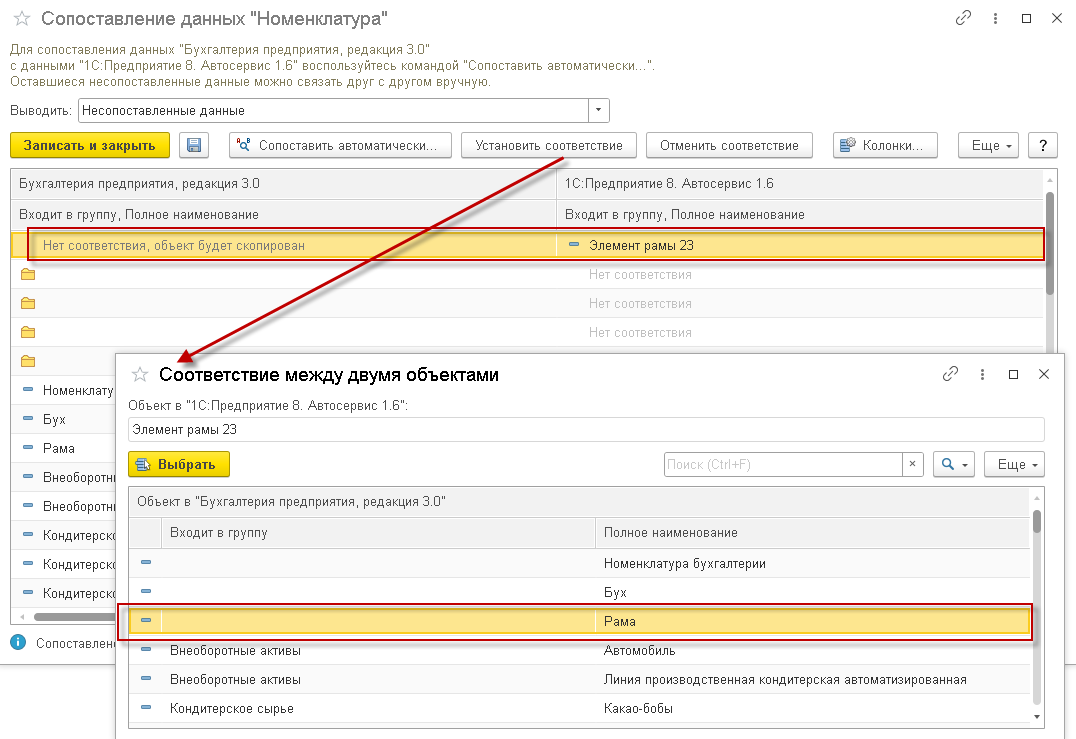
Рисунок 47
Далее, если вывести список изменений, то можно увидеть следующее (см. Рисунок 48). В левой колонке будет отображать элемент из базы 1С:Бухгалтерия, а в правой из 1С:Автосервиса.
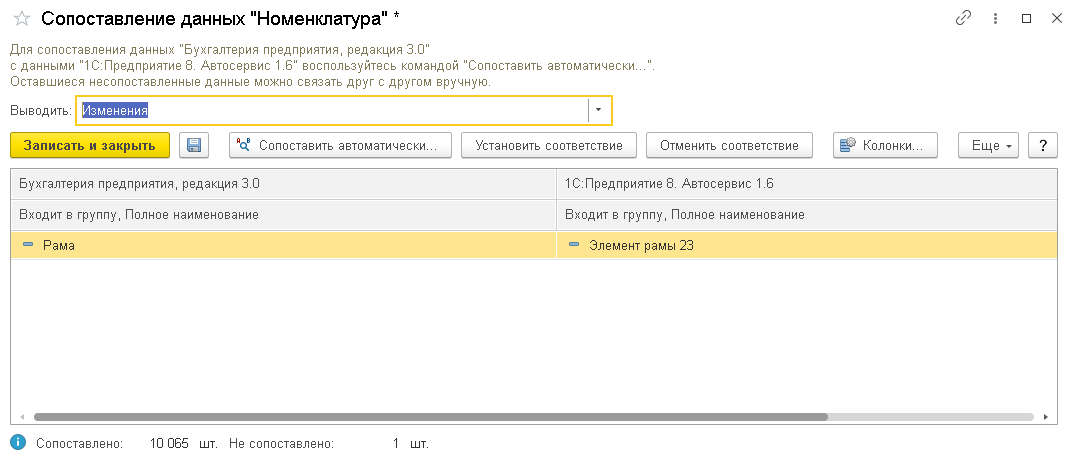
Рисунок 48
Для отмены установленного соответствия предусмотрена кнопка «Отменить соответствие» (см. Рисунок 45, обозначение 5).
Для отображения более подробной информации о загружаемых элементах можно добавить вывод реквизитов по кнопке «Колонки» (см. Рисунок 45, обозначение 6). Список реквизитов для каждого справочника будет свой (см. Рисунок 49).
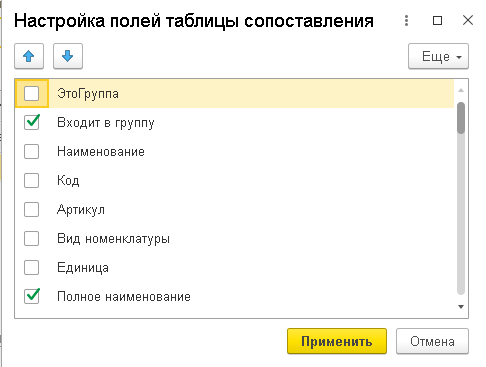
Рисунок 49
Для завершения сопоставления данных необходимо установить флажки  и нажать «Далее». По позициям, по которым не было установлено соответствие, будет создан новый объект в загружаемой базе.Если были сопоставлены не все данные, то программа выдаст предупреждение (см. Рисунок 50), где при необходимости можно будет выполнить отмену загрузки и снова вернуться в окно сопоставления данных.
и нажать «Далее». По позициям, по которым не было установлено соответствие, будет создан новый объект в загружаемой базе.Если были сопоставлены не все данные, то программа выдаст предупреждение (см. Рисунок 50), где при необходимости можно будет выполнить отмену загрузки и снова вернуться в окно сопоставления данных.
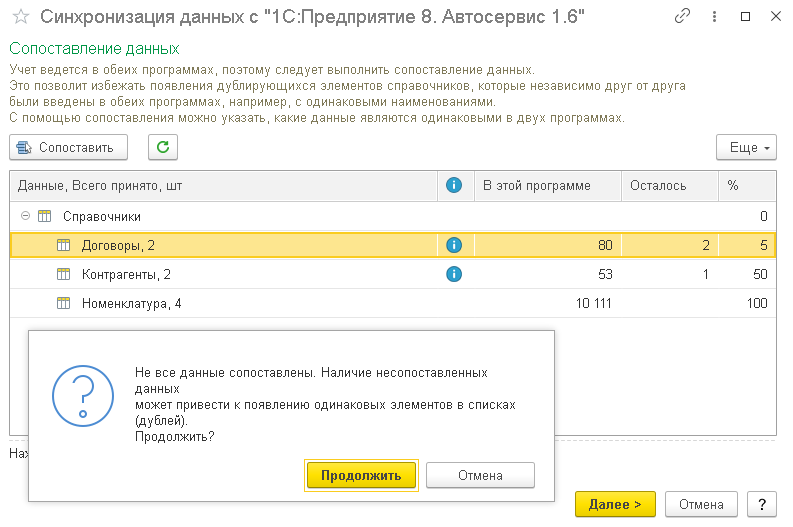
Рисунок 50
Подобные же настройки соответствия будут и на стороне базы 1С:Автосервис в случае необходимости загрузки в нее данных.
5. Ручная и автоматическая синхронизация данных
Ручная синхронизация данных
Под ручной синхронизацией данных предполагается
следующее, когда пользователь в базе 1С:Бухгалтерия (для избегания дублей, было описано в пункте «4. Как настраивать соответствия справочников и избежать дублей») периодически, например 1 раз в день, переходит в «Настройки синхронизации
данных» и запускает обмен по кнопке «Синхронизировать».

Рисунок 51
Стоит учесть следующее:
- Если синхронизация настроена через выгрузку в файл или ftp-каталог, то синхронизацию
необходимо запускать вначале на стороне 1С:Автосервис, а потом на стороне
1С:Бухгалтерия.
- Если синхронизация
настроена прямым подключением по локальной сети или через интернет, то запускать
ее можно в любой из баз один раз и данные будут синхронизированы.
Автоматическая синхронизация данных
Под автоматической синхронизацией
подразумевается использование сценария выполнения синхронизации данных, который
будет автоматически выполняться без дополнительных действий пользователя по определенному расписанию.
По аналогии с ручной синхронизацией стоит учесть:
- Если синхронизация
настроена прямым подключением по локальной сети или через интернет, то настраивать
автоматическую синхронизацию можно в любой из баз.
- Если синхронизация
настроена не прямым подключением, а через файл или каталог FTP, то автоматическую
синхронизацию следует настраивать в каждой базе по очереди. Это связано с тем,
что в обмене используется некая папка, в которую одна программа должна положить
данные, а другая программа забрать.
Для автоматической синхронизации данных необходимо, на примере
1С:Бухгалтерии, перейти в «Настройки синхронизации данных», встать в строку с
настройкой обмена с 1С:Автосервис и нажать на ссылку ниже «Синхронизация по расписанию».
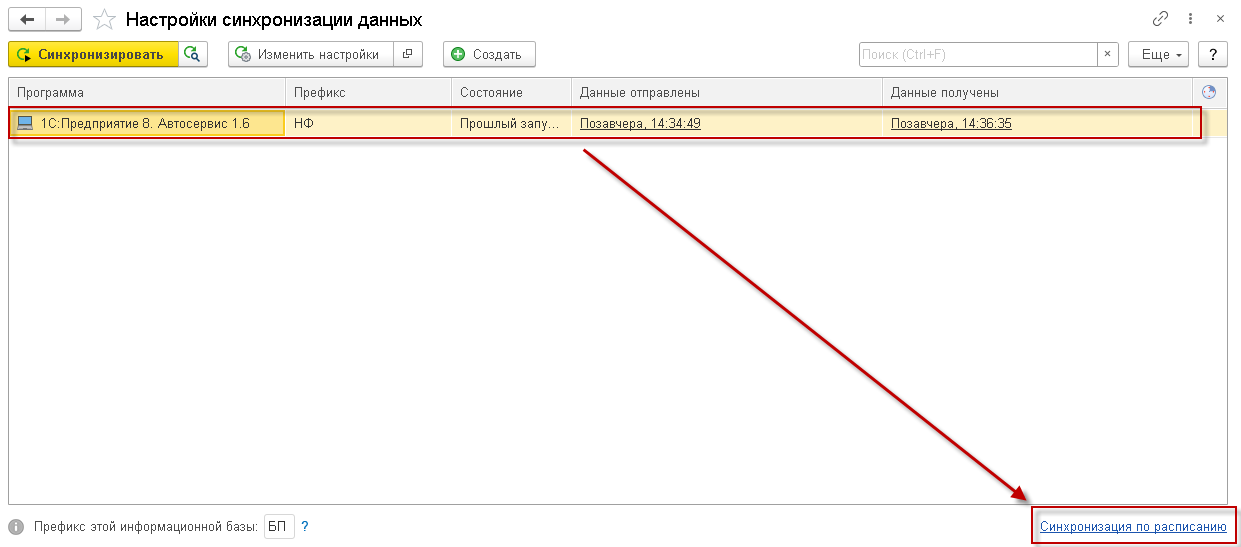
Рисунок 52
В открывшемся окне сценариев синхронизации данных необходимо
добавить новый сценарий.

Рисунок 53
Основное назначение сценария
— это выполнение синхронизации данных автоматически по заданному расписанию.
Сценарий необходим для задания расписания и порядка отправки и получения
данных. В окне «Сценарий синхронизации
данных» часть полей будет уже заполнена автоматически.
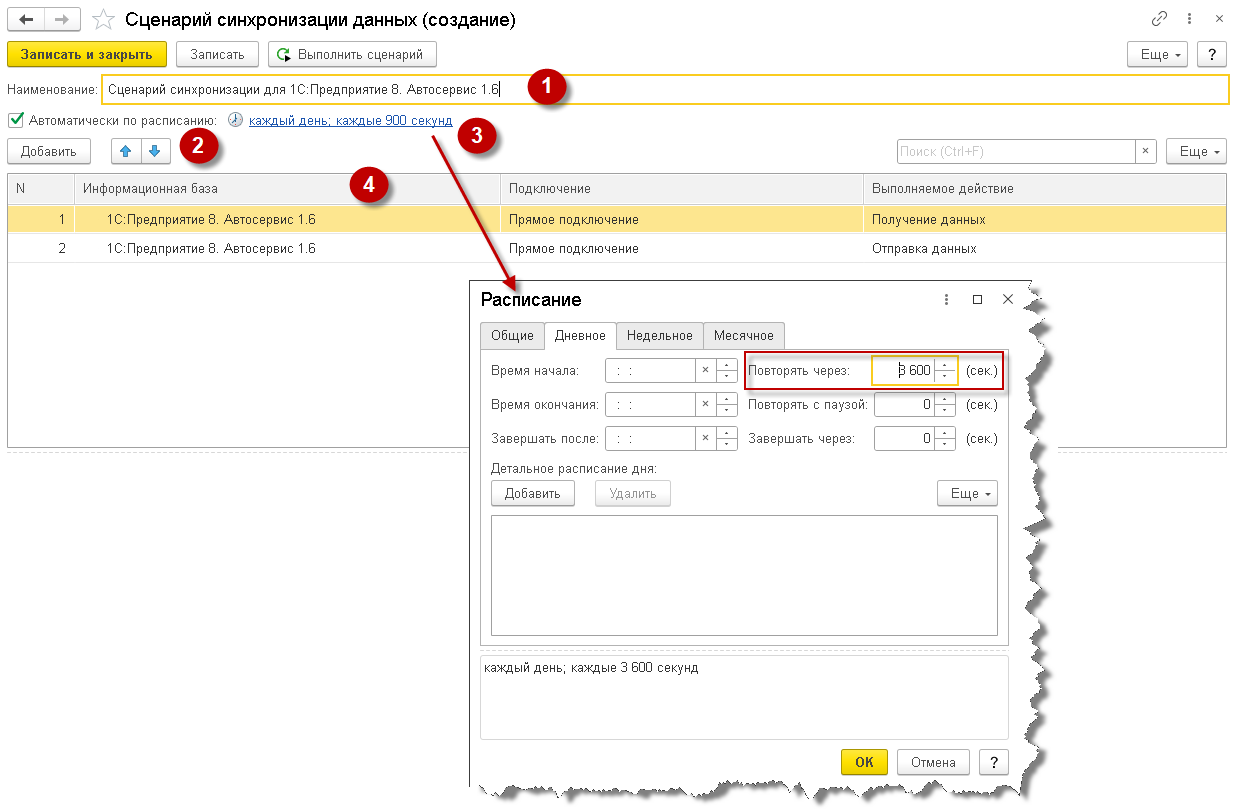
Рисунок 54
Рассмотрим основные поля сценария синхронизации данных:
- Наименование — наименование сценария с названием программы, с
которой идет синхронизация данных (см. Рисунок 54, обозначение 1).
- Флаг «Автоматически по расписанию» — предусматривает возможность
выполнения сценария по определенному расписанию (см. Рисунок 54, обозначение 2).
- После включения флага «Автоматически по расписанию» становится
активным ссылка, по которой можно настроить расписание в отдельном окне (см. Рисунок 54, обозначение 3). На рисунке показан пример
выполнения сценария каждый час.
- В нижней табличной части выбираются информационные базы, для
которых будет выполняться сценарий синхронизации данных, вариант подключения к
ним и действия на отправку и получения данных (см. Рисунок 54, обозначение 4). Не рекомендуется выполнять только отправку данных или
только получение данных, хотя сценарий позволяет это сделать. Надо выполнять
полноценную синхронизацию данных в одном сценарии.
Для проверки выполнения сценария синхронизации данных можно
нажать на кнопку «Выполнить сценарий». Перечисленные в сценарии действия
будут выполнены последовательно.
Автоматическая
синхронизация всегда может быть запущена вручную. К примеру, это может
потребоваться тогда, когда срочно возникла необходимость перегрузить какие-либо
документы или позиции справочника.
6. Как сверять данные после синхронизации
1. Сверка вручную каждого документа
Данный вариант предполагает, что необходимо взять документ из базы 1С:Автосервиса, найти его в
1С:Бухгалтерии, сверить их данные. Если документов не так много участвовало в обмене,
то можно пройтись по каждому, иначе проделать это выборочно по нескольким
документам.
2. Сверка через реестр документов
Для этого варианта необходимо на стороне 1С:Автосервис:
- Открыть
список одного из вида документов, например, «Расходные накладные».
- По
кнопке «Еще» данного списка выбрать
пункт «Установить период» и указать там период, за который были выгружены
документы.
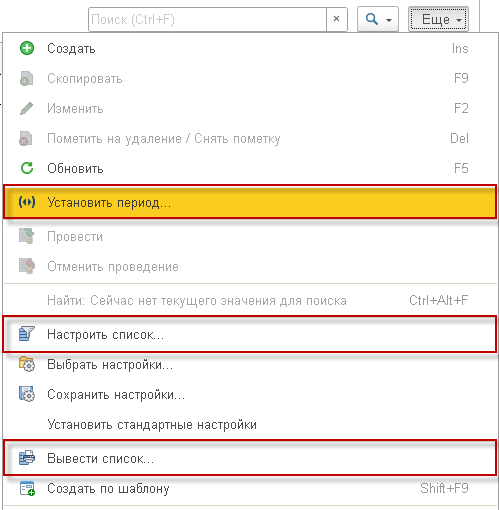
Рисунок 55
- В
этом же списке выбрать «Настроить список» и указать на вкладке «Отбор» фильтр
по реквизиту «Проведен» — «Равно» — «Да». Это означает, что в список Расходных
накладных будут выведены только проведенные документы.
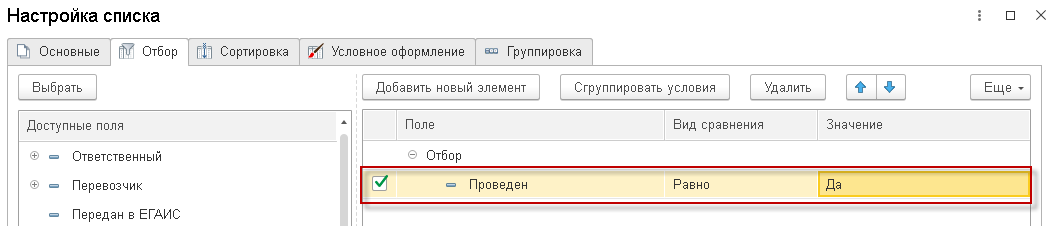
Рисунок 56
- Далее
также по кнопке «Еще» выбрать пункт «Вывести список». Программа выведет список
проведенных Расходных накладных за нужный период, который можно будет сохранить
в формате Excel и уже через
Excel вывести
итог по колонке с суммой.

Рисунок 57
- Выполнить
аналогичные действия с каждым видом документа, который обычно используется в
обмене данными.
На стороне 1С:Бухгалтерия:
- Открыть список одного из
вида документов, например, «Реализация (акты, накладные, УПД)». По кнопке
«Печать» выбрать пункт «Реестр документов».
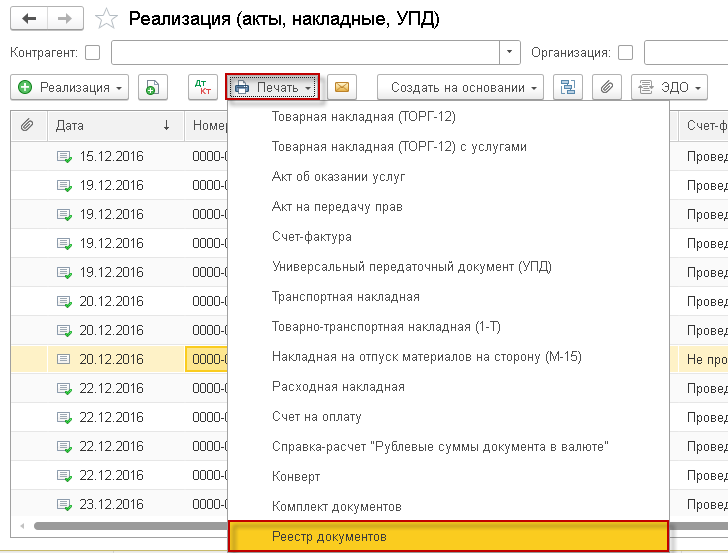
Рисунок 58
- В открывшемся окне необходимо выбрать период,
за которой была выполнена загрузка документов, и при необходимости установить
отбор по организации, если в 1С:Бухгалтерии ведется учет нескольких
организаций. По кнопке «Показать настройки» необходимо добавить новый отбор по
проведенным документам.
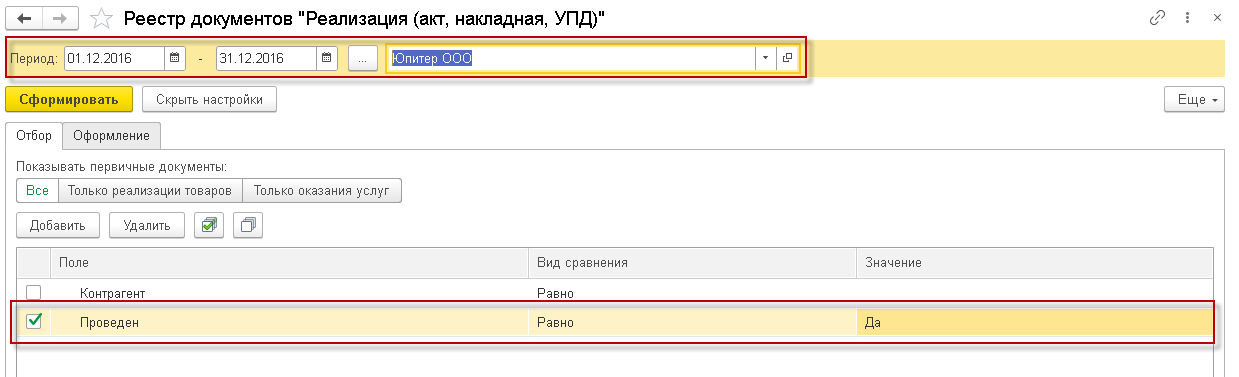
Рисунок 59
- После нажатия на кнопку «Сформировать» будет
сформирован отчет со списком документов и итоговыми суммами, которые можно в
дальнейшем сравнить с суммами из 1С:Автосервис.
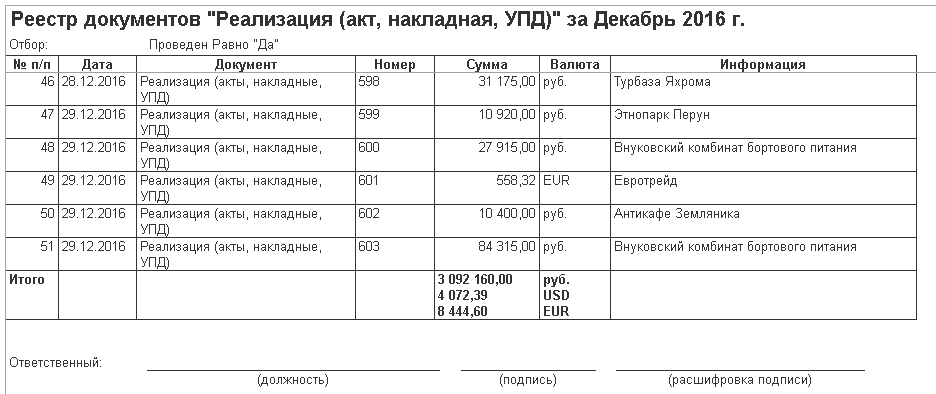
Рисунок 60
- Если
суммы не сходятся, то можно сформировать отчет со всеми документами, в том
числе и непроведенными. Бывают случаи когда в 1С:Бухгалтерия по разным причинам
документы из 1С:Автосервис могли перегрузиться непроведенными.
- Выполнить аналогичные действия с каждым видом
документа, который используется в обмене данными.
3. Сверка отчетами
Самый удобный и быстрый вариант сверки данных после синхронизации баз — это формирование отчетов в каждой из баз. В отчетах можно установить требуемый период и отборы для вывода необходимой информации.
На стороне 1С:Автосервиса представлено много отчетов, которые можно применить в той или иной ситуации для сверки данных. В данной статье будут указаны только некоторые из них, как основные.
- Для сверки взаиморасчетов с клиентами и поставщиками можно применять отчет «Взаиморасчеты (кратко)» из раздела «Продажи».
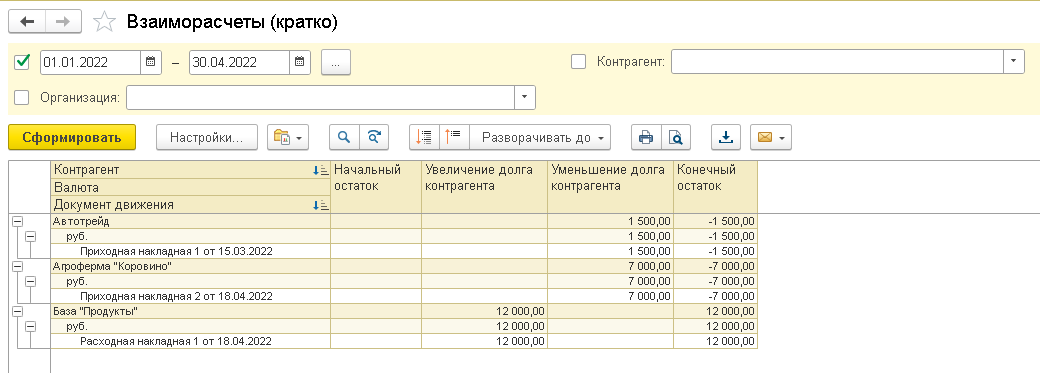
Рисунок 61
- Для сверки остатков товаров можно использовать отчет «Остатки товаров на складах» из раздела «Склад».
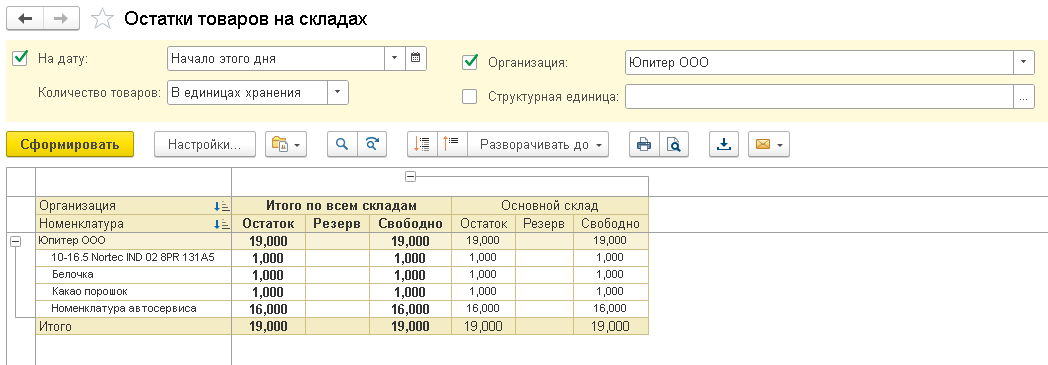
Рисунок 62
- Для сверки сумм реализованного товара и услуг предусмотрен отчет «Продажи», который находится в отчетах раздела «Продажи».
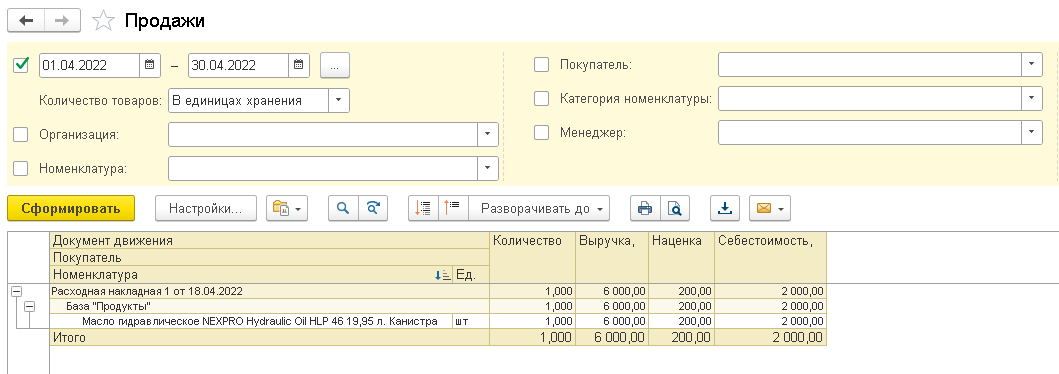
Рисунок 63
При необходимости данные отчеты можно настроить (установить отборы, добавить вывод полей и колонок) по соответствующей кнопки на их панели «Настройки».
На стороне 1С:Бухгалтерии для сверки данных применяется отчет «Оборотно-сальдовая
ведомость по счету» — это важнейший отчет, в котором группируются и обобщаются данные
всех бухгалтерских регистров. «Оборотно-сальдовую ведомость по счету» необходимо формировать с отбором по определенным счетам, например, для сверки расчетов с
покупателем следует выбирать счет 62, а для сверки расчетов с
поставщиками — 60.
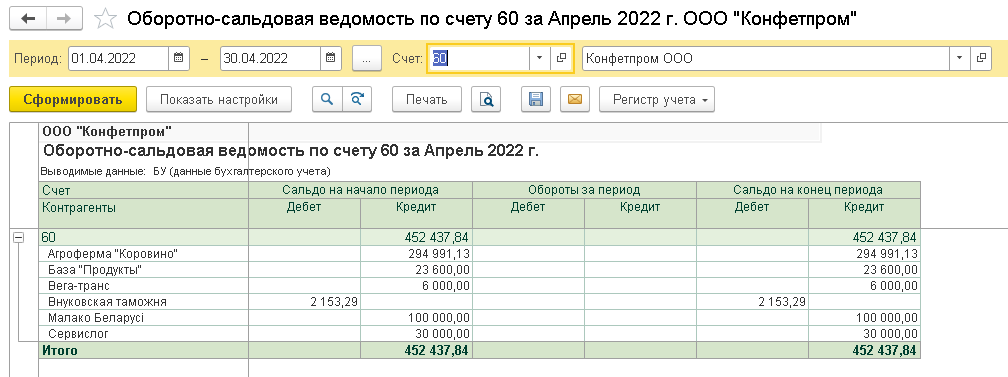
Рисунок 64
Для сверки остатков товаров можно также формировать оборотно-сальдовую ведомость по счетам 10, 41, 43, либо сформировать отчет «Остатки товаров».
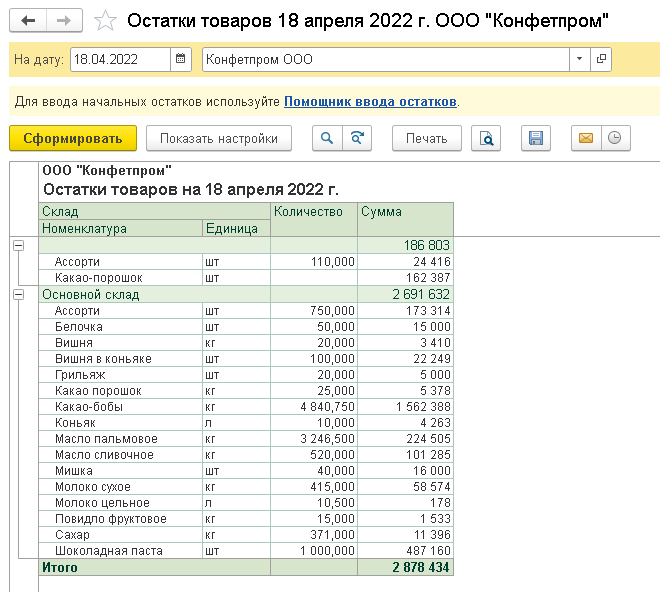
Рисунок 65
7. Как разбирать проблемы при синхронизации данных
При выполнении синхронизации данных возможно возникновение проблемных ситуаций, требующих вмешательства пользователя. Для решения подобных проблем программа предоставляет возможность выявлять и исправлять ошибки для корректного обмена и при необходимости включить обмен проблемными данными. В рамках данного пункта и будут рассмотрены варианты решения подобных проблем.
7.1. Состояние
синхронизации данных
Проверить корректность выполнения синхронизации данных можно по
состоянию, указанному в соответствующей колонке «Состояние» настроек
синхронизации данных.

Рисунок 66
Состояния синхронизации данных могут быть такими:
- Прошлый запуск —
синхронизация успешно настроена и работает, при этом указывается дата запуска
синхронизации данных.
- Не запускалась —
синхронизация успешно настроена, но обмен данными еще не производился. В этом
случае можно синхронизировать данные
с помощью кнопки «Синхронизировать». Проверить и изменить настройку можно с
помощью кнопки «Изменить настройки».
- Настройка не завершена — настройка
синхронизации была прервана (например, была прервана самим пользователем, или
произошла ошибка при настройке). В этом случае необходимо продолжить настройку,
нажав на кнопку «Изменить настройки».
- Настройка не завершена, получены
данные для сопоставления — в таком состоянии настройка
синхронизации данных между разными программами отражается в программе-приемнике
в случае прямого подключения и тогда необходимо продолжить настройку (см. пункт «1.2.1. Загрузка данных»)
- Получены данные для сопоставления —
для анализа и сопоставления полученных данных необходимо нажать
кнопку «Синхронизировать».
7.2. События синхронизации
данных
События, происходящие в процессе отправки и получения данных,
записываются в журнал регистрации. Если синхронизация данных не работает, то с
помощью информации из журнала
регистрации можно разобраться в причинах.
Для того чтобы просмотреть журнал регистрации необходимо открыть карточку
настройки синхронизации и перейти по ссылкам «События отправки» и «События
получения».
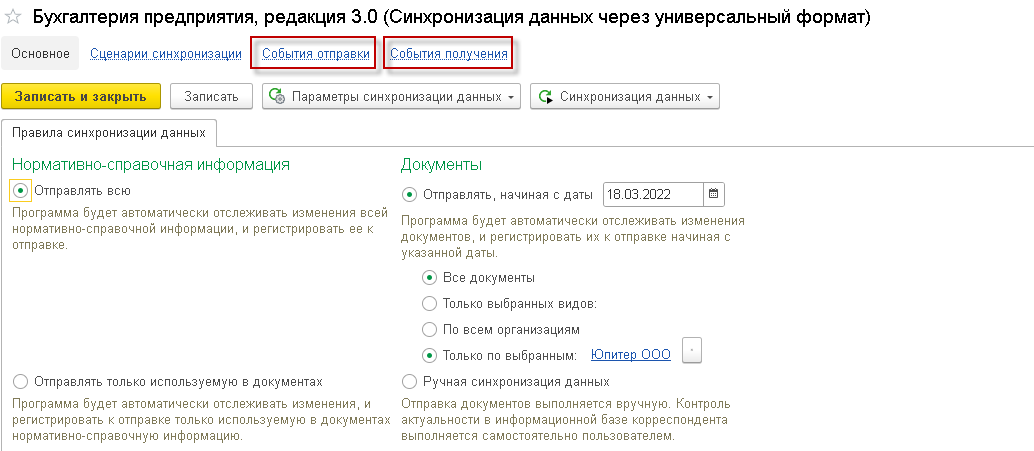
Рисунок 67
Здесь можно увидеть ошибки и предупреждения, которые могла
выдать программа при выполнении синхронизации данных. Обычно данную информацию применяют технические специалисты, которые могут вникнуть в проблему по описанному в журнале регистрации.
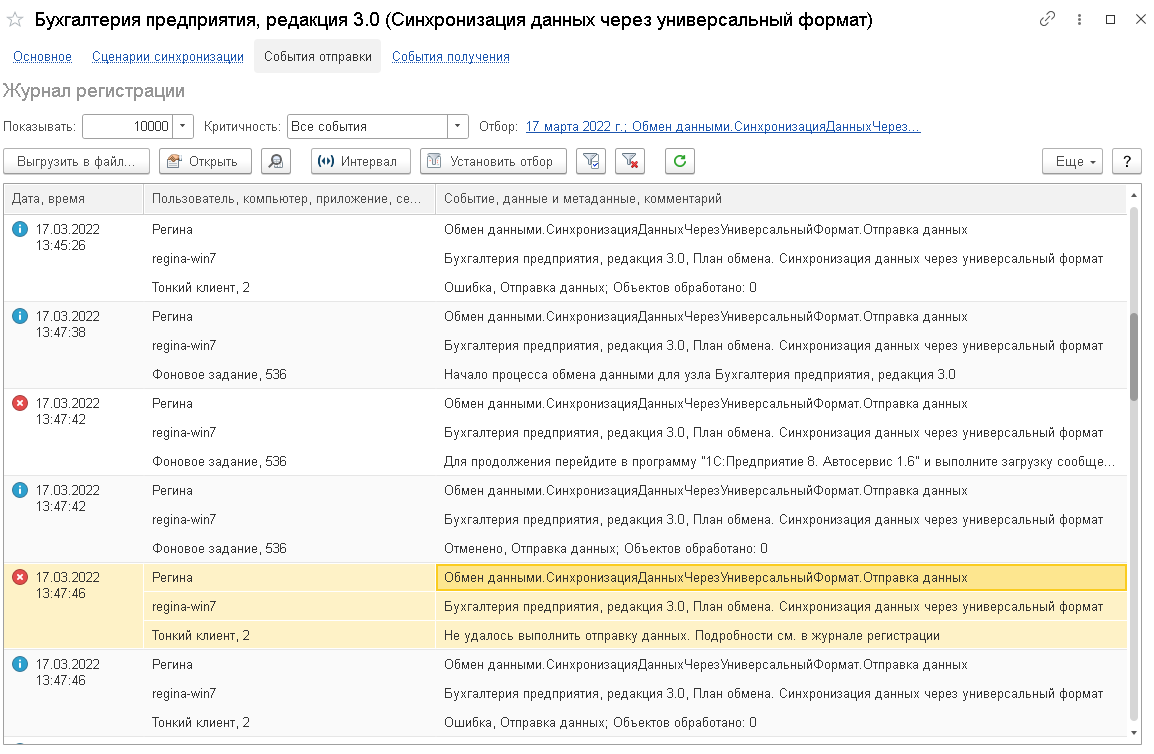
Рисунок 68
7.3. Результаты синхронизации данных
Результаты синхронизации данных можно увидеть в
списке настроек синхронизации данных в колонках «Данные отправлены» и
«Данные получены», где будет выведено время последней отправки/получения данных
и количество предупреждений в виде гиперссылки. Для просмотра списка
предупреждений необходимо перейти по ссылкам.

Рисунок 69
При этом будет
открыто окно со списком предупреждений. При необходимости данный список можно
настроить под вывод нужной информации.
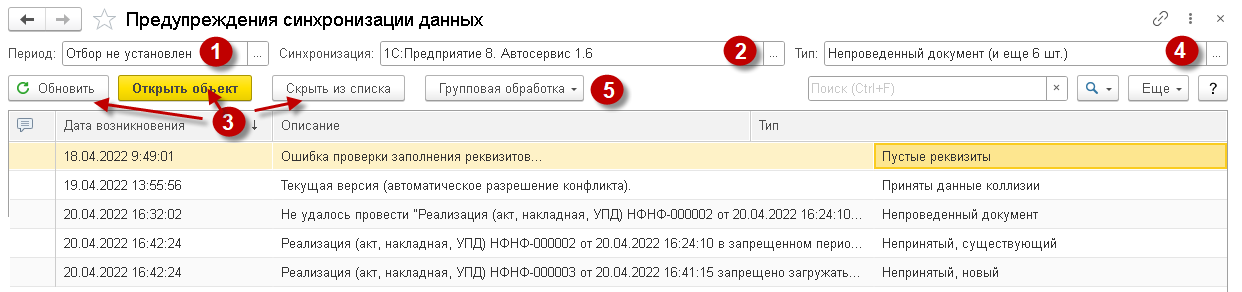
Рисунок 70
В поле «Период»
можно выбрать период, за который будут выведены предупреждения (см. Рисунок 70, обозначение 1).
В поле
«Синхронизация» с помощью флажка выбираются синхронизации с базами, по которым
нужно отобразить предупреждения (см. Рисунок 70, обозначение 2). При переходе из списка синхронизаций
автоматически устанавливается отбор по выбранной синхронизации (базе).
По соответствующей кнопке «Обновить» можно обновить
список предупреждений до актуального; для открытия карточки объекта, на котором
возникла проблема, предусмотрена кнопка «Открыть объект»; при необходимости можно скрыть объект из списка, если не планируется исправлять проблему, по кнопке
«Скрыть из списка» (см. Рисунок 70, обозначение 3).
В поле «Тип» можно настроить отбор по выводу предупреждений по
определенному типу проблемы (см. Рисунок 70, обозначение 4).
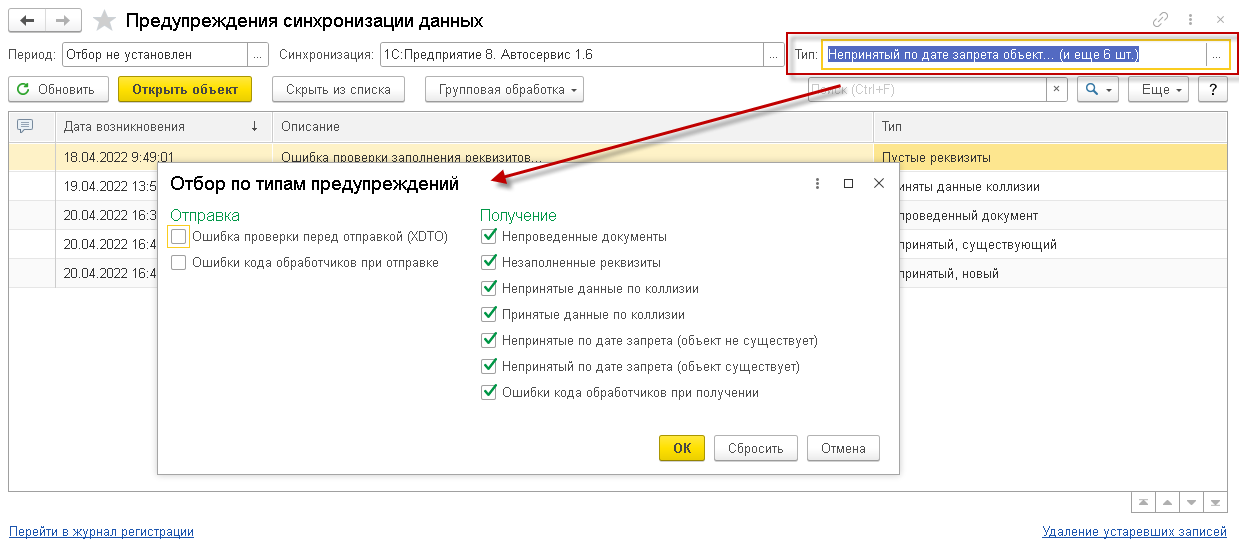
Рисунок 71
Рассмотрим подробнее каждый из типов предупреждений и варианты решения проблем.
1. Ошибки проверки перед
отправкой (XDTO) — это ошибки проверки сконвертированного
объекта, говорящие о том, что при попытке отправить данные программа обнаружила
пустые сведения, которые обязательно должны быть заполнены.
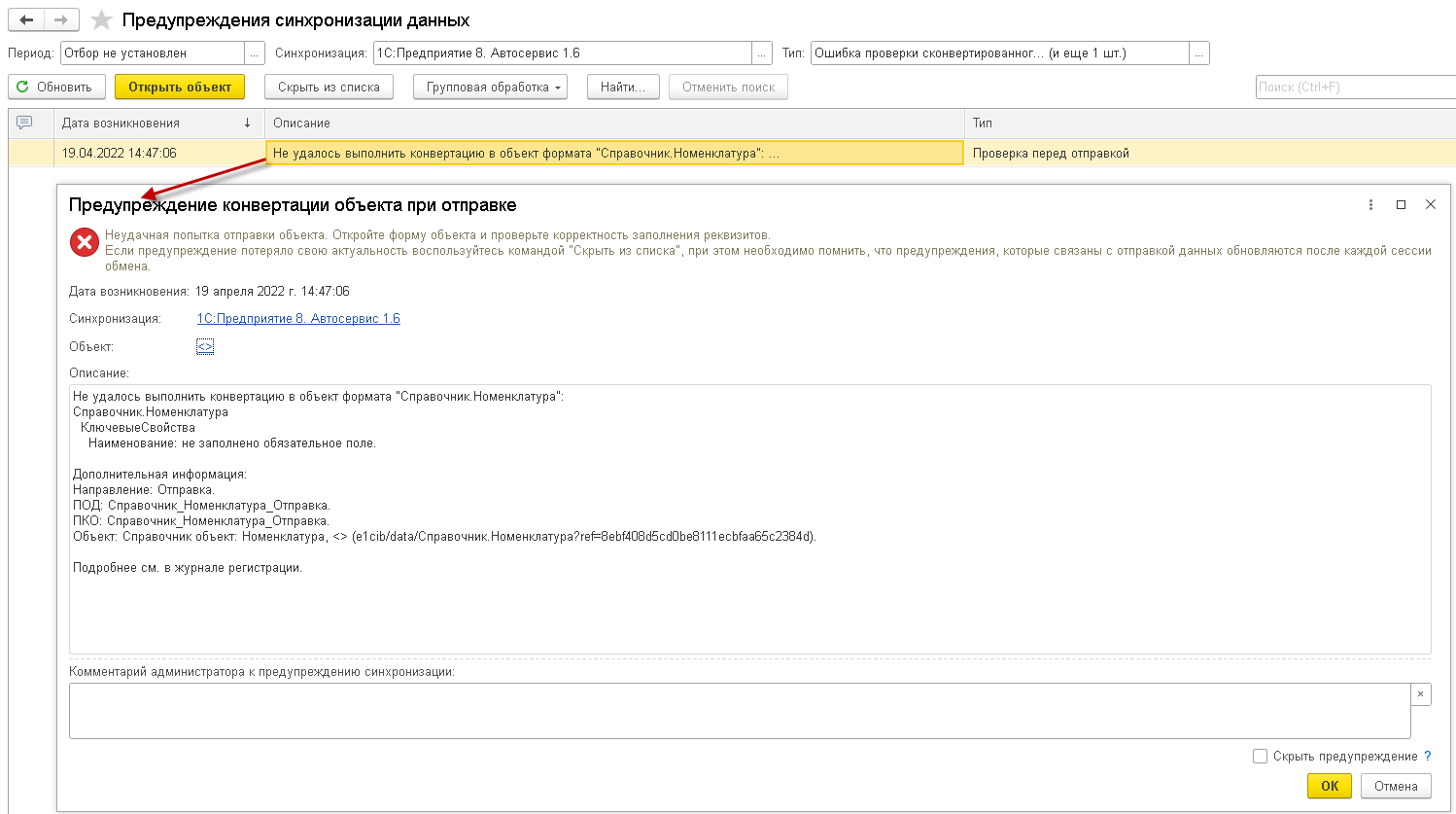
Рисунок 72
Для исправления ошибки
необходимо перейти в объект программы с помощью кнопки «Открыть объект» или
ссылки в предупреждении и заполнить недостающие реквизиты.
2. Ошибки
кода обработчиков при отправке — ошибки в коде правил
конвертации объектов. Для устранения данных ошибок необходимо:
- обновиться на
актуальную версию 1С:Автосервис и 1С:Бухгалтерию;
- загрузить актуальные правила конвертации БП из поставки обновления 1С:Автосервиса в 1С:Бухгалтерию, выбрав в параметрах синхронизации данных пункт «Загрузить правила регистрации объектов».
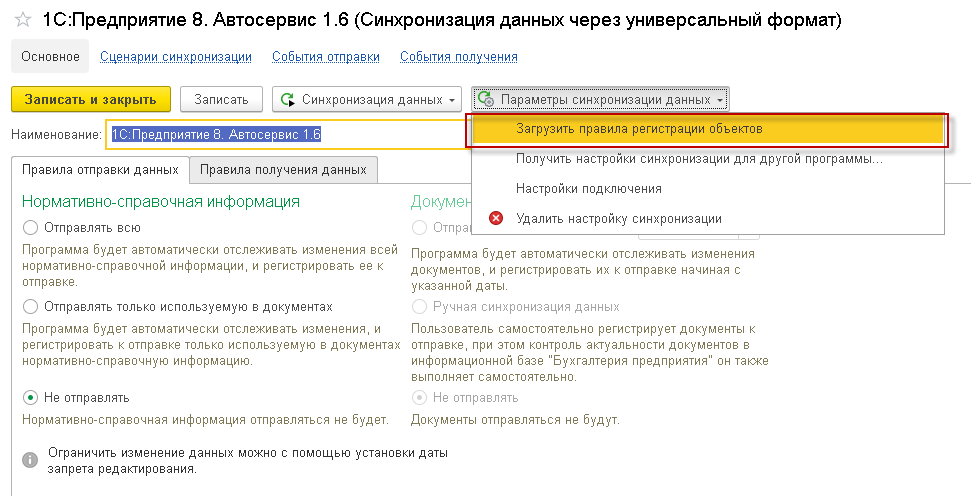
Рисунок 73
3. Непроведенные
документы
К данному типу относятся предупреждения с документами, которые не
удалось провести по каким-либо причинам. Для решения проблемы с проведением
документа рекомендуется открыть документ и устранить недочеты, мешающие его
проведению (это может быть, например, недостаточный
остаток по товару).
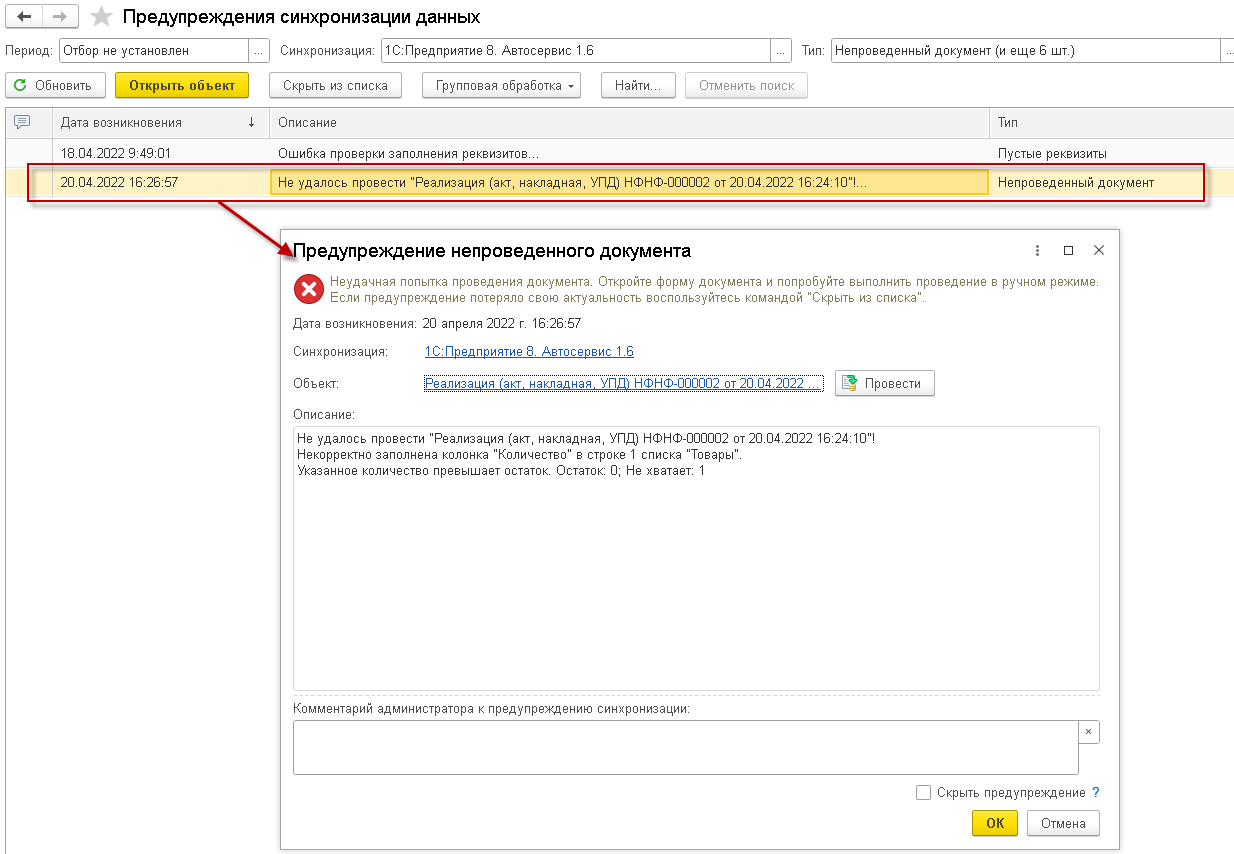
Рисунок 74
4. Незаполненные
реквизиты
Это предупреждения по объектами, по которым есть незаполненные
реквизиты.
Для исправления необходимо открыть элемент списка дважды щелкнув
по нему мышью и перейти по ссылке
объекта, либо по кнопке «Открыть объект» и заполнить обязательные для
заполнения поля, затем сохранить объект.
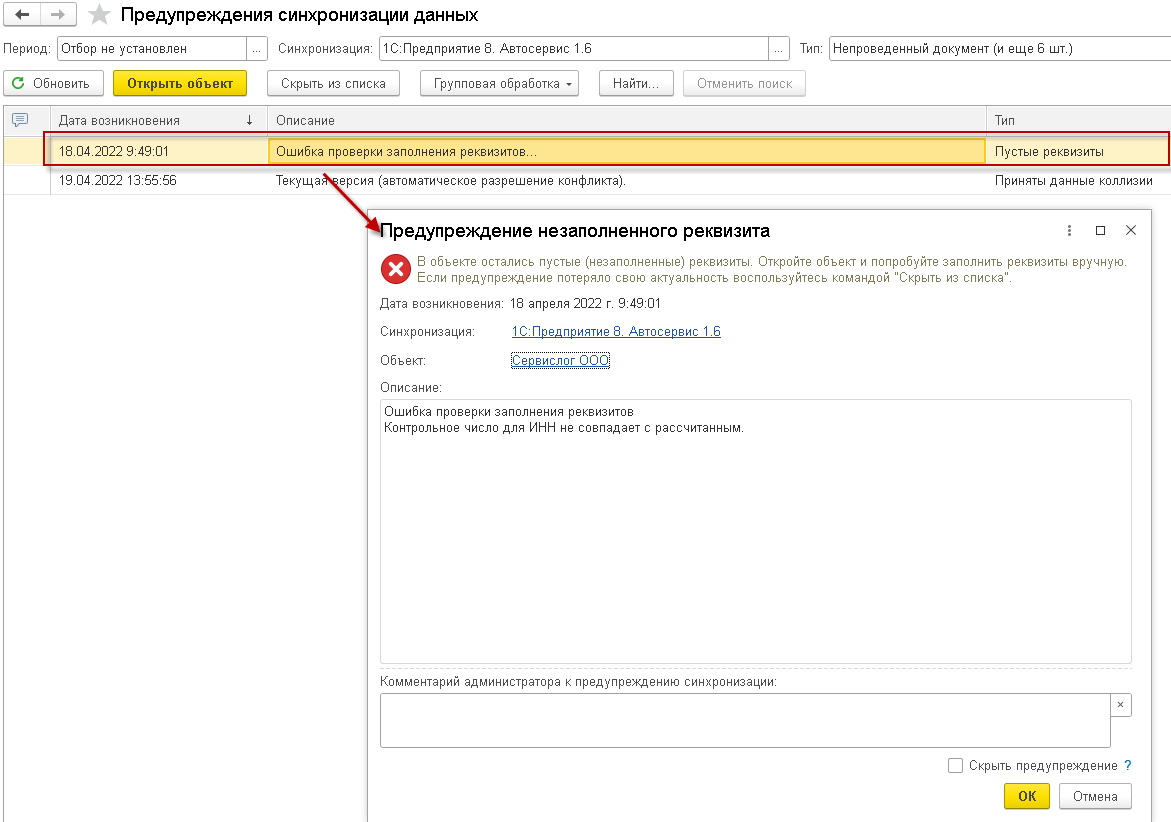
Рисунок 75
5. Непринятые/принятые
данные по коллизии
При настроенной синхронизации данных между двумя программами
возникают ситуации, когда одни и те же данные изменяются одновременно (в
промежуток между выполнением сеанса синхронизации данных) в обеих программах.
Это приводит к возникновению двух различающихся версий одинаковых данных в этих
программах. Такая ситуация называется коллизиями (конфликтами) изменения
данных.
Конфликты изменения данных разрешаются (выбирается одна из версий)
автоматически, однако можно изменить результат автоматического разрешения
конфликта. Для этого необходимо дважды щелкнув по нему мышью открыть окно предупреждения о коллизии (см. Рисунок 76).
В поле «Описание» выводится метод разрешения конфликта, который
был выбран программой.
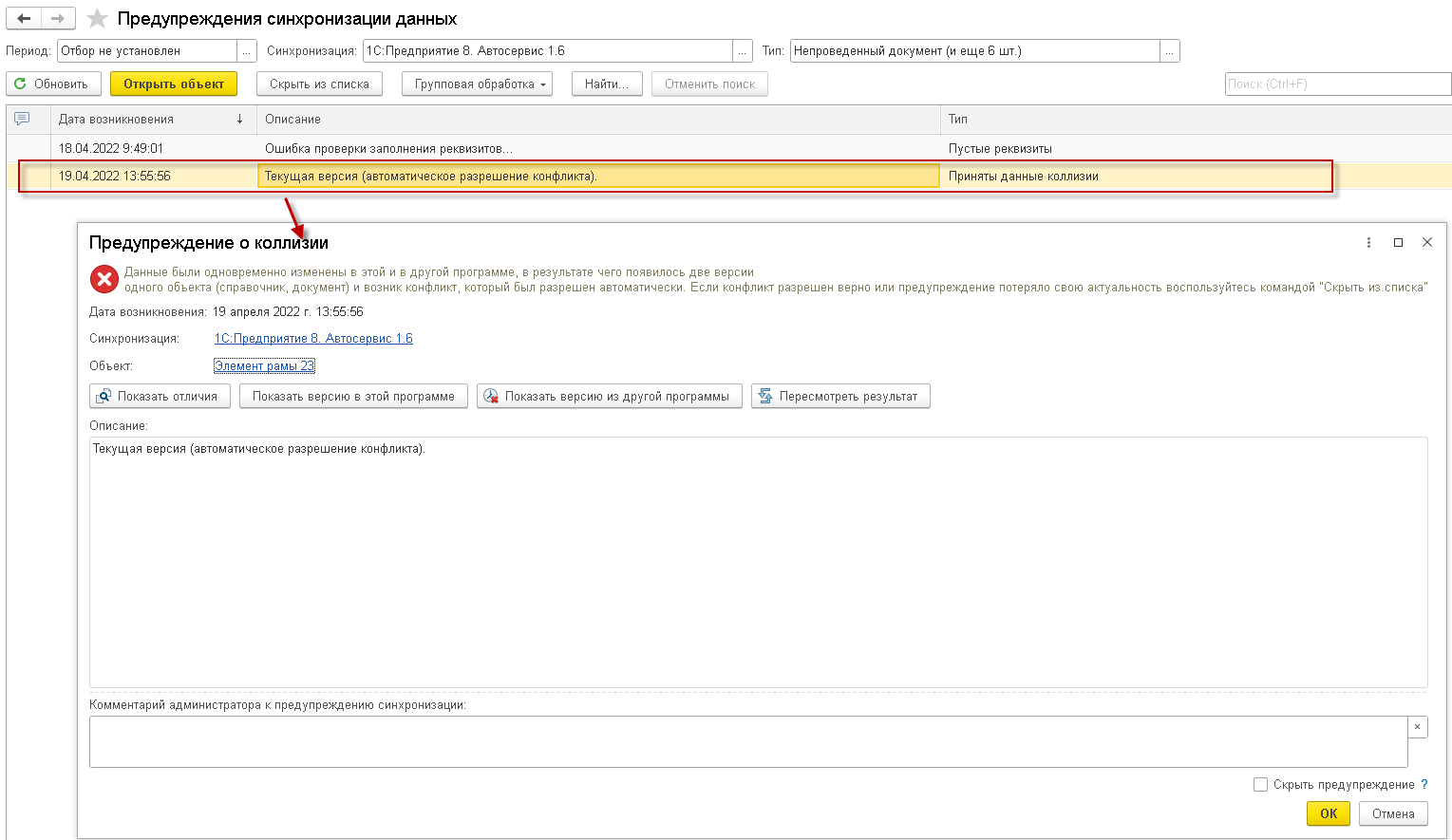
Рисунок 76
Для выявления отличий между двумя версиями необходимо нажать на
кнопку «Показать отличия».
Для принятия решения, какую версию оставить, можно просмотреть обе
версии. Для этого предусмотрены кнопки «Показать
версию в этой программе» или "
Показать версию из другой программы«.
Для открытия карточки объекта необходимо нажать на гиперссылку с
объектом.
После принятия решения о версии, которая должна быть сохранена,
нажмите кнопку «Ок» для
сохранения результата автоматического разрешения конфликта или кнопку «Пересмотреть результат» для изменения
результата рассмотрения конфликта на противоположный. После этого элемент
становится неактивным, ему присваивается признак «Скрыть
предупреждение» и по умолчанию он скрывается из списка.
Для того чтобы показывать скрытые из списка элементы необходимо выполнить
команду «Еще» — «Показывать скрытые в списке».
6. Непринятые
по дате запрета (существующие и новые)
В список будут выведены данные, которые были отклонены из-за
установленного запрета на загрузку данных прошлых периодов.
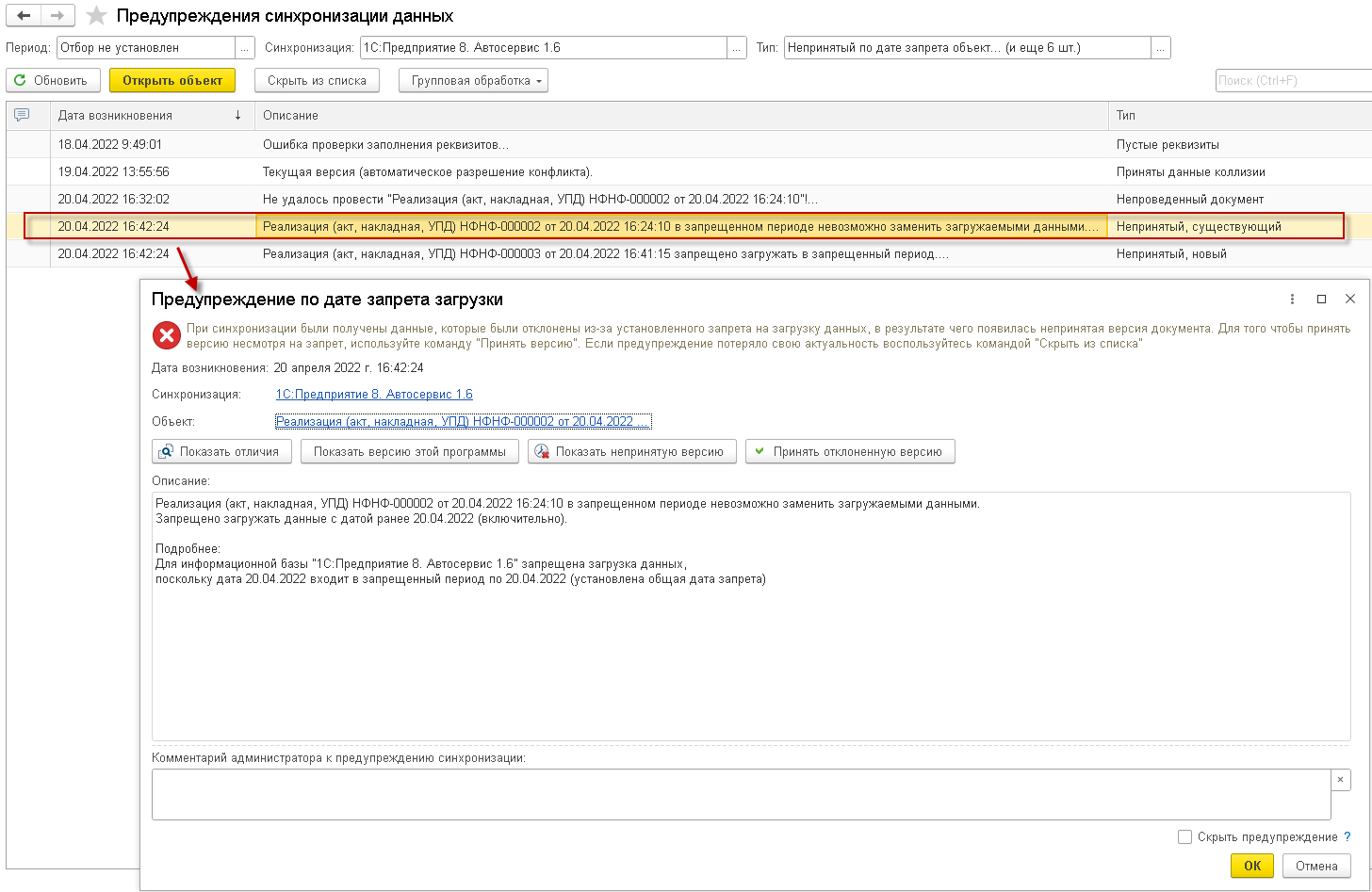
Рисунок 77
Для сравнения отклоненных данных с текущими данными в программе
нажмите кнопку «Показать отличия» (при
наличии данных в текущей программе) (см. Рисунок 77).
Для того чтобы открыть элемент, необходимо нажать на гиперссылку с
объектом, либо из списка предупреждений на кнопку «Открыть объект».
Для просмотра другой версии необходимо выполнить команду «Показать непринятую версию».
Для получения данных несмотря на установленный запрет загрузки
данных необходимо выбрать «Принять отклоненную версию».
Для удаления строки из списка без принятия решения необходимо
установить флаг «Скрыть предупреждение» .
Для того чтобы показывать скрытые из списка предупреждения,
необходимо выполнить команду «Еще» — «Показывать
скрытые в списке», и при необходимости снять флаг с нужного
предупреждения.
7. Ошибки
кода обработчиков при получении — это ошибки обработчиков. В
карточке предупреждения обработчиков получения указывается, что были обнаружены
ошибки в коде правил конвертации объектов. Пути решения
проблемы — обновиться на
актуальную версию 1С:Автосервиса и 1С:Бухгалтерии, если это не поможет, то использовать
актуальные правила конвертации.
Для выполнения
групповых действий с объектами предусмотрена кнопка «Групповая обработка» (см. Рисунок 70, обозначение 1).
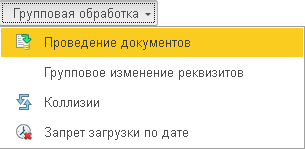
Рисунок 78
- Проведение
документов — после
исправления ошибок в документах можно выполнить их массовое проведение.
- Групповое
изменение реквизитов — можно
заполнить или исправить реквизиты в нескольких объектах программы.
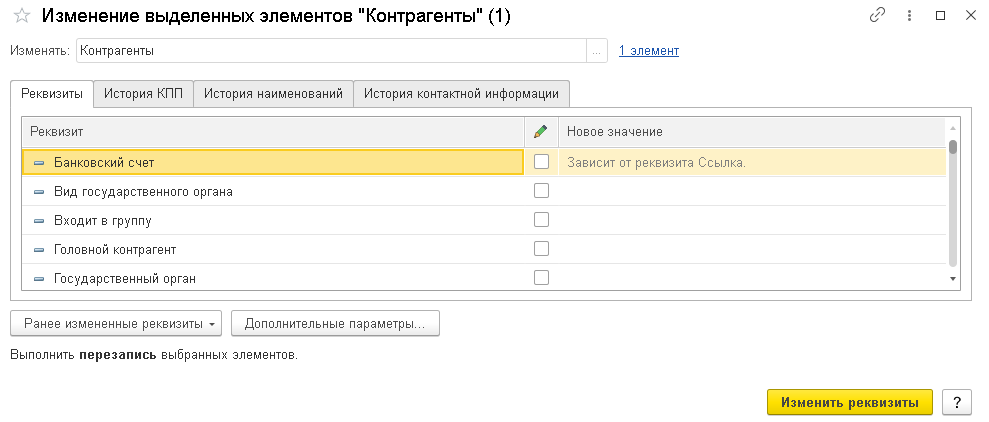 Рисунок 79
Рисунок 79
- Коллизии — позволяет
изменить результат
рассмотрения конфликта на противоположный и вывести отличия между
двумя версиями объекта.
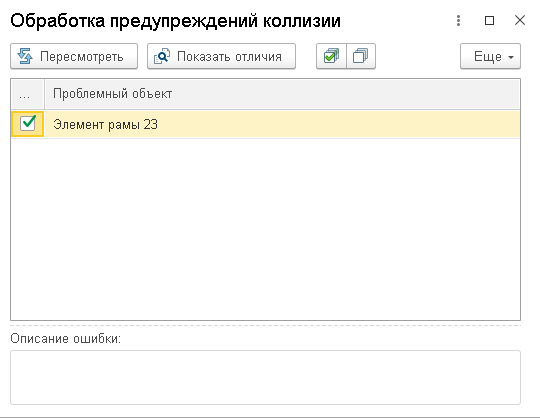 Рисунок 80
Рисунок 80
- Запрет загрузки
по дате — позволяет с помощью кнопок панели навигации
просмотреть обе версии данных объекта и выбрать нужную.
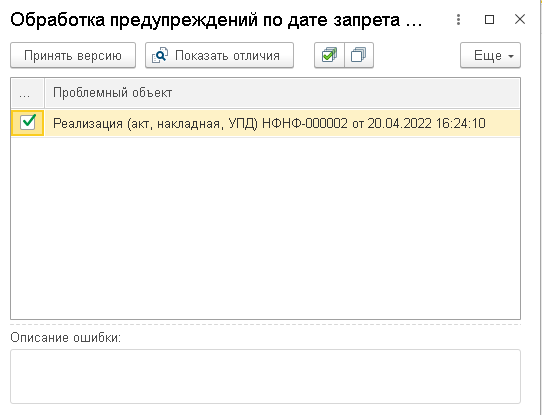 Рисунок 81
Рисунок 81
7.4. Состав отправляемых данных
Возникают ситуации, когда необходимо понять, почему тот или иной
объект не был выгружен из программы либо наоборот, необходимо отменить выгрузку
измененного в программе документа/справочника. Для таких случаев в программе
предусмотрен список Регистрация изменений для
обмена, который производит регистрацию изменений данных в
программе для дальнейшей выгрузки.
Список Регистрация изменений для
обмена можно открыть по кнопке или по команде «Еще» — «Состав отправляемых данных» из
списка настроек синхронизации данных либо по
соответствующей кнопке.

Рисунок 82
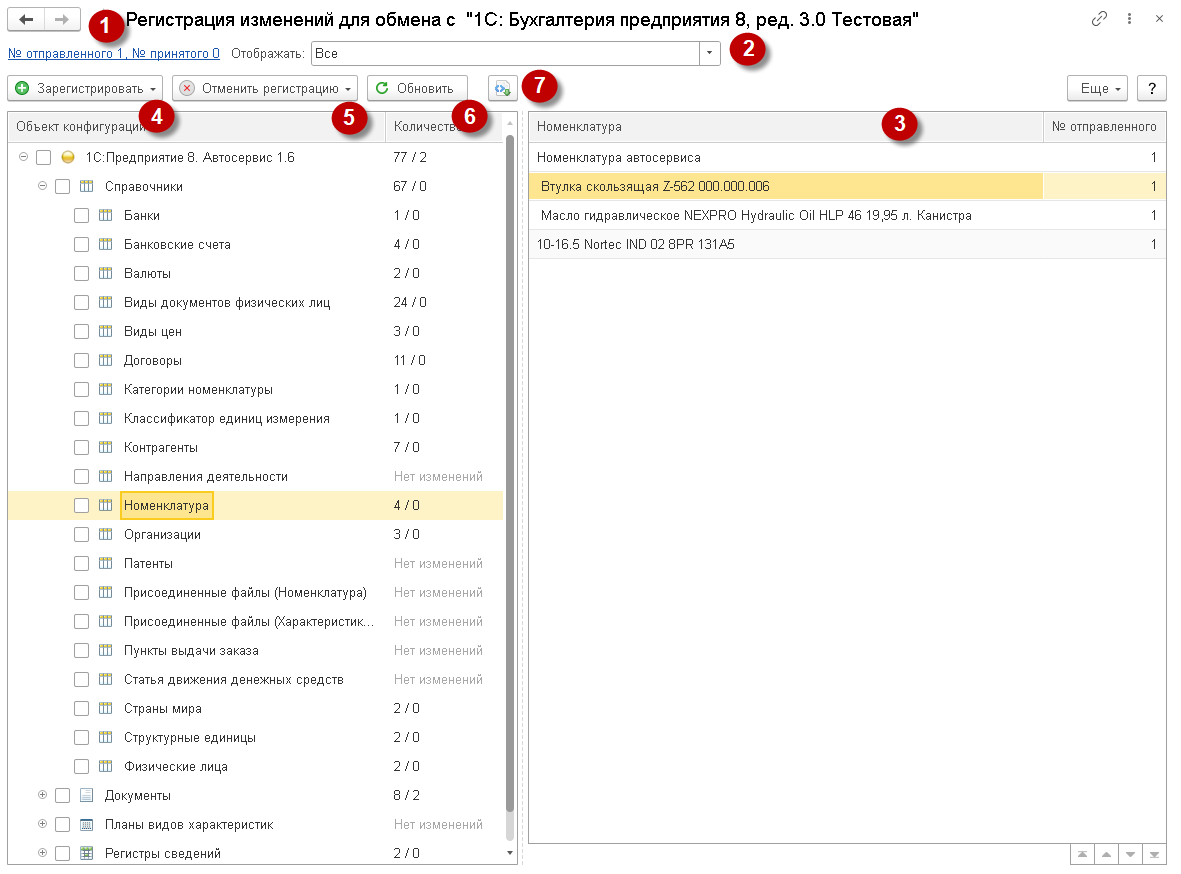
Рисунок 83
В программе ведется регистрация номеров сообщений (см. Рисунок 83,
обозначение 1). По данной ссылке можно просмотреть номера сообщений и при
необходимости исправить их.
В поле «Отображать» можно
выбрать отображение только выгруженных, только невыгруженных или всех объектов
(см. Рисунок 83, обозначение 2).
Список регистраций состоит из двух частей:
1. Левая часть состоит из двух колонок:
- объект конфигурации —
перечислены объекты программы (справочники, документы и т. д.) в виде дерева;
- количество —
количество зарегистрированных измененных / не выгруженных элементов в этих
объектах;
2. Правая часть меняется в зависимости от выделенного объекта в
левой части:
- по выделенной группе объектов в колонке Описание приводится подробное описание
статистических данных левой части;
 Рисунок 84
Рисунок 84
- по выделенному объекту программы правая часть делится на две
колонки (см. Рисунок 83, обозначение 3):
- наименование конкретного объекта
— приводится перечень всех измененных и не выгруженных элементов списка;
- № отправленного —
номер сообщения, в котором отправлены измененные элементы списка (указывается
номер сообщения или выводится Не выгружалось).
Измененные, удаленные и вновь вводимые объекты программа регистрирует автоматически.
Для ручной регистрации объектов необходимо выбрать объект (тип
объектов) в дереве с помощью флажков и нажать «Зарегистрировать»
(см. Рисунок 83, обозначение 4). Программа предложит следующие варианты
регистрации изменений (см. Рисунок 85).
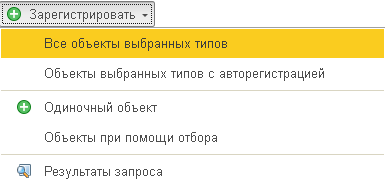
Рисунок 85
Для регистрации изменений по всем объектам выбранного типа (например,
для всех договоров) необходимо выбрать «все объекты
выбранных типов». При выборе пункта «Одиночный
объект» программа выдаст окно с выбором из списка существующего
объекта или для создания нового. Вариант «объекты при
помощи отбора» рекомендуется применять если требуется отобрать
объекты по определенному признаку/реквизиту.
По аналогии с регистрацией изменений объектов предусмотрена
возможность для отмены их регистрации по кнопке «Отменить регистрацию» (см.
Рисунок 83, обозначение 5).
Для того чтобы отменить отправку всех данных, приготовленных для синхронизации
с другой программой, в дереве объектов выделите корень (информационную базу) и
нажмите кнопку «Отменить регистрацию».
Для актуализации списка зарегистрированных объектов необходимо
нажать на кнопку «Обновить» (см. Рисунок 83, обозначение
6).
Для того чтобы просмотреть результат стандартной выгрузки, необходимо
выделить объект, по которому зарегистрированы изменения, в левой части списка,
при этом в правой части появляется список элементов. Необходимо встать на
нужный элемент и нажать на кнопку «Показать результат
выгрузки» (см. Рисунок 83, обозначение 7). Программа выдаст окно с
кодом выгрузки данного элемента.
8. Как выполнить начальную синхронизацию данных для больших баз
Главное отличие синхронизации данных больших баз данных в том, что при обмене всей справочной информацией между базами может произойти продолжительное зависание программ, как при открытии окна сопоставления данных, так и при начальной выгрузке/загрузки.
В связи с этим рекомендуется:
1. В настройках синхронизации на стороне базы-источника установить флаг «Отправлять только используемую в документах». В этом случае в обмене будут участвовать только те справочники, которые использовались в документах, начиная с даты установленной в настройках.
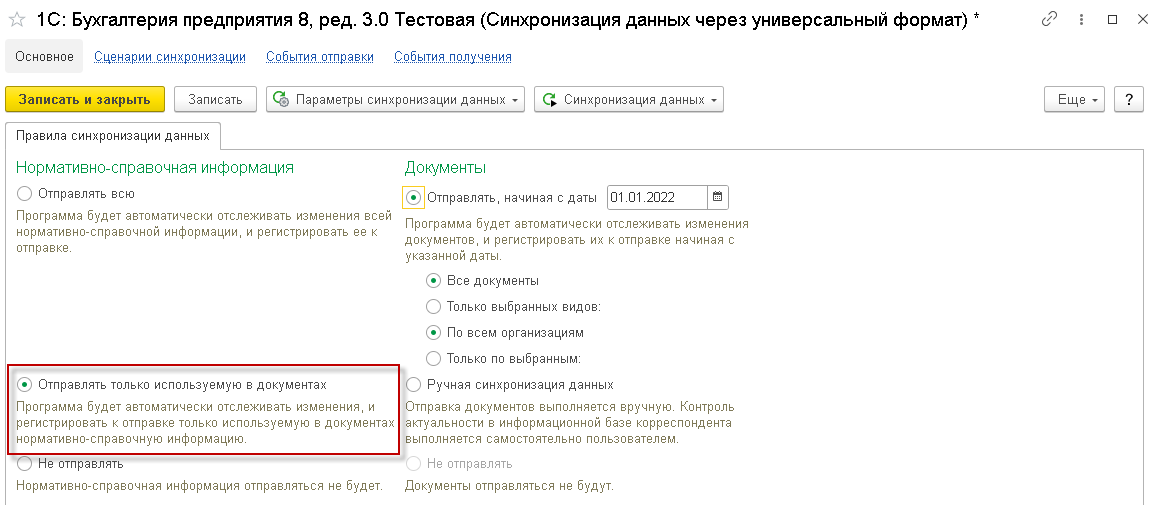
Рисунок 86
2. После настройки синхронизации до первой выгрузки данных из базы-источника рекомендуется проверить состав отправляемых данных, чтобы не выгрузить данные, которые ошибочно были изменены и тем самым попали в регистрацию изменений. Для этого необходимо перейти в «Состав отправляемых данных» и пройтись по каждому справочнику. При необходимости можно удалить регистрацию по объектам, которые не требуются к выгрузке. Подробно по работе с регистрацией изменений описано в пункте «7.4. Состав отправляемых данных».
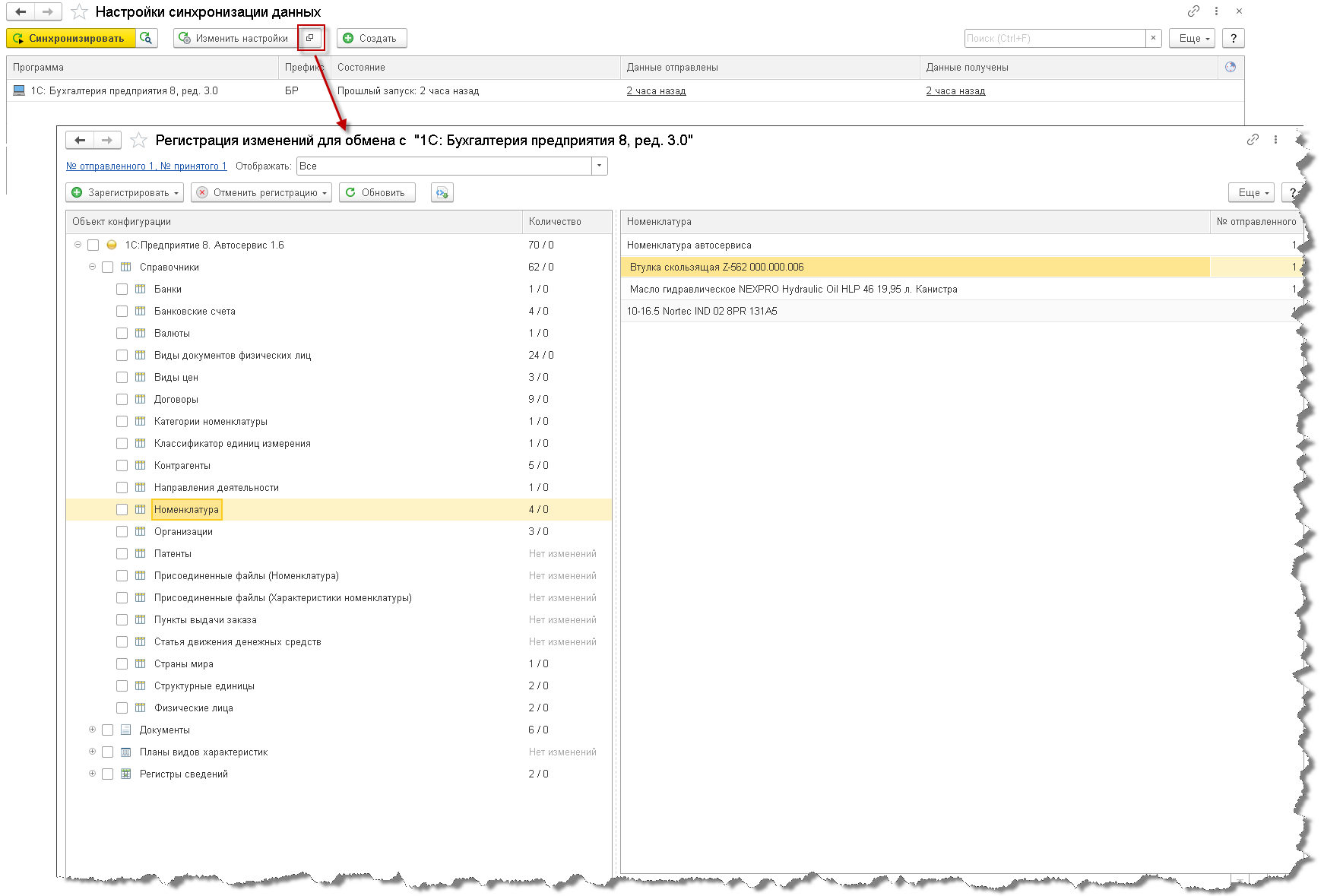
Рисунок 87
3. Если же при работе с большими базами данных требуется передача всей справочно-нормативной информации, то рекомендуется массово не вносить изменения в справочники, к примеру групповой обработкой реквизитов, т. к. это может привести к регистрации изменений по данным элементам и соответственно к перегрузке всех их в базу-приемника, а тем самым продолжительному к зависанию программ.

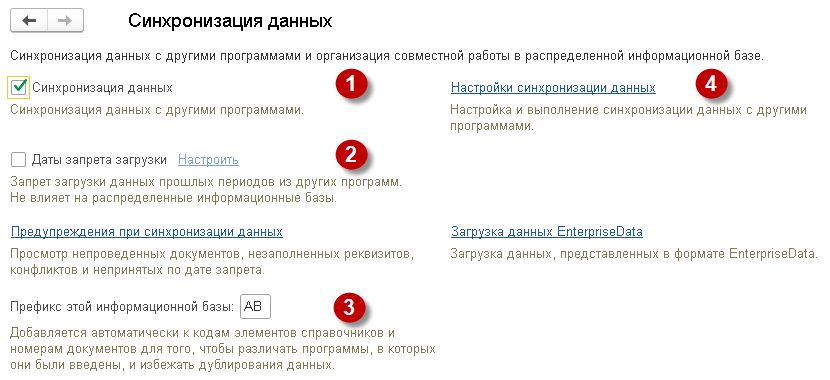
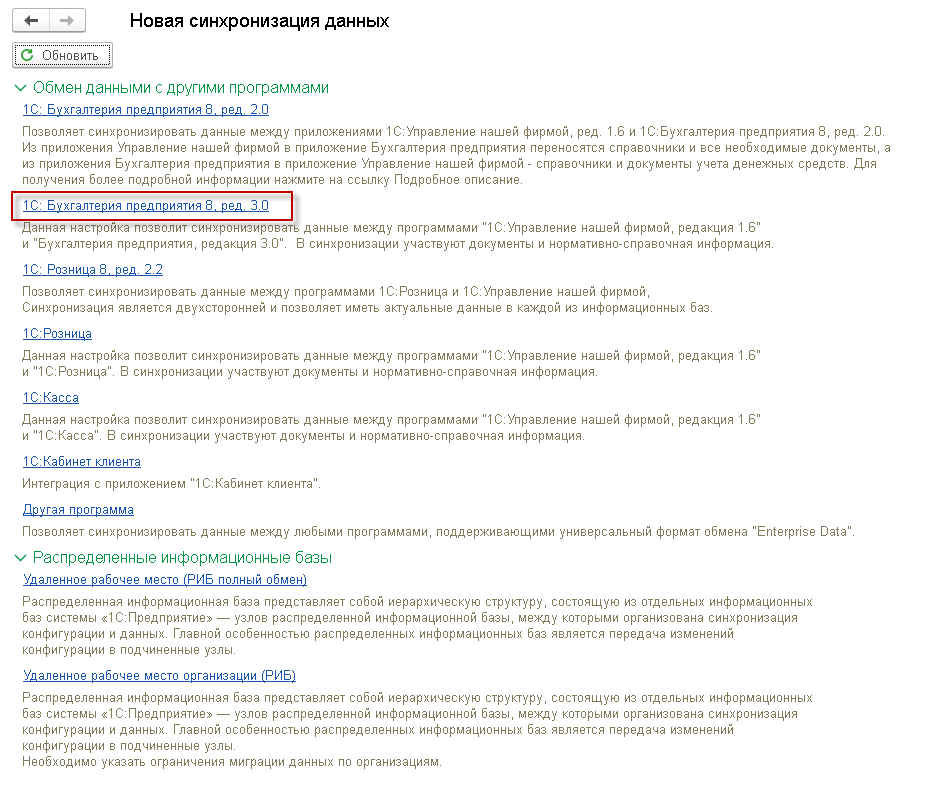
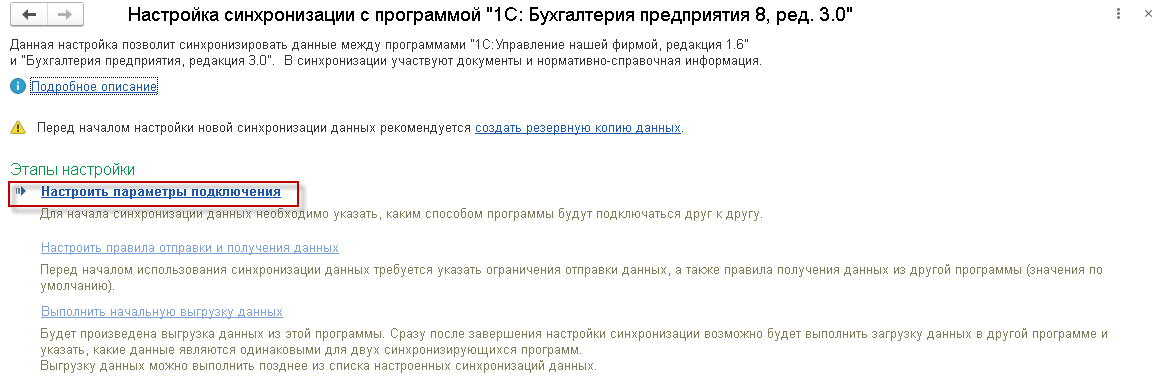
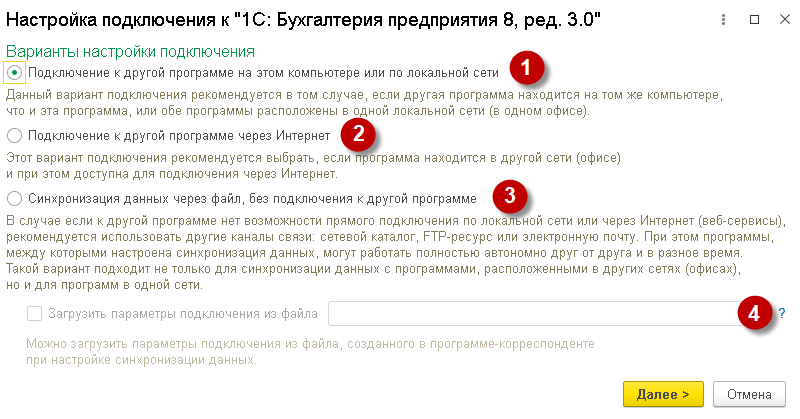
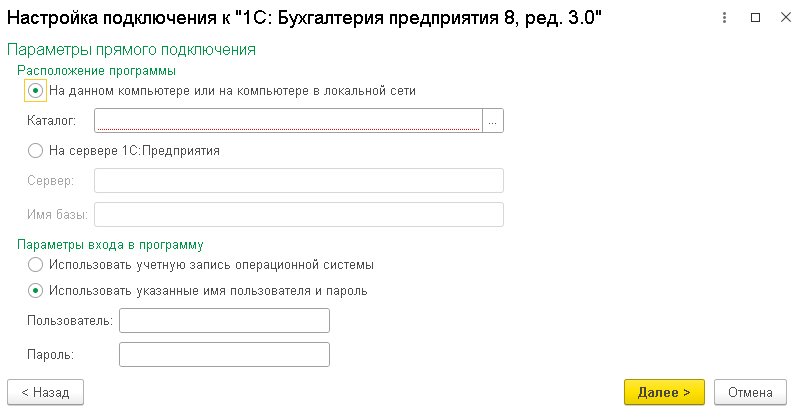
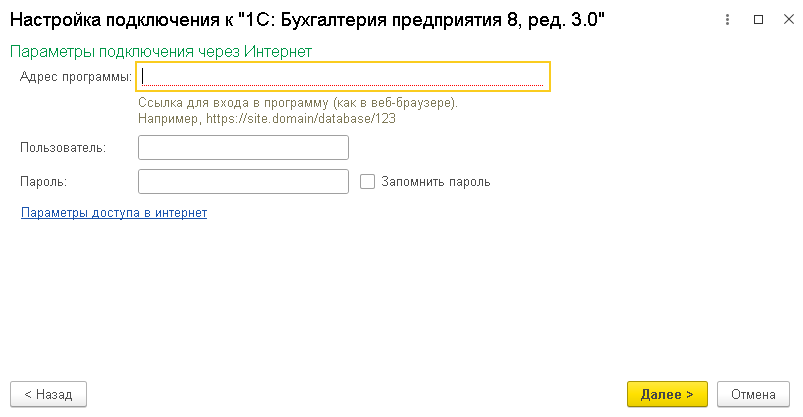
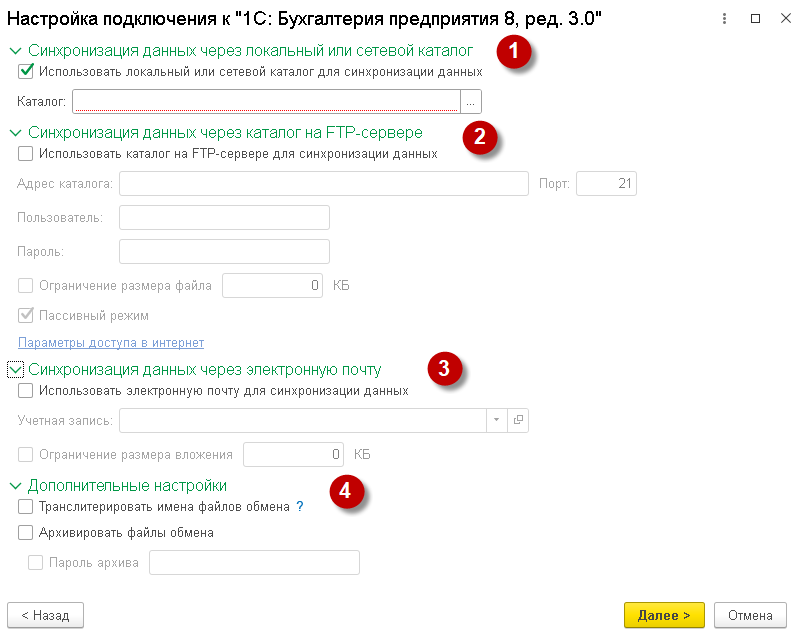
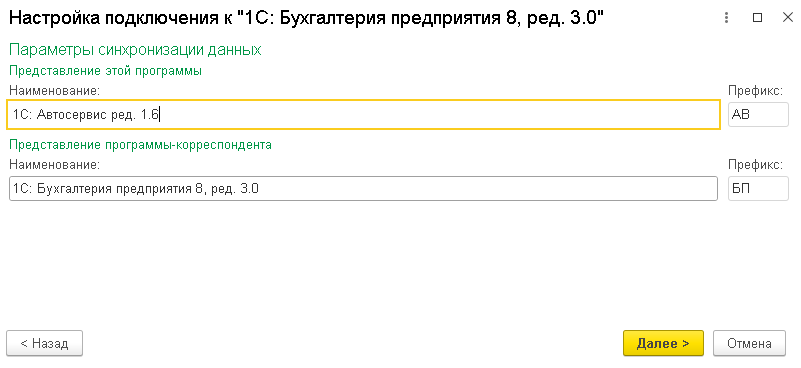

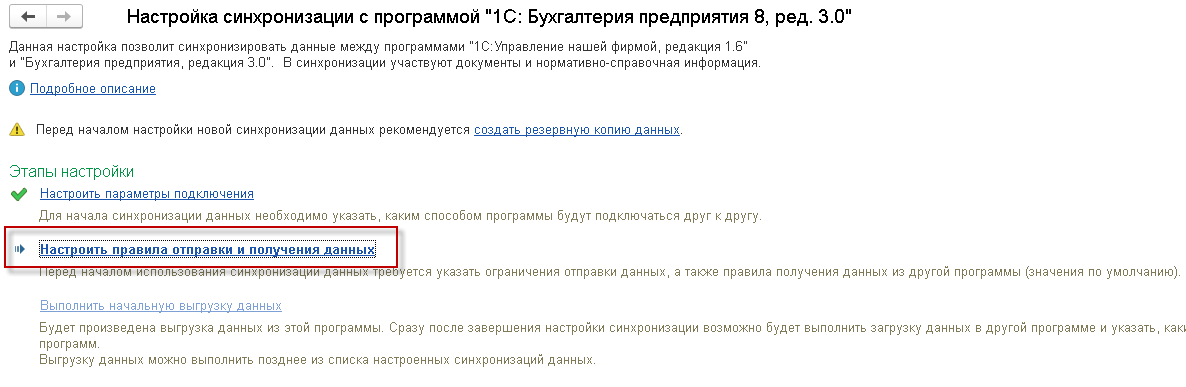
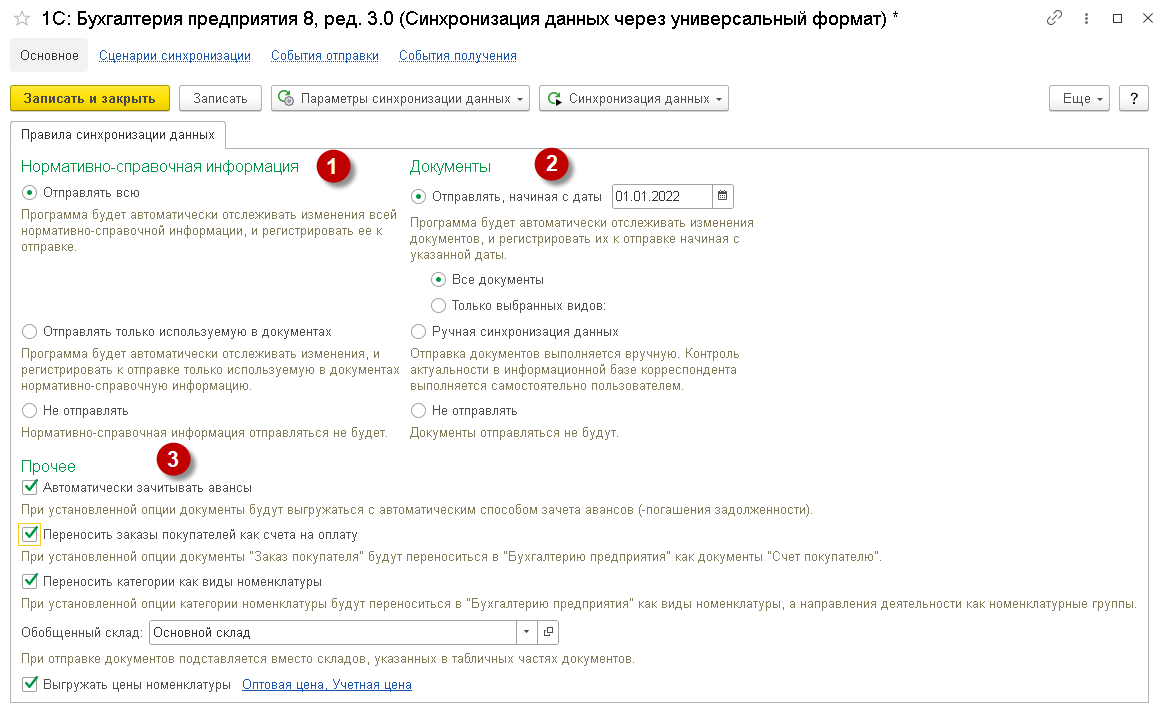
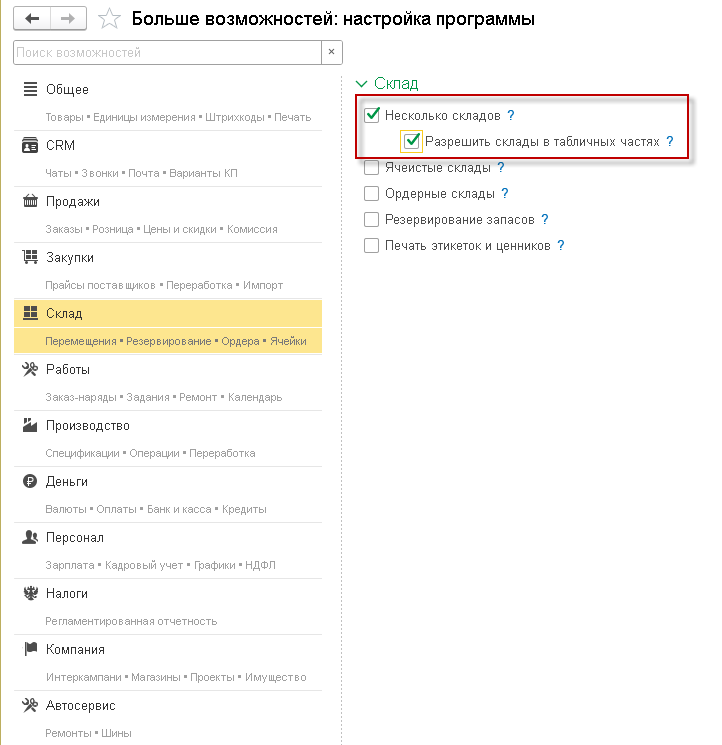
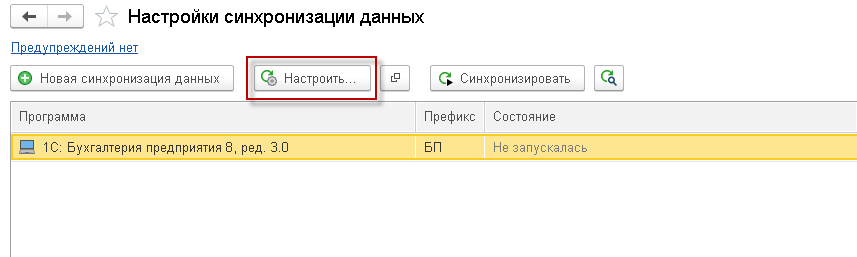
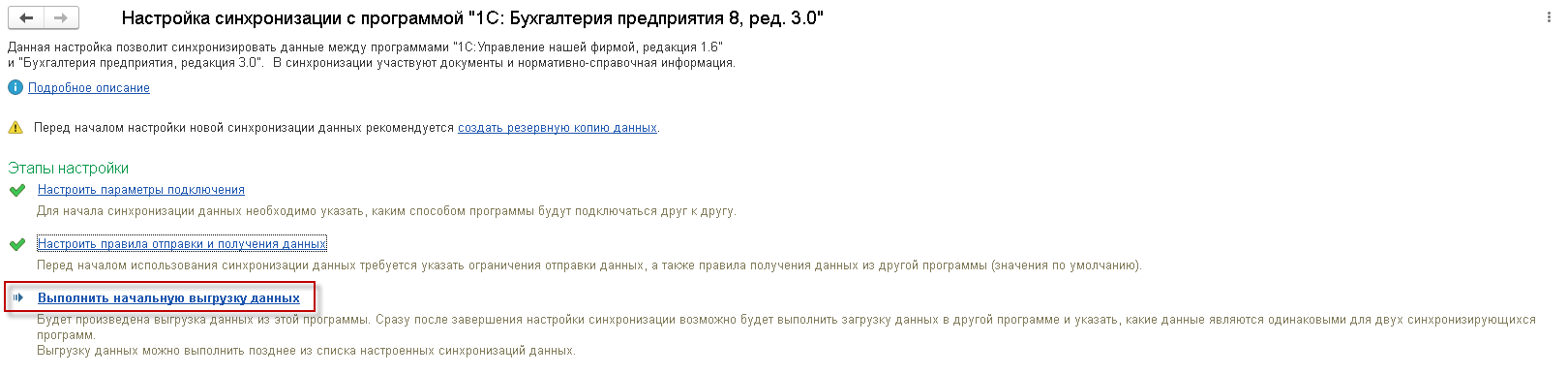

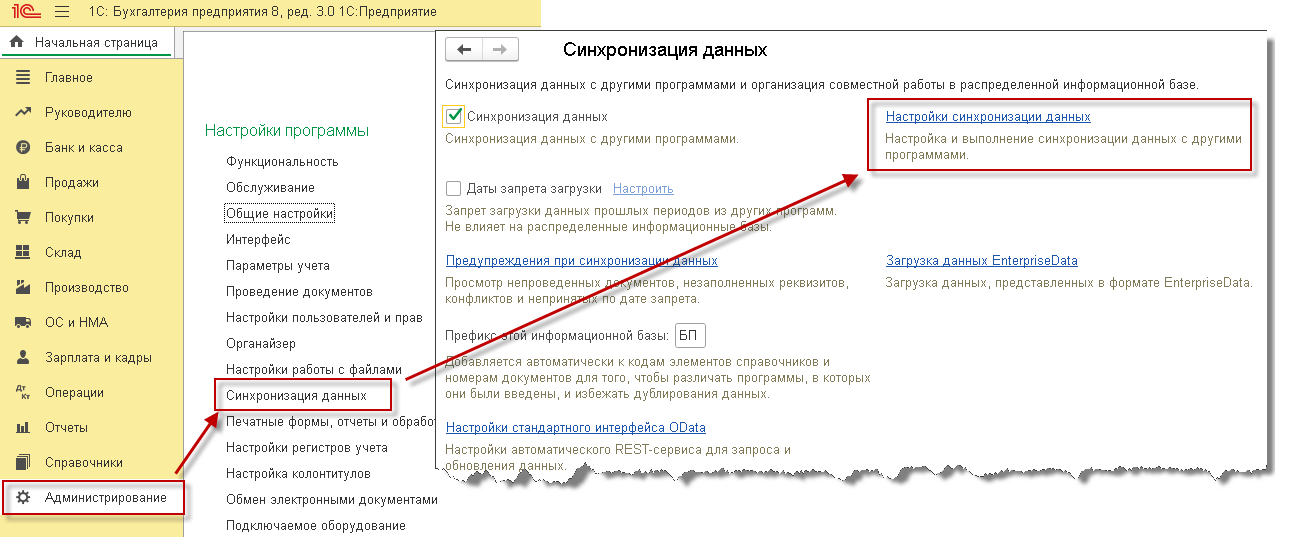
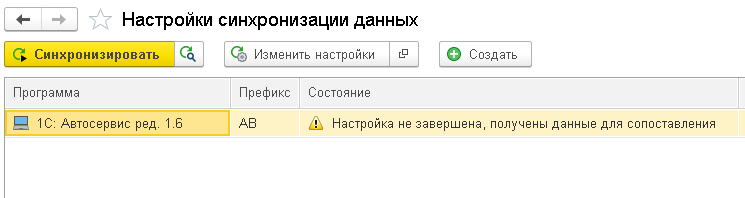
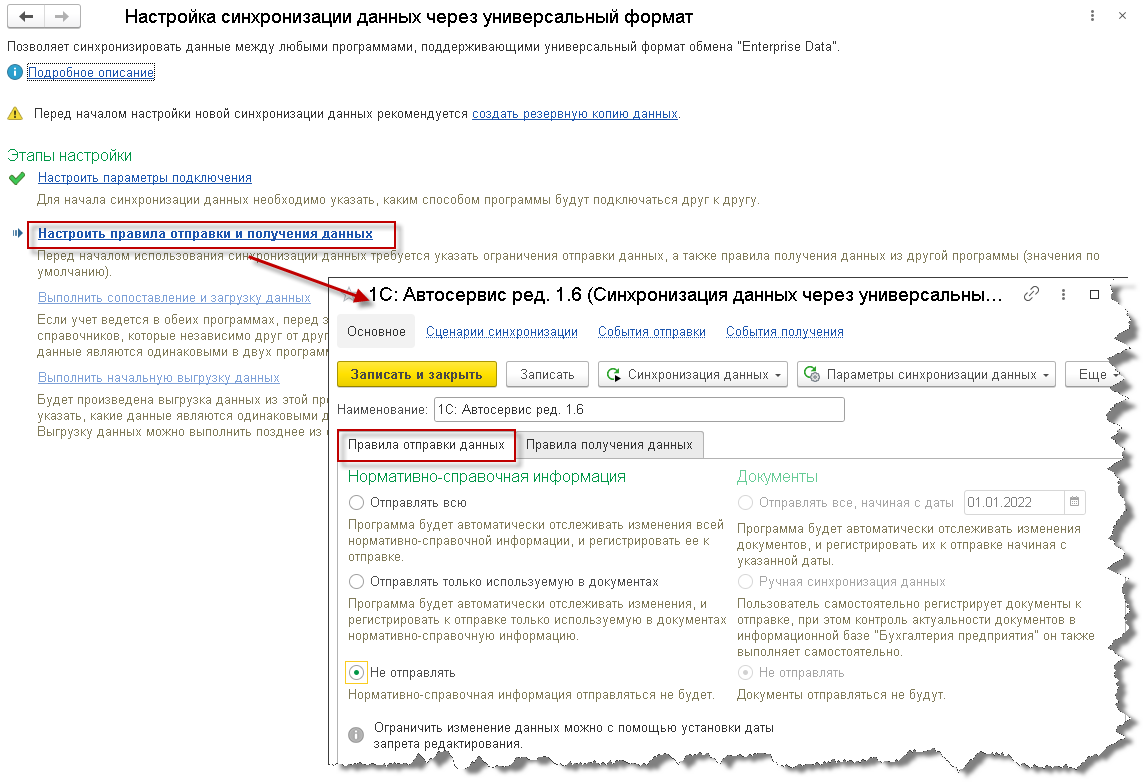
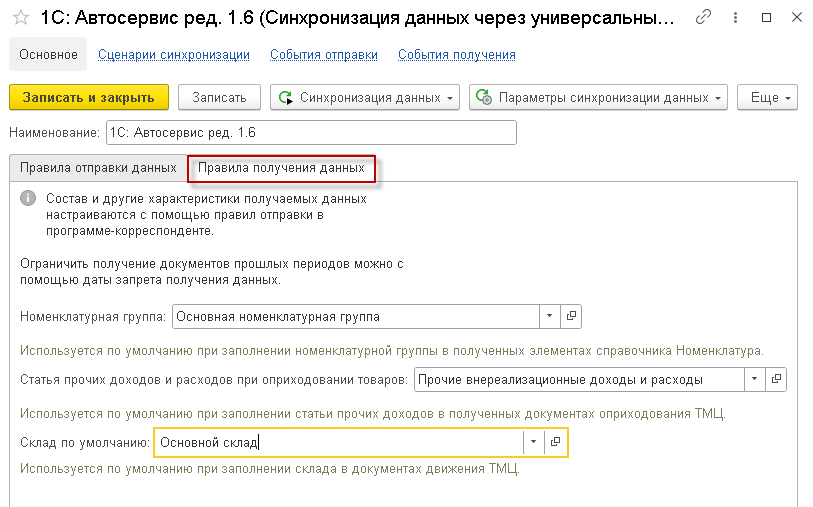
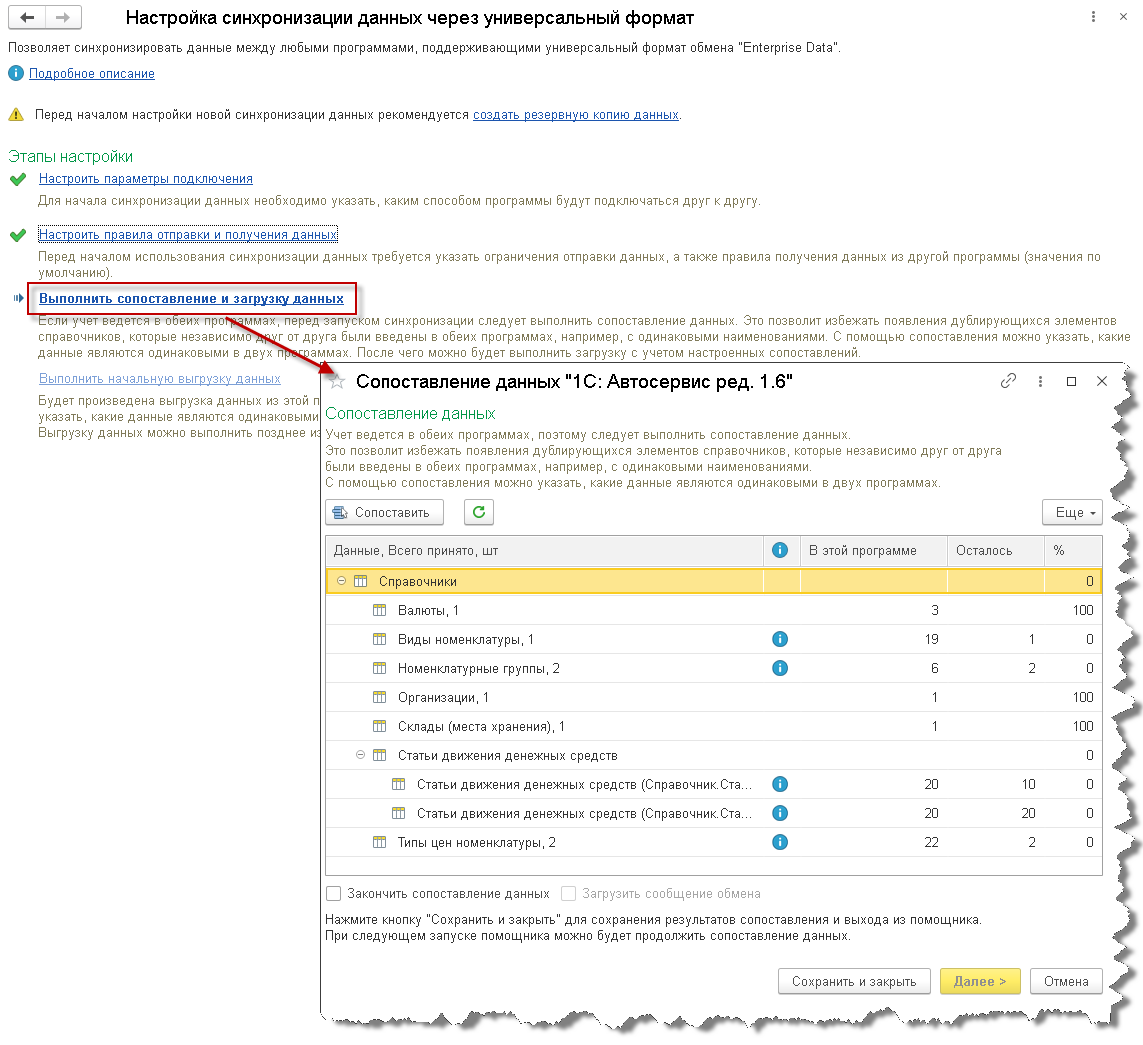
 означают, что в них программа не смогла найти соответствие по некоторым позициям. Для того, чтобы в данных строках настроить соответствие необходимо нажать на кнопку «Сопоставить». Более подробное описание работы с сопоставлением данных было описано в разделе «
означают, что в них программа не смогла найти соответствие по некоторым позициям. Для того, чтобы в данных строках настроить соответствие необходимо нажать на кнопку «Сопоставить». Более подробное описание работы с сопоставлением данных было описано в разделе «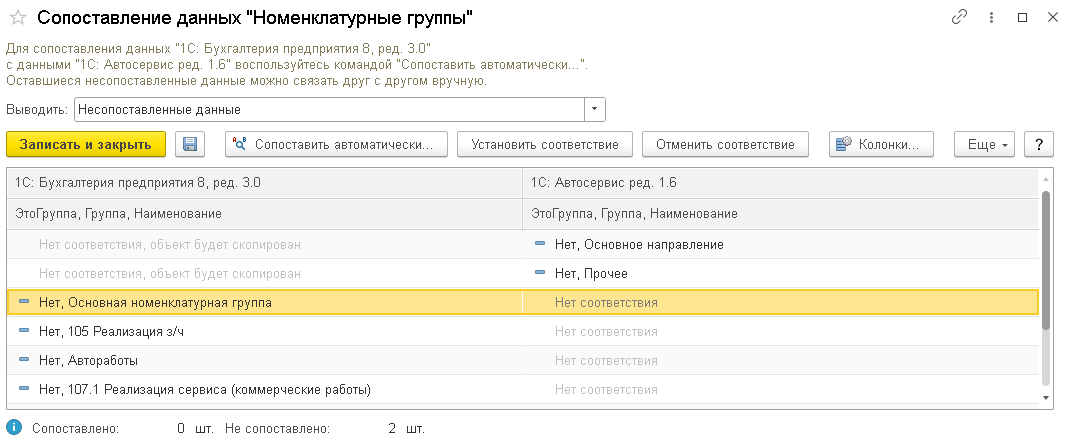
 и нажать на кнопку «Далее» для завершения синхронизации.
и нажать на кнопку «Далее» для завершения синхронизации.

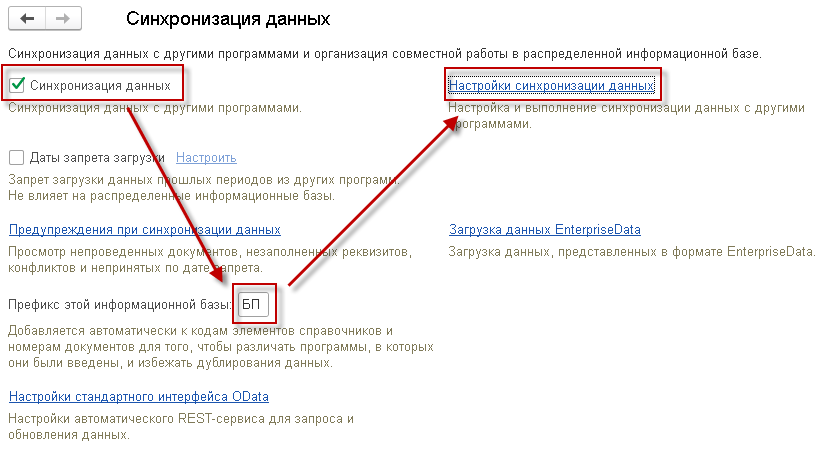
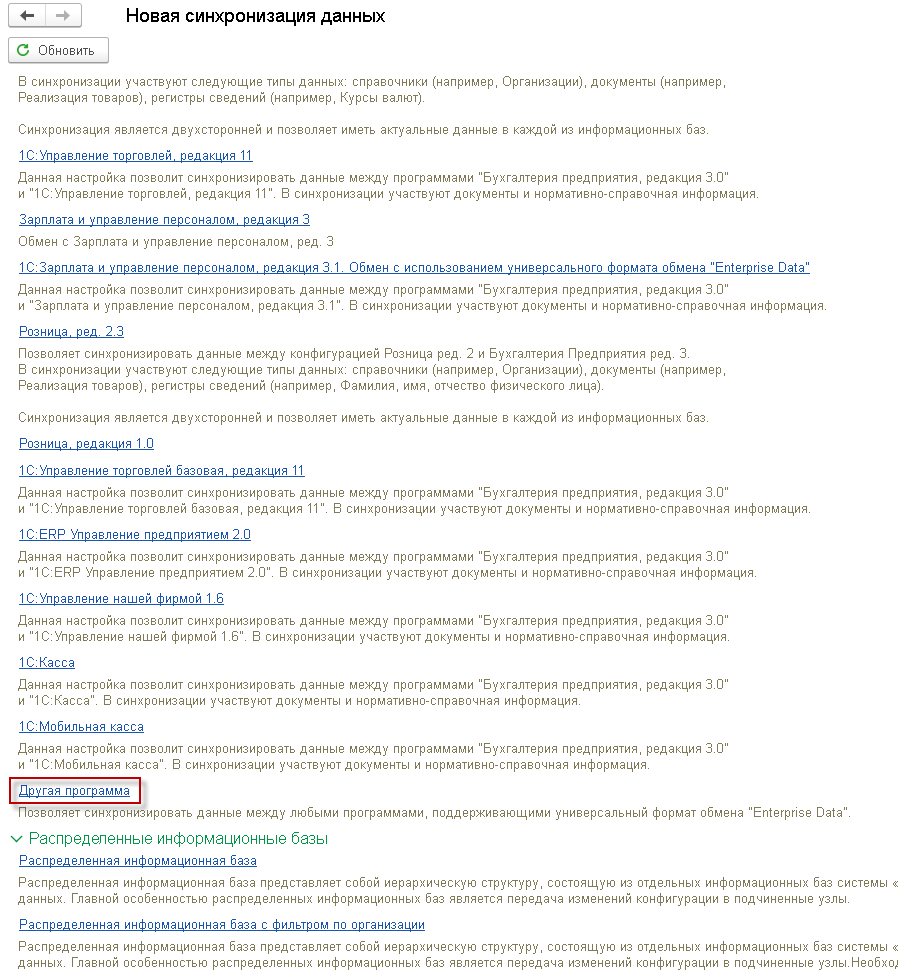
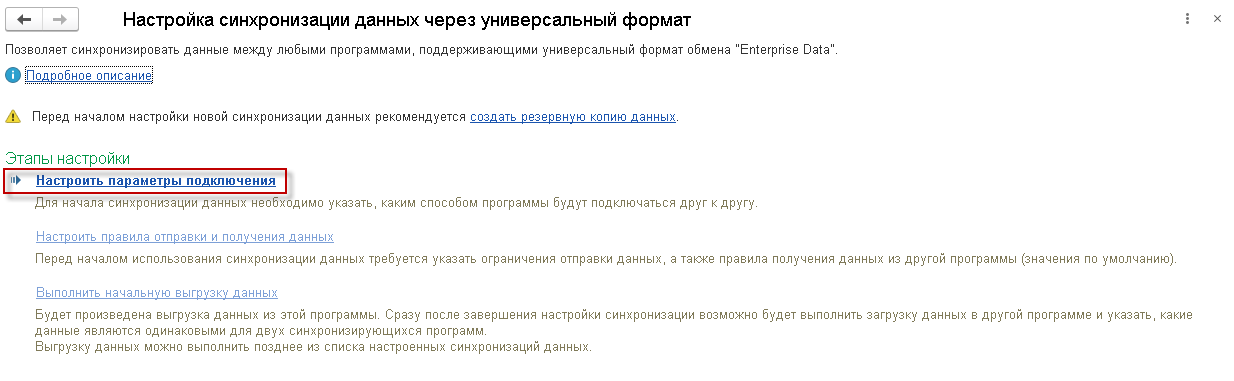
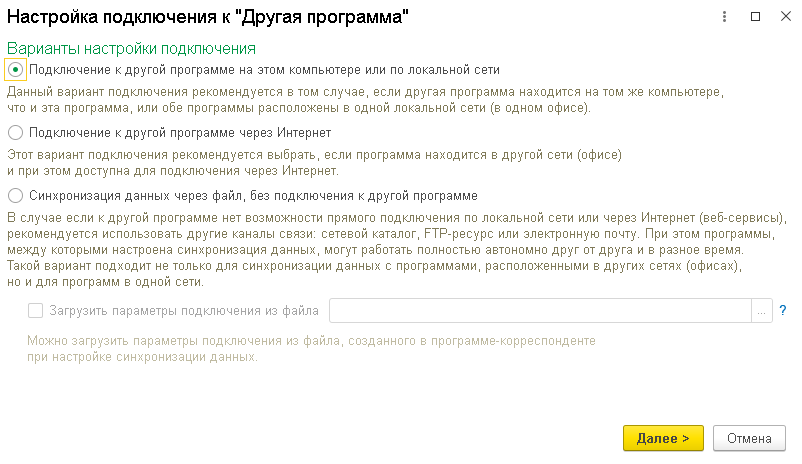
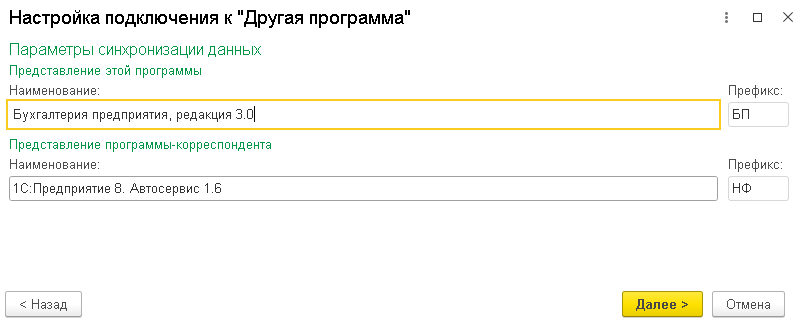
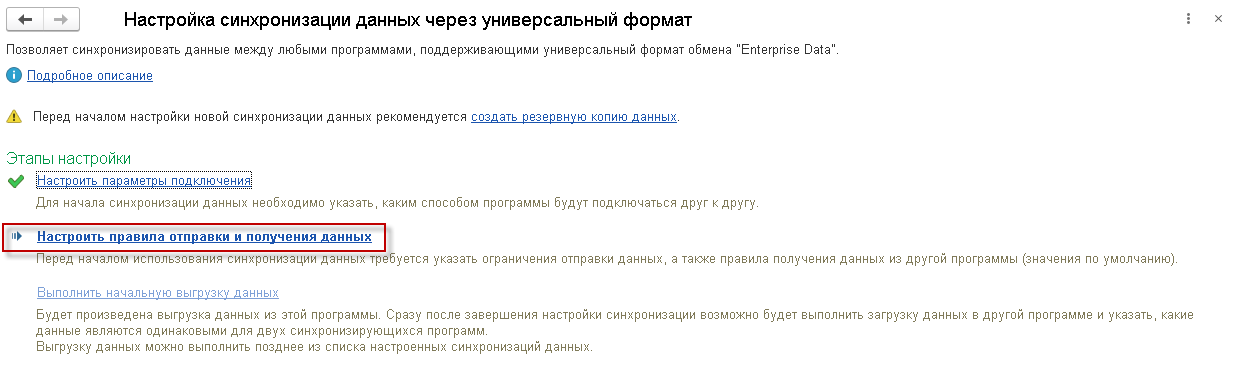
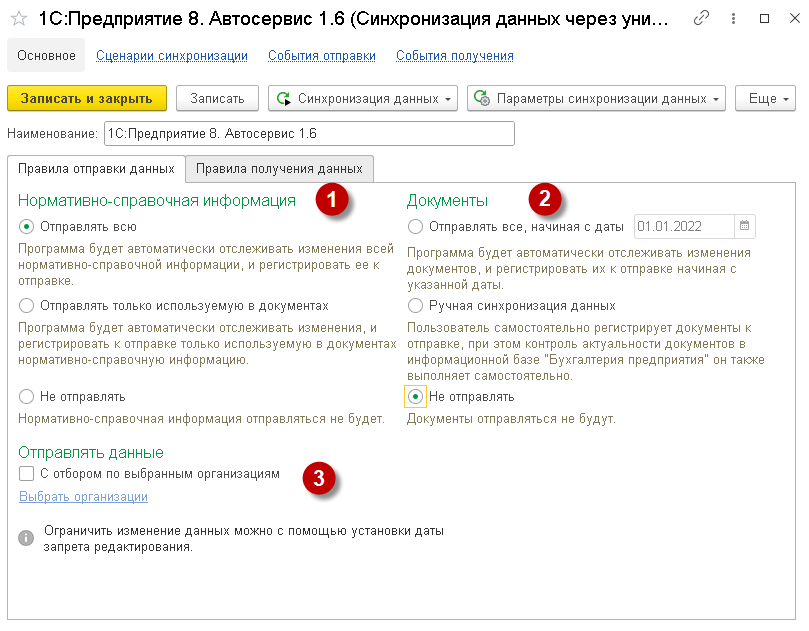
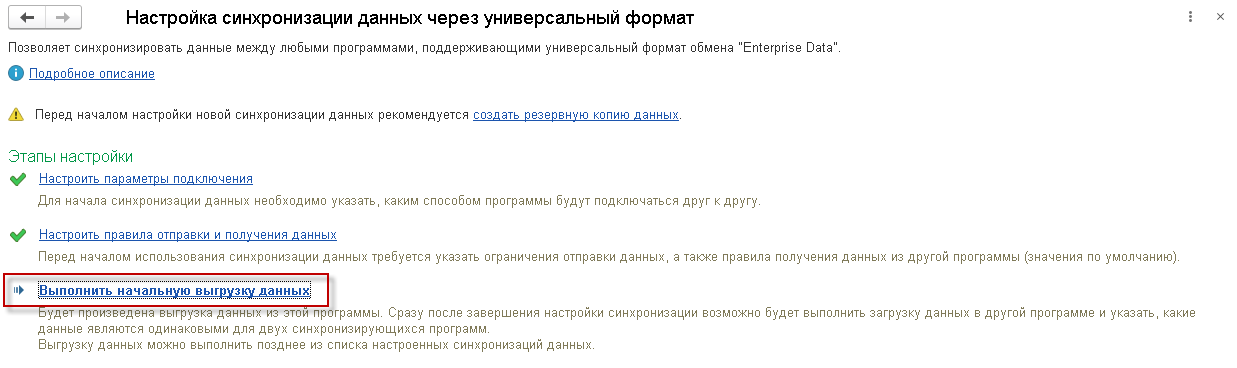


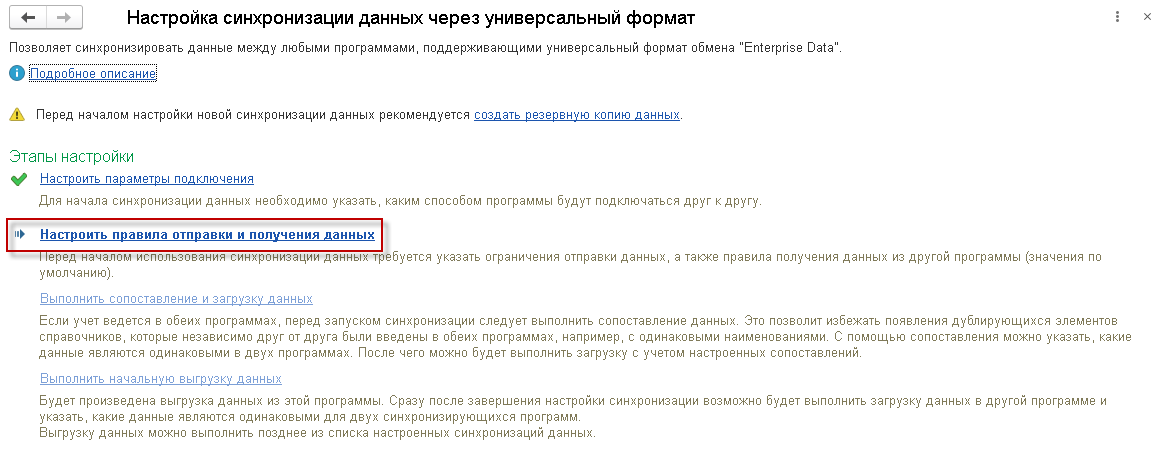
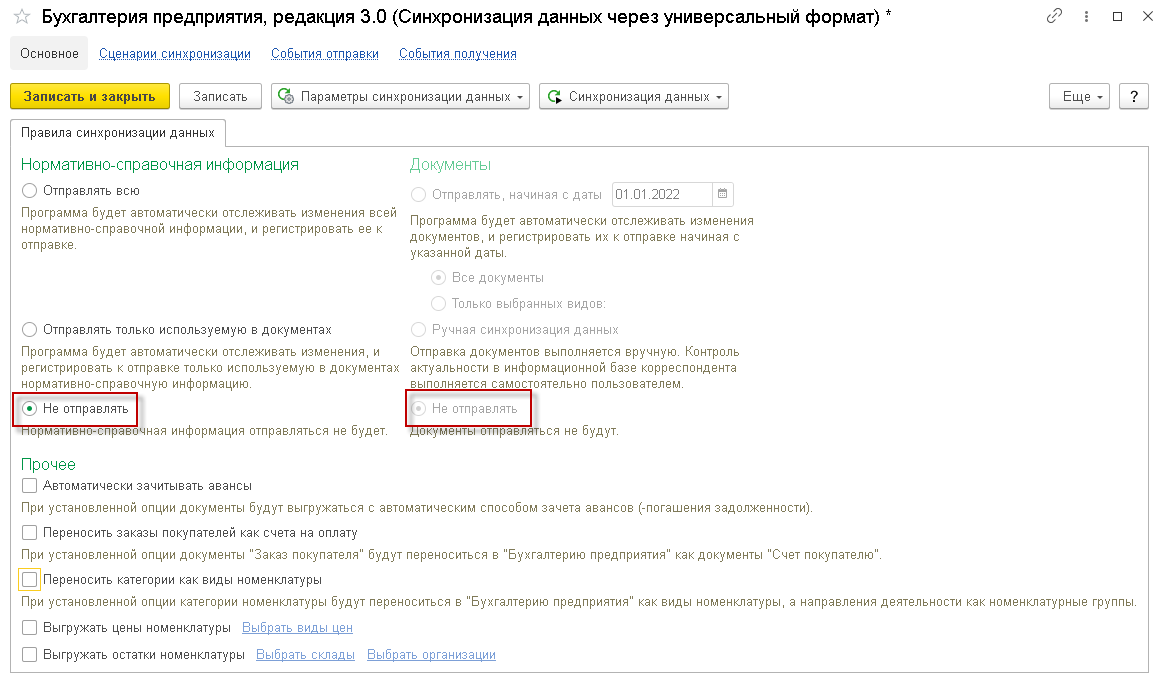
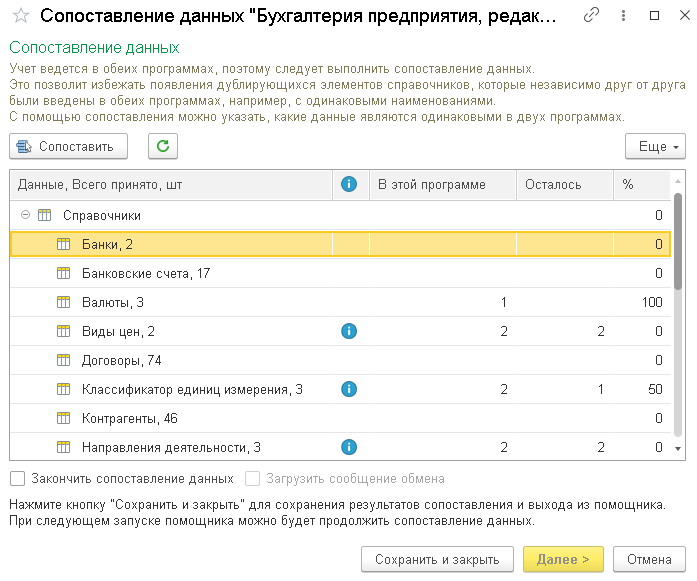
 и нажать «Далее».
и нажать «Далее».
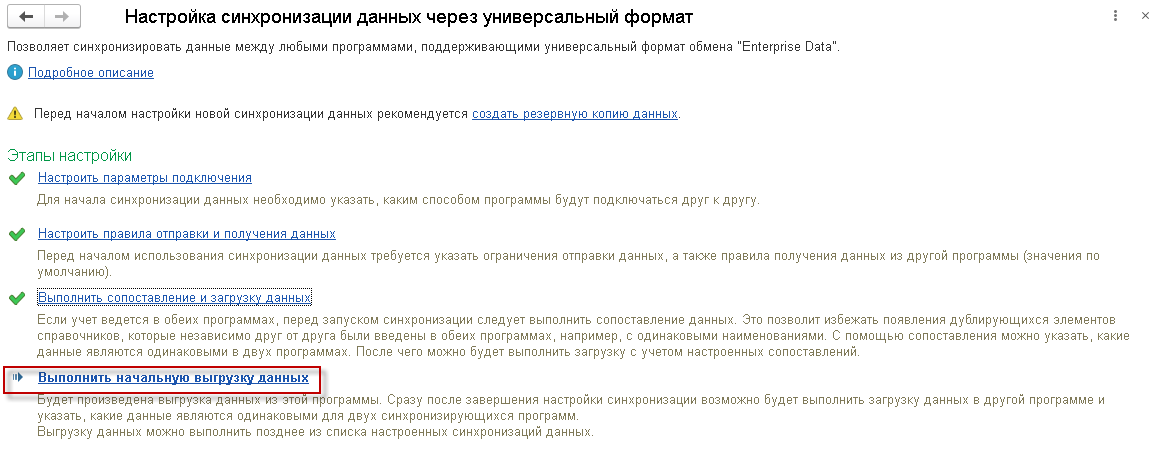
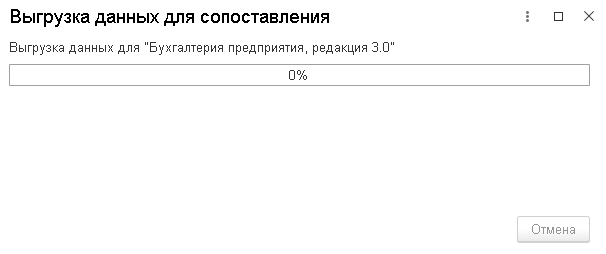
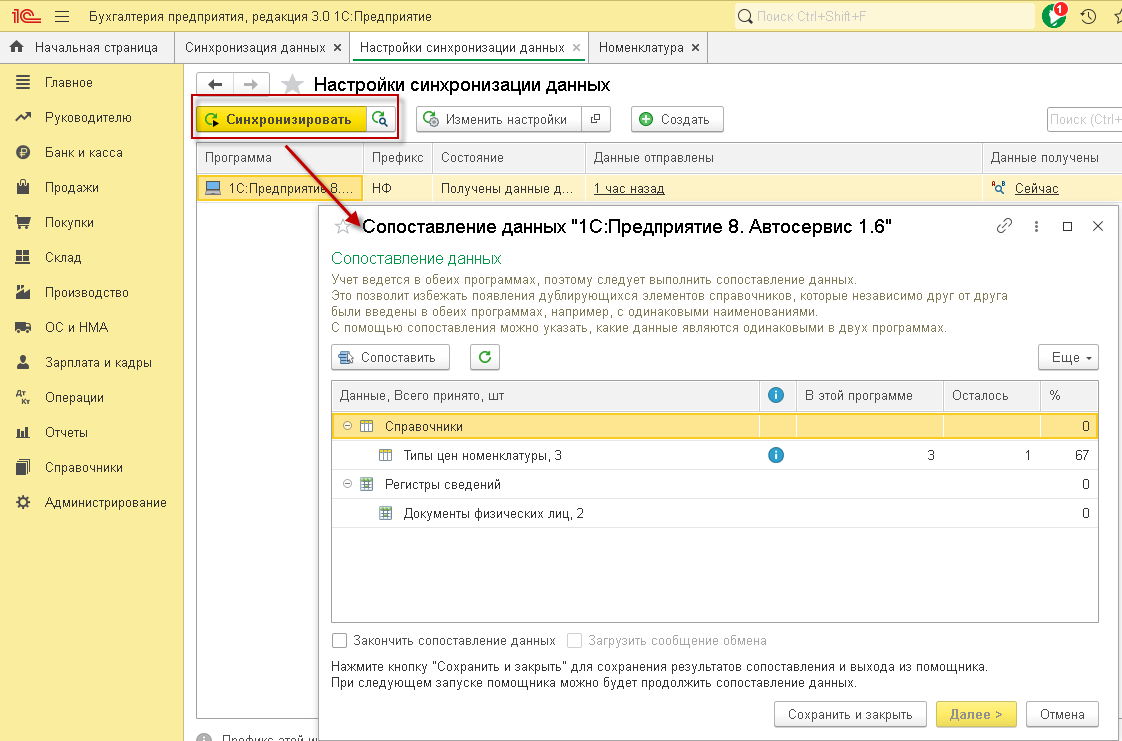
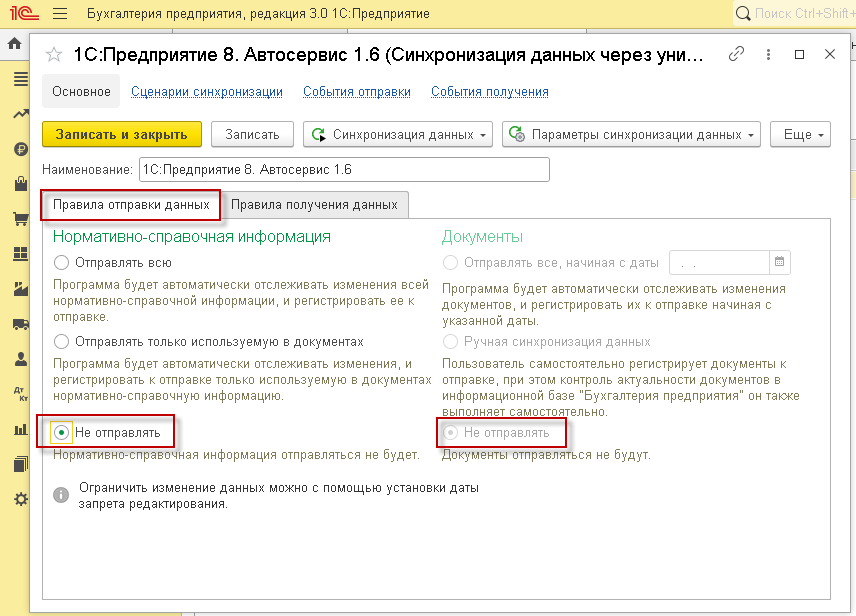
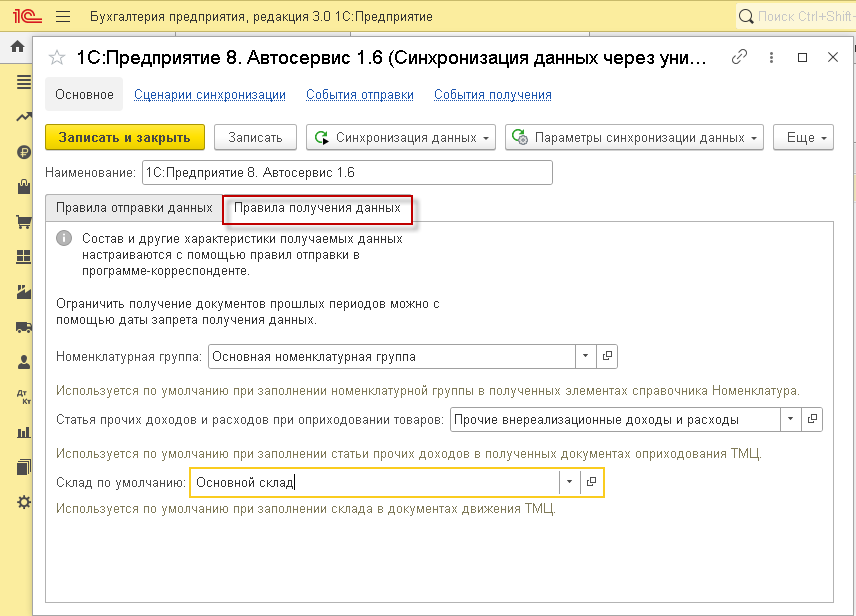
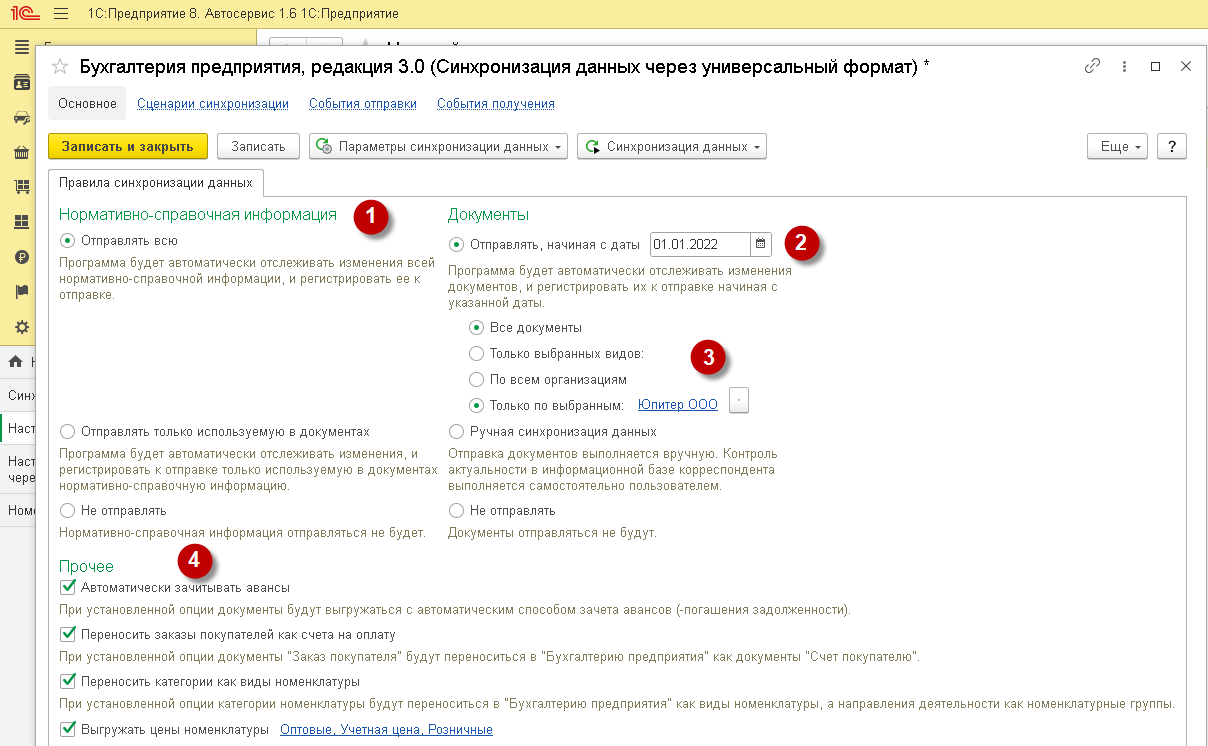
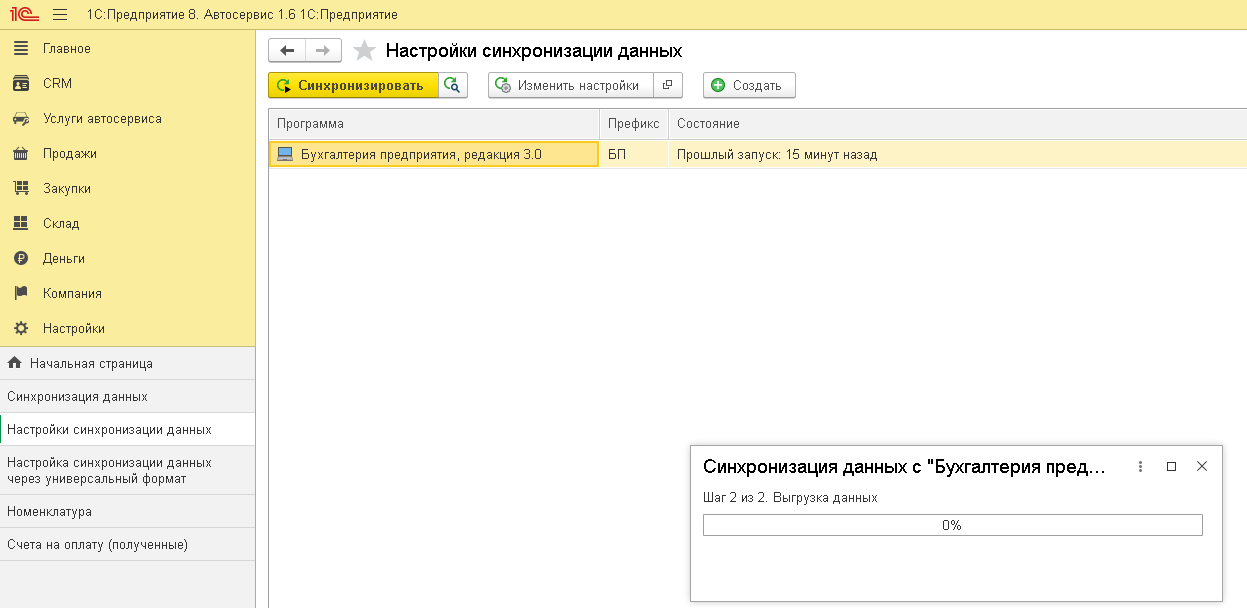

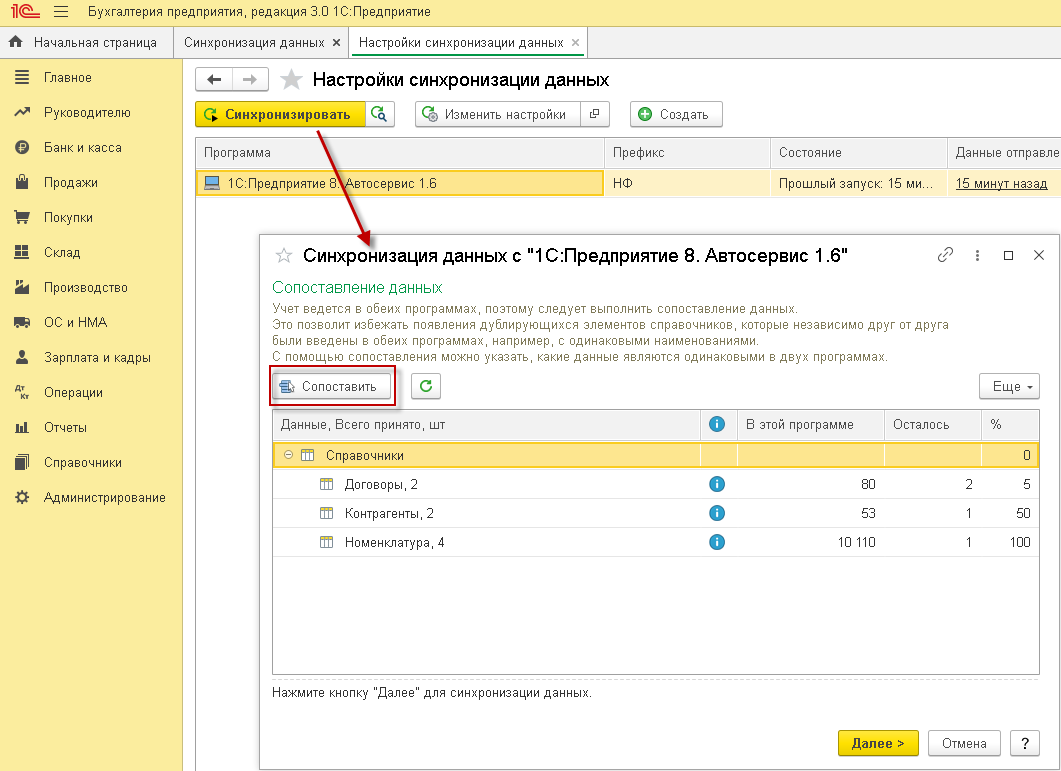
 . Этот значок означает, что программа не смогла найти соответствие по некоторым объектам и требуется уточнение. Для того, чтобы в данных строках настроить соответствие необходимо нажать на кнопку «Сопоставить» (см. Рисунок 44). При этом откроется окно с настройкой сопоставления, где табличная часть формы разделена на две колонки. Слева выводятся данные из 1С:Бухгалтерии, справа — данные из 1С:Автосервиса. Если программа не нашла соответствия элементу справочника или документу в другой базе, то напротив такого элемента указывается «Нет соответствия, объект будет скопирован».
. Этот значок означает, что программа не смогла найти соответствие по некоторым объектам и требуется уточнение. Для того, чтобы в данных строках настроить соответствие необходимо нажать на кнопку «Сопоставить» (см. Рисунок 44). При этом откроется окно с настройкой сопоставления, где табличная часть формы разделена на две колонки. Слева выводятся данные из 1С:Бухгалтерии, справа — данные из 1С:Автосервиса. Если программа не нашла соответствия элементу справочника или документу в другой базе, то напротив такого элемента указывается «Нет соответствия, объект будет скопирован».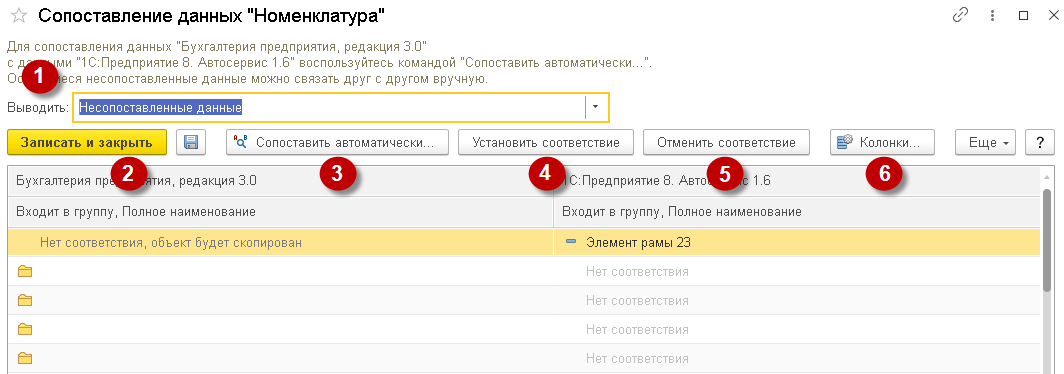
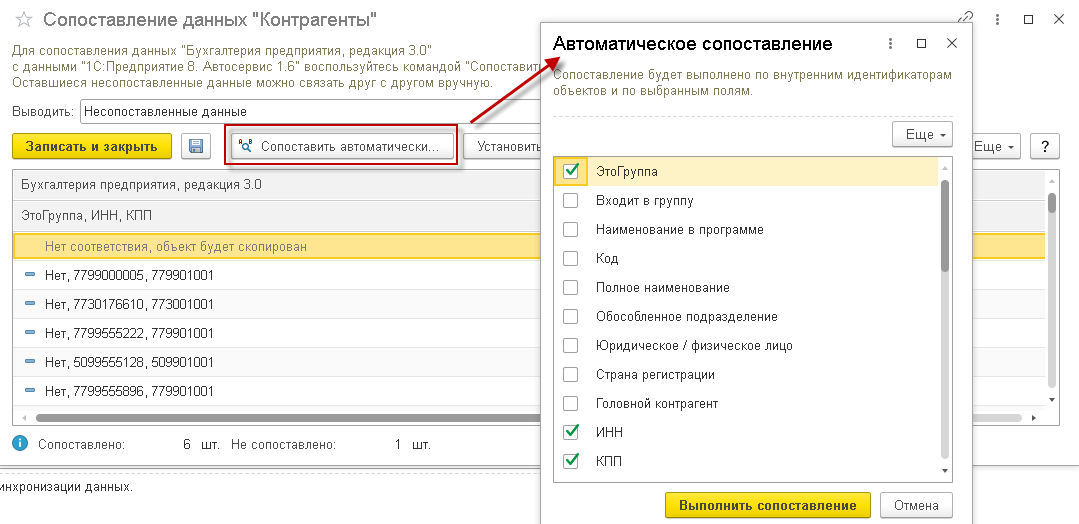
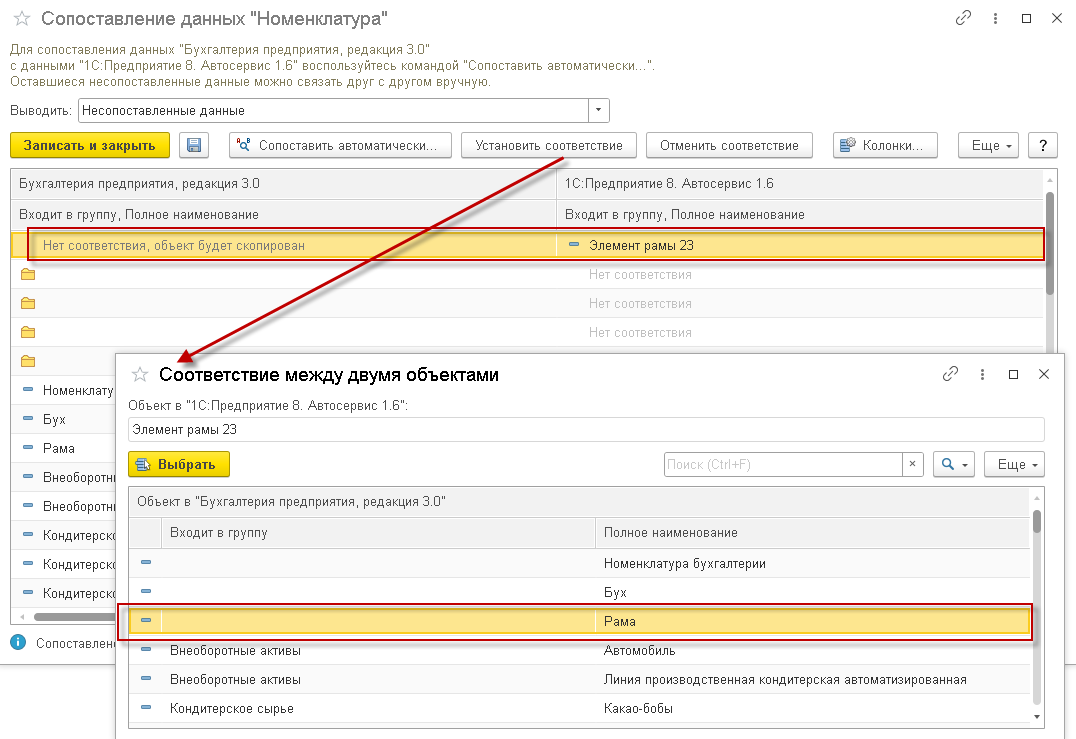
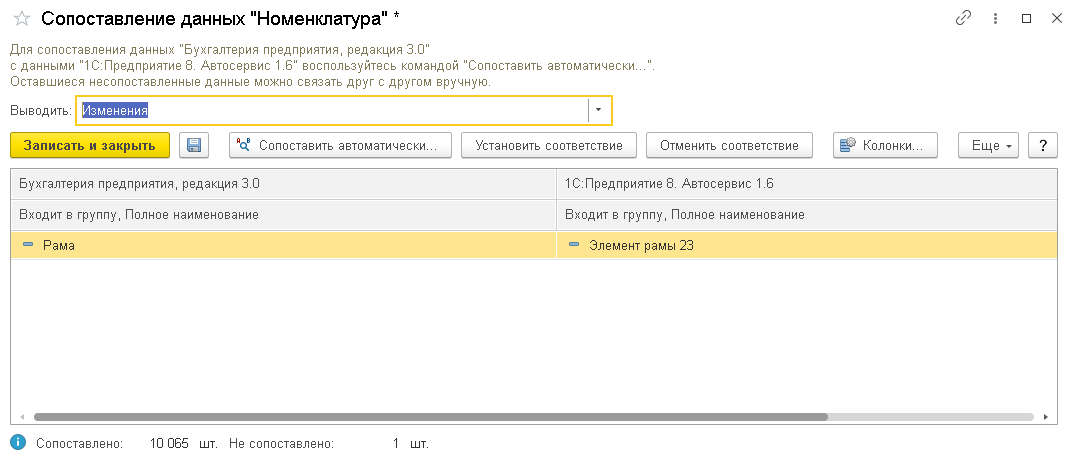
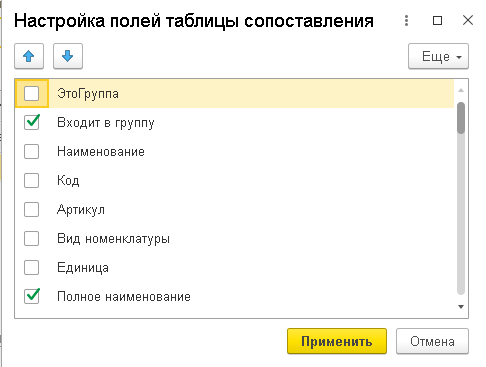
 и нажать «Далее». По позициям, по которым не было установлено соответствие, будет создан новый объект в загружаемой базе.Если были сопоставлены не все данные, то программа выдаст предупреждение (см. Рисунок 50), где при необходимости можно будет выполнить отмену загрузки и снова вернуться в окно сопоставления данных.
и нажать «Далее». По позициям, по которым не было установлено соответствие, будет создан новый объект в загружаемой базе.Если были сопоставлены не все данные, то программа выдаст предупреждение (см. Рисунок 50), где при необходимости можно будет выполнить отмену загрузки и снова вернуться в окно сопоставления данных.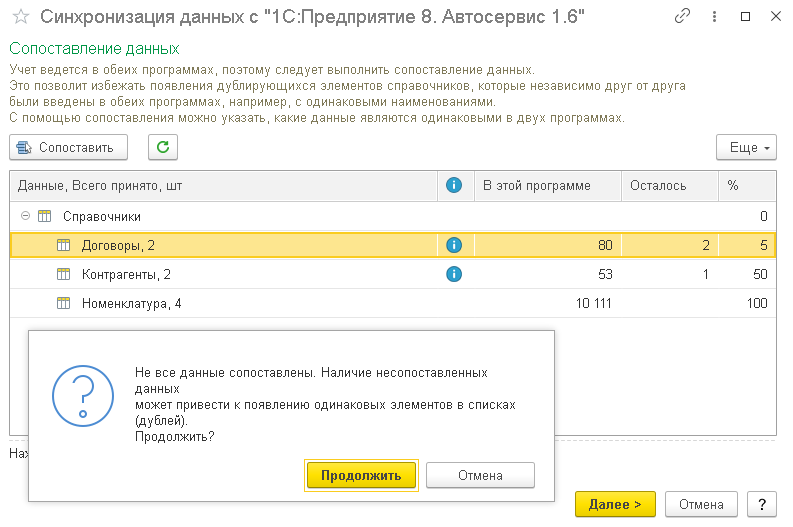

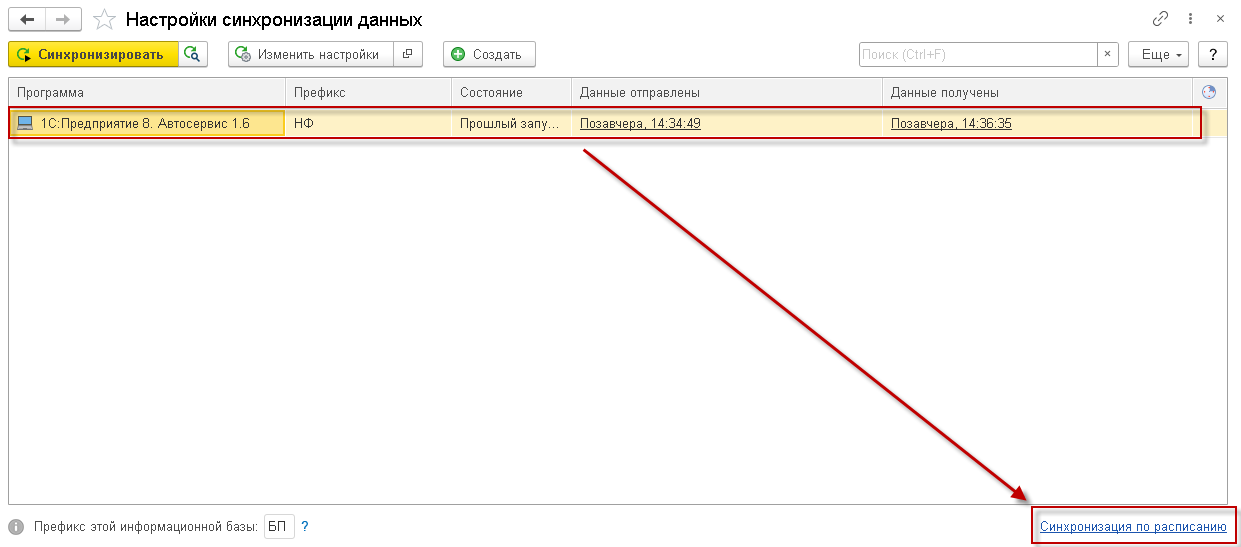

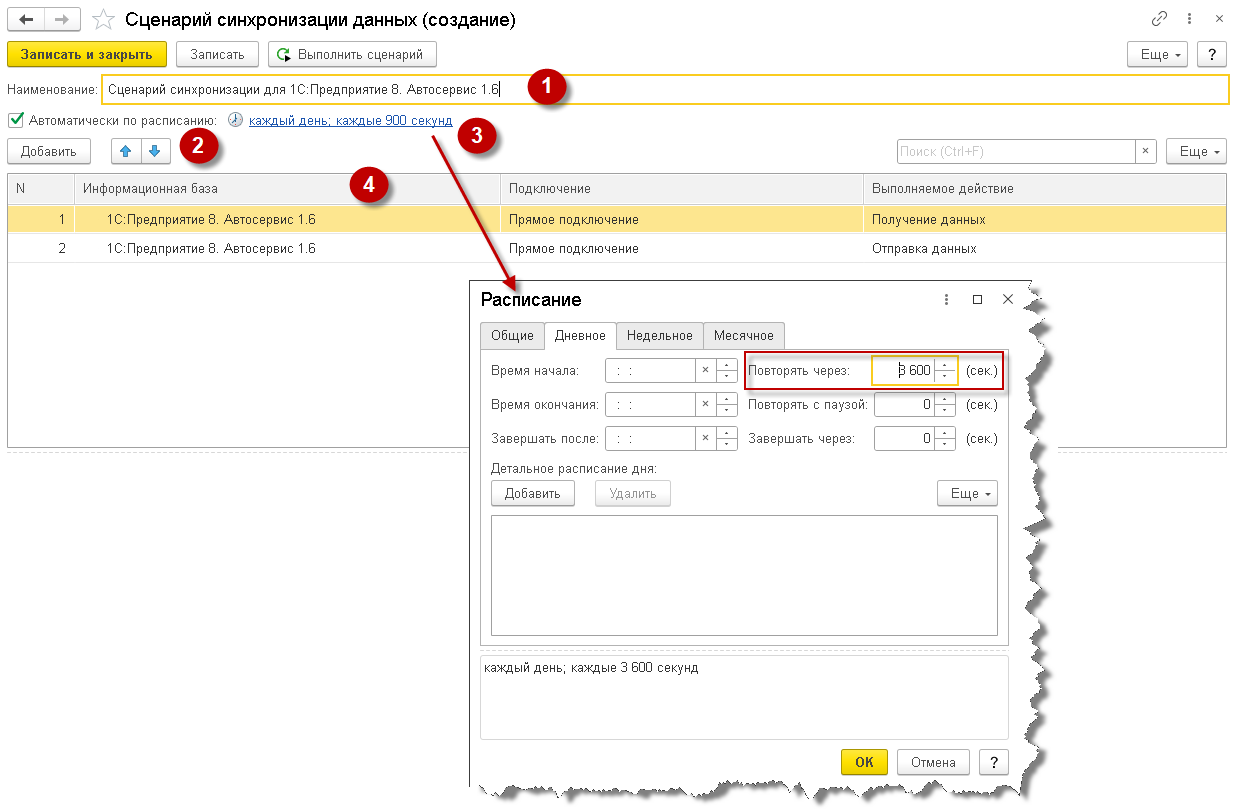
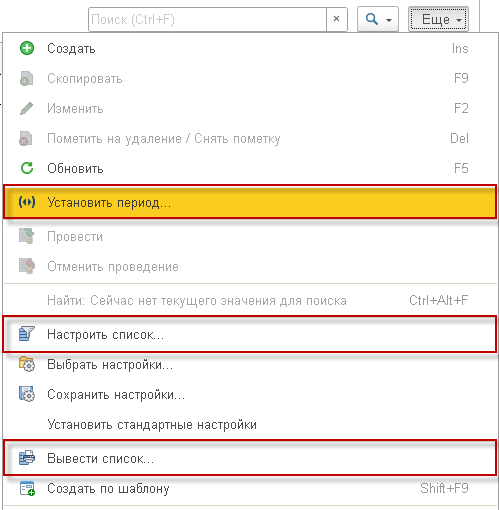
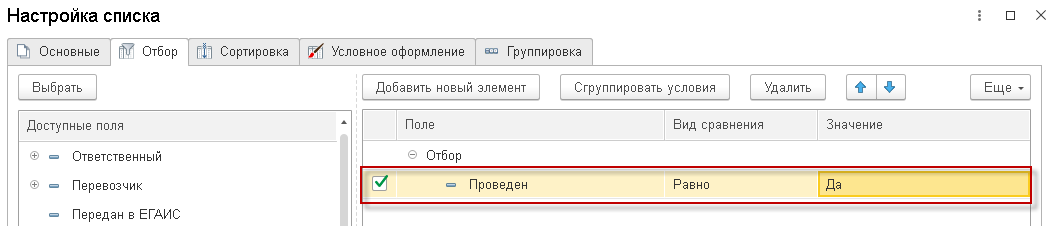

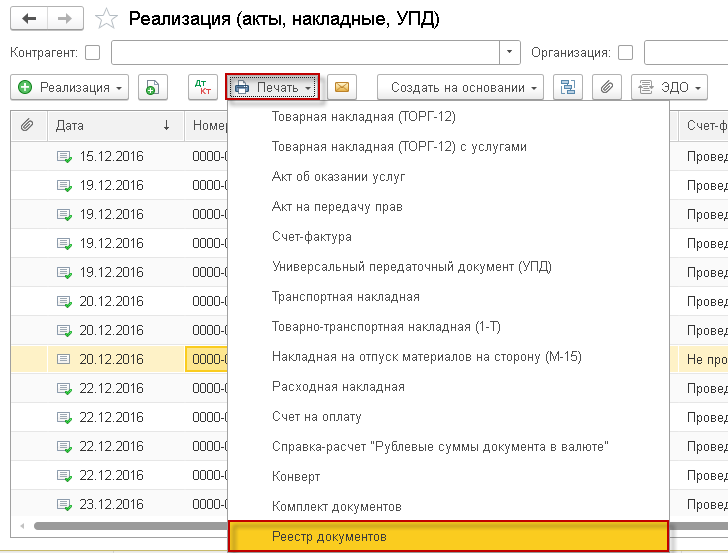
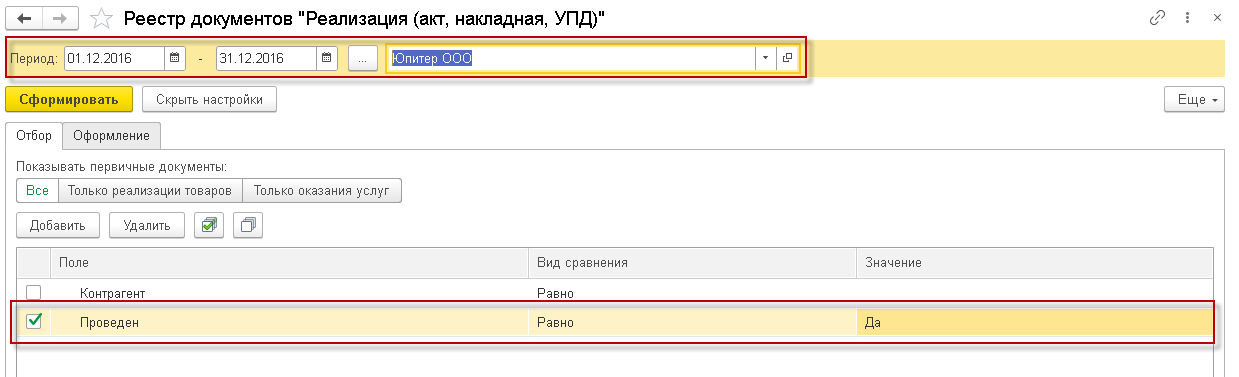
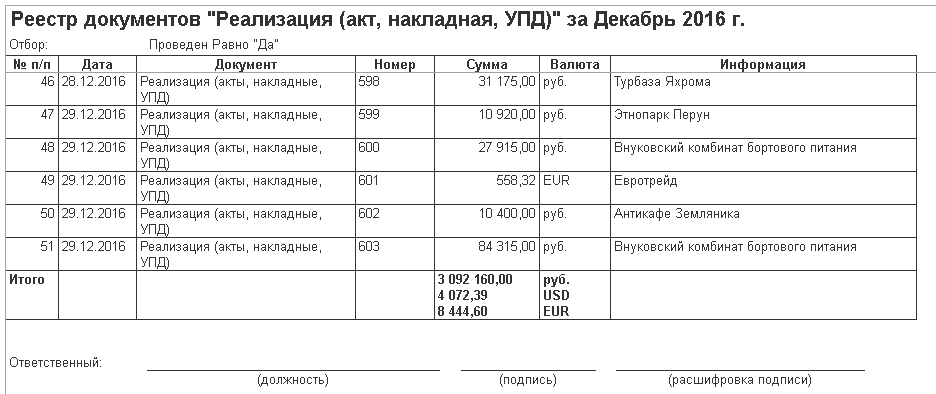
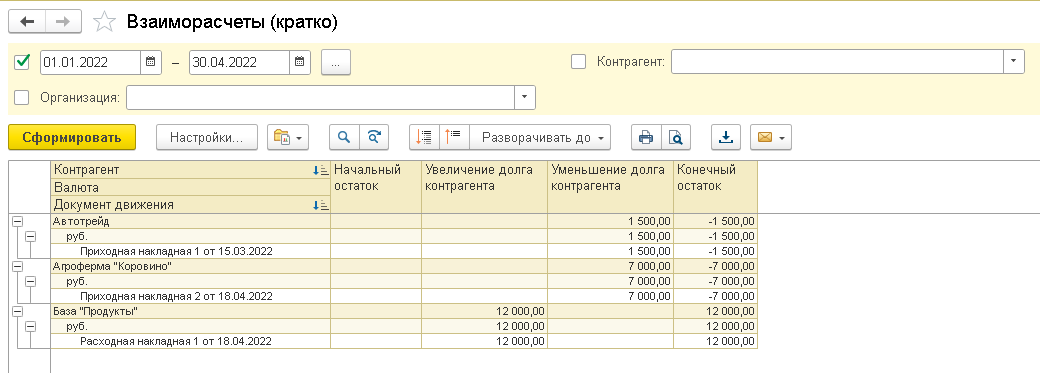
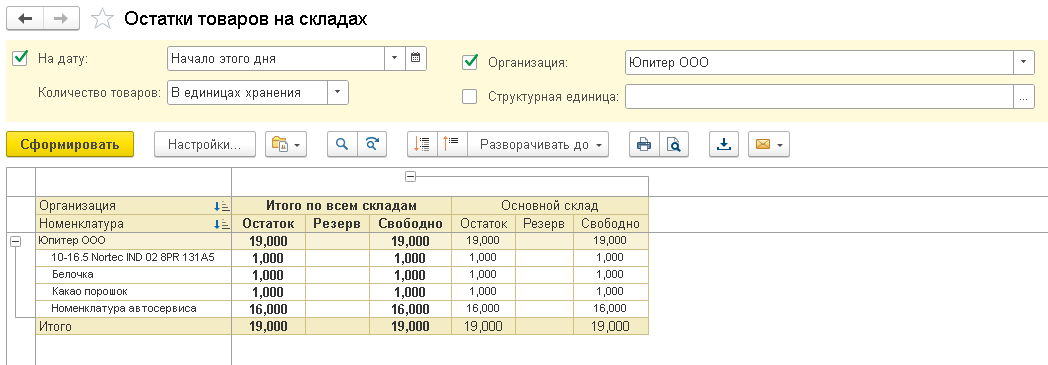
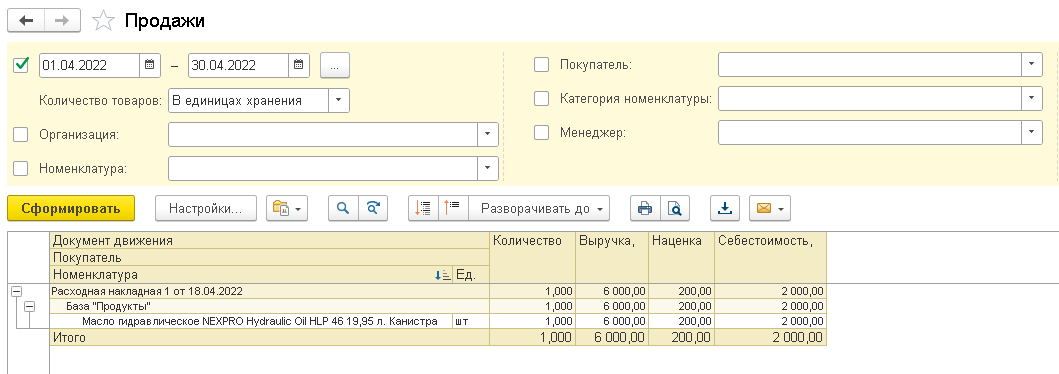
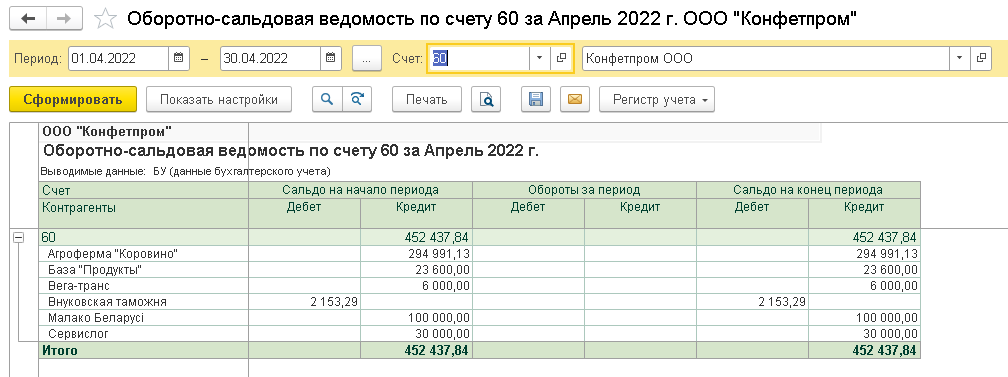
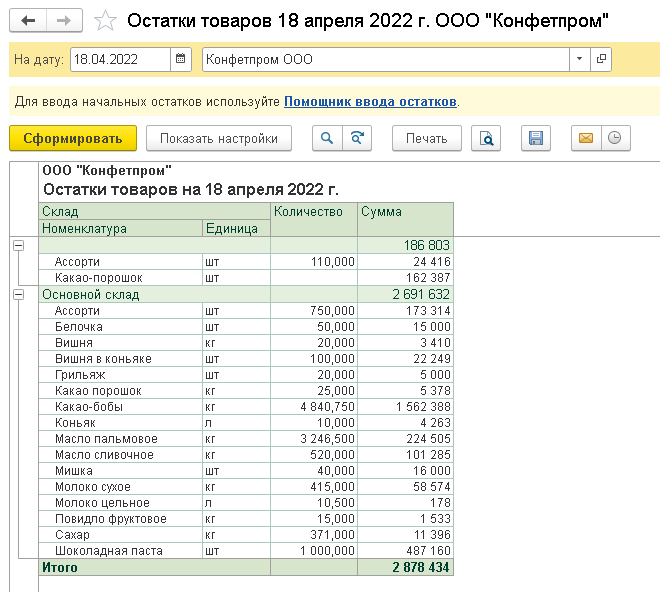

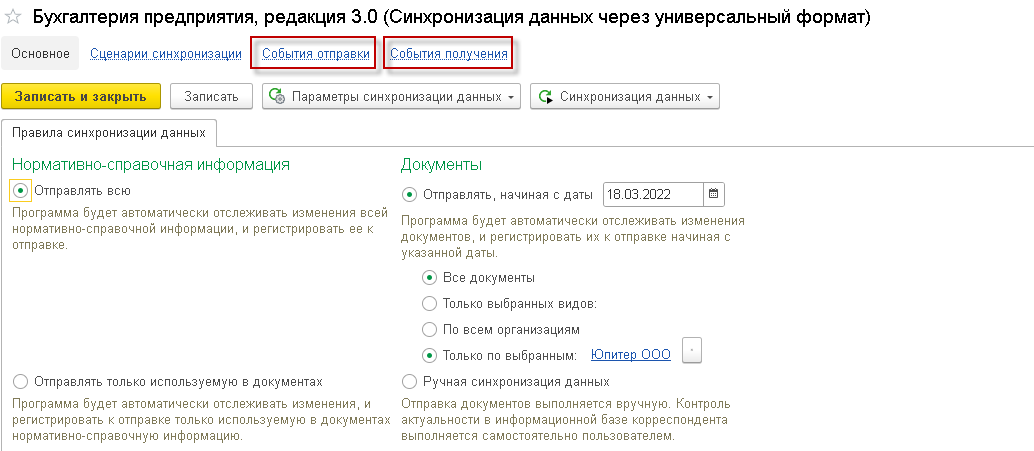
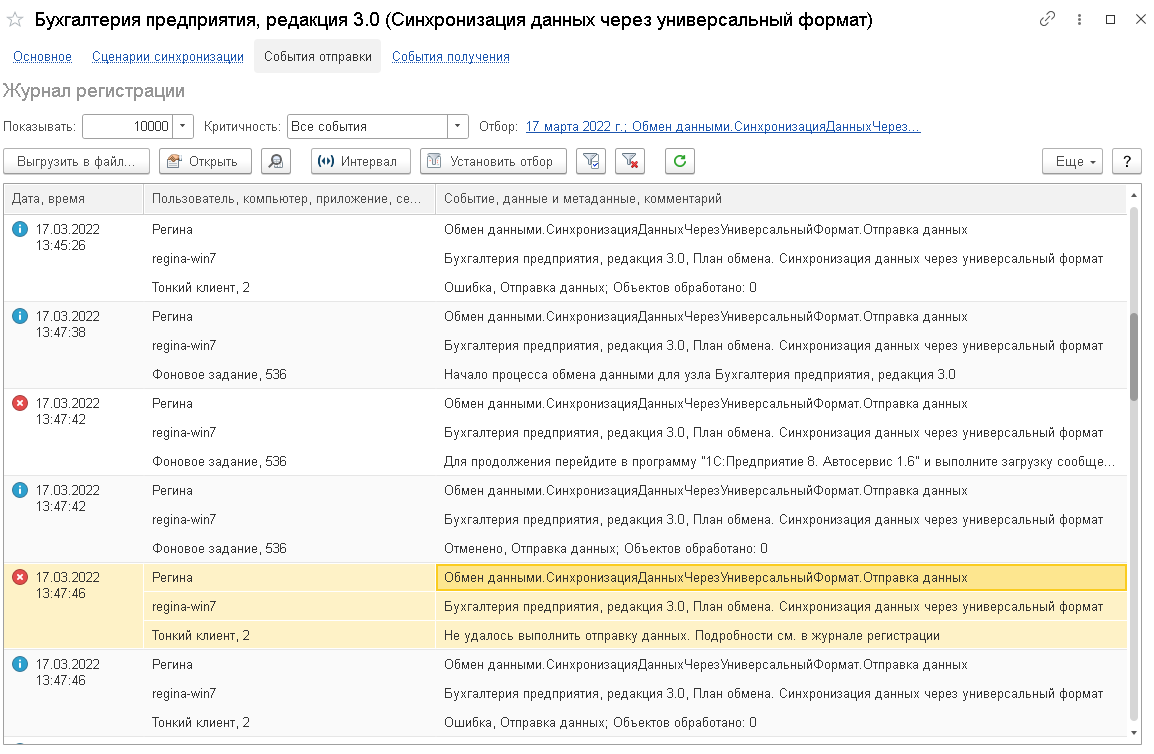

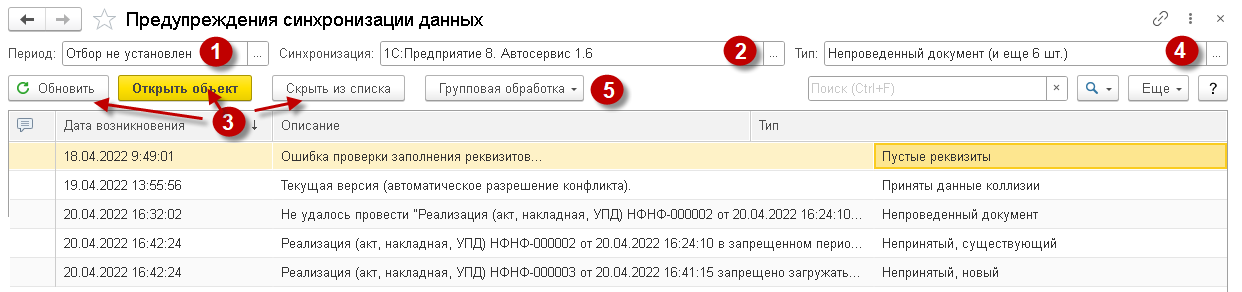
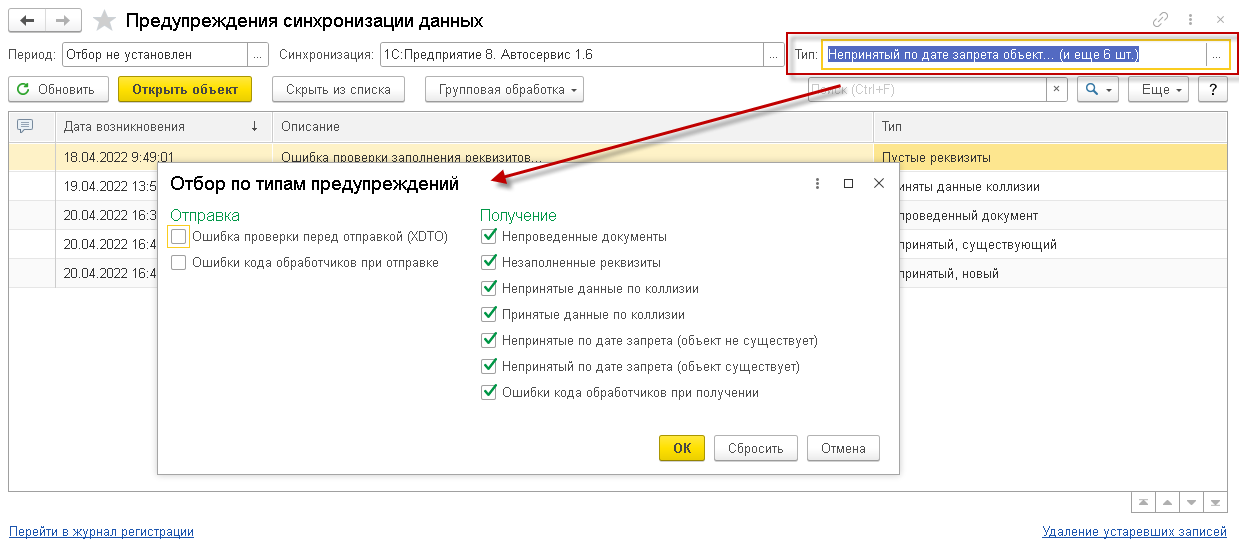
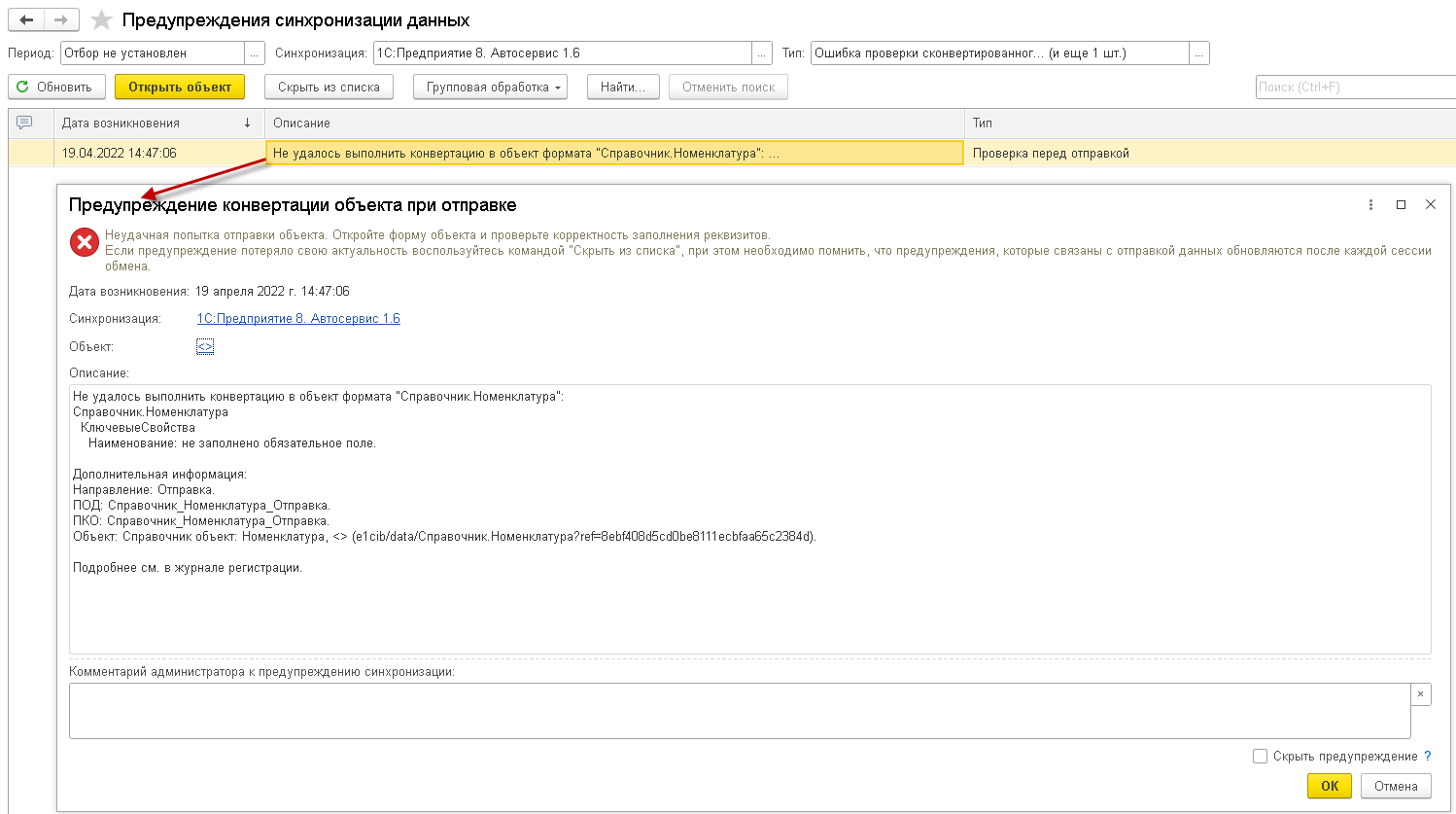
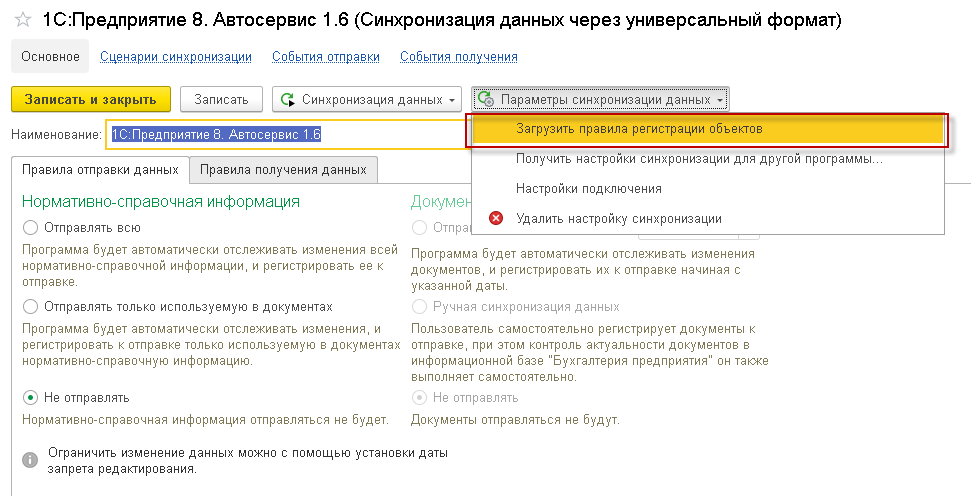
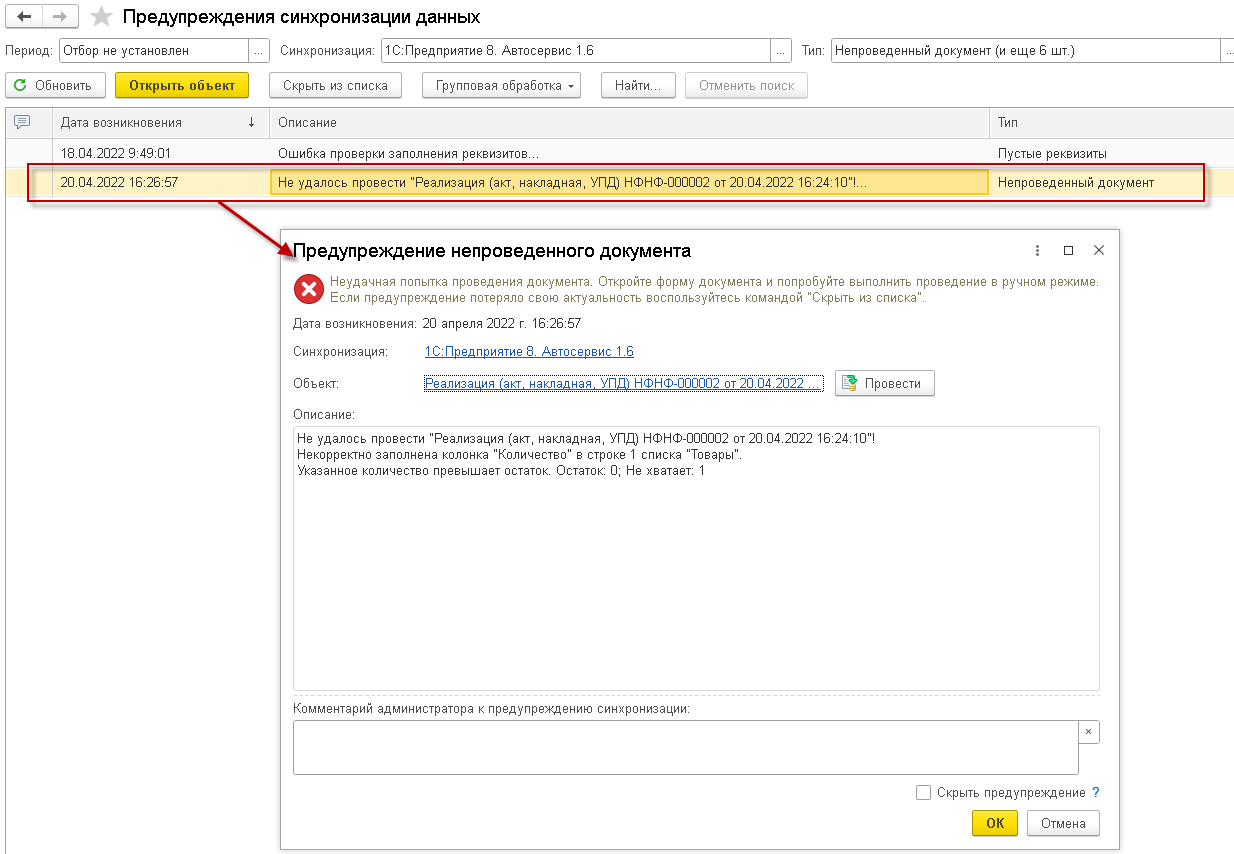
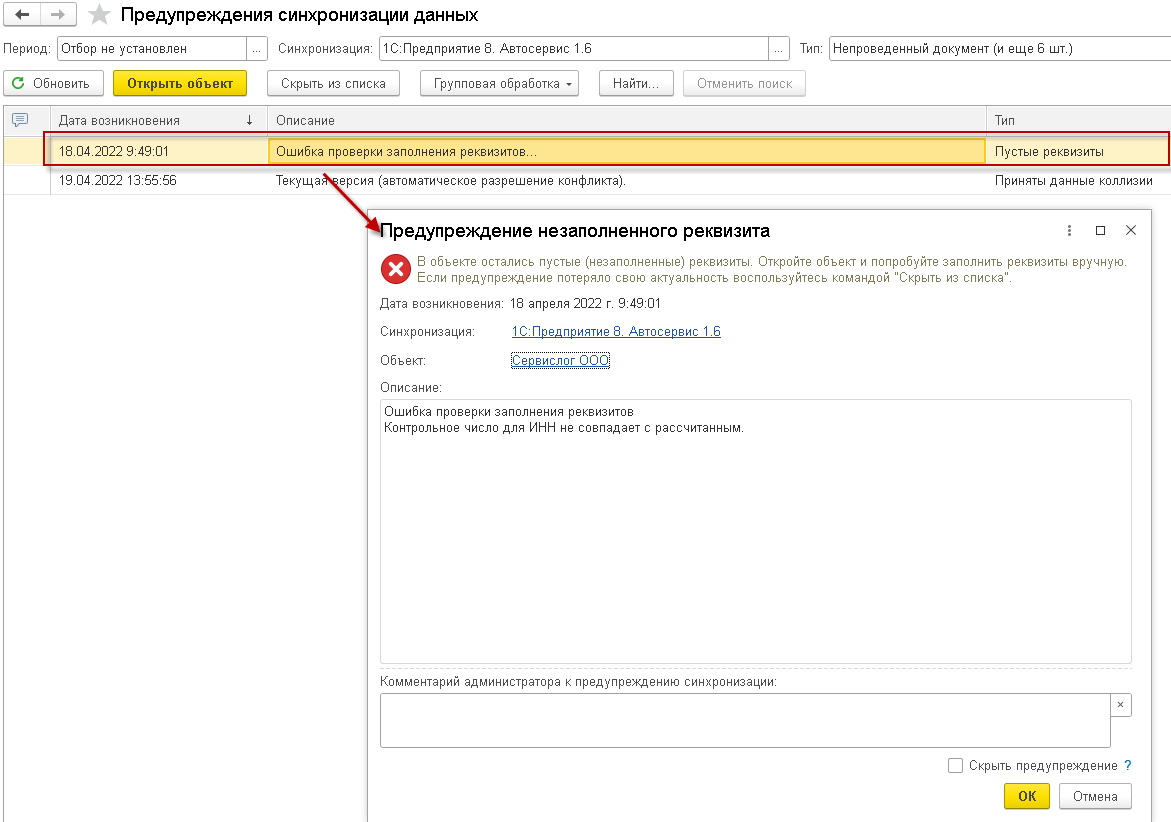
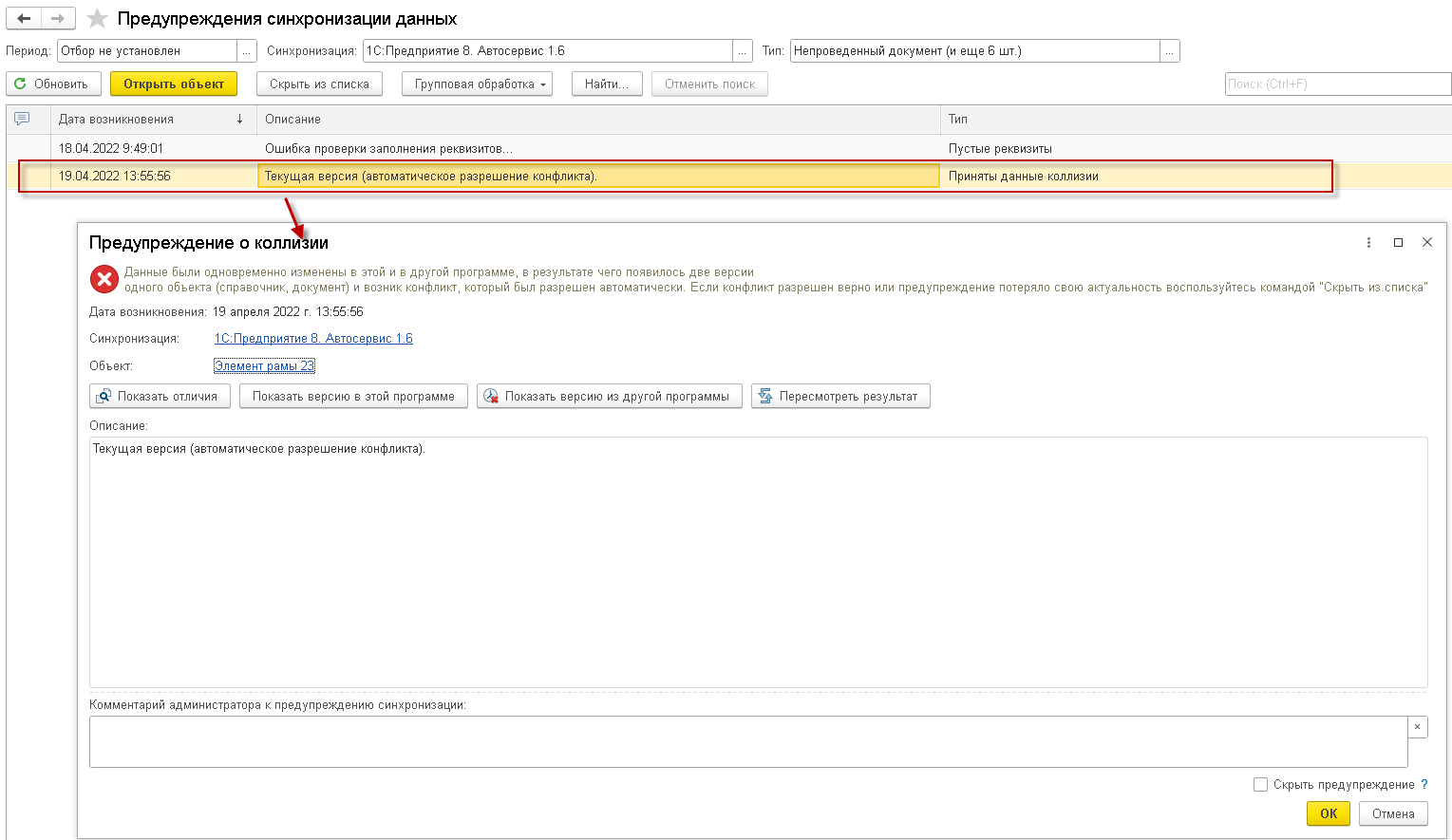
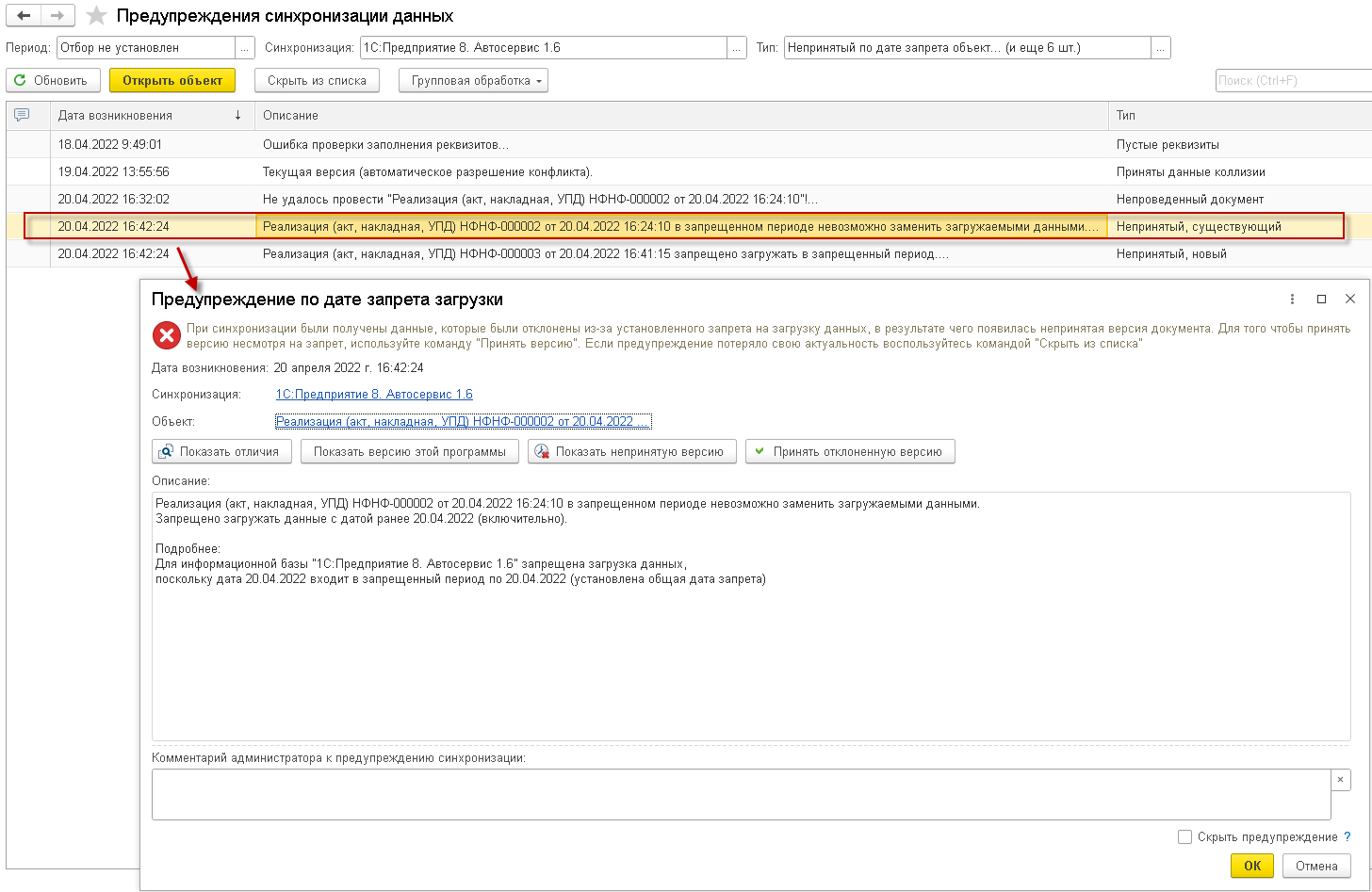
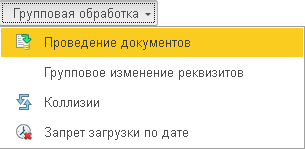
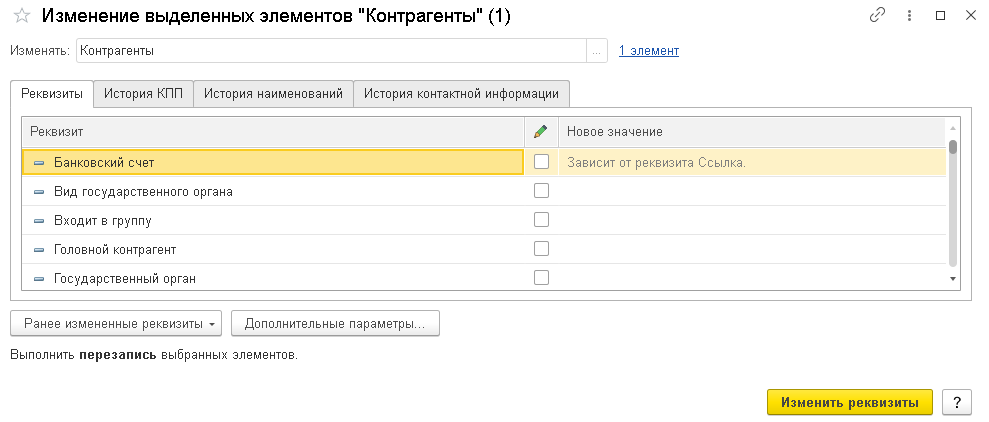 Рисунок 79
Рисунок 79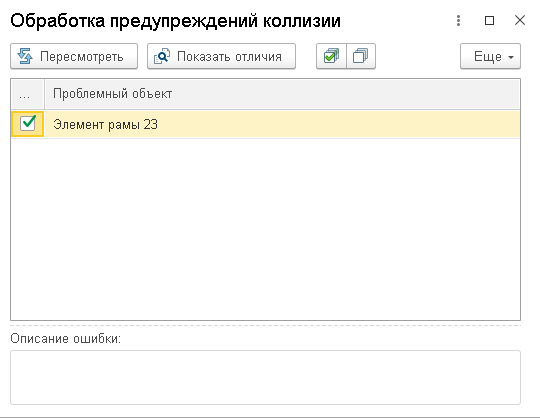 Рисунок 80
Рисунок 80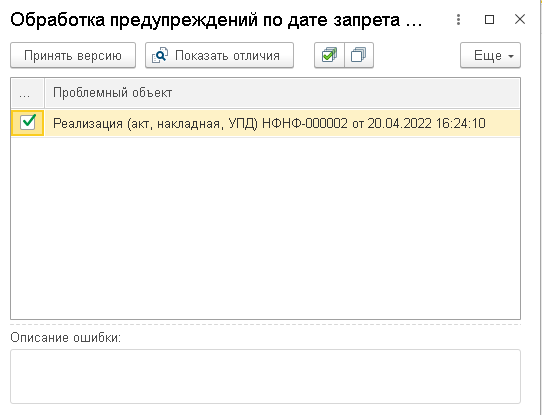 Рисунок 81
Рисунок 81
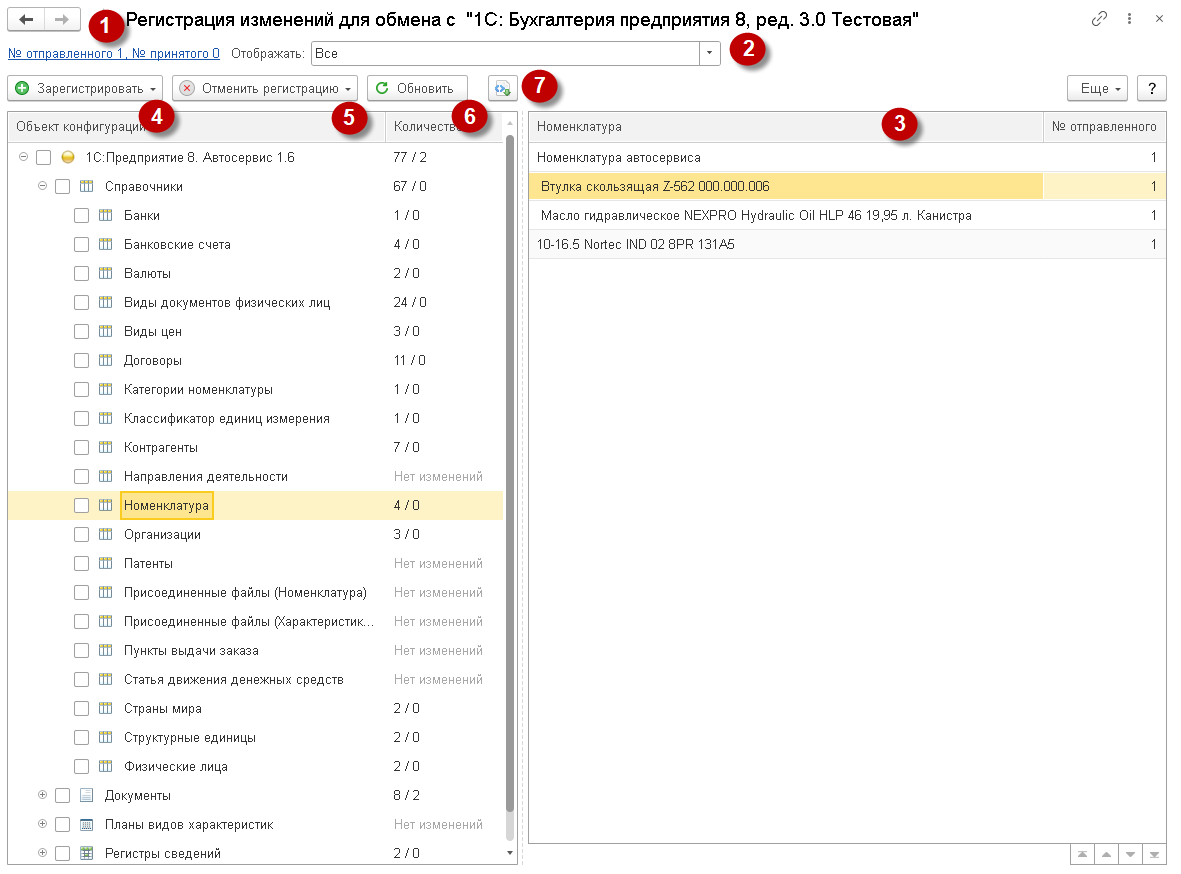
 Рисунок 84
Рисунок 84