В данной статье подробно описан процесс настройки и работы с планированием работ автосервиса в программе «1С:Предприятие 8. Автосервис».
Введение
Для 1С:Автосервис была выполнена переработка планировщика ремонта. Новый функционал позволяет как осуществлять оформление документов «Заявка на ремонт» и «Заказ-наряд (автосервис)» напрямую из планировщика, так и переходить в планировщик из данных документов. Также сам планировщик теперь более удобно визуализирует информацию.
В зависимости от того, из какого раздела программы открыт планировщик, меняется список доступных для создания документов. Таким образом, если планировщик открыт из раздела «Производство» — «Планирование» — «Планировщик ресурсов», то для создания становится доступен документ «Заказ на производство»:
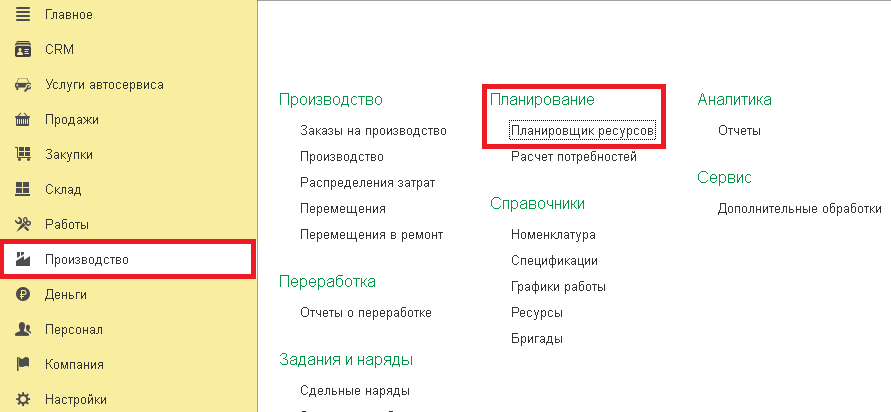 Рис. 1 Доступ к планировщику через раздел «Производство»
Рис. 1 Доступ к планировщику через раздел «Производство»
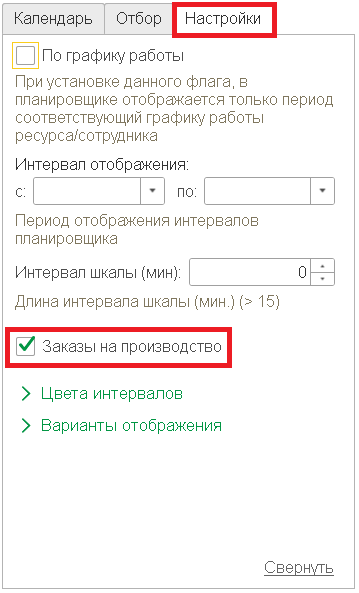 Рис. 2 Доступные для создания документы
Рис. 2 Доступные для создания документы
Тогда как при запуске из раздела «Услуги автосервиса» — «Планирование» — «Запись на ремонт» доступны документы «Заявка на ремонт» и «Заказ-наряд (Автосервис)»:
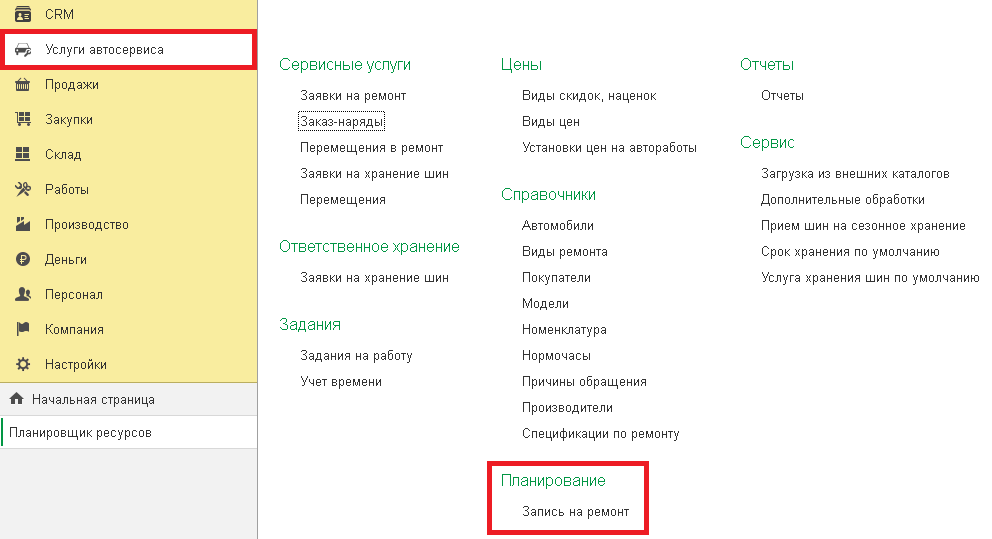
Рис. 3 Доступ к планировщику через раздел «Услуги автосервиса»
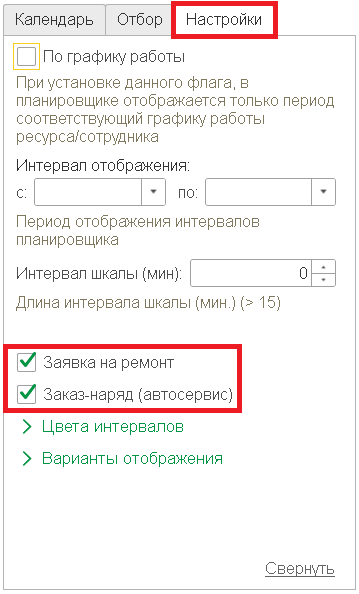
Рис. 4 Доступные для создания документы
Предварительная настройка
Перед использованием записи на ремонт необходимо произвести предварительную настройку конфигурации и справочников.
2.1. Заполнение констант
Следует перейти по пути «Настройки» — «Еще больше возможностей» — «Автосервис». Здесь в верхней части формы располагается константа «Запись на ремонт», включение которой позволит использовать планировщик.
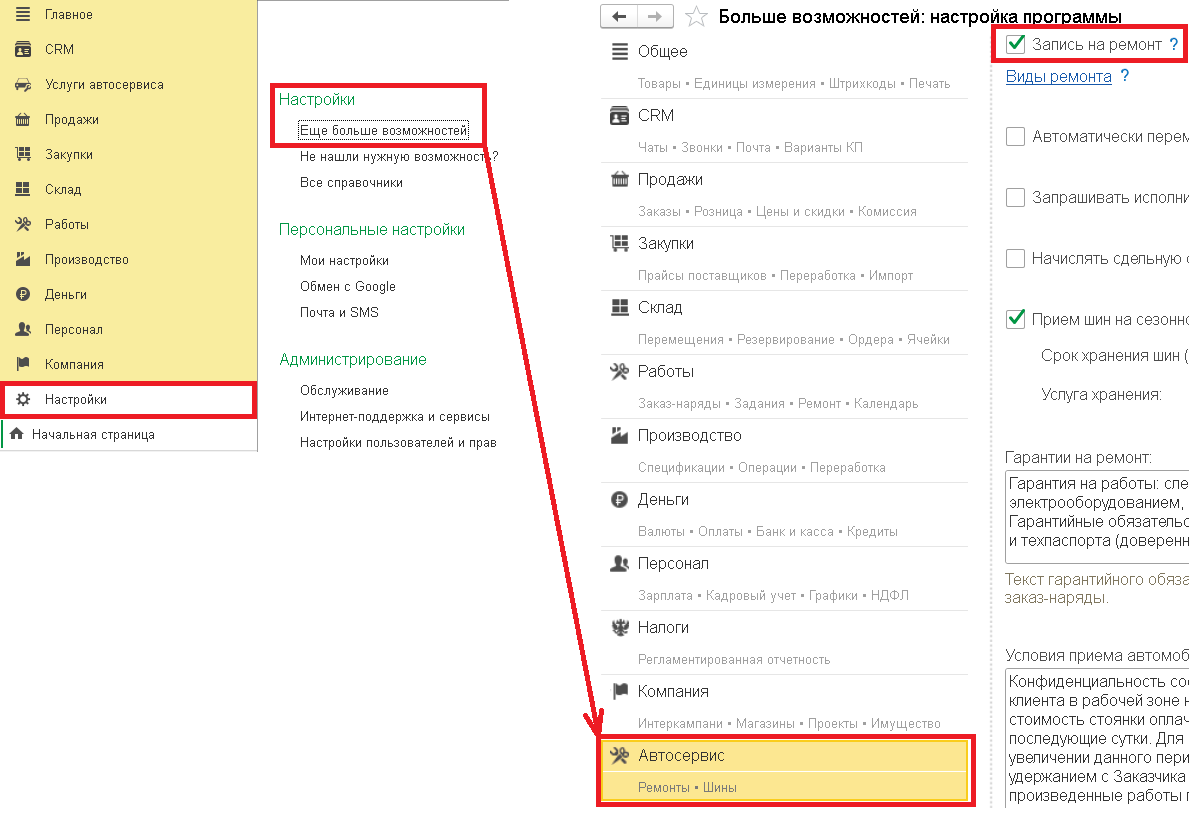
Рис. 5 Настройка константы
Заполнение справочников
В разделе «Производство» — «Справочники» необходимо найти справочник «Ресурсы» и заполнить его ресурсами, на которые в дальнейшем будет производится планирование. Ресурсом может быть любая производственная единица, загрузку которой можно спланировать, например, оборудование, локации (посты, отделы), рабочие, бригады и т. д.
Ресурсы в справочнике можно делить по группам, которые создаются в правой части формы.
Для примера заведено три ресурса приемки и три поста:
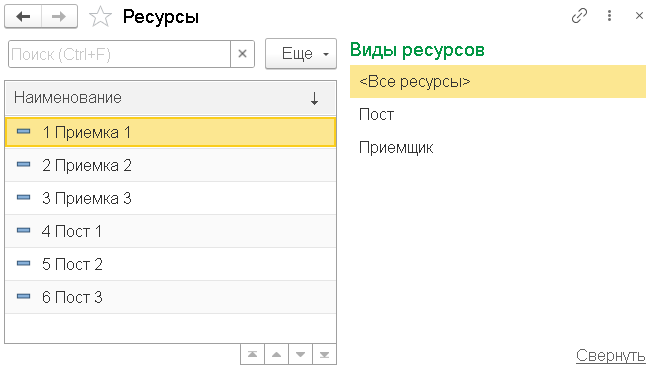
Рис. 6 Справочник «Ресурсы»
Для каждого ресурса необходимо настроить мощность/максимальную степень возможной загрузки (количество задач, которые ресурс может выполнять одновременно), шаг планирования в минутах. Также на основной закладке, в разделе «Настройки планирования» нужно проставить галочки «Контролировать шаг планирования» и «Загрузка только в рабочее время». В том случае, если для ресурса в соответствующем поле указан конкретный сотрудник со своим персональным графиком работы, то, по желанию, можно активировать третью настройку «Использовать график сотрудника».
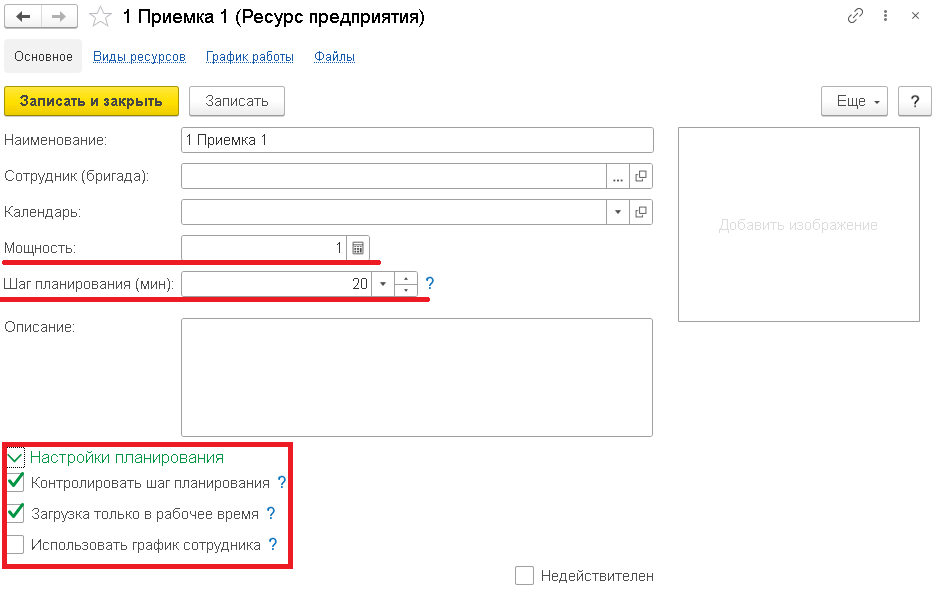
Рис. 7 Настройка карточки ресурса
На закладке «Виды ресурсов» при использовании группировок выбирается вид, к которому относится текущий ресурс.
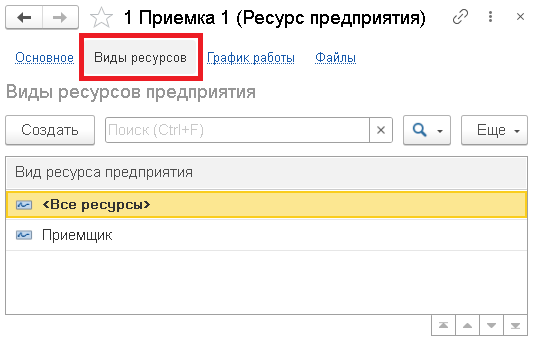
Рис. 8 Группы, к которым будет принадлежать ресурс
Закладка «График работы» позволяет настроить персональный график ресурса, по которому будет производиться планирование. Вкладку наиболее целесообразно использовать для ресурсов, не являющихся сотрудниками, так как у сотрудника может быть свой персональный график.
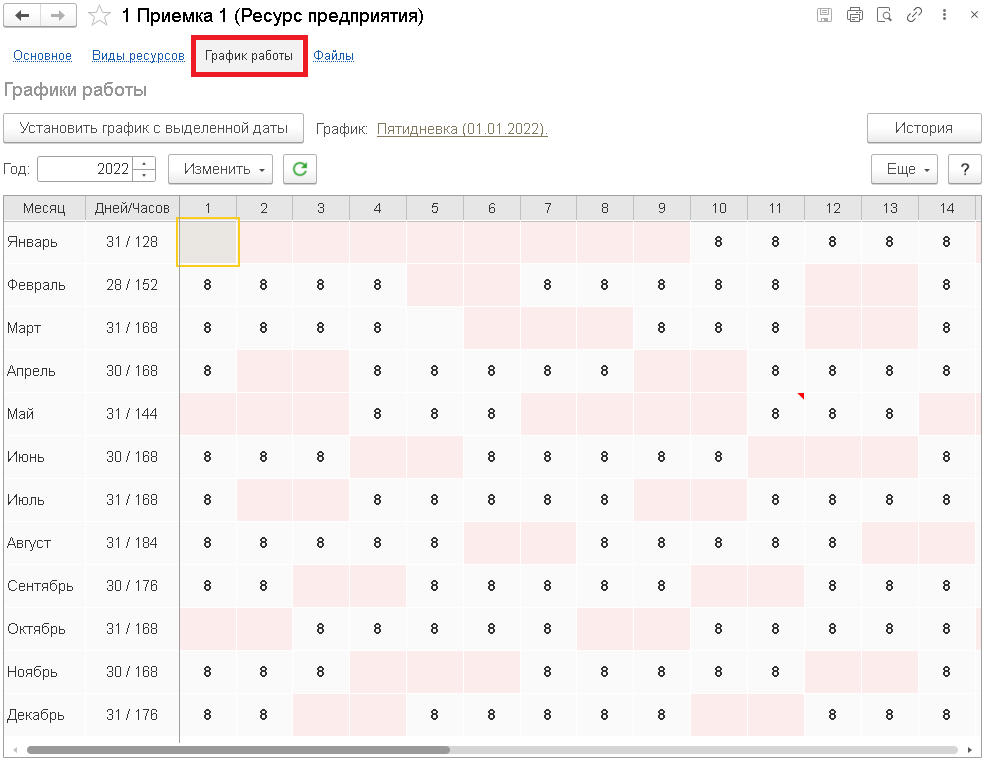
Рис. 9 График работы ресурса
Работа с планировщиком
Рассмотрим примеры:
Предварительное планирование для нового контрагента.
Предположим, что в сервис обратился новый клиент, информации о котором в базе данных еще нет. Для записи такого клиента необходимо перейти в планировщик из раздела «Услуги автосервиса» — «Планирование» — «Запись на ремонт», затем в открывшейся форме установить шаг планирования «День» по нажатию на соответствующую кнопку в правом верхнем углу окна. На вкладке «Настройки» должны быть установлены галочки «Заявка на ремонт» и «Заказ-наряд (Автосервис)».
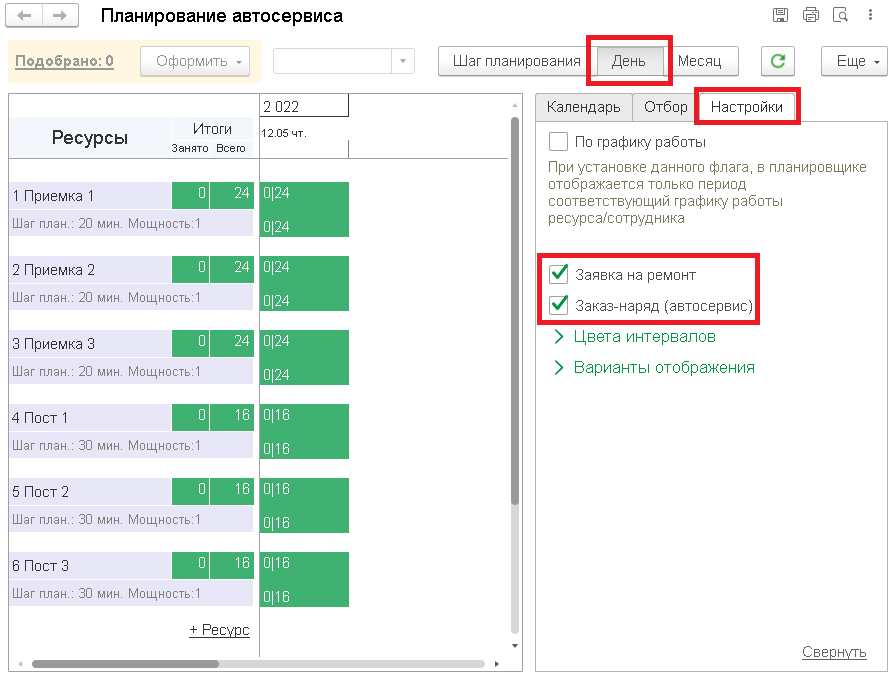
Рис. 10 Настройки в планировщике
Планирование ресурсов
На вкладке «Отбор» следует проверить наличие информации по клиенту в базе, например, по его имени/наименованию организации, номеру телефона или ИНН. Если становится понятно, что такого контрагента нет, во всплывающем окне поиска следует нажать на кнопку «Создать».
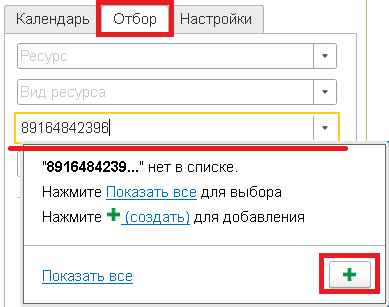
Рис. 11 Отбор в планировщике
При этом, если в поле поиска были введены какие-то данные, например, номер телефона, то они попадут в поле «Наименование» в открывшейся для создания карточке контрагента. Карточку нужно заполнить в соответствии с данными клиента, затем установить галочку «Покупатель» в разделе окна «О контрагенте» и записать новый элемент справочника. Информация об автомобиле клиента на данном этапе не заносится.
После создания и закрытия карточки в планировщике автоматически устанавливается отбор по этому контрагенту, отбор следует снять, так как клиент новый и никаких данных по ремонтам у него еще нет.
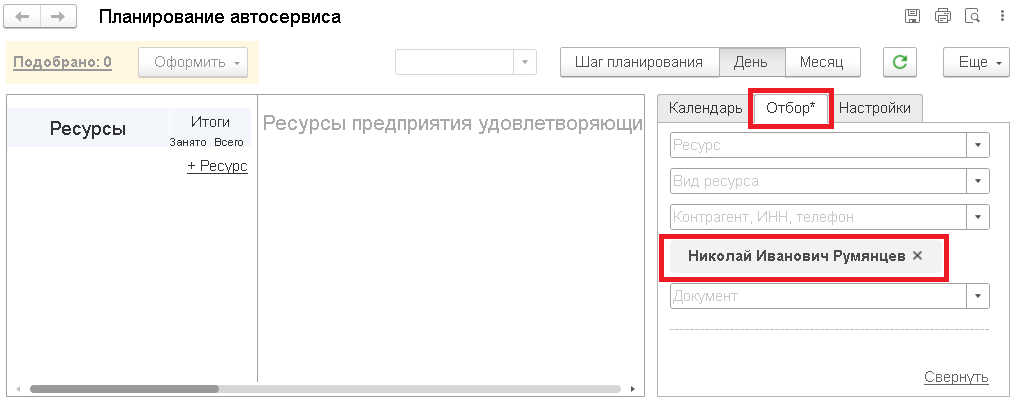
Рис. 12 Ресурсы, удовлетворяющие настройкам отбора не найдены
Работа с карточкой контрагента
Пользователь должен узнать у клиента, когда ему удобно приехать и запланировать на него нужное время. Для этого следует установить режим отображения «Шаг планирования» в правом верхнем углу окна, а затем в календаре, расположенном ниже, выбрать нужную дату.
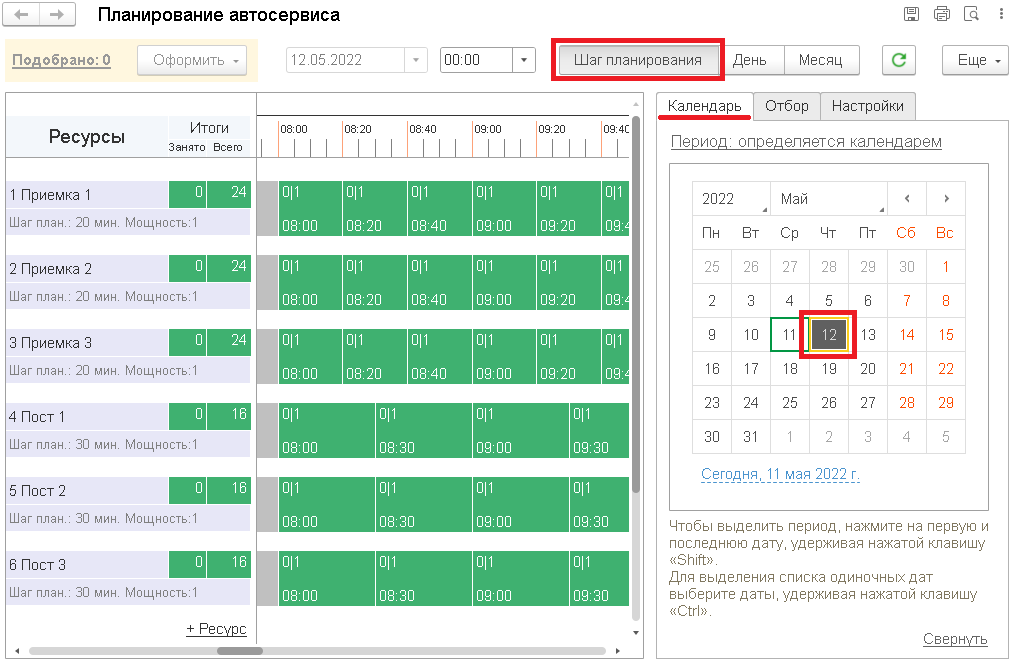
Рис. 13 Работа с календарем
Далее в соответствии с загрузкой ресурсов автосервиса сотруднику следует найти свободную единицу или исполнителя (в зависимости от того, какие ресурсы были заведены в системе) и время, подходящее клиенту. После этого пользователь должен выделить нужный временной интервал левой кнопкой мыши (для примера берется время заезда 9:00) в строке нужного ресурса (для примера «1 Приемка 1»), кликнуть на этот интервал правой кнопкой мыши и в контекстном меню нажать на пункт «Подобрать».
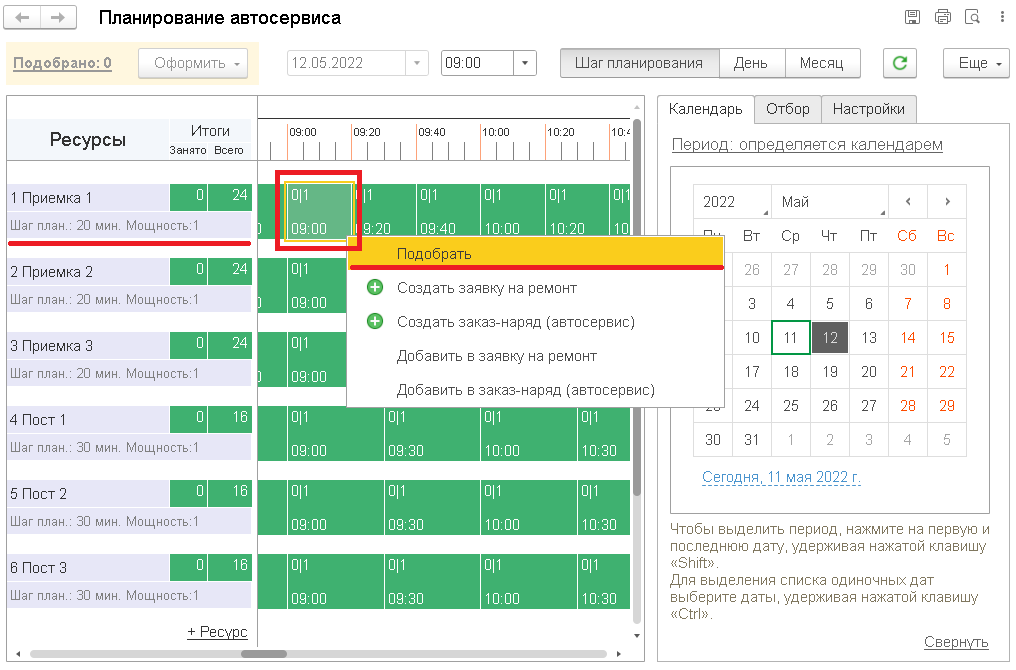
Рис. 14 Подбор ресурса в планировщике
Таким же образом, в соответствии с запросом клиента, сотруднику нужно подобрать все необходимые для работы ресурсы. В рассматриваемом примере выбирается еще один ресурс для выполнения работ после приемки (4 Пост 1).
Выбранные интервалы в календаре планирования отмечаются синей полосой.
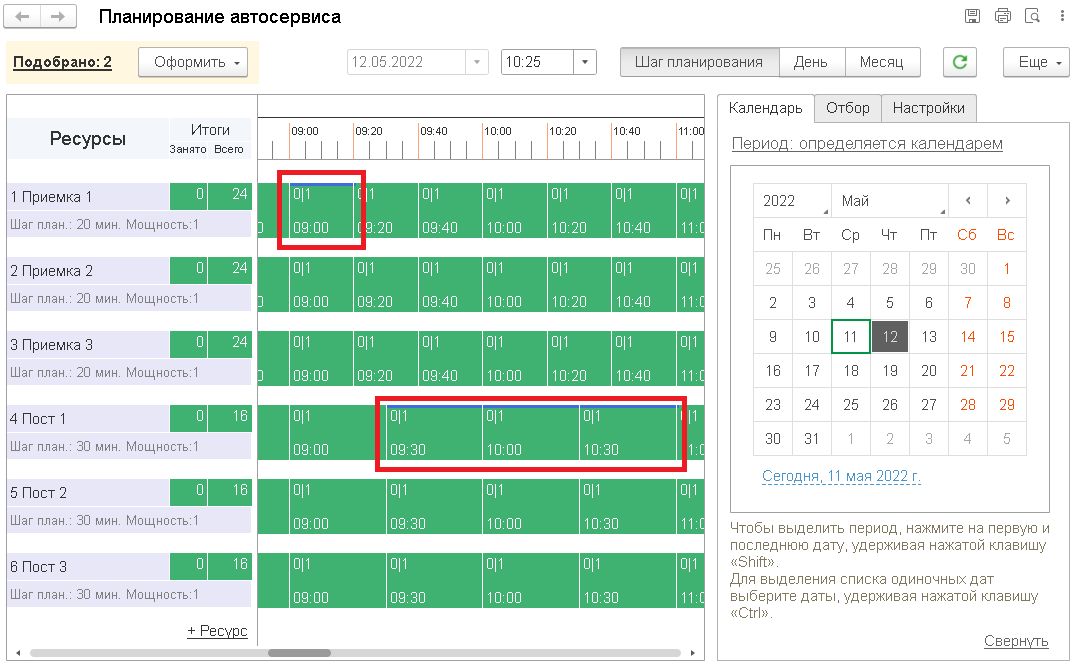
Рис. 15 Выбранные интервалы
Корзина ресурсов
В левом верхнем углу формы есть гиперссылка «Подобрано», значение по умолчанию которой «0». После подбора ресурса число изменяется в зависимости от количества подобранных временных интервалов (в рассматриваемом примере «2»).
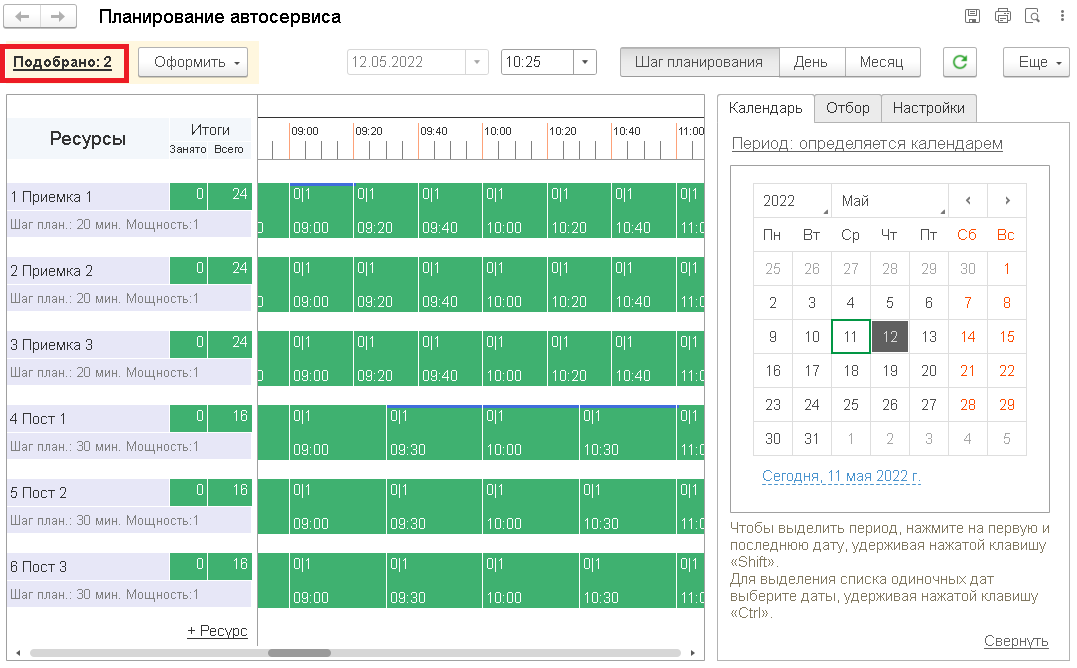 Рис. 16 Количество подобранных интервалов
Рис. 16 Количество подобранных интервалов
По нажатию на гиперссылку «Подобрано» открывается окно «Корзина ресурсов», в котором отображаются выбранные единицы. В этом окне есть возможность внесения изменений в поля степени загрузки, даты и времени начала/окончания работ, длительности и возможных повторов данного планирования. Также доступно оформление документов по соответствующей кнопке и проверки превышения степени загрузки, выхода за рамки графика работы для контроля заполнения. По завершении редактирования следует нажать кнопку «Продолжить подбор», чтобы вернуться в календарь планирования.
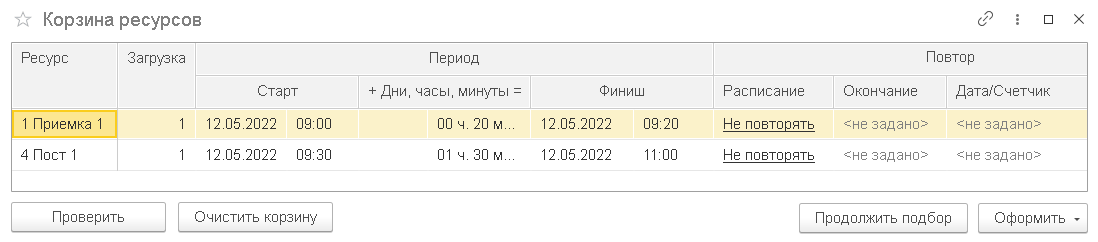
Рис. 17 «Корзина ресурсов»
Оформление документов
Находящаяся рядом с описанной гиперссылкой кнопка «Оформить» также становится доступна, а значит сотрудник может завести необходимые документы. По нажатию на кнопку открывается контекстное меню, позволяющее как создавать новые, так и привязывать существующие документы.
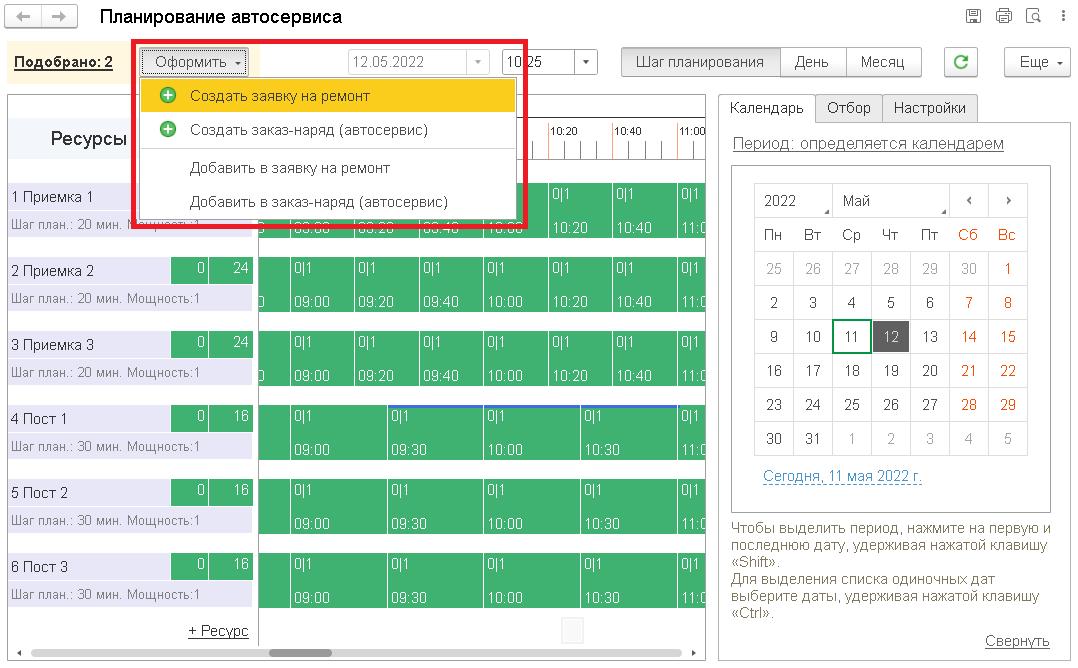
Рис. 18 Доступные для создания и привязки документы
Для примера оформляется новая заявка на ремонт. В документ на вкладку «Ресурсы» подтягивается информация по подобранным единицам, в нашем случае там указано две строки, они доступны для редактирования. Функционал данной вкладки соответствует таковому у окна «Корзина ресурсов».
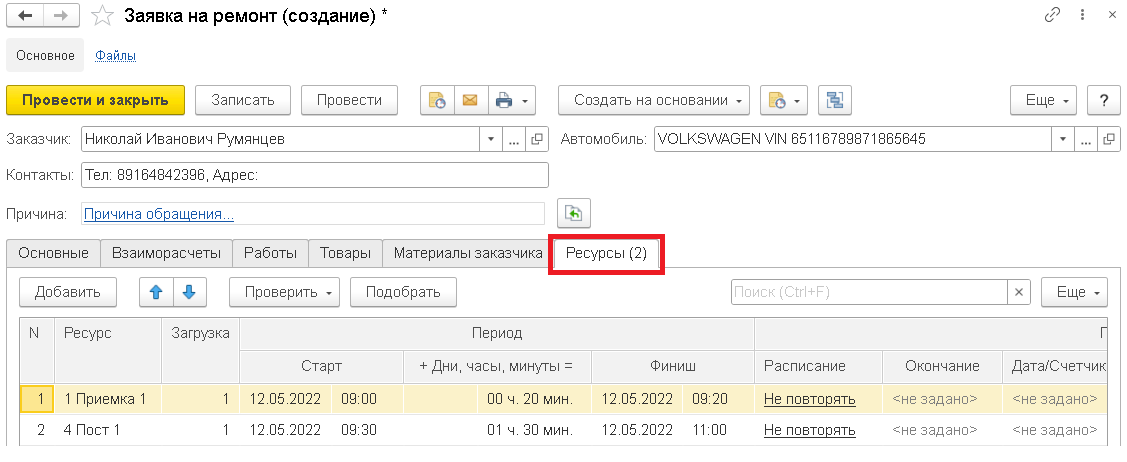
Рис. 19 Вкладка «Ресурсы» в заявке на ремонт
Пользователь заполняет документ как обычно, в соответствии с регламентом. Здесь же, в шапке документа есть возможность выбрать существующий автомобиль клиента или создать новый.
По умолчанию на вкладке «Основное» поле «Старт» заполняется датой создания документа, а не датой, указанной в планировщике, поэтому пользователю следует быть внимательным.
Визуализация записи на ремонт
После проведения документа для текущего примера в записи на ремонт запланированное время отражается желтым цветом, а также появляются группировки, развернуть которые можно нажатием на плюс в левой части календаря. В развернутой группировке представлена информация по наименованию клиента, документу, его номеру и дате создания.
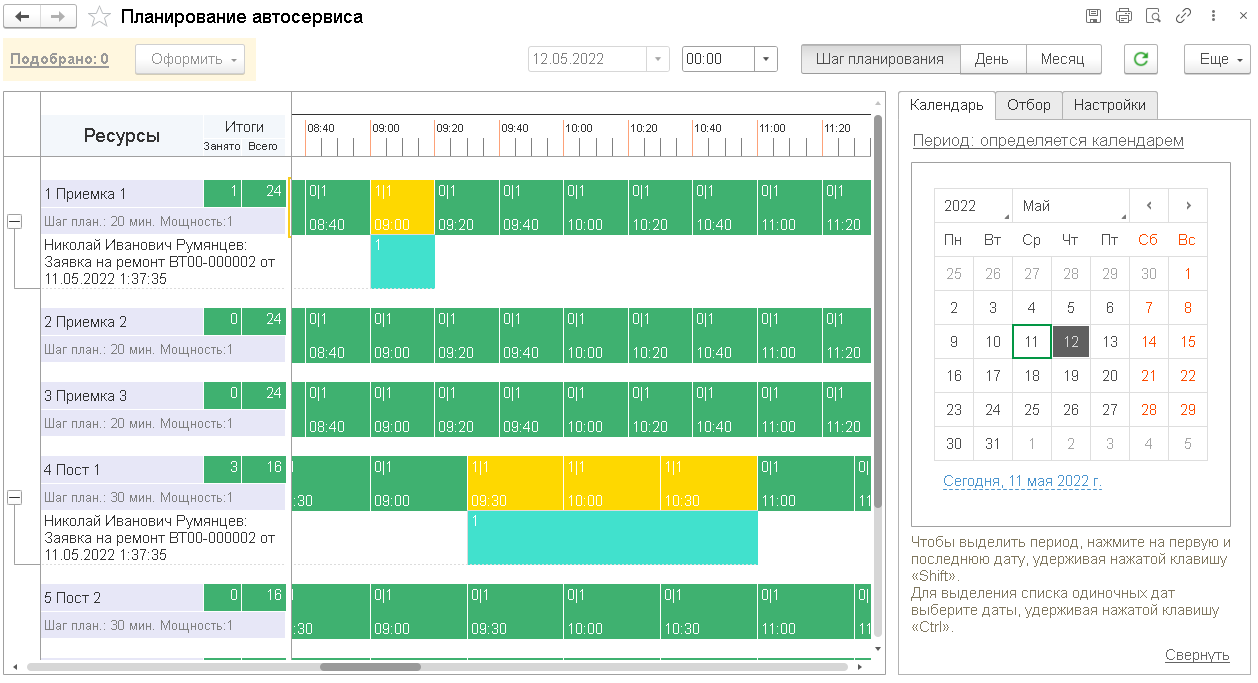
Рис. 20 Запланированная заявка на ремонт
Стоит заметить, что цвет, которым будет выделен занятый интервал, может различаться в зависимости от степени загрузки ресурса. Таким образом, по умолчанию частичная загрузка отмечается зеленым (таким же, как и свободный интервал), полная загрузка — желтым, а превышение загрузки — красным. Степень загрузки отображается в верхней части строки ресурса, а также в группировке, в поле, отмеченном голубым цветом. Через данное поле можно провалиться в указанный документ. По необходимости на вкладке «Настройки» в разделе «Цвета интервалов» есть возможность настроить легенду цветовых обозначений.
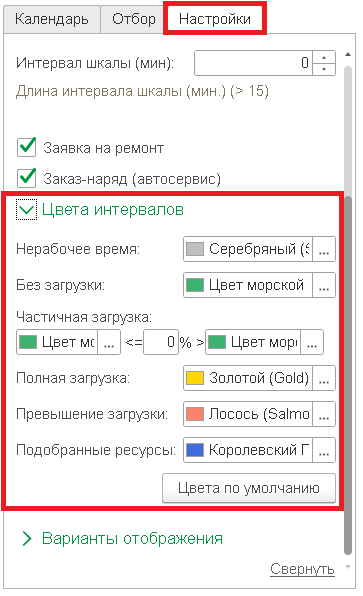
Рис. 21 Настройка цветовых обозначений в планировщике
Проверка превышения загрузки
Превышение степени загрузки не препятствует планированию ресурсов, а просто визуально отображается в планировщике. Если произвести проверку превышения из корзины ресурсов планировщика или со вкладки «Ресурсы» документа, то при наличии превышения упадет сообщение об этом с указанием конкретного ресурса, временного интервала и степени загрузки с учетом текущего планирования. Пользователю стоит помнить о том, что, если превышение недопустимо, он может изменить временные рамки и ресурс в документах, либо корзине ресурсов записи на ремонт.
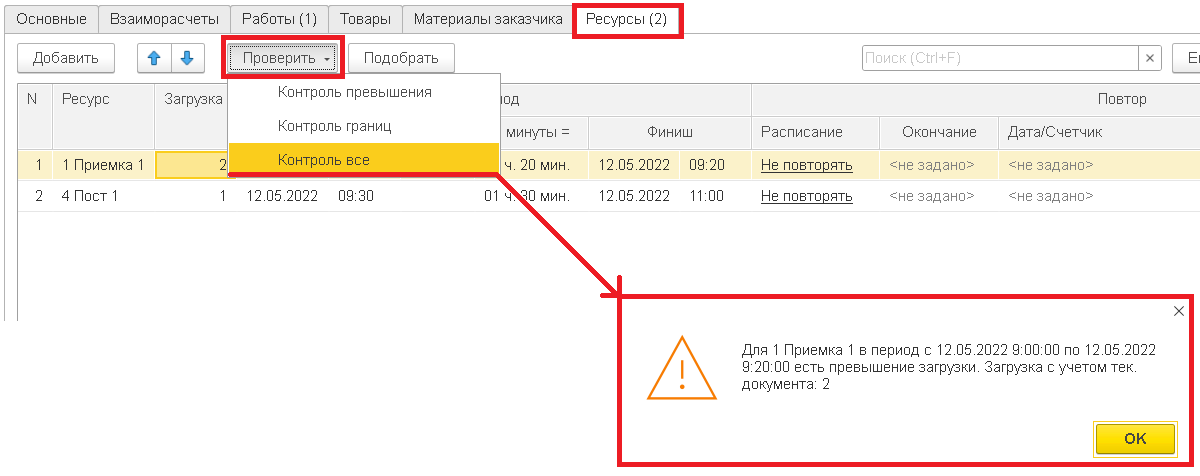
Рис. 22 Сообщение о превышении мощности ресурса
Работа с заказ-нарядом
Теперь после заведения документа имеется возможность сделать отбор по нужному клиенту, а также по конкретной заявке в поле «Документ».
Когда клиент приехал в автосервис, пользователю следует открыть заявку на ремонт, сделать это можно как из списка документов, так и из планировщика (через голубое поле в группировке), после чего на основании документа ввести заказ-наряд. Вся информация переносится корректно, однако, сотруднику следует проверить правильность заполнения полей. Также в заказ-наряде время старта работ по умолчанию проставляется по времени создания документа, при необходимости это корректируется вручную.
Движения документов
Пока заказ-наряд не проведен, в отчете по движениям документа для заявки на ремонт присутствуют активные записи по регистру сведений «Расписание загрузки ресурсов».
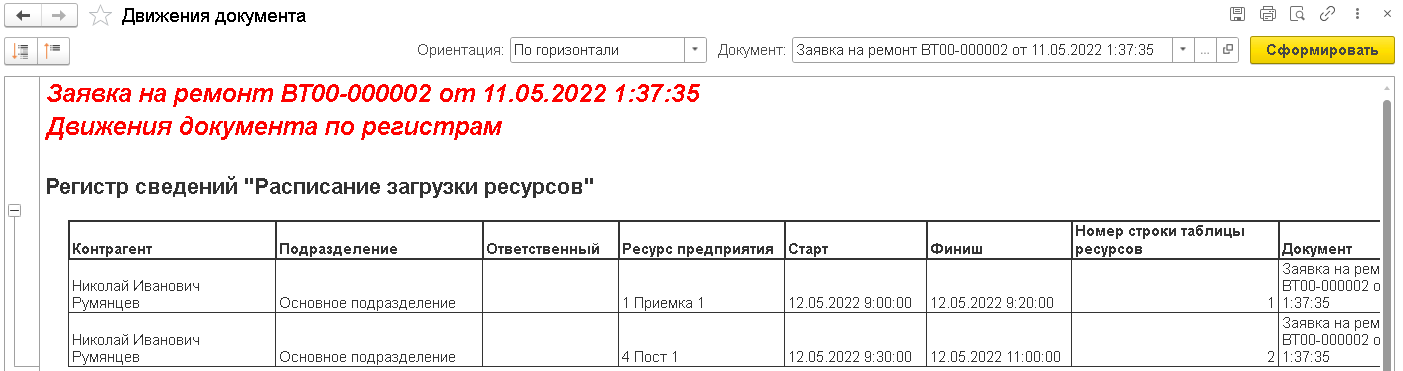
Рис. 23 Активные движения заявки на ремонт
Как только заказ-наряд проводится, активные записи по данному регистру переходят к этому документу, для заявки на ремонт же они остаются, но становятся неактивны.

Рис. 24 Неактивные движения заявки на ремонт после проведения заказ-наряда
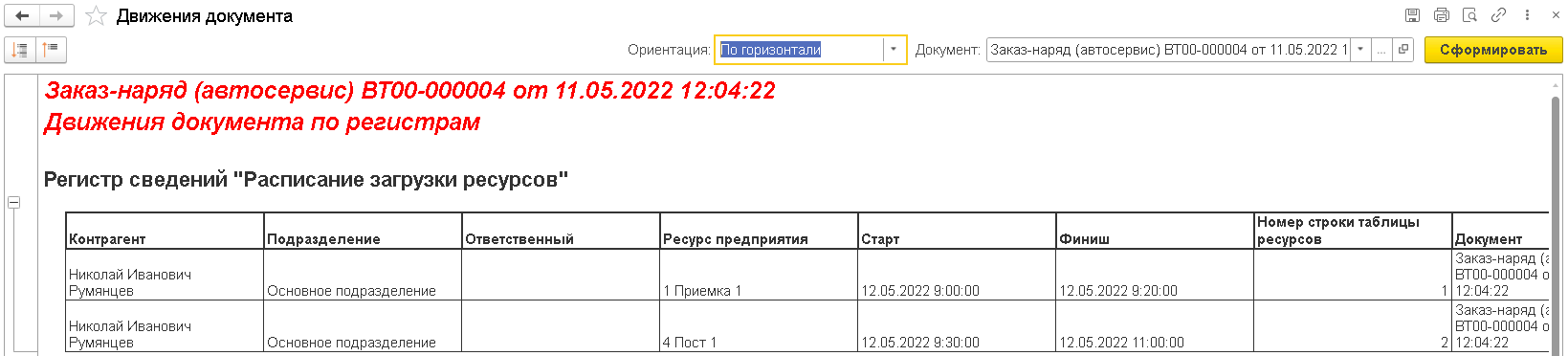
Рис. 25 Активные движения заказ-наряда
Визуализация заказ-наряда в планировщике
В планировщике интервалы после проведения заказ-наряда не меняются, однако, в группировке вместо заявки на ремонт прописывается заказ-наряд.
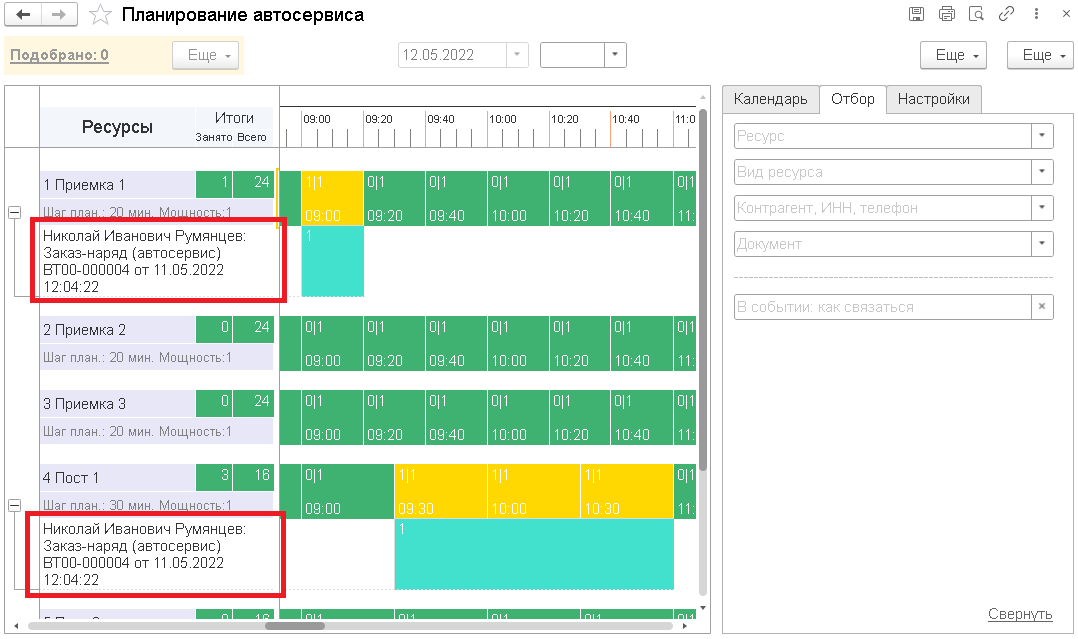
Рис. 26
При попытке сделать отбор по заявке на ремонт, на основании которой уже введен заказ-наряд, календарь планирования станет пустым, так как все активные движения по планированию перешли к заказ-наряду.
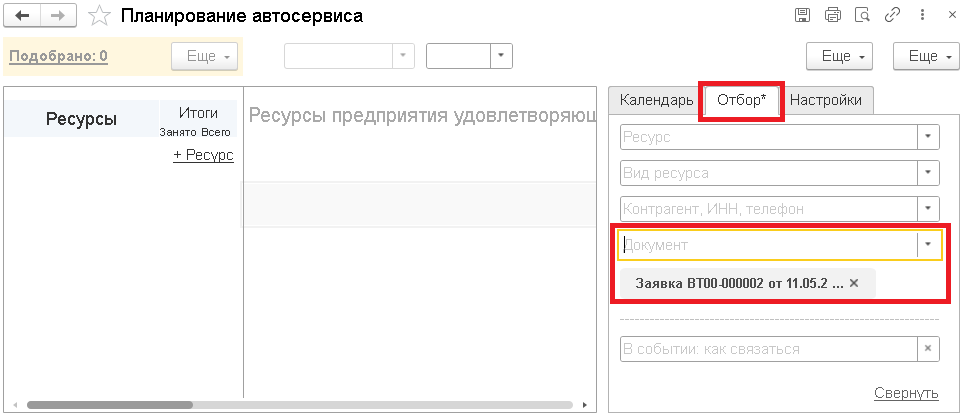
Рис. 27 Отбор по заявке на ремонт, по которой уже заведен заказ-наряд
Стоит отметить, что изменение состояний заказ-наряда не влияет на отображение информации в планировщике, закрытые заказ-наряды также будут присутствовать в календаре.
Клиент приехал без предварительной записи
Переход в планировщик из заказ-наряда
Для фиксации заезда машины пользователю необходимо ввести новый документ «Заказ-наряд» из раздела «Услуги автосервиса». Документ заполняется как обычно. Для отражения информации по ремонту в планировщике сотруднику необходимо в документе перейти на вкладку «Ресурсы», нажать на кнопку «Подбор», после чего в открывшемся окне записи на ремонт выбрать необходимые единицы, описанным в первом примере способом.
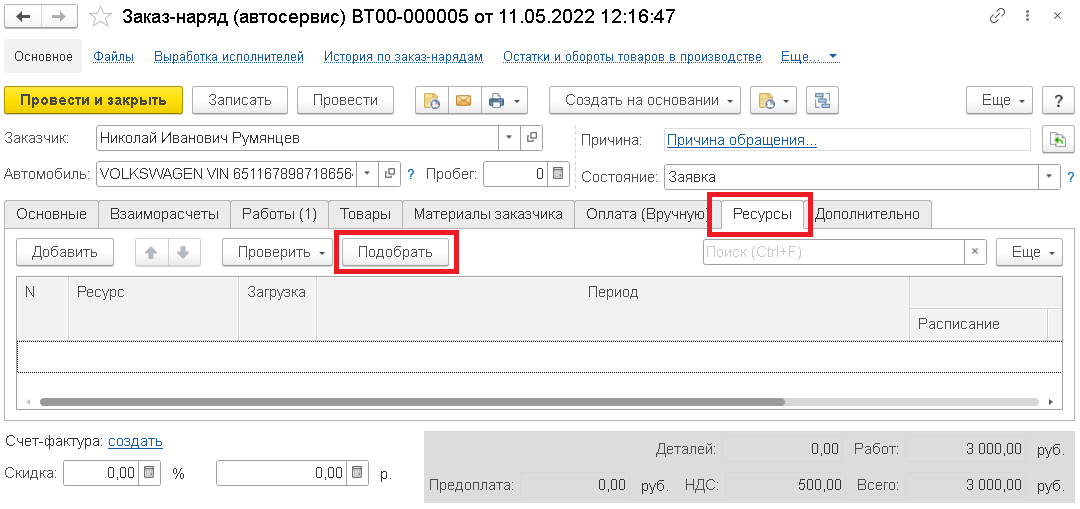
Рис. 28 Подбор ресурсов из заказ-наряда
Планировщик открытый таким образом отличается от изначального. Здесь отсутствует кнопка «Оформить» и флажки использования видов документов, невозможно создать новые документы из контекстного меню диаграммы, а также имеется кнопка «Перенести в документ».
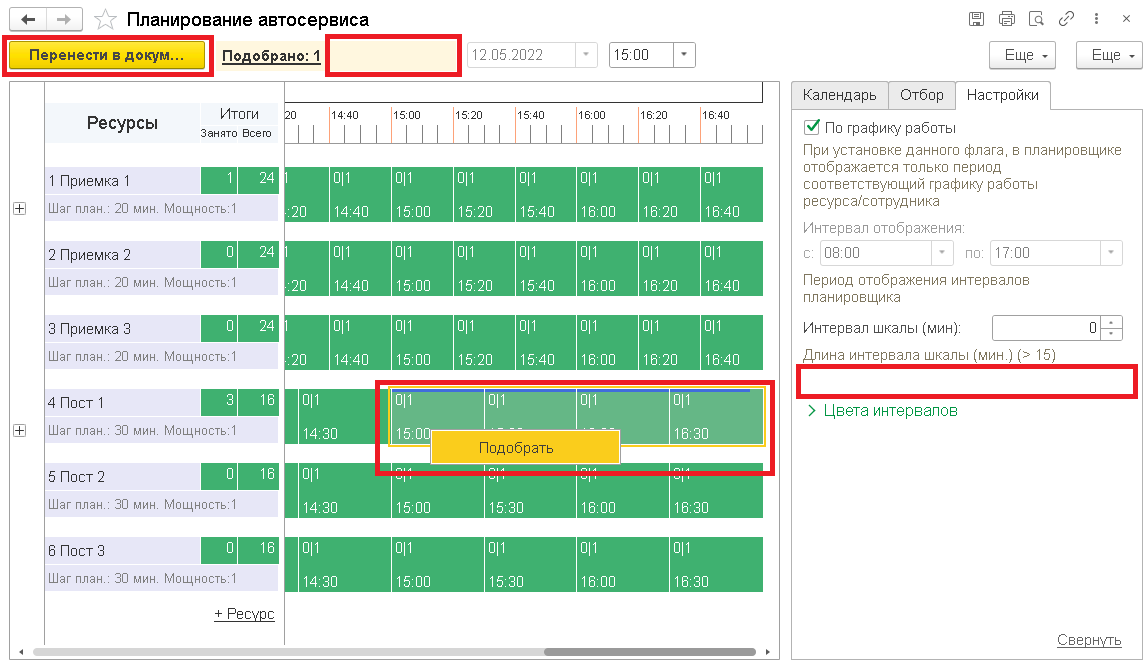
Рис. 29 Планировщик открытый из документа
Привязка существующего документа в планировщике
После проведения документа запланированные интервалы отображаются в планировщике корректно. Допустим для этого же заказ-наряда необходимо распланировать дополнительные работы, например, ремонт после диагностики. Это можно сделать из самого документа описанным выше способом, либо из календаря планирования.
Для второго способа необходимо выделить нужный временной интервал для того же ресурса, на который оформлен заказ-наряд, нажать на интервал правой кнопкой мыши и выбрать пункт «Добавить в заказ-наряд (Автосервис)». После этого откроется список заказ-нарядов, из которого следует перейти в нужный, при этом в открывшемся документе на вкладке «Ресурсы» появится новая информация из планировщика.
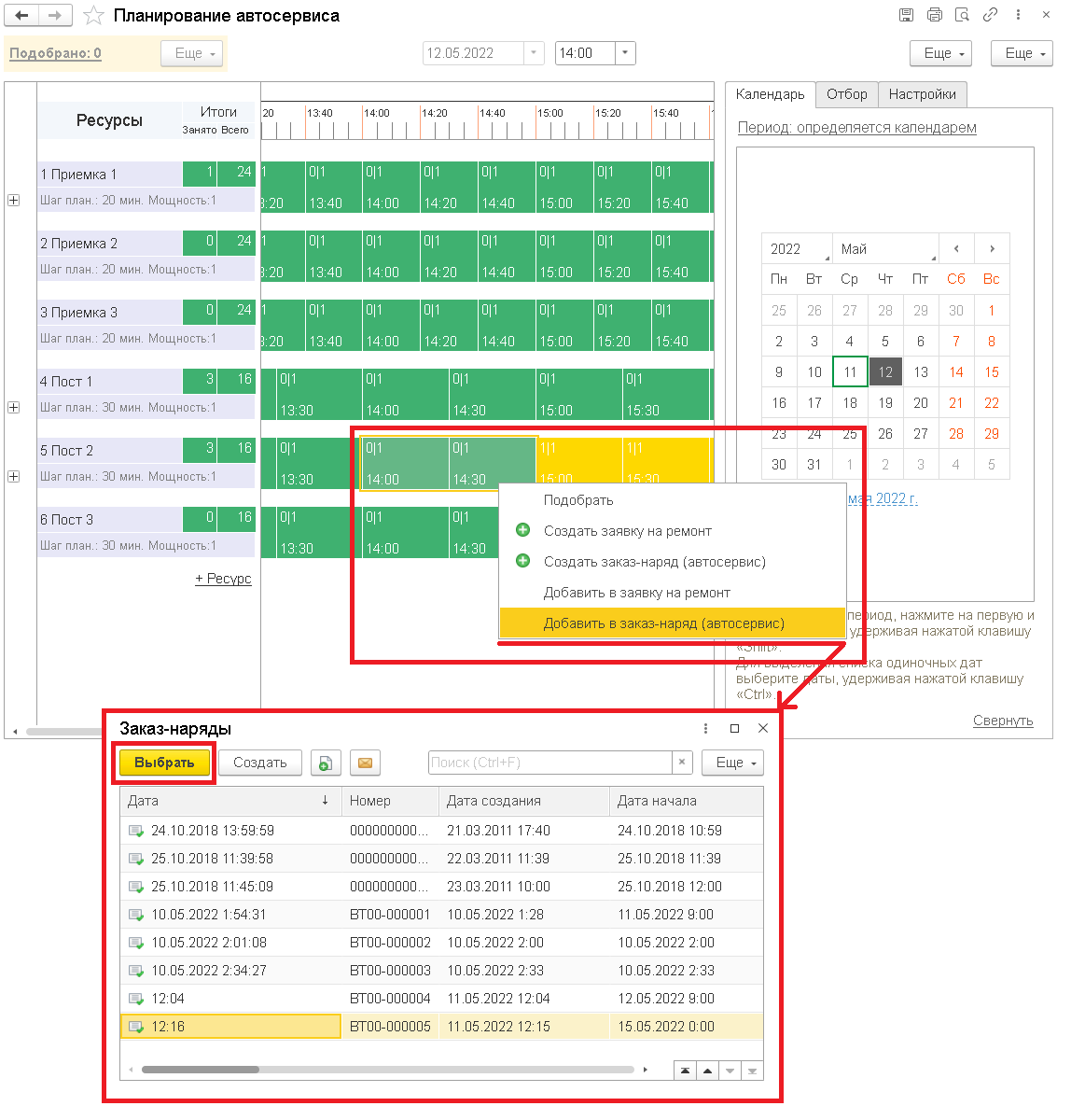
Рис. 30 Перенос данных из планировщика в существующий документ
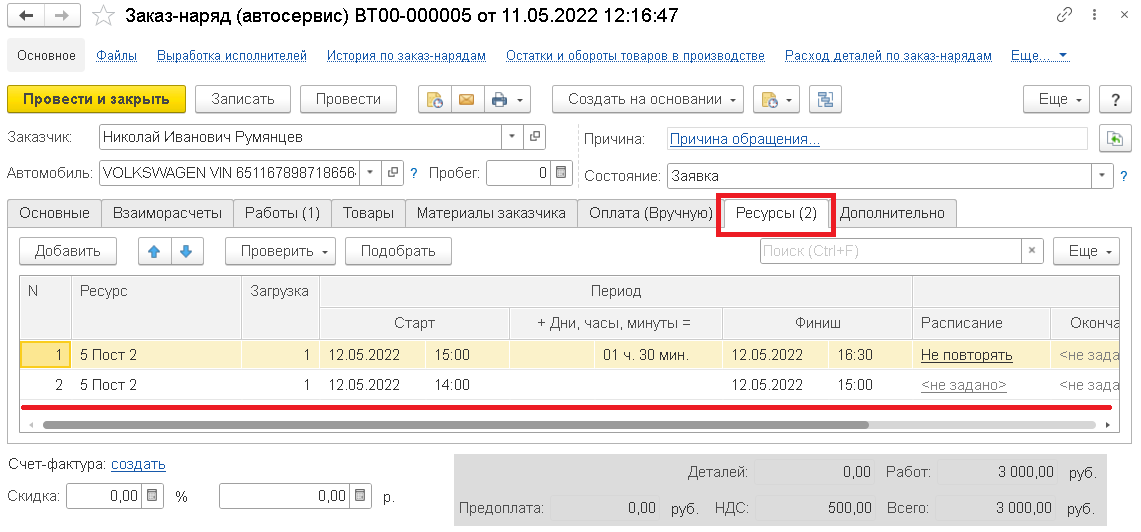 Рис. 31 Отображение перенесенной информации в документе
Рис. 31 Отображение перенесенной информации в документе
Стоит заметить, что для того, чтобы информация подгрузилась корректно, необходимо, чтобы перед подбором из планировщика сам заказ-наряд был закрыт. В противном случае информация в нем не обновится. Точно так же можно переносить информацию в существующие заявки на ремонт.
Подробно процесс настройки и работы с планировщиком автосервиса показан на видео:
|
Программный продукт
|
1С Предприятие 8: Автосервис, редакция 1.6
|
|
Дата обновления:
|
05.05.22
|
|
Актуально на релиз:
|
1.6.27.178
|


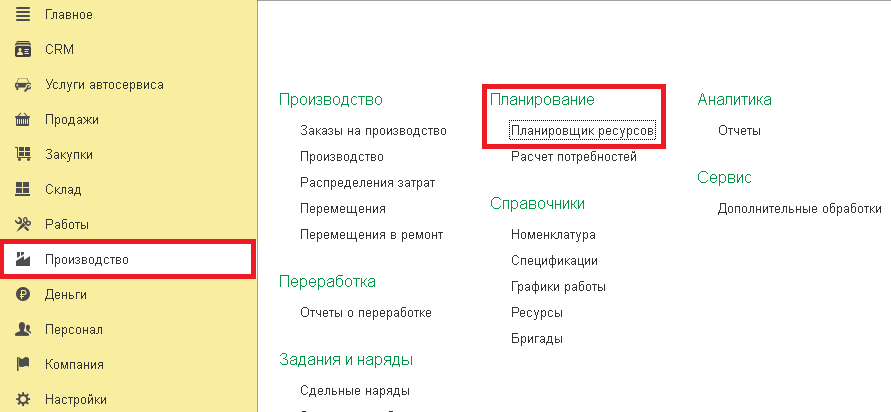 Рис. 1 Доступ к планировщику через раздел «Производство»
Рис. 1 Доступ к планировщику через раздел «Производство»
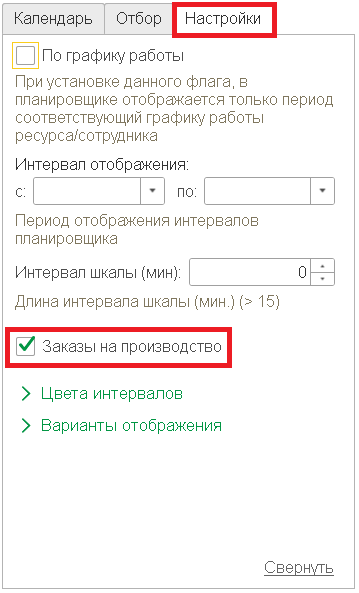 Рис. 2 Доступные для создания документы
Рис. 2 Доступные для создания документы
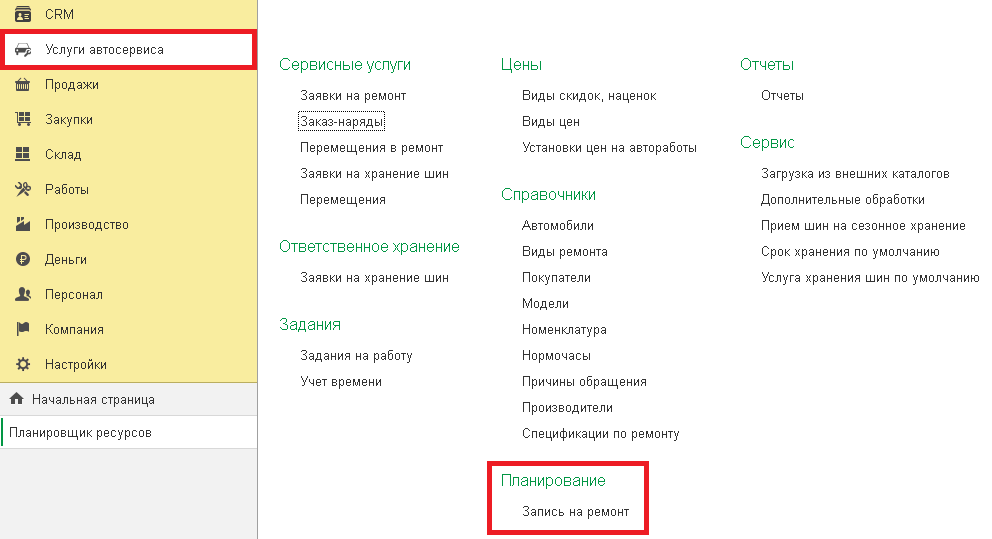
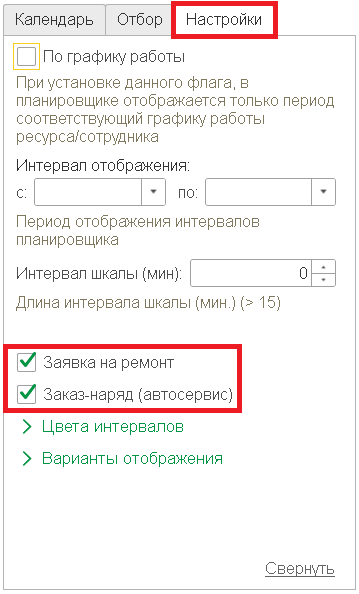
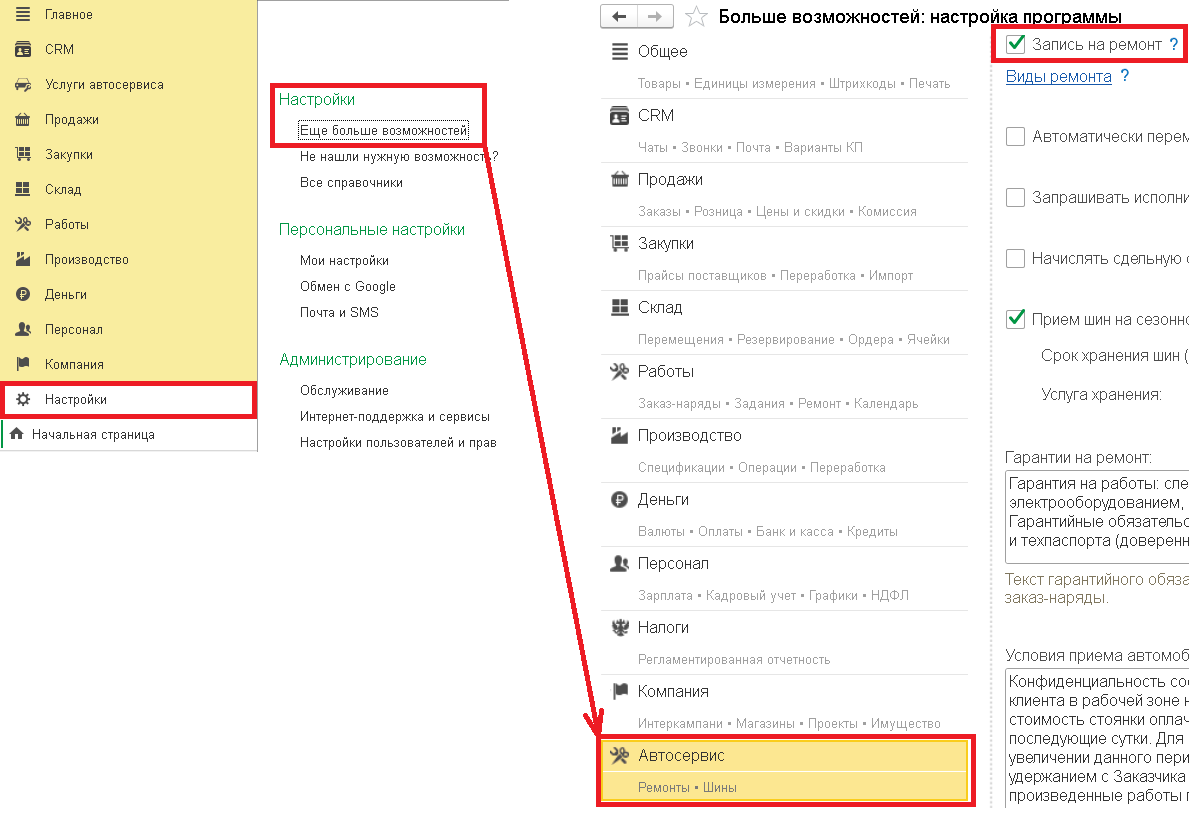
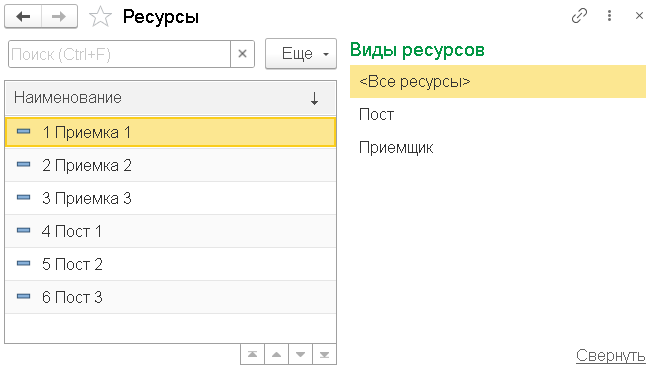
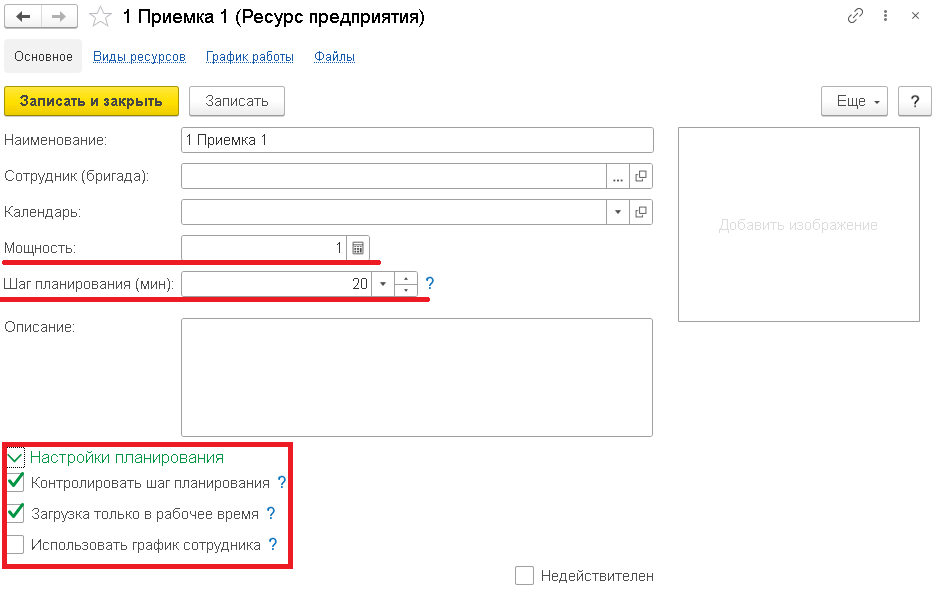
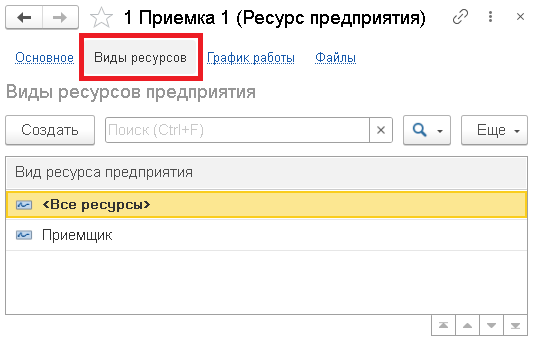
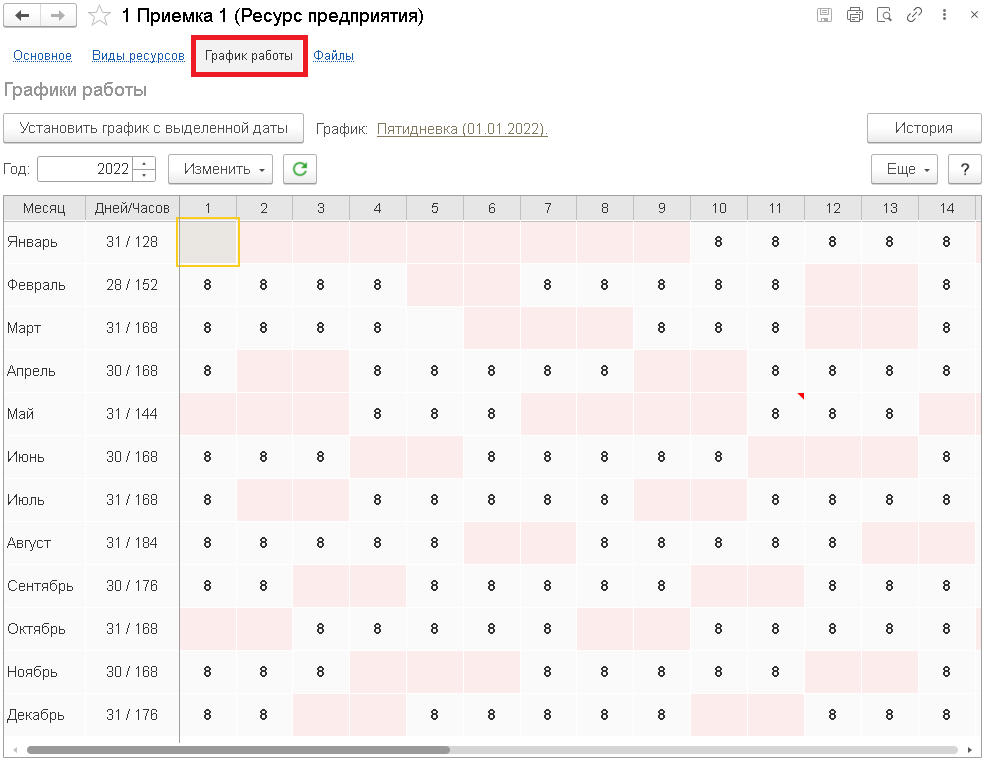
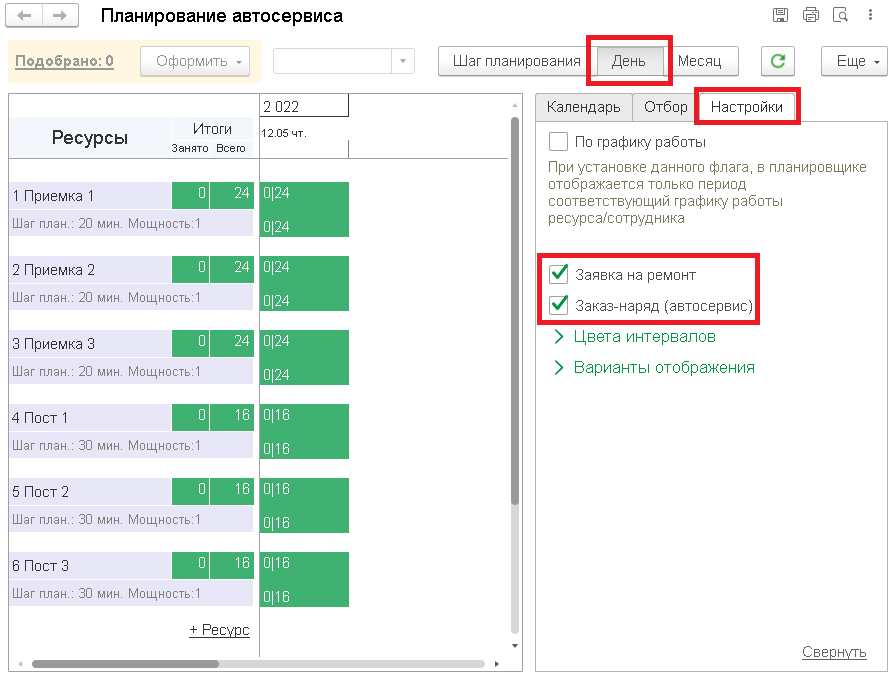
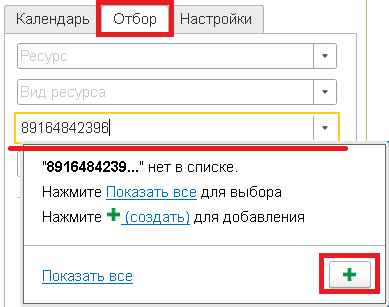
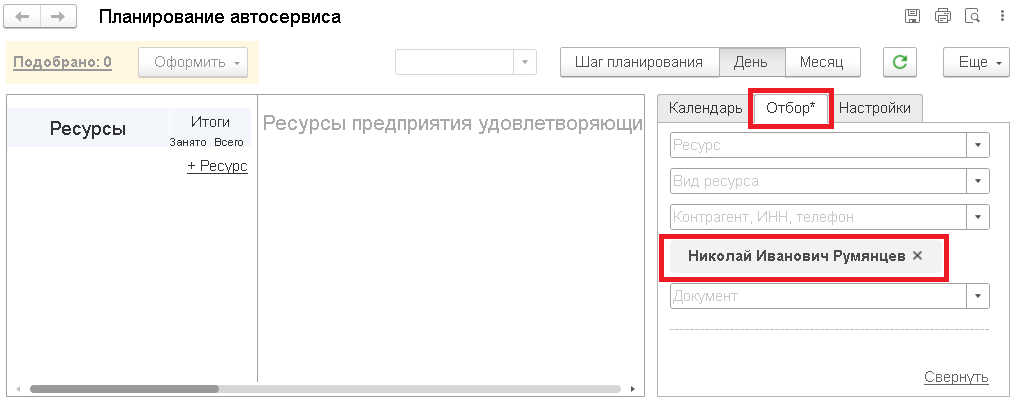
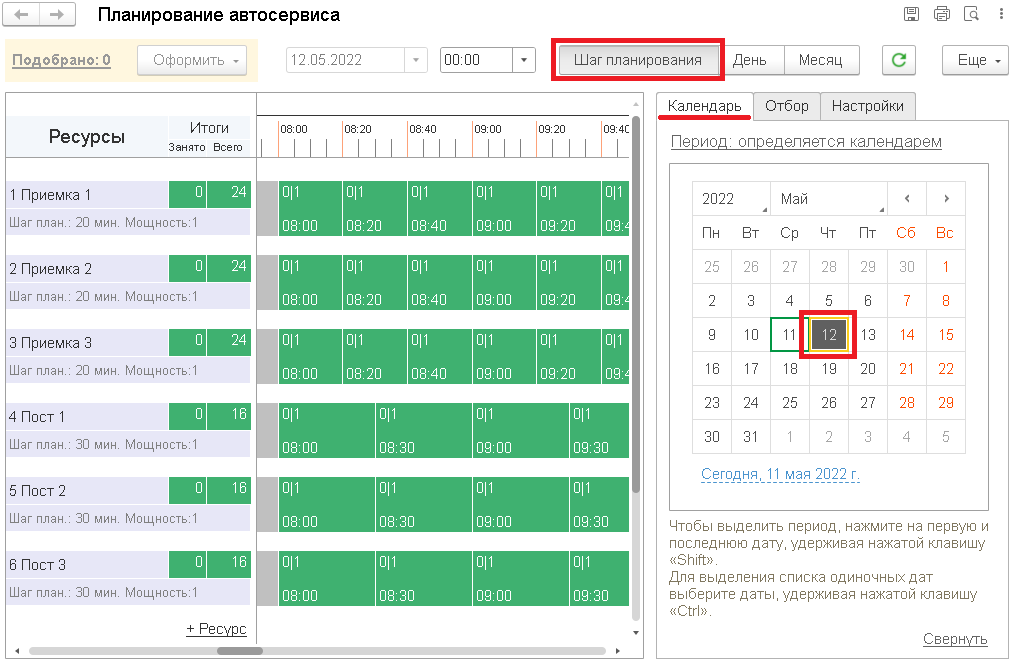
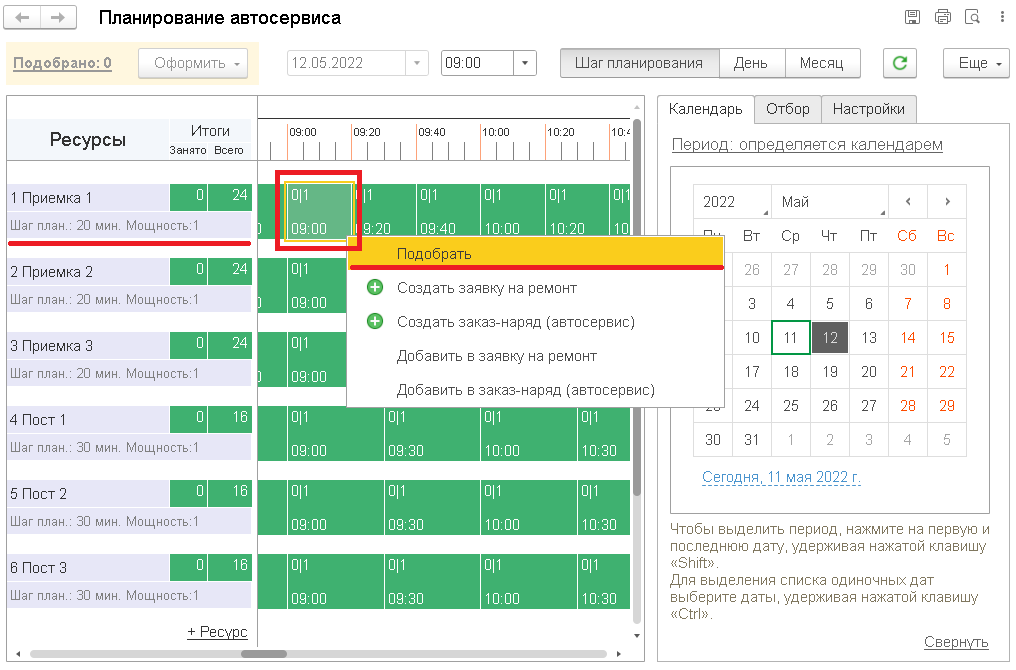
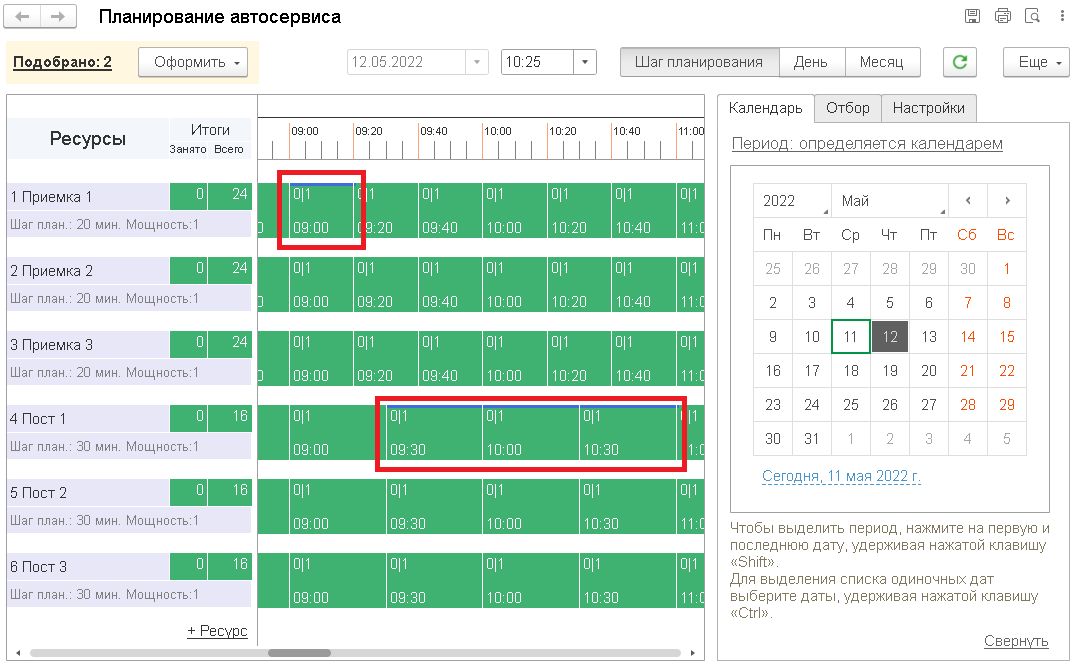
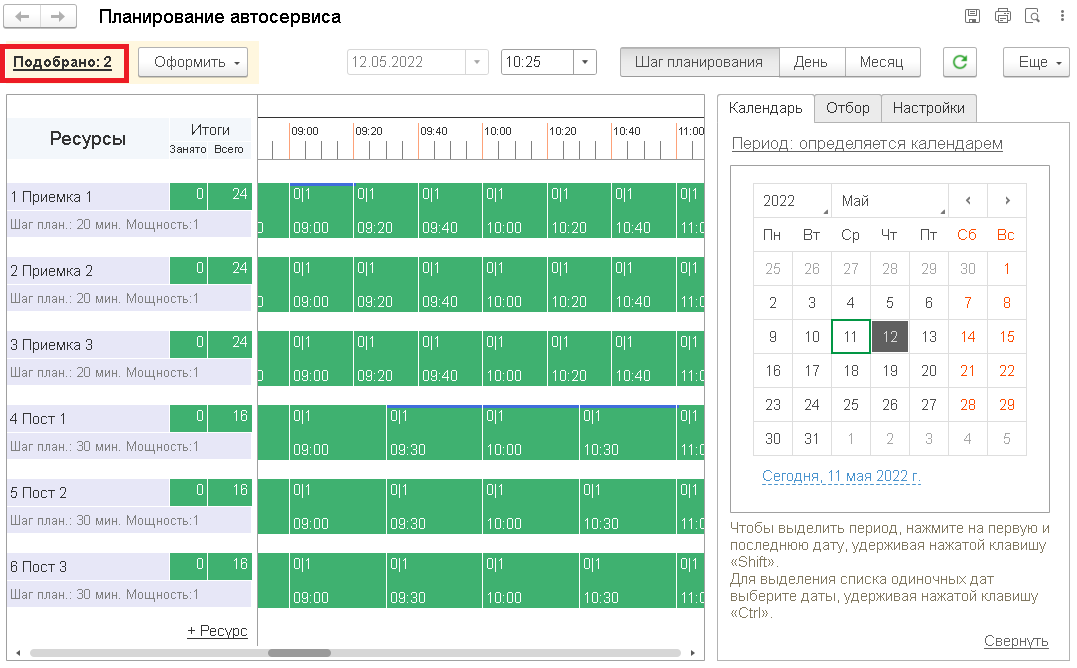 Рис. 16 Количество подобранных интервалов
Рис. 16 Количество подобранных интервалов
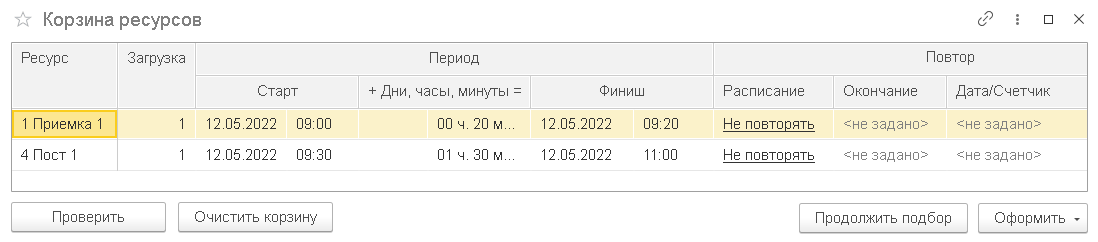
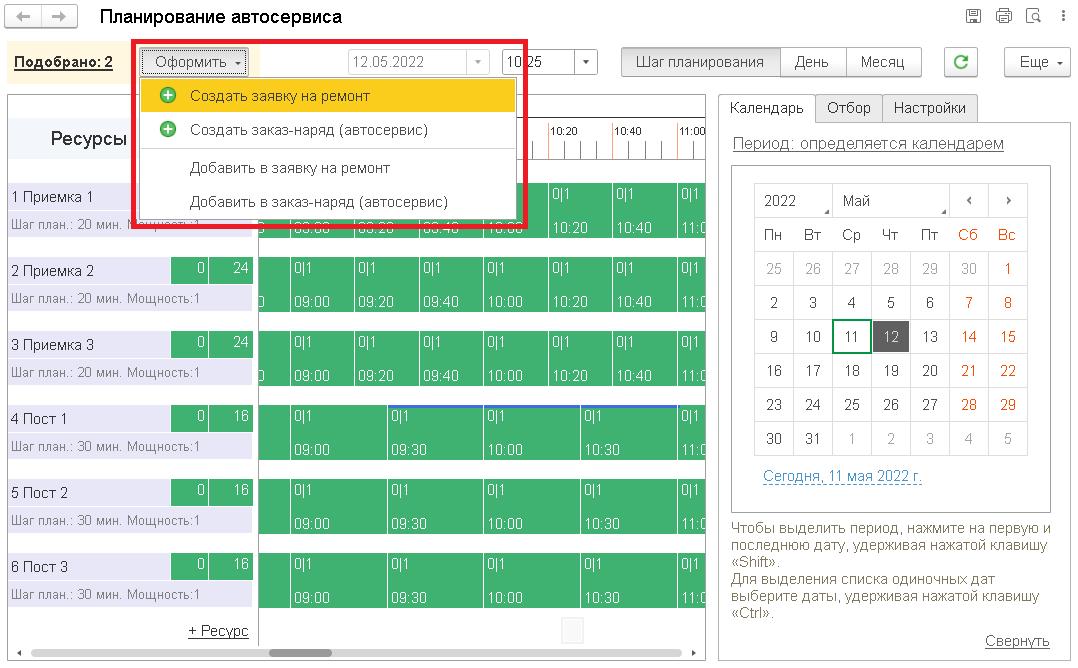
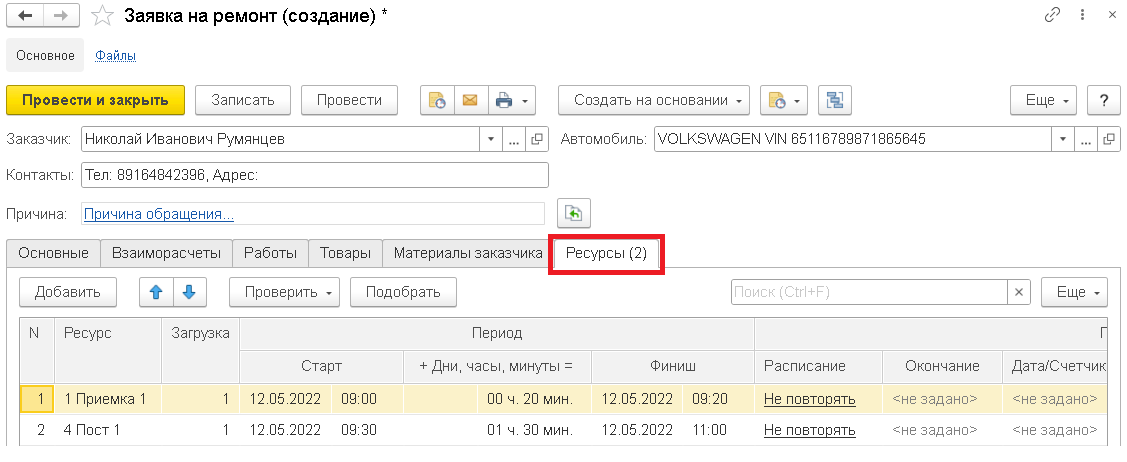
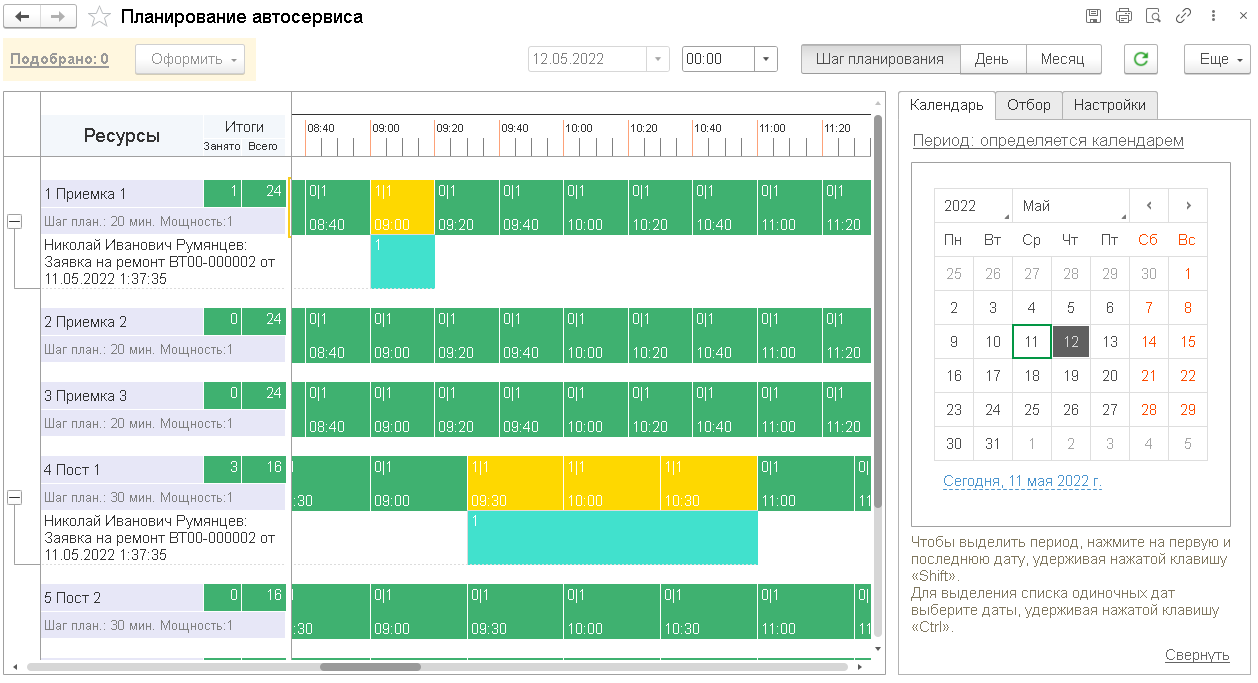
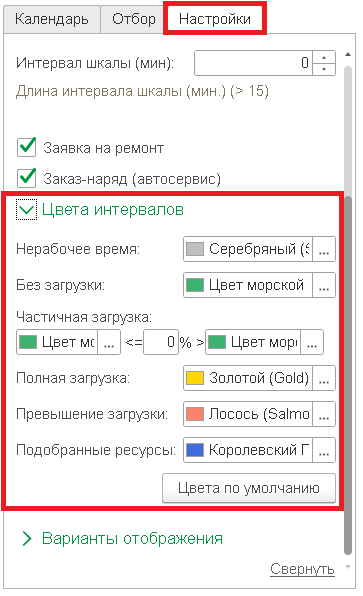
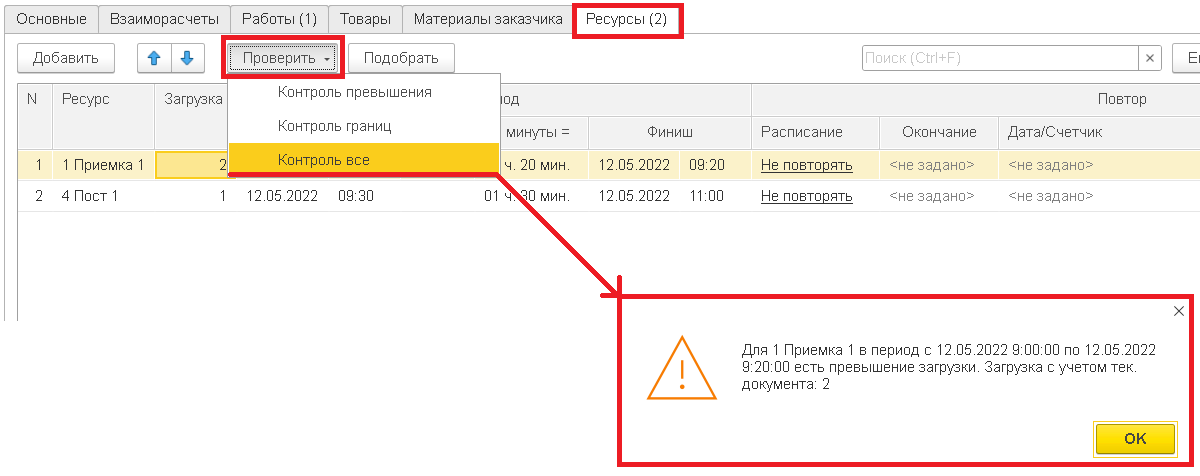
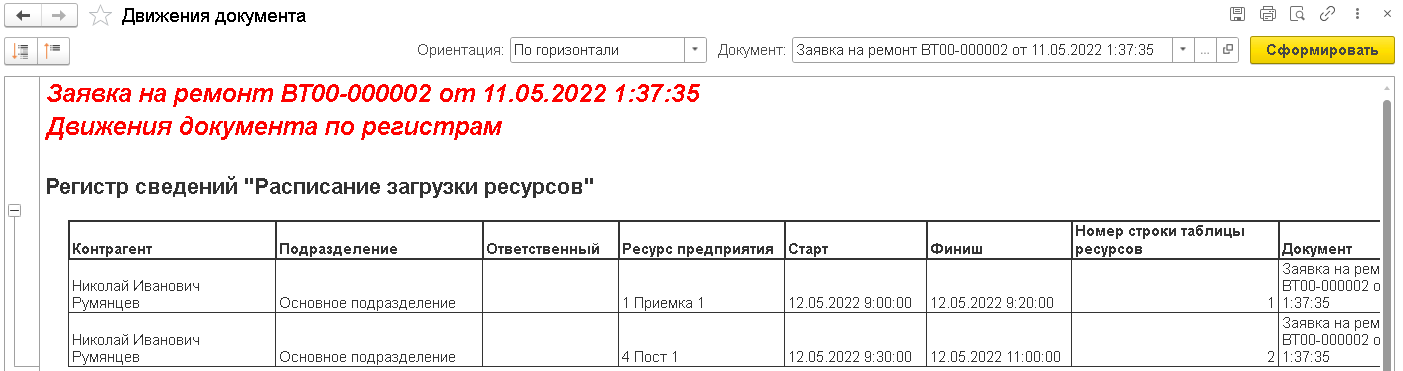

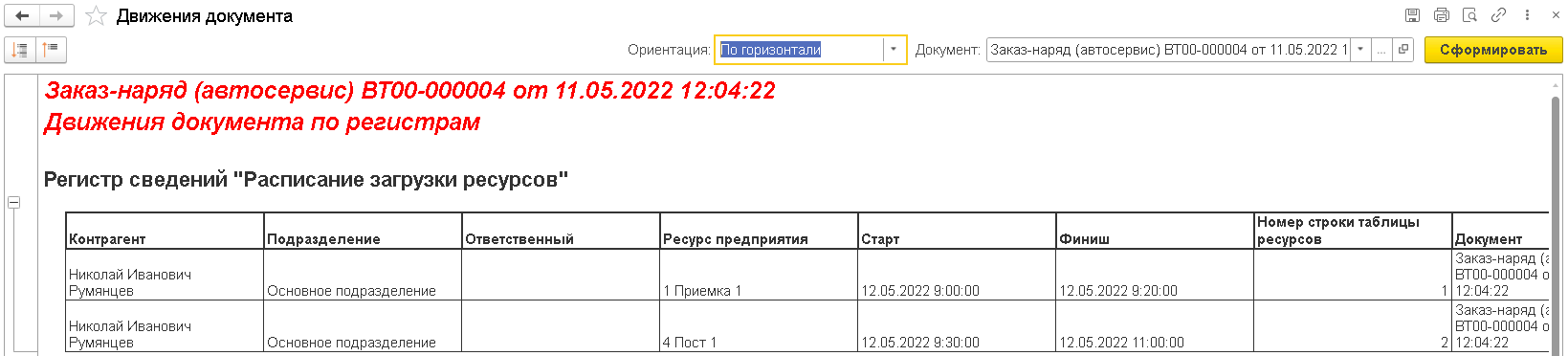
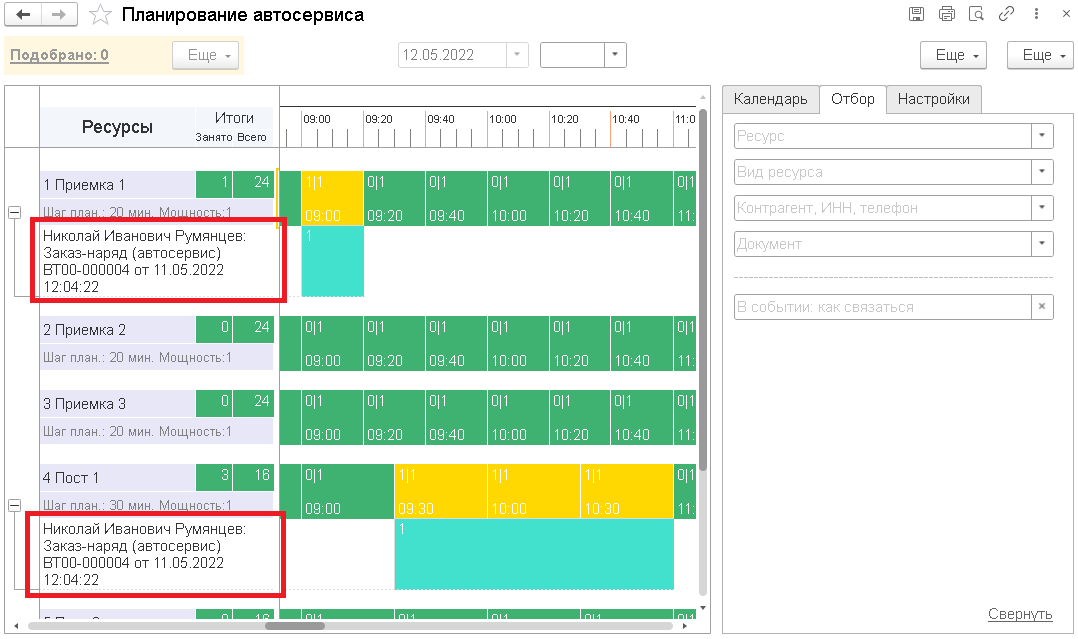
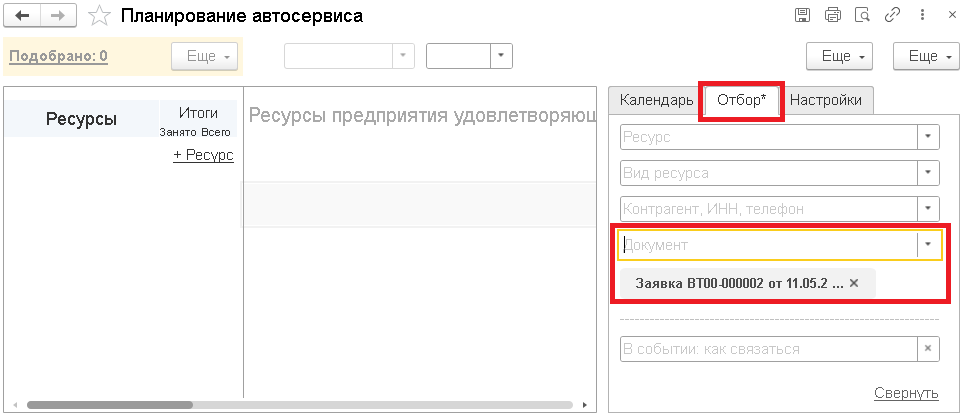
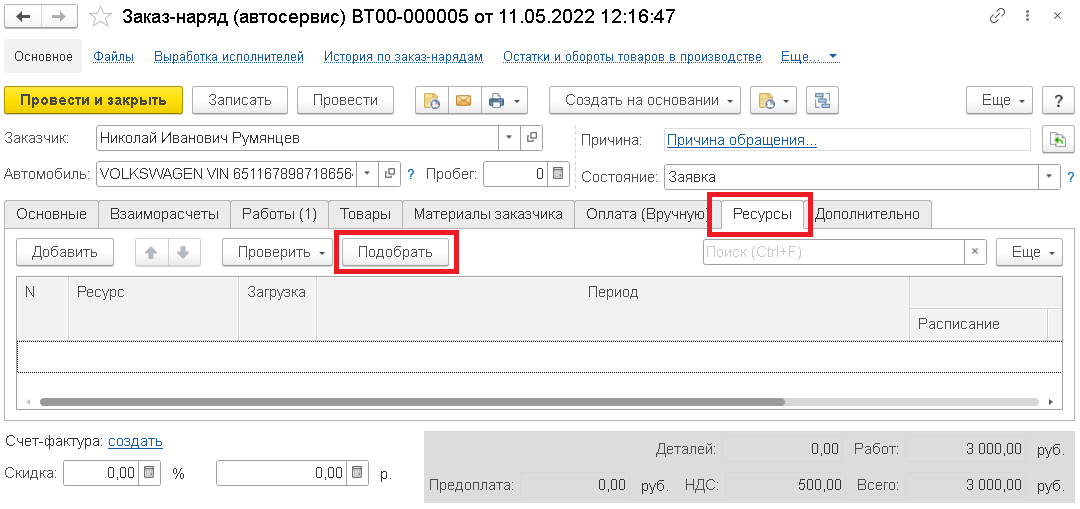
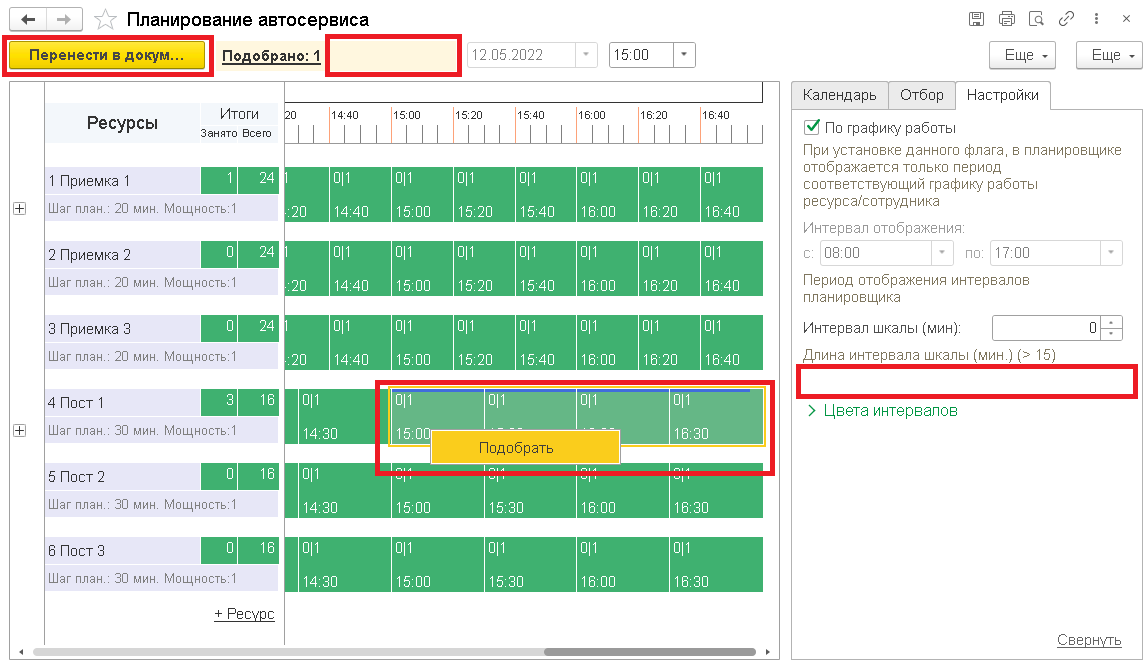
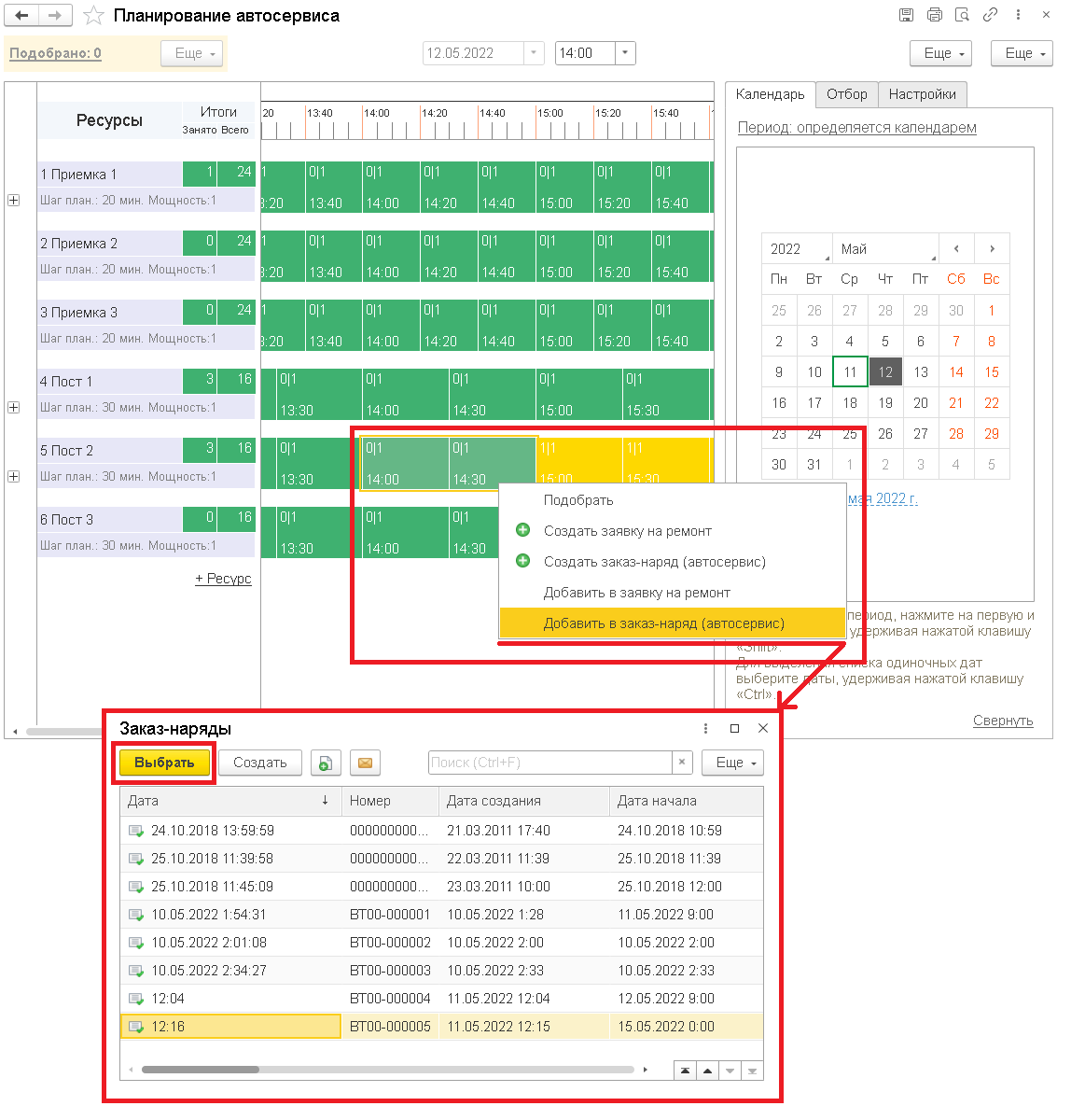
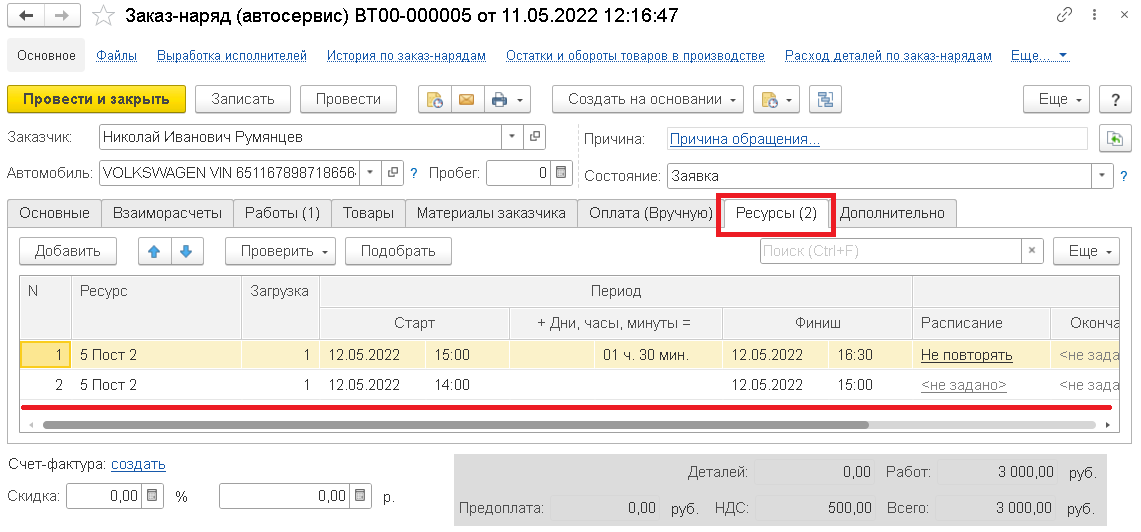 Рис. 31 Отображение перенесенной информации в документе
Рис. 31 Отображение перенесенной информации в документе

