Введение
Дополнение «Альфа‑Авто: Учет рабочего времени» предназначено для регистрации в системе «Альфа‑Авто, редакция 6» фактического времени, затраченного сотрудниками предприятия на выполнение ремонтных операций, анализа занятости исполнителей, мониторинга их эффективности и продуктивности.
Основные возможности модуля:
- Учет фактического времени, затраченного на выполнение работ, с обязательной регистрацией времени начала работ, времени перерывов, времени окончания работ.
- Анализ продуктивности работы механиков с помощью контрольных отчетов.
- Отображение фактического времени выполнения работ в планировщике с учетом простоев и опозданий.
- Оперативный анализ плана и факта выполненных работ.
Для полноценной работы модуля требуются следующие вводные данные:
- Конфигурация «Альфа‑Авто: Автосервис+Автозапчасти КОРП, редакция 6».
- Как минимум один компьютер с одной свободной лицензией конфигурации для установки в цех для фиксирования работ; ряд сотрудников могут фиксировать время выполнения работ с одного компьютера.
- Сканер штрих‑кода, подключенный к компьютеру (рекомендуется; работа в системе возможна без сканера).
Используемые сокращения:
- УРВ — учет рабочего времени;
- АРМ — автоматизированное рабочее место.
Начало работы
Права и настройки
Начинать работу с модулем «Учет рабочего времени» следует с настройки прав пользователей (Рисунок 1). Находятся права пользователей в разделе главного меню «Администрирование» (Рисунок 1, обозначение 1), в графе «Управление доступом» — «Настройки пользователей и прав» (Рисунок 1, обозначение 2). В окне «Настройки пользователей и прав» нужно перейти в меню «Пользователи» (Рисунок 1, обозначение 3).
В данном случае не нужно создавать пользователей для каждого сотрудника, который будет отмечать время выполнения работ в программе. Пользователь необходим только для входа в программу и запуска АРМ «Сотрудник цеха», с которого будут отмечать время выполнения работ несколько сотрудников, поэтому в этом случае рекомендуется создать обезличенного пользователя, например, «Компьютер для УРВ».
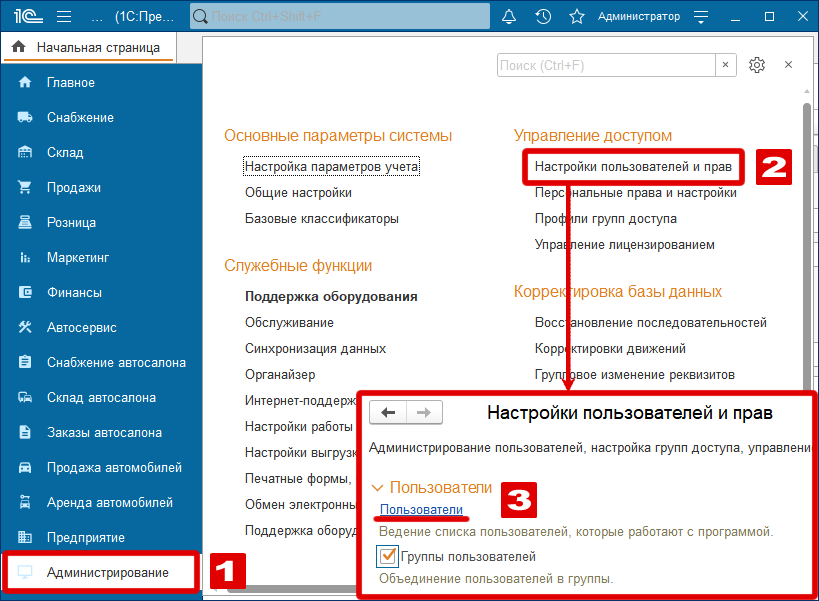
Рисунок 1. Доступ к правам пользователей
Далее в справочнике «Пользователи» (Рисунок 2) нужно выбрать нужного и перейти в его права и настройки, нажав соответствующую кнопку (Рисунок 2, обозначение 1). Права и настройки специфические для данного учетного модуля выделены в общем дереве прав и настроек в отдельную группу «Учет рабочего времени» (Рисунок 2, обозначение 2). Группа прав по этому модулю выделена кодом «99900» (по умолчанию колонка «Код» не активна, отобразить ее можно через изменение формы, открывающееся из меню «Еще»). Основной список прав по данному модулю доступен для редактирования через группы пользователей (Рисунок 2, обозначение 3).
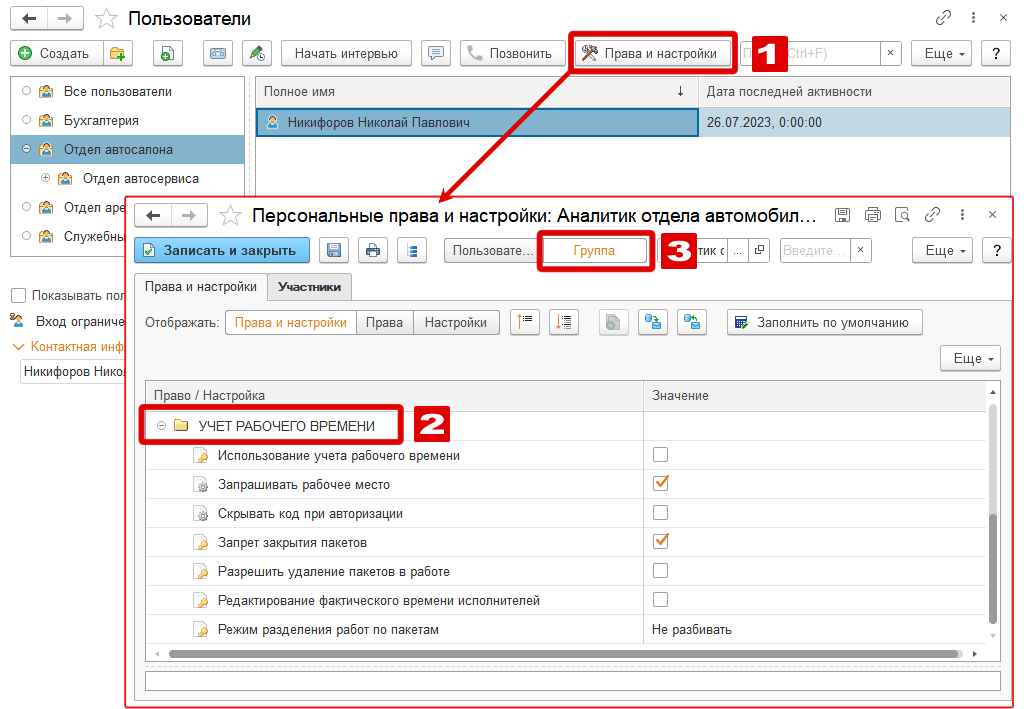
Рисунок 2. Права модуля «Учет рабочего времени»
Список прав модуля «Учет рабочего времени»:
-
Использование учета рабочего времени (99901):
Право для группы пользователей. Право, позволяющее использовать модуль «Учет рабочего времени».
Запрашивать рабочее место (99902):
Настройка для пользователя. При установленном флажке при каждой операции отправки пакета работ в работу будет отображен запрос на обязательное указание рабочего места (выбор из справочника «Цеха»).
Скрывать код при авторизации (99904):
Настройка для пользователя. При установленном флажке во время работы в обработке «Сотрудник цеха» введенный код на странице авторизации скрывается символами «*» (режим ввода пароля).
Внимание! При авторизации с использованием оборудования (сканирование карточек со штриховыми кодами) код визуально не отображается независимо от значения данной настройки.
Запрет закрытия пакетов (99909):
Право для группы пользователей. Право отвечает за возможность установки (снятия) признака закрытия у пакета в заказ‑наряде. Если право установлено в положение «Да» изменение запрещено пользователю, «Нет» — разрешено.
Разрешить удаление пакетов в работе (99911):
Право для группы пользователей. Активное право позволяет удалять пакеты, по которым уже есть отметки сотрудников.
Редактирование фактического времени исполнителей (99912):
Право для группы пользователей. Право, установленное в положение «Да», позволяет редактировать фактическое время работы исполнителей.
После настройки прав для комфортной работы с модулем следует уделить внимание таким справочникам, как «Сотрудники», «Карточки», «Пользователи».
Справочник «Сотрудники»
Список справочника «Сотрудники»
Доступ к данному справочнику можно получить через панель разделов: «Предприятие» — «Структура компании» — «Сотрудники» (Рисунок 3).
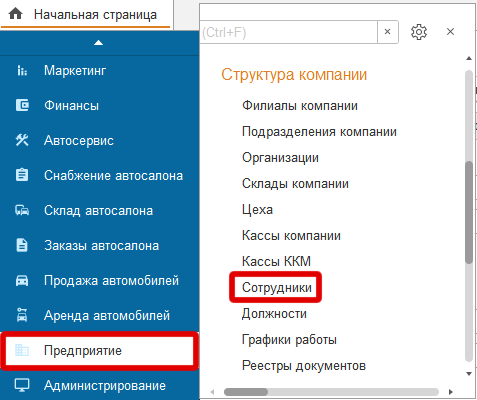
Рисунок 3. Путь к справочнику «Сотрудники»
Справочник «Сотрудники» служит для хранения информации о работниках компании, в том числе и уволенных (Рисунок 4).
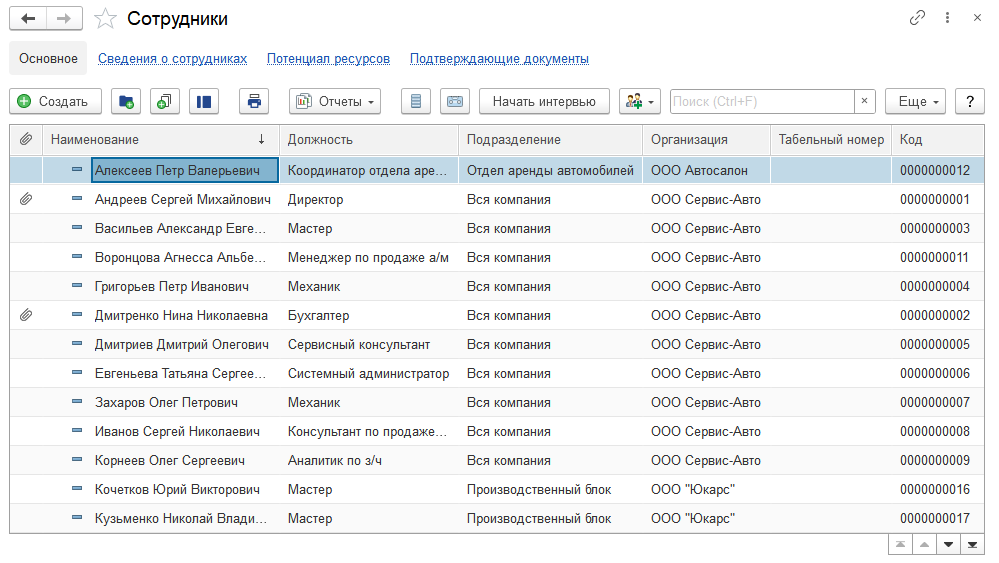
Рисунок 4. Список справочника «Сотрудники»
Создание карточки справочника «Сотрудники»
При создании нового элемента справочника «Сотрудники» заполняется ФИО сотрудника, его должность, а также устанавливается принадлежность к организации и подразделению.
Для модуля «Учет рабочего времени» важными параметрами являются наличие переключателя «Исполнитель» и принадлежность сотрудника к какому‑либо цеху (Рисунок 5):
- Исполнитель — признак того, что сотрудник может быть задействован как исполнитель работ по заказ‑наряду.
- Основной цех — цех, за которым закреплен сотрудник. Он используется для отбора отображаемых заказ‑нарядов в АРМ «Сотрудник цеха», для того, чтобы сотруднику одного цеха не отображались заказ‑наряды другого, а также для выбора свободных рабочих мест и для ведения табельного учета в разрезе цехов.
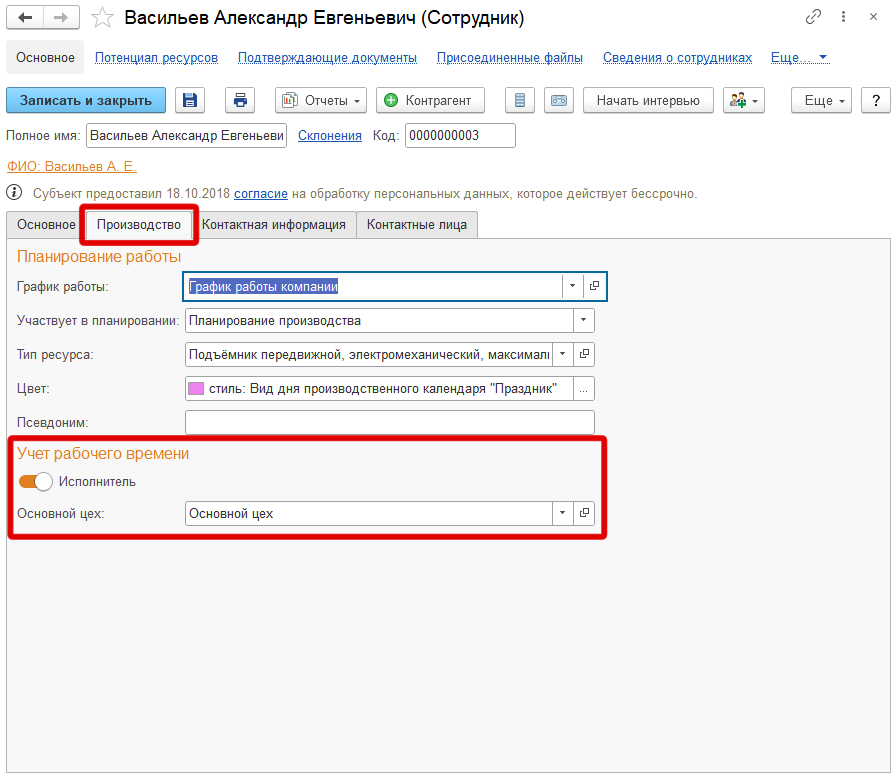
Рисунок 5. Элемент справочника «Сотрудники»
Справочник «Карточки»
Для того чтобы открыть данный справочник, нужно перейти в подсистему «Продажи» — «Справочники» — «Карточки». Здесь нас будет интересовать группа «Карточки сотрудников».
Кроме вышеописанного способа, можно также открыть карточку конкретного сотрудника из окна элемента справочника «Сотрудники» (Рисунок 6). Более того, из этого же окна можно создать новую карточку (Рисунок 7).
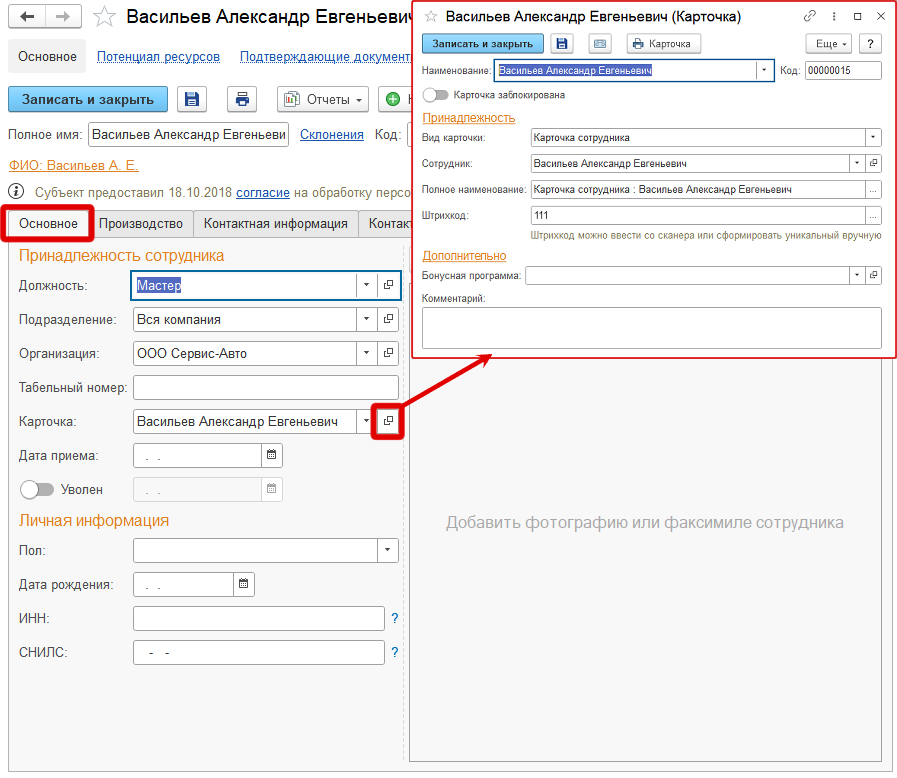
Рисунок 6. Доступ к карточке сотрудника
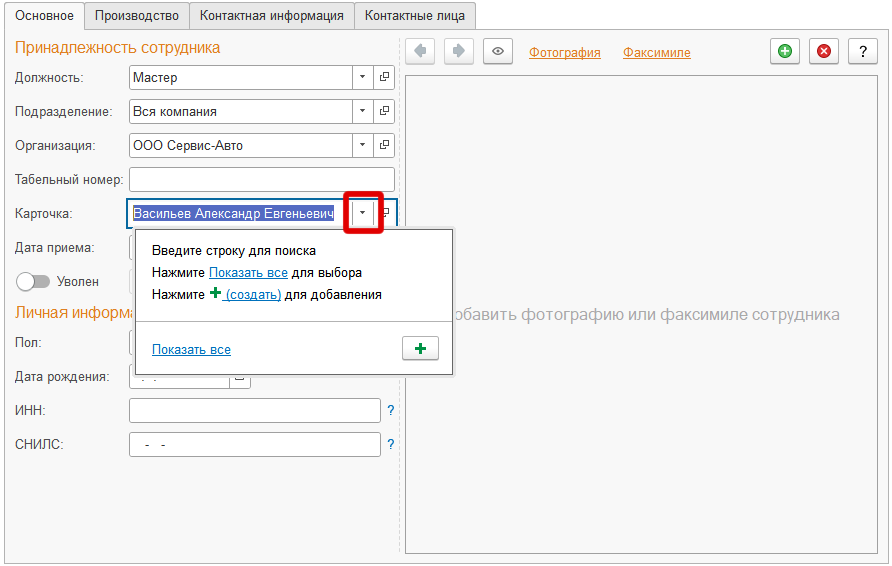
Рисунок 7. Доступные опции
Для каждого сотрудника, который будет фиксировать время выполнения работ в программе, необходимо завести уникальную карточку (Рисунок 8).
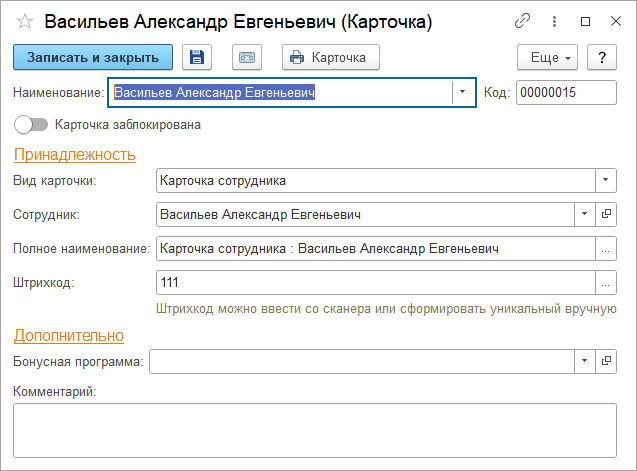
Рисунок 8. Карточка сотрудника
Рассмотрим основные элементы карточки:
- Карточка заблокирована — активация данного переключателя позволяет запретить авторизацию с использованием данной карточки (при попытке авторизации в «АРМ сотрудника цеха» будет выдано соответствующее сообщение об ошибке).
- Вид карточки — заполняется значением «Карточка сотрудника».
- Сотрудник — из справочника «Сотрудники» выбирается элемент, соответствующий сотруднику‑владельцу карты.
- Полное наименование — произвольная строка, словесное наименование карточки (выводится вместе со штрих‑кодом при печати на принтере); по умолчанию заполняется ФИО сотрудника.
- Штрих‑код — уникальный цифровой код, по которому выполняется авторизация пользователя (может иметь числовое представление любой длины). По умолчанию при нажатии на кнопку выбора
 формируется уникальный код длиной 22 символа. При печати карточки выводится штриховое представление кода.
формируется уникальный код длиной 22 символа. При печати карточки выводится штриховое представление кода.
Внимание! Возможен режим работы без сканирования штрих‑кодов сотрудников при авторизации. При этом создается карточка пользователя, в поле «Штрих‑код» указывается код (пароль), который может содержать неограниченное количество символов и должен быть уникальным. При авторизации в АРМ «Сотрудник цеха» данный код можно ввести с клавиатуры.
У сотрудников, для которых создаются карточки с целью использования в АРМ «Сотрудник цеха», обязательно должен быть активен переключатель «Исполнитель».
Справочник «Пользователи»
Данный справочник располагается в разделе «Администрирование» — «Пользователи» и содержит в себе список всех сотрудников предприятия, непосредственно использующих программу (Рисунок 9).
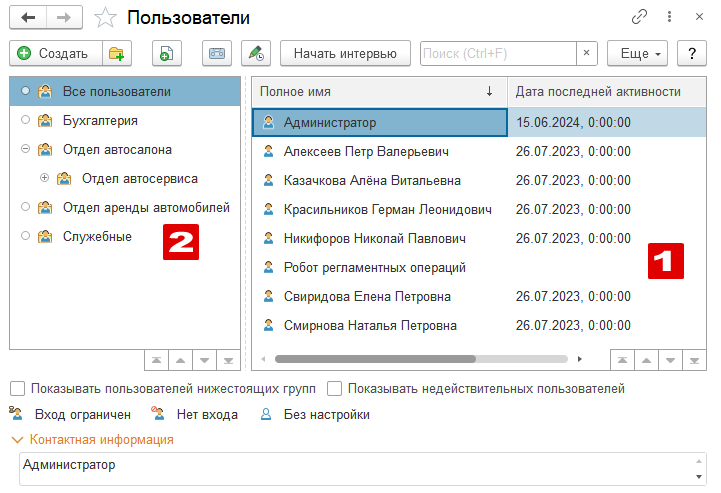
Рисунок 9. Справочник «Пользователи»
Справочник состоит из классического списка элементов (Рисунок 9, обозначение 1), их групп (Рисунок 9, обозначение 2), а также панели управления.
Для работы с модулем «Учет рабочего времени» следует создать специализированного пользователя со своим набором прав. Это будет рассмотрено в Приложениях 1 и 2. С помощью этого пользователя сотрудники смогут отмечать в программе начало и конец рабочего дня, регистрировать работы по заказ‑нарядам, отмечать время перерыва и т. д.
Организация структуры рабочих мест (справочник «Цеха»)
Чтобы открыть справочник «Цеха», следует на панели главного меню открыть подсистему «Предприятие», затем в графе «Структура компании» выбрать нужный пункт (Рисунок 10).
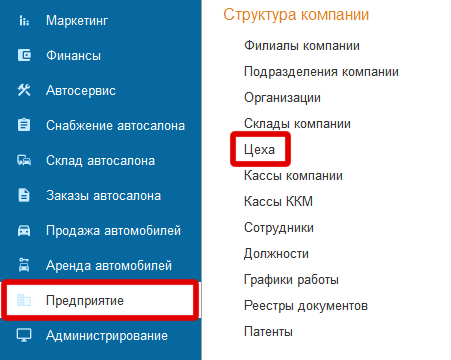
Рисунок 10. Доступ к справочнику цеха
Справочник «Цеха» в конфигурации «Альфа‑авто» можно организовать в виде иерархической структуры (Рисунок 11). В таком случае головной элемент будет являться самим цехом, а подчиненные ему — его рабочими местами.
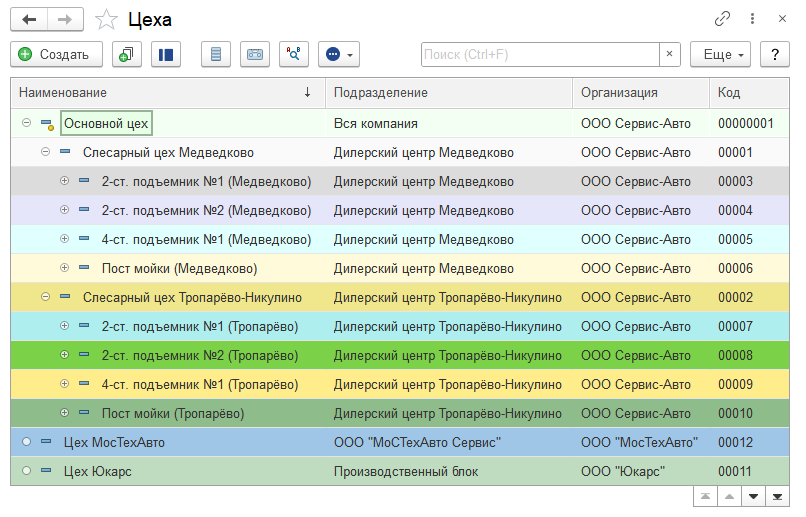
Рисунок 11. Иерархия цехов
Для того чтобы цех стал доступен для выбора рабочего места в АРМ «Сотрудник цеха», необходимо установить флаг «Используется в учете рабочего времени» (Рисунок 12). В случае если цех также используется для планирования работ, поле «Вид использования рабочего места» должно стоять в значении «Планирование производства».
Довольно важным также является поле «Цех для анализа эффективности». Оно задействовано при формировании отчетов, в которых учитывается эффективность автосервиса. Для того, чтобы информация по цехам отражалась корректно, в карточках цехов, которые являются подчиненными, в данном поле следует указывать головной цех, так как нас интересует эффективность всего цеха, а не какого‑то отдельного рабочего места.
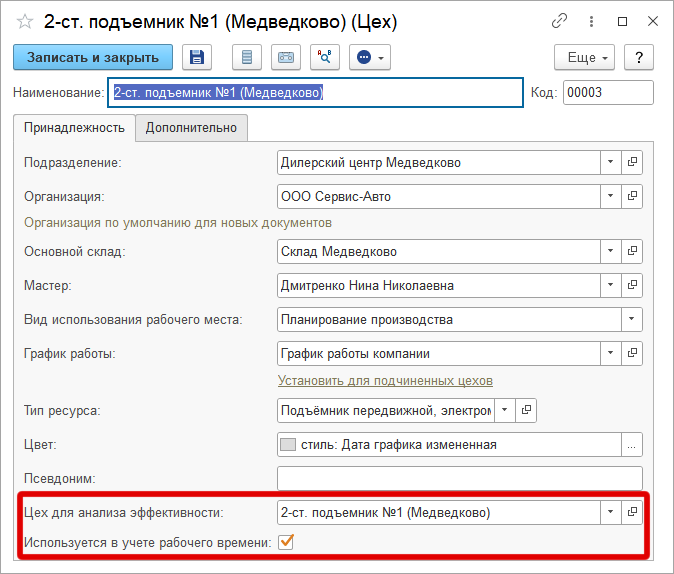
Рисунок 12. Карточка справочника «Цеха»
Справочник «Виды интервалов»
Для доступа к данному справочнику в программе должна быть включена кнопка «Функции для технического специалиста». Она может быть неактивна по умолчанию. Чтобы ее активировать, следует перейти в главное меню программы «Сервис» — «Параметры». В открывшемся окне нужно проставить галочку напротив «Режим технического специалиста» (Рисунок 13).
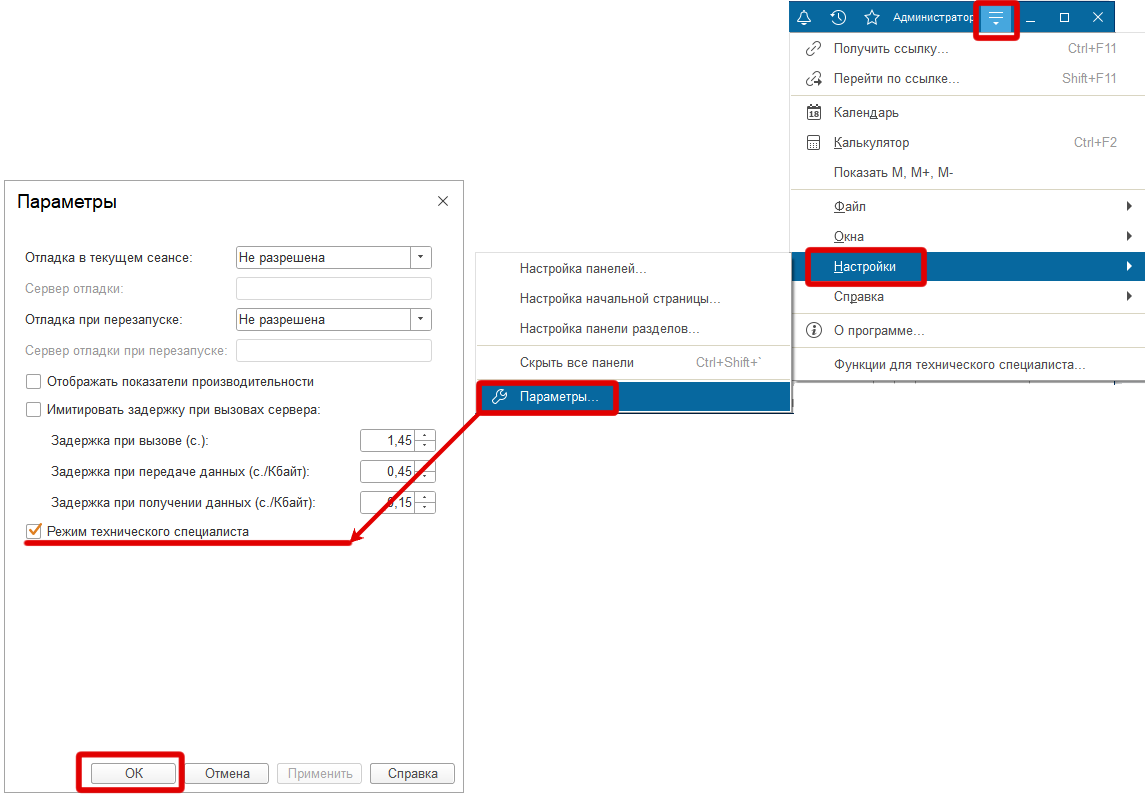
Рисунок 13. Включение команды «Функции технического специалиста»
После этого можно будет использовать данную команду. Она вынесена отдельно в меню «Сервис и настройки». Открыв окно «Функции для технического специалиста» следует ввести наименование интересующего справочника, в нашем случае это «Виды интервалов», и двойным щелчком открыть отобразившийся результат (Рисунок 14).
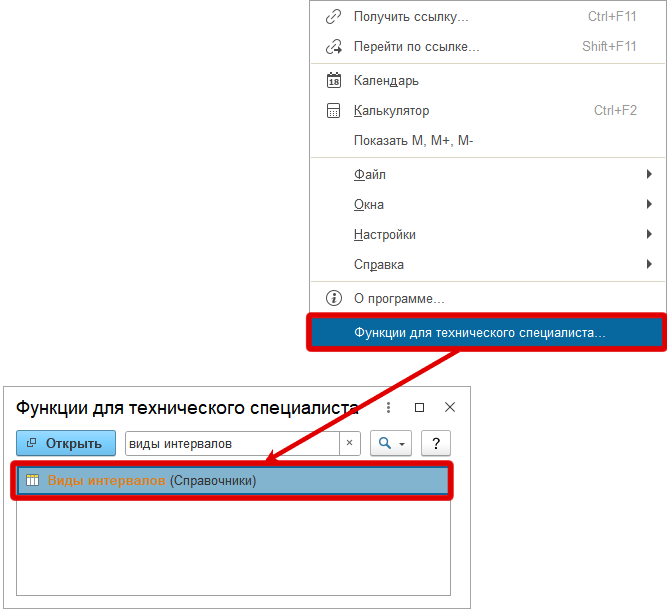
Рисунок 14. Доступ к справочнику «Виды интервалов»
Справочник используется для хранения видов интервалов рабочего времени сотрудников. Он заполнен предопределенными элементами (Рисунок 15). При необходимости могут быть добавлены новые виды интервалов или отредактированы имеющиеся. Данные из этого справочника используются при заполнении документа «Табель», который будет рассмотрен в главе 3.
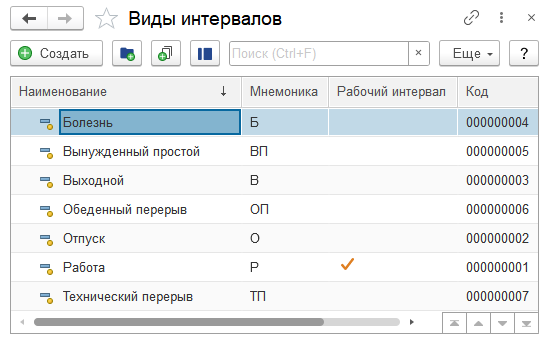
Рисунок 15. Справочник «Виды интервалов»
Для вида интервалов заполняется (Рисунок 16):
- наименование интервала;
- мнемоника (краткое представление интервала, оно будет отображаться в табеле учета рабочего времени);
- признак рабочего или нерабочего времени.
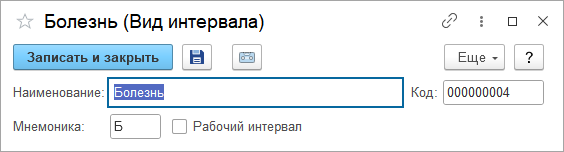
Рисунок 16. Карточка интервала
Справочник «Виды отметок времени»
Открыть этот справочник можно тем же способом, что и предыдущий, а именно: с помощью команды «Функции для технического специалиста».
В этом справочнике содержится перечень отметок времени по выполнению работ (Рисунок 17), которые можно будет выбрать при регистрации причины перерыва механику в АРМ «Сотрудник цеха», например, «Простой» (Рисунок 18).
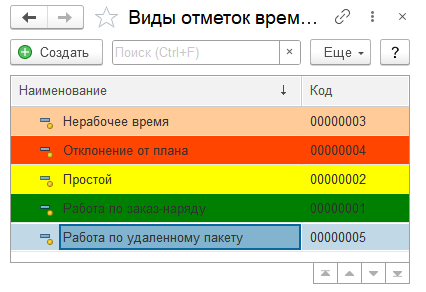
Рисунок 17. Справочник «Виды отметок времени»
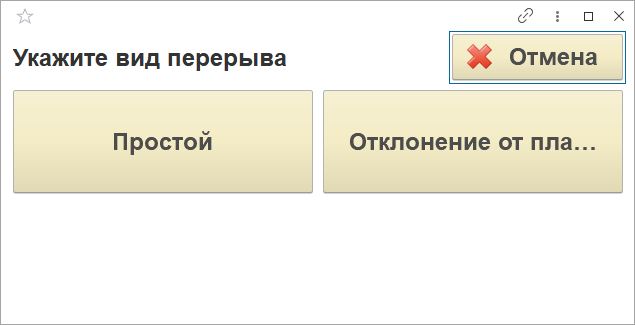
Рисунок 18. Виды перерывов в АРМ
В справочник можно также добавить новые временные отметки, они тоже будут отражены в АРМ (Рисунок 19), однако созданные отметки можно будет использовать только при указании причины перерыва.
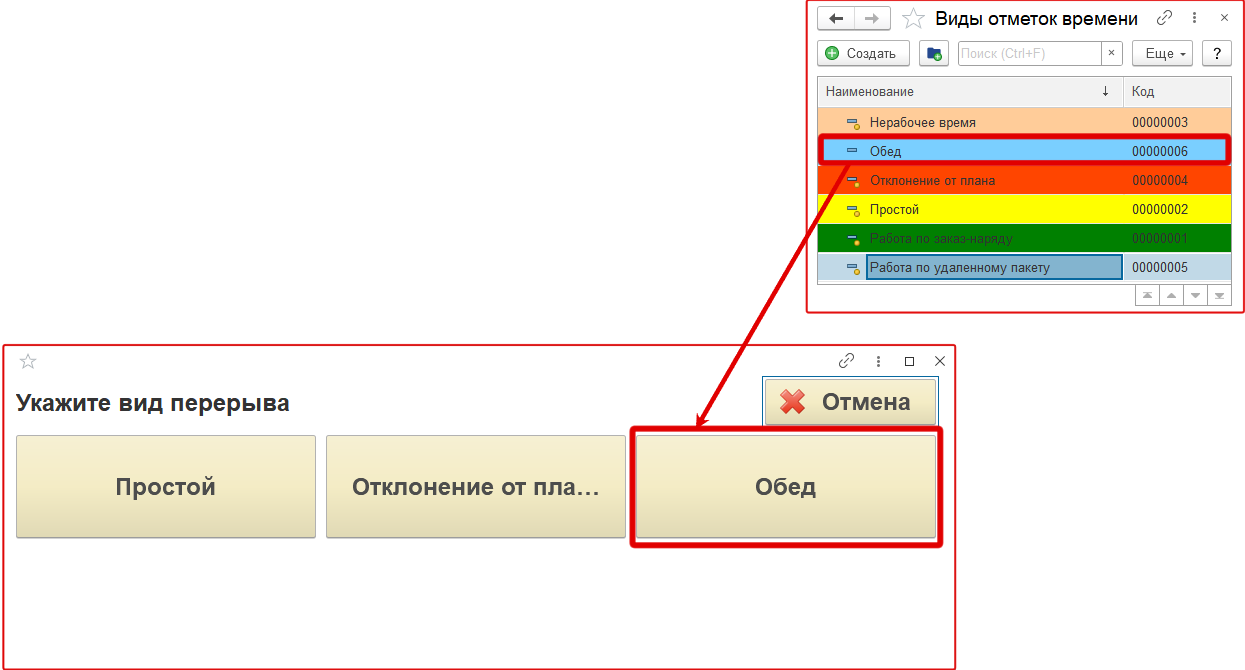
Рисунок 19. Отображение нового элемента справочника
При создании нового элемента вводится его наименование и выбирается цвет, характеризующий отметку (Рисунок 20).
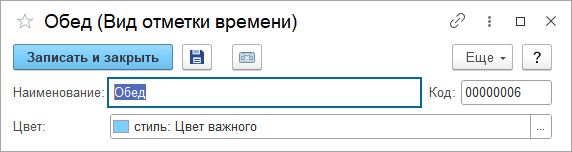
Рисунок 20. Карточка временной отметки
Предопределенные элементы справочника задействованы в разных местах АРМ «Сотрудник цеха»:
- Простой — один из двух предопределенных видов перерыва, который можно выбрать по нажатию кнопки «Начать перерыв».
- Отклонение от плана — второй доступный вид «перерыва». Также это состояние автоматически отражается в планировщике записи на ремонт в том случае, если мастер должен был работать по одному заказ‑наряду, а в АРМ «Сотрудник цеха» он отметился в другом заказ‑наряде.
- Работа по заказ‑наряду — рабочее время, в которое выполняются работы в рамках заказ‑наряда. Это состояние отражается на главном экране АРМ для сотрудника, который в данный момент использует программу.
Также все данные промежутки отображаются в планировщике записи на ремонт, каждая из них выделена своим цветом. Цвет новых отметок, созданных пользователем, система также отразит.
График работы
Заполнение табеля сотрудников может осуществляться с помощью ранее настроенных графиков справочника «Графики работы» (подразумевается, что пользователь знает, как проводить настройку).
Для настройки графиков необходимо создать или отредактировать существующий график в справочнике «Графики работы» (данный справочник можно найти на панели раздела «Предприятие» — «Планирование») (Рисунок 21), (Рисунок 22).
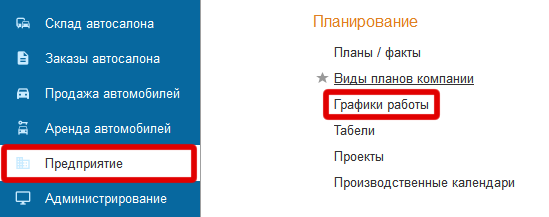
Рисунок 21. Доступ к справочнику «Графики работы»
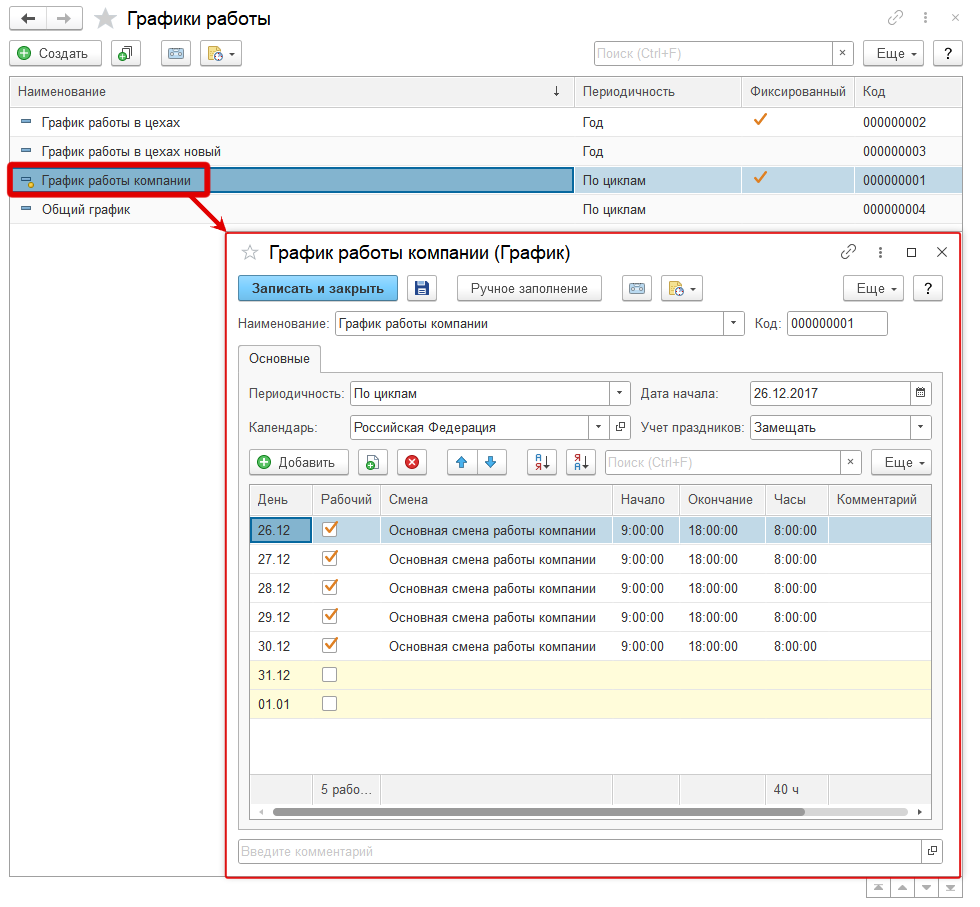
Рисунок 22. Карточка графика работы
Также при создании графика стоит учитывать реквизит «Смена», содержащий в себе более детальную информацию по времени работы (Рисунок 23).
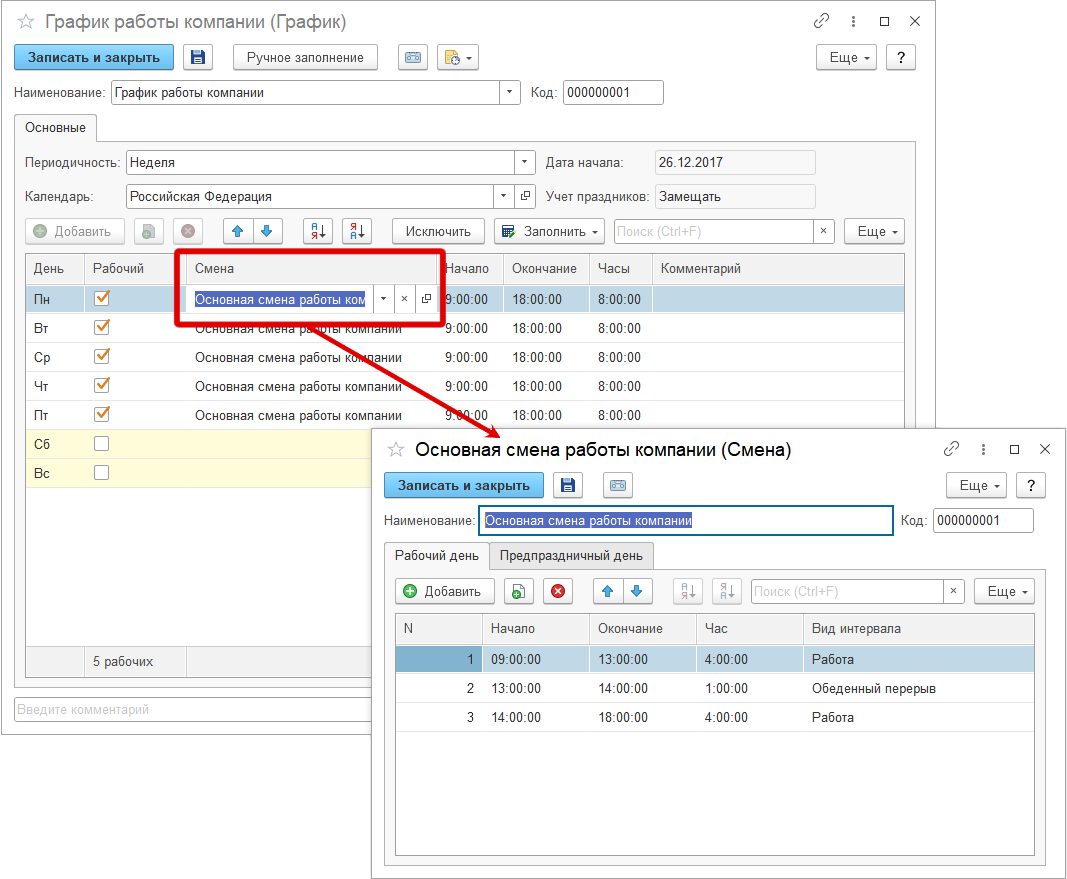
Рисунок 23. Настройка смен
Готовый график указывается в карточке сотрудника (Рисунок 24).
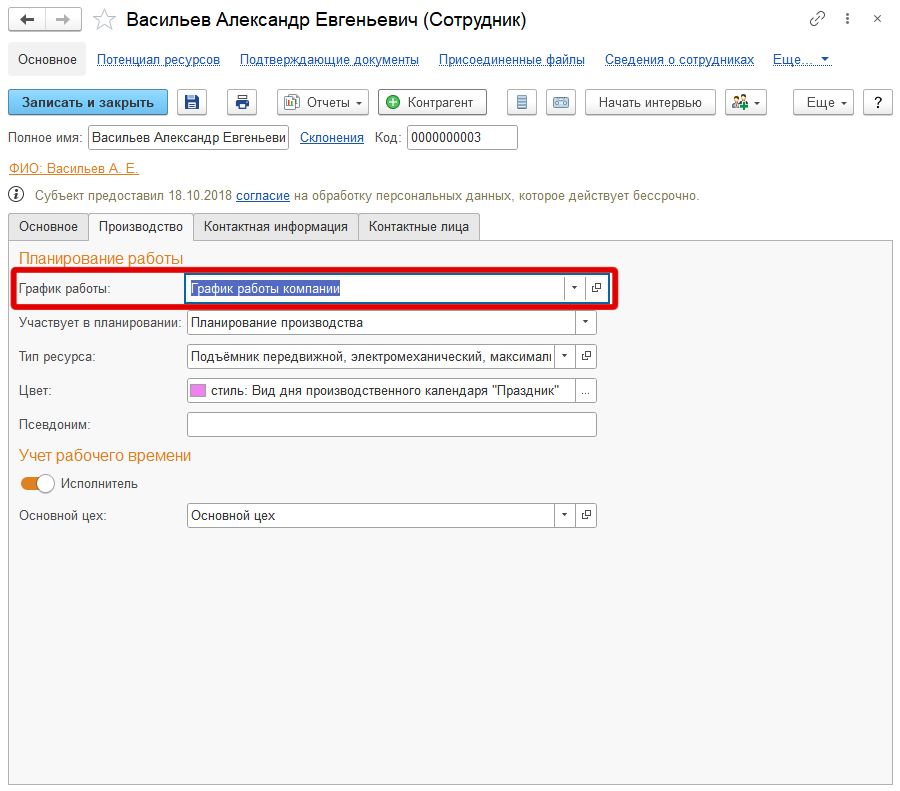
Рисунок 24. Карточка справочника «Сотрудники» с установленным графиком работы
Заполнение табеля работы сотрудников
Точная настройка расписания работы сотрудников или цехов (дней и времени работы) осуществляется в документе «Табель». Доступ к нему так же, как и в случае с графиками работы, осуществляется через разделы «Предприятие» — «Планирование» (Рисунок 25).
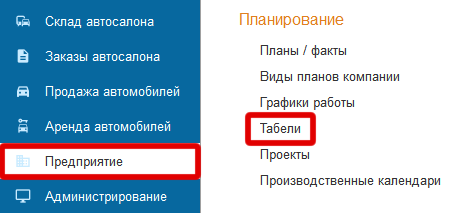
Рисунок 25. Доступ к документу «Табель»
Для заполнения табеля необходимо открыть список документов «Табель», и с помощью кнопки «Создать» добавить новый документ.
Документ «Табель» (Рисунок 26) служит для отражения в информационной базе данных о времени работы сотрудников цеха с указанием дополнительной информации:
- продолжительность рабочего дня;
- причина отсутствия на рабочем месте.
У этого документа есть две хозяйственные операции: «Табель сотрудников» и «Табель рабочих мест».
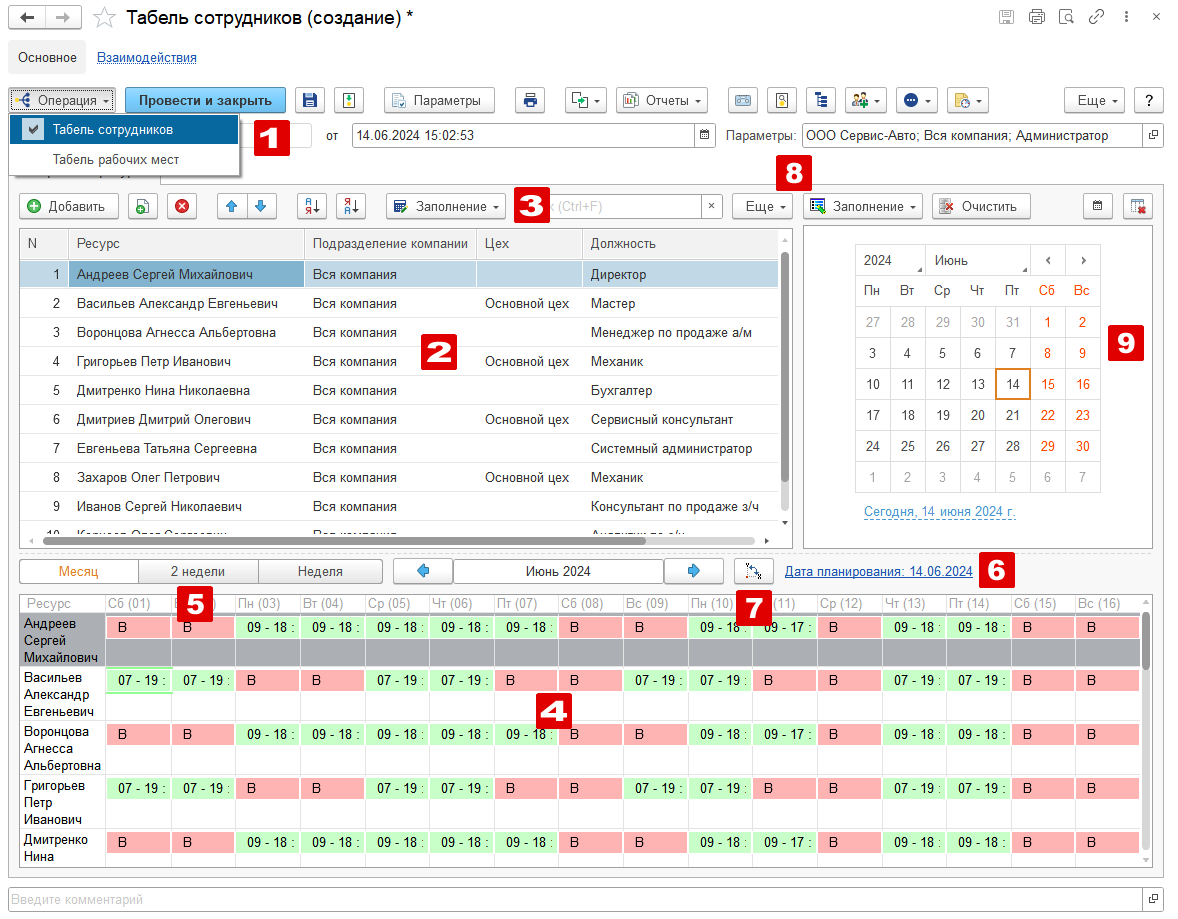
Рисунок 26. Документ «Табель»
Форма документа содержит следующие поля:
Рисунок 26, обозначение 1 — выбор хозяйственной операции:
- «Табель сотрудников» — используется для заполнения табеля работы сотрудников.
- «Табель рабочих мест» — используется для создания табеля цехов и постов.
Рисунок 26, обозначение 2 — таблица, в которую выбирается список сотрудников/цехов, для которых необходимо заполнить табель работы.
Рисунок 26, обозначение 3 — кнопка «Подбор» и группа команд «Заполнение», в которой отображаются команды «Ресурсами по подразделению» и «Очистить».
Рисунок 26, обозначение 4 — диаграмма отображение заполненного табеля.
Рисунок 26, обозначение 5 — выбор интервала диаграммы (весь месяц, две недели или неделя).
Рисунок 26, обозначение 6 — ссылка для изменения периода диаграммы — по нажатию на эту ссылку откроется окно выбора временного периода.
Рисунок 26, обозначение 7 — кнопка изменения ориентации диаграммы (горизонтальная или вертикальная).
Рисунок 26, обозначение 8 — кнопка «Заполнение», с помощью которой можно выбрать способ заполнения табеля (по графику ресурсов, по выбранному графику, по смене). Заполнение будет рассмотрено ниже.
Рисунок 26, обозначение 9 — календарь для выбора заполняемых дней. Изменить период календаря в данном окне нельзя — его можно изменить с помощью кнопок, регулирующих интервал диаграммы (обозначения 5 и 6).
Выбор ресурсов для заполнения табеля
В зависимости от выбранной хозяйственной операции по кнопке «Подбор» в таблицу табеля можно подобрать сотрудников или цеха/посты. На последующих примерах мы будем рассматривать только заполнение табелей для сотрудников.
По кнопке «Подбор» в открывшейся форме необходимо настроить отборы, чтобы ограничить список сотрудников (Рисунок 27, обозначение 1). В данном примере установлен отбор по подразделению «Вся компания». Если есть необходимость добавить новые отборы (например, но конкретному наименованию сотрудника/цеха), это можно сделать по кнопке «Добавить» (Рисунок 27, обозначение 2). После установки отбора в списке слева остаются только сотрудники, соответствующие условиям отбора (Рисунок 27, обозначение 3). В список справа переносятся элементы, которые необходимо добавить в табель (Рисунок 27, обозначение 4).
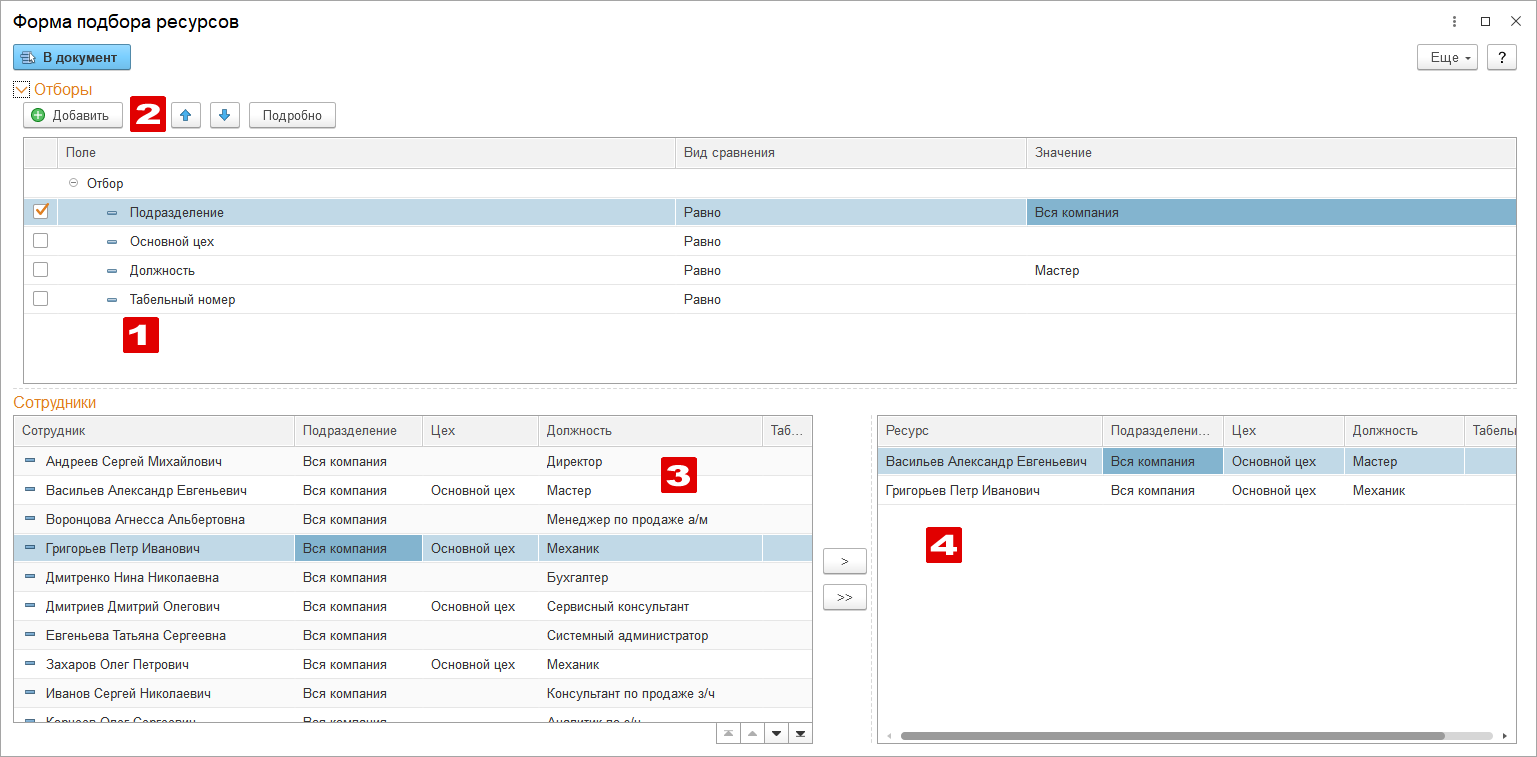
Рисунок 27. Форма подбора ресурсов (сотрудников)
Табель можно назначать не только для всех отобранных в таблицу сотрудников, но и для некоторых, для этого необходимо выделить нужные строки в таблице (Рисунок 28, обозначение 1), для выбора больше одного сотрудника необходимо зажать на клавиатуре кнопку «Ctrl» или «Shift» и кликнуть мышью на нужные позиции. Выбранные позиции выделяются цветом, при этом выбор дублируется на диаграмме (Рисунок 28, обозначение 2).
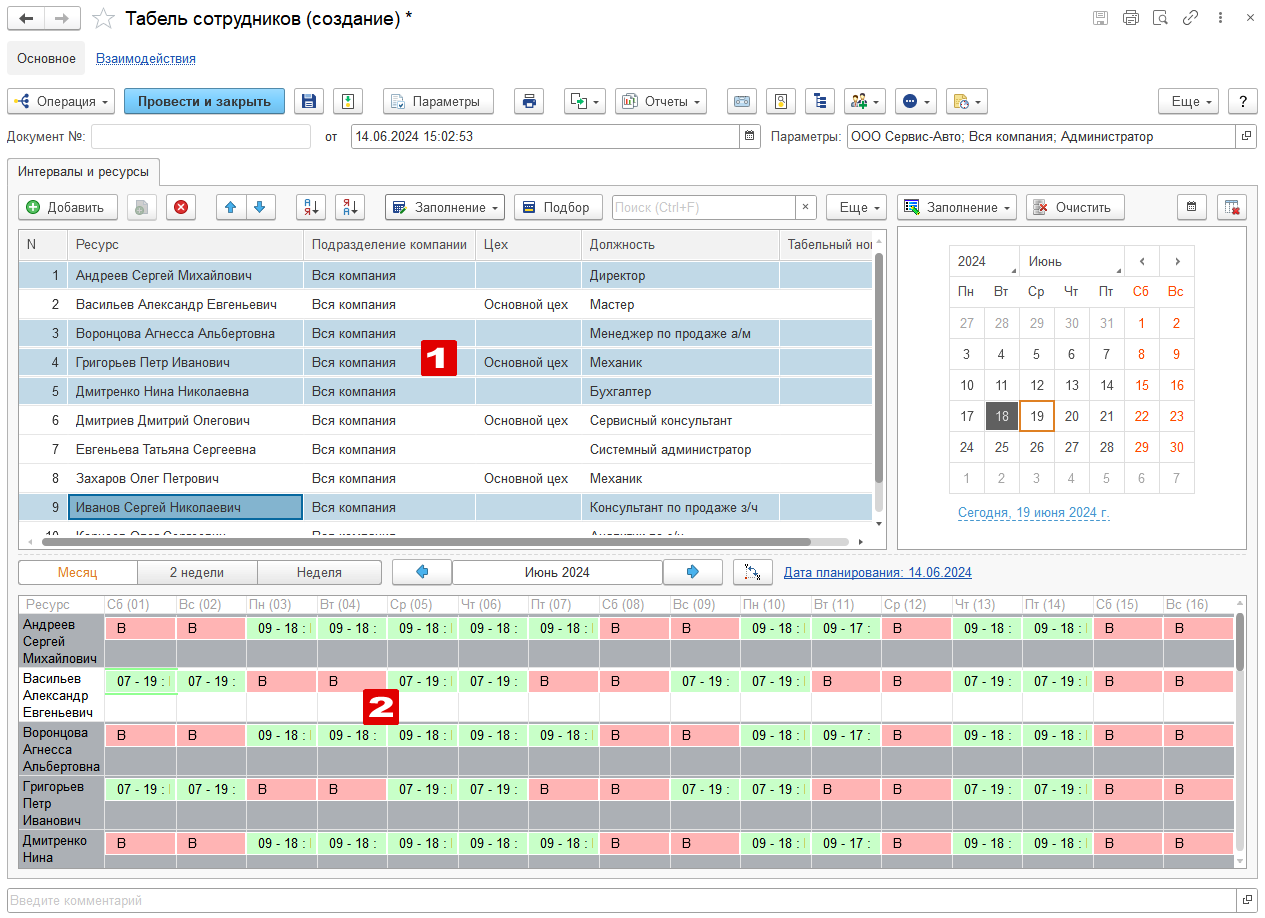
Рисунок 28. Выбор сотрудников
Заполнение табеля сотрудников
Выбор рабочих дней для выделенных в таблице сотрудников осуществляется на календаре (Рисунок 29, обозначение 1). Необходимые дни отмечаются мышью, выбор нескольких дат необходимо осуществлять при зажатой на клавиатуре клавише «Ctrl» или «Shift». Сотрудники выбираются таким же образом.
После выбора необходимо заполнить время работы сотрудников. Это можно сделать, нажав на кнопку «Заполнение» и выбрав любой из предложенных вариантов (Рисунок 29, обозначение 2), которые будут описаны ниже.
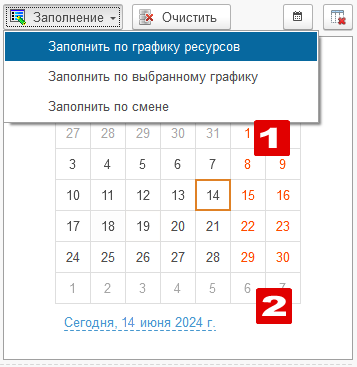
Рисунок 29. Выбор рабочих дней на календаре
Заполнение по смене
Один из вариантов заполнения времени табеля — это заполнение по смене, которое осуществляется по кнопке «Заполнение» — «Заполнить по смене». При выборе данного варианта программа предлагает выбрать смену, по распорядку которой будет работать сотрудник в выбранные на календаре дни. Если необходимой смены нет в списке, ее можно создать.
Количество видов смен является ограниченным, поэтому доступ к созданию или редактированию справочника смен предоставляется ограниченному количеству ключевых пользователей. Если в смене предусмотрен перерыв, необходимо указать его с соответствующим видом интервала.
После выбора смены диаграмма табеля заполнится индикаторами занятости (Рисунок 30). Недостающие интервалы указываются на диаграмме вручную.
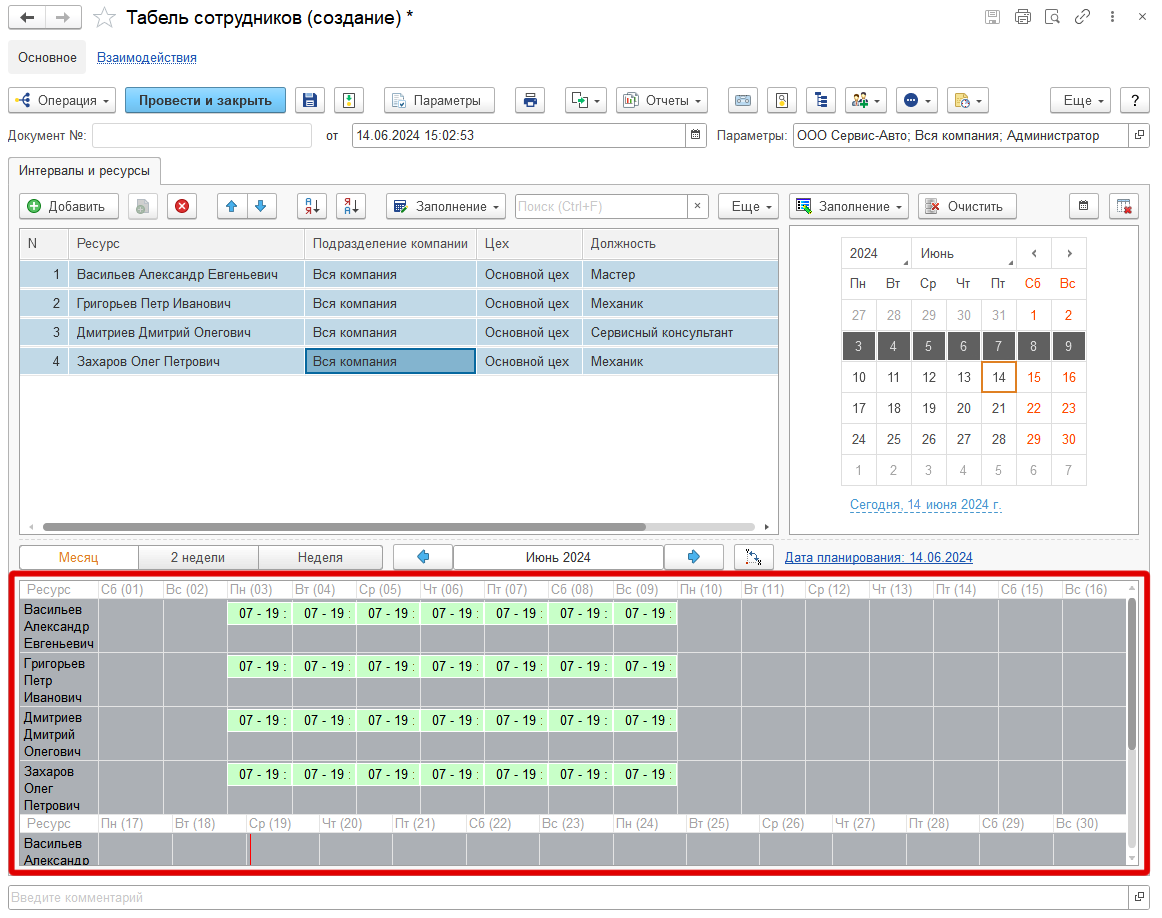
Рисунок 30. Заполненная диаграмма табеля
Заполнение по графику ресурсов
Заполнить рабочее время сотрудника можно по ранее указанному для сотрудника графику (Параграф 3.2 Заполнение табеля сотрудников). Это осуществляется по кнопке «Заполнение» — «Заполнить по выбранному графику».
Отличие данного способа заполнения в том, что на календаре необходимо выбрать только период, на который необходимо заполнить табель. Остальная информация — часы работы, перерывы, выходные и праздничные дни — будет взята автоматически из ранее настроенного графика.
Заполнение по выбранному графику
При данном способе заполнения пользователю также необходимо указать на календаре только период, на который программа заполнит табель. Для заполнения будет использован график, выбранный пользователем после нажатия кнопки «Заполнение» — «Заполнить по выбранному графику».
После заполнения табеля нужно провести документ, нажав кнопку «Провести и закрыть».
Добавление исключений
В случае, если для сотрудника в заполненном графике требуется указать исключения (отпуск, больничный и пр.) необходимо кликнуть левой кнопкой мыши на нужную дату (Рисунок 31, обозначение 1), откроется окно, в котором будет указан состав дня по умолчанию (Рисунок 31, обозначение 2). Чтобы указать, что сотрудник заболел, следует удалить заполненные в окне временные интервалы, нажатием кнопки «Удалить текущий элемент»  , а затем нажать кнопку «Добавить» и выбрать требуемый вид интервала (Рисунок 31, обозначение 3). Таким же образом в табеле можно указать дополнительные интервалы в течение одного рабочего дня.
, а затем нажать кнопку «Добавить» и выбрать требуемый вид интервала (Рисунок 31, обозначение 3). Таким же образом в табеле можно указать дополнительные интервалы в течение одного рабочего дня.
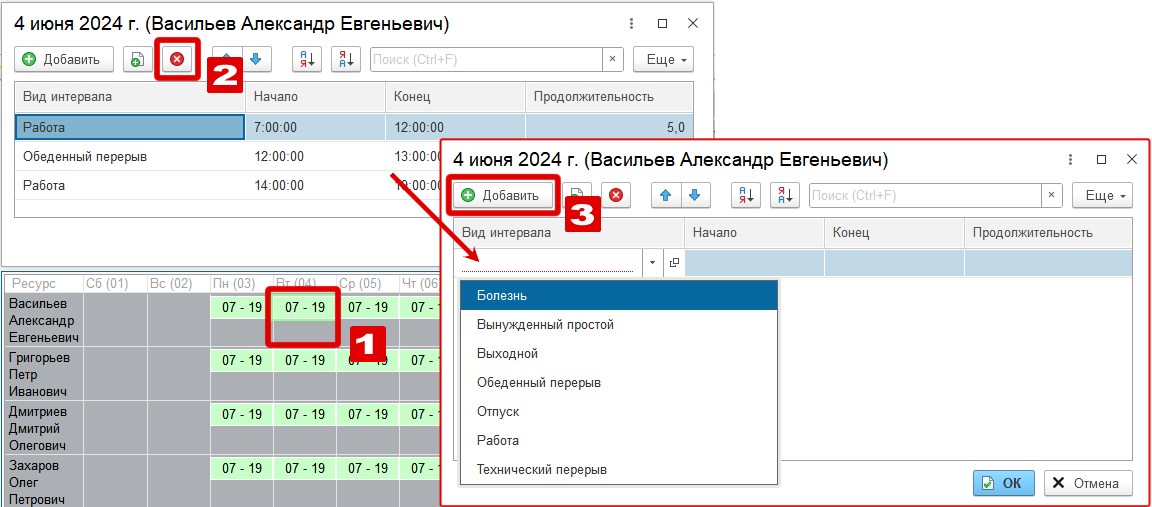
Рисунок 31. Установка нового временного интервала в табеле для сотрудника
В результате в табеле этот день окрасится в желтый цвет и будет отображаться с буквой «Б» (Рисунок 32) — это мнемоника элемента «Болезнь» справочника «Виды интервалов» (Параграф 1.6, Справочник «Виды интервалов»).

Рисунок 32. Отображение вида интервала «Болезнь» в документе «Табель»
Документ «Заказ‑наряд»
Подобранные в заказ‑наряд работы автоматически вносятся в пакет для выполнения механиками (при активном праве 99914 «Режим разделения работ по пакетам»). Перейти к пакетам работ в заказ‑наряде можно из вкладки «Автоработы», нажав на кнопку «Перейти в режим редактирования пакетов работ»  (Рисунок 33). Также работы в заказ‑наряд могут быть перенесены из документа «Сводный ремонтный заказ».
(Рисунок 33). Также работы в заказ‑наряд могут быть перенесены из документа «Сводный ремонтный заказ».
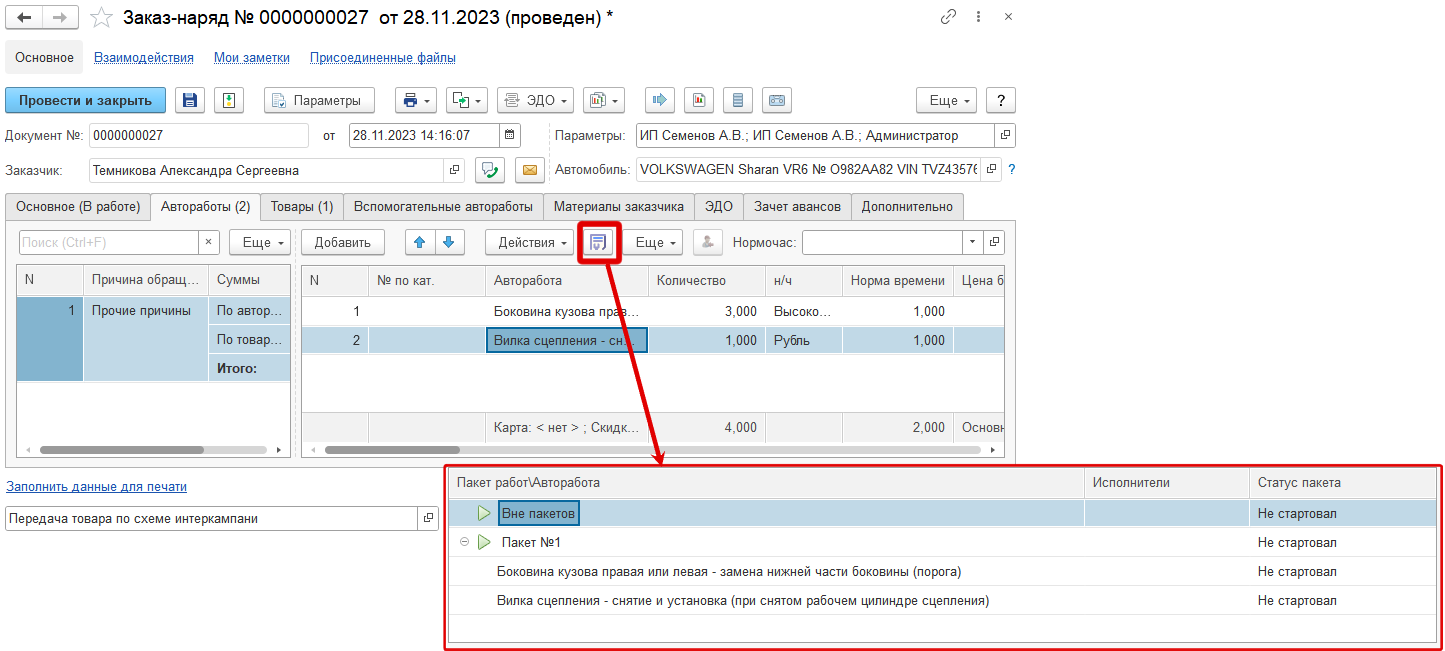
Рисунок 33. Доступ к пакетам работ из заказ‑наряда
При необходимости работы могут быть вручную разбиты на несколько пакетов или размещены вне пакета, например, если работы будут выполняться не одновременно или разными механиками, или пока не известен исполнитель работ.
Для переноса работ в другой пакет следует сначала создать его нажатием кнопки «Добавить новый элемент» 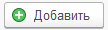 , а затем перетащить мышкой нужные работы в новый пакет. Также система дает возможность распределять работы по пакетам по нескольким готовым сценариям, по кнопке «Переразбивка работ по пакетам» (Рисунок 34).
, а затем перетащить мышкой нужные работы в новый пакет. Также система дает возможность распределять работы по пакетам по нескольким готовым сценариям, по кнопке «Переразбивка работ по пакетам» (Рисунок 34).
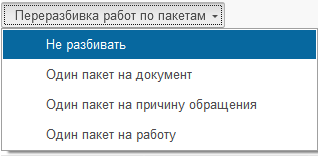
Рисунок 34. Переразбивка работ по пакетам
- Не разбивать — работы находятся вне пакетов.
- Один пакет на документ — все работы в документе группируются в один общий пакет.
- Один пакет на причину обращения — по каждой причине обращения будет сформирован свой пакет работ.
- Один пакет на работу — каждая авторабота в документе будет иметь свой пакет.
Более того, в меню пакетов работ можно закрывать завершенные пакеты работ (кнопка «Закрыть пакет» 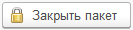 ), а также возвращать закрытые пакеты в работу в том случае, если не все работы были выполнены (кнопка «Вернуть в работу»
), а также возвращать закрытые пакеты в работу в том случае, если не все работы были выполнены (кнопка «Вернуть в работу» 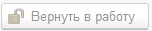 ). Для того, чтобы это можно было сделать, должно быть отключено право 99909 — «Запрет закрытия пакетов».
). Для того, чтобы это можно было сделать, должно быть отключено право 99909 — «Запрет закрытия пакетов».
Обработки
Автоматизированное рабочее место «Сотрудник цеха»
Обработка АРМ «Сотрудник цеха» позволяет упростить занесение сотрудниками ремонтной зоны данных о выполнении работ, а также получить справочную информацию о текущей выработке и запланированных работах.
При помощи обработки выполняется подбор работ по заказ‑нарядам сканированием штрих‑кода из документа или выбором из списка заказ‑нарядов.
Авторизация в АРМ производится с помощью карточки пользователя со штрих‑кодом при наличии сканера штрих‑кода или вводом кода с клавиатуры.
Работу пользователей с АРМ «Сотрудник цеха» можно разделить на несколько этапов: авторизация и начало работы, выбор работ для выполнения, непосредственное выполнение работ, завершение или приостановление работ.
Начало работы
Для того, чтобы перейти в АРМ «Сотрудник цеха», следует в разделе меню «Автосервис», в категории «Сервис» выбрать соответствующую ссылку (Рисунок 35).
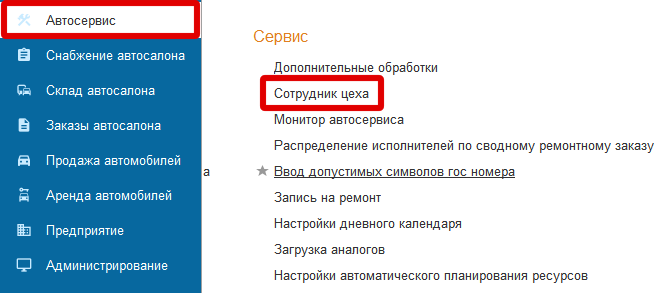
Рисунок 35. Доступ к АРМ «Сотрудник цеха»
Вход в АРМ «Сотрудник цеха»
Авторизация сотрудника выполняется по его карточке или ручным вводом пароля (штрих‑кода) с клавиатуры. В случае с ручным вводом пароля, затем следует нажать на кнопку «Вызов формы ввода кода» (Рисунок 36).
На стартовом экране АРМ отражаются исполнители, относящиеся к той же организации и подразделению, что и пользователь, свободные и занятые цеха (один цех, занятый несколькими исполнителями, будет указан столько раз, сколько исполнителей его занимают), а также небольшая информационная сводка, сообщающая, сколько сотрудников и рабочих мест занято и процент выполнения текущего плана.
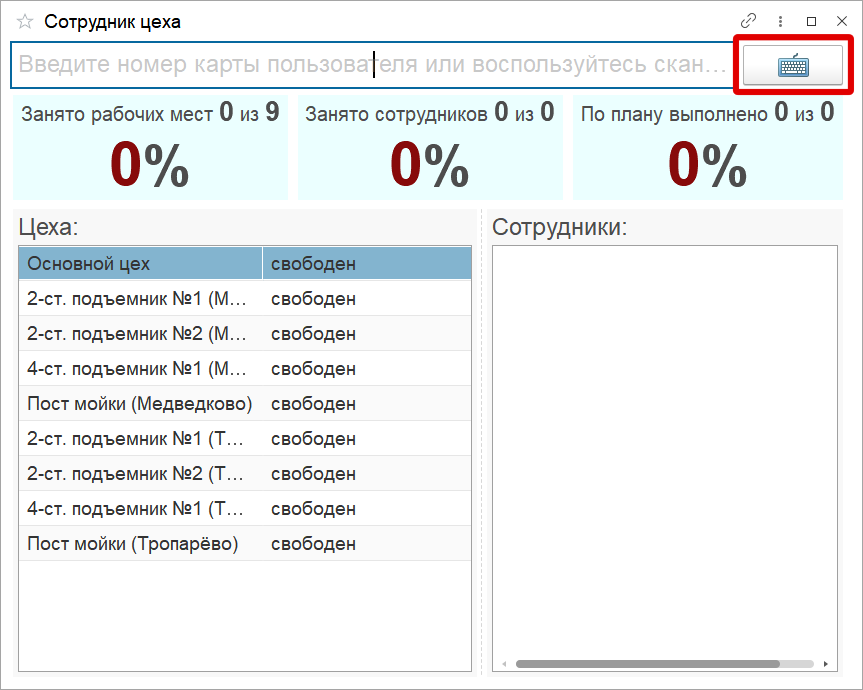
Рисунок 36. Вход в АРМ «Сотрудник цеха»
После авторизации сотрудника в АРМ доступен список открытых на организацию и подразделение пользователя заказ‑нарядов (Рисунок 37). Перед выполнением каких‑либо работ следует нажать кнопку «Начать/закончить рабочий день»  . С момента нажатия кнопки будет идти отсчет присутствия сотрудника на рабочем месте.
. С момента нажатия кнопки будет идти отсчет присутствия сотрудника на рабочем месте.
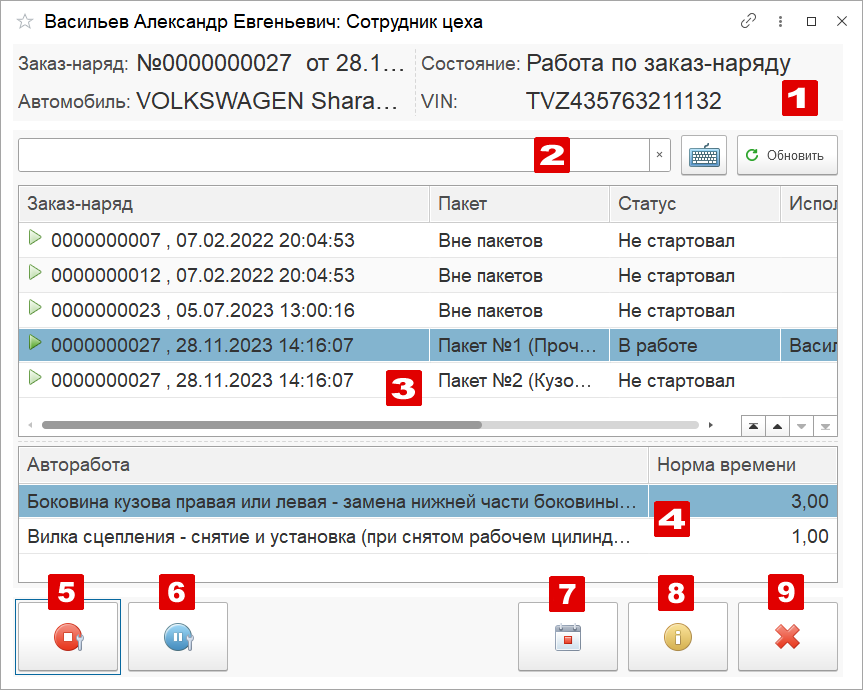
Рисунок 37. АРМ «Сотрудник цеха»
Функционал АРМ «Сотрудник цеха»:
Рисунок 37, обозначение 1 — информационная сводка по выбранному заказ‑наряду.
Рисунок 37, обозначение 2 — поле поиска заказ‑нарядов. Поиск можно производить по номеру заказ‑наряда и VIN‑номеру автомобиля, на который оформлялся заказ‑наряд. Если в заказ‑наряде присутствуют несколько пакетов, либо разные сотрудники работают по разным автоработам из одного заказ‑наряда, результат поиска будет отражен в таком количестве строк, сколько пакетов/работ в данном заказ‑наряде.
Рисунок 37, обозначение 3 — поле списка элементов. По каждому заказ‑наряду отображается номер заказ‑наряда, исполнитель, состояние и номер пакета. Если заказ‑наряд разбит на несколько пакетов, то в таблице будет отдельная строка для каждого пакета.
Рисунок 37, обозначение 4 — панель, на которой отражается более детальная информация по выбранному заказ‑наряду. В частности, здесь отражается список авторабот, входящих в пакет, и их нормы времени выполнения.
Рисунок 37, обозначение 5 — «Закрыть пакет работ»/«Начать работы по пакету». Начинает работы по заказ-наряду, а также наоборот переводит пакет работ в положение «Закрыт».
Рисунок 37, обозначение 6 — «Начать перерыв». Приостанавливает работы по заказ‑наряду. Меню доступных вариантов причин перерыва зависит от справочника «Виды отметок времени» (Параграф 1.7, справочник «Виды отметок времени»).
Рисунок 37, обозначение 7 — «Начать/закончить рабочий день». Для корректного ведения учета обязательно требуется нажимать эту кнопку в начале и в конце рабочего дня.
Рисунок 37, обозначение 8 — «Статистика сотрудника». Отражает запланированные на сотрудника работы, а также время, проведенное им в работе.
Рисунок 37, обозначение 9 — «Выход». По нажатию открывается стартовое окно АРМ «Сотрудник цеха».
Необходимо обратить внимание, что по кнопке «Выход» система только возвращается на стартовое окно АРМ, для того, чтобы им мог воспользоваться другой сотрудник, при этом текущий интервал предыдущего сотрудника продолжает фиксироваться. Первому сотруднику необходимо будет повторно зайти в АРМ для того, чтобы указать перерыв, завершить работу по пакету, завершить рабочий день и т. п.
Начало работы с пакетом
Для начала работы с пакетом следует нажать соответствующую кнопку, после чего, в том случае, если право 99902 — «Запрашивать рабочее место» (параграф 1.1 «Права и настройки») активно, откроется окно выбора цеха для работы (Рисунок 38).
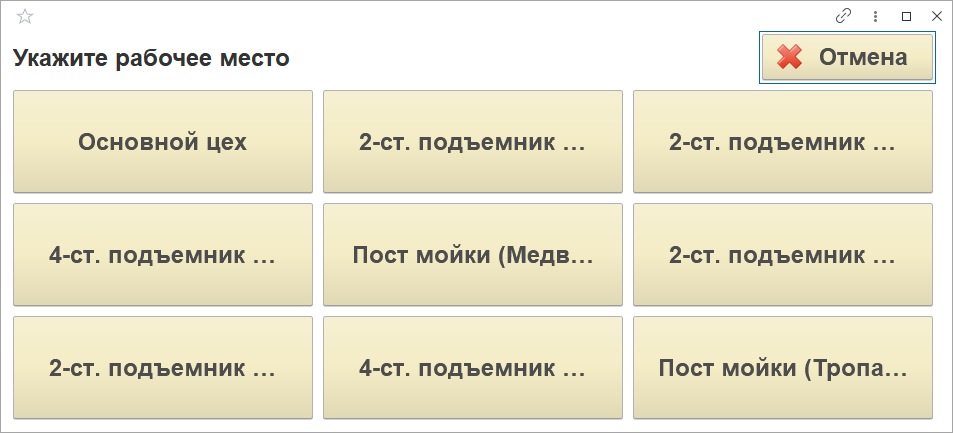
Рисунок 38. Выбор цеха
После выбора цеха начинается отсчет времени выполнения пакета работ, при этом предыдущий интервал отсчета времени завершается.
Дополнительные сотрудники по пакету работ
Если работа выполняется несколькими сотрудниками, каждый механик должен авторизоваться в АРМ сотрудника цеха и выбрать один и тот же пакет работ по заказ‑наряду (Рисунок 39).
Если сотрудник выполняет работы по какому‑либо другому пакету, то кнопка «Начать работы по пакету» будет недоступна. Следует завершить работу по одному пакету и только после этого начать выполнение другого пакета.

Рисунок 39. Выполнение пакета несколькими сотрудниками
Перерыв
Если выполнение работ необходимо приостановить, следует нажать кнопку «Начать перерыв» и указать причину перерыва (Рисунок 40). Время перерыва учитывается как простой сотрудника и не зачитывается во время выполнения работ по пакету.
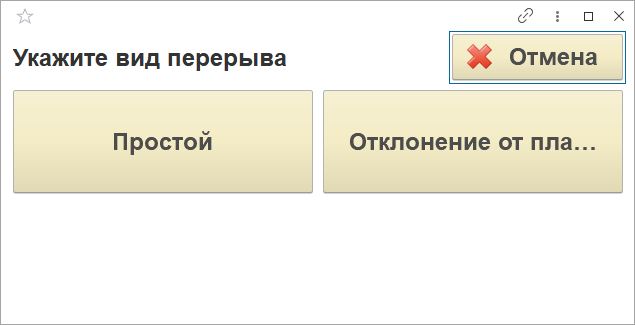
Рисунок 40. Выбор причины перерыва
Возобновление работ по пакету
Чтобы продолжить работы по пакету, необходимо найти нужный заказ‑наряд и пакет работ по нему и нажать кнопку «Начать работы по пакету».
Завершение работ по пакету
Завершение работ по пакету отмечается кнопкой «Закрыть пакет».
Если работу выполняло несколько сотрудников, то каждый должен отметить перерыв по работам кнопкой «Начать перерыв», а последний сотрудник, отмечающийся по этому пакету работ, нажимает кнопку «Закрыть пакет».
Внимание:
- В сформированном пакете работ после начала выполнения нельзя добавлять или удалять работы.
- Один пользователь не может одновременно выполнять несколько пакетов работ. Для того, чтобы приступить к новому пакету работ, необходимо предварительно поставить остальные пакеты на «паузу» или закрыть пакет работ.
Отчеты
Отчет «Состояние работ»
Отчет «Состояние работ» можно найти в разделе «Автосервис» — «Отчеты раздела Автосервис» — «Состояние работ». Он предназначен для анализа изменения состояний выполнения работ (Рисунок 41).
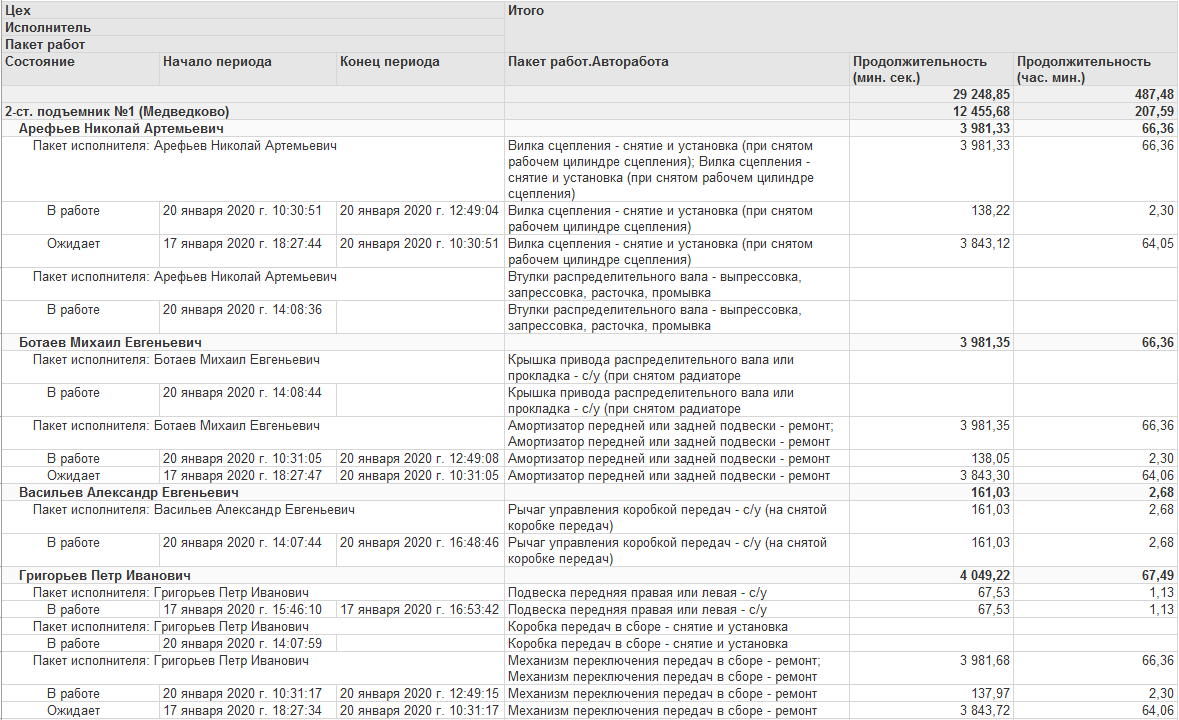
Рисунок 41. Отчет «Состояние работ»
По умолчанию он строится в следующей группировке: «Цех» — «Исполнитель» — «Пакет работ» — «Состояние». При необходимости можно добавить или убрать некоторые строки, поменять порядок их группировки. Отчет может быть вызван из документа «Заказ‑наряд» из меню отчетов, которое открывается по нажатию кнопки «Отчеты»  . При таком способе перехода к отчету программа автоматически установит в нем отборы по указанным в заказ‑наряде автоработам и данным.
. При таком способе перехода к отчету программа автоматически установит в нем отборы по указанным в заказ‑наряде автоработам и данным.
Отчет «План‑факт по автоработам»
Отчет «План‑факт по работам» находится в разделе «Автосервис» — «Отчеты раздела Автосервис» — «План‑факт по работам». Он предназначен для анализа планируемой и фактической трудоемкости выполненных работ. План работ берется из времени выполнения работы, указанного в ее карточке. Факт, в свою очередь, берется из данных УРВ.
Позволяет получить сравнительную информацию о планируемых и фактических трудозатратах на выполнение работ по заказ‑нарядам за указанный период времени. Формы настройки предоставляют возможность гибкой настройки группировок строк и колонок, показателей, дополнительных полей и т. д.
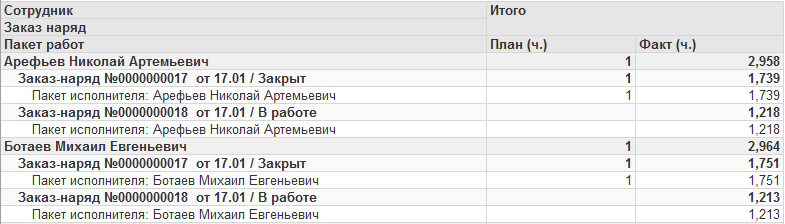
Рисунок 42. Отчет «План‑факт по автоработам»
Внимание! В расчете времени по заказ‑нарядам учитываются только заказ‑наряды в состоянии «Закрыт».
Отчеты «Анализ эффективности работы цеха» и «Анализ эффективности работы цеха (сотрудники)»
Эти отчеты располагаются в разделе «Автосервис» — «Отчеты раздела Автосервис» и предназначены для анализа эффективности работы цехов и сотрудников в них с помощью расчетных показателей эффективности на основе данных планируемых и фактических трудозатрат, а также данных табеля учета рабочего времени.
Отчеты позволяют быстро выполнить расчет следующих показателей:
Продуктивность (отношение планируемых трудозатрат по заказ‑нарядам к табельному времени работы):
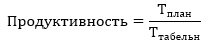
Эффективность (отношение планируемых трудозатрат по заказ‑нарядам к фактическим трудозатратам на основании данных учета рабочего времени):
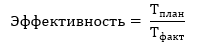
Коэффициент использования рабочего времени (отношение фактических трудозатрат по данным учета рабочего времени к табельному времени работы):

Полнота информации в отчетах зависит от способа ведения учета сотрудников, заполнения документов планирования и тд.
Следующим образом выглядят примеры отчета «Анализ эффективности работы цеха» (Рисунок 43) и отчета «Анализ эффективности работы цеха (сотрудники)» (Рисунок 44) в демонстрационной базе Альфа-Авто:
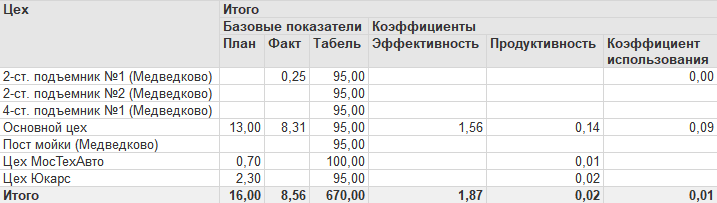
Рисунок 43. Отчет «Анализ эффективности работы цеха»
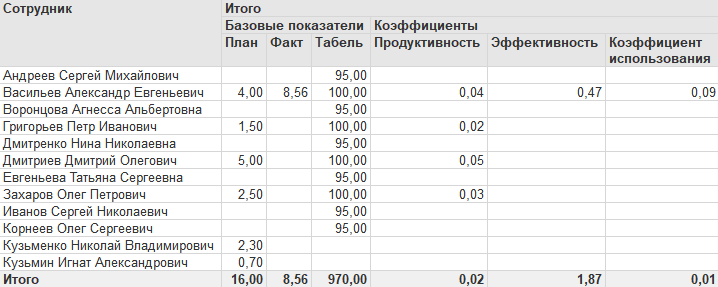
Рисунок 44. Отчет «Анализ эффективности работы цеха (сотрудники)»
Приложение 1. Настройка рабочего места
В данном приложении рассмотрим создание отдельного пользователя/рабочего места для работы с АРМ «Сотрудник цеха». Этому пользователю будет доступен только АРМ.
1. Создать специализированного пользователя (Мастер). Пользователя необходимо добавить в группы доступа «Базовые права» (для возможности запуска программы) и «Ключевой специалист отдела сервиса».
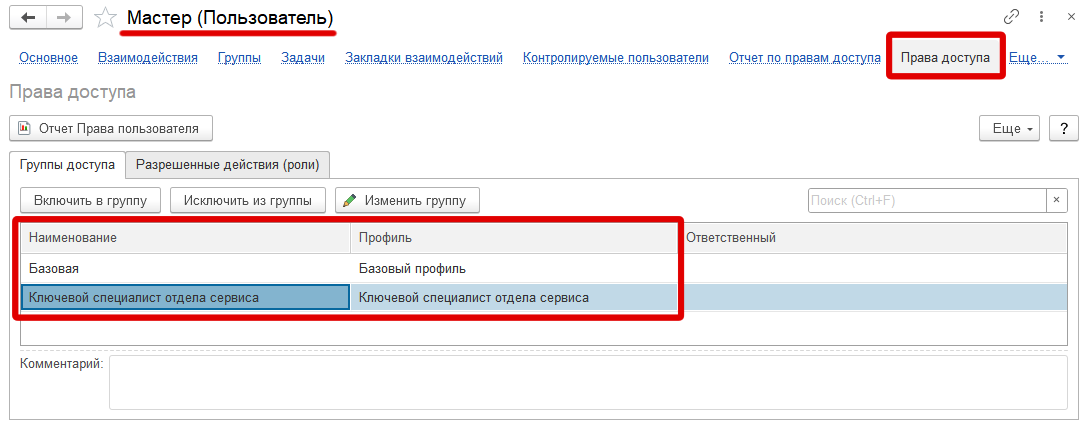
2. Запустить программу под созданным пользователем и настроить начальную страницу, добавить «Сотрудник цеха: Форма», после чего закрыть программу.
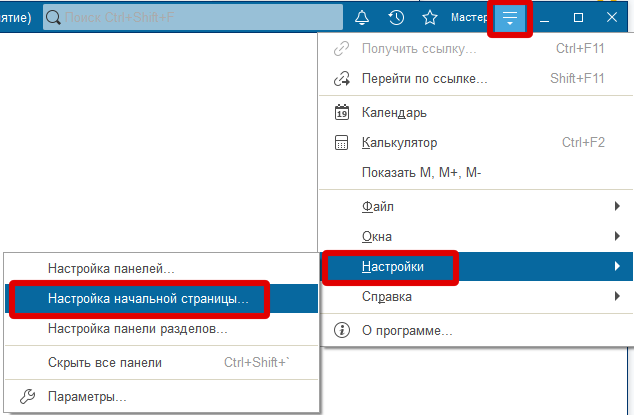
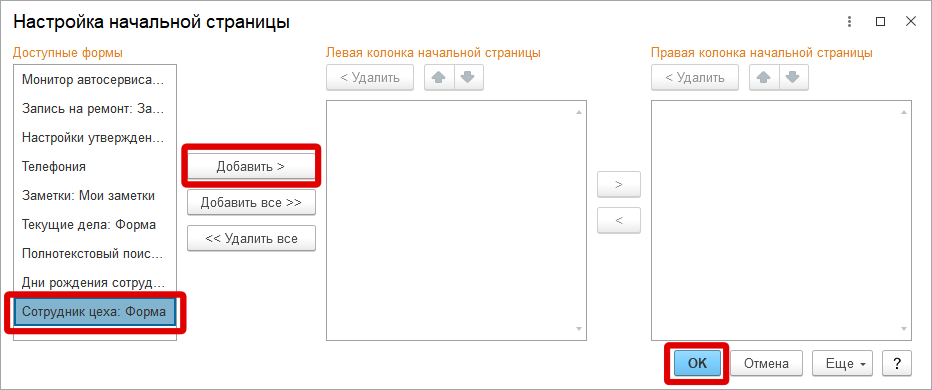
3. Зайти в Альфа Авто под администратором в персональные права и настройки. Выбрать созданного специализированного пользователя (Мастер), на вкладке Общие права доступа поставить флаг «Работать в режиме рабочего стола», записать.
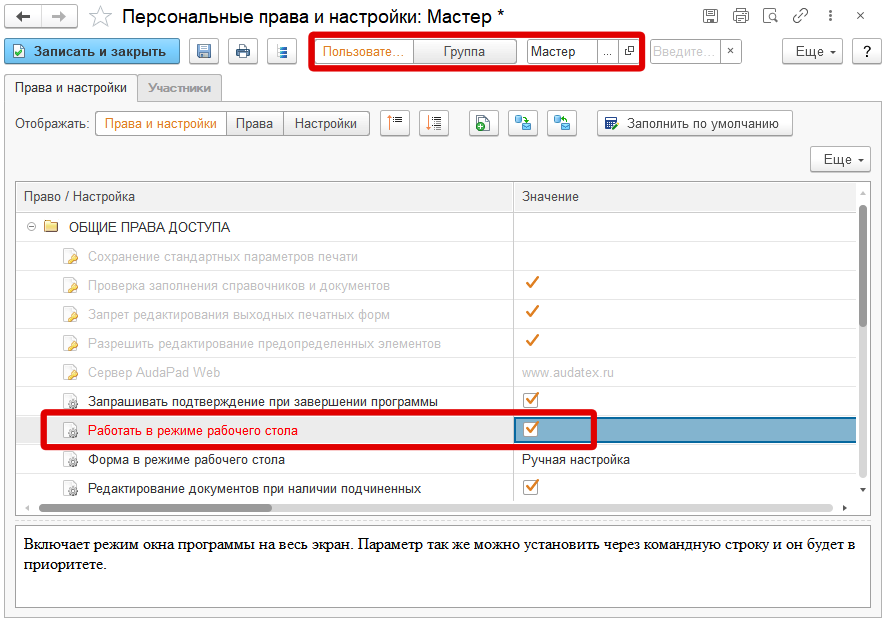
Приложение 2. Краткая справка для сотрудников цеха
Для входа в АРМ «Сотрудник цеха» отсканируйте код вашей персональной карточки или введите код в поле, нажмите на кнопку «Enter».
Если на рабочем месте нет клавиатуры, запустите встроенную экранную клавиатуру.
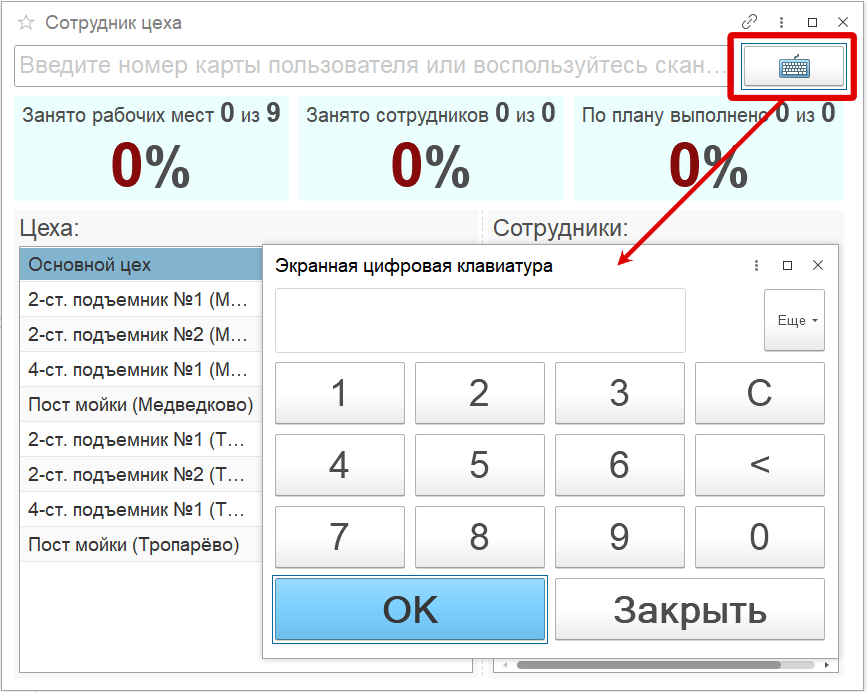
Для начала рабочего дня нажмите кнопку 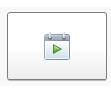 .
.
Выберите запланированные работы вручную, кликнув мышью на строку с нужным номером заказ‑наряда и номером пакета
или
отсканируйте в строку поиска штрих‑код заказ‑наряда и нажмите кнопку «Enter».
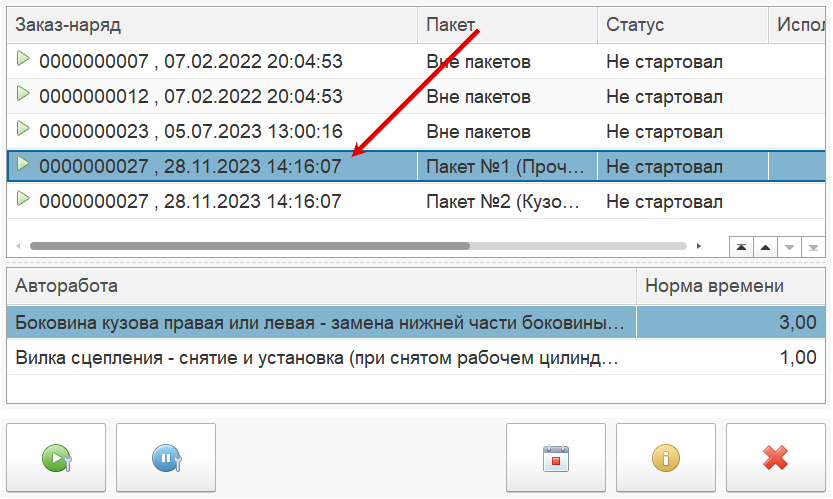
- Нажмите кнопку
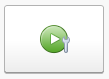 для начала работы над выбранным пакетом.
для начала работы над выбранным пакетом.
Выберите пост или цех, в котором будут выполняться работы по пакету (данное окно может отсутствовать).
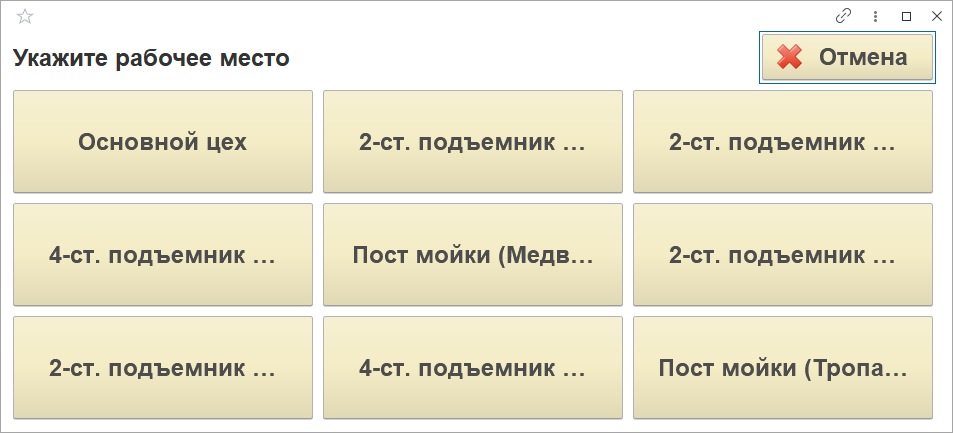
Покиньте АРМ, нажав на кнопку 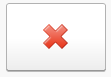 .
.
Система продолжит фиксировать рабочий день и время вашей работы над пакетом.
Для обозначения перерыва повторно зайдите в АРМ способом, описанным в пункте 1, и нажмите на кнопку 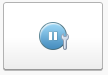 .
.
В открывшемся окне выберите причину перерыва.
Для возобновления работы нажмите на кнопку 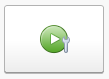 .
.
После того, как работы в пакете выполнены, его необходимо закрыть по кнопке 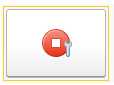 .
.
Если над пакетом работали двое (и более) сотрудников, один сотрудник должен остановить работу по пакету кнопкой 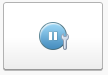 , второй сотрудник должен закрыть пакет. Пакет может быть закрыт только «последним» работающим по нему сотрудником.
, второй сотрудник должен закрыть пакет. Пакет может быть закрыт только «последним» работающим по нему сотрудником.
- По кнопке
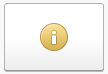 доступна текущая информация по запланированным работам, отработанные часы и т. п.
доступна текущая информация по запланированным работам, отработанные часы и т. п.
- По окончании рабочего дня необходимо нажать на кнопку
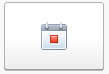 .
.

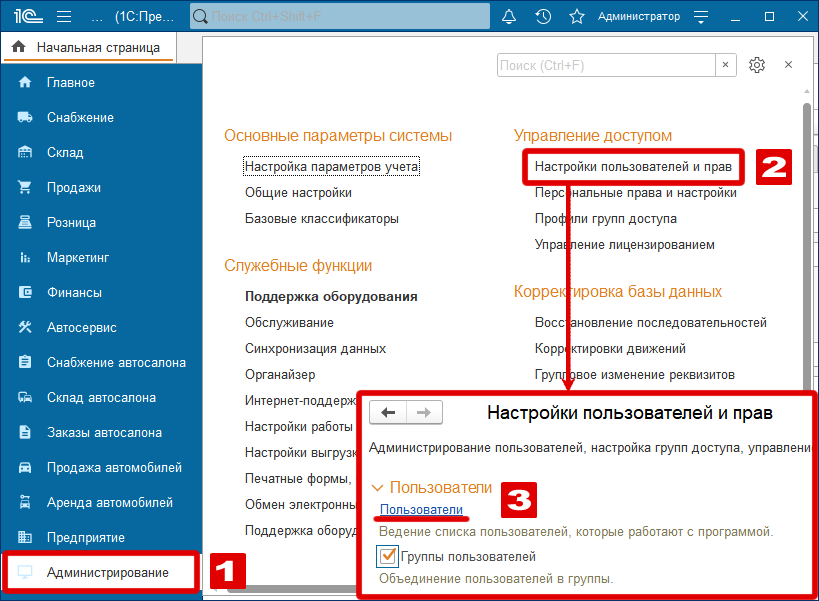
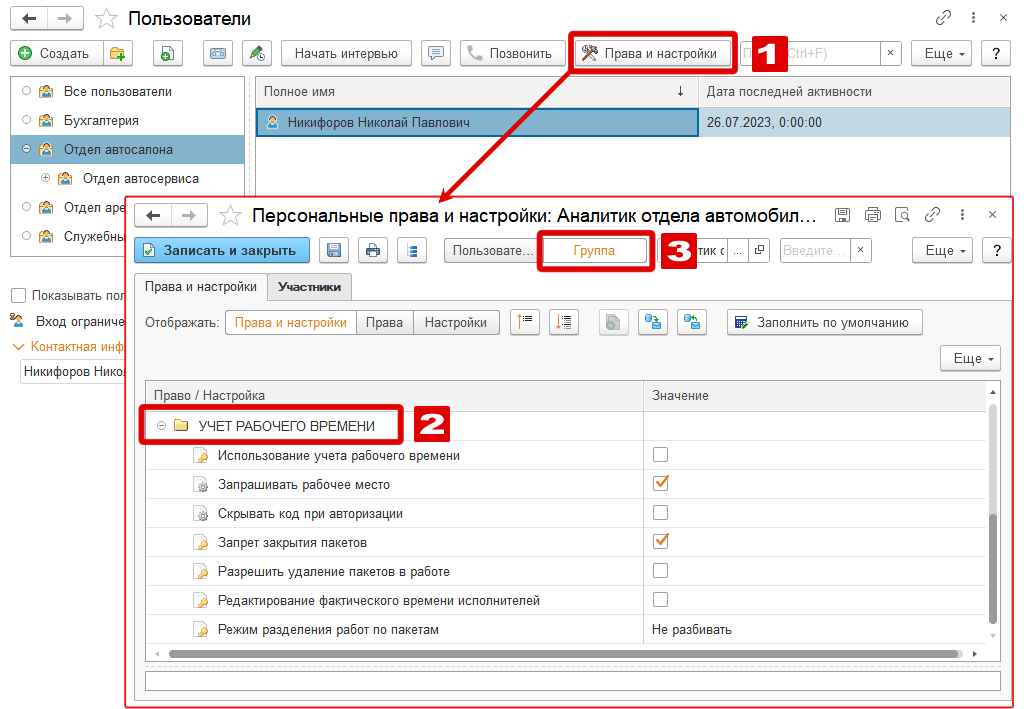
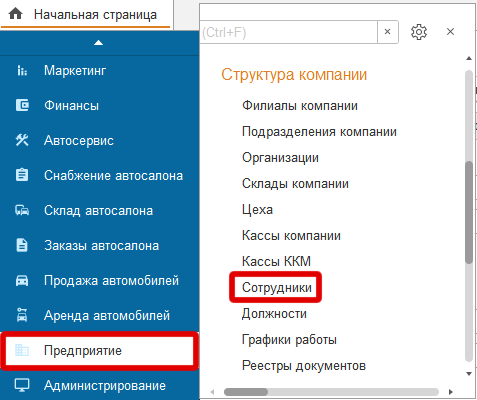
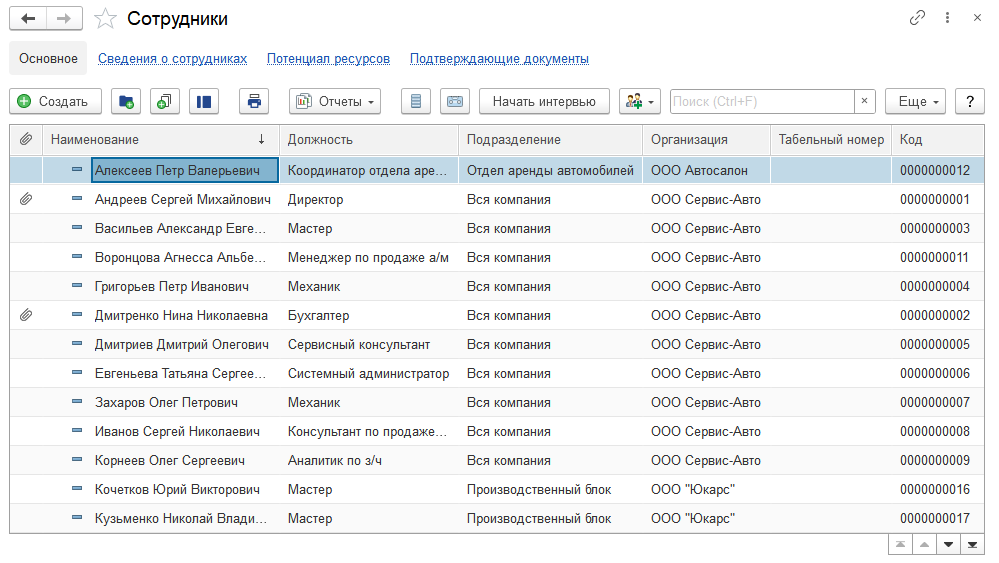
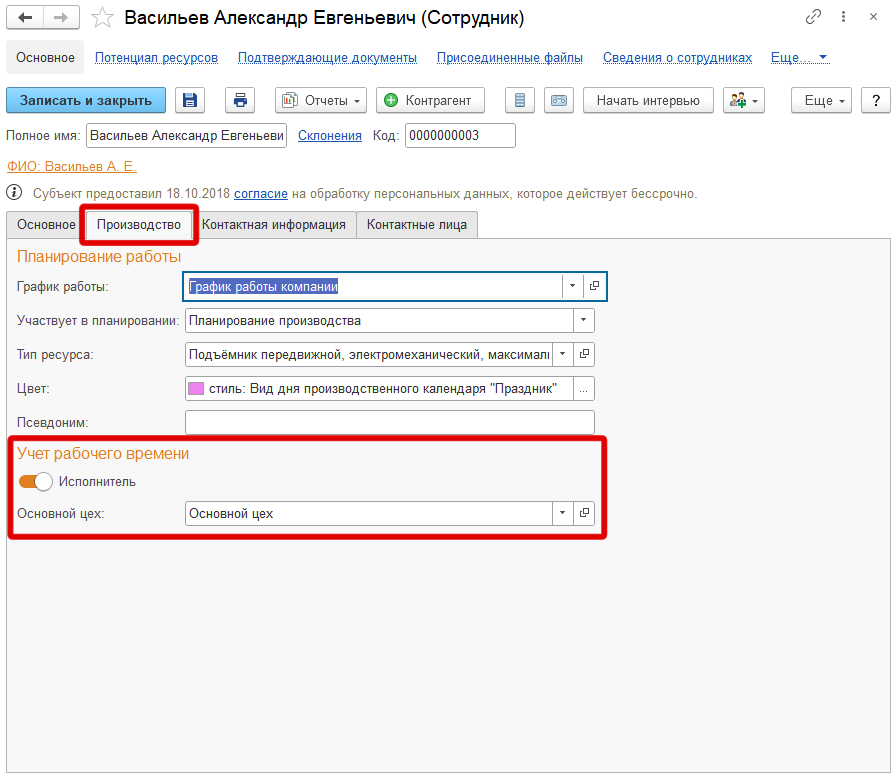
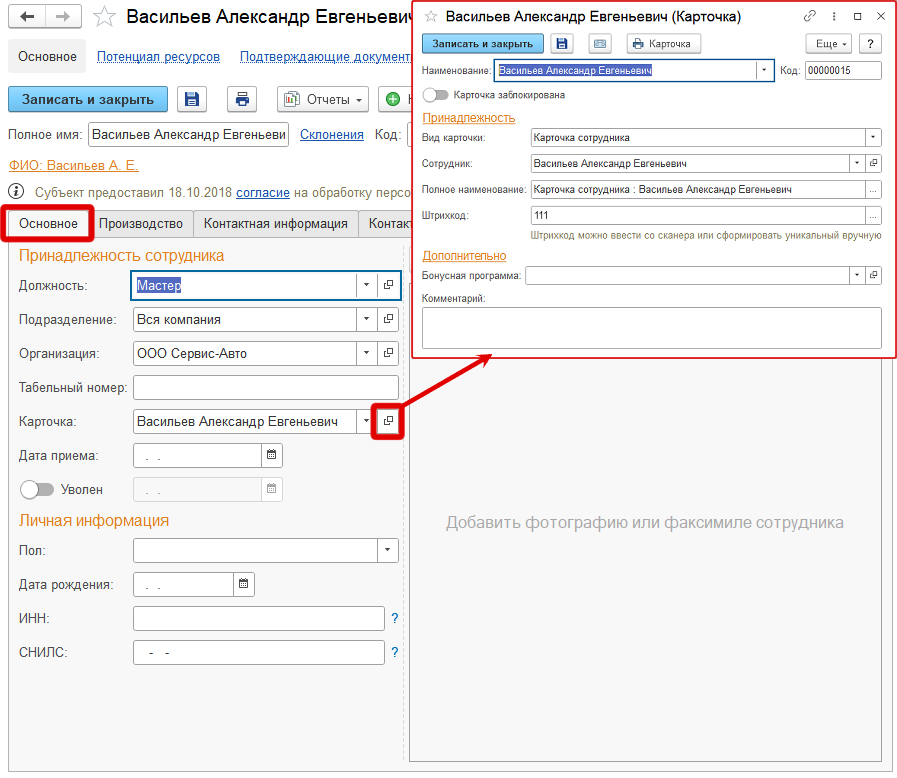
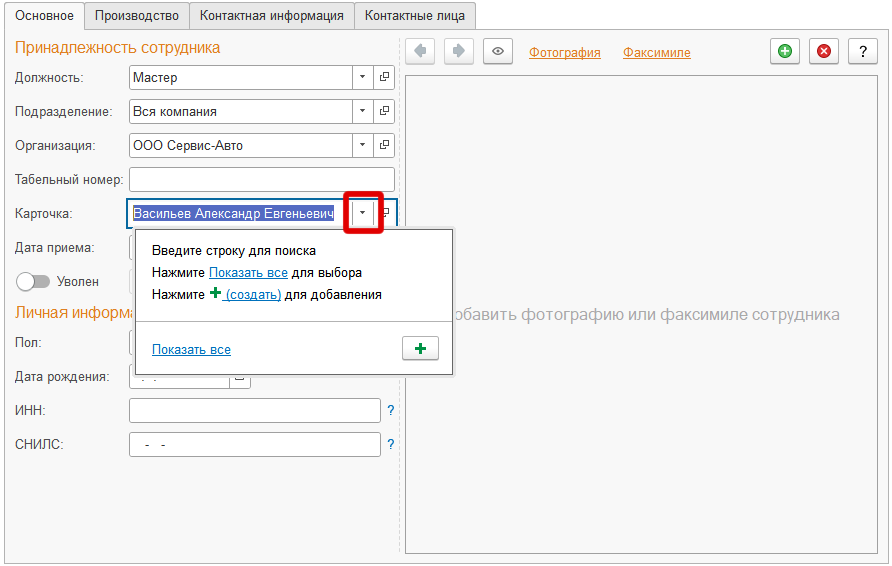
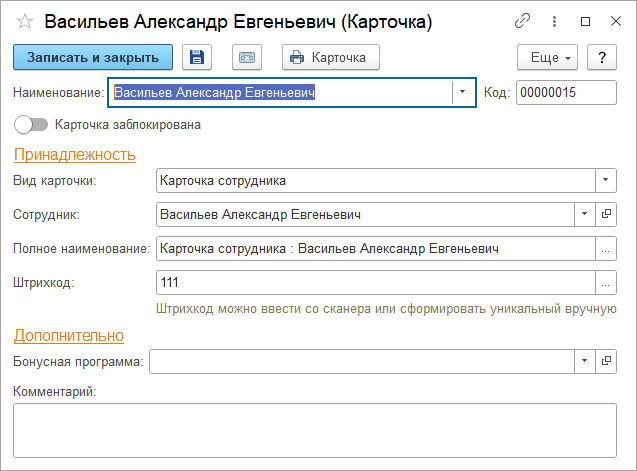
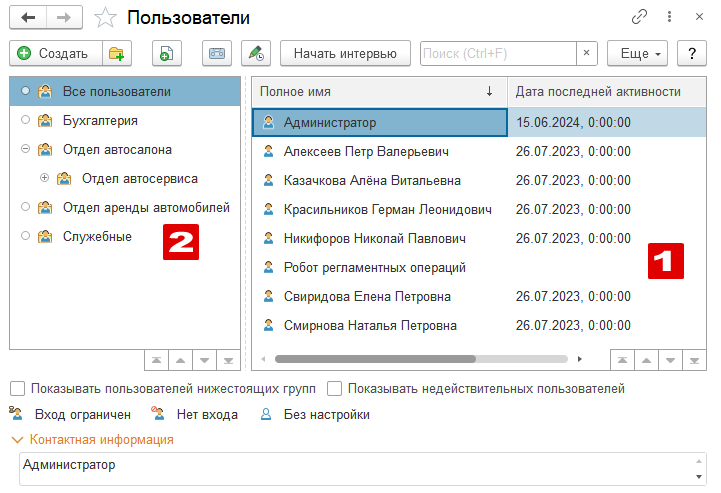
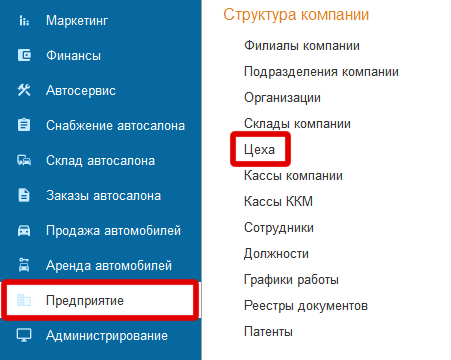
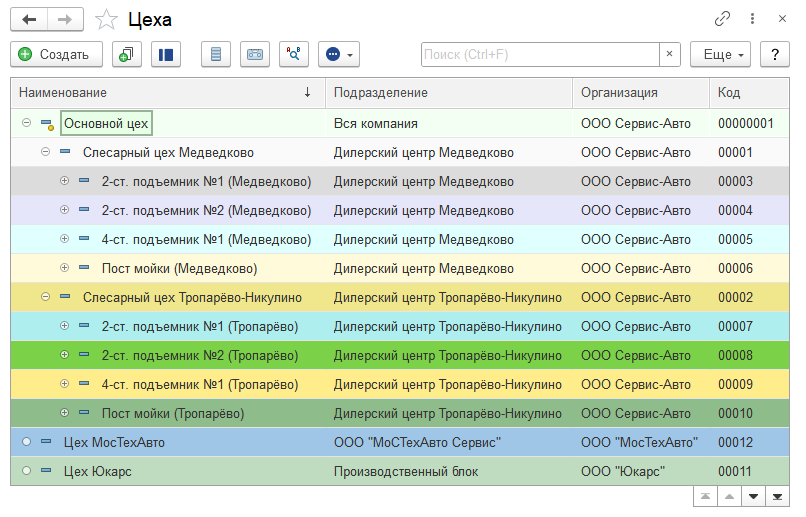
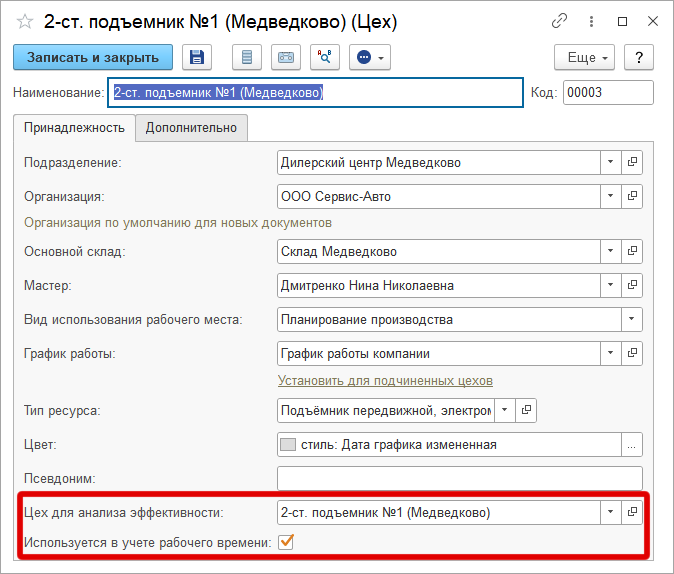
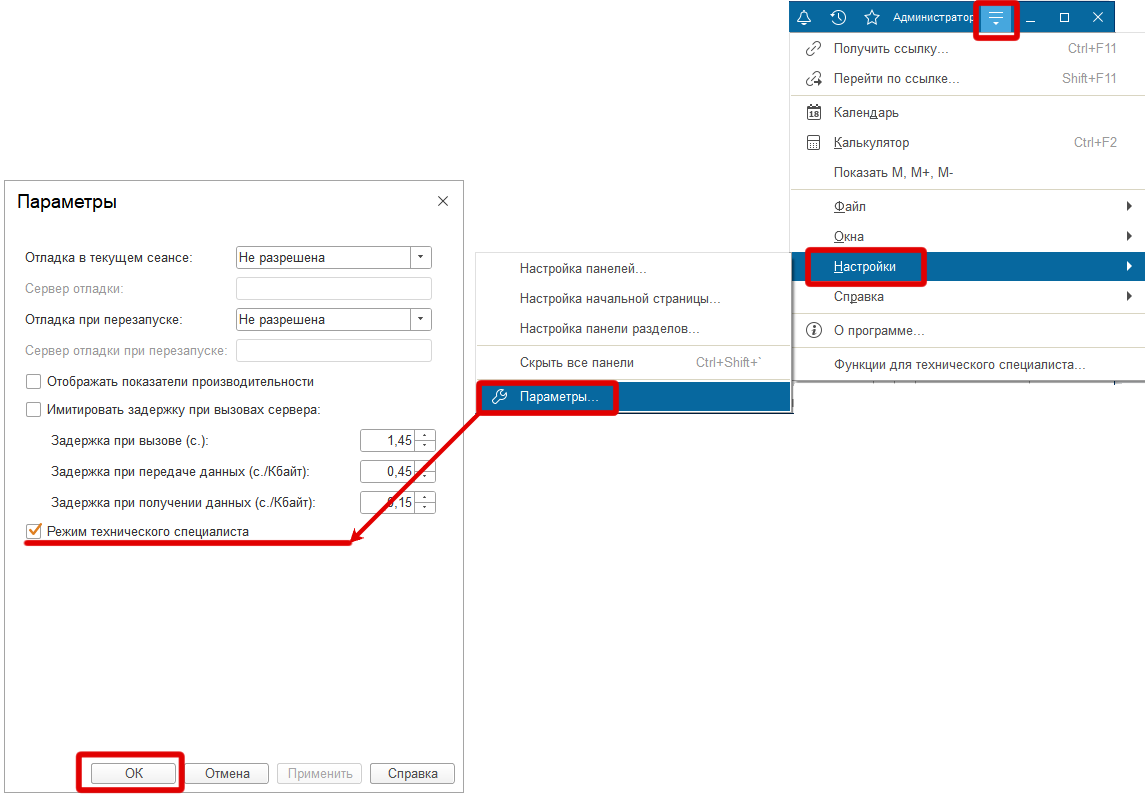
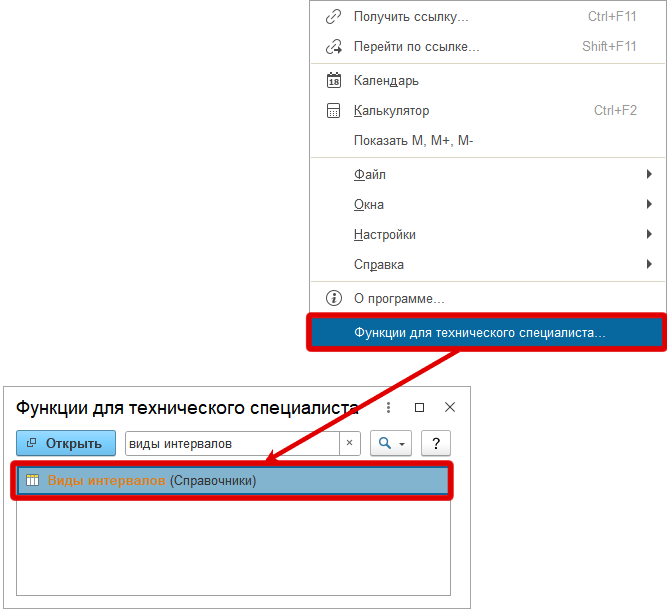
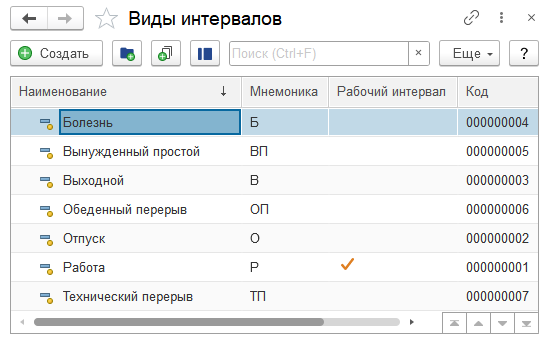
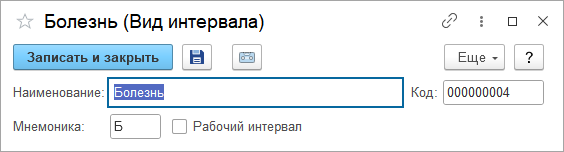
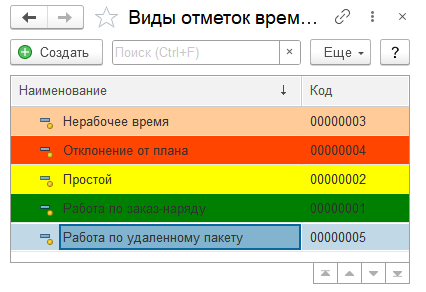
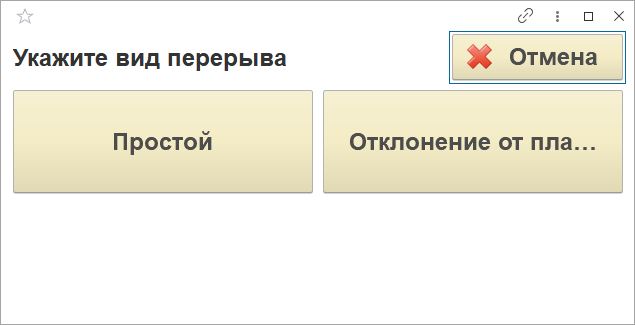
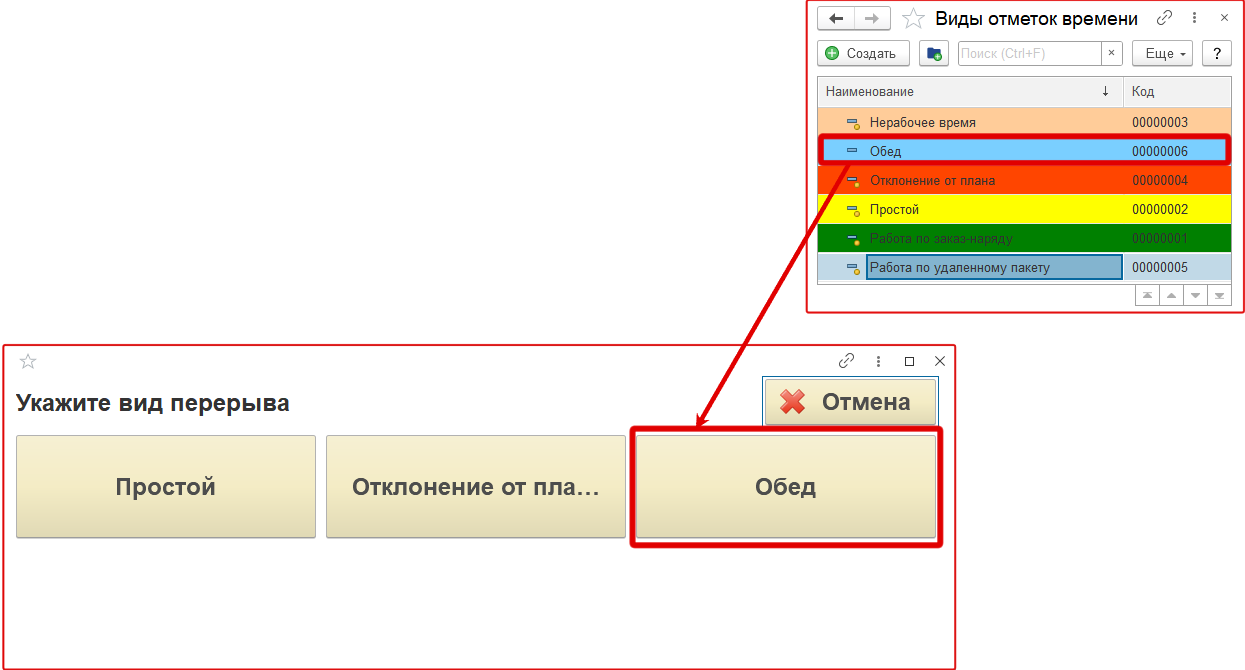
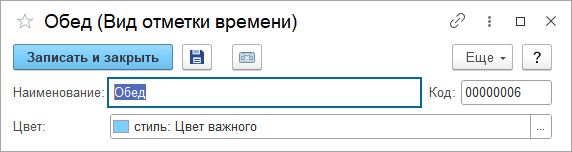
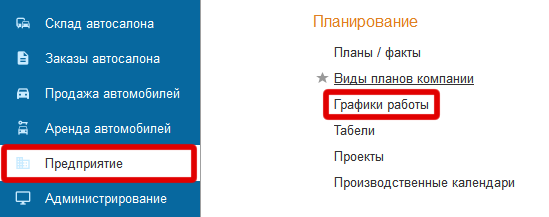
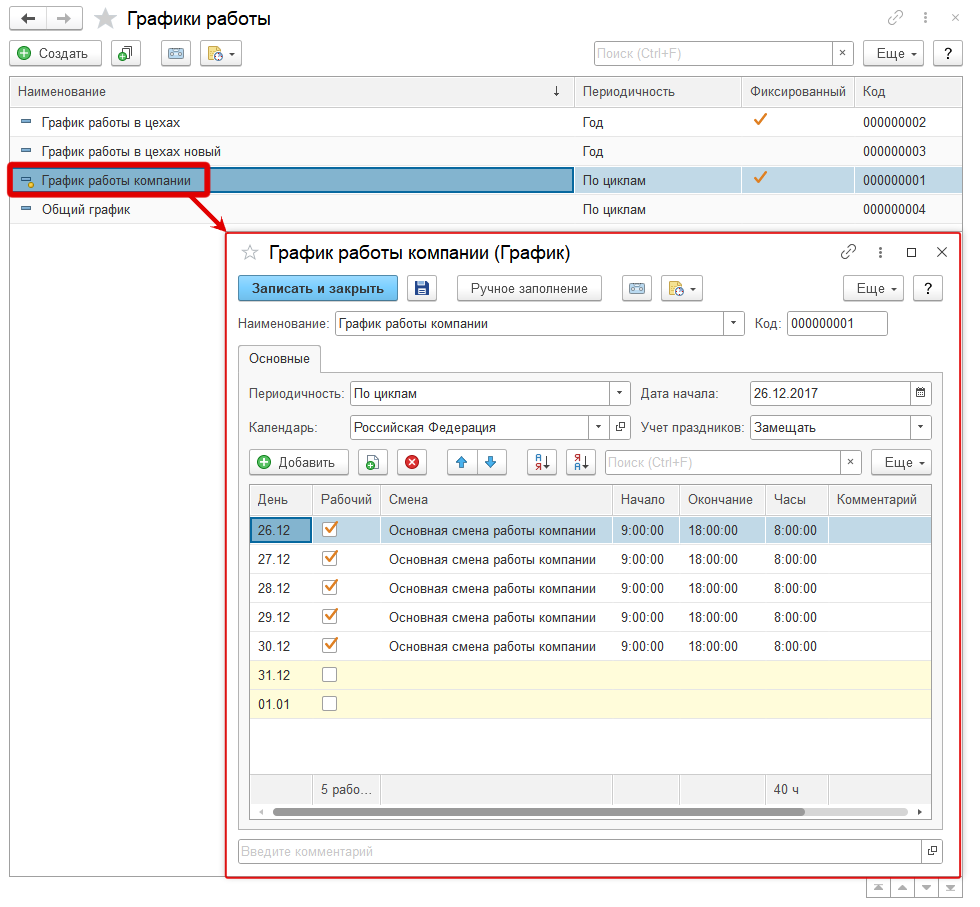
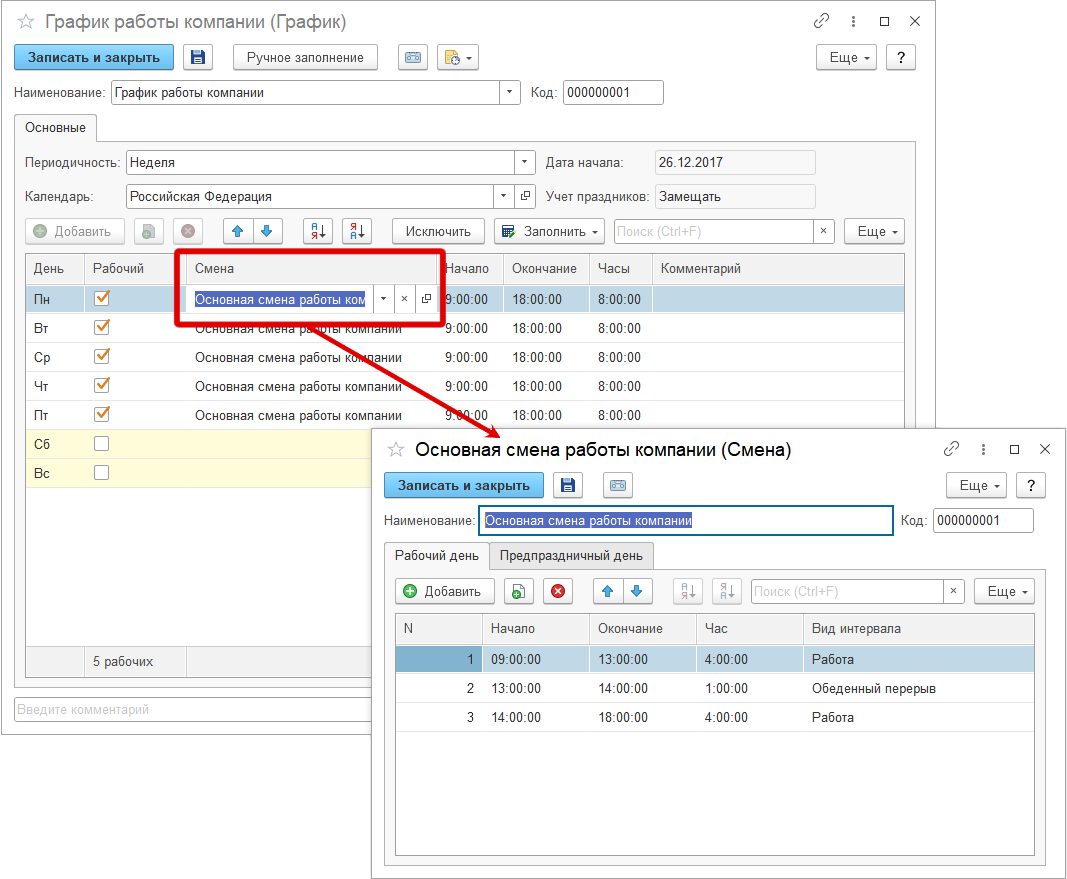
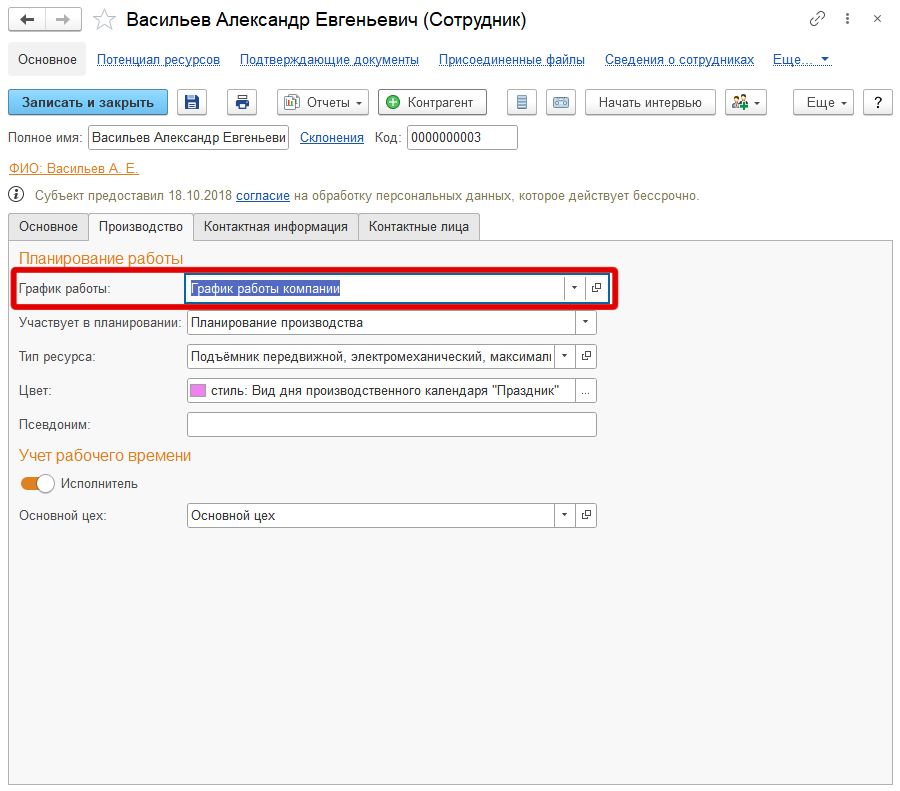
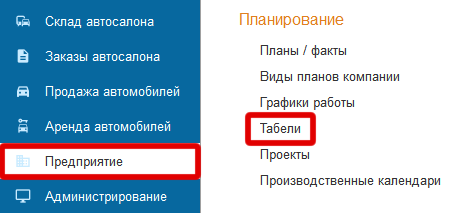
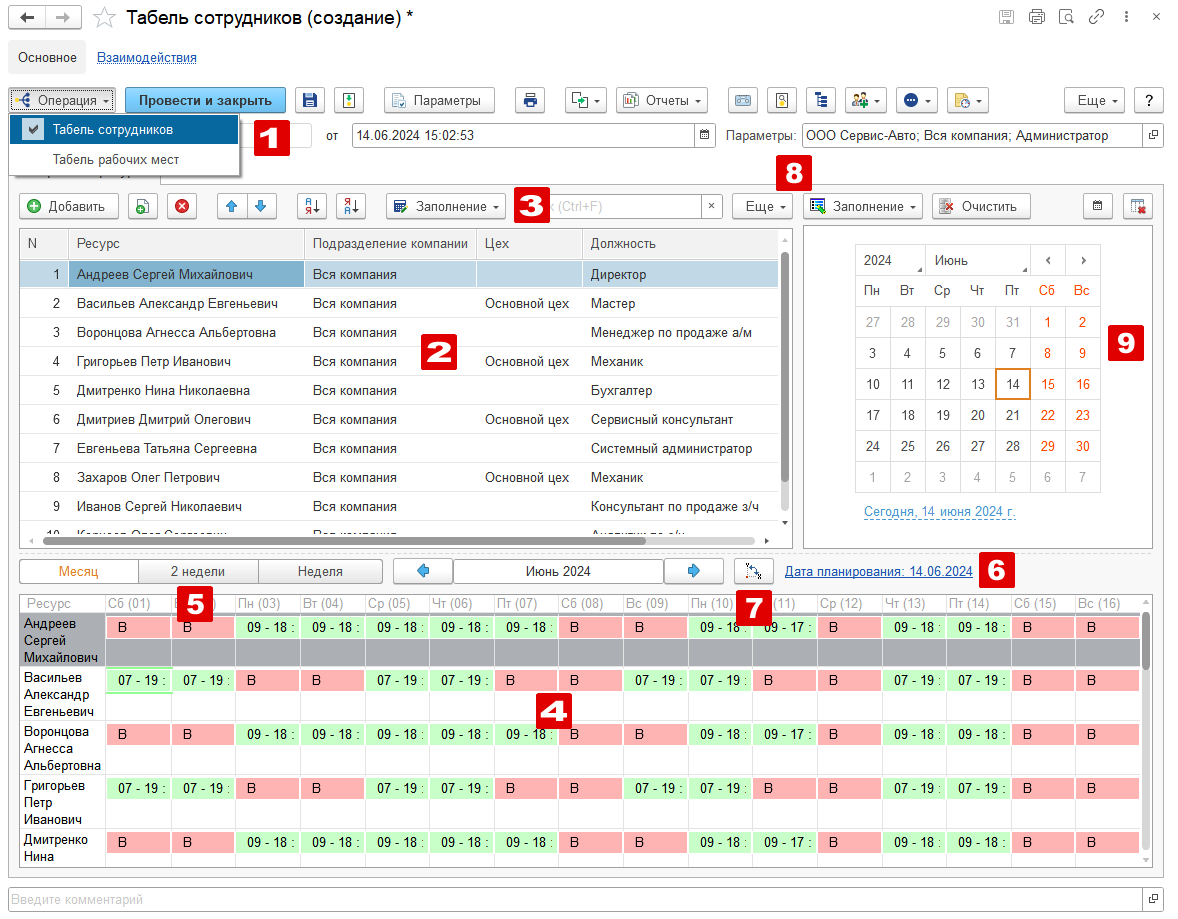
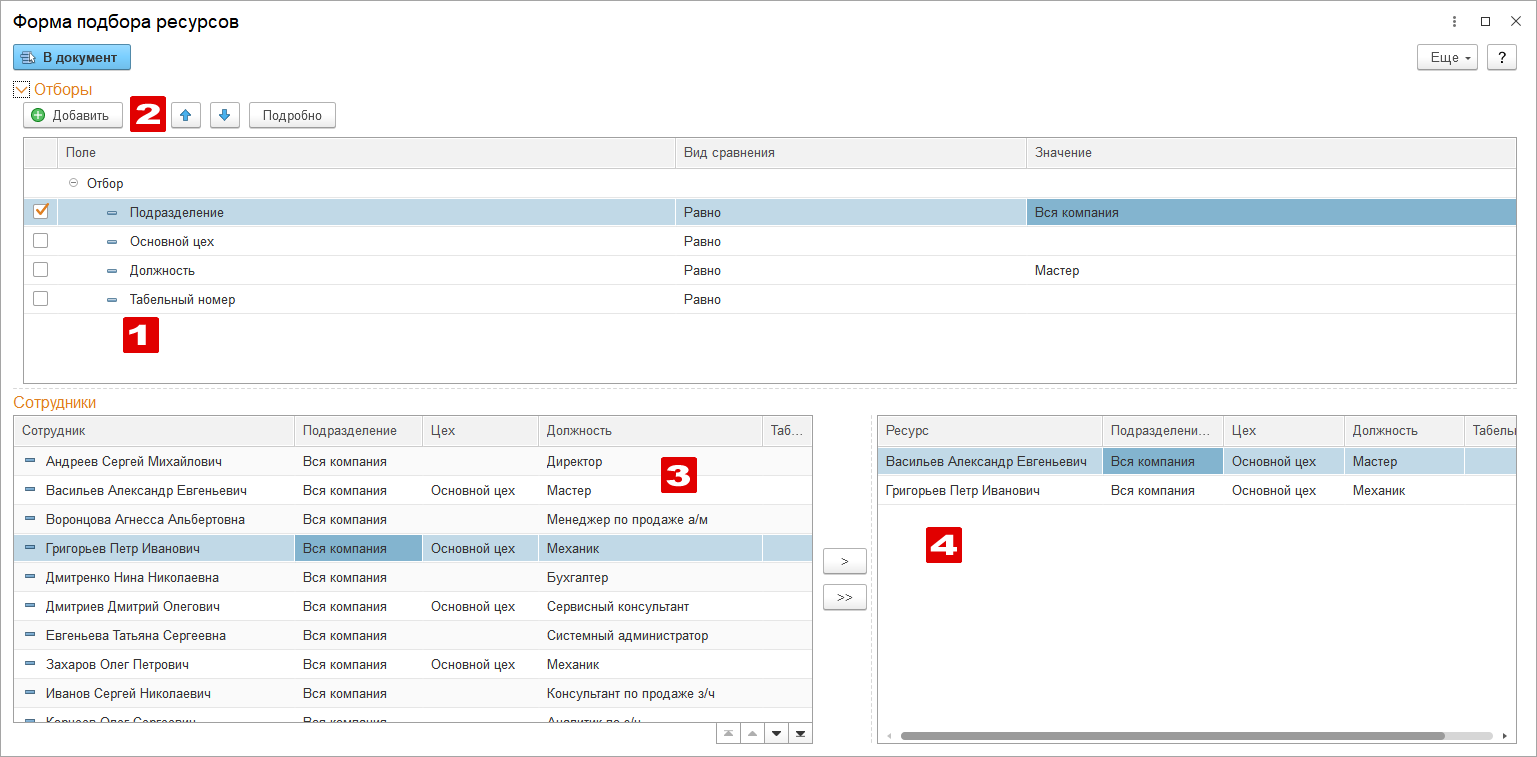
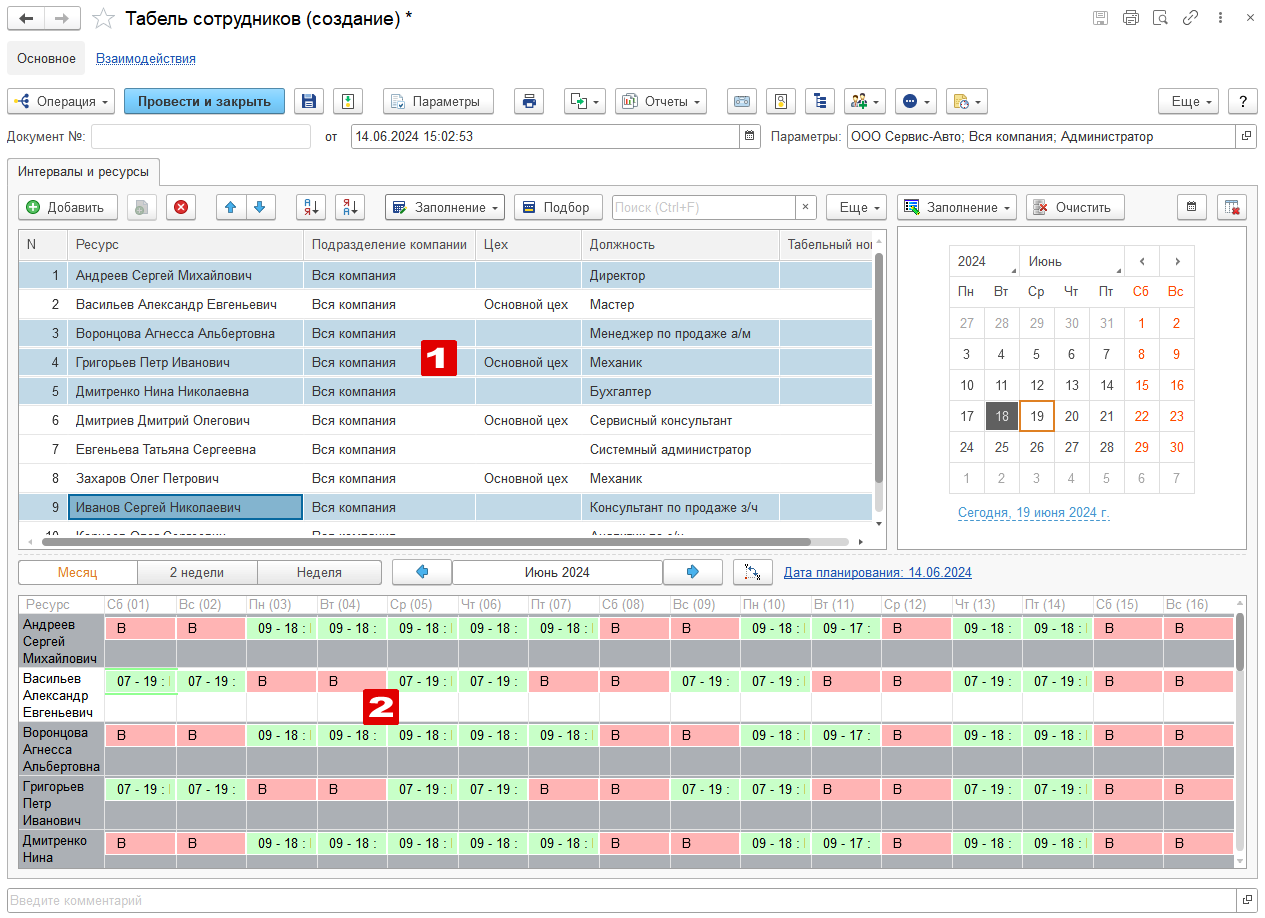
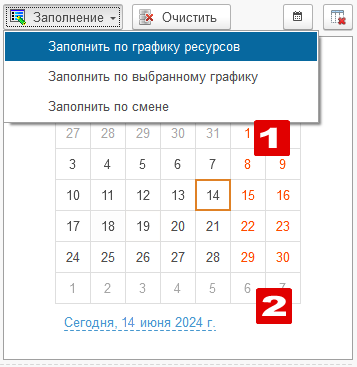
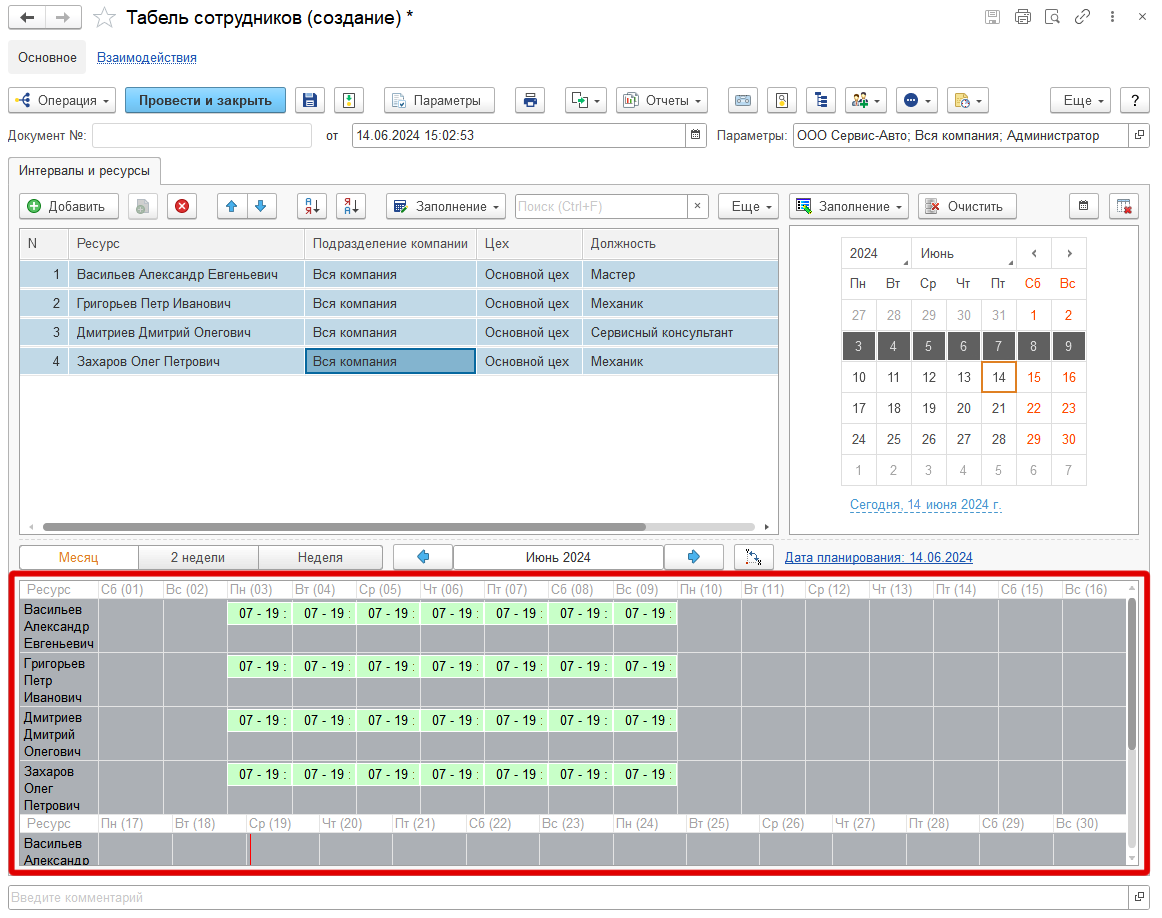
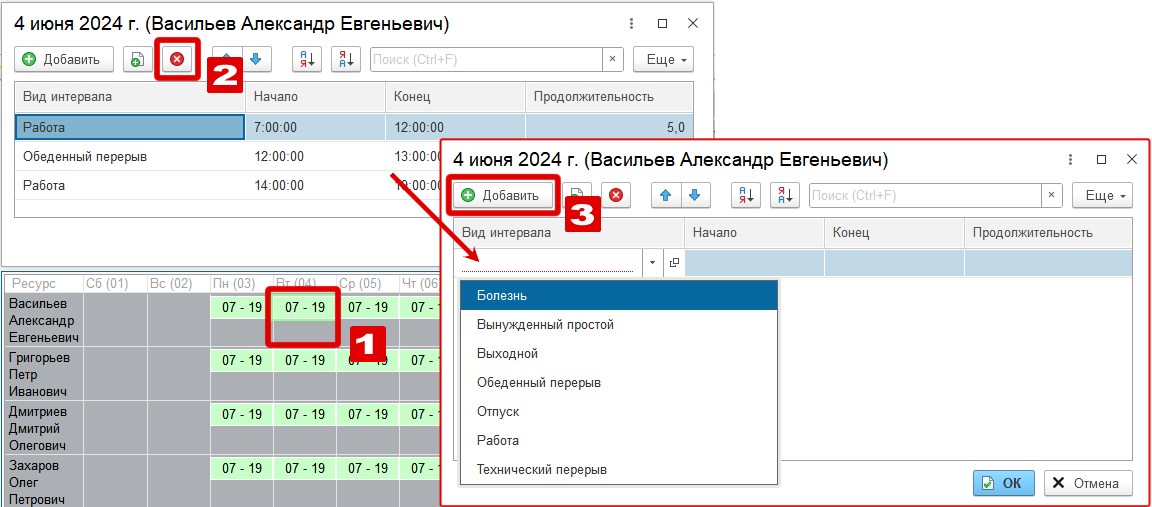

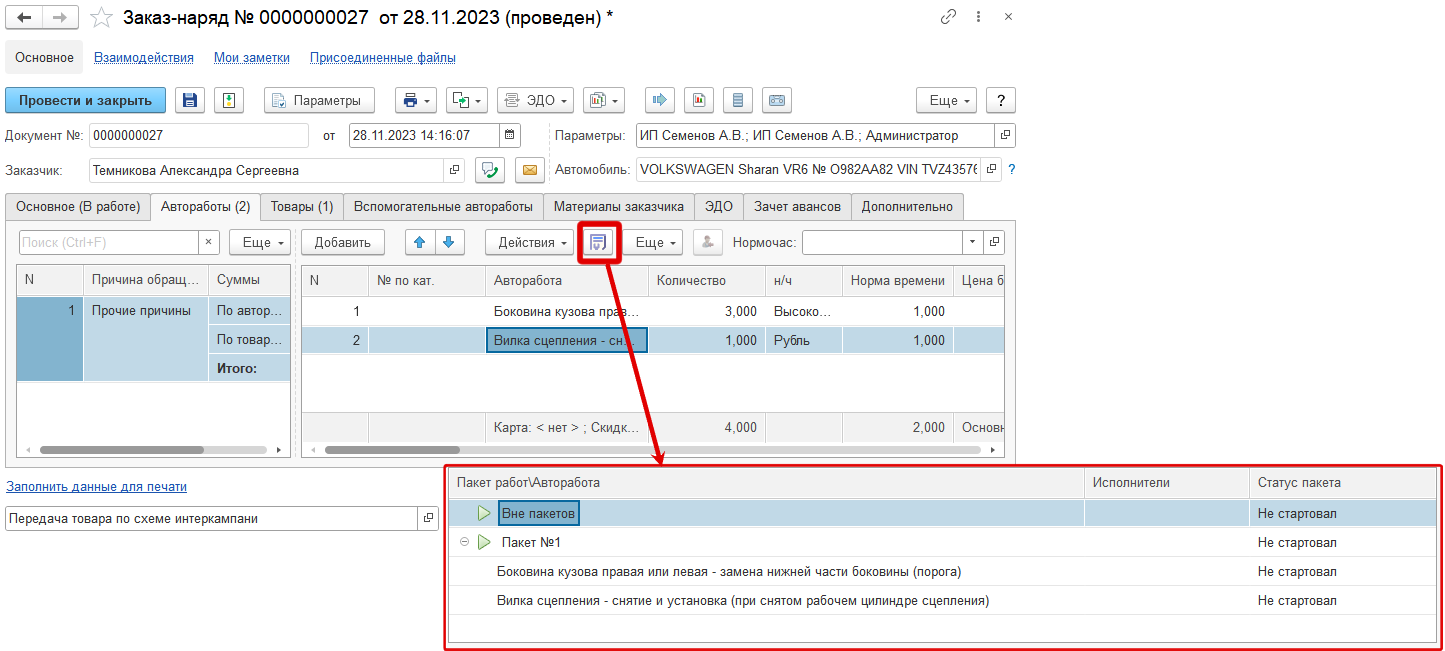
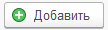 , а затем перетащить мышкой нужные работы в новый пакет. Также система дает возможность распределять работы по пакетам по нескольким готовым сценариям, по кнопке «Переразбивка работ по пакетам» (Рисунок 34).
, а затем перетащить мышкой нужные работы в новый пакет. Также система дает возможность распределять работы по пакетам по нескольким готовым сценариям, по кнопке «Переразбивка работ по пакетам» (Рисунок 34).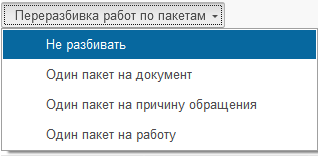
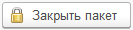 ), а также возвращать закрытые пакеты в работу в том случае, если не все работы были выполнены (кнопка «Вернуть в работу»
), а также возвращать закрытые пакеты в работу в том случае, если не все работы были выполнены (кнопка «Вернуть в работу» 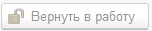 ). Для того, чтобы это можно было сделать, должно быть отключено право 99909 — «Запрет закрытия пакетов».
). Для того, чтобы это можно было сделать, должно быть отключено право 99909 — «Запрет закрытия пакетов».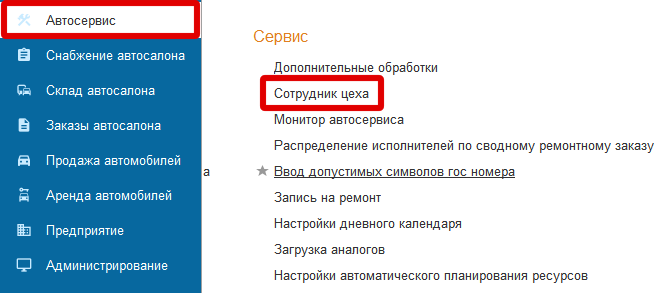
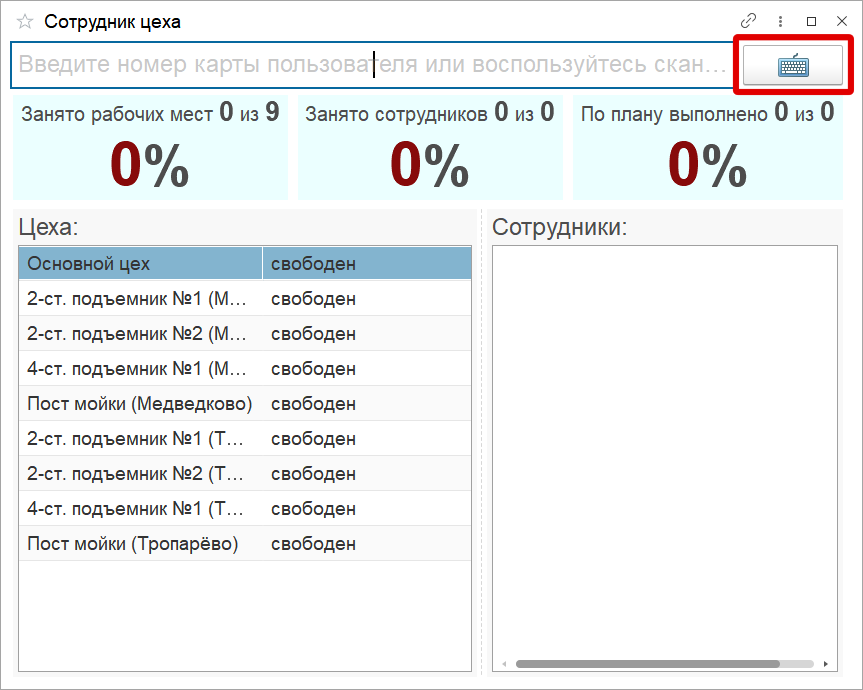
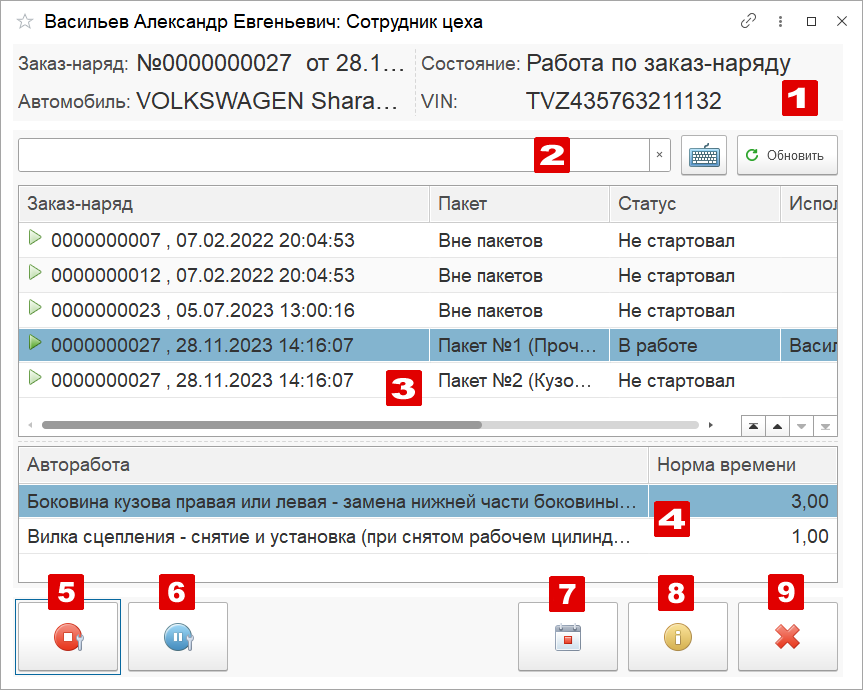
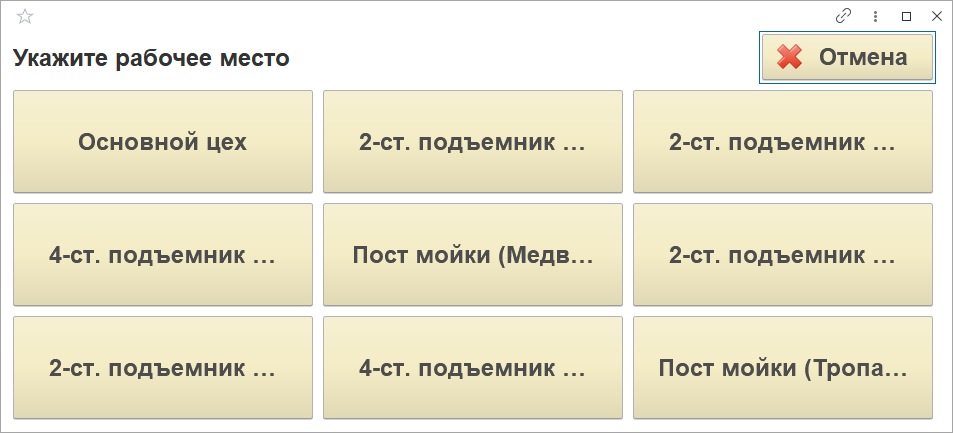

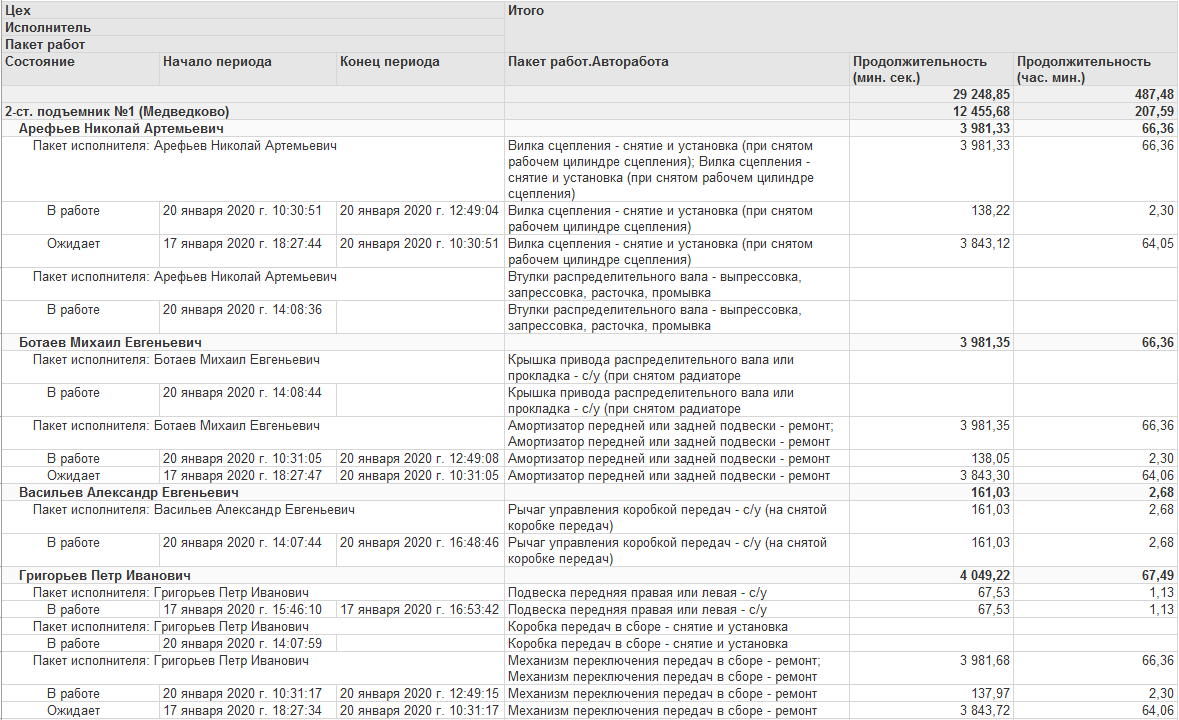
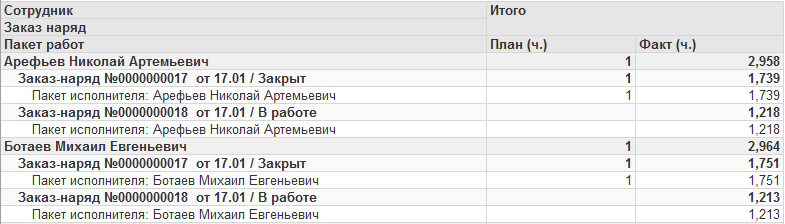
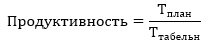
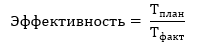

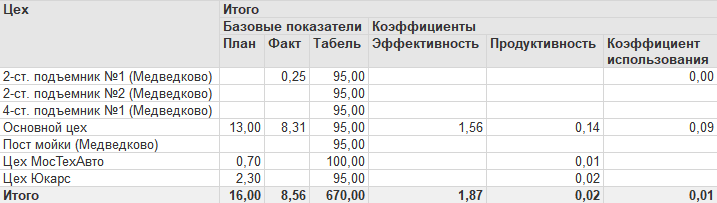
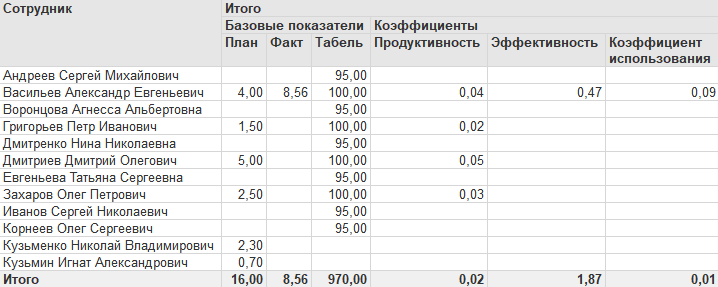
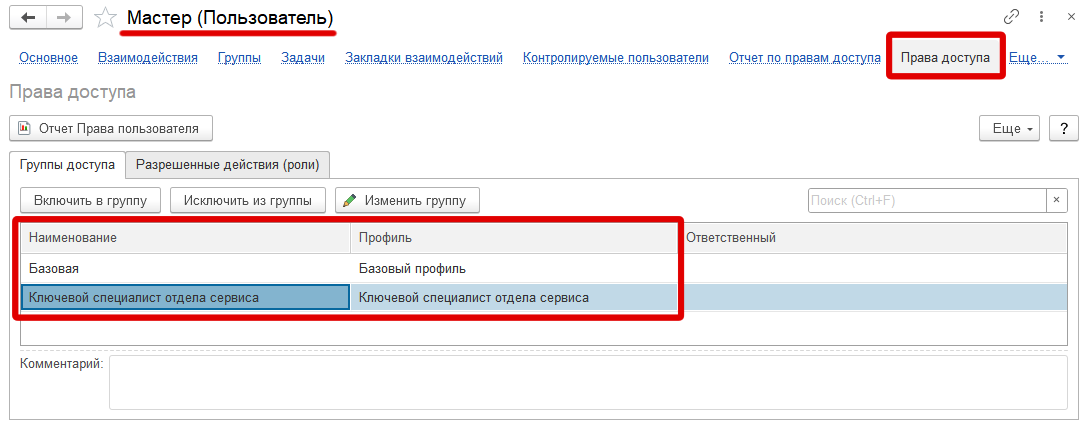
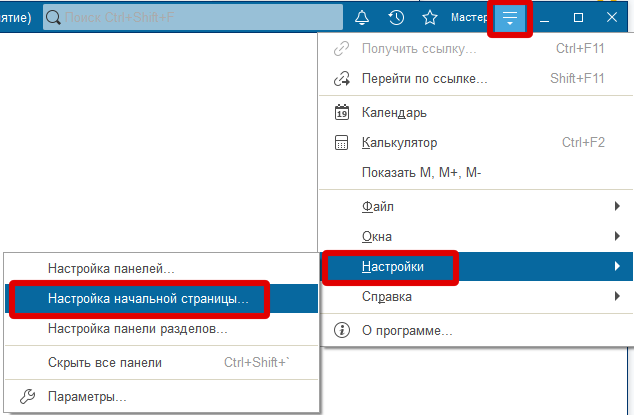
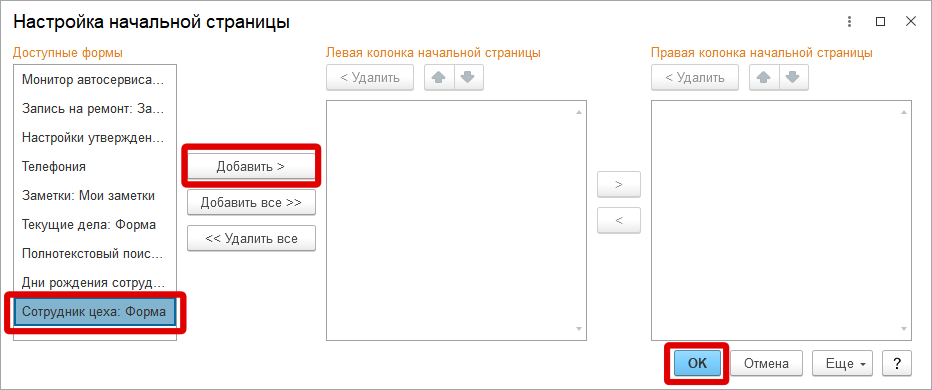
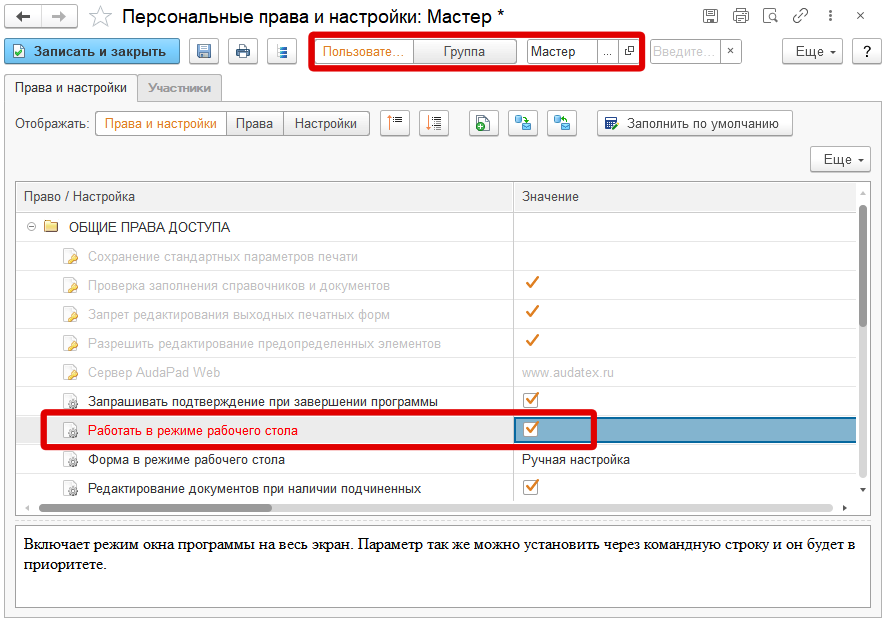
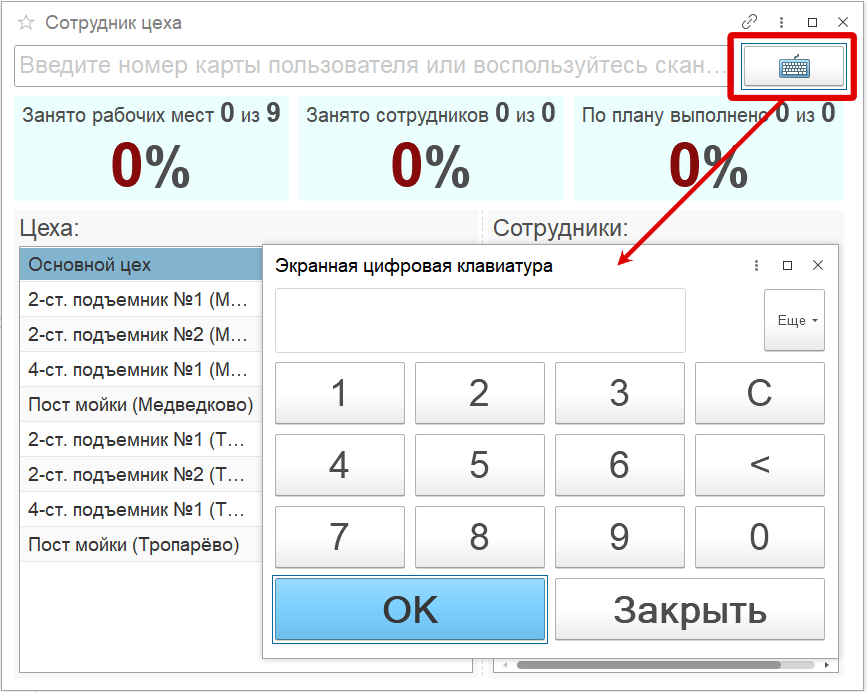
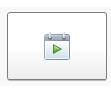 .
.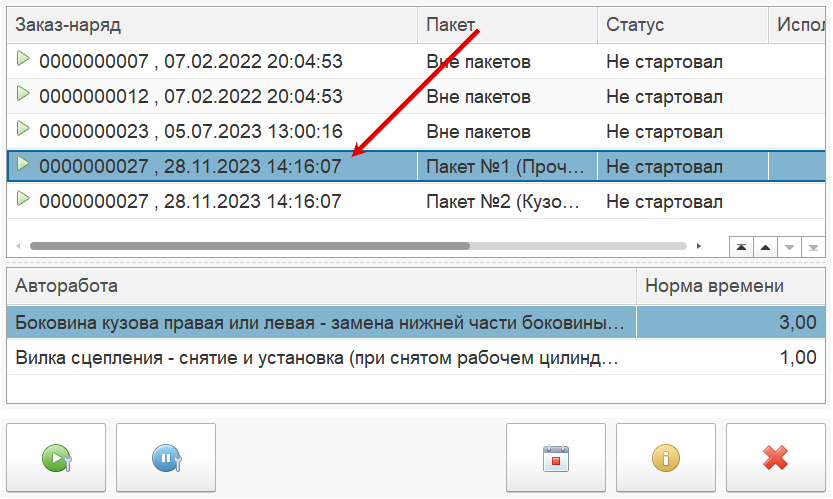
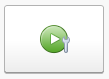 для начала работы над выбранным пакетом.
для начала работы над выбранным пакетом.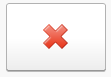 .
.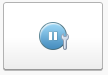 .
.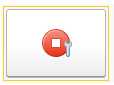 .
.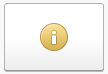 доступна текущая информация по запланированным работам, отработанные часы и т. п.
доступна текущая информация по запланированным работам, отработанные часы и т. п.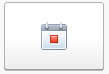 .
. 
