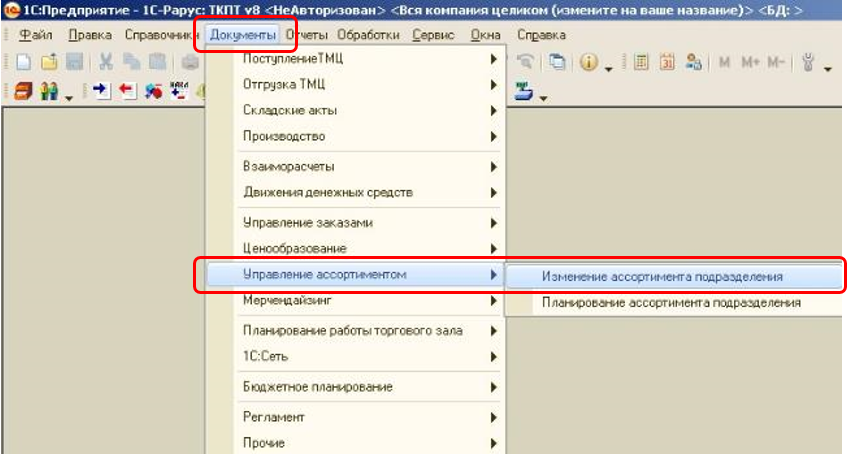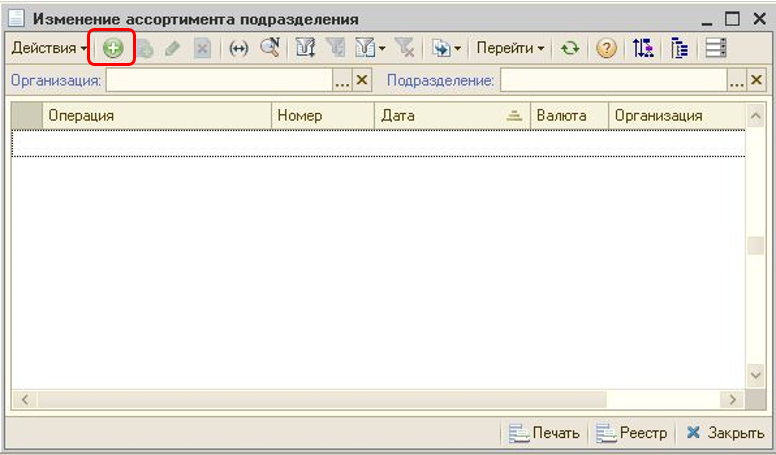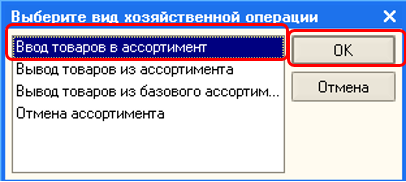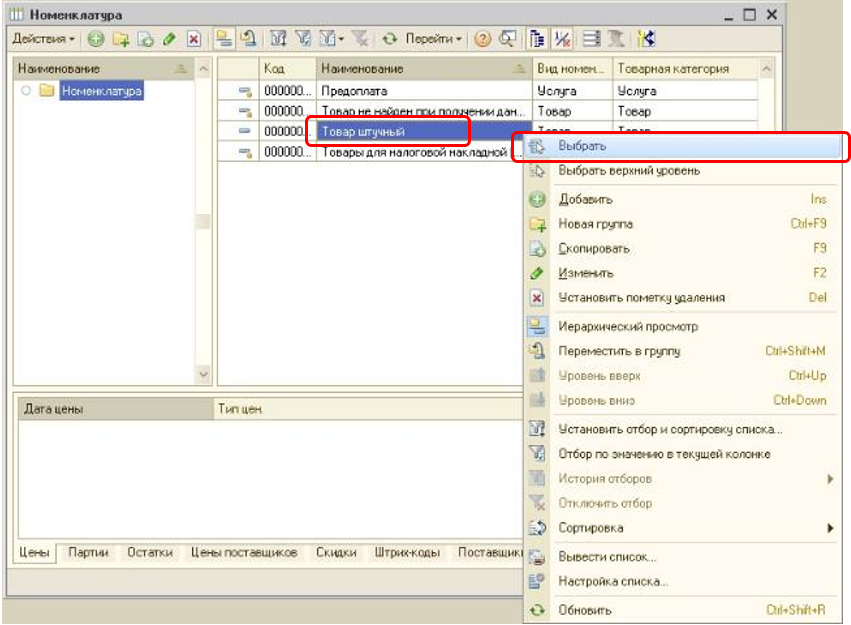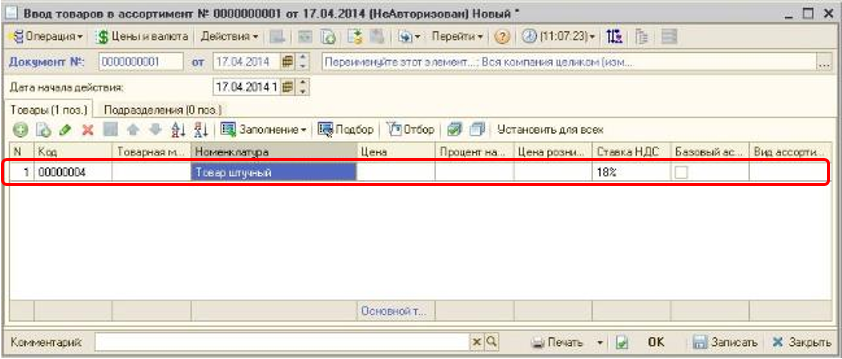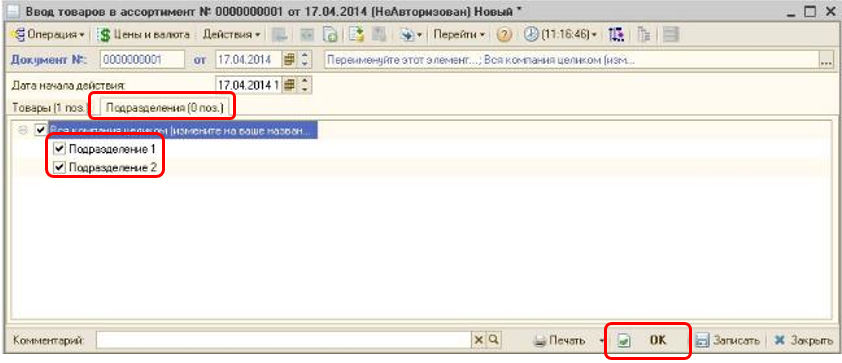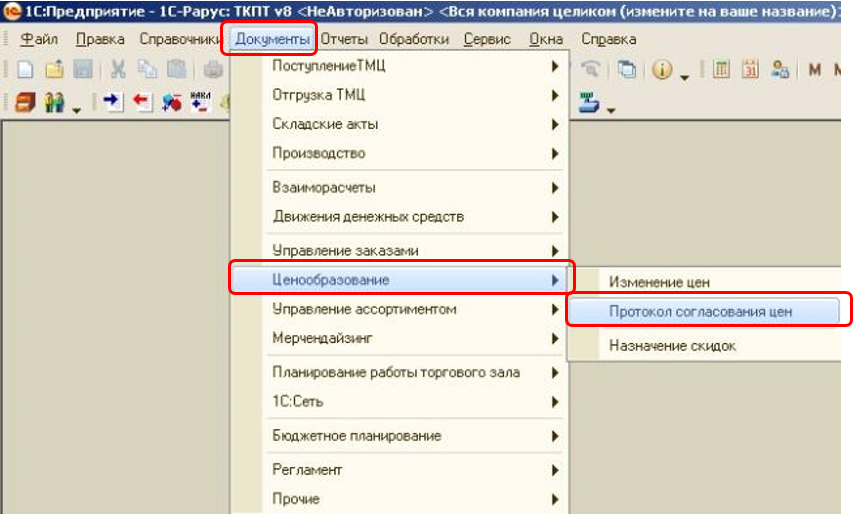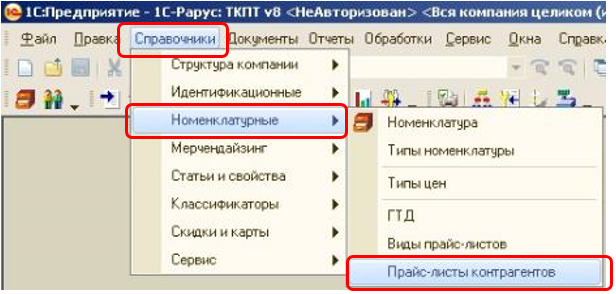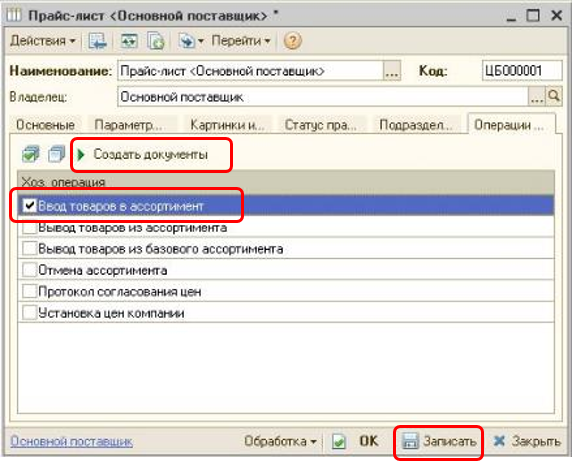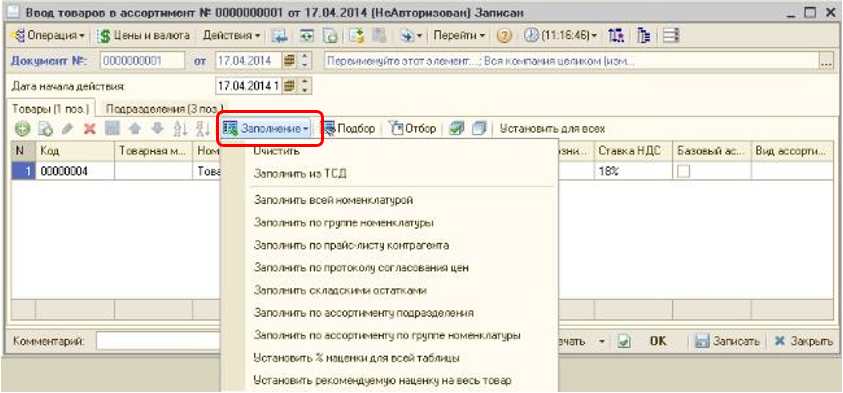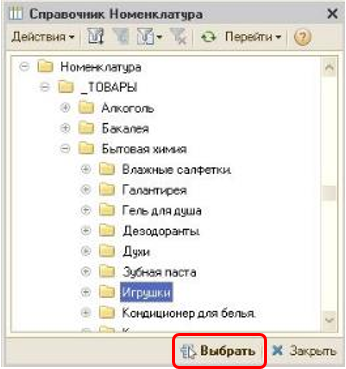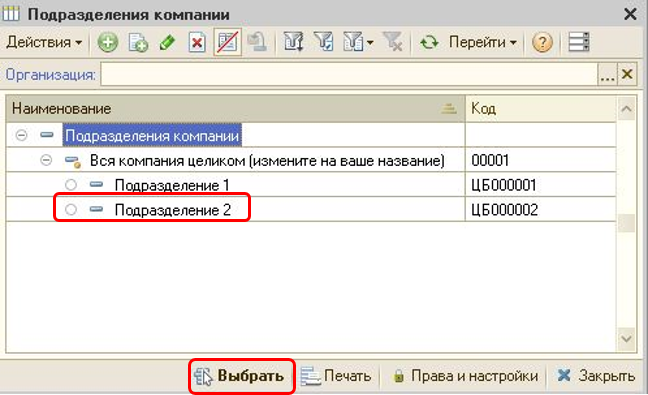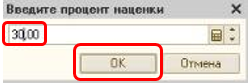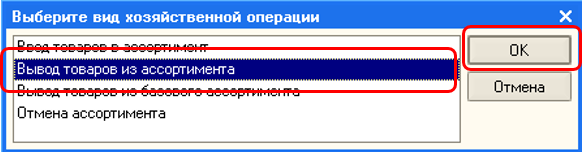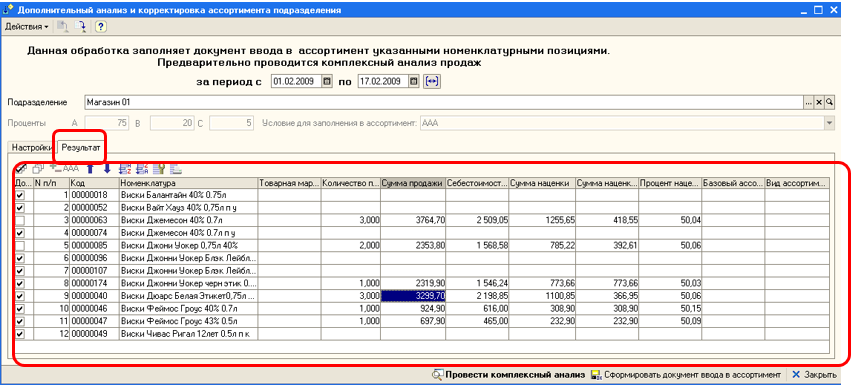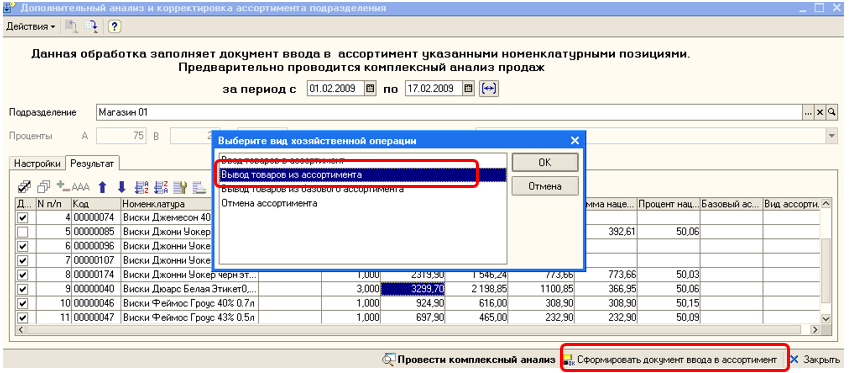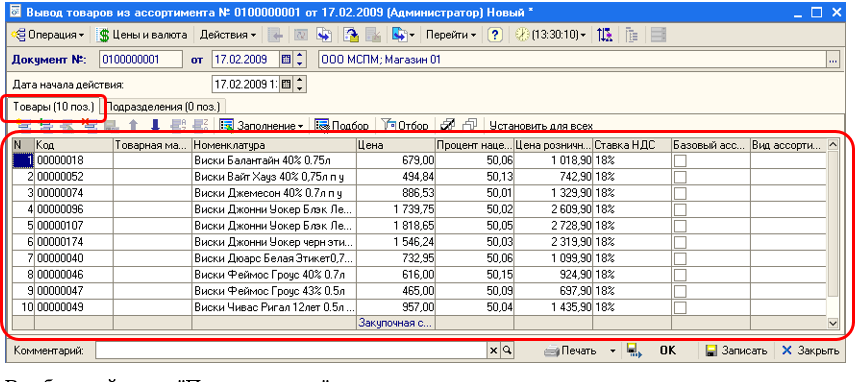Функциональный блок планирования и управления ассортиментом служит для регулируемой ротации ассортимента торгового предприятия.
Первым этапом является процесс анализа рынка и текущего ассортимента подразделений, в результате которого формируется первичный перечень предложений по изменению ассортимента.
Второй этап — анализ предложений на рынке. Здесь осуществляется получение информации от поставщиков и производителей товара, сравнение цен и т. п. В результате утверждается перечень изменений ассортимента для каждого торгового объекта/формата региона и т. п.
Очень часто на практике первый и второй этапы объединяются, т. е. отправной точкой для анализа рынка является прайс-лист или уведомление от поставщика / производителя, содержащее информацию о новых товарах.
Третьим шагом является непосредственное формирование документа изменения ассортимента — достаточно простой (с методической точки зрения) процесс.
Четвертый шаг — процесс формирования базового ассортимента. Базовый ассортимент — это такие номенклатурные позиции, которые занимают особое место в общей матрице и контролируются в отдельном порядке. В каждой товарной категории всегда существуют товары повышенного спроса, лидеры продаж и т. п. Вот им и уделяется больше внимания в отличие от обычных товаров.
Формирование ассортиментной матрицы (создание документов изменения ассортимента)
Ввод товаров в ассортимент
Создание документа вручную
Для создания документа необходимо открыть пункт меню «Документы» — «Управление ассортиментом» — «Изменение ассортимента подразделения».
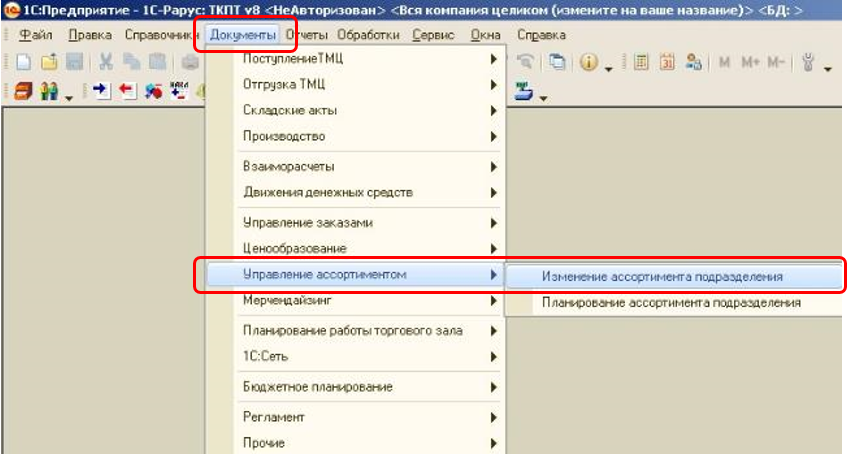
В открывшейся форме необходимо нажать кнопку «Добавить».
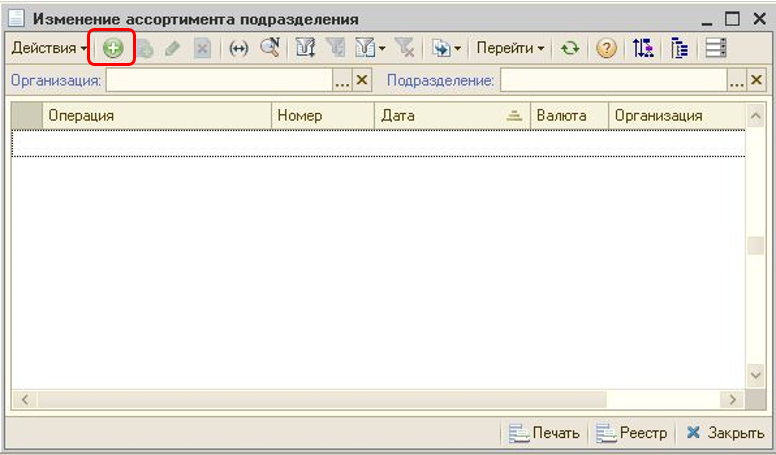
В списке выбрать операцию «Ввод в ассортимент» и нажать кнопку «ОК».
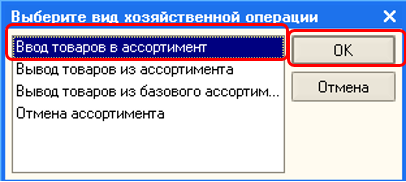
Заполнение табличной части производится так же, как и в других документах.
Нажать кнопку «Добавить», после чего выбрать товар из списка, нажав кнопку выбора, либо воспользоваться командами «Заполнение» или «Отбор».

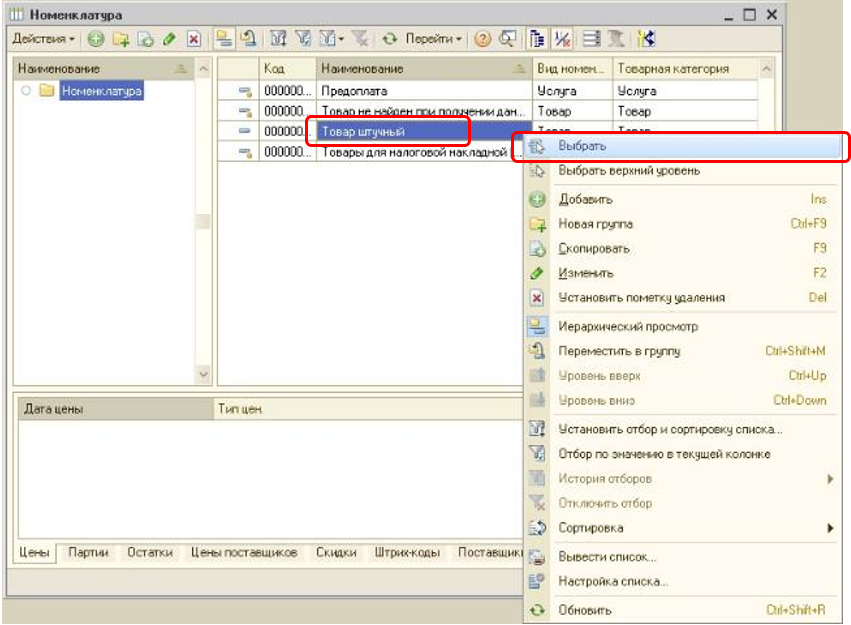
После выбора номенклатуры из списка товар добавится в табличную часть документа.
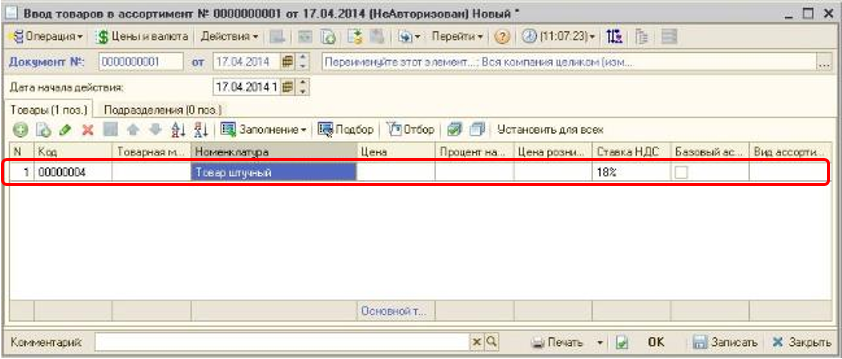
После заполнения необходимо указать подразделения, для которых производится изменение ассортимента.
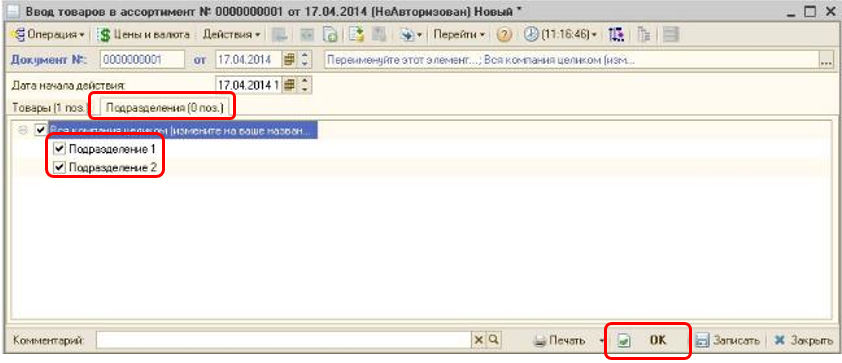
По завершении заполнения документ необходимо провести (Кнопка «ОК»).
Ввод на основании протокола согласования цен
Для ввода документа на основании протокола согласования цен необходимо открыть пункт меню «Документы» — «Ценообразование» — «Протокол согласования цен».
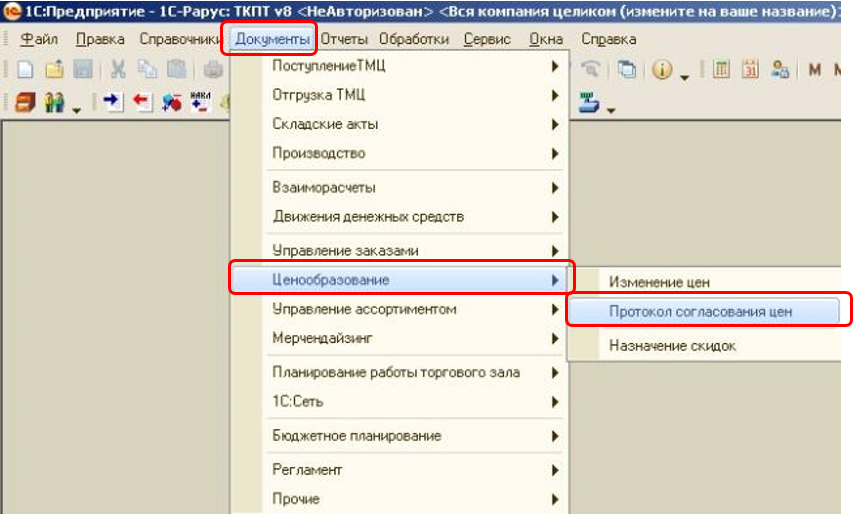
В открывшейся форме необходимо найти интересующий протокол и нажать кнопку «Ввести на основании» на панели задач или в контекстном меню. В открывшемся подменю выбрать «Изменение ассортимента подразделения».

Откроется форма нового документа, товарный состав которого уже заполнен на основании данных основания.

Необходимо указать подразделения, для которых производится изменение ассортимента. По завершении заполнения документ необходимо провести («ОК»).

Ввод на основании прайс-листа контрагента
Для ввода документа на основании прайс-листа контрагента необходимо открыть пункт меню «Справочники» — «Номенклатурные» — «Прайс-листы контрагентов».
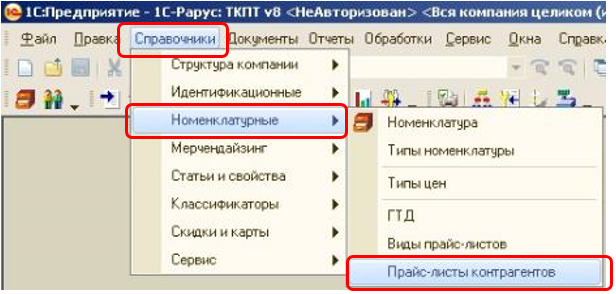
В открывшейся форме необходимо найти интересующий прайс-лист и открыть форму элемента.

В открывшейся форме на закладке «Операции с прайс-листом» нужно отметить «Ввод товаров в ассортимент», записать элемент. После записи нажать кнопку «Создать документы».
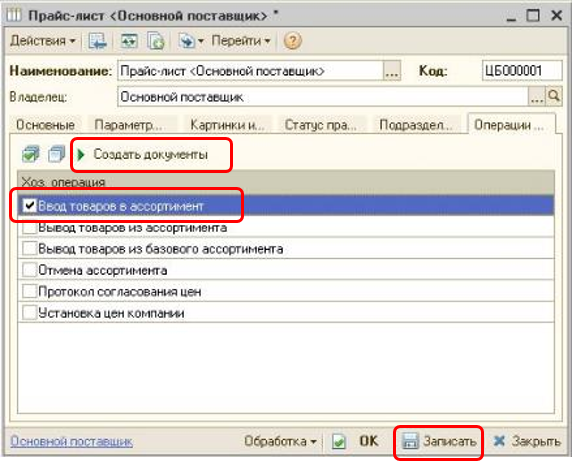
Откроется форма нового документа «Ввод товаров в ассортимент», товарный состав которого уже заполнен на основании данных прайс-листа.
Необходимо указать подразделения, для которых производится изменение ассортимента.
Кроме того, подразделения могут быть также заполнены на основании данных одноименной закладки прайс-листа контрагента, на основании которого заполнялся документ.

По завершении заполнения документ необходимо провести (Кнопка «ОК»).
Дополнительные варианты заполнения
При нажатии кнопки «Заполнение» становятся доступны различные варианты автоматического заполнения документа.
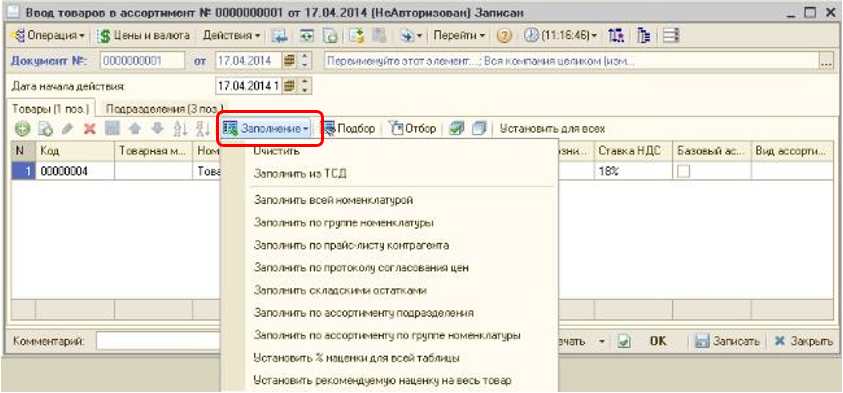
-
Очистить:
Табличная часть документа будет очищена.
-
Заполнить из ТСД:
Документ будет заполнен из собранных в ТСД заданий.
-
Всей номенклатурой:
В документ будут добавлены все элементы из справочника «Номенклатура».
-
По группе номенклатуры:
Система предложит пользователю выбрать группу номенклатуры.
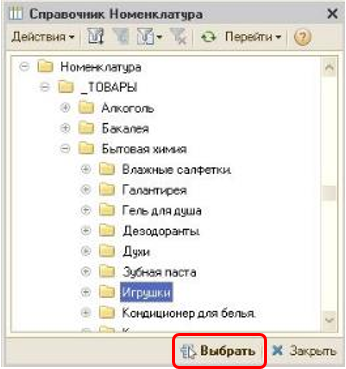
После чего в документ будут добавлены все элементы из справочника «Номенклатура», которые находятся в указанной группе.
-
По прайс-листу контрагента:
Система предложит пользователю выбрать прайс-лист контрагента.
После чего в документ будут добавлены все элементы из справочника «Номенклатура», которые находятся в указанном прайс-листе.
-
По протоколу согласования цен:
Система предложит пользователю выбрать протокол согласования цен.
После чего в документ будут добавлены все элементы из справочника «Номенклатура», которые находятся в указанном протоколе.
Складскими остатками:
В документ будут добавлены все элементы из справочника «Номенклатура», которые числятся на остатках (в регистре сведений «Остатки товаров компании») на всех складах подразделения, указанного в шапке документа.
-
По ассортименту подразделения:
Система предложит пользователю выбрать подразделение.
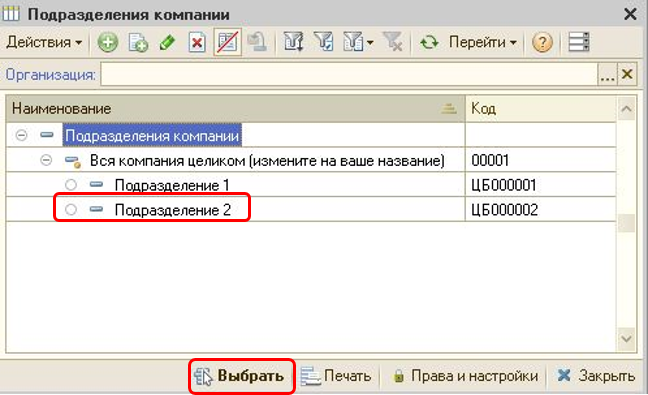
Дополнительно система задаст вопрос об установке фильтра «Базовый ассортимент».

После чего в документ будут добавлены все элементы из справочника «Номенклатура», которые включены в ассортимент (или только в базовый ассортимент) выбранного подразделения.
-
По ассортименту по группе номенклатуры:
Система предложит пользователю выбрать сначала подразделение.
Потом группу номенклатуры.
Дополнительно система задаст вопрос об установке фильтра «Базовый ассортимент».
После чего в документ будут добавлены все элементы из справочника «Номенклатура», которые включены в ассортимент (или только в базовый ассортимент) выбранного подразделения и находятся в указанной группе.
-
Установить % наценки для всей таблицы:
Система предложит пользователю ввести процент наценки (произвольное число).
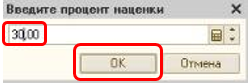
После чего произведет перерасчет значения «Цена розничная» увеличив значение показателя «Цена» на указанный процент для всех товаров в табличной части.
-
Установить рекомендуемую наценку на весь товар:
Система произведет перерасчет значения «Цена розничная» увеличив значение показателя «Цена» на процент, указанный в карточке каждого товара (или вышестоящей группы, если для товара процент не задан), для всех товаров в табличной части.
Вывод товаров из ассортимента
Создание документа вручную
Порядок заполнения документа при выводе из ассортимента ничем не отличается от аналогичной операции по вводу в ассортимент (см. разделы 2.1.1), за исключением того, что следует выбрать операцию «Вывод из ассортимента».
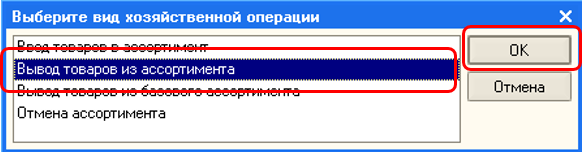
Ввод на основании и дополнительные варианты заполнения
Все режимы заполнения, которые используются при вводе в ассортимент, доступны и при выводе из ассортимента.
Вывод позиций из ассортимента на основании комплексного анализа продаж.
Достаточно часто вывод товаров из ассортимента производится в результате падения или прекращения спроса на них. Для этого в системе предусмотрена специальная процедура:
- Корректировка ассортимента подразделения на основании анализа продаж (Дополнительный анализ и корректировка ассортимента подразделения), которая позволяет включить (или исключить) выбранные товары в ассортимент (базовый ассортимент) какого-либо подразделения / группы подразделений.

Сначала нужно заполнить начальные параметры.
Необходимо обязательно указать подразделение, в ассортимент которого будет анализироваться.
Желательно указать склад / группу складов, продажи которых будут анализироваться. Так как для запроса к регистру продаж не устанавливается фильтр по подразделению ассортимента, что в свою очередь позволяет провести анализ продаж по одному / всем / нескольким магазинам сети, но только для позиций, включенных в ассортимент указанного магазина.
Также можно указать дополнительные фильтры.
Важно: обработка позволяет дополнительно установить отбор по значениям показателей: «Количество продажи», «Сумма продажи», «Сумма наценки», «Процент наценки». Таким образом, с помощью данной обработки можно отобрать все товары, которые введены в ассортимент, но не продавались в анализируемом периоде или продавались в недостаточном объеме, или процент наценки не соответствует установленному показателю.

После нажатия кнопки «Провести комплексный анализ» система получит список ассортимента указанного подразделения, после чего рассчитает продажи по заданным условиям в указанном периоде. Для подтверждения вывода позиций: необходимо отметить в результирующей таблице нужные товары.
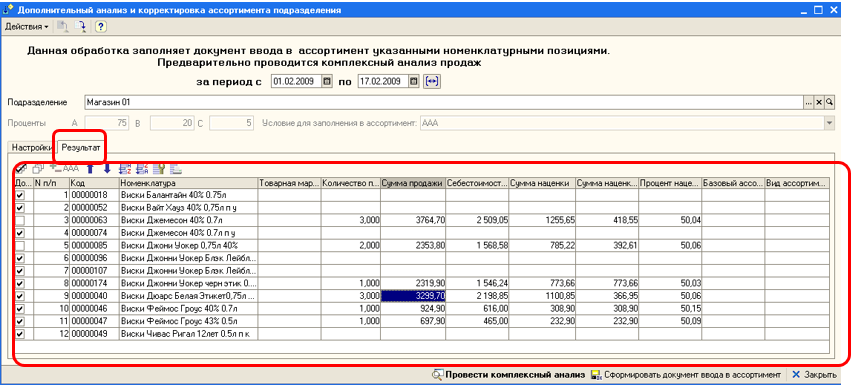
Далее следует нажать кнопку «Сформировать документ ввода в ассортимент» и выбрать соответствующую операцию.
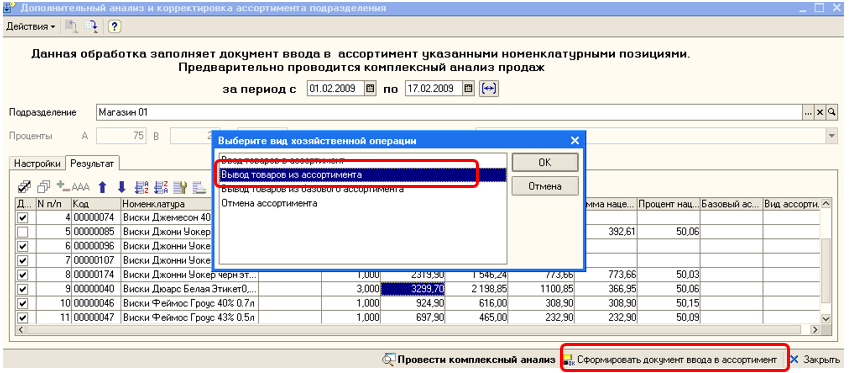
После чего система создаст документ изменения ассортимента указанного подразделения, заполненный товарами, отмеченными в результирующей таблице.
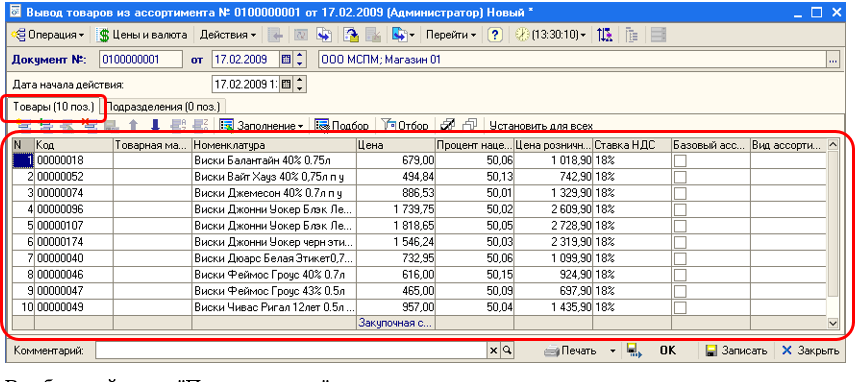
В табличной части «Подразделения» дополнительно можно отметить несколько различных подразделений. По завершении заполнения документ необходимо провести (Кнопка «ОК»).

Рекомендованные статьи о ПП ТКПТ 8: