Наш мини-сериал по автоматизации предприятия по производству шурупов на базе «1С:УНФ» продолжается. Сегодня уже второй выпуск, в котором мы рассказываем о том, как создавать заказы клиентам, на производство и поставщикам.
Пошагово заполняем все разделы программы с «1С-Рарус».
Смотрите первый выпуск здесь.
Ответы на вопросы слушателей первого вебинара здесь.
Оглавление
Создание простой цепочки заказа
Заказ покупателя — цепочка 1
- Переходим в раздел «Продажи», затем «Заказы покупателей».
- Создадим новый заказ, нажав на соответствующую кнопку.
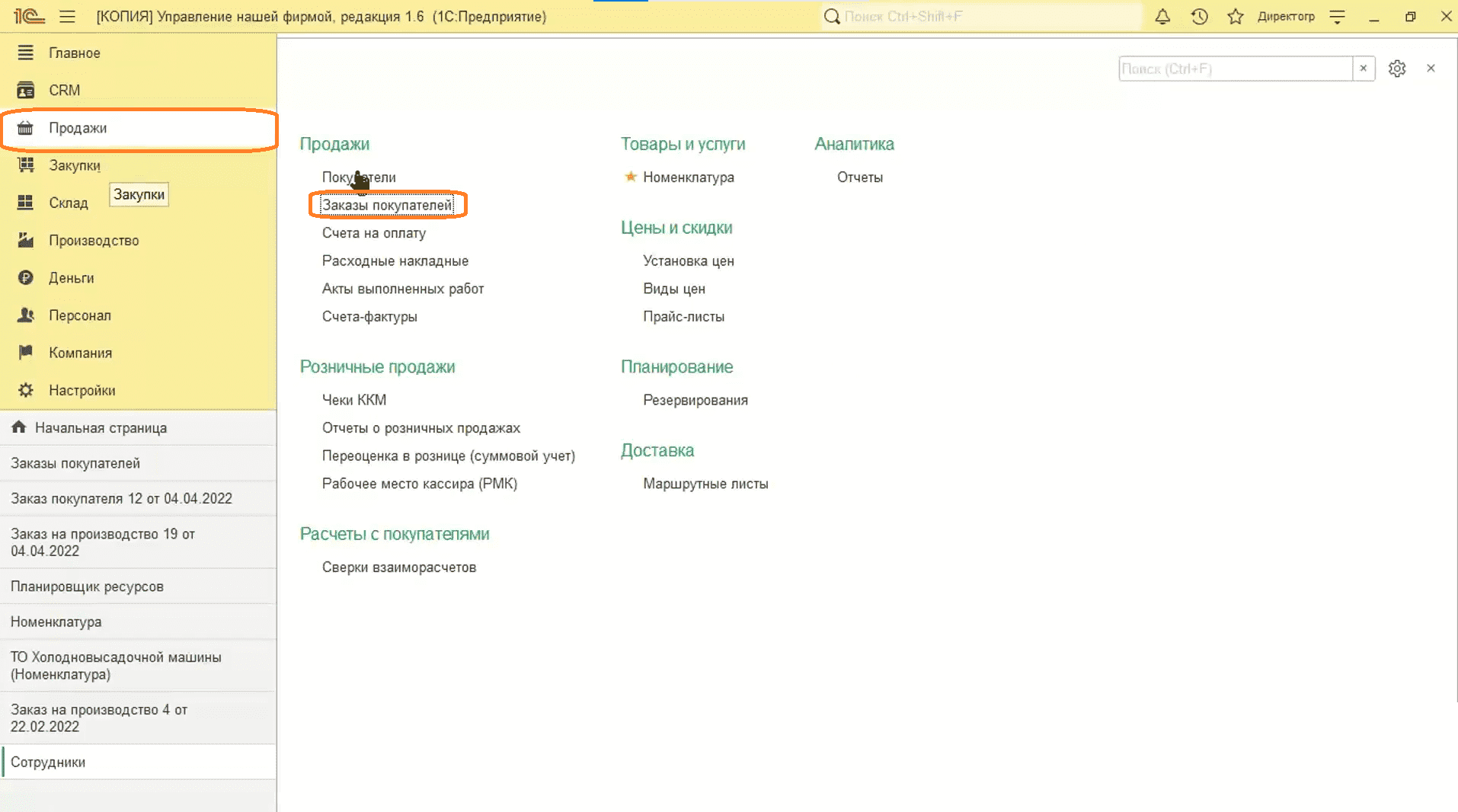
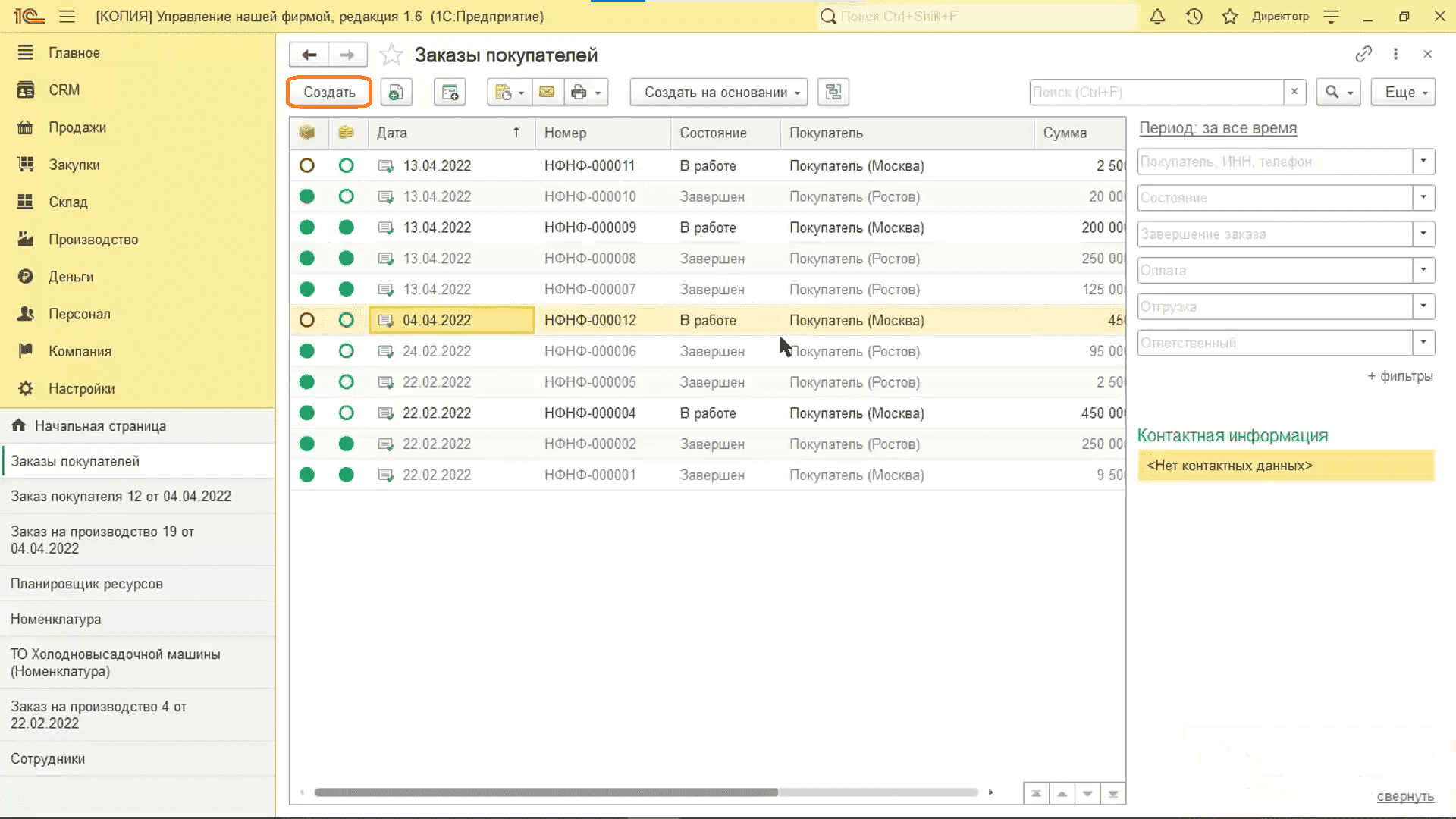
- Выбираем покупателя.
- Ставим дату.
- Выбираем дату отгрузки.
- Укажем номенклатурную позицию(и).
- Выбираем единицы измерения(настраивается в карточке номенклатуры).
- Указываем количество продукции.
- Выбираем склад, с которого будет списываться готовая продукция.
- Автоматически подтягивается спецификация.
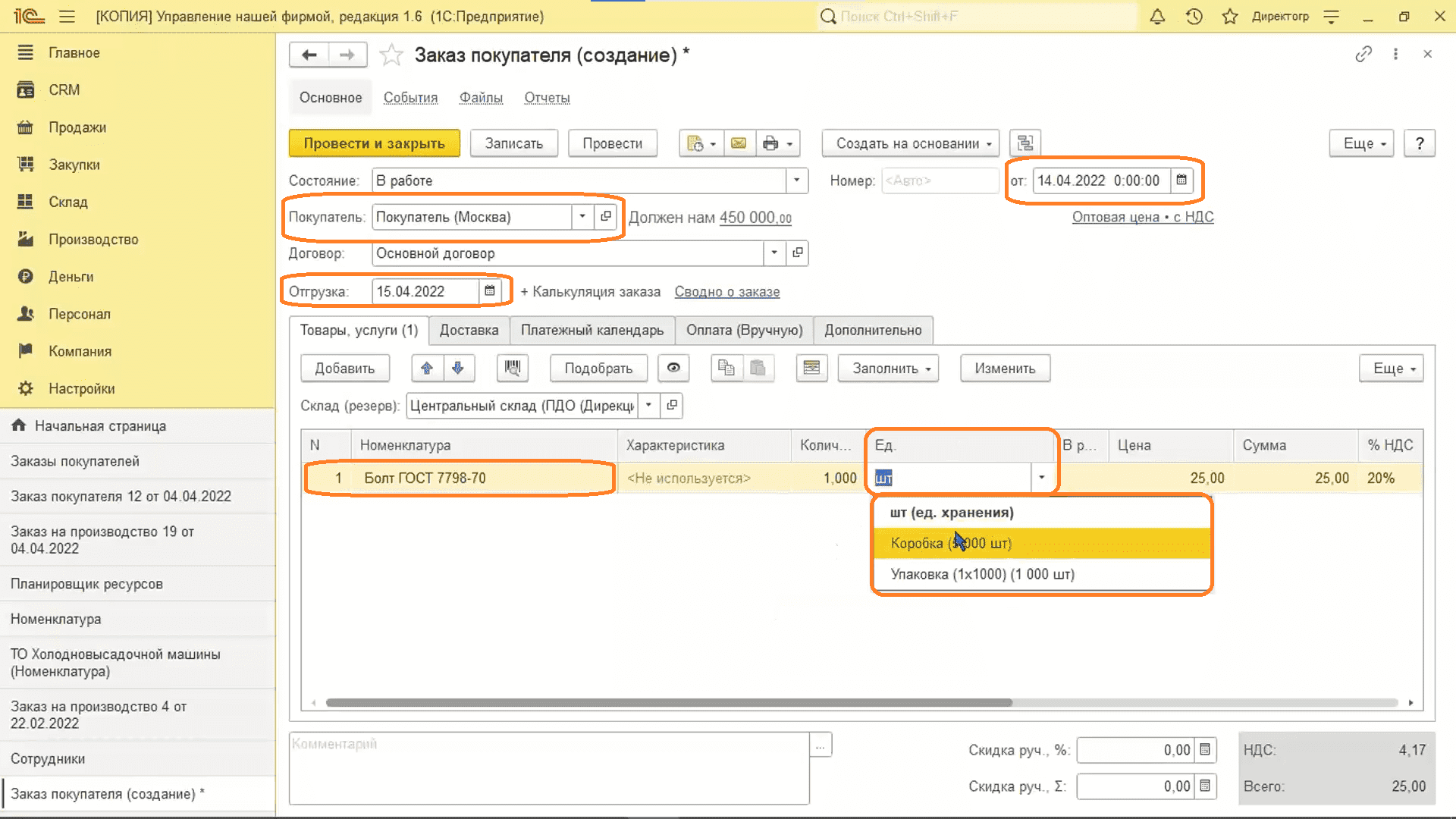
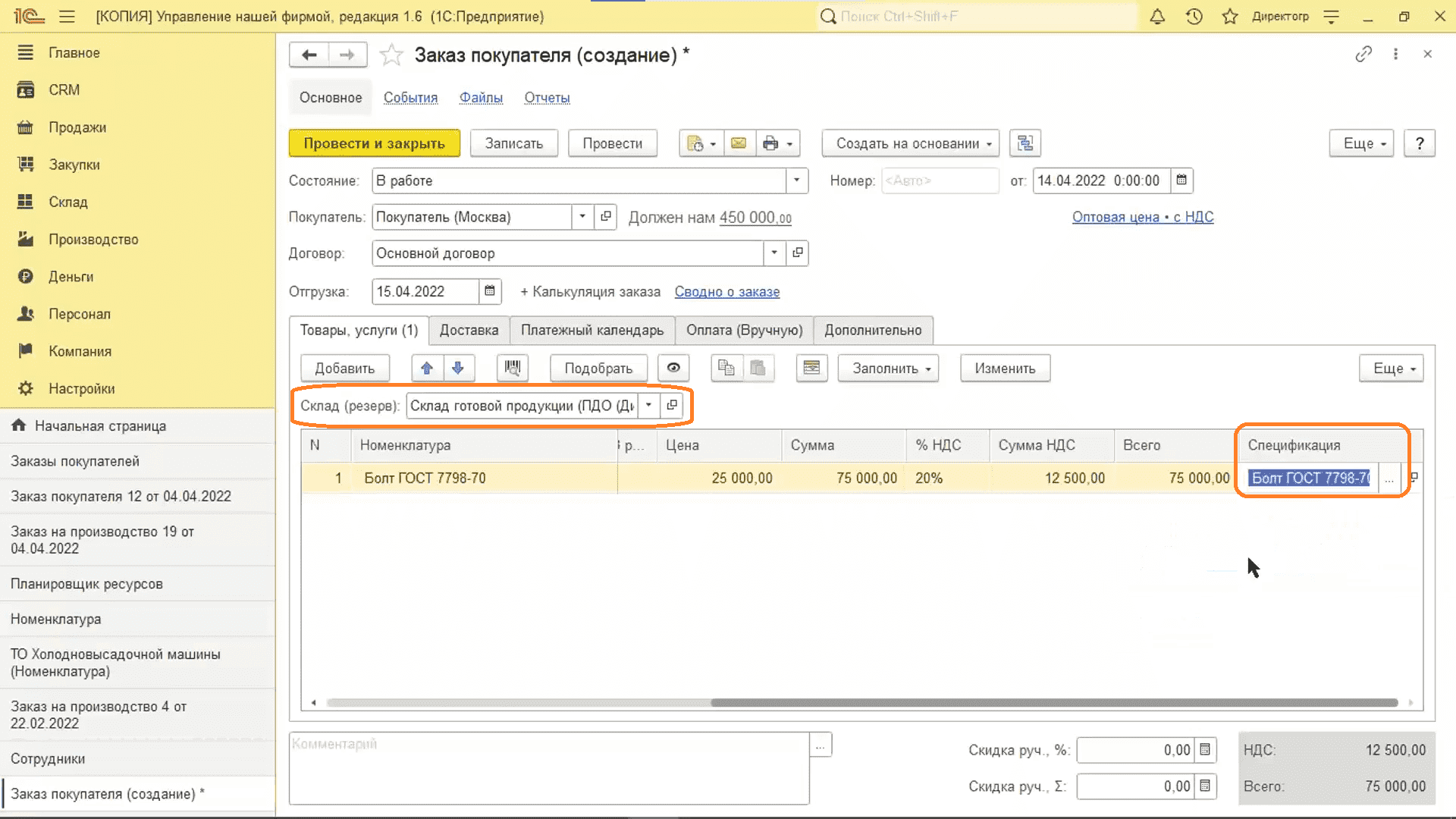
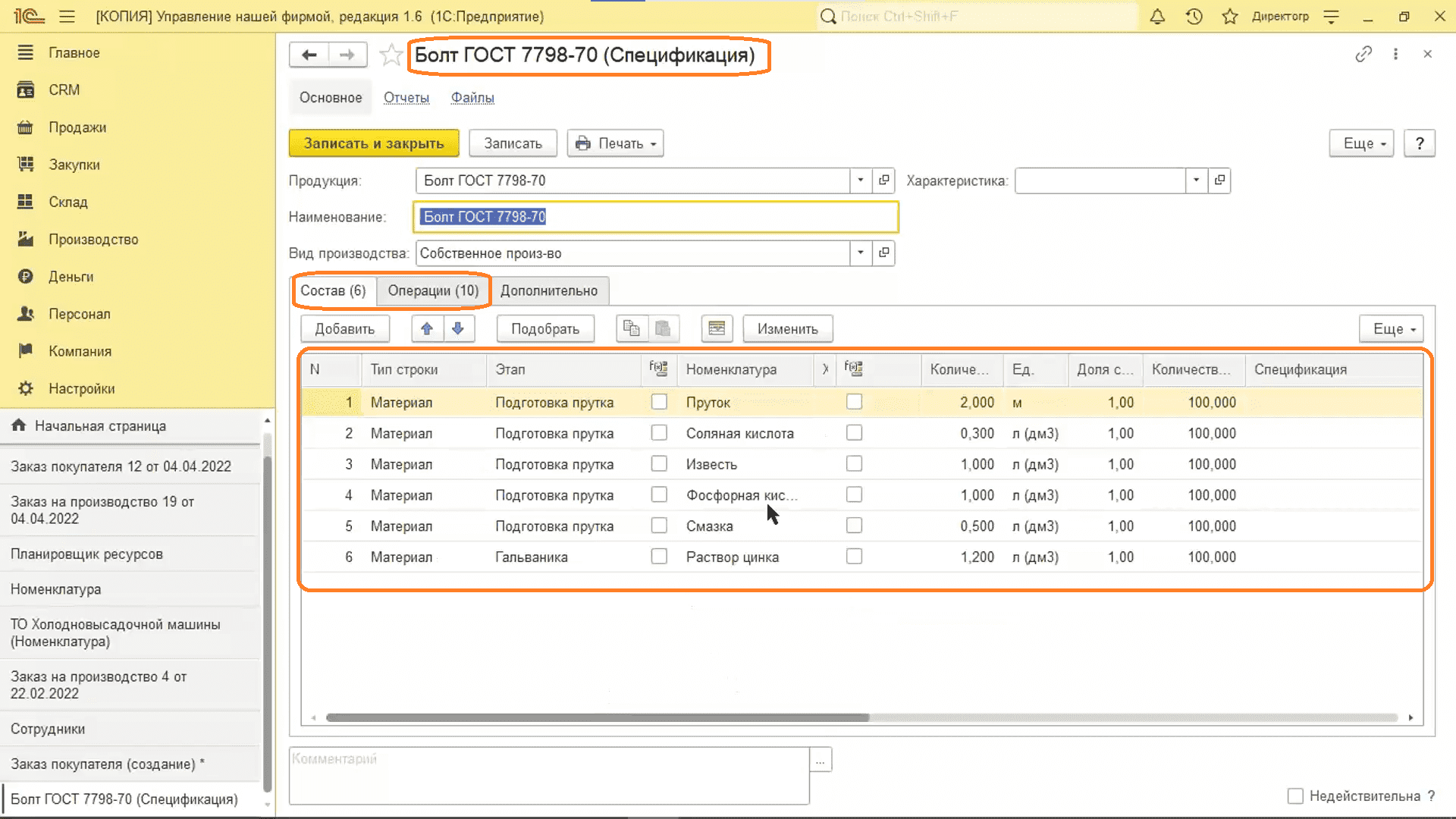
Обратите внимание: пользователь может открыть спецификацию, посмотреть, что она из себя представляет. В спецификации указываются материалы и технологические операции.
- Нажимаем на «глазик». С помощью этой кнопки можно посмотреть, есть ли на складе готовые изделия.
- Нажимаем «Провести».
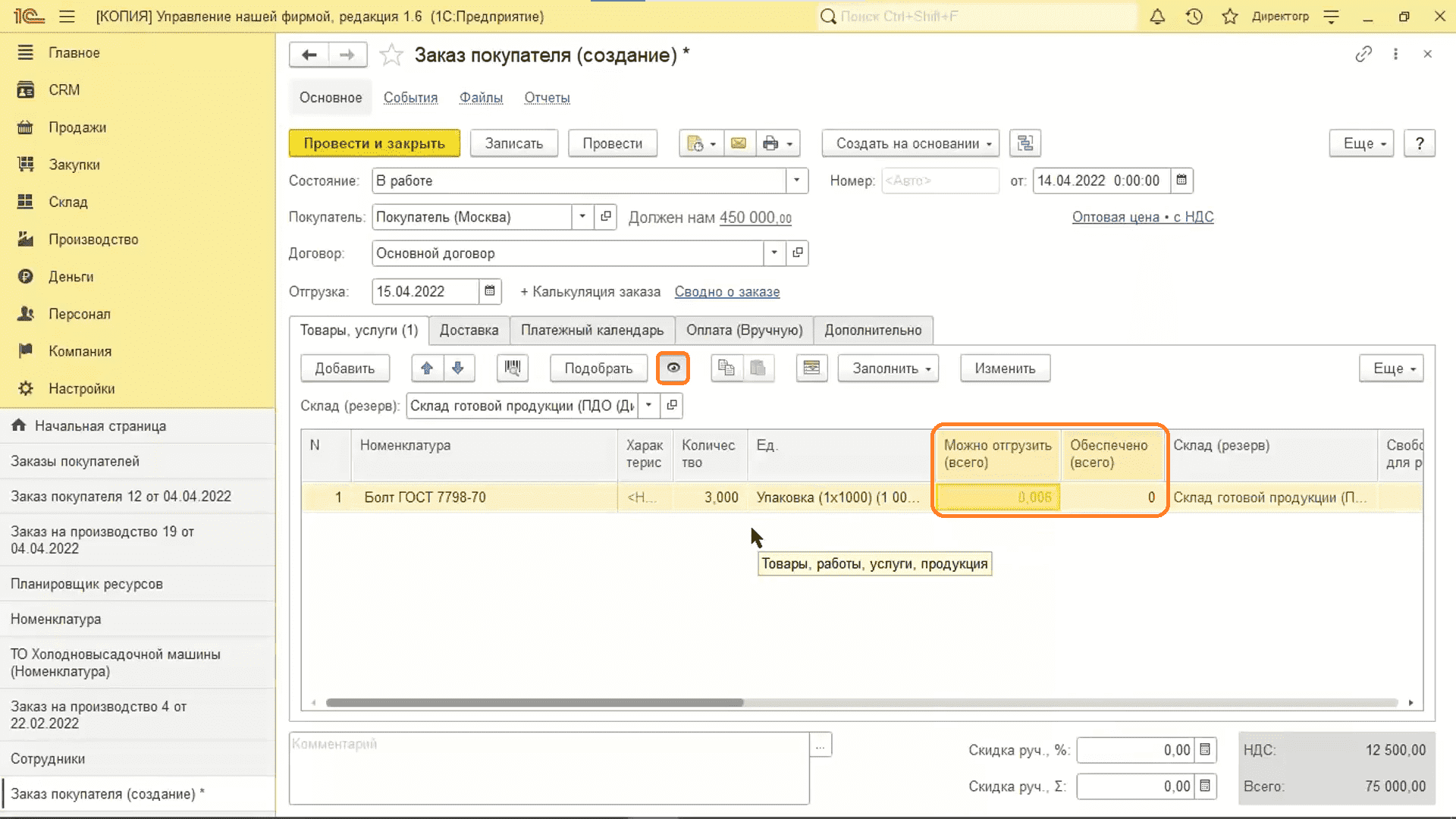
- Нажимаем «Калькуляция заказа». Здесь можно посмотреть плановую себестоимость выпуска, например, по последней цене закупки. Тут указывается себестоимость единицы, полная себестоимость, прибыль, сумма.
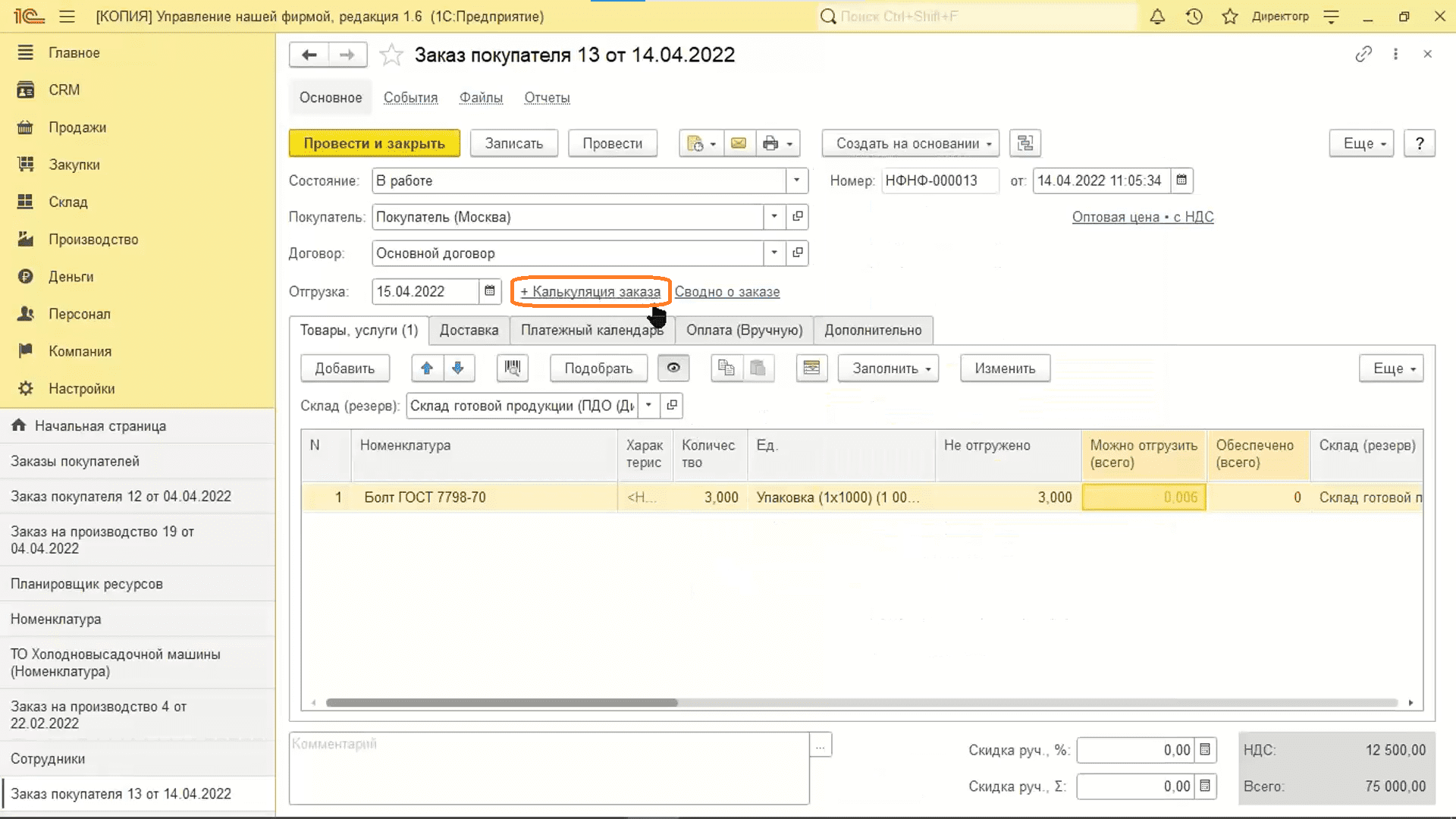
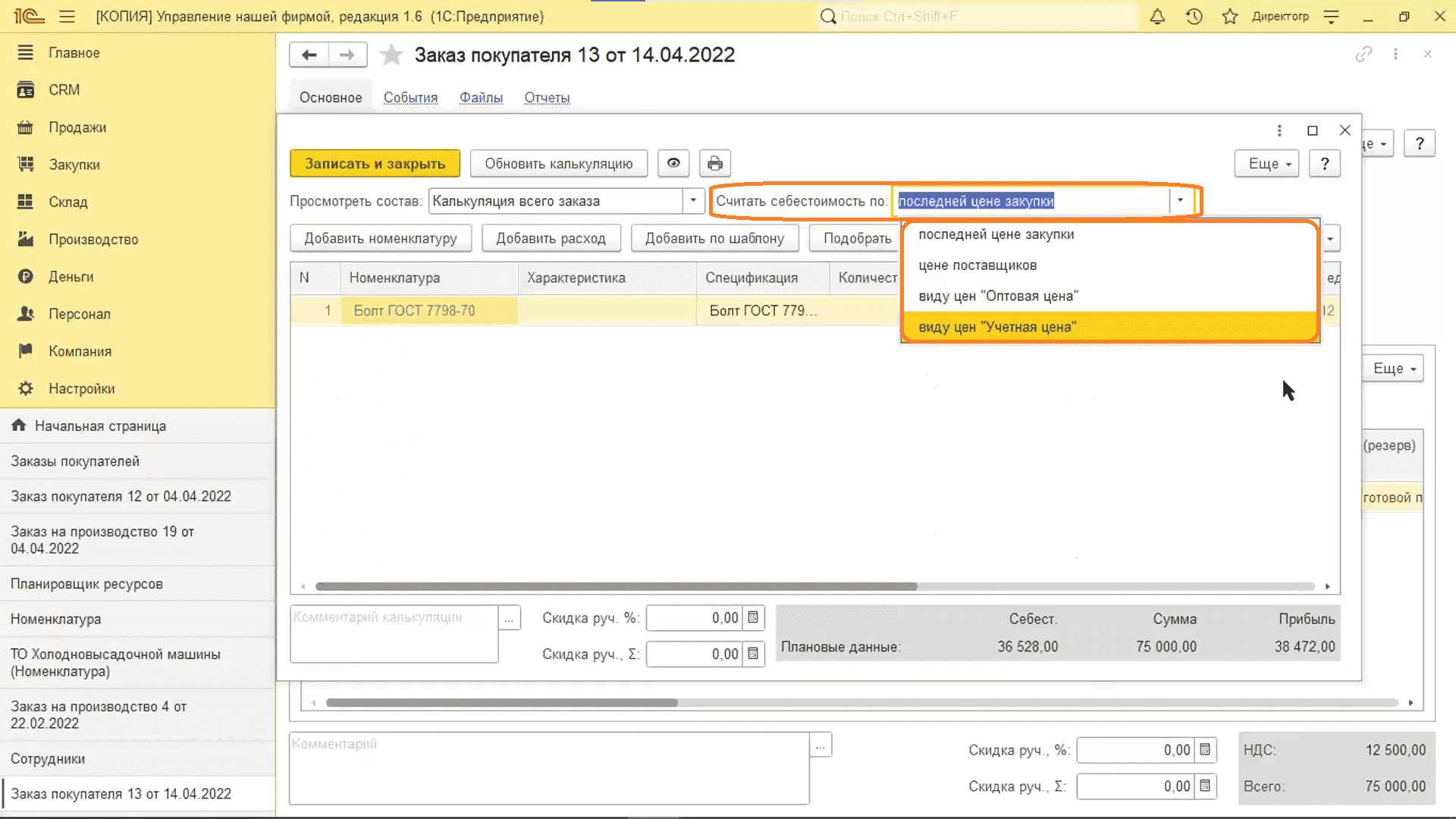
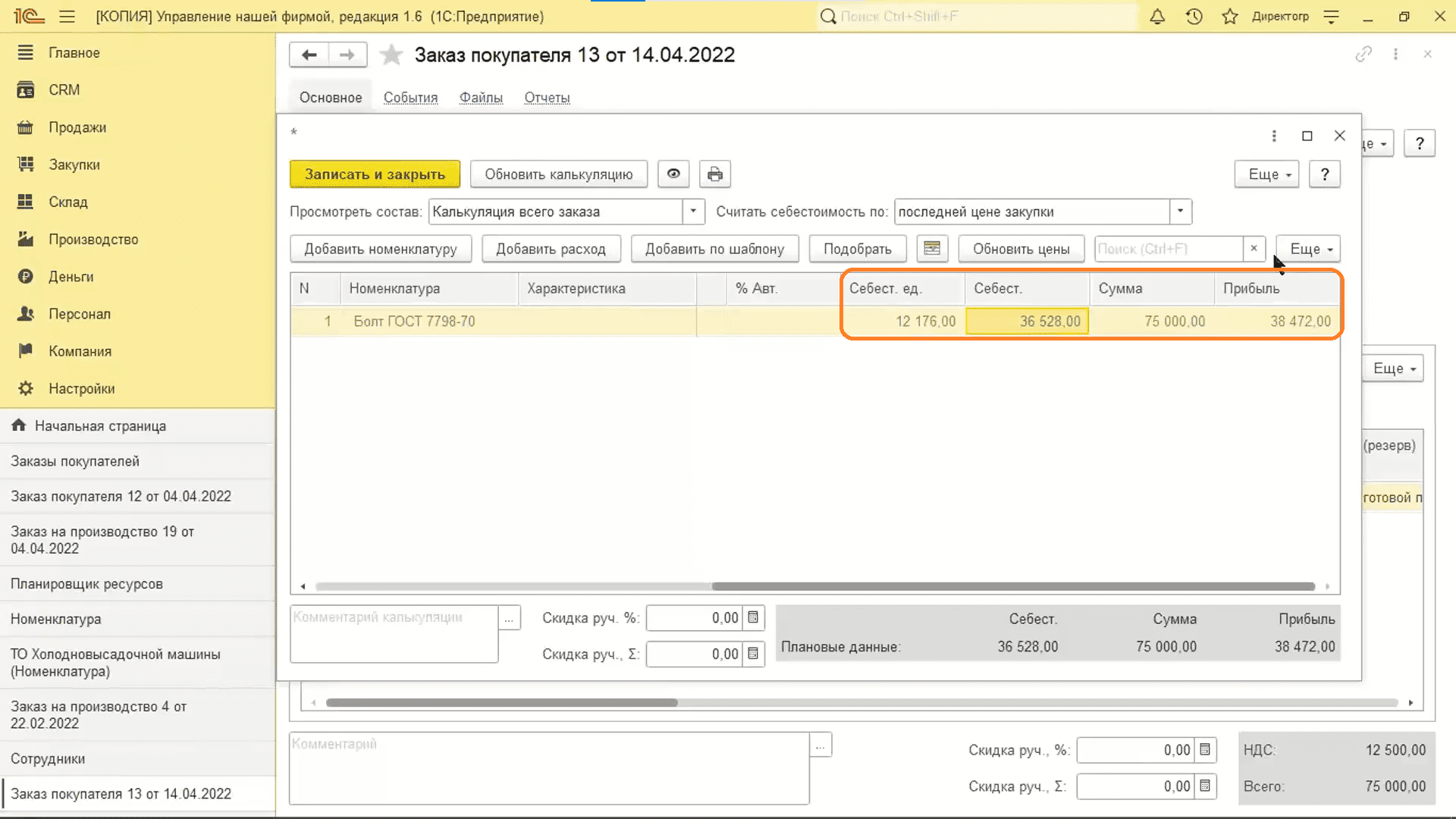
- Запишем и закроем.
- Перейдем в «Сводно о заказе». Это некий отчет, в котором можно увидеть все данные, которые мы заполняли. Эти полезные вещи мы можем распечатать при необходимости.
- Перейдем на вкладку «Дополнительно». Выбираем ответственного.
- Указываем подразделение.
- При необходимости включаем источник привлечения, т.е. каким образом клиент решил осуществить заказ.
- Проводим документ.
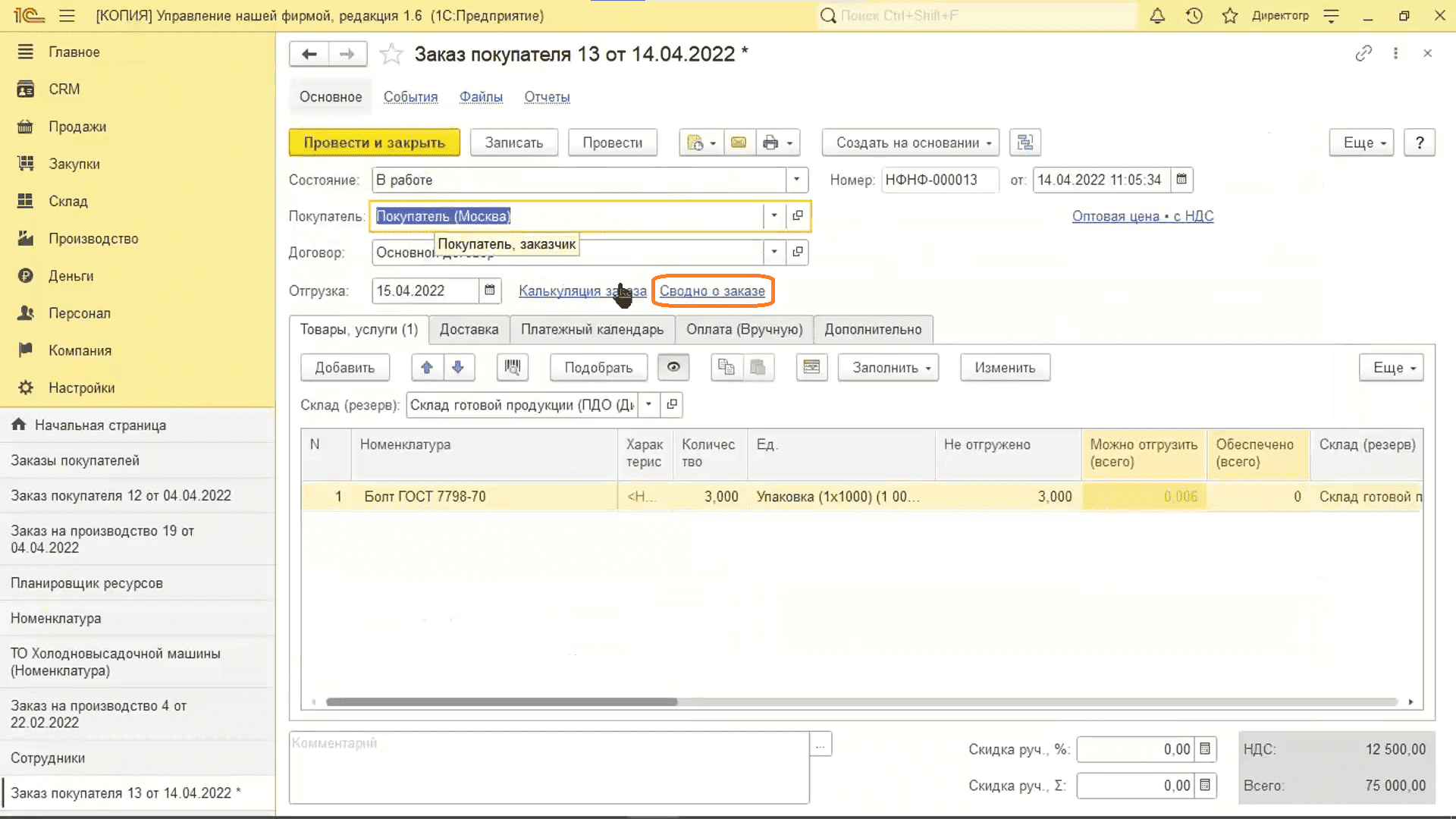
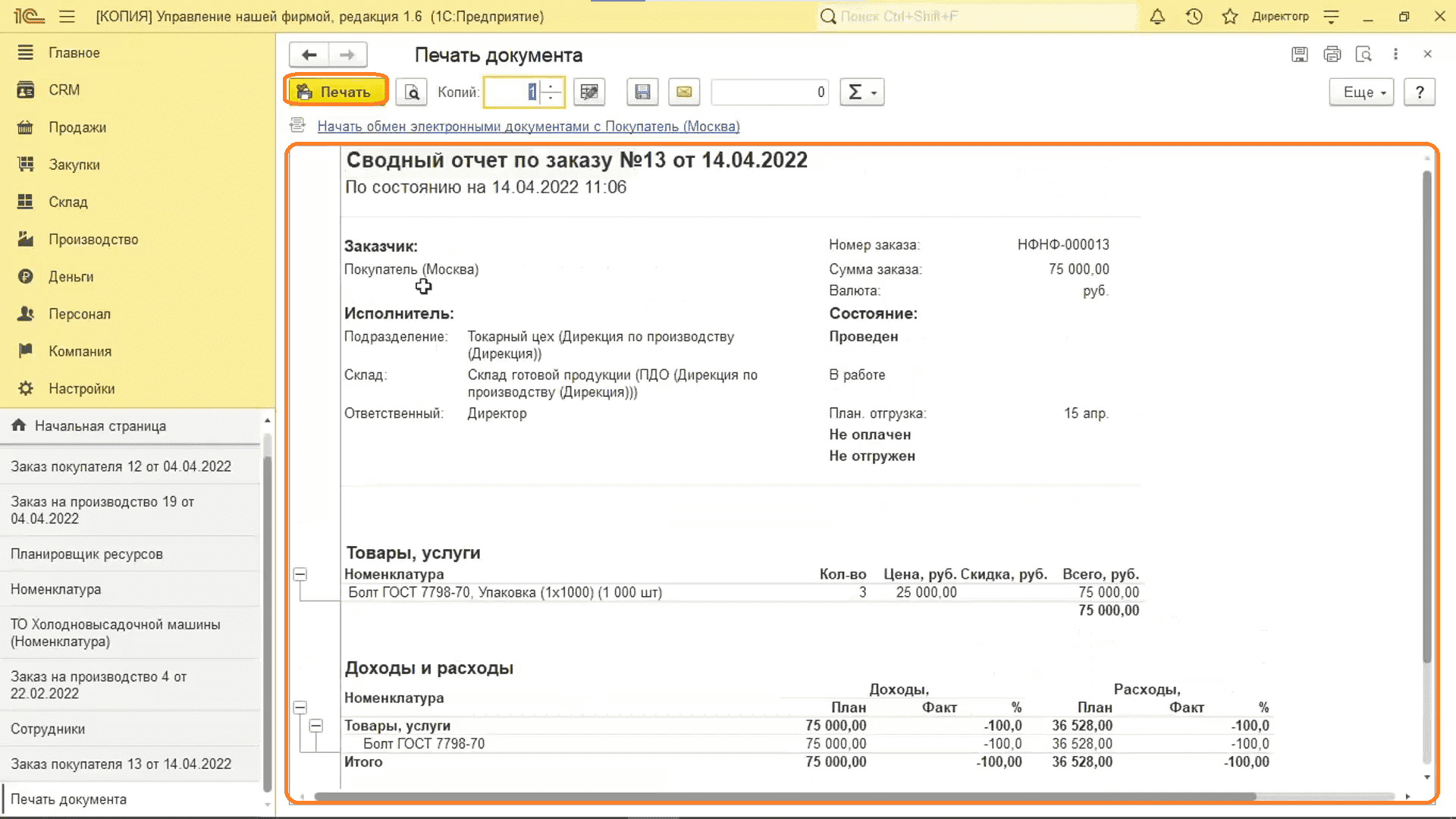
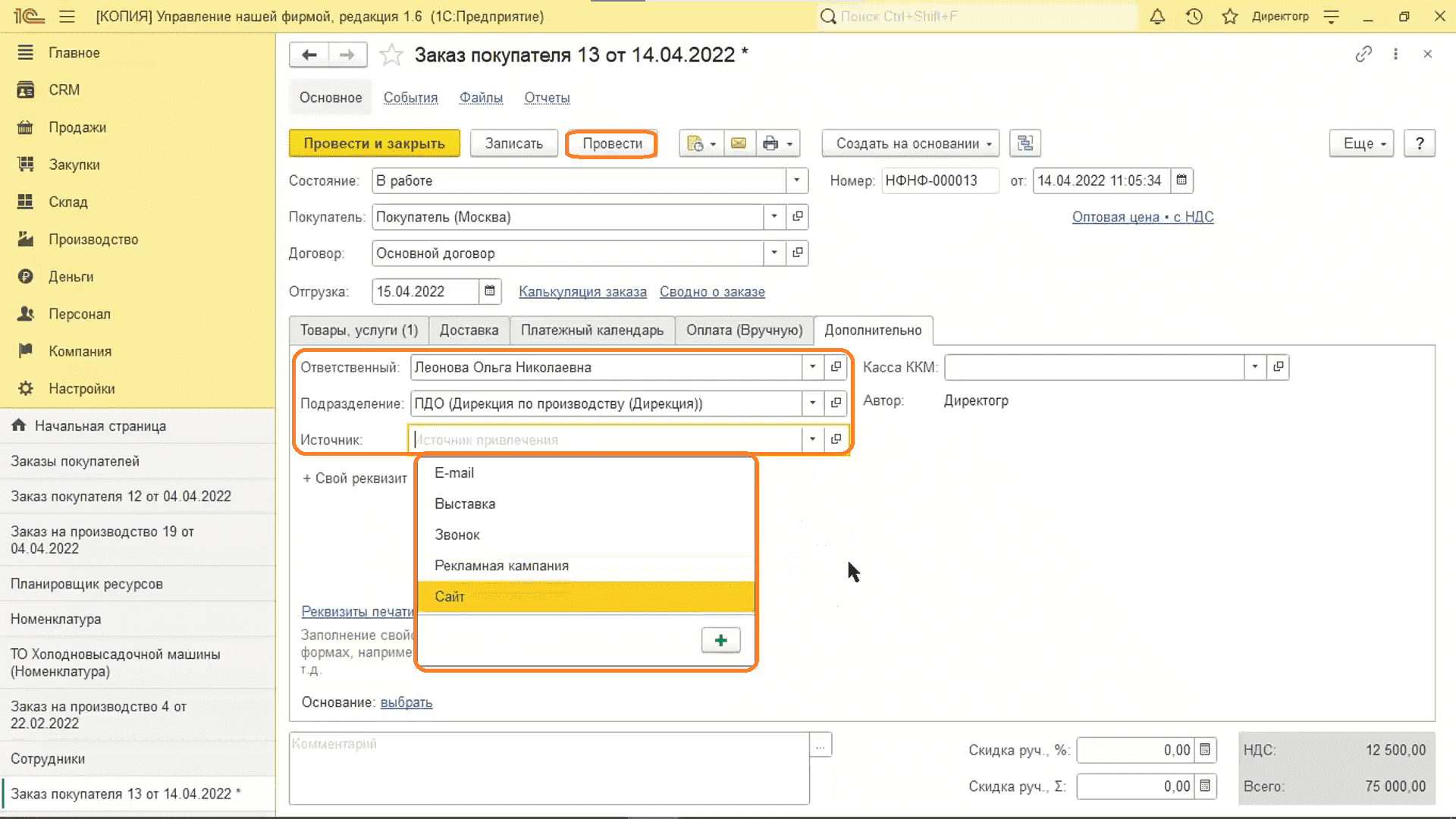
Счет на оплату
- Нажимаем «Создать на основании», затем «Счет на оплату».
- Указываем номенклатурную позицию, дату.
- Устанавливаем цену. Можно на всякий случай перезаполнить.
- На вкладке «Доставка» можно оформить доставку.
- На вкладке «Платежный календарь» можно запланировать оплат.
- Выбираем подразделение.
- Проводим документ.
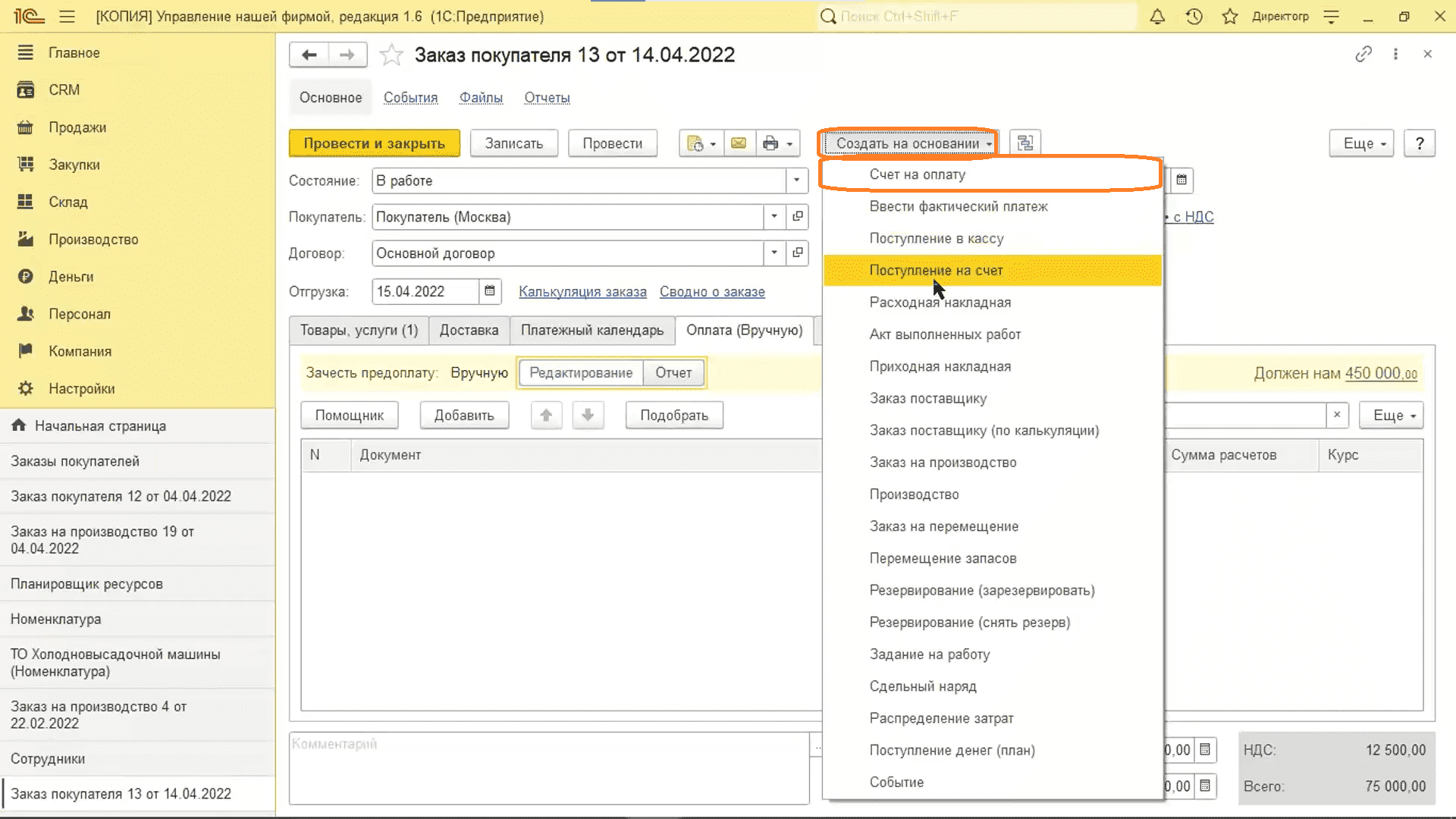
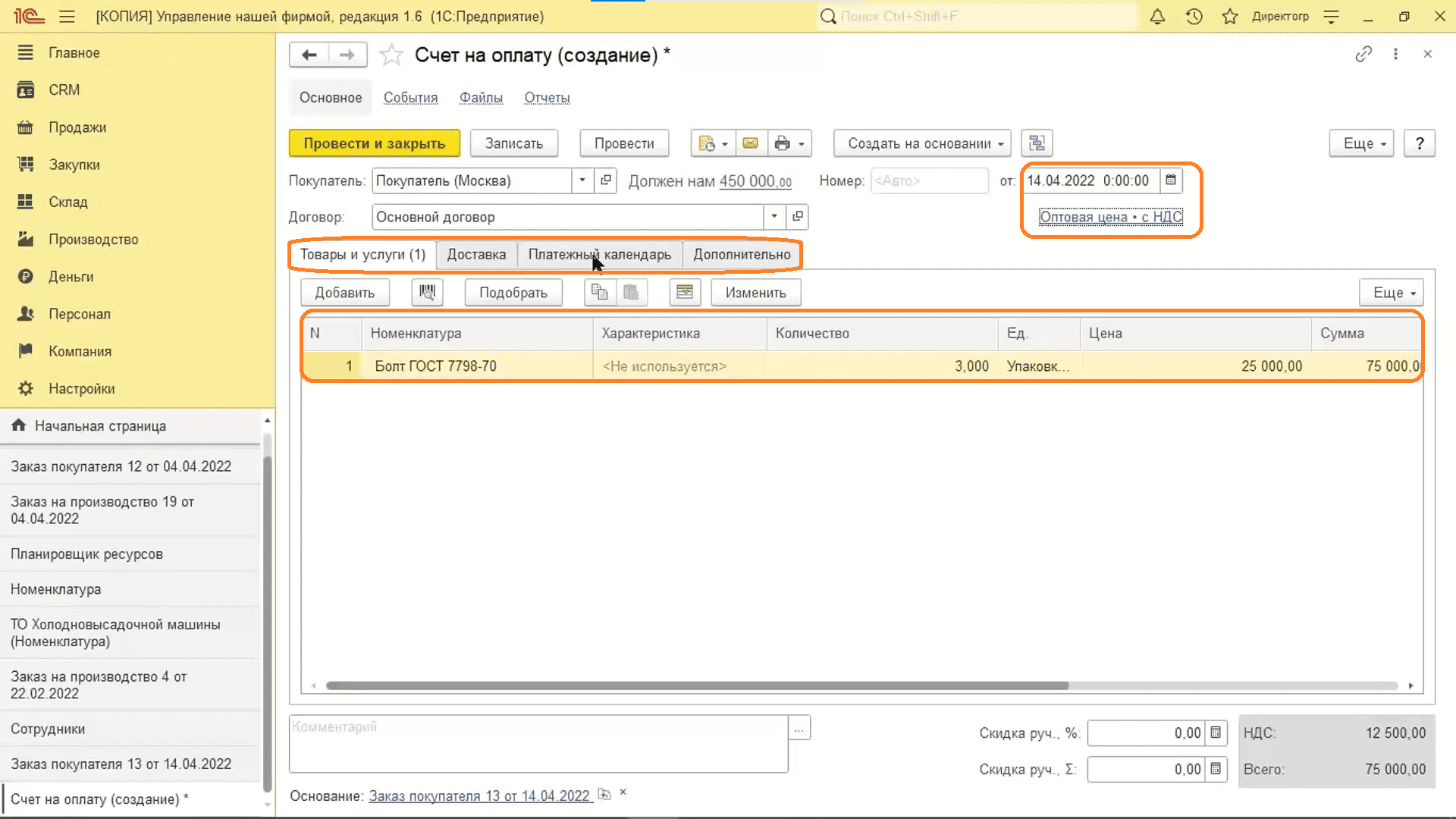
Поступление на счет
- Выбираем «Создать на основании», затем «Поступление на счет».
- Вводим счет.
- Выбираем покупателя.
- Указываем статью.
Обратите внимание: из-за того, что документ создавался «на основании...», многие данные вписаны автоматически.
- Проверяем дату.
- При необходимости можно провести редактирование.
- Выбираем подразделение.
- Провести и закрыть.
- На вкладке «Оплата» показывается, что оплата прошла. Если необходимо, то можно обновить по соответствующей кнопке.
- Проводим.
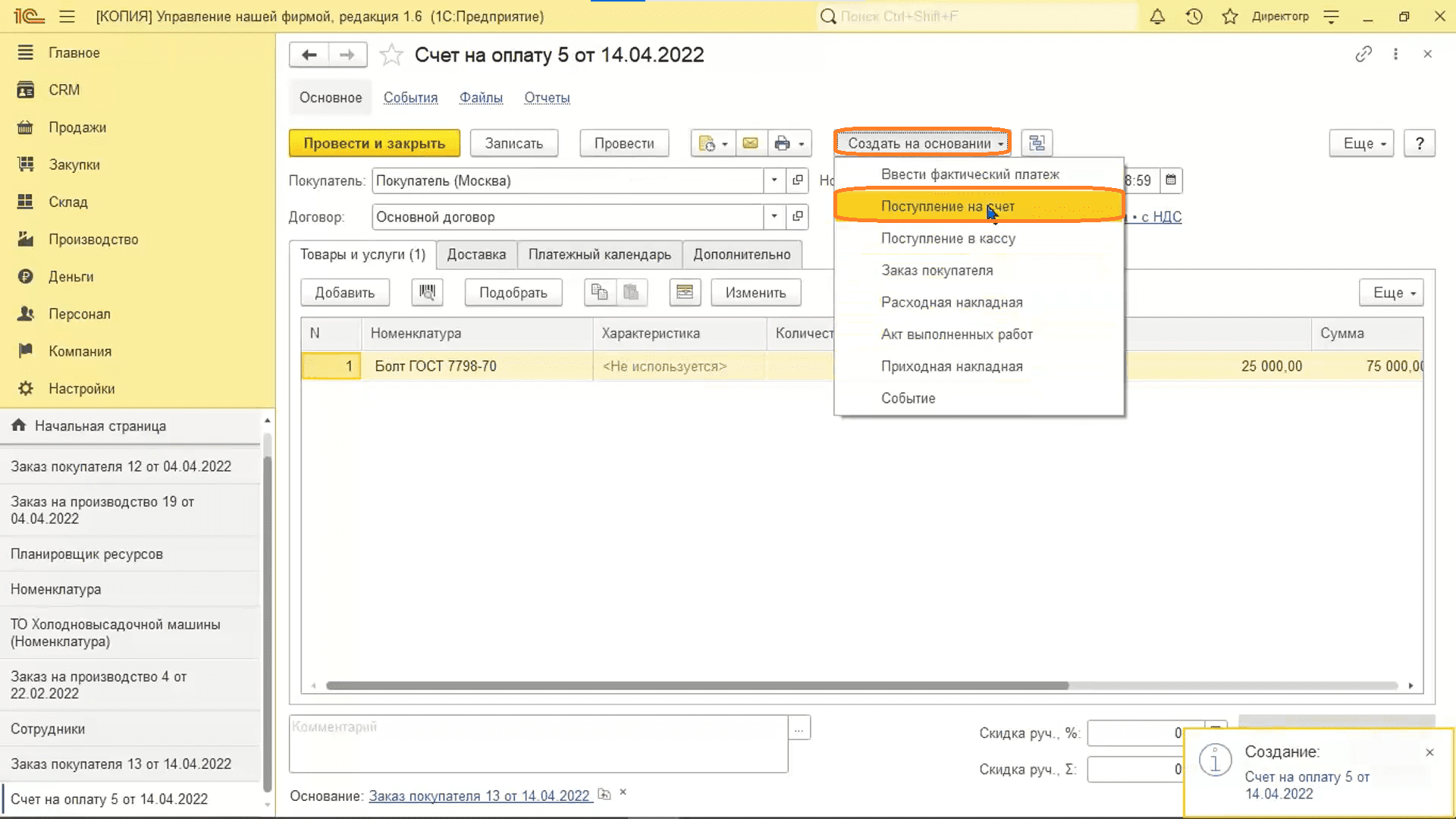
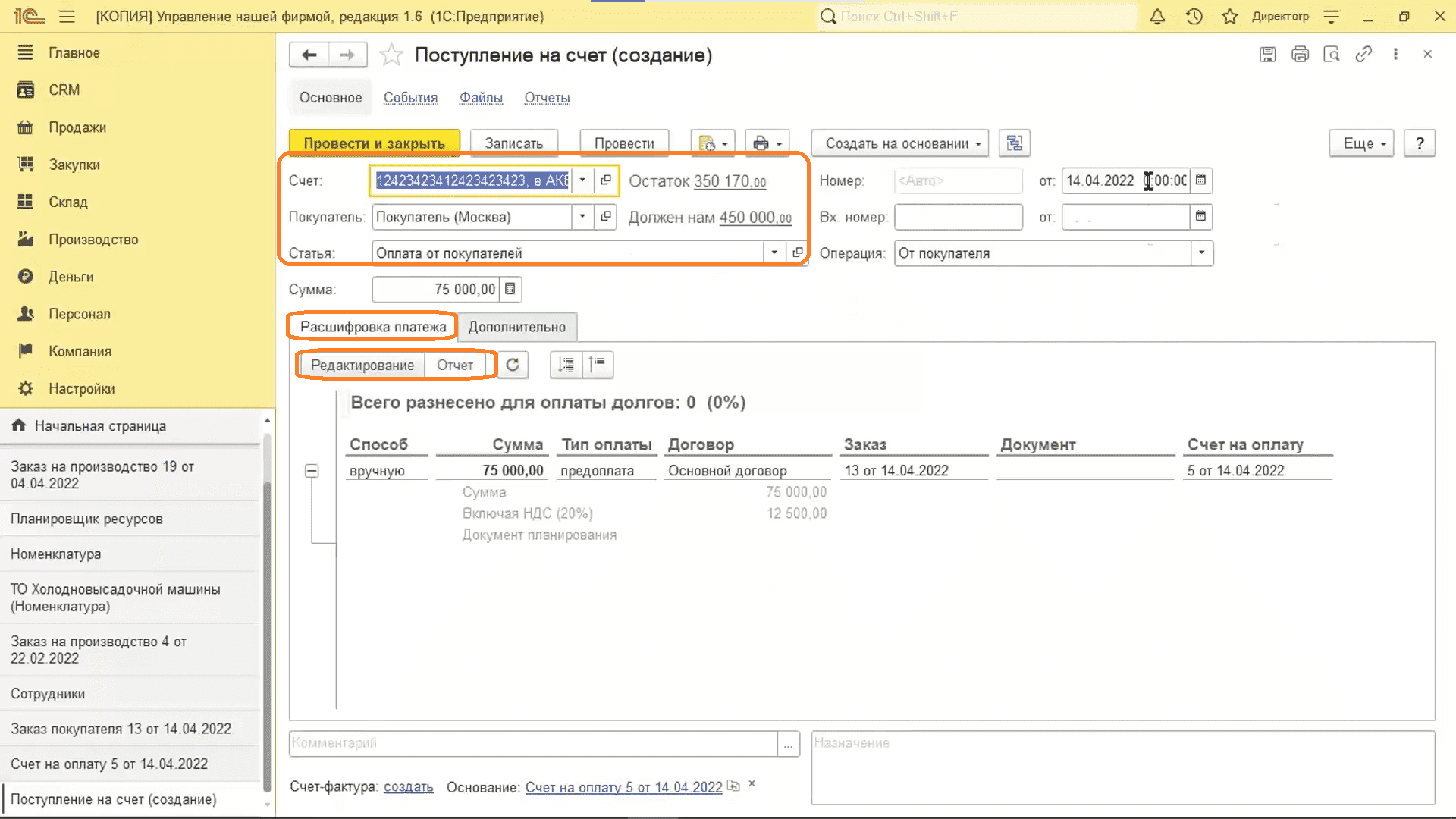
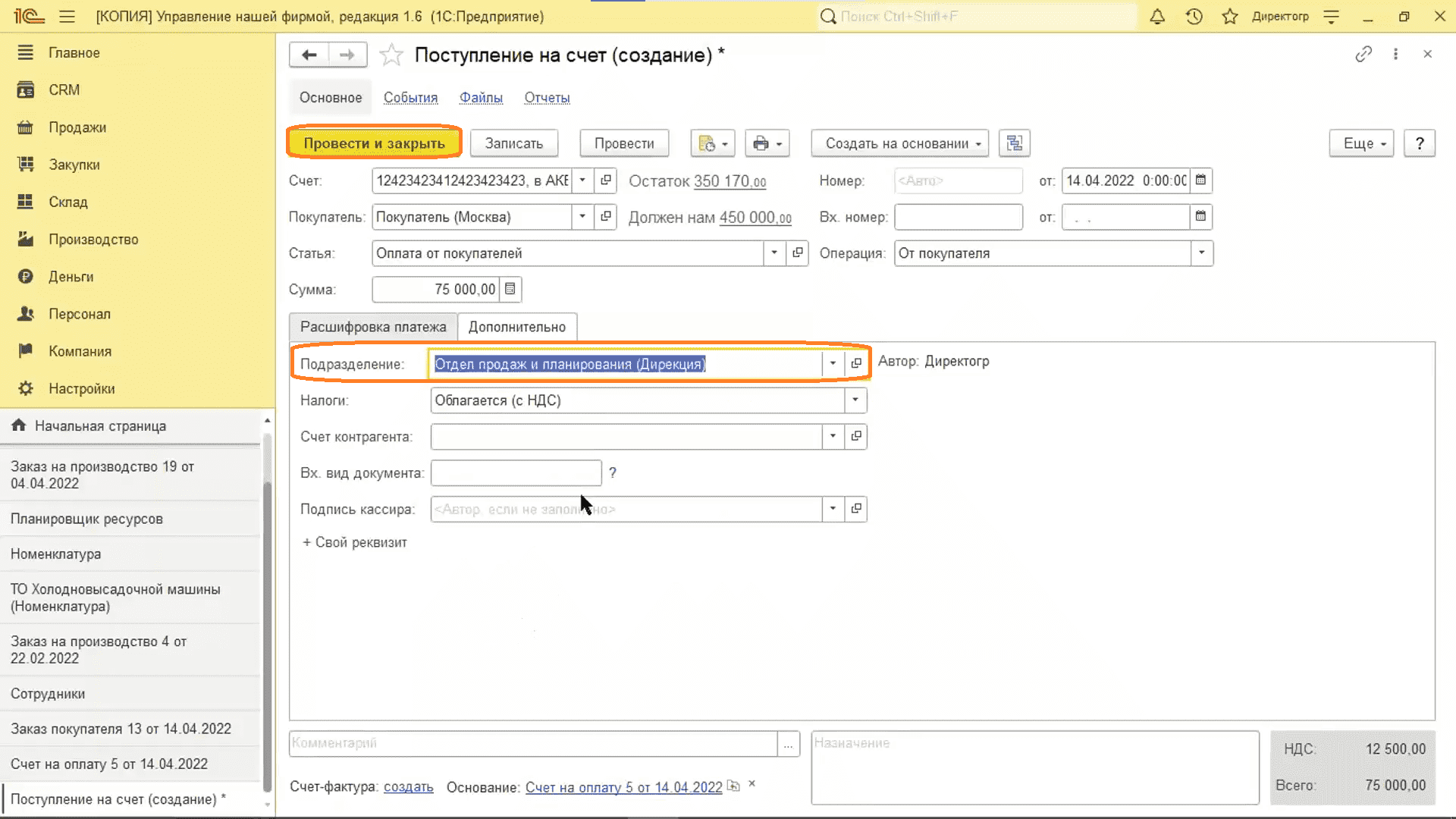
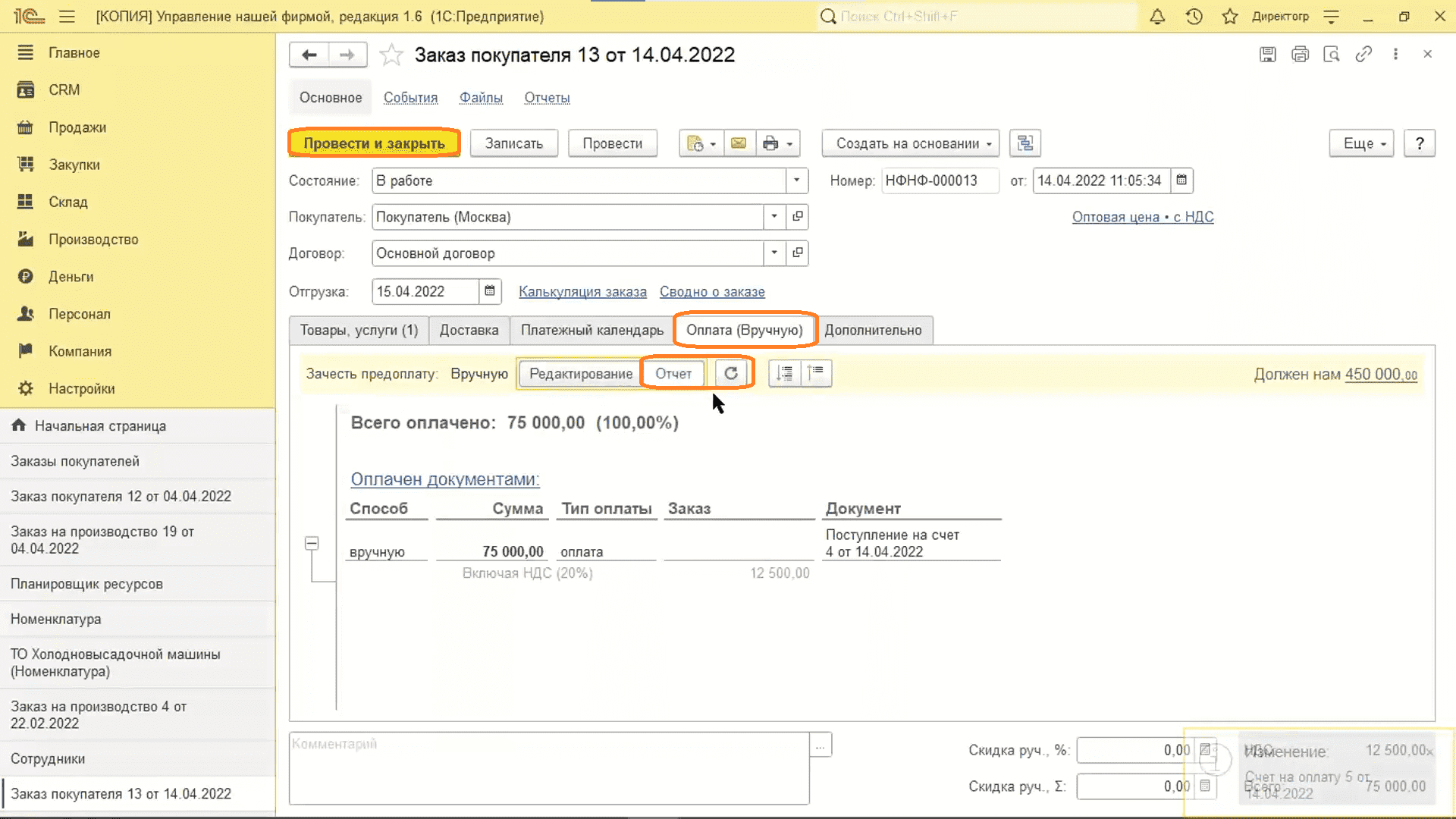
Заказ на производство
- Переходим в «Создать на основании», выбираем «Заказ на производство».
- Устанавливаем дату начала и окончания.
- Выбираем изготовителя.
- Завершающее подразделение прикрепляется автоматически.
- Выбираем склад.
- Переходим на вкладку «Материалы».
- Указываем склад резерва.
Обратите внимание: при изготовлении гвоздей используется номенклатура с переработкой — спецификация есть и у гвоздей, и у материалов.
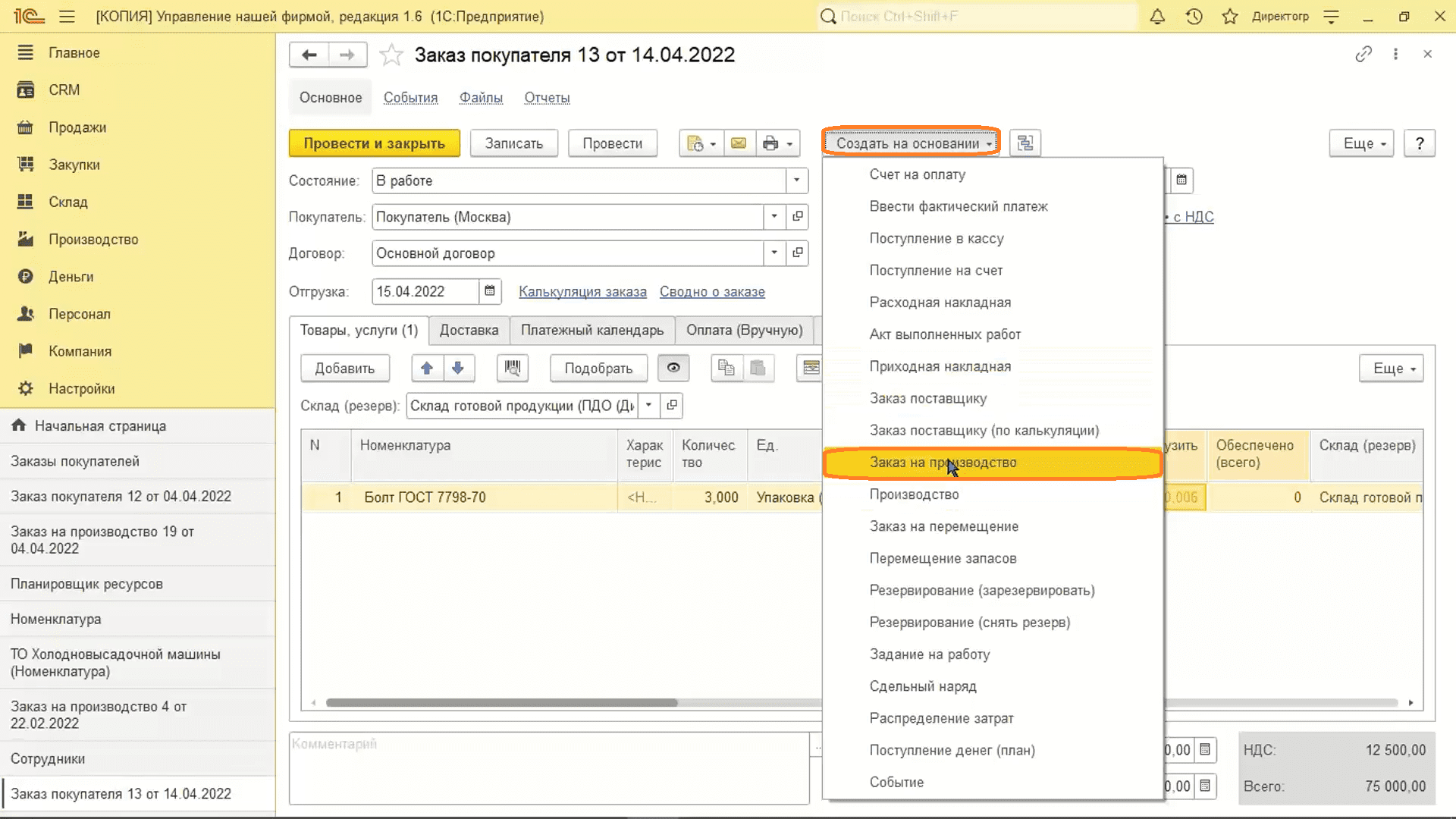
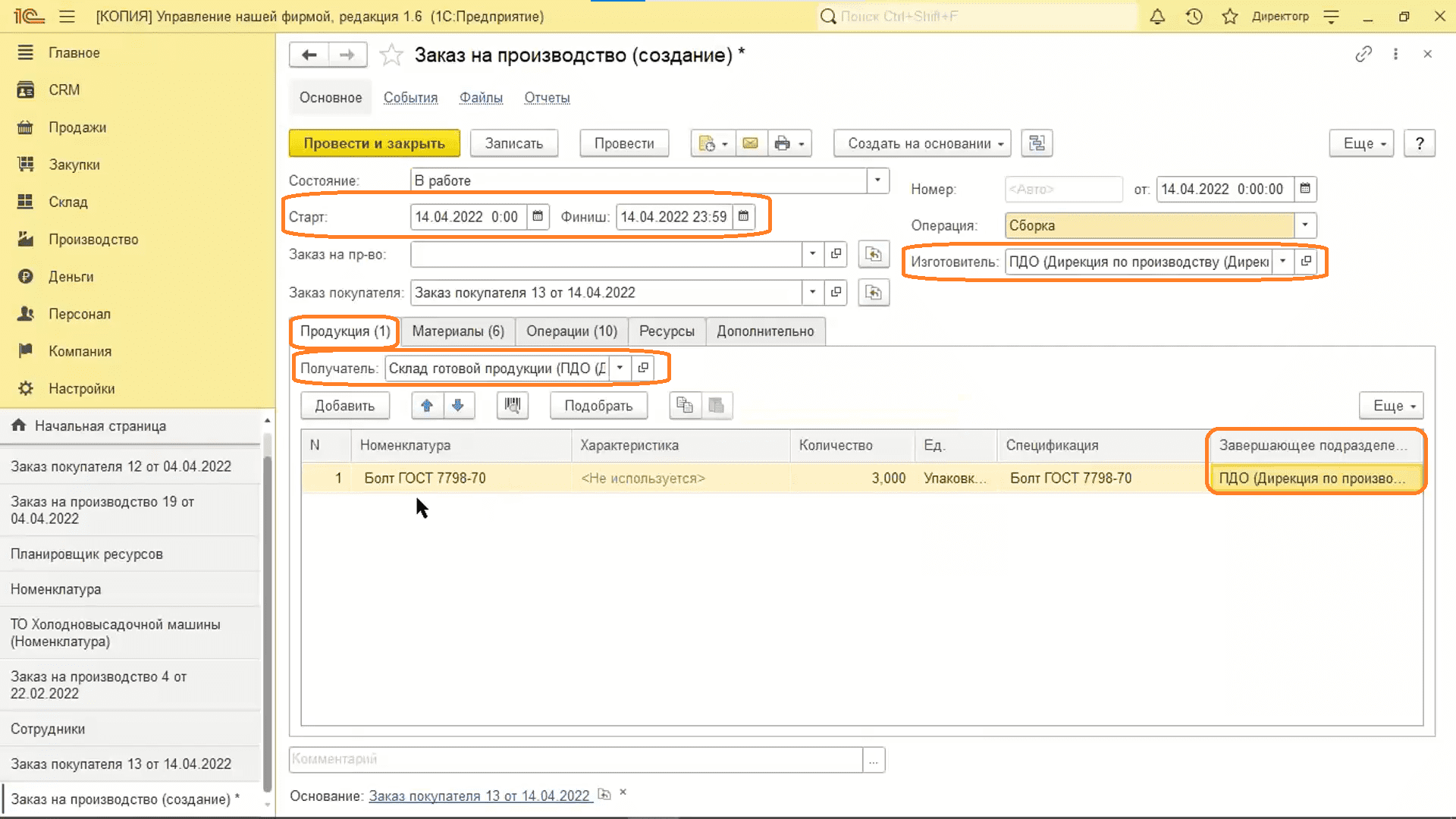
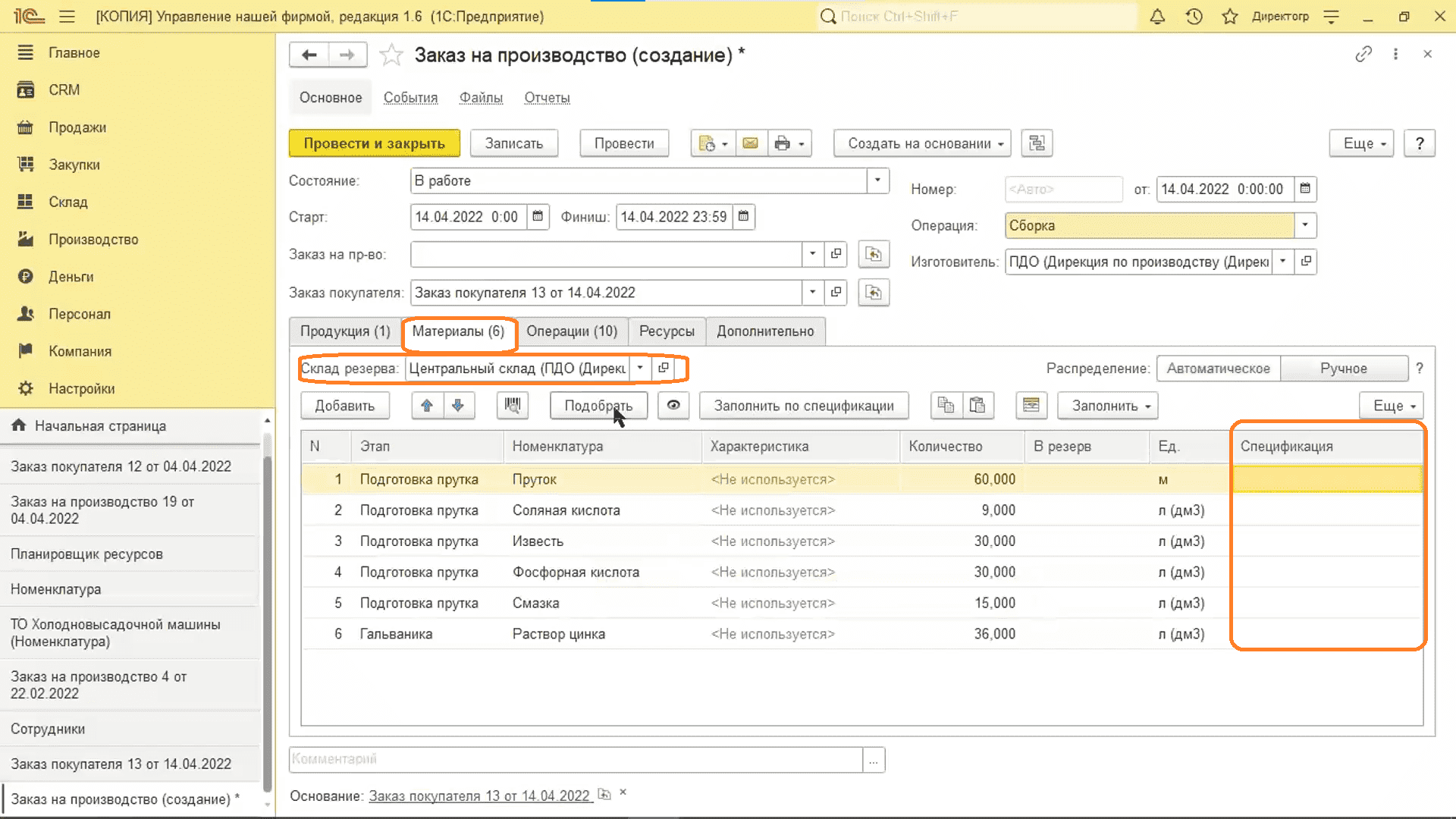
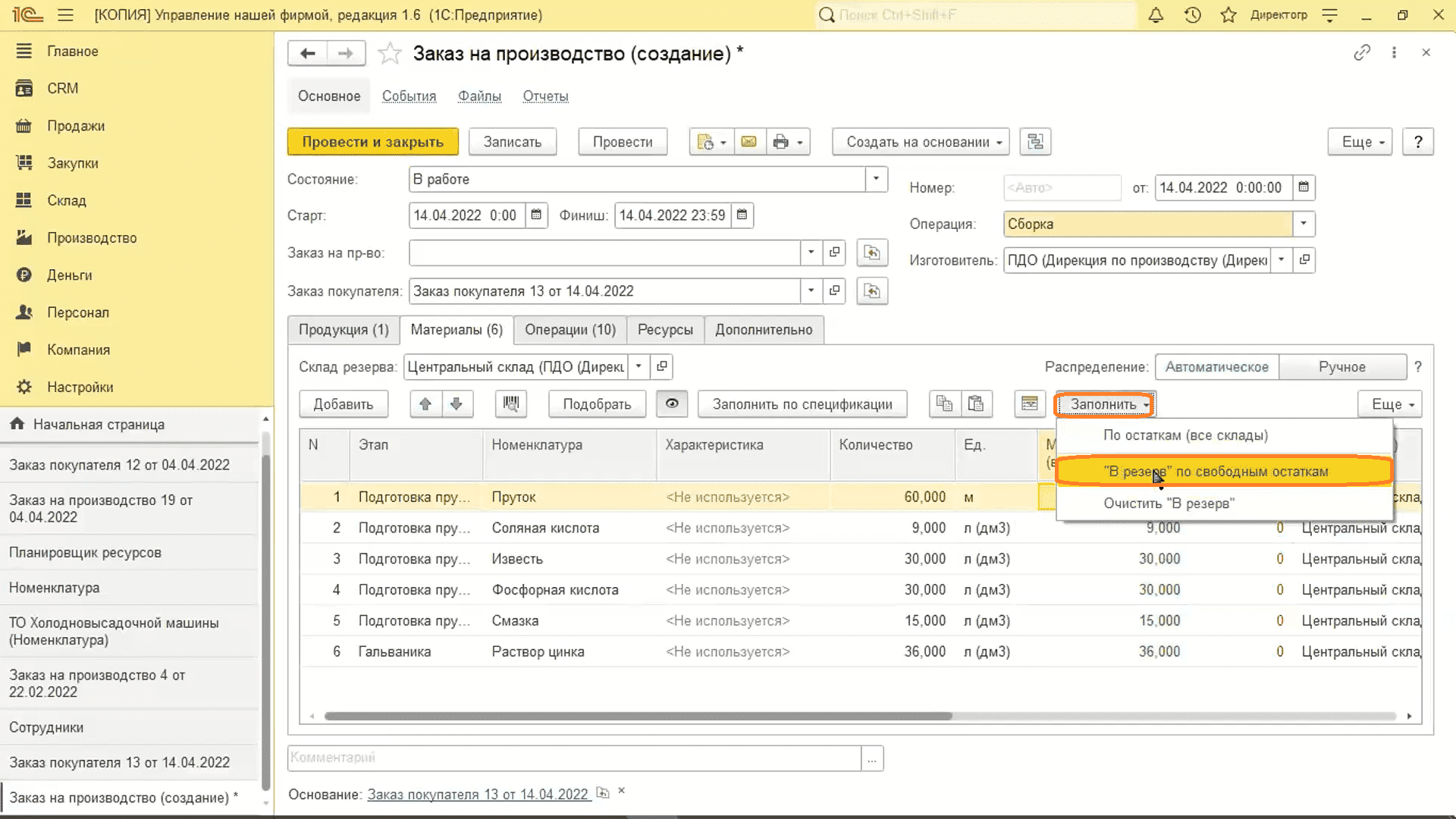
- Нажимаем на «глазик», чтобы проверить, есть ли позиции в наличии.
- Если в наличии все есть, то закупать необязательно.
- Нажимаем «Заполнить», затем «В резерв по свободным остаткам».
- Поля заполнились, подсвечиваются зеленым.
- Переходим на вкладку «Операции». Здесь перечислены все операции по спецификациям.
- Указываем подразделение, которое будет работать, и исполнителя.
Обратите внимание: можно выбрать как одного исполнителя, так и бригаду.
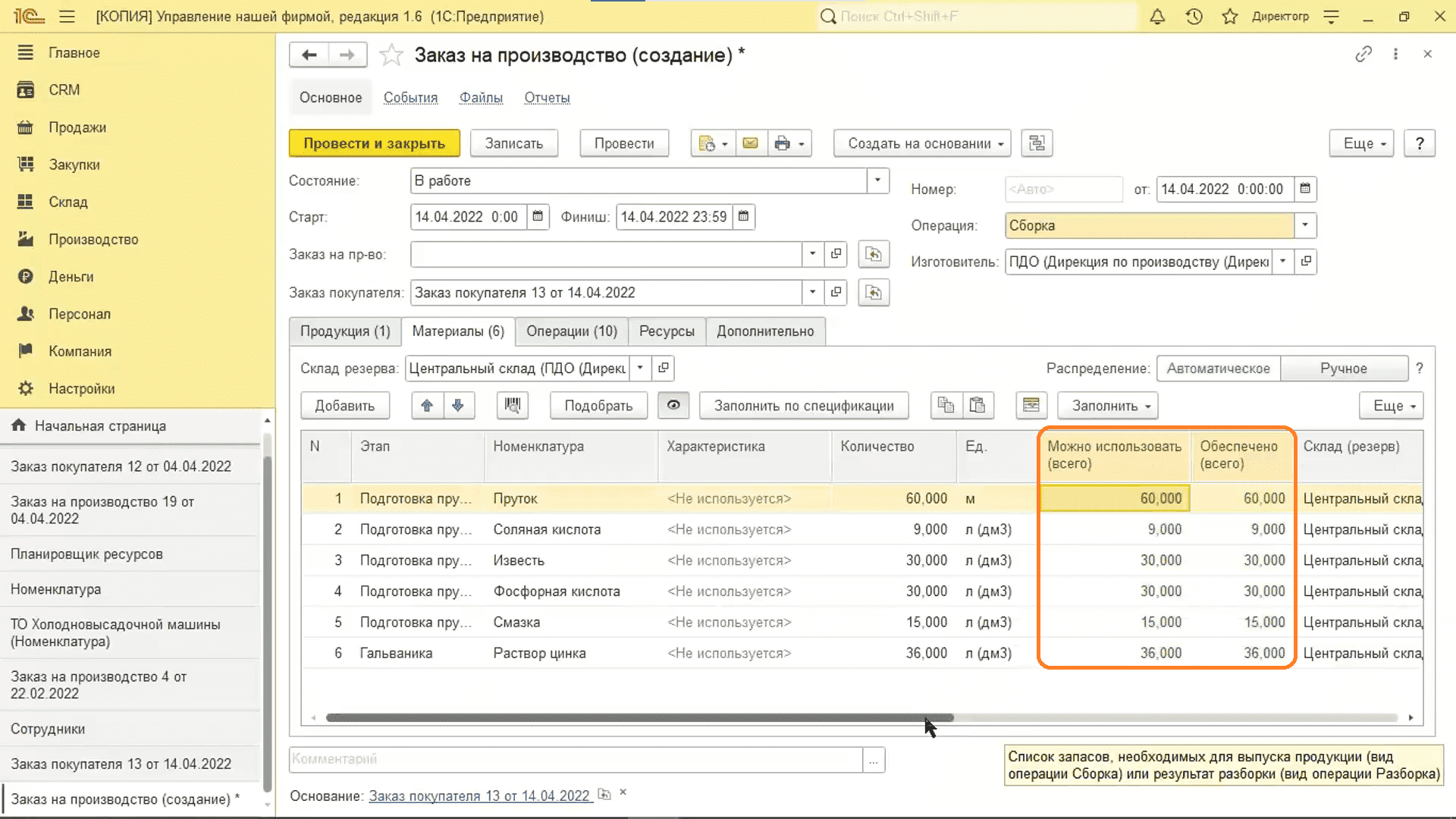
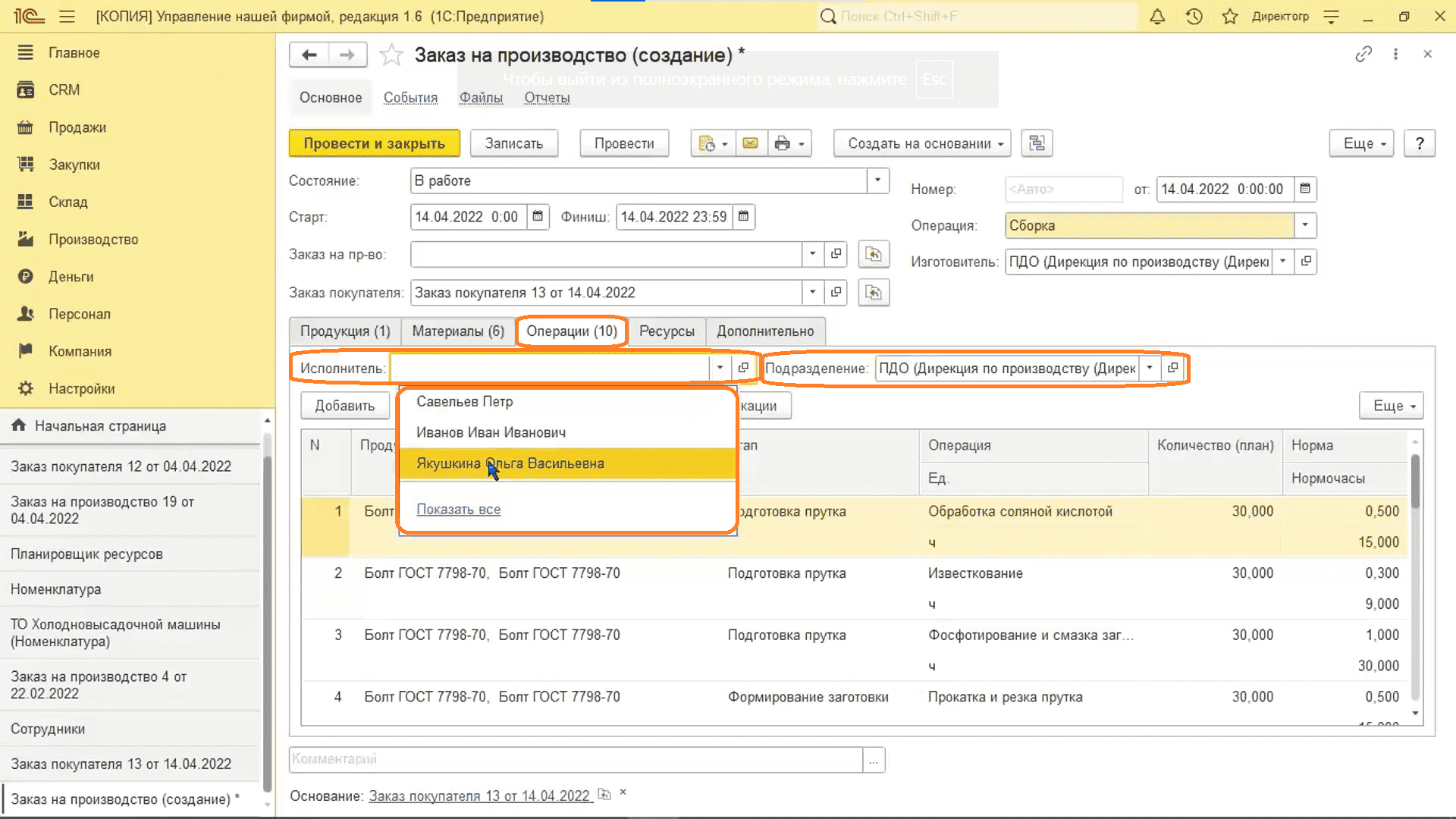
- Если выбрать бригаду, то появляется новая вкладка — «Состав бригады».
- Переходим на вкладку «Ресурсы».
Обратите внимание: вкладка «Ресурсы» в «1С:УНФ» играет только визуальную роль. Никакой функциональной роли она не несет. Ведь всё-таки УНФ не совсем подходит для планирований.
- Выбираем ответственного за заказ.
- Проводим.
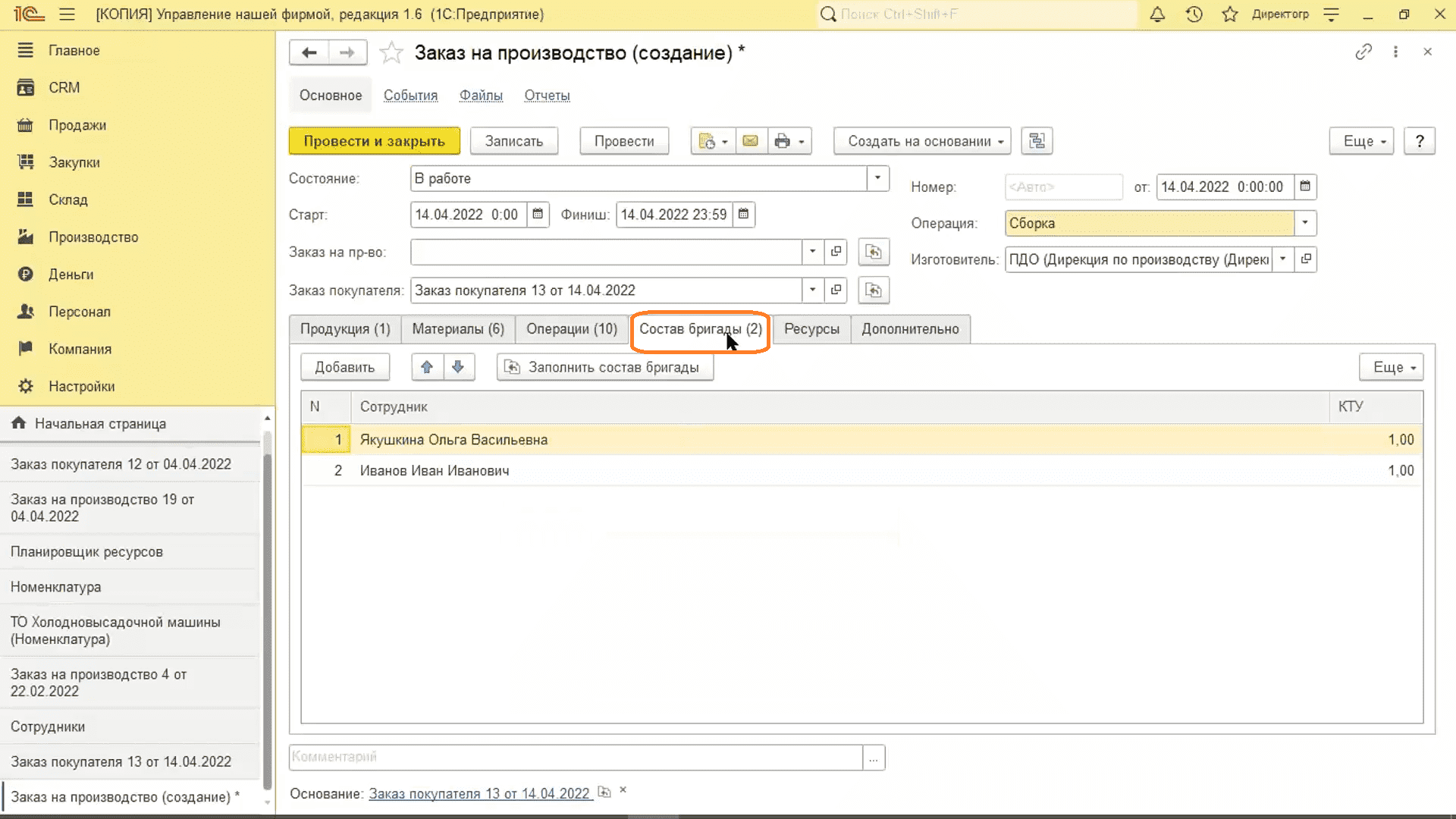
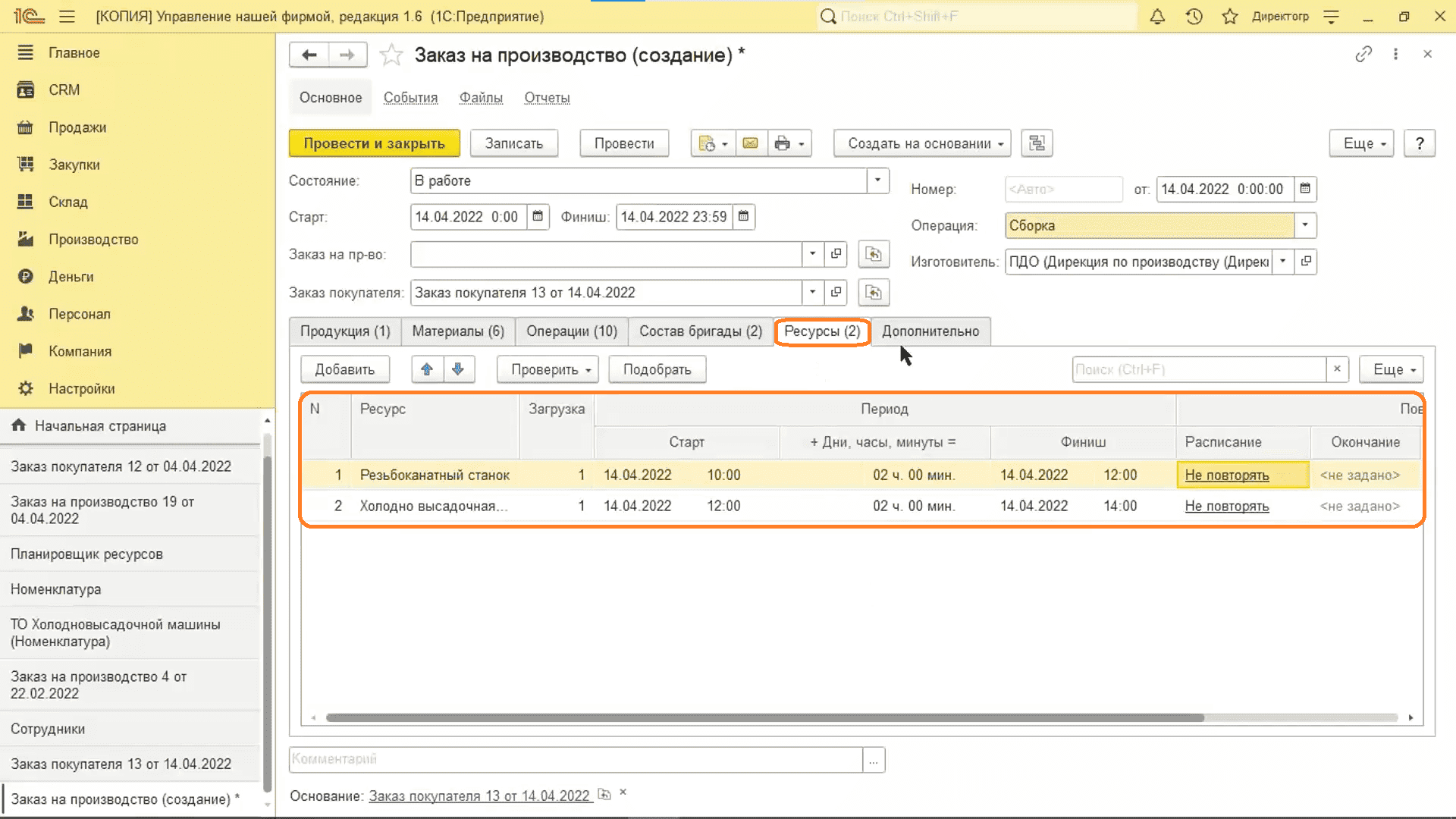
Производство
- Нажимаем «Создать на основании», затем «Производство». Документ отражает факт выполнения самого производства.
- Автоматически указан изготовитель, заказ на производство, заказ покупателя, дата.
- Вкладки «Продукция» и «Материалы» также уже заполнены.
- Переходим на вкладку «Отходы».
Обратите внимание: в данной статье мы будем считать, что у нас безотходное производство. В следующей статье мы рассмотрим тему отражения производственных браков подробнее.
- Проводим документ.
Сдельный наряд
- Отразим факт выполнения работ нашей бригады. Для этого переходим в «Создать на основании», затем «Сдельный наряд».
- Здесь указан этап, сама технологическая операция, единицы измерения в часах.
- С помощью этого документа можно оформлять заработную плату сотрудникам.
- Переходим в «Заказ на производство», переводим в состояние «Выполнен», ставим галочку «Успешно». Также можем написать какие-то заметки.
- Проводим и закрываем.
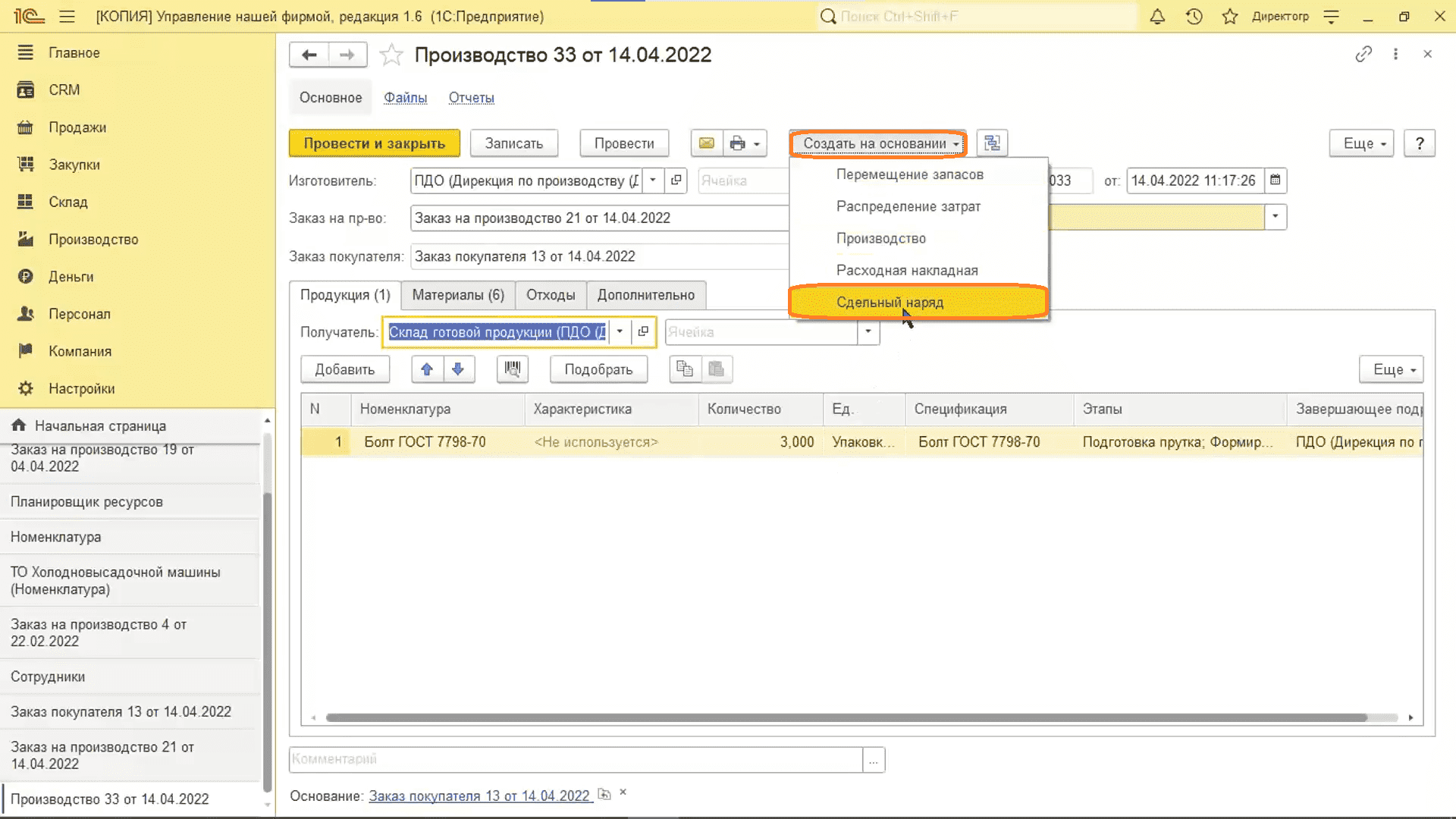
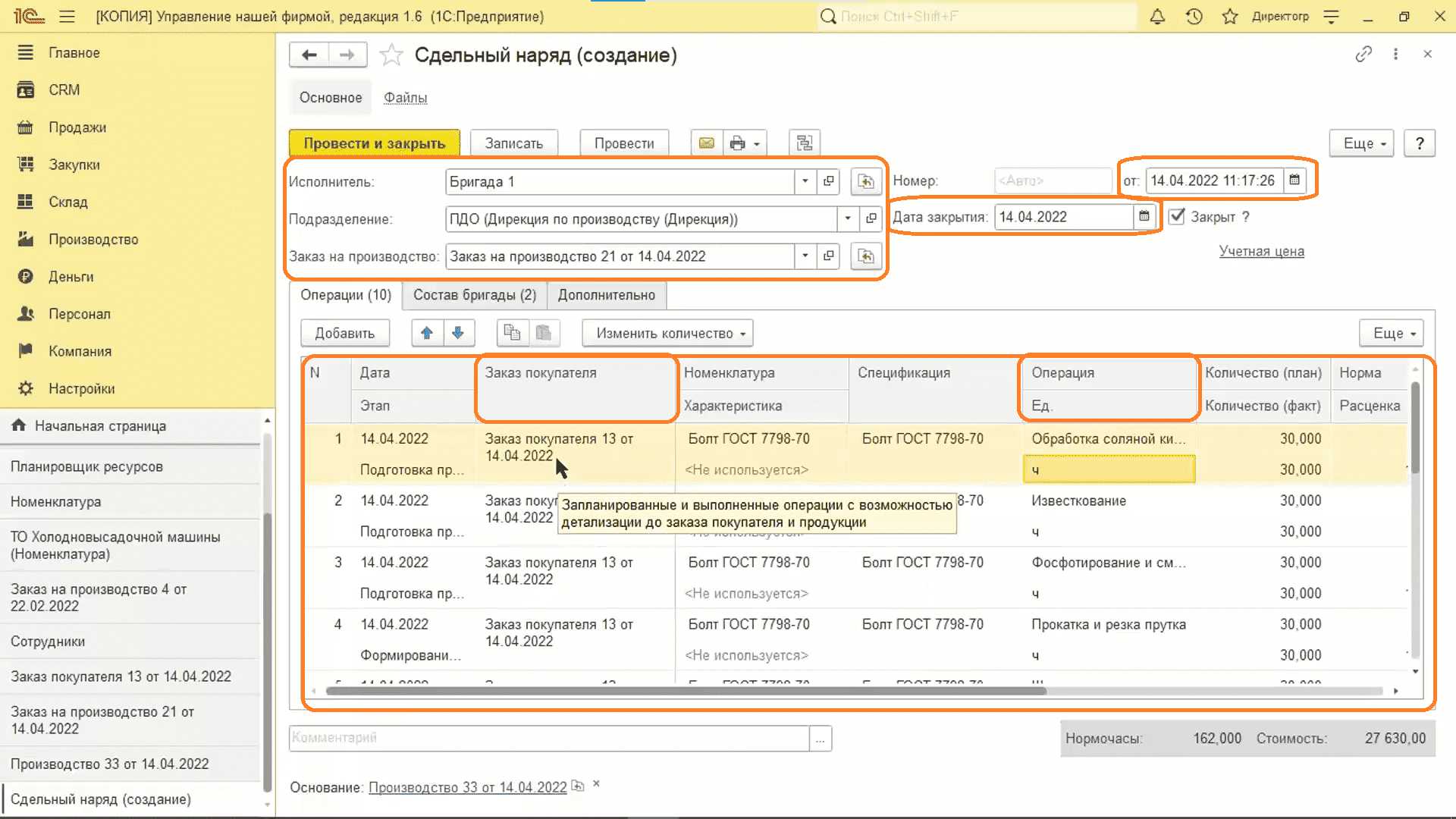
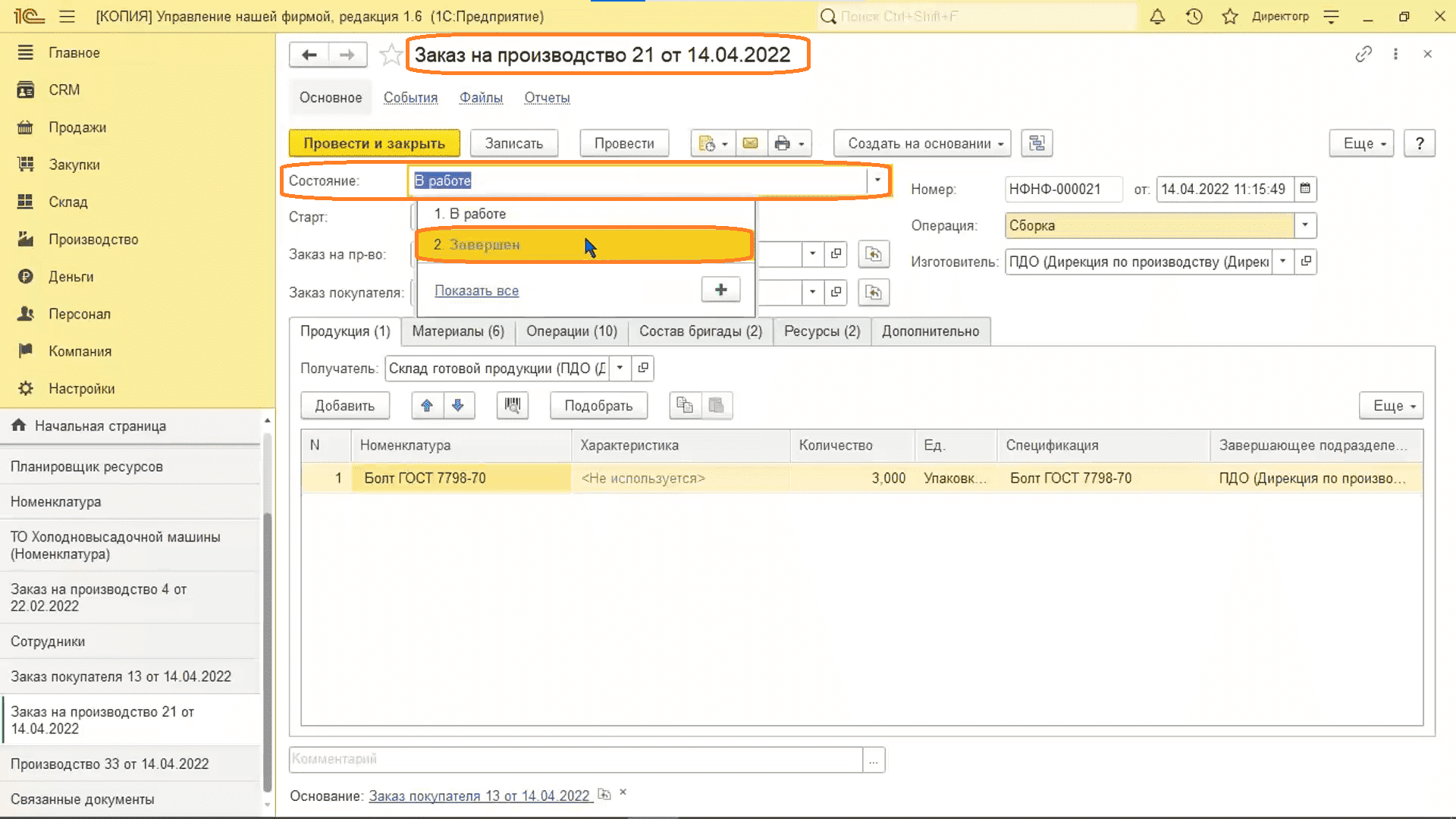
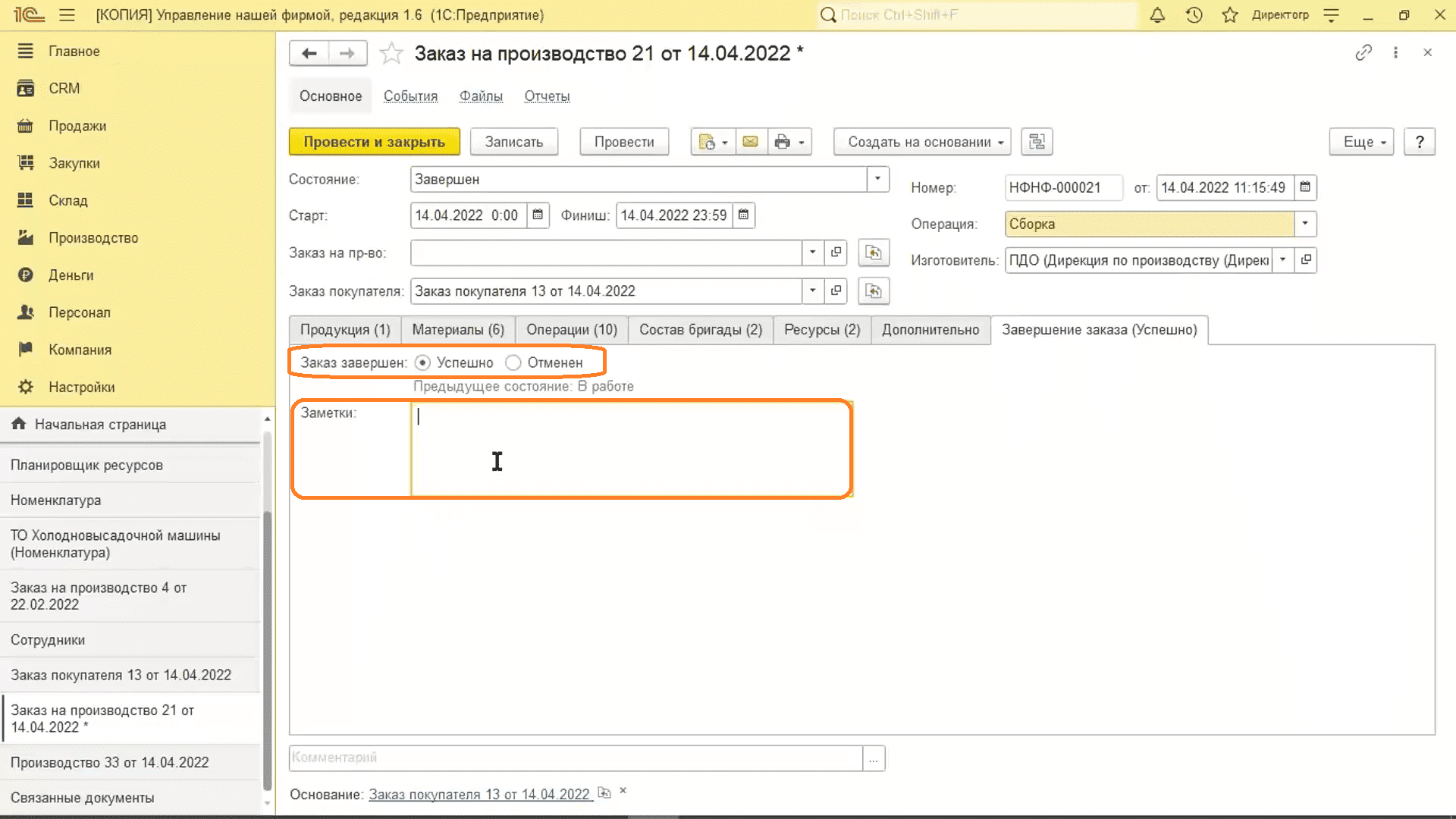
Расходная накладная
- Возвращаемся в заказ покупателя.
- Нажимаем «Создать на основании», затем «Расходная накладная».
- Проверяем все вкладки.
- Указываем подразделение и сотрудника.
- На вкладке продукция указываем, что операция — «Продажа».
- Провести и закрыть.
- Меняем состояние заказа на «Выполнен», проставляем «Успешно» и закрываем.
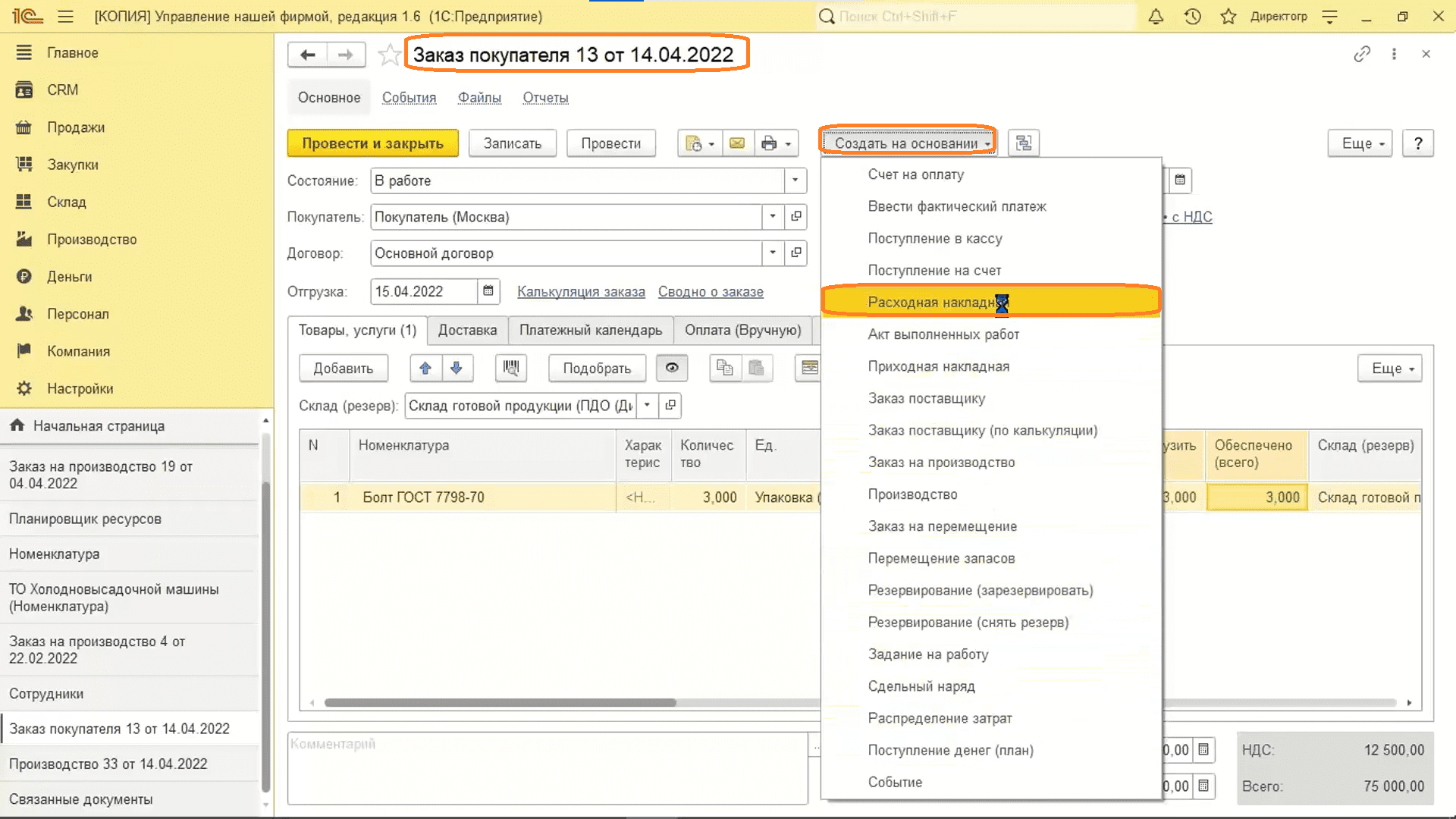
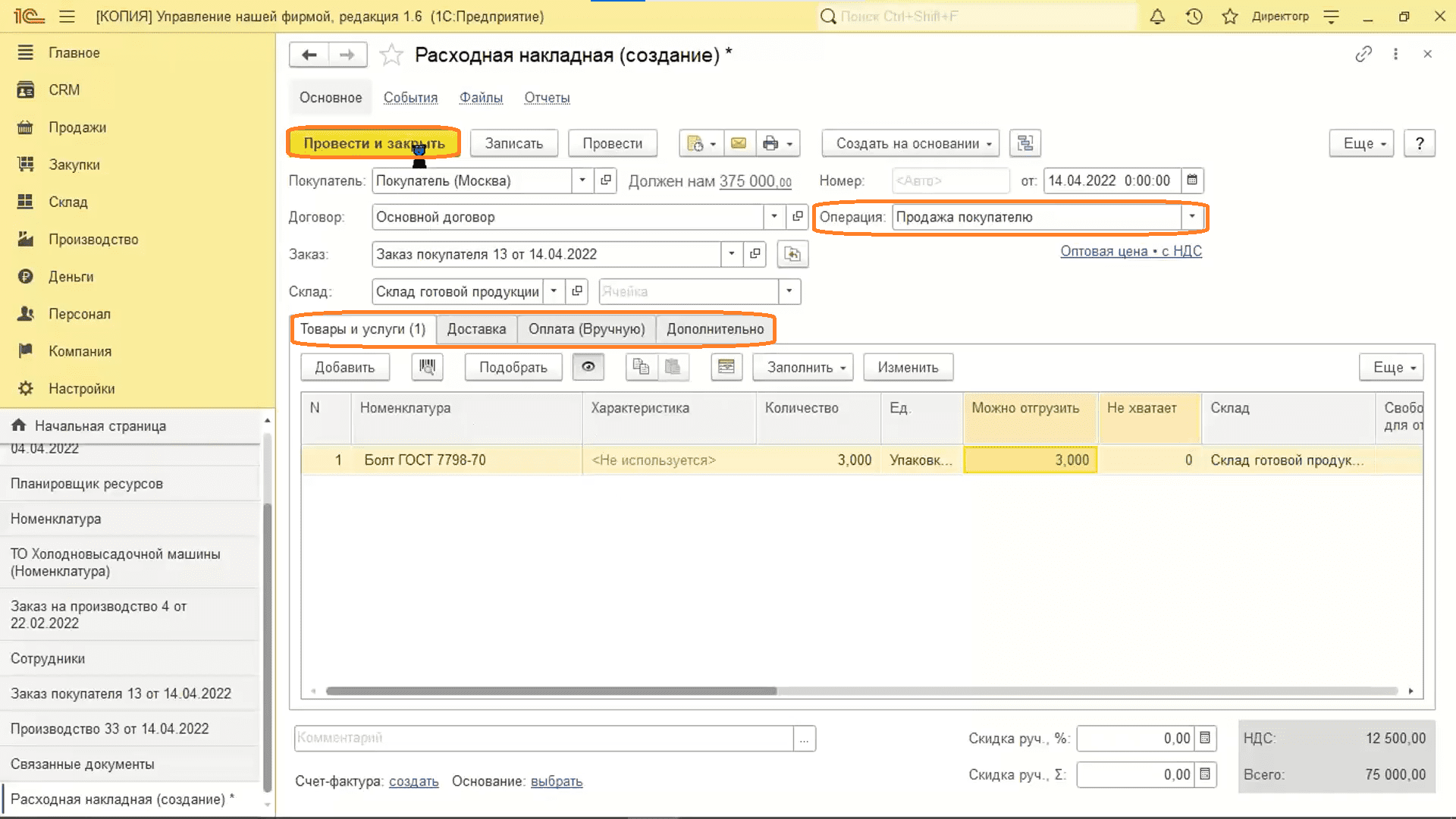
Создание сложной цепочки заказа
Заказ покупателя — цепочка 2
- Нажимаем «Создать» заказ покупателя.
- Проставляем даты.
- Выбираем производство гвоздей.
- Указываем единицу измерения.
- Нажимаем на «глазик», чтобы посмотреть наличие на складе.
- Если есть необходимость, то пользователь может оформить доставку.
- На вкладке «Платежный календарь» также можно запланировать оплату, ввести оплату.
- На вкладке «Дополнительно» выбираем ответственного.
- Указываем подразделение.
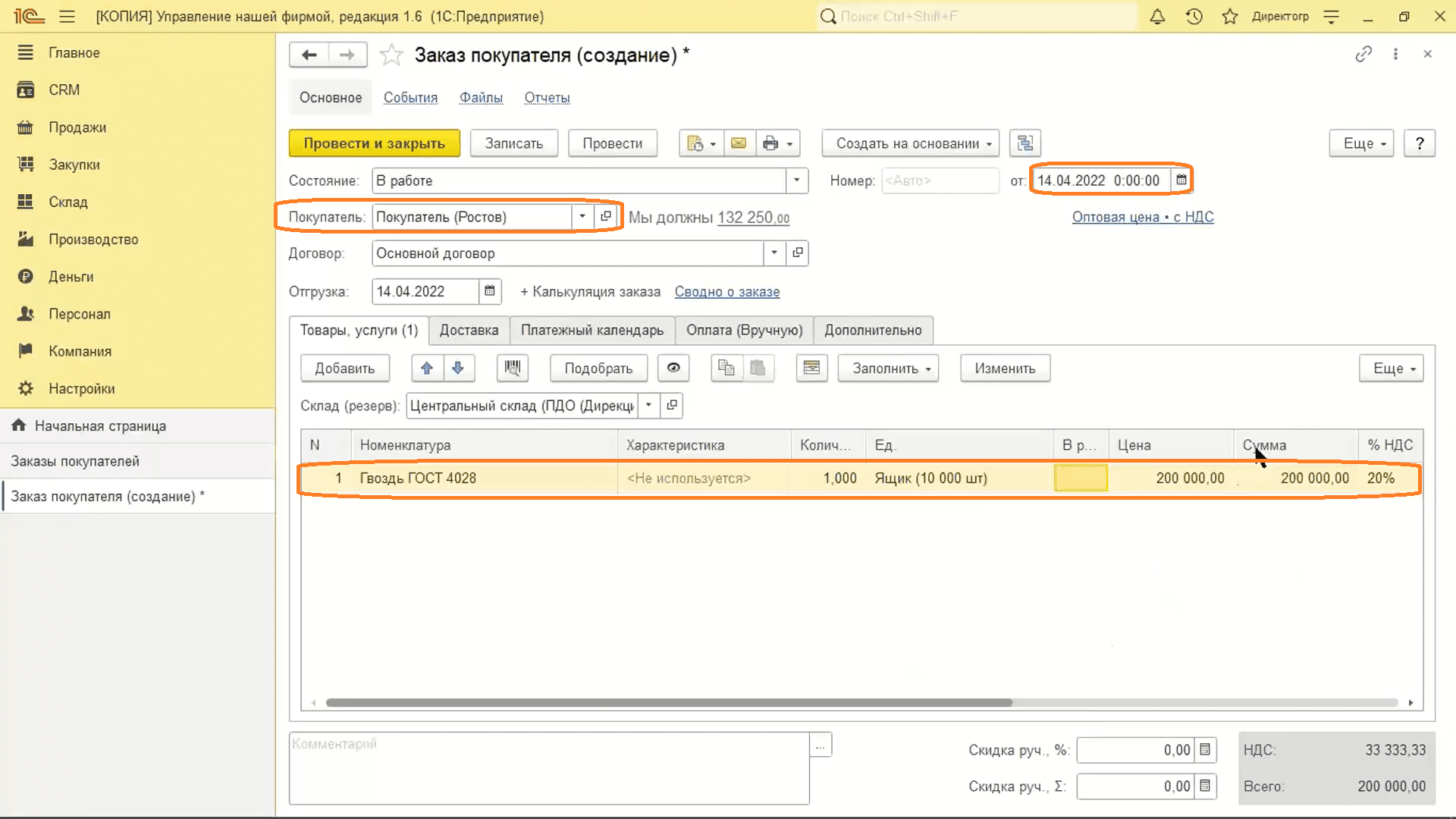

- Проведем калькуляцию. Укажем себестоимость «Учетная цена».
- Видим отражение себестоимости, суммы и прибыли.
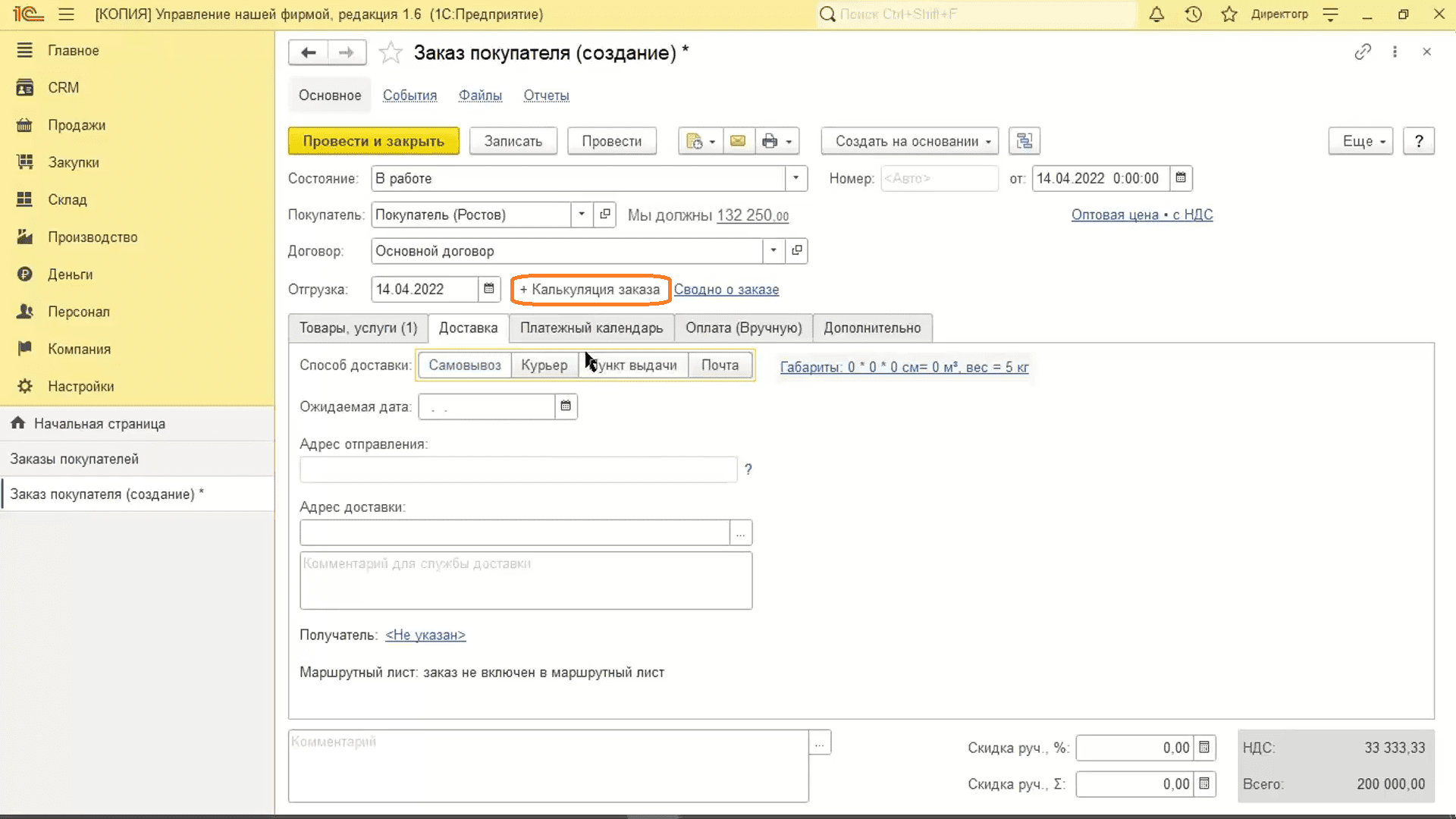
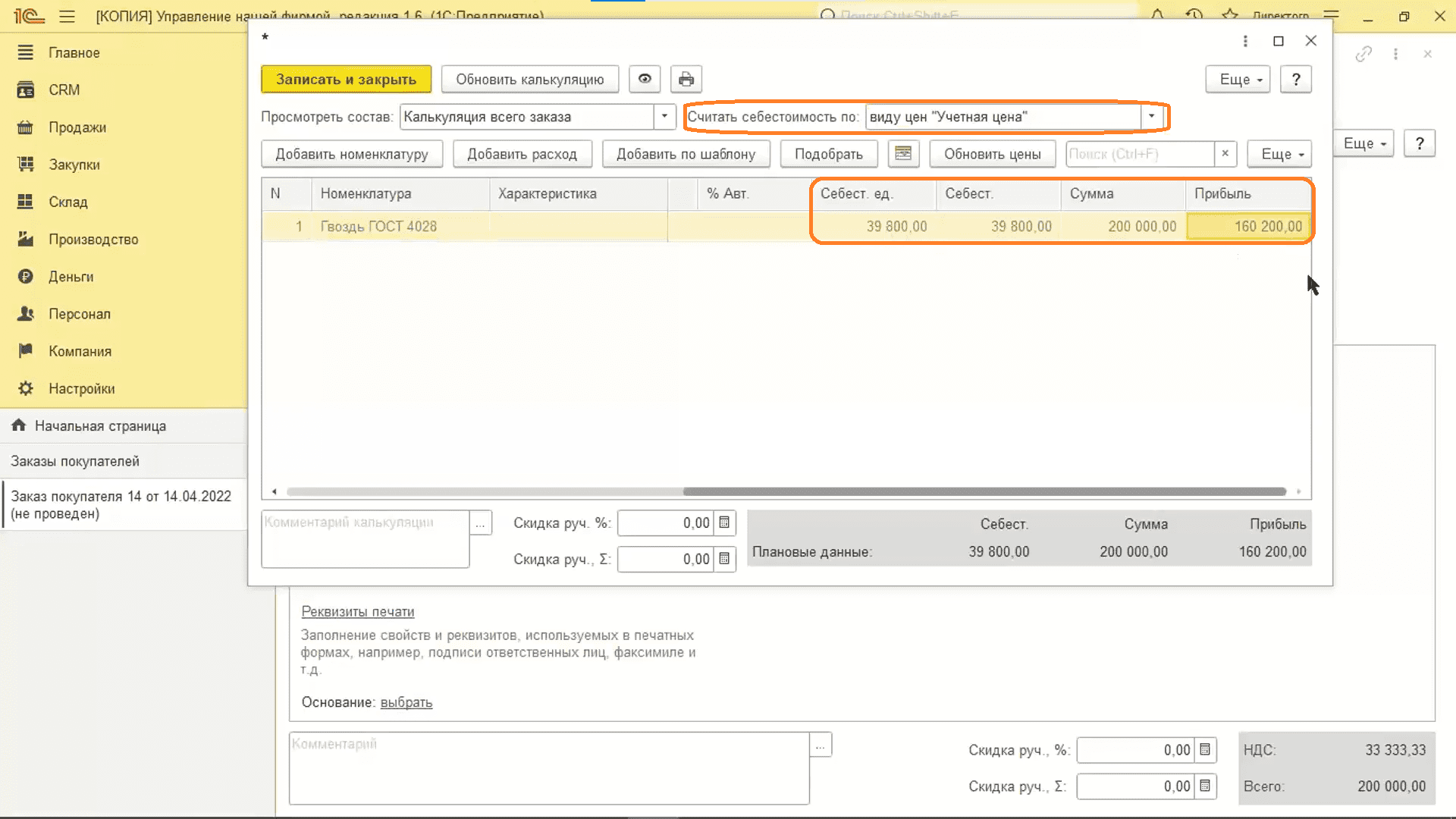
- Проверим «Сводно о заказе».
- Проводим документ.
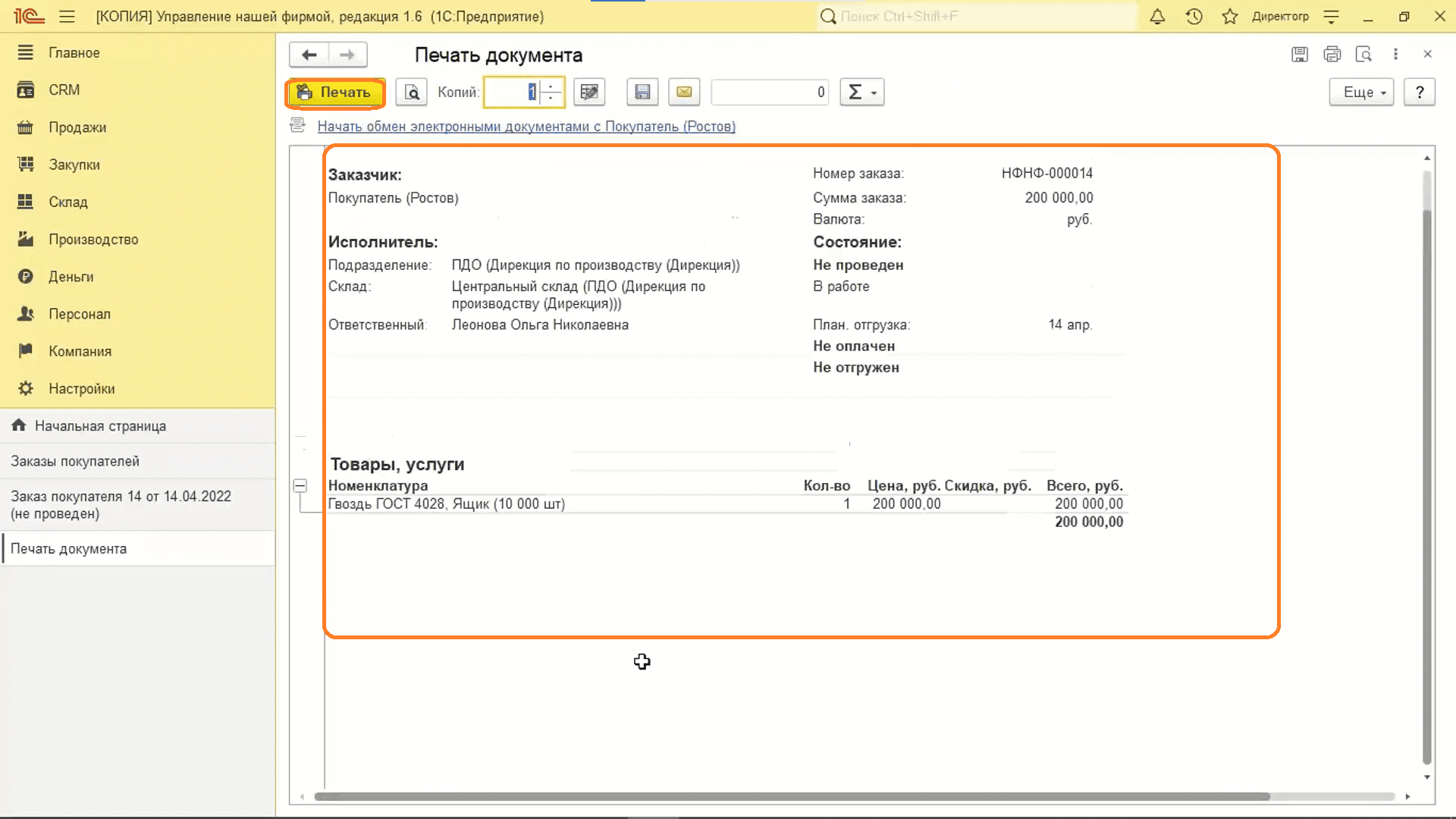
Счет на оплату
- Нажимаем «Создать на основании», затем «Счет на оплату».
- Заполняем вкладки, затем «Провести и закрыть».
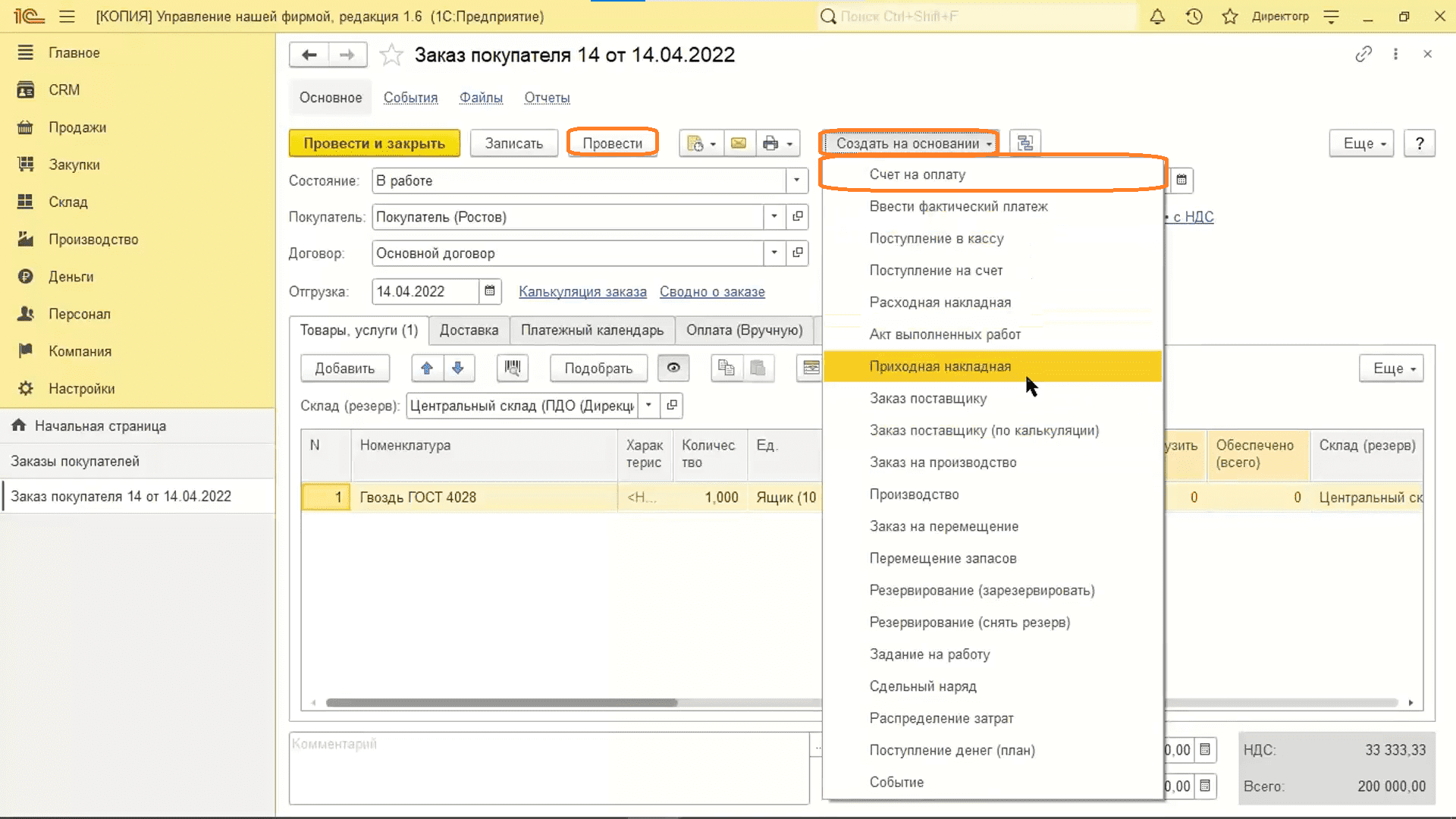
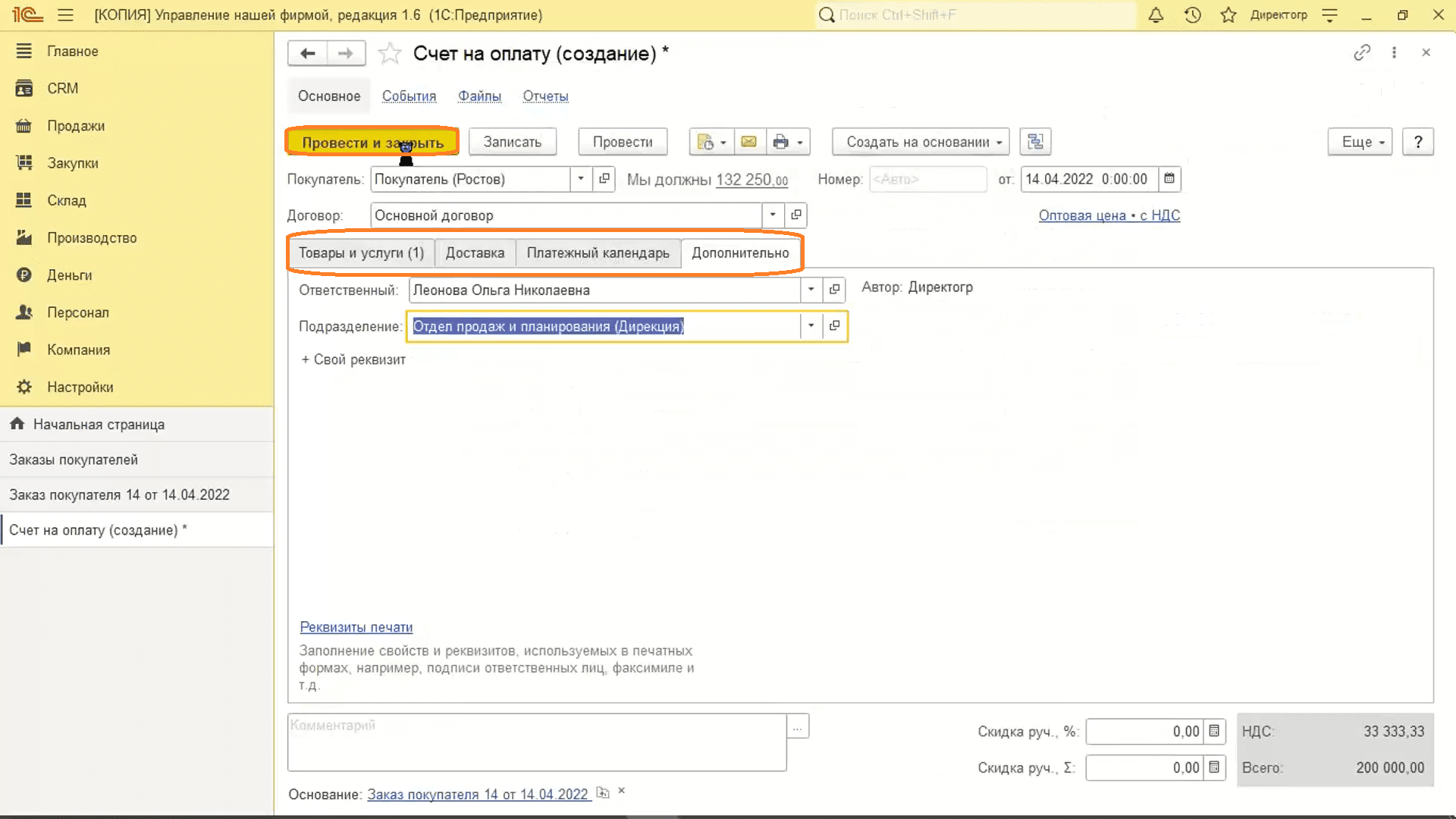
Поступление в кассу/на счет
- Нажимаем «Создать на основании», затем «Поступление в кассу».
- Проверяем, все ли правильно, затем «Провести и закрыть». Возвращаемся в заказ.
- Оплата произошла.
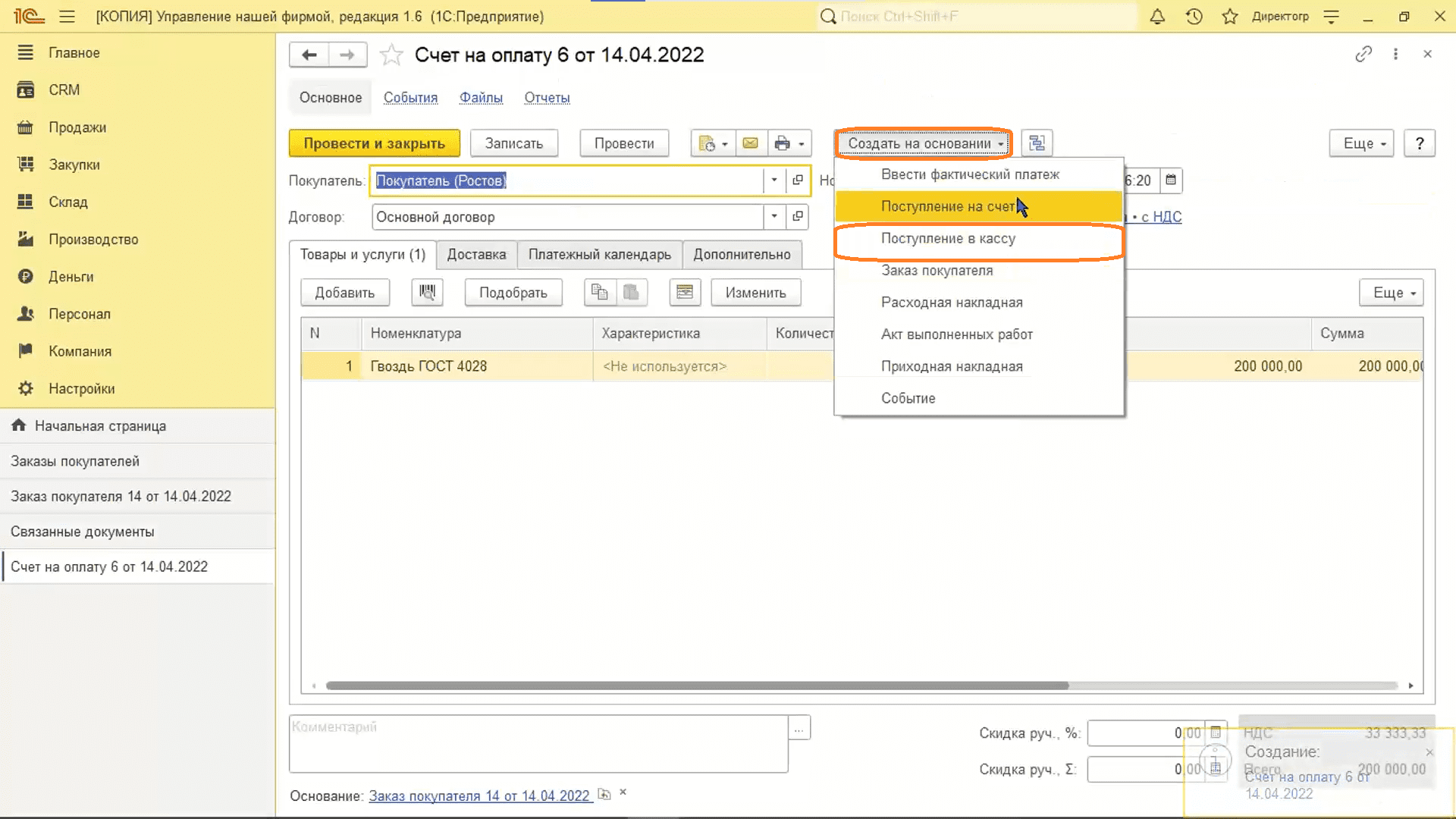
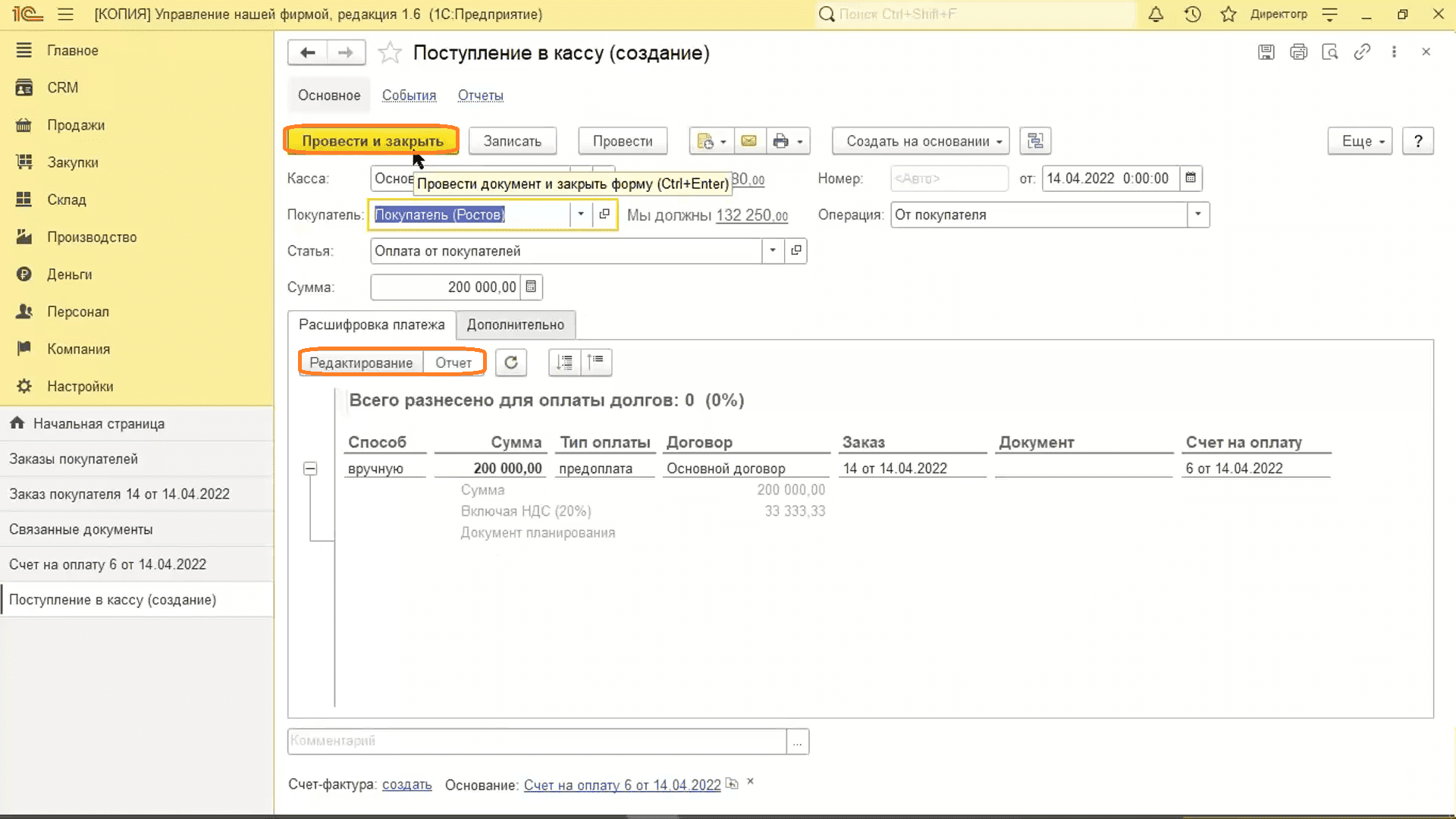
Заказ на производство
- Создаем заказ на производство. «Создать на основании», затем «Заказ на производство».
- Проставляем дату начала и финиша.
- Указываем получателя.
- Перейдем на вкладку «Материалы» и проверим, есть ли что-то в наличии, нажав на «глазик».
- Мы видим, что раствор цинка в наличии имеется. Нажимаем «Заполнить», затем «Резерв по свободным остаткам», чтобы взять его со склада.
- Полуфабриката гвоздя, который изготавливает переработчик, недостаточно, поэтому придется создать заказ поставщику, где в его роли будет переработчик.
- Для этого заполним остальные вкладки.
- Проводим документ.
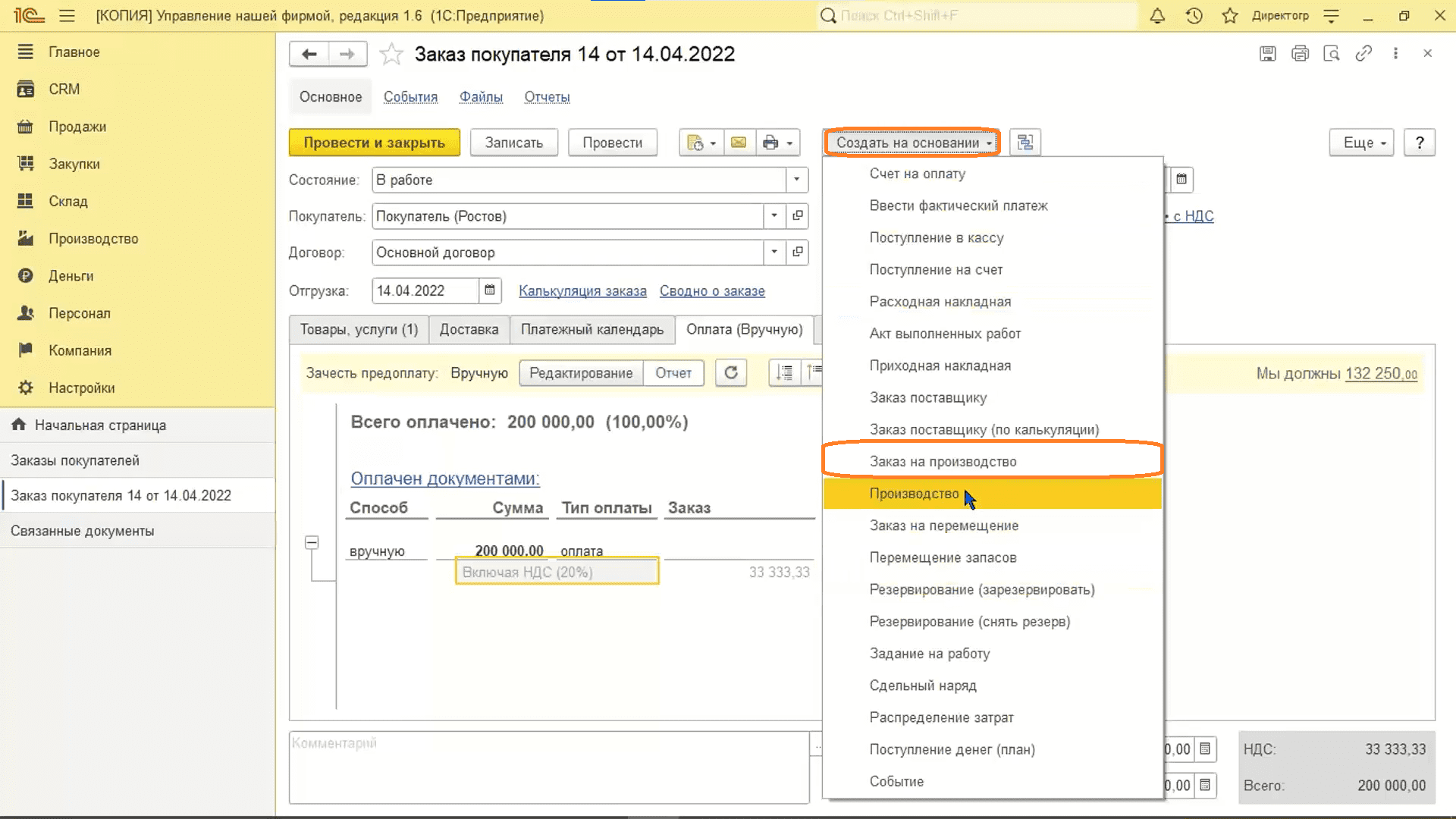
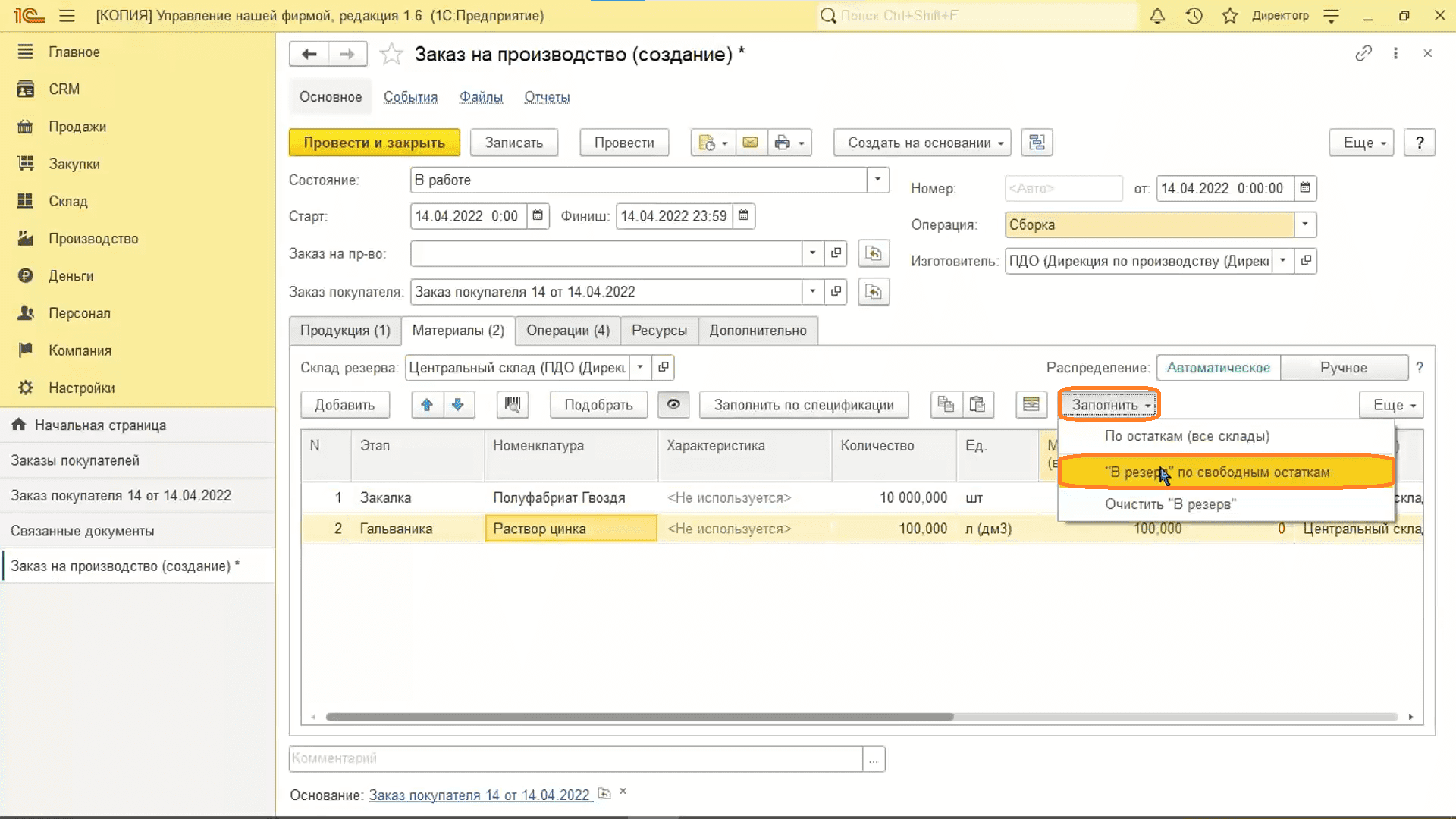
Заказ поставщику
- Нажимаем «Создать на основании», затем «Заказ поставщику».
- Выбираем поставщика.
- Указываем операцию — «Заказ на переработку».
- Цена автоматически подкрепилась.
- Подкрепляем спецификацию.
- Переходим на вкладку «Материалы в переработку».
- Нажимаем кнопку «Заполнить по спецификации».
- Она автоматически подгрузит позиции.
- На вкладке «Дополнительно» выбираем ответственного и подразделение.
- Проведем документ.
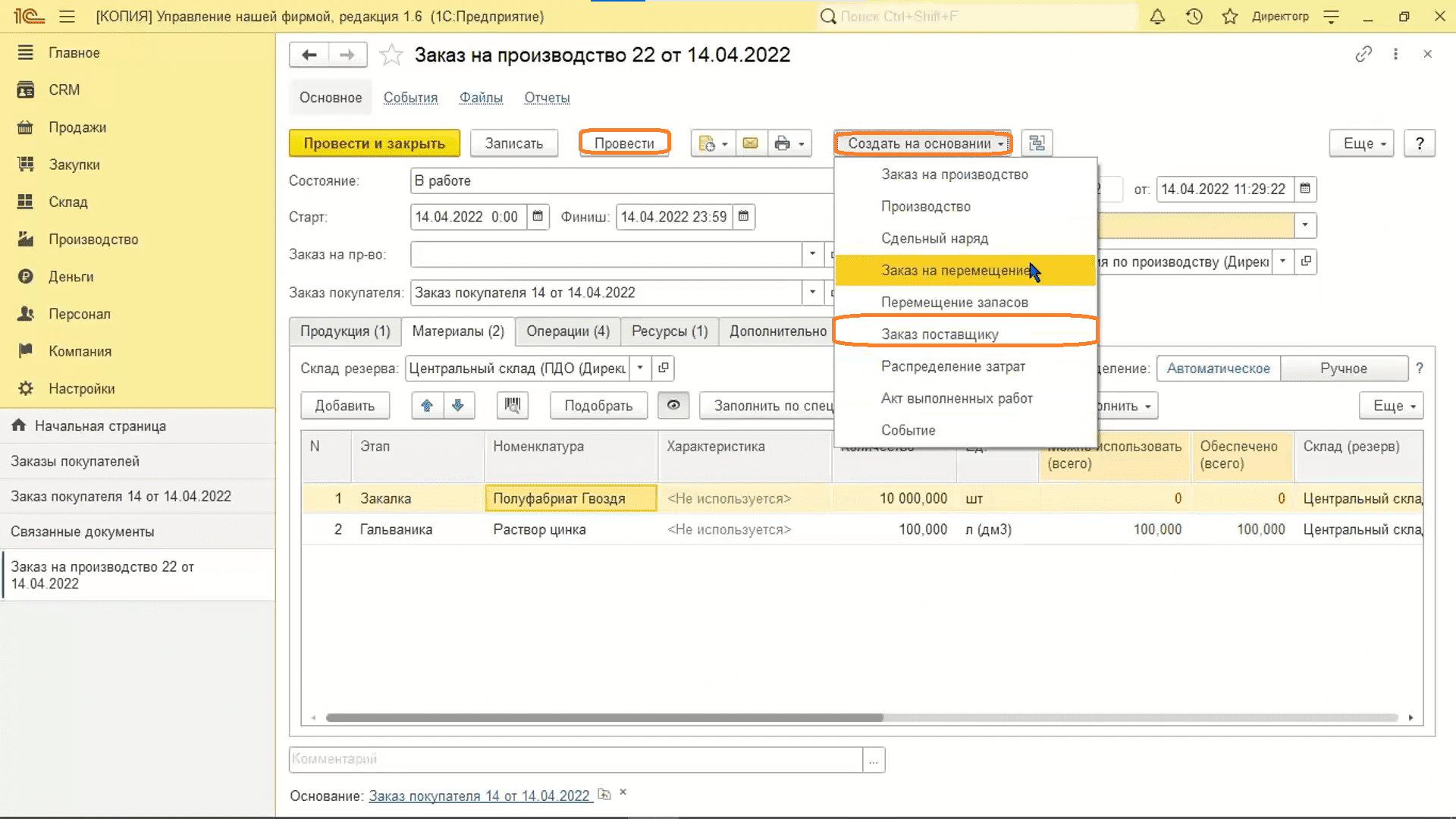
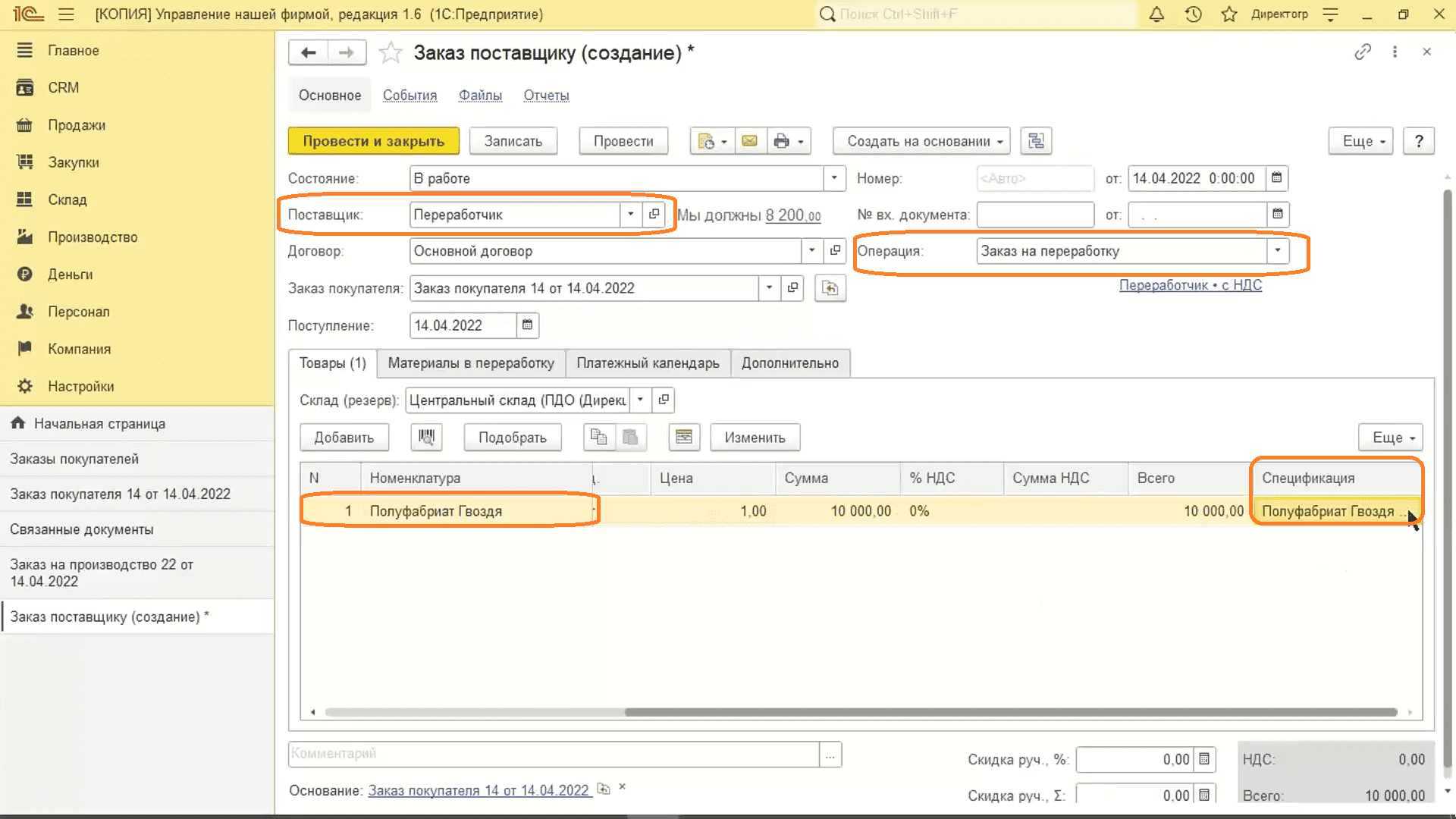
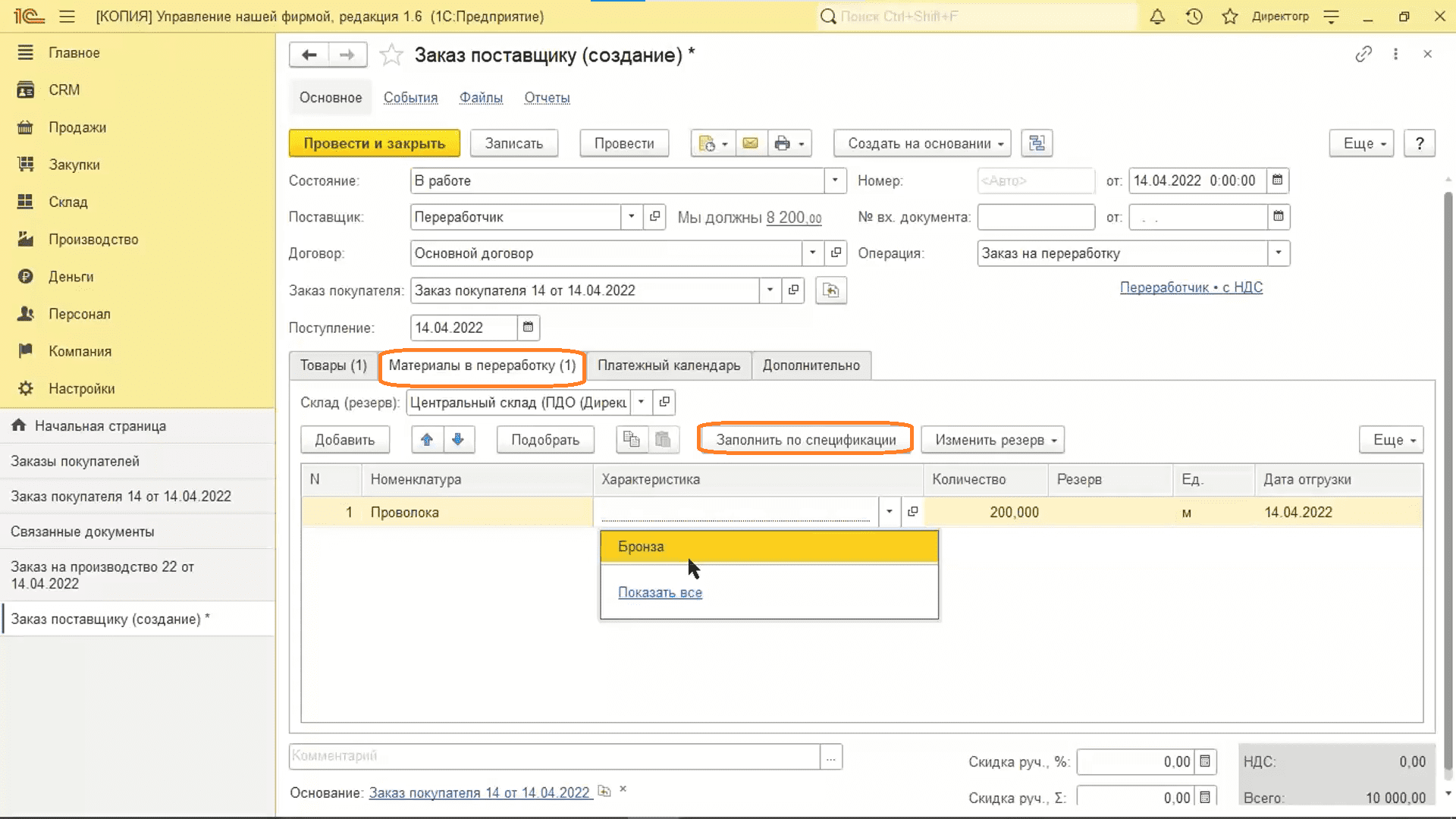
Расходная накладная
- Нажимаем «Создать на основании», затем «Расходная накладная».
- Перезаполняем цены и проверяем, есть ли позиции на складе, нажав на «глазик».
- Нажимаем «Заполнить», затем «Количество тем, что можно отгрузить».
- Проверяем склад. Указываем подразделение и ответственного.
- Проведем и закроем.
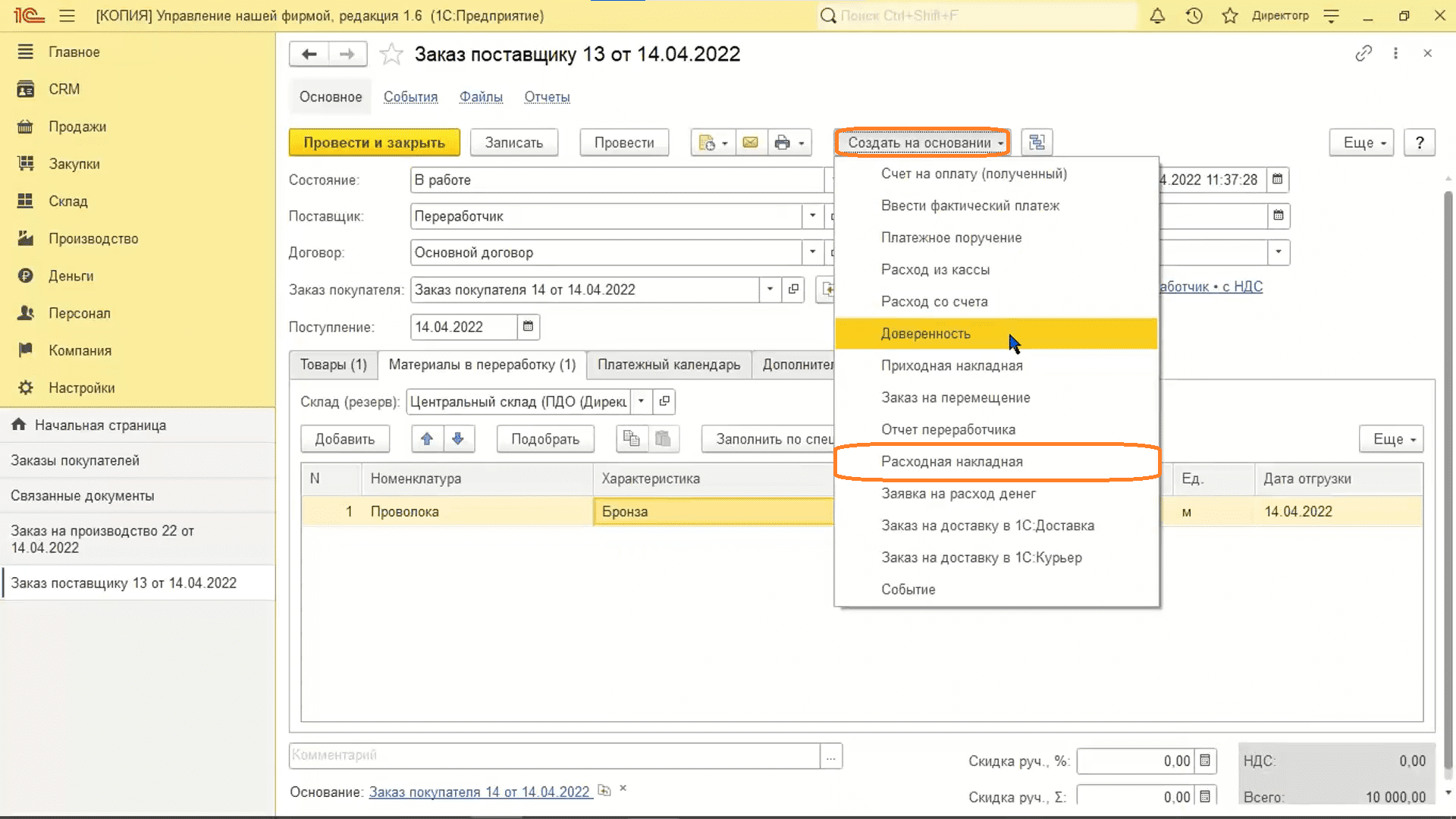
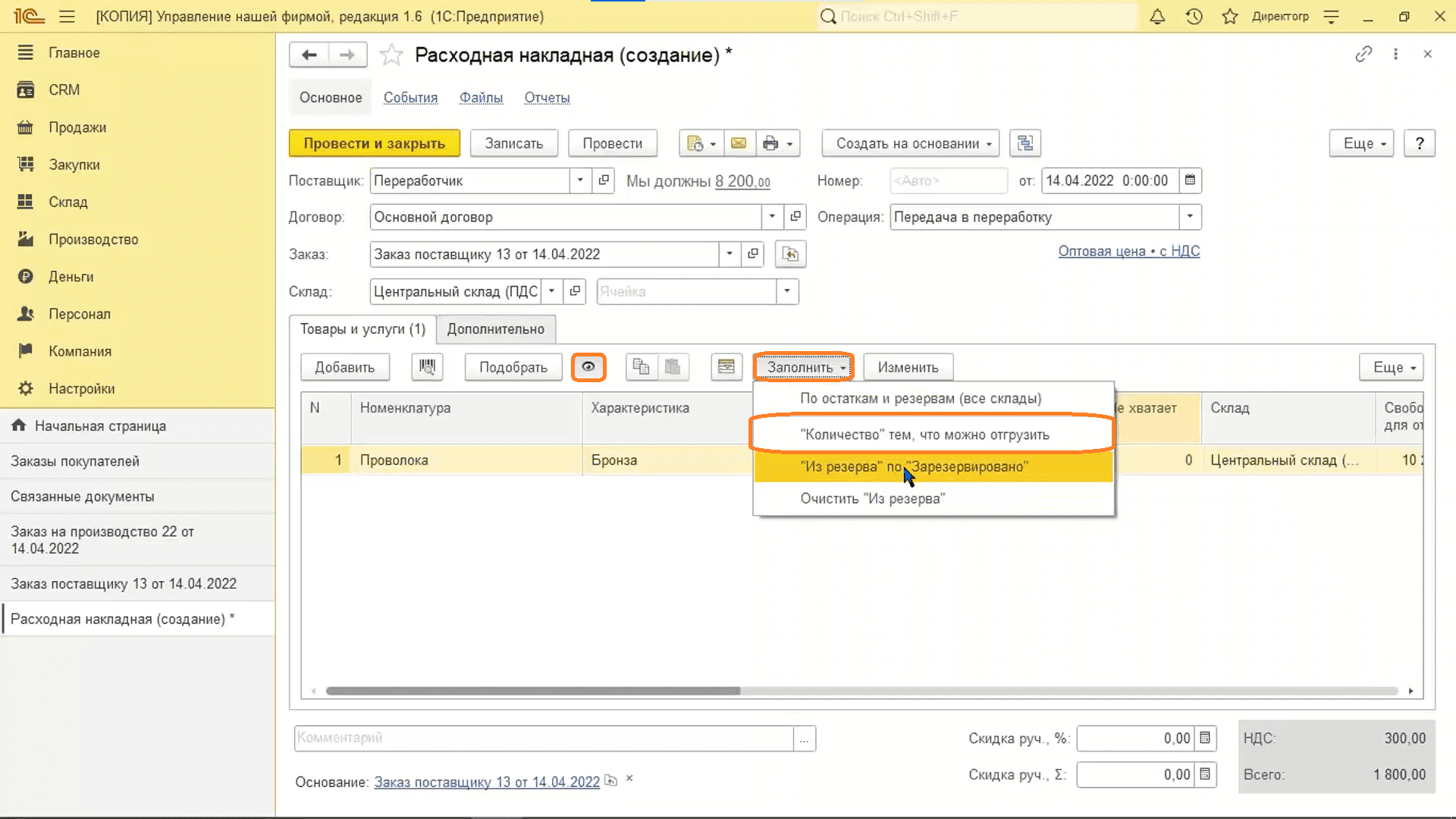
Отчет переработчика
- Нажимаем «Создать на основании», затем «Отчет переработчика».
Обратите внимание: документ отражает факт переработки материалов и возврат материалов. Тогда приходную накладную оформлять уже не надо.
- На вкладке «Материалы» перезаполняем цены. Они подставляются.
- На вкладке «Услуги» указываем «Формовка гвоздя», выбираем сумму.
- На вкладке «Дополнительно» выбираем подразделение, ответственного.
- Закрываем документ.
- Возвращаемся в «Заказ поставщику», закрываем его.
- Возвращаемся в «Заказ на производство». Нажимаем на «глазик» еще раз и видим, что полуфабрикат произведен и теперь есть в наличии.
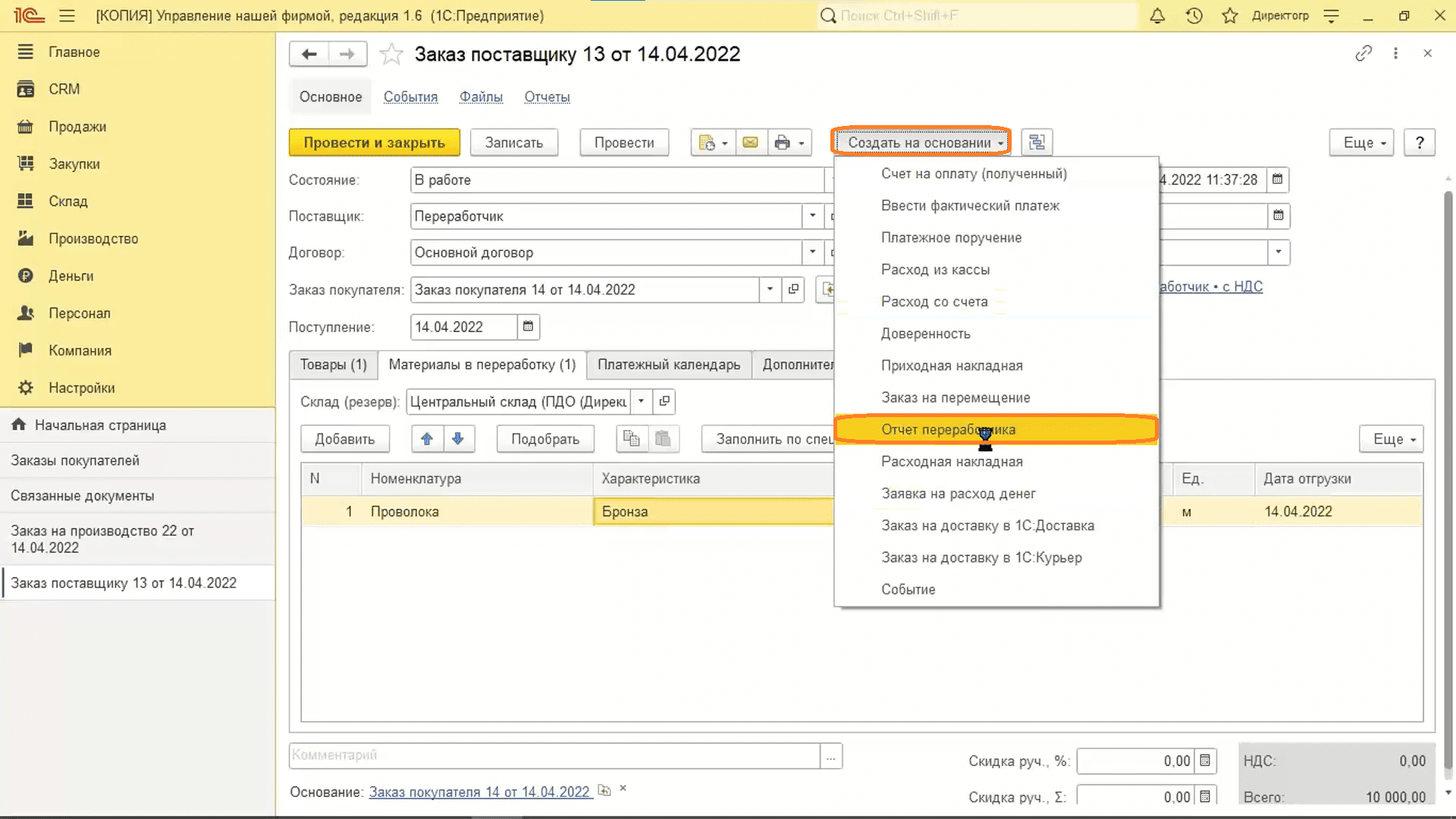
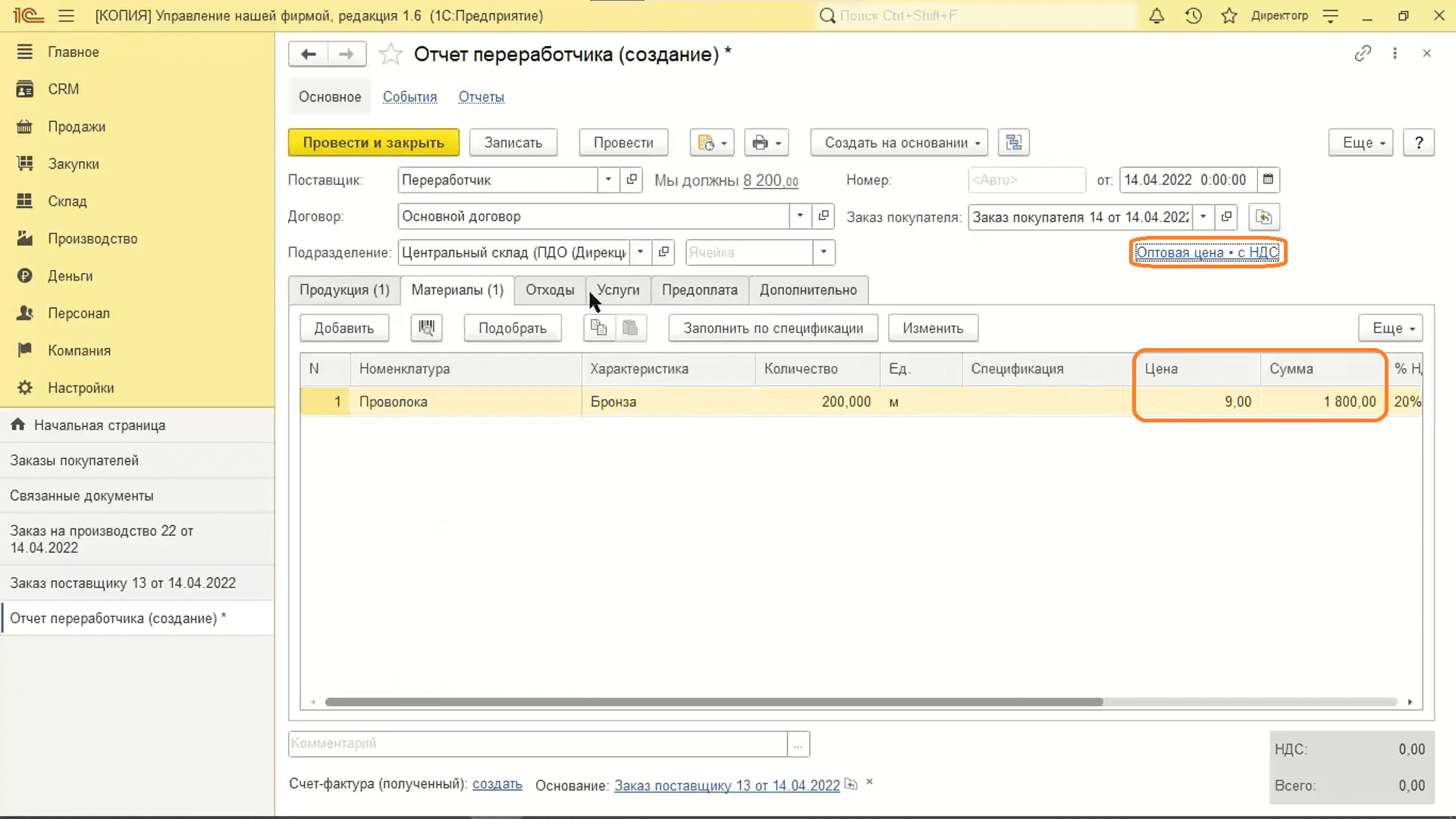
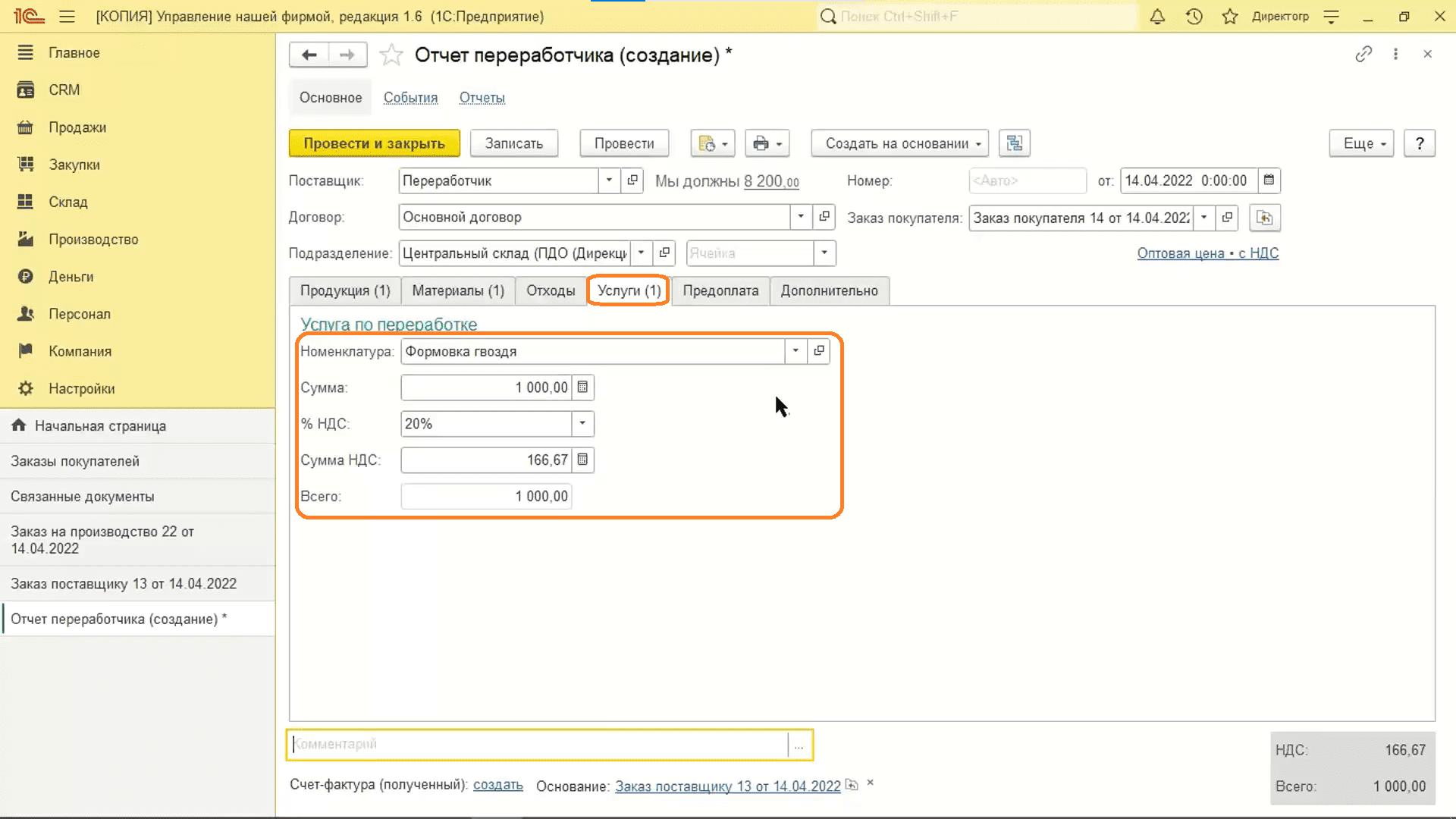
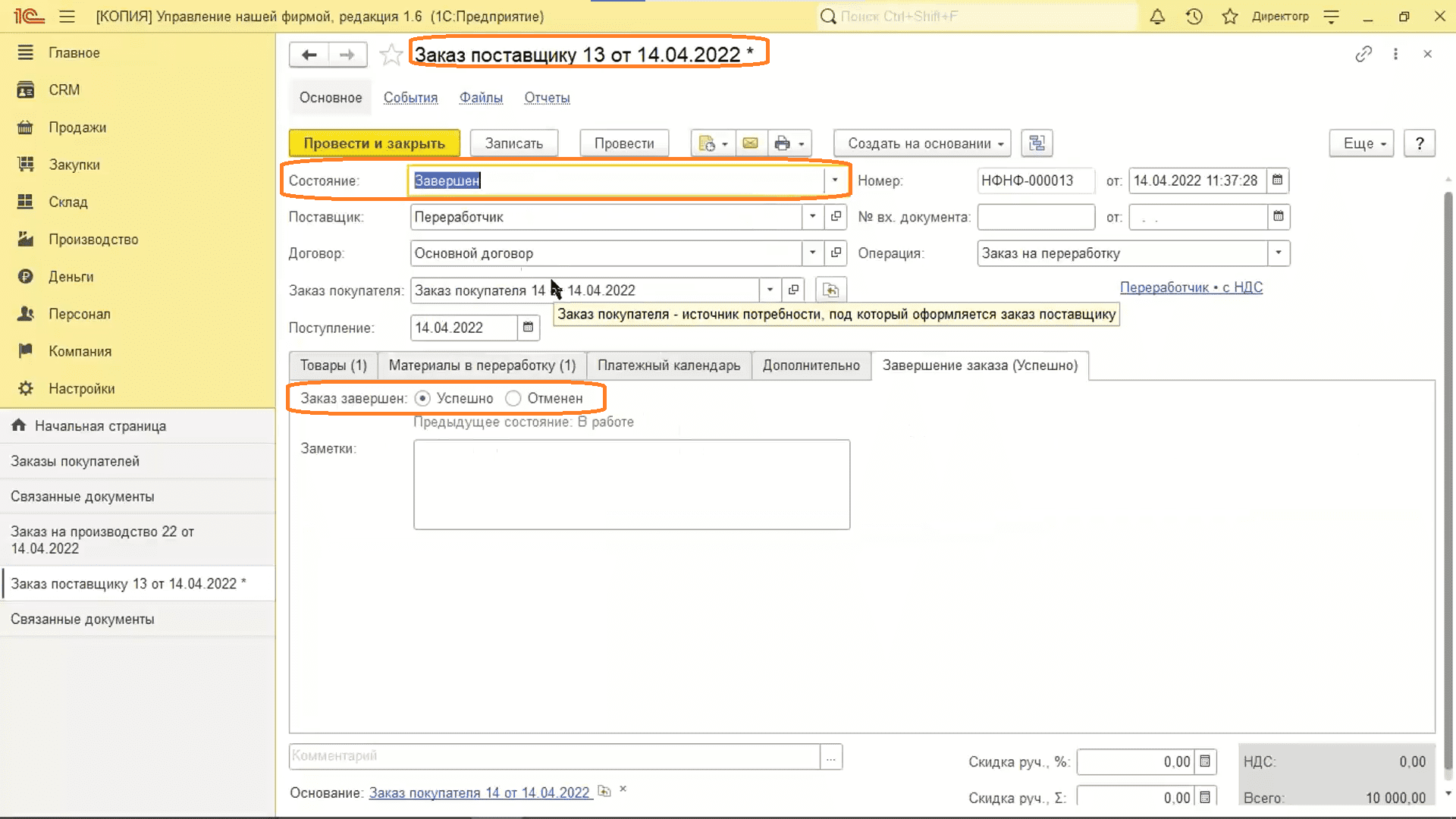
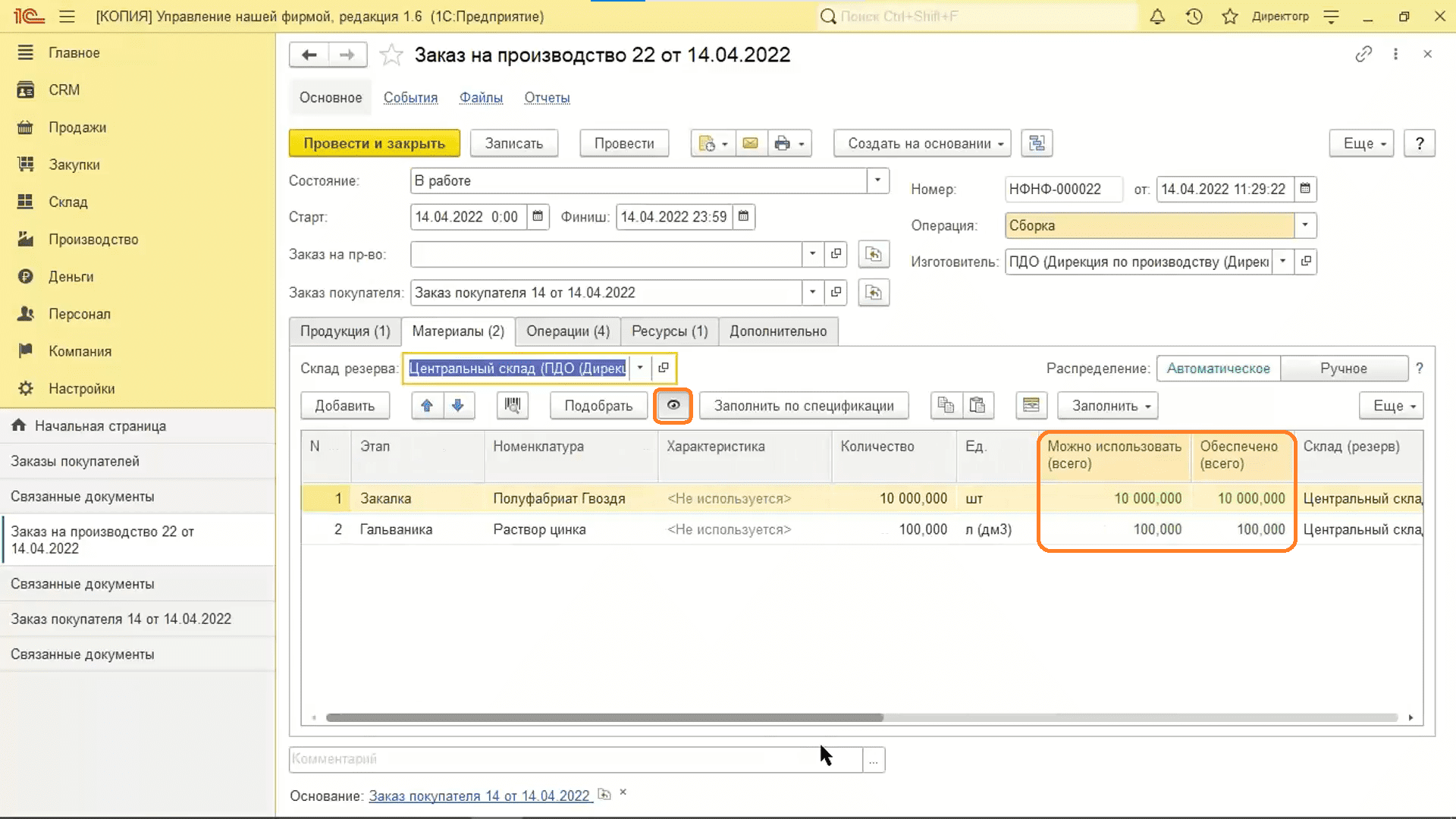
Производство
- Нажимаем «Создать на основании», затем «Производство».
- Проверяем даты, номенклатуру, завершающее подразделение, материалы.
- Просматриваем, все ли есть в наличии. Всего хватает.
- Проводим документ.
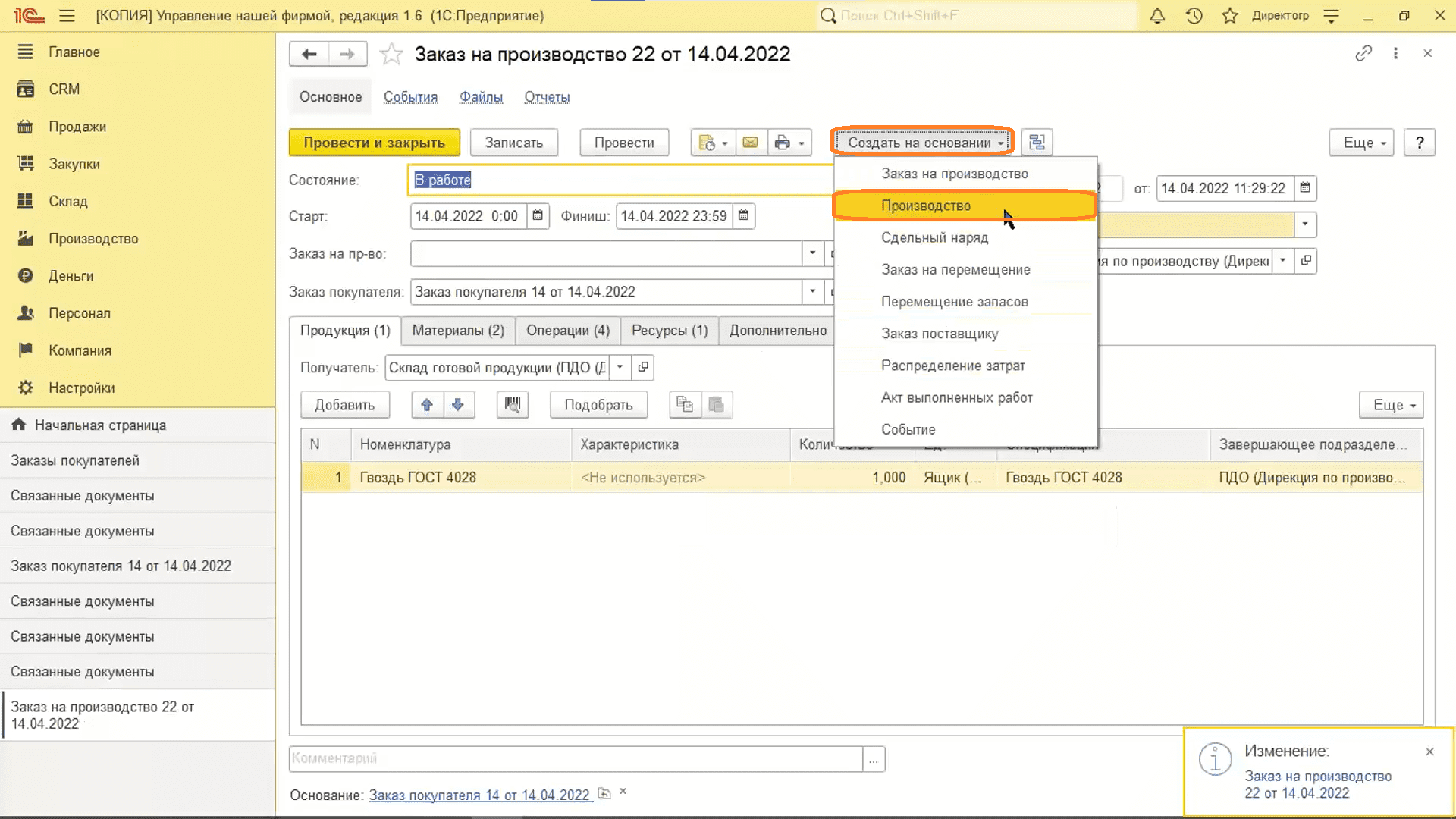
Сдельный наряд
- Нажимаем «Создать на основании», затем «Сдельный наряд».
- Проставим завершающее подразделение.
- Заказ на производство закрываем.
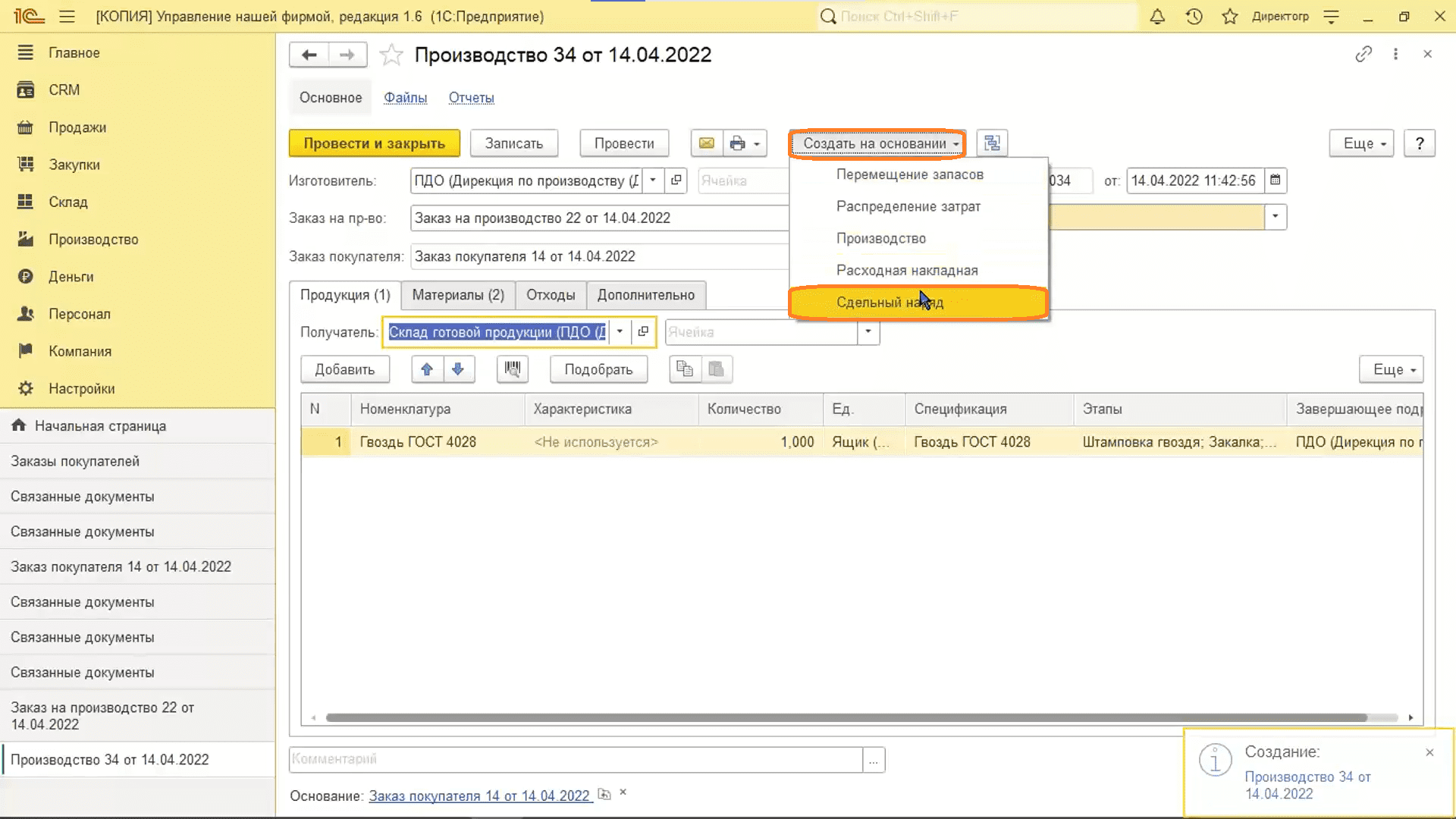
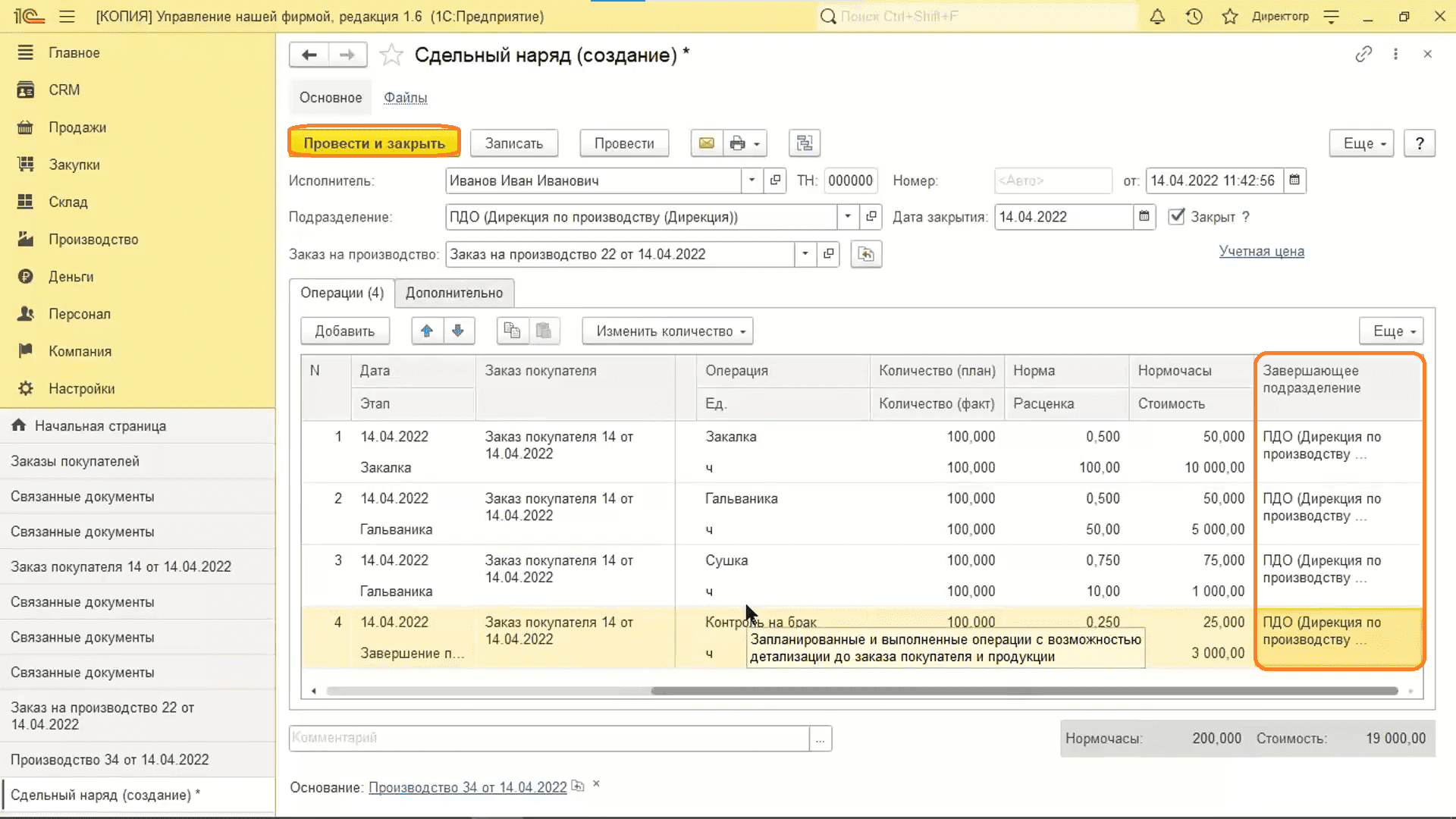
Расходная накладная
- Вернемся в заказ покупателя.
- Нажимаем «Создать на основании», затем «Расходная накладная».
- Нажимаем на «глазик». Видим, что на складе все есть.
- Проводим и закрываем документ.
Обратите внимание: в списке «Заказы покупателя» есть два столбика — состояние отгрузки и состояние оплаты. Когда оба кружочка закрашены зеленым цветом, это означает, что и то, и другое были произведены. Эти кружочки также могут быть закрашены на половину или на четверть.
Красный кружочек означает, что еще не произведено и не отгружено.
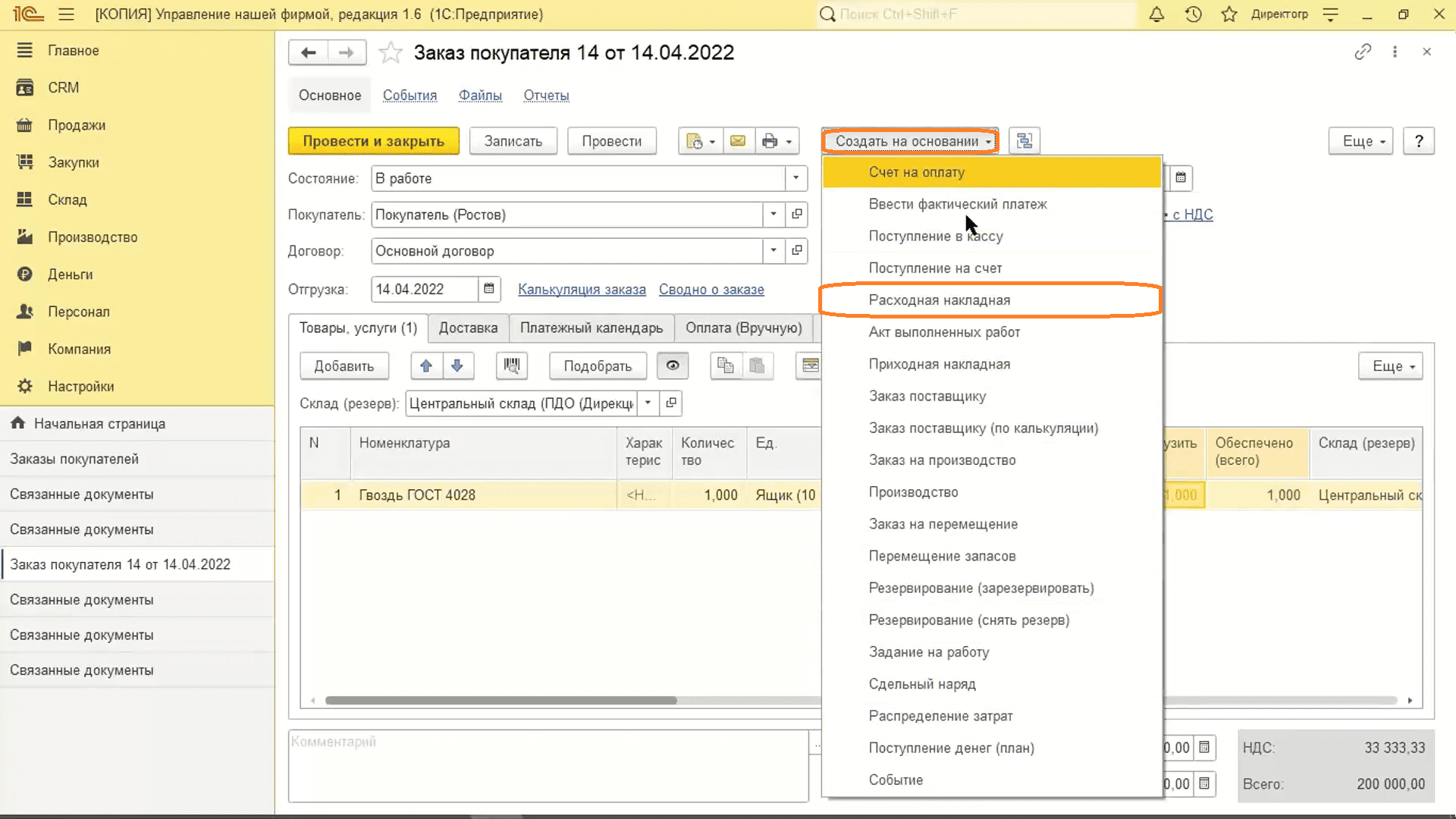
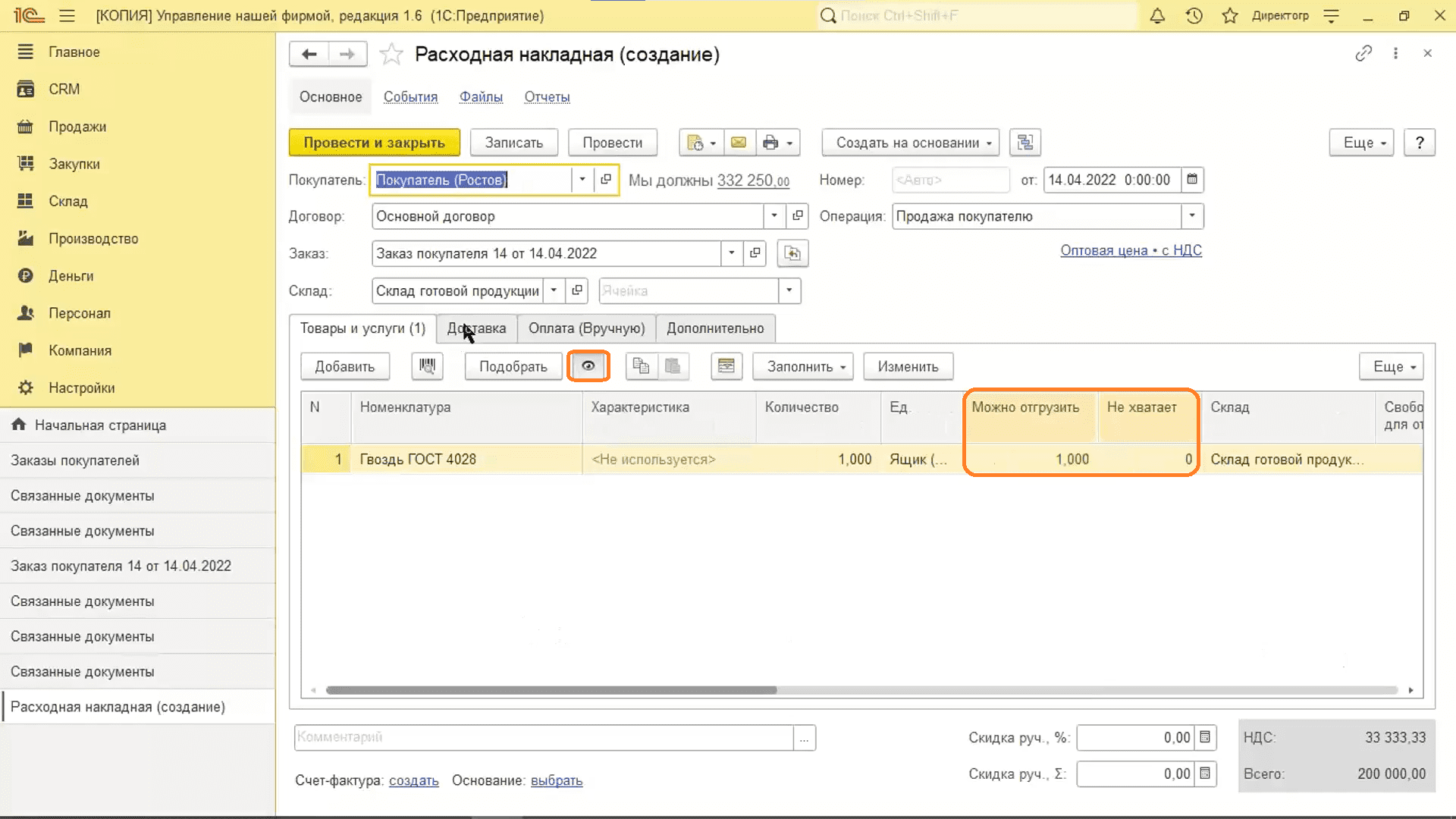
В следующем выпуске ответим на новые вопросы слушателей вебинара.
Следите за новыми выпусками в нашем Telegram-канале «ЛК 1С-Рарус отвечает».
Работа с 1С:Управление нашей фирмой

























