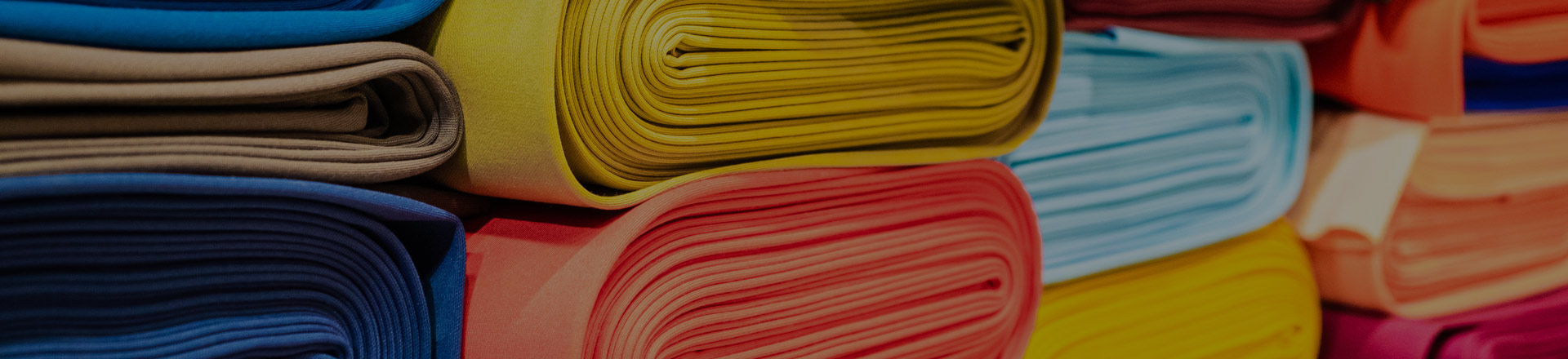Мы открываем новый цикл статей по автоматизации предприятия текстильного производства на базе 1С:УНФ. Сегодня представляем первый выпуск.
Оглавление
- Рассмотрение бизнес-процессов в организации и потребности в автоматизации
- Первоначальная настройка системы: подразделения, склады, сотрудники, бригады и ресурсы
- Заведение номенклатуры: цены, спецификации, склады
- Управление запасами и расчет потребностей в запасах на основании заказов клиентов, заказов производства
- Создание поставщиков и видов цен поставщиков
Рассмотрение бизнес-процессов в организации и потребности в автоматизации
Компания «Лучшие ткани» занимается мелкопартионным производством тканей, т. е. ориентируется на запросы той или иной целевой группы.
Причины обращения за автоматизацией:
- Нет четкого нормирования используемого сырья и отслеживания его фактического потребления.
- Нет учета доходов и расходов.
- Производство и закупки планируются в электронных таблицах.
- Отчеты поступают раз в месяц.
- Нет структуры ведения складского учета, списание материалов в производство фиксируется не оперативно.
Выпускаемая продукция:
- Нити:
- хлопковые,
- лайкры.
- Ткани:
- поплин,
- трикотажная,
- Ткань с примесями.
Структура предприятия:
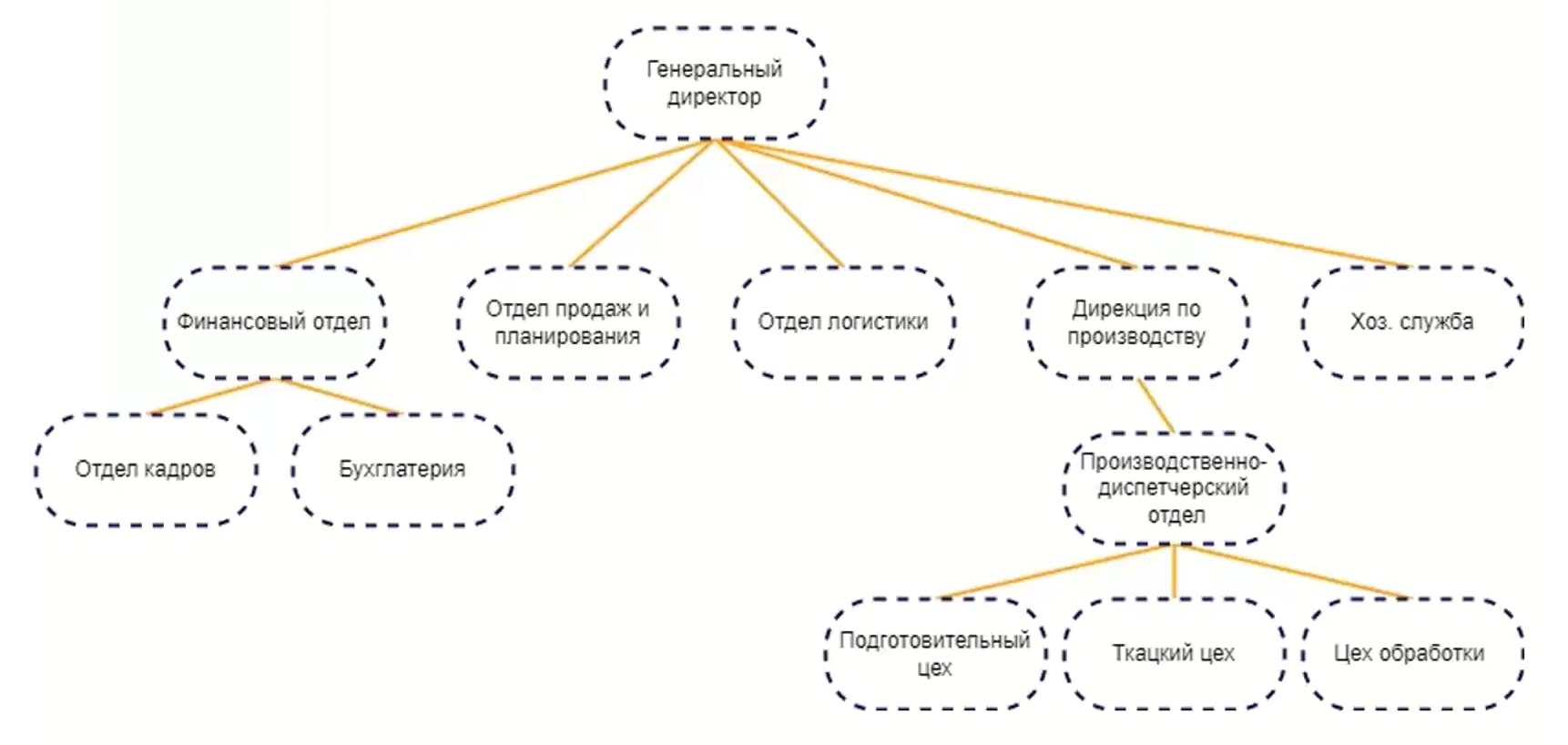
Первоначальная настройка системы: подразделения, склады, сотрудники, бригады и ресурсы
Автоматизация производства будет выполняться на базе программного продукта «1С:Управление нашей фирмой».
- Когда создается пустая база, переходим в раздел «Настройки», затем «Еще больше возможностей».
- Перед пользователем открываются несколько блоков. Каждый из них имеет свой функционал, который при необходимости можно настроить.
Обратите внимание: настройка функционала осуществляется перед началом заполнения базы.
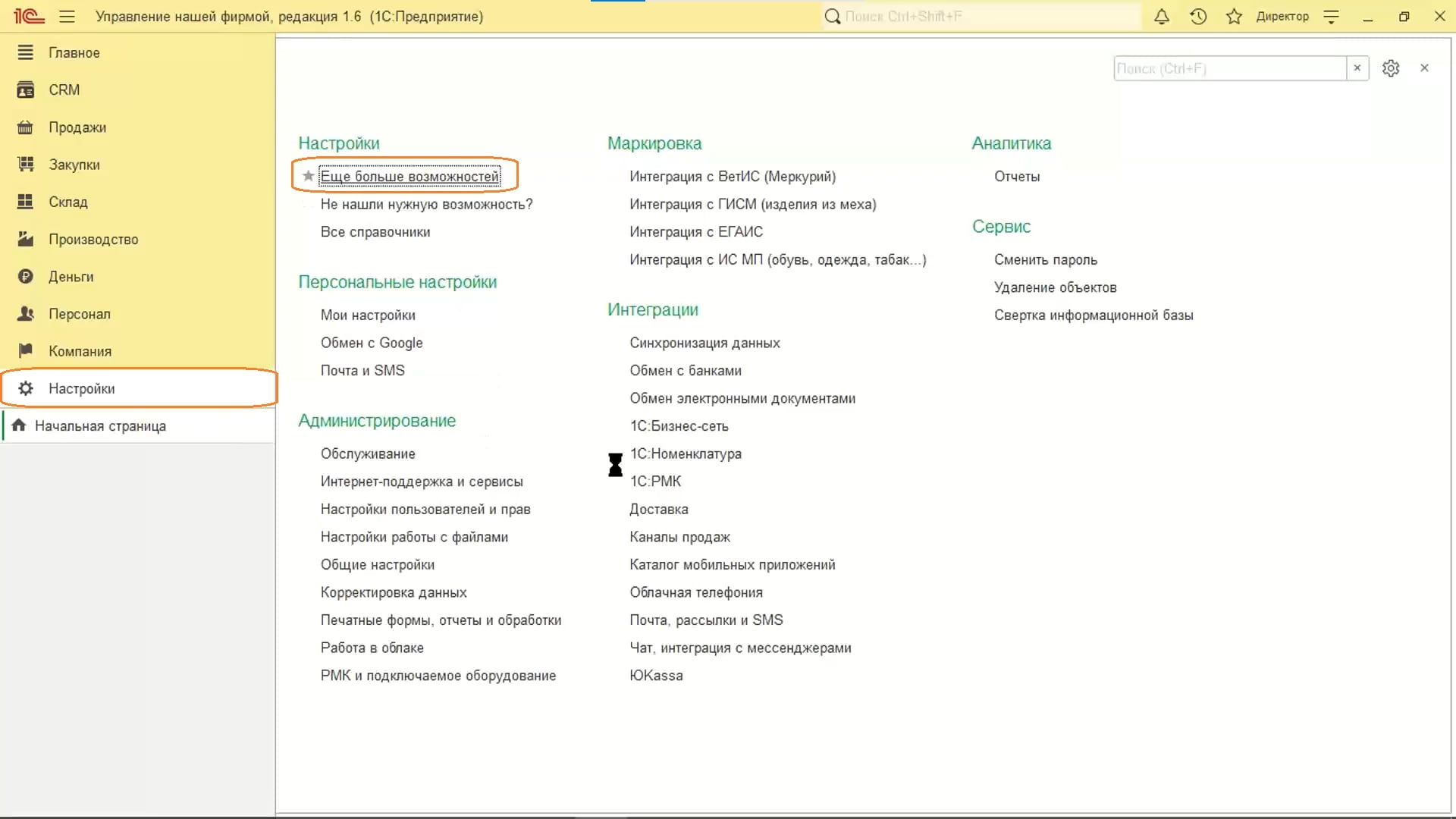
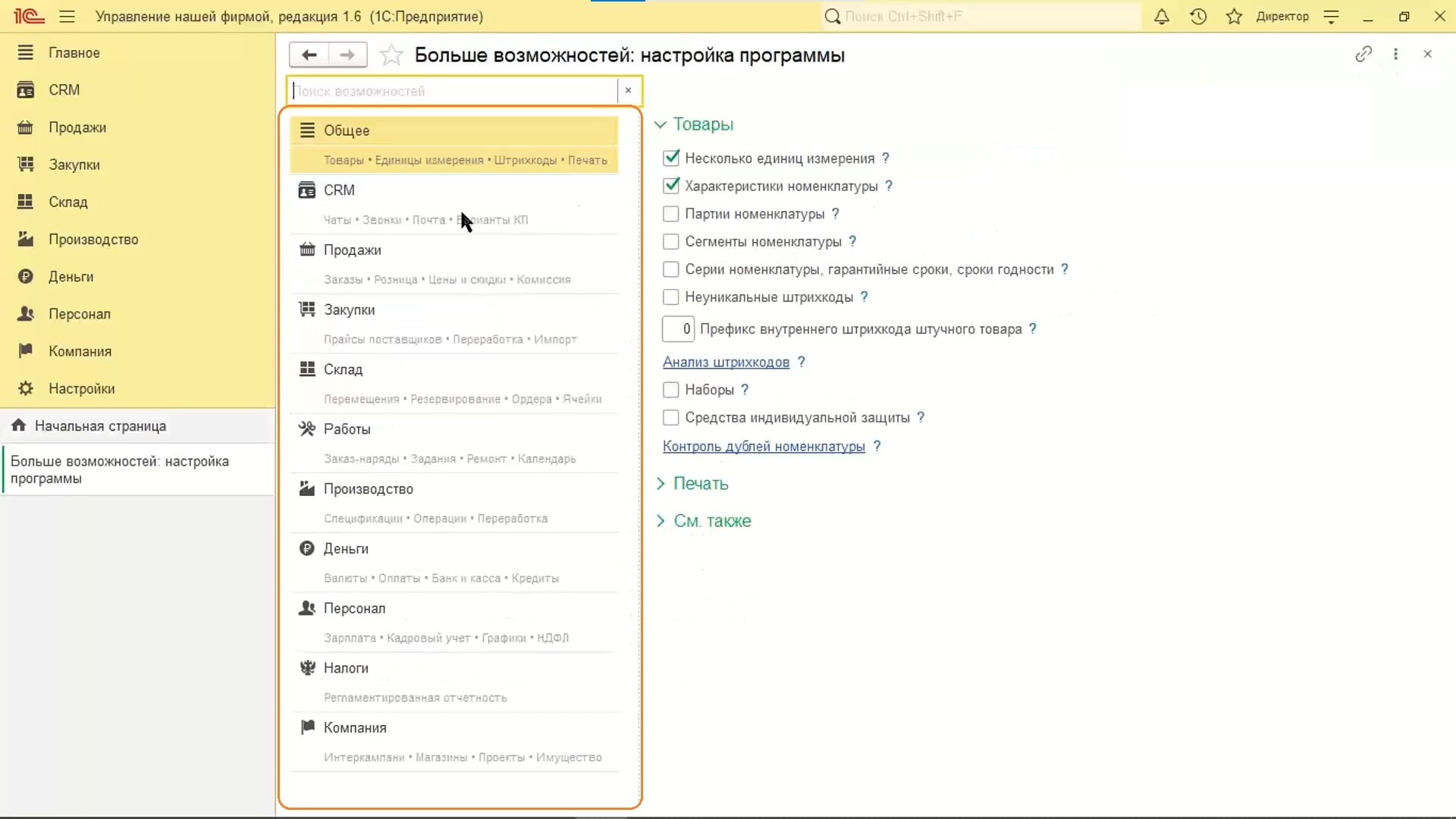
Блок «Общее»:
- Несколько единиц измерения — позволяет учитывать номенклатуру в различных единицах измерениях (шт., блоки, коробки…).
- Характеристики номенклатуры — позволяет вести учет номенклатуры в разрезе дополнительных характеристик.
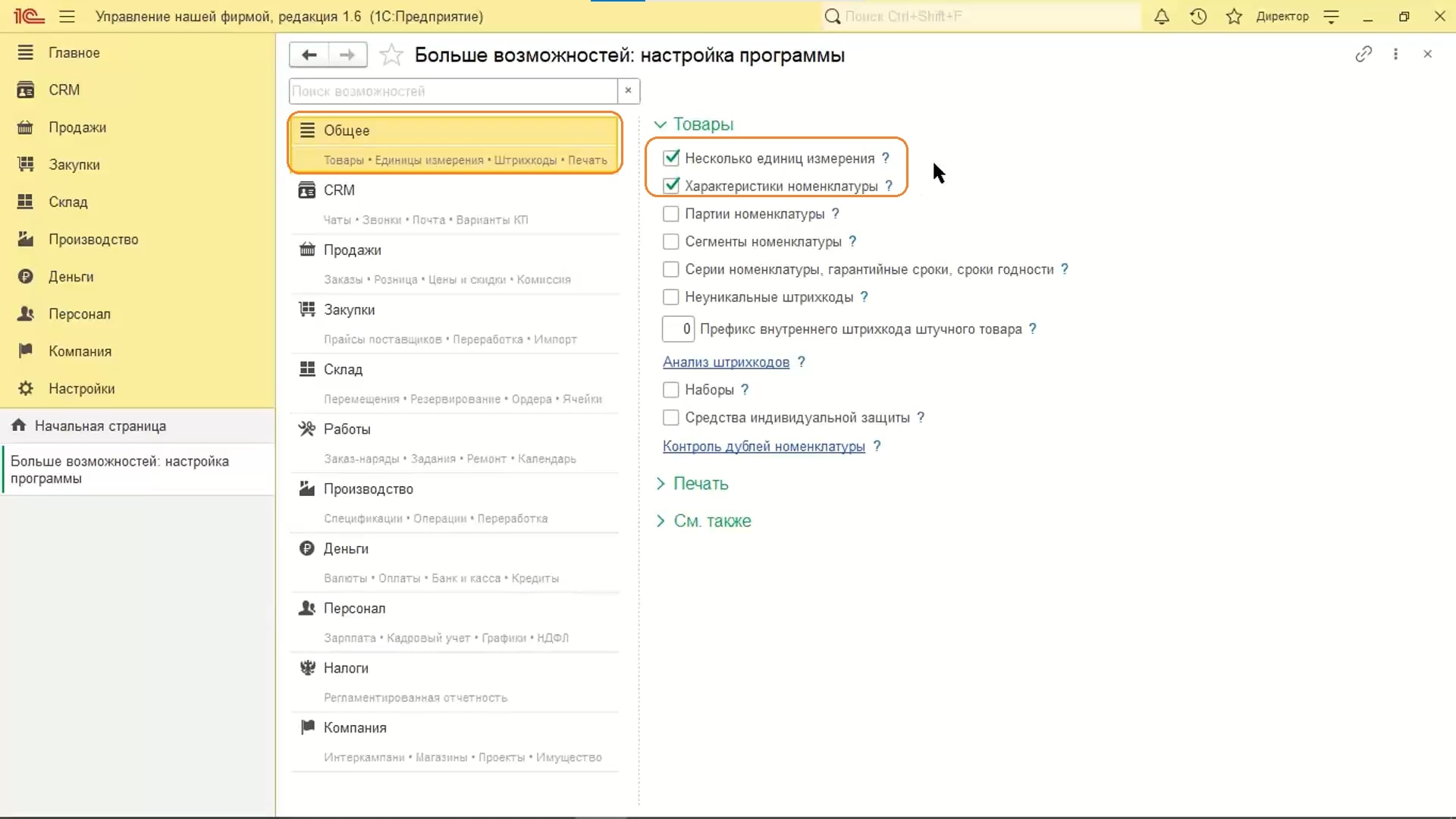
Блок «Продажи»:
Включение этого блока позволяет работать с продажами. В нашей фирме их не будет, галочки остаются выключенными.
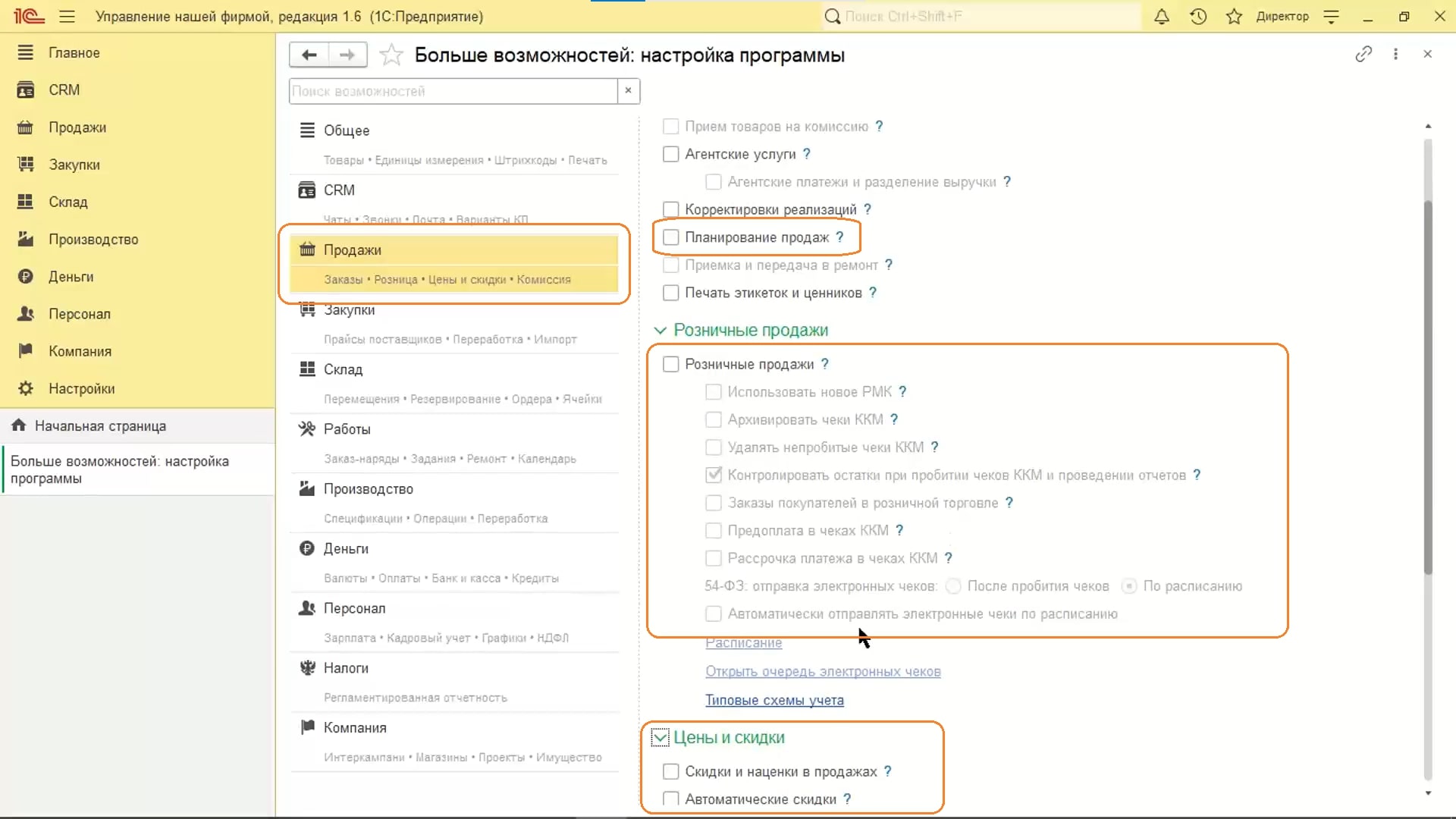
Блок «Закупки»:
- Устанавливаем опцию «Номенклатура поставщиков», чтобы фиксировать товары поставщиков.
- Выбираем опцию «Корректировки поступлений», чтобы пользователь мог выставлять корректировочные и исправительные счета-фактуры.
- Блок «Цены контрагента» нужен, если организация отдает какой-то материал переработчику.
- Устанавливаем опции «Скидки и наценки в закупках» и «Цены контрагентов». Будем создавать прайс-листы поставщиков.
- Выбираем опцию «Расчет потребностей».
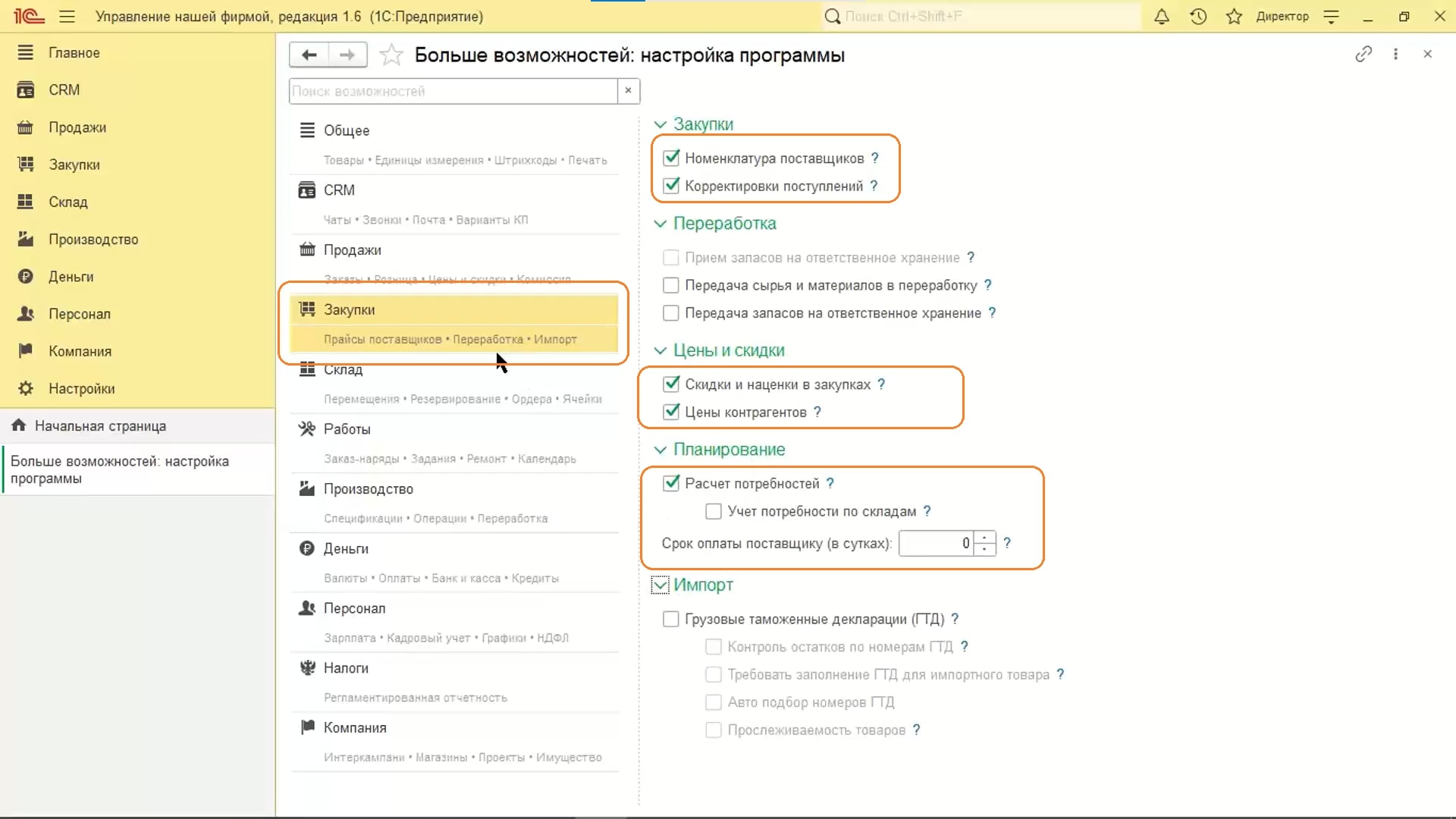
Блок «Склад»:
- Выбираем опцию «Несколько складов».
- Опция «Разрешить склады в табличных частях» нужна, чтобы в документах появилась новая колонка, которая называется склад. Если какой-то материал списывается с разных складов, нужно включить эту настройку.
- Выбираем опцию «Резервирование запасов».
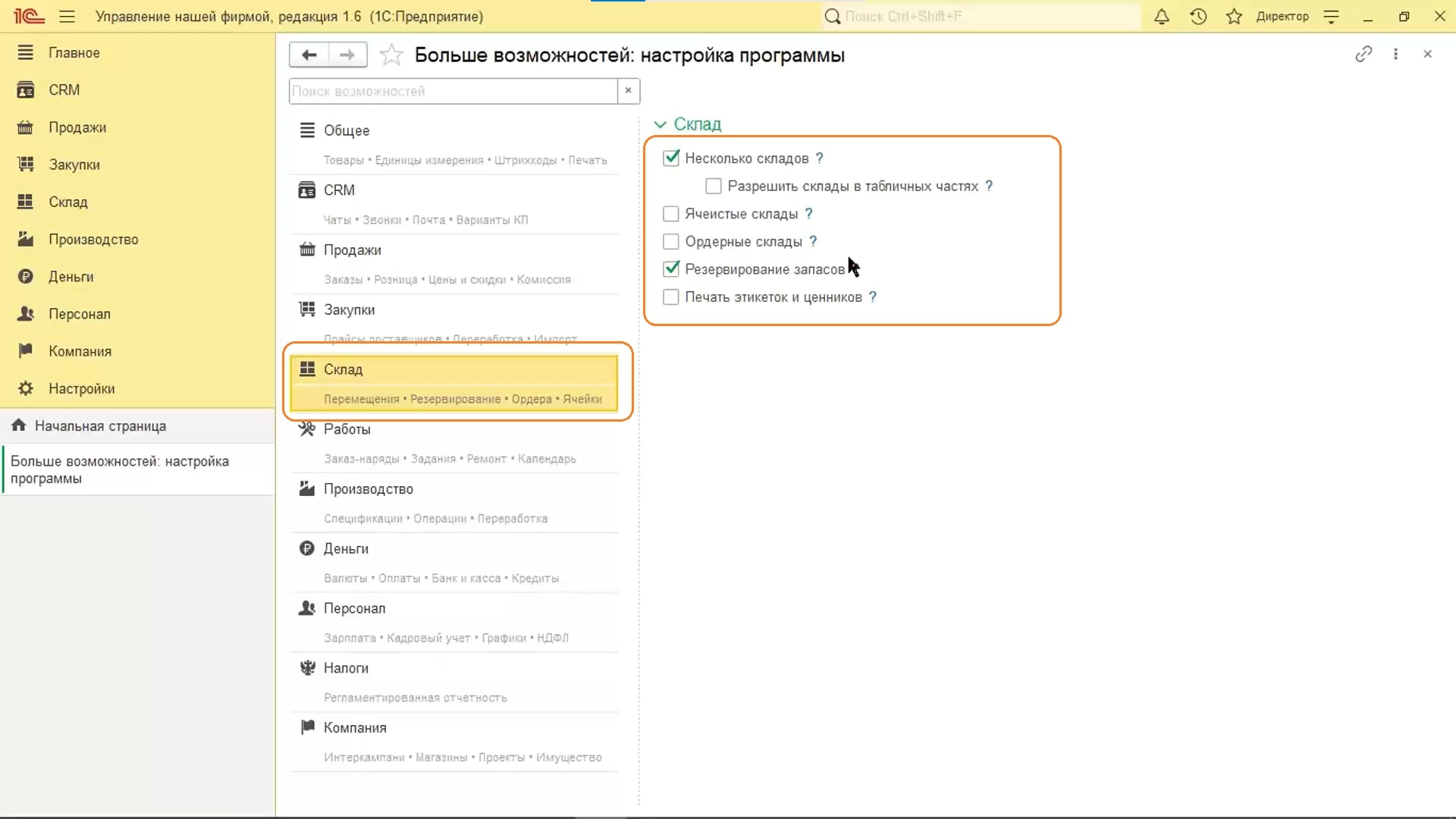
Блок «Производство»:
- Добавим возможность работы с производством «Планирование и учет производственной деятельности».
- Включаем опцию «Использование производства в несколько этапов». Она позволяет отразить в учете длительный процесс производства продукции.
- Настраиваем «Технологические операции». Технологические операции используются в спеках изготовления изделий.
- В способе расчета операций ставим «Фиксированная стоимость».
- Ставим опцию «Использовать параметрические спецификации». Производимая ткань состоит из нитей. Они перерабатываются, обрабатываются. Такие действия заносятся в спецификацию, по которой уже создается следующий документ и производство.
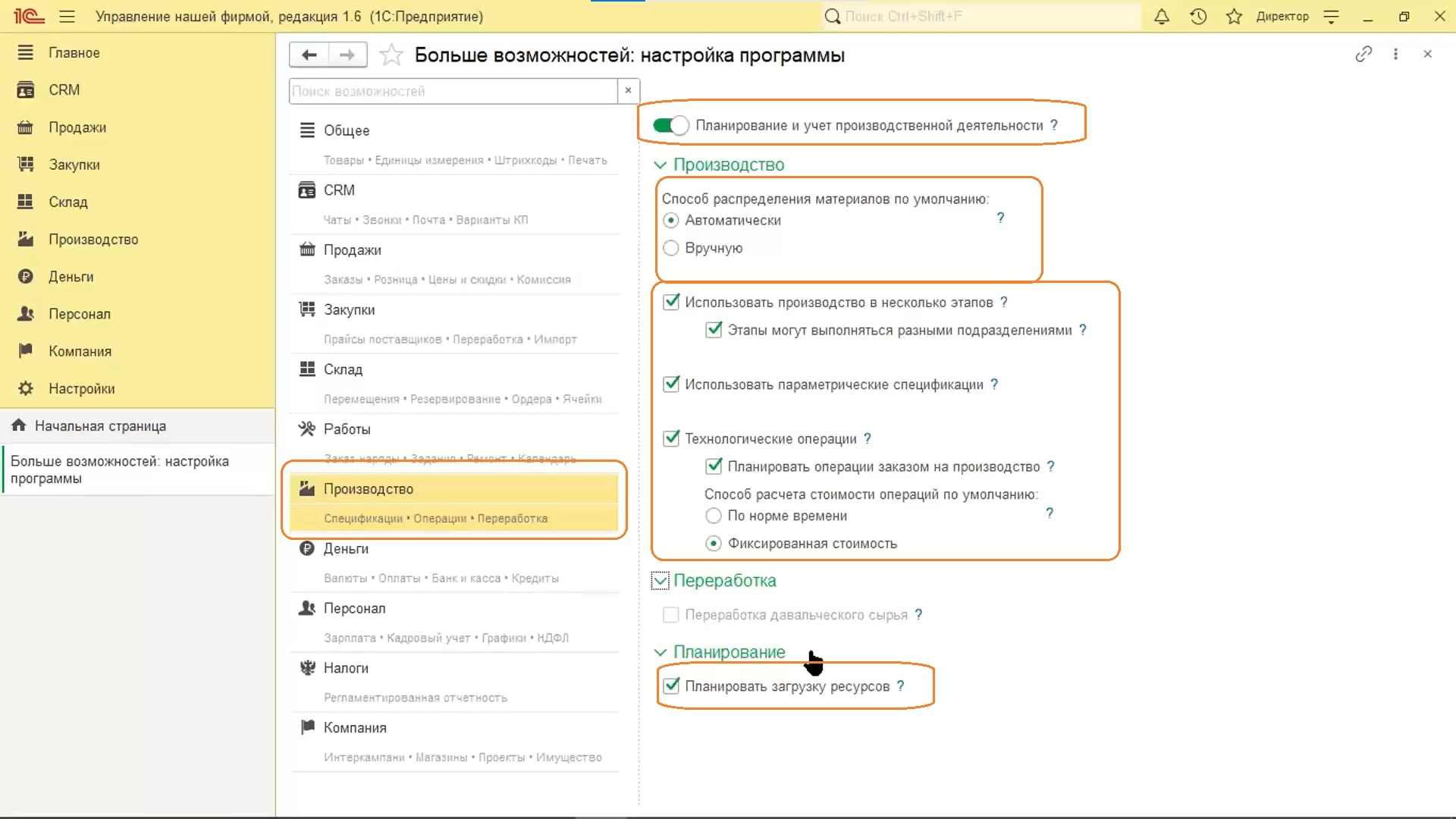
Блок «Деньги»:
- Галочка «Платежный календарь» — инструмент для оперативного планирования расхода, поступления и перемещения ДС.
- «Резервирование денег» — резервация свободных ДС для оплаты.
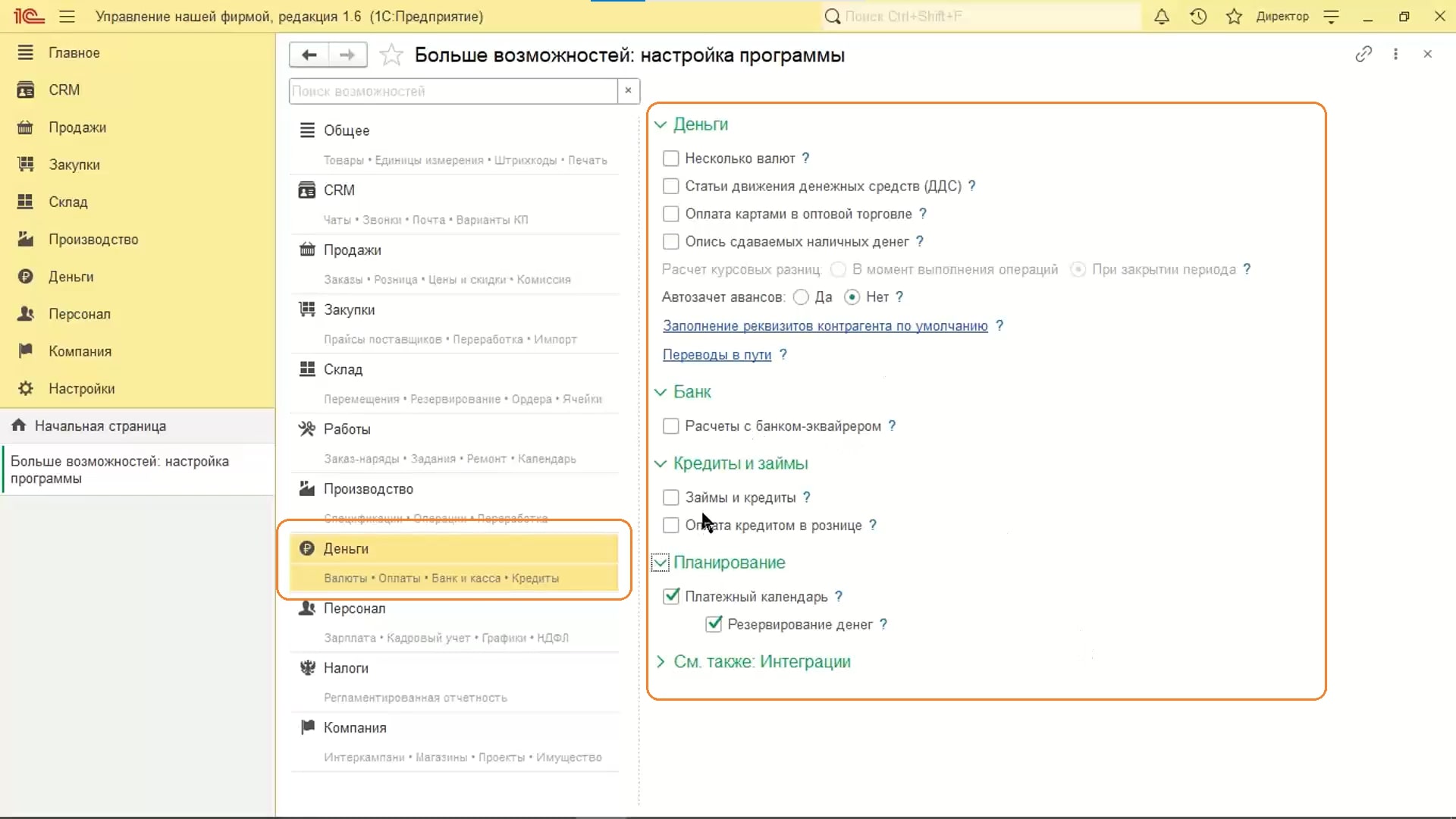
Блок «Персонал»:
Помимо создания производственного отдела, рассмотрим также создание должностей. Поэтому в организации необходимо управление персоналом «Управление персоналом, начисление заработной платы».
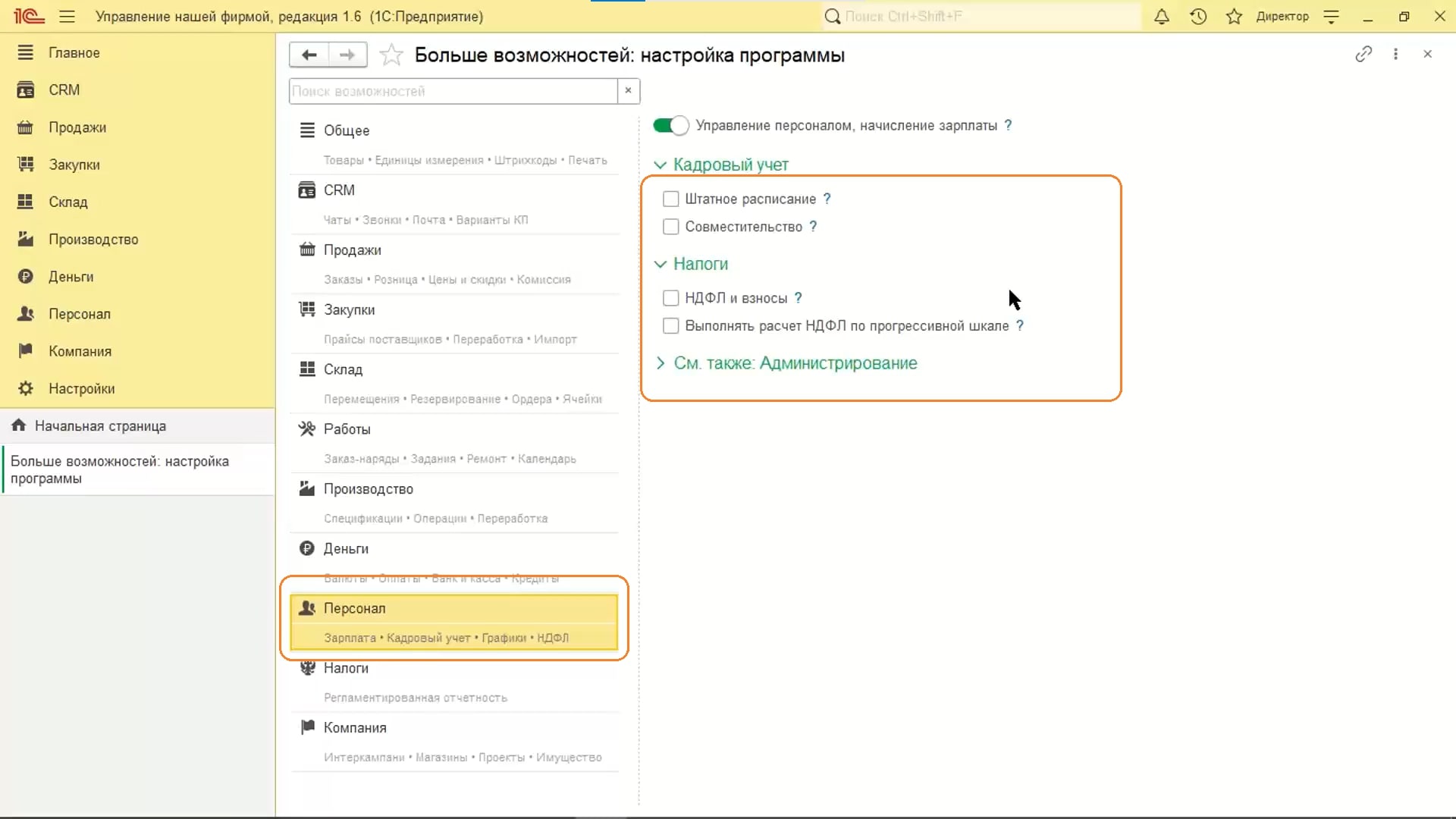
Блок «Компания»:
Проставляем опцию «Несколько подразделений» — галочка позволяет указывать несколько подразделений.
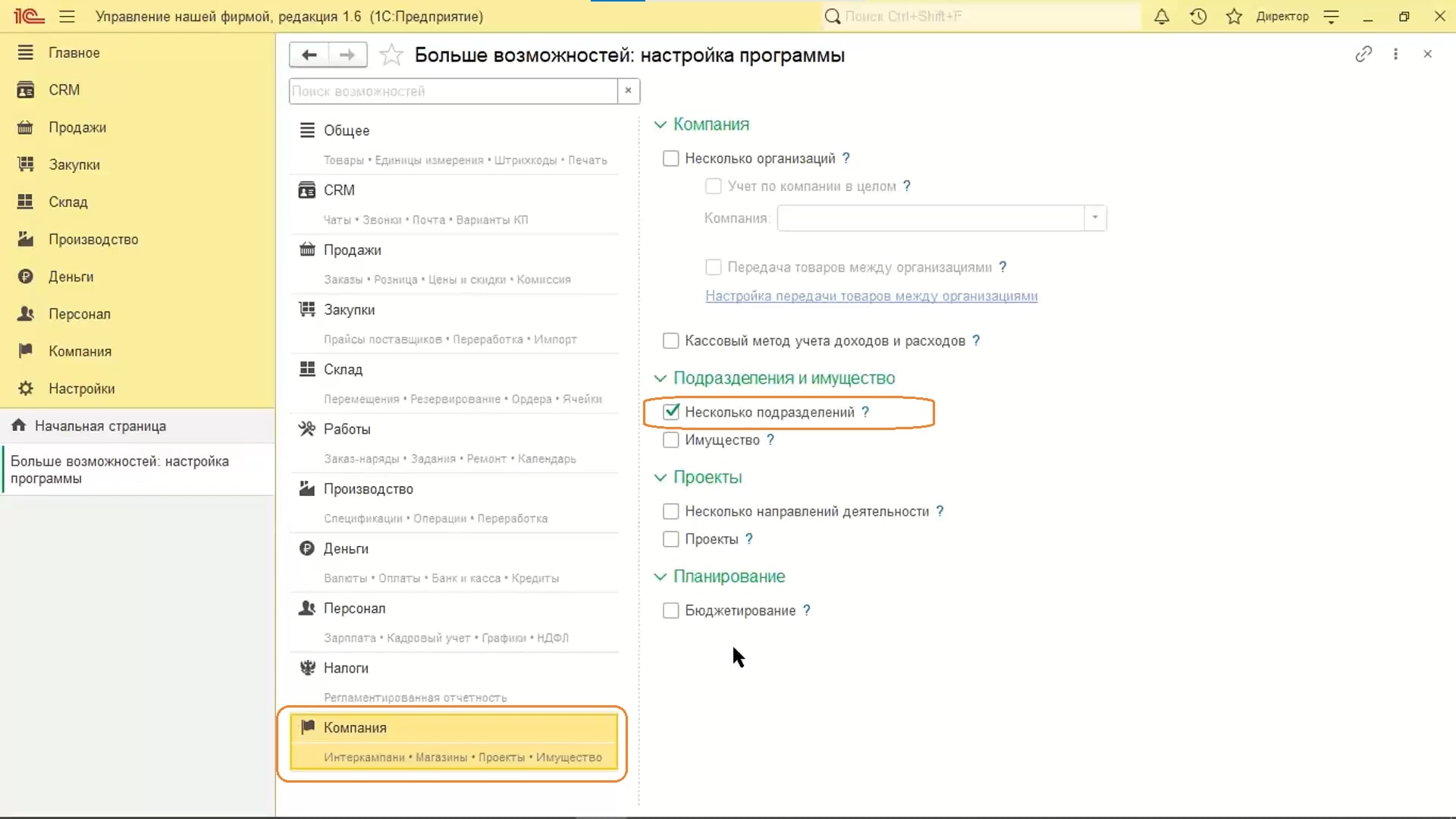
Настройка первичной информации «Компания»
- Переходим в раздел «Компания», затем «Реквизиты организации».
- Здесь заполняются юридическое название, юридические данные.
- Указываем адреса, телефоны.
- Подвязываем банковский счет, чтобы можно было проводить документы с оплатой.
- Настраиваем кассу.
- Выбираем систему налогообложения и ставку НДС.
- Выбираем тип производственного календаря.
- Переходим на вкладку «Банковские счета».
- Создаем или выбираем банковский счет.
- Нажимаем «Записать и закрыть».
- Переходим в раздел «Компания», затем «Подразделения». Здесь отображена структура компании: склады, подразделения.
- В верхней части экрана можно выбрать фильтр: склады, подразделения и вся структура.
- В основном мы будем рассматривать работу производственных подразделений.
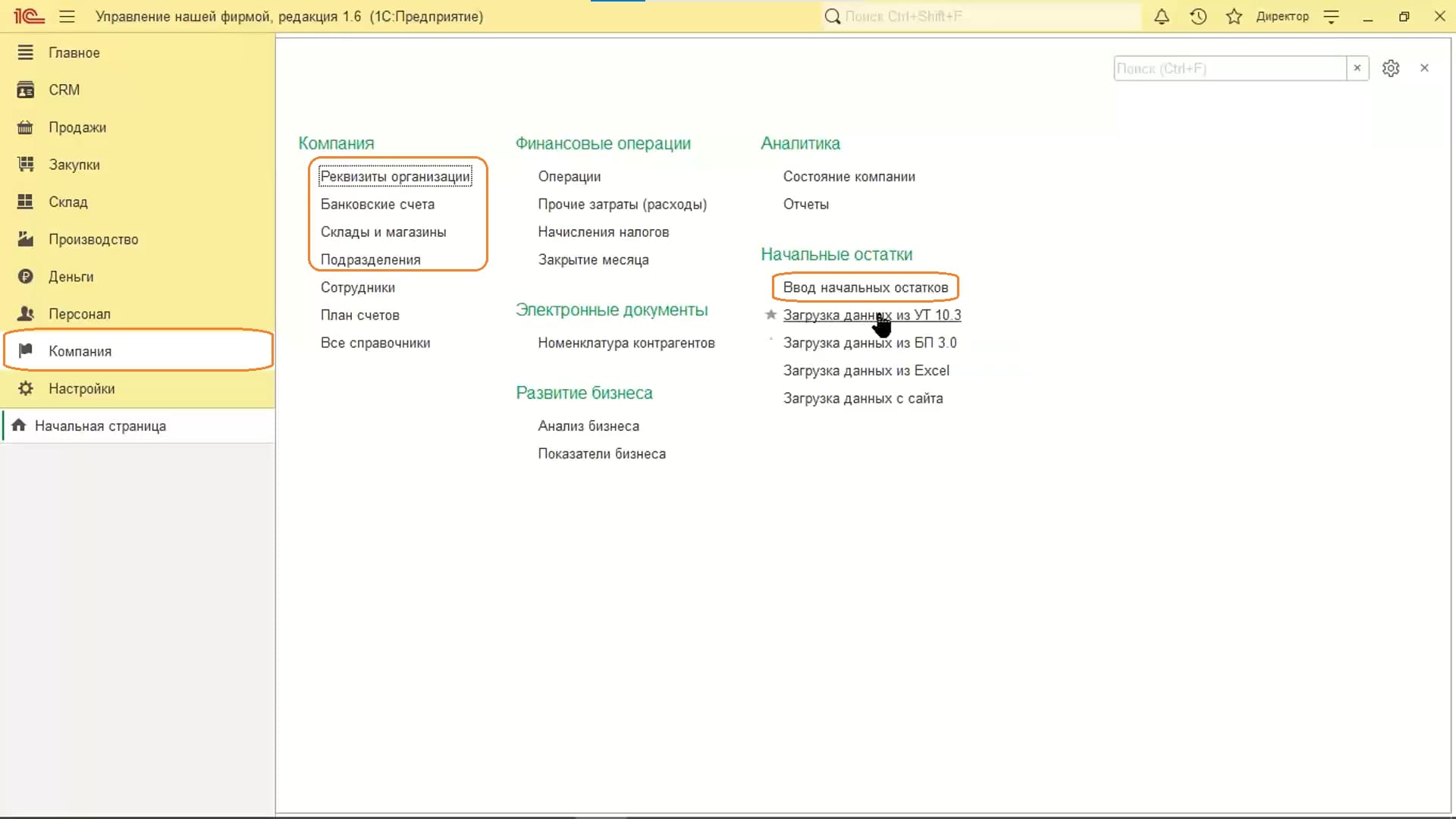
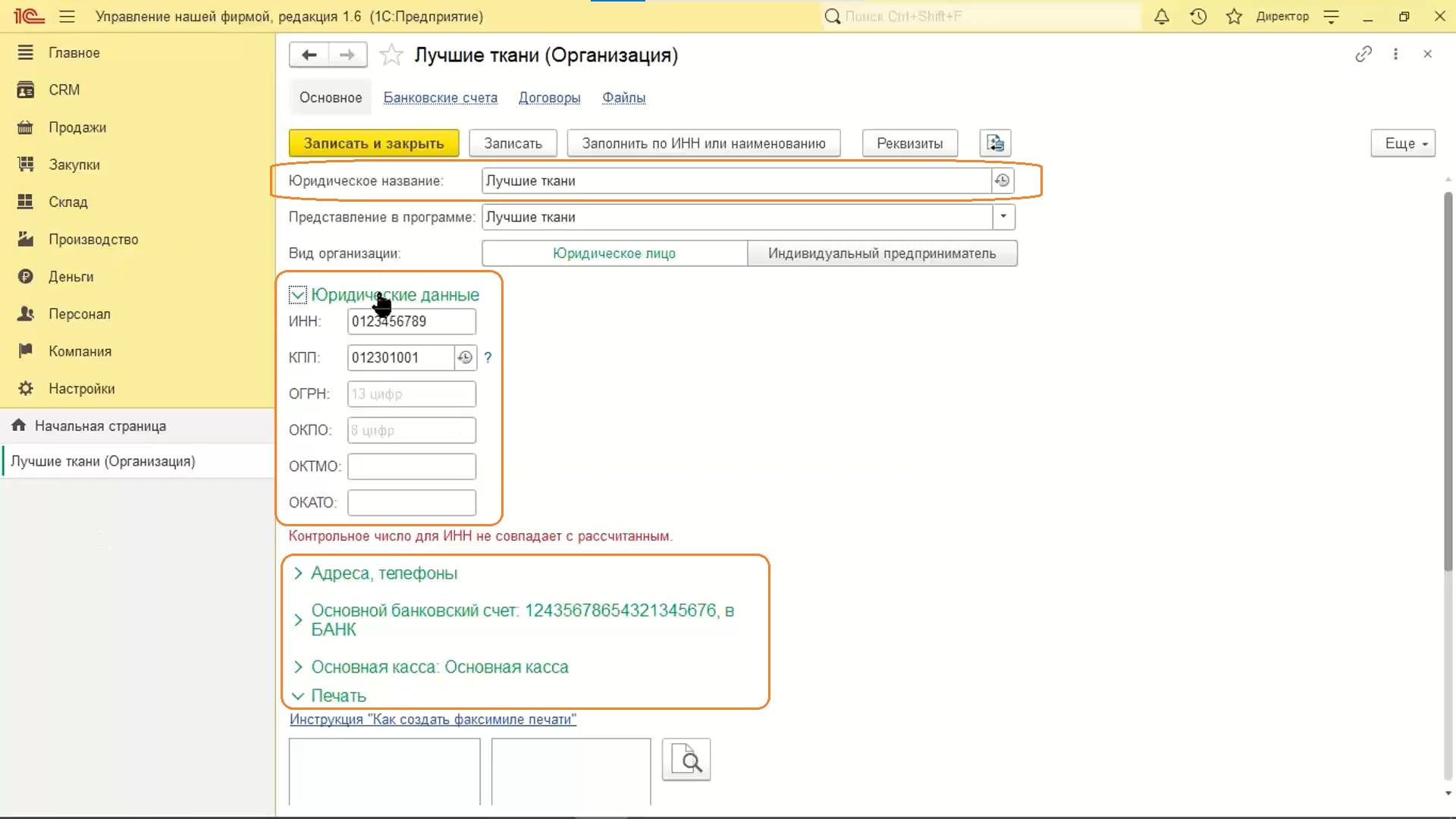
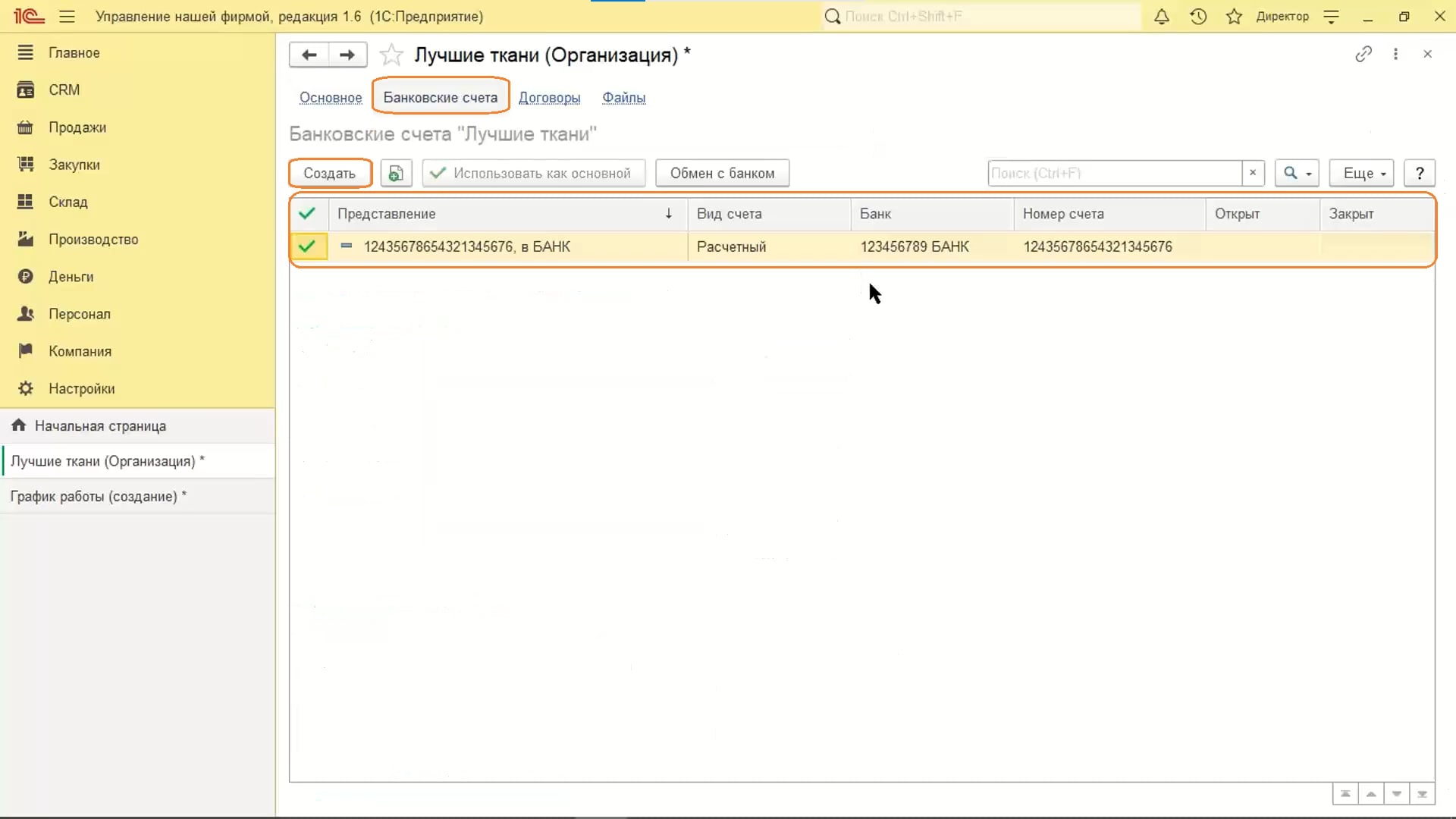
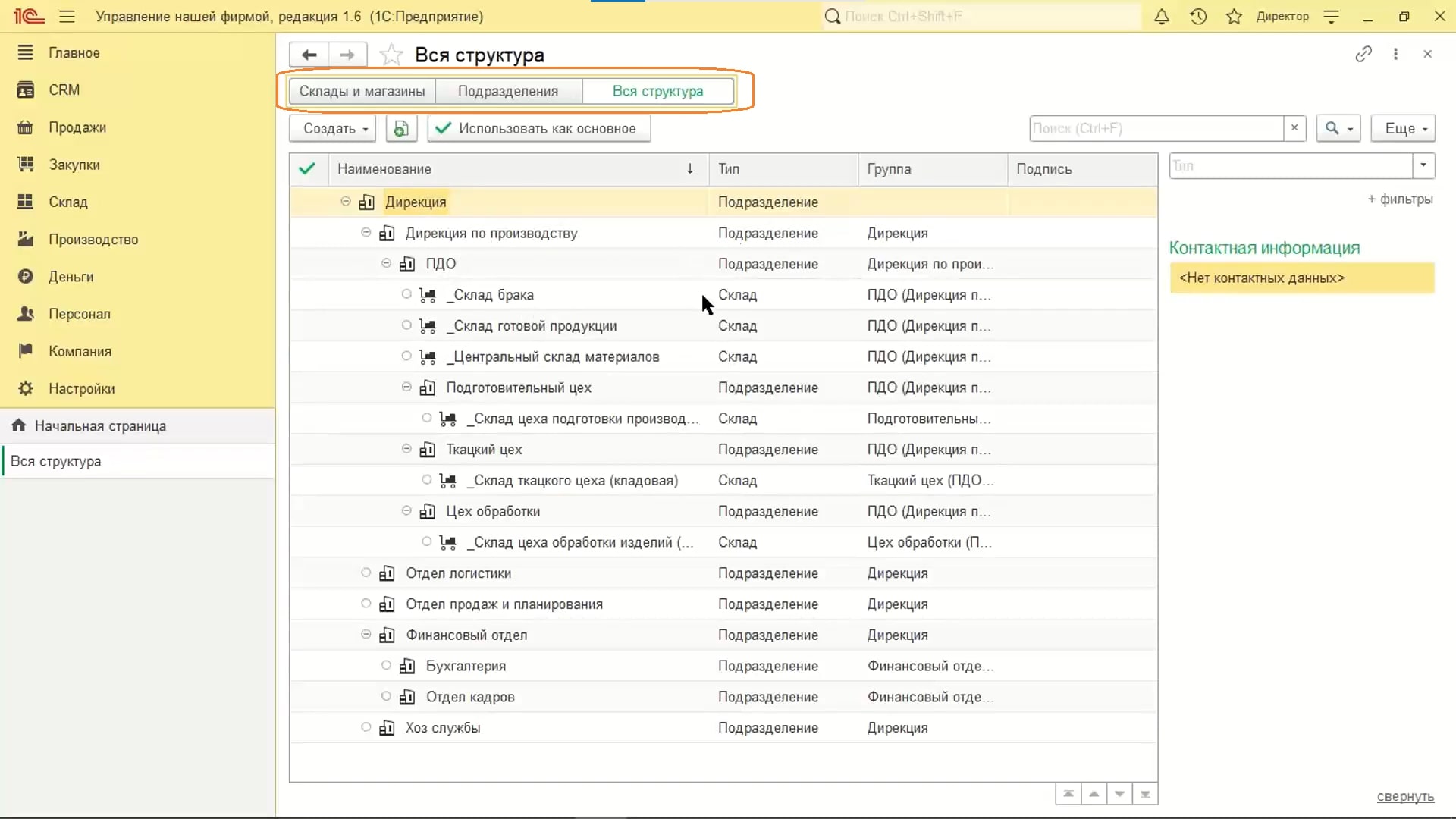
Настройка первичной информации «Персонал»
- Изначально создадим должности. Переходим в раздел «Персонал», затем «Должности».
- Здесь отражены все заведенные должности в соответствии со структурой подразделений.
- Теперь необходимо принять на работу сотрудников. Это можно сделать как и из карточки физ.лица, так и одноименным документом «Прием на работу». Переходим в раздел «Персонал», затем «Приемы на работу».
- На вкладке «Сотрудники» указываем физические лица, должности и графики работ.
-
Также в списке сотрудников присутствуют колонки «Дата приема», «Подразделение» (т.е. дирекция, в которой будет работать сотрудник), «Должность» и «График работы» (изначально это пустой справочник, поэтому график работы сотруднику нужно создать).
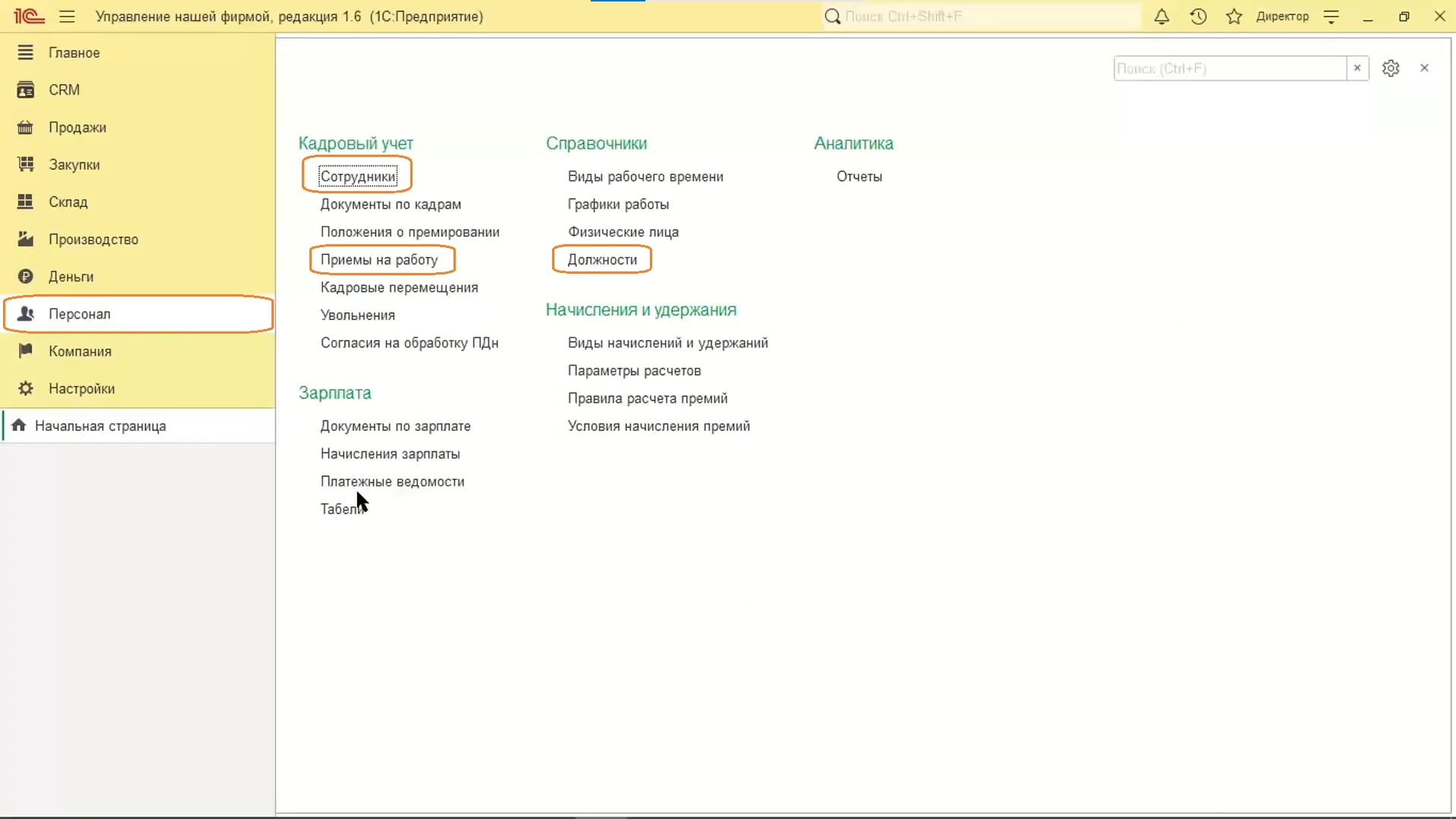
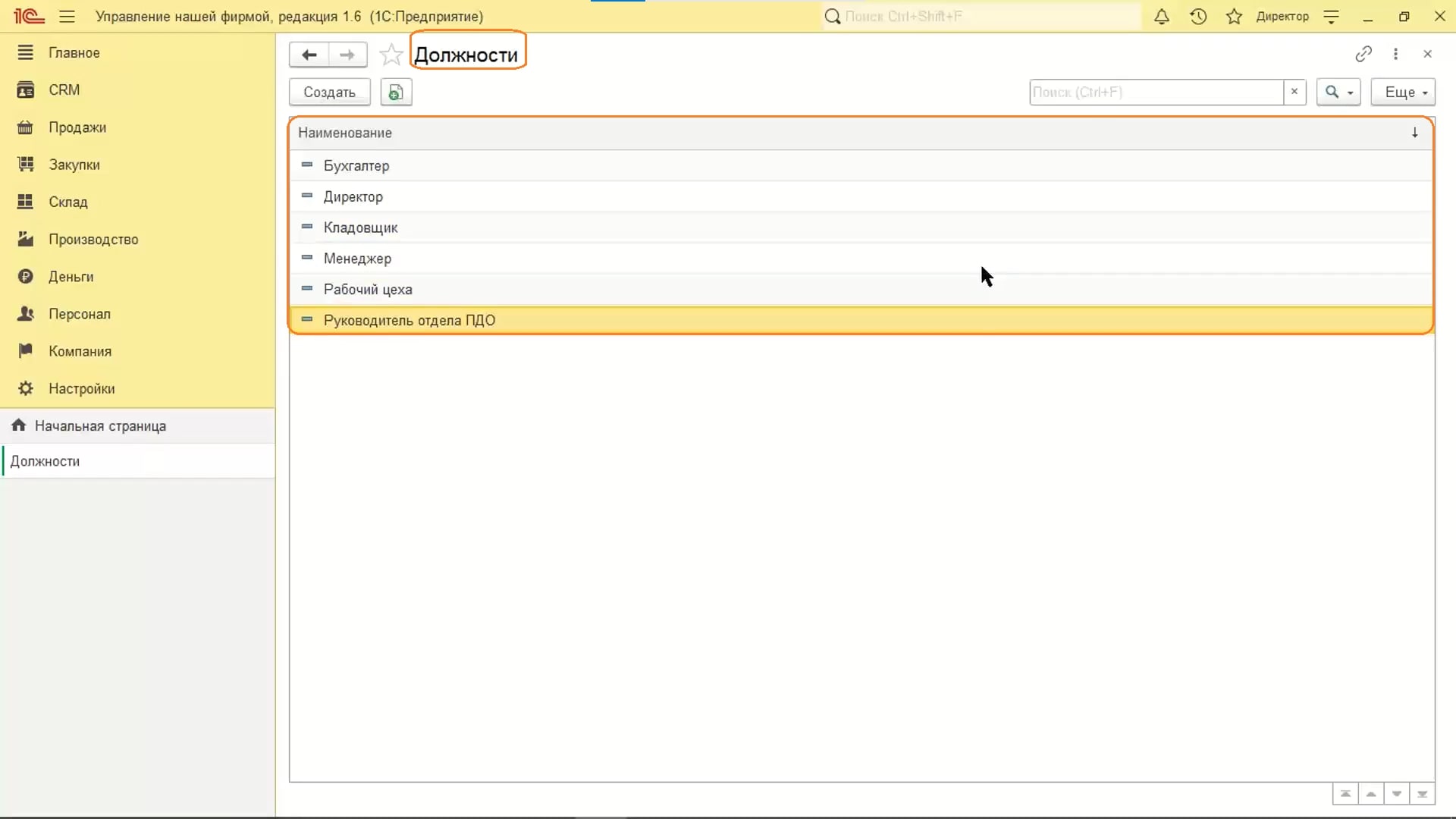
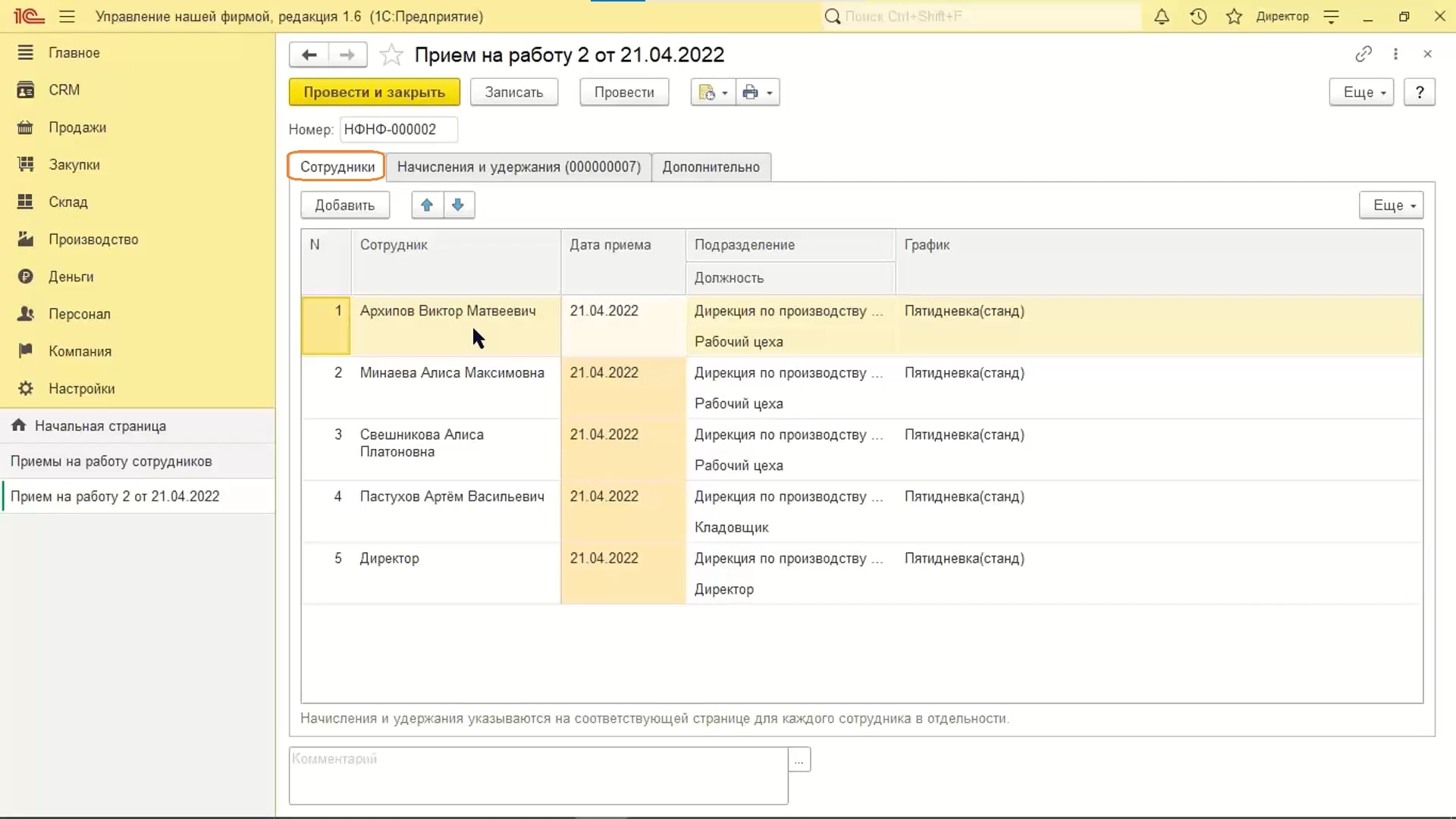
- Переходим в карточку физического лица.
- Она имеет реквизиты:
- Ф.И.О.,
- дата рождения,
- пол,
- ИНН,
- контактная информация,
- банковские счета.
- Переходим на вкладку «Начисление удержаний». Она отвечает за начисление заработной платы сотрудникам.
- Указываем в строке «Текущий сотрудник» Ф.И.О. работника.
- В табличной части отражаются все виды начислений, относящихся к данному сотруднику.
-
В программе присутствуют различные виды начислений:
- сдельная оплата (фиксированная, тариф и процент);
- проценты продаж;
- премия продавцам;
- отпускные;
- оплата по заданиям;
оплата по часам (по производственному календарю, по графику работы сотрудника).
Обратите внимание: пользователь может создавать и свои виды начислений.
- На вкладке «Дополнительно» указываются дата документа и автор (учетная запись, под которой работает пользователь).
-
Проведем, закроем.
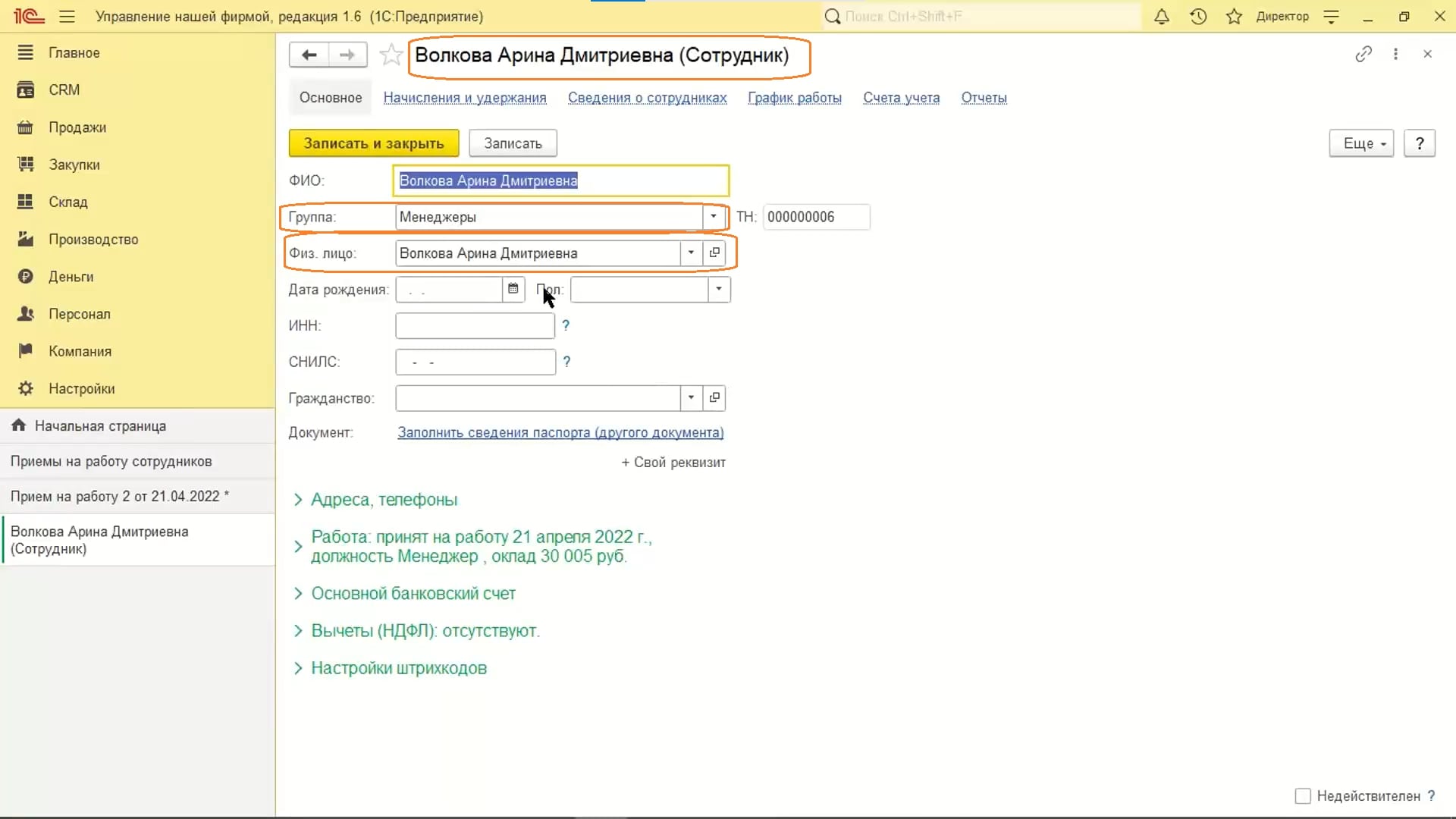
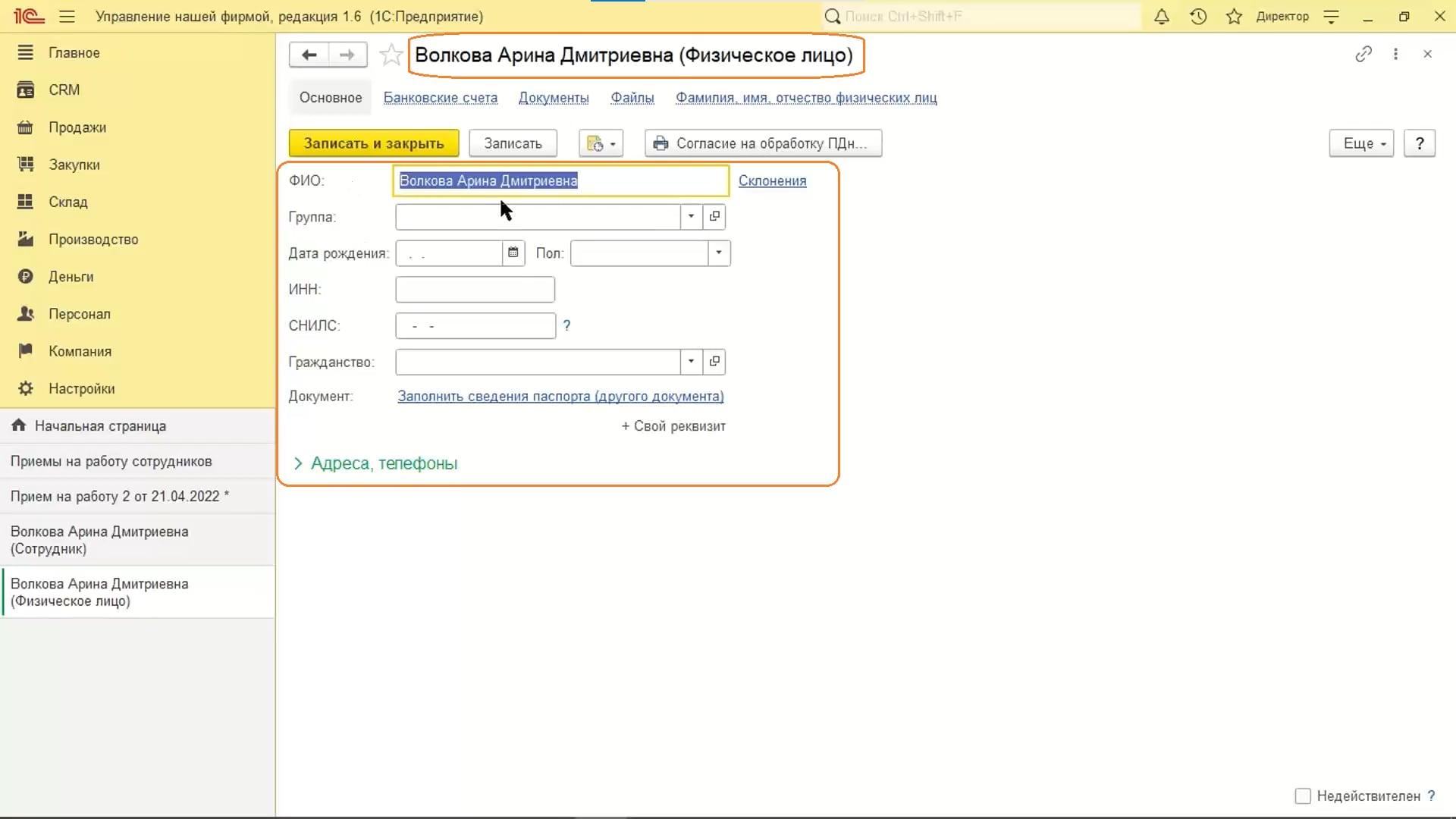
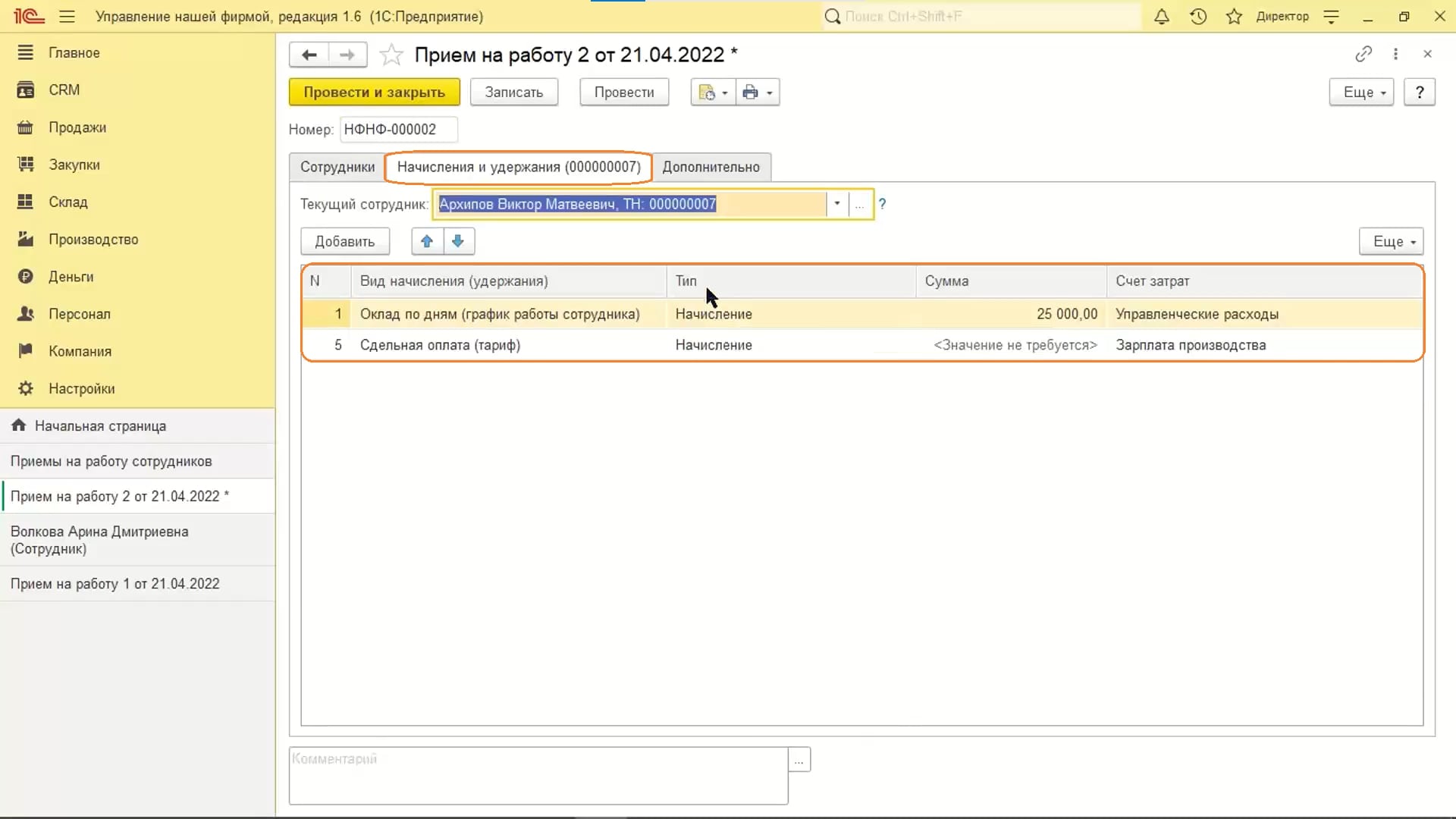
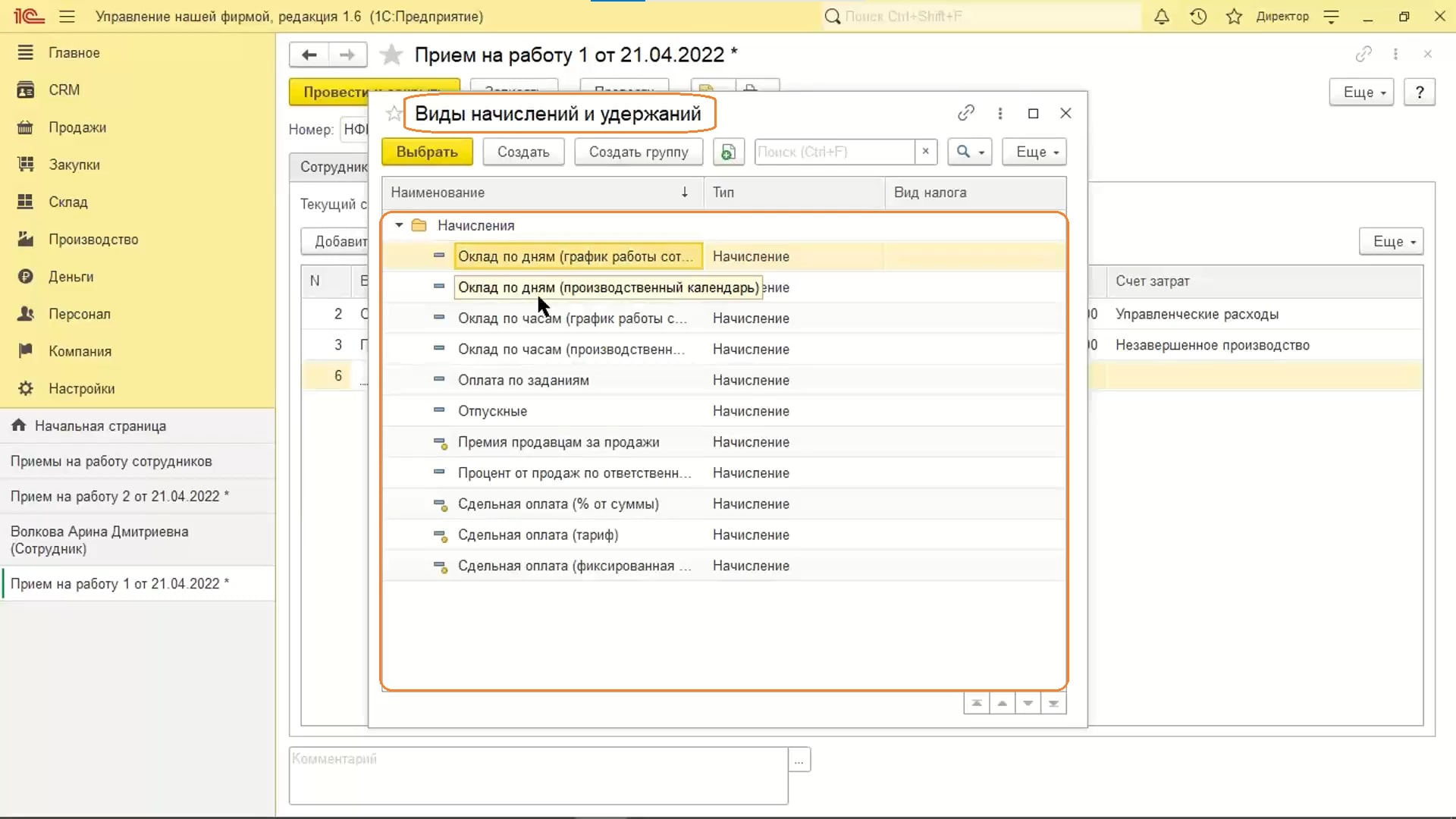
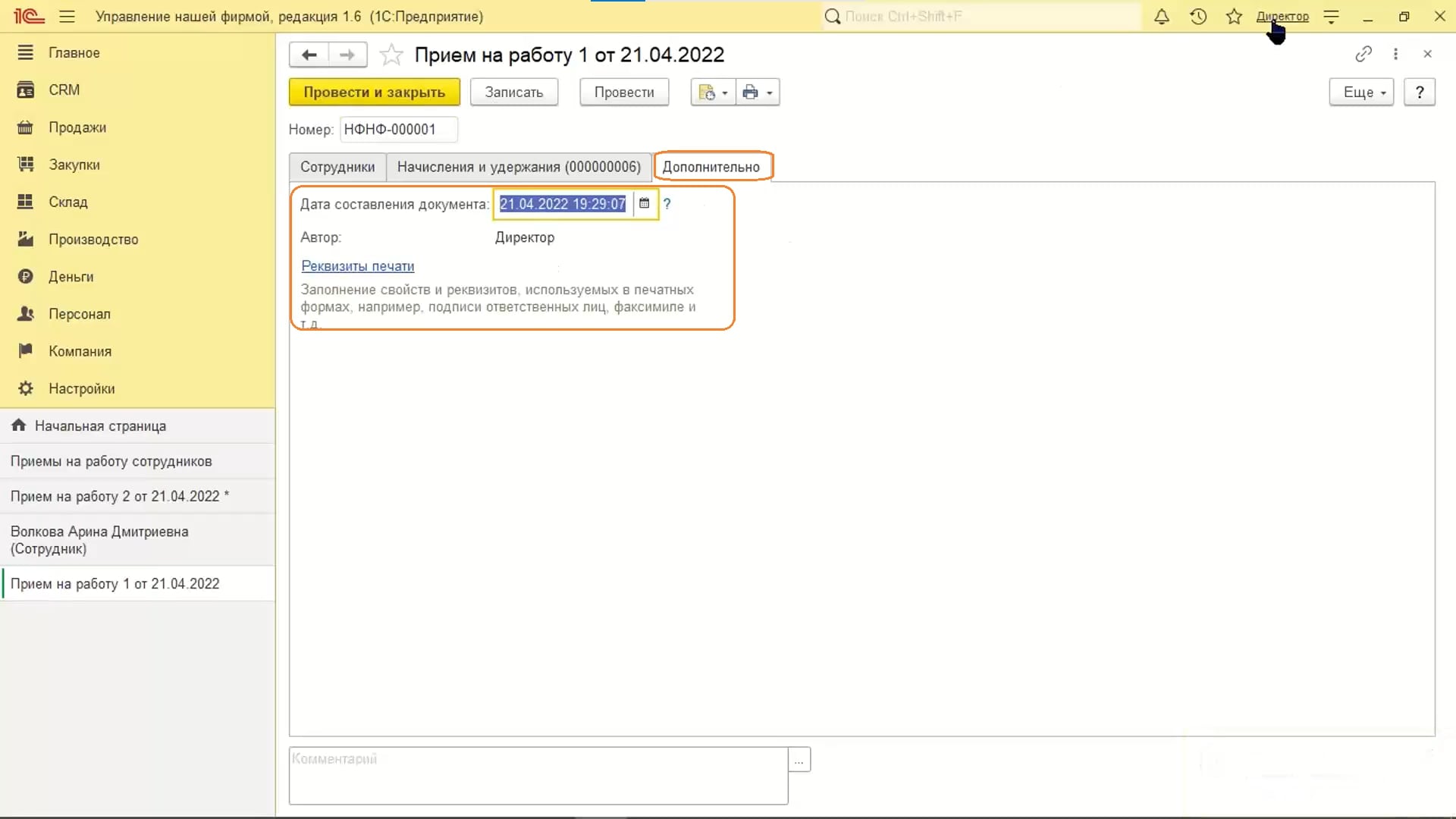
Настройка первичной информации «Бригады и ресурсы»
В производственном отделении над каким-то процессом может работать не один, а несколько людей. Такую особенность необходимо учитывать при начислении заработной платы. Для этого были созданы бригады.
- Нажимаем «Создать» бригаду.
- По кнопке «Добавить» указываем состав бригады — сотрудников организации.
- Переходим в раздел CRM, затем «Ресурсы».
- В списке указаны станки, машины и другое оборудование.
- Переходим в ресурс предприятия. Здесь отражаются:
- мощность;
- шаг планирования, который можно контролировать и планировать;
- график работы, который заполняется аналогичным образом;
- сотрудник или бригада, которые работают на этом станке.
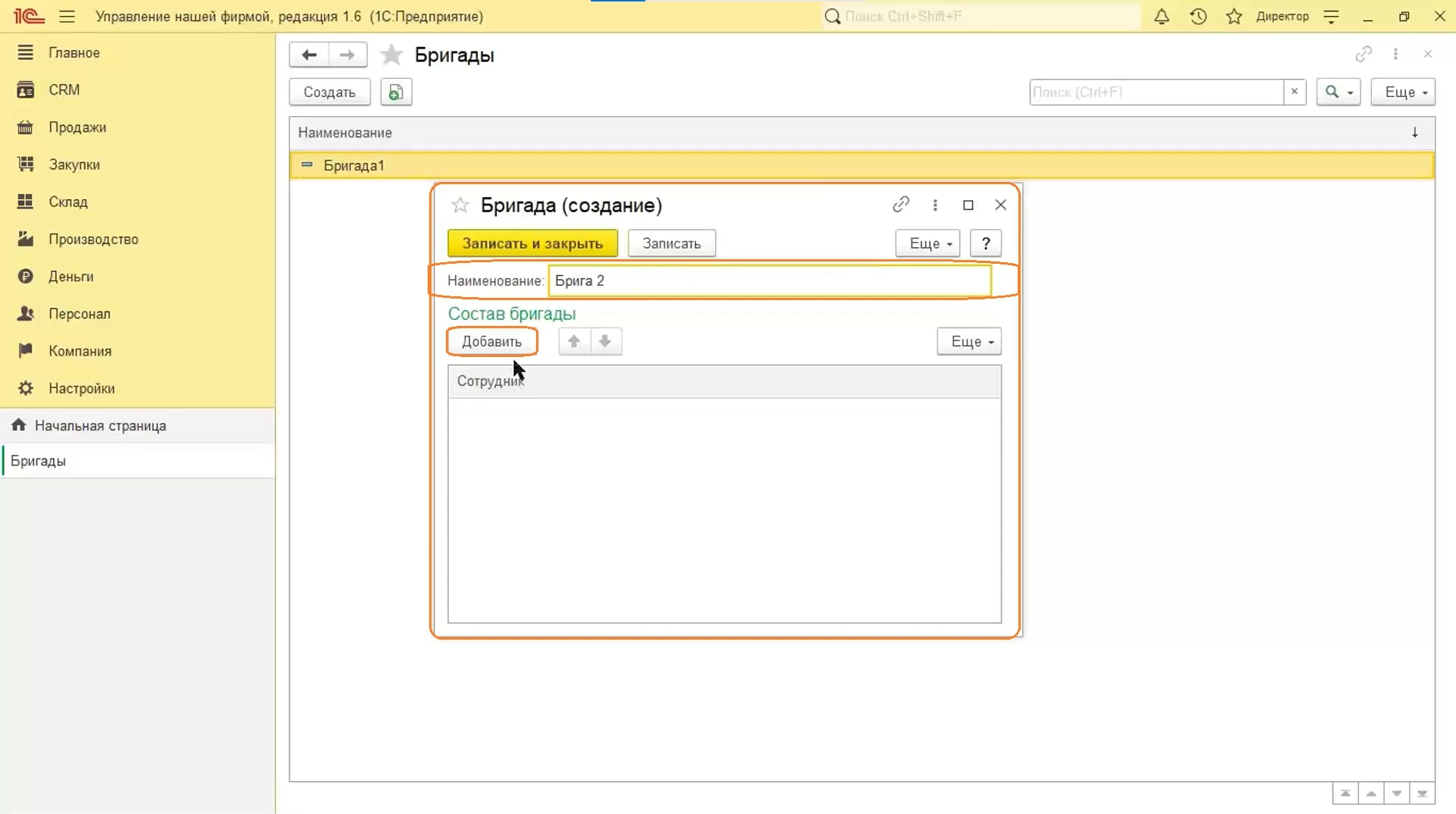
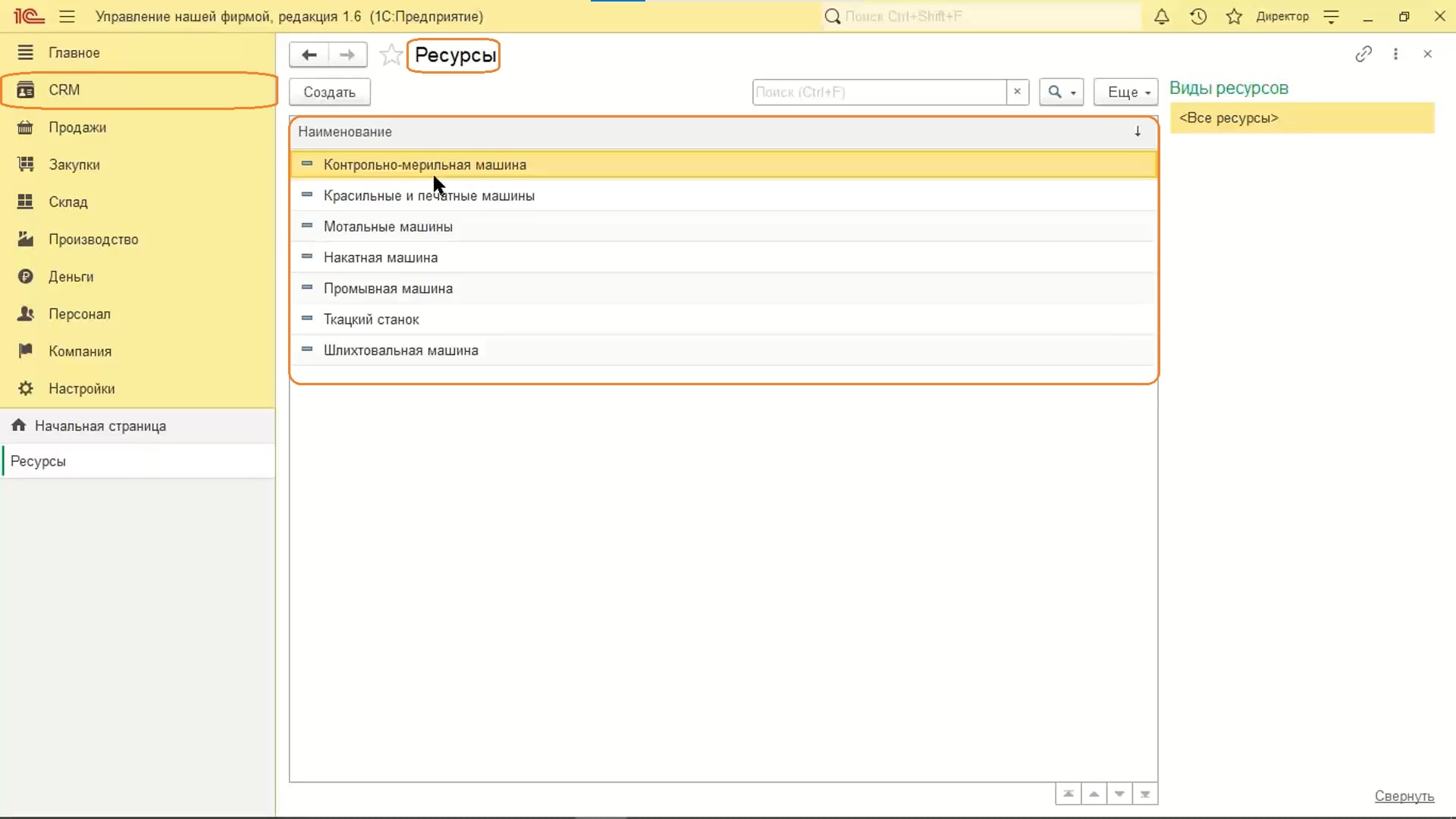
Заведение номенклатуры: цены, спецификации, склады
Заведение номенклатуры
- Переходим в раздел «Производство», затем «Номенклатура».
- Для удобства были созданы определенные категории, каждой из которых соответствует совокупность номенклатурных позиций.
- Нажимаем «Создать» номенклатурную позицию.
- Выбираем тип:
- Запас. Сюда входят товары, материалы, сырье.
- Услуга. Сюда входят предоставляемые услуги.
- Работа. Тип, к которому относится выполняемая работа.
-
Операция. Это технологическая операция, которая переводится на материалы.
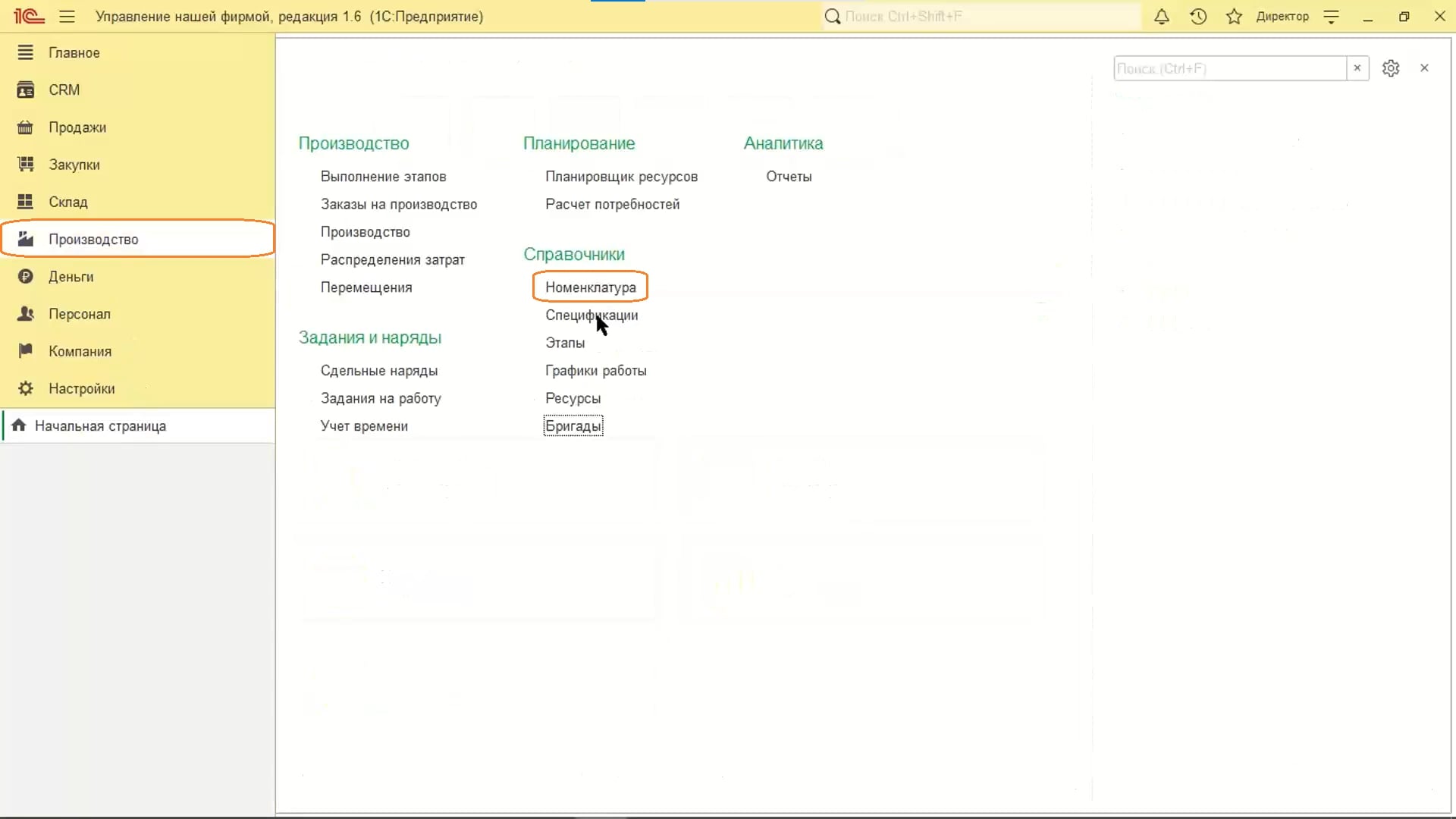
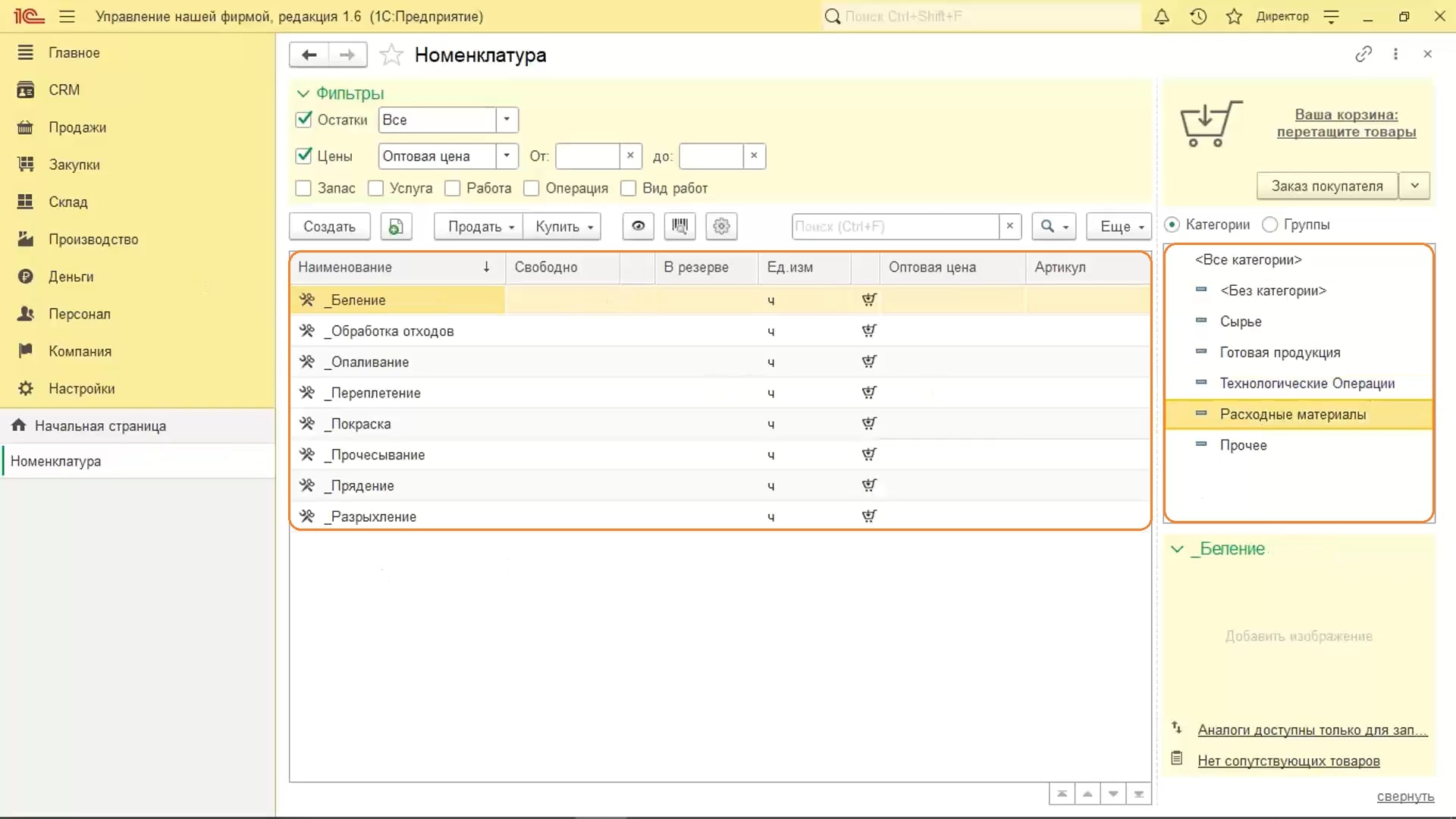
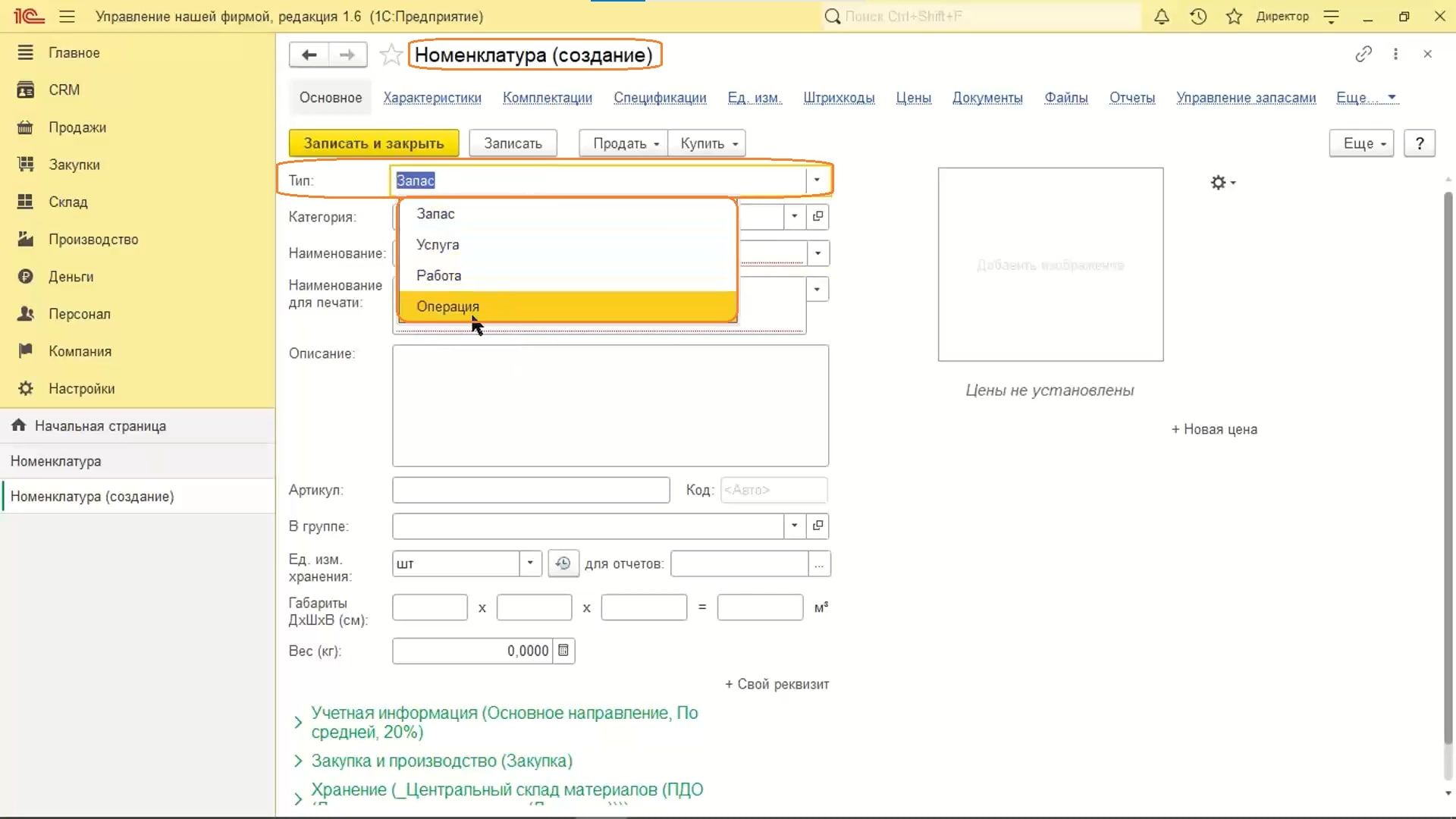
- В «Учетная информация» проставляем ставку НДС.
- В «Закупка и производство» выбираем способ пополнения:
- Производство. Если в процессе производства получается полуфабрикат.
- Закупка. Если изготовление происходит из покупаемого материала. Также если это материал, который просто перепродается.
-
Указываем поставщика, производителя, срок выполнения.
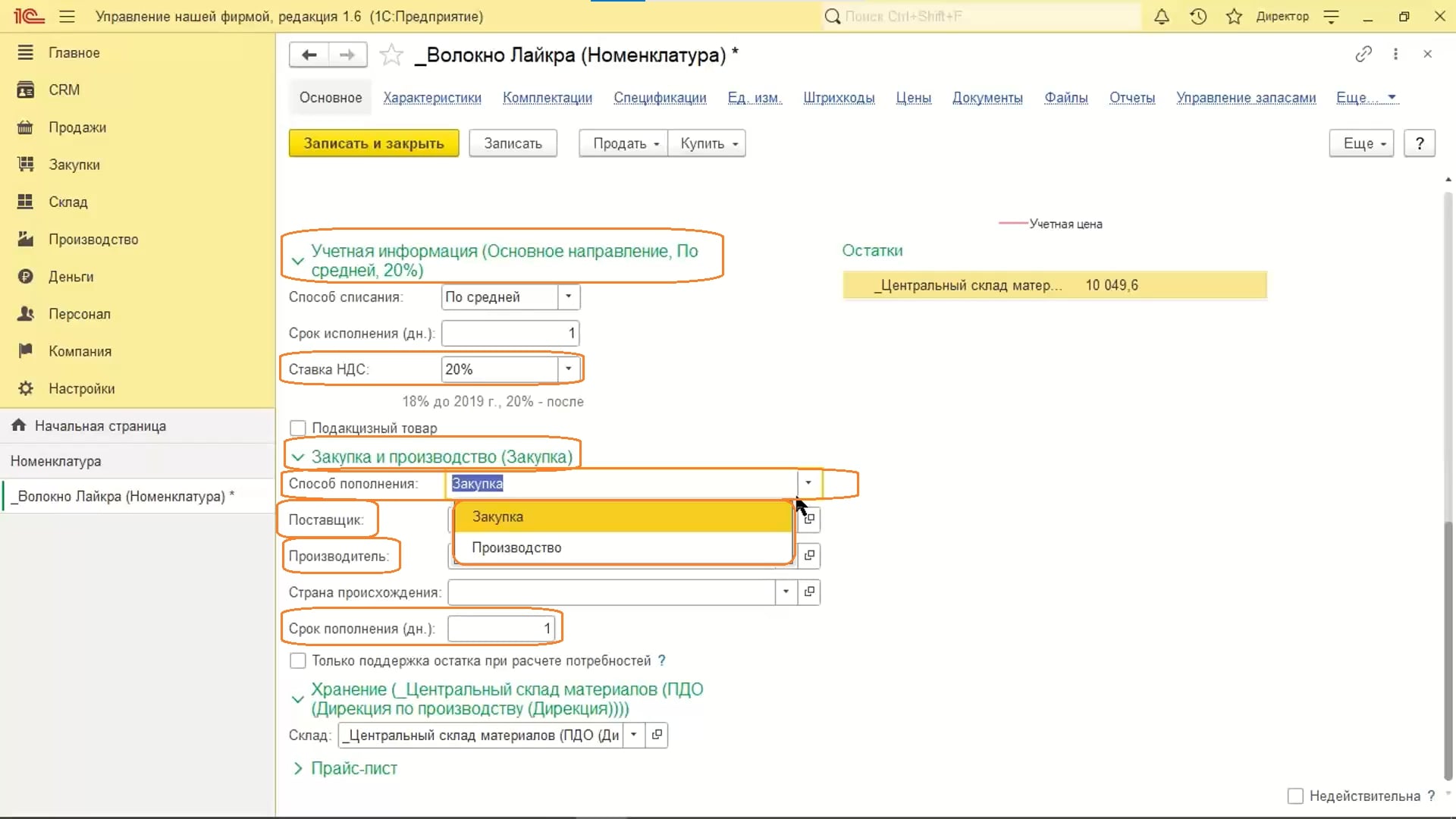
- На вкладке «Хранение», выбираем, где хранить номенклатурную позицию.
- Прайс-лист можно указать на соответствующей вкладке.
- Переходим на вкладку «Характеристики».
- Создаем новую характеристику.
-
Вводим ее наименование, свойства, артикул.
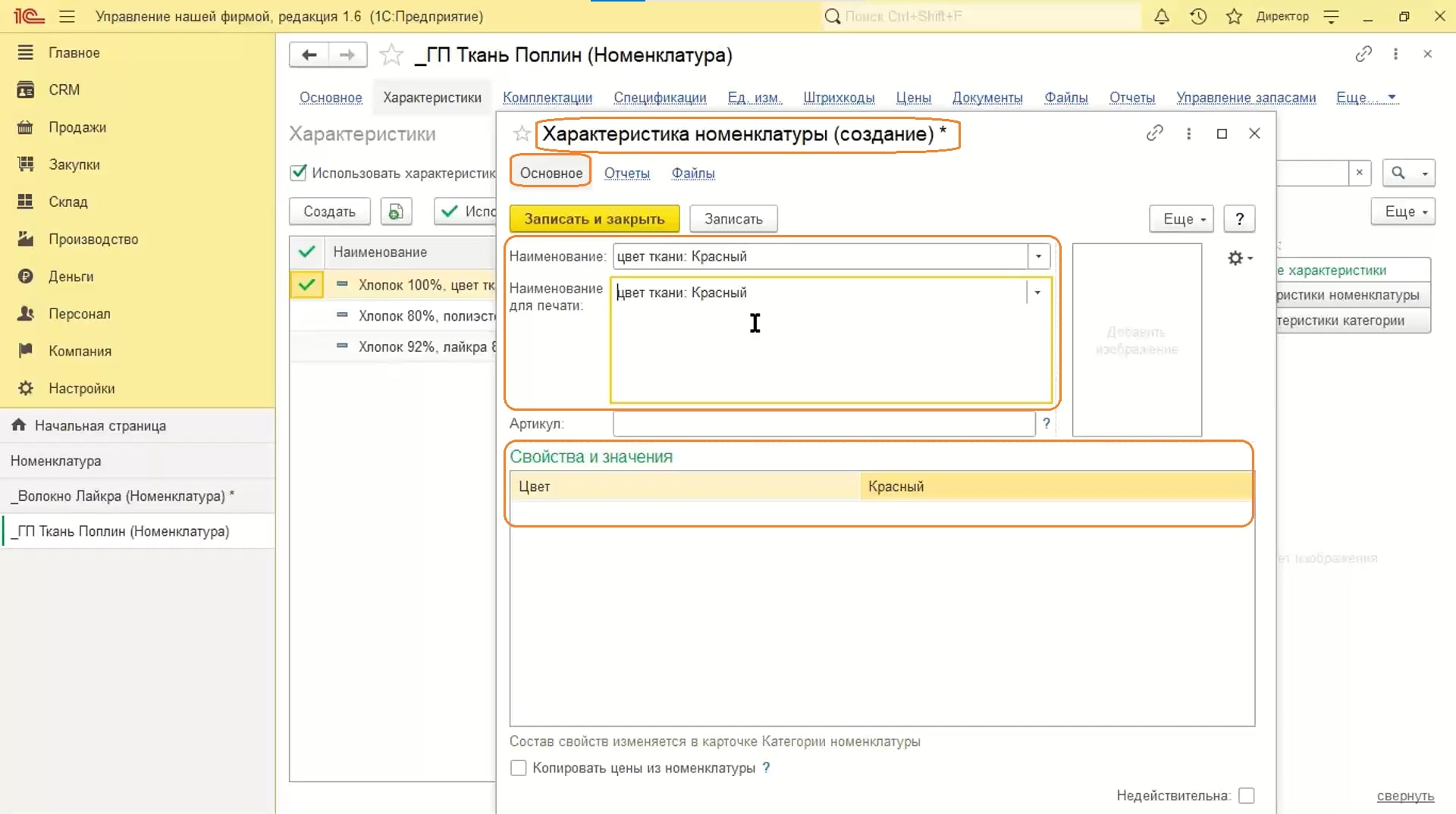
Спецификация
Спецификация — это нормативный состав изделия.
- Переходим на вкладку «Спецификации».
- Нажимаем «Создать».
- Указываем, из каких материалов, на каком этапе, в каком количестве, какие операции нужно выполнить, чтобы изготовить изделие.
-
Каждому виду производство соответствуют этапы. Каждый этап представляет собой наименование, то есть строковую переменную.
Обратите внимание: вид производства доступен при включении во вкладке «Производство» в настройках поэтапного производства. Если пользователь не использует производство в несколько этапов, этого реквизита не будет.
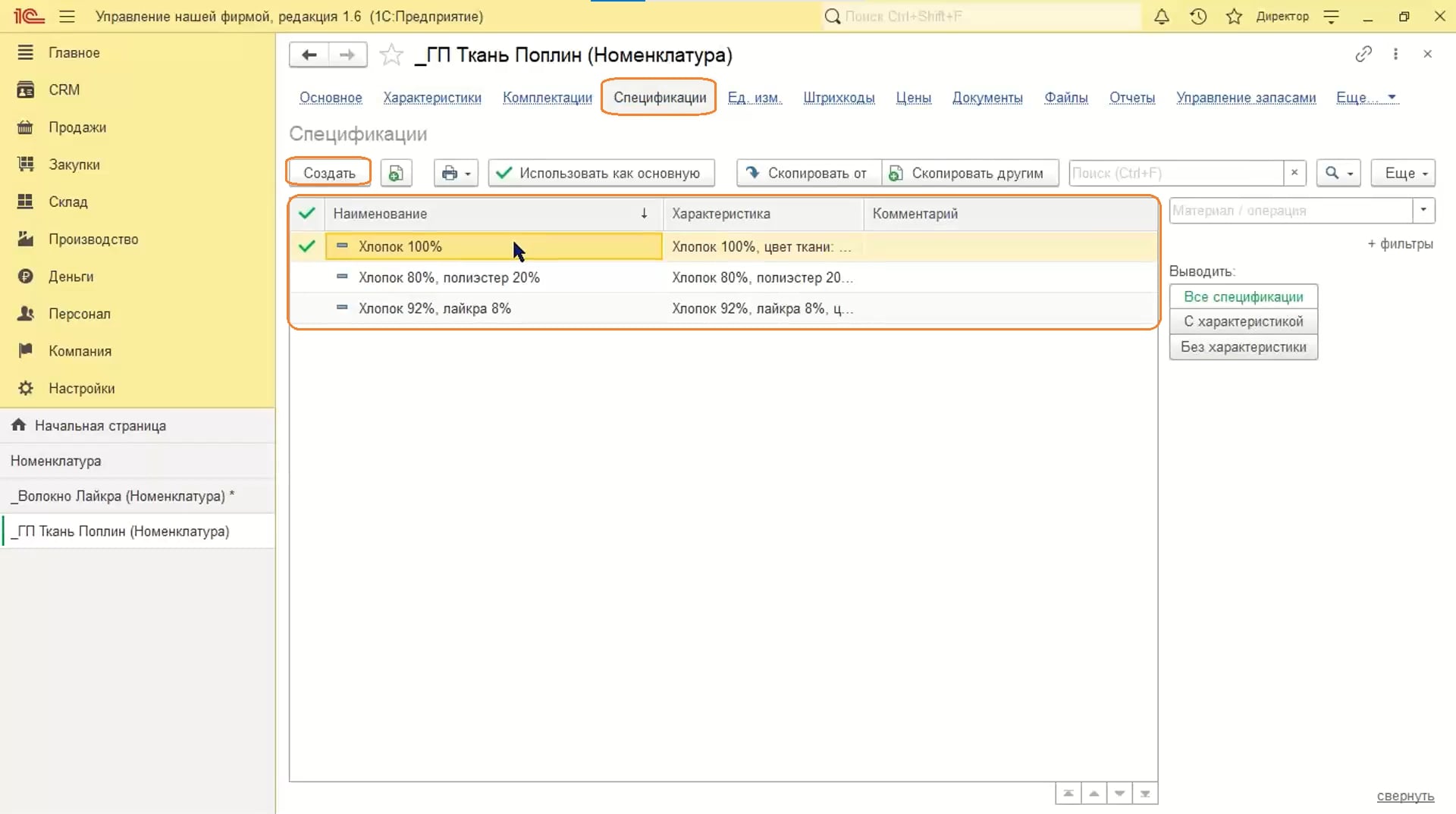
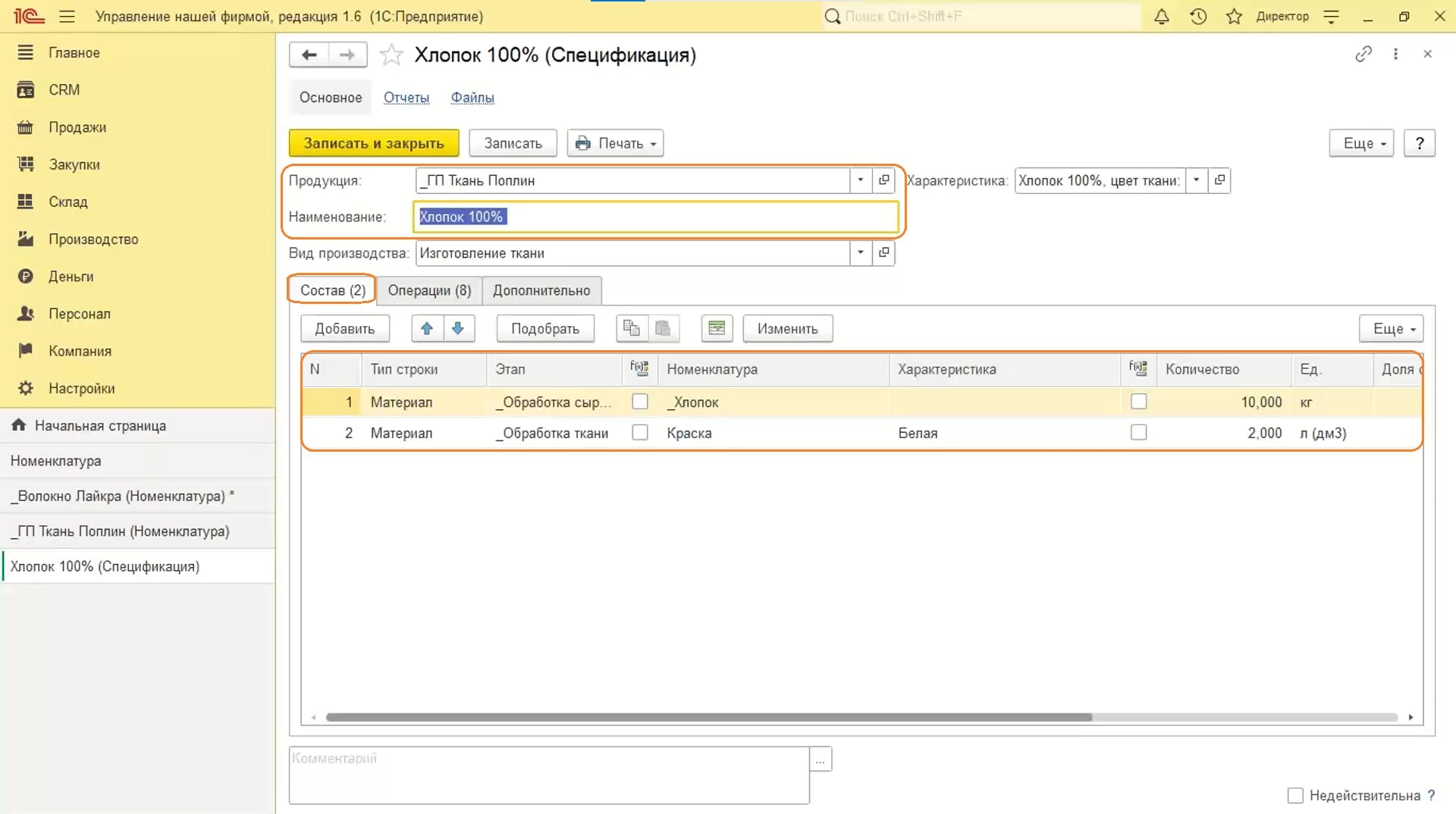
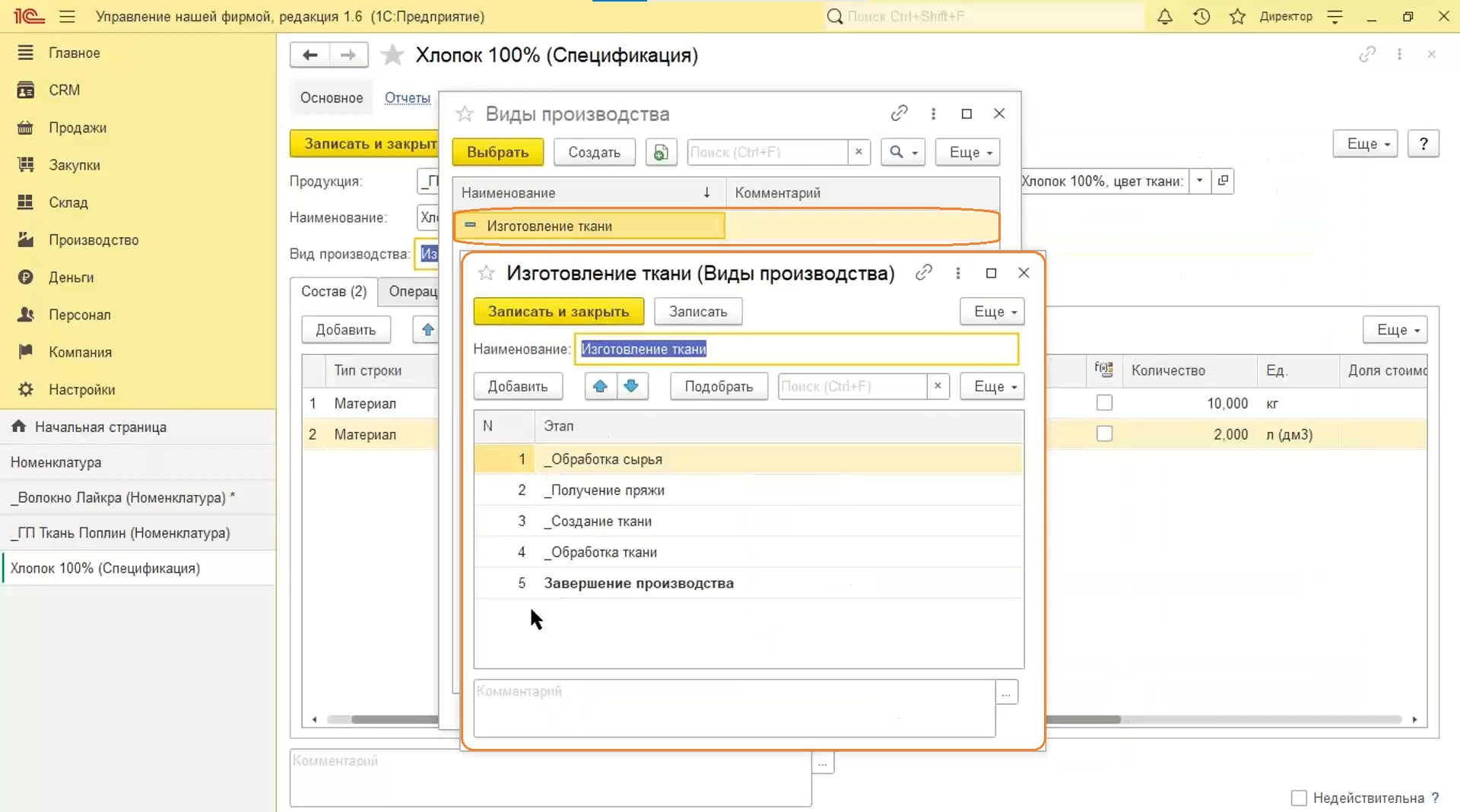
- Перейдем на вкладку «Операции».
- В табличной части отражаются этап, операция, норма времени.
- Данное производство относится к не безотходному. Это означает, что на производстве присутствует брак, есть отходы.
- Тогда можно настроить этап по вторичной переработке, списанию и учитыванию.
-
Спецификацию можно посмотреть в распечатанном виде, нажав на соответствующую кнопку. В ней указано:
- изготовитель;
- наименование (основное, для печати);
- этап-материал;
этап-операция.
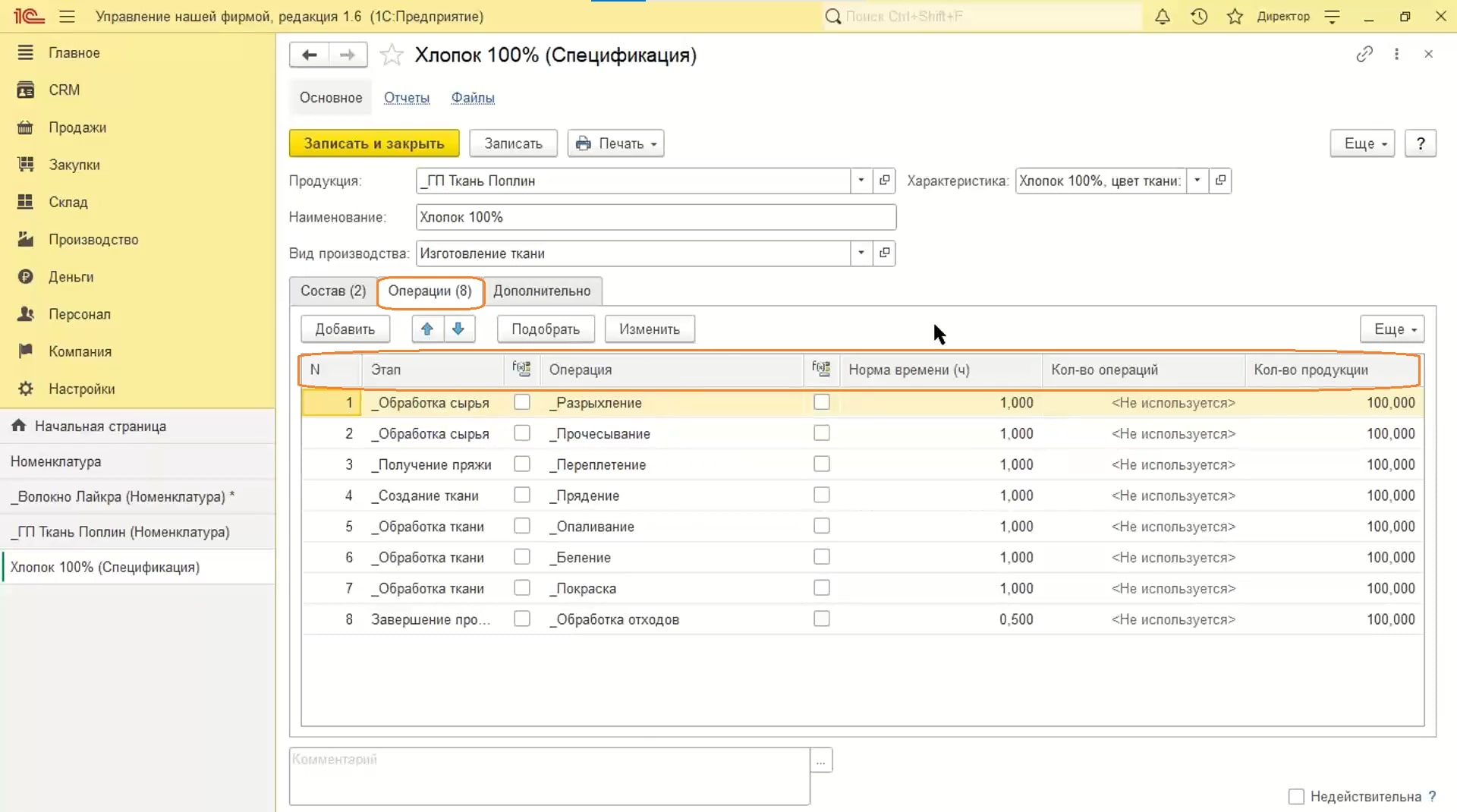
Управление запасами и расчет потребностей в запасах на основании заказов клиентов, заказов производства
- Если организации нужно, чтобы на складе всегда лежало определенное количество продукции, то нужно перейти в рабочее место «Расчет потребностей в запасах».
- Переходим на вкладку «Управление запасами».
- Нажимаем на номенклатурную позицию.
- В открывшейся форме указываем уровень запаса — минимальный и максимальный.
- Из рабочего места «Расчет потребностей в запасах» закупаются материалы.
- Нажимаем «Еще», затем вкладку «Аналог».
- В открывшейся форме можно указать аналог какого-то материала. Если закончится какой-либо материал, программа предложит использовать для производства изделия его аналог.
Обратите внимание: если установлено несколько аналогов, то выбираться аналог будет по приоритету.
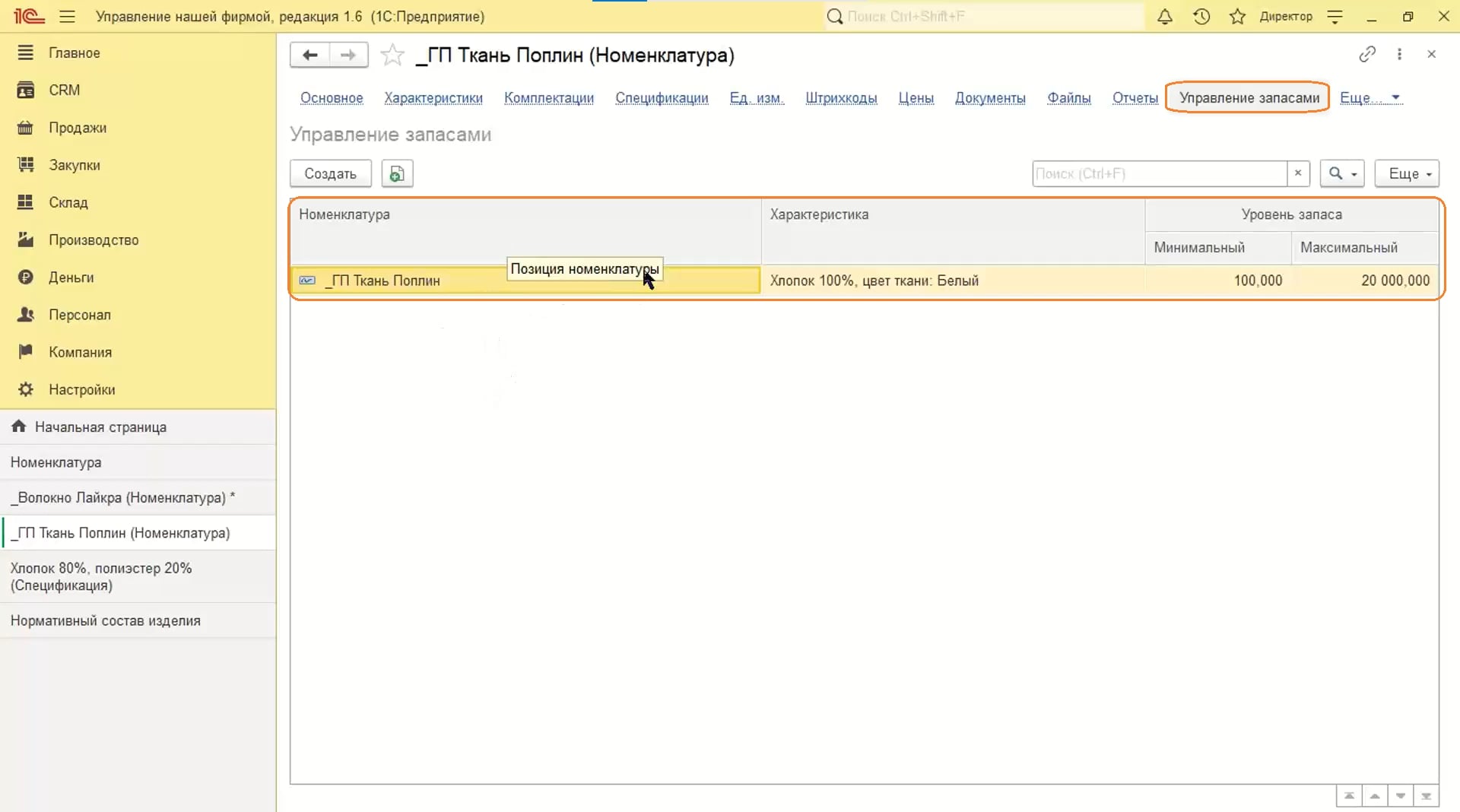
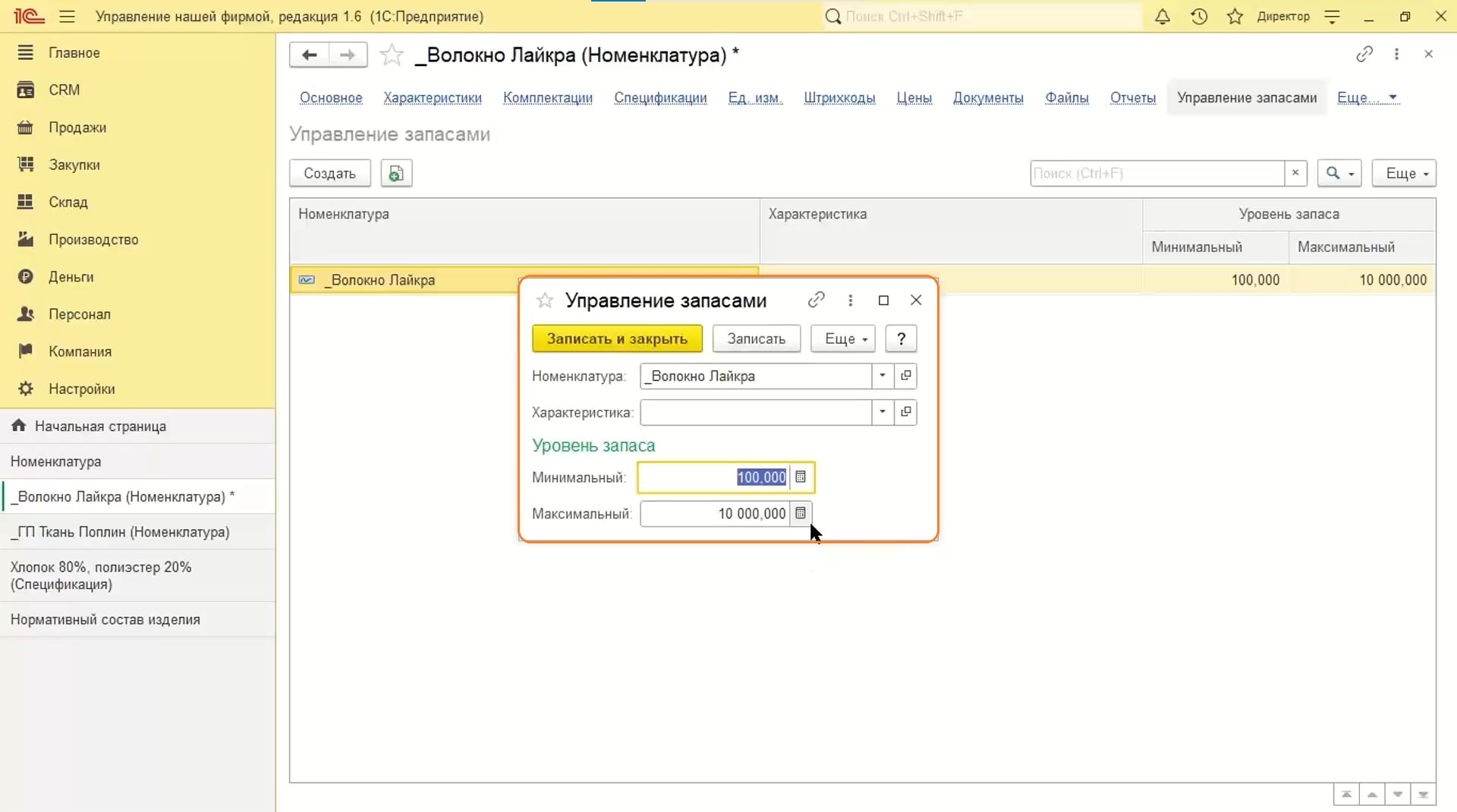
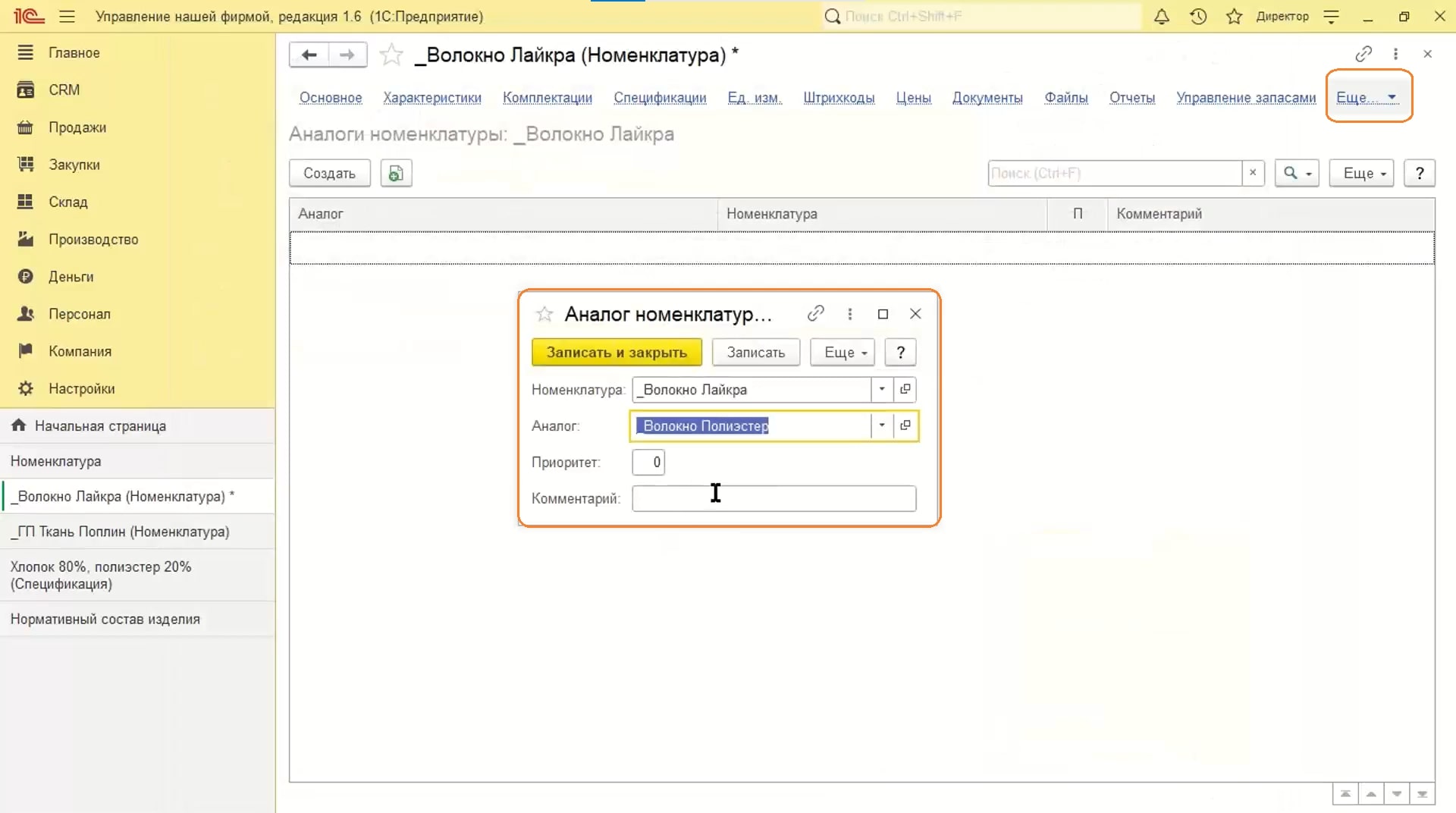
Счета учета
- Нажимаем «Еще», затем вкладку «Счета учета».
- Устанавливаем счета учета запасов и затрат.
Обратите внимание: счета учета для выбора должны заводить сразу после создания номенклатурных позиций.
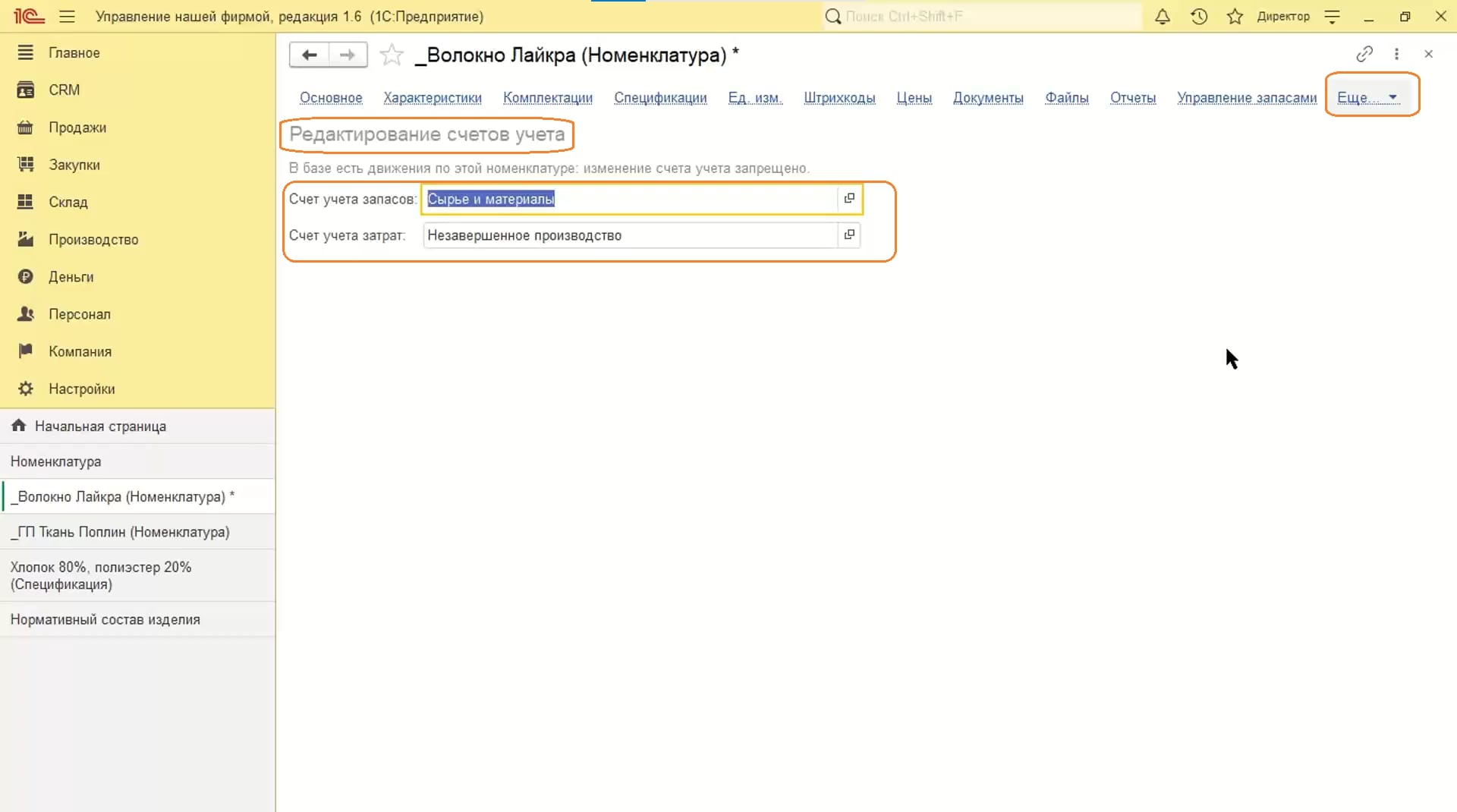
Создание поставщиков и видов цен поставщиков
- Переходим в раздел «Закупки», затем «Поставщики».
- Карточка поставщика выглядит аналогично карточке физического лица.
- Пользователь может выбрать тип отношений: покупатель, поставщик или прочие.
- На вкладке «Договоры» можно отразить договор с поставщиком.
-
В договоре можно указать несколько валют, вид цен поставщиков.
Обратите внимание: мы рекомендуем пользователям учитывать, что учетная единица измерения у организации и у поставщика могут отличаться.
- Можно также создать банковский счет, чтобы перечислять деньги поставщику. Для этого необходимо перейти на соответствующую вкладку и нажать «Создать».
-
Виды цен поставщиков хранятся на соответствующей вкладке.
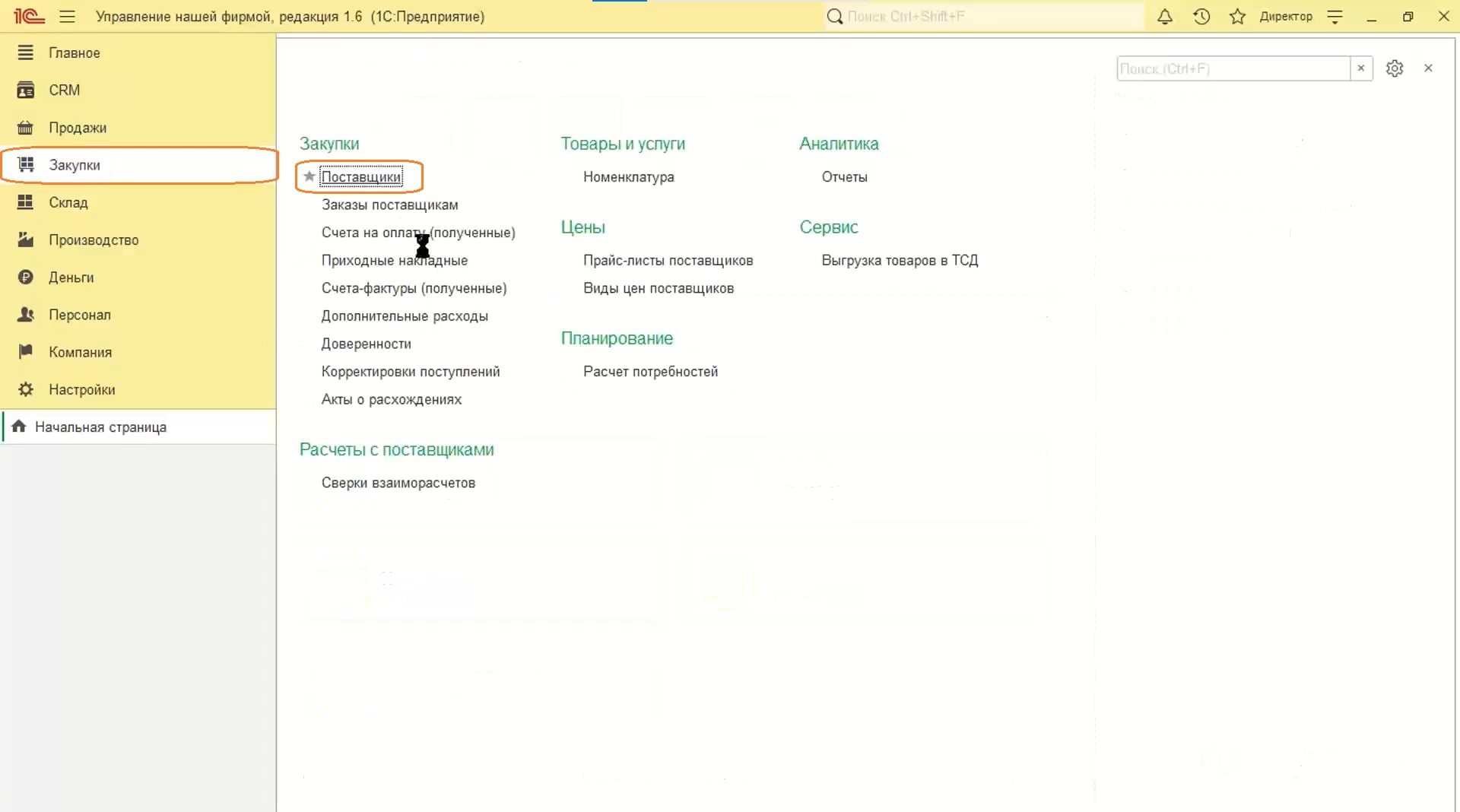
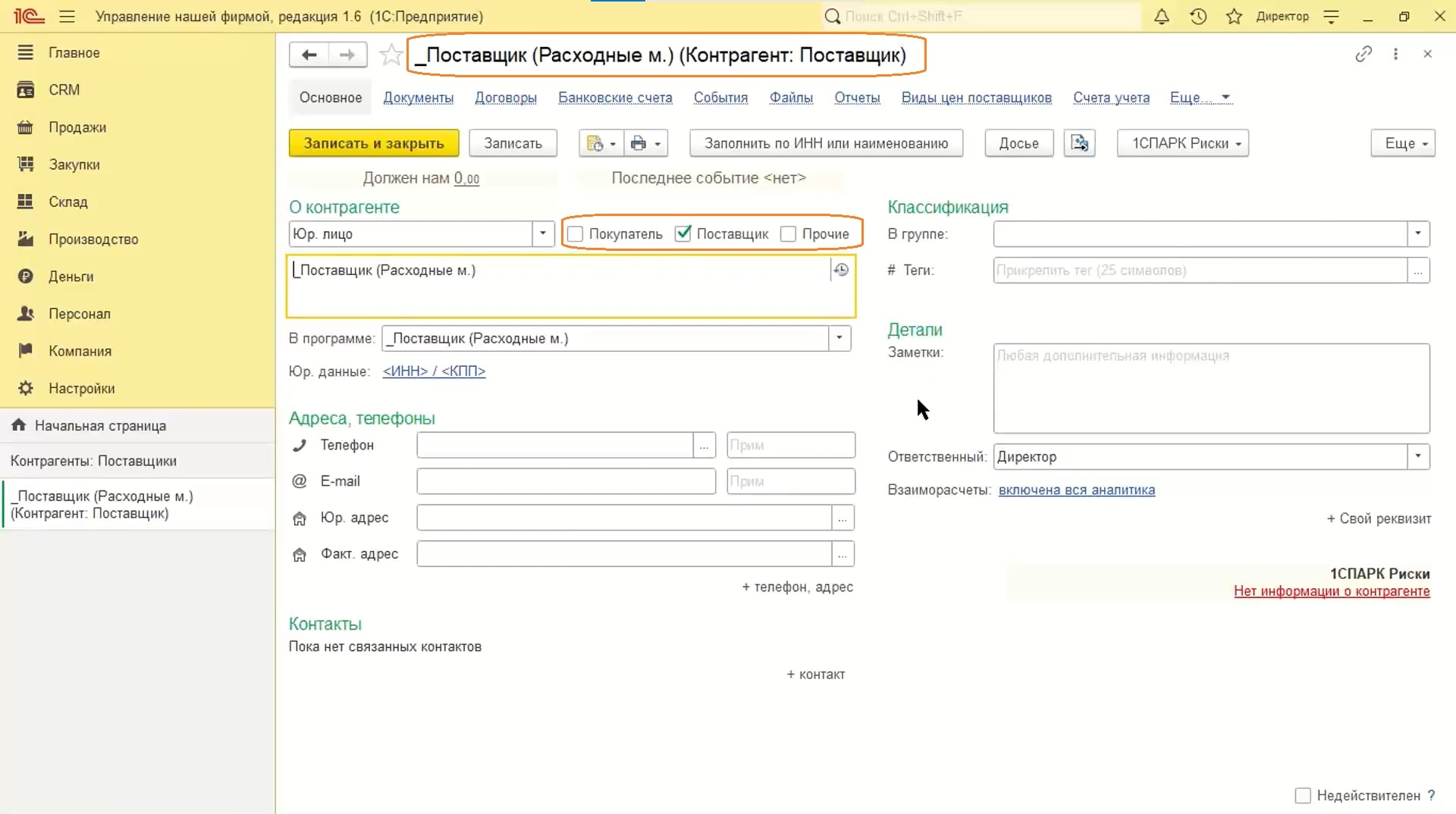
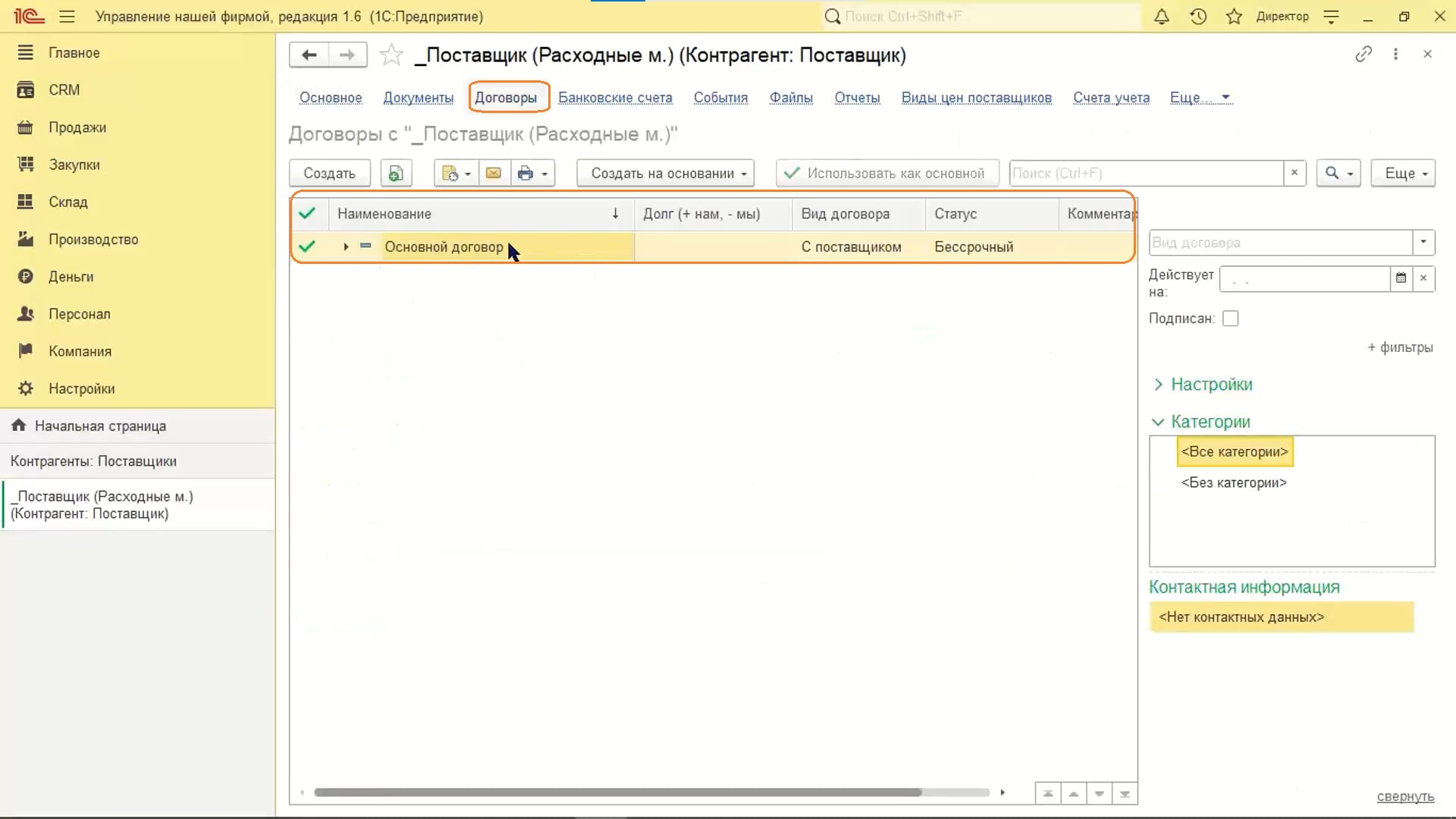
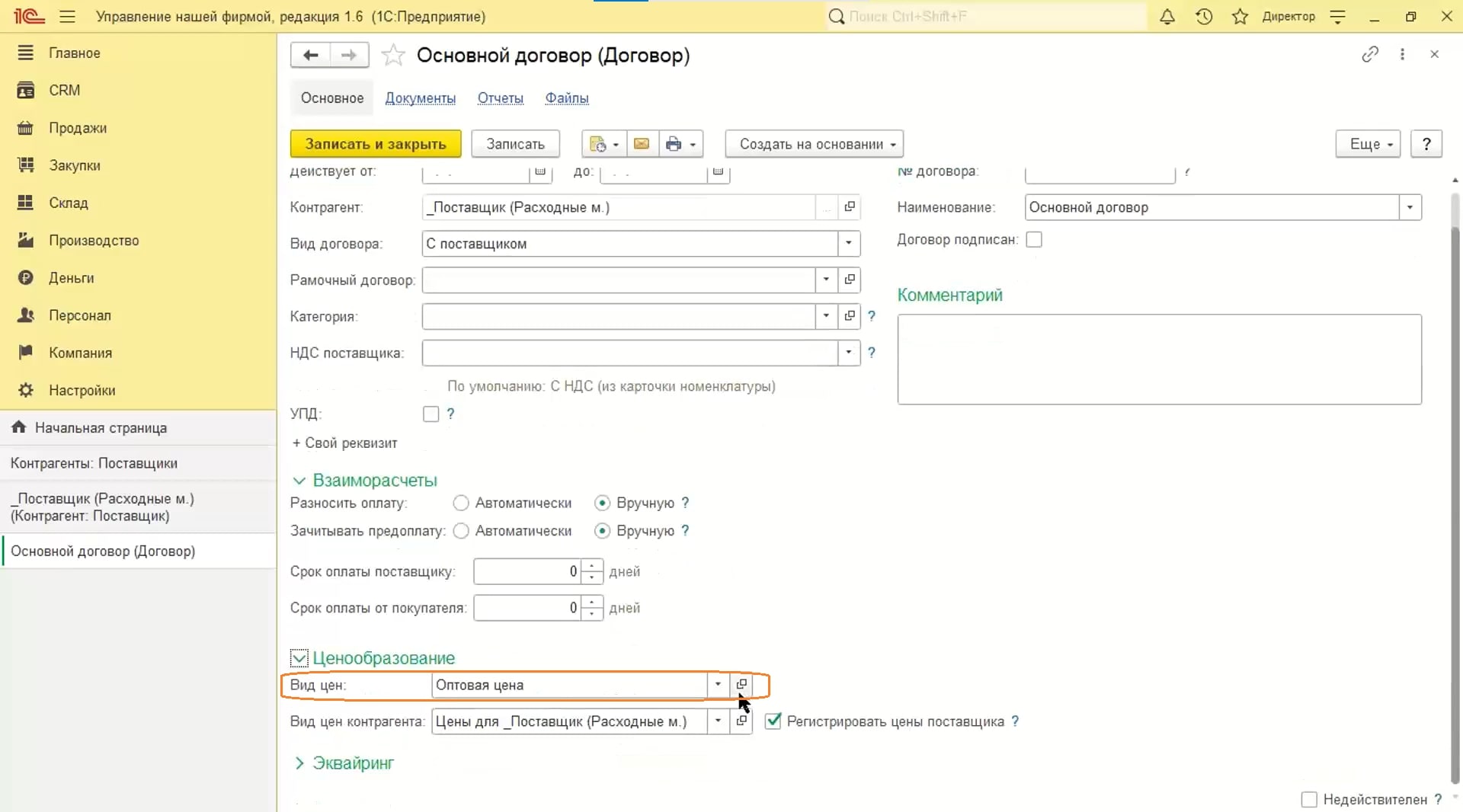
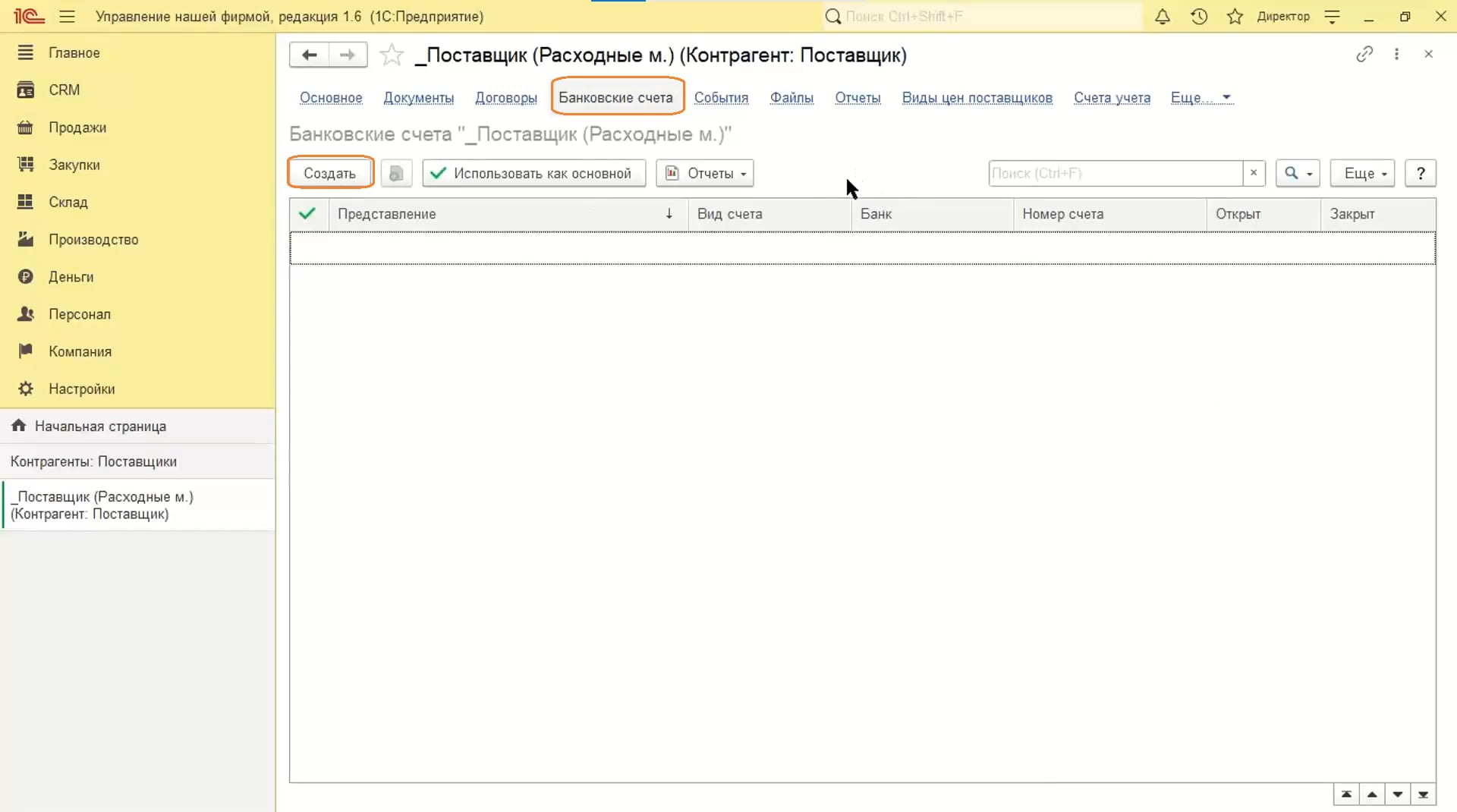
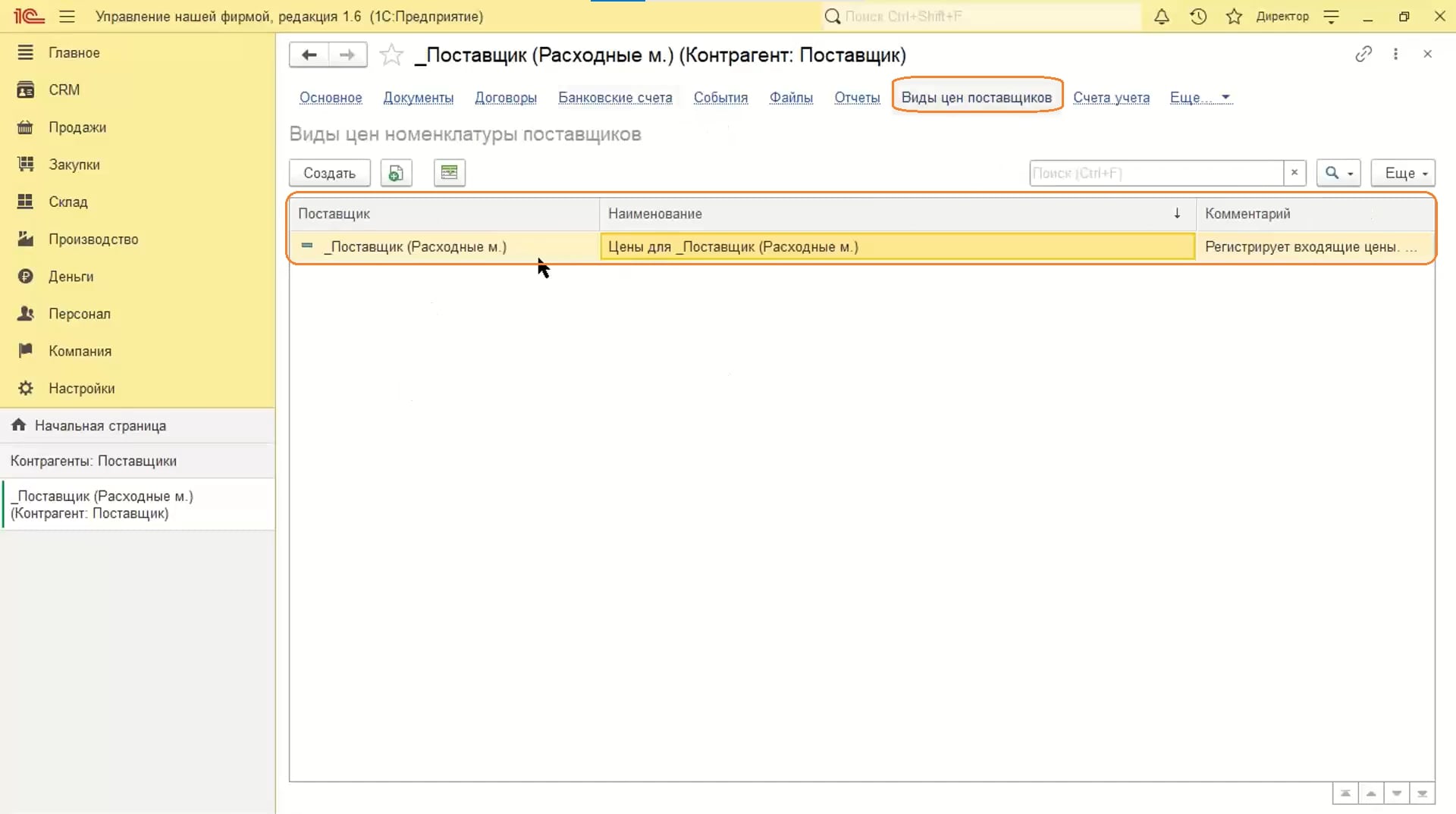
- Зеленая кнопка отвечает за загрузку цен из MS Excel.
- Переходим на вкладку «Счета учета».
- Здесь выбраны расчеты с покупателями, с поставщиками и авансы поставщикам.
-
Записываем и закрываем.
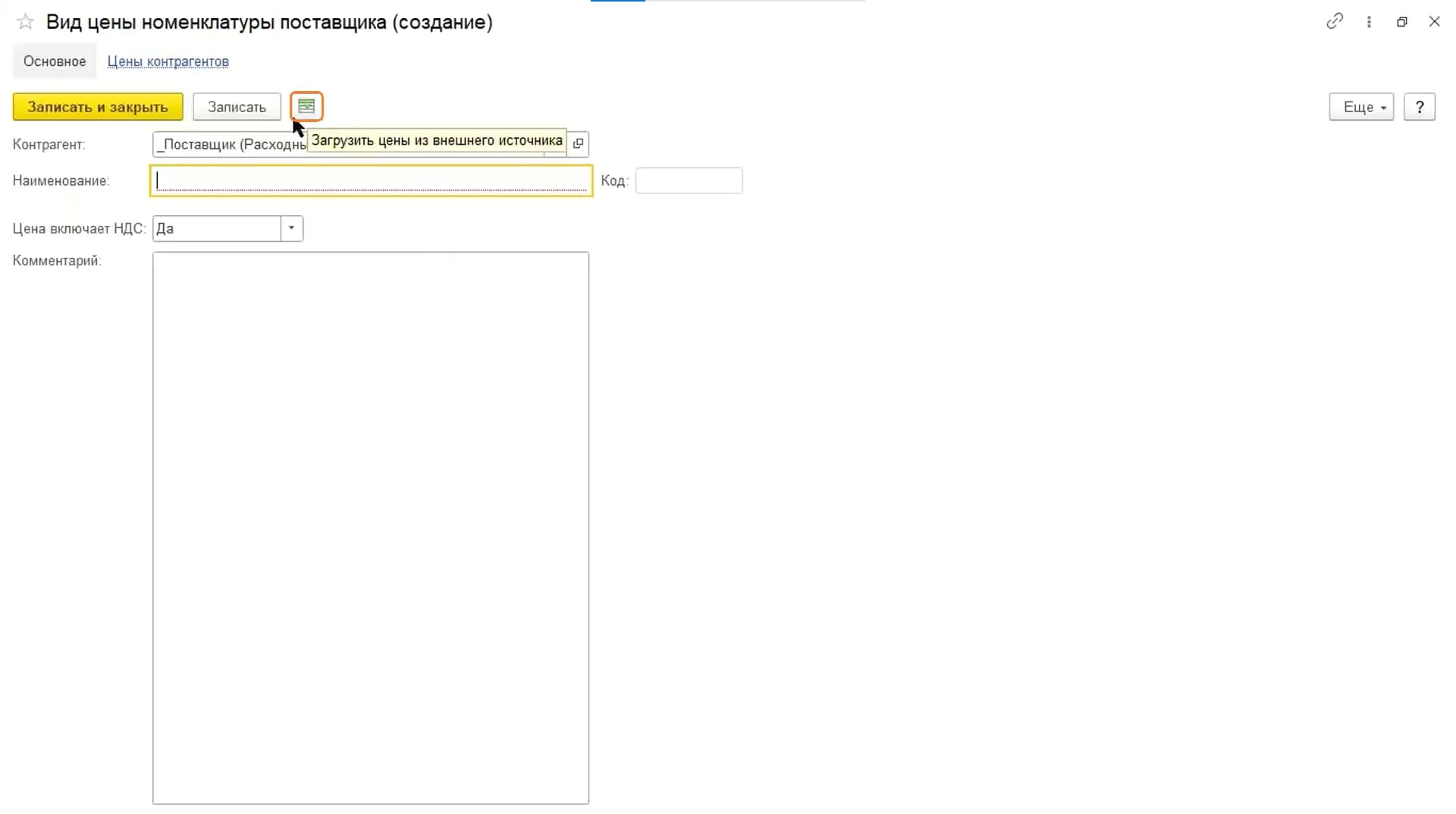
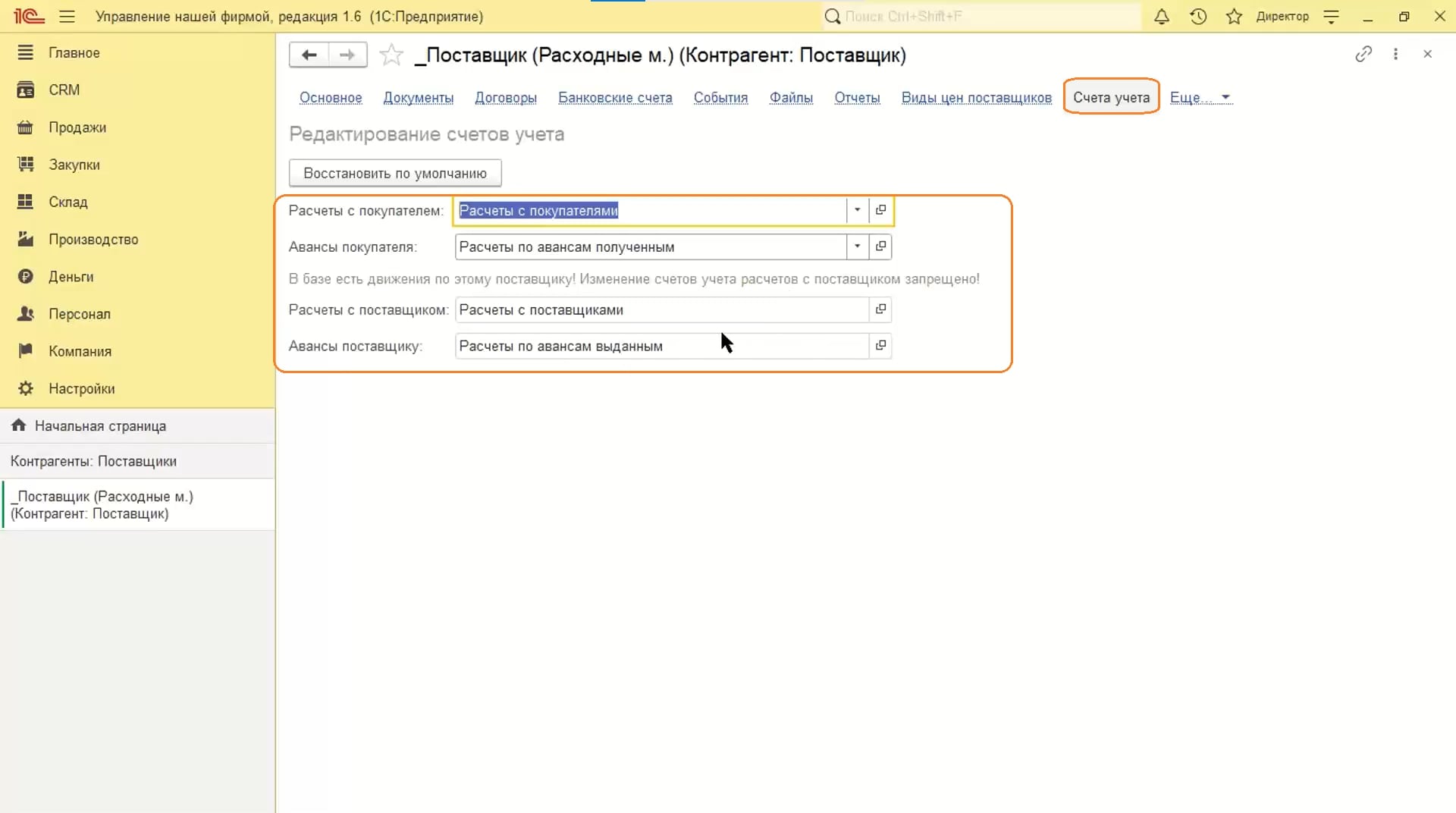
Расчет потребностей в запасах
- Переходим в раздел «Закупки», затем «Расчет потребностей».
- Выбираем, каким способом рассчитать:
- по заказам,
- по продажам.
- В строке «Пополнение» устанавливаем «Закупка».
- Нажимаем «Сформировать».
- Проставляем галочки на позиции, которые находятся в дефиците.
- Указываем дату начала планирования.
- Выбираем количество дней планирования.
- Нажимаем «Сформировать заказы» поставщикам.
- Проводим документ. Готово.
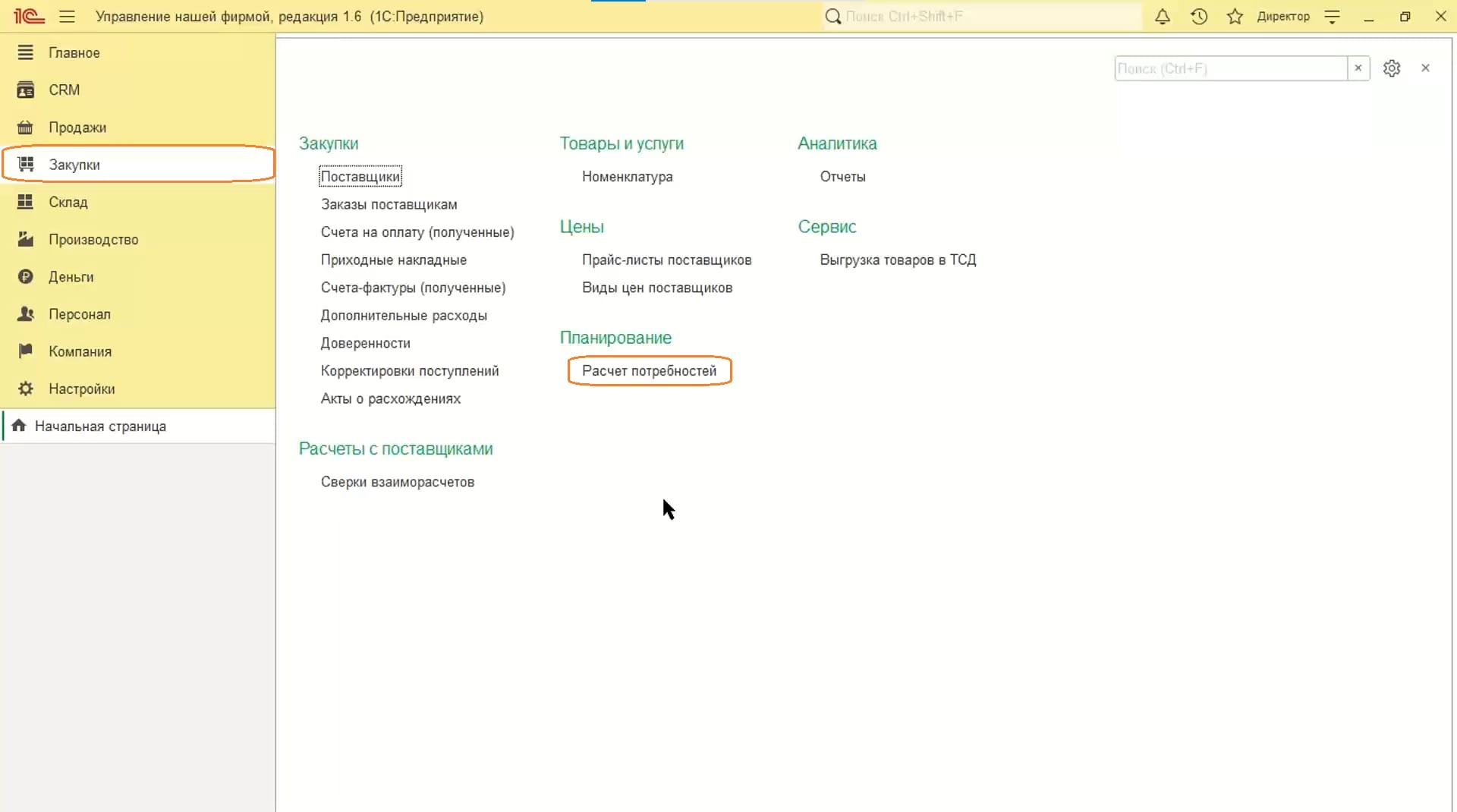
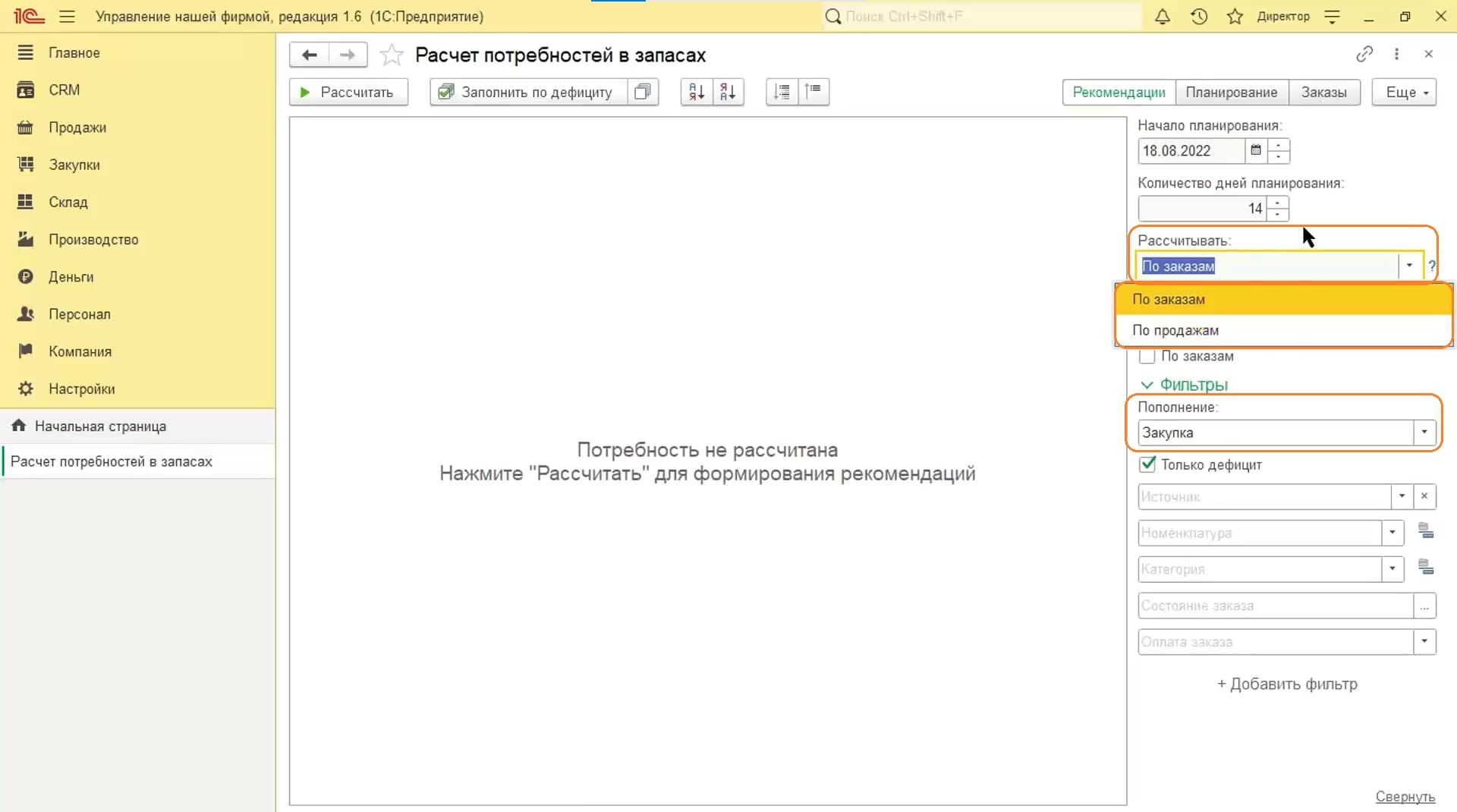
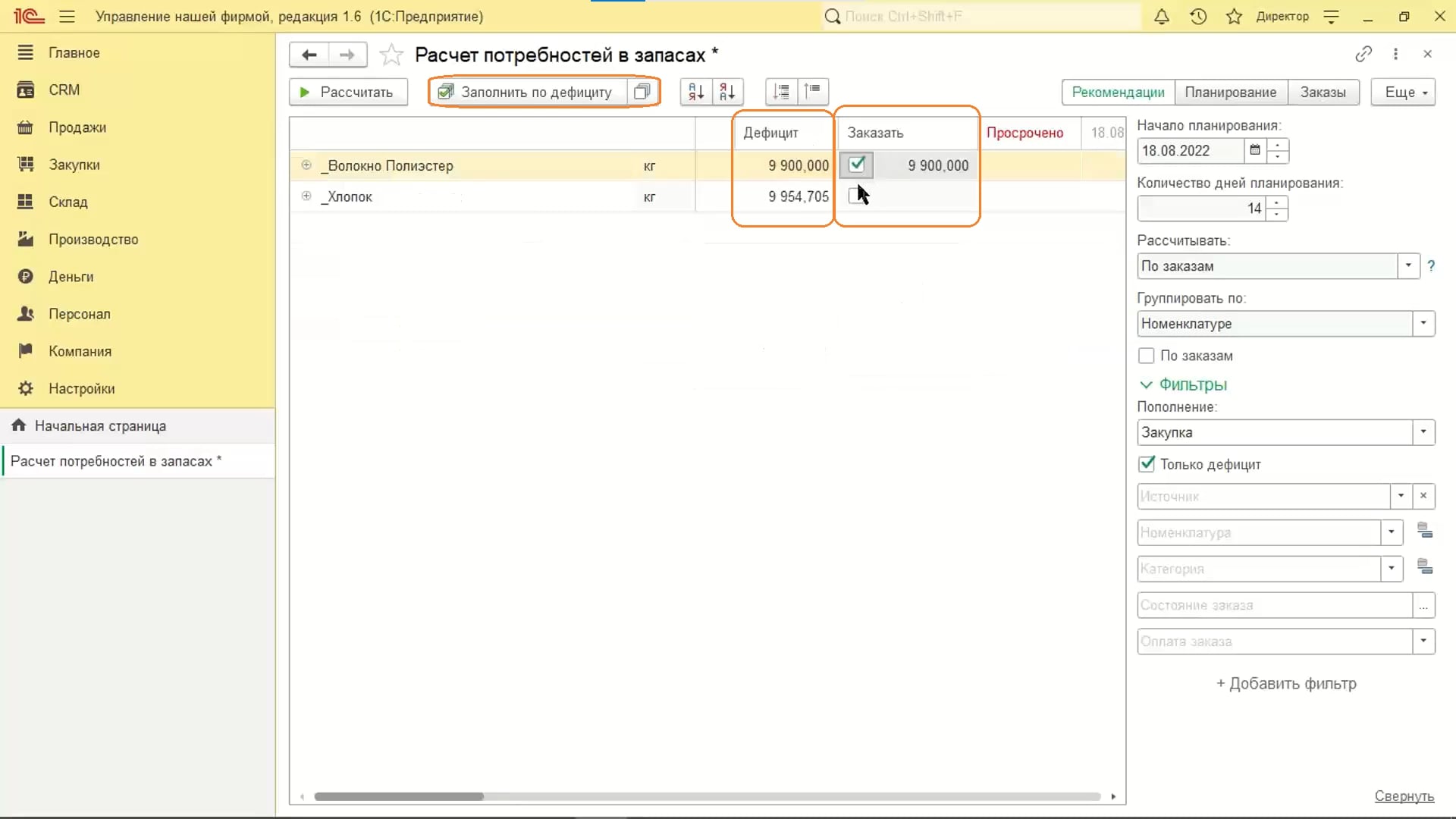
На следующем вебинаре мы посмотрим документопроизводство: как создавать документы и всю цепочку их движения от заказа клиента до заказа на производство и самого производства.
Подписывайтесь на Telegram-канал «ЛК 1С-Рарус отвечает», чтобы не пропустить новые выпуски.
Работа с 1С:Управление нашей фирмой