Оглавление
Знакомство с организацией и введение информации: организации, ее структуры, складов
Знакомство с организацией
Организация «Лучшие ткани» занимается мелкопартионным производством тканей, ориентированным на запросы той или иной группы.
Причины обращения за автоматизацией
- Нет четкого нормирования использования сырья и отслеживания его фактического потребления.
- Необходим учет расходов и доходов.
- Производство и закупки планируются в электронных таблицах.
- Все отчеты поступают к руководству раз в месяц на бумаге.
- Нет структуры ведения складского учета, списание материалов в производство фиксируется не оперативно.
Выпускаемая продукция
ООО «Лучшие ткани» изготавливает:
- хлопковую нить и нить лайкры на основе полиуретановых каучуков;
- ткани.
- ткань поплин (220 см ширина, 100% хлопок);
- трикотажная ткань (150 см ширина, хлопок 92% и лайкра 8% или хлопок 80% и полиэстер 20%).
Выпускаемые изделия:
Структура подчиненности организации
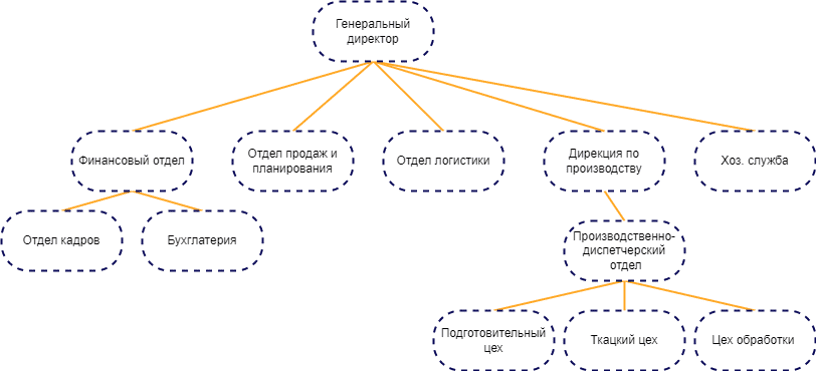
Бизнес-процесс в компании
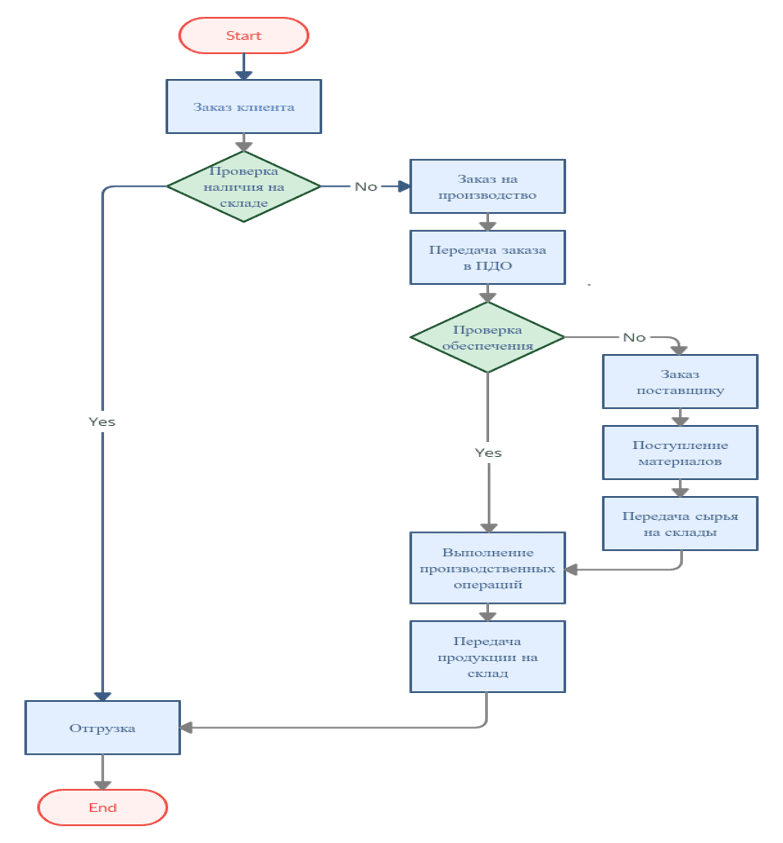
Архитектура бизнес-процесса производства продукции
Автоматизация возможна на базе программного продукта «1С:ERP».
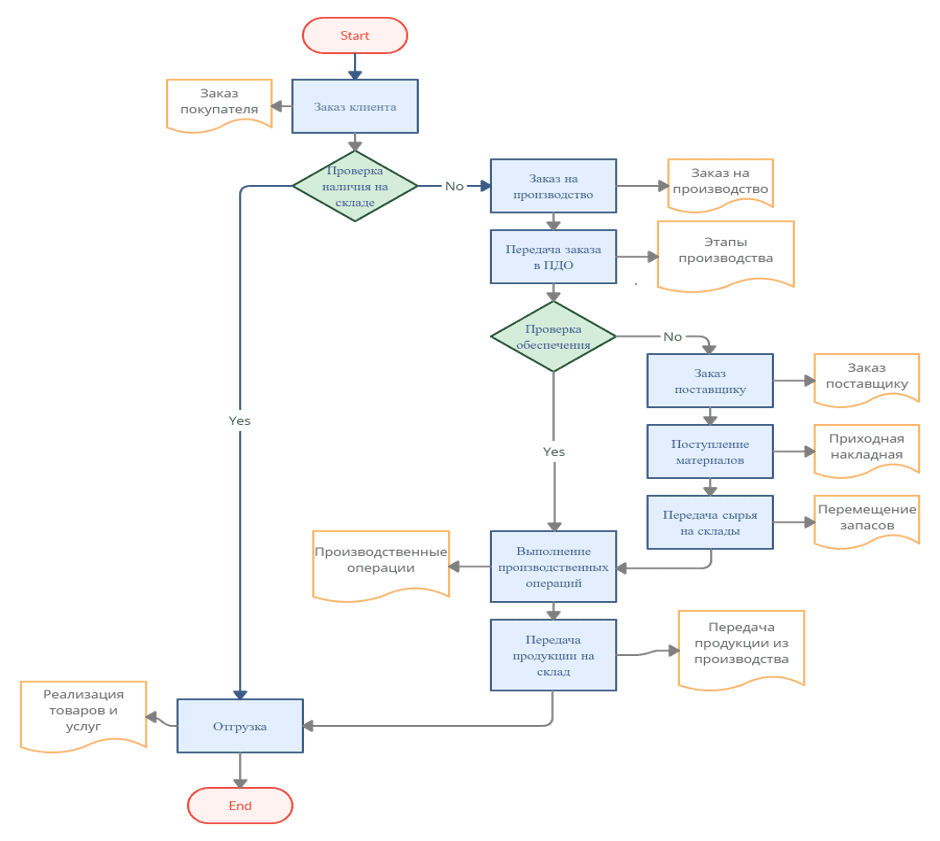
Введение информации по организации
- Переходим в раздел «НСИ и Администрирование», затем «Сведения о предприятии».
- Нажимаем «Сведения об организации».
- На вкладке «Основное» заполняем главную информацию об организации:
- название,
- ИНН, КПП,
- префикс,
- дата регистрации.
- Переходим на вкладку «Учетная политика и налоги».
- В поле «Учетная политика финансового учета» нажимаем «Изменить».
- Заполняем детально поля формы.
- Переходим на вкладку «Зарплата и кадры».
- В поле «Бухучет и выплата зарплаты» выбираем «Изменить».
- Заполняем поля формы.
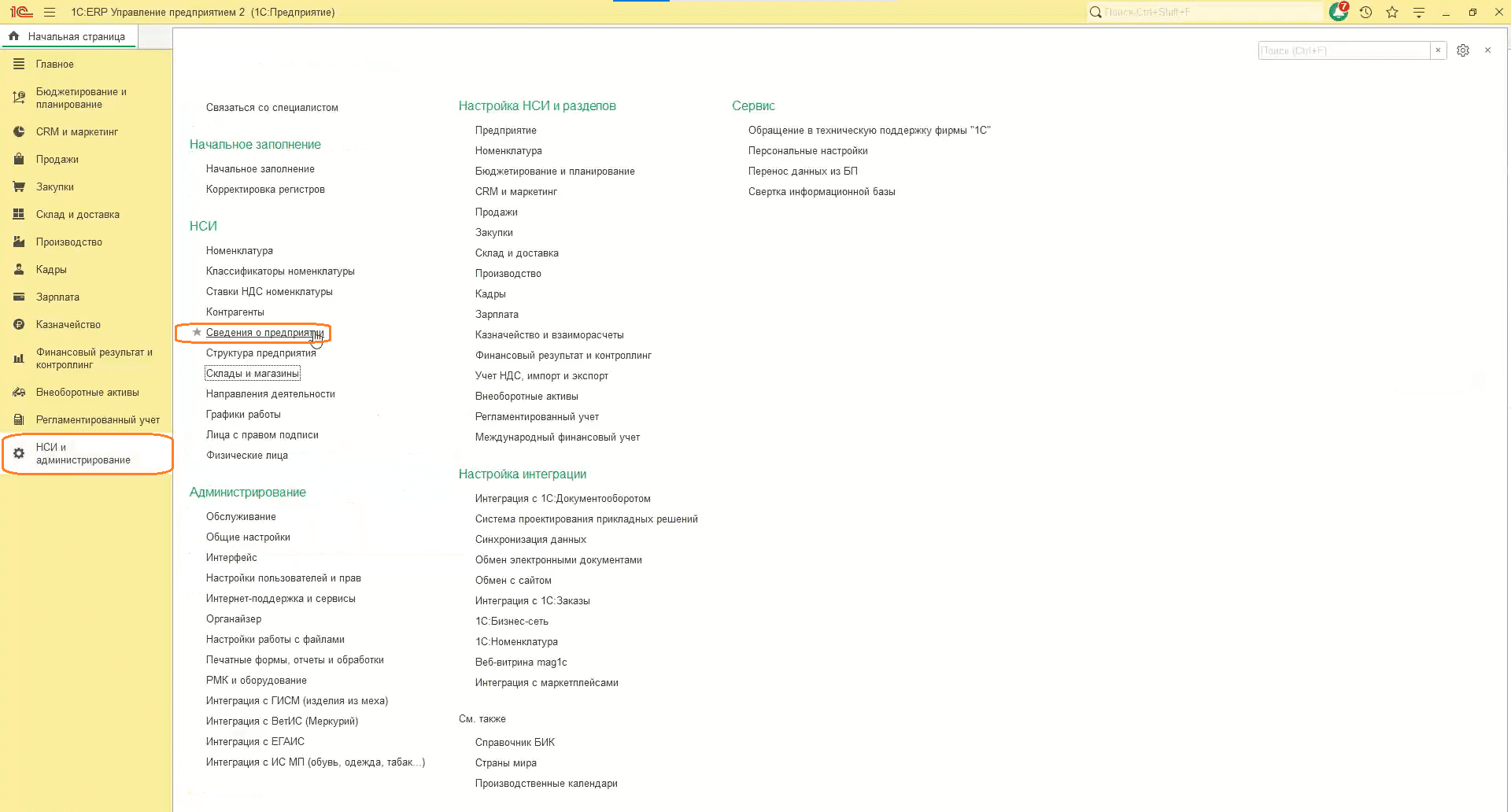
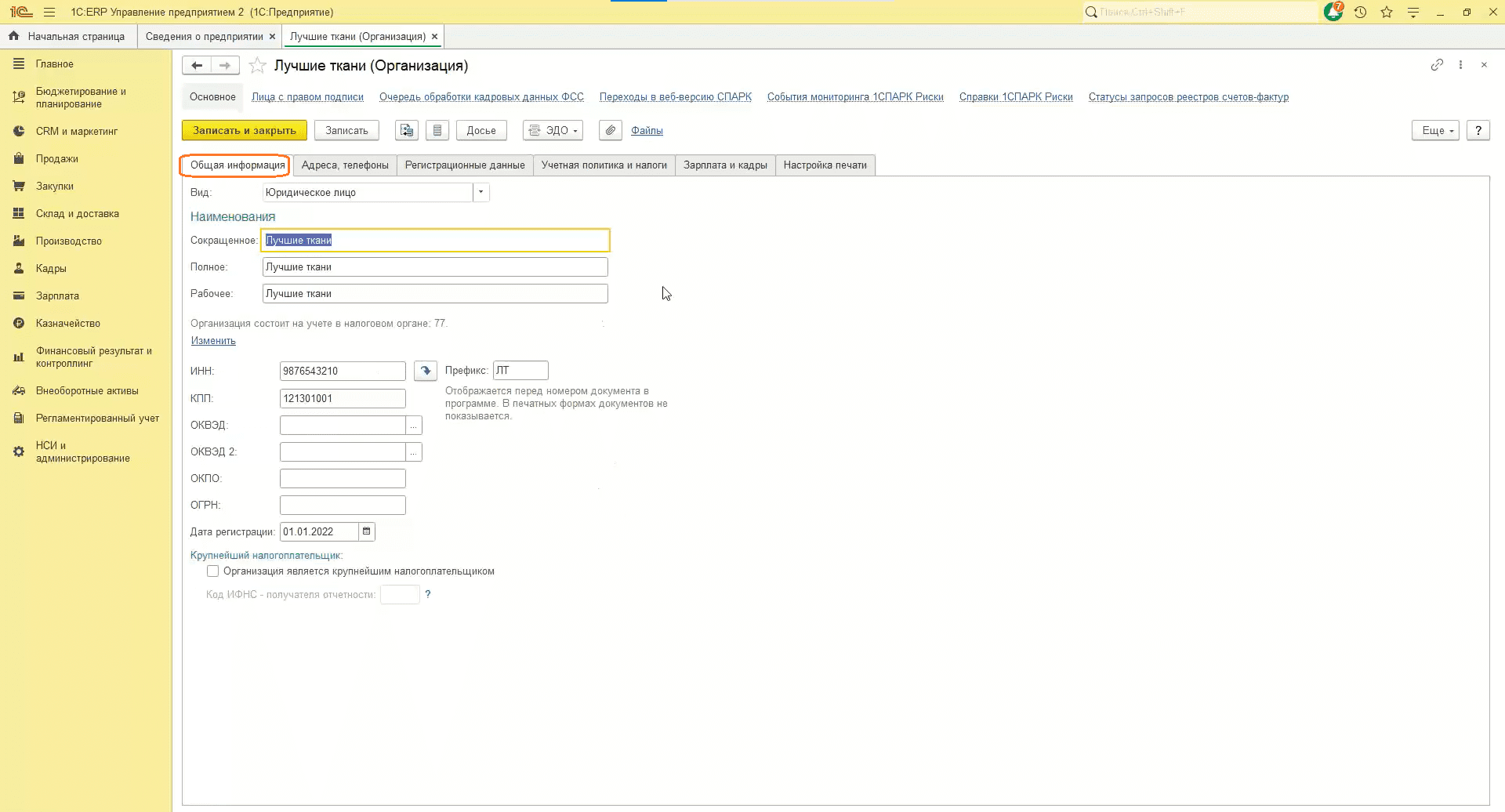
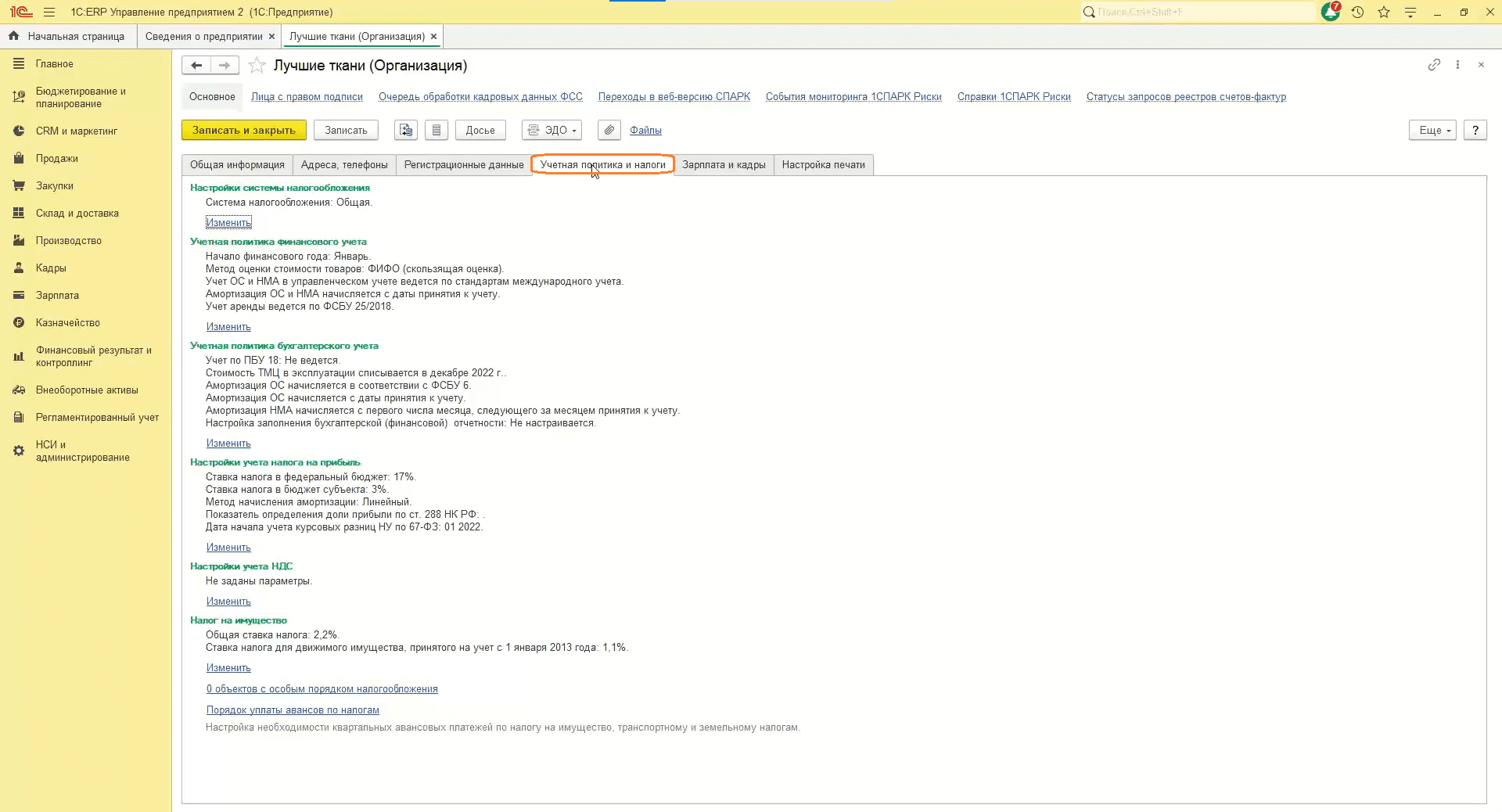
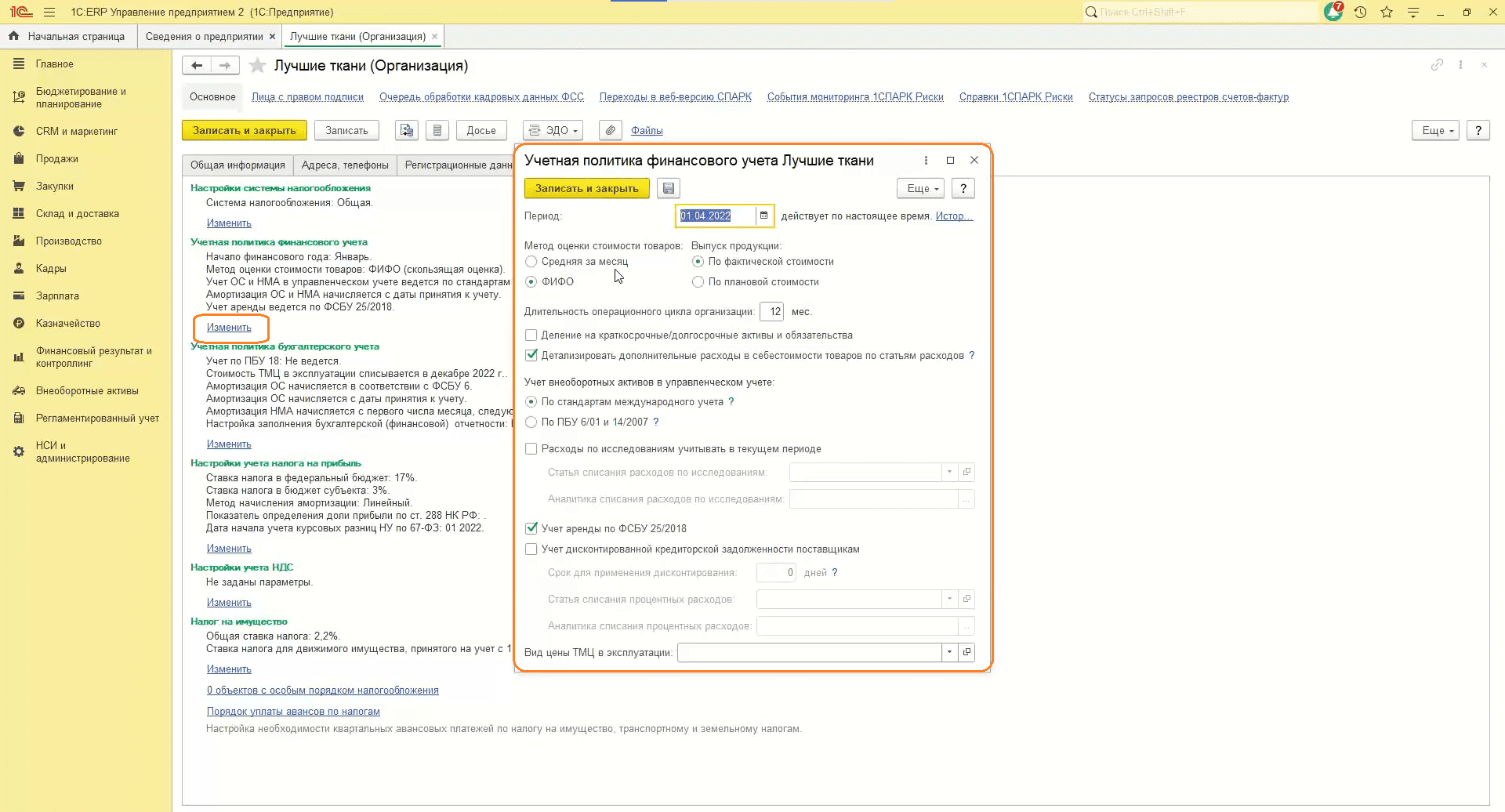
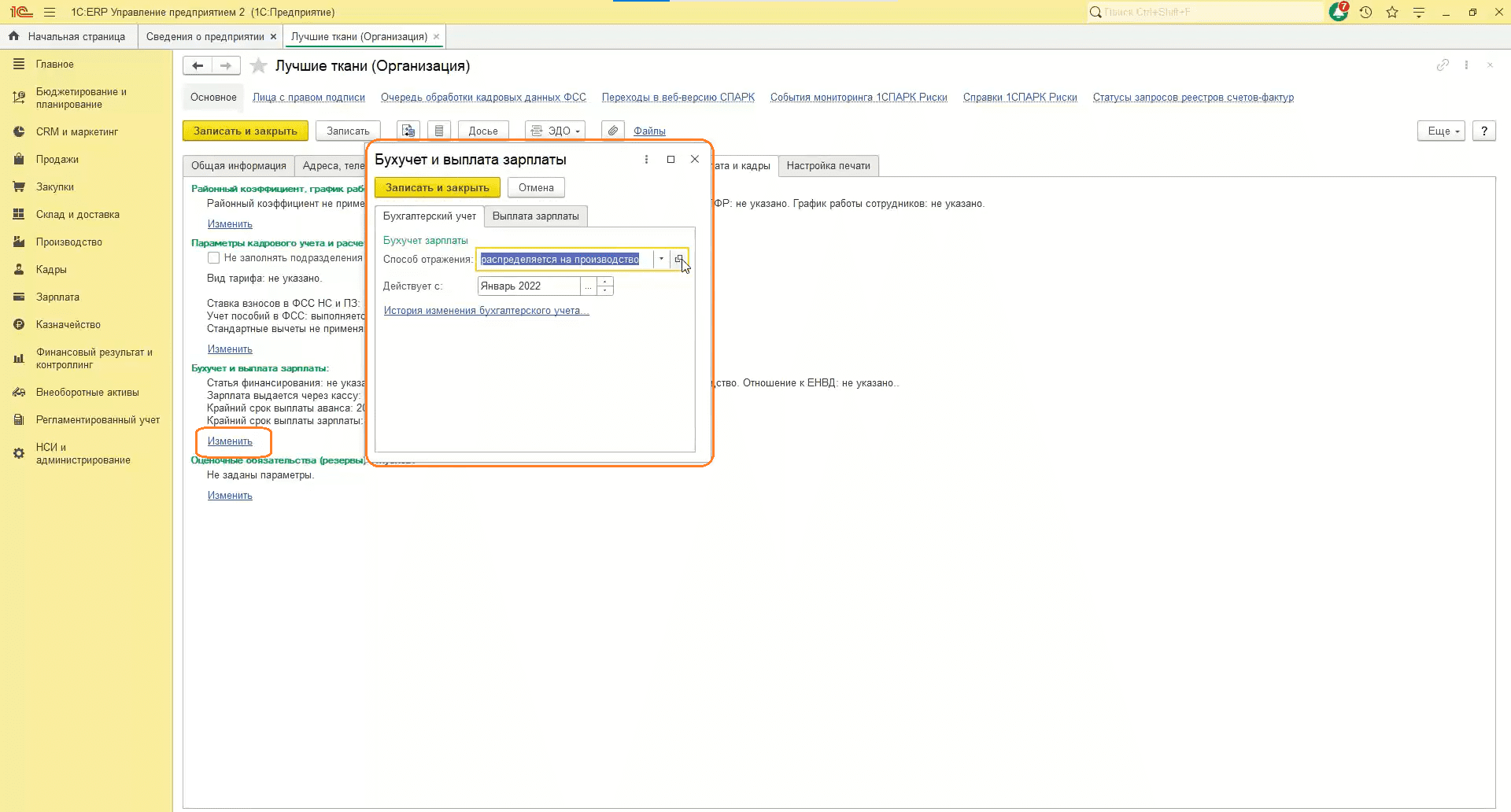
Заполнение структуры предприятия
- Переходим в раздел «НСИ и Администрирование», затем «Структура предприятия».
- По кнопке «Создать» можно отразить все подразделения компании.
Обратите внимание: для каждого подразделения можно заполнить свой график.
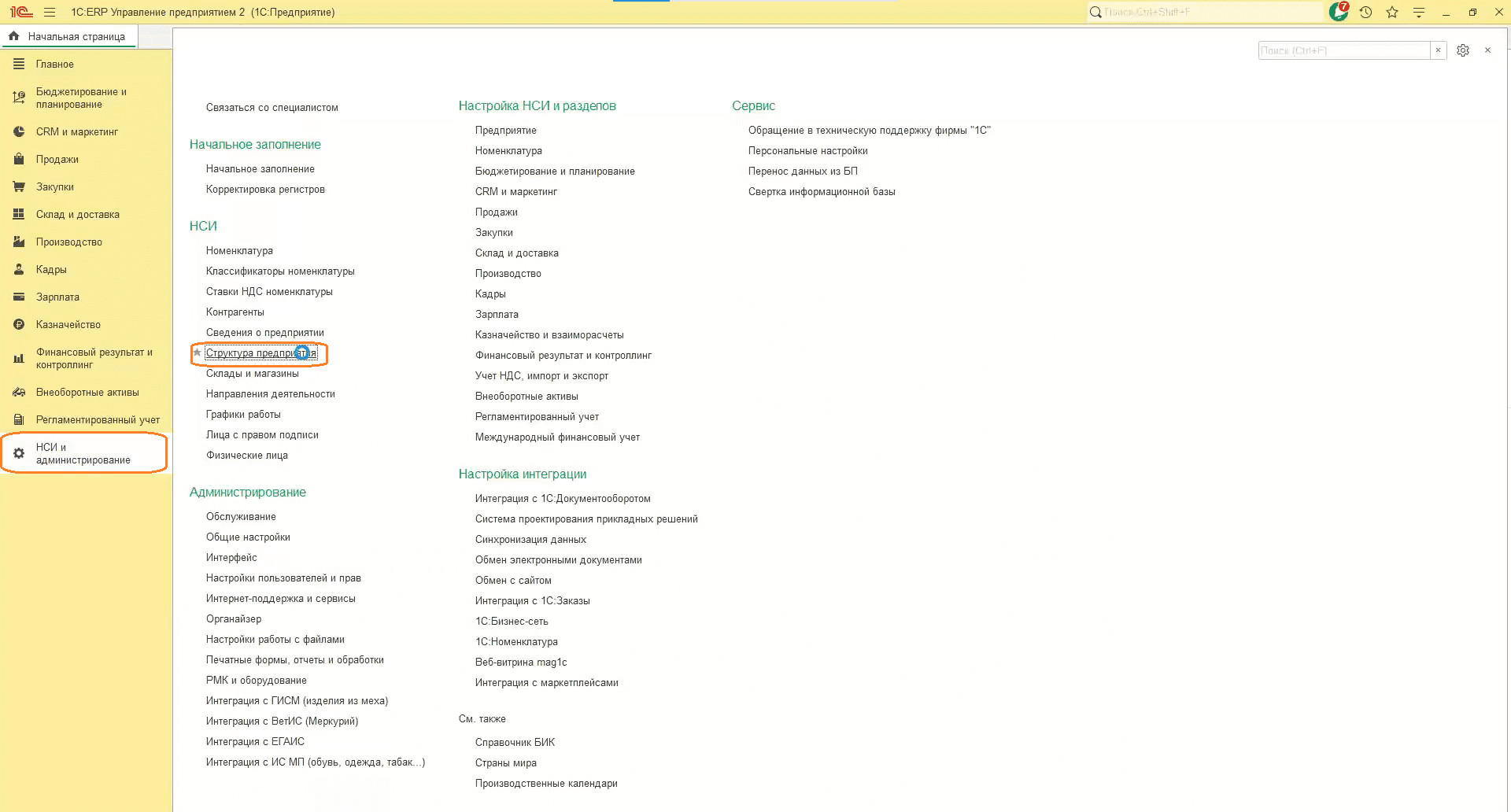
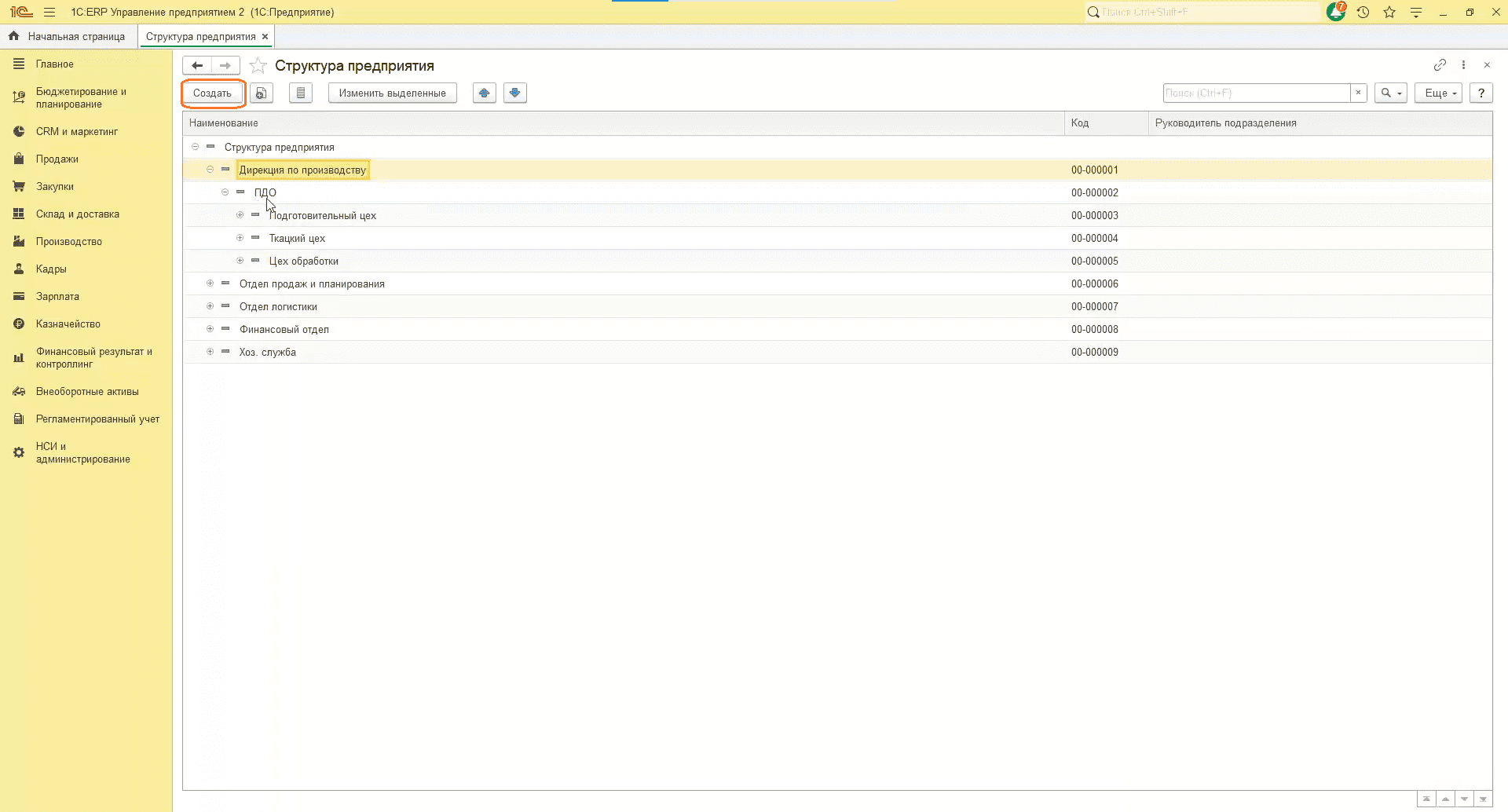
Введение складов и магазинов
- Переходим в раздел «НСИ и Администрирование», затем «Структура предприятия».
- По кнопке «Создать» пользователь может добавить необходимые для его организации склады.
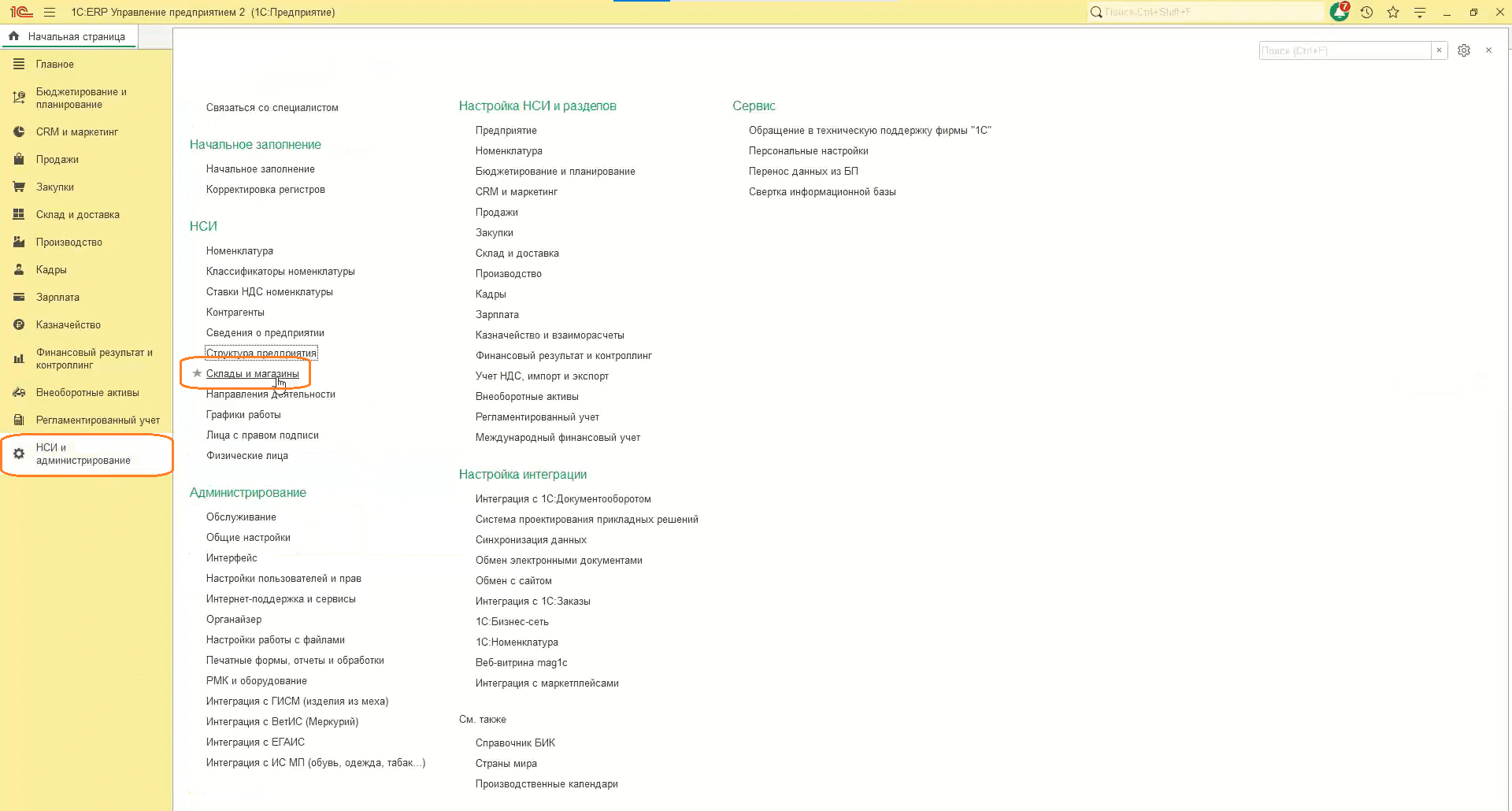
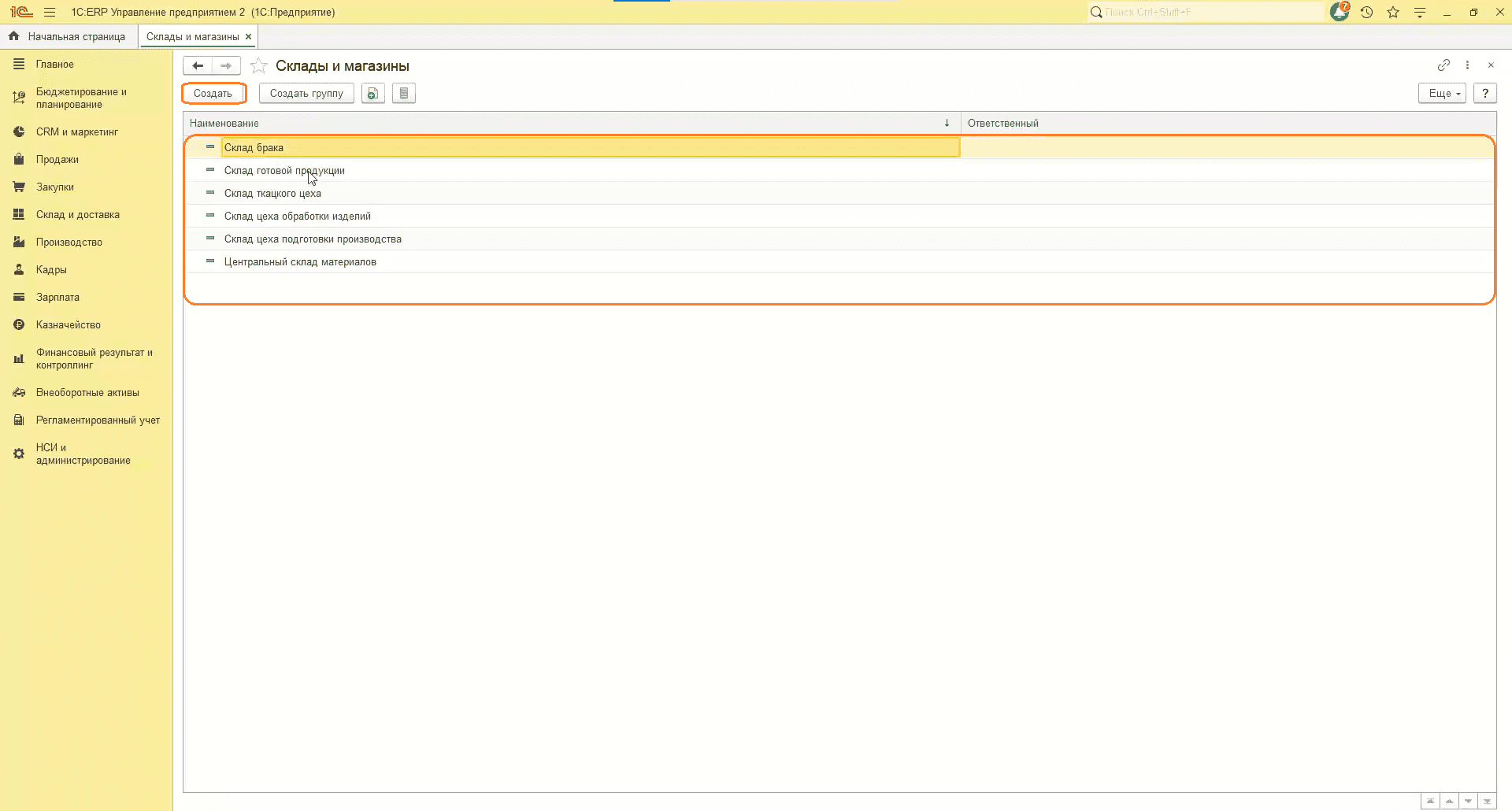
Настройка схем обеспечения, формирование потребностей на складах
Настройка схем обеспечения
- Переходим в раздел «Склад и доставка», затем «Настройки справочников».
- Нажимаем «Способы обеспечения потребностей».
- Способы бывают разные:
- для готовой продукции,
- для материалов,
- для полуфабрикатов.
- Переходим в материалы.
- Указываем тип обеспечения — «Покупка».
- Выбираем количество поставщиков для работы.
- Назначаем срок покупки и обеспечиваемый период.
- Указываем гарантированный срок обеспечения.
- На вкладке «Оформление заказов» подтягивается соглашение от клиента и организация с подразделением.
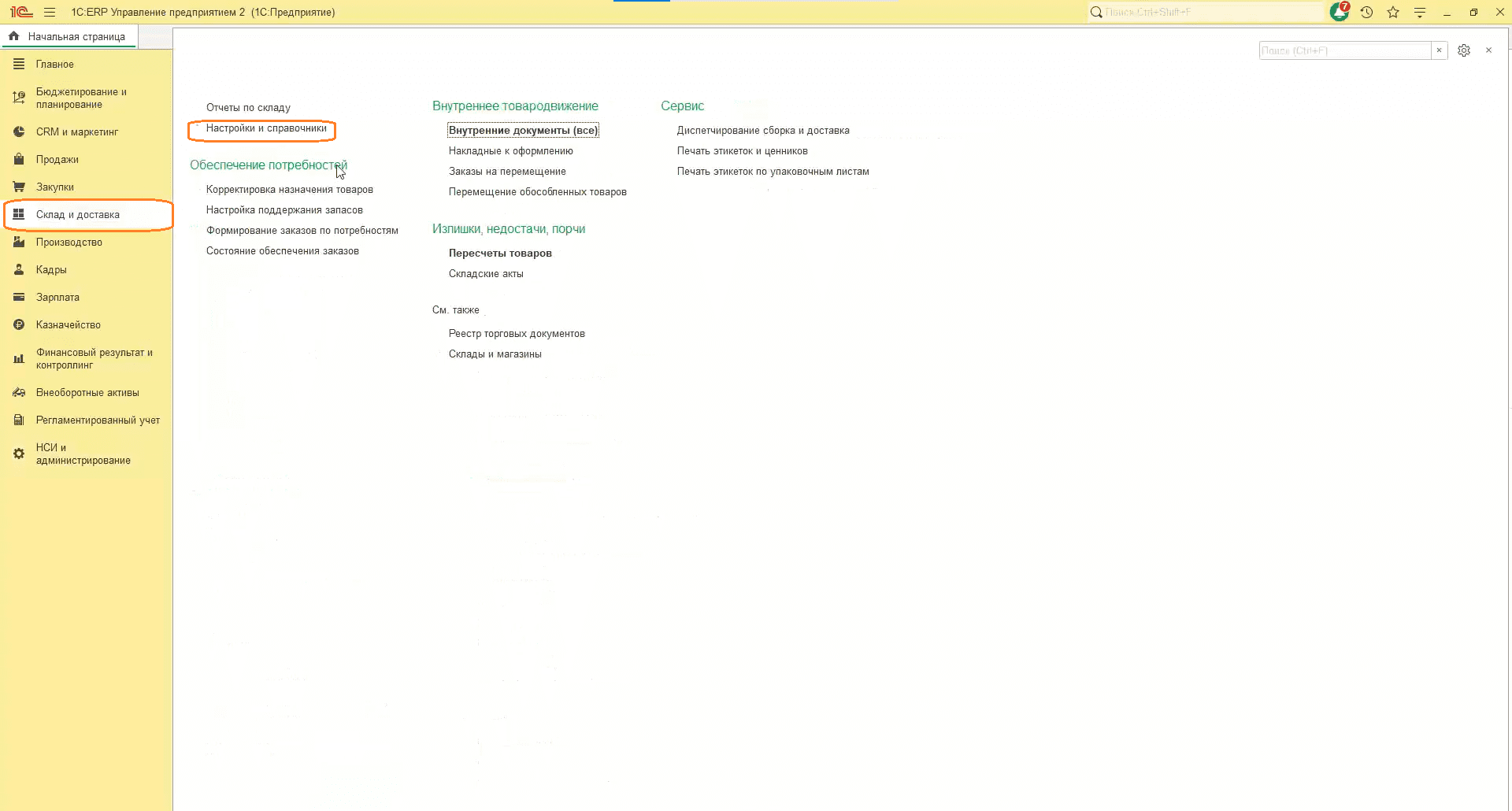
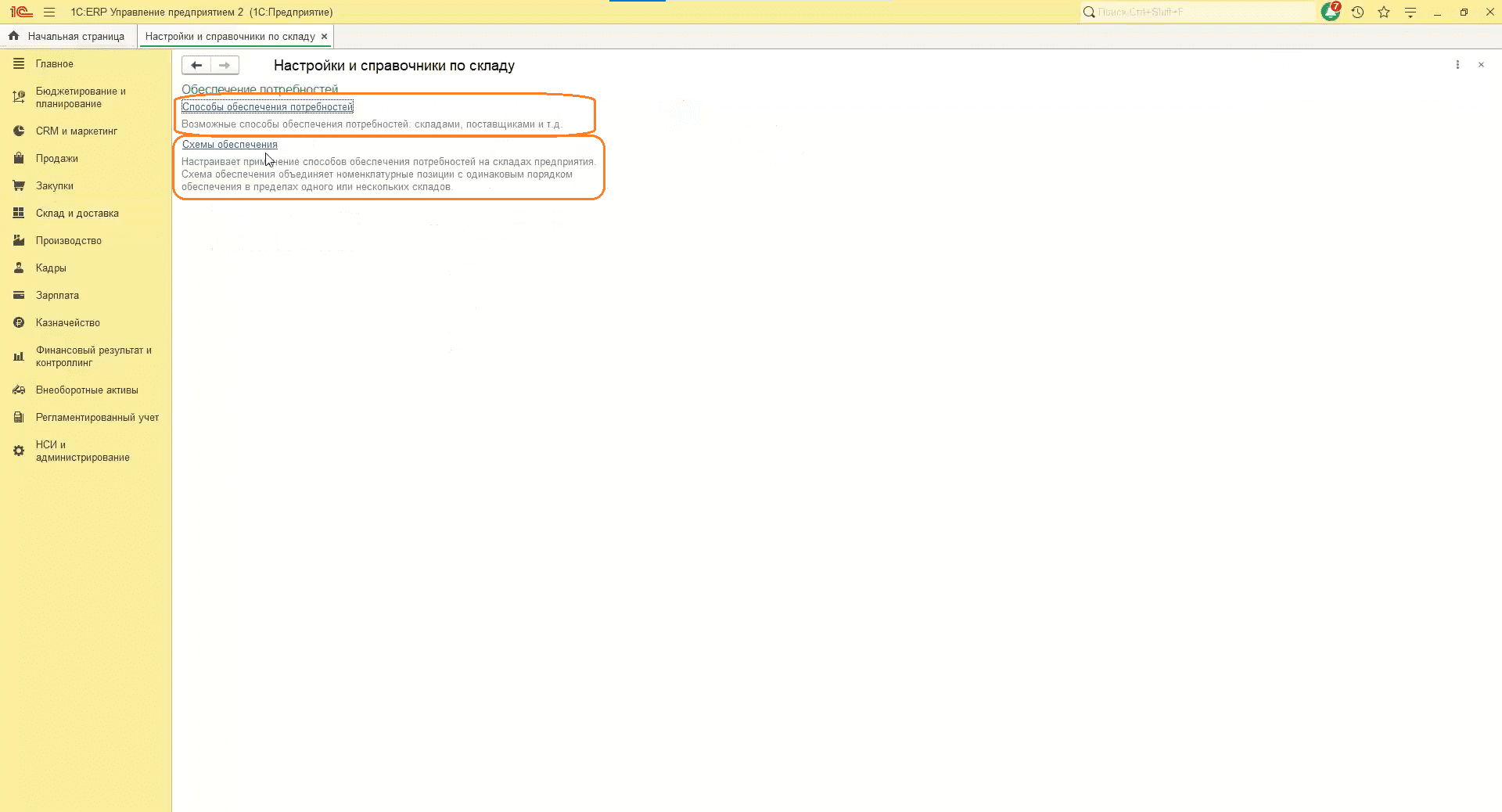
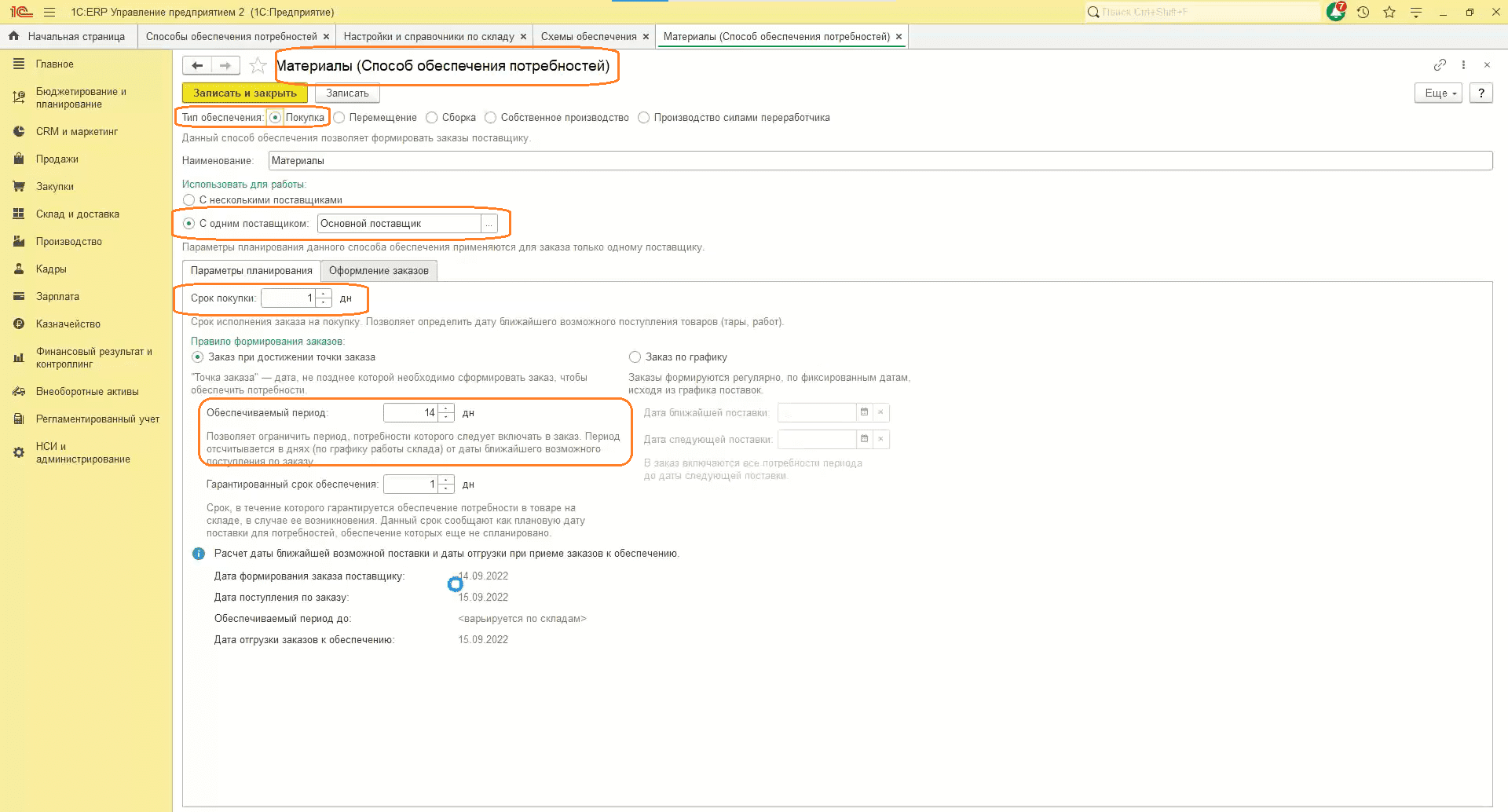
- Переходим к полуфабрикатам.
- Указываем тип обеспечения — «Производство», так как организация сама занимается заготовкой полуфабрикатов для дальнейшего производства продукции.
- Выбираем количество поставщиков для работы.
- Назначаем срок покупки и обеспечиваемый период.
- Указываем гарантированный срок обеспечения.
- Переходим к готовой продукции.
- Аналогично заполняем поля формы.
Обратите внимание: способы обеспечения встраиваются в схемы обеспечения.
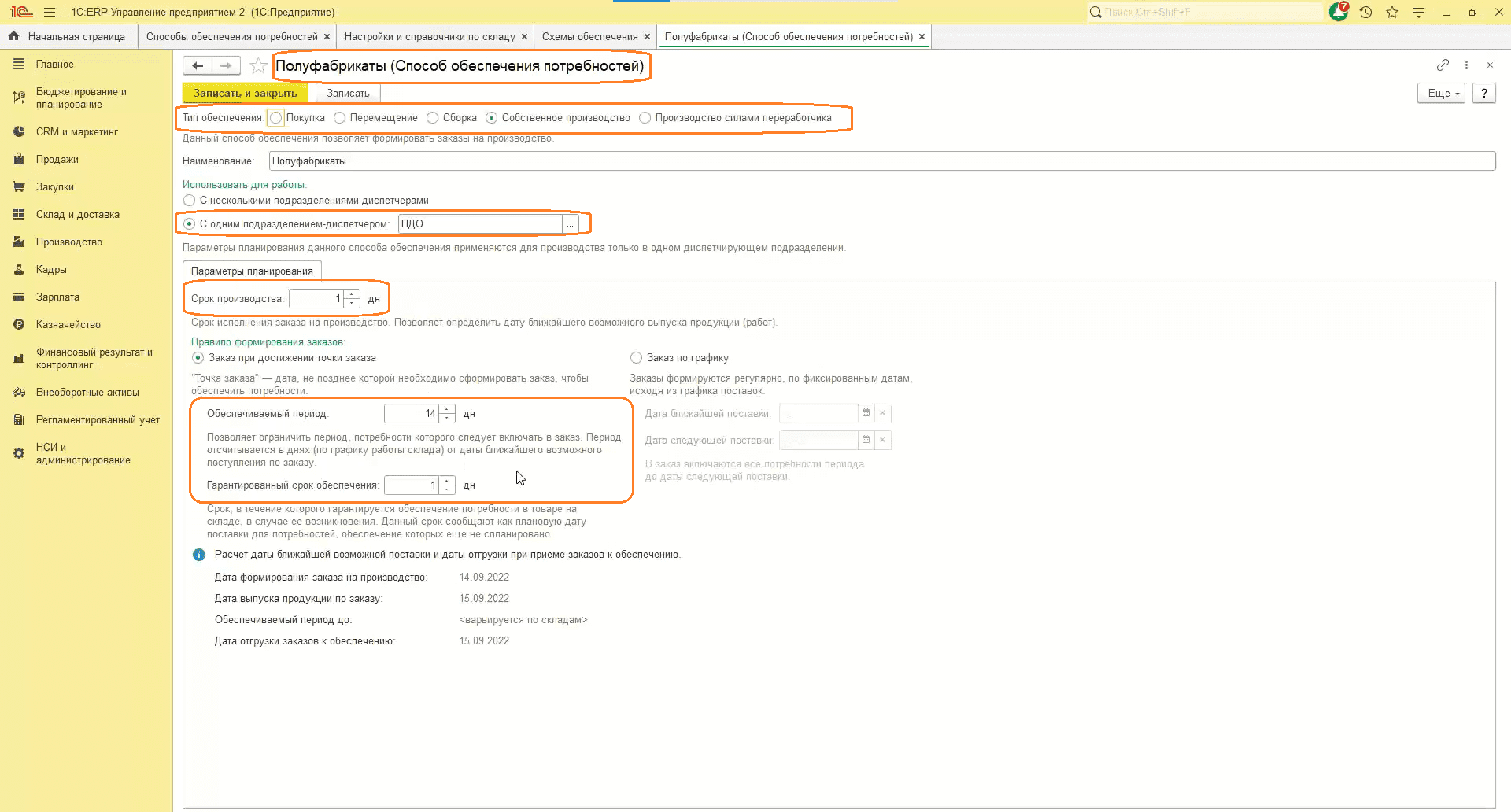
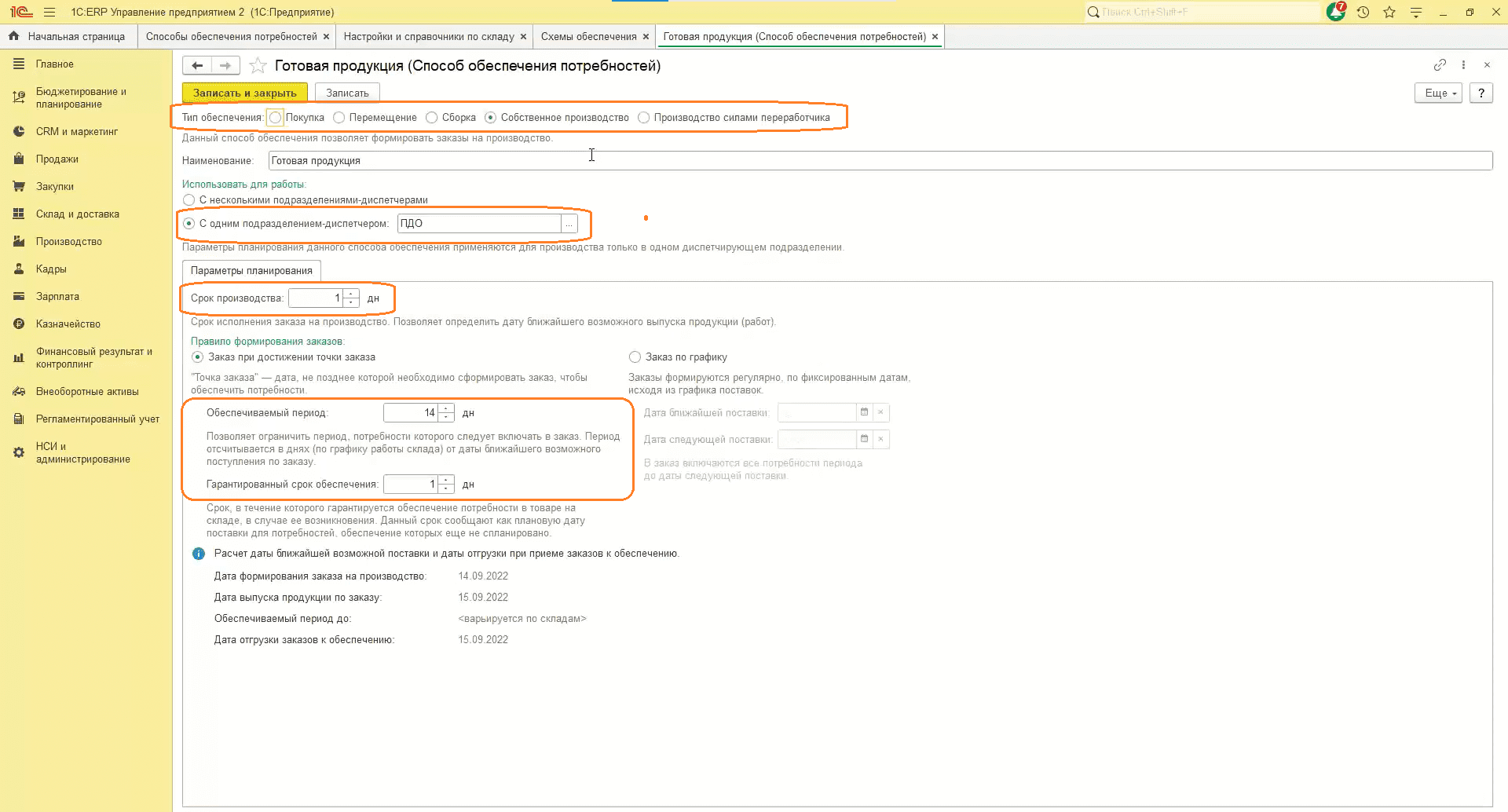
- Переходим к заполнению форм в схемах обеспечения.
- Каждому цеху соответствует цеховая кладовая.
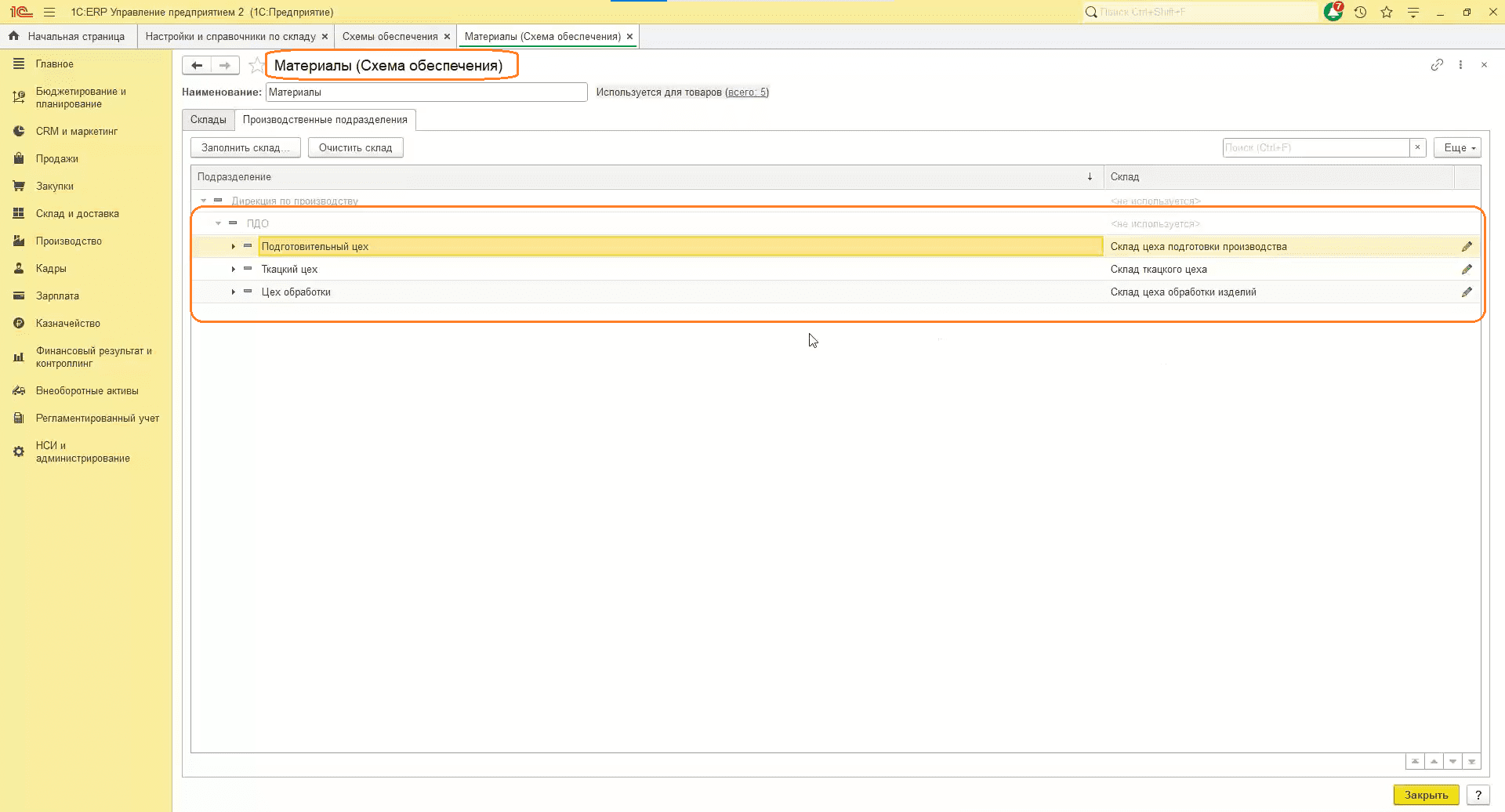
Номенклатура
- Переходим в раздел «НСИ и Администрирование, затем «Номенклатура».
- В правой части экрана отображаются виды номенклатуры.
- Посмотрим подробнее. Нажимаем на вид номенклатуры.
- Здесь пользователь может провести детальную настройку. В нашем случае были настроены только некоторые позиции.
- Выбираем тип номенклатуры.
- Указываем ставку НДС.
- При необходимости выбираем единицы измерения и условия хранения для всей группы.
Обратите внимание: если в группе есть номенклатурные позиции с разными единицами измерения, то указывать общую для группы единицу не нужно.
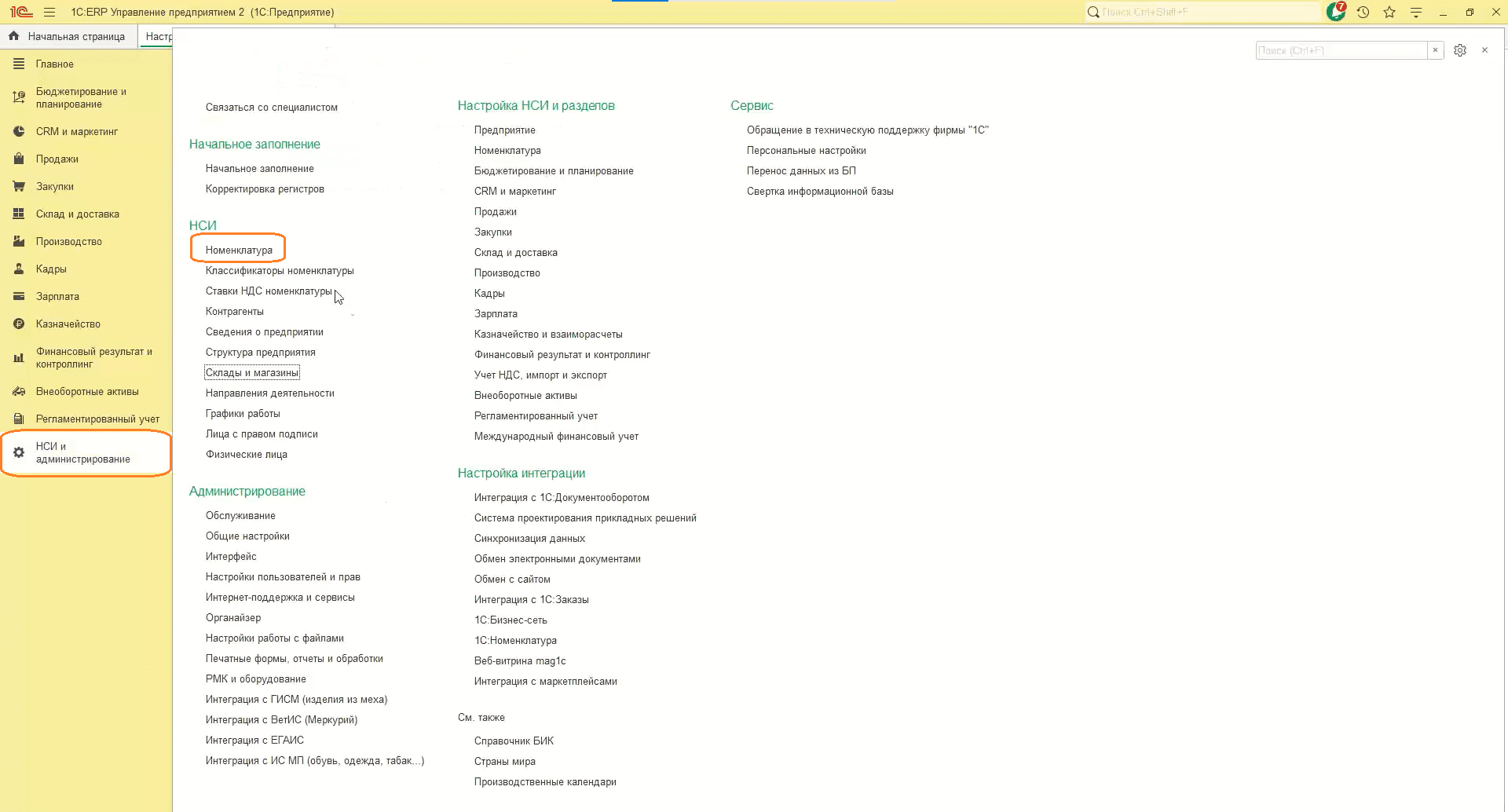
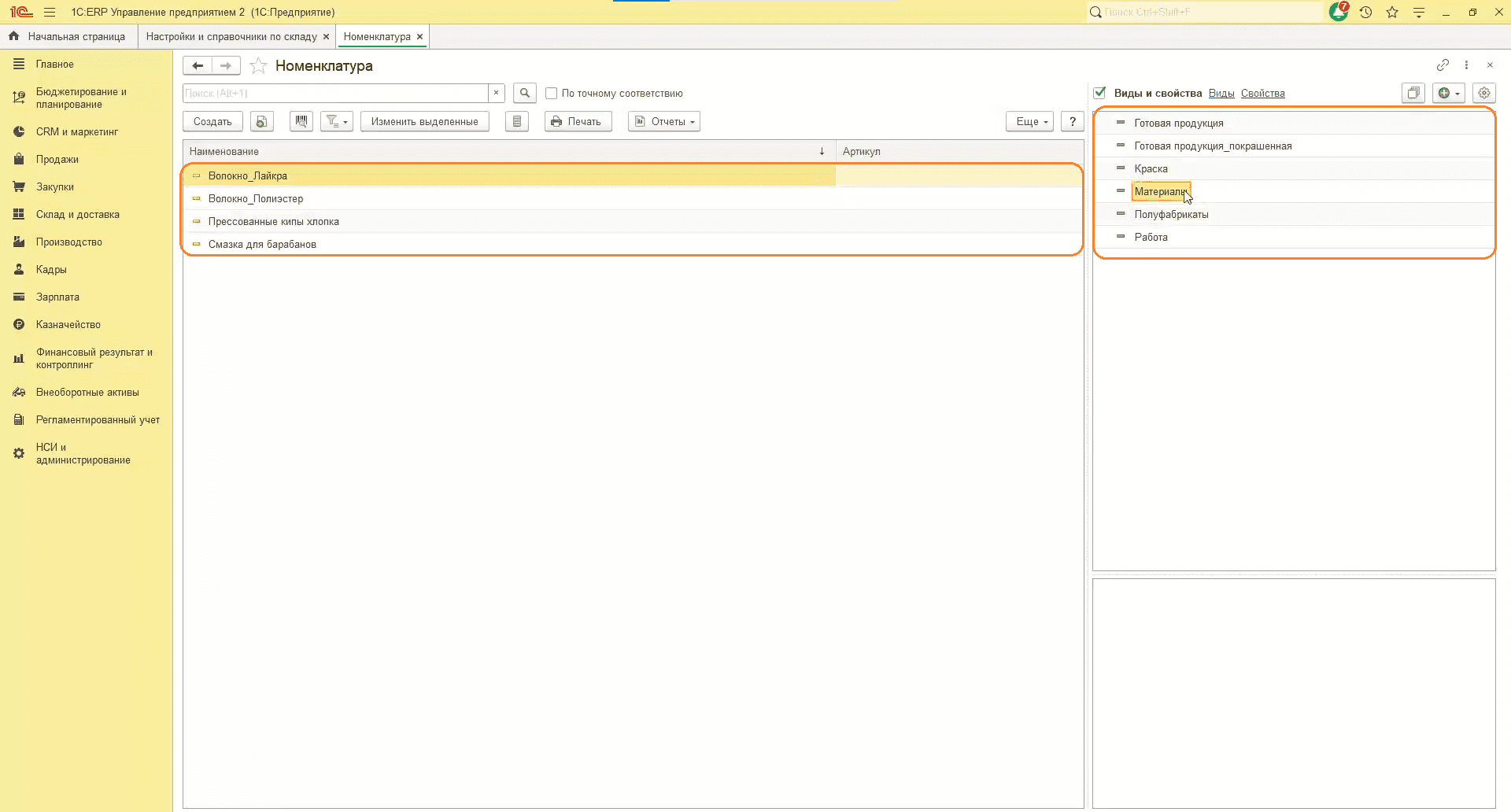
- Программа автоматически предлагает схему обеспечения.
- Заполняем группу настроек финансового учета.
- После заполнения общих настроек для вида номенклатуры, добавляем сами номенклатурные позиции.
- Многие характеристики подтянутся автоматически после выполнения настроек вида номенклатуры.
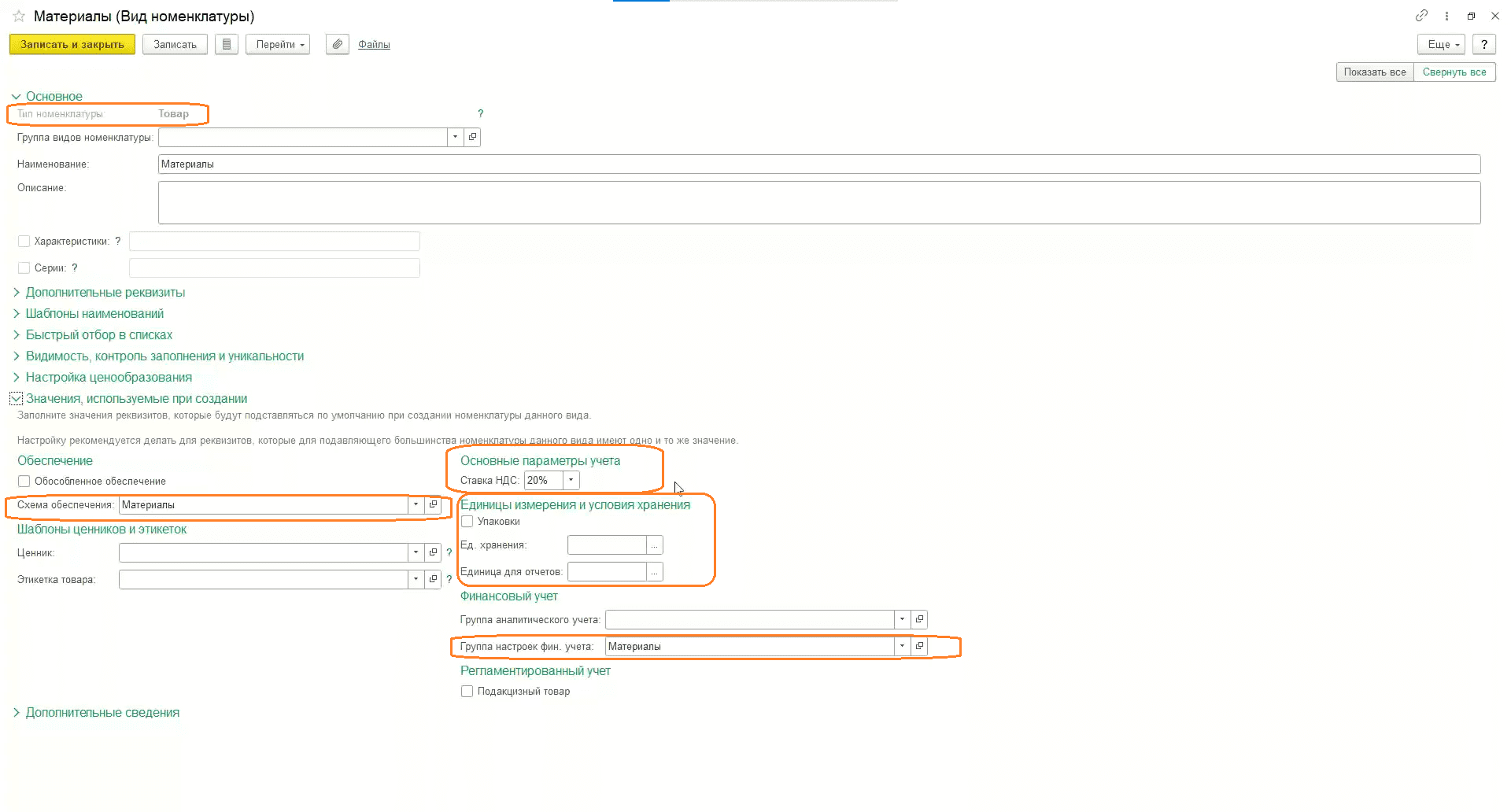
Склады
- Переходим в раздел «Склад и доставка», затем «Настройка поддержания запасов».
- Выбираем склад.
- В табличной части отражаются позиции с указанием различных характеристик.
- Нажав на позицию, открывается форма, в которой можно указать:
- метод обеспечения (min-max, по статистике или по норме);
- потребности заказов к отгрузке.
Обратите внимание: если у пользователя указано «Обеспечивать за счет заказов», то материалы будут использоваться в рамках указанного запаса, поэтому при работе система запросит закупить материалы. А если пользователь выбрал независимое поддержание запасов, ему будет необходимо каждый раз закупать материалы под конкретные этапы производства под определенный заказ клиента.
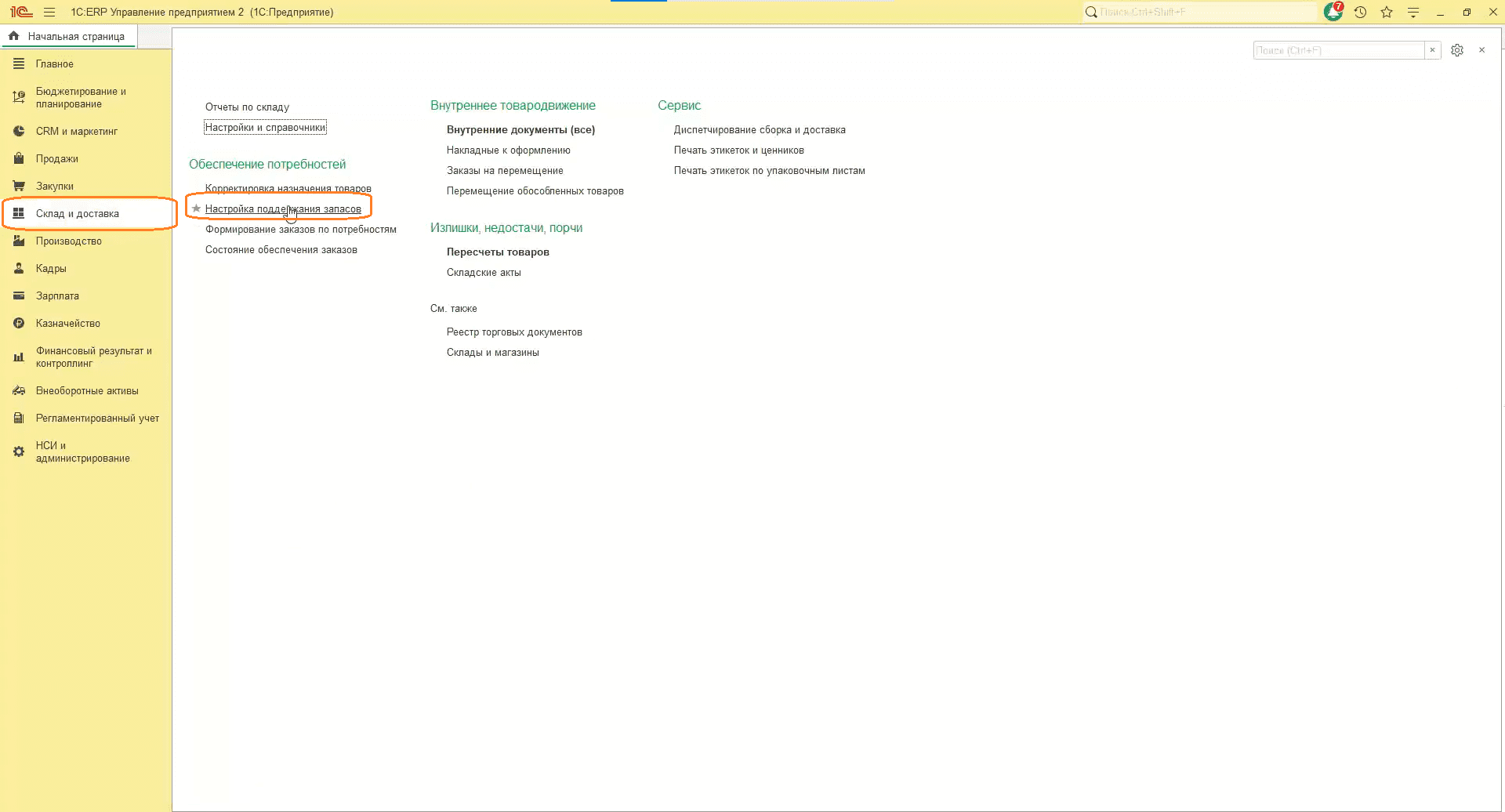
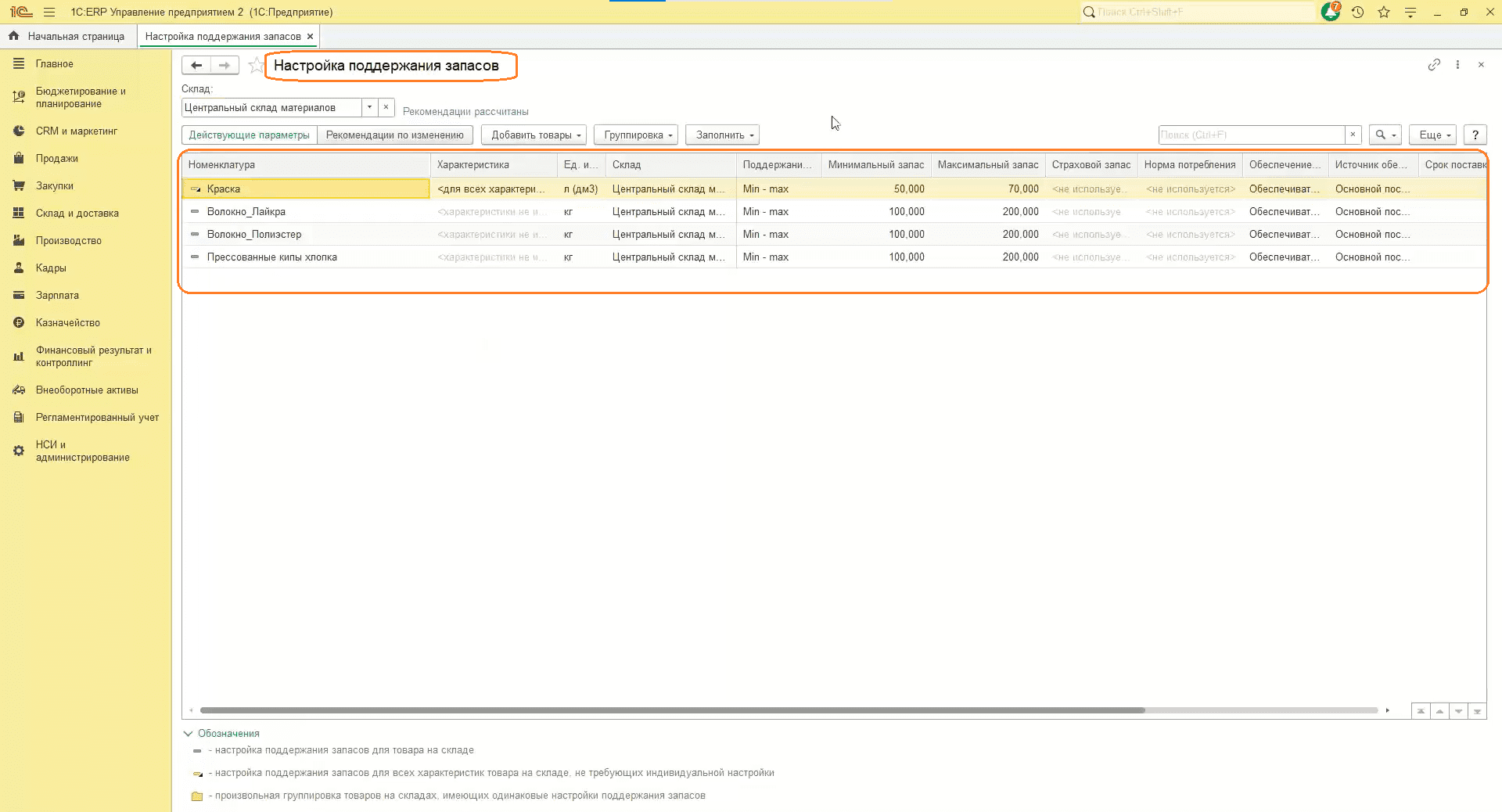
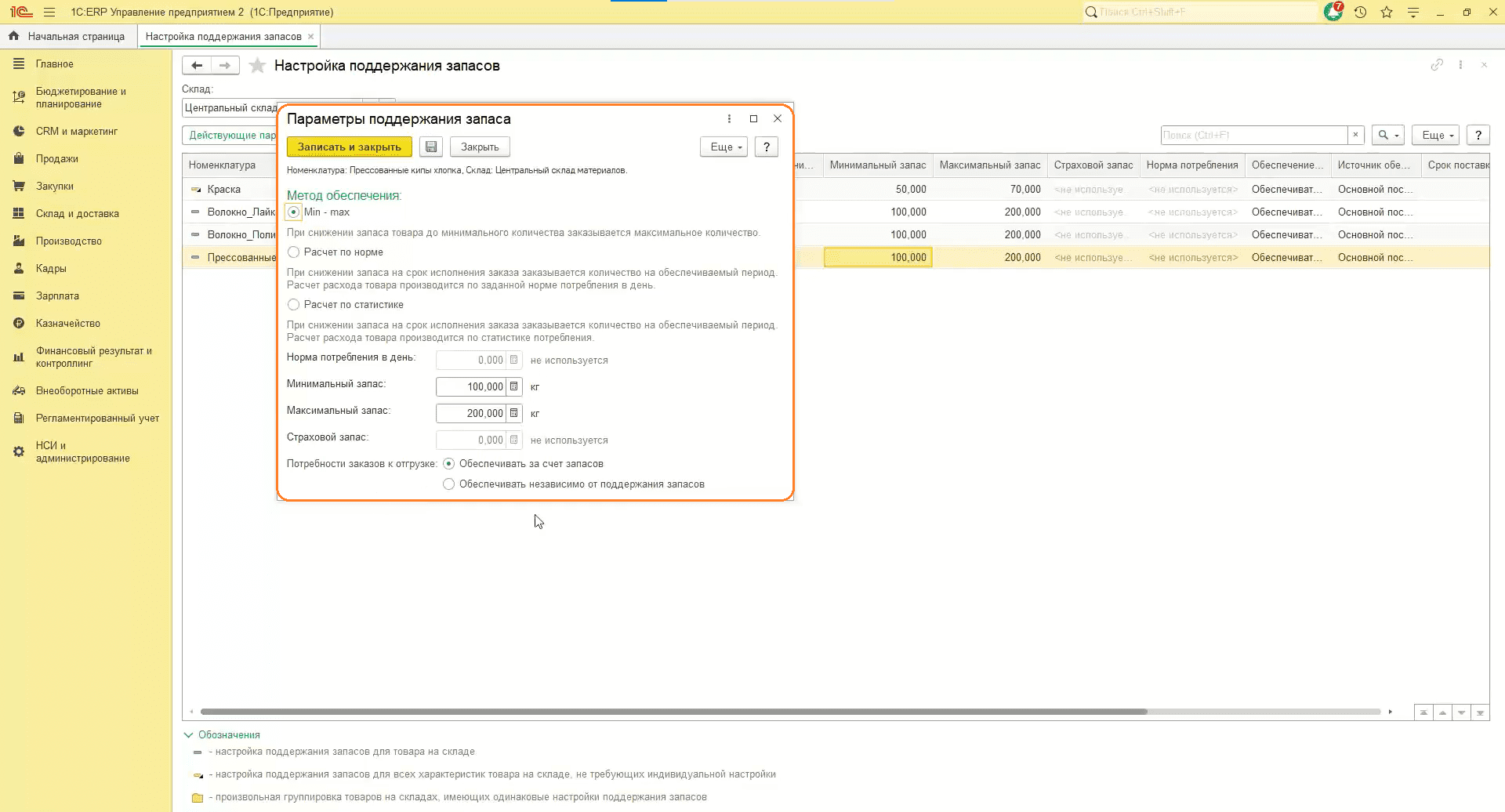
Цены поставщиков
- Переходим в раздел «Закупки», затем «Цены поставщиков».
- Устанавливаем дату, за которую нужно отразить прайс-лист.
- Выбираем поставщика.
- Нажимаем «Сформировать».
- На основании цен поставщика сформированы плановые цены.
Обратите внимание: пользователь может переименовать прайс-лист, как удобно.
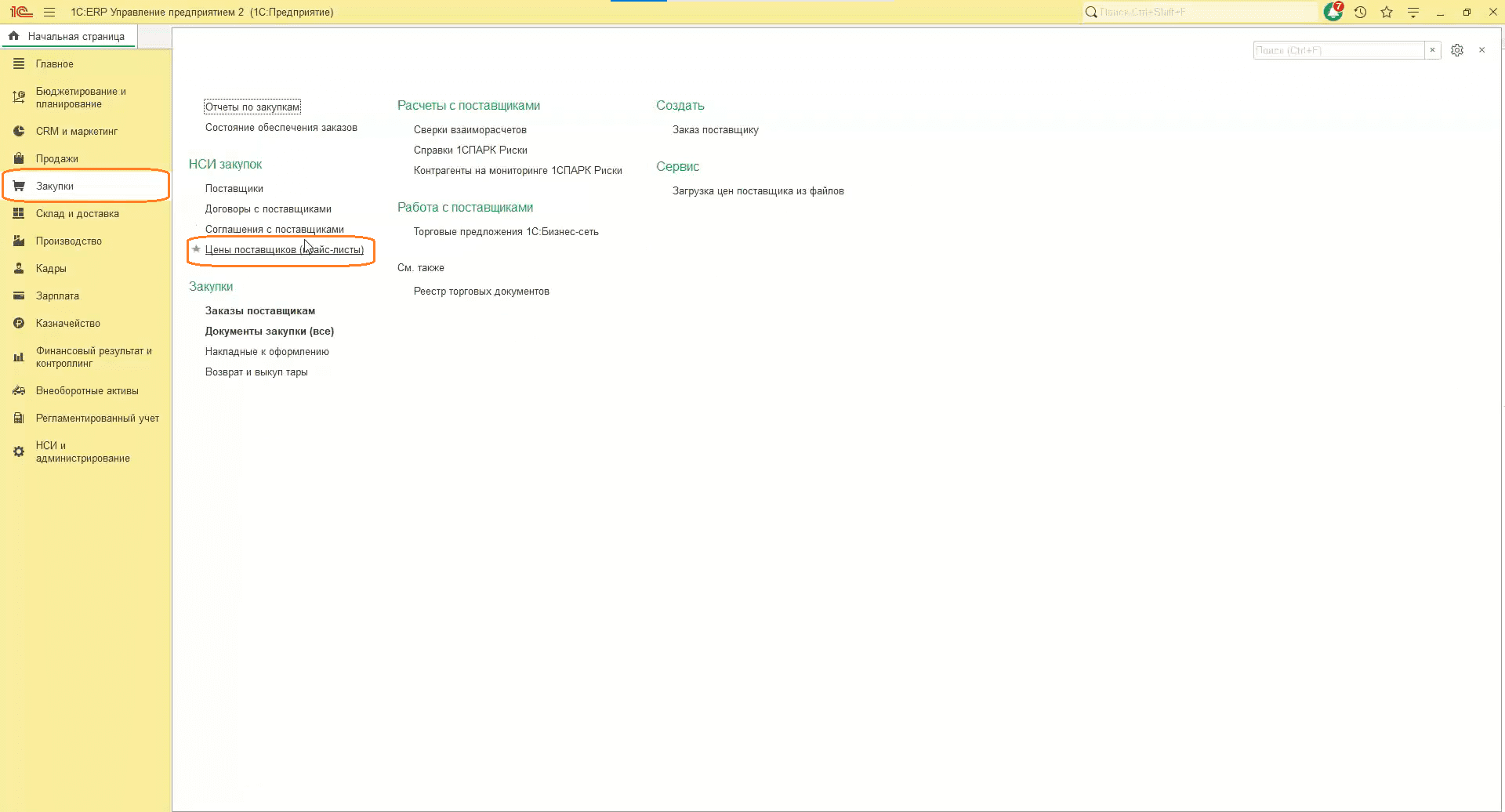
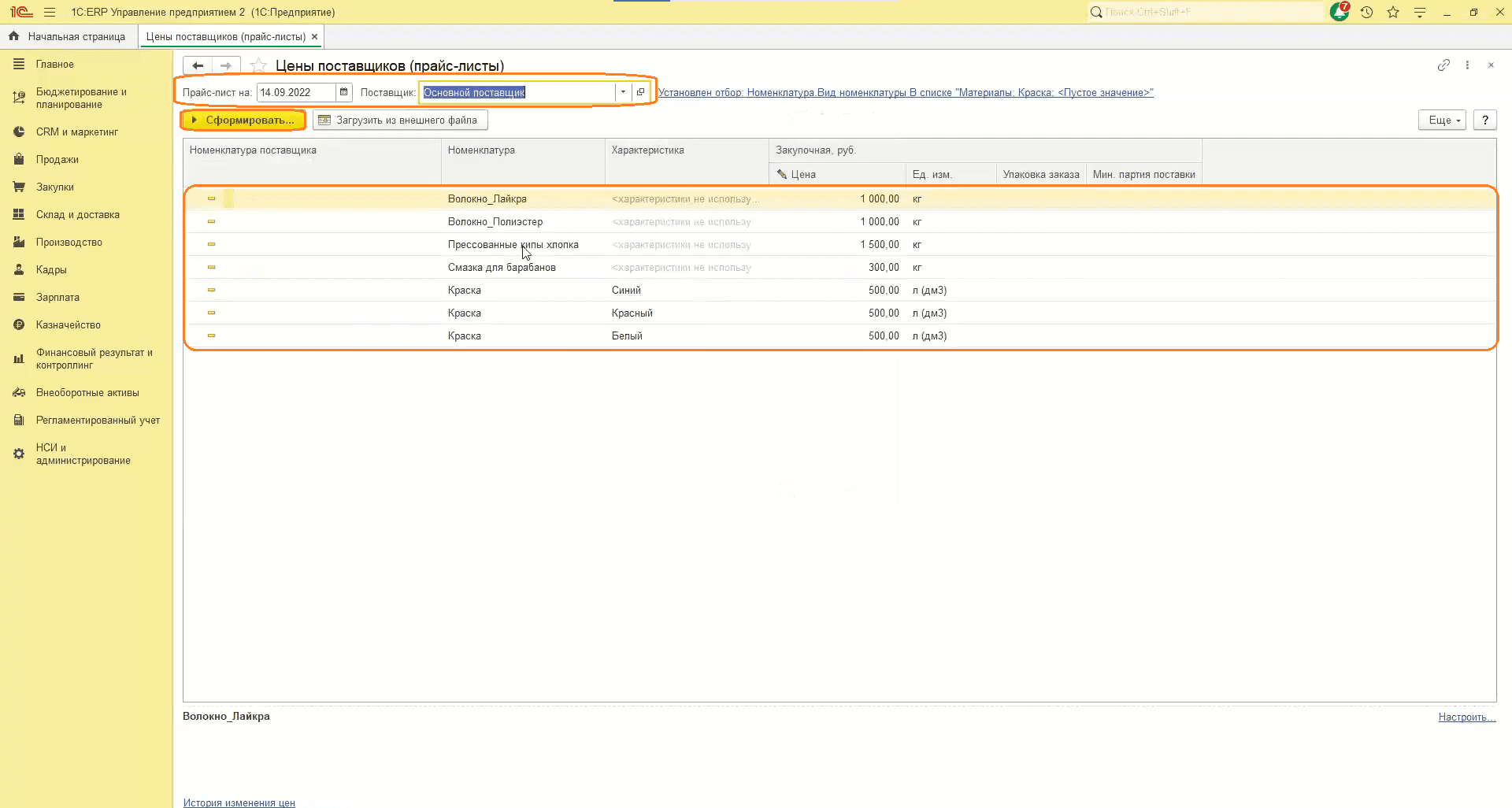
Рабочие центры
- Переходим в раздел «Производство», затем «Рабочие центры».
- Нажимаем «Вид рабочего центра», затем «Обработка».
- В открывшейся форме проверяем галочки «Использовать в этапах производства» и «Планировать работу рабочих центров».
- Нажимаем по ссылке «Изменить».
- Здесь производятся различные настройки, учитываются ограничения и график работы рабочих центров.
- В правой части экрана отражены непосредственно рабочие центры.
- Нажав на рабочий центр, перед пользователем появится форма дополнительных настроек.
- Здесь можно указать наименование, подразделение, вид, коэффициент времени обработки.
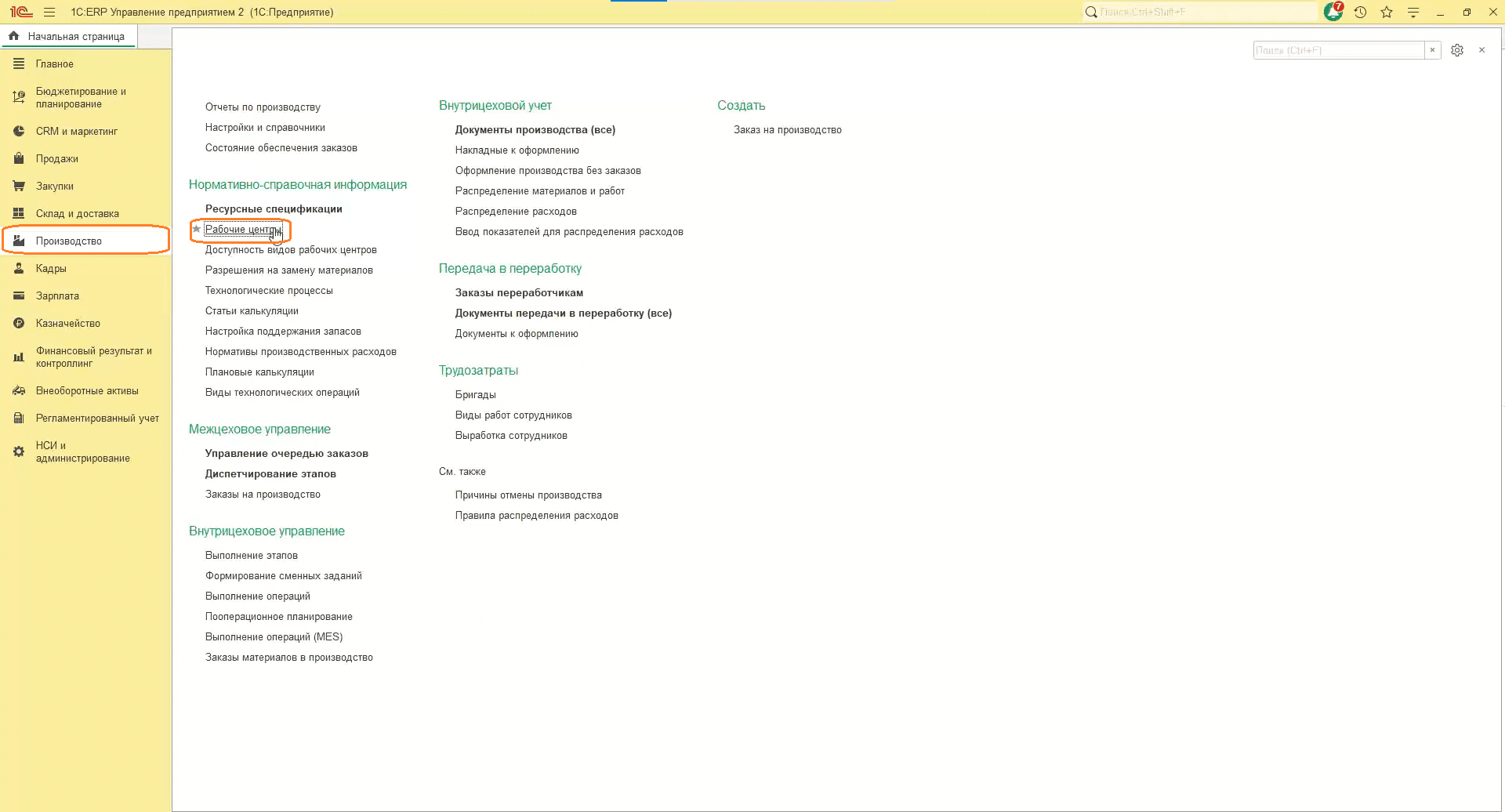
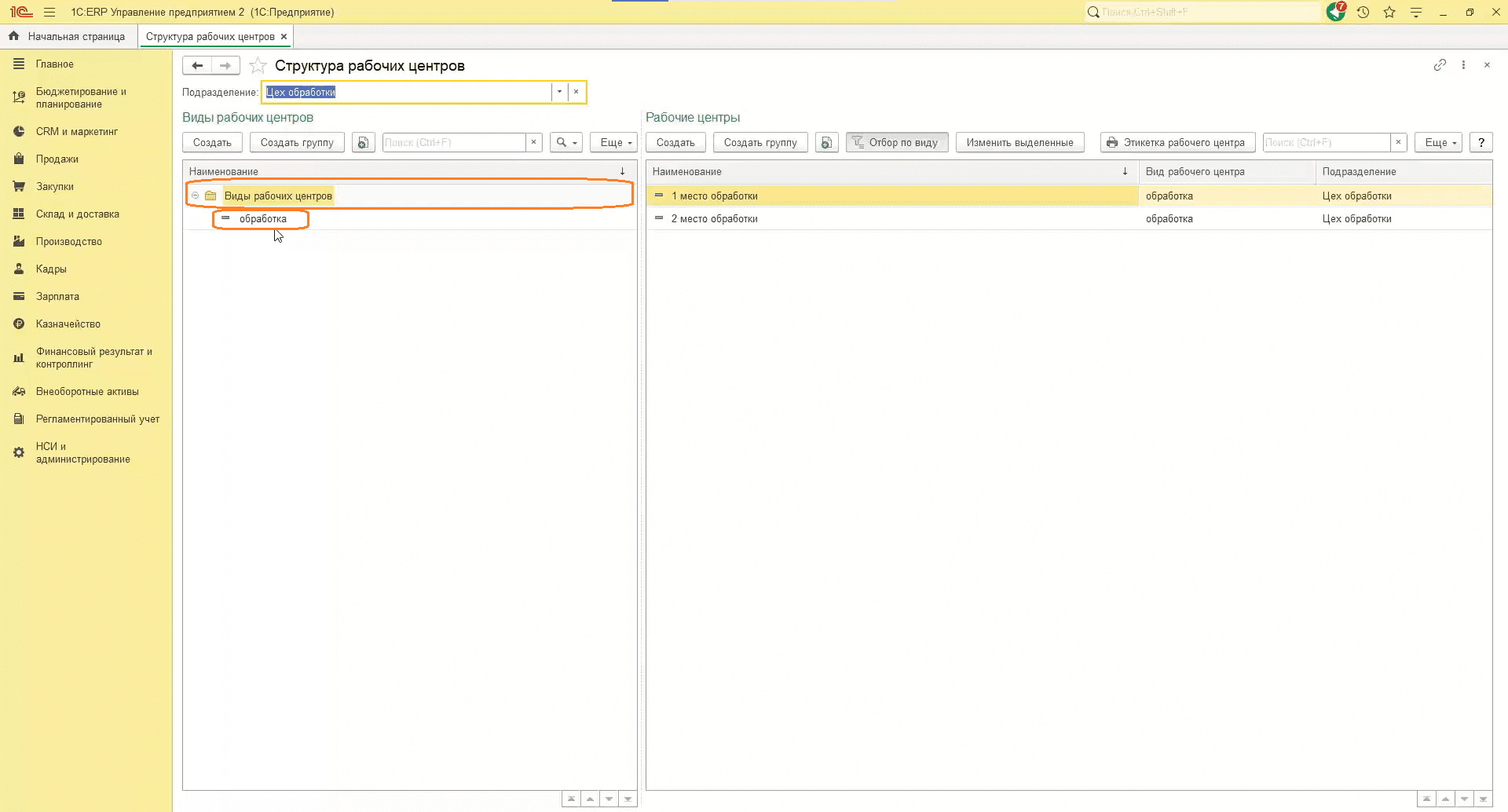
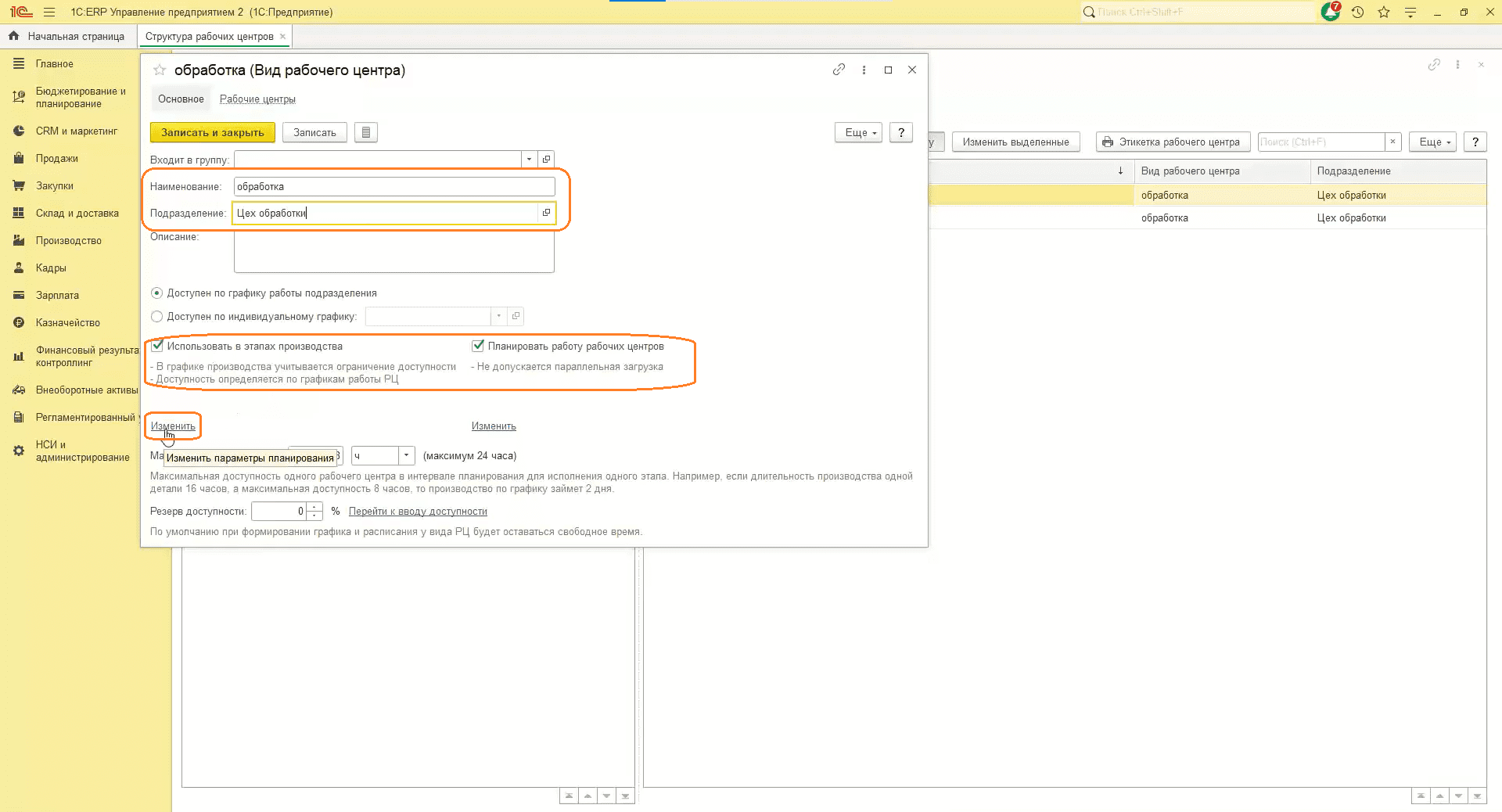
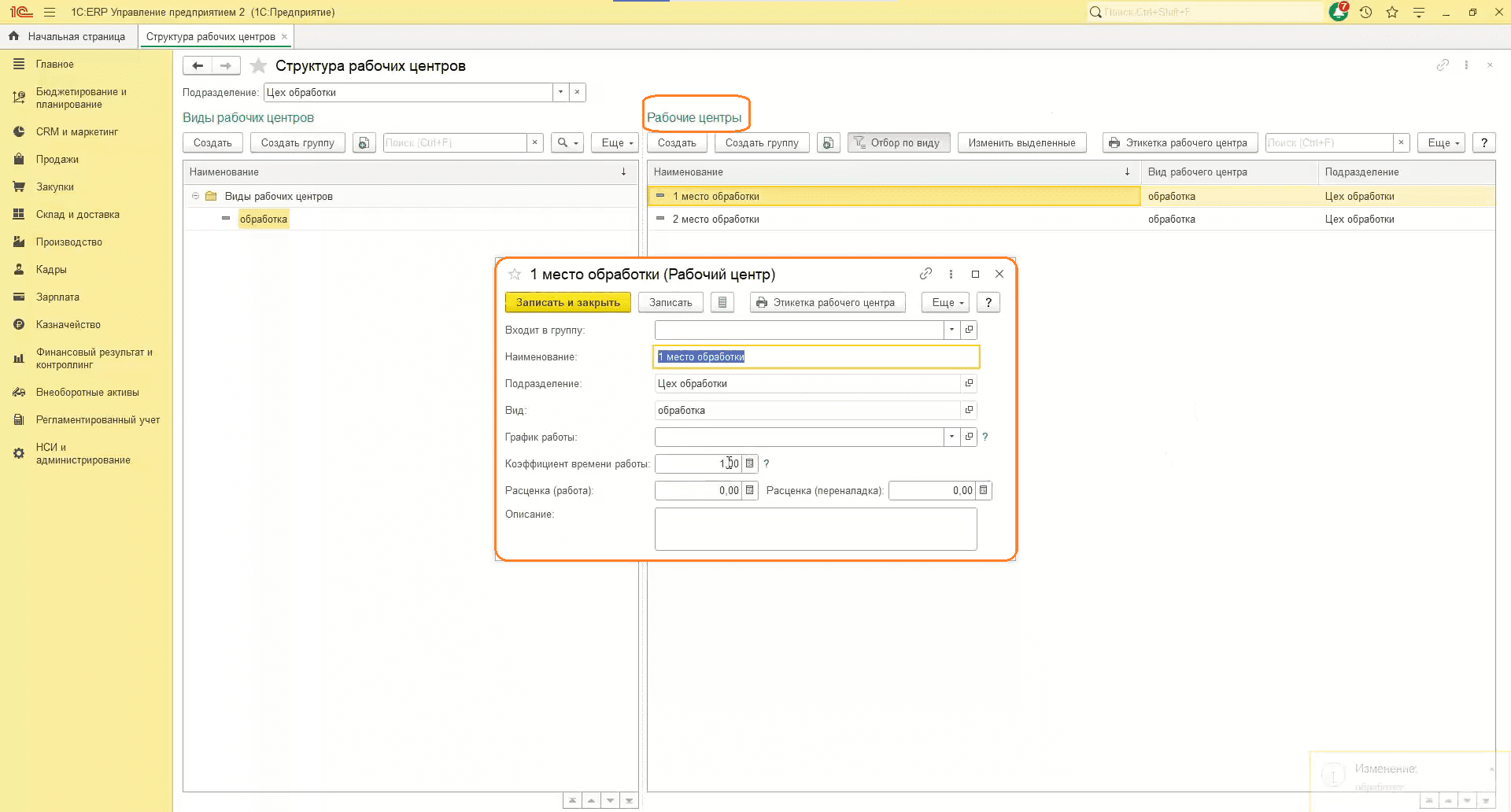
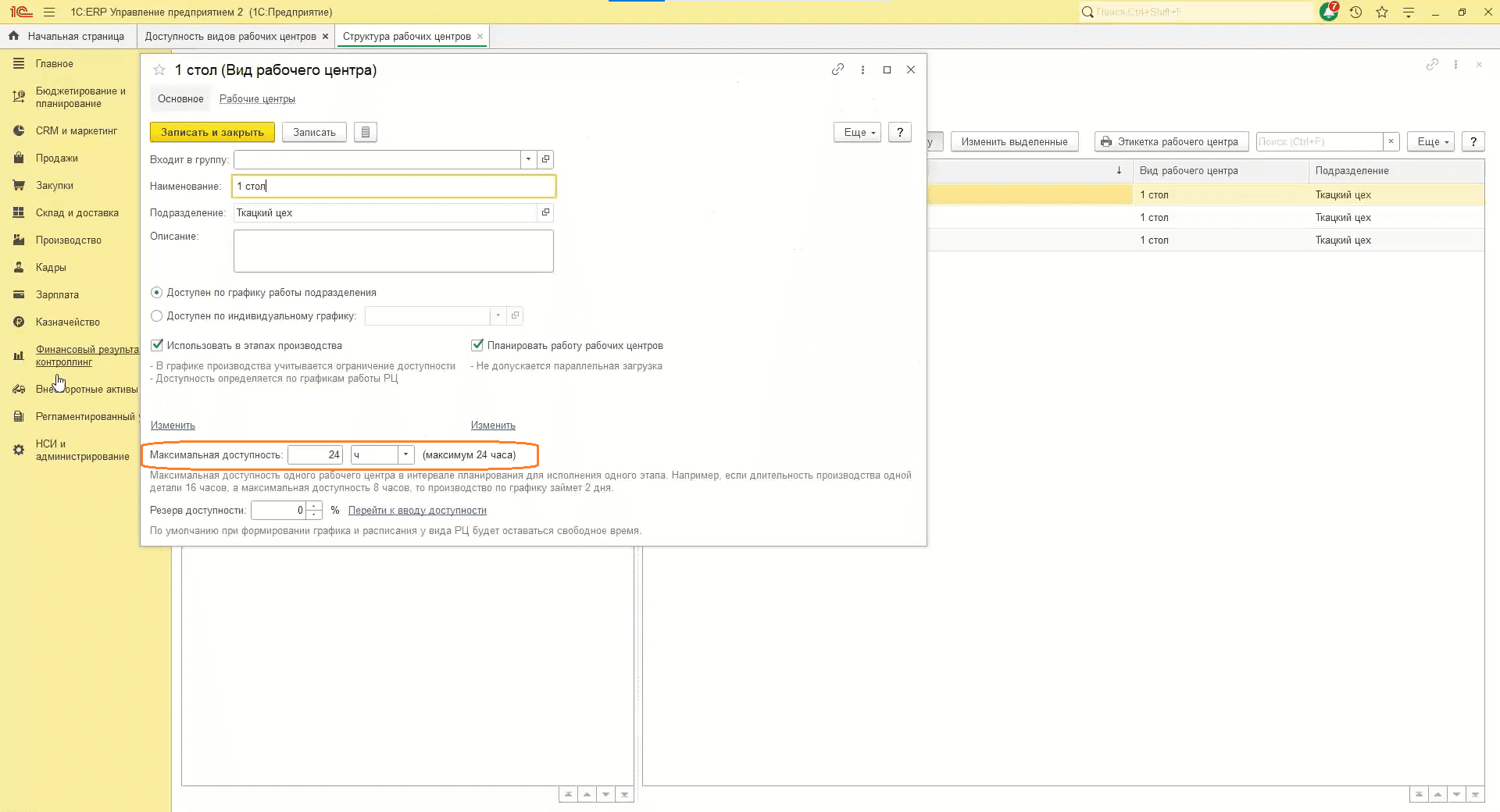
- Переходим в раздел «Производство», затем «Доступность рабочих центров».
- Вводим доступность для рабочих мест.
- В появившейся форме также указаны аналогичные видам рабочих центров настройки.
- Устанавливаем период.
- Выбираем цех.
- Заполняем доступность.
- Все заполнилось. Оформляем изменения, нажав «Записать и закрыть».
- Если перейдем в позицию, то увидим, что рабочие места и график работы подтягиваются по сменам. Здесь же указывается и время работы. Его можно изменять.
Обратите внимание: в данном случае максимальная доступность составляет 24 часа.
Обратите внимание: ручные изменения показываются жирным, а красным цветом показаны дни, включающие остановки рабочих центров по заказам на ремонт.
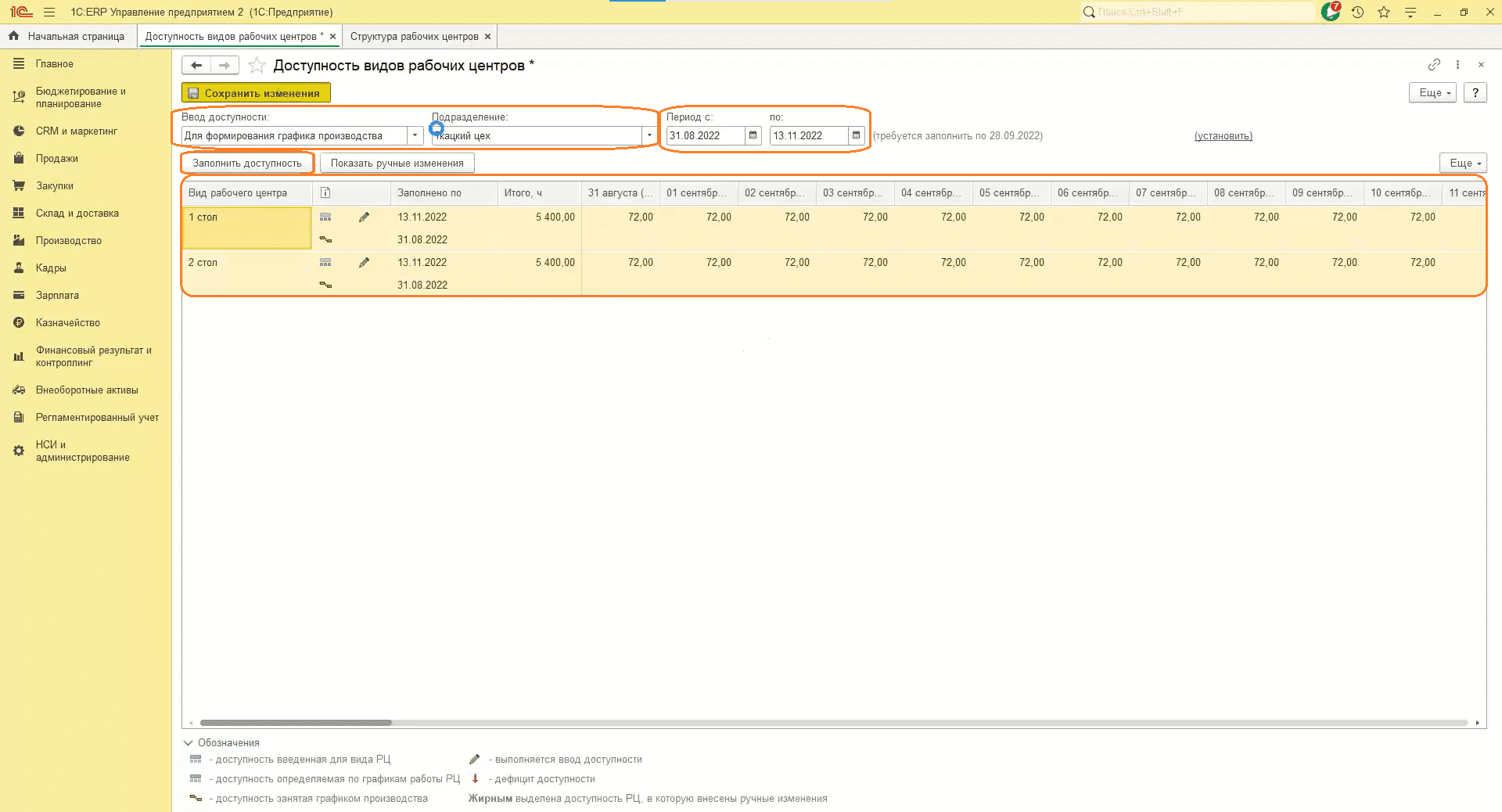
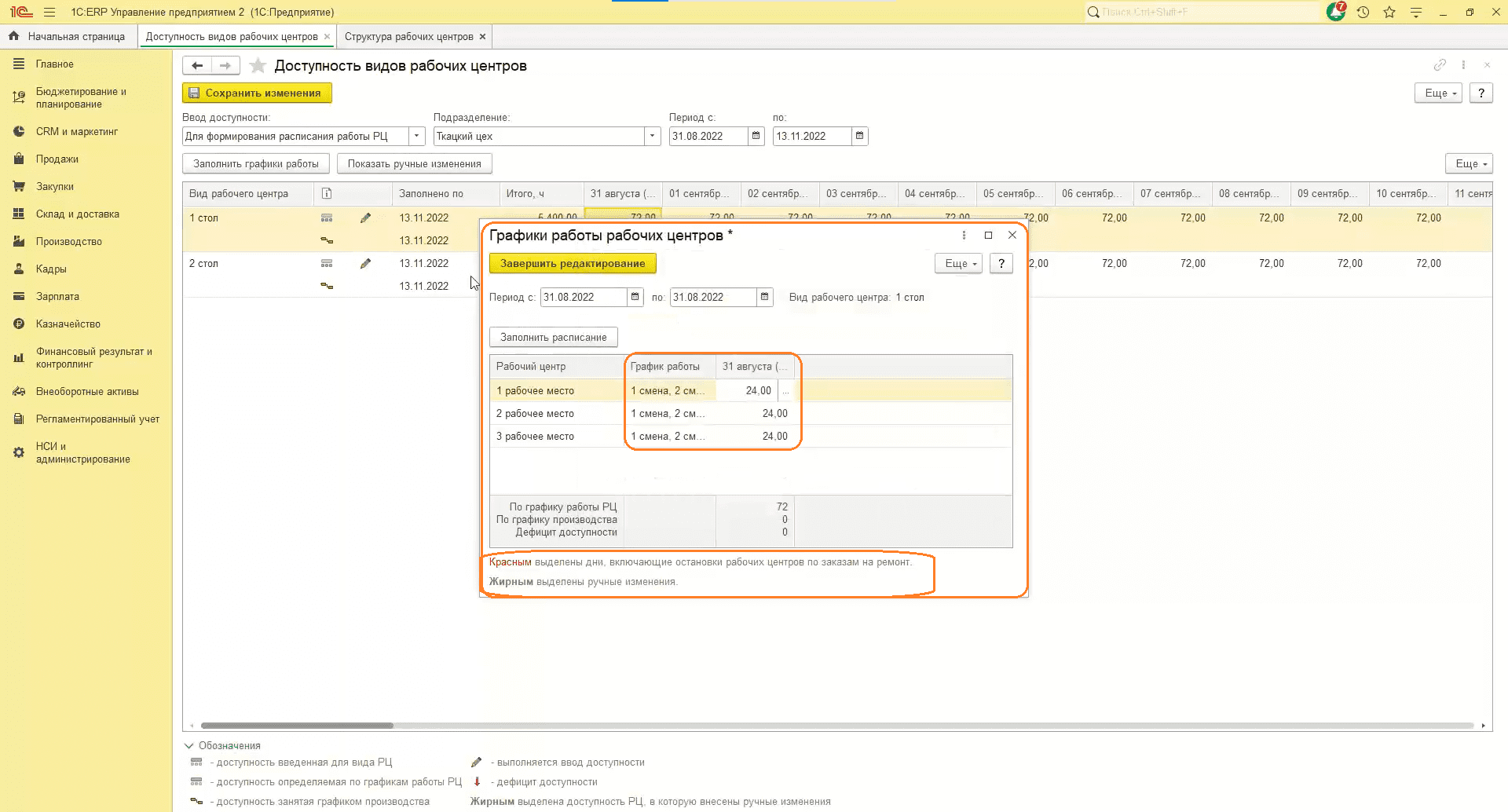
Создание ресурсных спецификаций
- Переходим в раздел «Производство», затем «Ресурсные спецификации».
- Перед пользователем отражается полный список созданных ресурсных спецификаций.
- Рассмотрим первую спецификацию — изготовление волокон.
- На вкладке «Основное» указано, какая номенклатура будет выпускаться.
- Переходим на вкладку «Материалы и работы».
- Здесь указано, что в качестве материала потребляются прессованные кипы хлопка.
Обратите внимание: если пользователь не указал этап, то программа автоматически проставит первый.
- Выбираем способ получения материала — «Обеспечивать».
- В столбце «Статья калькуляции» отражаем «Материалы основные».
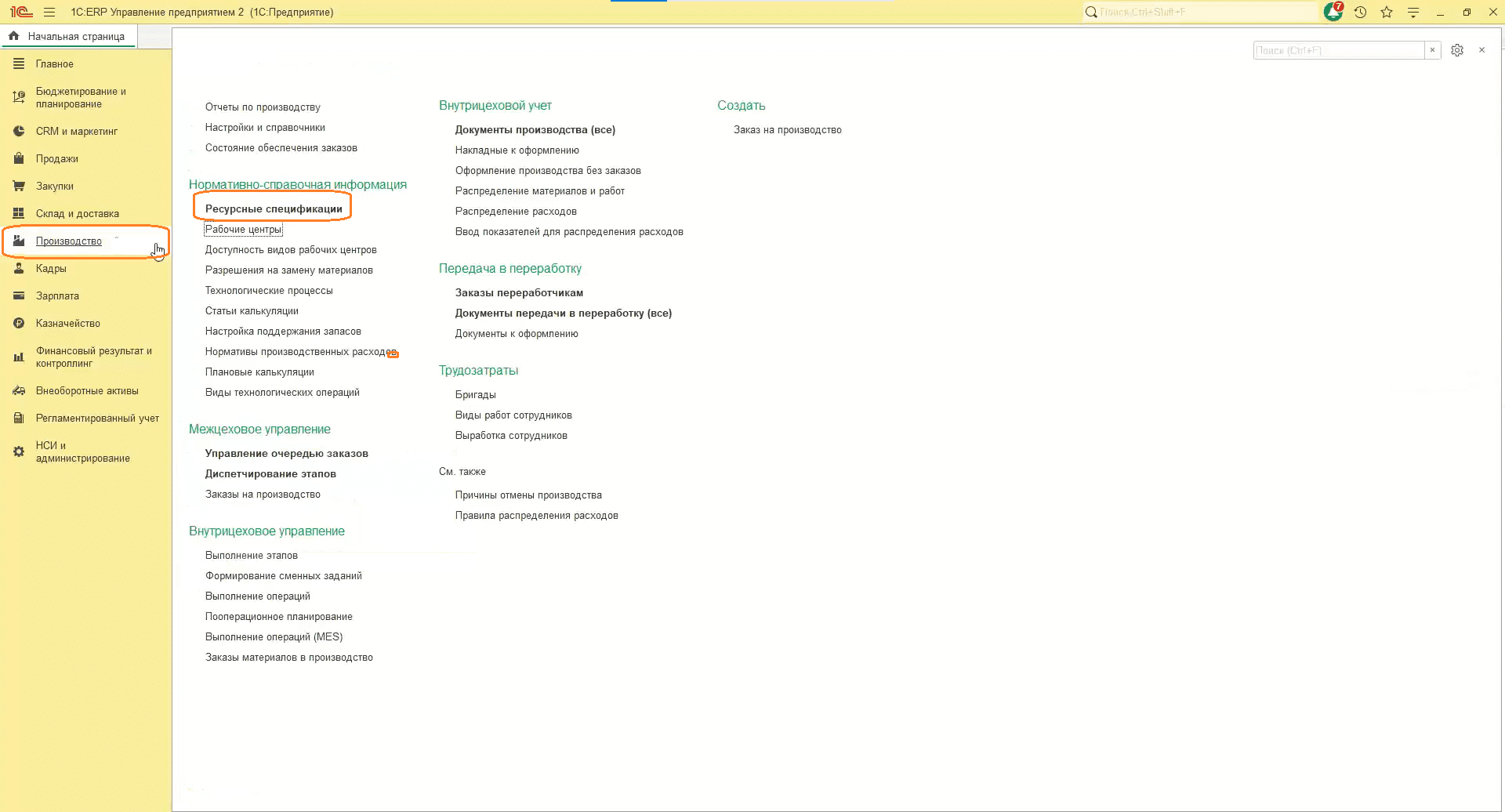
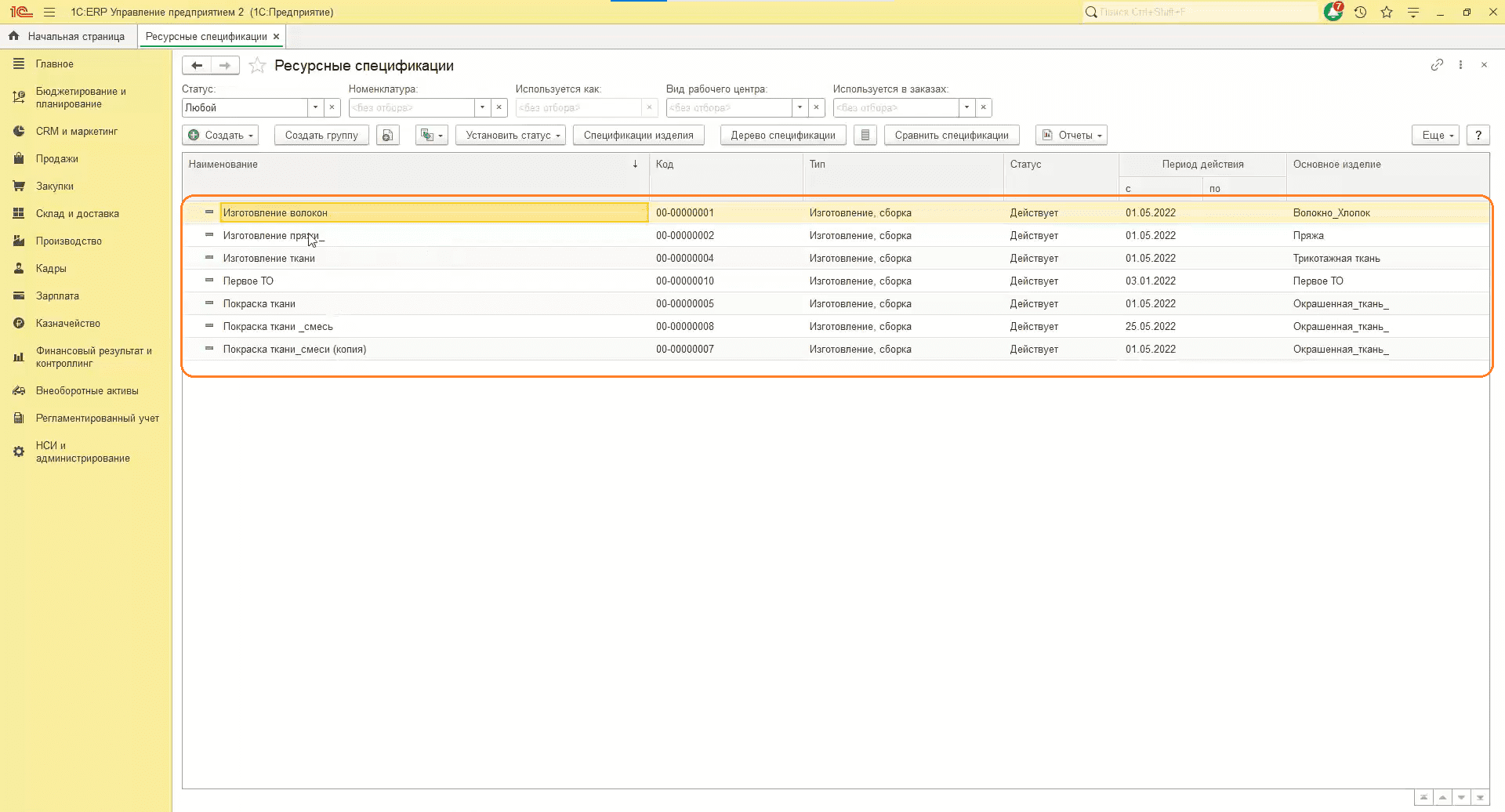
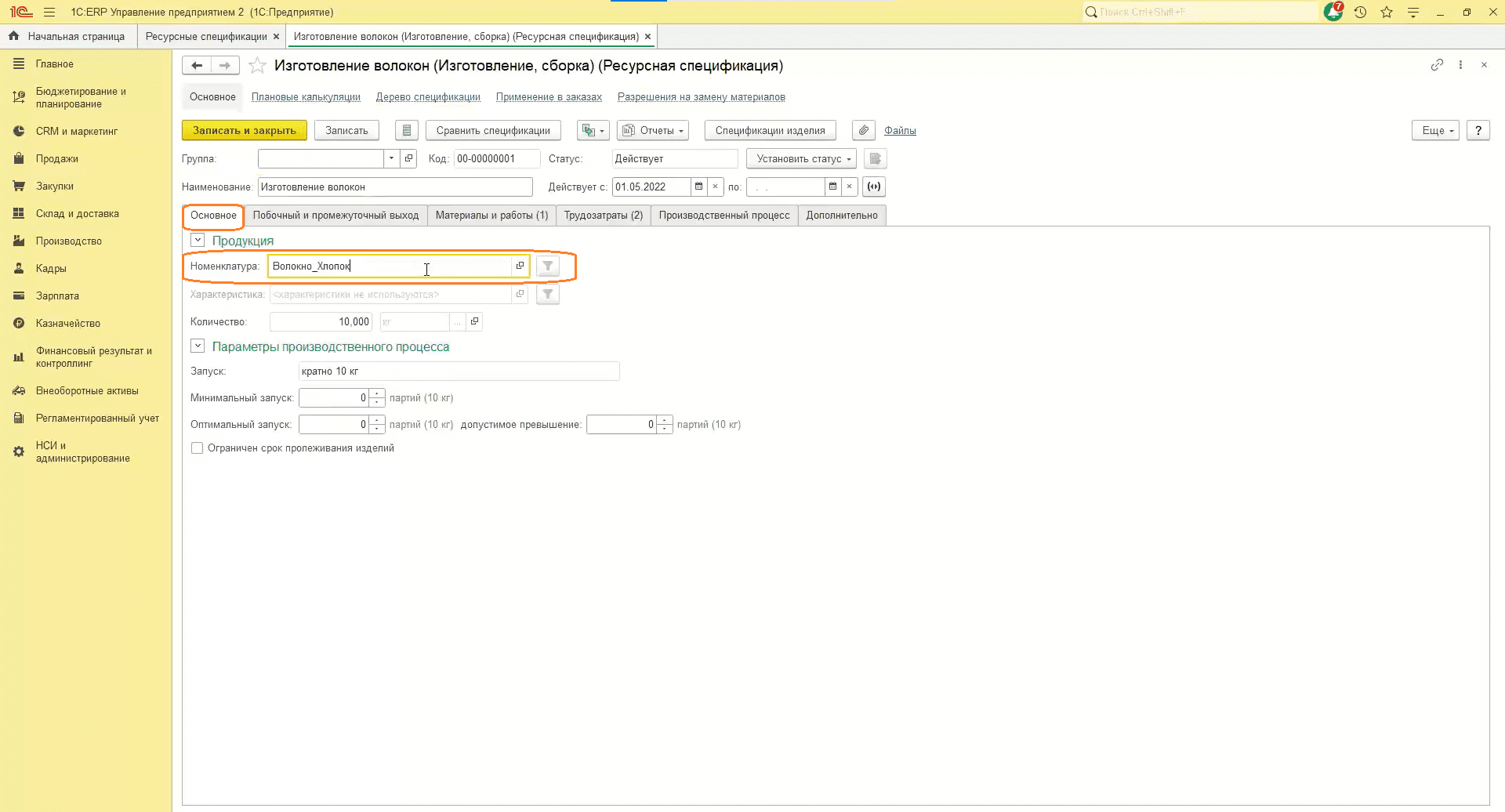
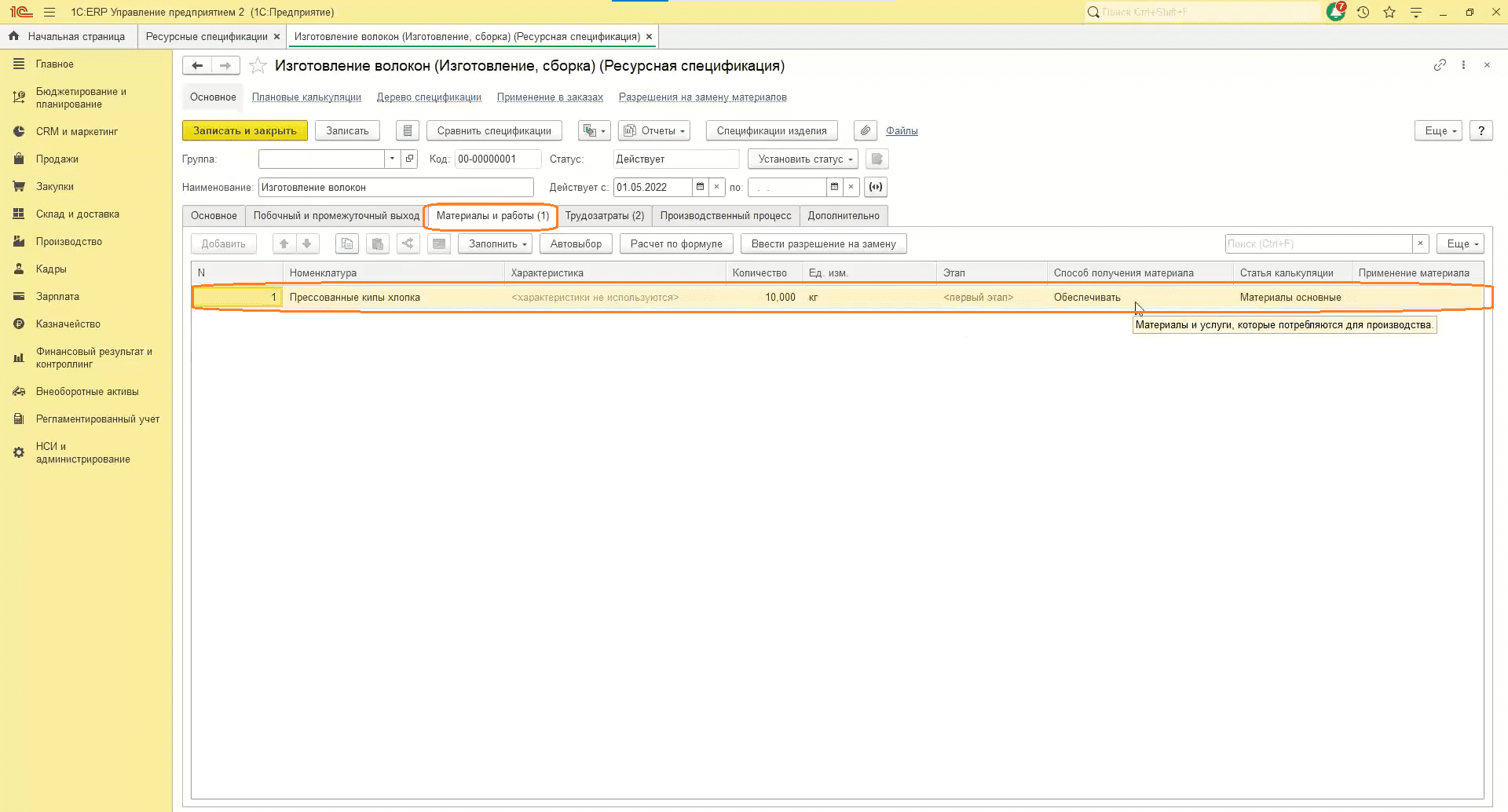
- Переходим на вкладку «Трудозатраты».
- Здесь отражаются трудозатраты, использованные для выполнения того или иного этапа.
- На вкладке «Производственный процесс» указаны только этапы. Это связано с тем, что в данном производственном подразделении не нужно расписывать различные операции.
- Нажимаем «Записать и закрыть».
- Рассмотрим ресурсную спецификацию «Изготовление ткани».
- На вкладке «Основное» указываем количество.
- Проставляем, что производство выполняется в количестве, кратном 10.
- Переходим на вкладку «Производственный процесс».
- В табличной части представлены операции, используется пооперационное планирование.
- В правой части экрана указана длительность этапов в днях и часах.
- В поле «Рабочий центр» можно указать вариант наладки оборудования.
- Пользователь может указать различные буферы, которые необходимы для начала производства, одновременно производимое количество единиц/партий.
- Проставив галочку «Непрерывный», пользователь соглашается с допустимостью прерывания выполнения этапа.
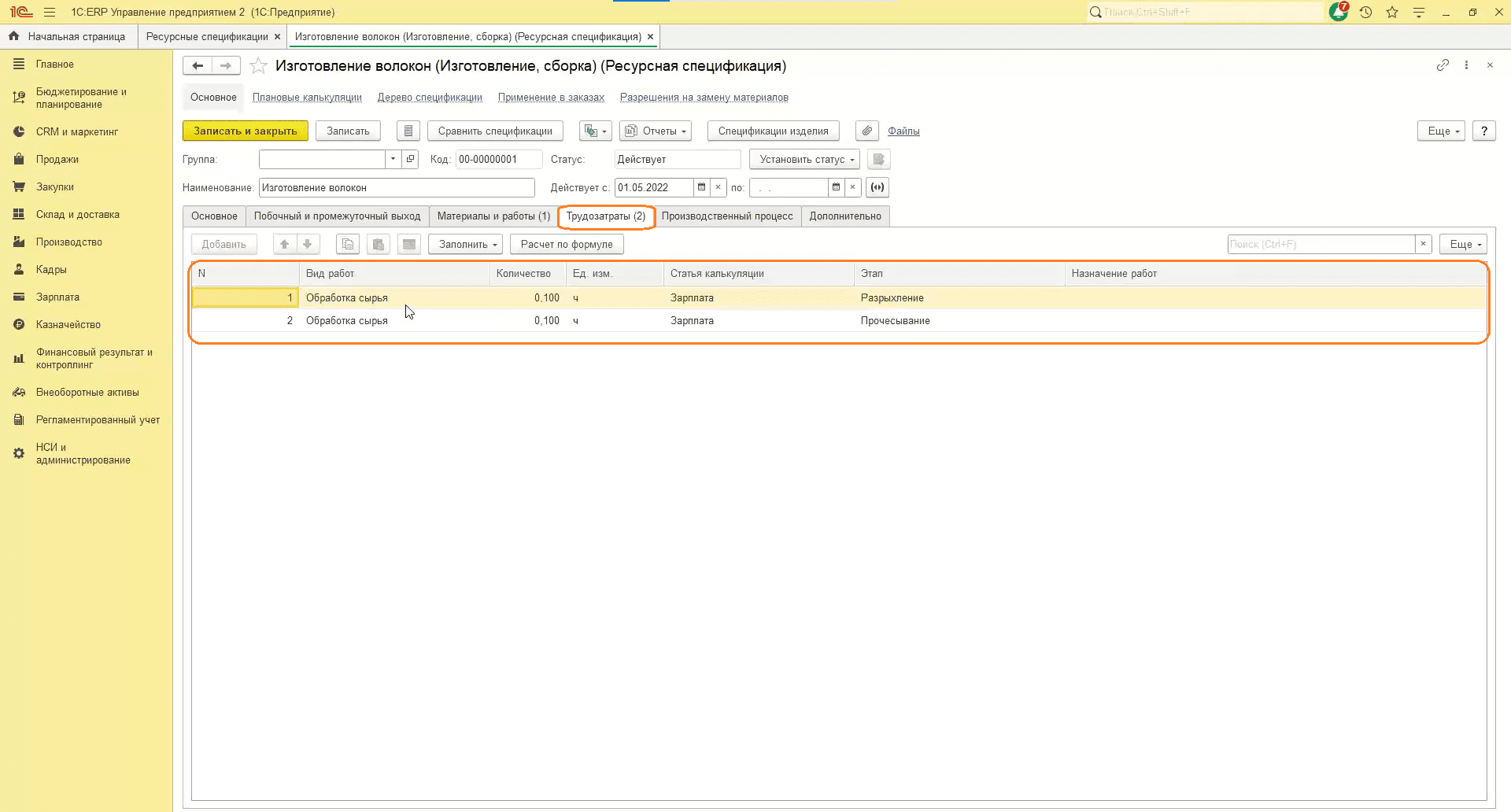
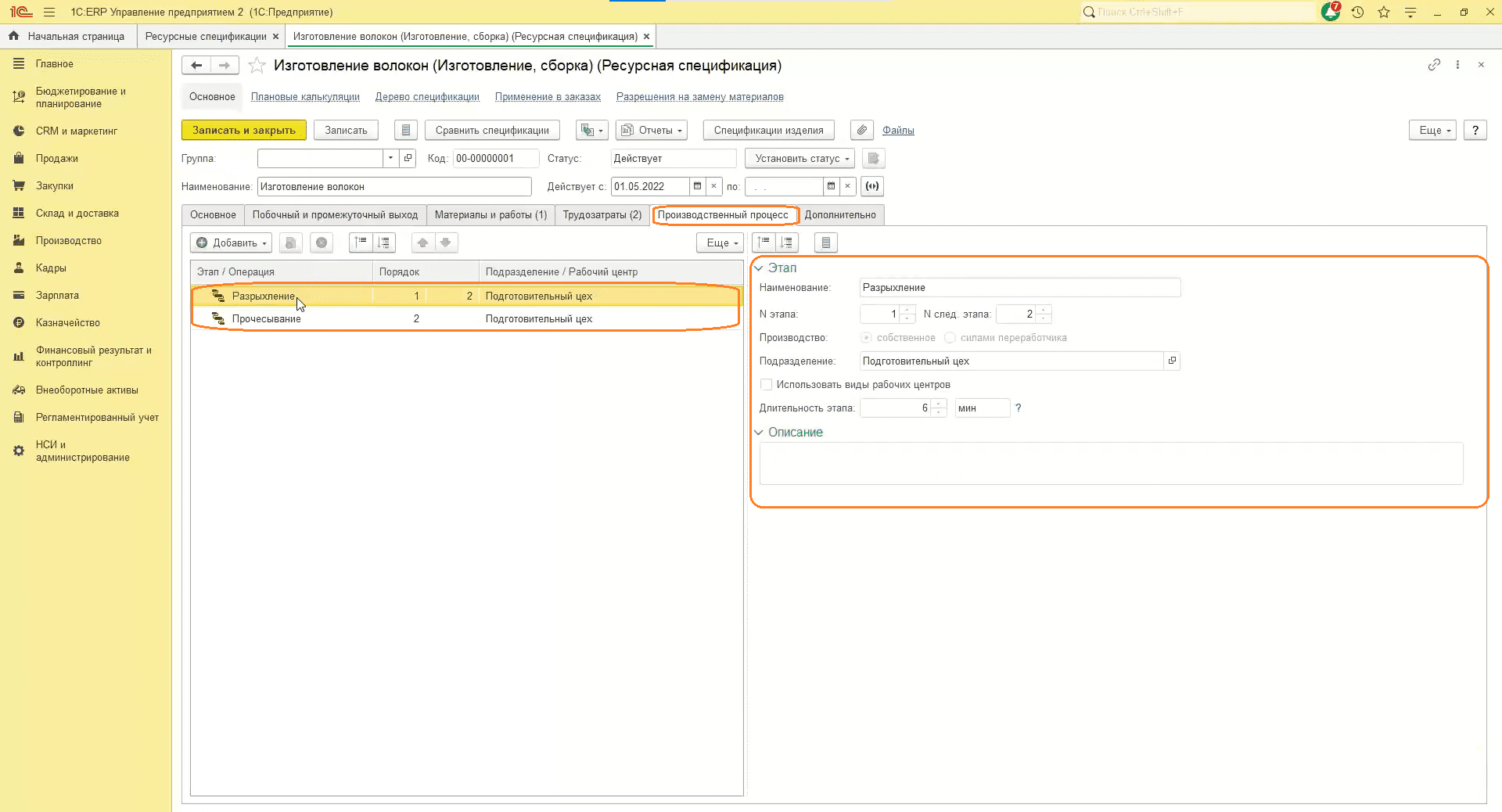
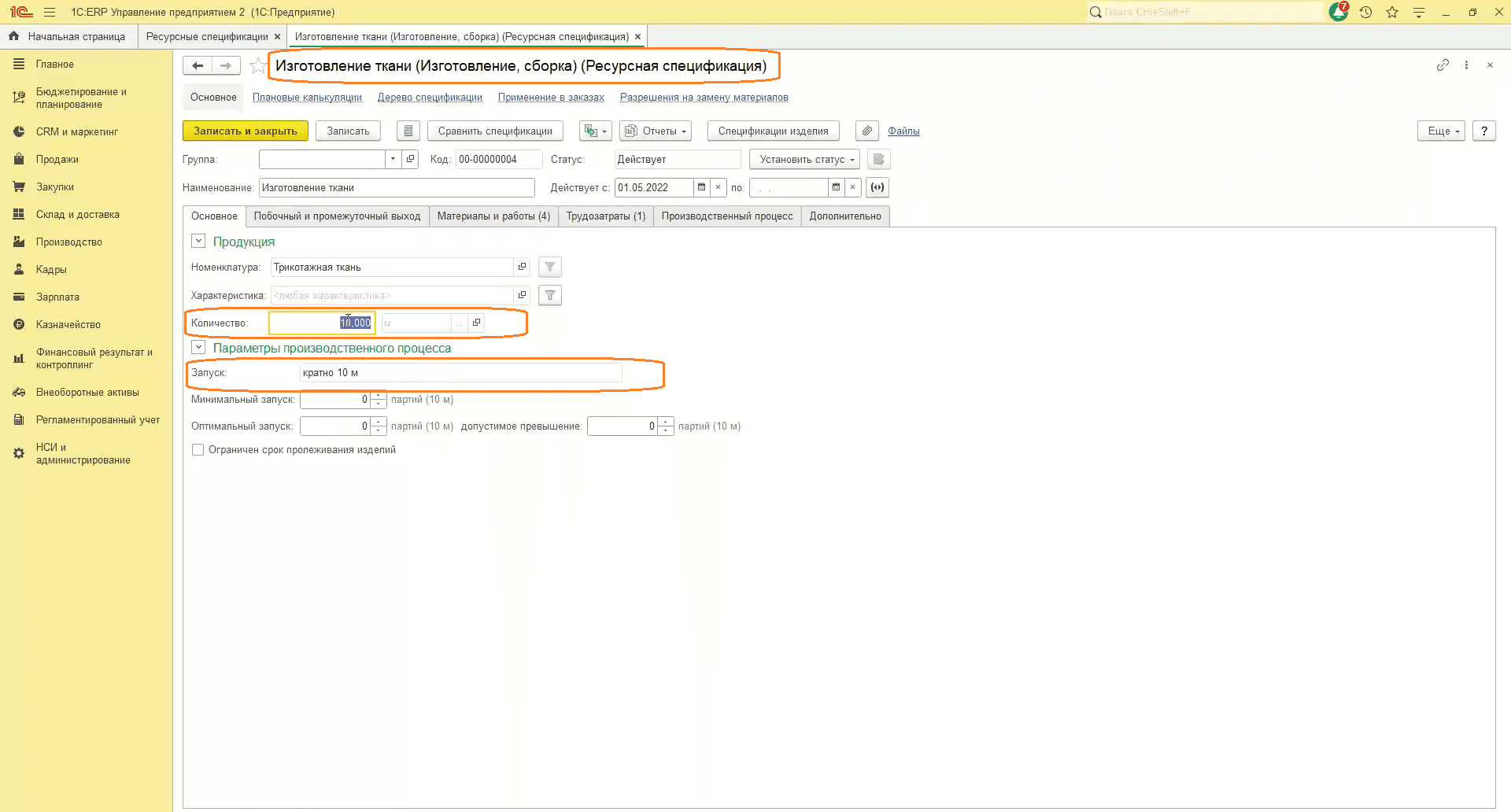
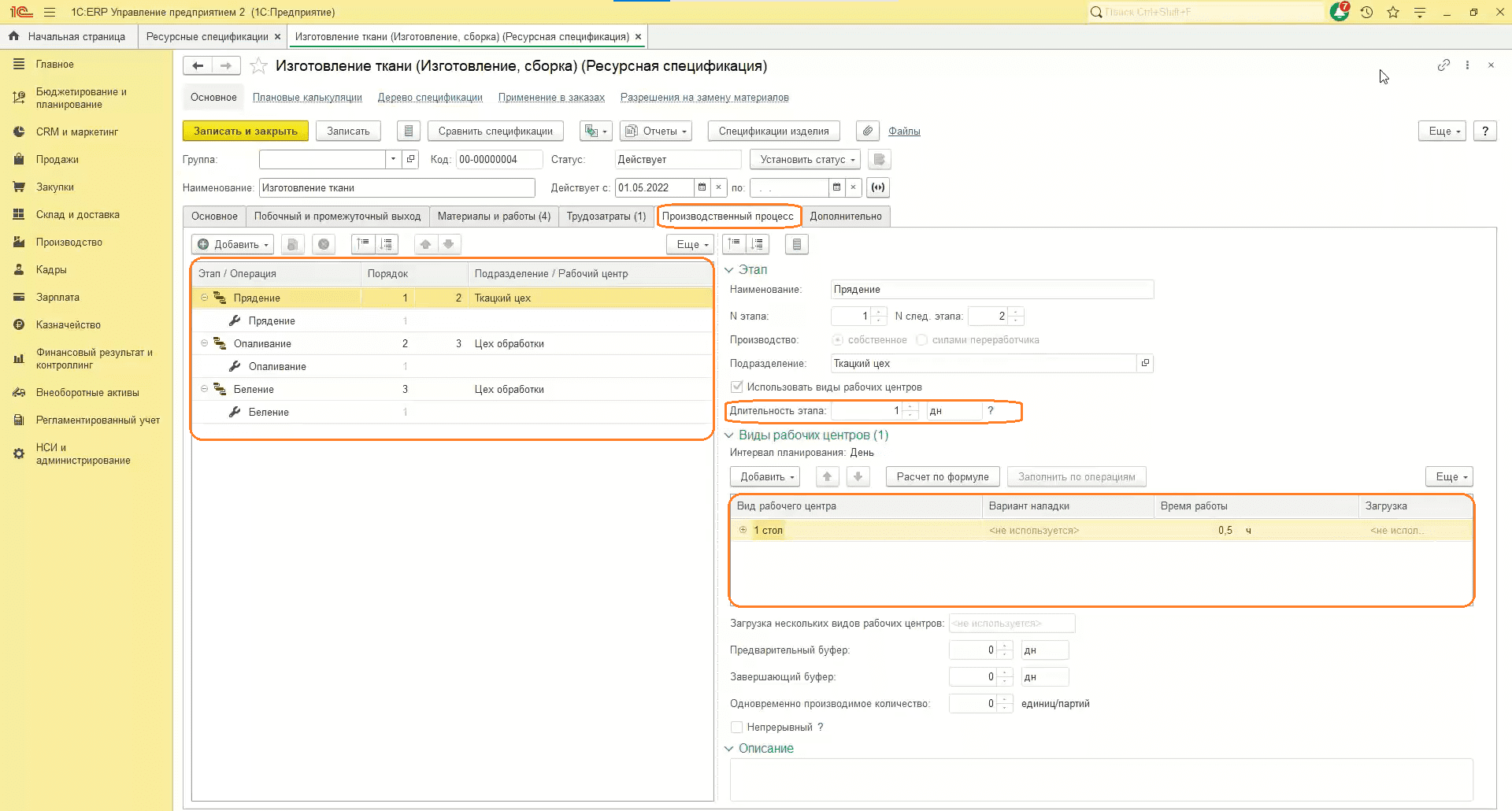
- Переходим в производственную операцию.
- Указываем наименование, вид операции, рабочий центр, количество и время выполнения.
- При необходимости пользователь может повторить или пропустить выполнение этапа, нажав на соответствующую кнопку.
- Пользователь может указать вспомогательные рабочие центры. Допустим, если вид рабочего центра будет находиться на ремонте в данное время, система предложит использовать другой и загрузку по производству перекинет на него.
- Заполняем вкладки «Трудозатраты» и «Материалы».
- Нажимаем «Записать и закрыть».
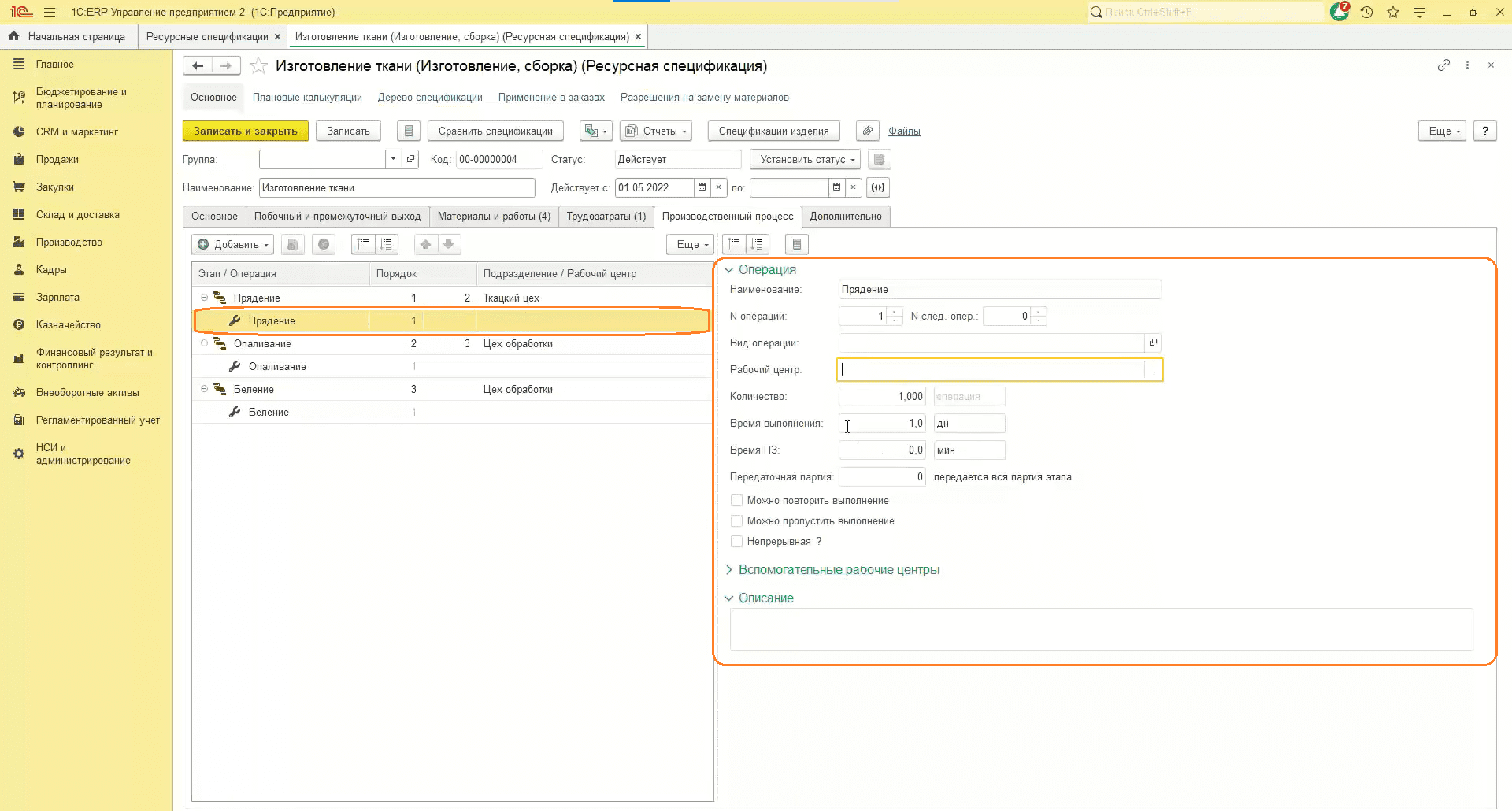
Заведение объектов эксплуатации, ввод информации по наработкам, спецификации на ремонт.
- Переходим в раздел «Внеоборотные активы», затем «Объекты эксплуатации».
- Добавляем необходимые объекты эксплуатации, нажав на соответствующую кнопку.
- На вкладке «Основное» указываем наименование, подразделение, статью для материалов и работ.
- Заполняем вкладку «Рабочие центры».
- Переходим на вкладку «Узлы объекта эксплуатации».
- Выбираем узел.
- Здесь указано наименование, подразделение, объект эксплуатации, статус.
- Устанавливаем галочку «Влияет на доступность рабочих центров». Когда организация планирует ремонт, планируется остановка данного рабочего центра, поэтому он не может быть использован в производстве.
- Указываем статью расходов на ремонт и ремонтирующее подразделение.
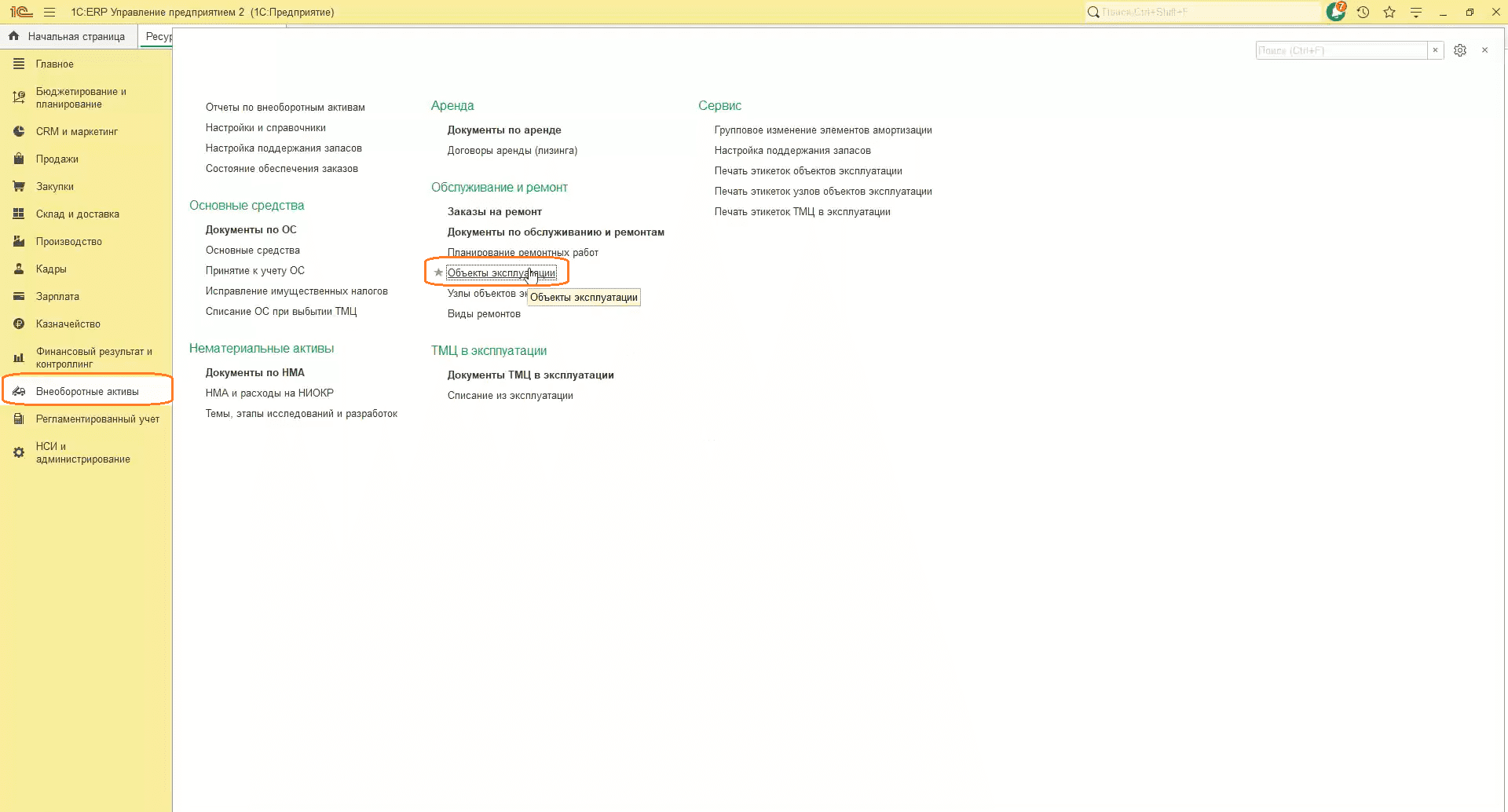
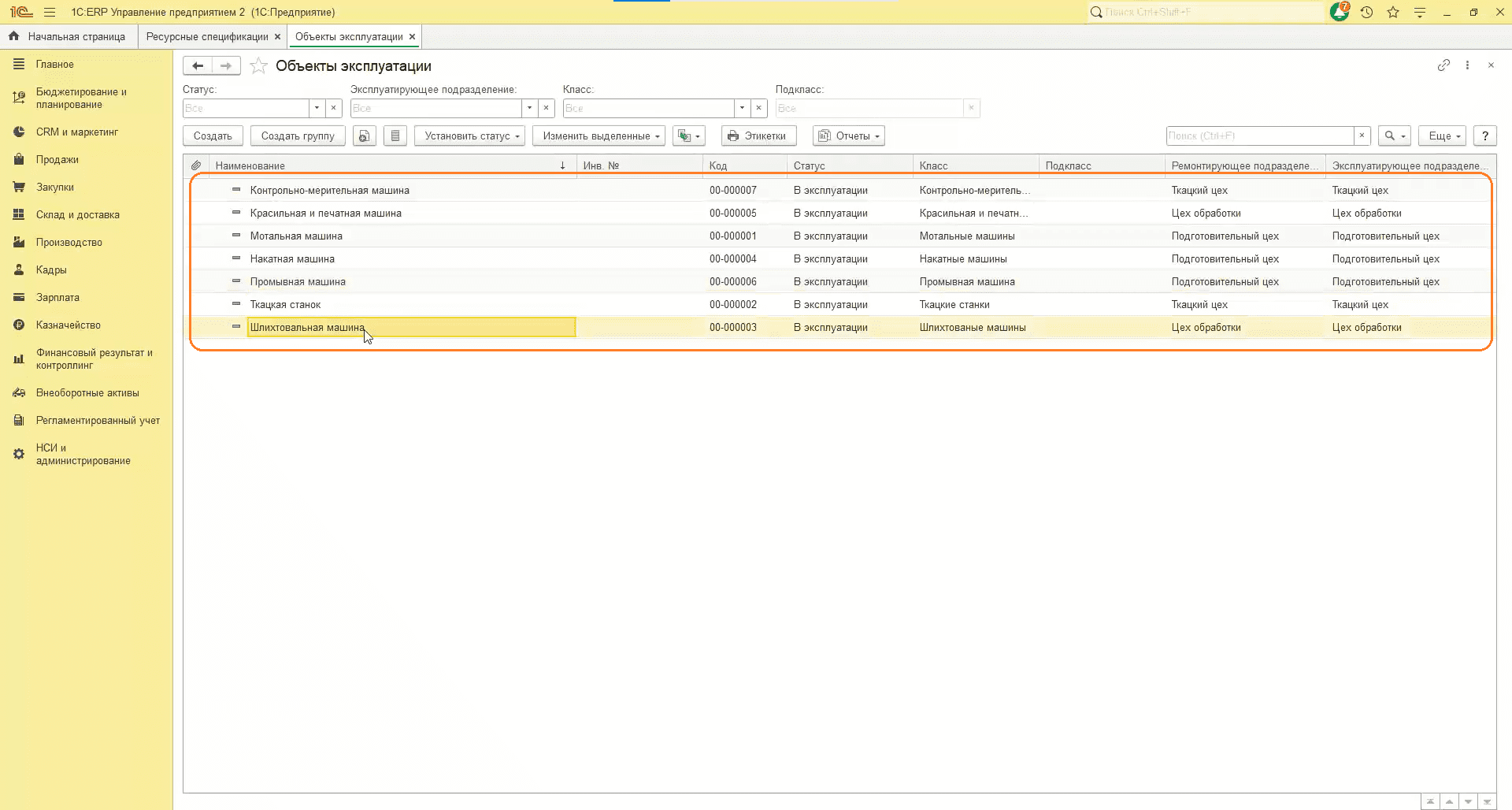
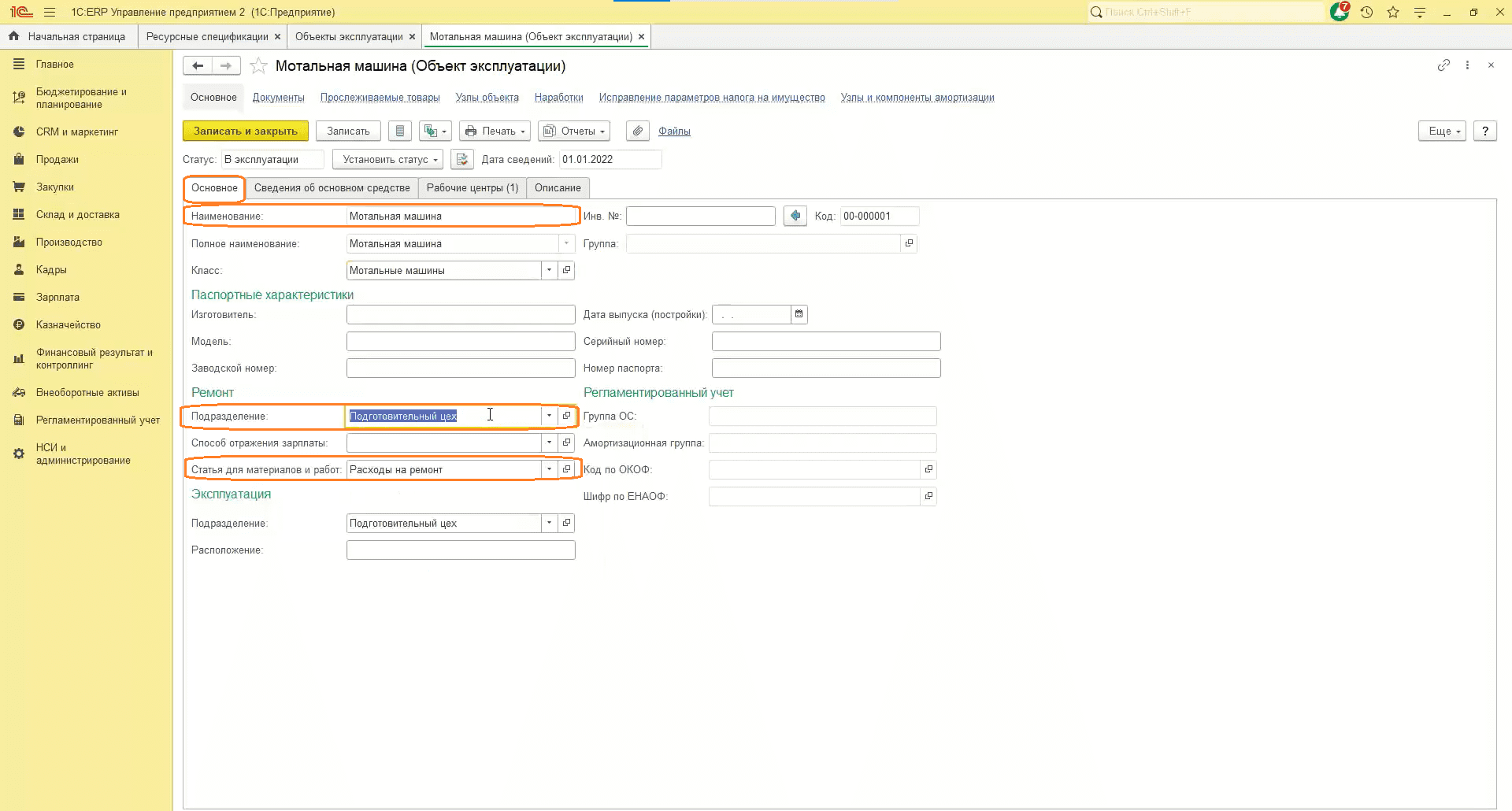
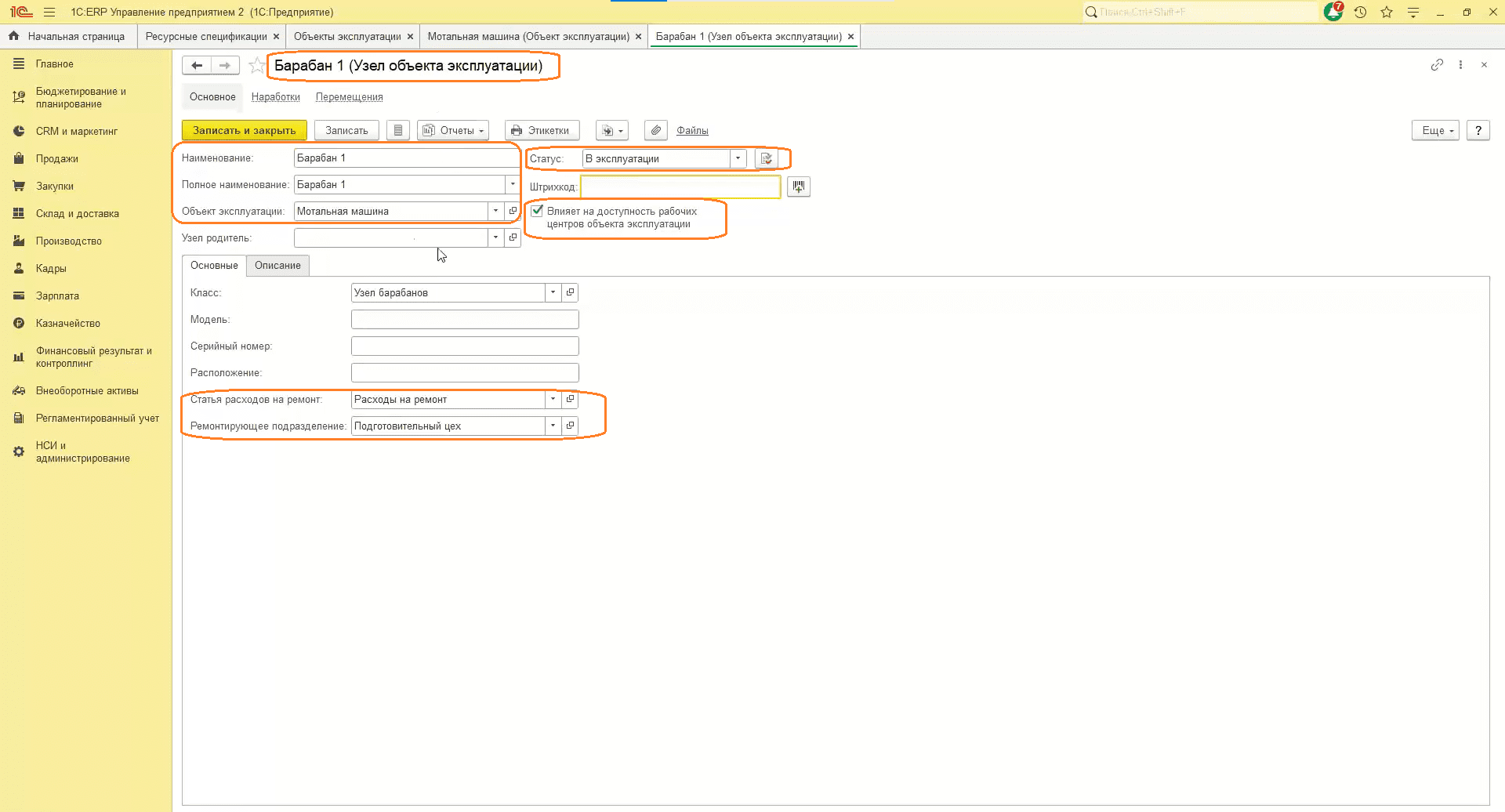
- Переходим в раздел «Внеоборотные активы», затем «Узлы объектов эксплуатации».
- Нажимаем «Создать на основании», затем «Установка значений наработки».
- Выбираем период. Лучше выбрать от конца прошлого месяца.
- Указываем организацию, подразделение.
- Вводим значение наработки.
- Фиксируем наработку, нажав «Провести и закрыть».
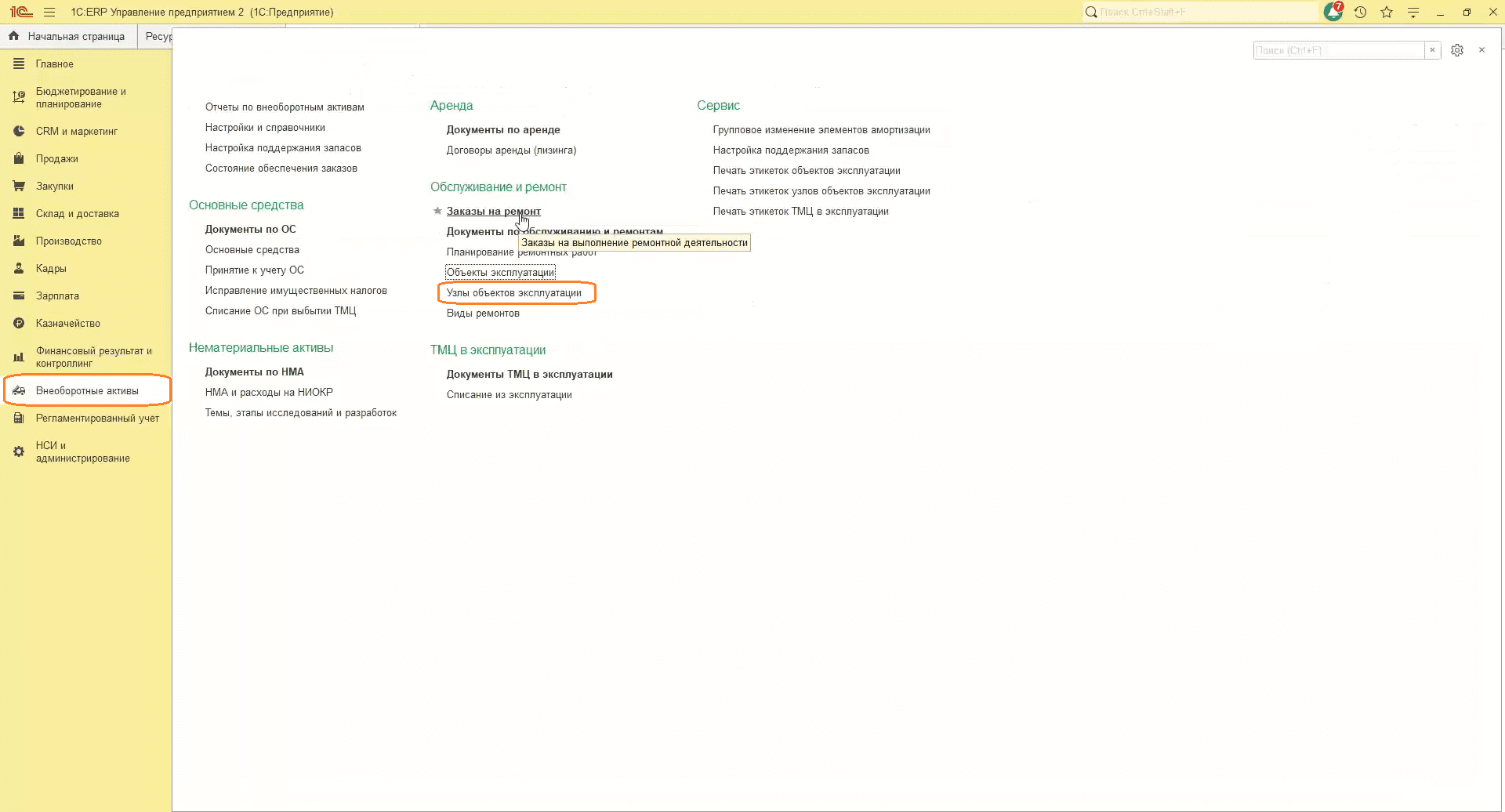
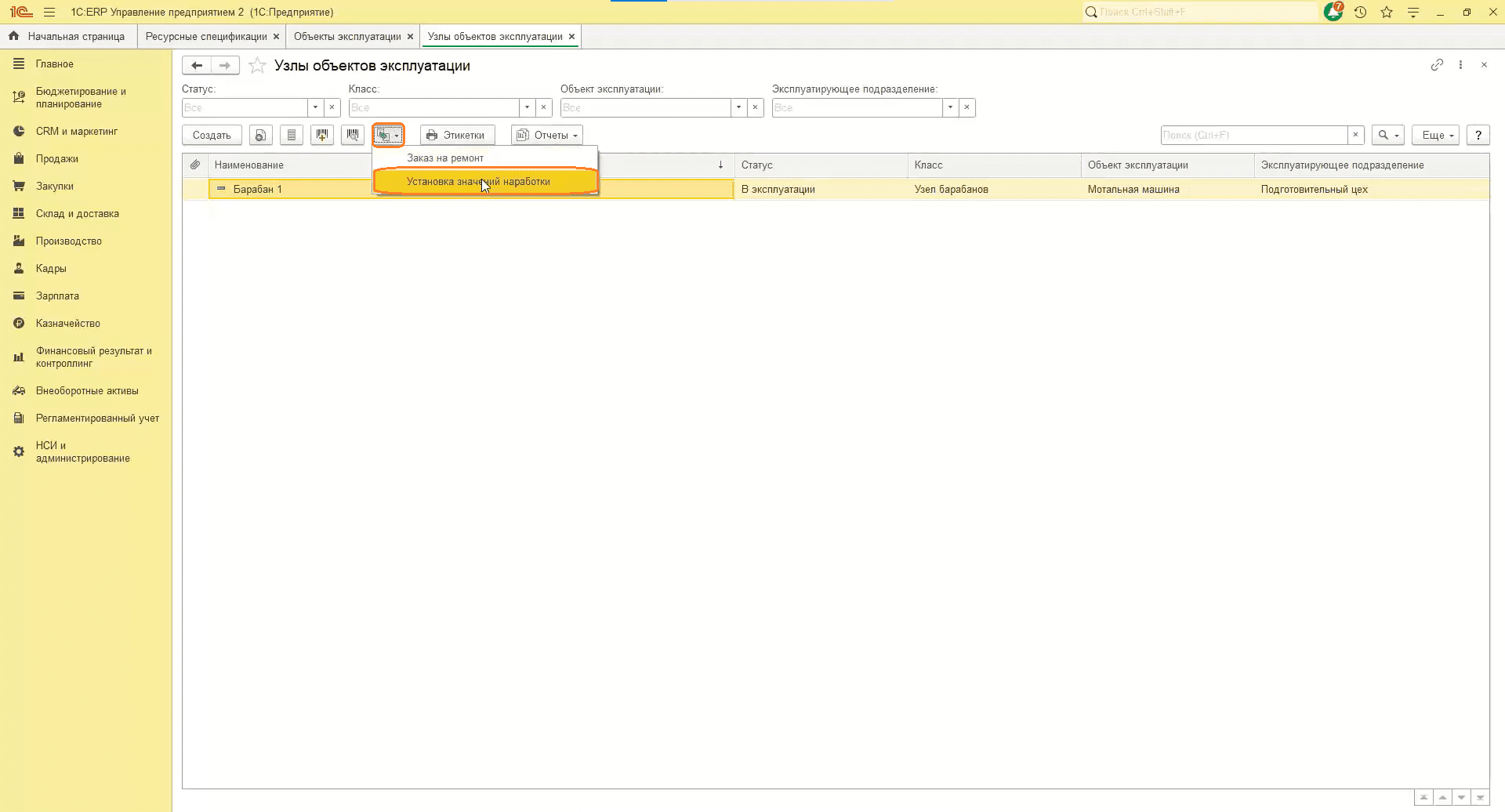
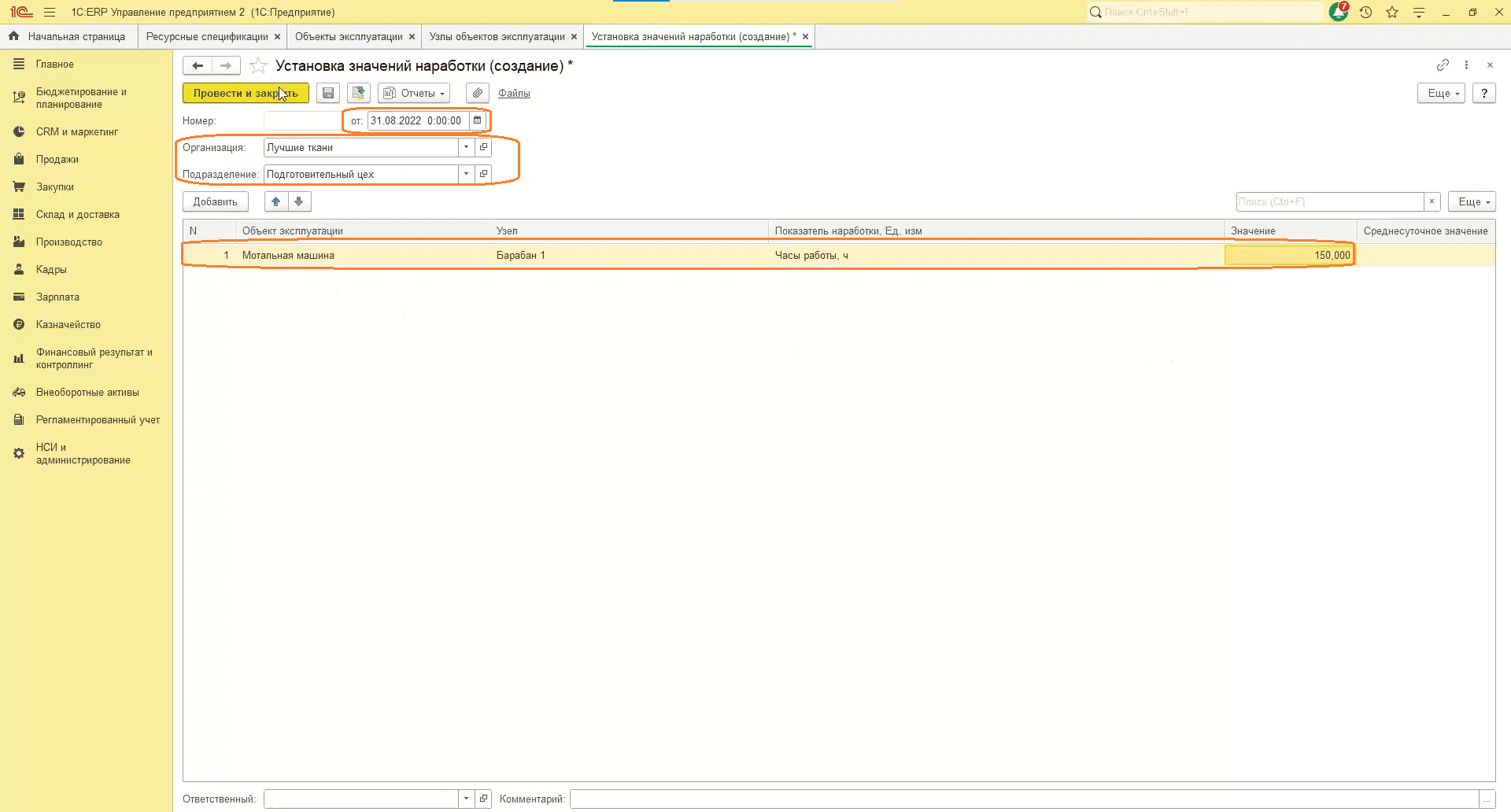
В следующем выпуске отразим производственные операции через сменные задания и через операционное планирование; запланируем ремонт; посмотрим рабочее место формирования заказов по потребностям; составим план производства; сформируем по плану заказы на производство; исходя из заказа клиента сделаем план производства.
Подписывайтесь на Telegram-канал «ЛК 1С-Рарус отвечает», чтобы не пропустить следующий выпуск.



























