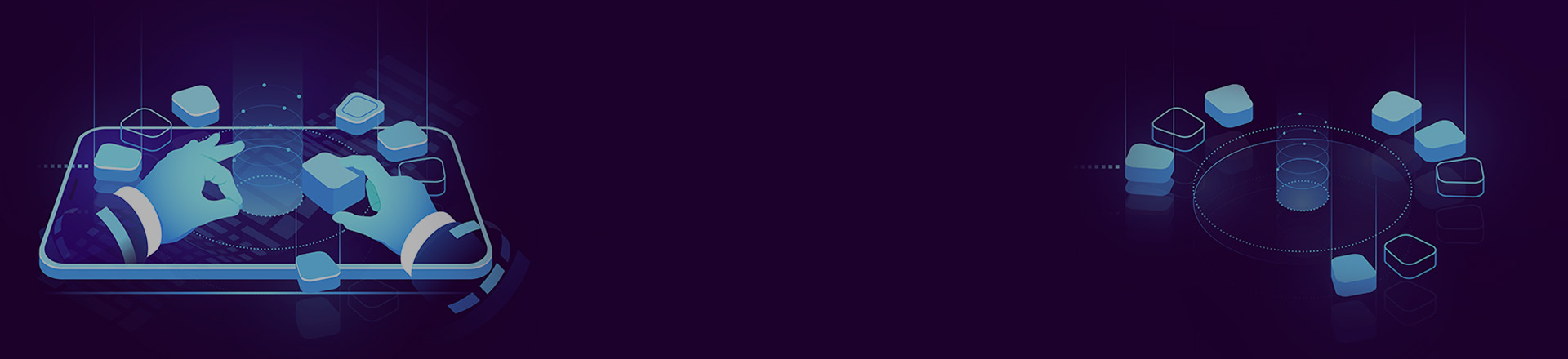Статья предназначена тем, кто интересуется мобильными приложениями на 1С. Информация будет полезна как разработчикам, так и специалистам других подразделений в компаниях, заинтересованных в использовании мобильных приложений.
В предыдущей статье мы поговорили об особенностях разработки разных видов мобильных приложений.
Сегодня речь пойдет о настройке веб-серверов для взаимодействия мобильного приложения с его серверной частью.
Для взаимодействие вашего мобильного приложения с его серверной частью понадобится веб-сервер. Самыми распространенными на сегодняшний день являются веб-серверы Apache и Internet Information Server (IIS).
В данной статье расскажем, как установить и настроить веб-сервер для публикации мобильного приложения.
Apache
Начнем с веб-сервера Apache для Windows. Скачаем его с сайта https://www.apachelounge.com/download. На данный момент актуальной версией является версия 2.4.54 (см. рис. 1).
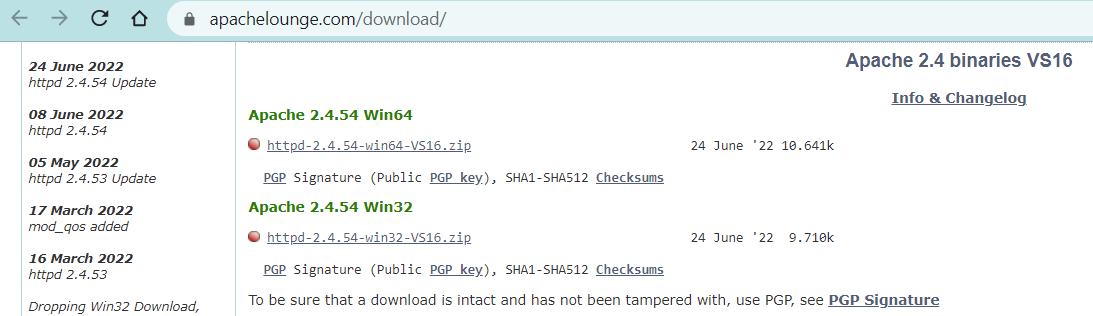
Рисунок №1 — сайт www.apachelounge.com
Если имеем 64-битную версию Windows, то можем выбрать как 64-битную, так и 32-битную версию, но при этом технологическая платформа 1С должна быть той же разрядности (это очень важно). Если у нас 32-битная версия Windows, то выбираем 32-битную версию Apache, соответственно и технологическая платформа 1С должна быть 32-битной.
В итоге скачается архив со структурой изображенной на рисунке №2.
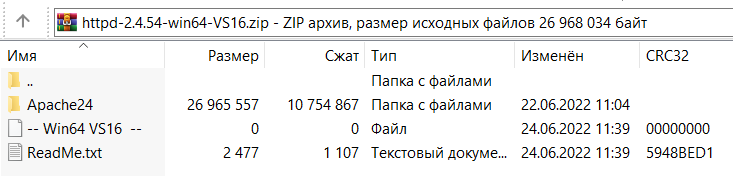
Рисунок №2 — Структура скачанного архива
Далее каталог Apache24 распаковываем в диск C. В итоге получился следующий путь к папке: C:\Apache24.
Переходим в каталог C:\Apache24\conf, открываем файл httpd.conf любым текстовым редактором. Находим строку:
- #ServerName www.example.com:80
и заменяем ее на:
- ServerName localhost
Таким образом мы настроили имя сервера. Сохраняем и закрываем файл.
Теперь нам нужно установить Apache. Для этого откроем командную строку (это можно сделать нажав одновременно клавиши Win + R и введя команду cmd) и введем туда следующую команду:
- C:\Apache24\bin\httpd.exe -k install
Теперь запустим Apache. Для этого введем в командную строку следующую команду:
- C:\Apache24\bin\httpd.exe -k start
Проверим работоспособность веб-сервера. Открываем браузер и вводим в адресную строку localhost. В результате видим сообщение, показанное на рисунке №3.
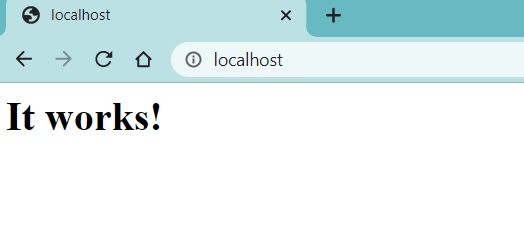
Рисунок №3 — Признак работоспособности веб-сервера Apache
Таким образом мы настроили и запустили веб-сервер Apache, а также проверили его работоспособность.
IIS
По умолчанию IIS входит в поставку Windows, поэтому сразу перейдем к установке.
Для этого необходимо перейти в раздел «Программы и компоненты». Нажимаем сочетание клавиш Win + R и в открывшемся окне вводим appwiz.cpl и нажимаем «ОК». В открывшемся окне нажимаем на кнопку «Включение и отключение компонентов Windows» (выделено красным на рисунке №4).
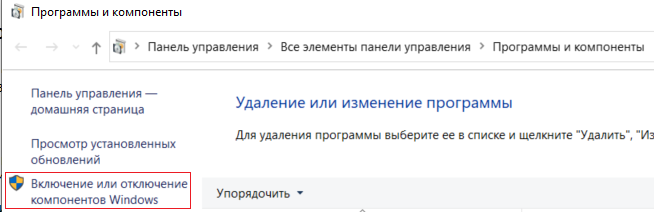
Рисунок №4 — Раздел «Программы и компоненты»
В открывшемся окне находим раздел «Службы IIS» и проставляем флажки у элементов «Расширение ISAPI», «Фильтры ISAPI», «Документ по умолчанию», «Статическое содержимое» и «Консоль управления IIS» (см. рис. 5).

Рисунок №5 — Компоненты IIS
Нажимаем кнопку «ОК» и ждем конца установки компонент.
Для проверки работоспособности веб-сервера откроем браузер и введем в адресную строку localhost. В результате видим окно, показанное на рисунке №6.
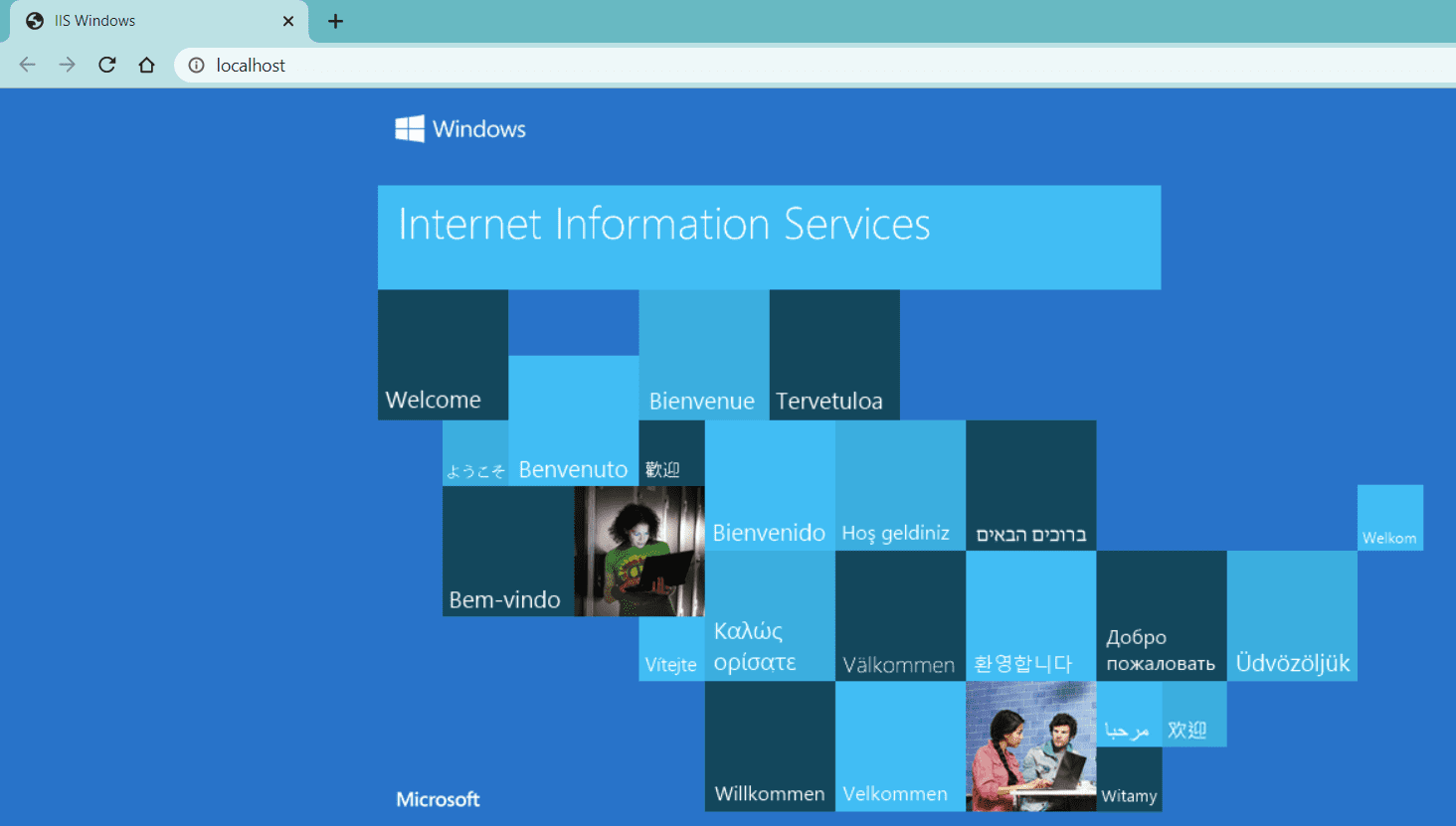
Рисунок №6 — Признак работоспособности веб-сервера IIS
Таким образом мы настроили и запустили веб-сервер IIS, а также проверили его работоспособность.
При отправке данных в веб-сервис или http-сервис, опубликованный на IIS, вы можете столкнуться со следующей ошибкой:
«Ошибка HTTP 413.1 — Request Entity Too Large
Отображение страницы невозможно из-за большого размера объекта запроса.»
Давайте рассмотрим как ее исправить.
Настройка размера загружаемых файлов
Если через веб-сервер будут проходить данные большого размера, то можно столкнуться с проблемой максимального размера сообщения. Если загружаемый файл будет больше установленного максимального размера, то веб-сервер его не пропустит.
По умолчанию максимальный размер файла в IIS — 30 мегабайт.
Рассмотрим, как изменить максимальный размер файла.
Открываем диспетчер служб IIS (можно найти воспользовавшись поиском).
Выбираем сайт, для которого нужно увеличить лимит, и нажимаем двумя кликами на «Редактор конфигураций».
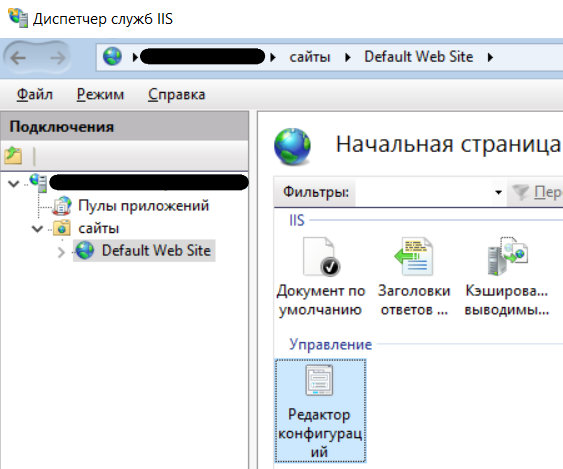
Рисунок №7 — Редактор конфигураций
Откроется окно, в котором раскроем раздел requestLimits и установим необходимое значение (в байтах) для параметра maxAllowedContentLength (см. рис. 8).
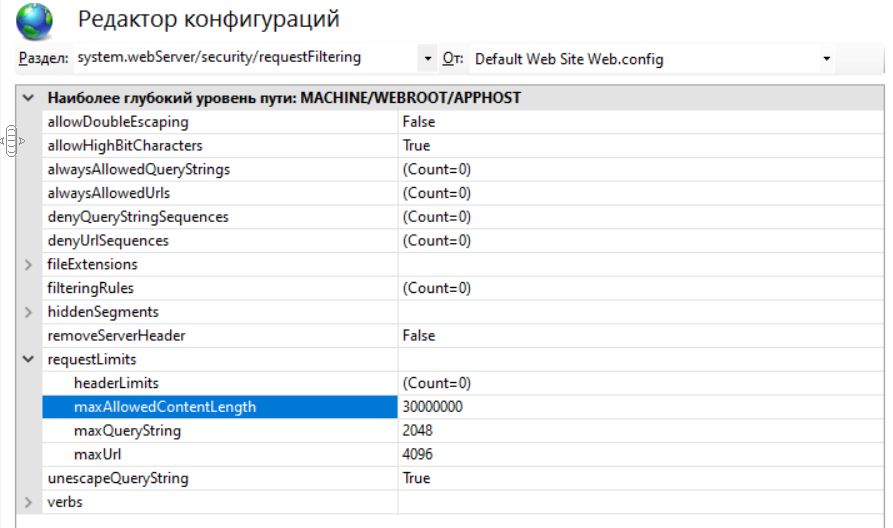
Рисунок №8 — Значение для параметра maxAllowedContentLength
Таким образом мы установили максимально допустимый размер файла.
В данной статье разобрана установка и настройка веб-серверов Apache и IIS для публикации мобильного приложения.
В продолжении мы планируем рассмотреть жизненный цикл создания кроссплатформенного приложения на 1С, и следующая статья будет о выборе технологии разработки в виде приложения или мобильного клиента. Следите за нашими публикациями!
Ознакомиться с реализованными компанией «1С-Рарус» проектами по разработке мобильных приложений можно в разделе «Разработка мобильных приложений».