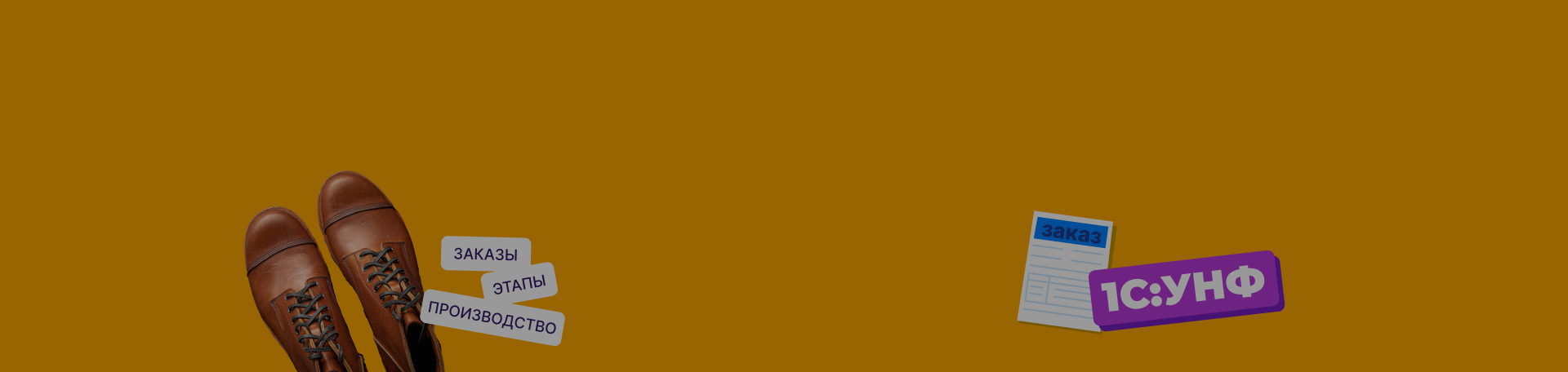Команда «1С-Рарус» продолжает автоматизировать обувное предприятие. В новом выпуске мы поделимся, как автоматизировать полную цепочку создания заказа клиента с выполнением заказов на производство.
Обратите внимание: автоматизация выполняется на базе программного продукта «1С:Управление нашей фирмой».
План статьи
Создание заказа клиента
- Переходим в раздел «Продажи», затем «Заказы покупателей».
- Указываем покупателя и договор.
Обратите внимание: если договора нет, то пользователю нужно его создать.
- Указываем дату отгрузки.
- Выбираем склад. В нашем случае это склад готовой продукции, т. к. с него будут отгружаться готовые изделия.
- Выбираем номенклатуру и ее количество.
- Нажимаем на «глазик», чтобы можно было посмотреть наличие.
- Проводим документ.
Обратите внимание: нажимая «Сводно о заказе», можно посмотреть номер заказа, сумму, организацию, подразделение, которое будет изготавливать, и список номенклатуры.
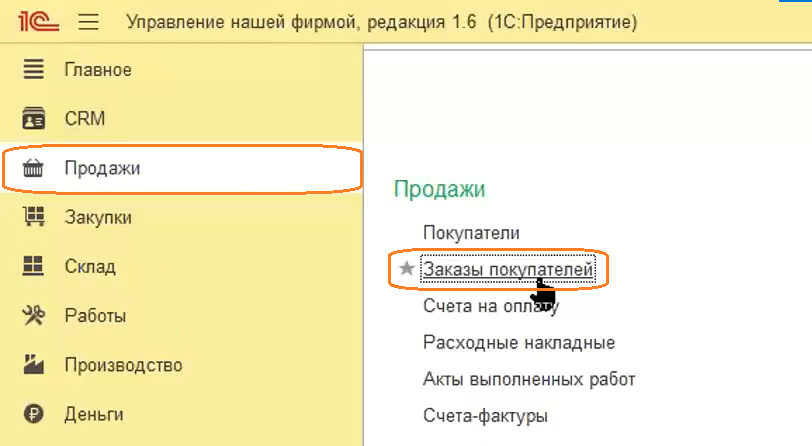
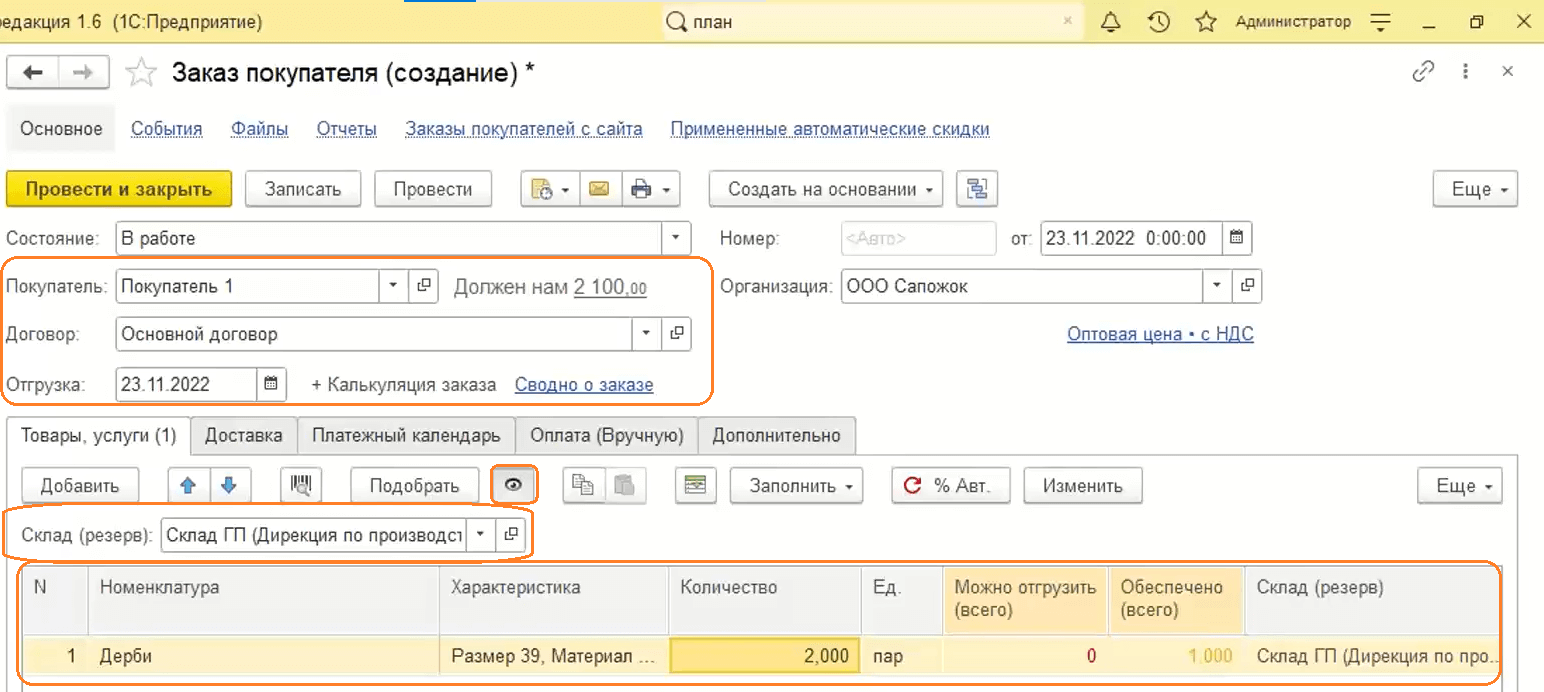
Формирование заказа на производство со спецификацией
- Нажимаем «Создать на основании», затем «Заказ на производство».
- Указываем старт и финиш работ.
- На вкладке «Материалы» проверяем, правильно ли подобрана номенклатура.
- Нажимаем на глазик. Здесь показывается, есть ли материалы на данном складе.
- Программа показывает, что из материалов для производства не хватает стелек. Так как компания производит их самостоятельно, создадим еще один заказ на производство.
Обратите внимание: подробнее о том, как создать еще один заказ на производство, рассказываем в следующем выпуске.
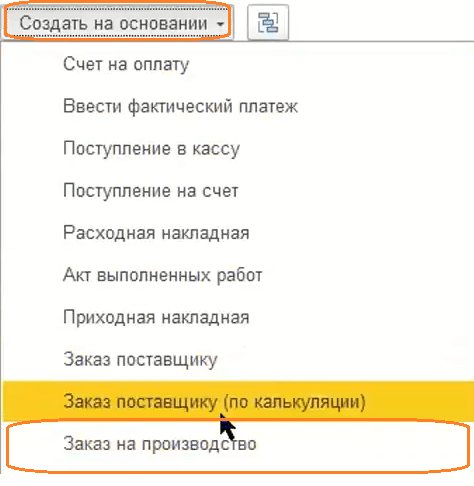
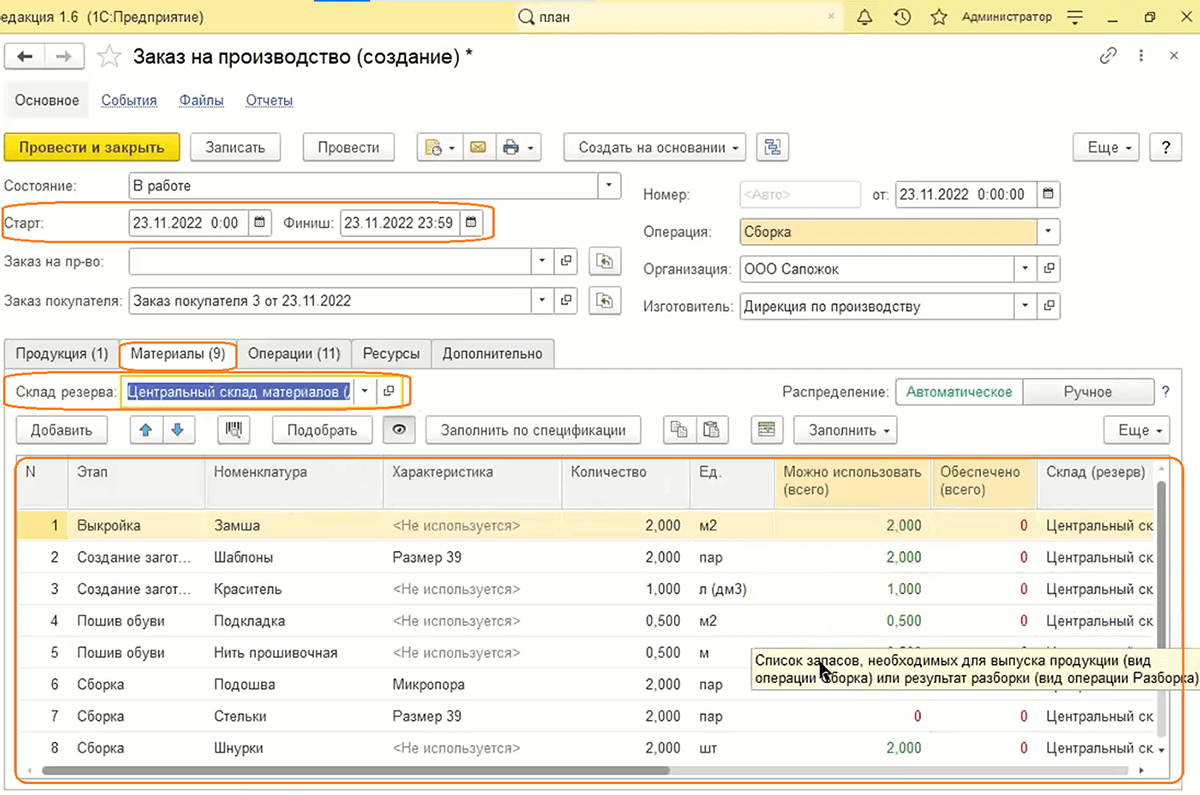
- Переходим на вкладку «Операции». Здесь перечислены все операции, которые указаны по спецификации на данное количество номенклатуры.
- Указываем исполнителя — бригаду №1.
- Переходим на новую вкладку — «Состав бригады».
- Указываем коэффициент трудового участия для каждого рабочего бригады.
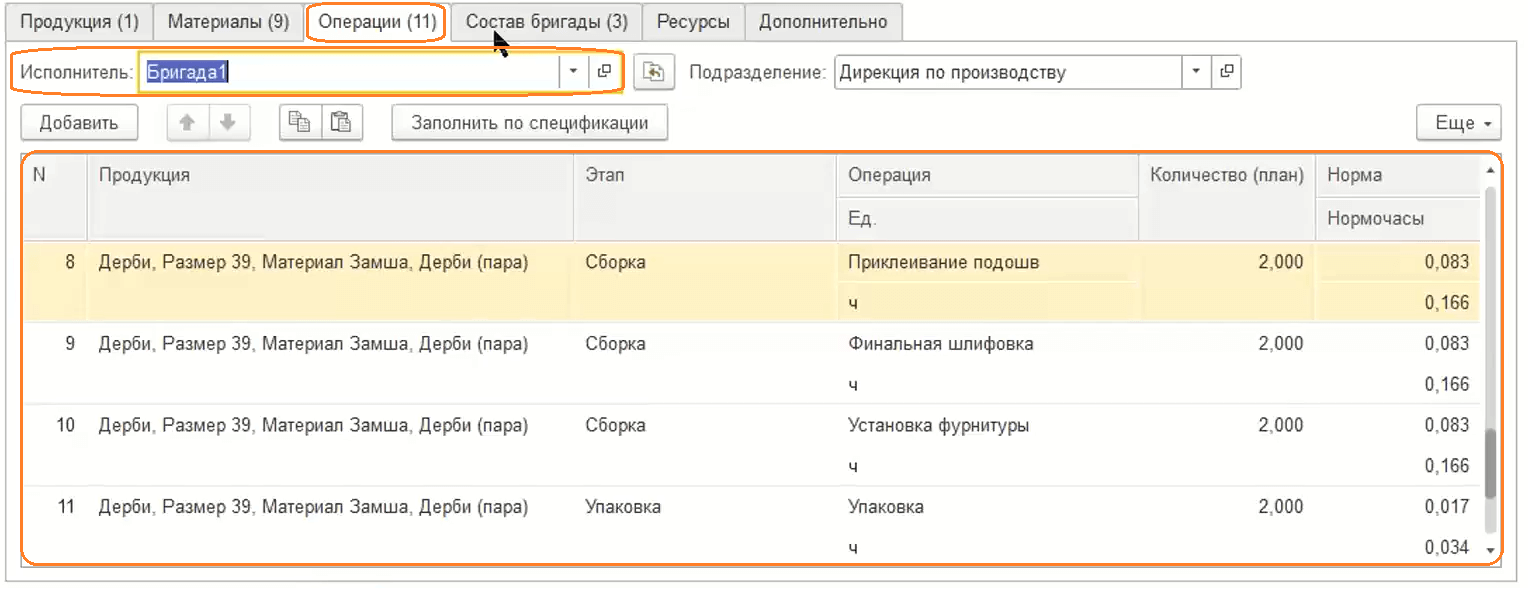
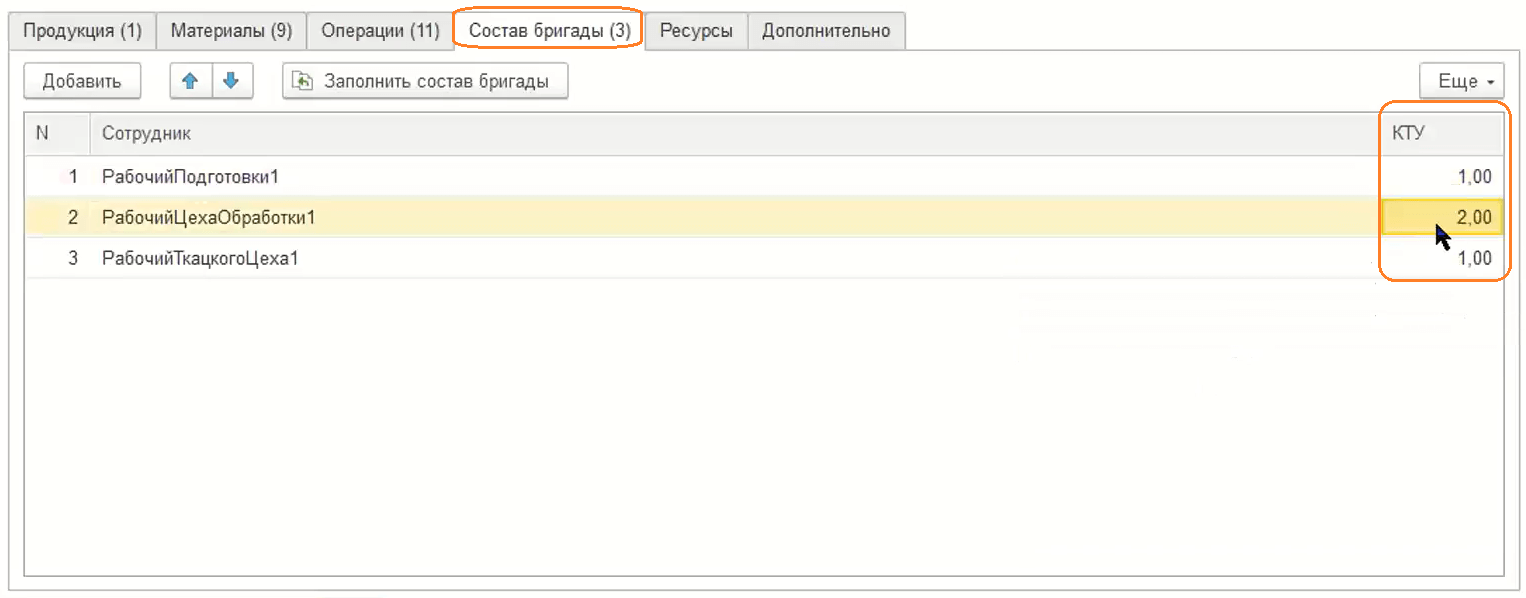
- Переходим на вкладку «Ресурсы».
- Заполняем ресурсы предприятия, которые используются. Это действие нужно, если пользователь хочет учитывать загрузку ресурсов.
- Нажимаем кнопку «Проверить», чтобы узнать, свободен ли ресурс в указанный час.
- Проводим документ.
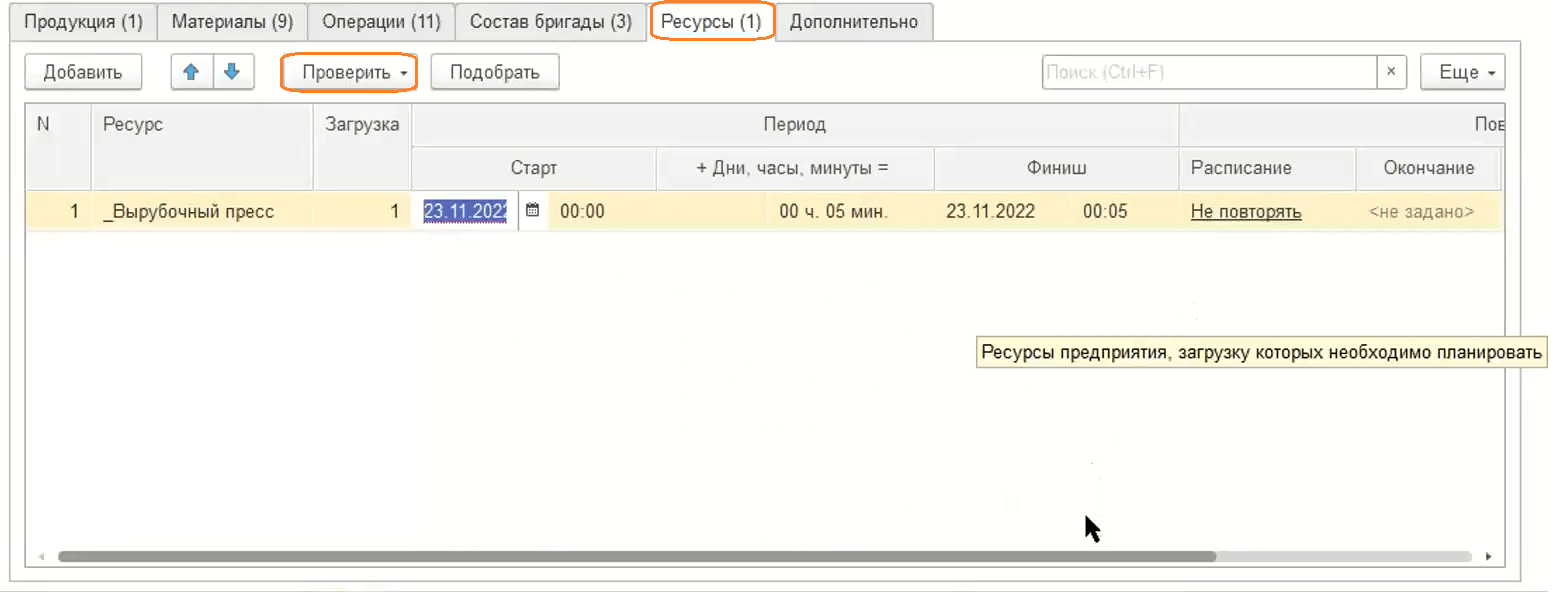
- Возвращаемся к вкладке «Материалы».
- После создания заказа на производства стелек обновляем страницу, нажав на глазик.
- Теперь отражено, что стельки есть в необходимом для производства изделия количестве.
- Еще раз проводим документ.
- Нажимаем «Создать на основании», затем «Производство».
- Указываем получателя — склад готовой продукции.
- Проводим документ.
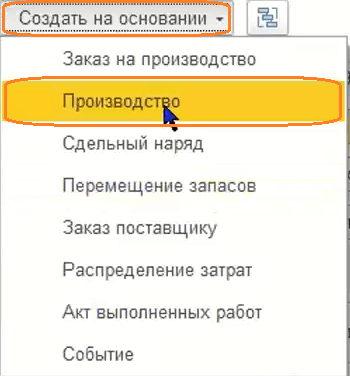
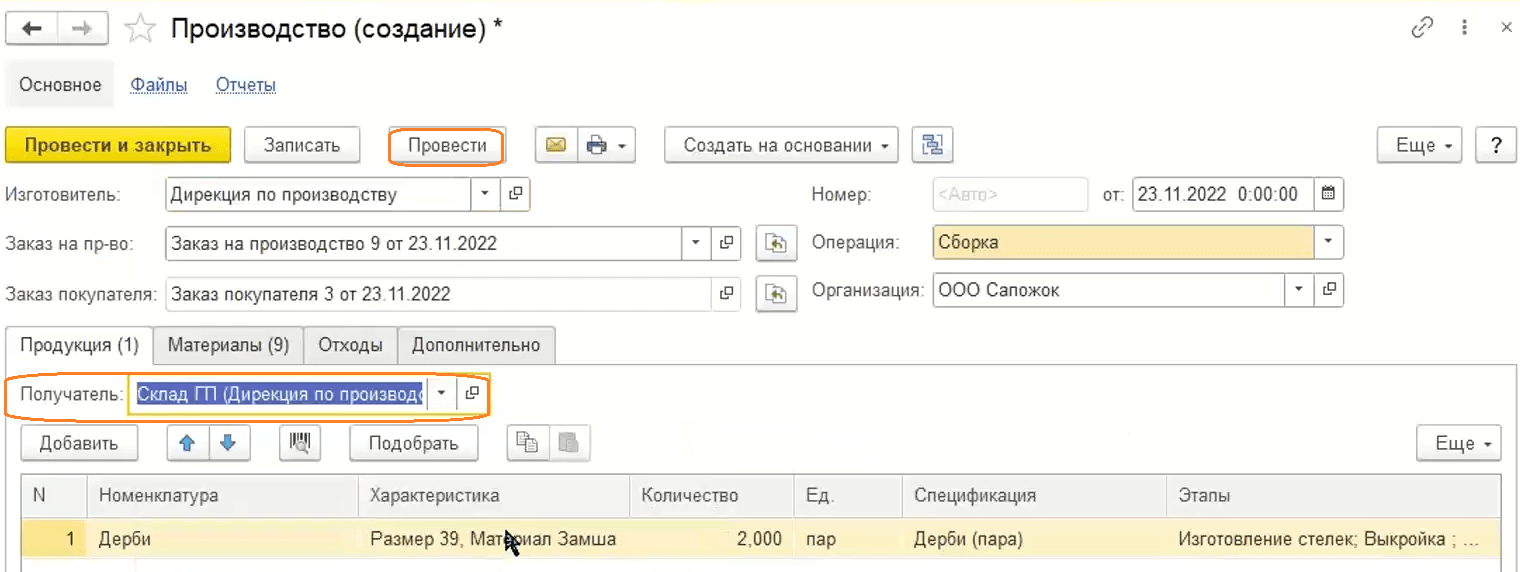
- Нажимаем «Создать на основании», затем «Сдельный наряд».
- Проверяем состав бригады, КТУ.
- Проводим документ.
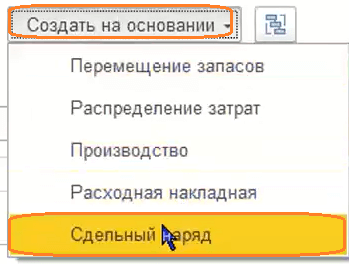
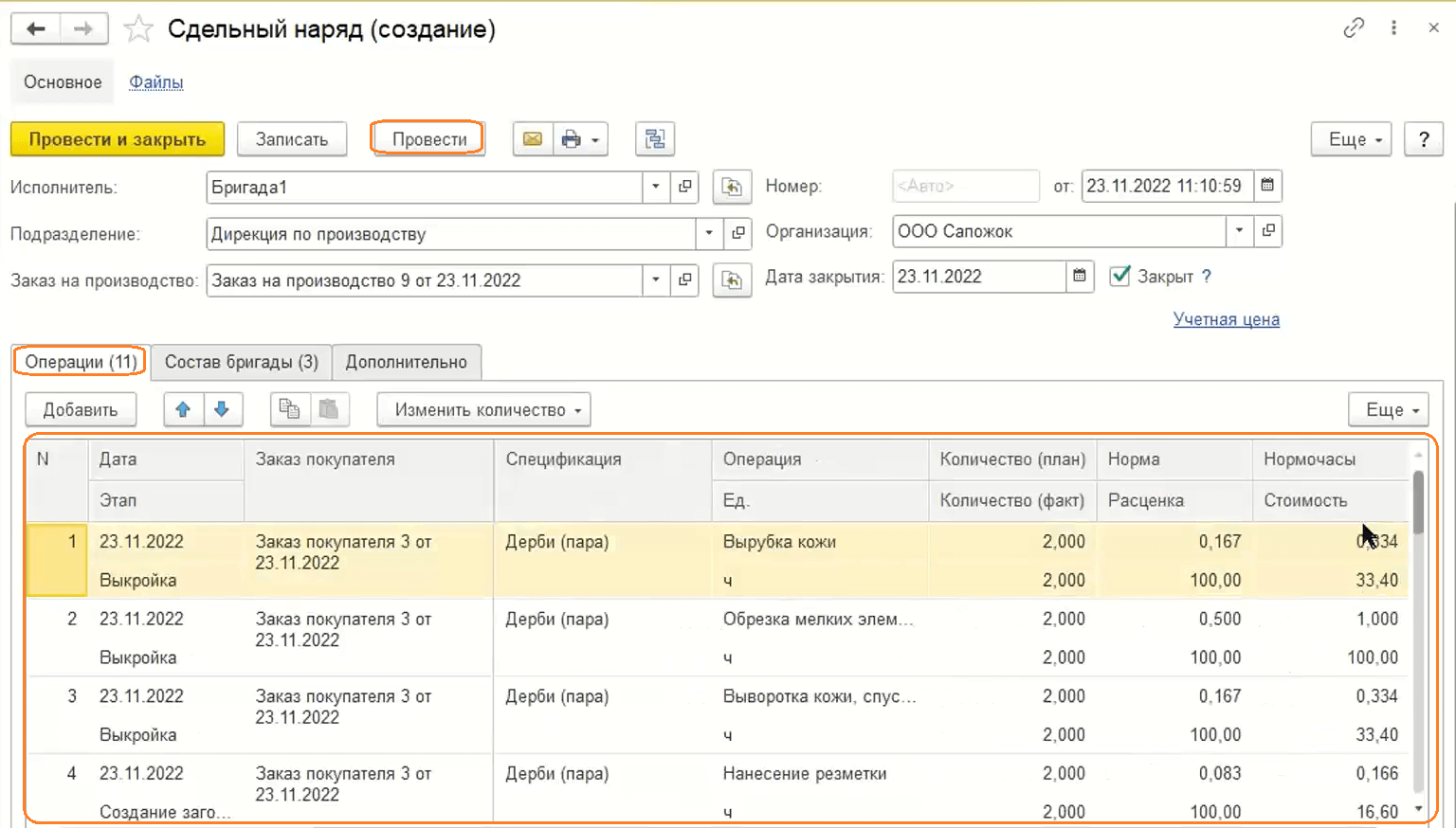
Оформление заказа поставщику
- Переходим в раздел «Закупки», затем «Заказы поставщикам».
- Создаем заказ.
- Выбираем поставщика и дату.
- Нажимаем «Подобрать».
- Выбираем номенклатурную позицию «Спецодежда».
- Указываем цену.
- Проводим и закрываем.
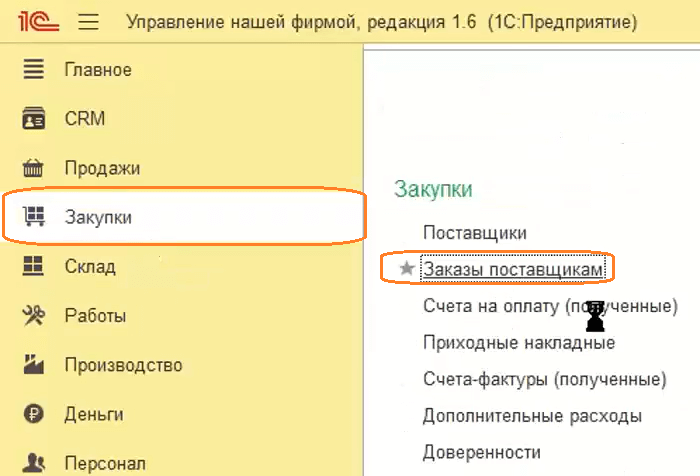
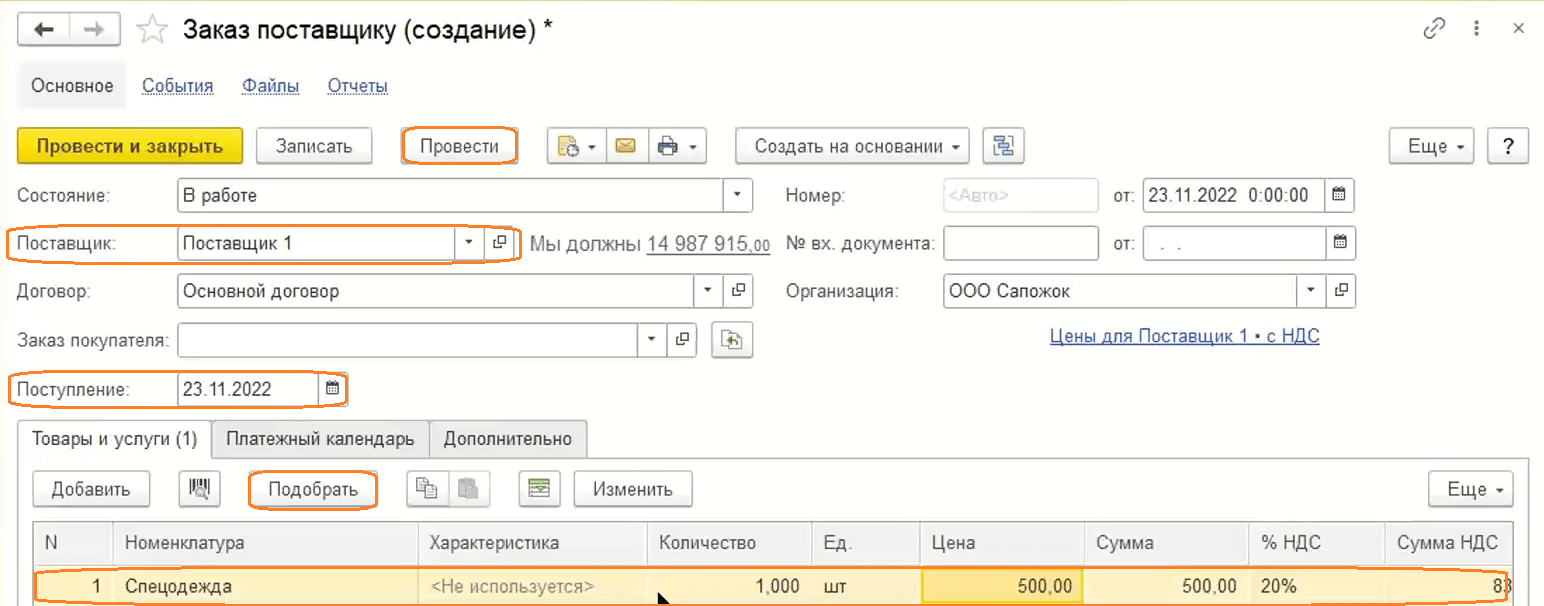
- Нажимаем «Создать на основании», затем «Приходная накладная».
- Указываем склад.
- Проводим документ. Организация закупила одежду, теперь она лежит на складе материалов. Переместим ее в само производство.
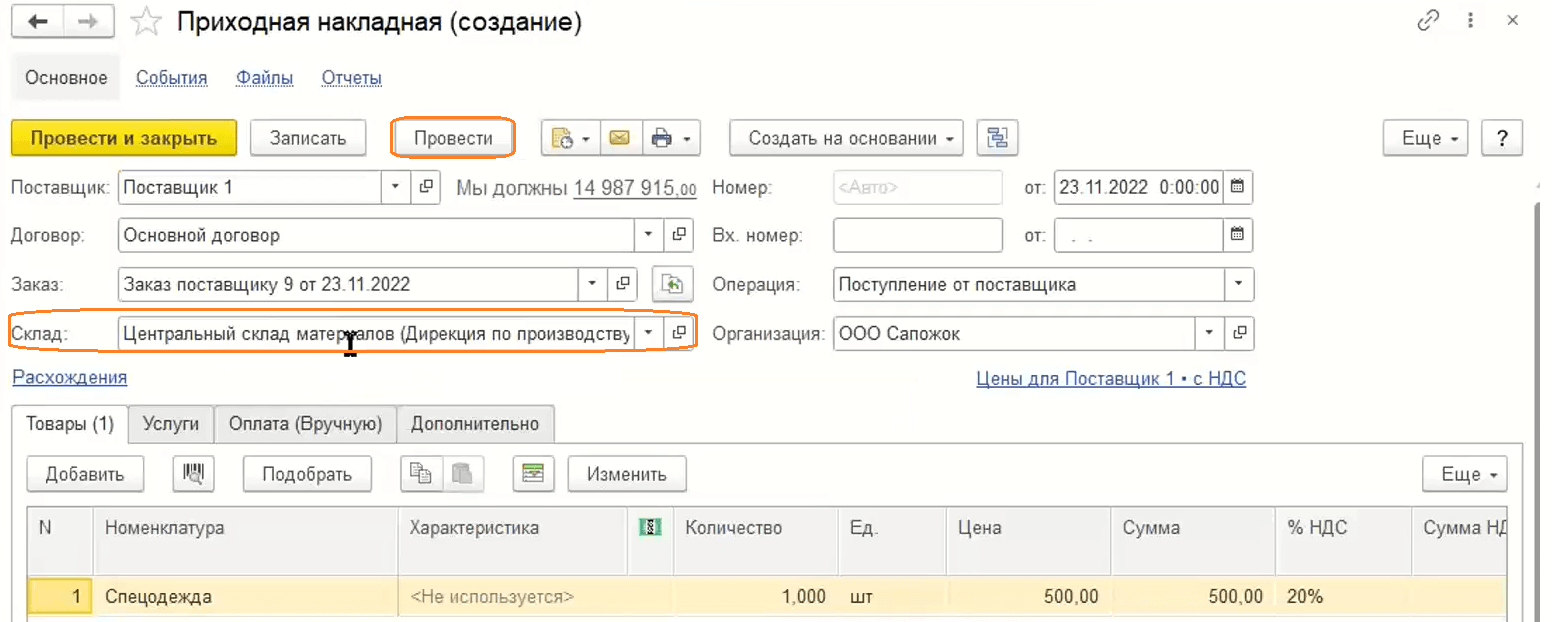
- Нажимаем «Создать на основании», затем «Перемещение запасов».
- Указываем получателя — дирекцию по производству.
- Выбираем количество переносимых номенклатурных позиций.
- Проводим и закрываем.
- Проставляем статус в заказе — «Завершен».
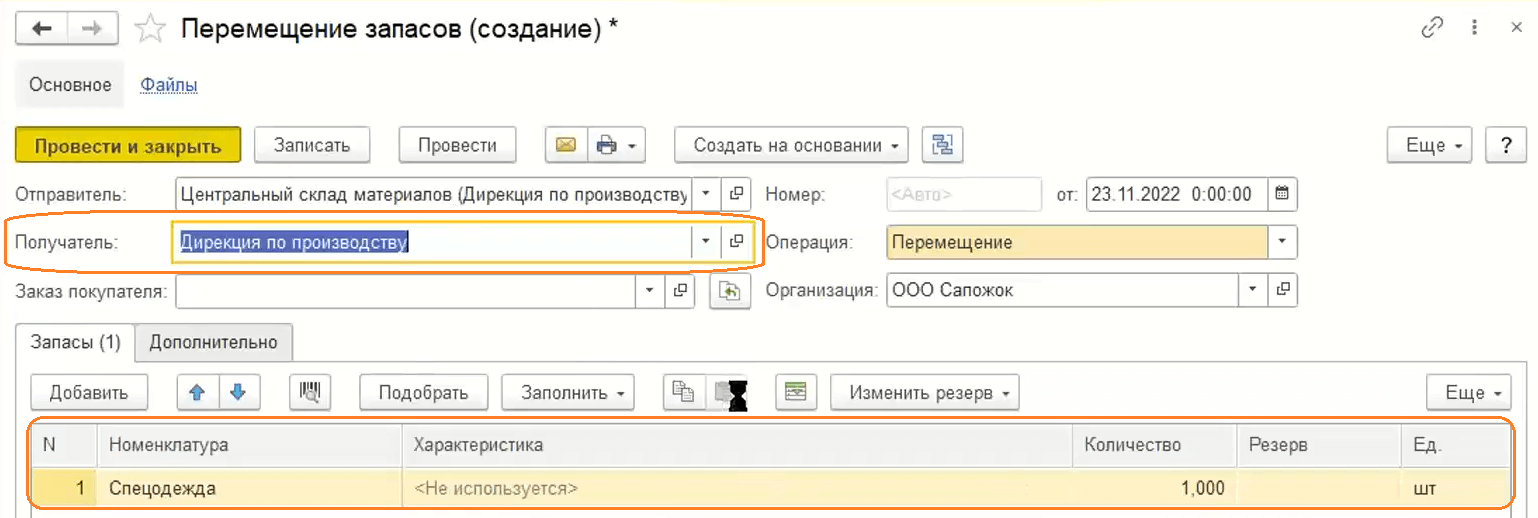
Распределение затрат на производство
- Переходим в производство.
- Нажимаем «Создать на основании», затем «Распределение затрат».
- На вкладке «Главное» указываем период — затраты будут распределяться на сегодняшний день.
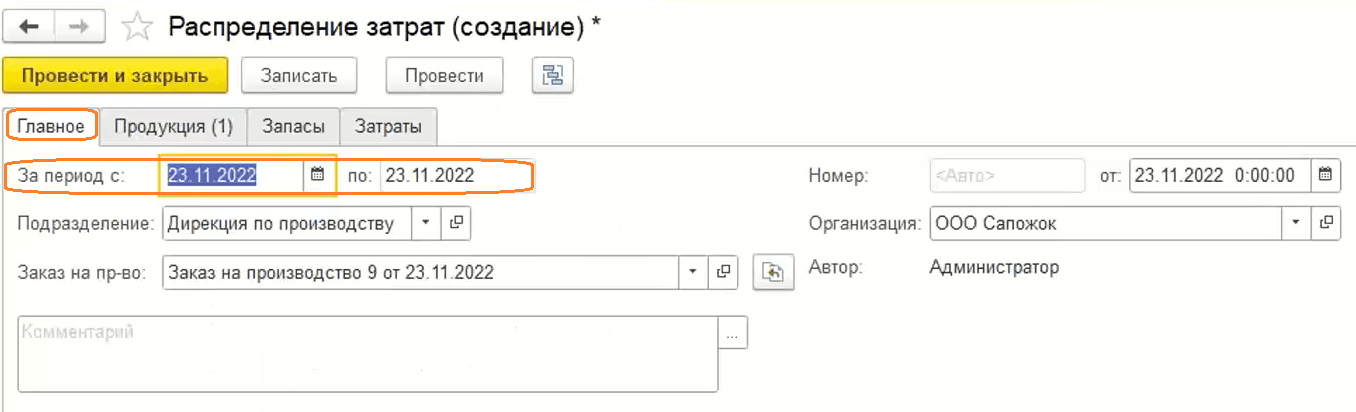
- Переходим на вкладку «Продукция».
- Нажимаем «Заполнить по выпуску».
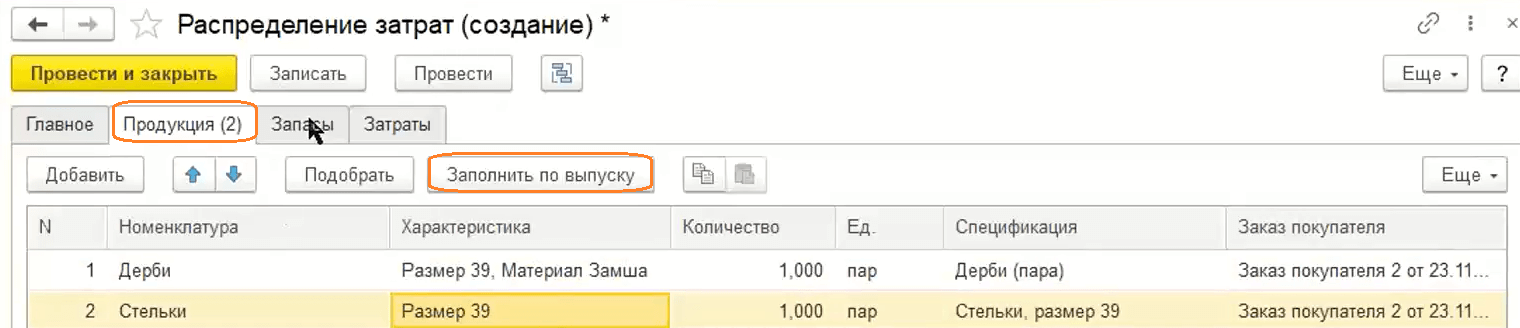
- Переходим на вкладку «Запасы».
- Заполняем запасы по остаткам, т. е. в дирекции по производству все остатки, которые сейчас там хранятся, будут отображаться именно здесь.
- Распределяем по количеству.
- Проводим и закрываем документ.
- Производство завершено.
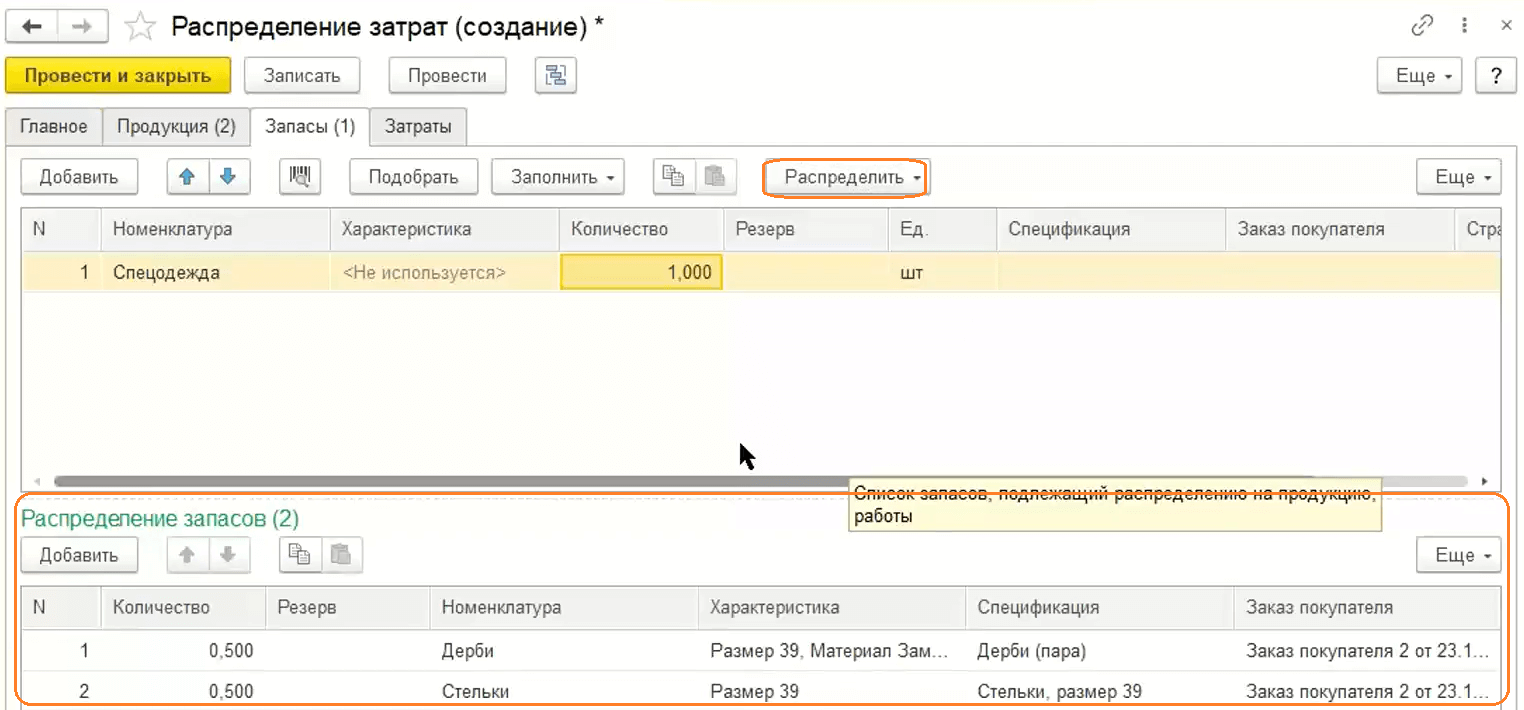
Создание расходной накладной
- Возвращаемся в заказ покупателя.
- Нажимаем «Создать на основании», затем «Расходная накладная».
- Нажимаем на глазик. Все, что произвели, есть на складе. Значит все можно отгрузить.
- Проводим документ.
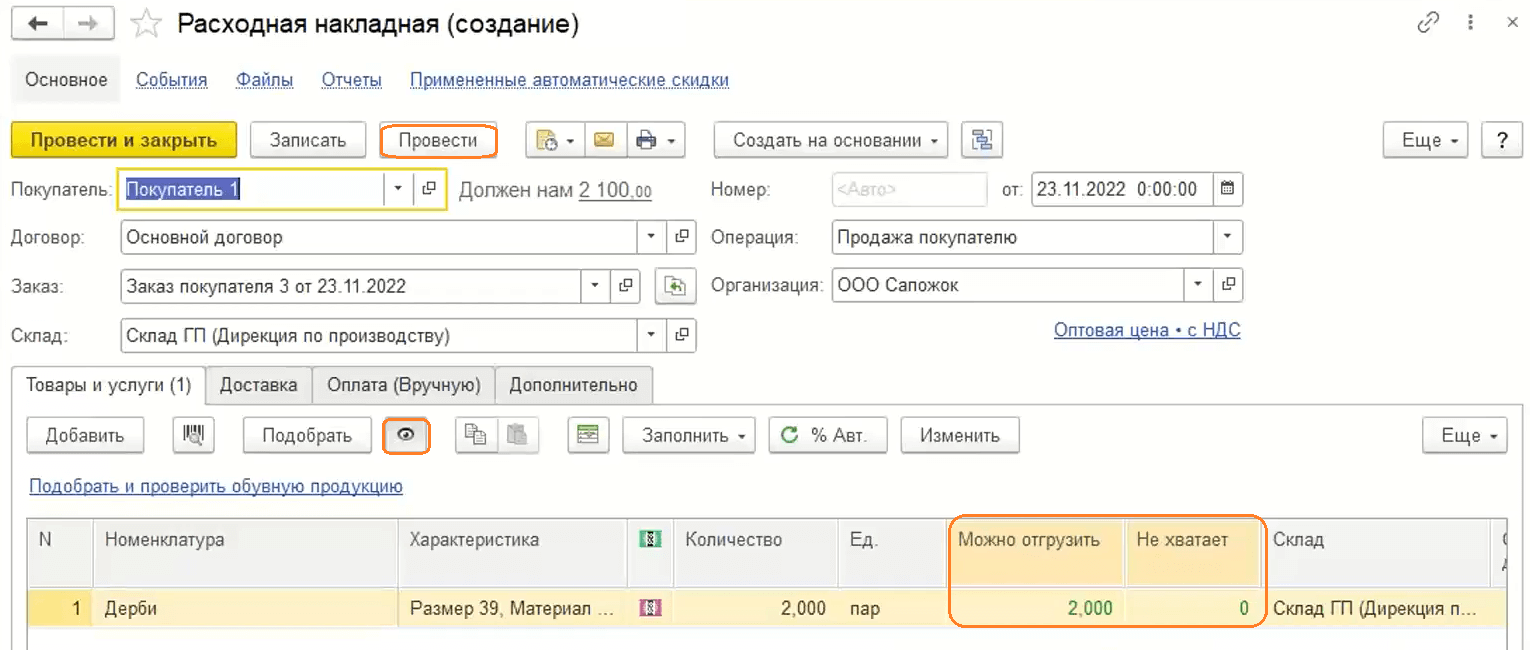
Создание счета-фактуры
- Переходим в счет-фактуру.
- Проводим.
- Чтобы распечатать счет-фактуру, нажимаем на иконку печати, выбираем печатную форму.
- В универсальной печатной форме «Счет-фактура» отражен номер, дата, продавец, список позиций, их код, цена и налог на прибыль.
Обратите внимание: пользователь может сохранить счет-фактуру на компьютер в любом формате или же присоединить ее к документу.
- Проводим и закрываем документ.
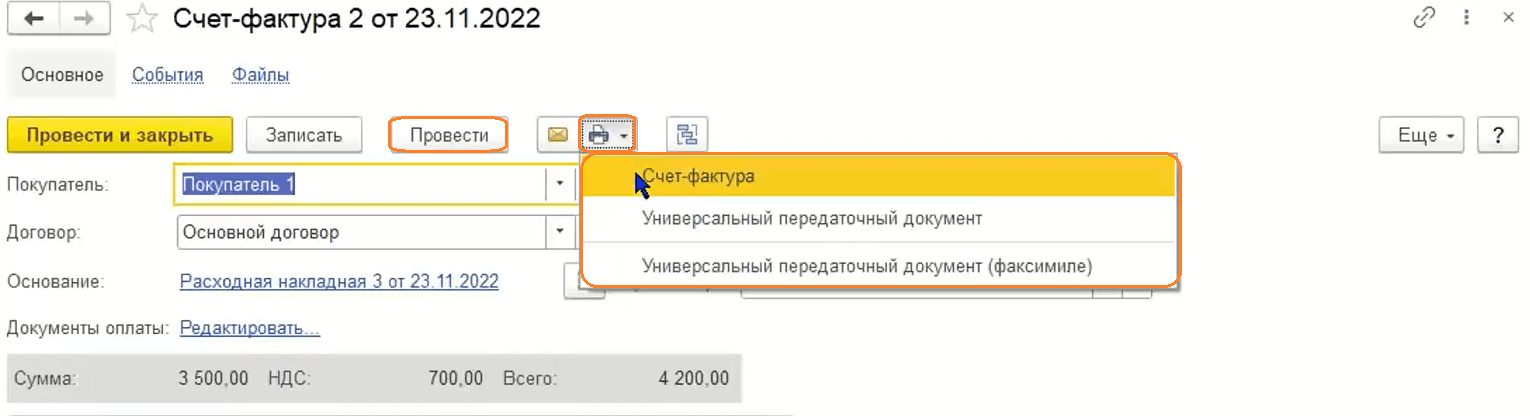
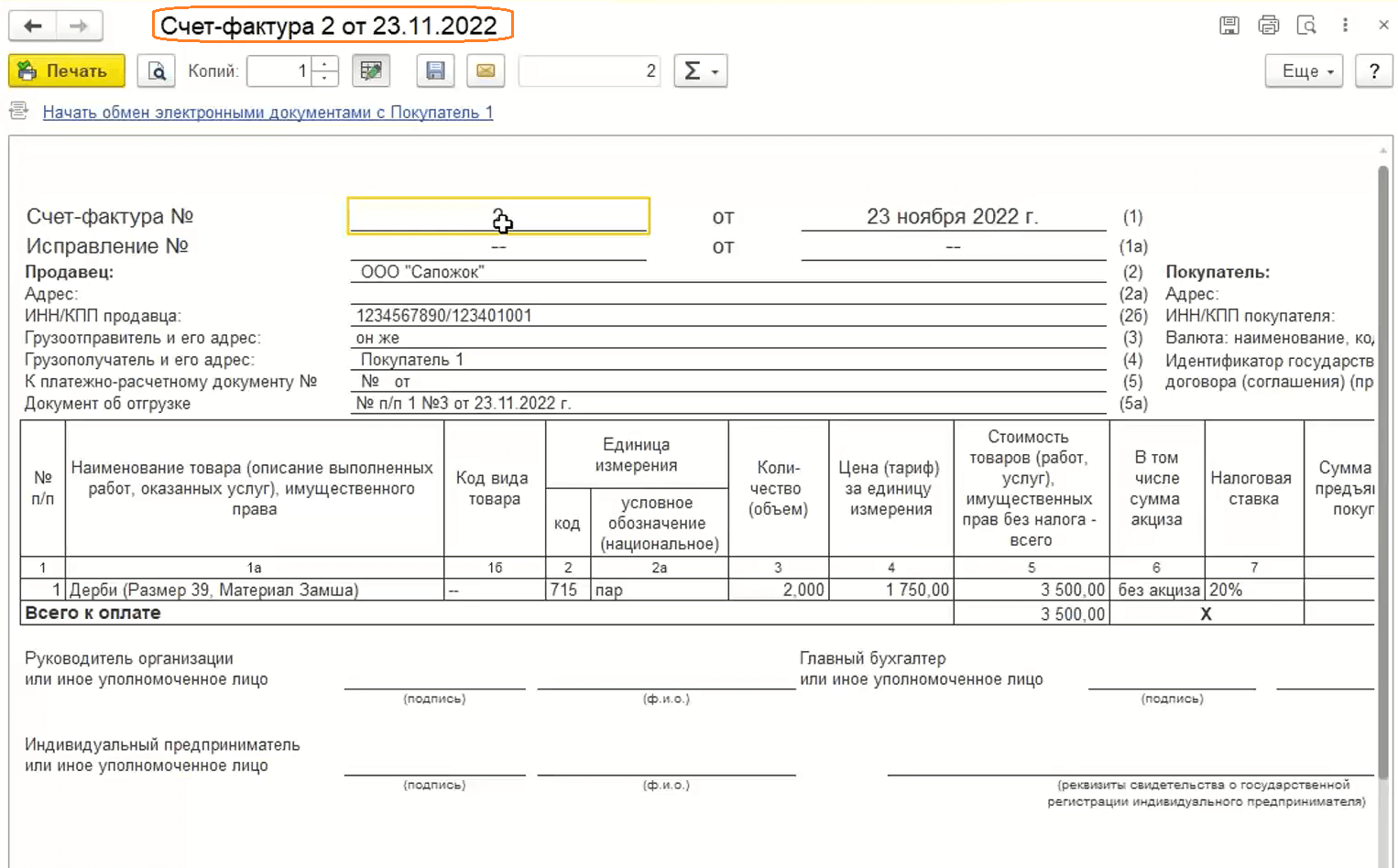
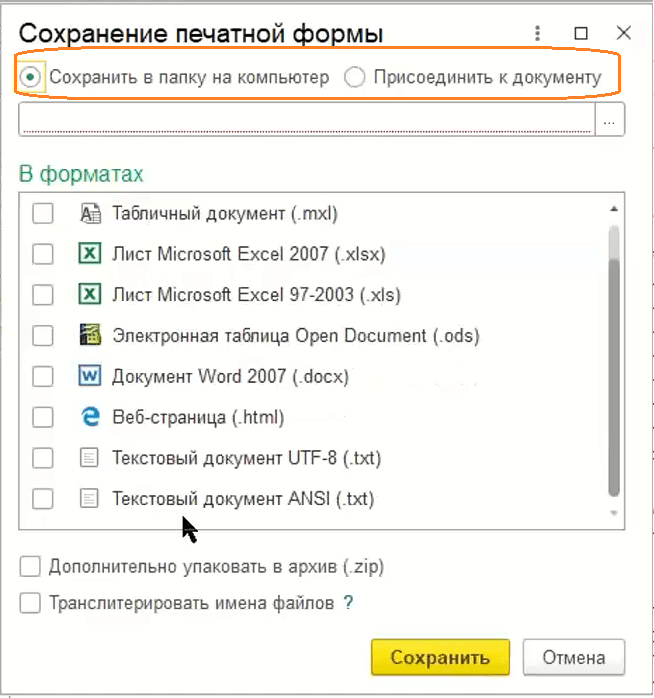
Создание поступления на счет
- На основании расходной накладной создаем документ «Поступление на счет».
- Программа автоматически вносит все данные.
Обратите внимание: пользователь также может оформить приход через поступление в кассу. Тогда нужно создать кассу и привязывать ее.
- Закрываем документ.
- Переводим заказ покупателя в статус «Завершен».
- Готово! Цепочка завершена.
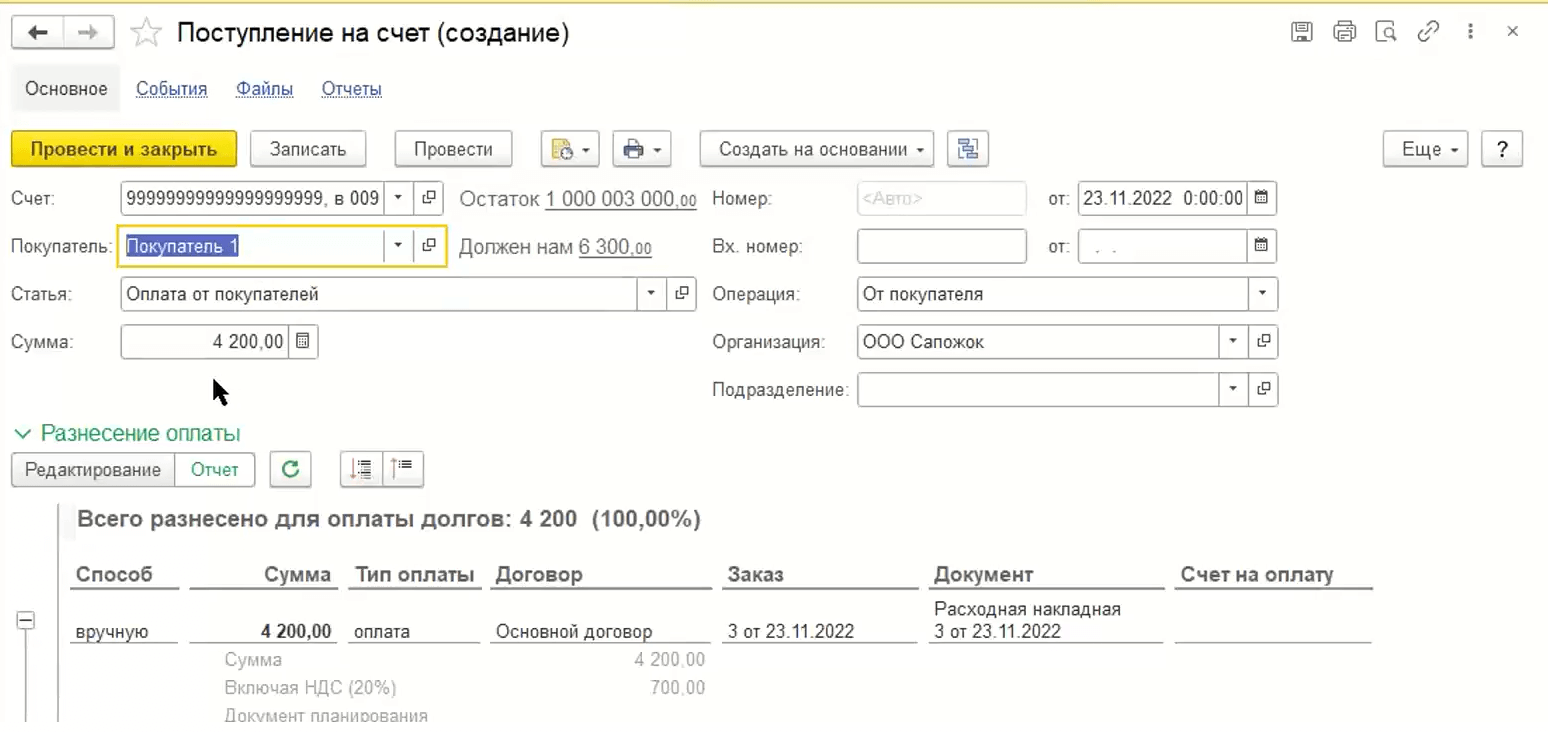
В следующем выпуске мы рассмотрим, какие отчеты о выполненной цепочке можно получить в программе, а также ответим на вопросы читателей.
Подписывайтесь на Telegram‑канал «ЛК 1С‑Рарус отвечает», чтобы не пропустить новые выпуски.
Еще из серии автоматизации обувного предприятия:
Работа с 1С:Управление нашей фирмой