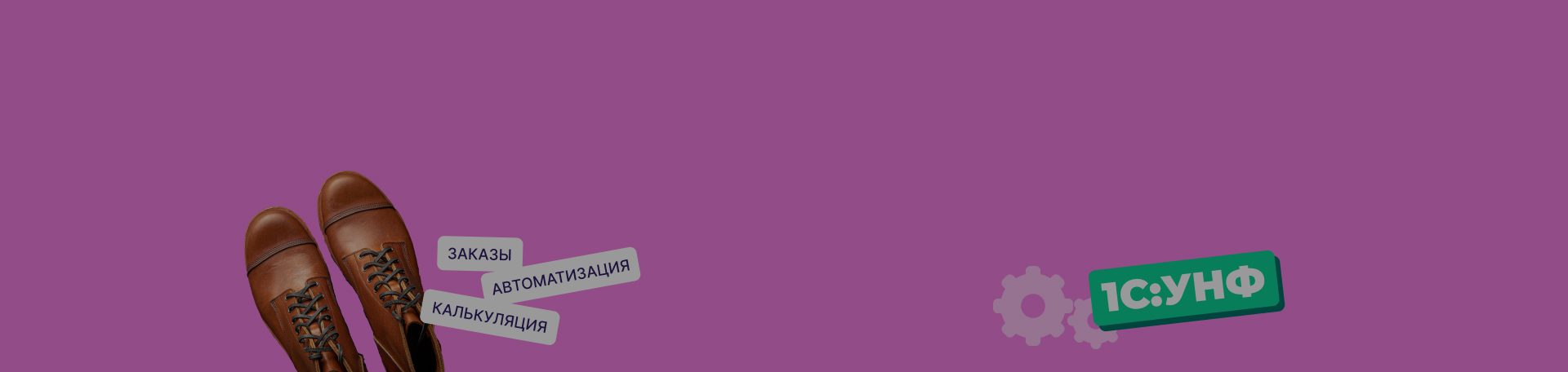Предыдущий выпуск по автоматизации производственной цепочки вызвал большой отклик среди читателей. Мы решили дополнить информацию из прошлой статьи и рассмотреть, какие отчеты можно сформировать на основе автоматизированной производственной цепочки, а также ответить на вопросы читателей.
Обратите внимание: автоматизация обувного предприятия выполнена на базе программного продукта «1С:Управление нашей фирмой».
Как сделать калькуляцию?
- Переходим в заказ покупателя.
- Нажимаем на кнопку «Калькуляция заказа».
- В графе «Считать себестоимость по» выбираем «Виду цен „Учетная цена“».
- В нижней части экрана показывается себестоимость продукции.
- В табличной части перечислены номенклатурные позиции, на каких этапах они используются, их количество и себестоимость единицы.
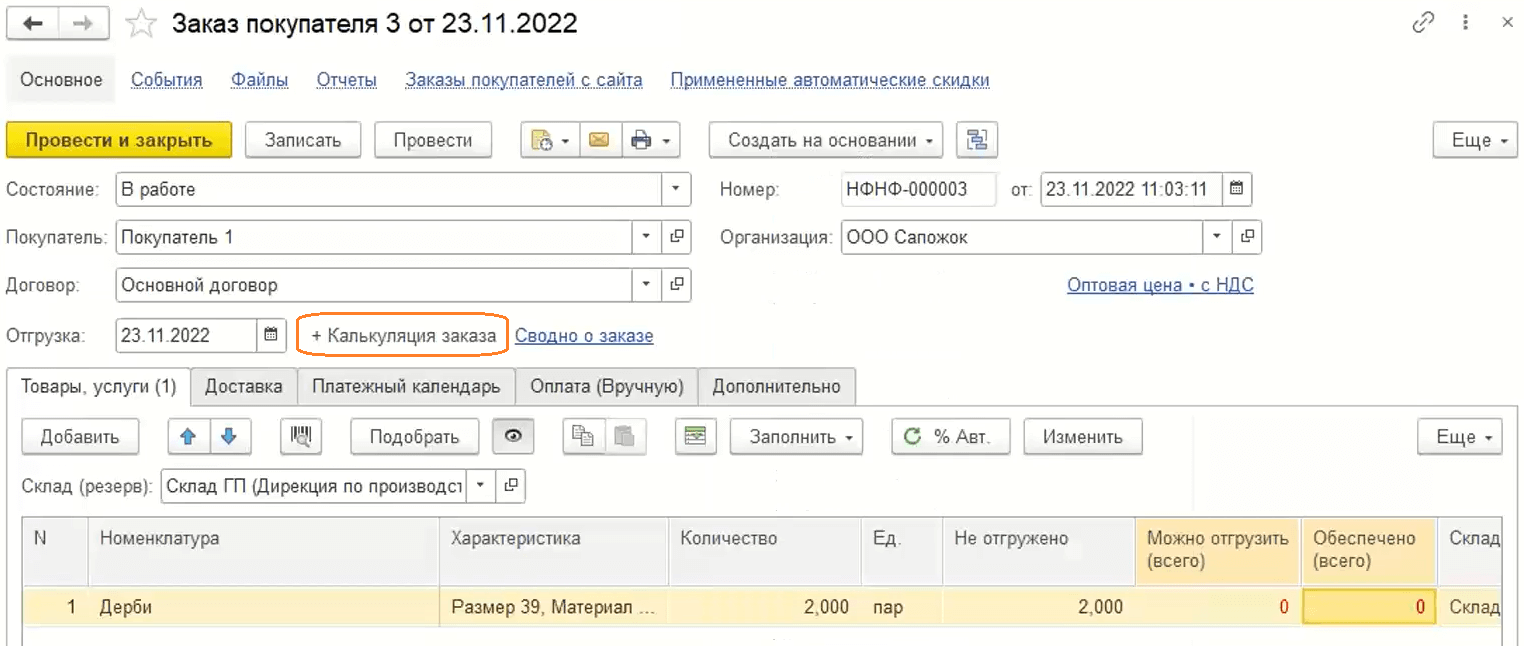
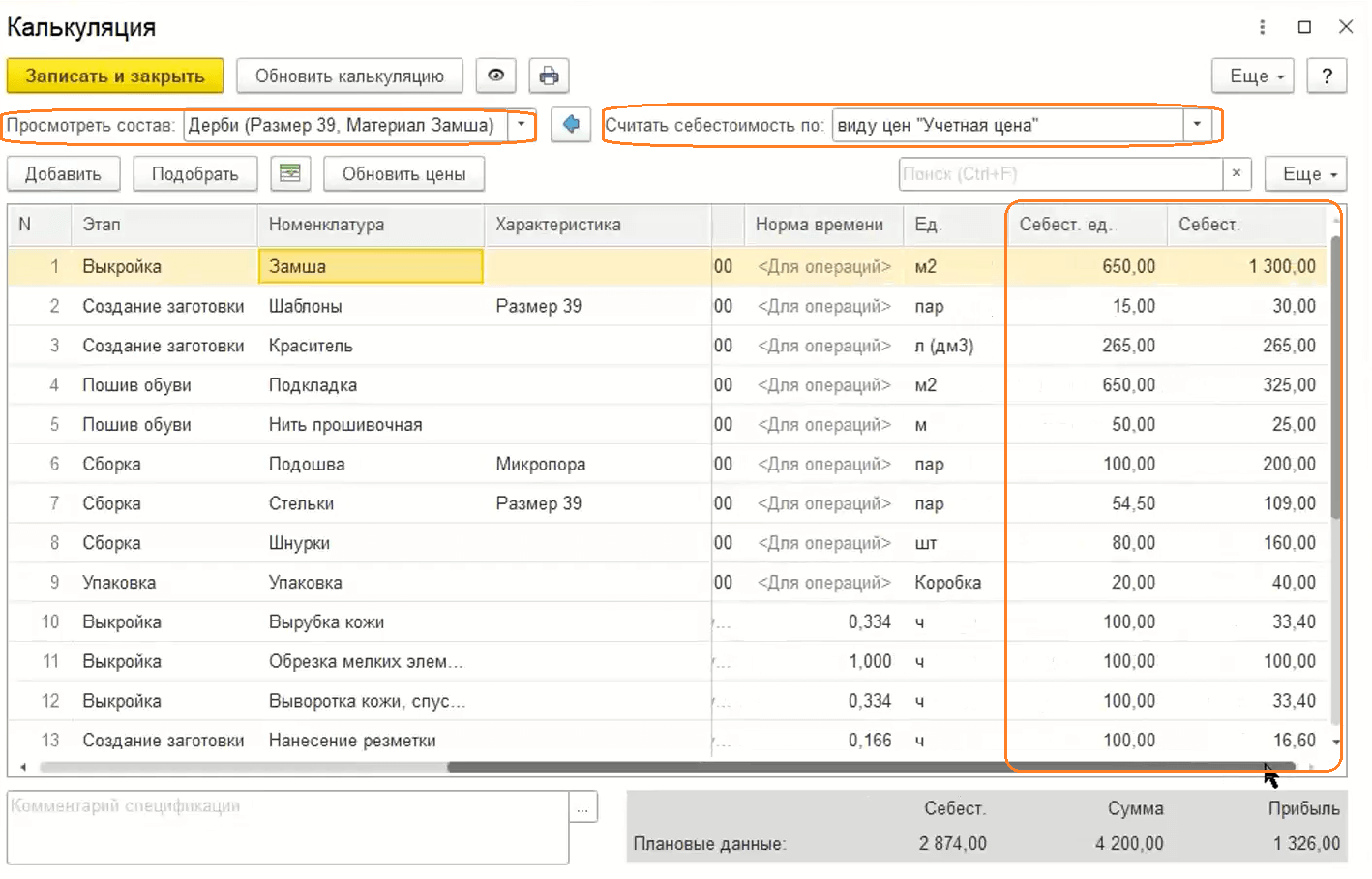
Как к каждой операции выбрать исполнителя?
Изначально исполнитель указывается в шапке таблицы. Это означает, что один выбранный исполнитель совершает все указанные в таблице операции.
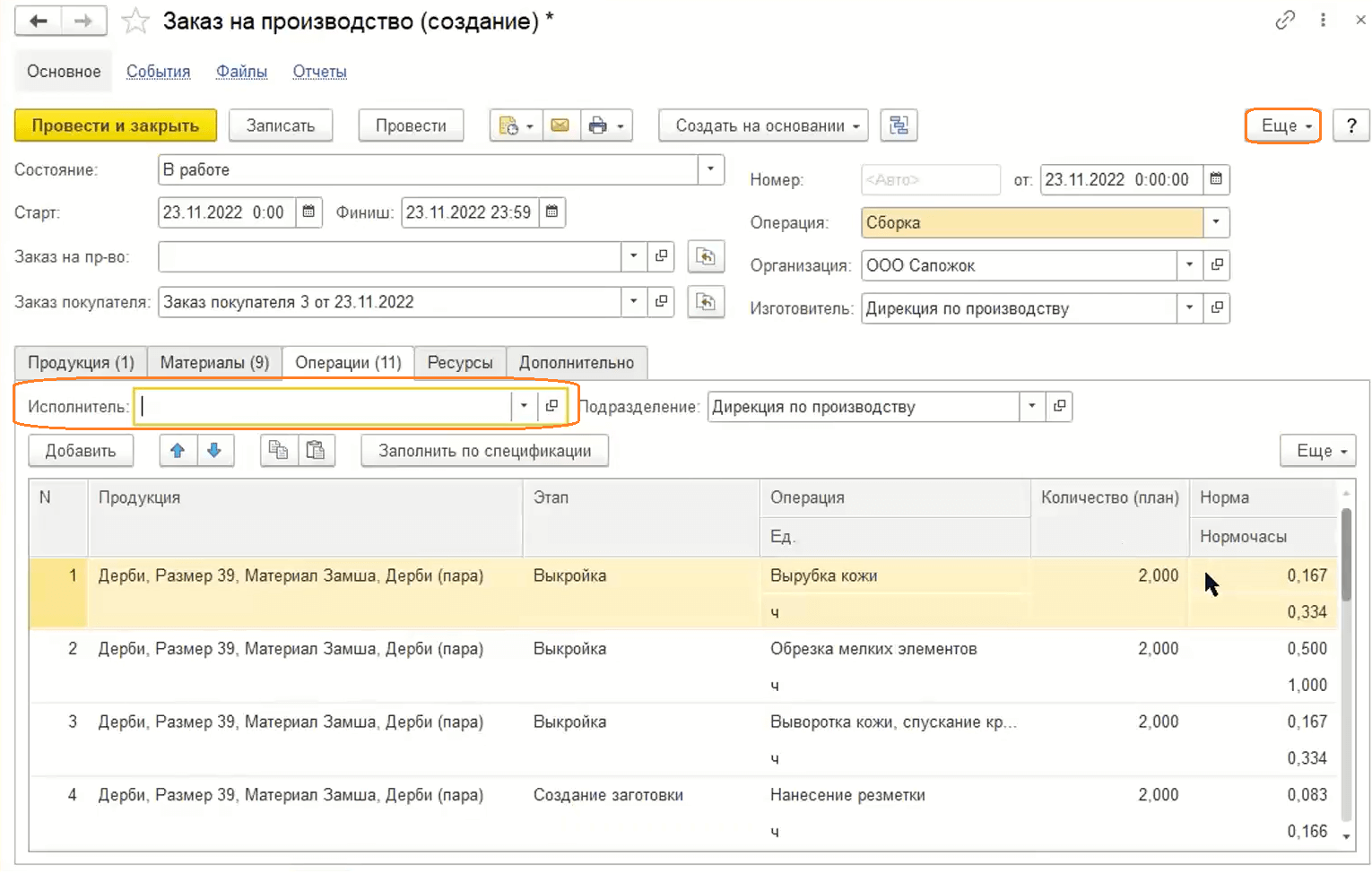
Чтобы пользователь мог выбрать отдельного исполнителя под каждую операцию, необходимо выполнить следующие действия:
- Нажимаем «Еще», затем «Шапка/табличная часть».
- Выбираем, что исполнитель будет показываться в табличной части.
- Нажимаем «ОК».
- В таблице напротив каждой операции появляется графа «Исполнитель».
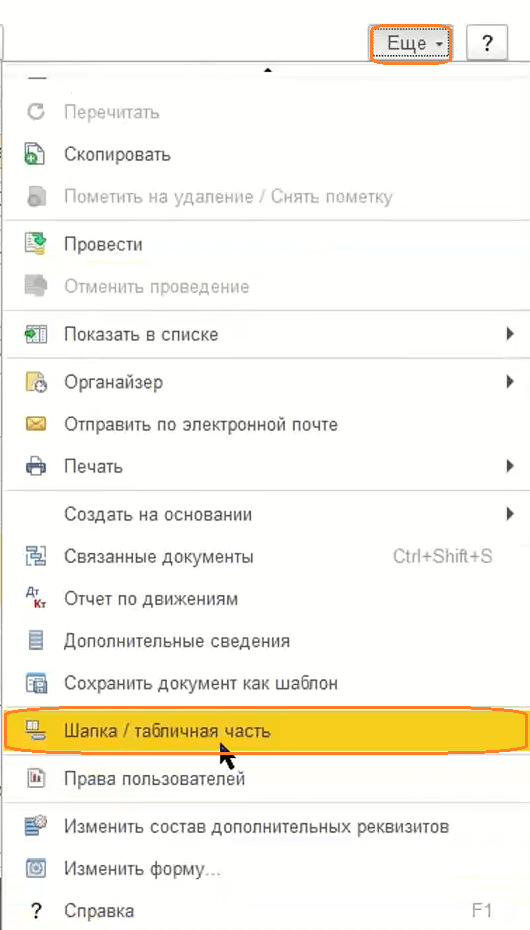
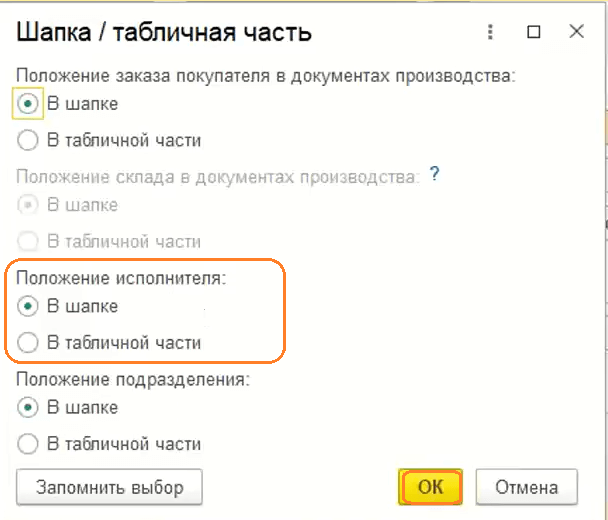
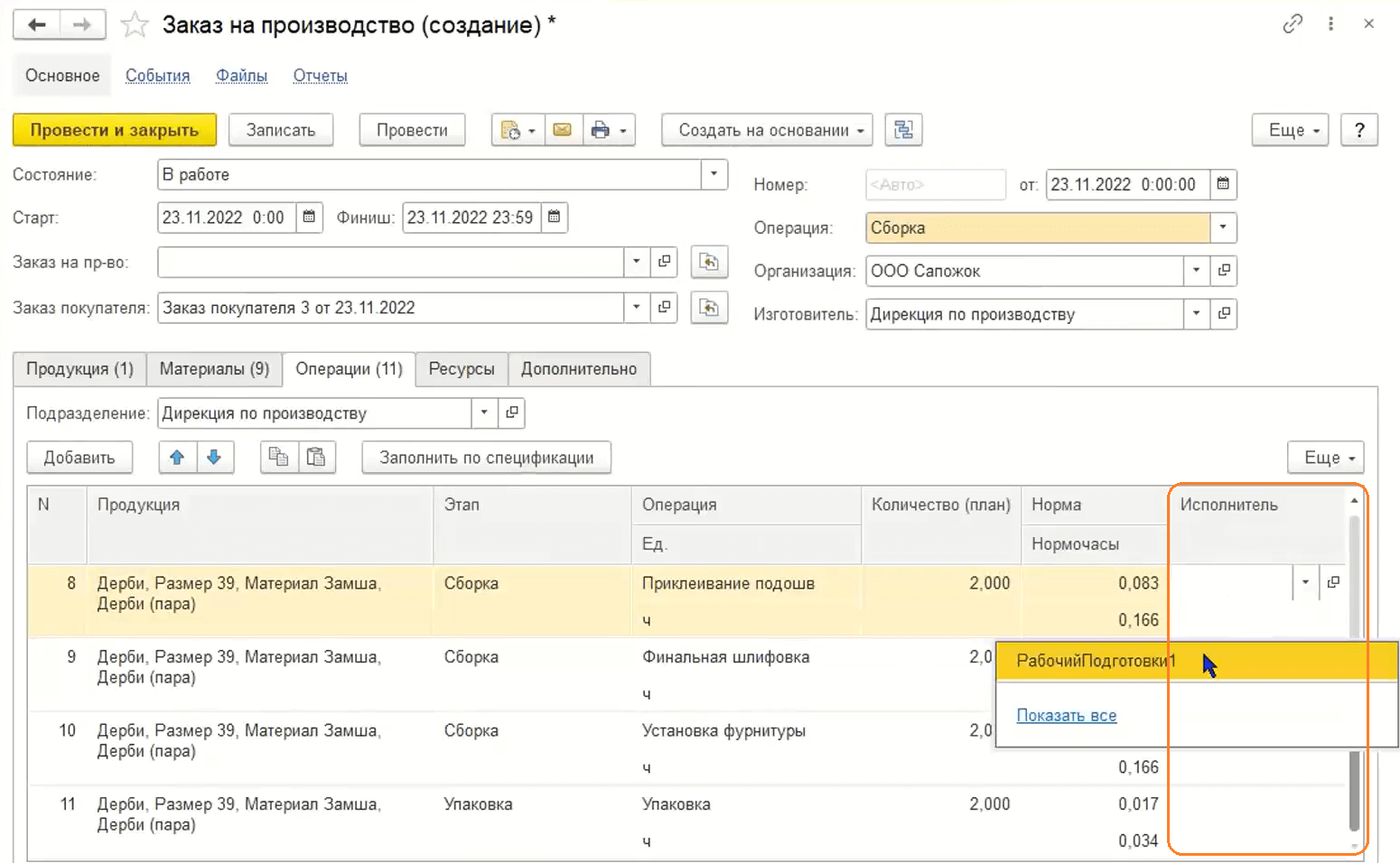
Как создать еще один заказ на производство?
На основе существующего заказа на производство можно создать новый. Это нужно в случае, если для выполнения первоначального заказа не хватает какого-либо материала. Рассмотрим пример со стельками. Для выполнения заказа на производство не хватает материала — стелек.
- Нажимаем «Создать на основании», затем «Заказ на производство».
- Программа автоматически распознает, какого материала не хватает, поэтому предлагает из всего перечня материалов произвести конкретную номенклатурную позицию — стельки.
- Переходим на вкладку «Материалы».
- Проверяем наличие на выбранном складе, нажав на «глазик».
- На вкладке «Операции» указываем исполнителя.
- Нажимаем «Провести».
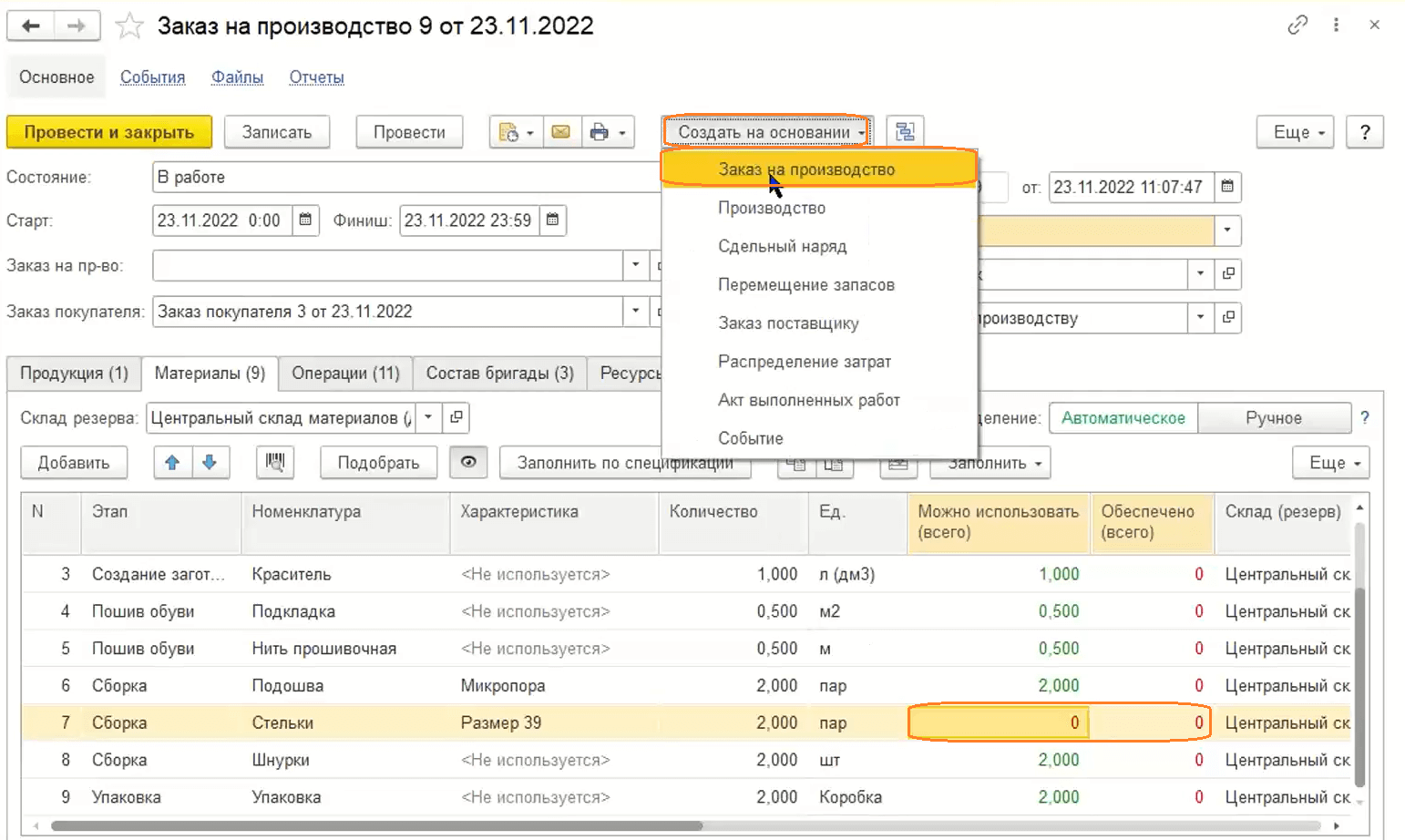
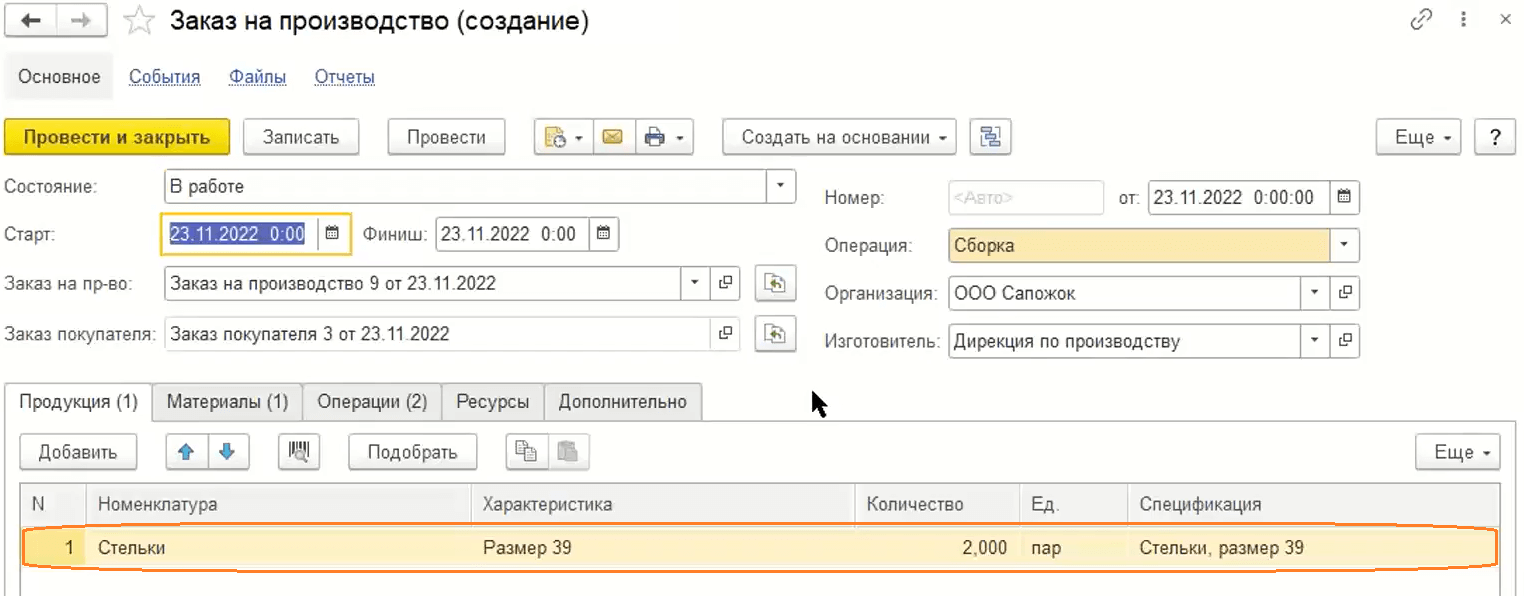
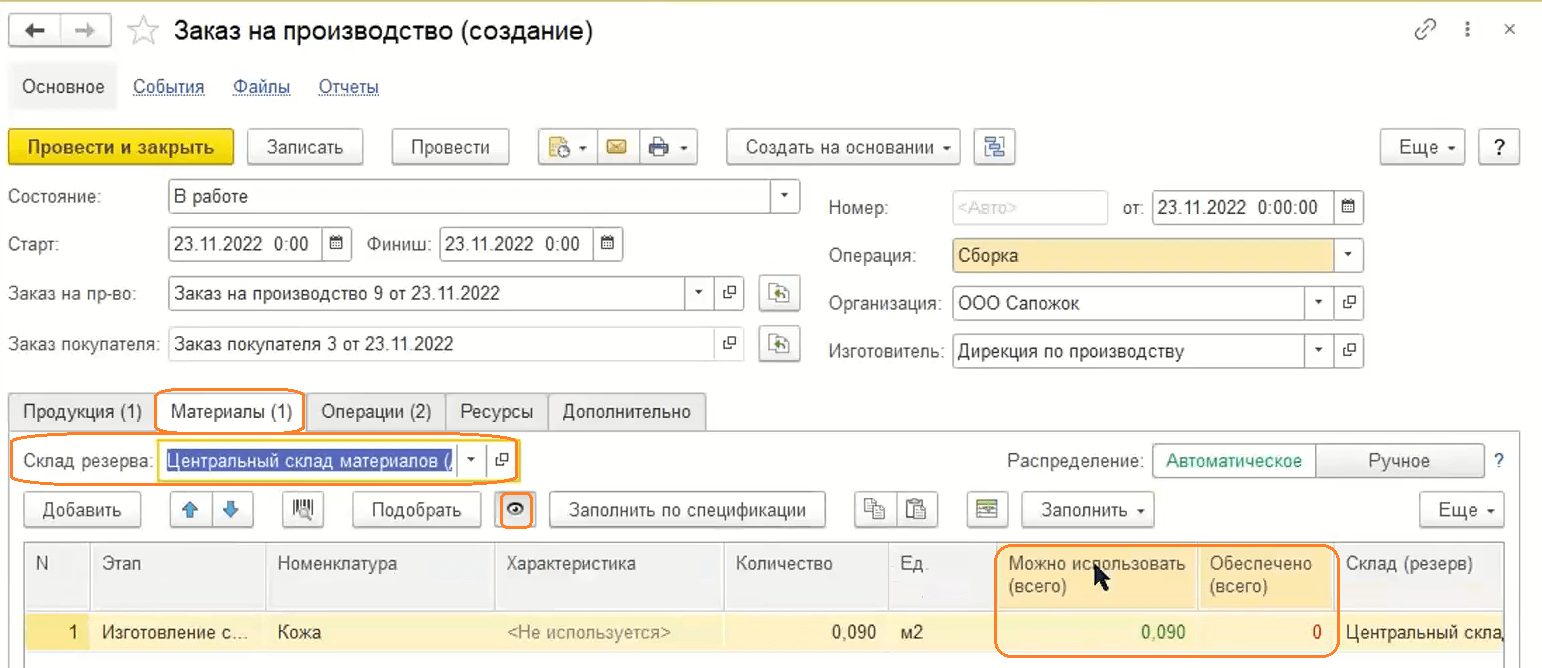
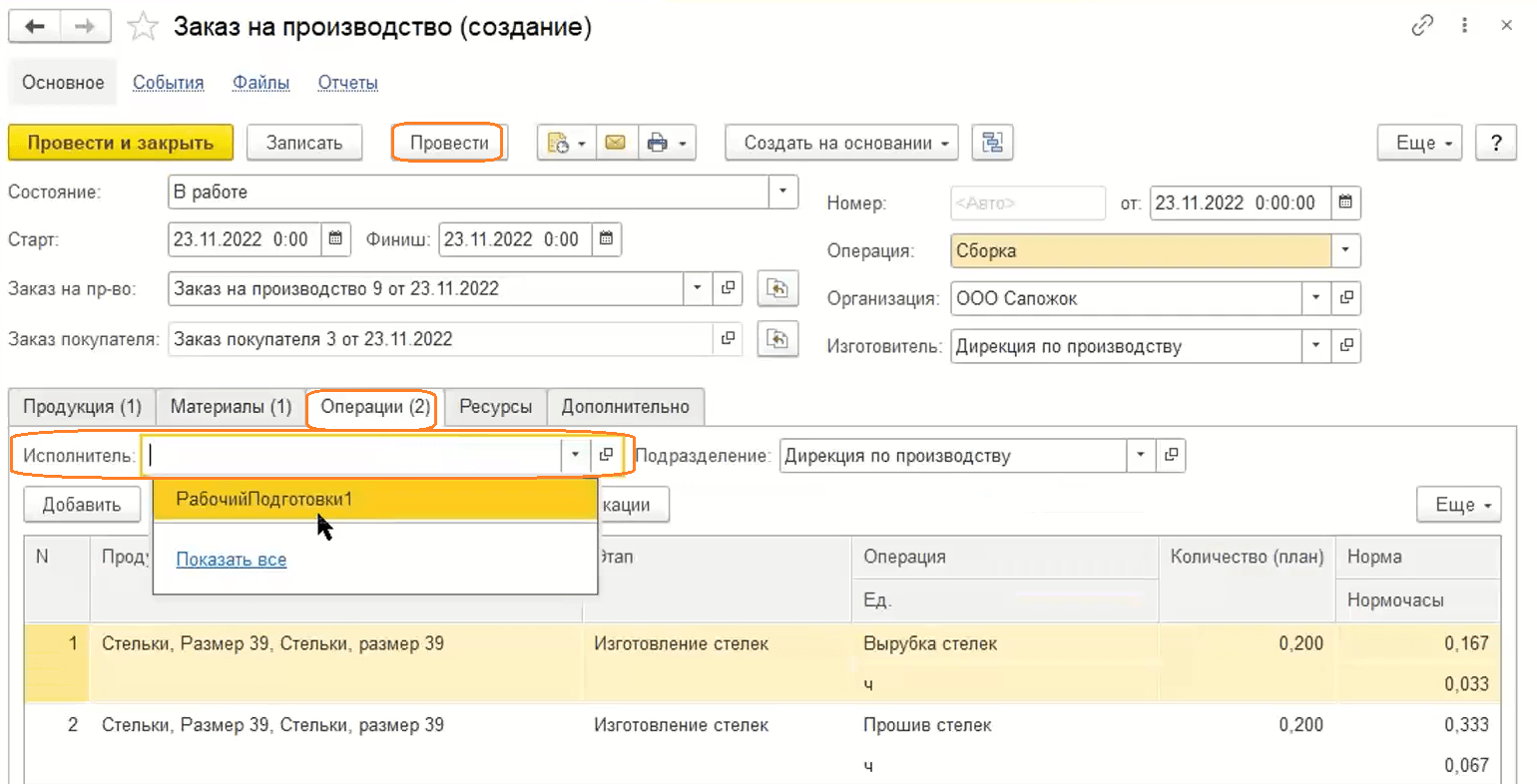
- Нажимаем «Создать на основании», затем документ «Производство».
- Выбираем получателя.
Обратите внимание: выбор получателя — это важный пункт, потому что пользователю нужно не путать, куда направлять изготовленные полуфабрикаты. Если пользователь не может списать материал, хотя документ был проведен, необходимо открыть отчет по складам и посмотреть движение товаров по складам — возможно товар был отправлен не на тот склад.
- Проводим документ.
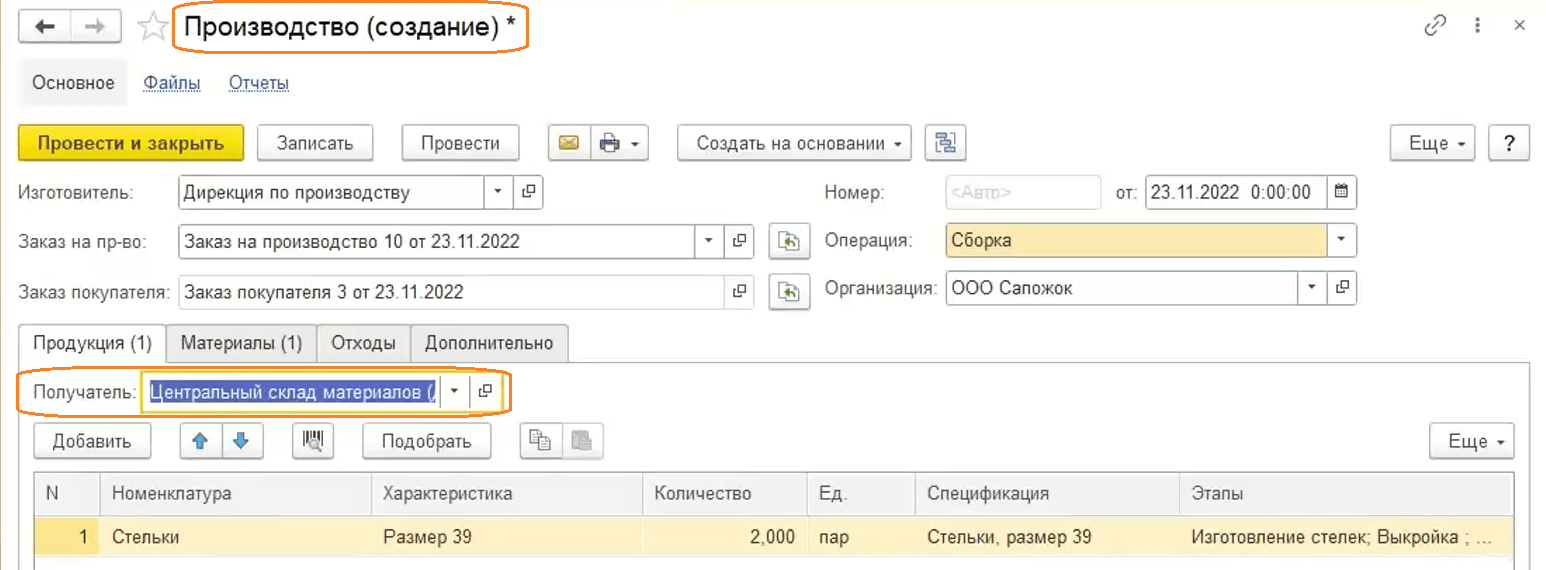
- Нажимаем «Создать на основании», затем «Сдельный наряд».
- Программа автоматически записывает исполнителя.
- Проверяем стоимость работ исполнителя.
- Проводим и закрываем.
- Закрываем документ на производство и заказ на производство стелек.
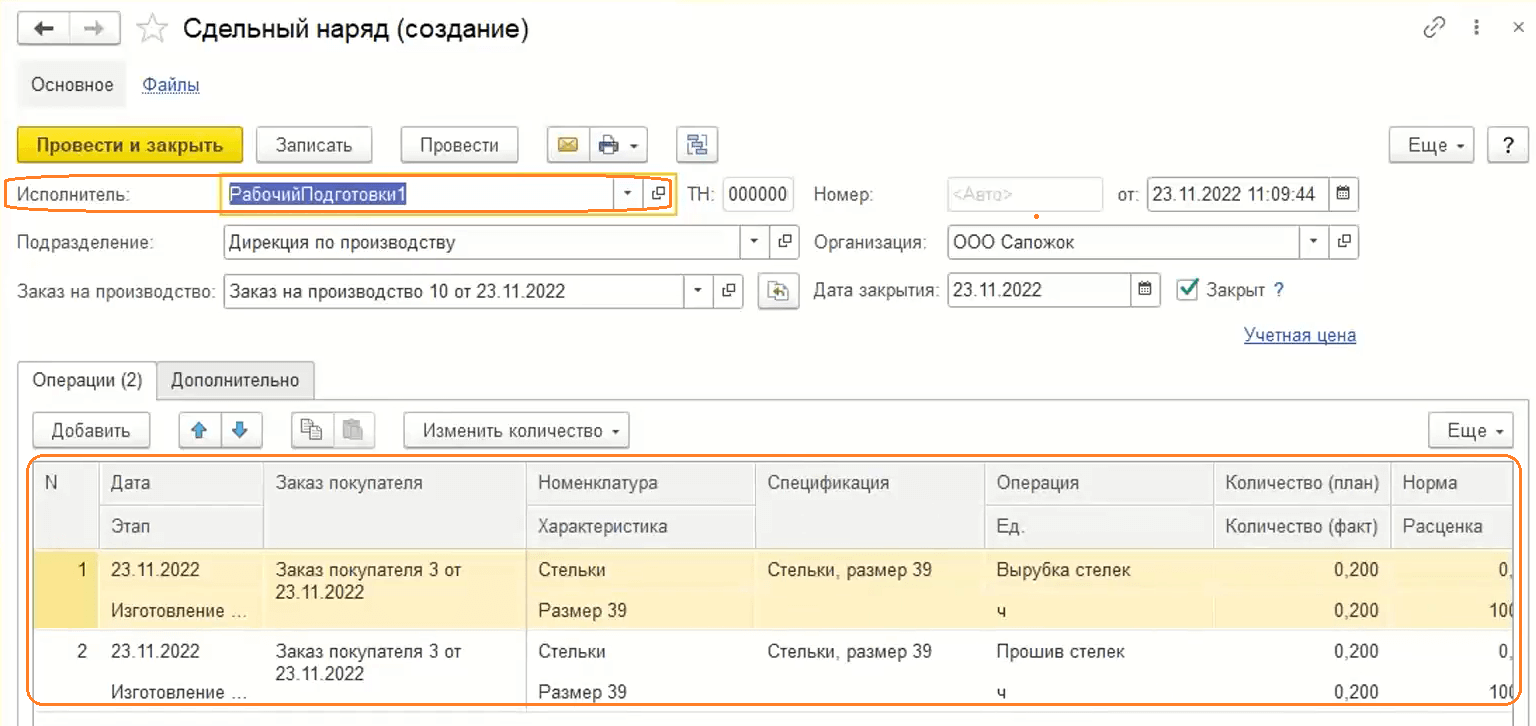
Как посмотреть состояние заказа покупателя?
- Из заказа покупателя переходим на вкладку «Оплата».
- Перед пользователем показываются два режима — редактирования и отчета.
- Режим отчета определяет, оплачен документ или нет.
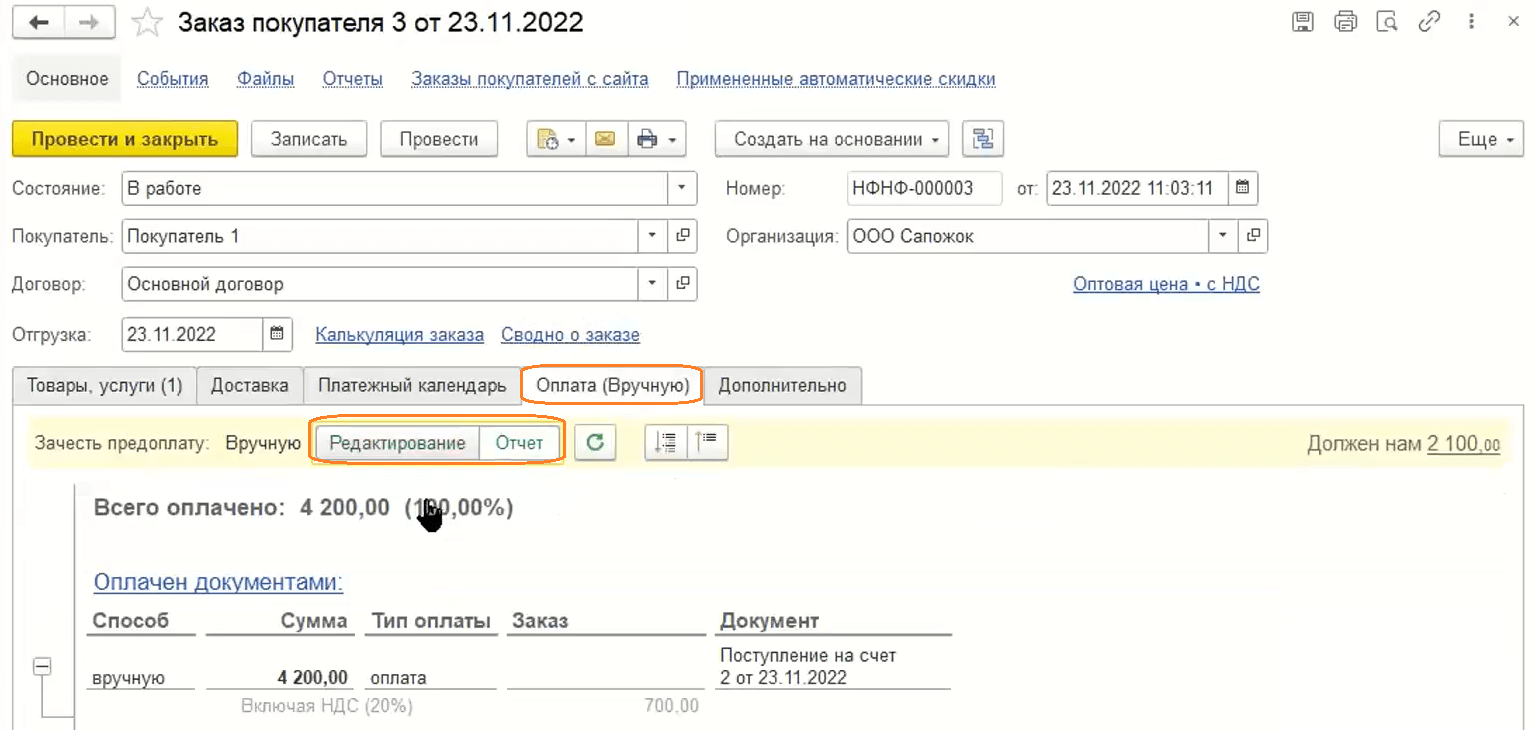
Отчеты по производству
- Переходим в раздел «Производство», затем «Отчеты».
- Перед пользователем открываются небольшие экранные формы отчетов.
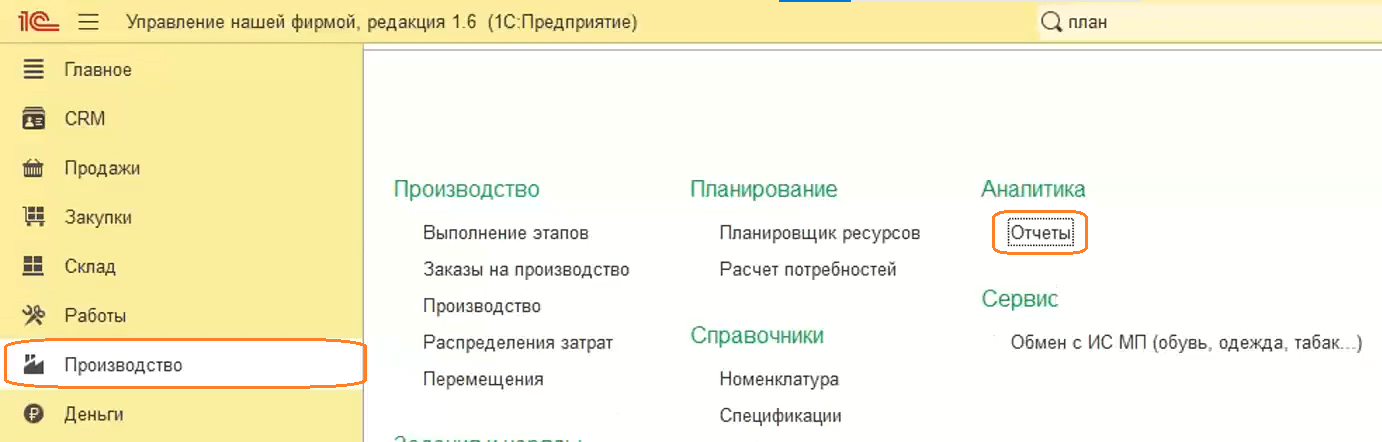
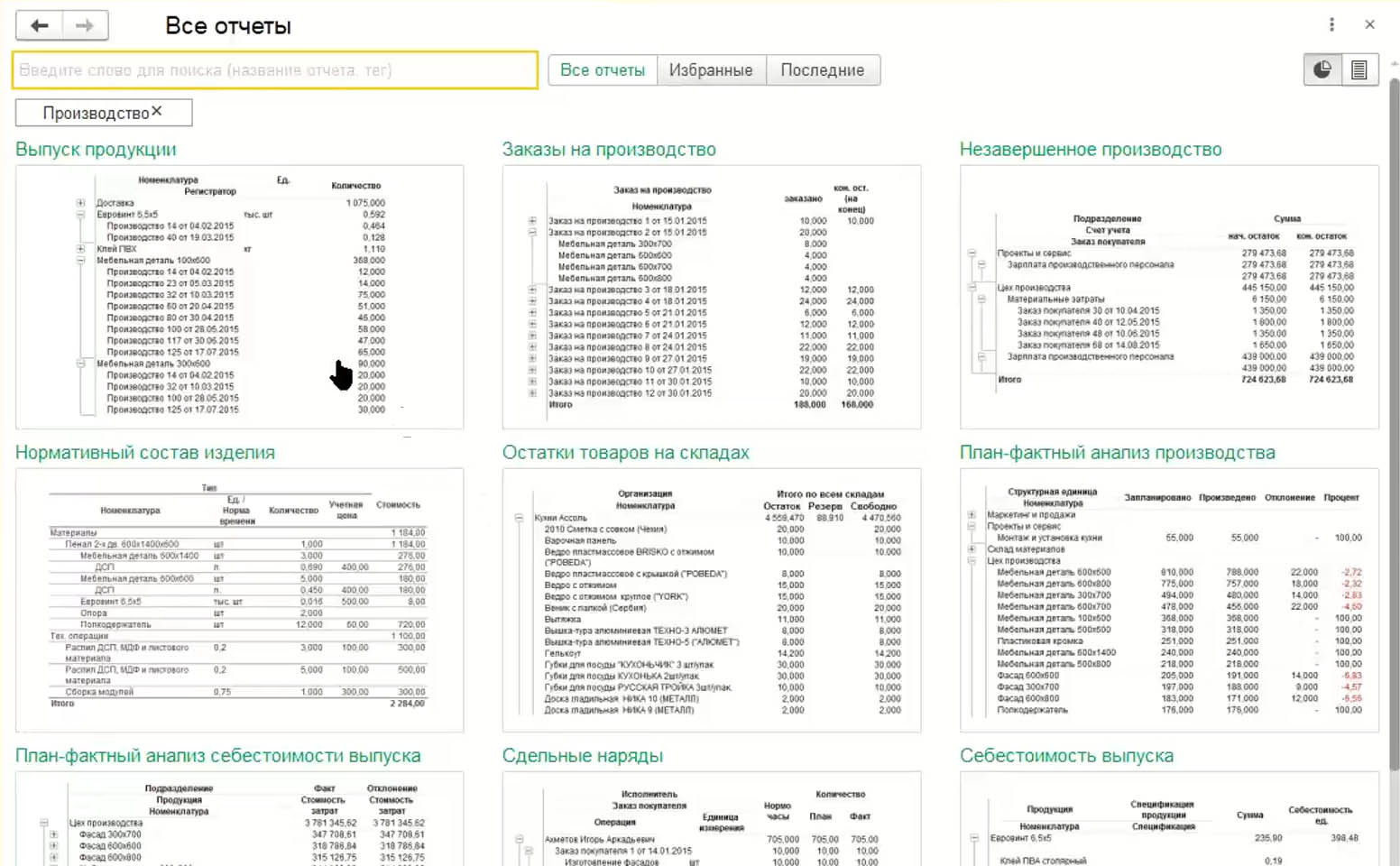
План-фактный анализ себестоимости выпуска
- Переходим в отчет.
- Выбираем дату.
- Нажимаем «Сформировать».
- В отчете отражена и обувь, и стельки.
- В колонках отражены плановая и фактическая себестоимости.
Обратите внимание: разница между планом и фактом возникает из-за того, что есть спецодежда, которая не входит в план, а учитывается только в факт, а также из-за цен, которые могут отличаться. Это зависит от настройки, которую пользователь устанавливает в карточке номенклатуры: рассчитывать по средней, по ФИФО и т. д.
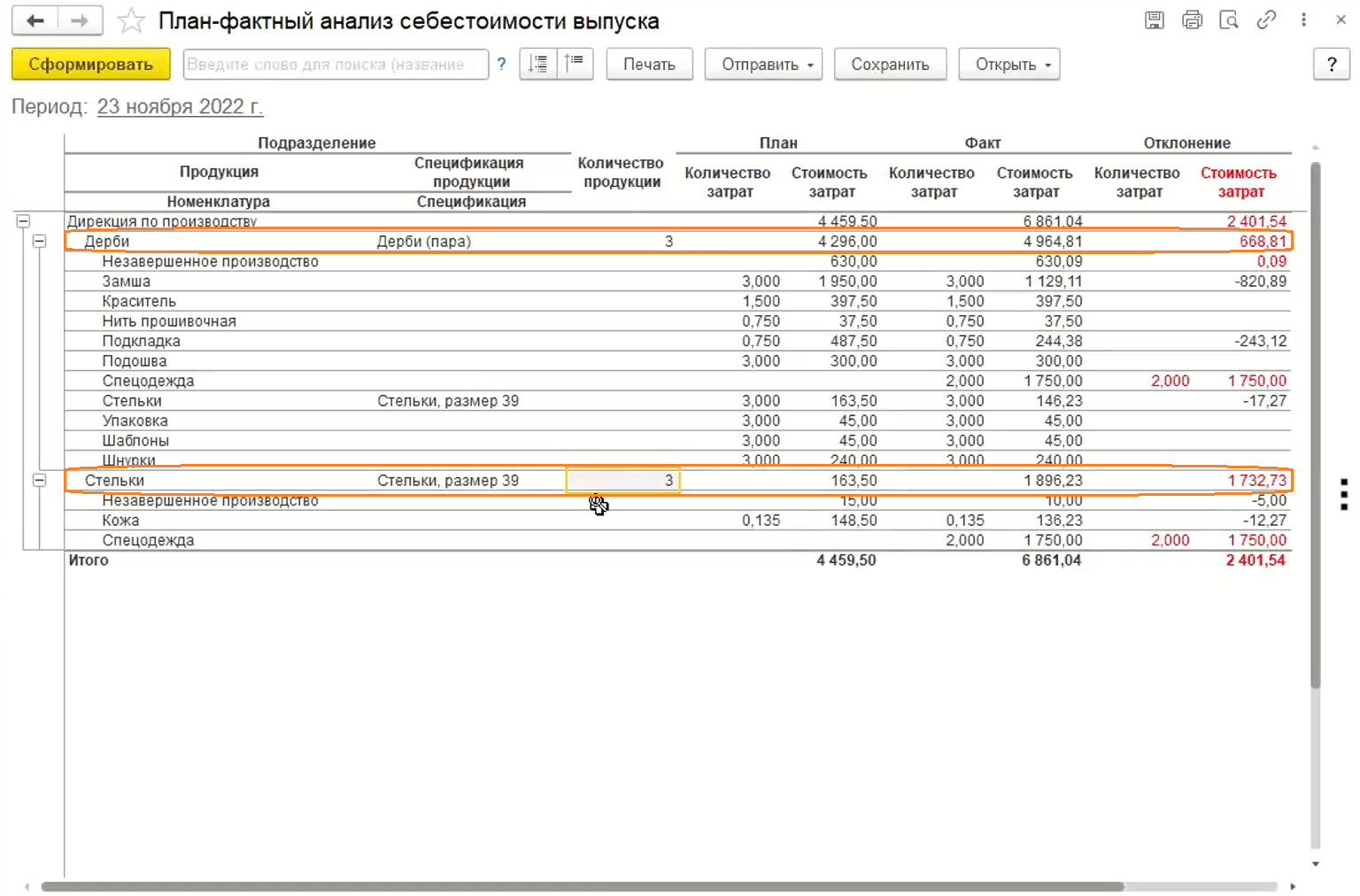
План-фактный анализ производства
- Переходим в отчет.
- Выбираем дату.
- Нажимаем «Сформировать».
- Здесь отражается, что и в каком количестве было запланировано произвести, что было произведено и какой процент выполнения плана.
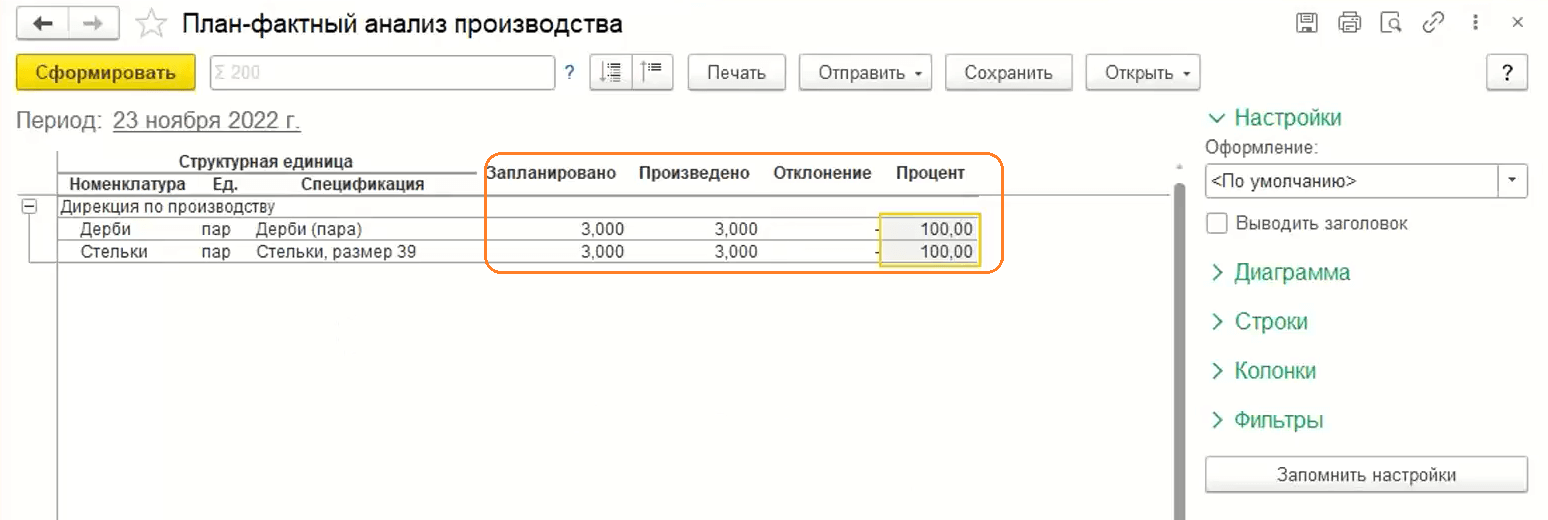
Сдельные наряды
- Переходим в отчет.
- Выбираем дату — посмотрим за один день.
- Нажимаем «Сформировать».
- Здесь подробно расписано, сколько по времени работала бригада №1, а сколько рабочий.
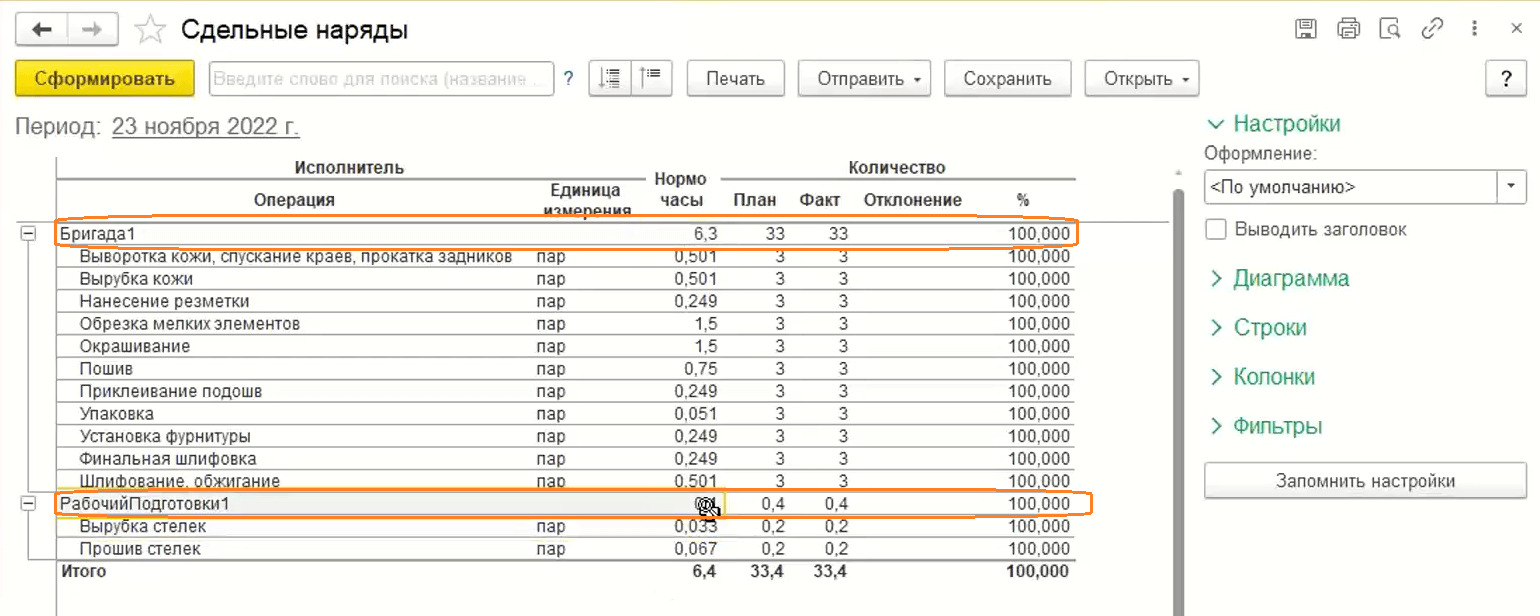
Себестоимость выпуска
В этом отчете можно посмотреть себестоимость производимой продукции. На основе этих данных можно формировать цену для продукции.
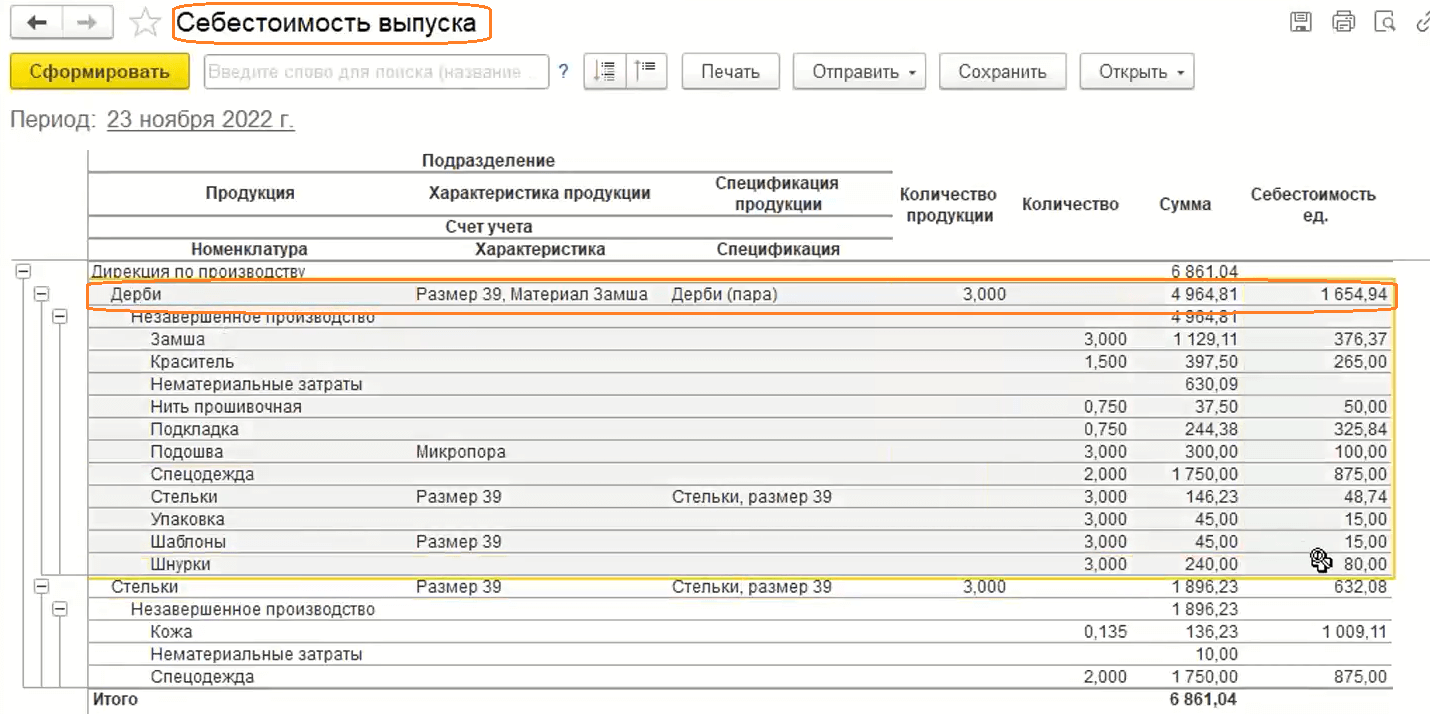
Отчеты по продажам
Переходим в раздел «Продажи», затем «Отчеты».
Валовая прибыль по номенклатуре
- Переходим в отчет.
- Выбираем дату — посмотрим за один день.
- Нажимаем «Сформировать».
- Здесь отражается выручка, себестоимость, валовая прибыль и рентабельность.
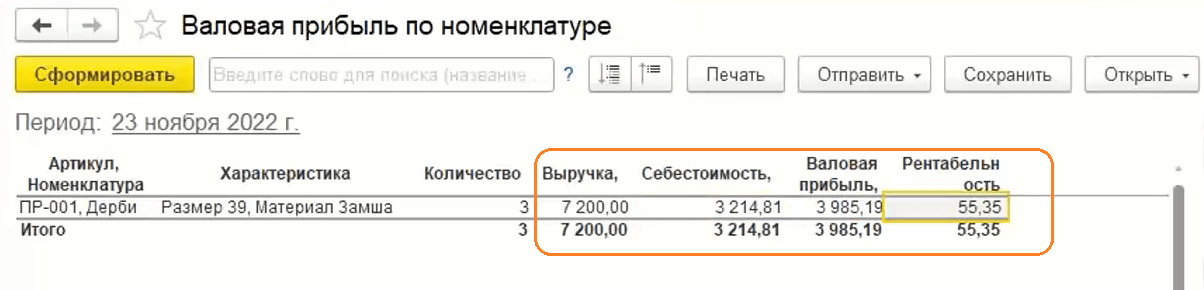
Расчеты с покупателями
- Переходим в отчет.
- Выбираем дату — посмотрим за один день.
- Нажимаем «Сформировать».
- Здесь указывается покупатель, сумма, на которую была продана продукция, остаток задолженности.
Обратите внимание: пользователь может перейти в расходную накладную и посмотреть статус оплаты.
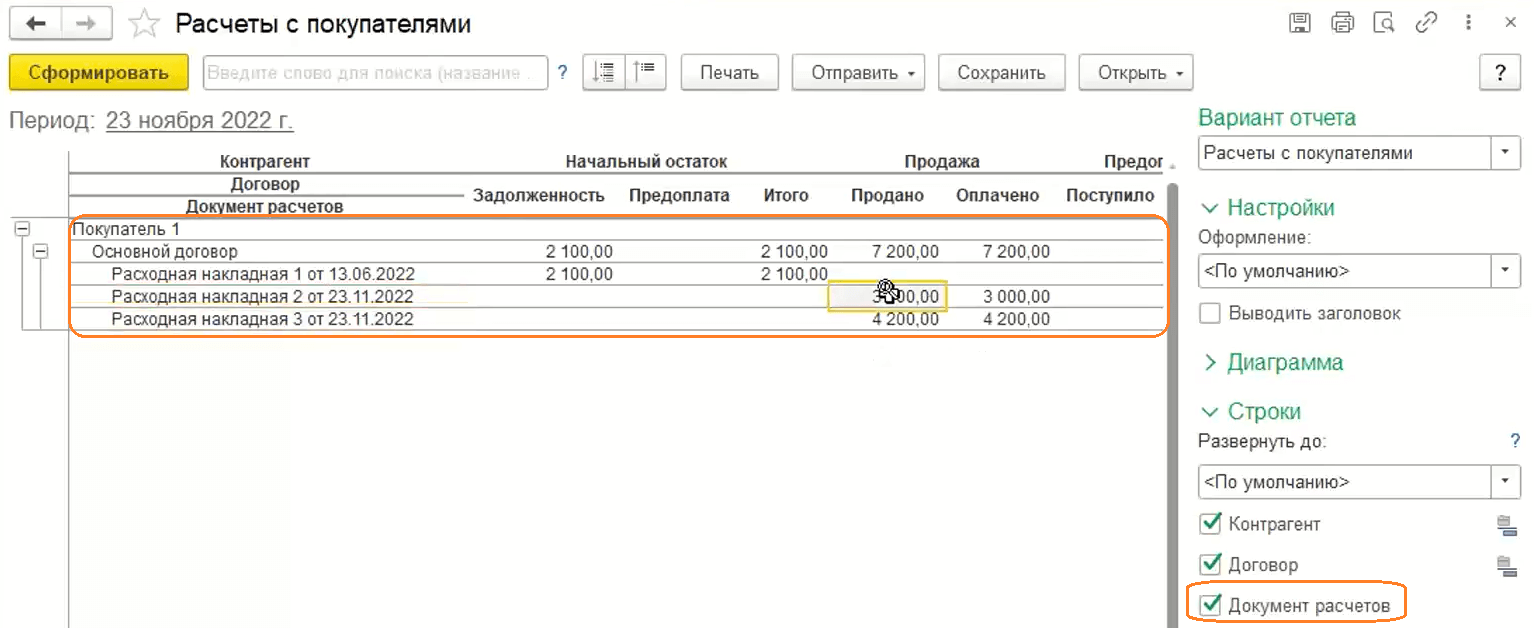
Подписывайтесь на Telegram‑канал «ЛК 1С‑Рарус отвечает», чтобы не пропустить новые выпуски.
Еще из серии статей по автоматизации обувного предприятия на базе 1С:УНФ:
Работа с 1С:Управление нашей фирмой