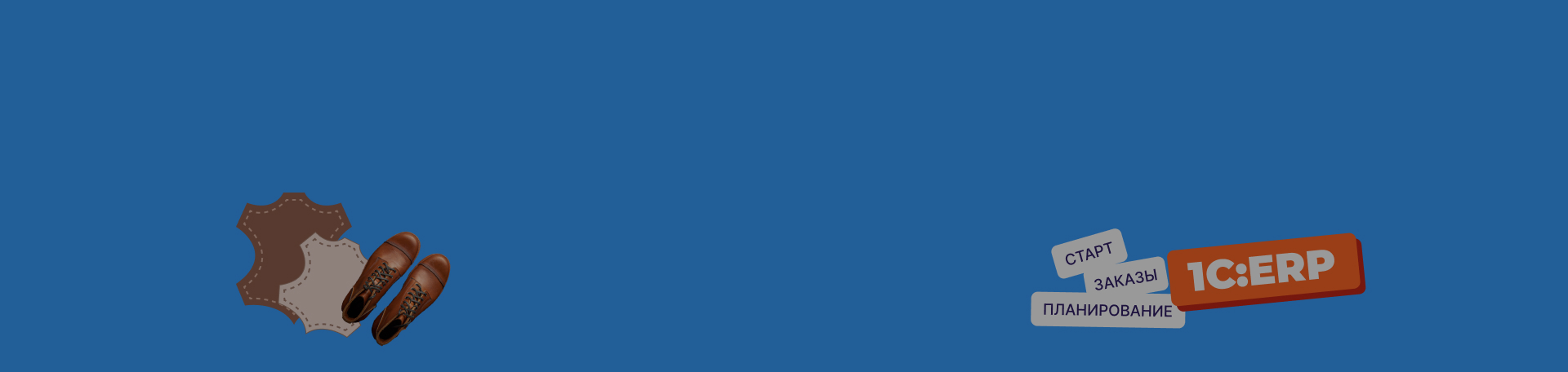Продолжаем автоматизировать обувное предприятие на базе программного продукта 1С:ERP. В новом выпуске рассмотрим все этапы производства и особенности планирования заказов и их создания.
Читайте прошлые выпуски здесь:
- Работа с 1С:ERP: начало автоматизации обувного предприятия.
- Работа с 1С:ERP: отвечаем на вопросы по началу автоматизации обувного предприятия.
Планирование производства
Планирование отражается в системе документом «Планы производства» в разделе «Производство».
- Проставив галочку «Только актуальные», все планы, которые были в прошлых периодах, будут отфильтрованы и убраны.
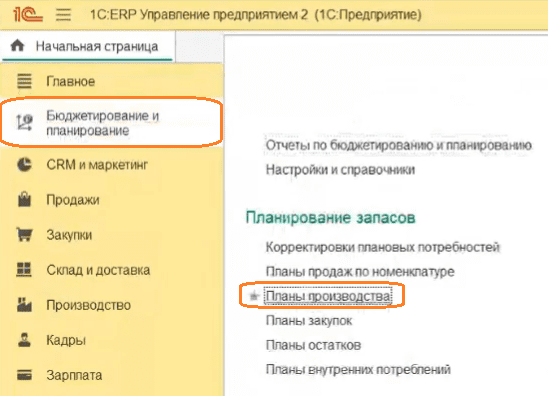

- Переходим в документ «План производства».
- План производства состоит из двух основных вкладок: «Основное» и «Продукция».
- Вкладка «Продукция» может быть заполнена как вручную, так и на основании сценария вида плана.
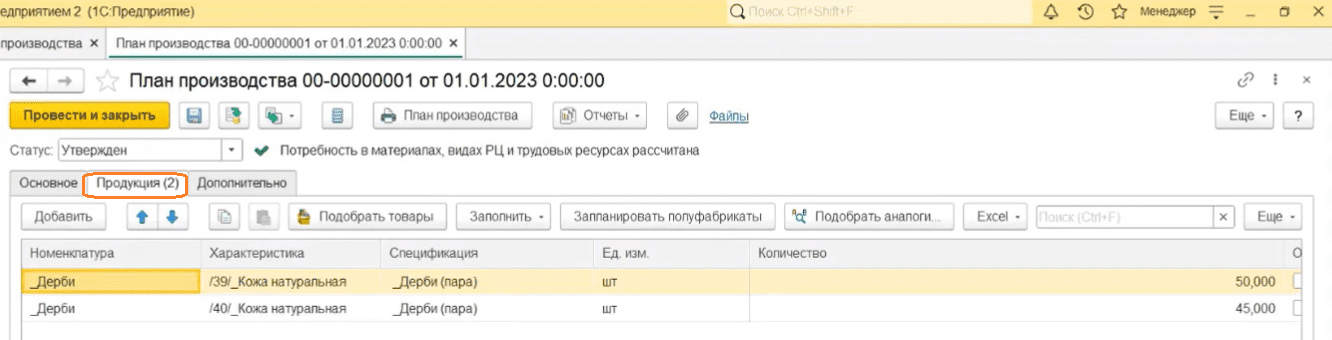
- Открываем сценарий планирования на вкладке «Основное». Он создается для плана производства и может включать в себя несколько видов планов.
- Здесь указывается наименование, периодичность сценария товарного планирования, отображение периода, календарь.
- Если требуется, можно указать необходимость расчета потребностей в материалах, видах рабочего центра и трудовых ресурсах.
- Вся эта информация будет подтягиваться из карточки ресурсной спецификации.
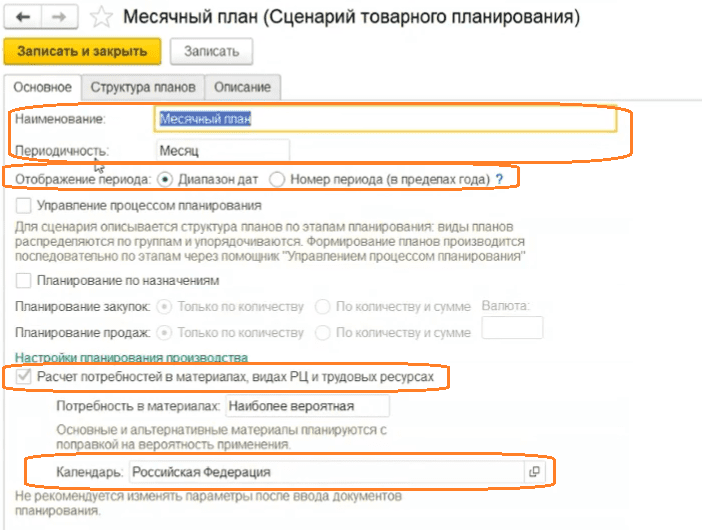
- Переходим на вкладку «Структура планов».
- Здесь можно создать любое количество видов планов. Это могут быть планы закупок, планы производств, планы продаж, планы сборки/разборки.

- Возвращаемся на вкладку «Основное».
- Заполняем вид плана. Он привязывается к сценарию товарного планирования.
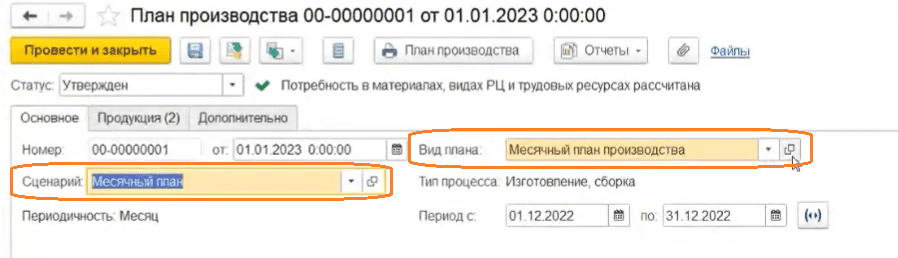
- В открывшейся форме переходим на вкладку «Основное».
- Указываем сценарий товарного планирования, к которому привязан вид плана.
- Обозначаем, для чего используется вид плана. В данном случае — для плана производства.
- Указываем тип процесса. В нашем случае — изготовление и сборка.
- Записываем наименование.
- Выбираем тип:
- Замещающий. Используется для планов в том случае, если есть созданный план производства. Например, следом на такой же период создается еще один вид плана, и второй вид будет замещать первый.
- Суммирующий. План будет суммироваться за одинаковые периоды.

- На вкладке «Детализация» можно детализировать вид плана:
- по подразделению-диспетчеру, т. е. подразделению, ответственному за выпуск продукции;
- по назначению. Оно может быть, например, заказ клиента или еще какая-то сформированная потребность.
- При необходимости заполняем вкладку «Настройка заполнения».
- Заполняем вкладку «Описание» по требованию.
- Возвращаемся в план производства.
- Указываем период, на который заполняется план производства.
- На вкладке «Продукция» продукция заполнилась автоматически в соответствии со сценарием.
- Можно нажать на кнопку «Запланировать полуфабрикаты», если они указаны в спецификации.
- Нажимая на кнопку «План производства», его можно распечатать и посмотреть всю основную информацию: по какому сценарию и на какой период.
Обратите внимание: чтобы план сработал и на его основании можно было проводить и создавать документы, он обязательно должен быть в статусе «Утвержден».
- Проводим и закрываем план.
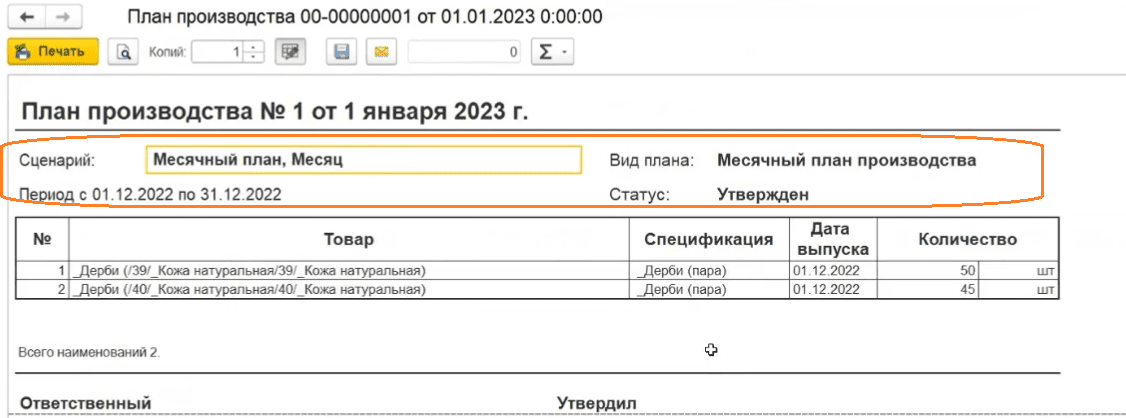
Заказы на производство
- Переходим в раздел «Производство», затем «Заказы на производство».
Они могут быть сформированы:
- Вручную. Пользователь вручную создает заказ и вводит все необходимые данные.
- По плану. Заказ создается на основании созданного плана.
- По потребности. Заказ формируется на основании заказов клиентов.
- Выбираем «По плану».
- Указываем сценарий.
- Выбираем тип.
- Нажимаем кнопку «Далее».
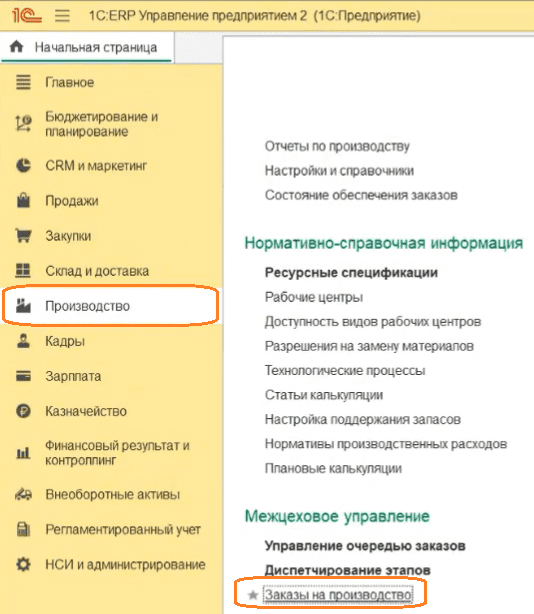

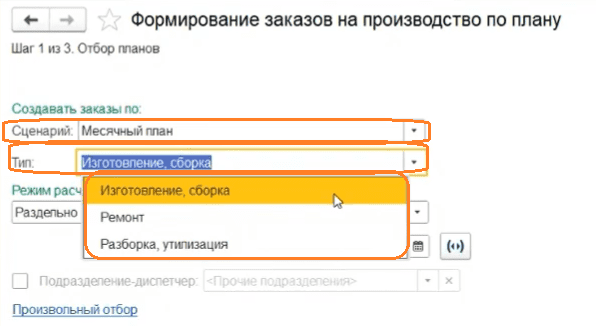
- На втором шаге подтянулась вся информация из созданного сценария.
- Пользователь может передать к производству все необходимое количество, а можем разбить общее количество по частям, нажав на соответствующий значок «со стрелочками».
- Проставляем галочки в столбце «К заказу».
- Оставшееся количество можно передать к заказу на производство позже.
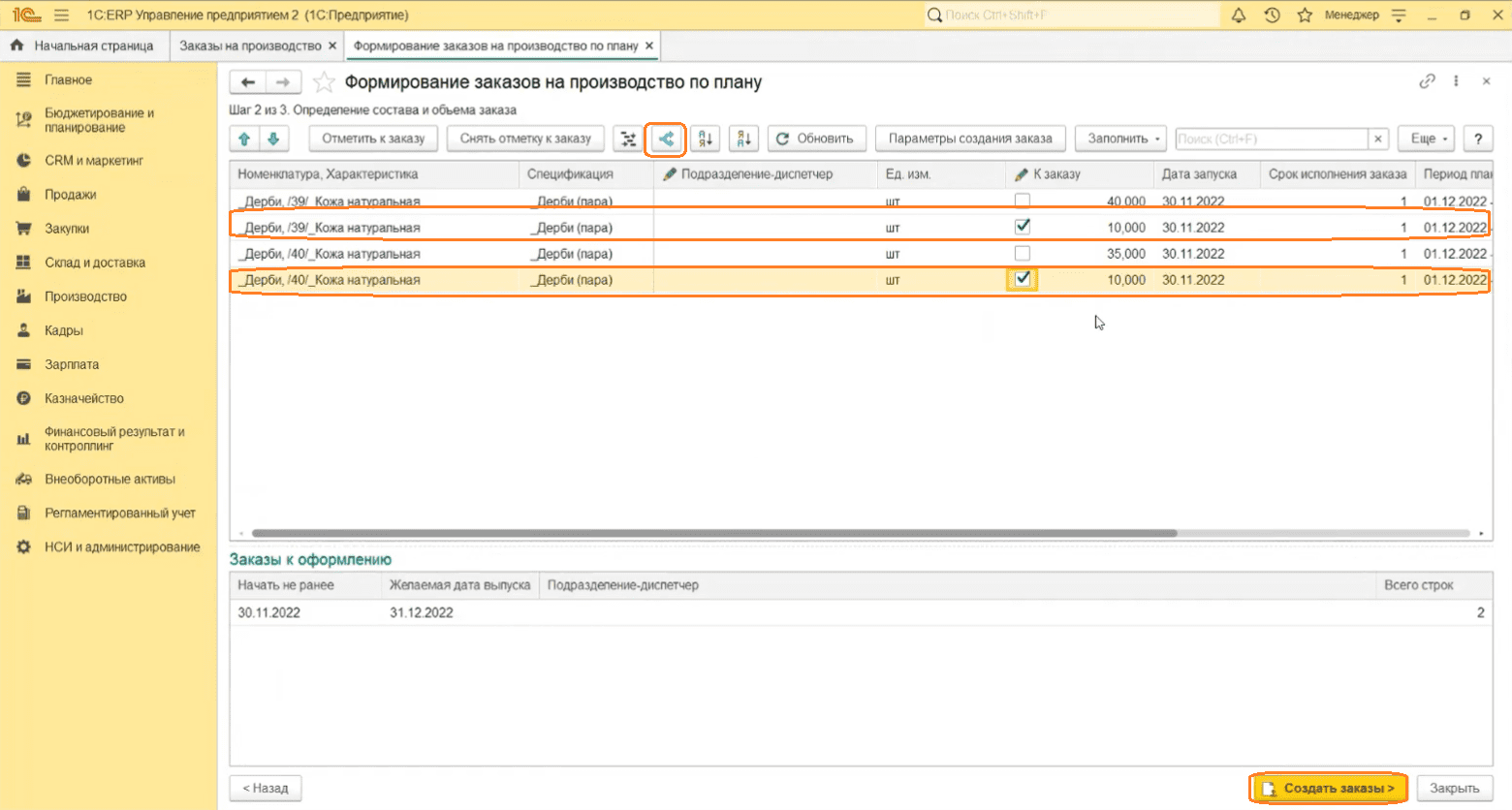
- Нажимаем кнопку «Создать заказы».
- Проверяем созданный заказ.
- Заказ должен быть в статусе «К производству», если он уже передан в производственный цех.
- Нажимая на кнопку «Продолжить с другими отборами», пользователь может создать еще заказы на производство по оставшимся позициям
- Переходим в раздел «Производство», затем «Управление очередью заказов».
- В списке отражены созданные заказы на производство.
- При необходимости пользователь может отфильтровать их по приоритету, ответственному или желаемой дате выпуска.
- В правой части экрана указаны расшифровки пиктограмм. По ним также можно проводить отбор заказов.
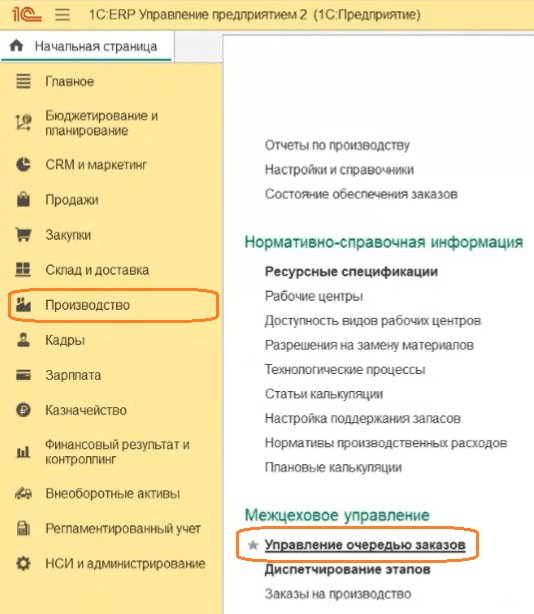
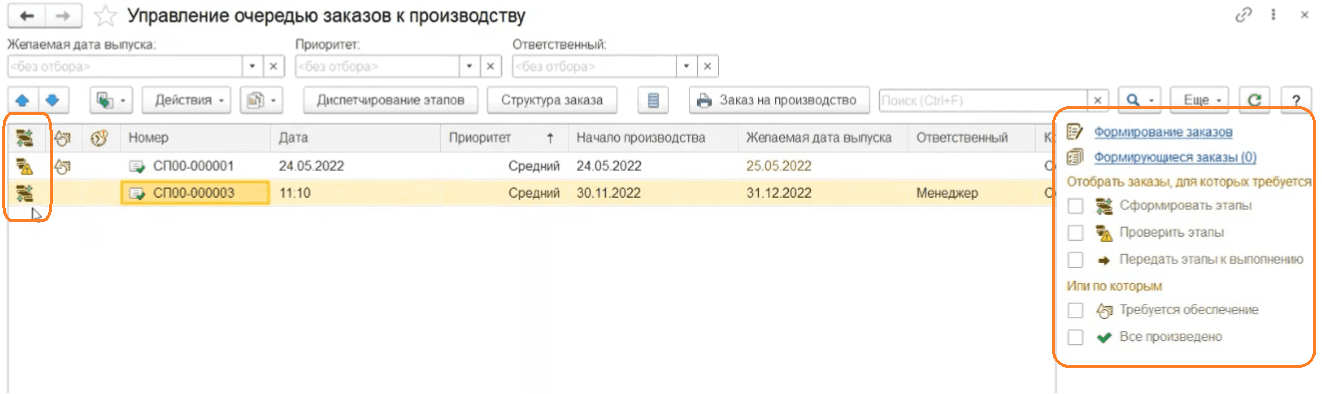
- Сформируем этапы, нажав на соответствующую пиктограмму.
- Пользователь может передавать этапы к выполнению после формирования этапов, если они не требуют уточнений и полностью обеспечены материалами.
- Нажимаем кнопку «Сформировать», чтобы запустить обработку по формированию этапов.
- Появляется пиктограмма, что пользователю необходимо проверить этапы и выполнить обеспечение по некоторым этапам.
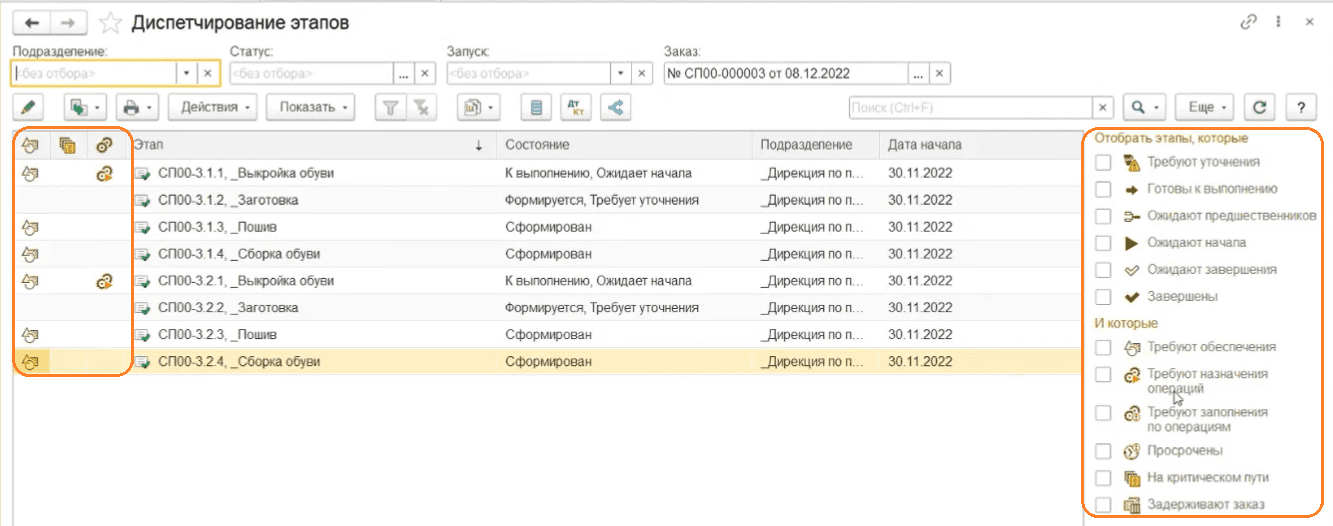
- Нажимаем на кнопку «Диспетчирование этапов».
Обратите внимание: если переходить в «Диспетчирование этапов» через раздел «Производство», то будут показаны этапы по всему предприятию.
- Часть заказов требует обеспечения, а другая часть требует выполнения операций.
Обратите внимание: пользователь может сформировать операции, если они имеют статус «К выполнению». Пока пользователь не уточнит и не дообеспечит все этапы, не все из них будут готовы перейти к выполнению.
- Уточним этап. Переходим в карточку этапа.
- Переходим на вкладку «Обеспечение».
- В табличной части не указана характеристика красителя. Она должна соответствовать характеристике выкройки.
- Указываем характеристику.
- Нажимаем кнопку «Обеспечение», затем «Отгрузить». Если программа не дает краситель, значит нужно передать этап к выполнению для его обеспечения.
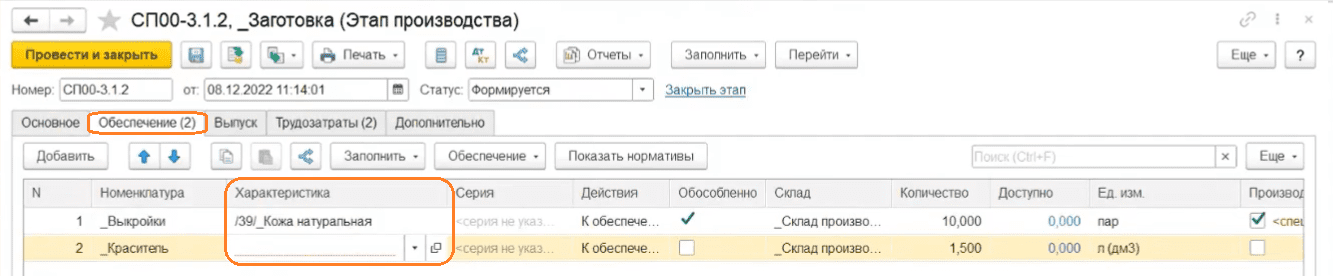
- Передаем к выполнению этапы, по которым не требуется уточнений.
- После передачи всех этапов к выполнению необходимо их обеспечить.
Обратите внимание: система не будет ругаться, если пользователь без обеспечения выполнит этапы, но все же правильно будет обеспечить этапы необходимым сырьем, а потом их передавать на выполнение операций.
- Переходим в раздел «Склад и доставка», затем «Формирование заказа по потребностям».
- Выбираем необходимый склад. В этом случае это «Склад производственного цеха».
- Нажимаем «Далее».
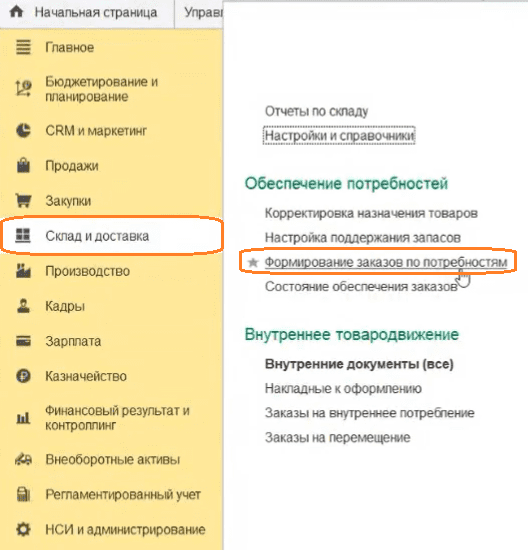
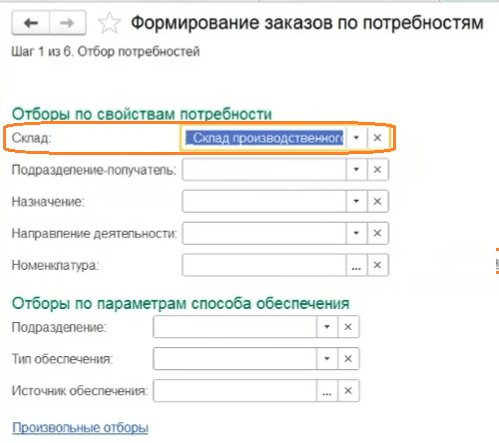
- Здесь отображаются все возможные и необходимые схемы обеспечения, которые настроены для данного склада.
- Нажимаем на кнопку «Далее».
- Выбираем только те этапы, которые относятся к текущему заказу.
- Нажимаем «Далее».
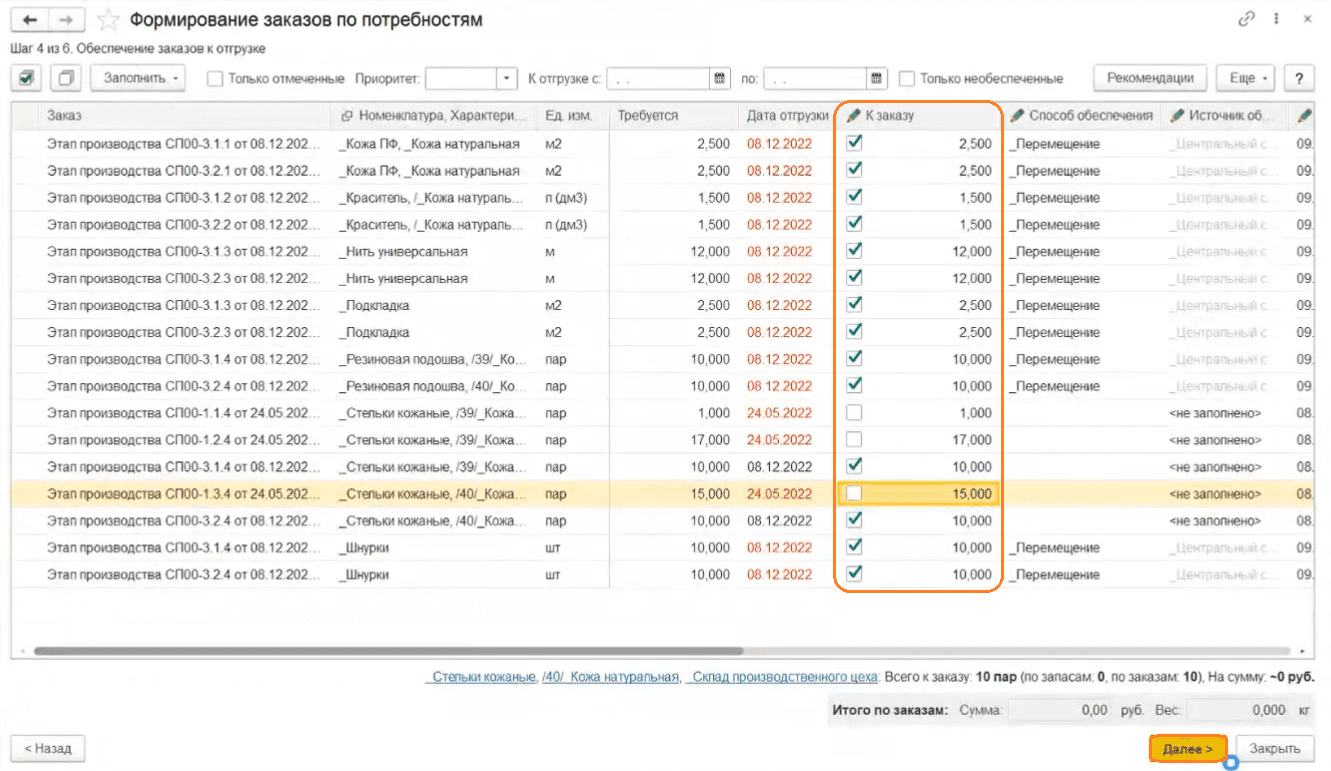
- Проверяем позиции с склад, с которого будут перемещаться товары.
- Нажимаем «Сформировать заказы».
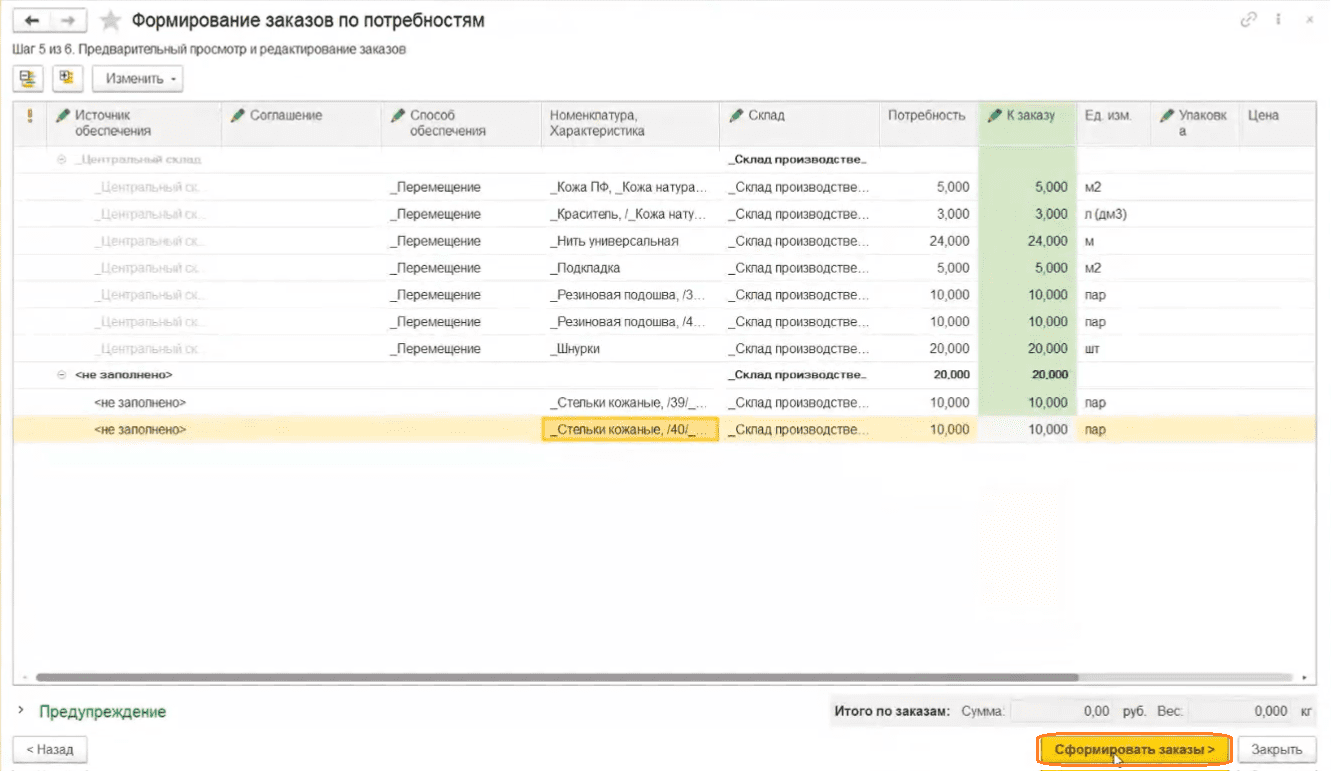
- Программа создает два вида заказов: заказ поставщику на часть продукции и заказ материалов в производство.

- Переходим в заказ поставщику.
- Указываем поставщика.
- Выбираем склад.

- На вкладке «Товары» указываем цену товаров.
- Проводим заказ поставщику.
- Нажимаем кнопку «Создать на основании», затем «Приобретение товаров и услуг».
- Все данные подтягиваются автоматически, поэтому проводим и закрываем документ.
- Переходим в заказ материалов в производство. Этот документ используется для товаров, которые были в наличии на центральном складе. Их не нужно закупать, а необходимо только переместить.
- Указываем, с какого склада переносятся материалы.
- Выбираем, на какой склад необходимо перенести материалы.
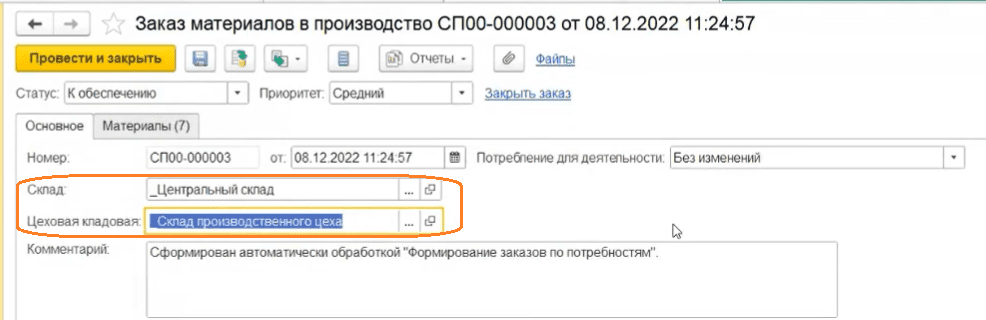
- Переходим на вкладку «Материалы».
- Выделяем все материалы.
- Нажимаем кнопку «Обеспечение», затем «Отгрузить».
- Переводим заказ материалов в производство к статусу «К выполнению».
- Проводим заказ материалов.
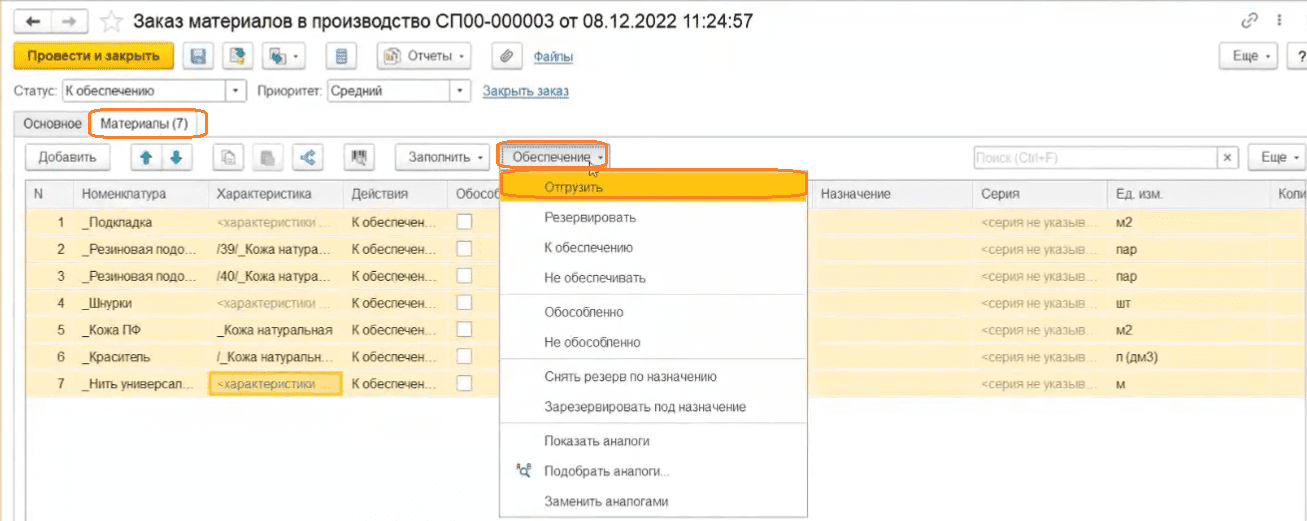
- Нажимаем «Создать на основании», затем «Передача материалов в кладовую».
- Все данные подтягиваются автоматически, поэтому проводим и закрываем документ.
- Перейдем к назначению операций.
- Нажимаем на пиктограмму формирования заданий возле этапа.
Обратите внимание: пользователь может отключить отбор по этапу, чтобы работать одновременно со всеми этапами.
- Делаем отбор по подразделению.
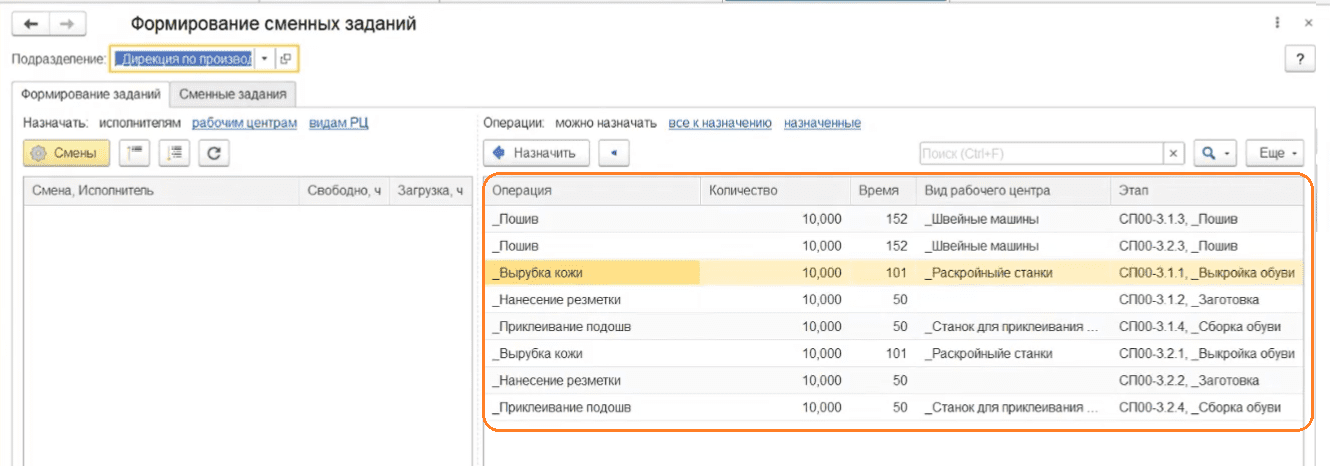
- Выбираем смену, для которой будем назначать исполнителя и операцию.
- Выбираем исполнителя.
Обратите внимание: исполнители могут быть заполнены на основании прошлых смен или выбраны новые, исходя из списка всех исполнителей.
- Назначаем исполнителю операции, которые необходимо выполнить.
- Указываем время операций.
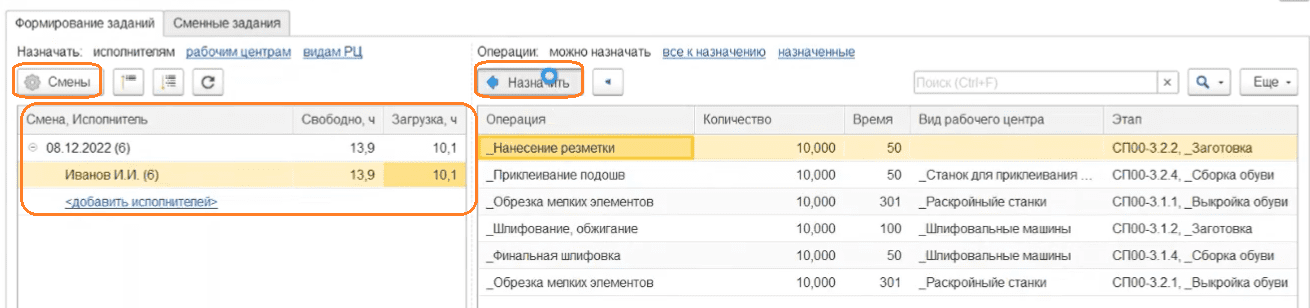
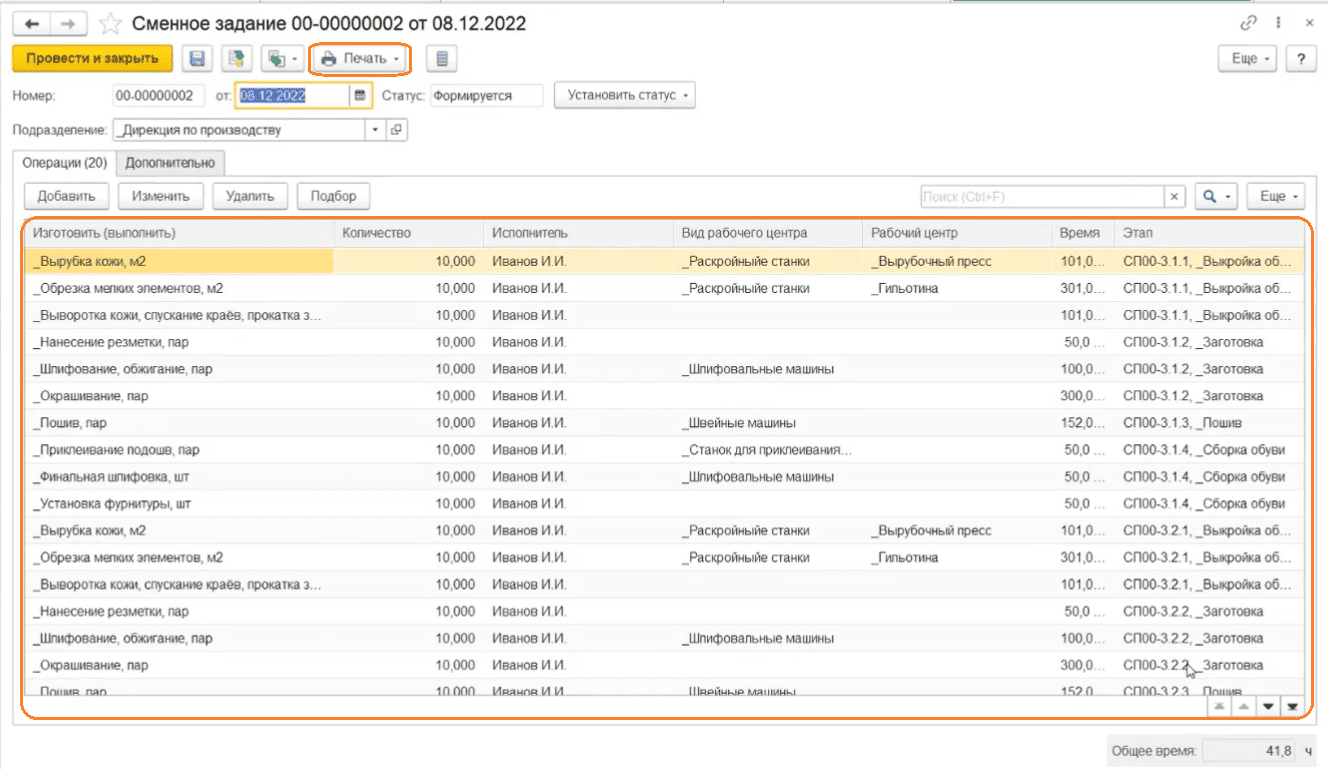
- Переходим на вкладку «Сменные задания».
- Созданное задание имеет статус «Формируется».
- Обратите внимание: пользователь может распечатать сменное задание, нажав на соответствующую кнопку.
- Установим статус «Сформировано».
- Теперь можно отмечать выполнение этапов, нажав на кнопку «Отметить выполненным». Этап формируется, к назначенному времени подтягивается время выполненное.
Обратите внимание: при необходимости пользователь может отметить какую-то операцию, как невыполненную или пропустить операцию и отметить как пропущенную.
- Проводим операции, как выполненные.
- Устанавливаем закрытие сменного задания.
- На основании документа можно оформить выработку сотрудника.
- В табличной части указаны выполненные работы и есть необходимость установить статью калькуляции.
- Проводим выработку и закрываем.
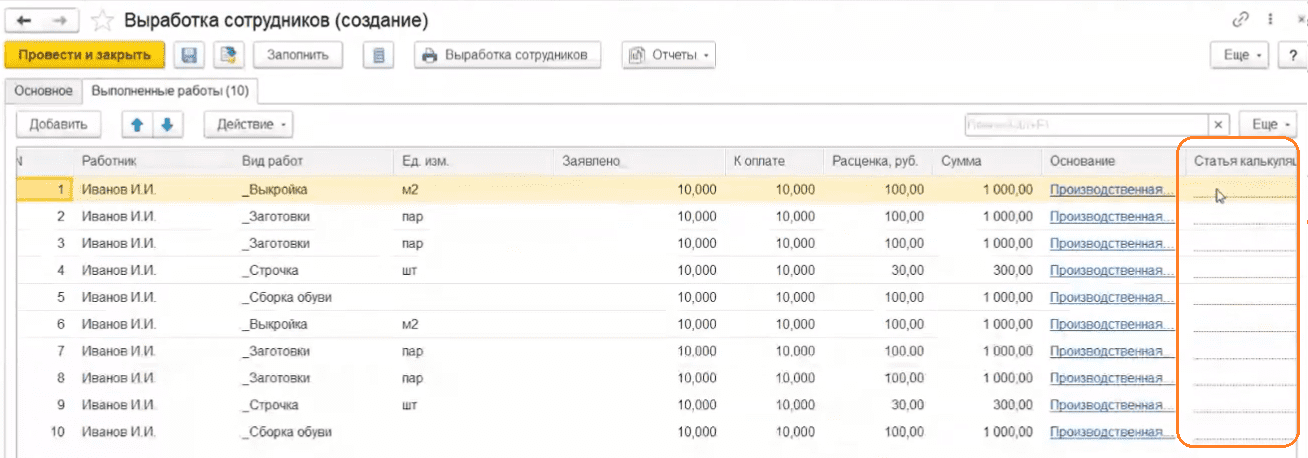
- Диспетчирование этапов переводим в статус «Завершен».
- В «Управление очередью заказов на производство» закрываем заказ.
- Проверяем документы производства, которые требуют оформления.
Расчет себестоимости выпуска
Для корректной себестоимости необходимо выплатить и отразить в финансовом учете сдельную оплату труда.
- Переходим в раздел «Зарплата», затем «Начисление зарплаты и взносов».
- Нажимаем на кнопку «Заполнить».
- Документ заполнен, сотруднику указана зарплата.
- Проводим и закрываем документ.
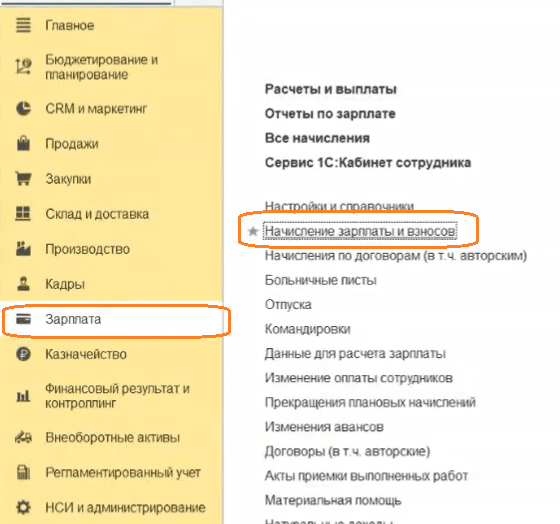

- Переходим в раздел «Финансовый результат и контроллинг», затем «Отражение зарплаты в финансовом учете».
- Нажимаем «Заполнить».
- На вкладке «Начисления и взносы» указываем способ отражения.
- Проводим и закрываем документ.
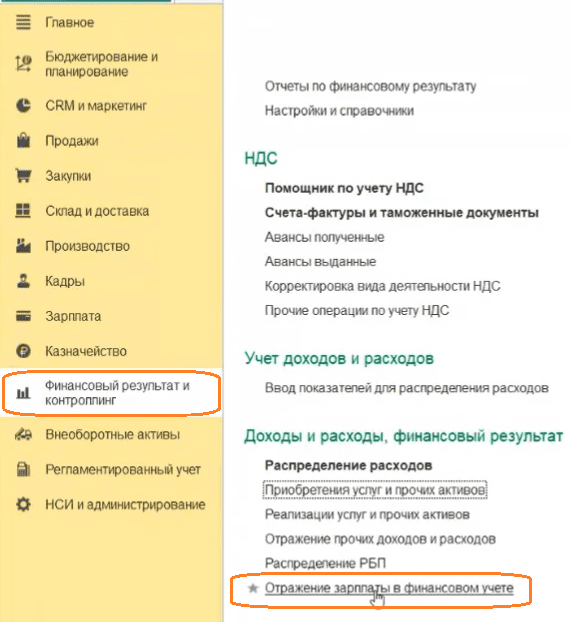

- Распределим косвенный расход в документе «Приобретение услуг и прочих активов» раздела «Финансовый результат и контроллинг». Он будет распределяться на себестоимость.
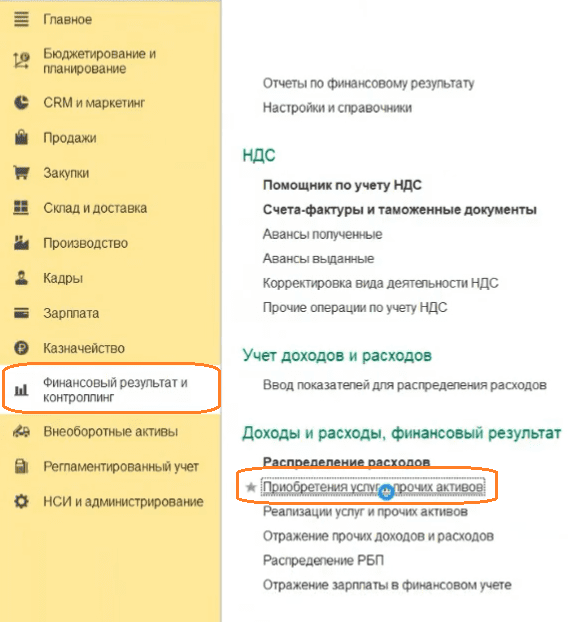
- На вкладке «Основное» указываем поставщика.
- На вкладке «Расходы и прочие активы» указываем содержание, количество, цену и статью расходов.
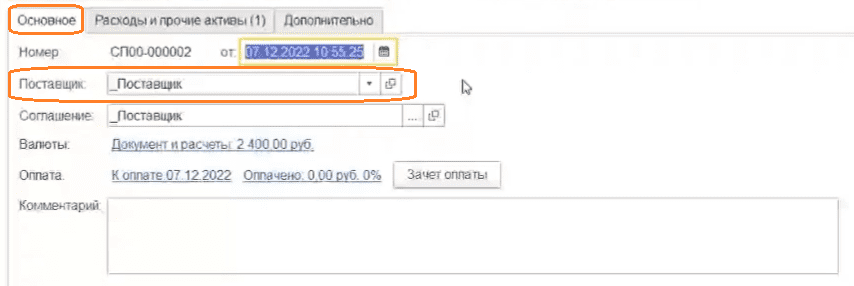
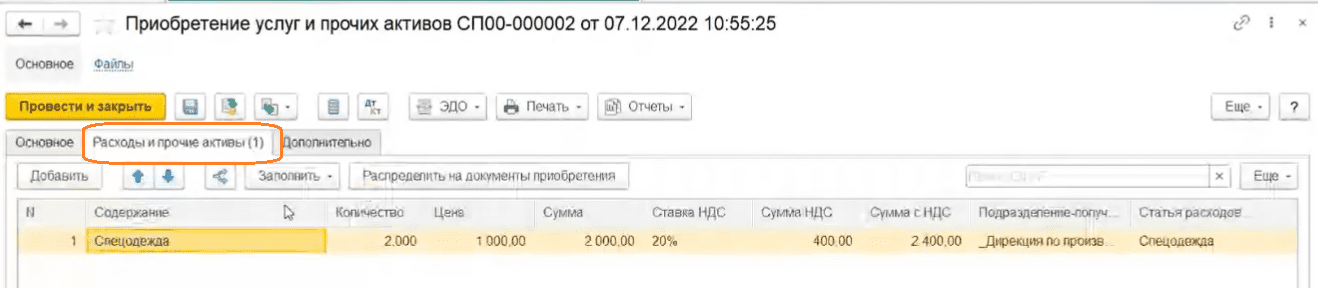
- Проводим и закрываем документ.
- Чтобы посмотреть себестоимость произведенной продукции, необходимо выполнить процедуру закрытия месяца.
- Переходим в раздел «Финансовый результат и контроллинг», затем «Закрытие месяца».
- Формируем документ.
- Переходим в раздел «Производство», затем «Отчеты по производству».
- Открываем отчет «Анализ себестоимости выпущенной продукции по организации».
- Формируем отчет, указав месяц.

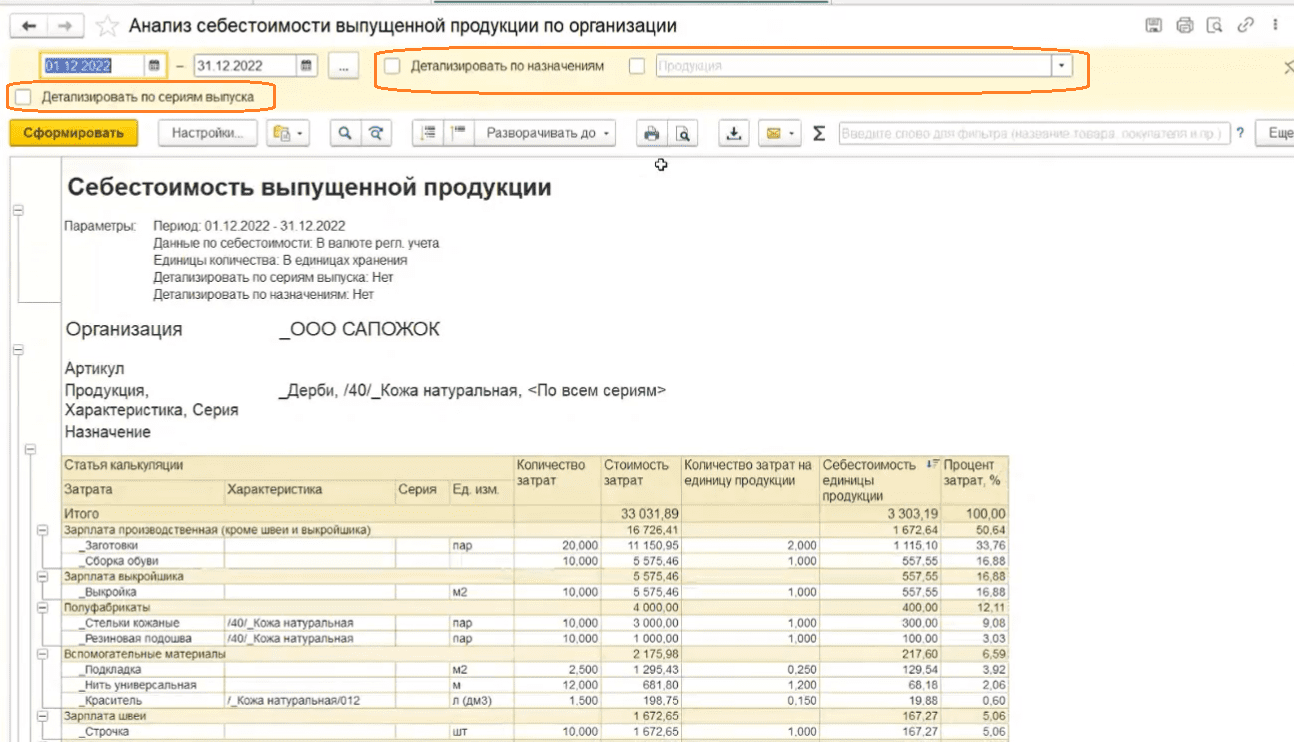
- Пользователь может сделать детализацию по продукции, сериям выпуска, назначениям, проставив соответствующие галочки.
- Готово!
В следующем выпуске мы ответим на вопросы читателей.
Чтобы не пропустить, подписывайтесь на Telegram-канал «ЛК 1С-Рарус отвечает».



.jpg)