Мы запускаем новую рубрику — теперь специалисты компании «1С-Рарус» будут делиться с вами секретами работы с программным продуктом «1С:Зарплата и управление персоналом».
Сегодня мы начинаем с разбора, как отражать в программе удержания и увольнения.
Оглавление
Регистрация разового удержания
Чтобы создать разовое удержание, нужно сначала снять показатели для расчета формулы в удержаниях.
- Переходим в раздел «Настройки».
- Выбираем «Показатели расчета зарплаты».
- Создадим показатель.
- Допустим, организация будет выполнять разовое удержание на карту — медицинская или трудовая книжки.
- Введем наименование, автоматически заполнится идентификатор.
- Укажем тип и точность показателя — у организации это сотрудники с численностью 2.
- Настроим, когда будет использоваться показатель:
- во всех месяцах после ввода значения;
- только в месяце, в котором вводится значение.
- Выбираем второй вариант. Теперь выполним его настройки.
- Выберем первый вариант.
- Запишем показатель.
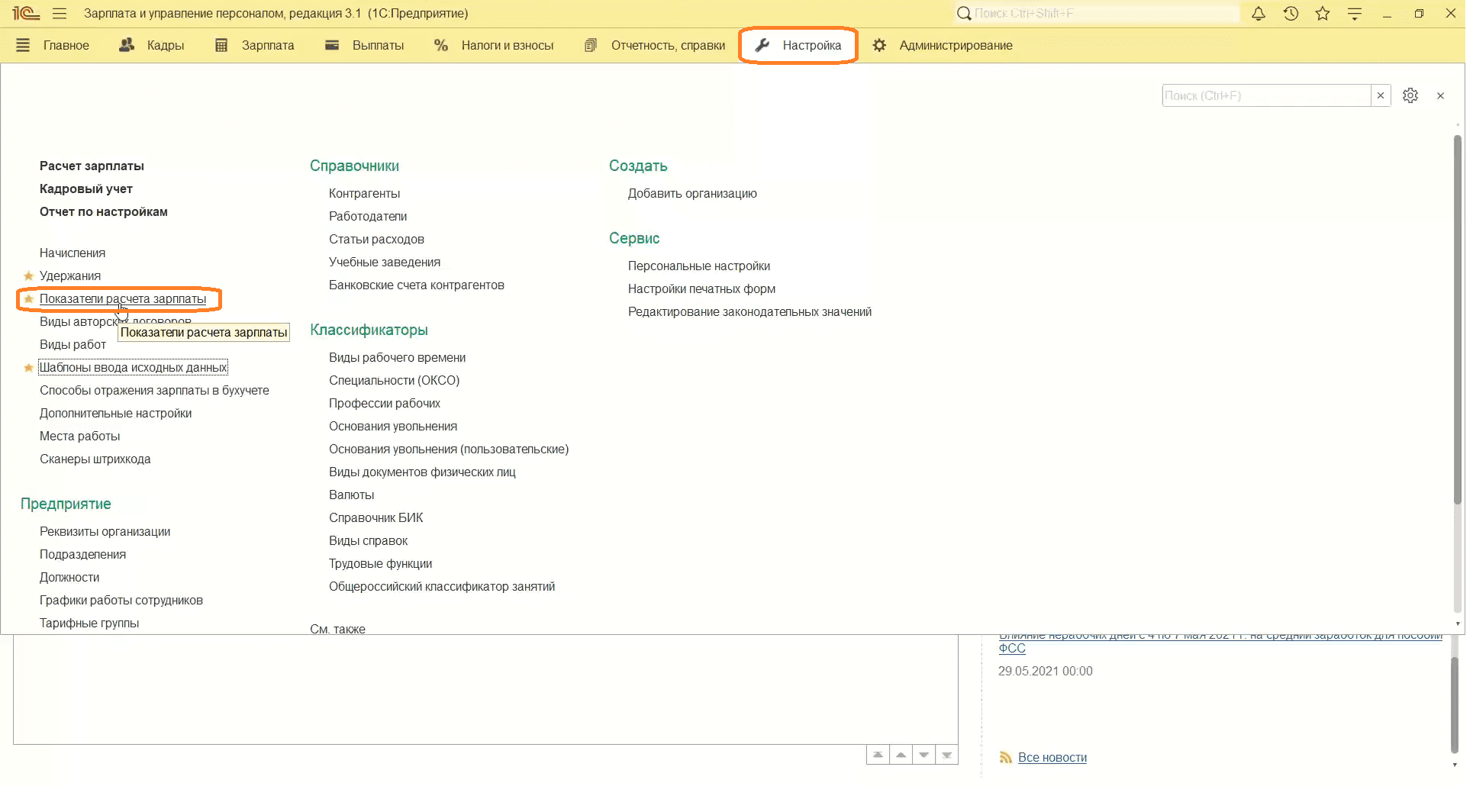
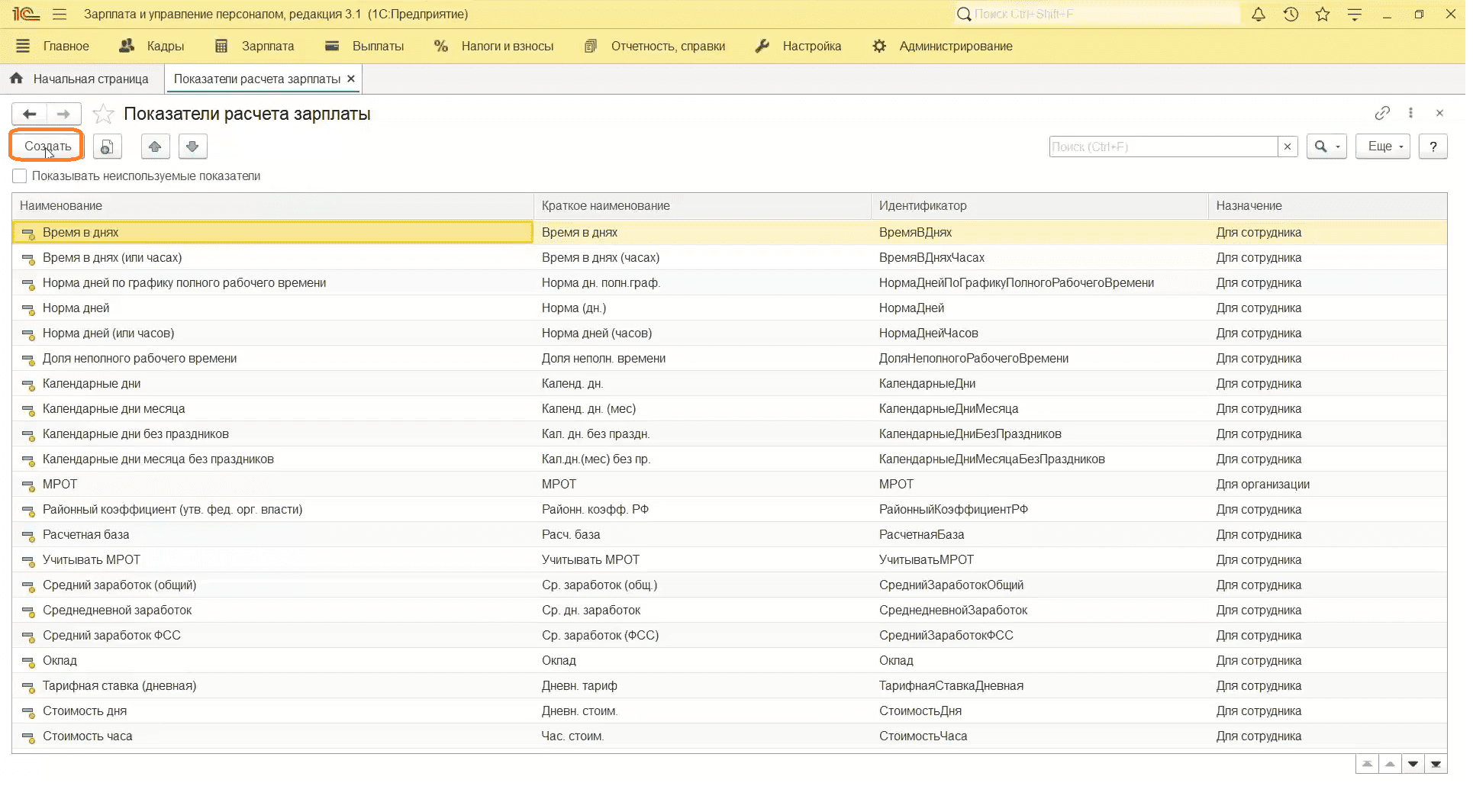
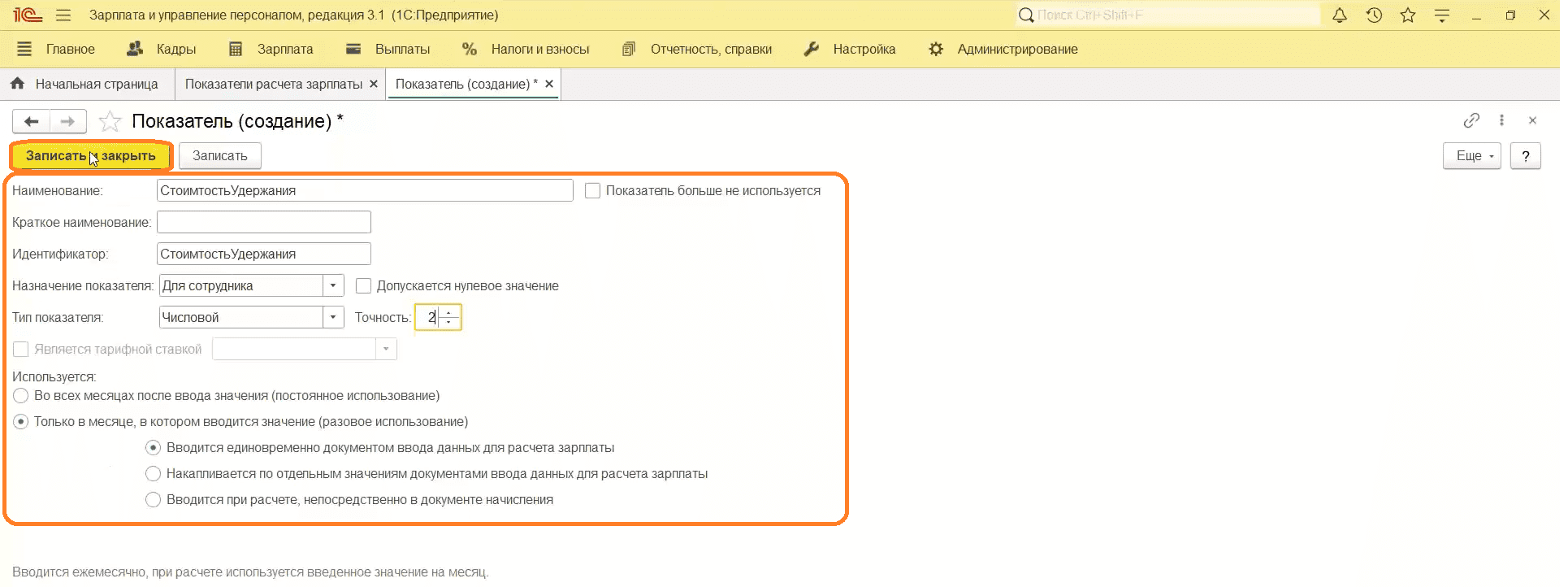
Регистрация удержания
- Перейдем в раздел «Настройка», затем «Удержание».
- Создадим Удержание.
- Вводим наименование: например, «Удержание за медицинскую книжку».
- Выбираем назначение удержания. В нашем случае это «По прочим операциям».
- В «удержание выполняется» выбираем нужный вариант. У нас это «только если введен показатель».
- Нажимаем «Отредактировать формулу».
- Находим ранее созданный показатель. Выбираем его. Закрываем форму.
- Ставим галочку на выбранный показатель в левой части экрана.
- Выбираем вид операции. В нашем случае это будет «Удержание по прочим операциям с работниками».
- Поставить галочку «Удерживается при расчете первой половины месяца» — опционально.
- Запишем показатель.
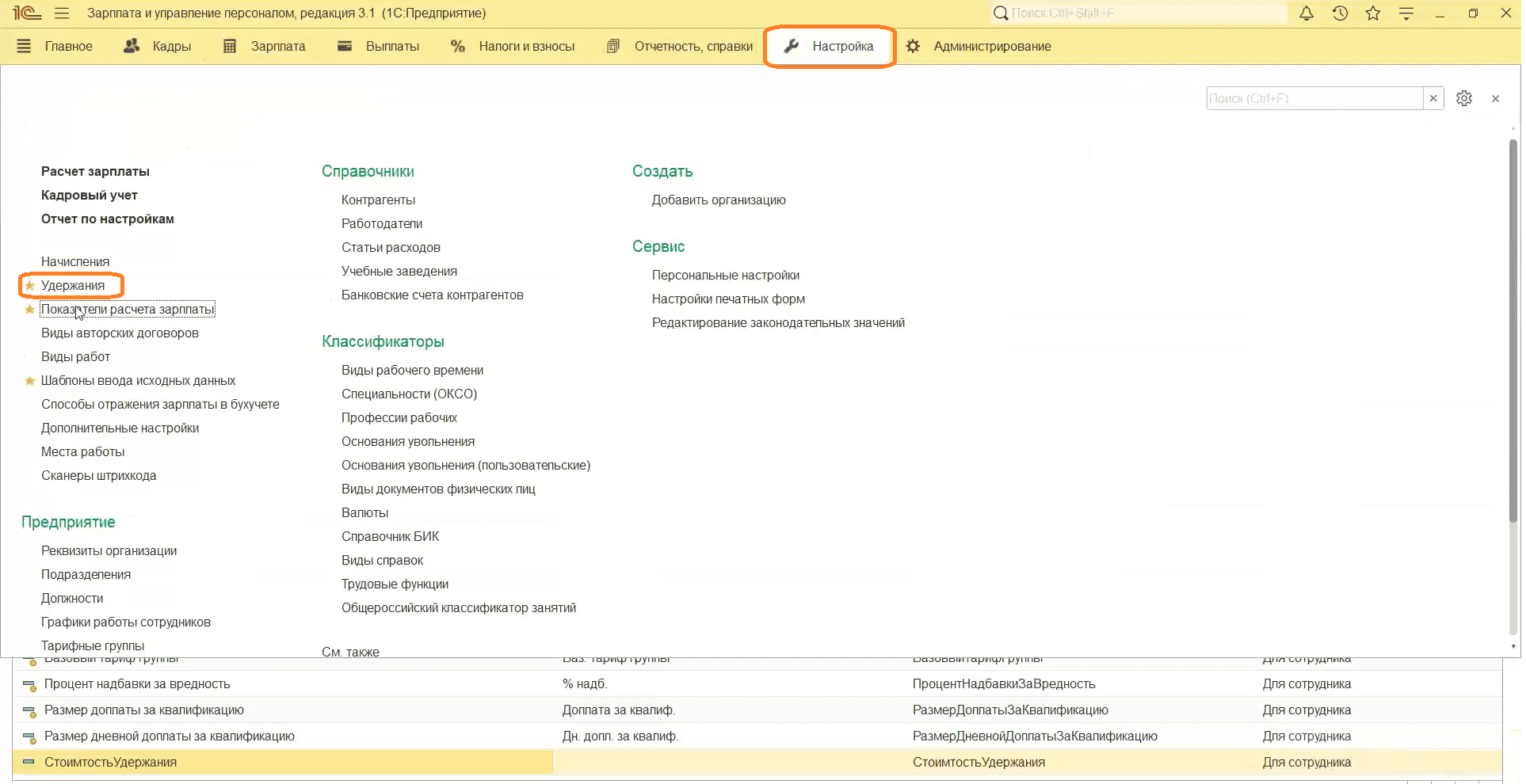
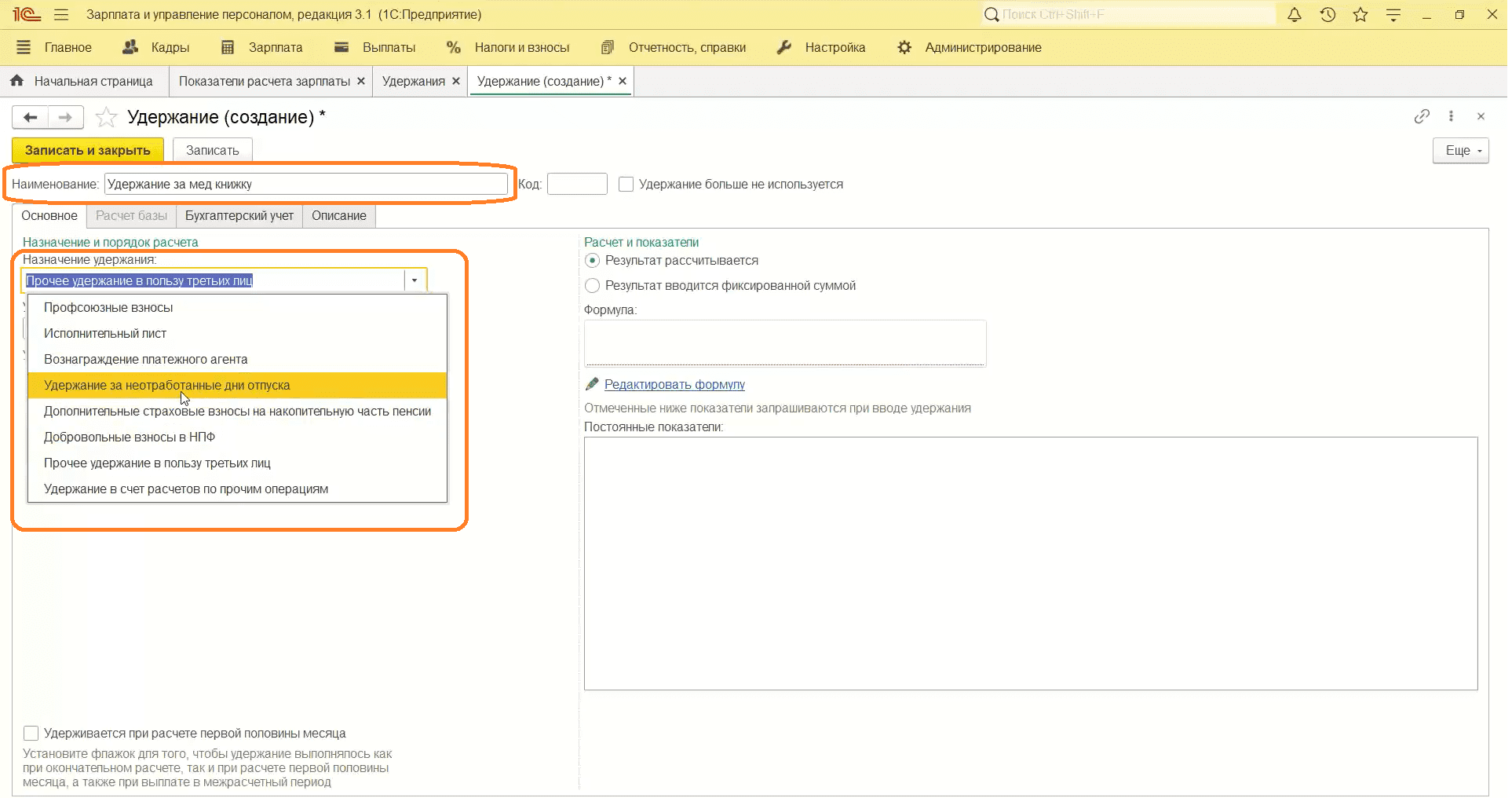
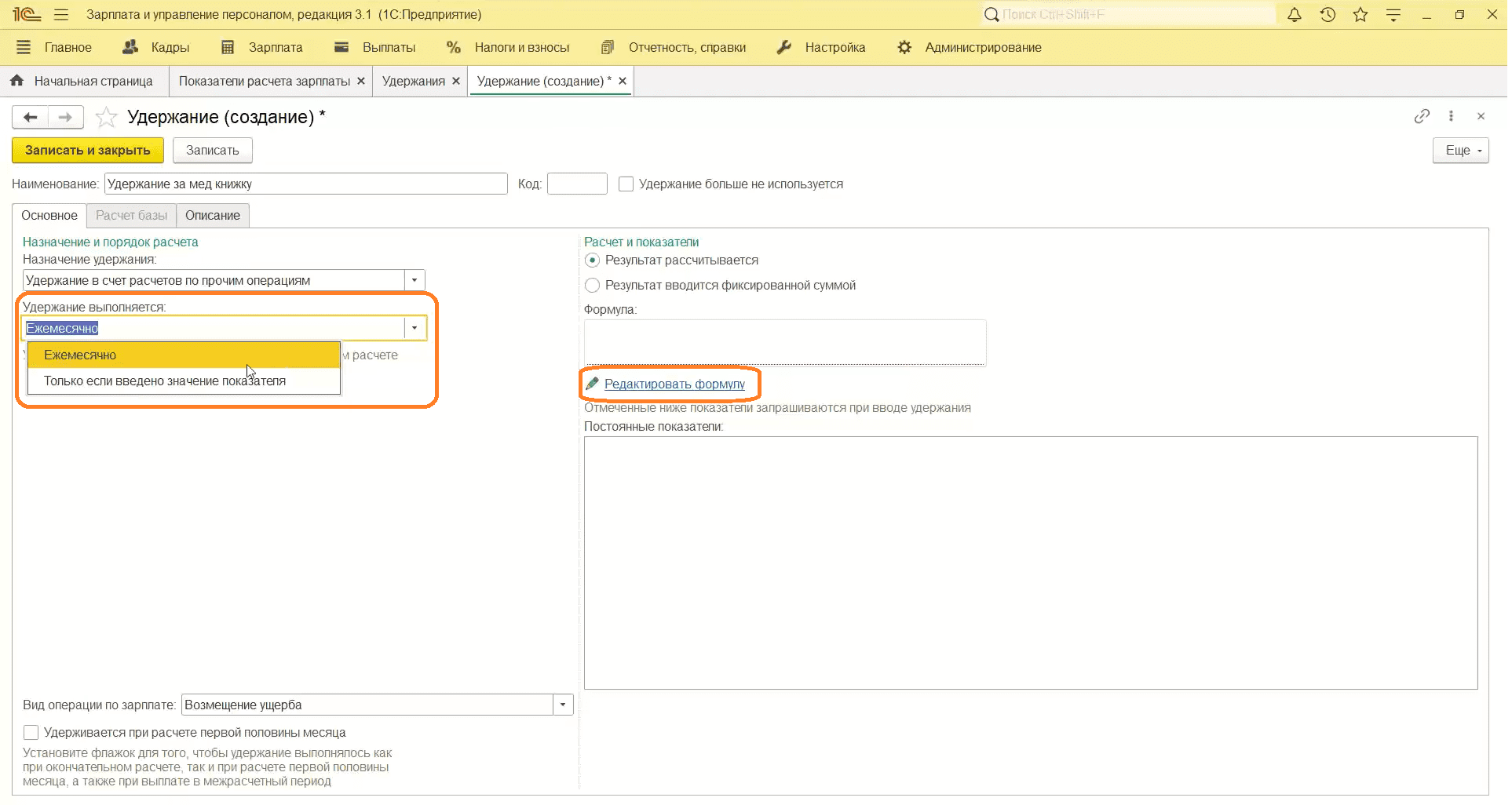
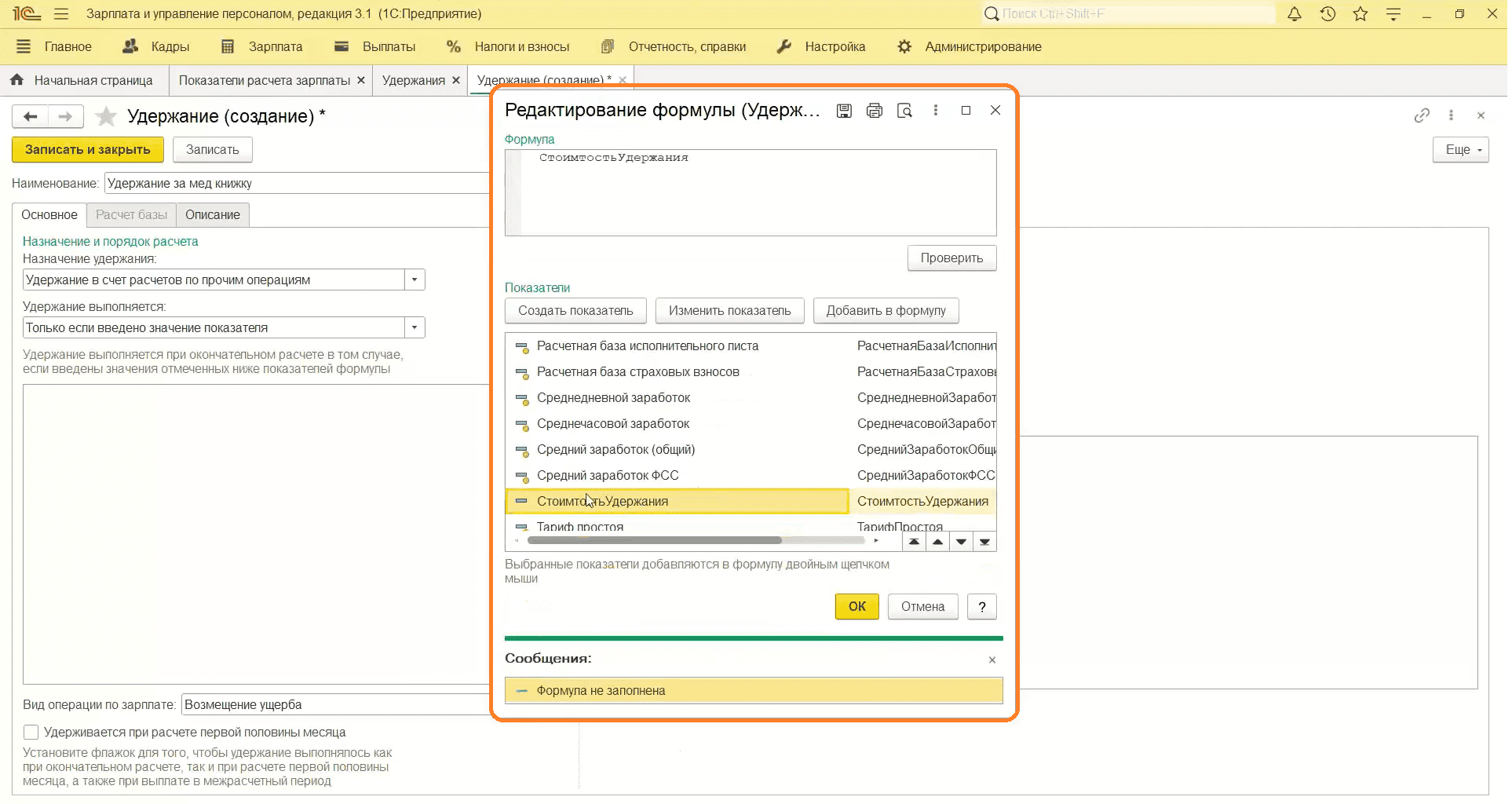
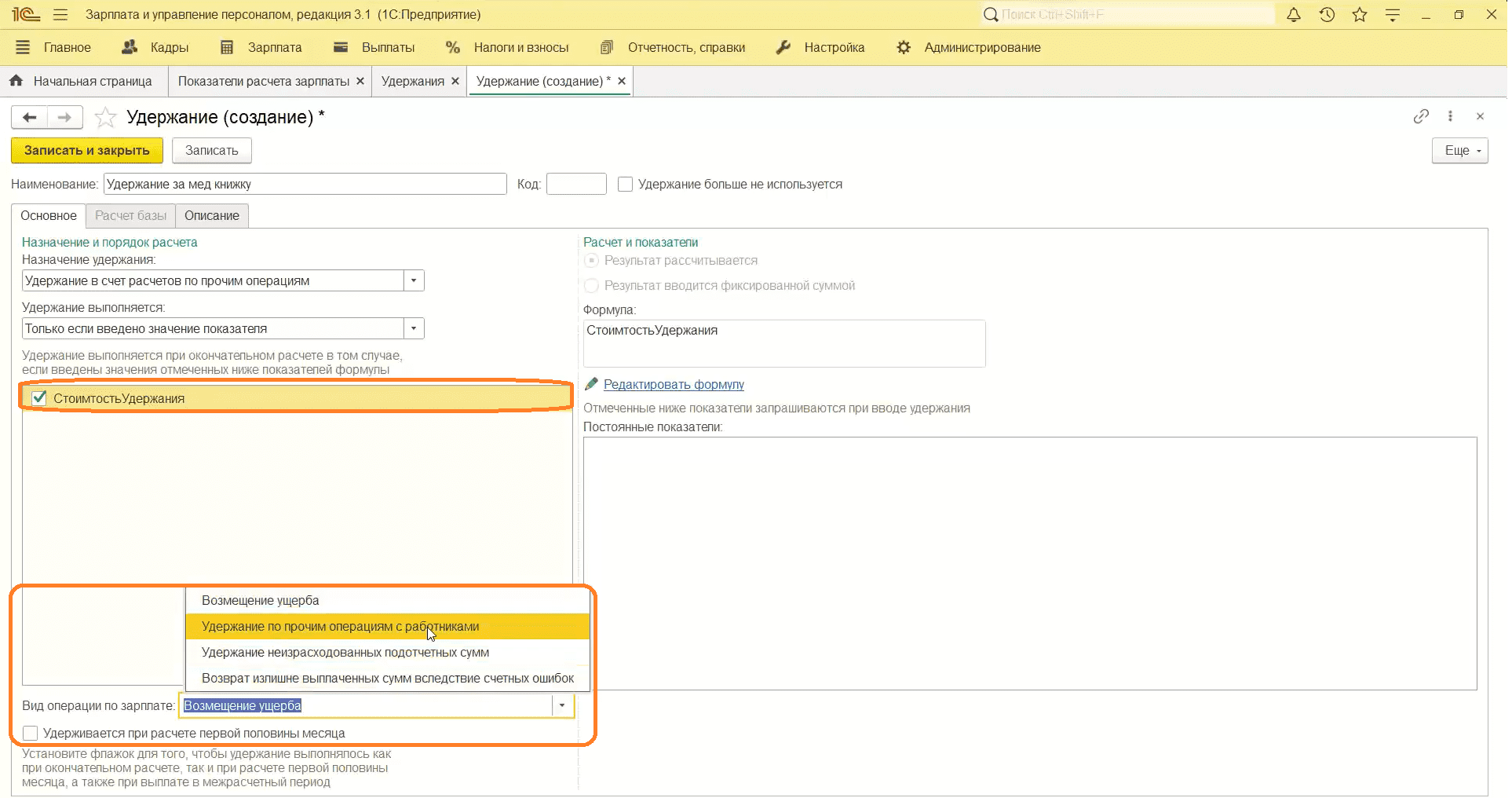
Создание шаблона для документов с исходными данными
- Переходим в раздел «Настройка», затем «Шаблоны с исходными данными».
- Создаем шаблон.
- Назовем его «Удержание за медицинскую книжку».
- Выделим для сотрудника стоимость удержания.
- Перейдем на вкладку «Дополнительно» и поставим галочку «Сотрудников» для «В документе ведется несколько».
- Запишем удержание.
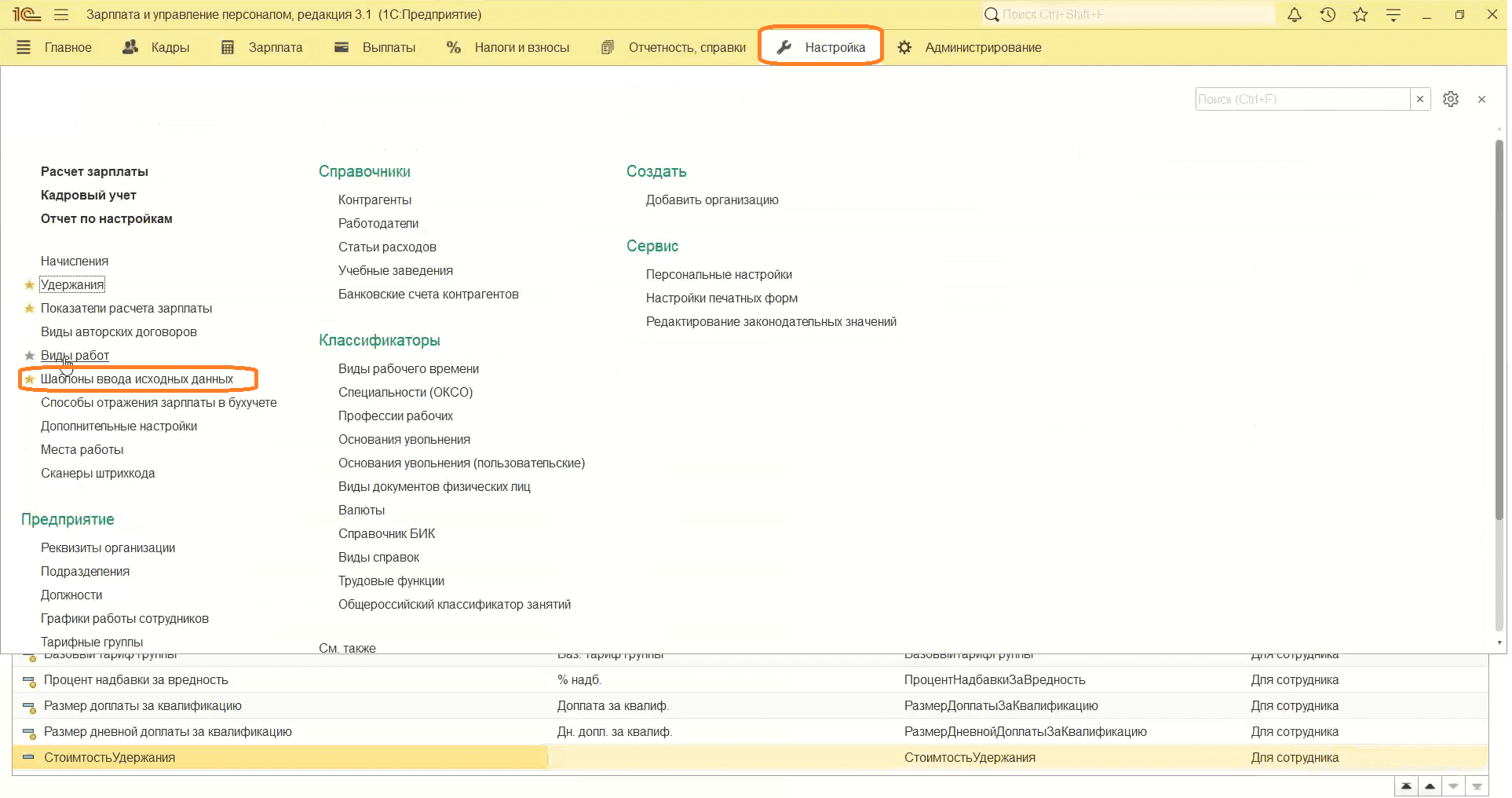
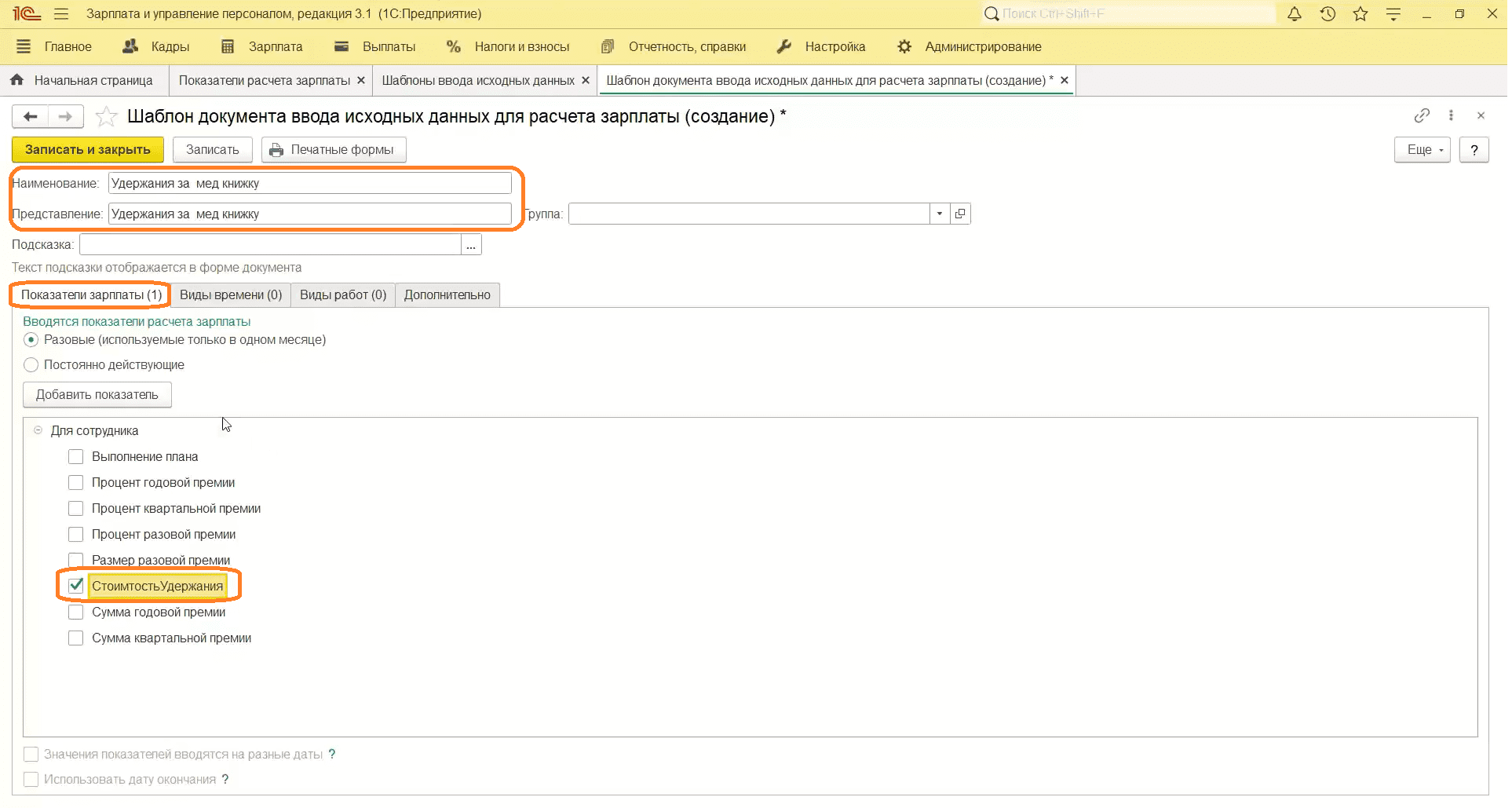
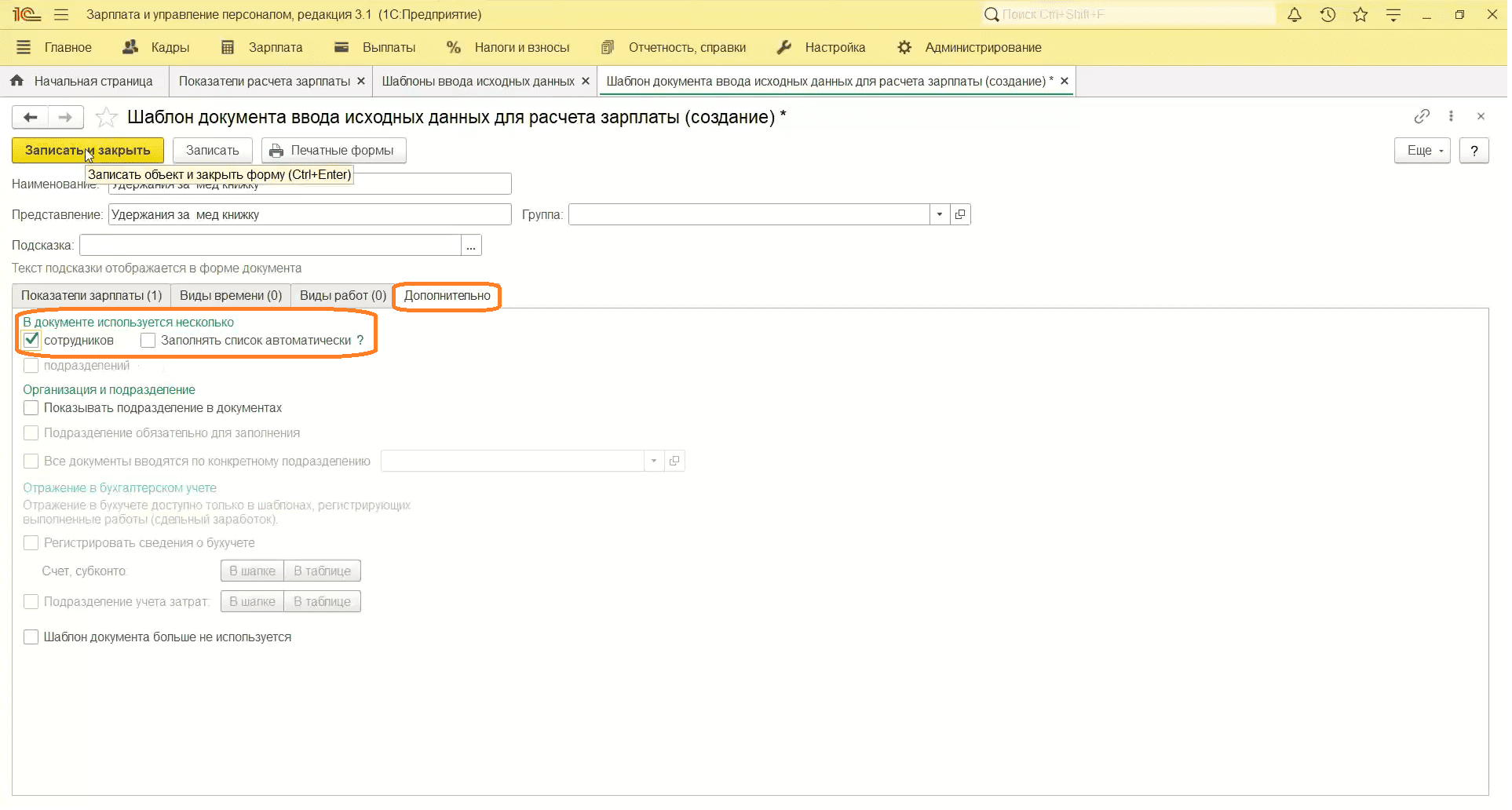
Начисление удержания
- Переходим в раздел «Зарплата», затем «Данные для расчета зарплаты».
- Нажимаем «Создать», затем «Удержание за медицинскую книжку».
- Укажем период и дату.
- Добавляем сотрудника.
- Вводим стоимость удержания.
- Проводим документ.
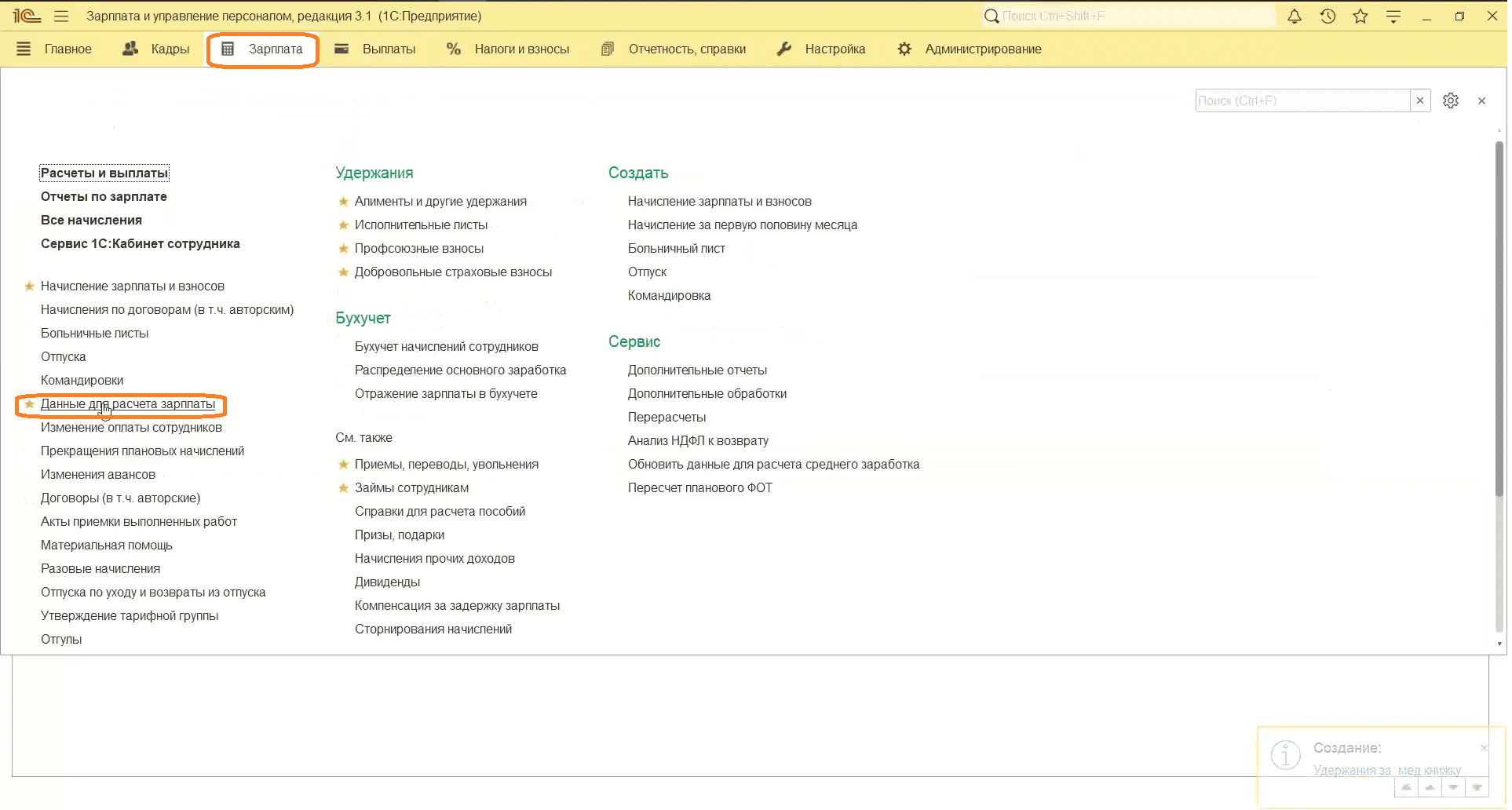
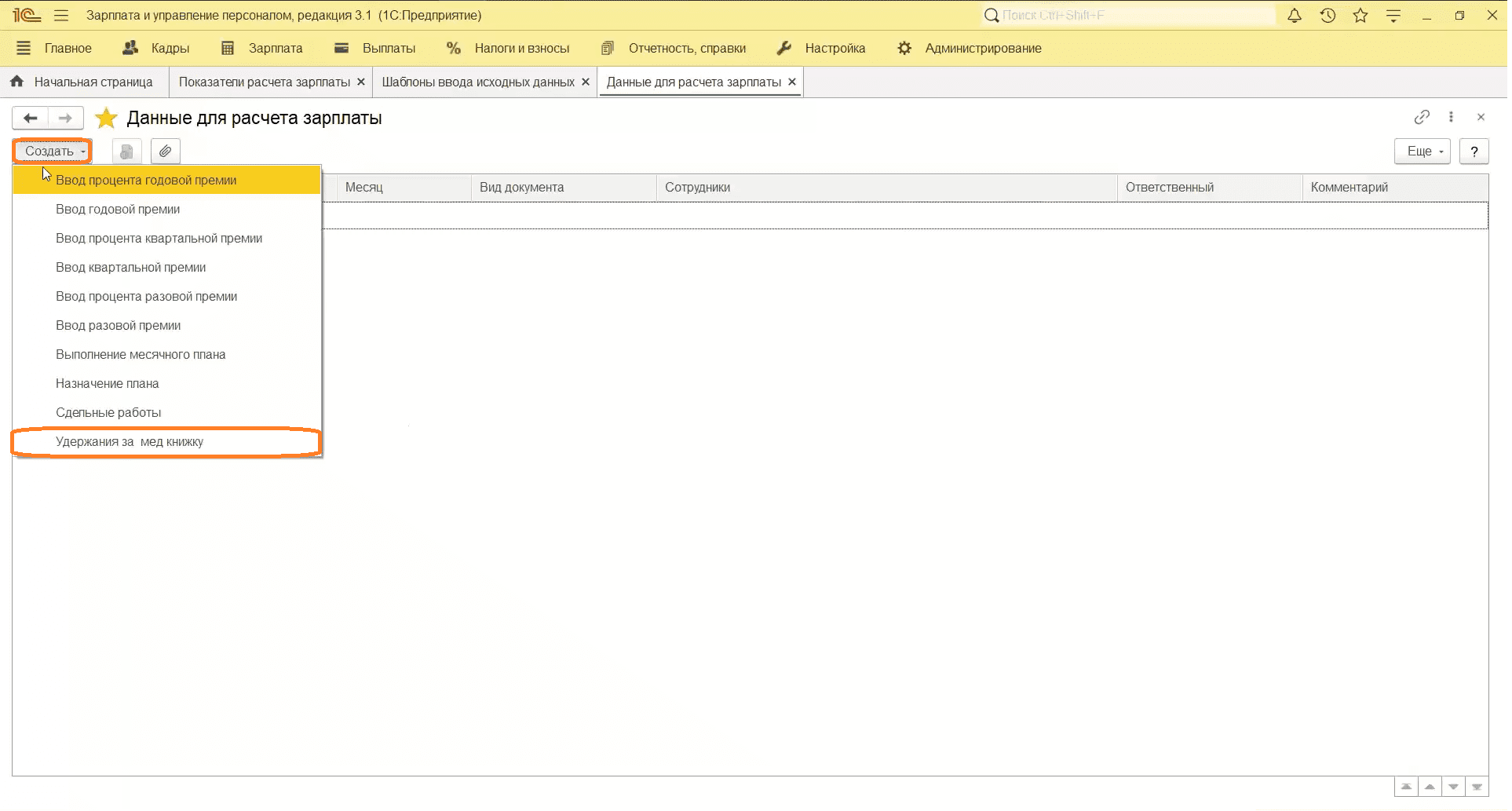
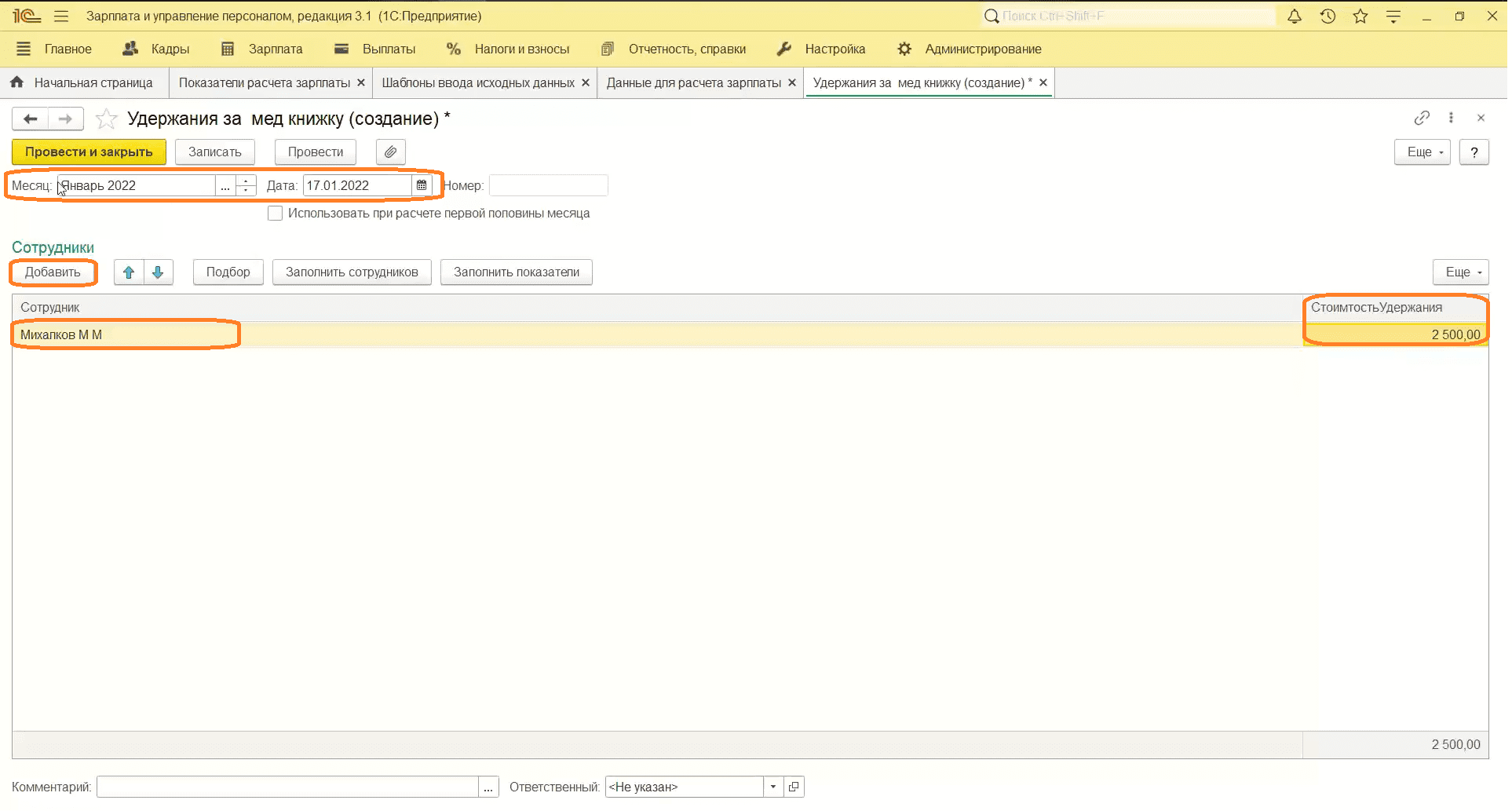
Постоянное удержание, заданное на срок в 1 месяц
- Переходим в раздел «Настройка», затем «Удержания».
- Создаем удержание. Пусть это будет удержание за фитнес-клуб.
- Вводим наименование, назначение — «Удержание по прочим операциям».
- Ставим в настройке, что удержание будет ежемесячное в фиксированной сумме.
- В видах операций мы также ставим «Удержание по прочим операциям с работниками».
- Ставим флажок на «Удерживается при расчете первой половины месяца».
- Записать и закрыть
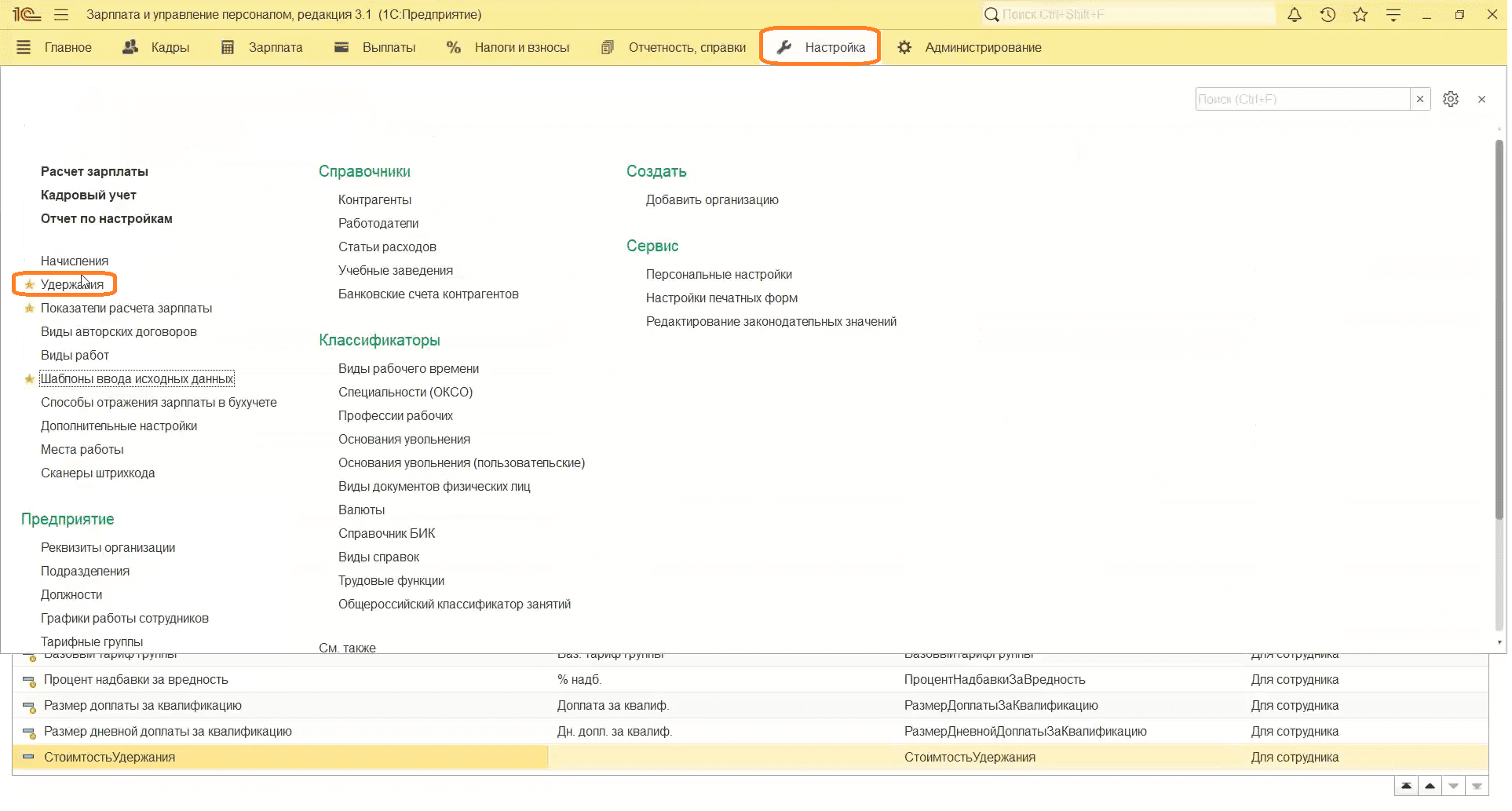
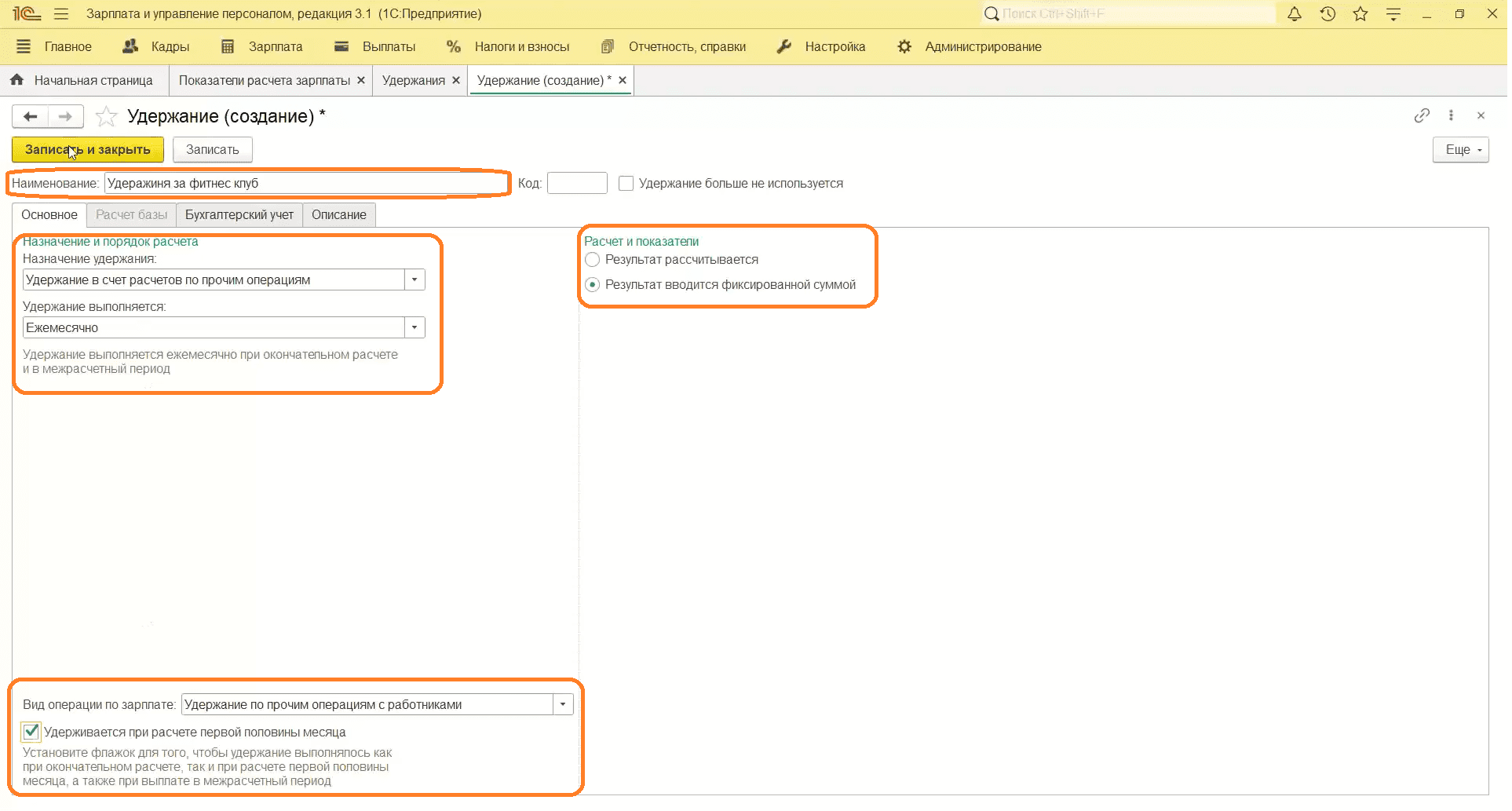
Начисление удержания
- Переходим в раздел «Зарплата», затем «Алименты и другие постоянные удержания».
- Создаем документ в виде «Удержание по прочим операциям».
- Появляется новый реквизит при создании новых удержаний.
- Указываем сотрудника, удержание.
- Вводим дату.
- Указываем размер удержания.
- Проводим документ.
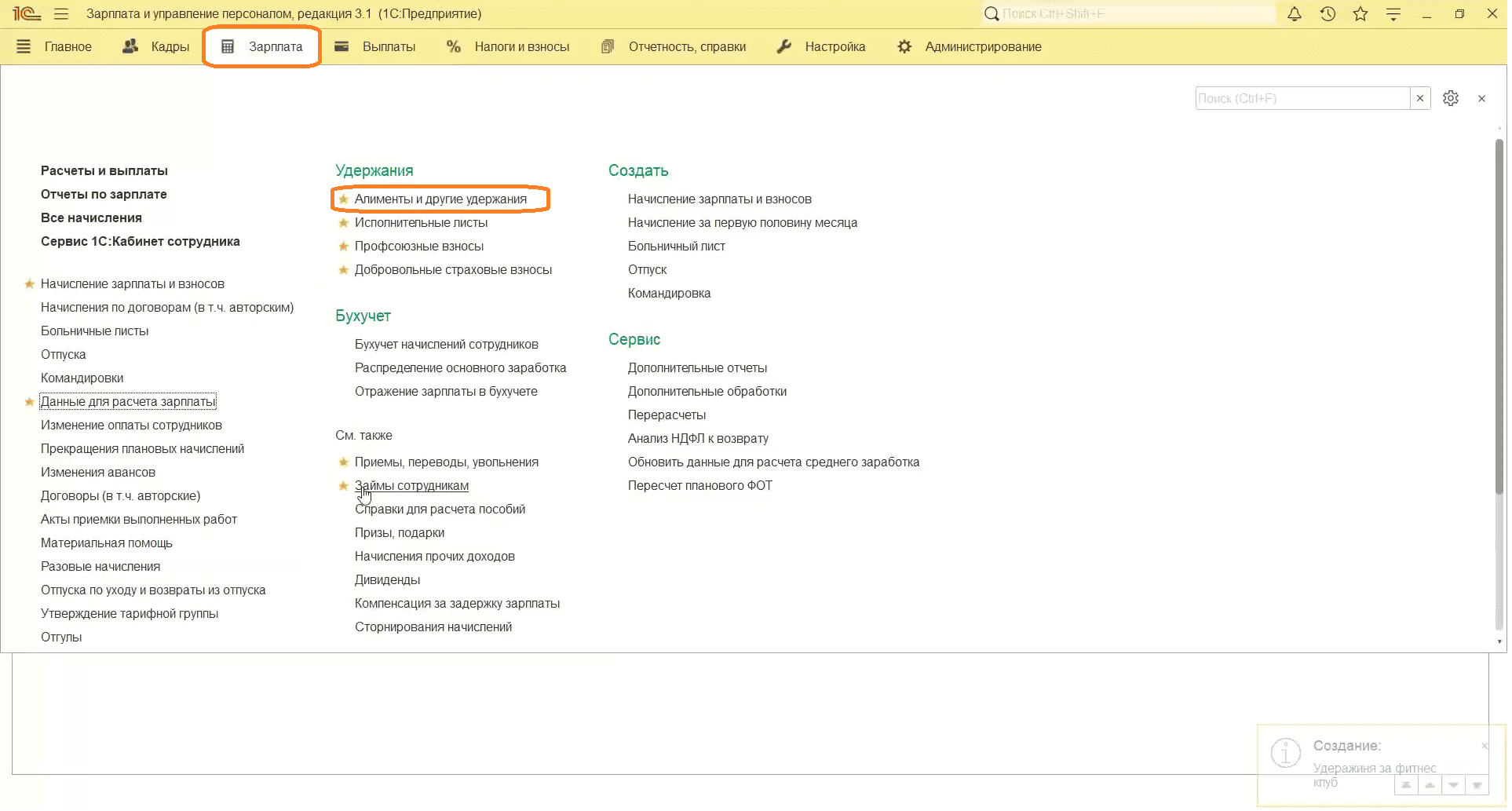
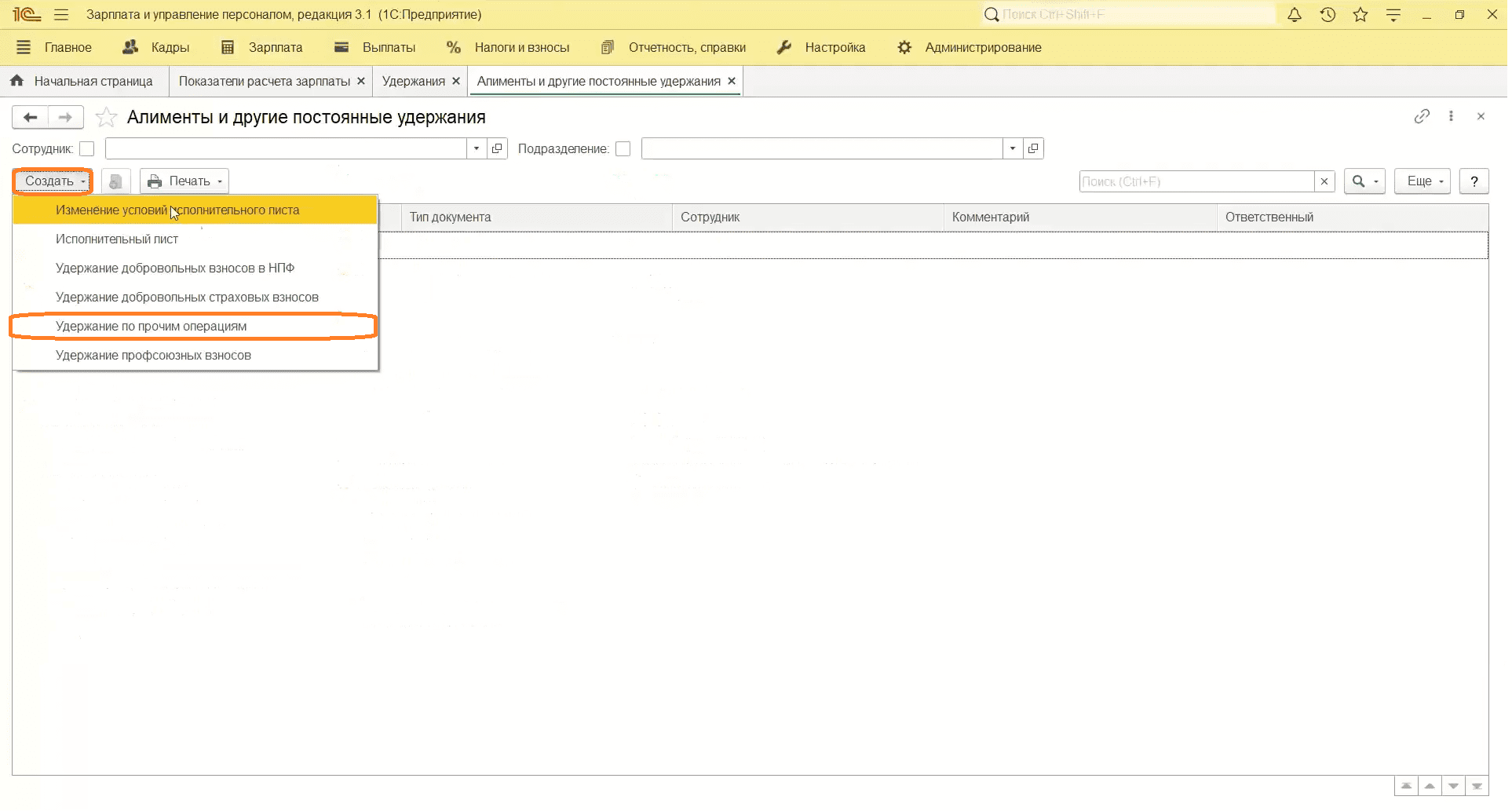
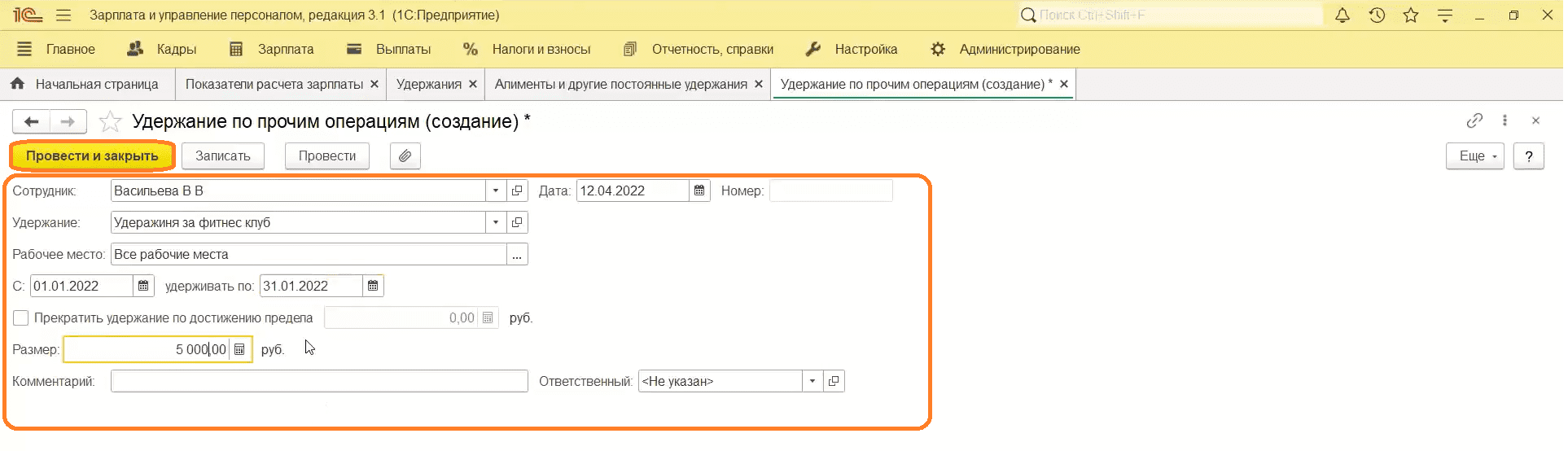
Где найти удержание
Когда мы только поставили программу, была обработка, которая запускала начальную настройку.
- Переходим в «Дополнительно», затем «Функции технического специалиста».
- Выбираем «Начальная настройка программы».
- Переходим на вкладку «Удержание из зарплаты».
- Проставляем все флажки.
- Готово.
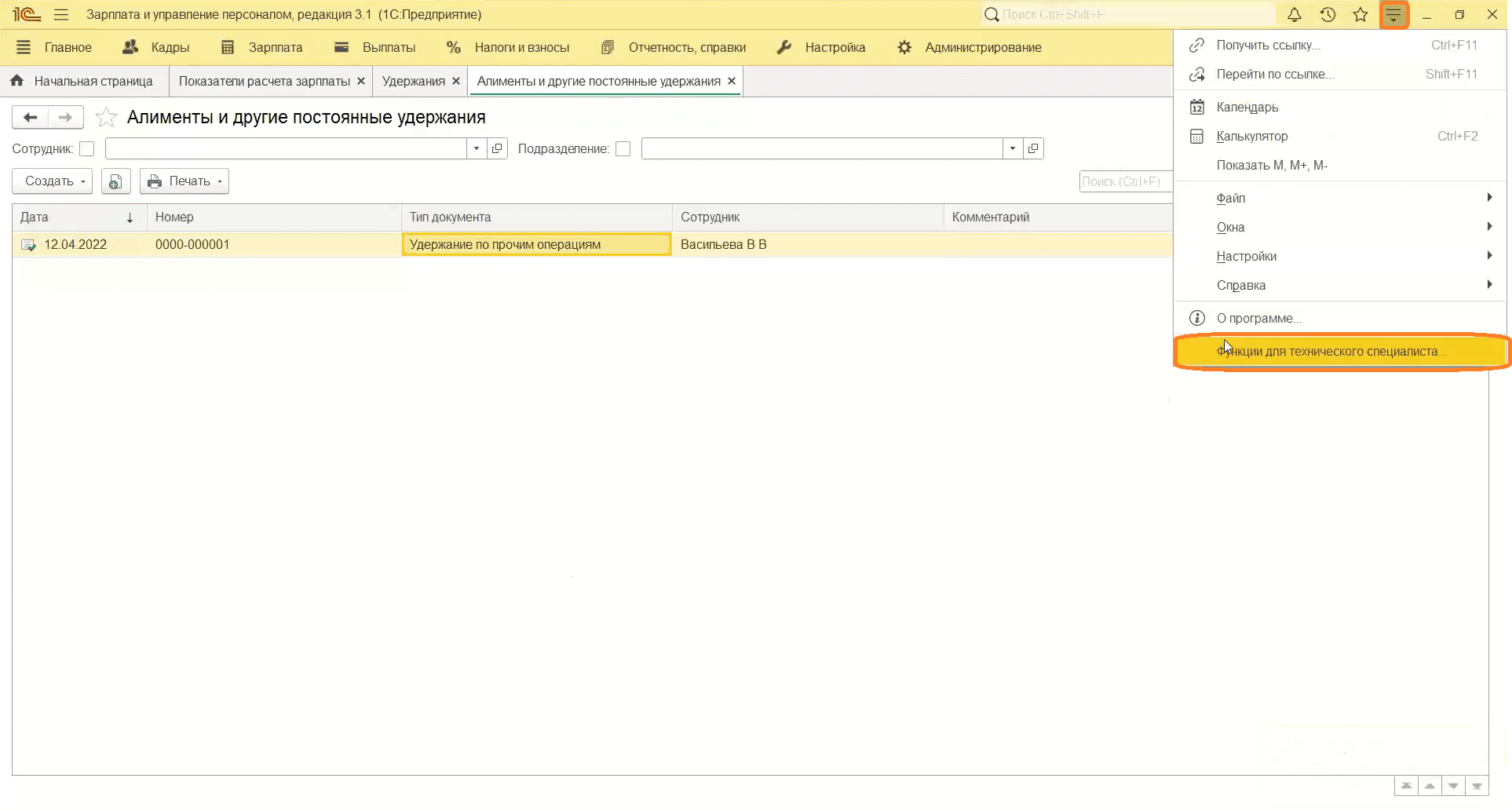
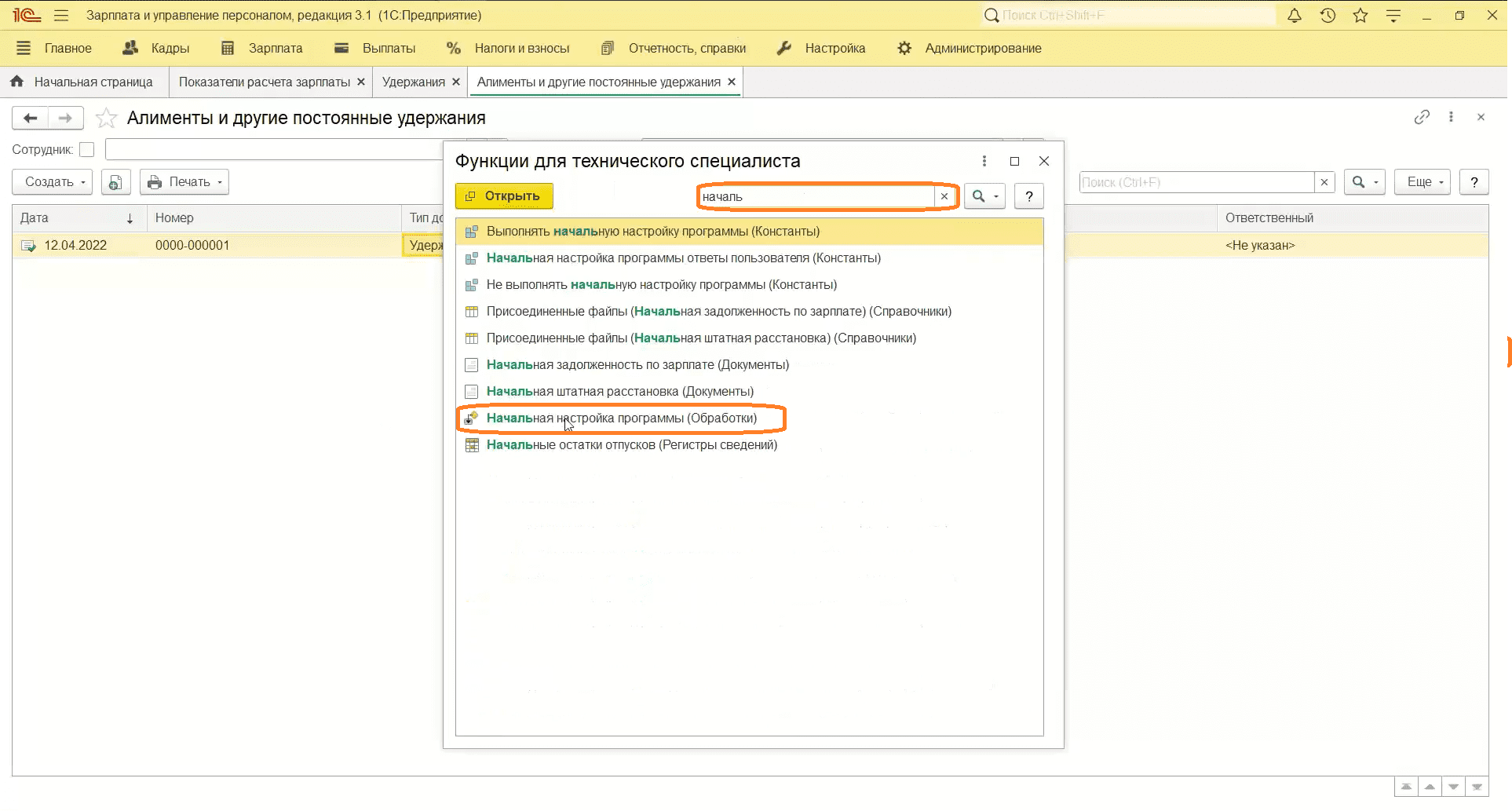
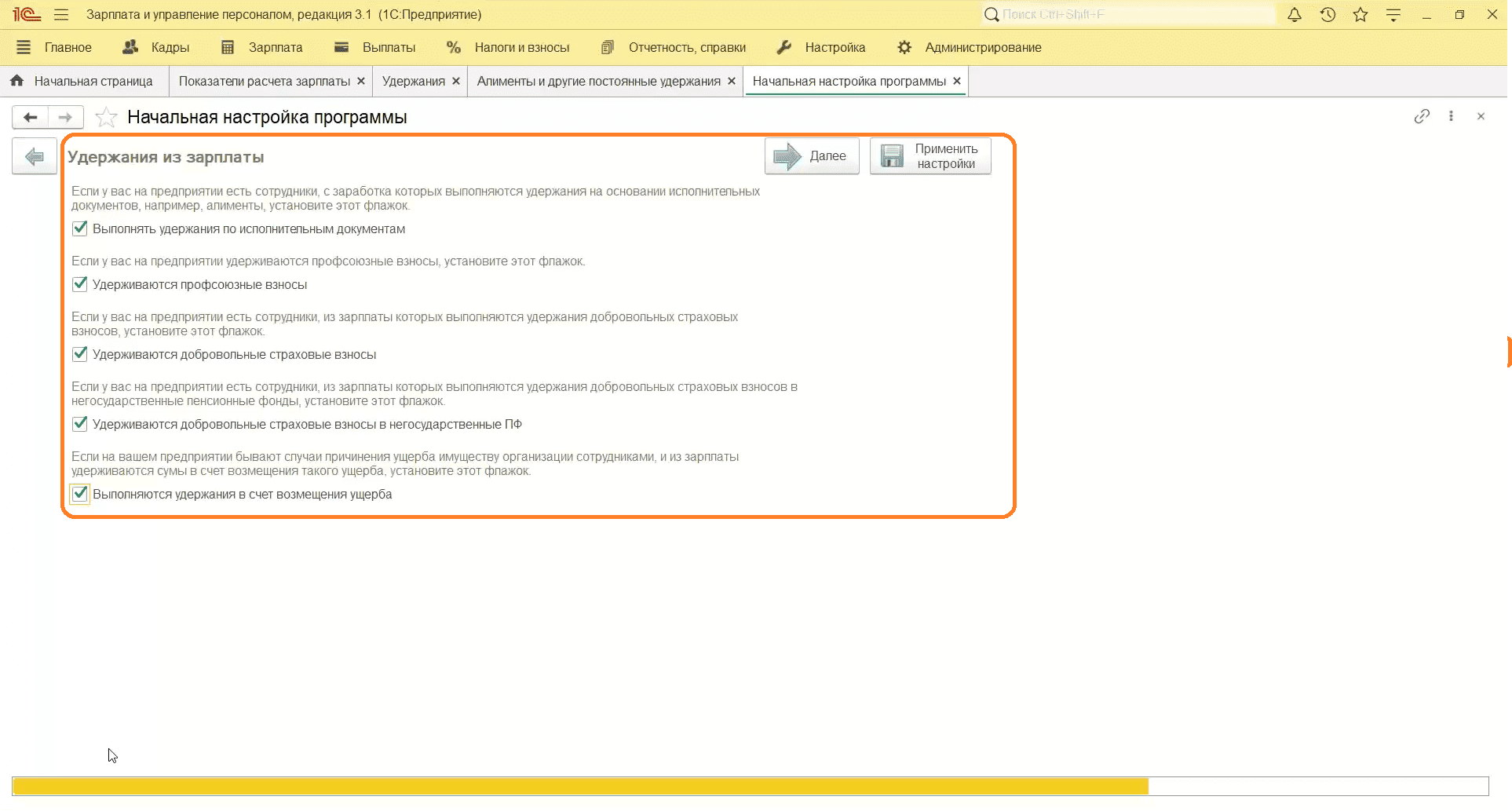
Возмещение ущерба
- Переходим в раздел «Настройка», затем «Удержания».
- Создаем удержание.
- Вводим наименование, сотрудника.
- В «Удержание» отмечаем «Удержание в счет возмещения ущерба».
- Указываем дату, тип (по месяцам или разово) и размер удержания.
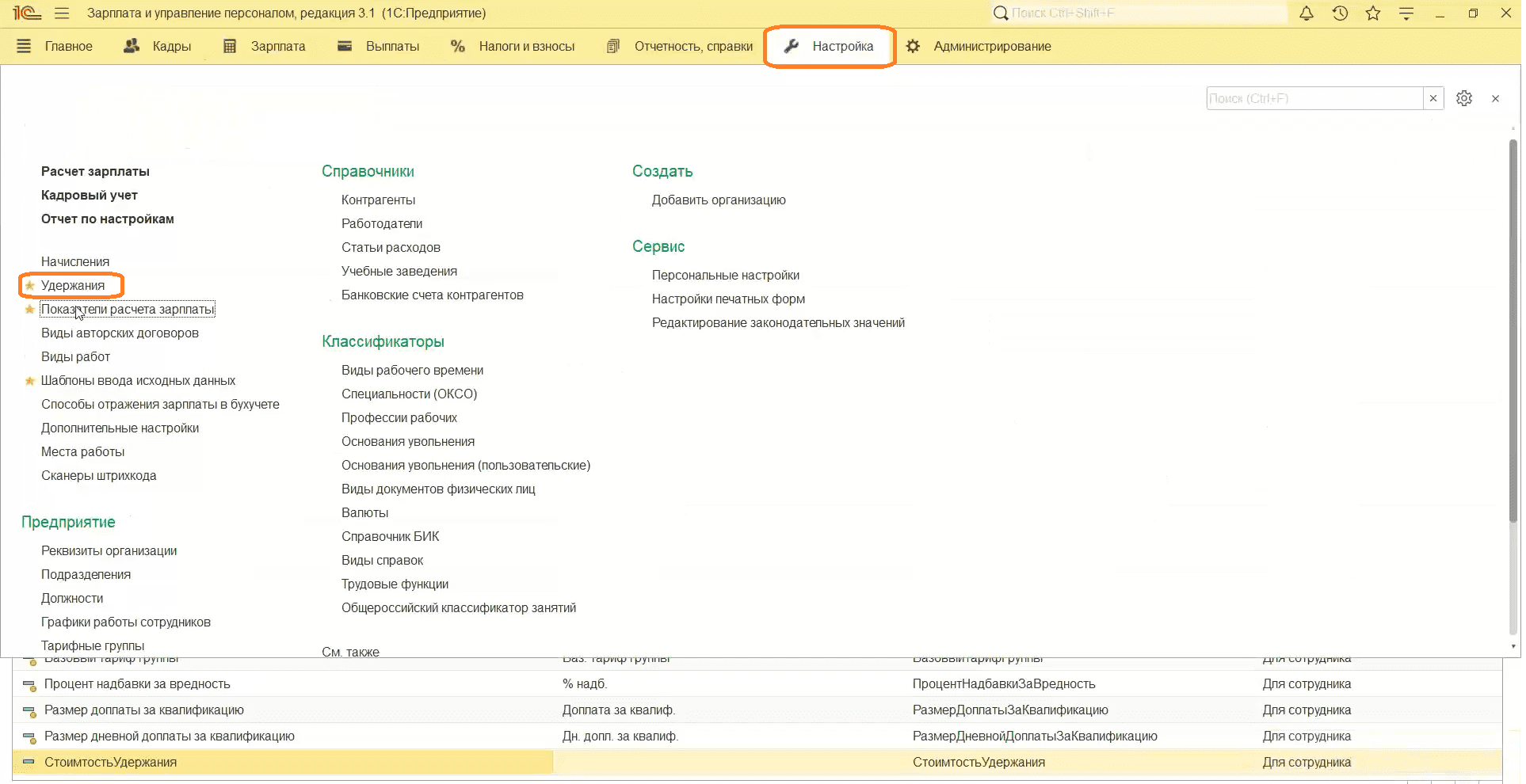
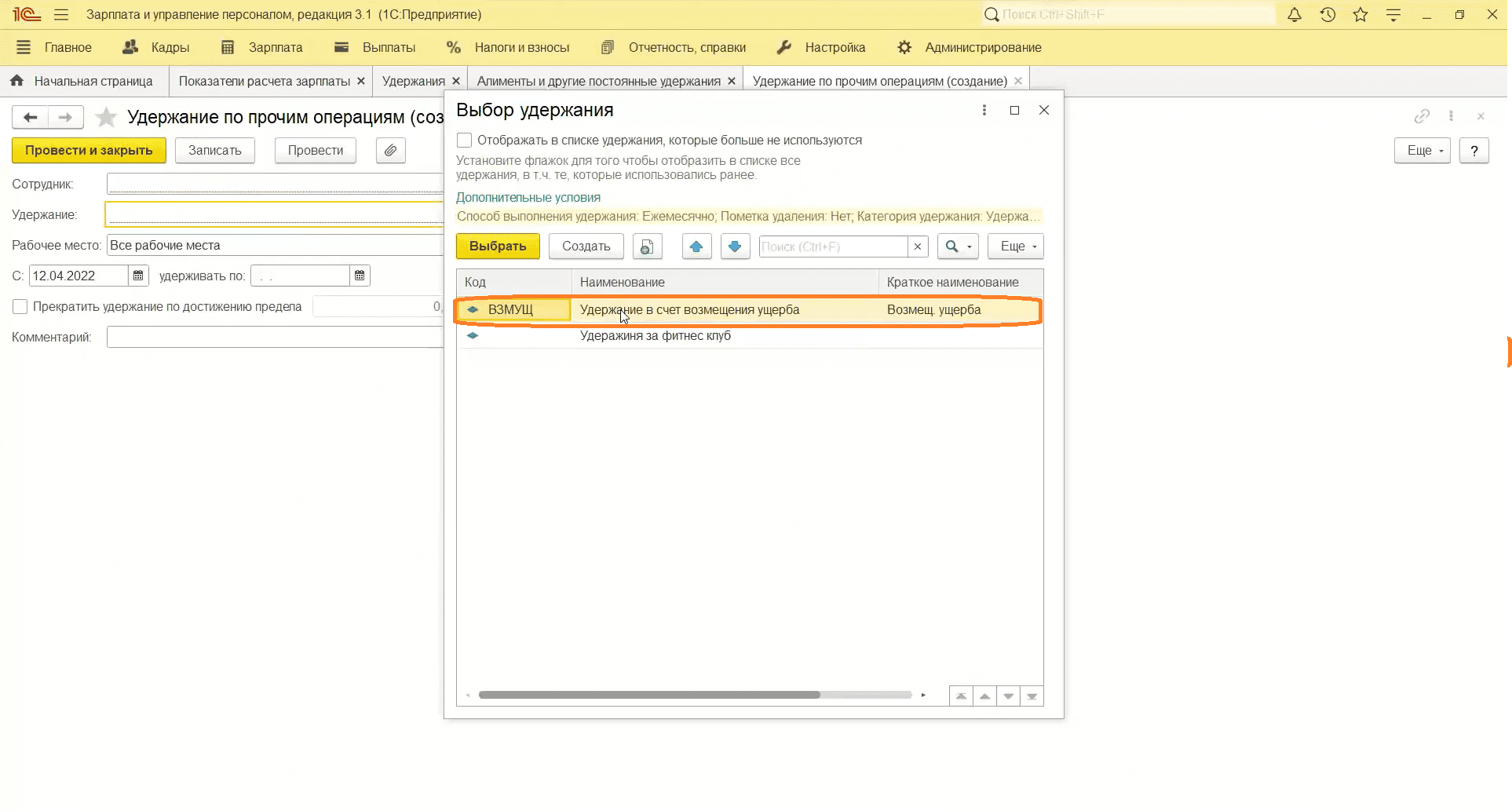
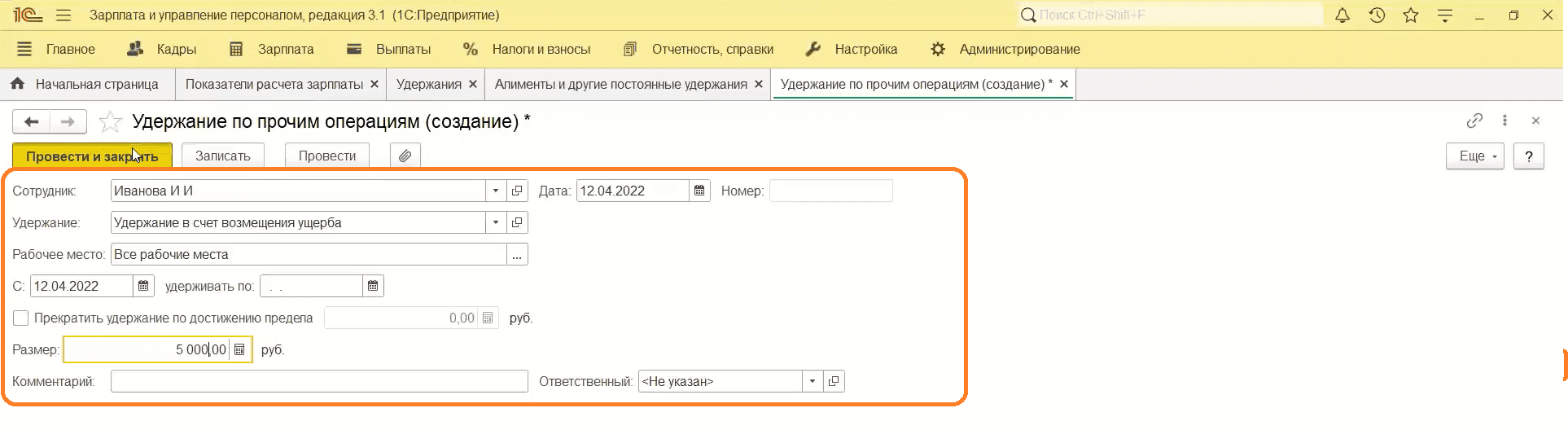
Создание страховых взносов
- Переходим в раздел «Зарплата», затем «Профсоюзные взносы» или «Добровольные страховые взносы».
- Указываем дату.
- Выбираем «Начать новое удержание».
- Назначаем период удержания с зарплаты сотрудника.
- Добавляем сотрудника на рабочем месте.
- Указываем размер — 10%.
- Проведем удержание.
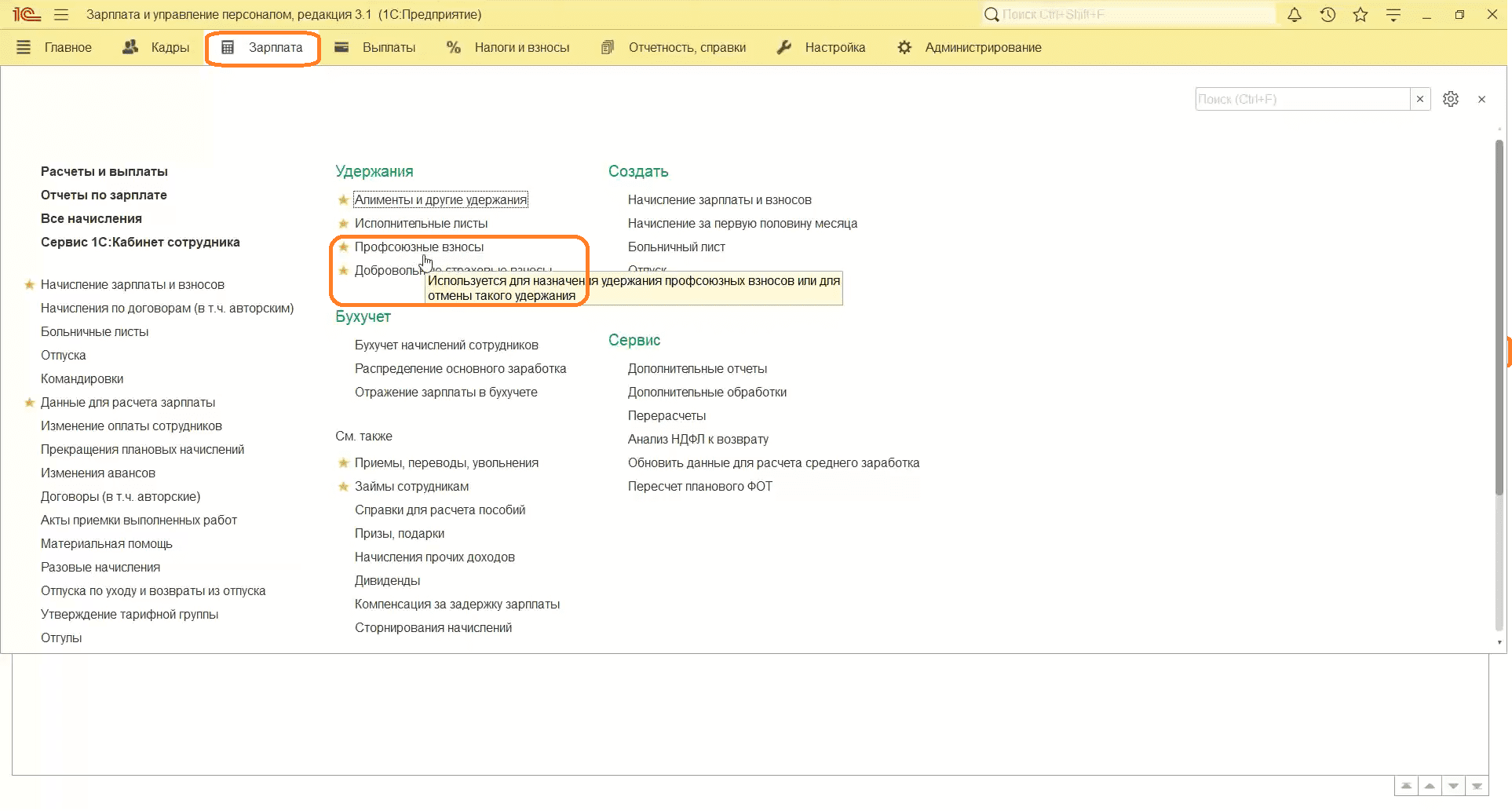
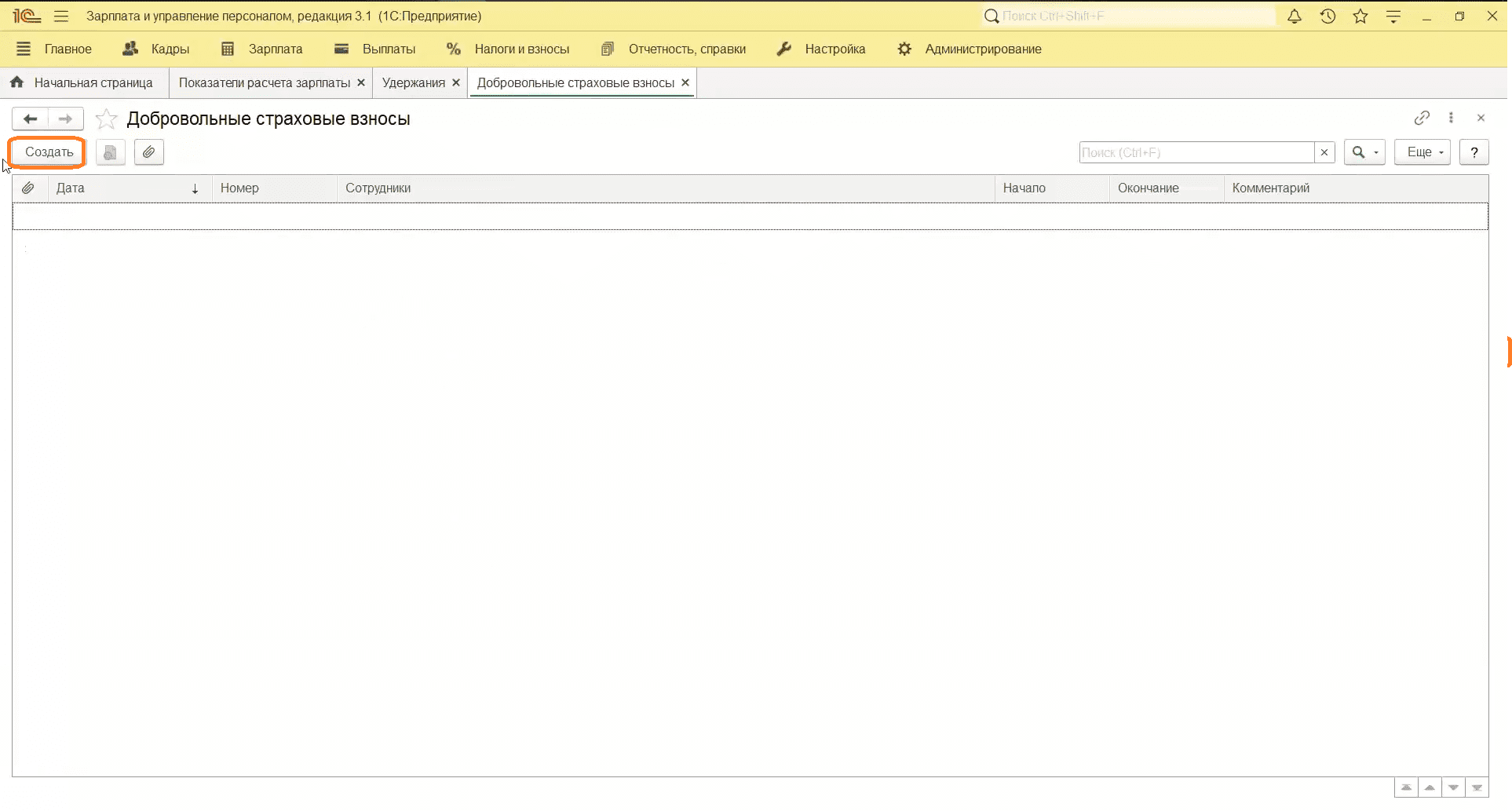
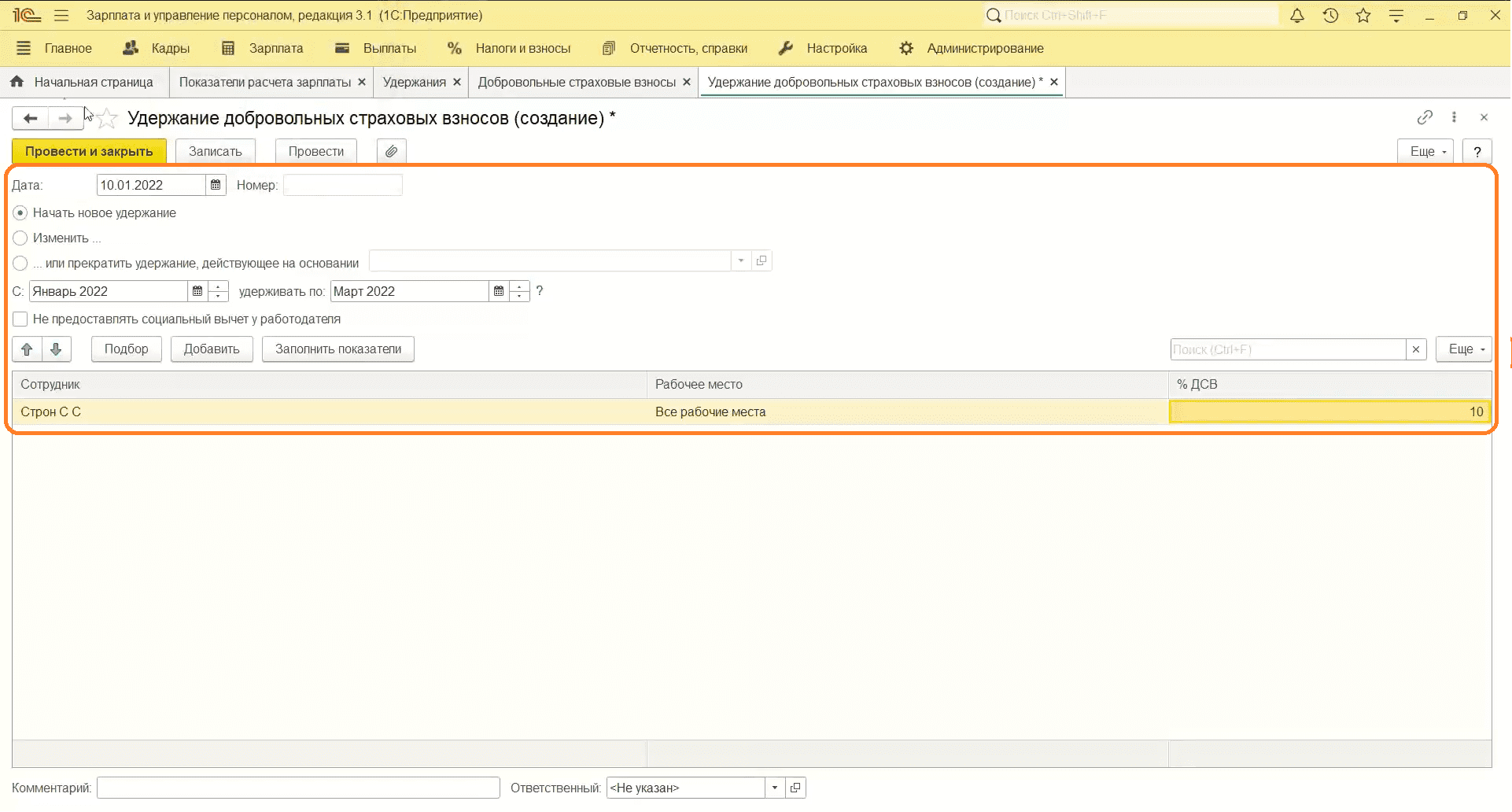
Оформление и проведение исполнительных листов
Исполнительный лист включает в себя множество функционала. Исполнительные листы могут проходить и по судебным решениям, и по добровольному назначению сотрудника. Перейдем в раздел «Зарплата», затем «Исполнительные листы»
- Нажимаем «Создать».
- Вводим сотрудника.
- Указываем получателя и период удержания.
- Выбираем способ расчета:
- формированной суммой,
- процентом,
- долей.
- Указываем платежного агента.
- Можно учитывать больничные листы, поставив соответствующую галочку.
- Можно указать в настройке расчет по тарифу.
- Записать и закрыть.
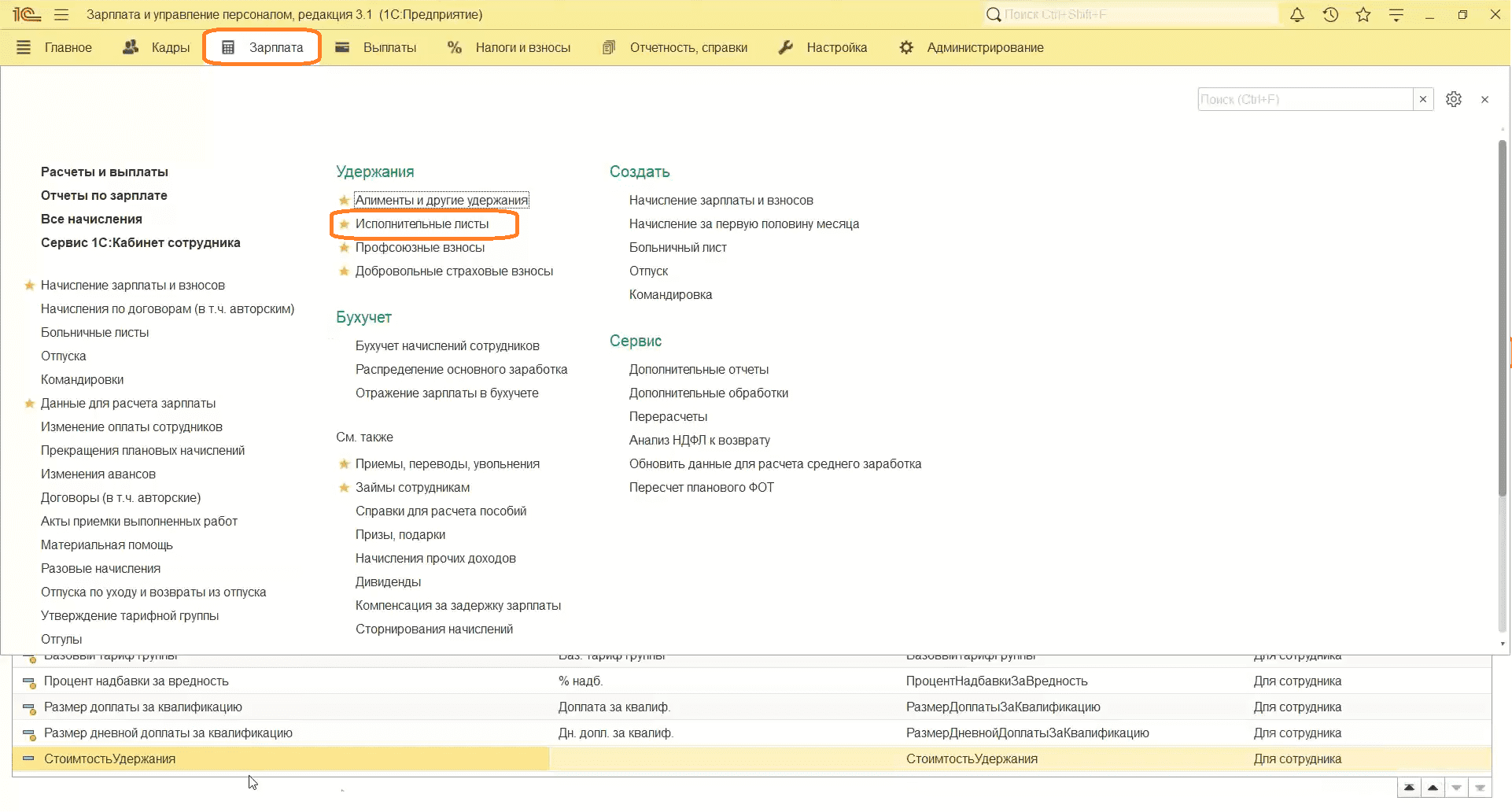
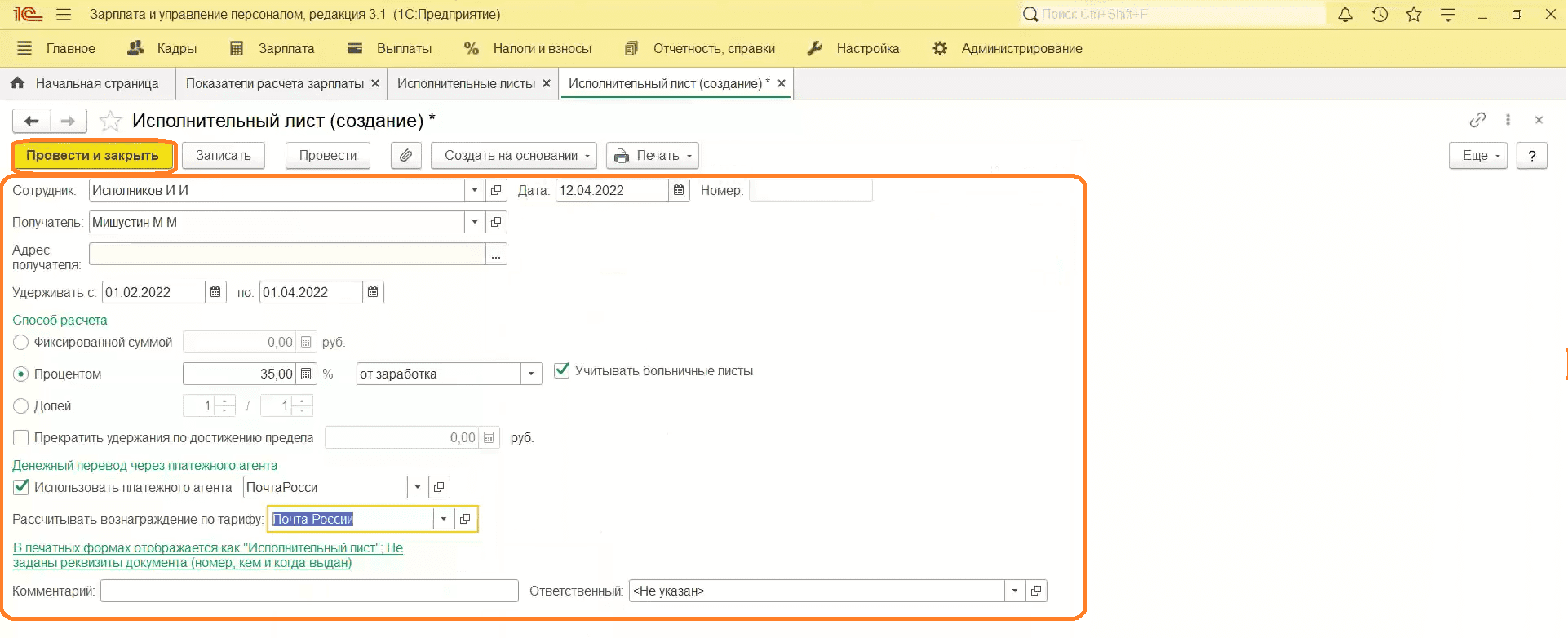
Кредитование сотрудников
Сотрудники могут просить у организации займ.
- Перейдем в раздел «Зарплата», затем «Займы сотрудникам».
- Сначала подпишем договор с сотрудником о займе.
- Заходим в документ «Договор о займе сотрудника».
- Создаем договор займа сотрудника.
- Указываем сотрудника.
- Выбираем способ выплаты — единовременно или несколькими траншами.
- Указываем сумму.
- Выбираем срок и ставку.
- Указываем форму расчета.
- Выбираем вид ежемесячного платежа.
- Займ может быть ранее частично был погашен. Если нужно, ставим соответствующий флажок.
- Провести и закрыть.
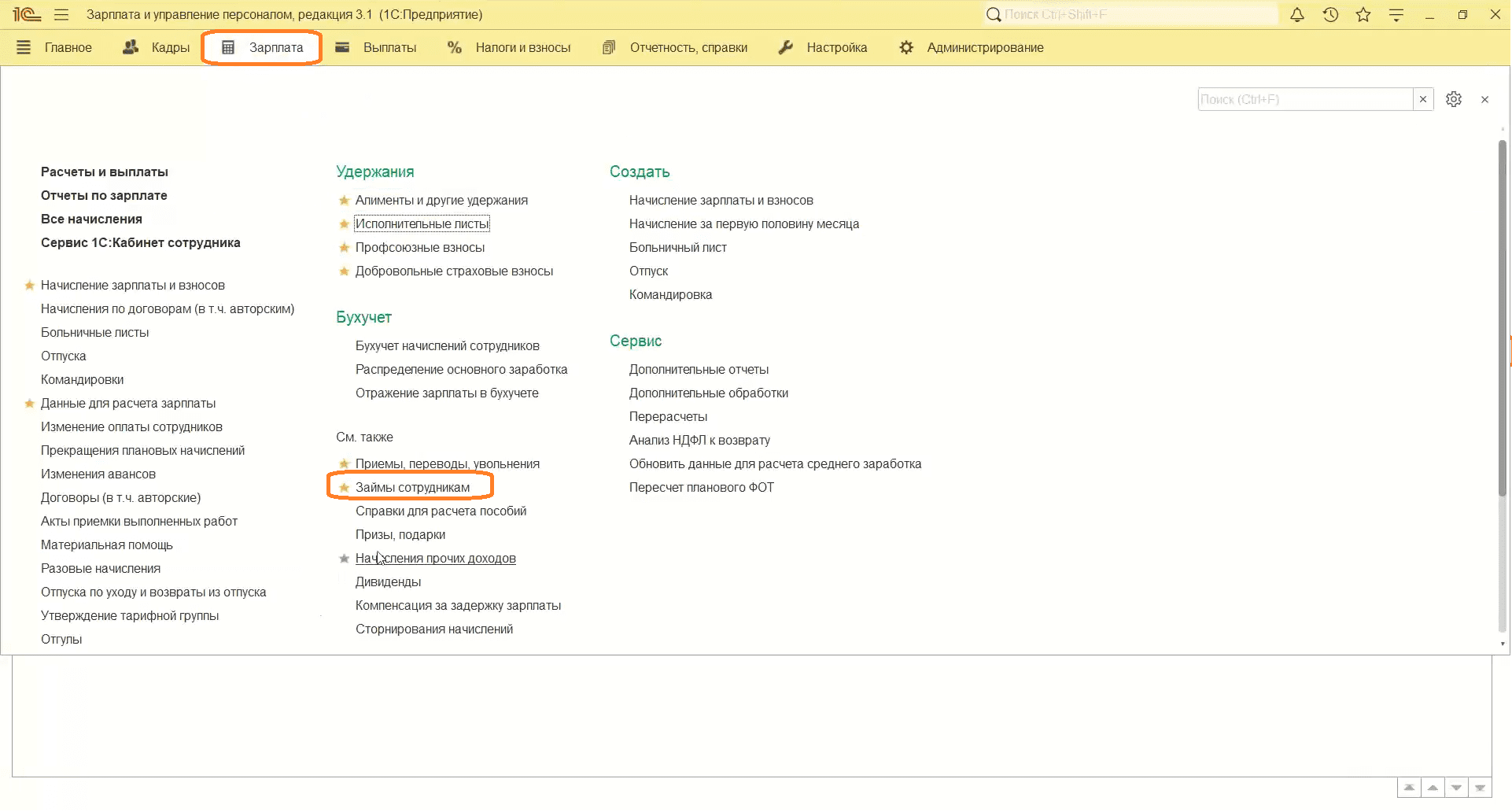
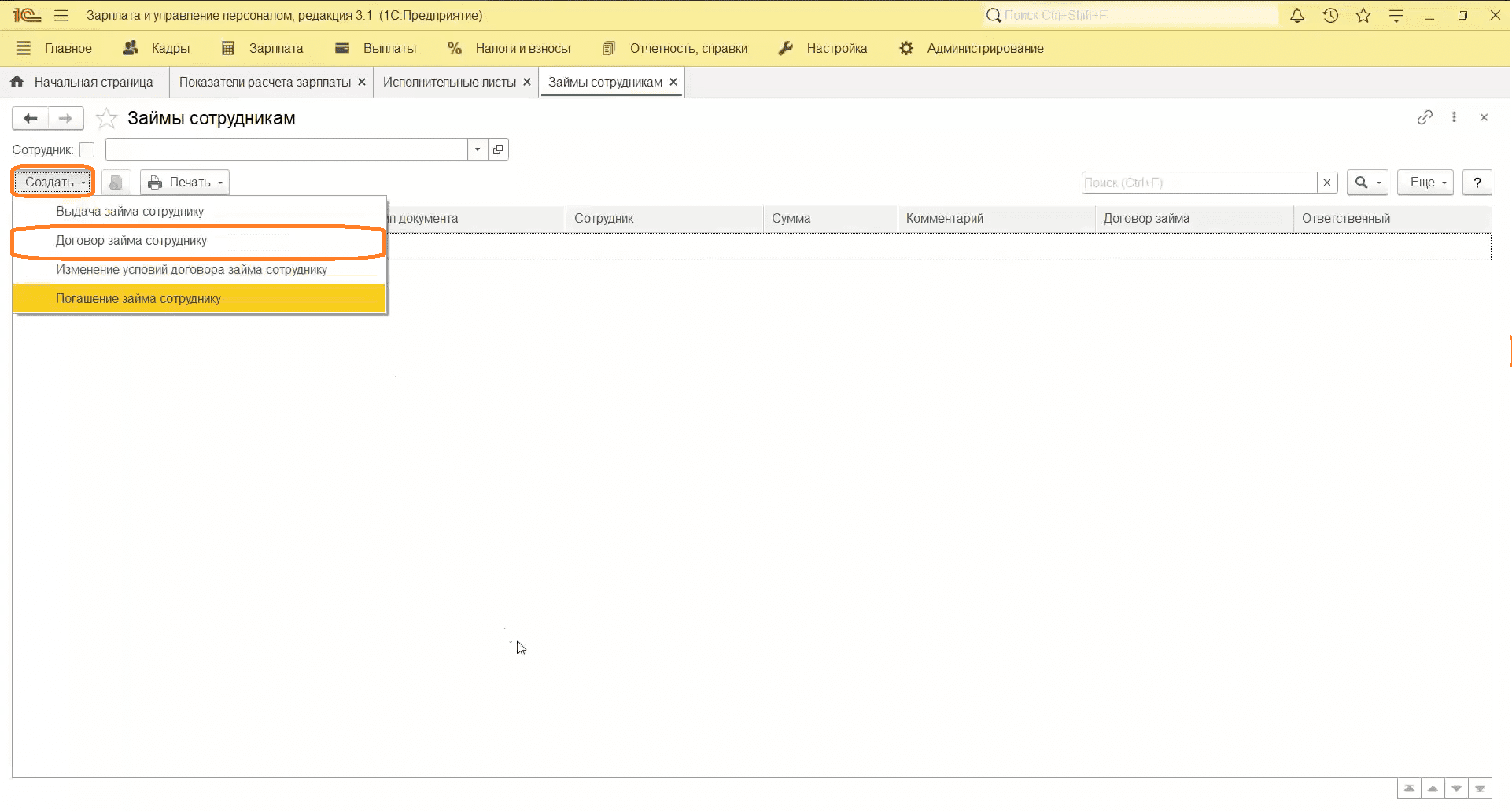
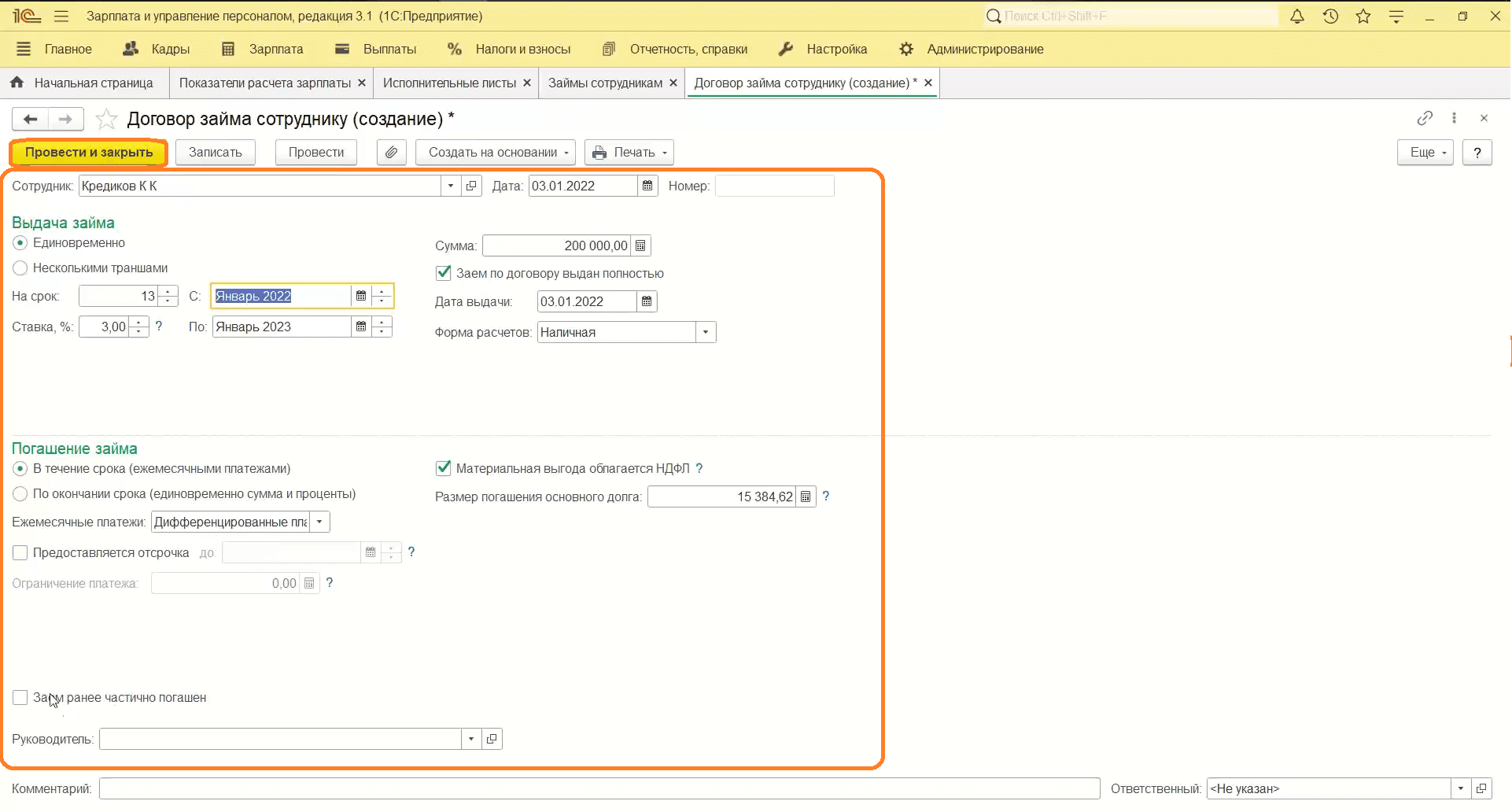
- Создадим выдачу займа.
- Нажимая «Создать», выберем «Выдача займа сотруднику».
- Указываем сотрудника.
- Выставляем вид расчета. У нас это наличные.
- Указываем суммы.
- Проставляем дату.
Обратите внимание: договор займа заполняется программой автоматически.
- Нажимаем «Провести и закрыть».
- Мы выдали займ.
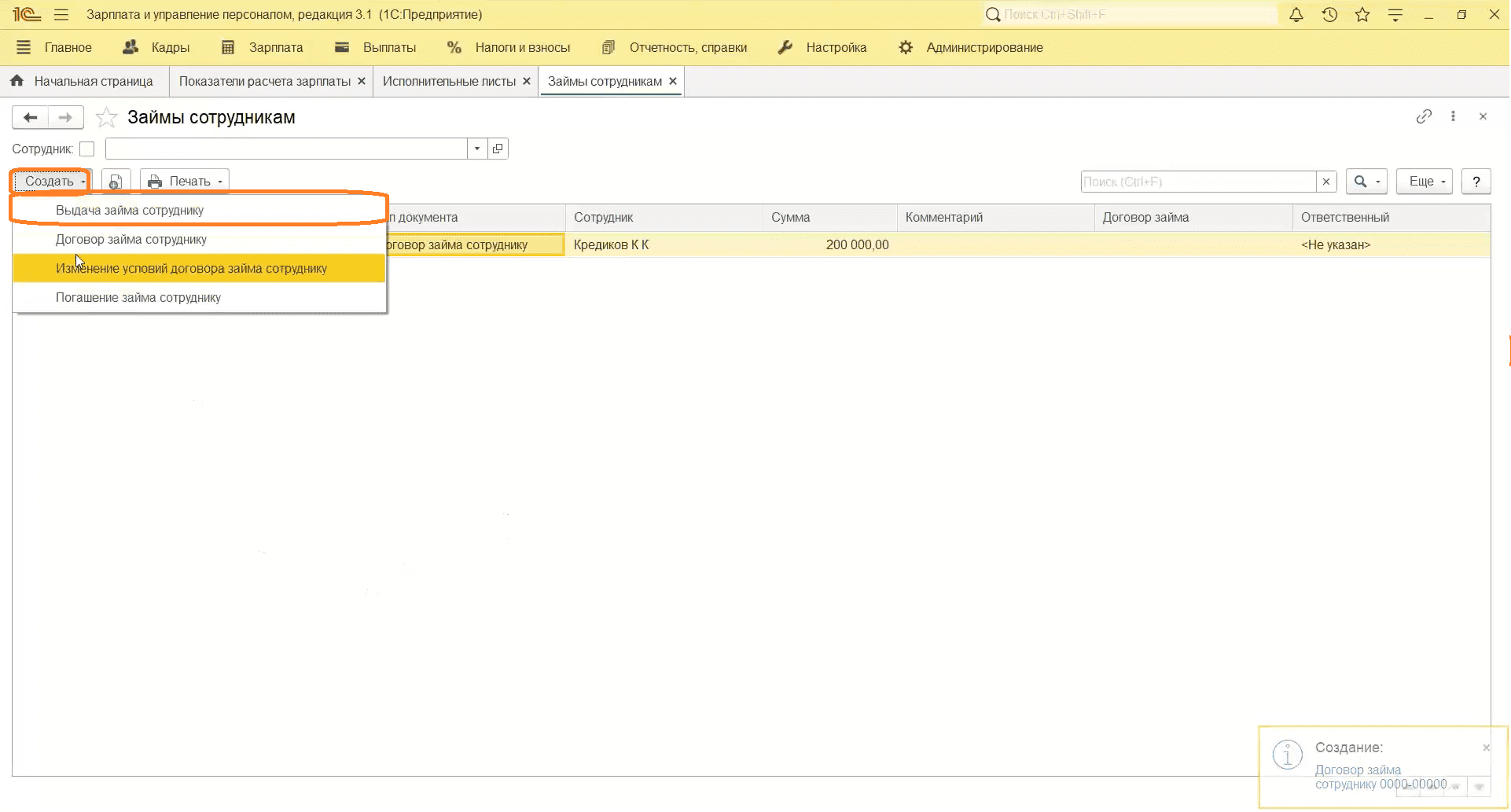
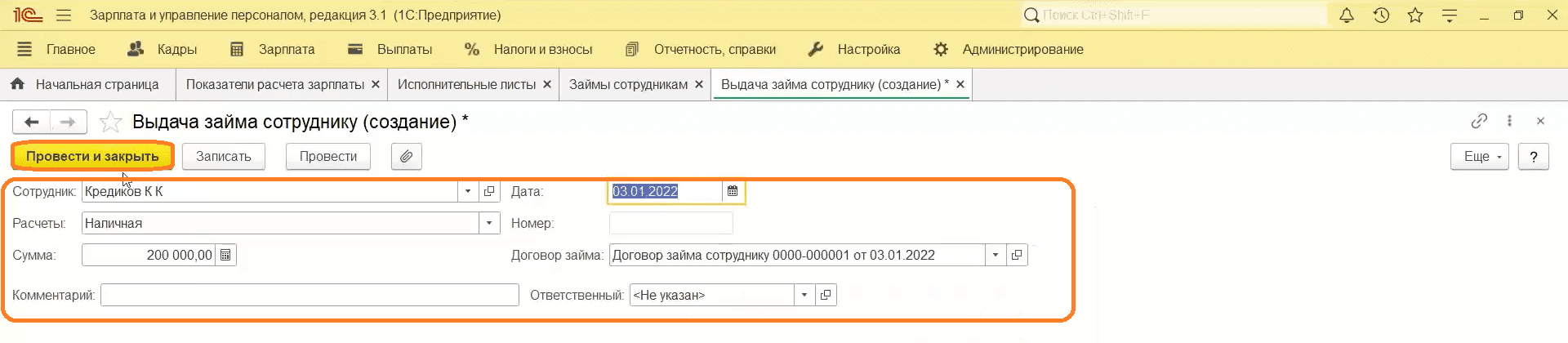
Начисление зарплаты и взносов
Посмотрим, как все созданные нами удержания сотрудников выглядят при начислении зарплаты и взносов.
- Переходим в раздел «Зарплата», затем «Начисление зарплаты и взносов».
- Нажимаем «Создать», затем «Начисление зарплаты и взносов».
- Указываем необходимый период.
- Проставляем дату.
- Заполняем свободное поле.
- Видим, что все созданные ранее удержания отображаются в программе.
- Проводим документ.
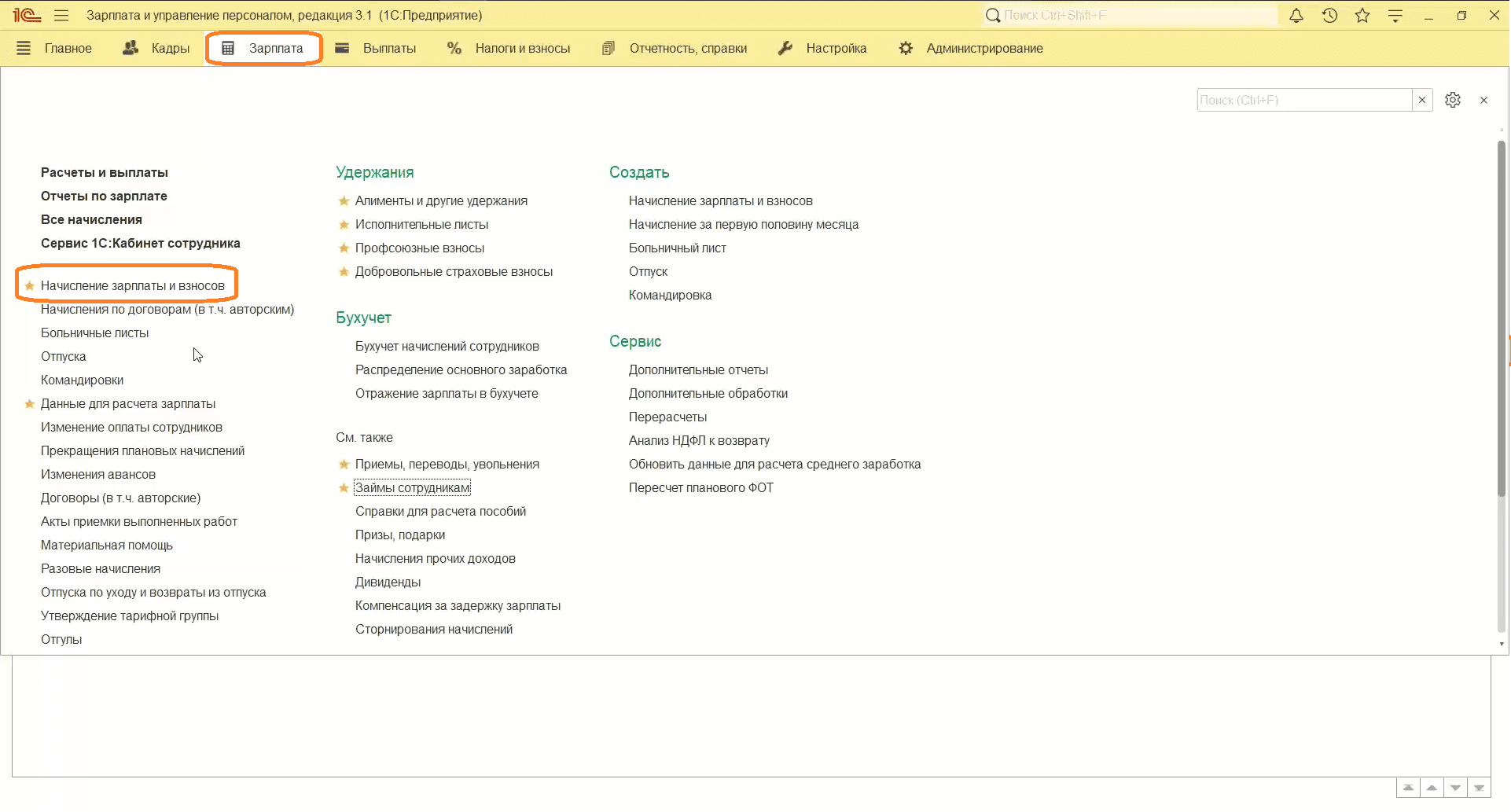
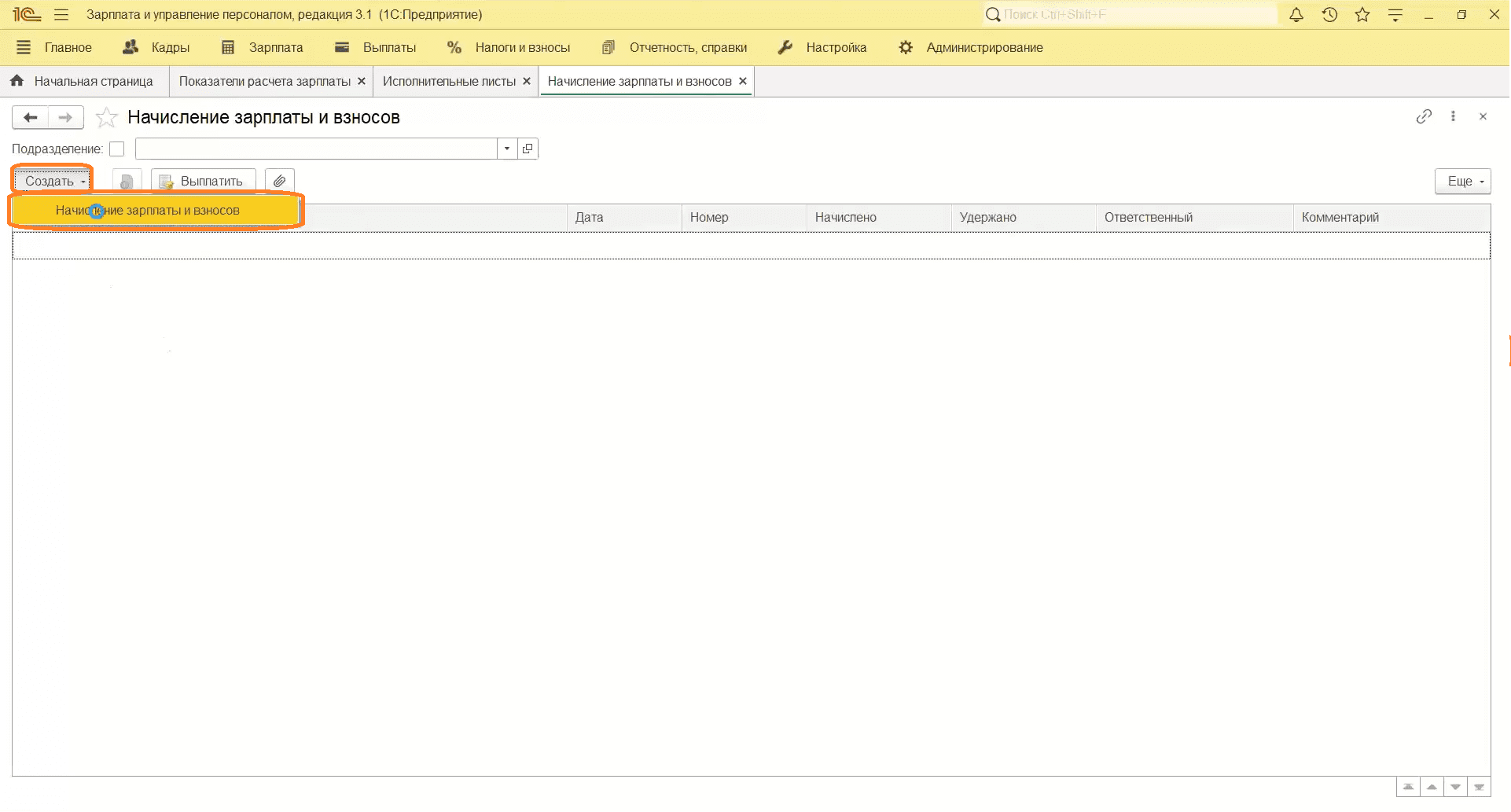
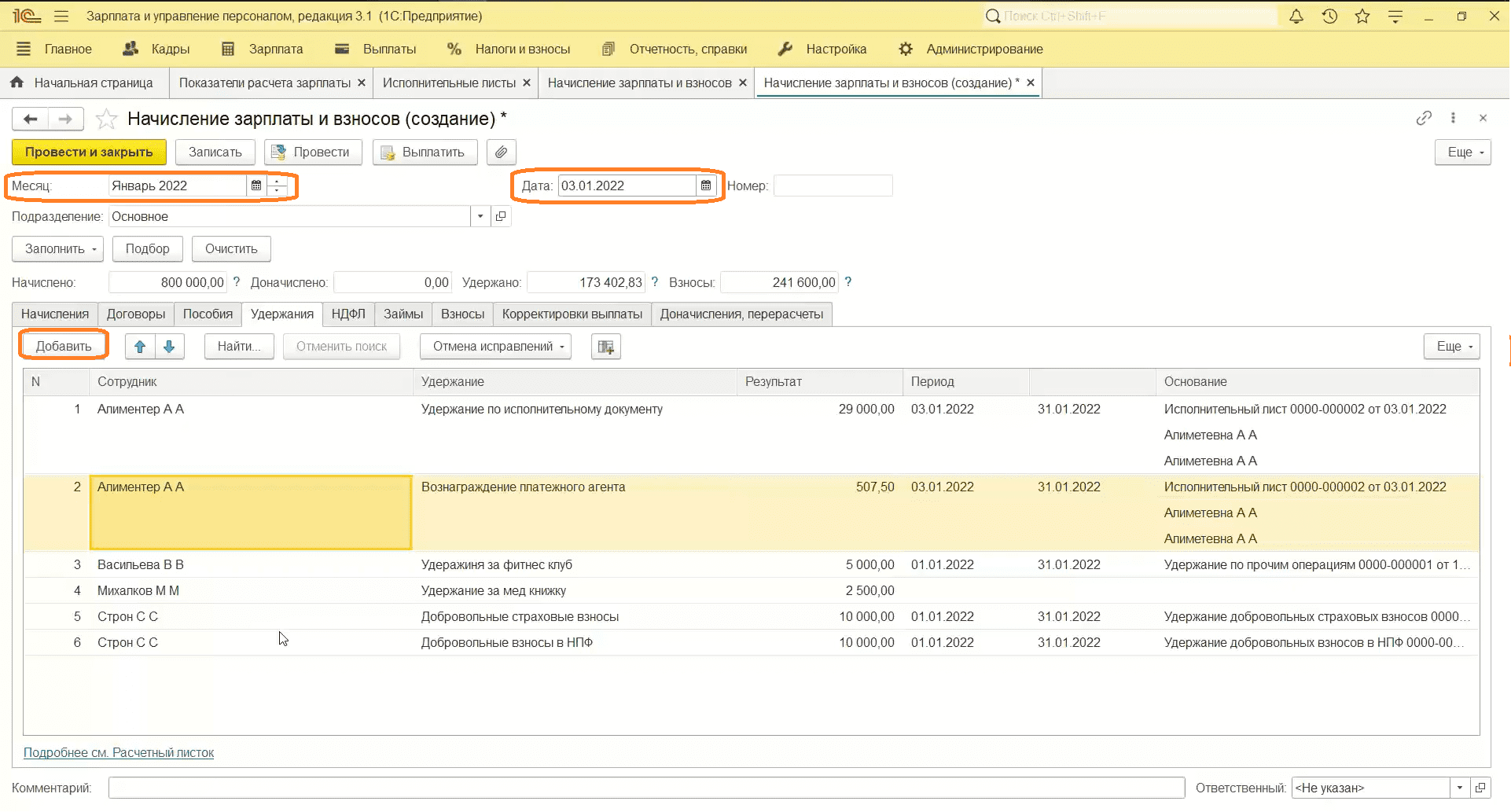
Проведение увольнения в программе
- Переходим в раздел «Зарплата», затем «Приемы, переводы, увольнения».
- Нажимаем «Создать», затем «Увольнение».
- Указываем сотрудника.
- Проставляем даты.
- Выбираем основание увольнения.
- Нажимаем «Провести и закрыть».
- Создадим сотруднику ведомость.
- Нажимаем «Выплатить».
- Заполняем поля ведомости.
- Провести и закрыть.
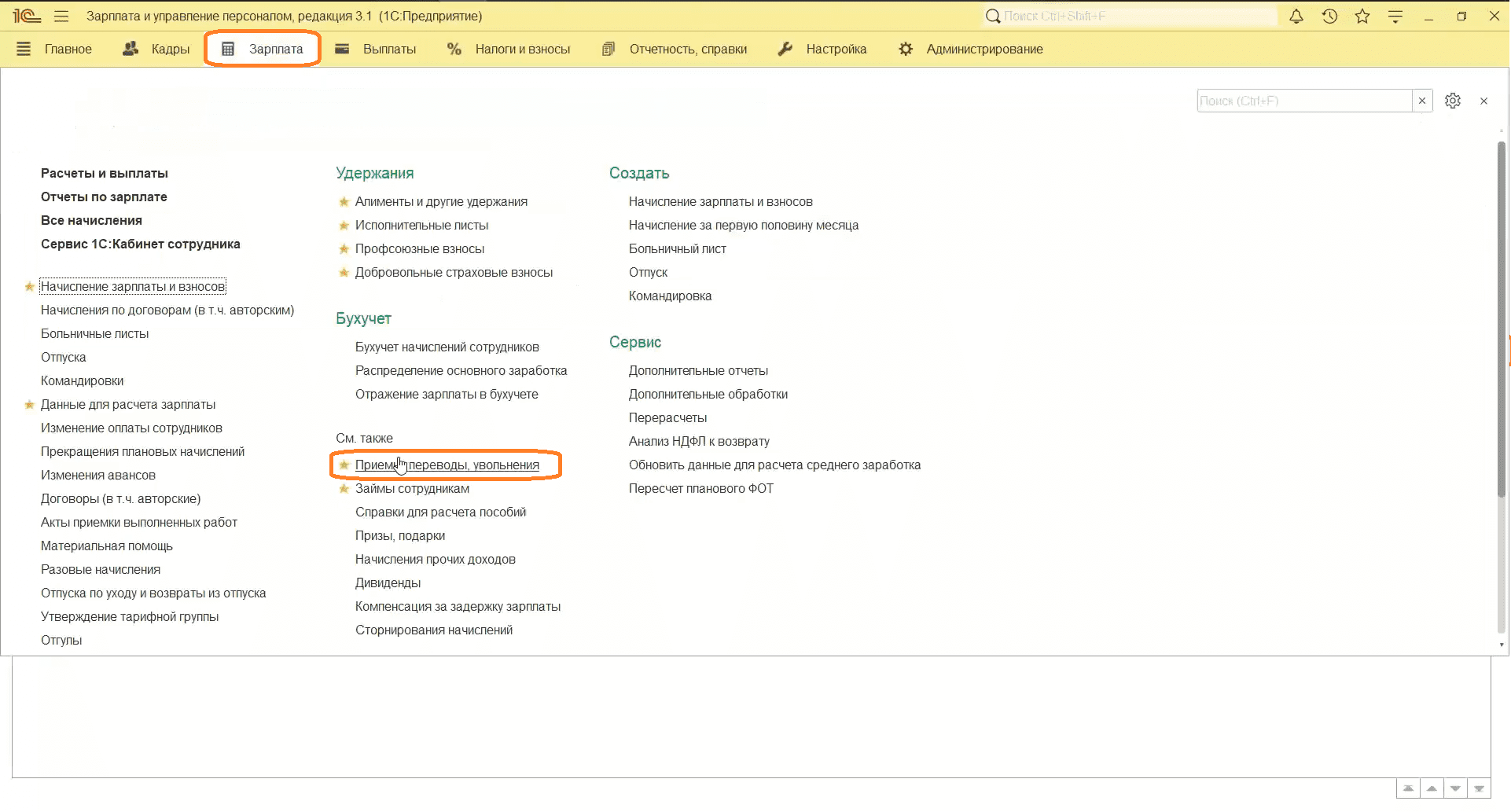
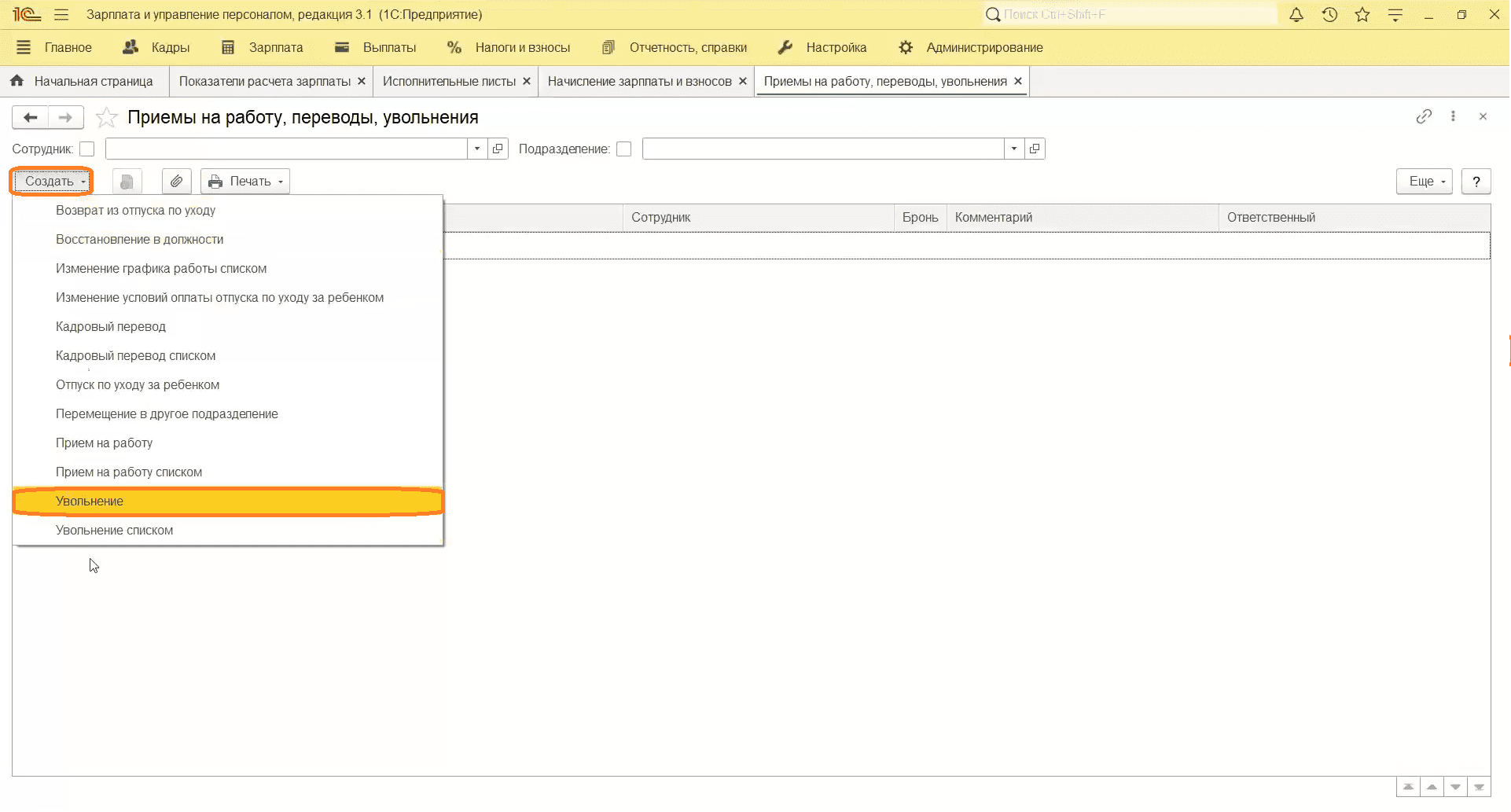
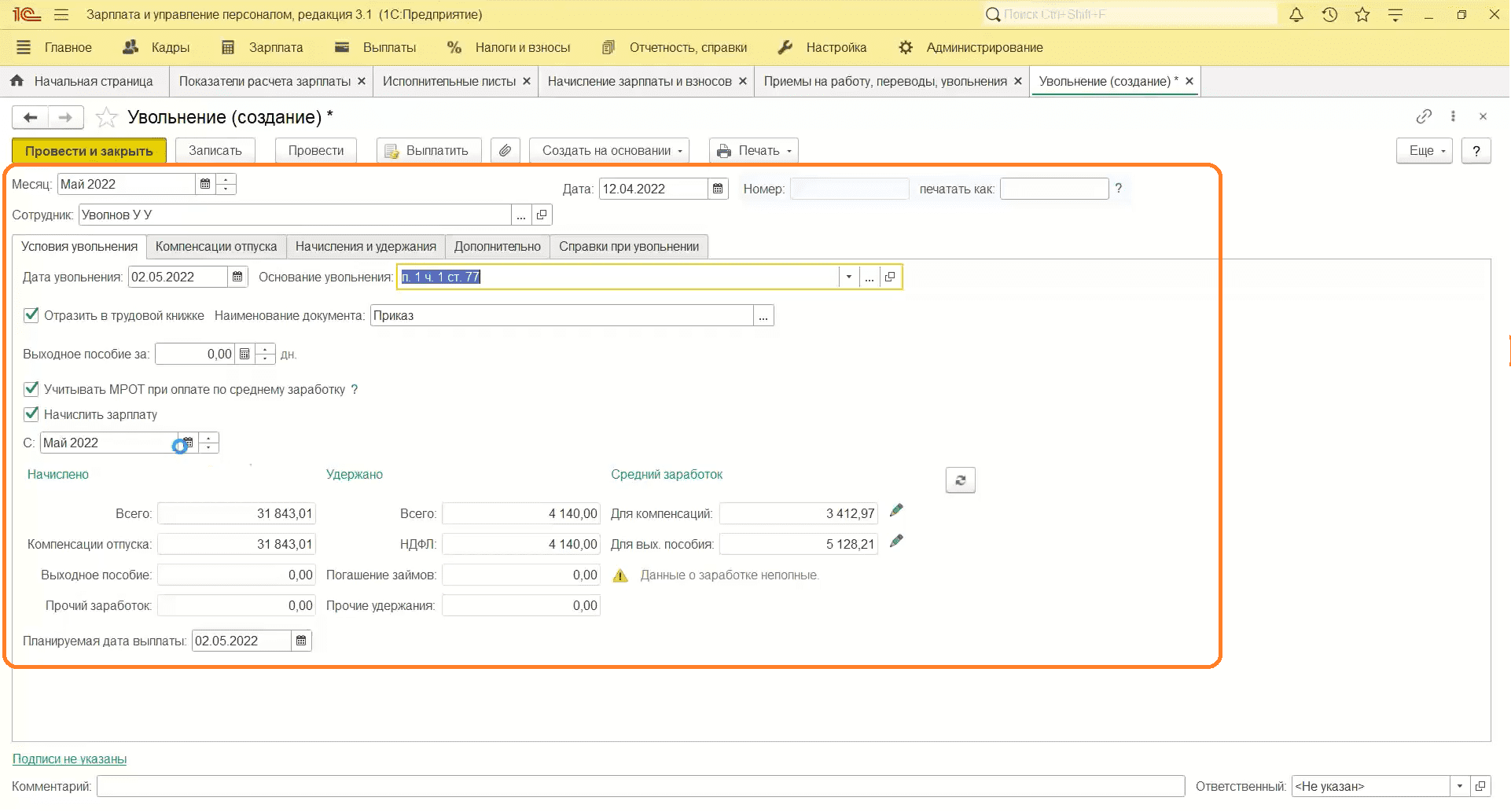
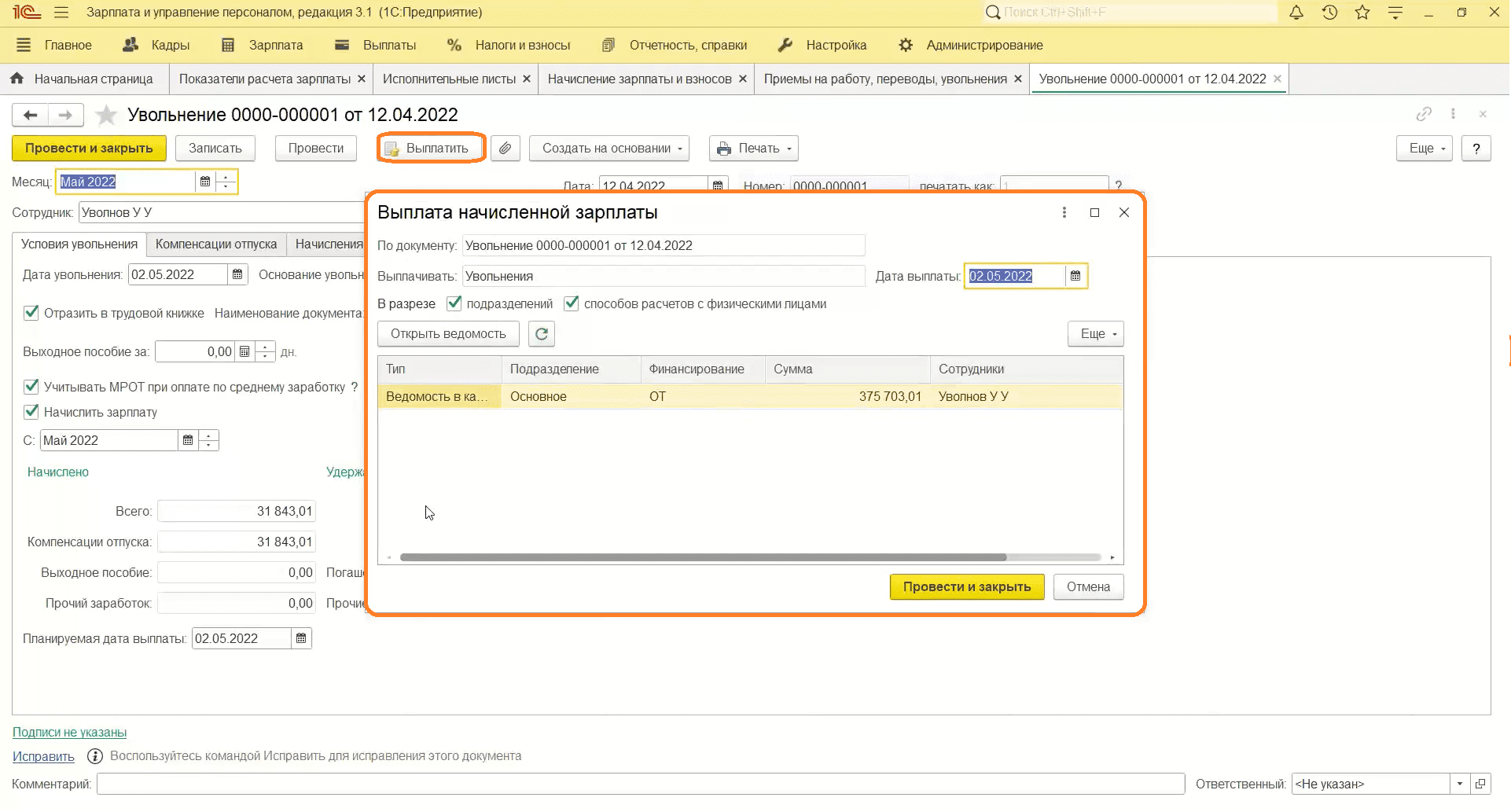
Первый выпуск новой рубрики подошел к концу.
Оставайтесь с нами и ищите полезные материалы в Telegram-канале «ЛК 1С-Рарус отвечает»
Работа с 1С:Зарплата и управление персоналом























