С прошлого выпуска прошло немного времени, а мы уже подготовили новую статью, рассказывающую как можно автоматизировать бизнес‑процессы предприятия по производству шурупов на базе программного продукта «1С:ERP».
Смотрите прошлый выпуск по ссылке.
Ответы на вопросы по теме читайте здесь.
Производственное планирование
На рассматриваемом предприятии заказы на производство формируются из заказов клиентов.
- Переходим в заказ клиента.
- В столбцах указывается, сколько единиц товара можно отгрузить.
- Недостающее количество отмечается статусом «К обеспечению», т. е. к производству.
- Проводим наш заказ.
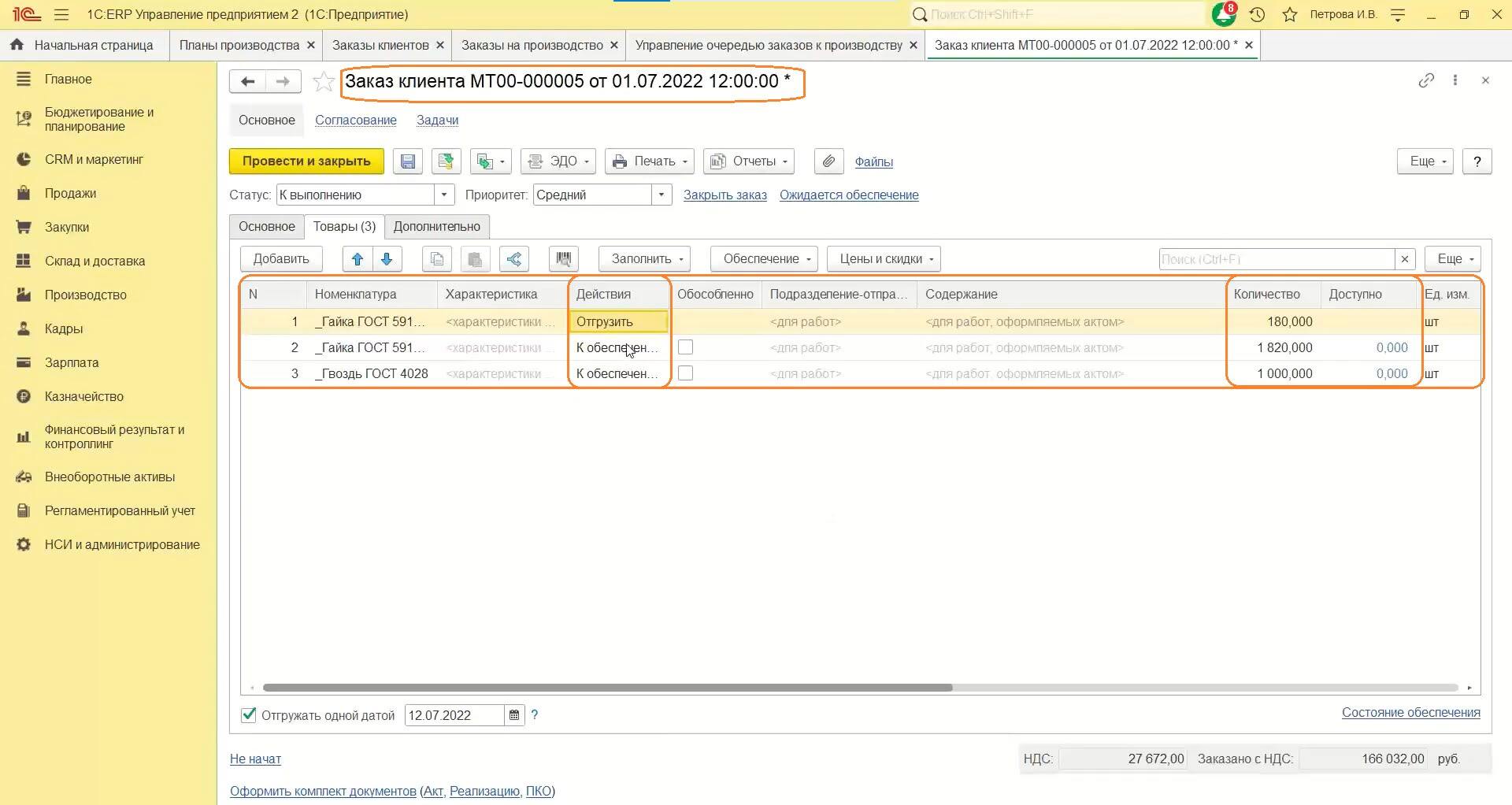
Планы производства
- Нажимаем «Создать».
- Указываем подразделение диспетчер.
- Выбираем сценарий производства, перейдя по соответствующей кнопке.
- Выбираем наименование сценария.
- Указываем периодичность.
- Проставляем галочку, что используется расчет потребностей в материалах и видах рабочих центров.
- Выбираем вид плана, перейдя по соответствующей кнопке.
- Указываем детализацию по подразделению диспетчеру и назначению.
- В настройках можно выбрать заполнение по источникам (планы продаж, учет текущих остатков в системе и т. д.) или по формуле.

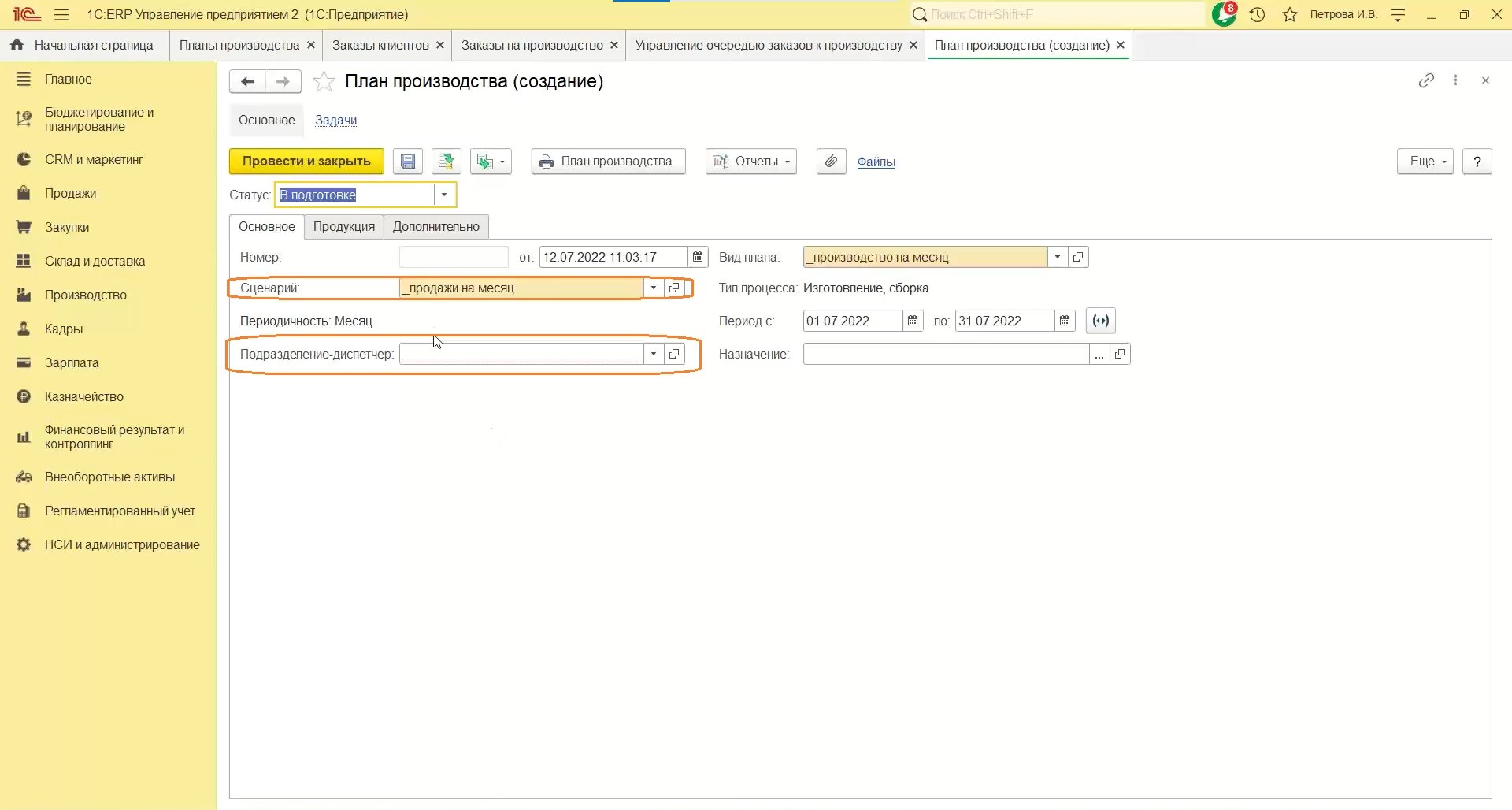
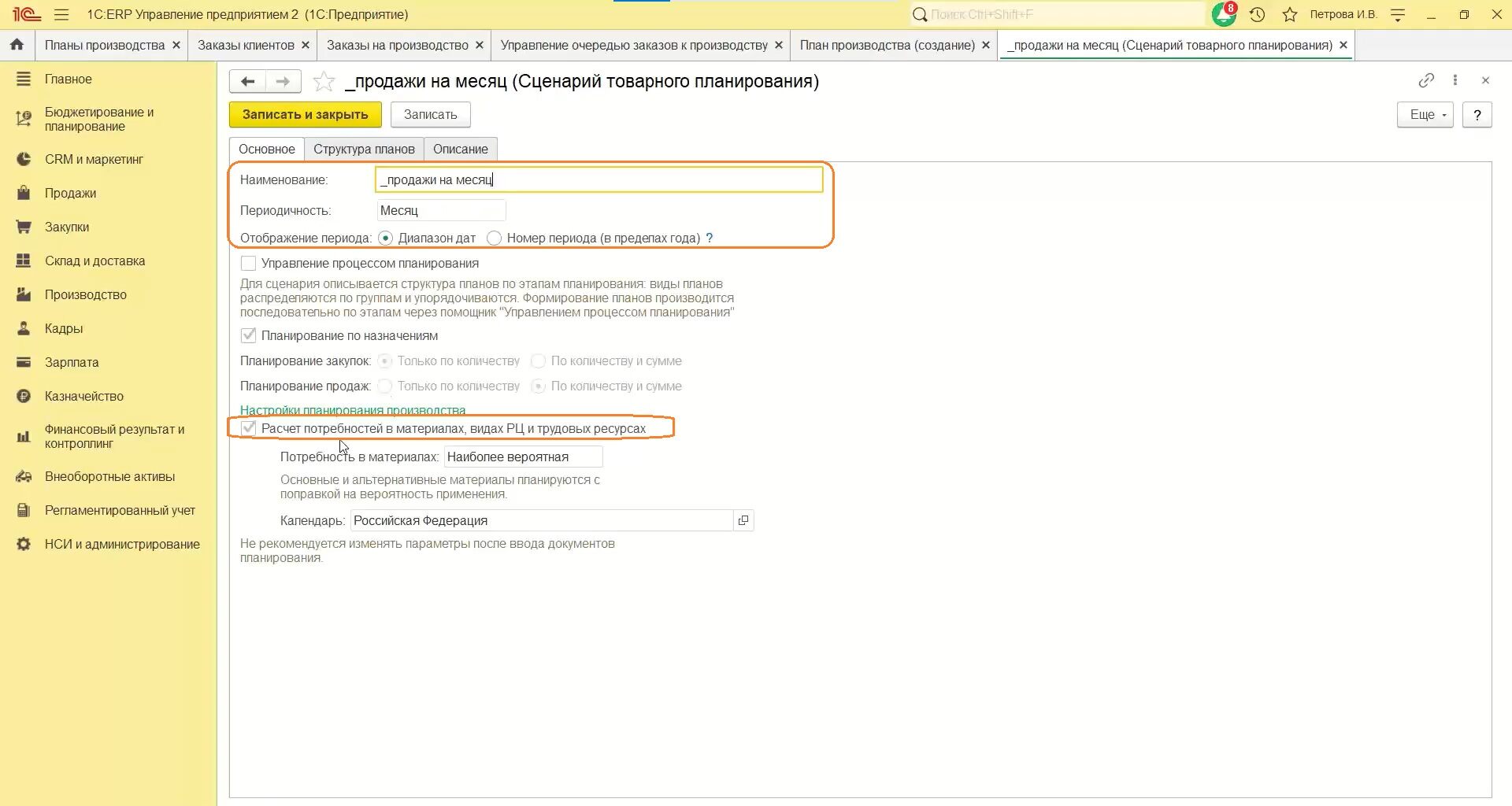
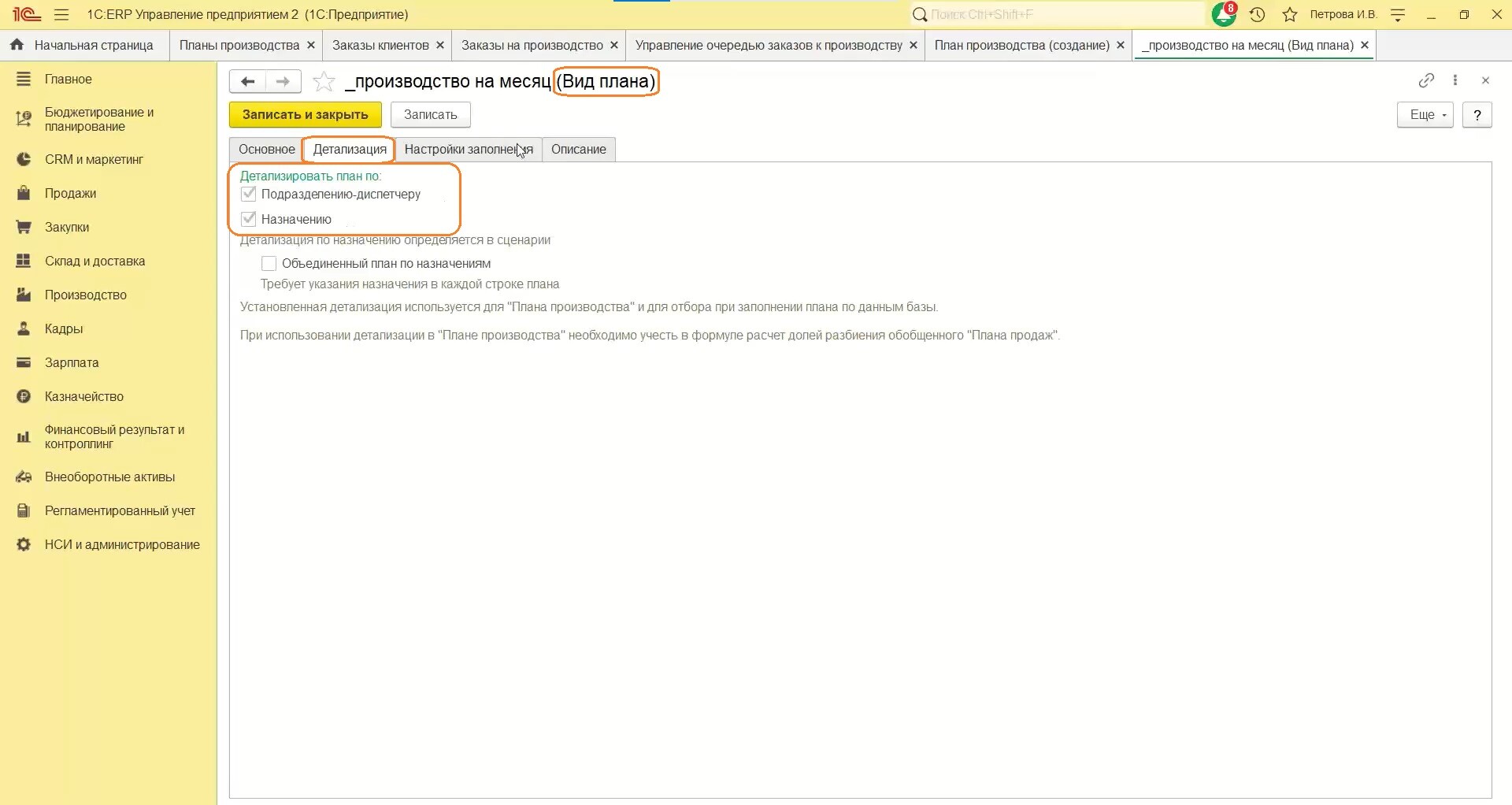
Выпуск продукции от заказа на производство до конечного выпуска
Создание заказа на производство
- Переходим в заказы на производство.
- Нажимаем «Создать».
- Заказ можно создать по плану, если план производства заполнен, или по потребностям, учитывая ранее созданные заказы клиентов.
- Выберем создание заказа по плану.
- Переходим в рабочее окно и заполняем сценарий планирования. В программе есть возможность автоматически создать заказ на производство.
- Выберем «Создание заказа по потребностям».
- Проверим выбранный склад — он должен совпадать со складом, указанным в заказе клиента.
- Нажимаем «Далее».
- На следующем рабочем окне отражается потребность в производстве.
- Нажимаем «Далее».
- В табличной части указывается номер заказа (он совпадает с заказом клиента).
- Проверяем указанное количество, необходимое для производства.
- Внизу экрана показываются основные данные по заказу.
- Нажимаем кнопку «Далее».
- Проверяем источник обеспечения.
- Нажимаем «Сформировать заказы».
- В сформированном заказе на производство указывается, что он автоматически находится в статусе «В производстве».
- Заказу автоматически присвоен средний приоритет.
- В комментариях к заказу указано, что он сформирован на основании обработки формирования заказов по потребностям.
- На вкладке «Продукция» можно посмотреть номенклатурные позиции, поставленные на производство, спецификацию, по которой будет производиться продукция, и склад‑получатель готовой продукции.

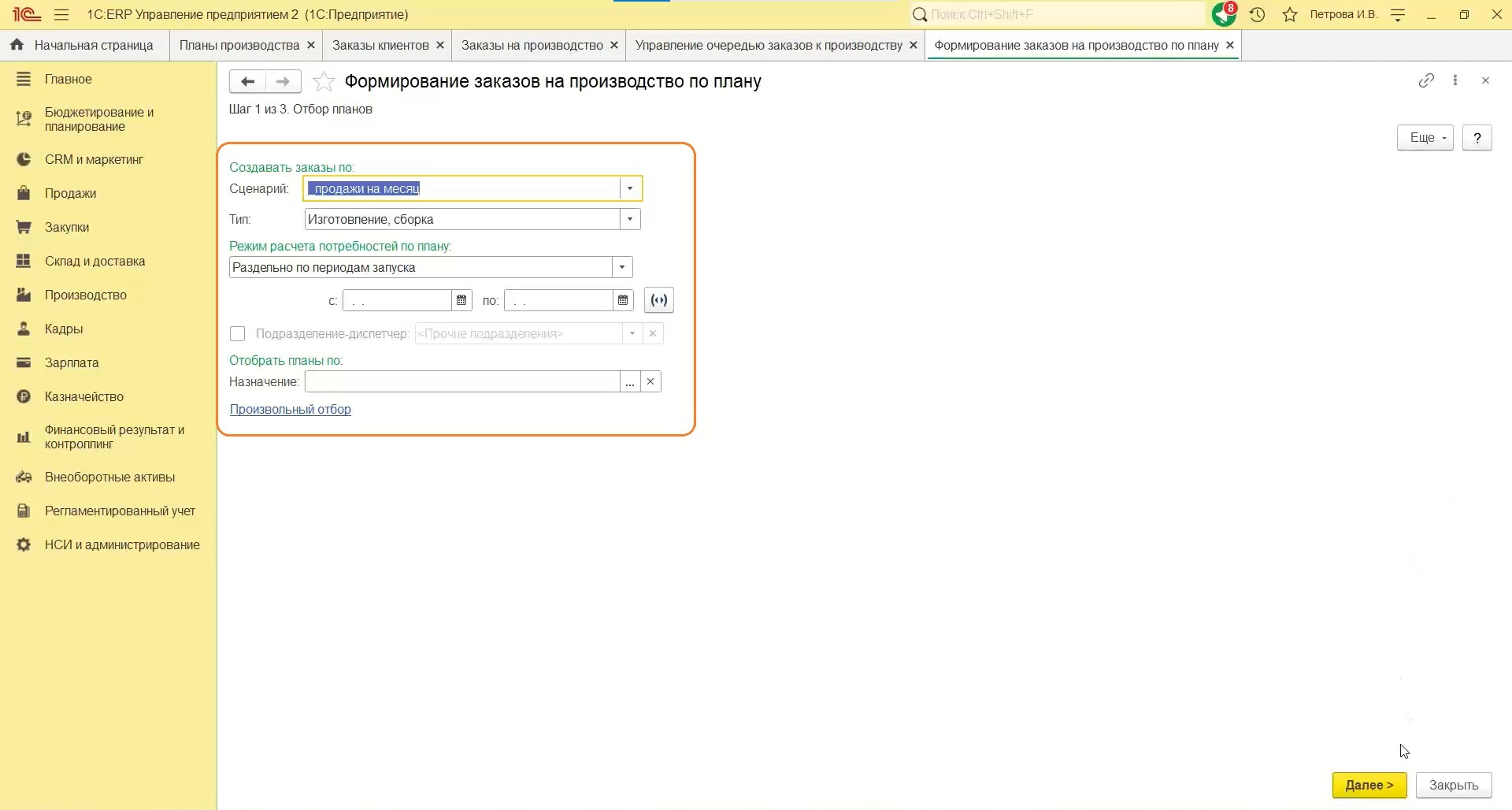
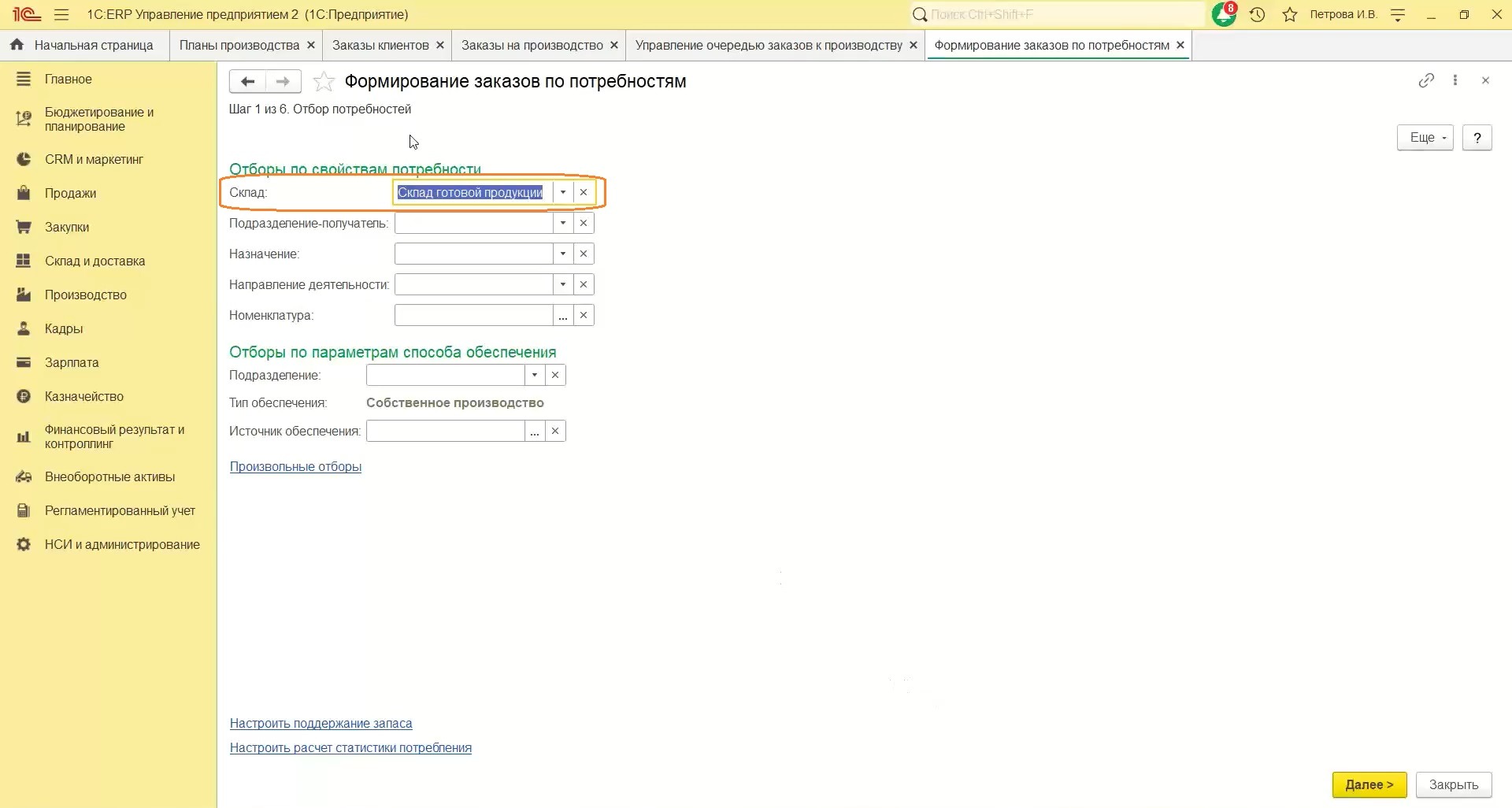
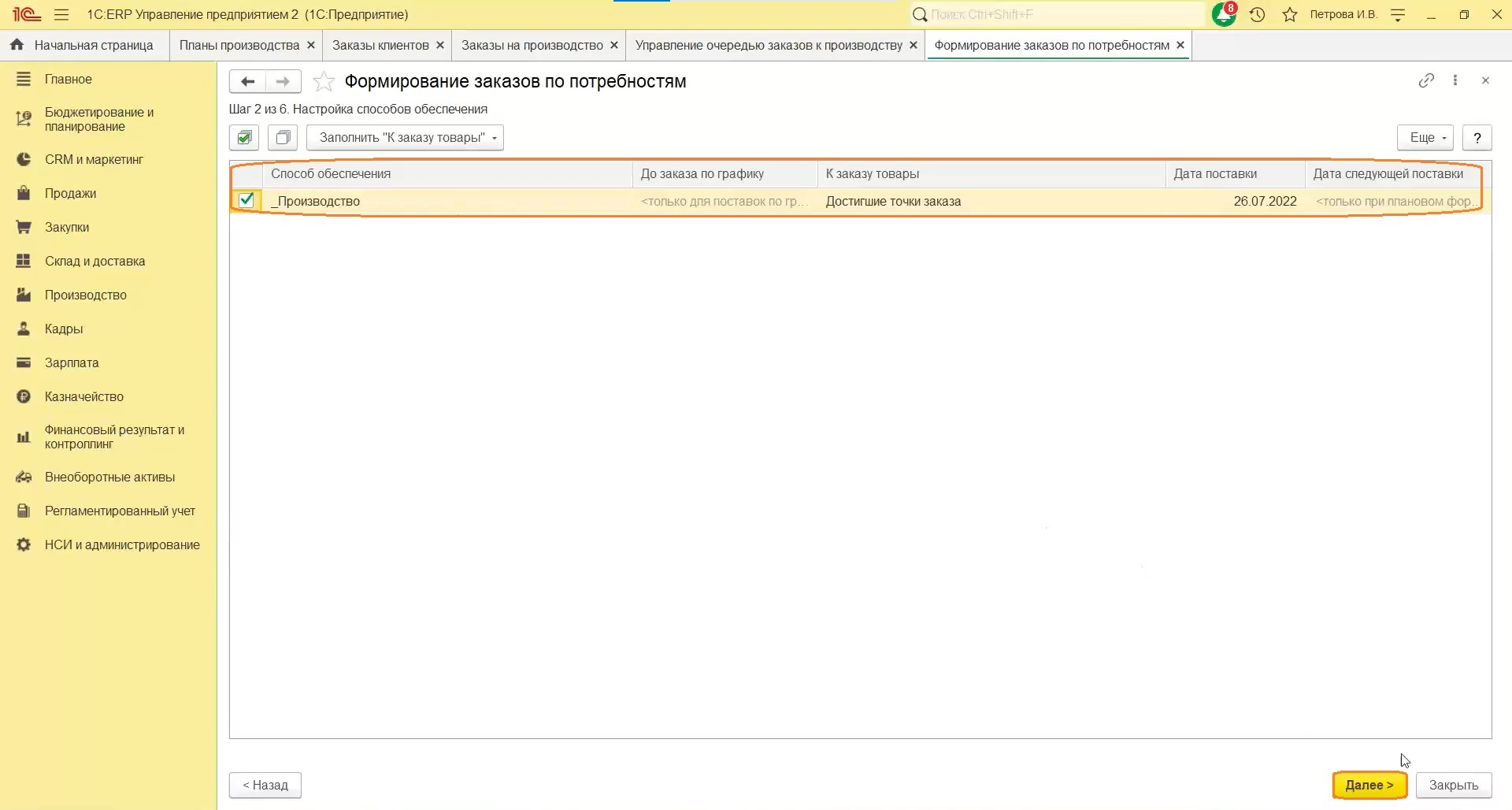

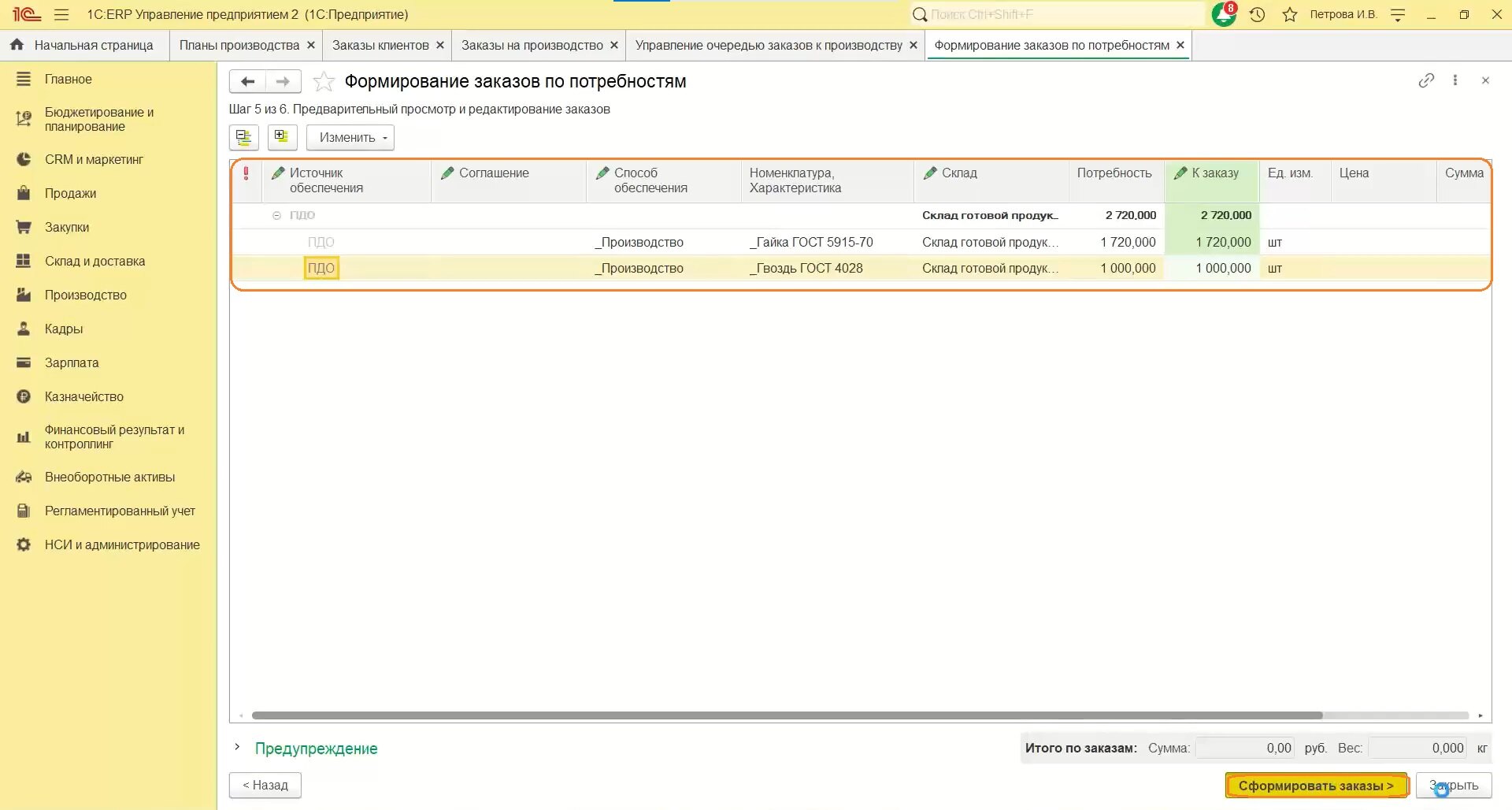
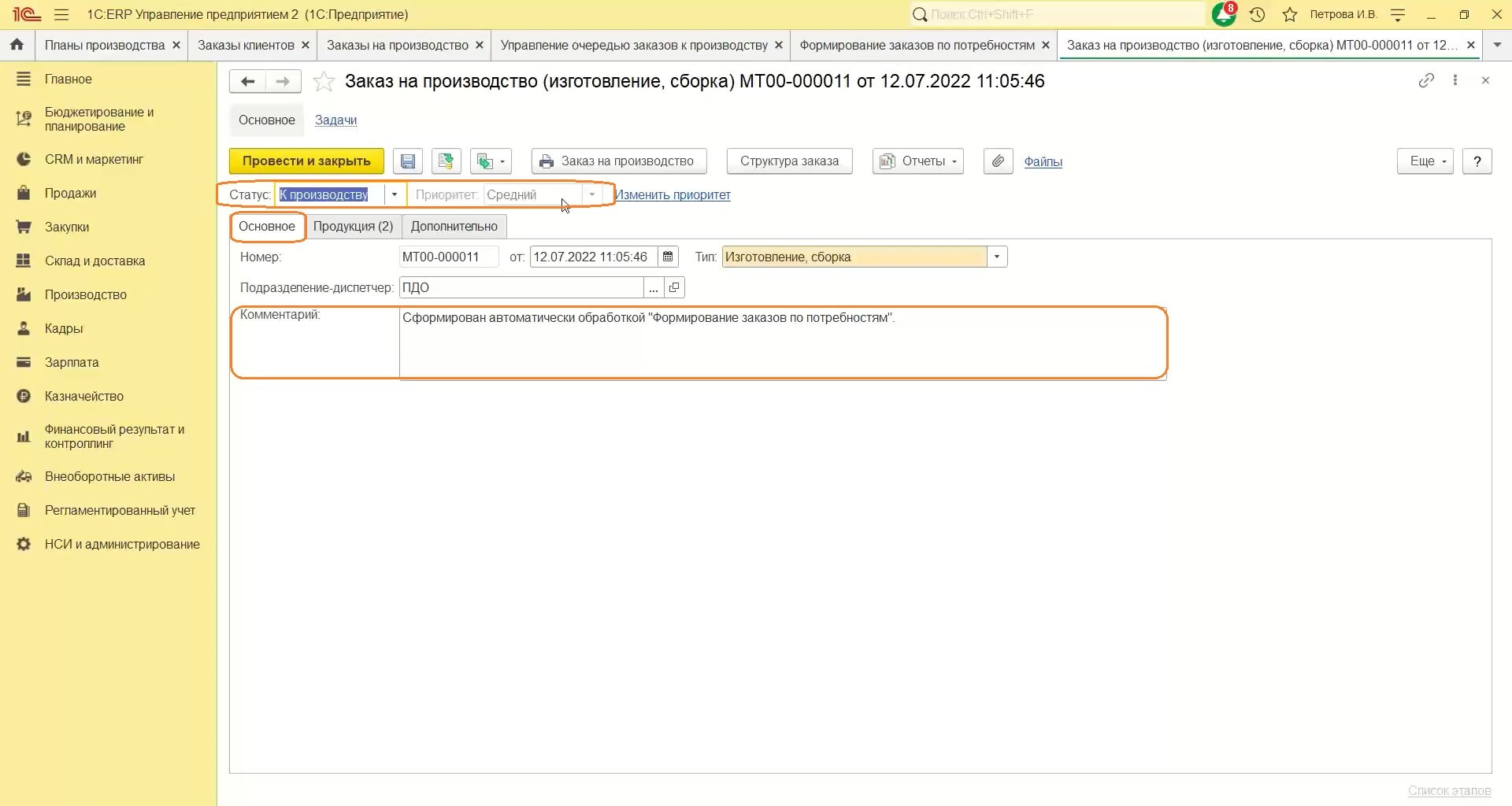
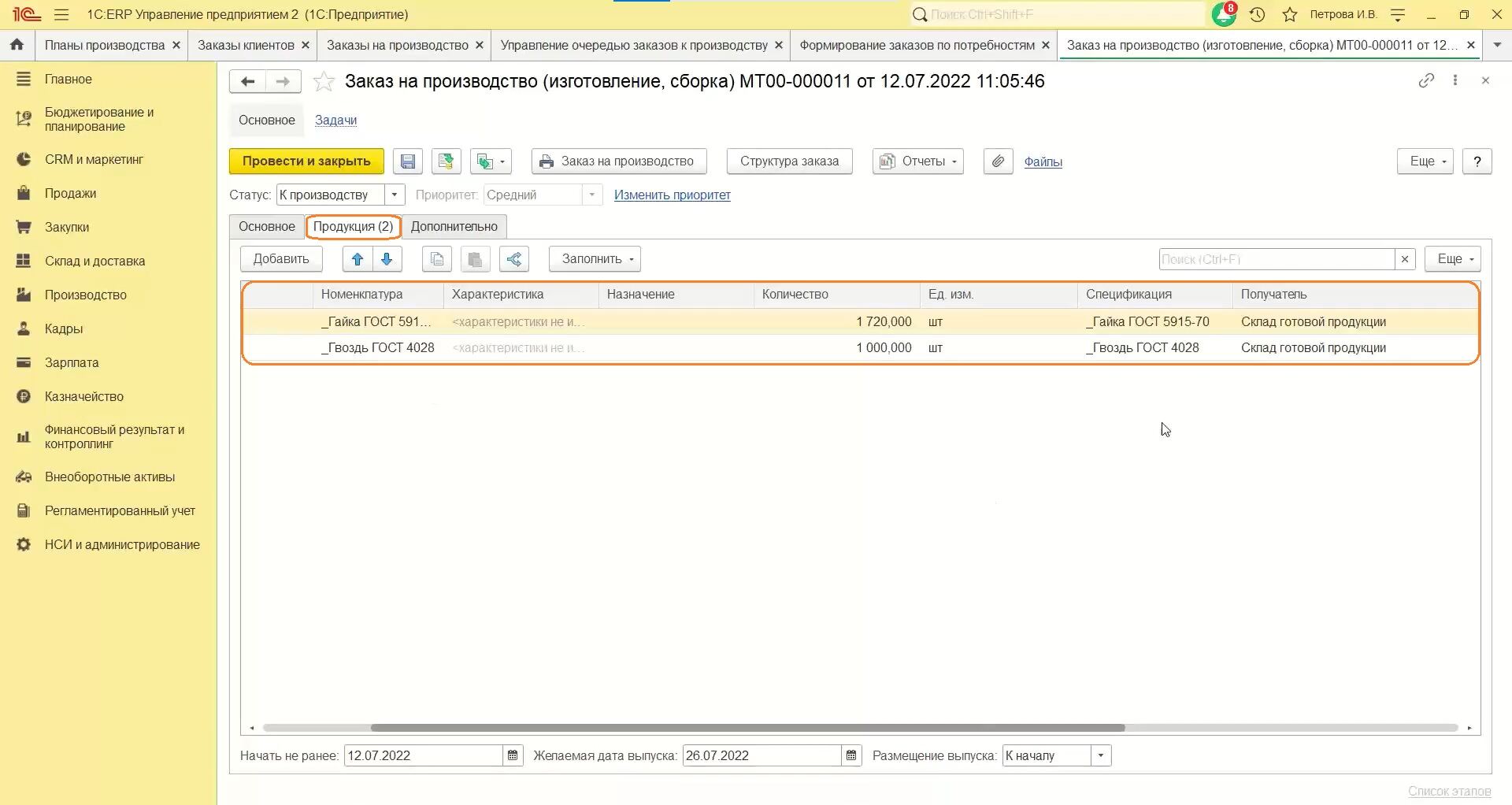
Управление очередью заказов
Диспетчер‑производственник заходит в раздел «Производство», затем «Управление очередью заказов». Здесь отражается созданный ранее заказ.
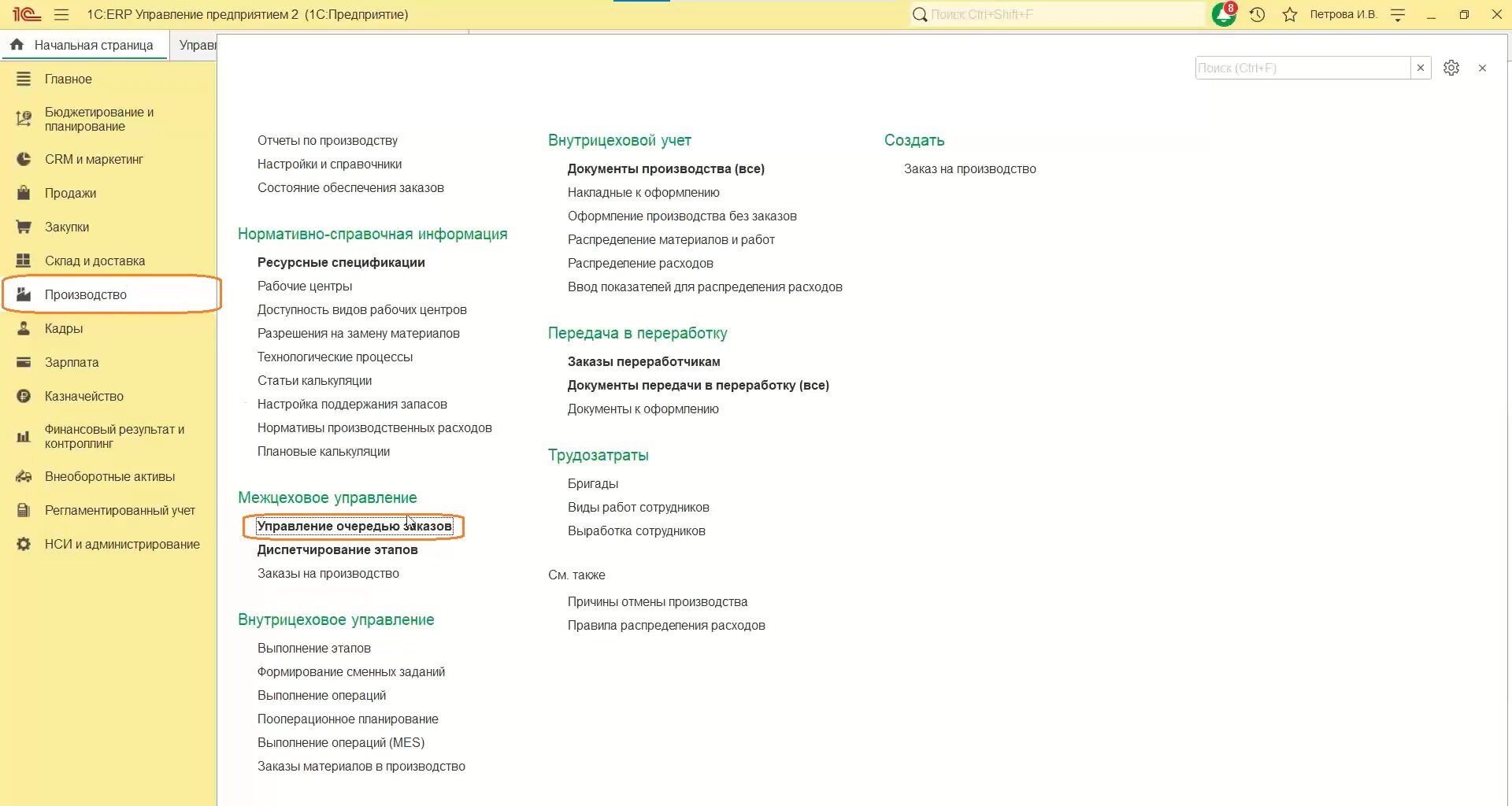
Заказ к исполнению
- Нажимаем на значок «Создать этапы» и в открывшейся форме проставляем все флажки.
- Нажимаем «Сформировать».
- Кликаем на пиктограмму «Проверить этапы».
- Нажимаем на кнопку «Диспетчирование этапов».
- Все этапы сформированы.
- Проверим этапы и переведем их к статусу «Начат».

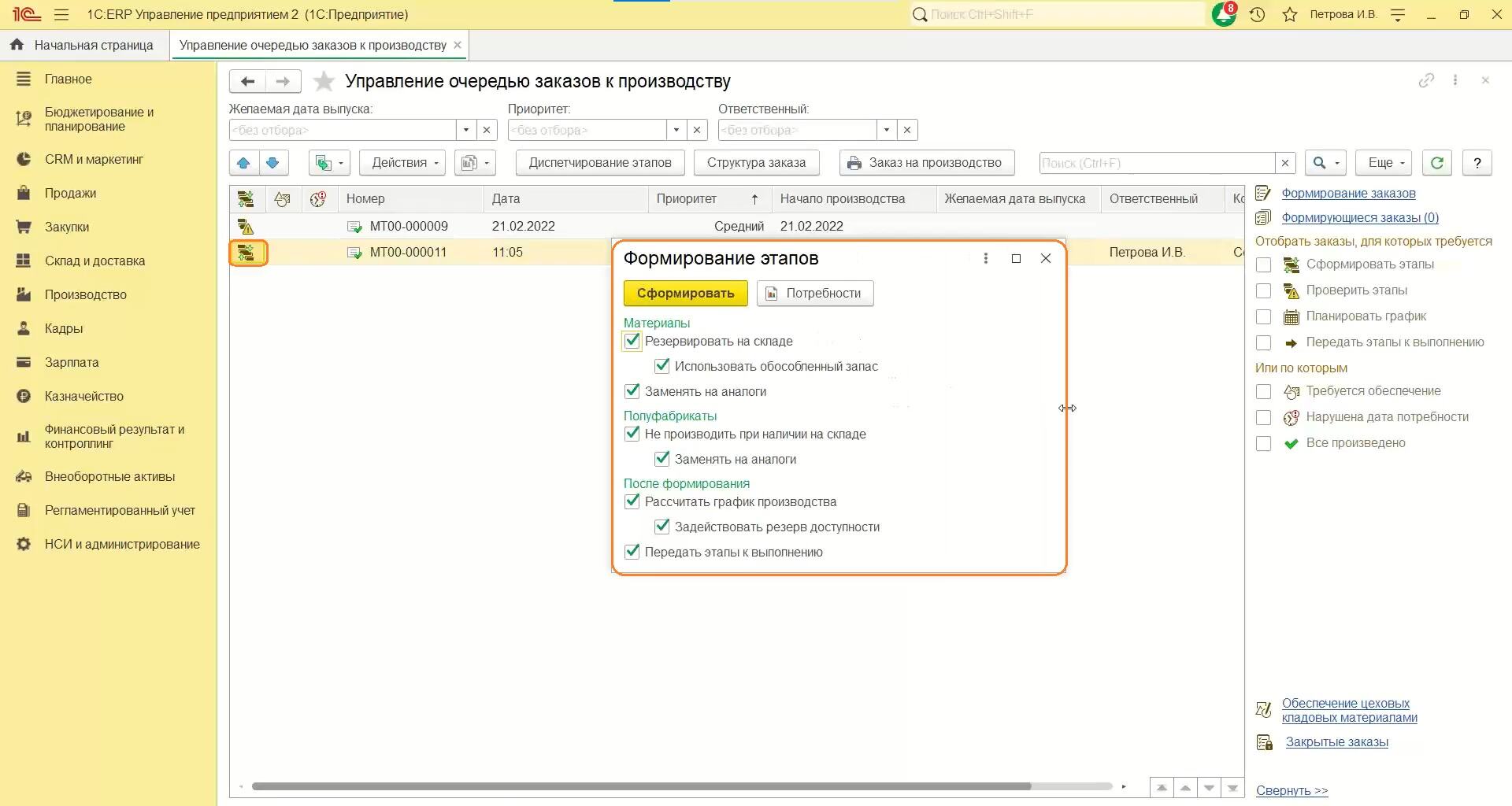
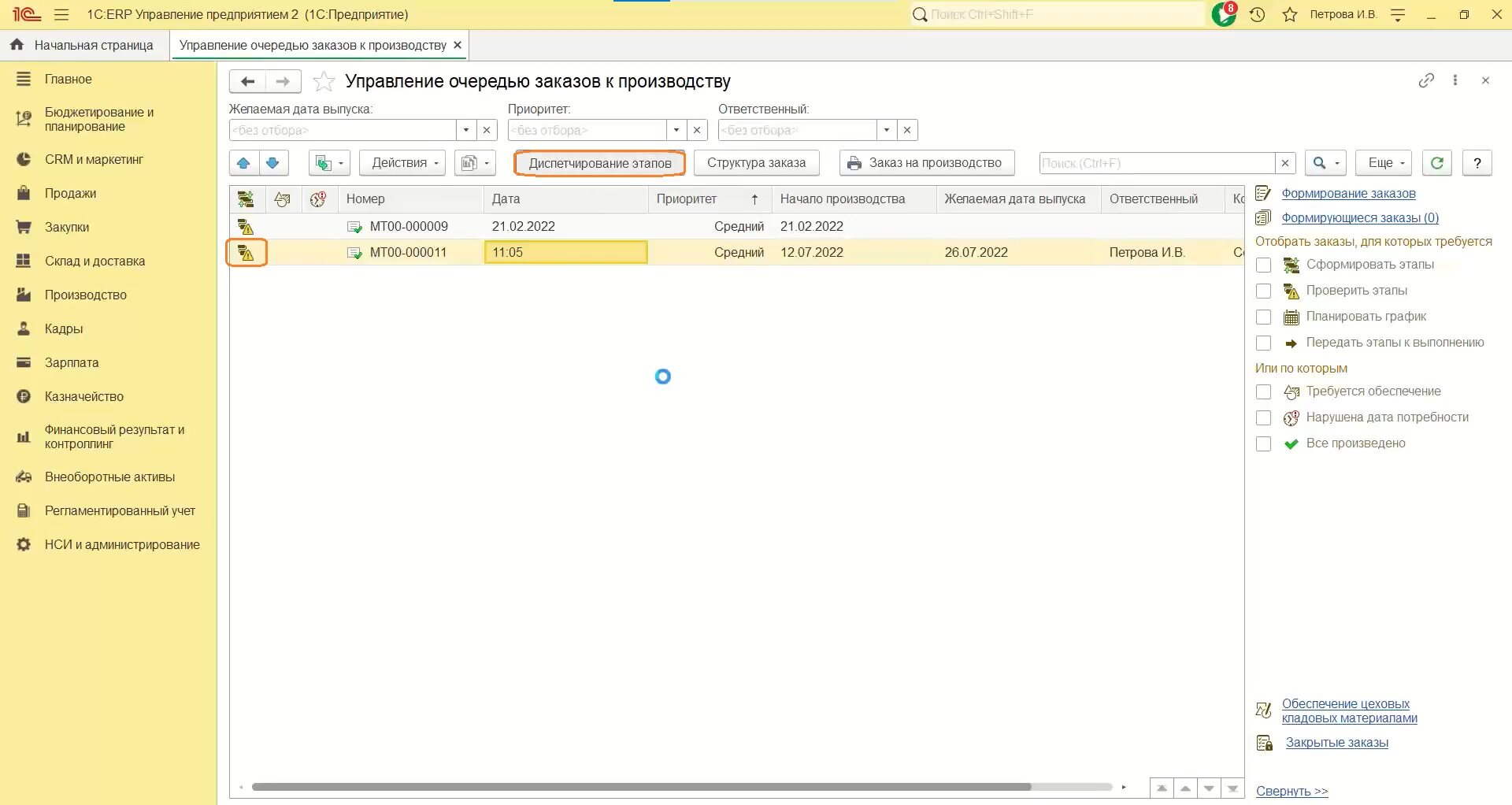
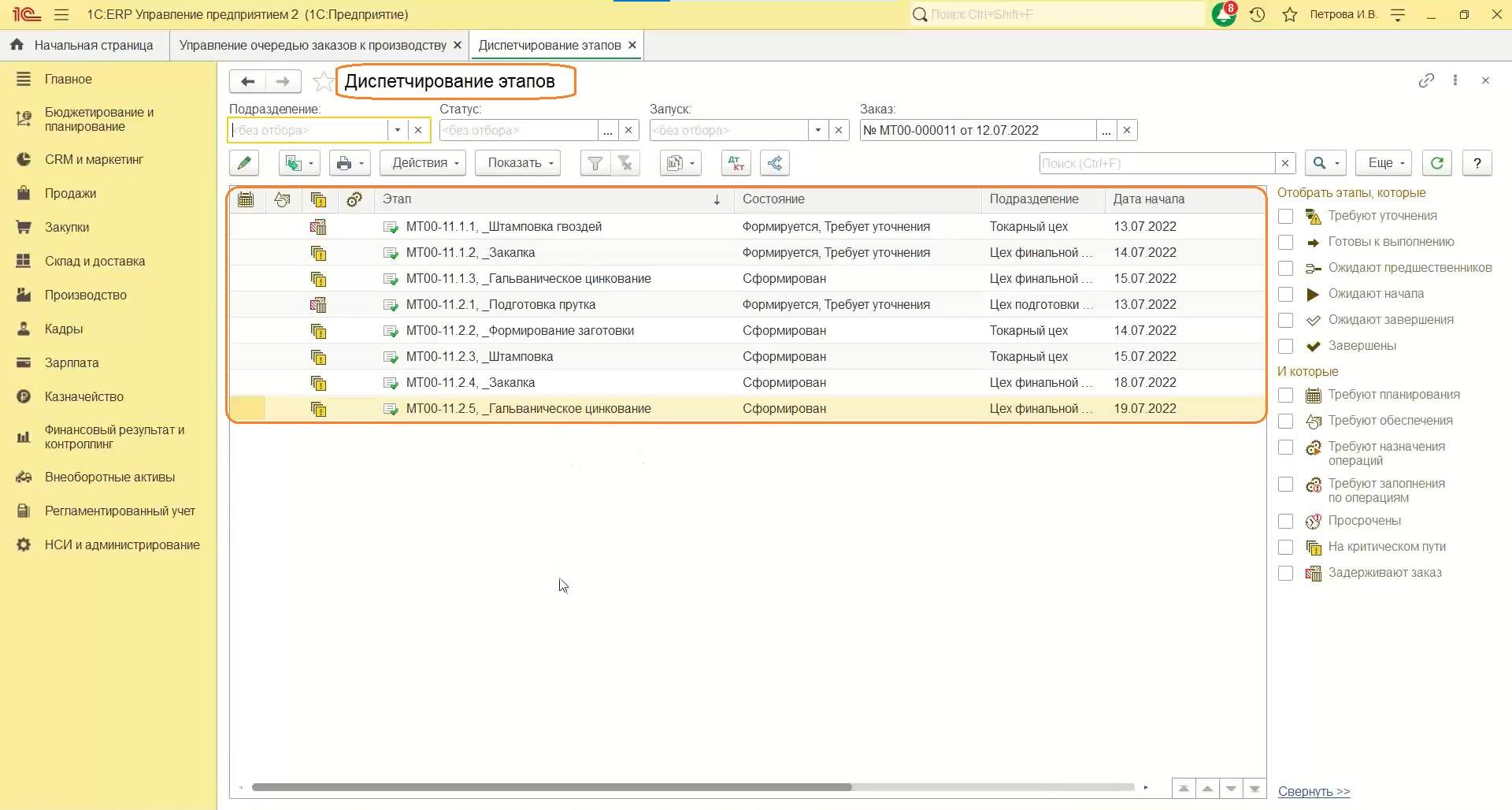
Накладные к оформлению
- Переходим в раздел «Производство», затем «Накладные к оформлению».
- Программа показывает необходимость оформить передачу материалов в производство.
- Нажимаем «Оформить».
- В открывшемся окне видим, что нужно оформить полуфабрикат, который после прихода от переработчика нужно передать в производственный цех.
- Проводим документ.
- Возвращаемся к диспетчированию этапов.
- На всех последующих этапах возникли пиктограммы (шестеренки). Это означает, что этап требует назначения операций.
- Переходим в пиктограмму.
- В рабочем окне отражается формирование сменных заданий.
- Здесь также показываются сменные задания, которые были оформлены ранее.
- В поле отражается статус.
- Добавляем смену и исполнителей.
- Назначаем исполнителю операции.
- В табличной части отражается загрузка исполнителя.
- Закроем сменное задание, поставив сначала статус «Сформировано», затем «Закрыт».
- Также можно распечатать сменное задание по исполнителям.
- Переходим к остальным этапам, в которых используется пооперационное планирование.
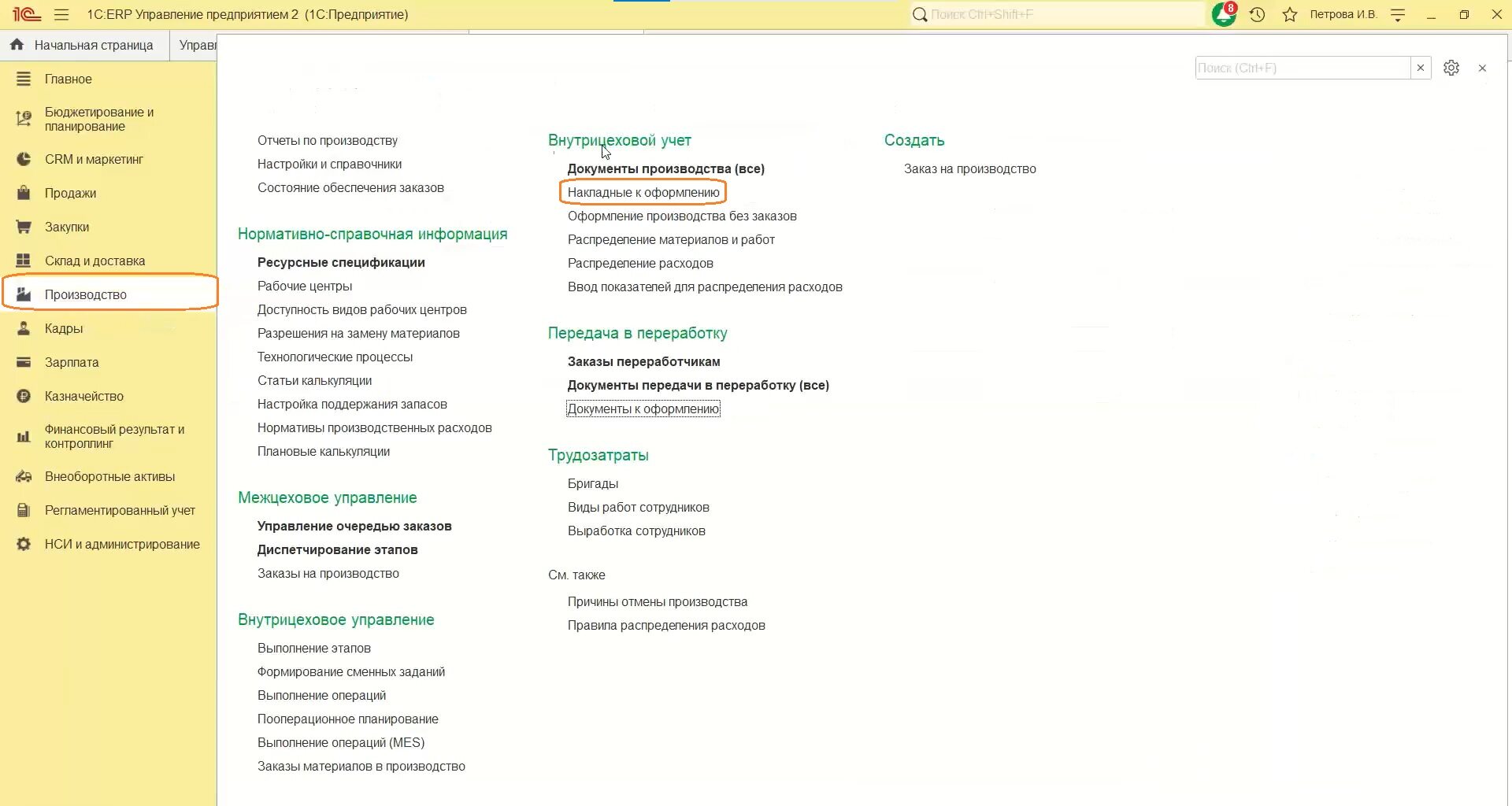
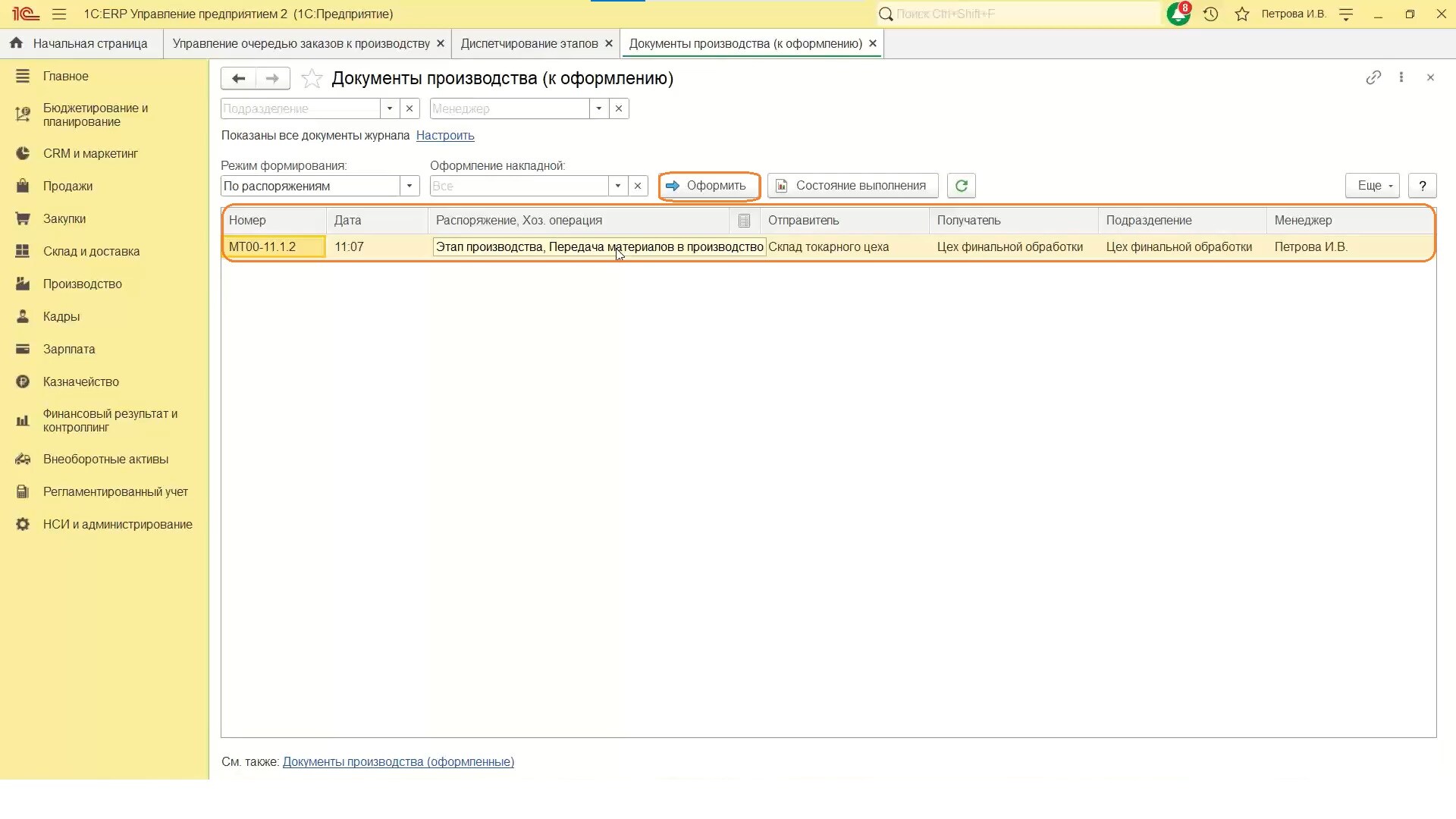
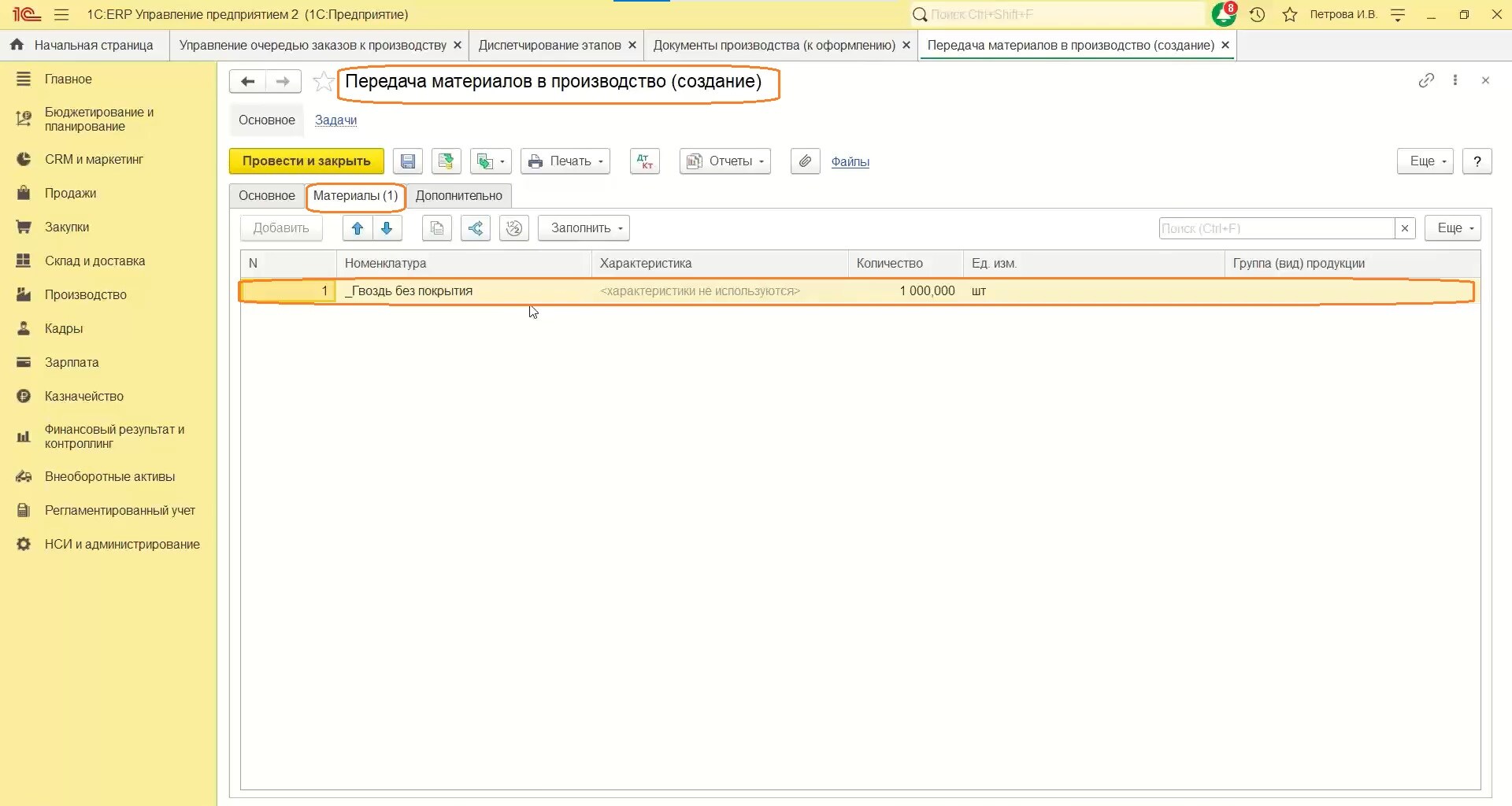
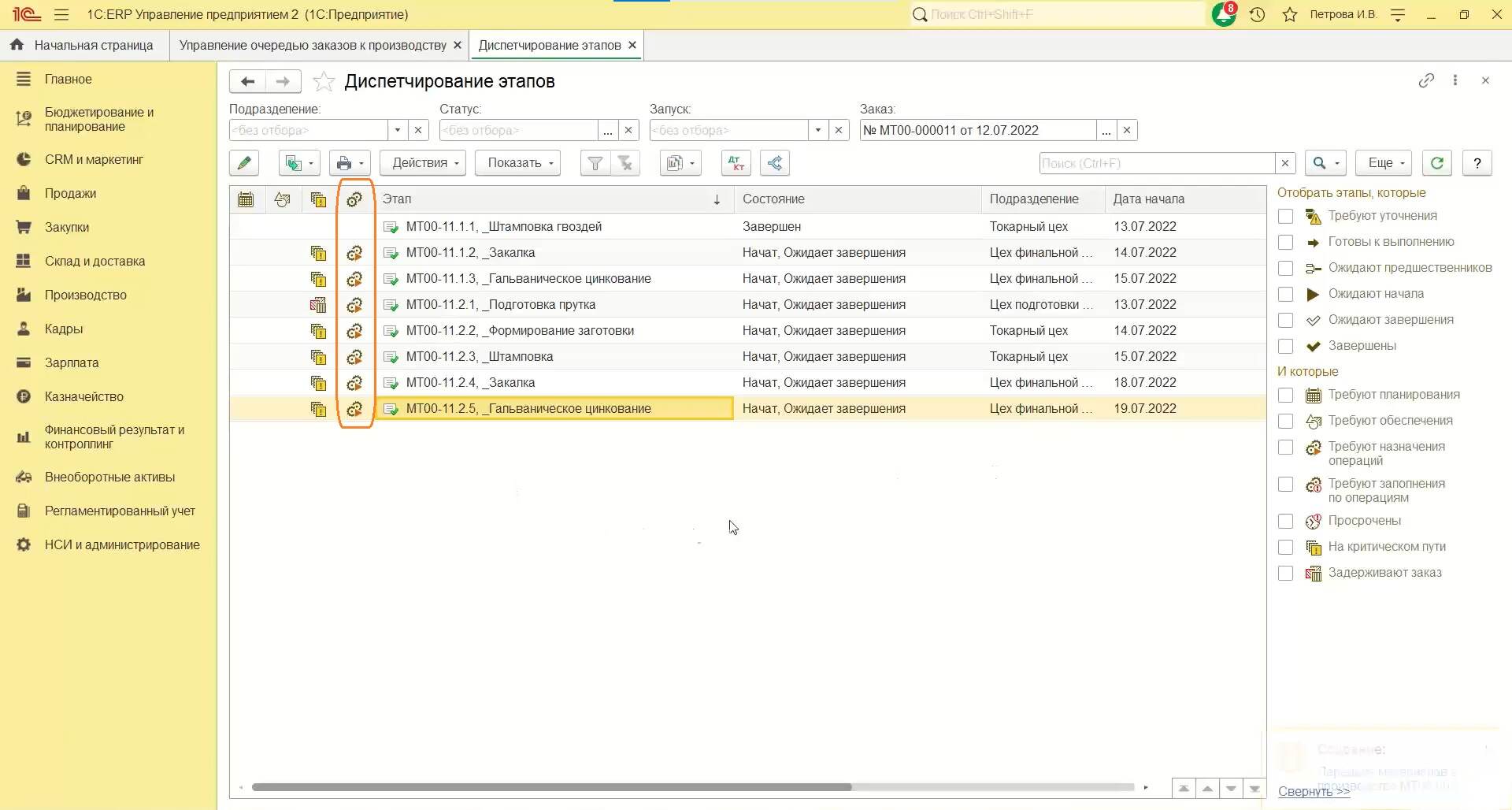
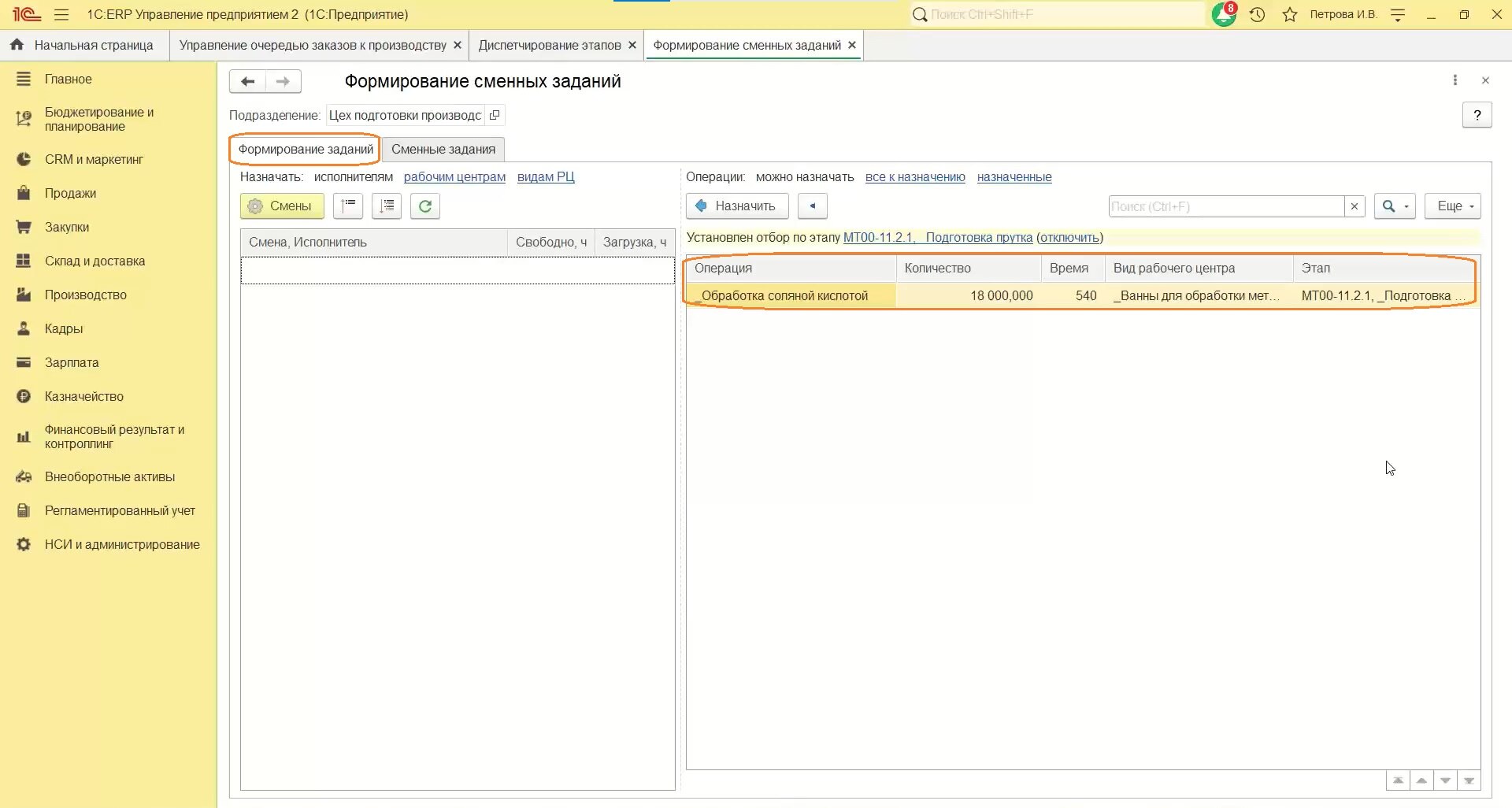
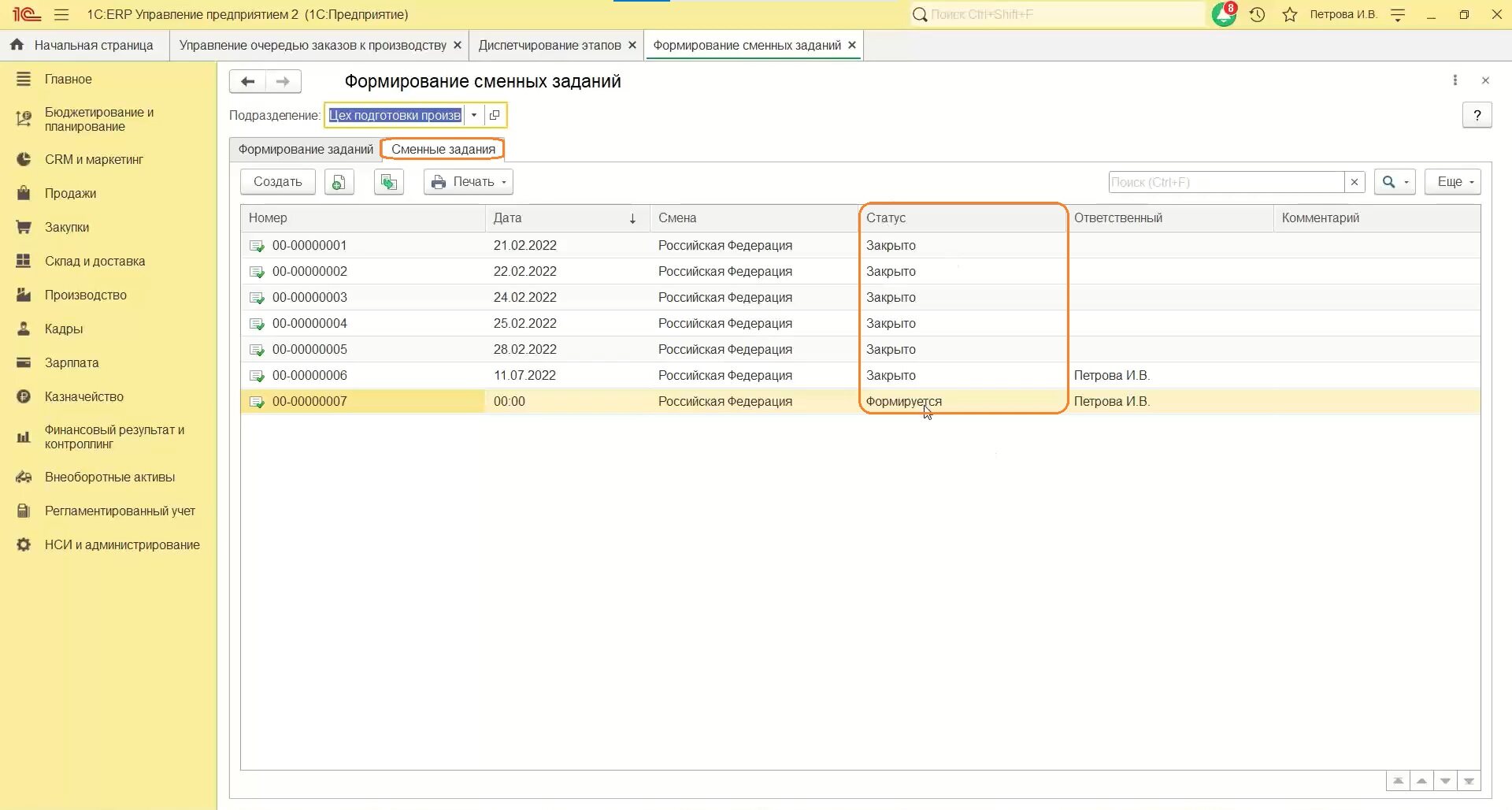

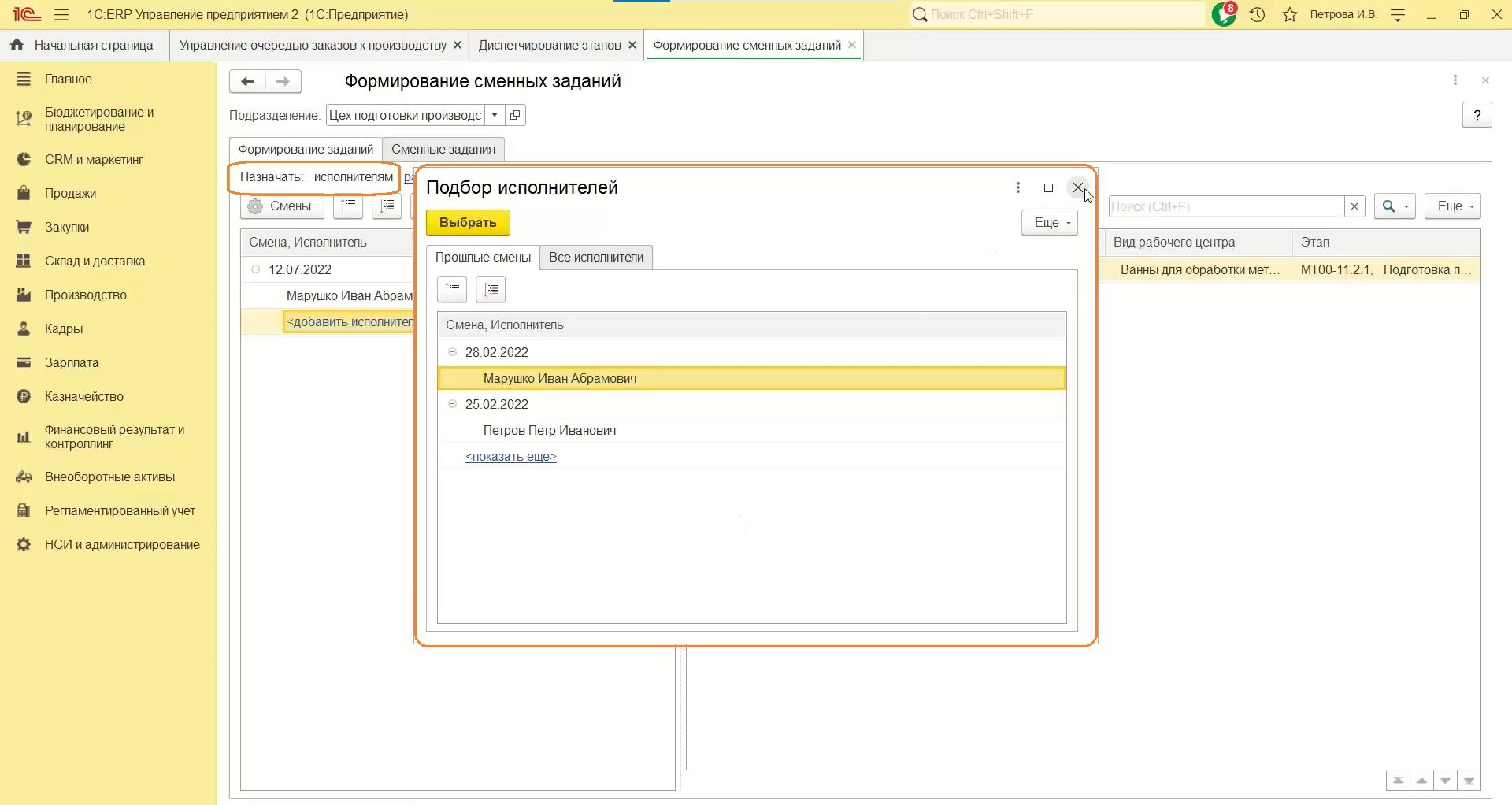
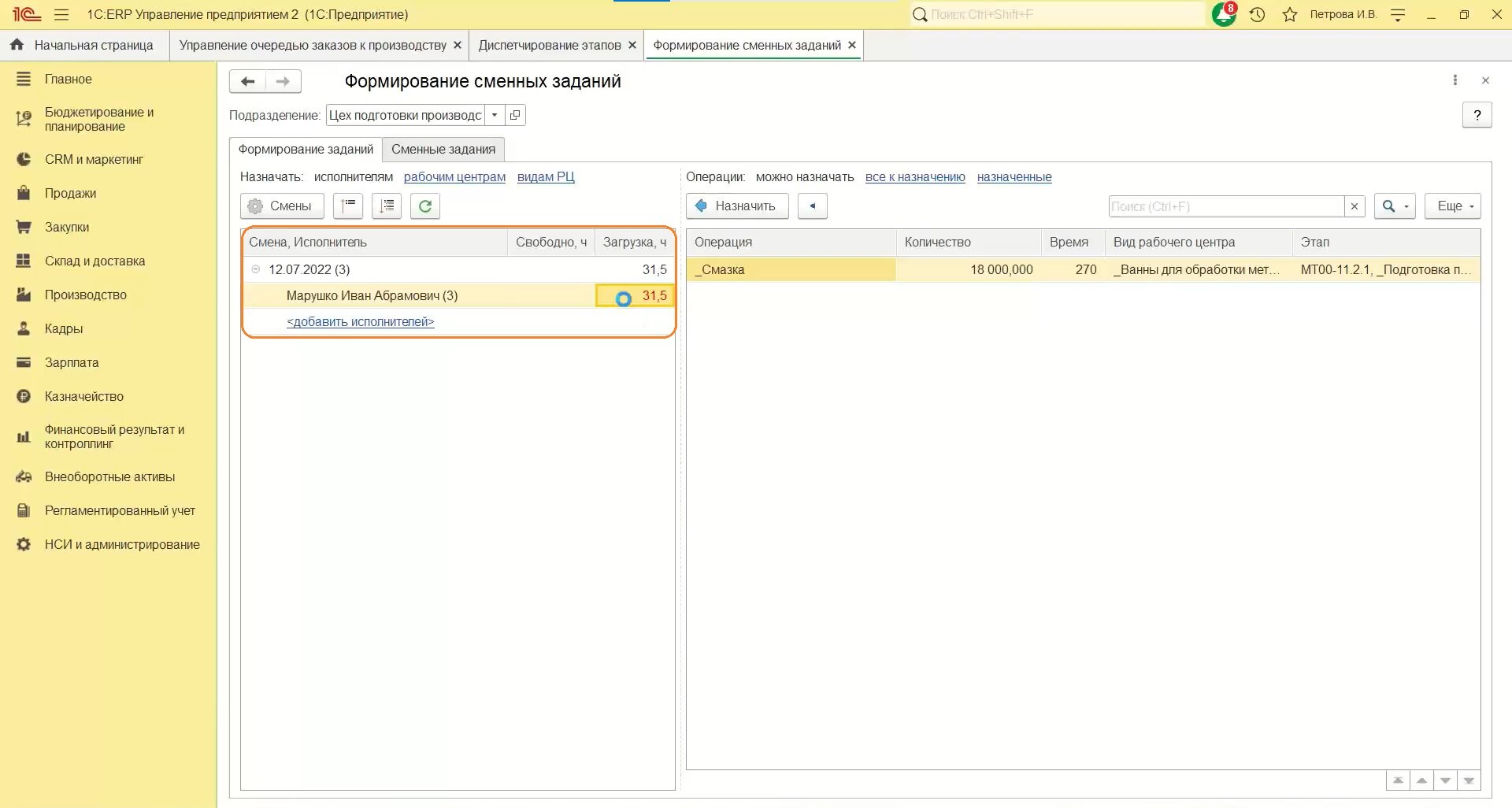
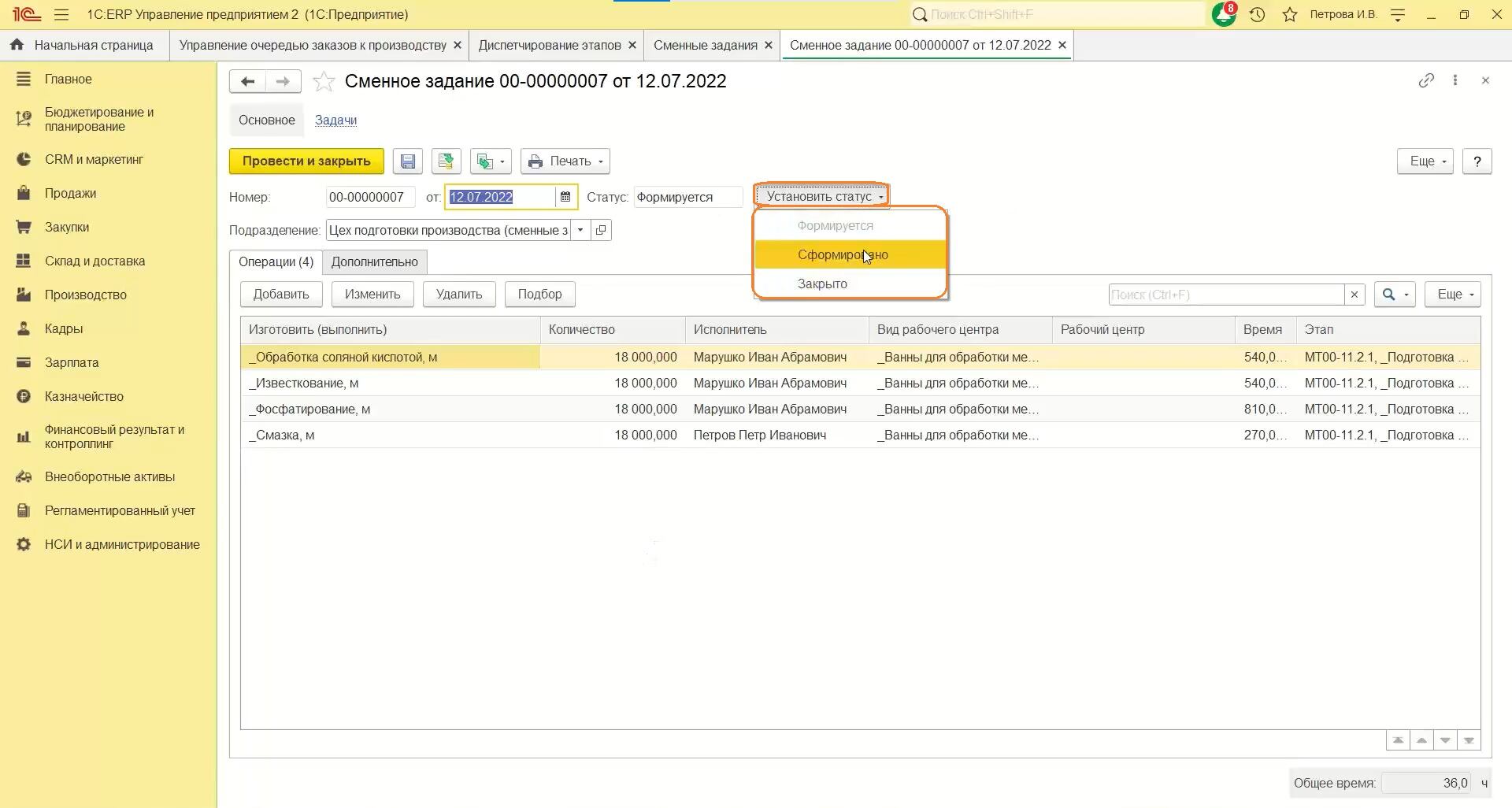
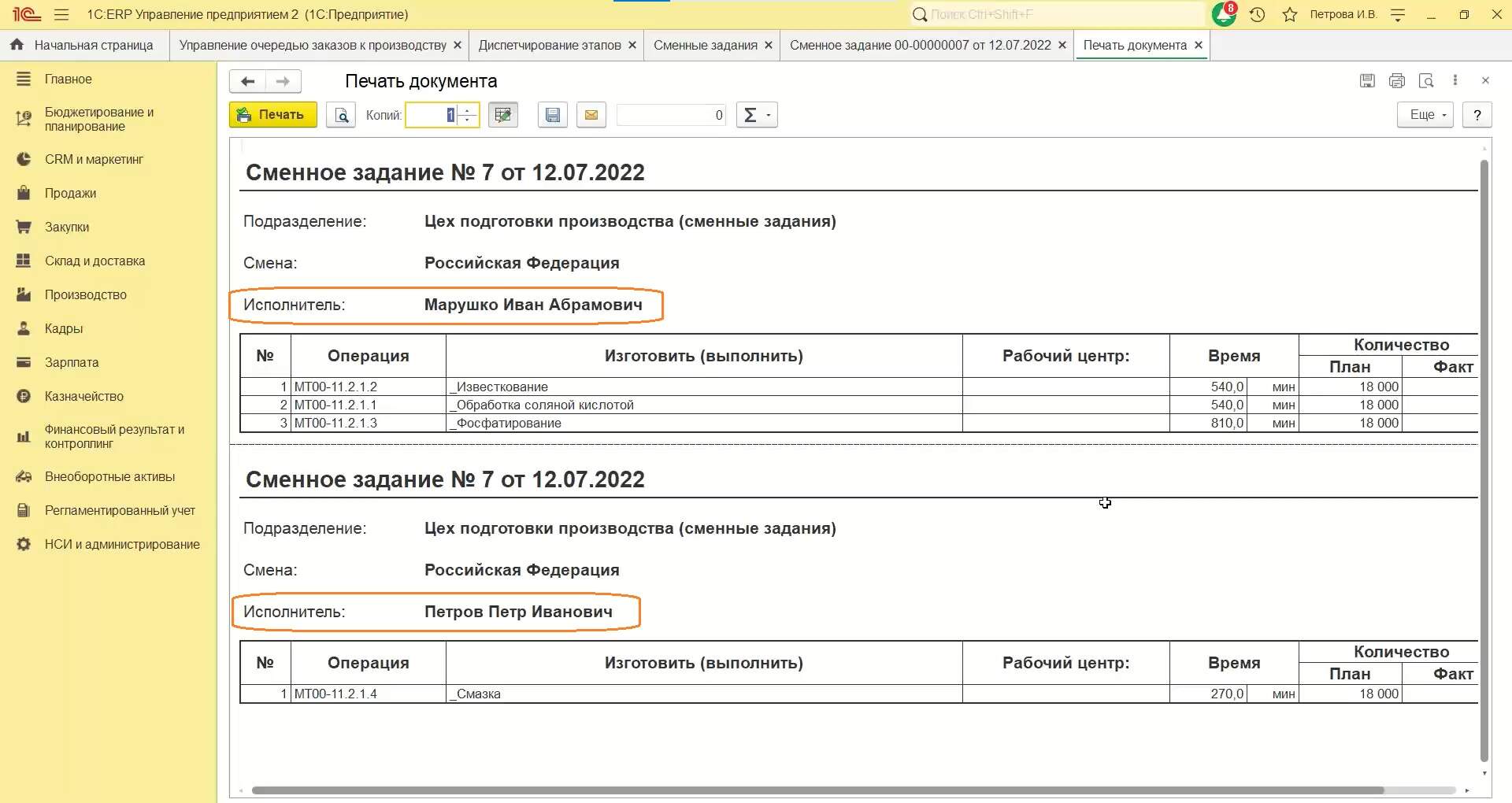
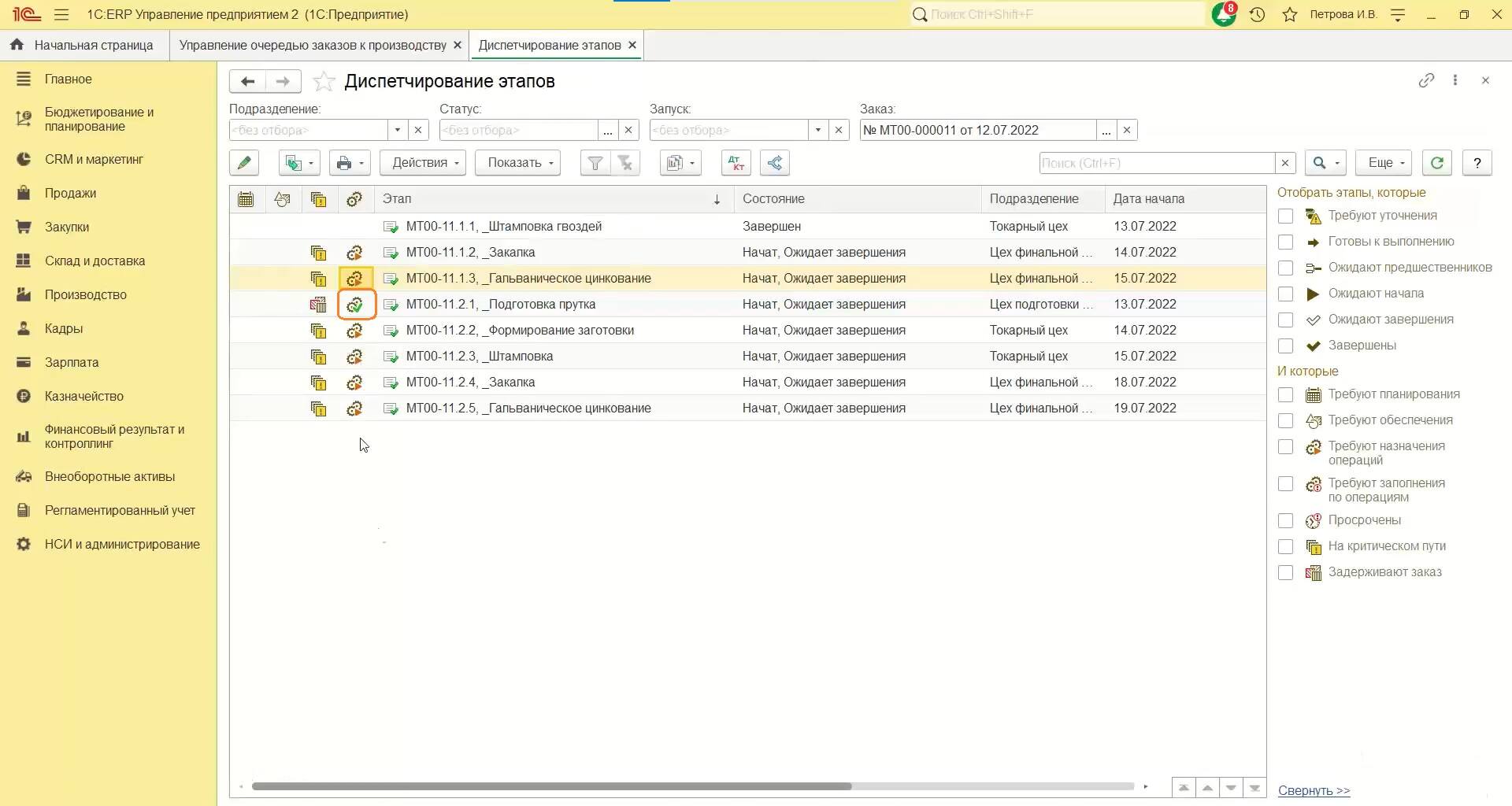
Пооперационное планирование
Составим пооперационное расписание.
- Переходим на вкладку «Производство», затем «Пооперационное планирование».
- Выбираем период и подразделение.
- Нажимаем «Рассчитать».
- Система составляет расписание. Теперь видно, где и какая операция запланирована.
- Записываем пооперационное расписание.
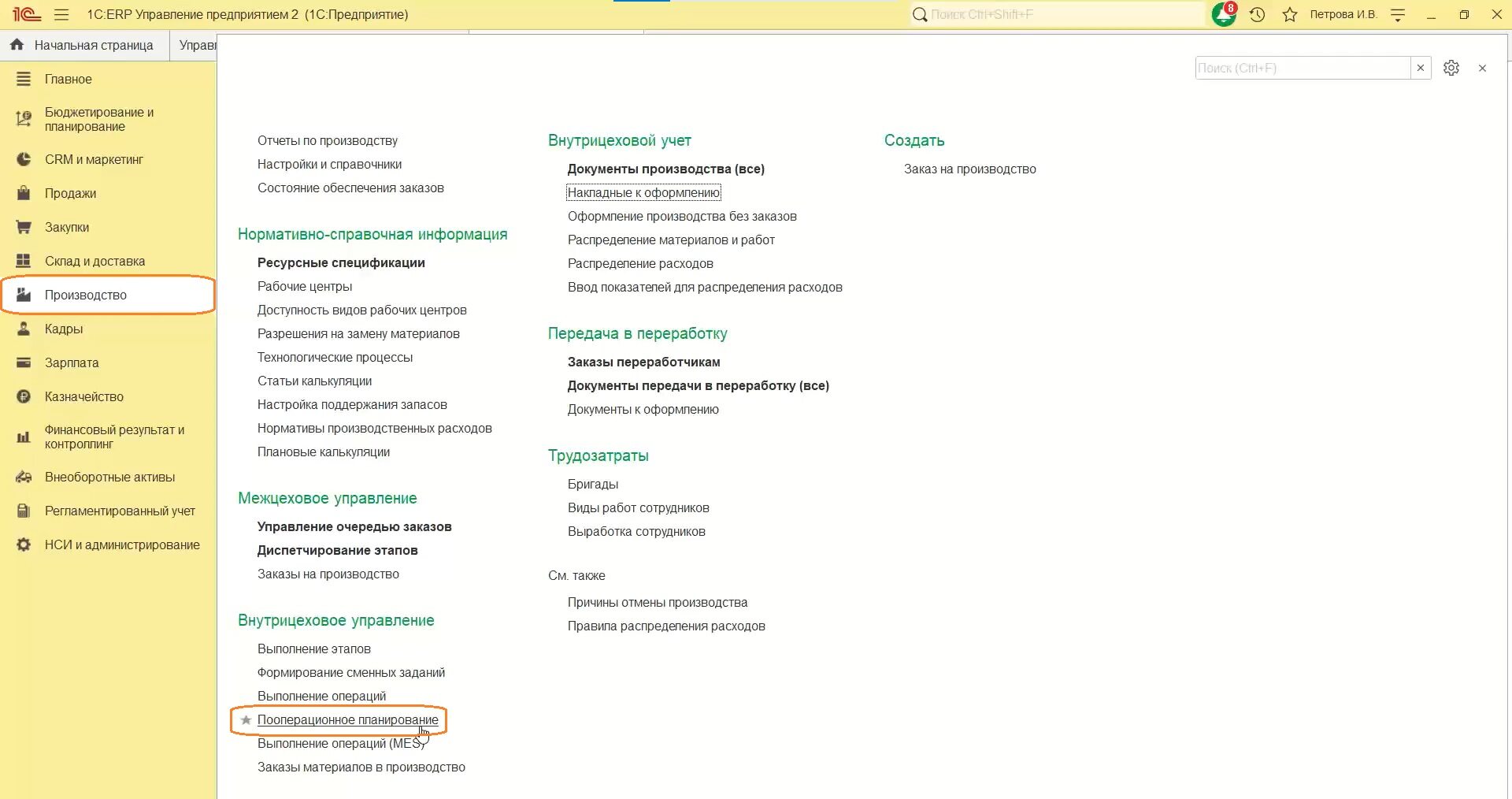
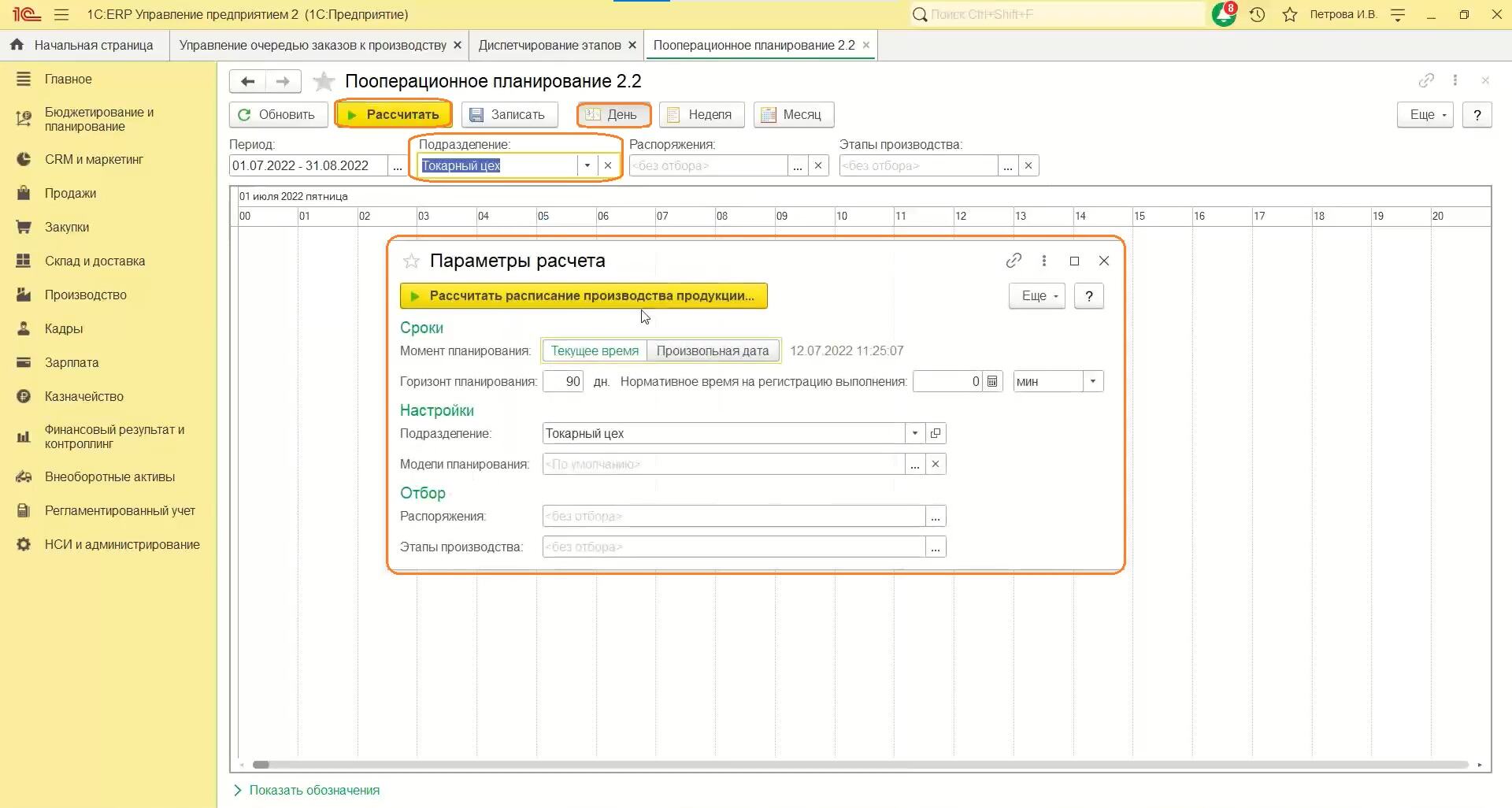
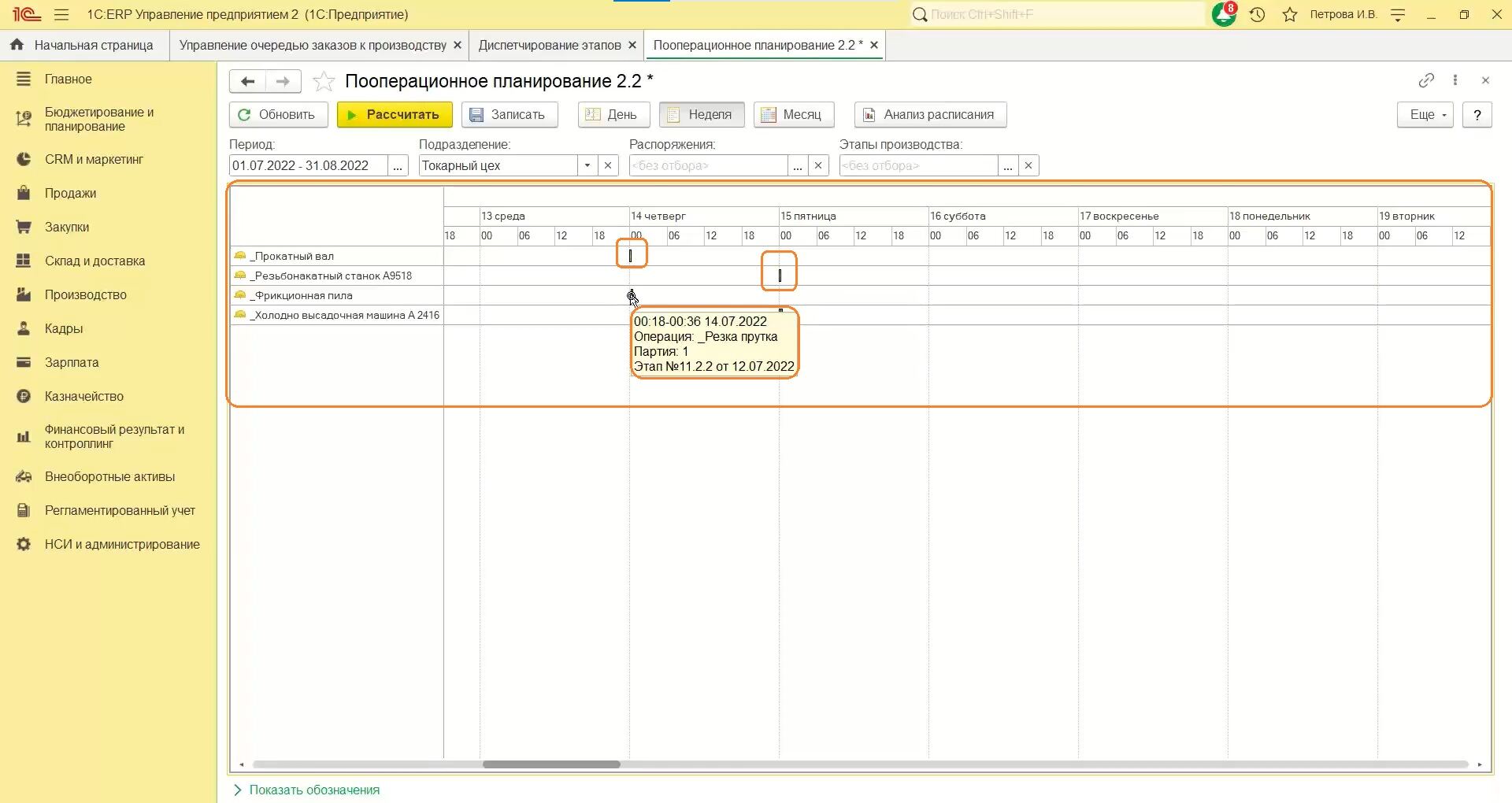
Выполнение операций MES
- Переходим в раздел «Производство», затем «Выполнение операций MES».
- Переходим в операцию.
- Принимаем ее в работу.
- Указываем исполнителя.
- Записываем и закрываем.
- Отмечаем выполнение операции.
- Переходим в диспетчирование этапов.
- Нажимаем «Обновить».
- Операции по всем этапам успешно выполнены.
- Завершаем все этапы.
Обратите внимание: некоторые операции могут быть некликабельными, так как они ждут выполнения операций‑предшественников.

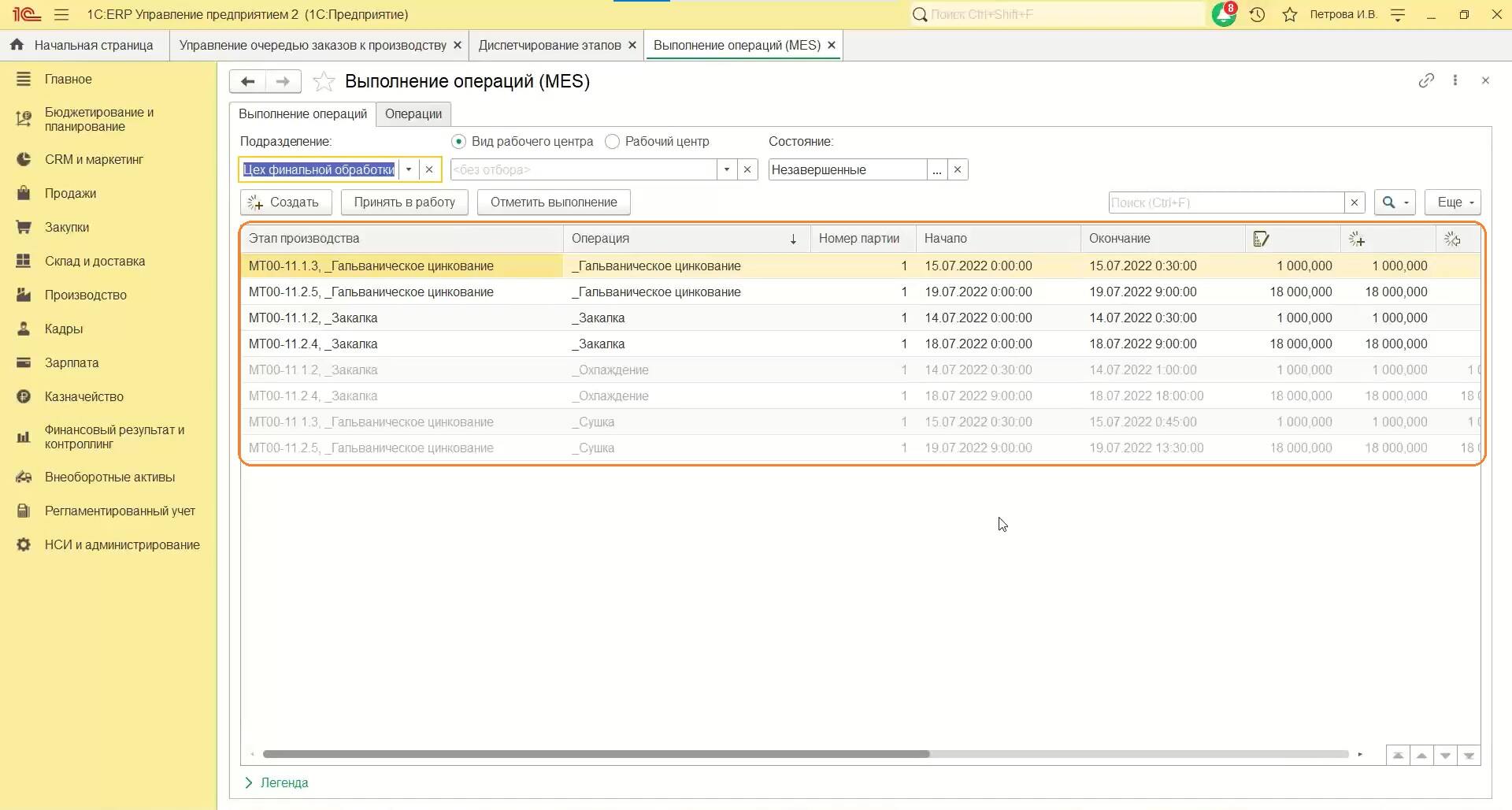
Обратите внимание: если какого‑то сырья или материала затрачивается больше, чем положено, пользователю обязательно нужно отразить это на вкладке «Обеспечение»: например, добавить еще одну строчку для превышения.
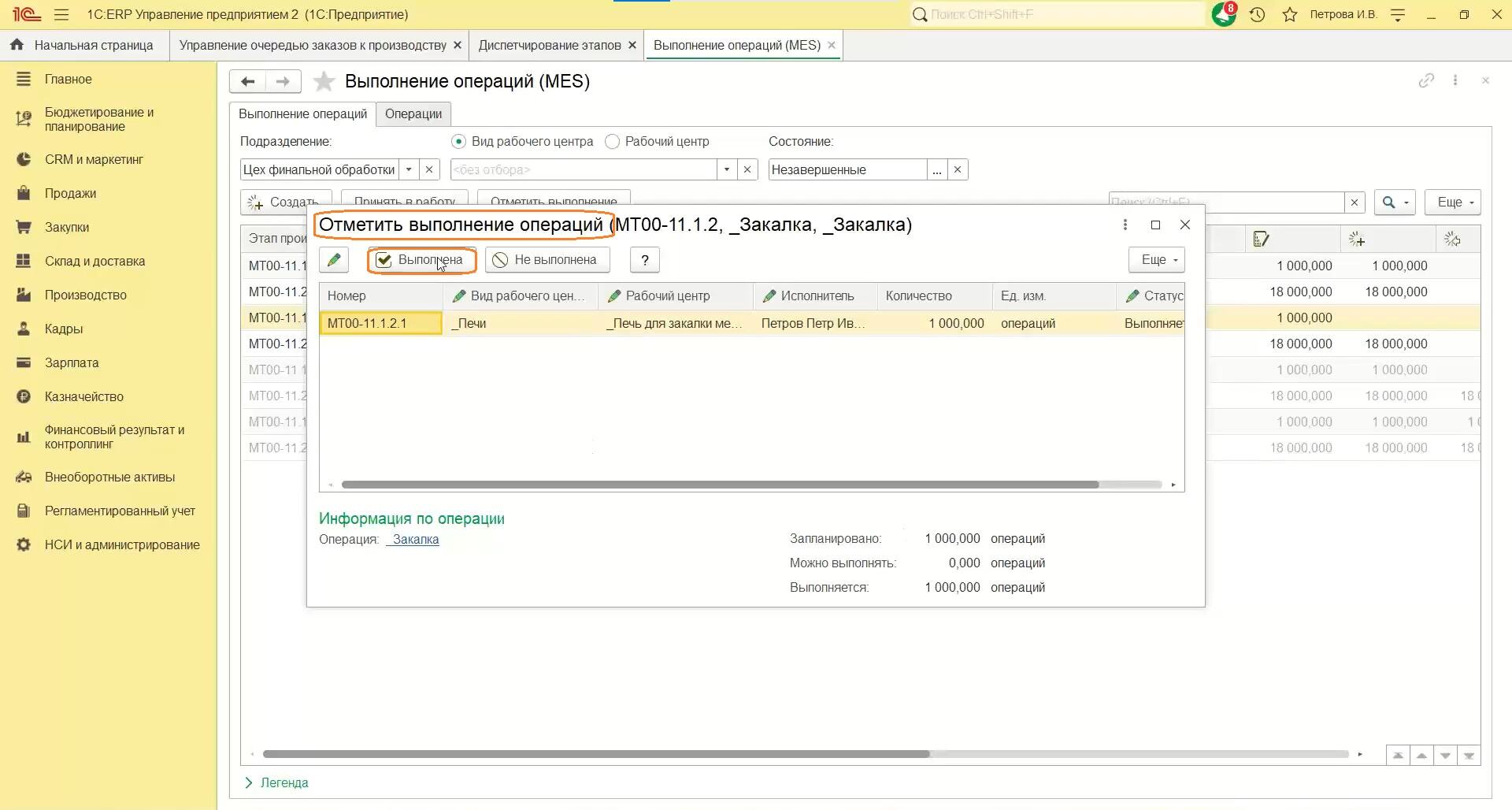
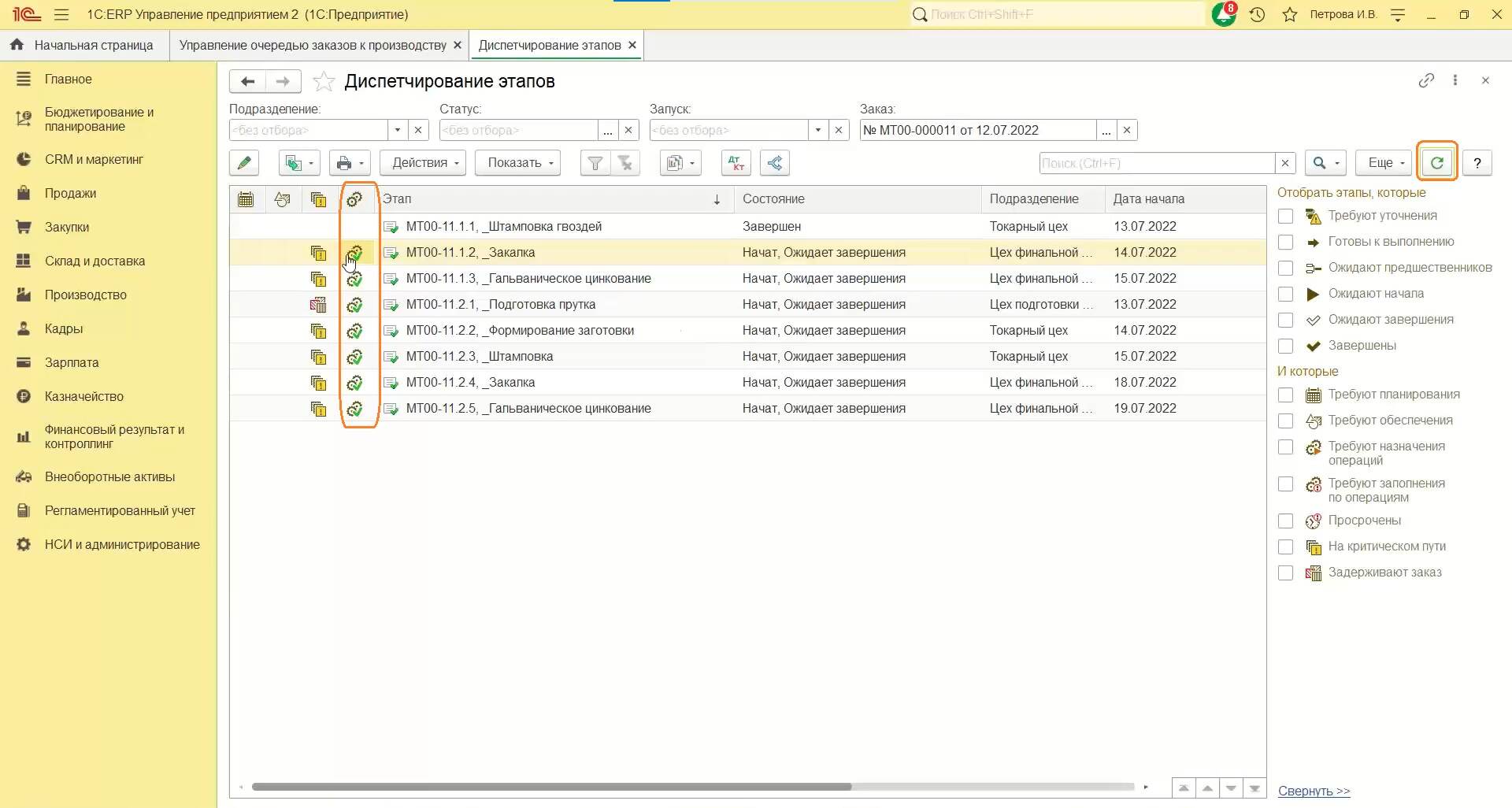
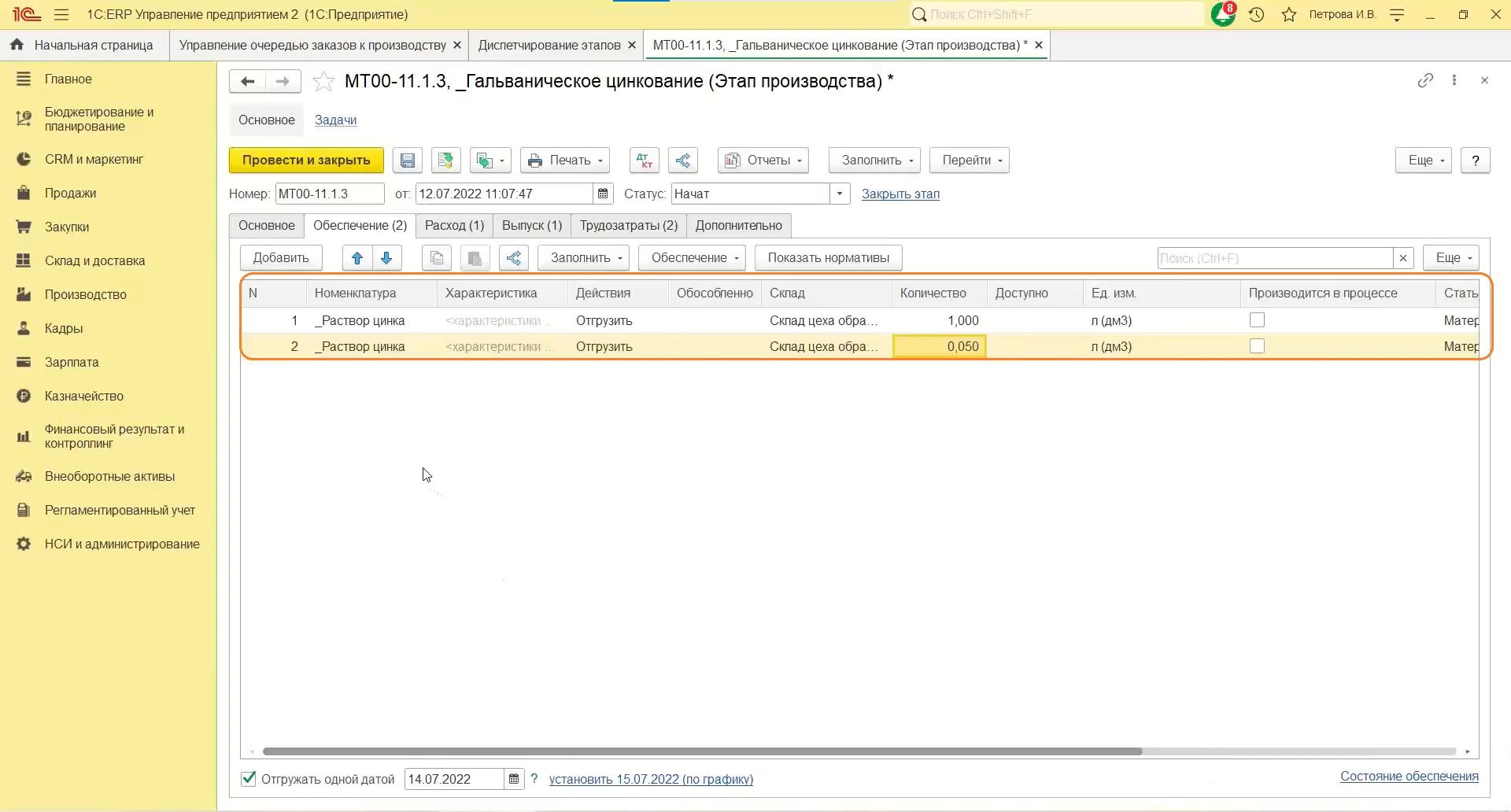
Отражение постатейных расходов
Выработка сотрудников
Перейдем к сдельной оплате труда.
- Переходим в раздел «Производство», затем «Выработка сотрудников».
- В программе отражаются документы, которые требуют оформления.
- Нажимаем «Оформить».
- Указываем статью калькуляции для каждого вида работ.
- Проводим документ.
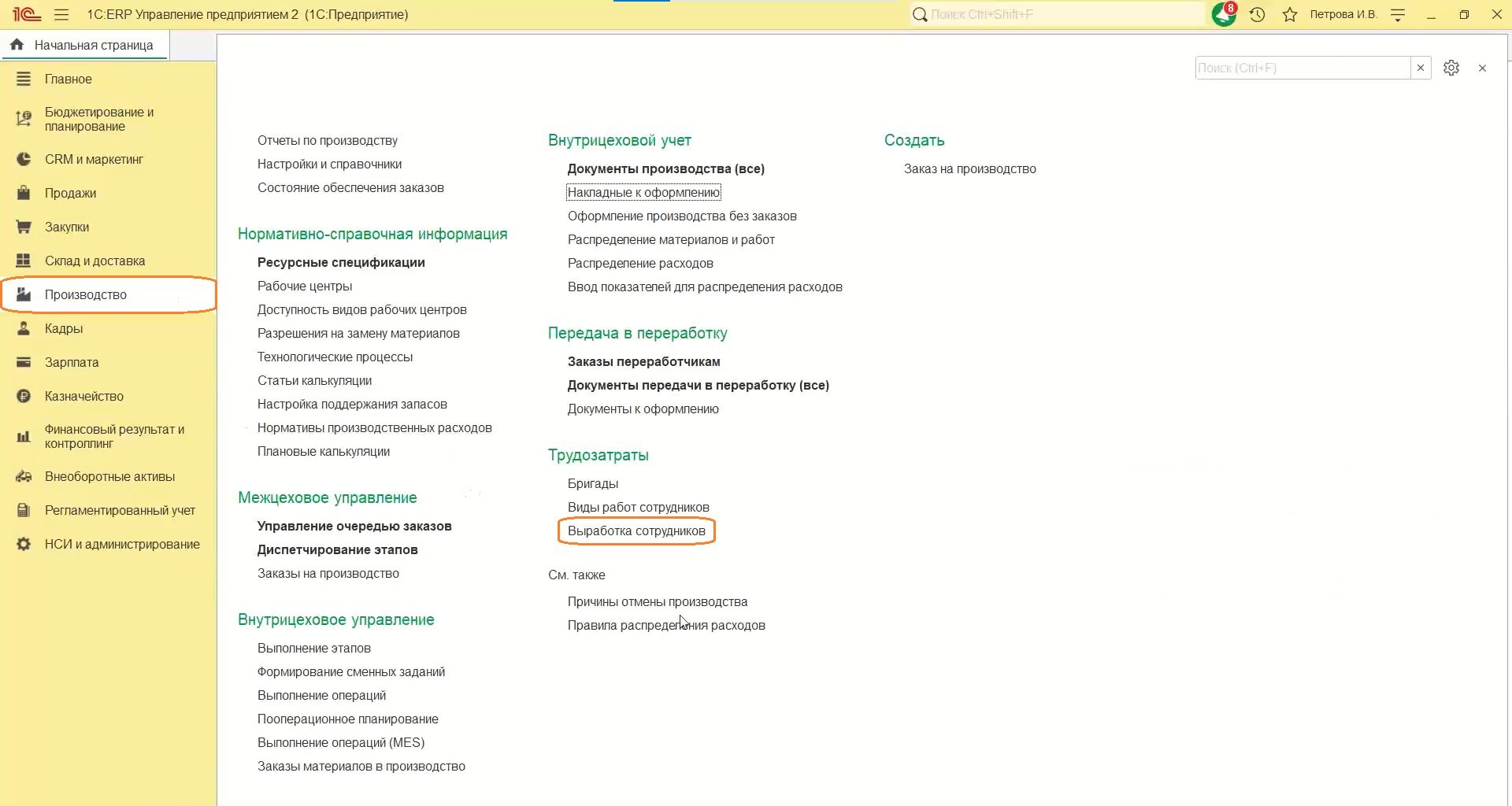
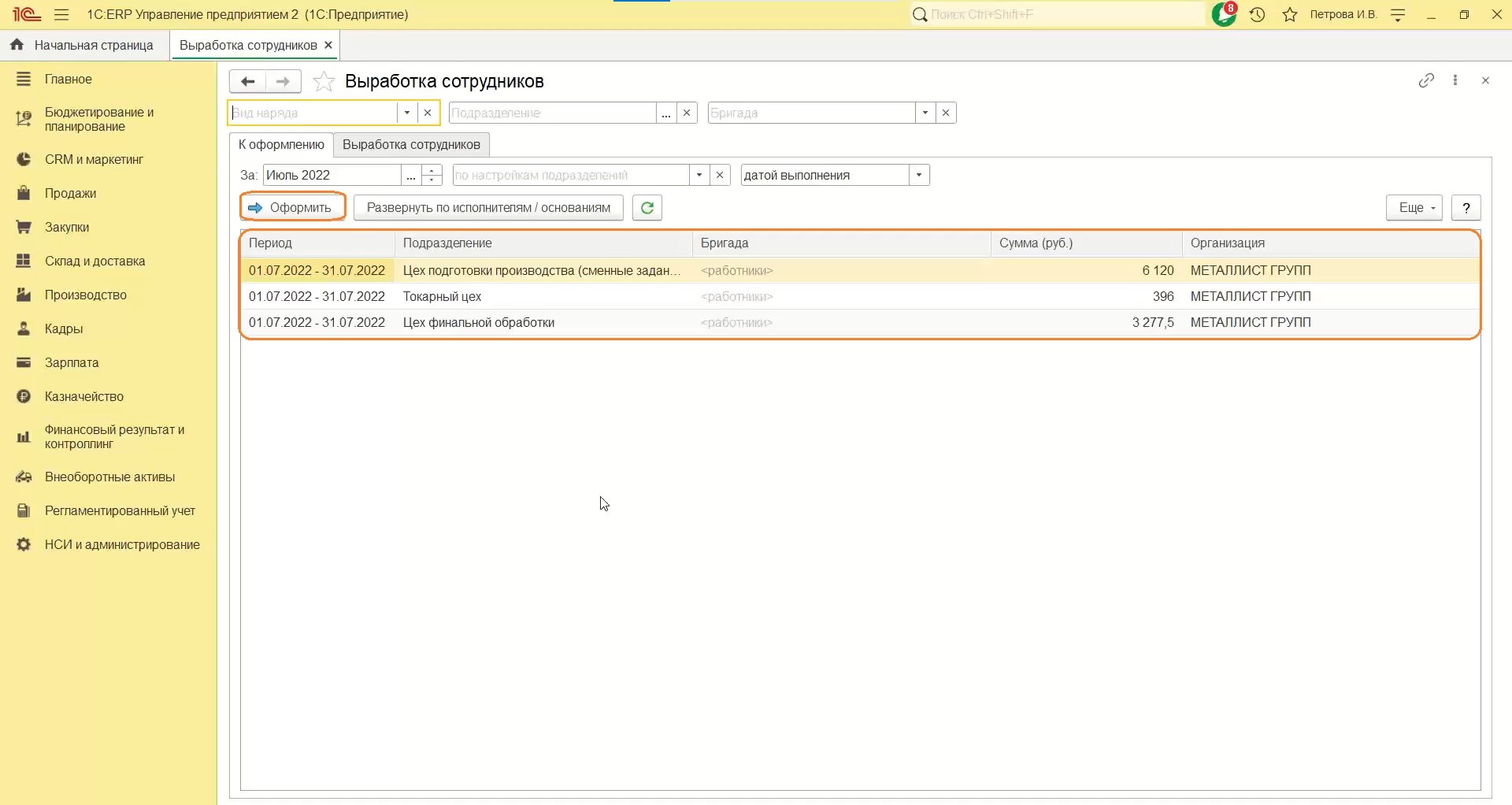
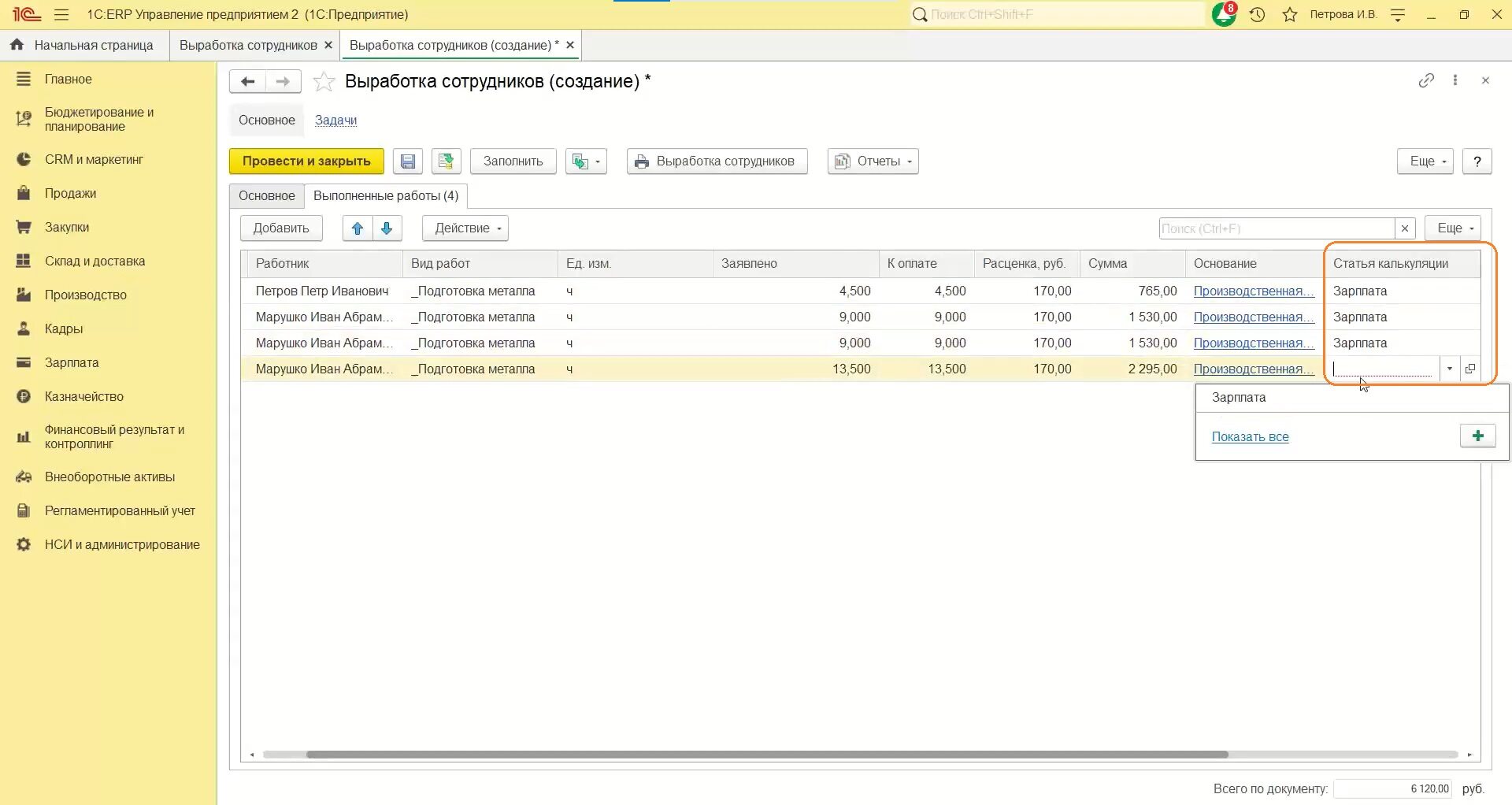
Начисление зарплаты
- Переходим в раздел «Зарплата», затем «Начисление зарплаты и взносов».
- Переходим в элемент списка.
- Нажимаем «Заполнить».
- В столбце «Результат» отражается размер сдельной зарплаты, которую необходимо начислить производственным сотрудникам.
- Проводим документ.
Обратите внимание: если на производстве не используется сдельная оплата труда, то эти действия будут учитываться как за месяц начисления окладной части, либо каких‑то других начислений.
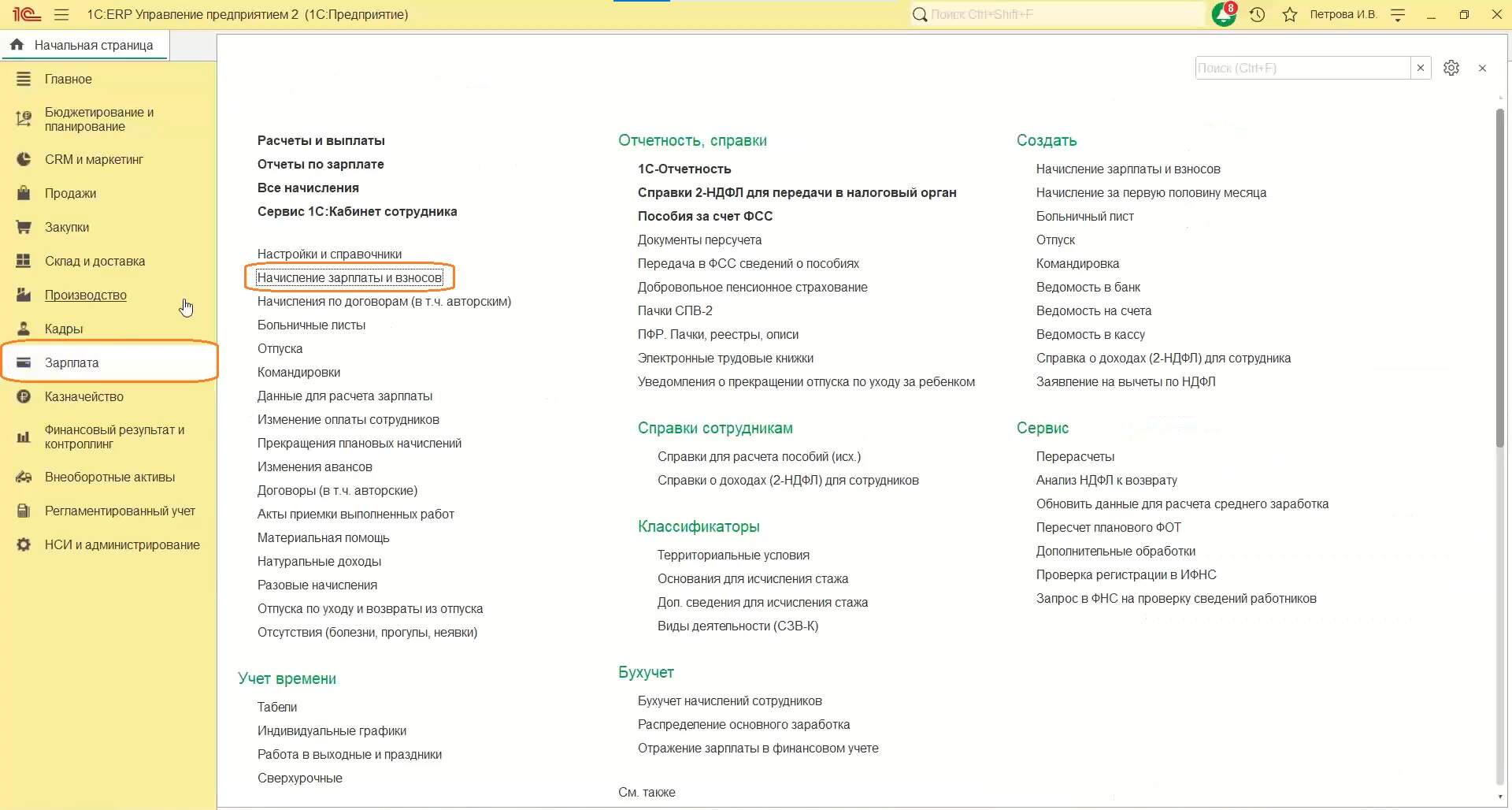
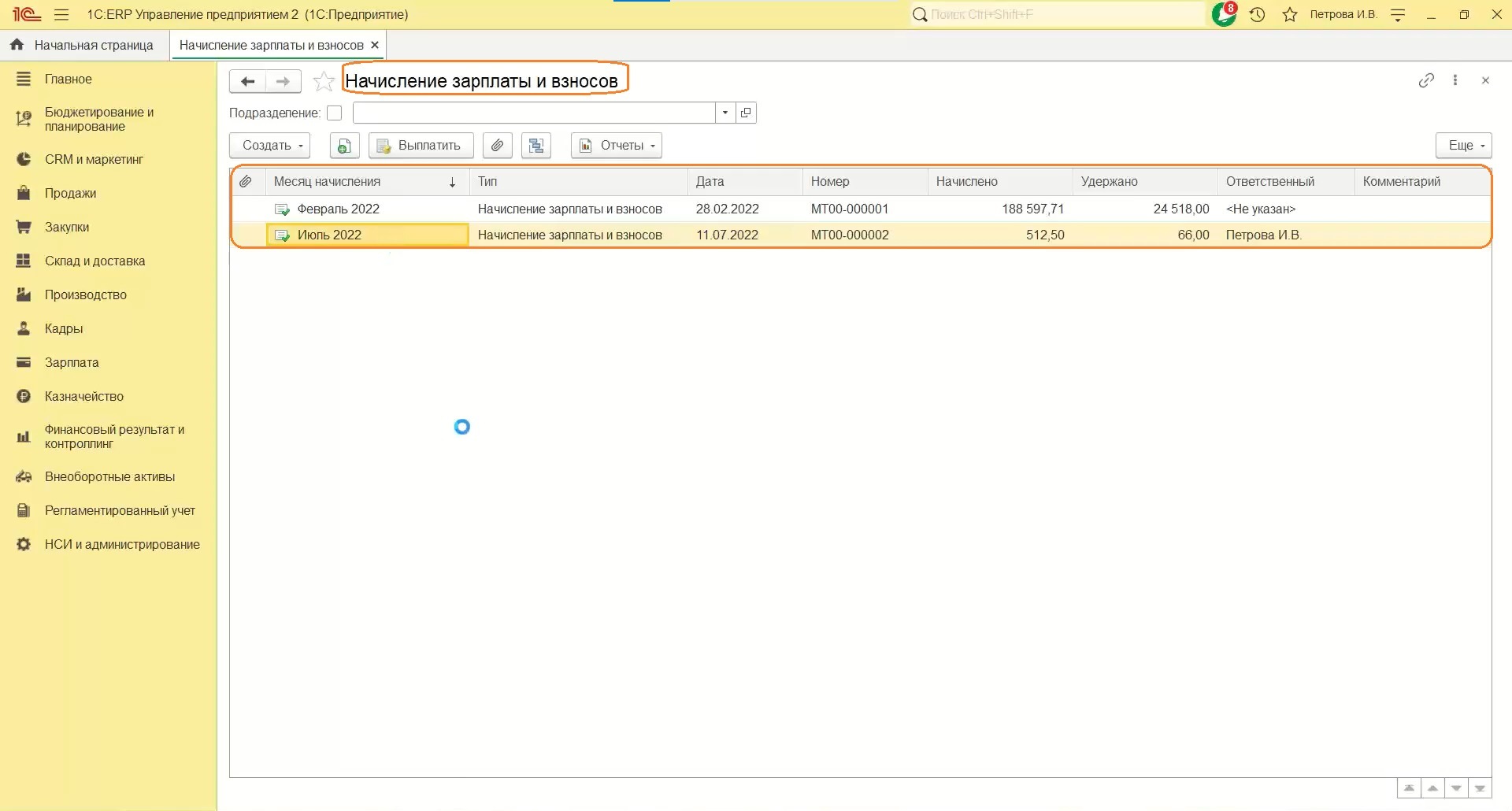
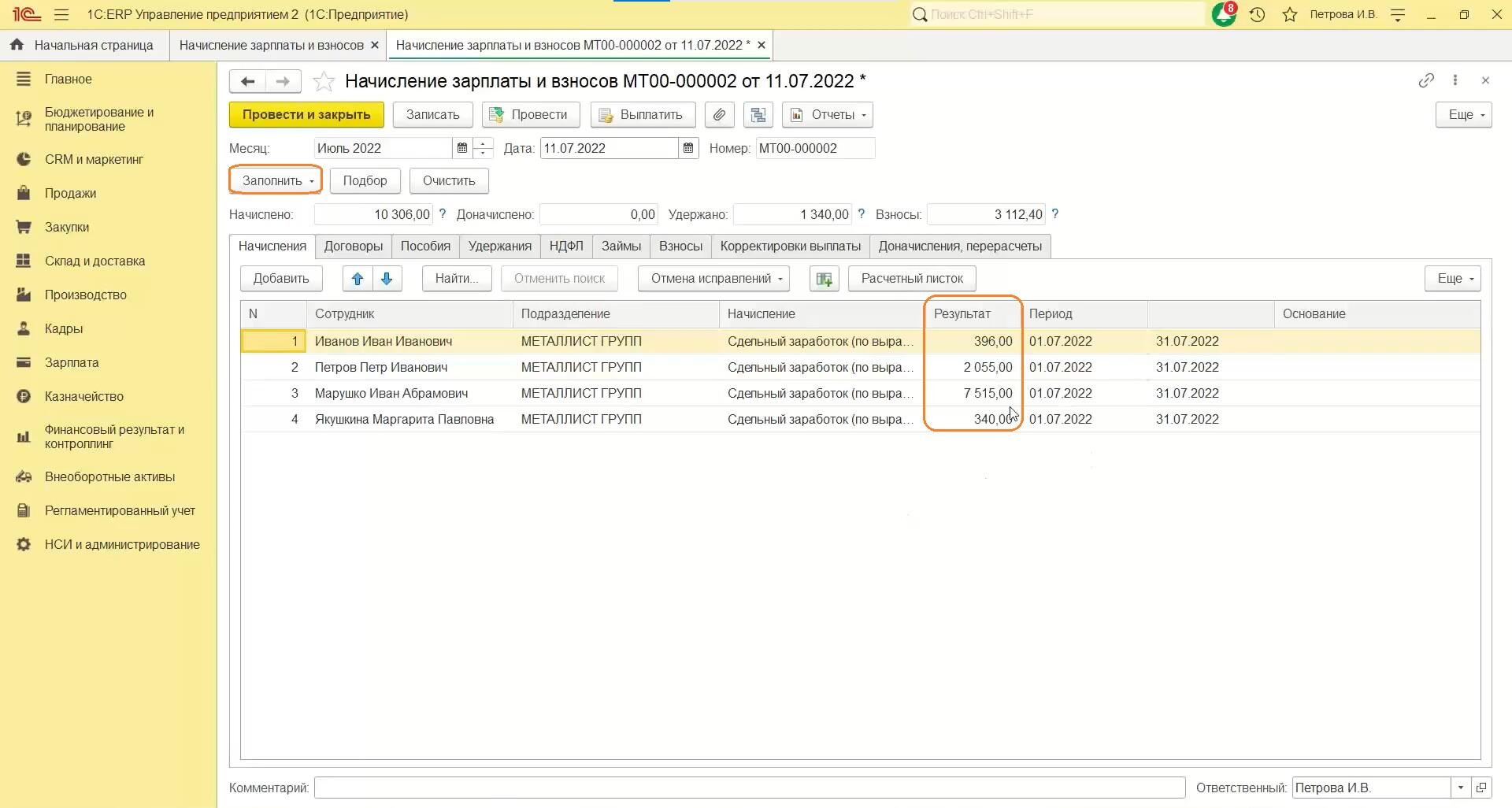
Отражение зарплаты в финансовом учете
- Переходим в раздел «Финансовые результаты и контроллинг», затем «Отражение зарплаты в финансовом учете».
- Переходим в документ.
- Указываем месяц.
- Нажимаем «Заполнить». Система автоматически все пересчитает, исходя из обновленного документа начисления зарплаты и взносов.
- Переходим на вкладку «Начисления и взносы».
- Заполняем способ отражения. Указываем «Зарплата производства». Это означает, что начисленная сумма распределяется на производство по нормативной стоимости работ.
- Проводим и закрываем.
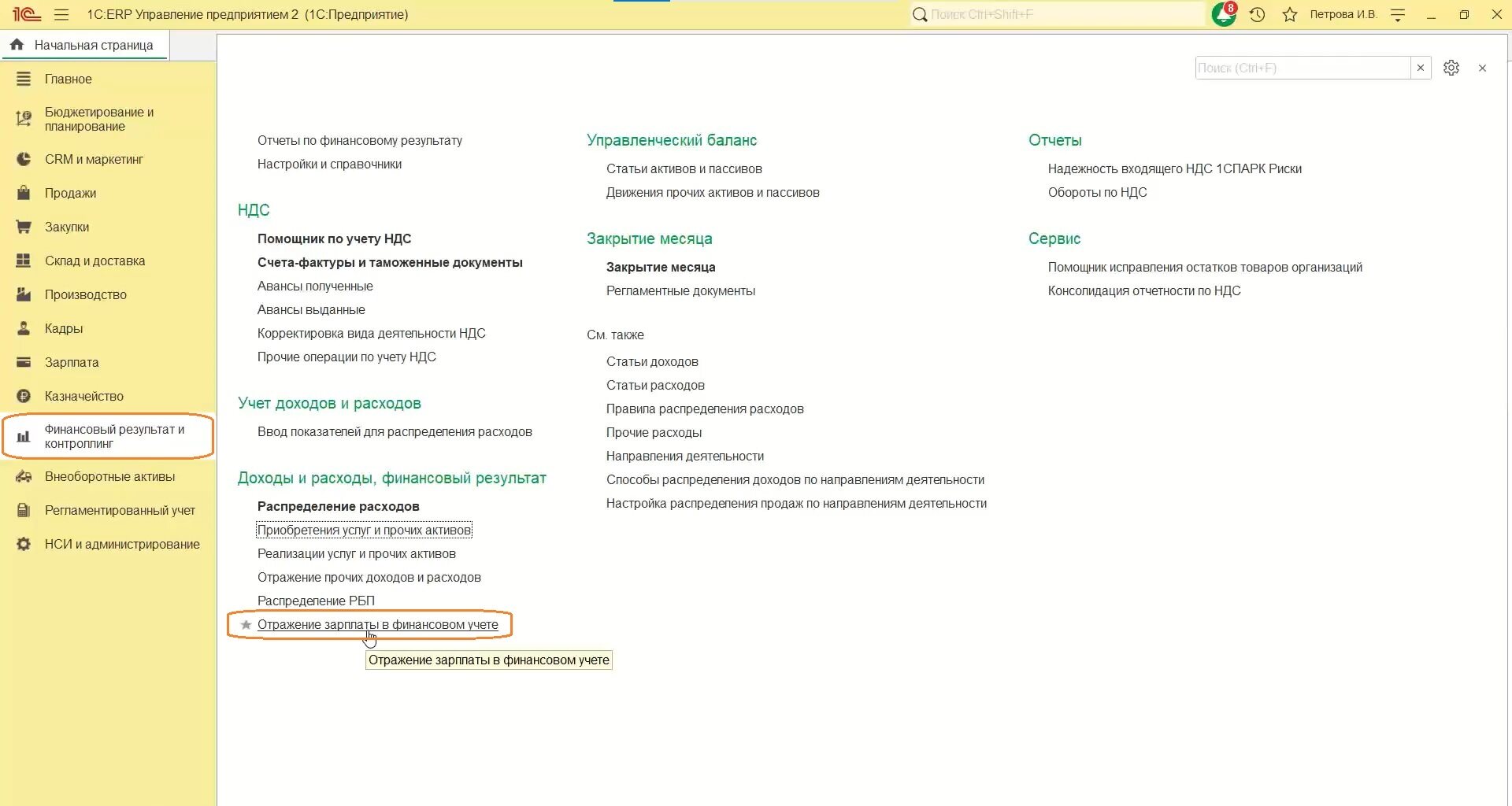

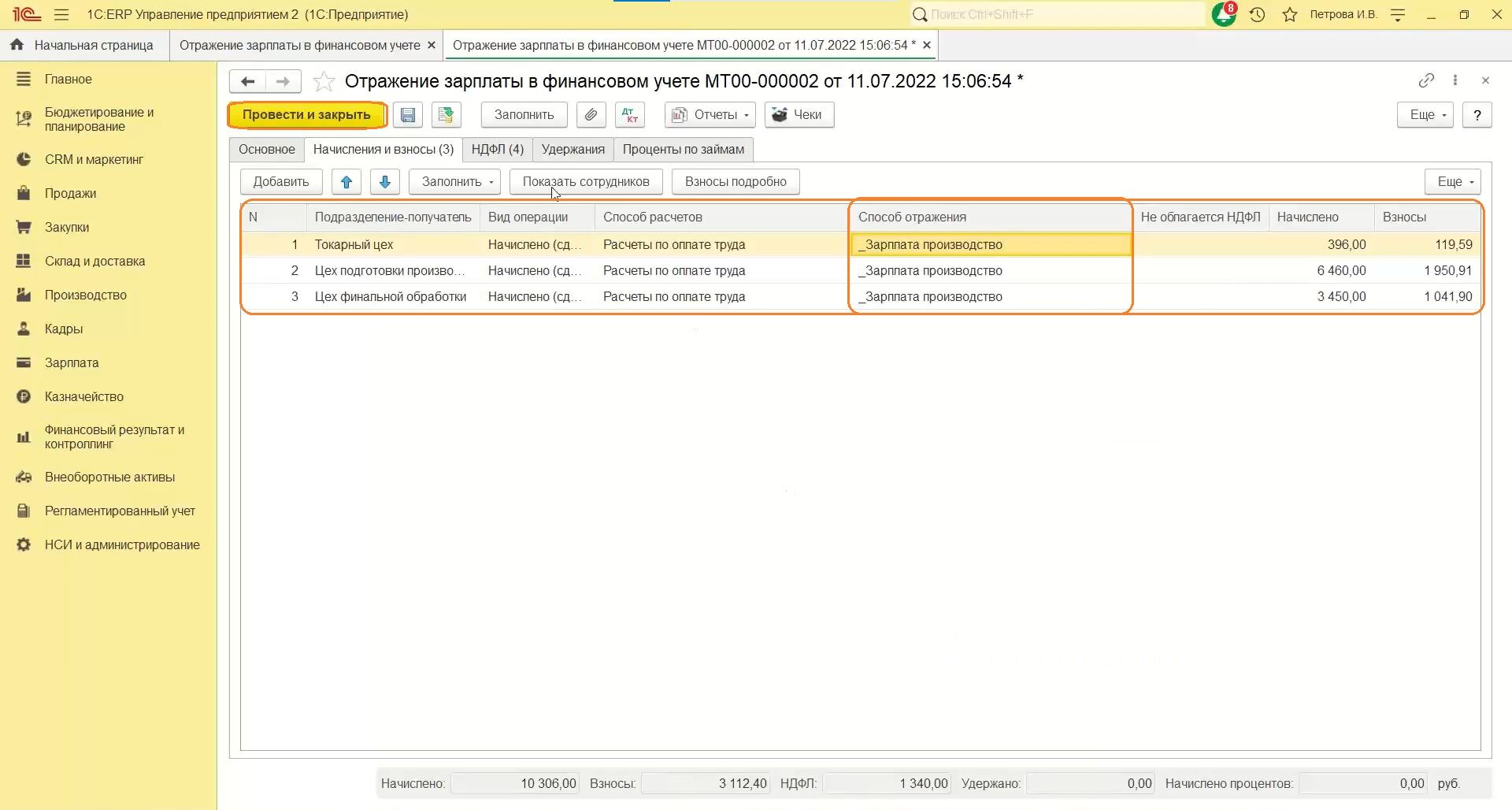
Отражение дополнительных затрат
- Переходим в раздел «Финансовые результаты и контроллинг», затем «Приобретения услуг и прочих активов».
- Отразим электричество, которое используется в цехах.
- Указываем цену и подразделение, на которого будет записана трата.
- Проводим, закрываем.
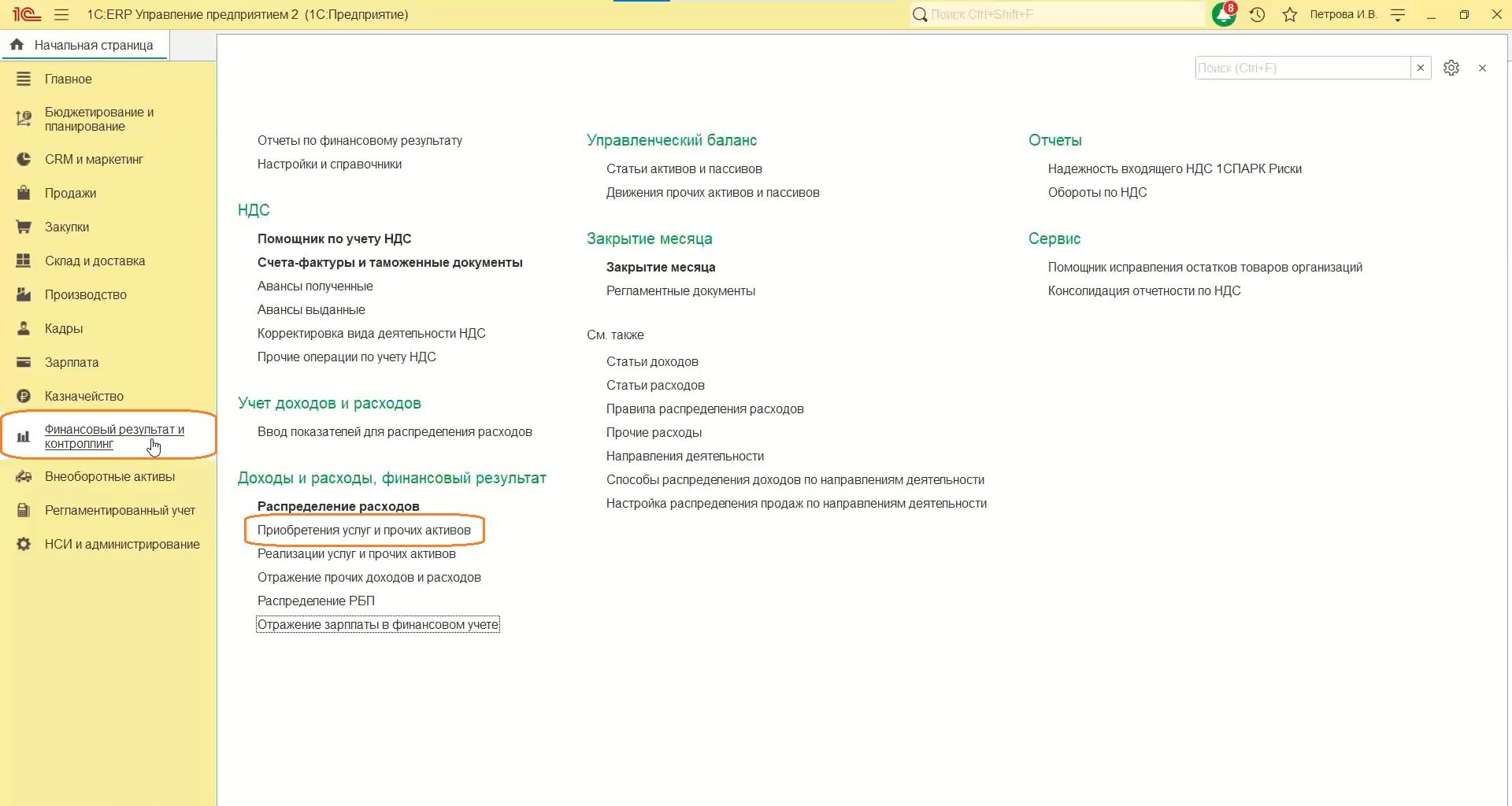
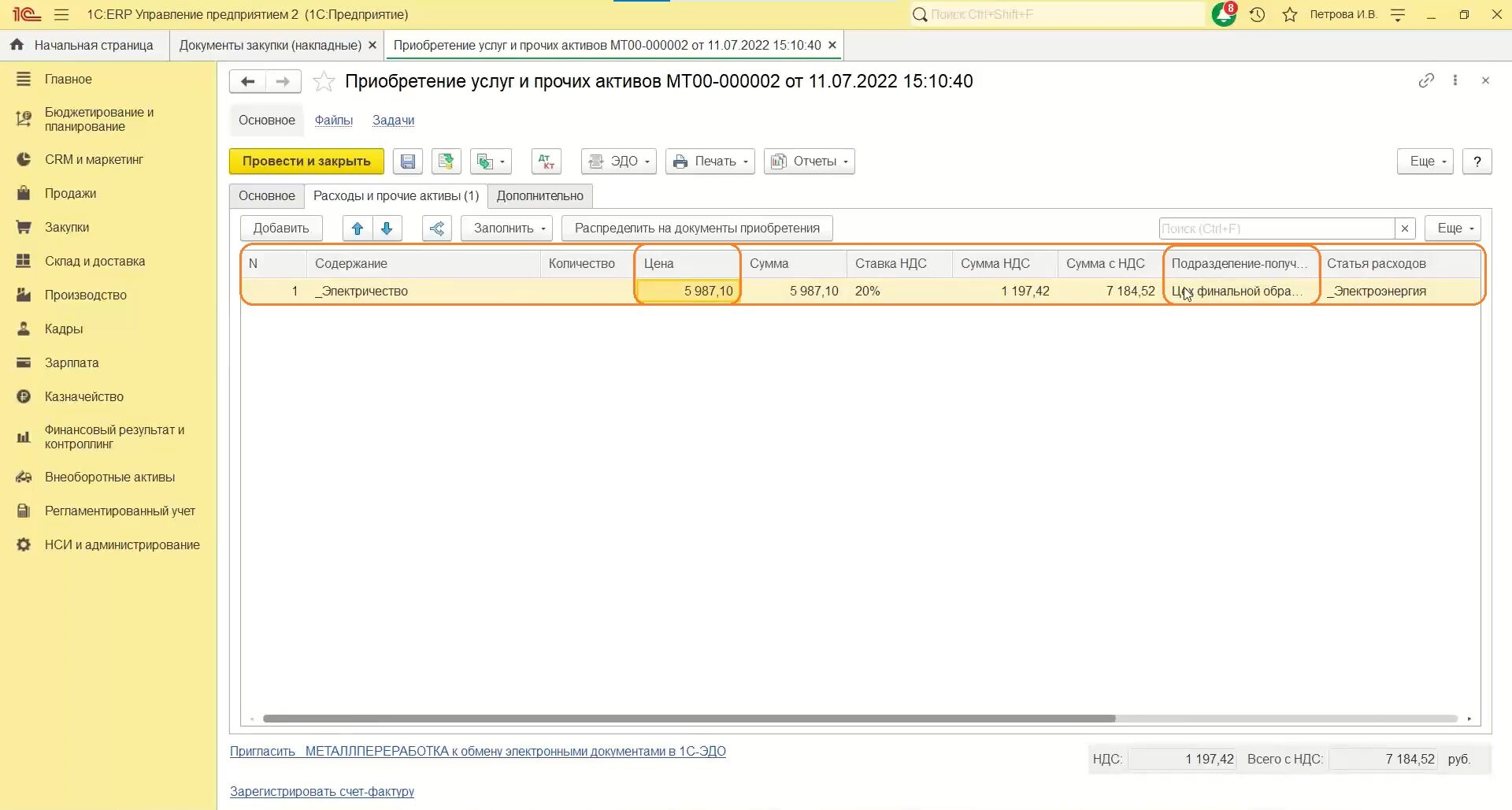
Закрытие месяца
Чтобы посмотреть сформированную себестоимость, выполним закрытие месяца.
- Переходим в раздел «Финансовые результаты и контроллинг», затем «Закрытие месяца».
- В новых редакциях 1С:ERP можно выполнить окончательное закрытие или предварительное закрытие.
- Чтобы рассчитать себестоимость, нужно выполнить именно окончательное закрытие.
- Распределение затрат и себестоимость рассчитаны.
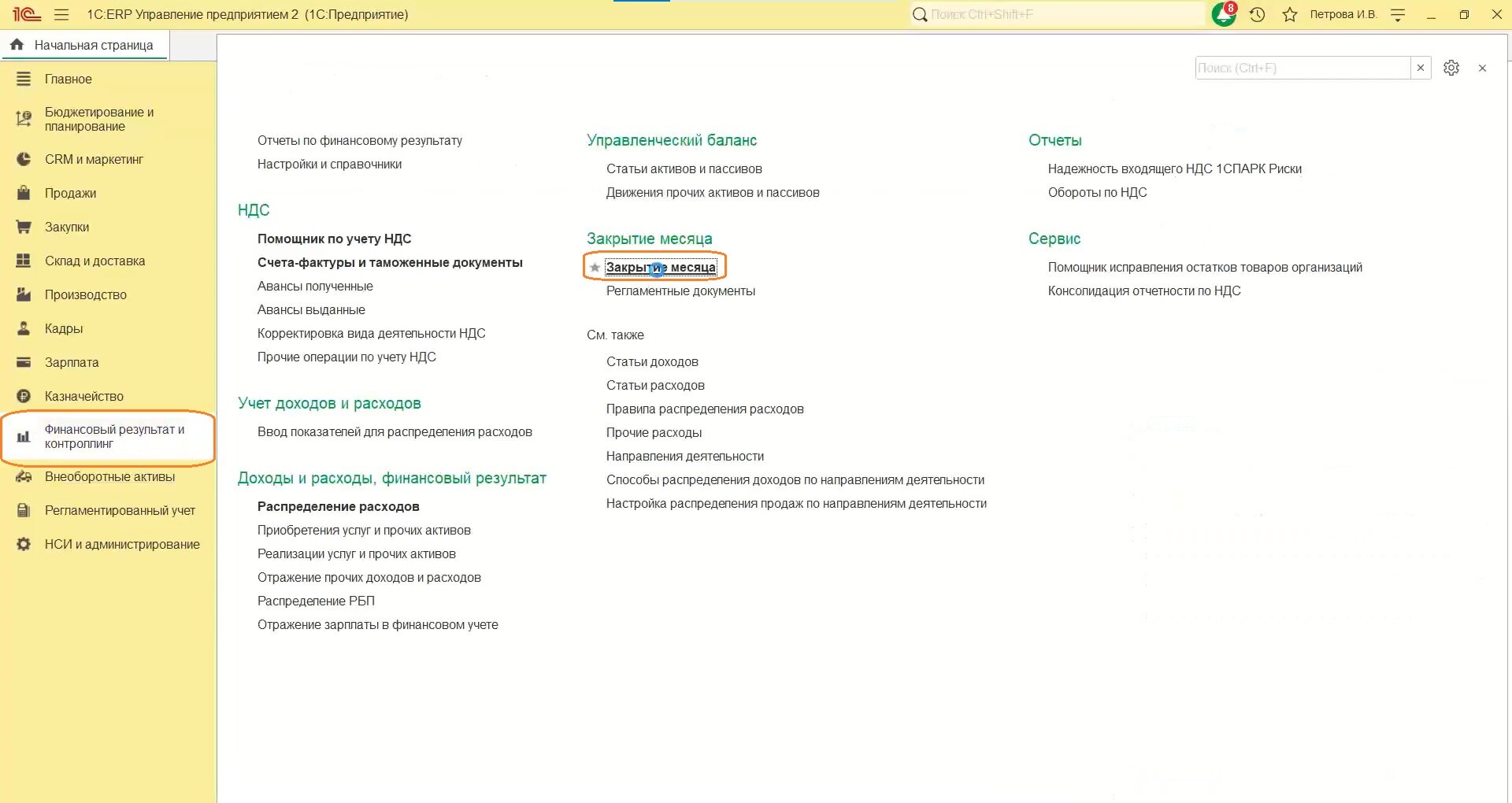

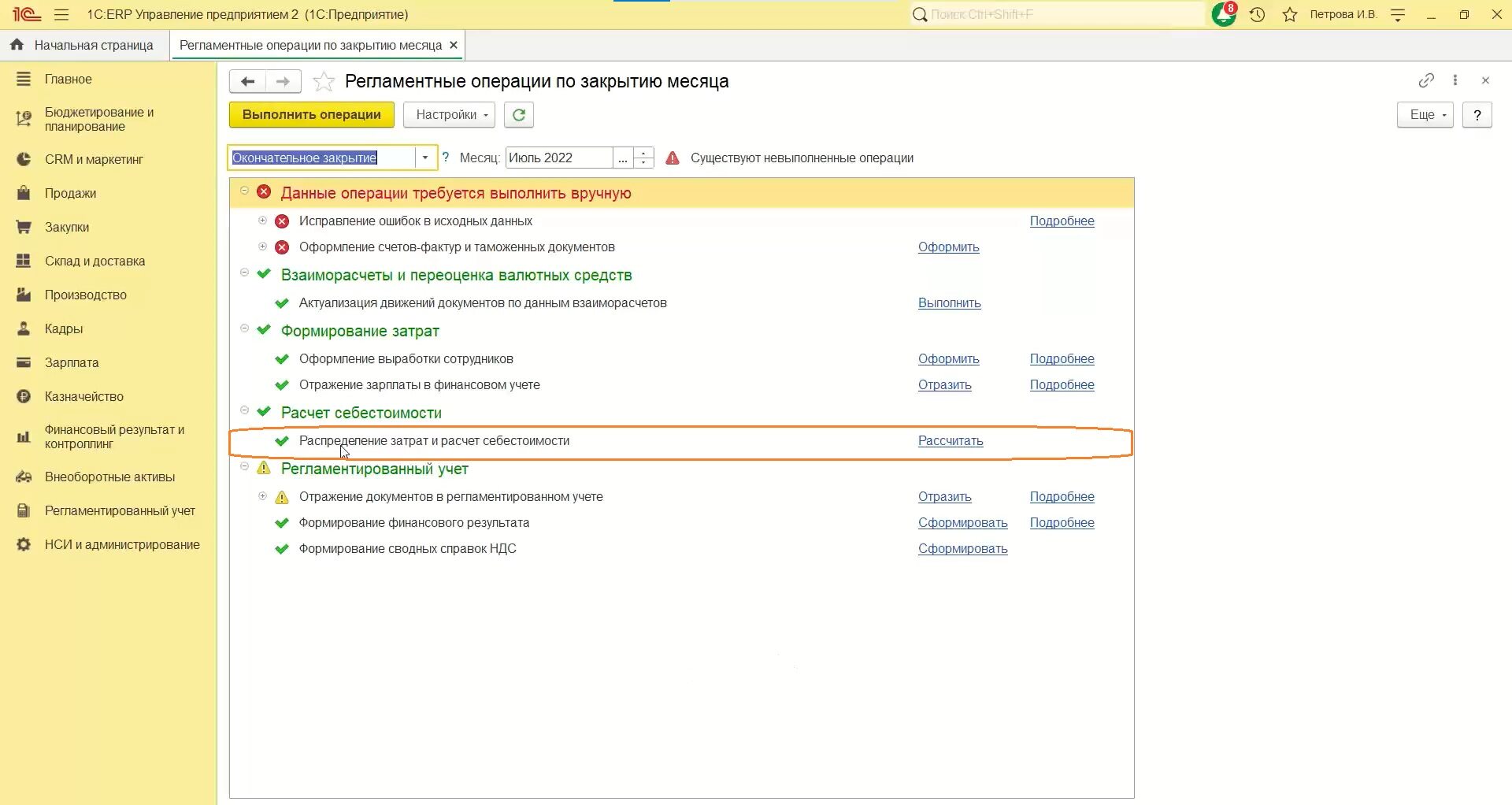
Отчеты по производству
- Переходим в раздел «Производство», затем «Отчеты по производству».
- Находим отчет «Анализ себестоимости выпущенной продукции по организации».
- Нажимаем «Сформировать».
- Проверяем наличие галочек «Детализировать по назначению» и «Детализировать по сериям выпуска».
- В отчете находим созданный заказ.
- Находим рассчитанную стоимость единицы продукции.
- Переходим в отчет «Выпуск продукции».
- Нажимаем «Сформировать».
- Видим, сколько и в каком подразделении было произведено продукции.
- Переходим в отчет «График производства продукции по заказам».
- Нажимаем «Сформировать».
- Здесь отражается заказ, дата потребности, изделия, график производства.
- В столбцах подсвечены изделия, которые по заказу были недопроизведены.
- Переходим в отчет «Движение ТМЦ и затрат в производстве по организациям».
- Выбираем месяц и нажимаем «Сформировать».
- Здесь отражается движение материалов и продукции по тому, как они перемещались: сколько было в начальном остатке, сколько пришло, сколько было перемещено, сколько израсходовано и сколько стало в конечном остатке.
- Также можно посмотреть движение затрат по партиям производства, сколько израсходовано на партии производства, сколько произведено на выпуск.
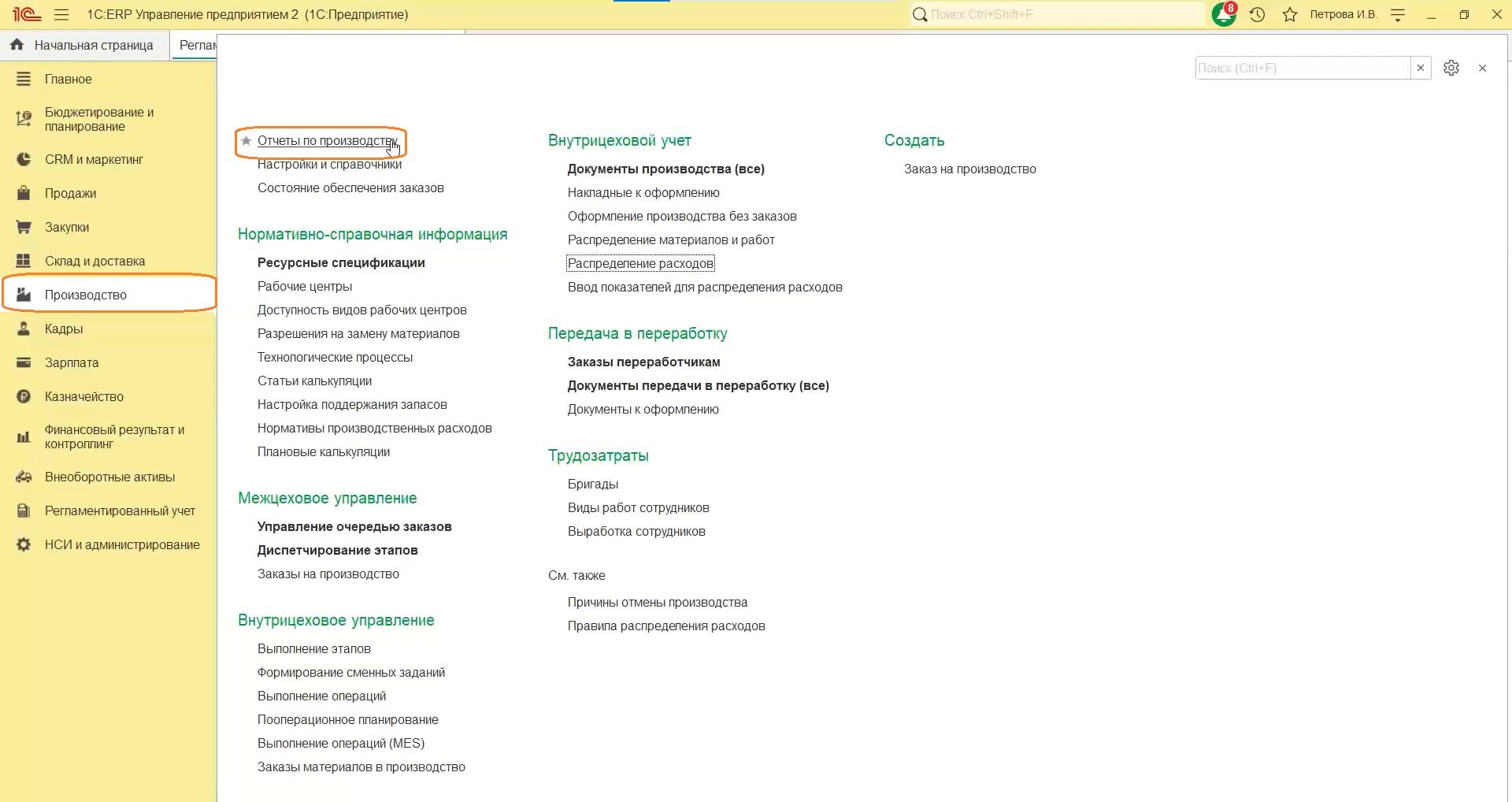

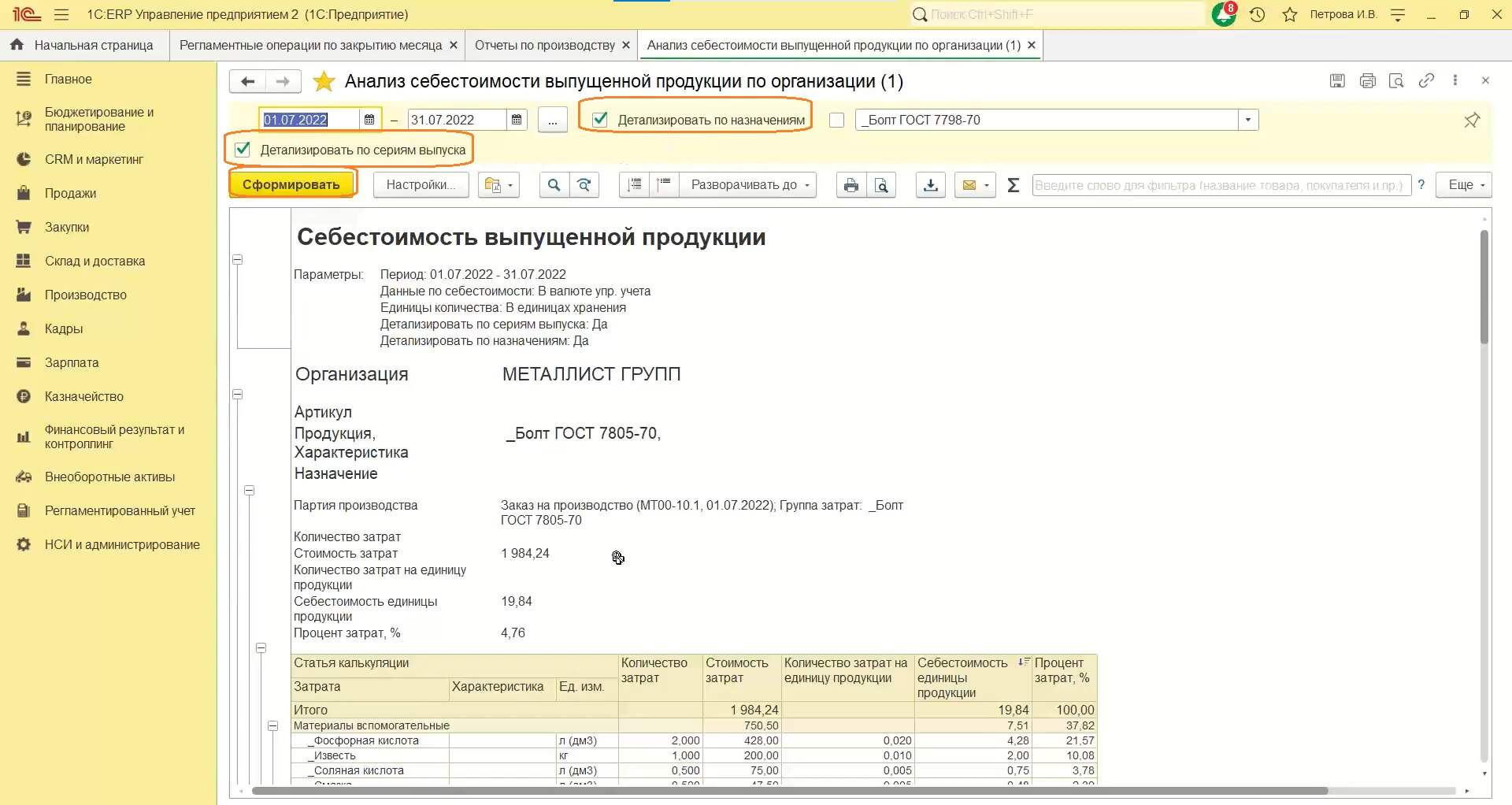
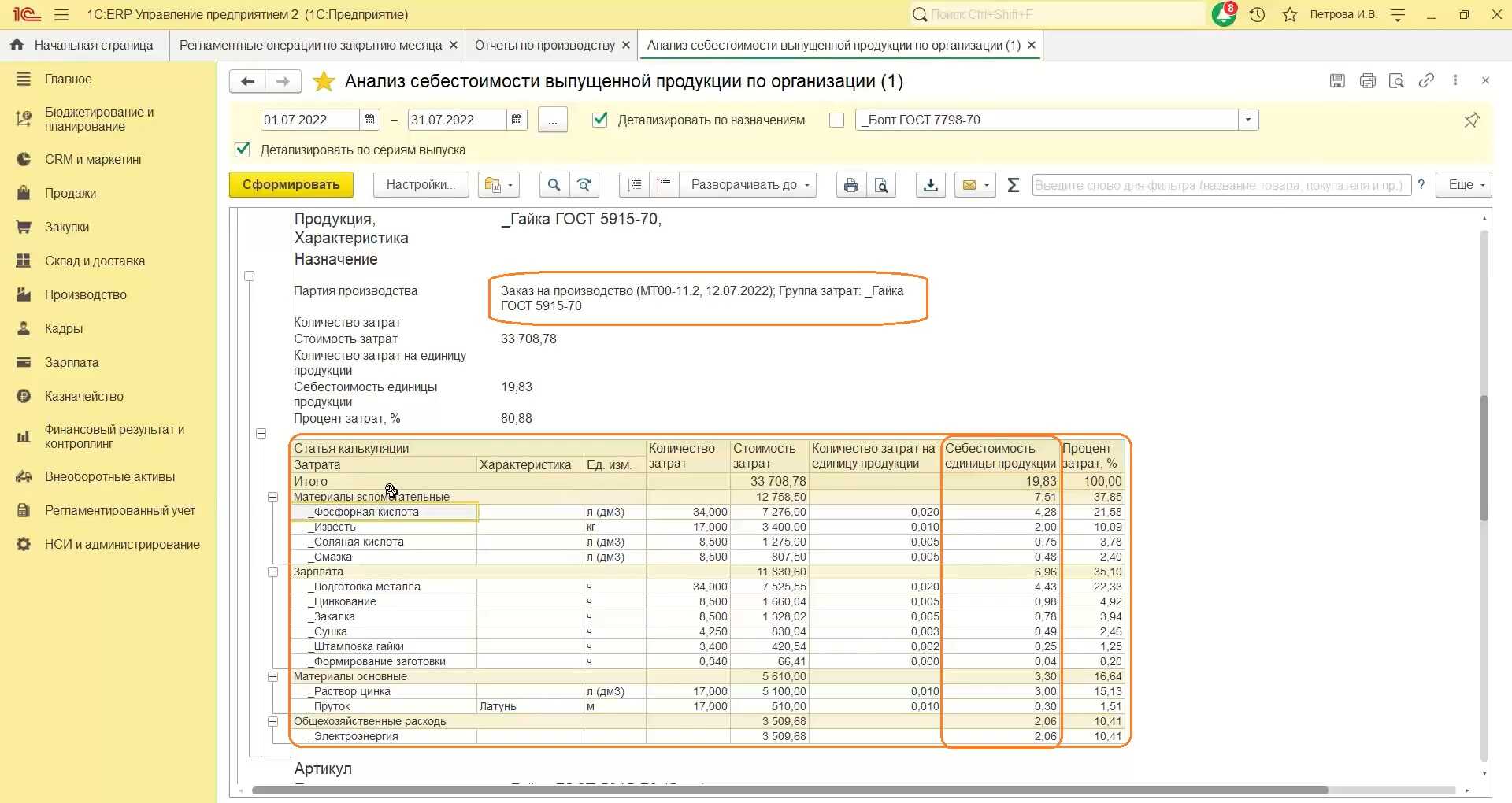

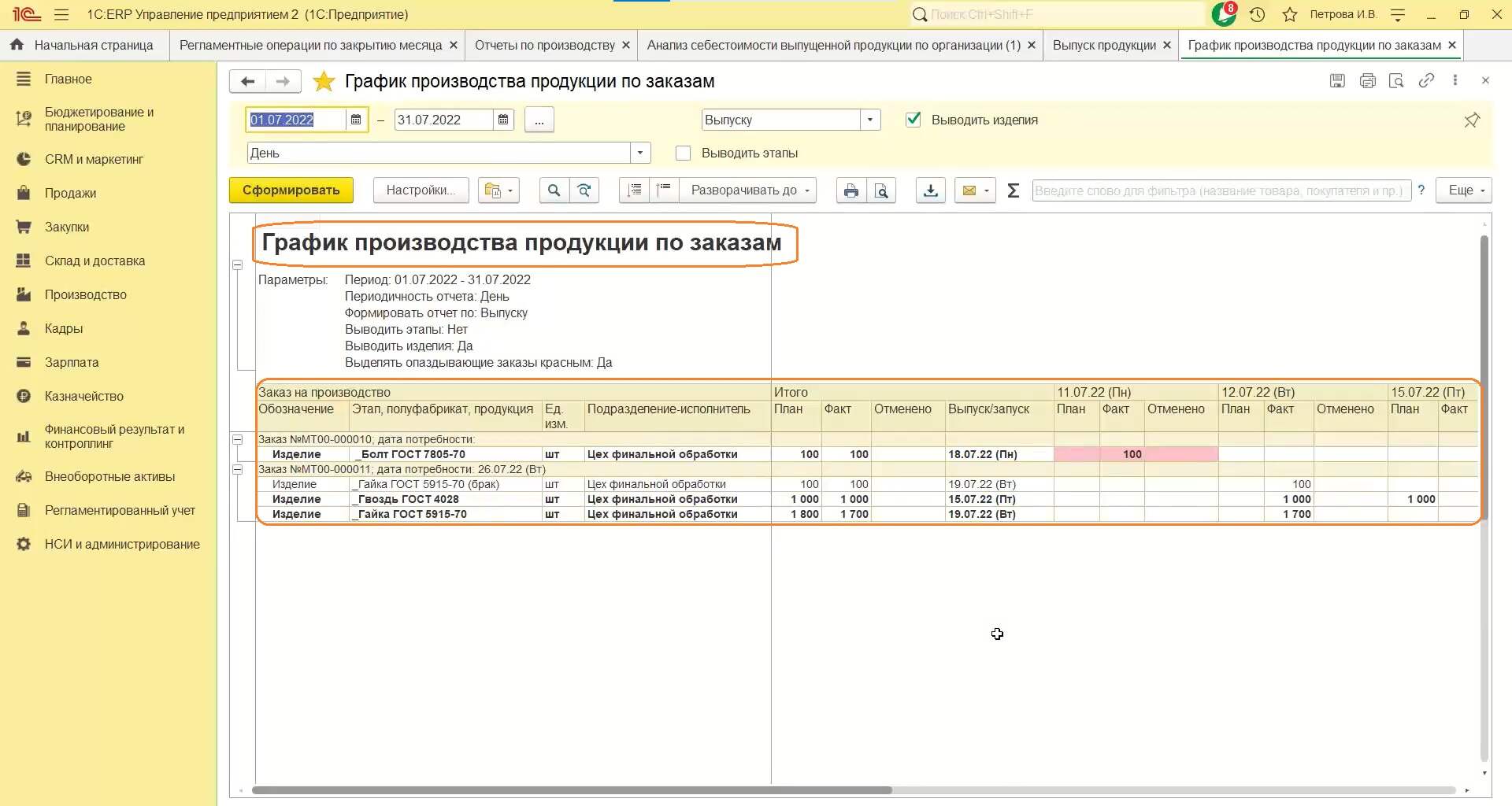
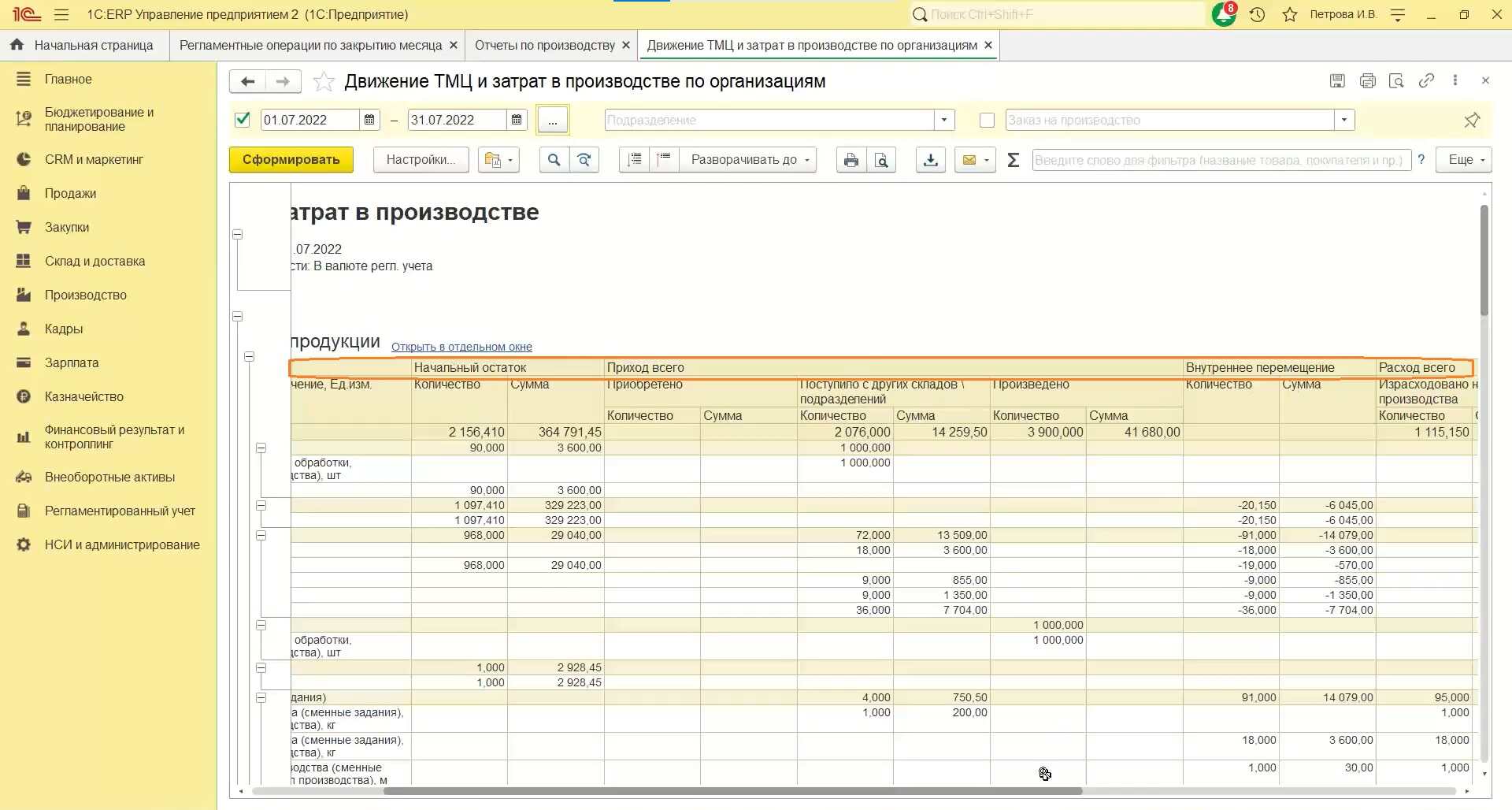
В следующем выпуске ответим на вопросы клиентов:
- Как отразить этап переработчика?
- Как отразить выпуск брака?
Чтобы не пропустить новые выпуски, подписывайтесь на Telegram‑канал «ЛК 1С‑Рарус отвечает».


























