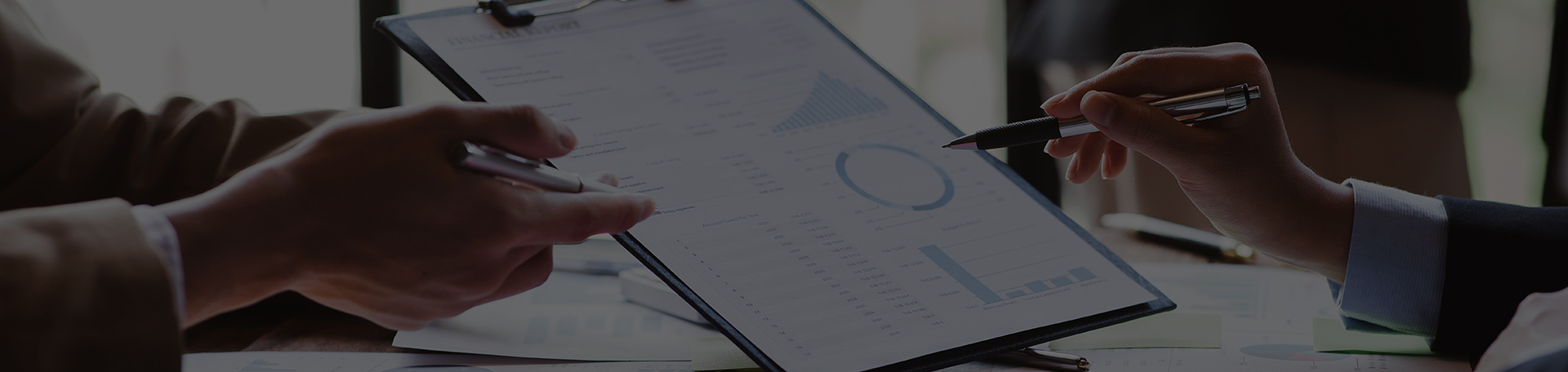Клиенты обращаются на линию консультаций «1С‑Рарус» с проблемой. В кадровом или зарплатном отчетах организации не хватает информационных полей. Мы подготовили подробный ответ, как добавить дополнительные поля в отчет. Расскажем в этом выпуске.
План статьи
Обратите внимание: специалисты компании «1С‑Рарус» предоставляют услугу по написанию отчетов под критерии заказчика. Мы предоставляем аналитику по разным типам данных, формируем отчеты для принятия управленческих решений.
Создание отборов в типовом отчете
1. Переходим в 1С:ЗУП.
2. Переходим в раздел «Кадры», затем «Кадровые отчеты».
3. Изменим отчет «Личные данные сотрудников».
Обратите внимание: пользователь может менять практически каждый отчет.
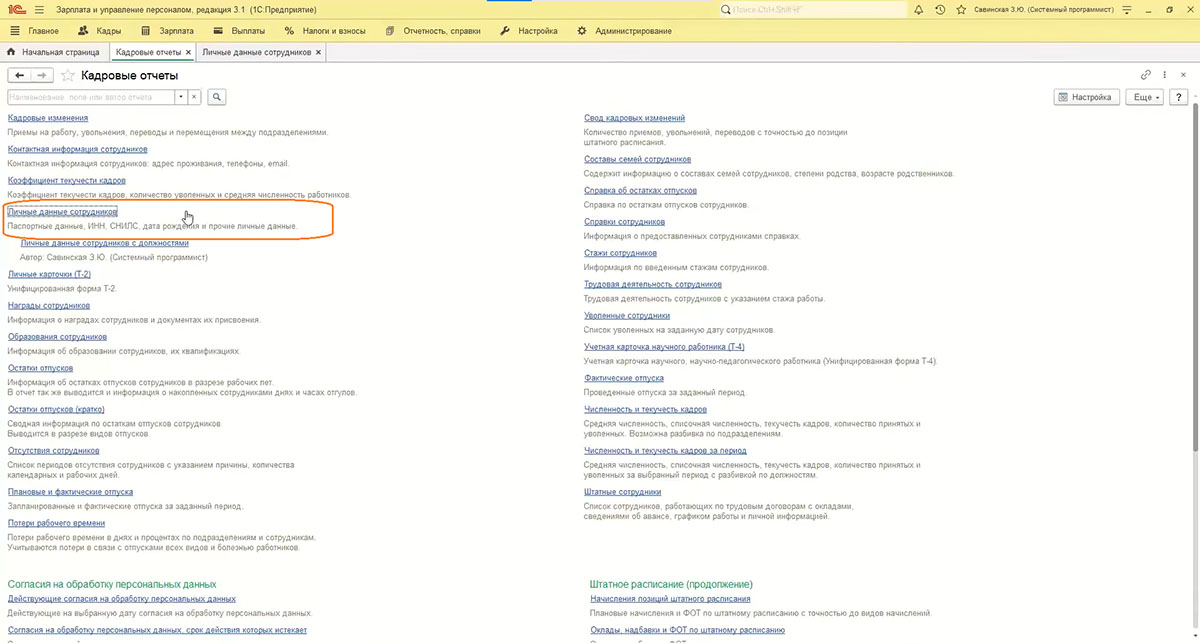
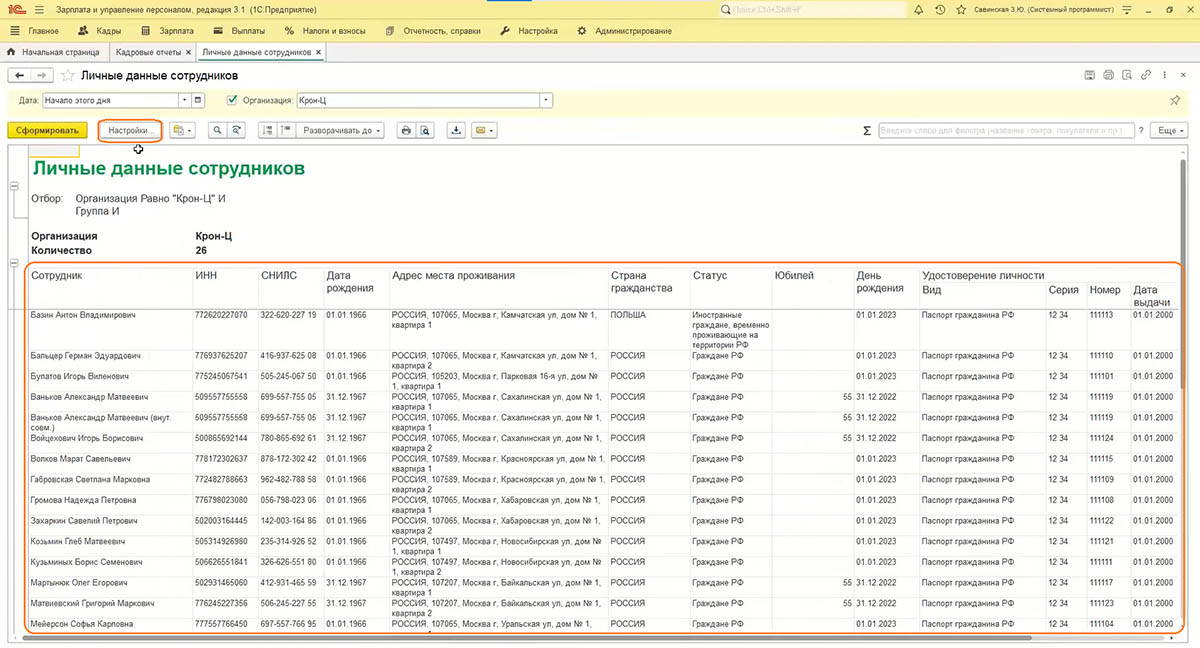
4. Нажимаем на кнопку «Настройки». Здесь есть два вида — простой и расширенный.
В простом виде
Здесь отображаются настройки, которые есть и в расширенном виде, но в более упрощенном виде. Пользователь может:
- поменять даты;
- указать организацию и подразделения;
- выбрать должности;
- отобрать сотрудников.
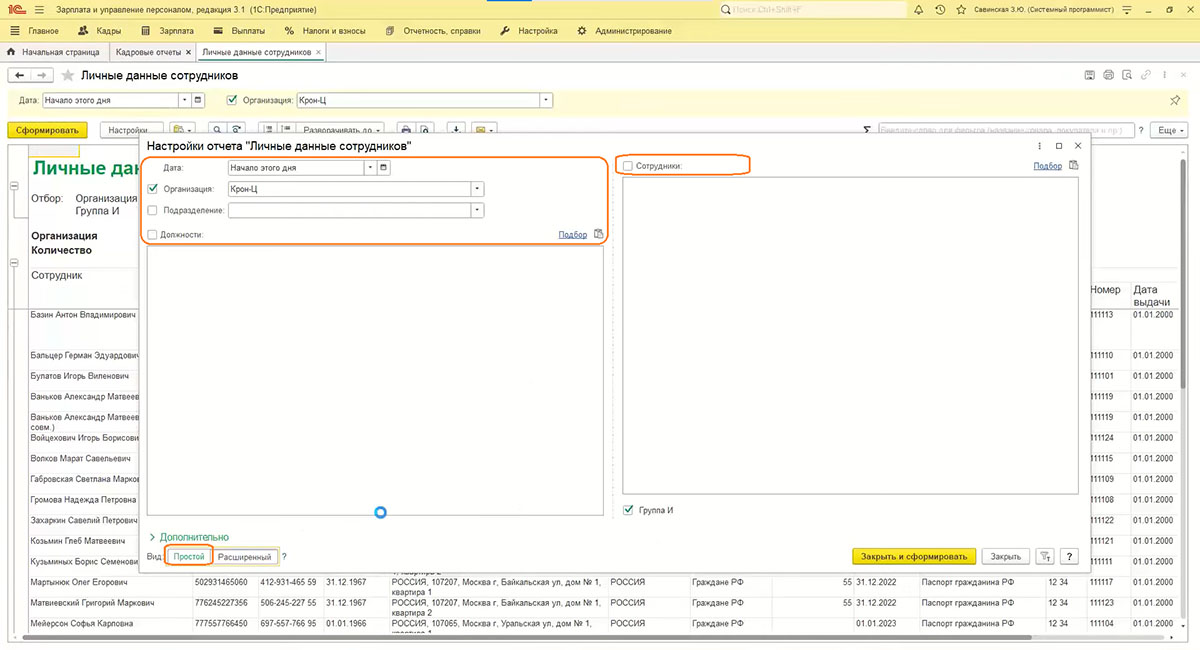
В расширенном виде
На вкладке «Фильтры» можно:
- сделать расширенную настройку отборов;
- добавить или удалить отборы;
- редактировать существующие отборы.
5. Выделяем строку «Отбор», затем нажимаем «Добавить фильтр» — «Вид занятости».
6. Пользователь может удалить фильтры, которые ему не требуются, либо отключить, либо переместить их вверх/вниз по значению, нажав на соответствующие кнопки.
7. Пользователь программы может добавить условия:
- Равно. Это условное значение, которое будет появляться в отчете. Здесь будут отображаться только сотрудники по основному месту работы.
- Не равно. В значениях будут отображаться все сотрудники, кроме значения, которое мы выбрали.
- В списке. В поле «Значения» будет отображаться список значений, которые выбрал пользователь.
Обратите внимание: пользователь может выбирать как один список значений, так и несколько.
- В группе из списка. При данном виде отбора соблюдаются практически такие же условия, как и в списках, но его можно будет использовать для более тонкой настройки самого отчета.
- Не в списке. Используется по тому же принципу, что и «Не равно».
8. Выбираем «В списке», а в значениях указываем «Основное место работы» и «Внутреннее совместительство».
9. В графе «Звездочка» пользователь выбирает, где расположить данную настройку:
- в шапке отчета;
- только флажок в шапке отчета (отображается как отключение или включение данной настройки);
- в настройках отчета (будет отображаться в простом виде);
- только флажок в настройках отчета (будет показываться, включена настройка или выключена).
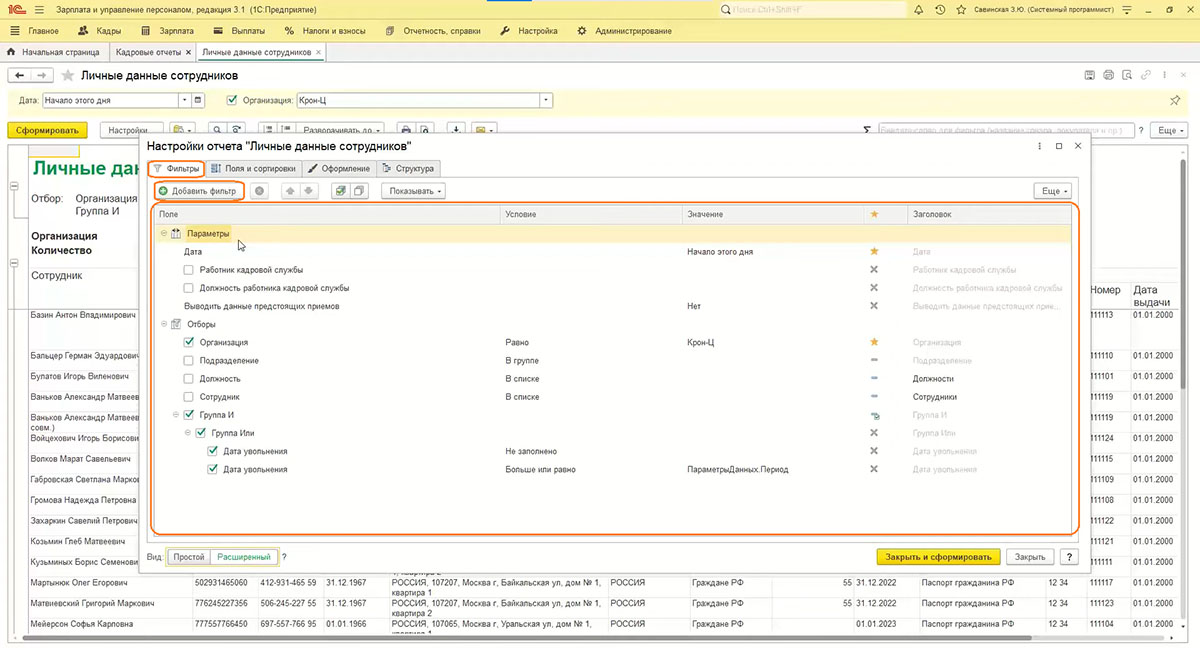
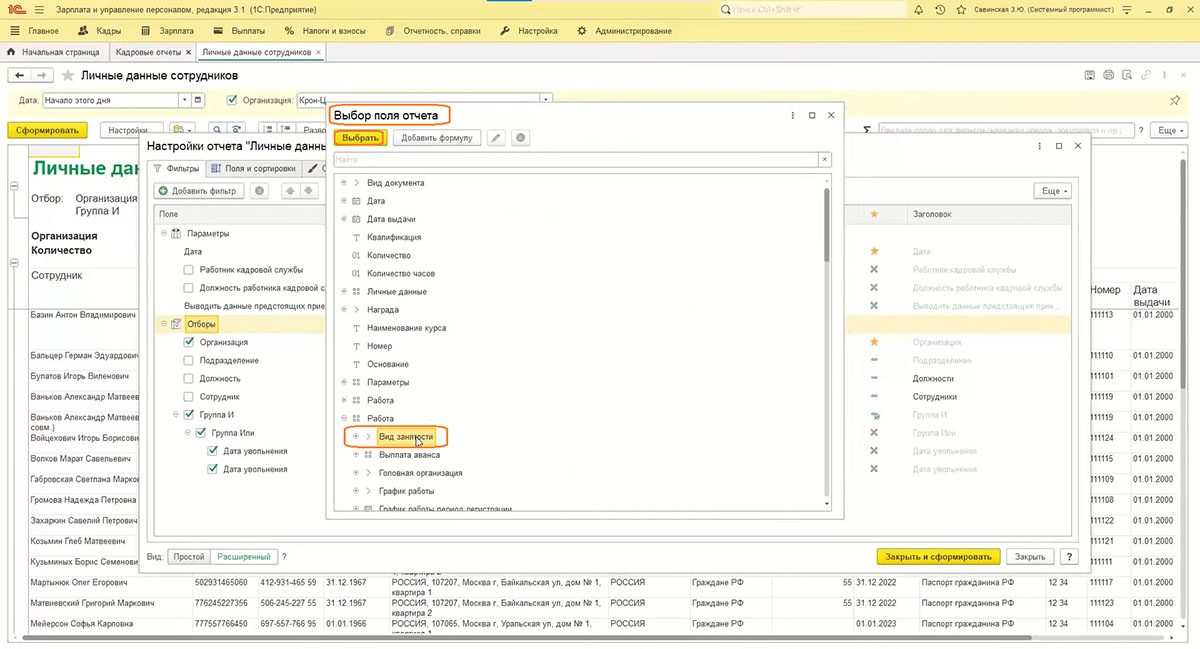
10. Поставим режим «В настройках отчета».
11. В поле «Заголовок» указываем, как именно будет отображаться данное значение в отчете.
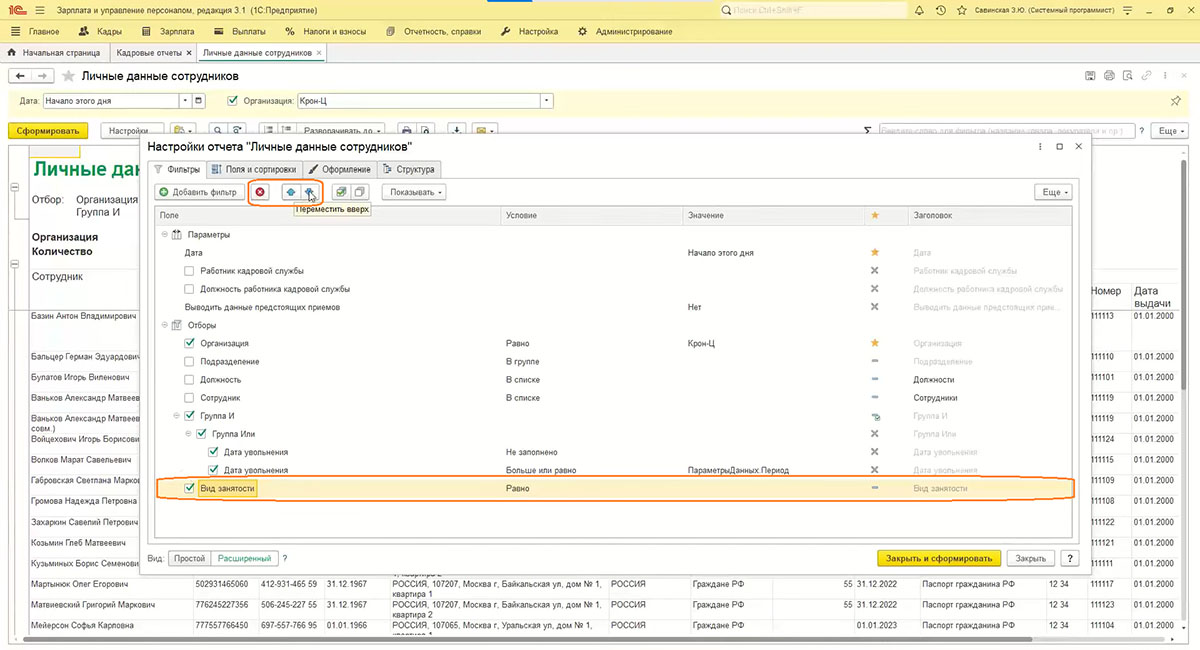
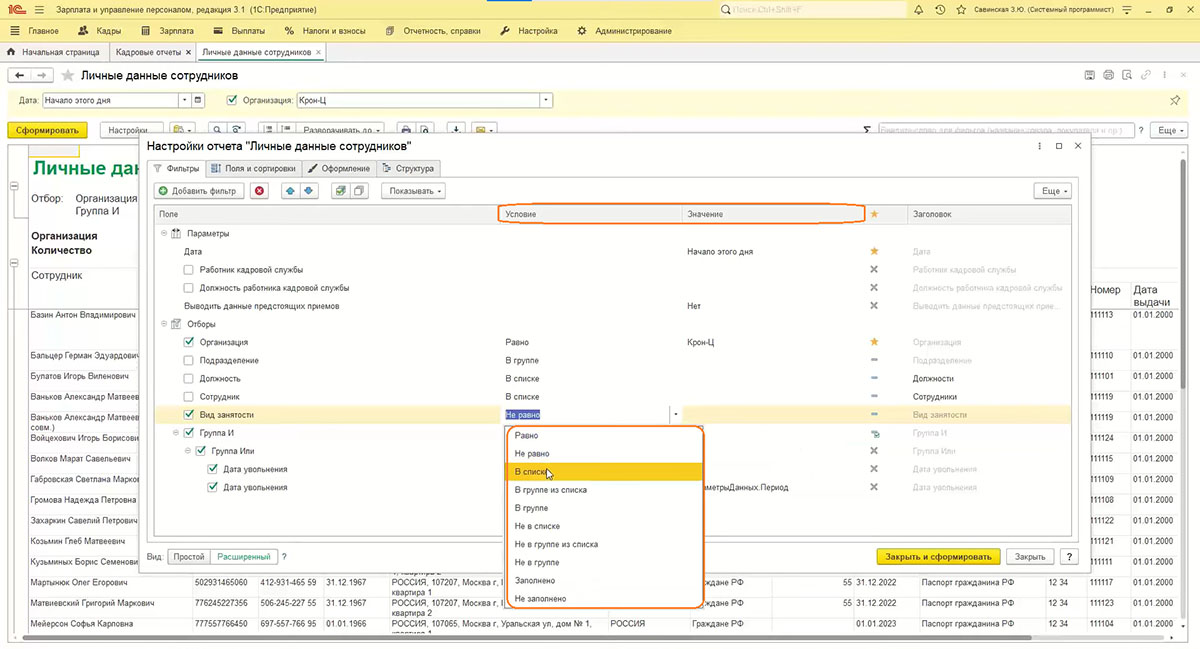
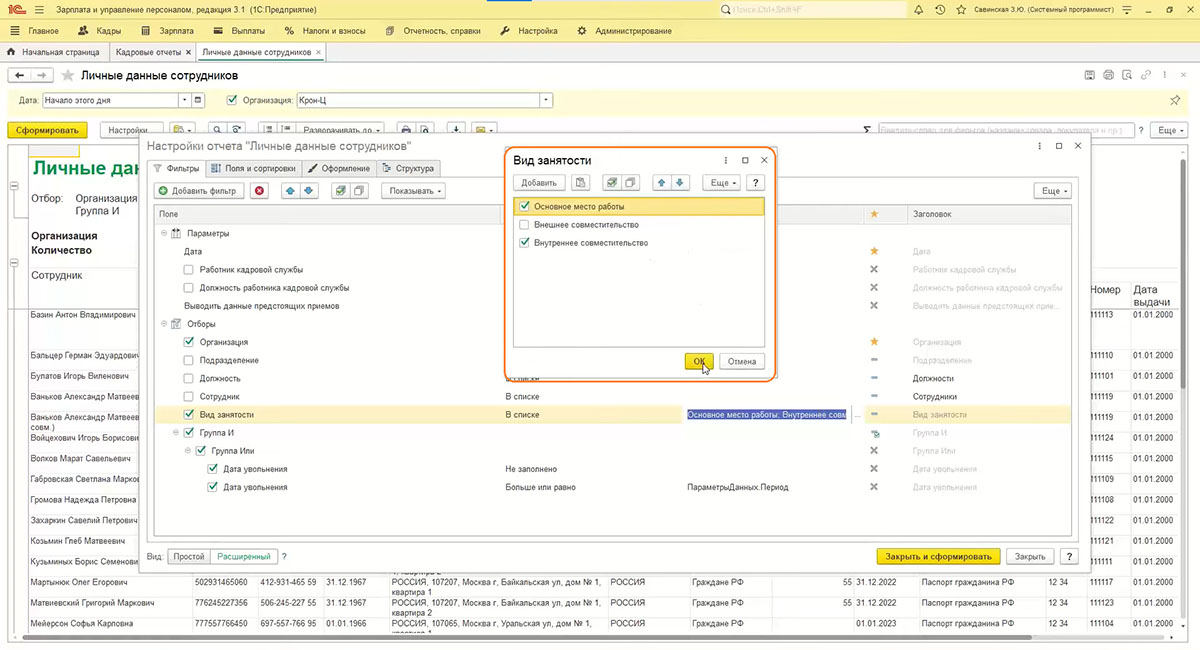
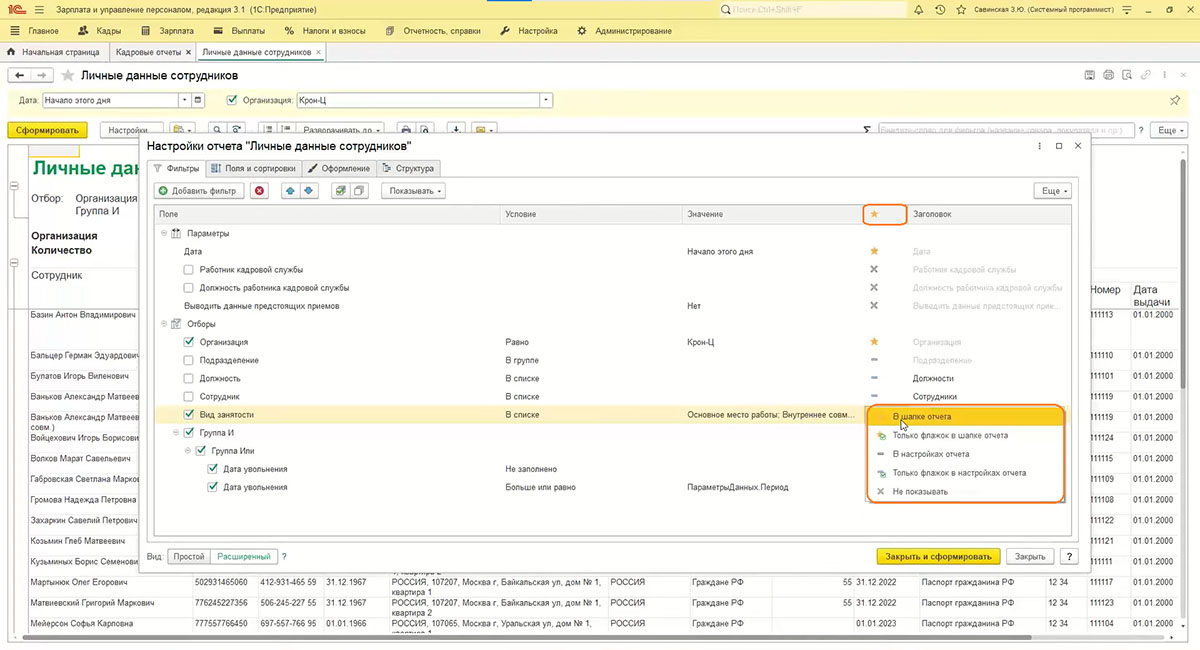
Добавление новых полей к отчету
- Переходим на вкладку «Поля и сортировки». Настройки позволяют вводить в отчет необходимые поля, а также настраивать сортировку колонок и отчета.
- Добавим поля «Должность» и «Подразделение».
- Создадим сортировку по виду занятости.
Обратите внимание: кнопками перемещения вверх/вниз настраивается иерархия сортировок.
- Сформируем отчет.
- Теперь здесь добавлены два поля — должность и подразделение.
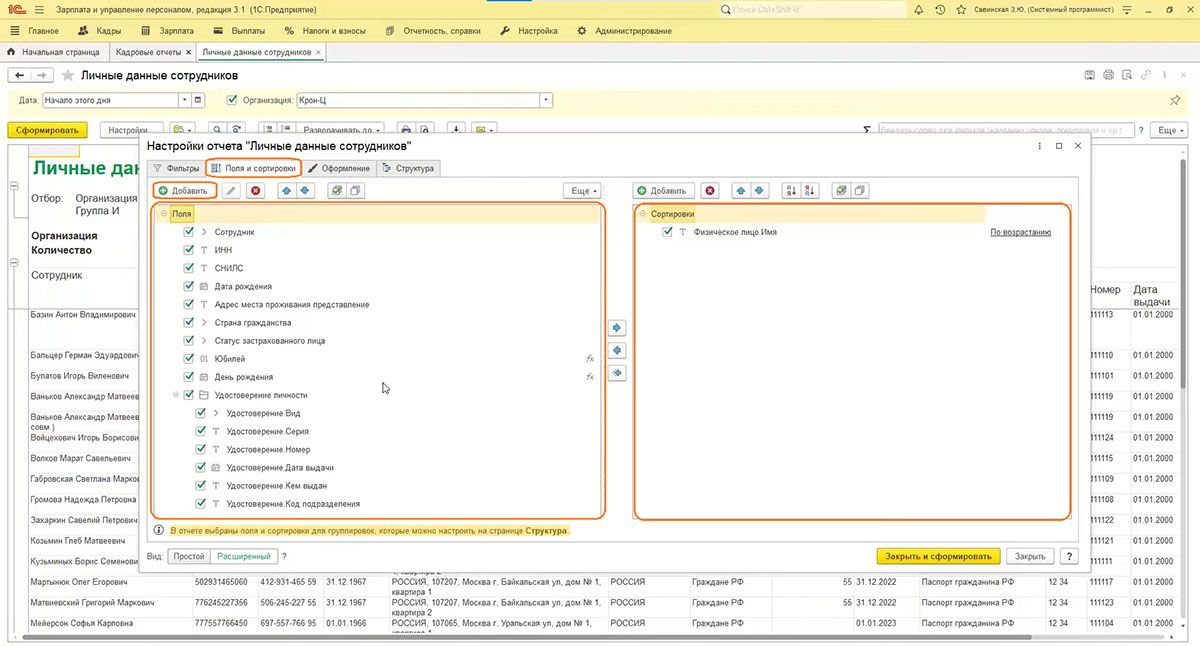
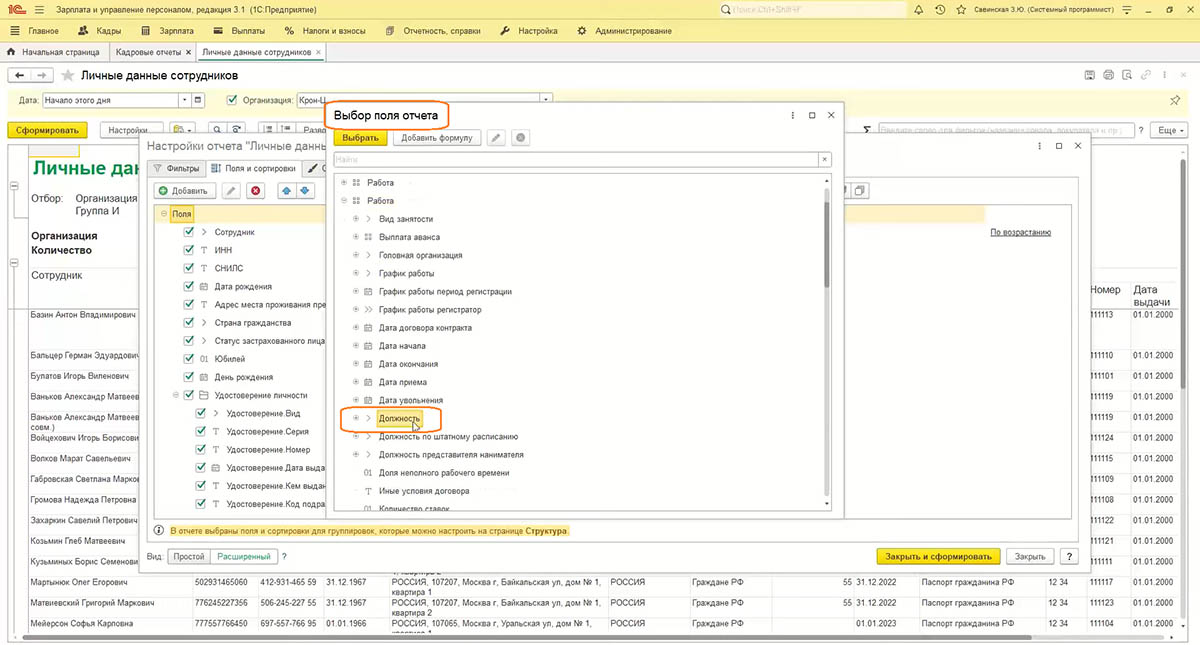
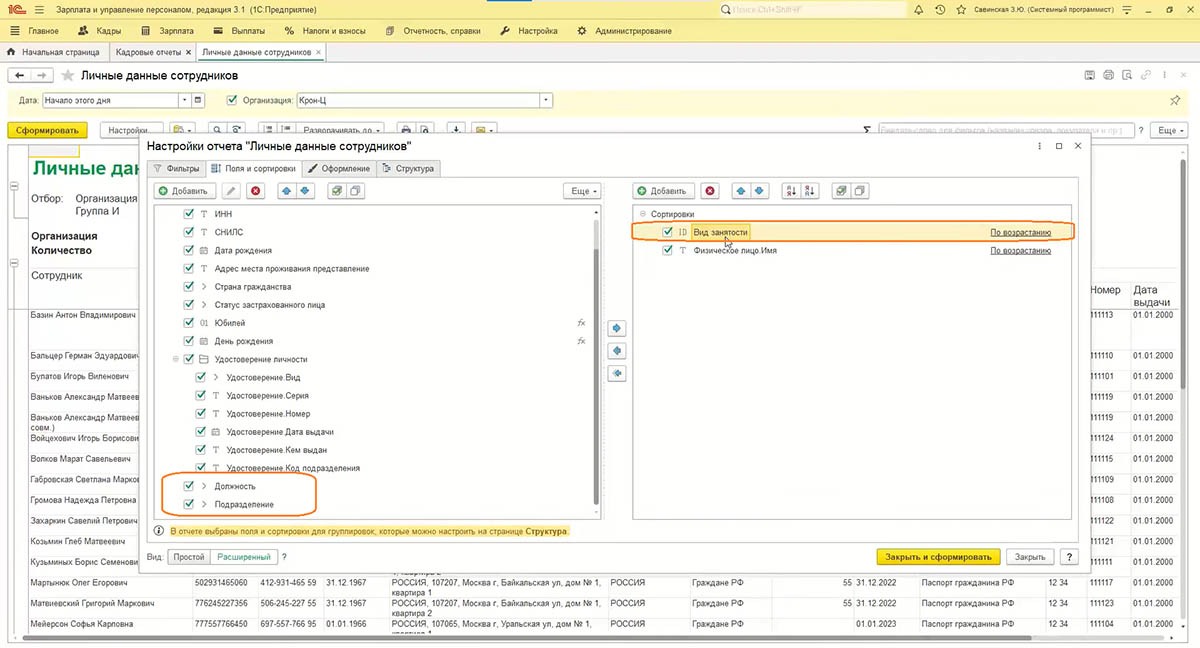
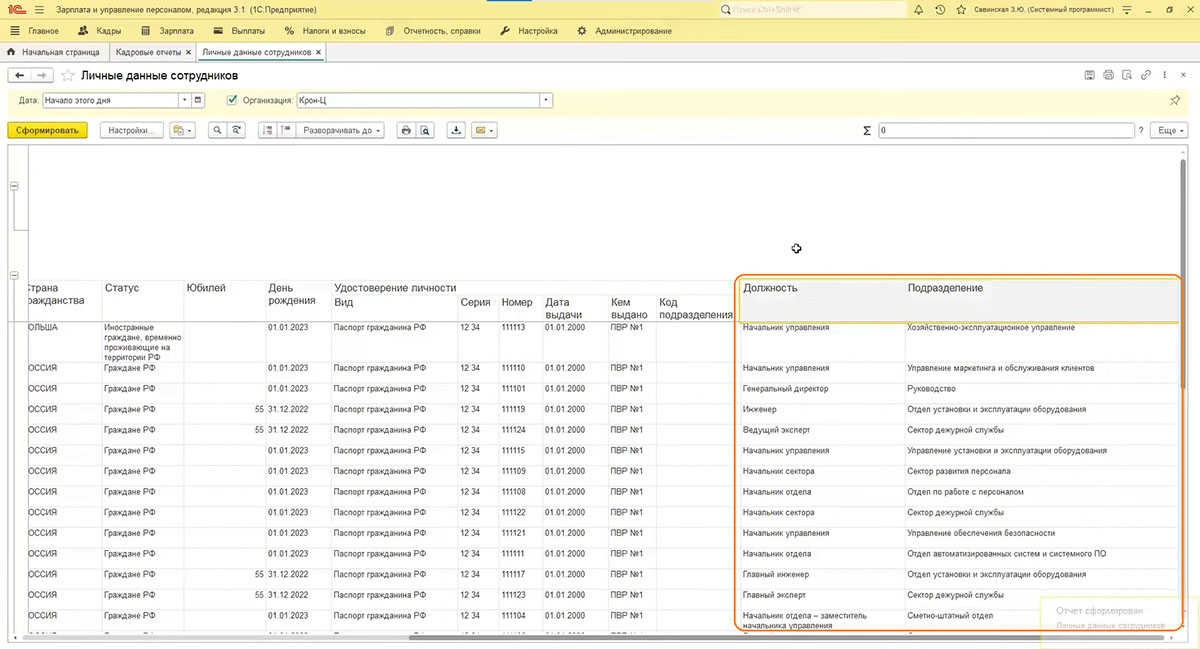
Группировка полей для повышенной информативности
Как сгруппировать графы?
- Выделяем группируемые поля, нажав на клавишу Ctrl или Shift.
- Нажимаем правую кнопку мыши.
- В открывшемся меню выбираем «Сгруппировать».
- Указываем заголовок.
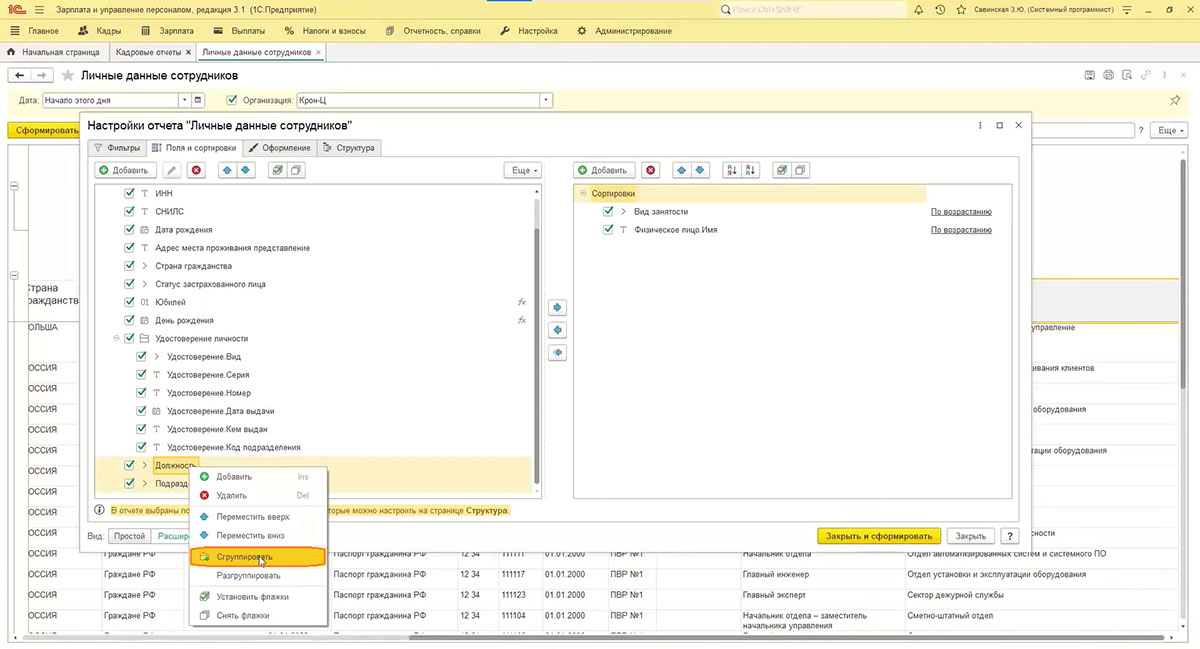
- Выбираем расположение:
- вертикально;
- горизонтально;
- вместе (объединение значений ячейки);
- отдельная колонка.
- Выбираем горизонтальное расположение
- В отчете появилась графа «Работающие сотрудники», в которую объединены две графы — «Подразделение» и «Должность»
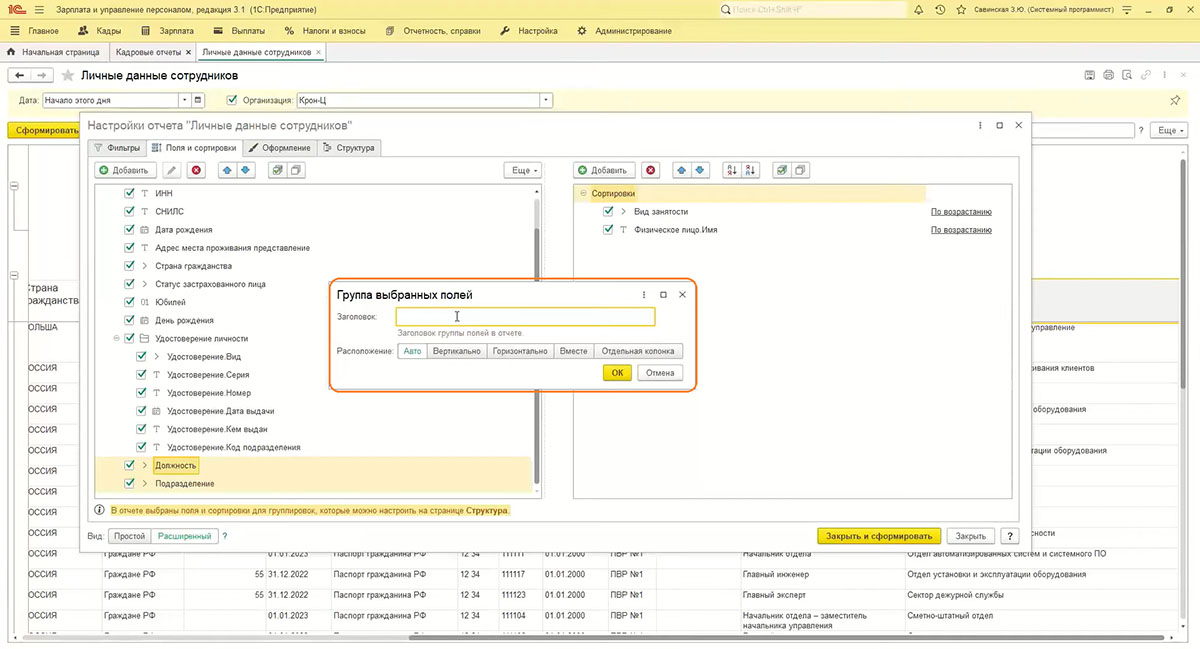
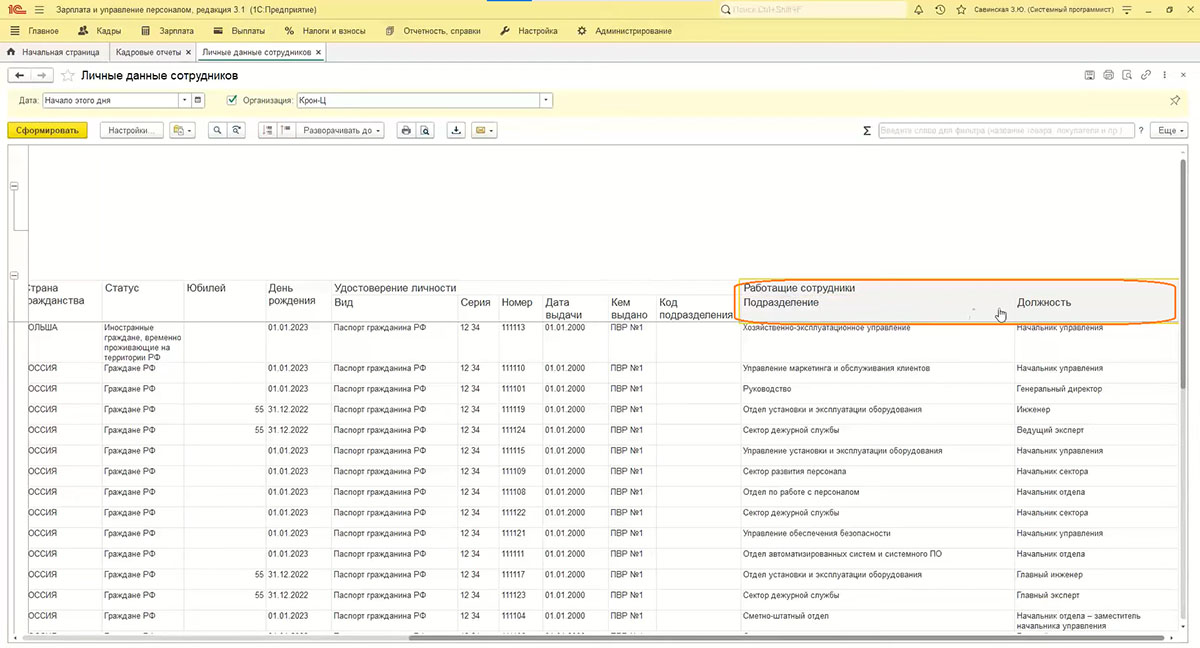
Как сгруппировать отчет?
Допустим, что к сотруднику пришел директор и попросил дать список сотрудников, которые имеют гражданство, отличное от российского.
Давайте посмотрим, как личные данные сотрудников можно сгруппировать так, чтобы отображались именно сотрудники, которые не имеют гражданства РФ.
- Переходим на вкладку «Структура».
- Под полем «Организация» создаем дополнительное поле.
- В категории «Личные данные» выбираем «Страна гражданства».
Обратите внимание: пользователю необходимо проверить очередность элементов структуры: 1. Организация; 2. Страна гражданства; 3. Детальные записи.
- Сформируем отчет.
- У пользователя появляется возможность свернуть тех сотрудников, которые не требуются, и сделать печать тех сотрудников, которые необходимы.
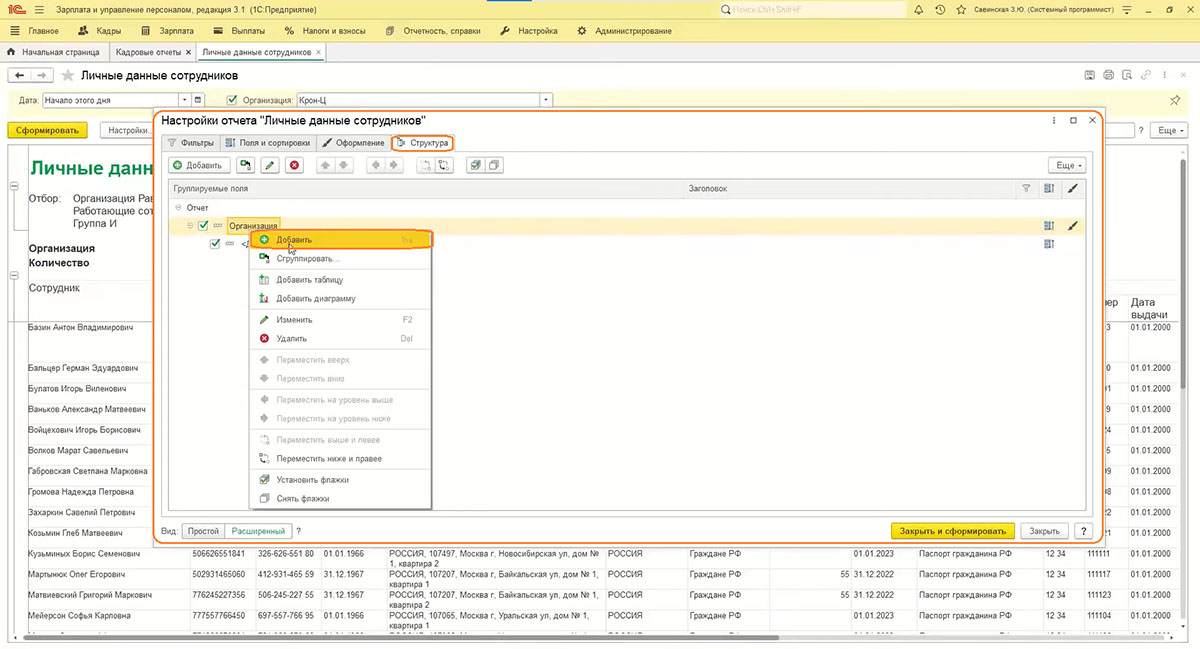
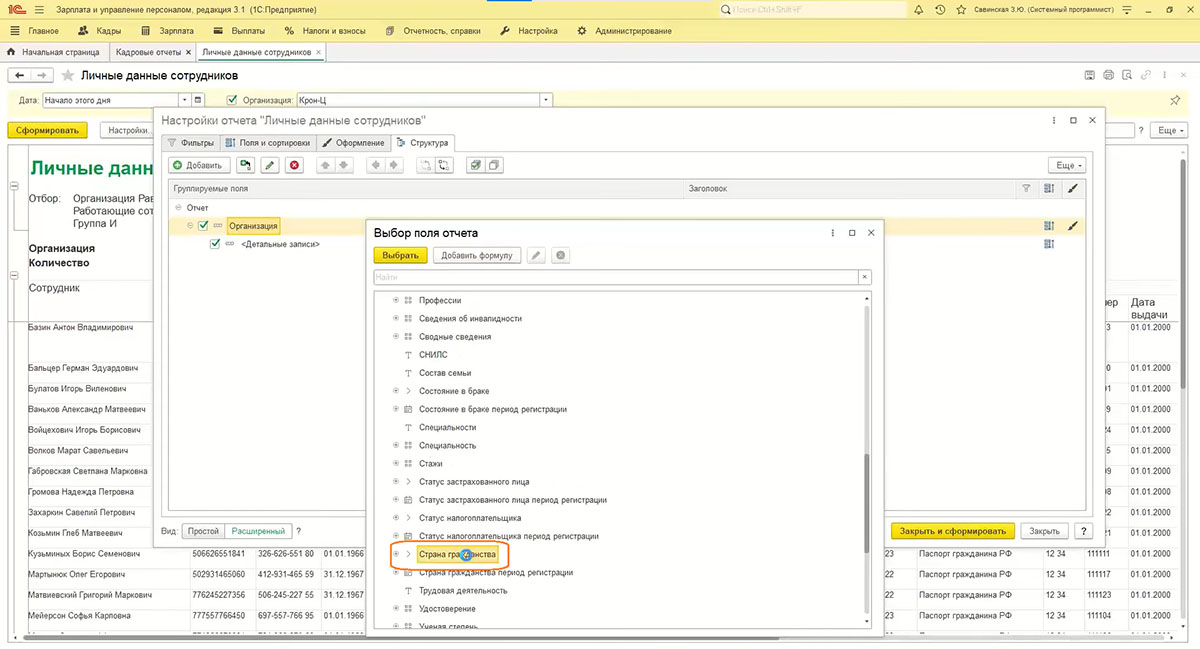
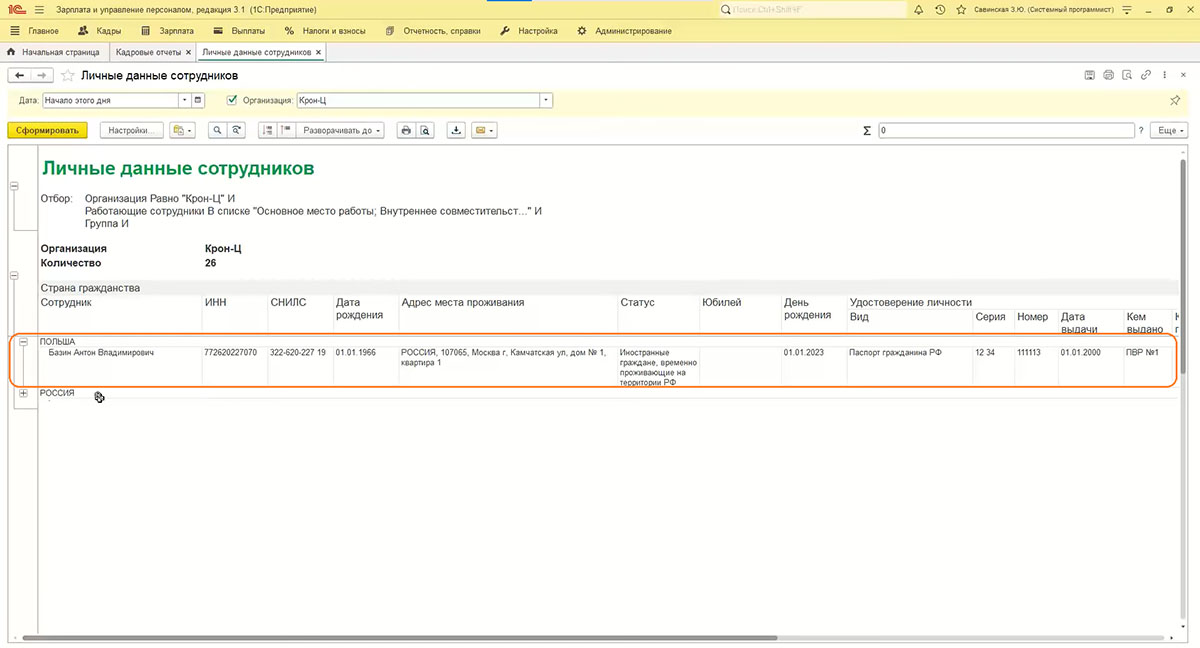
Формирование диаграмм к отчету
- В программе 1С:ЗУП можно настроить диаграммы.
- Переходим в раздел «Зарплата», затем «Отчеты по зарплате».
- Нажимаем «Полный отчет начислений, удержаний и выплат — сотрудники с Диаграммой».
- Нажимаем «Сформировать».
- Пролистываем отчет вниз.
- Здесь пользователь может выбрать вид диаграммы — столбчатая или круговая.
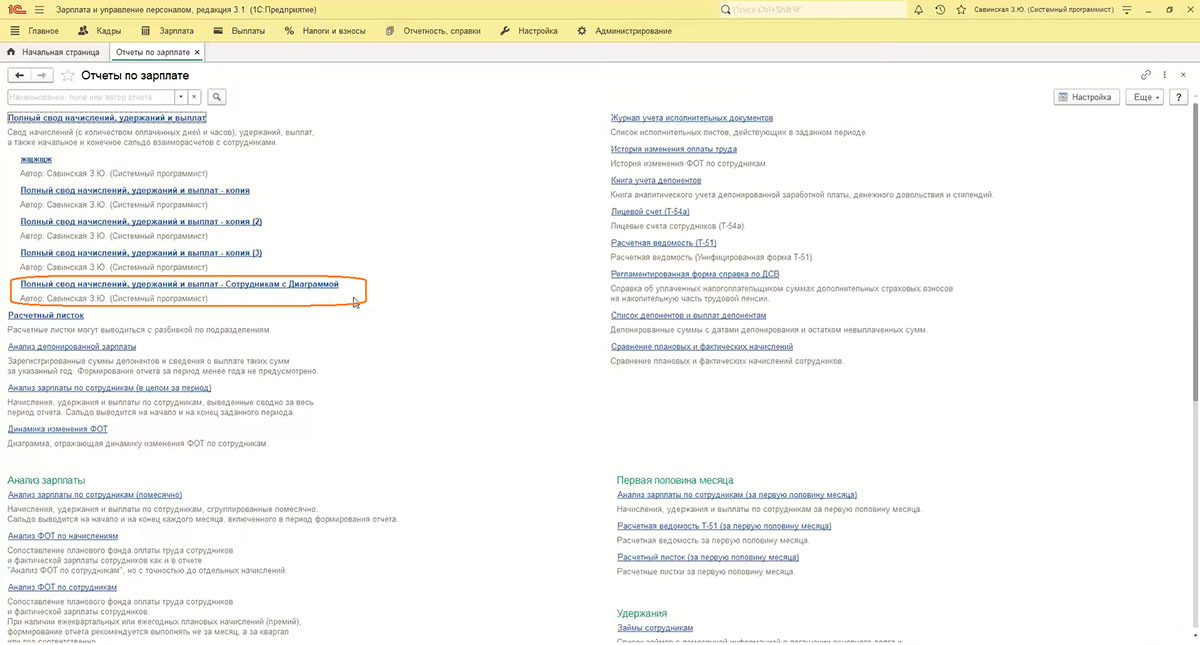
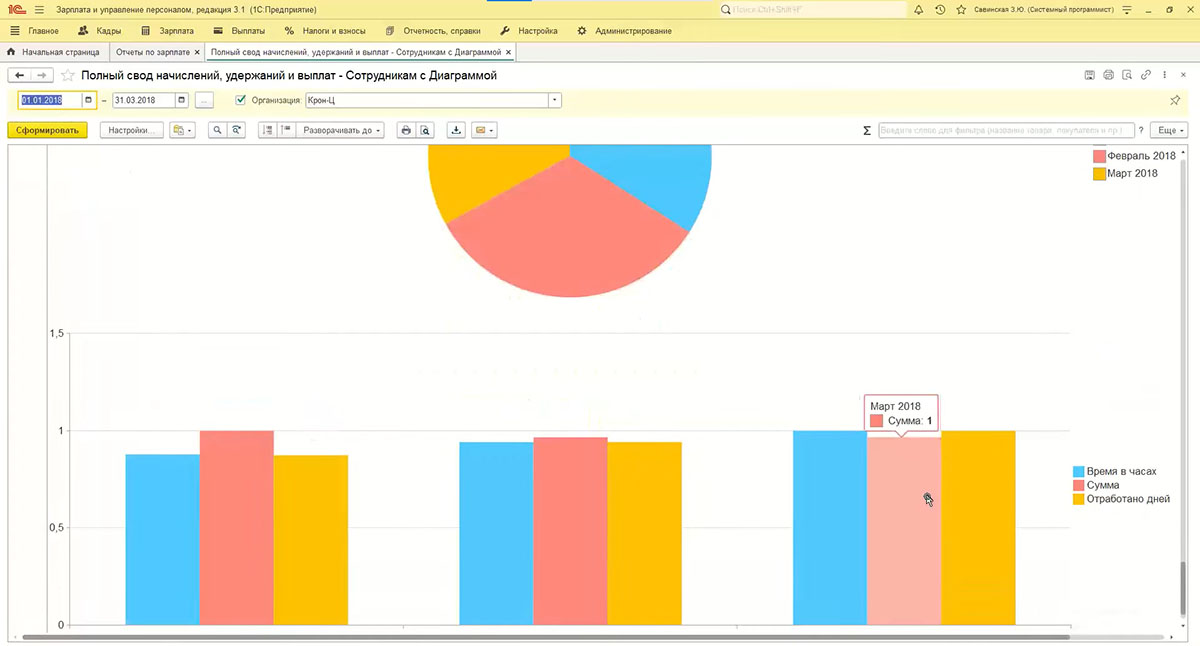
Чтобы добавить саму диаграмму, выполним следующие действия:
- Переходим в «Структуру».
- Выделяем строку «Отчет».
- Нажимаем кнопку «Еще», затем «Добавить диаграмму».
- В строке «Точки» указываем период действия.
- Указываем тип диаграммы.
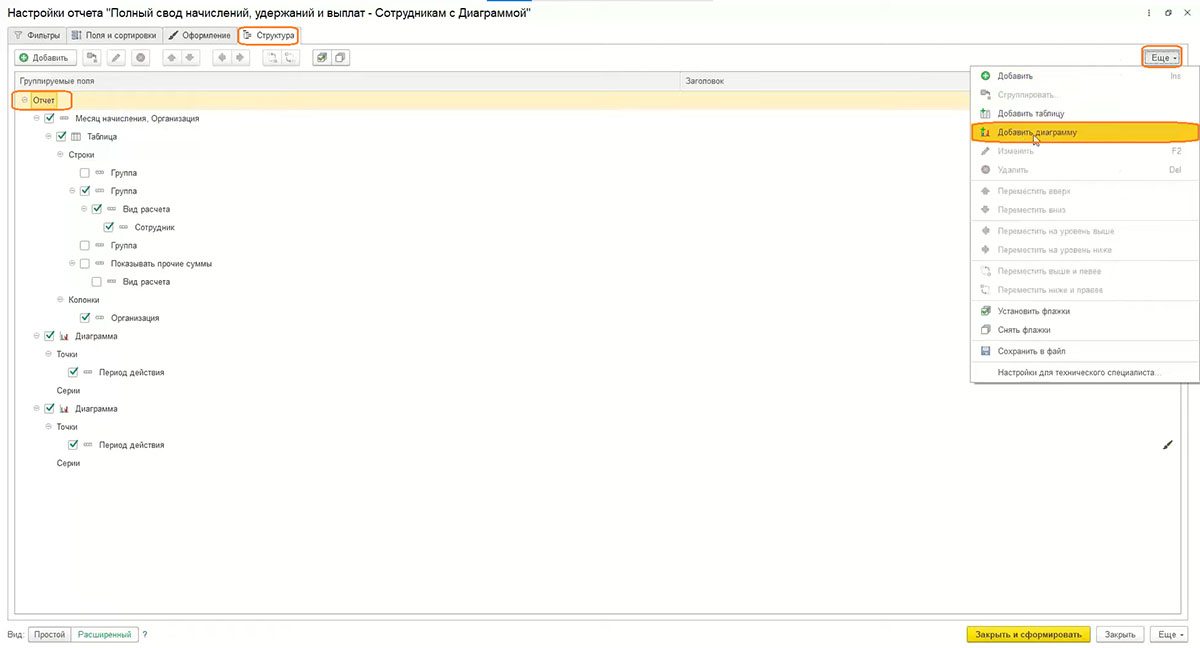
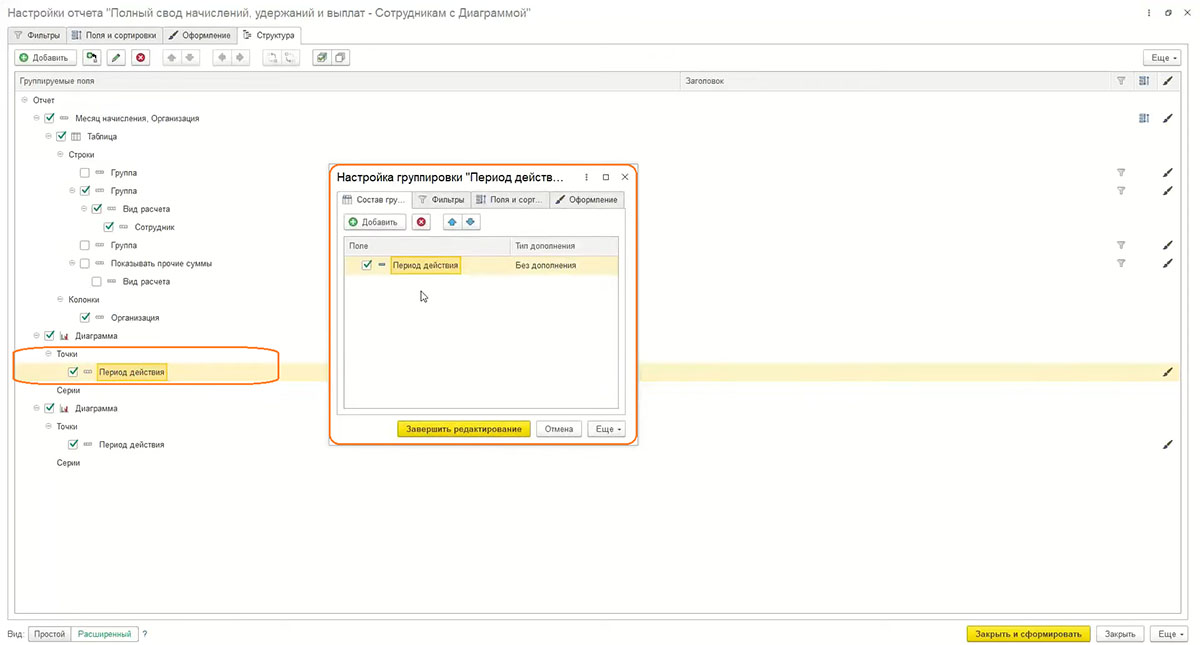
- В строке «Диаграмма» необходимо создать две формулы.
- Нажимаем «Добавить формулу».
- В левой части указываем количество отработанных часов в периоде (или дней).
- Указываем знак деления.
- В правой части указываем общее максимальное количество часов (или дней).
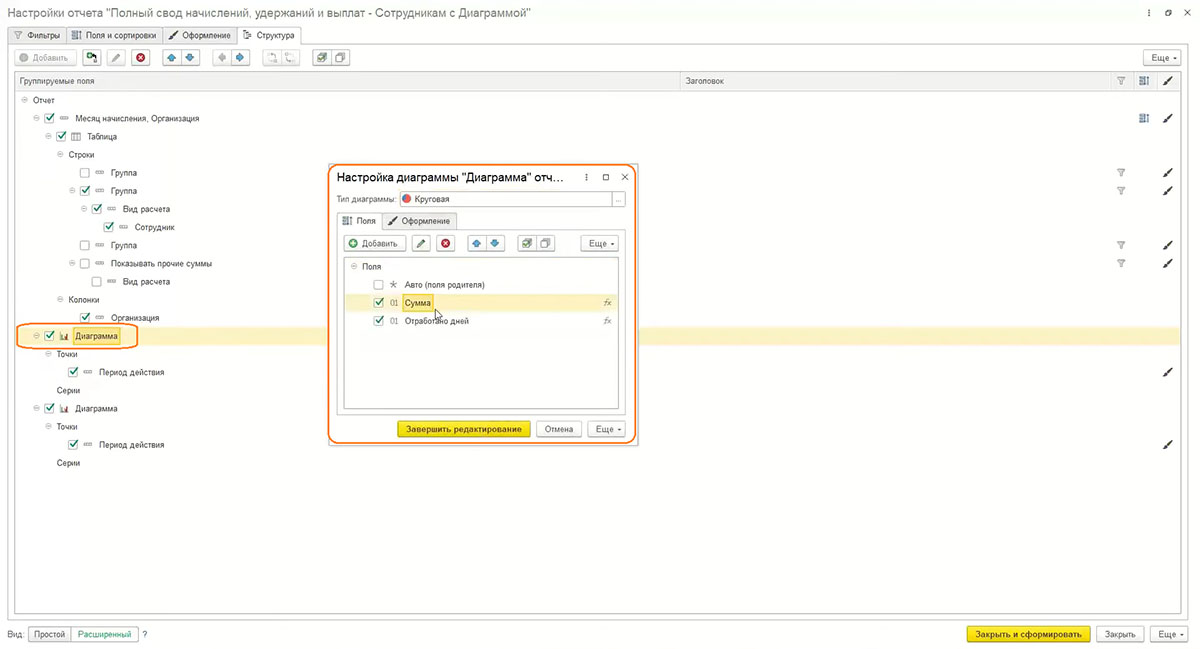
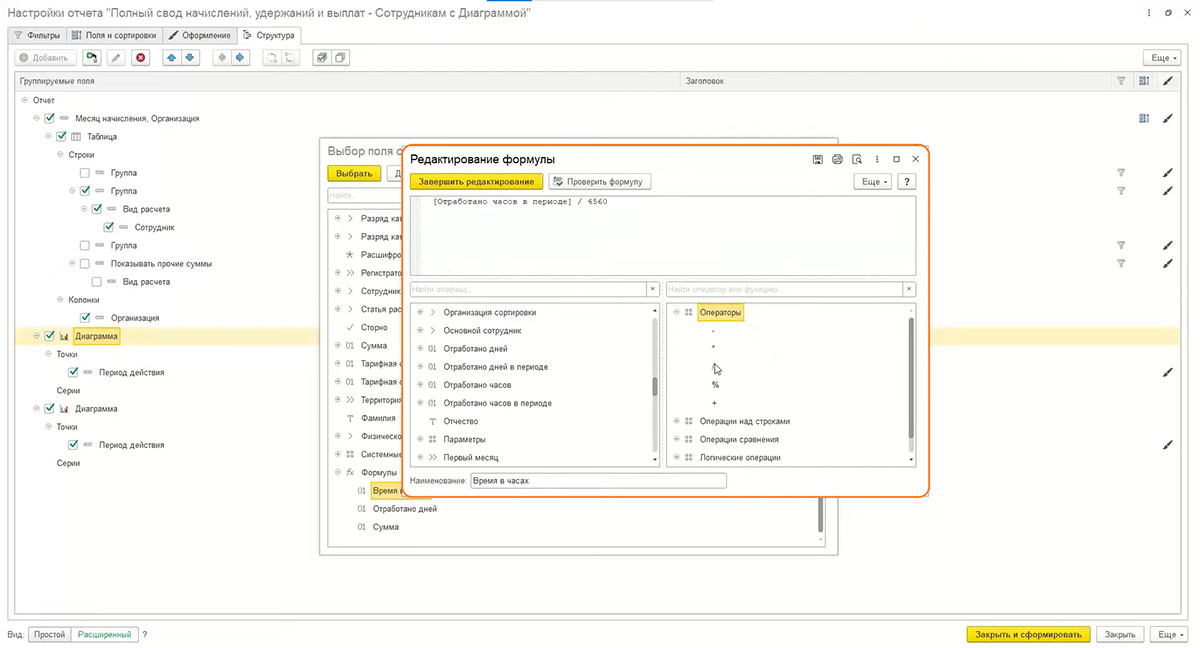
Готово.
В следующем выпуске мы продолжим тему отчетов и посмотрим, как изменять вид отчетов.
Подписывайтесь на Telegram-канал «ЛК 1С-Рарус отвечает», чтобы не пропустить.
Работа с 1С:Зарплата и управление персоналом