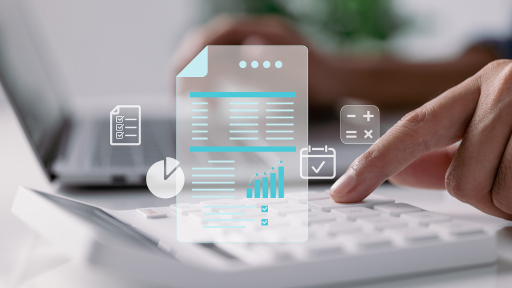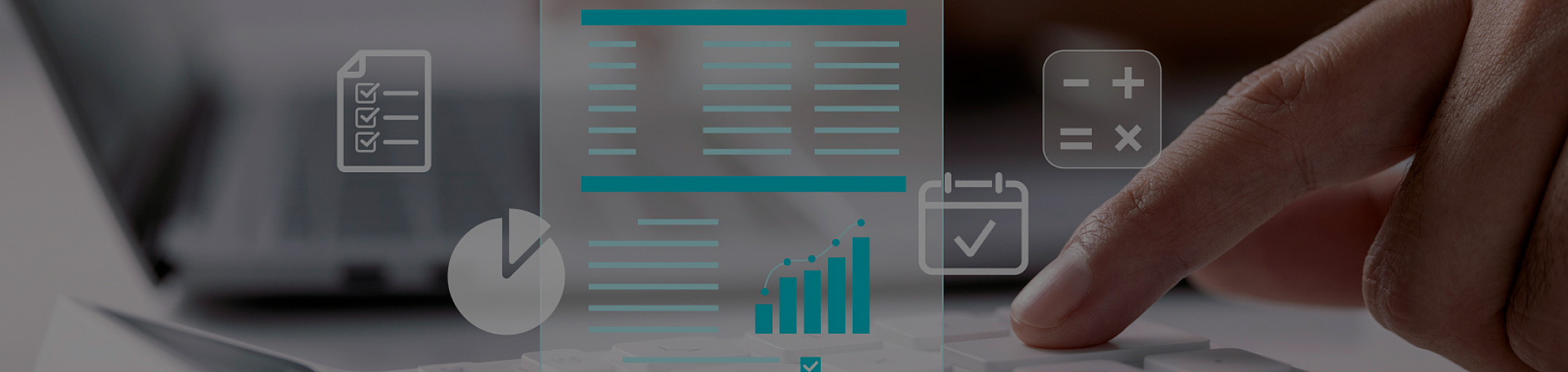Сдача отчетности — важный аспект деятельности любой организации. У многих пользователей процесс подготовки отчетности занимает много времени. Представьте, что сдавать отчетность можно за пару минут. Чтобы это сделать, можно не мечтать, а воспользоваться программным продуктом «1С‑Отчетность».
О продукте и новых механизмах резервов рассказываем в новом выпуске.
Сегодня рассмотрим
Подключение к 1С‑Отчетности
1. Переходим в «Настройка», затем «Организации».
2. Выбираем организацию.
3. Переходим на вкладку «ЭДО».
4. Нажимаем на кнопку «Заявление на подключение 1С‑Отчетности».
Обратите внимание: перед тем, как подавать заявление, пользователь должен установить программу — Инфотест или Криптопро. После установки этих программ и подачи заявления происходит одобрение и принятие заявления.
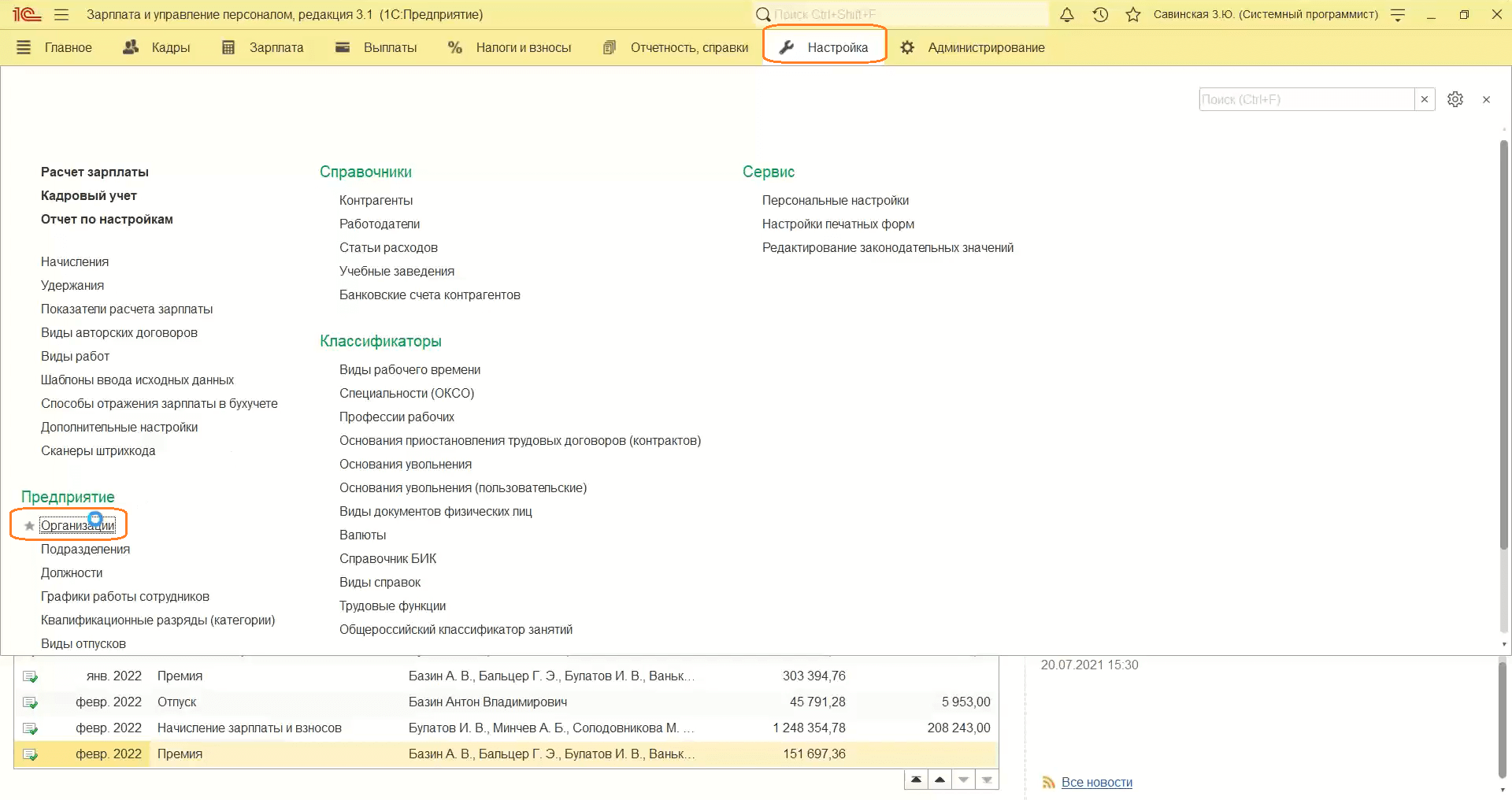
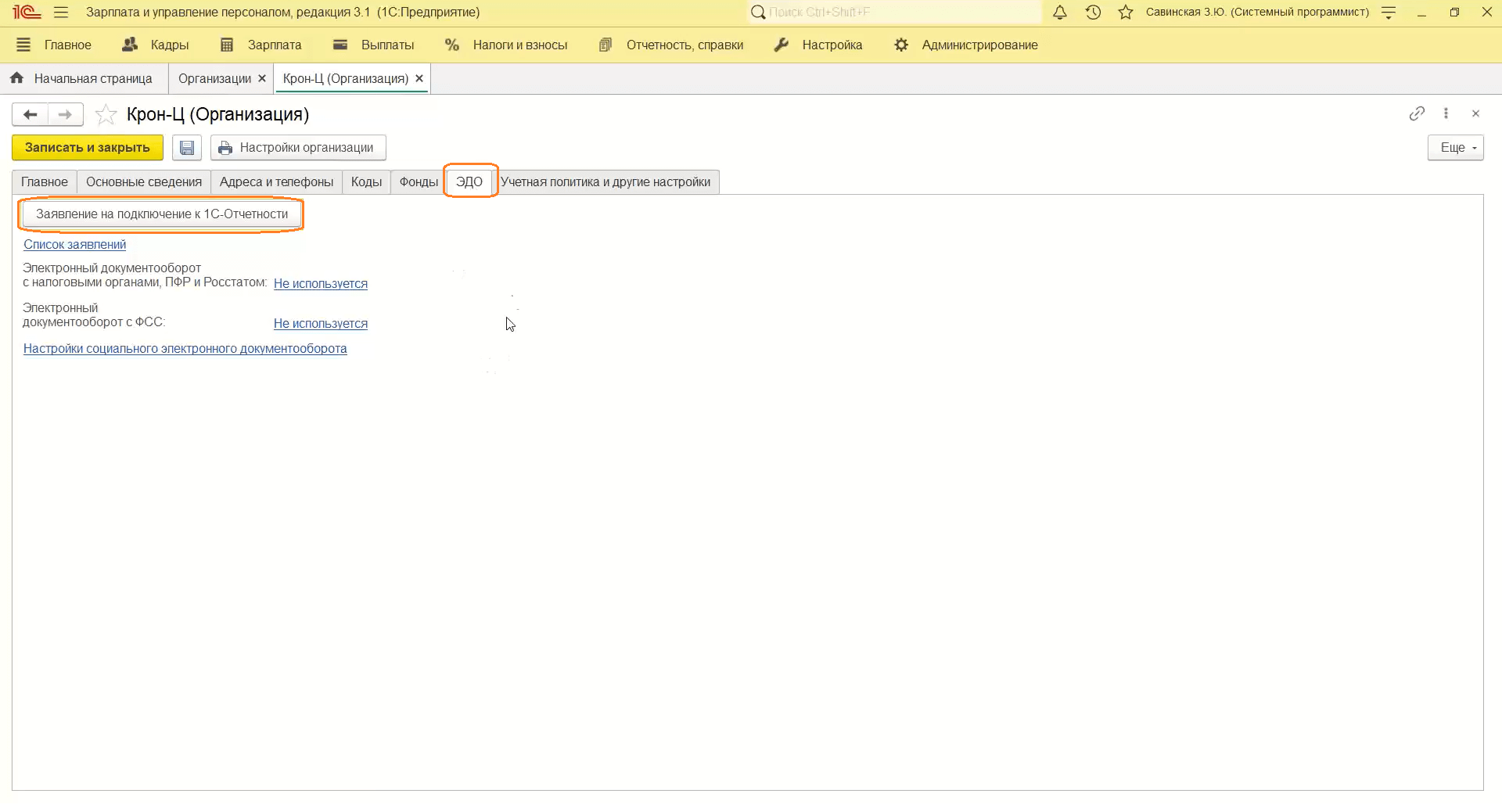
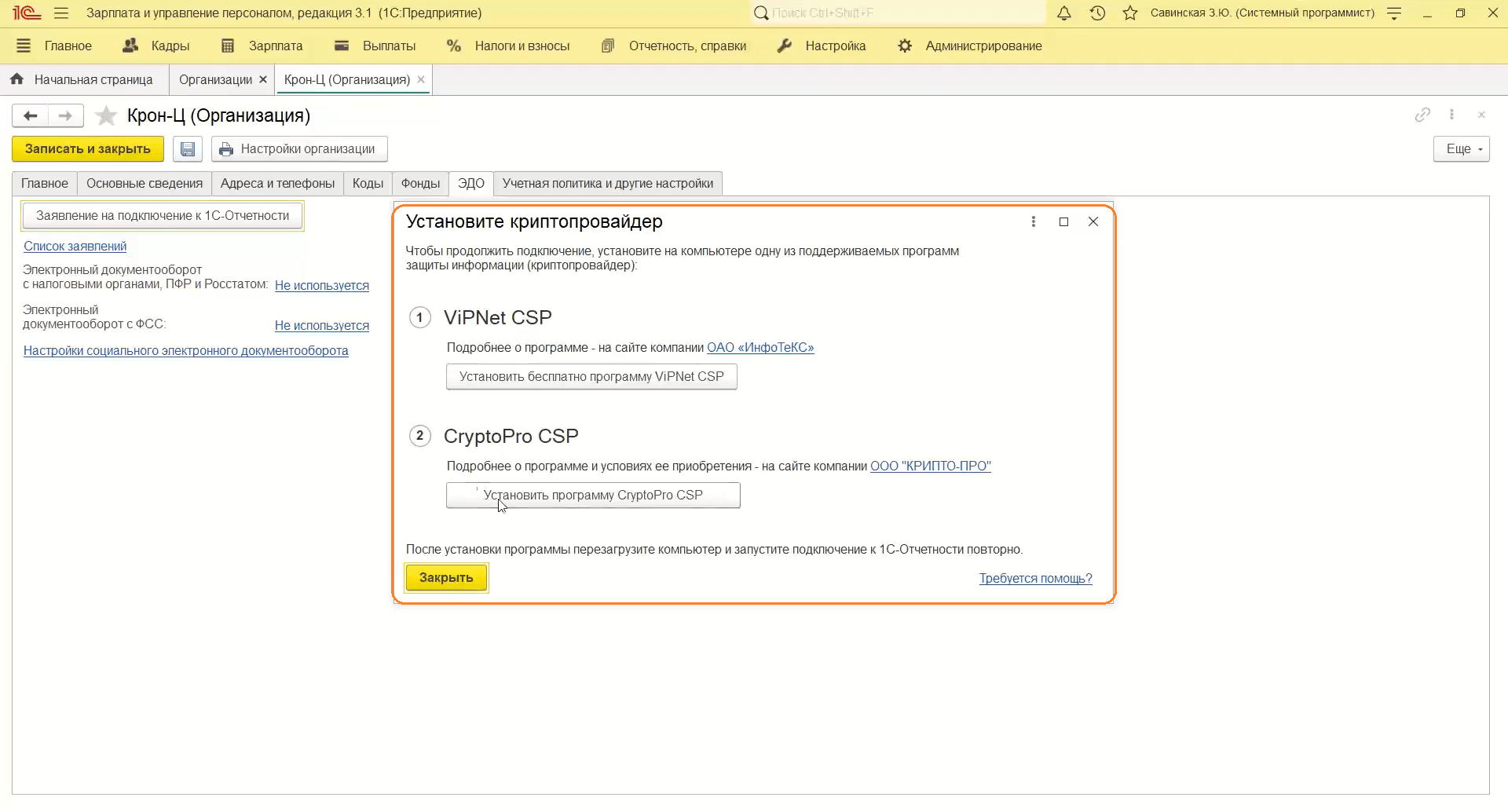
5. Пользователю необходимо выбрать вид документооборота с контролирующими органами:
- документооборот отключен;
- документооборот в универсальном формате с использованием встроенного механизма;
- документооборот с использованием возможности представления отчетности в ФНС посредством ПК «Спринтер».
6. Выбираем универсальную настройку для каждого документа.
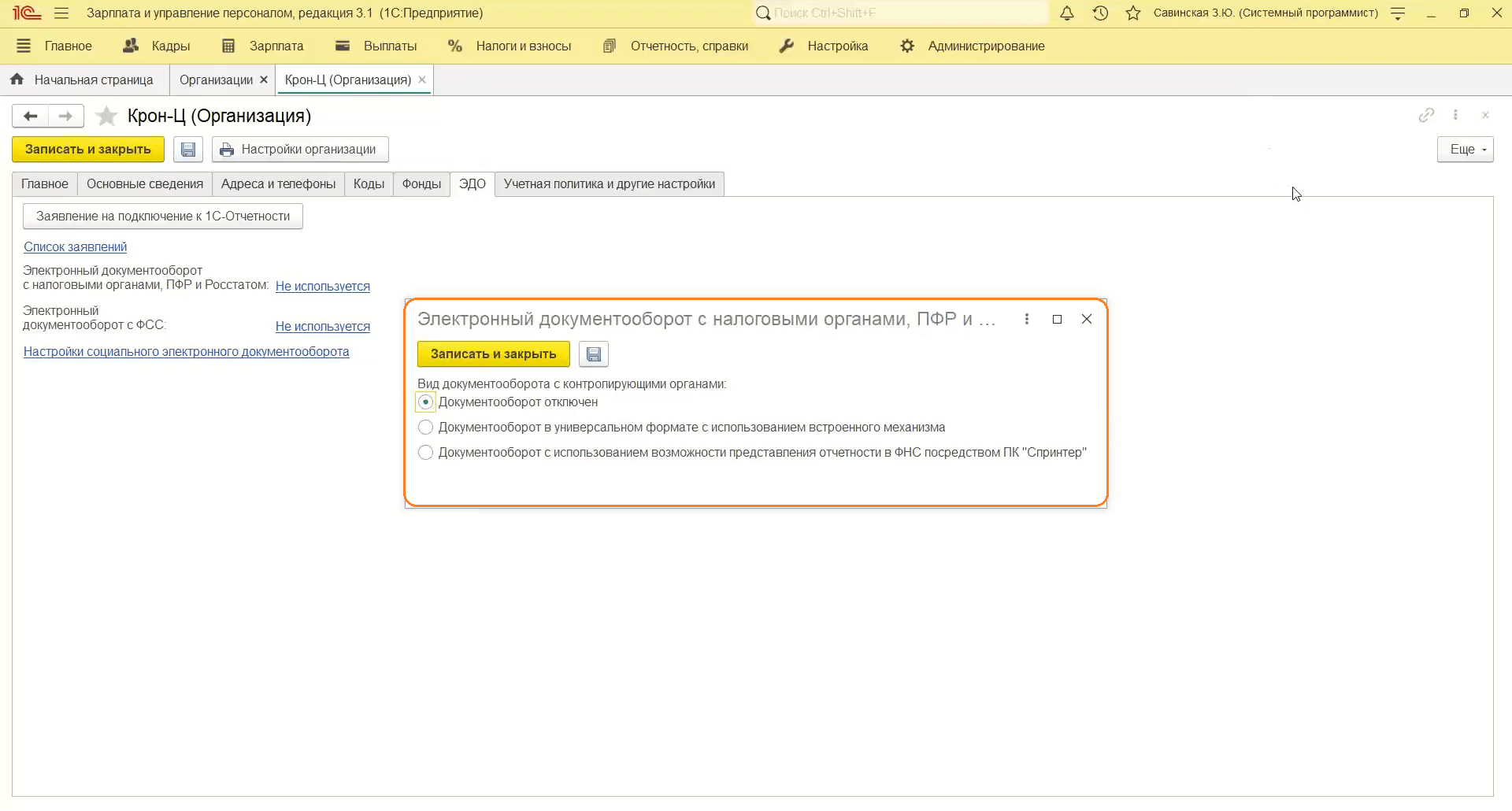
7. После установления флажка появится поле «Учетная запись документооборота». Нажимаем на него.
8. Если ранее уже было подано заявление в «1С‑Отчетность», то запись будет отображаться. Если нет, то можно нажать кнопку «Создать».
9. Выбираем вид записи:
- Ручная настройка. Здесь указываются почтовый индекс, пользователи, сервер документооборота, SMT и POP3.
- Автоматическая настройка.
- Восстановление учетной записи.
- Заявление на подключение к 1С‑Отчетности.
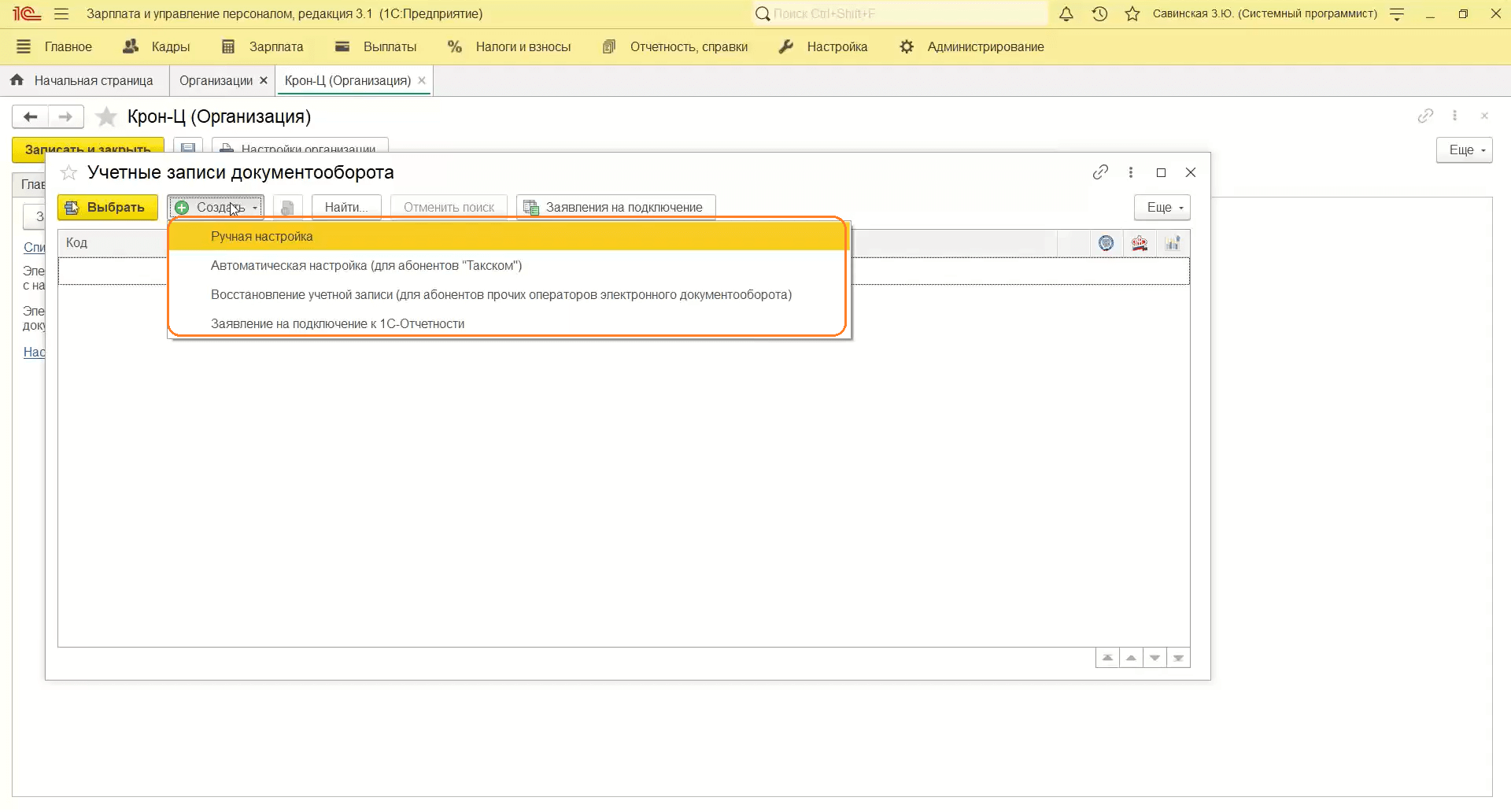
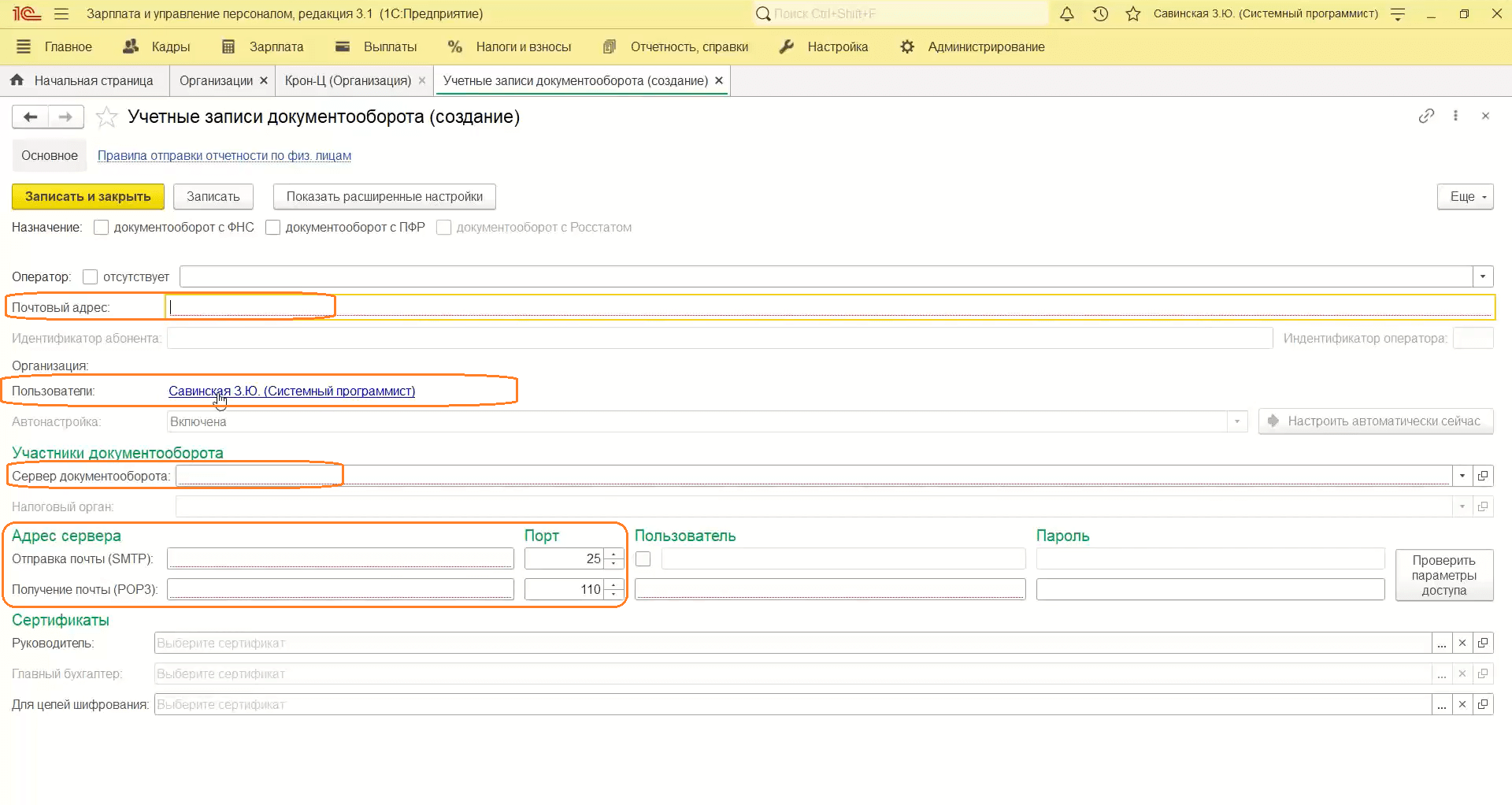
Разбор механизма сервиса «1С‑Отчетность»
1. Чтобы найти сервис «1С‑Отчетность», заходим в раздел «Отчетность и справки».
2. В данном разделе можно создавать практически любую отчетность, которая нужна пользователю. Она может быть связана с ПФР, ФНС, ФСС. Для этого необходимо нажать кнопку «Создать».
3. Также пользователь может загружать отчетность через внешние программы. Например, «Контур» обладает интеграцией с «1С‑Отчетность», поэтому те, кто использует 1С и направляет отчетность через Контур, могут работать, отправляя отчетность напрямую через обработку.
4. При создании 1С‑Отчетности нужно выбрать форму, которую пользователь намерен сдать.
5. Для примера создадим форму 6-НДФЛ.
6. Выбираем организацию.
7. Указываем, за какой период будет формироваться отчетность.
8. Нажимаем «Создать».
9. В открывшемся окне с шаблоном формы нажимаем «Заполнить».
10. Готово. Документ заполнен.
Обратите внимание: если у вас возникла ошибка с заполнением отчета, рекомендуем вам обратиться за помощью к специалистам «1С‑Рарус». Сотрудники компании быстро и организованно помогут вам решить возникшие проблемы.
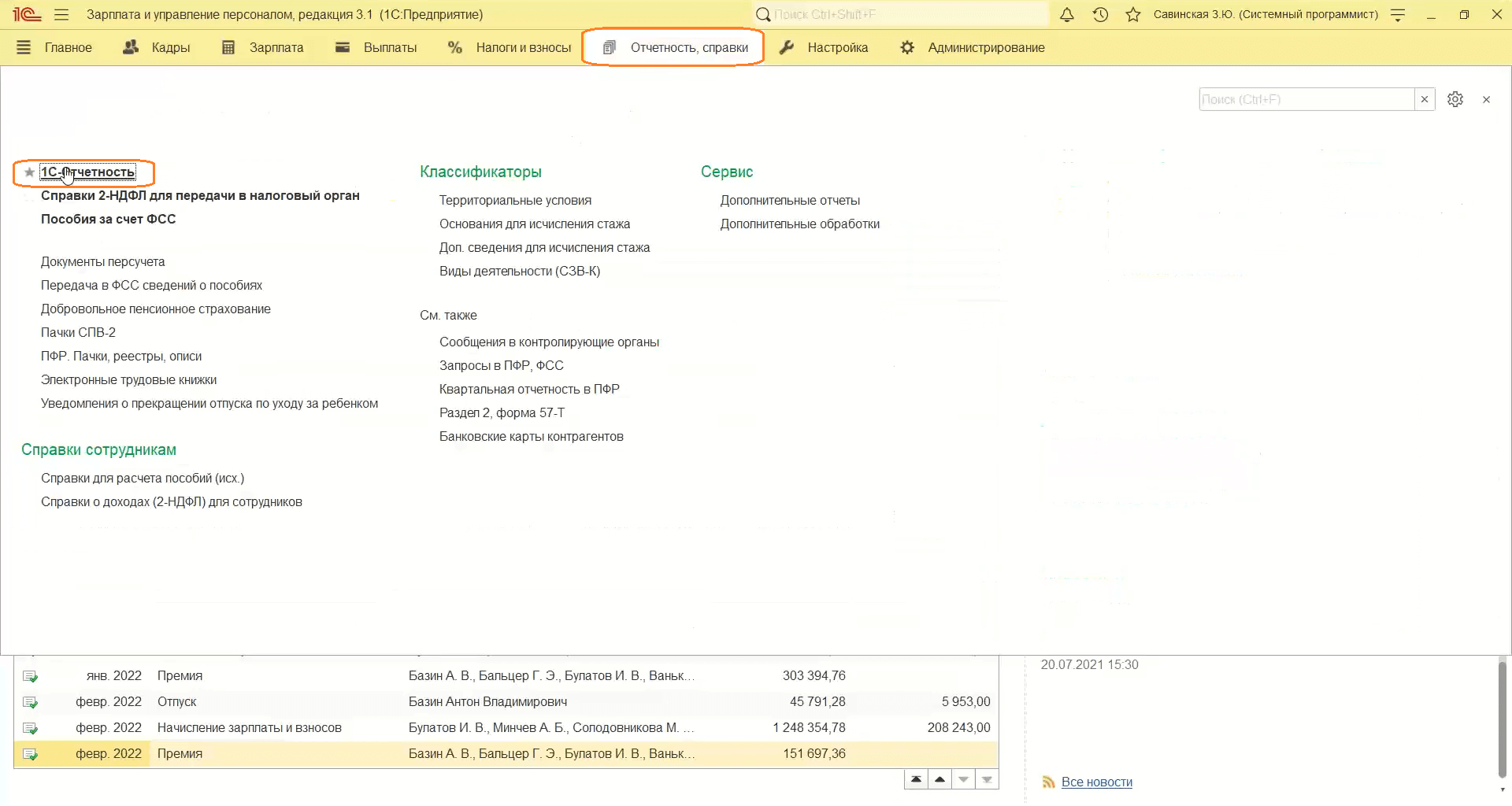
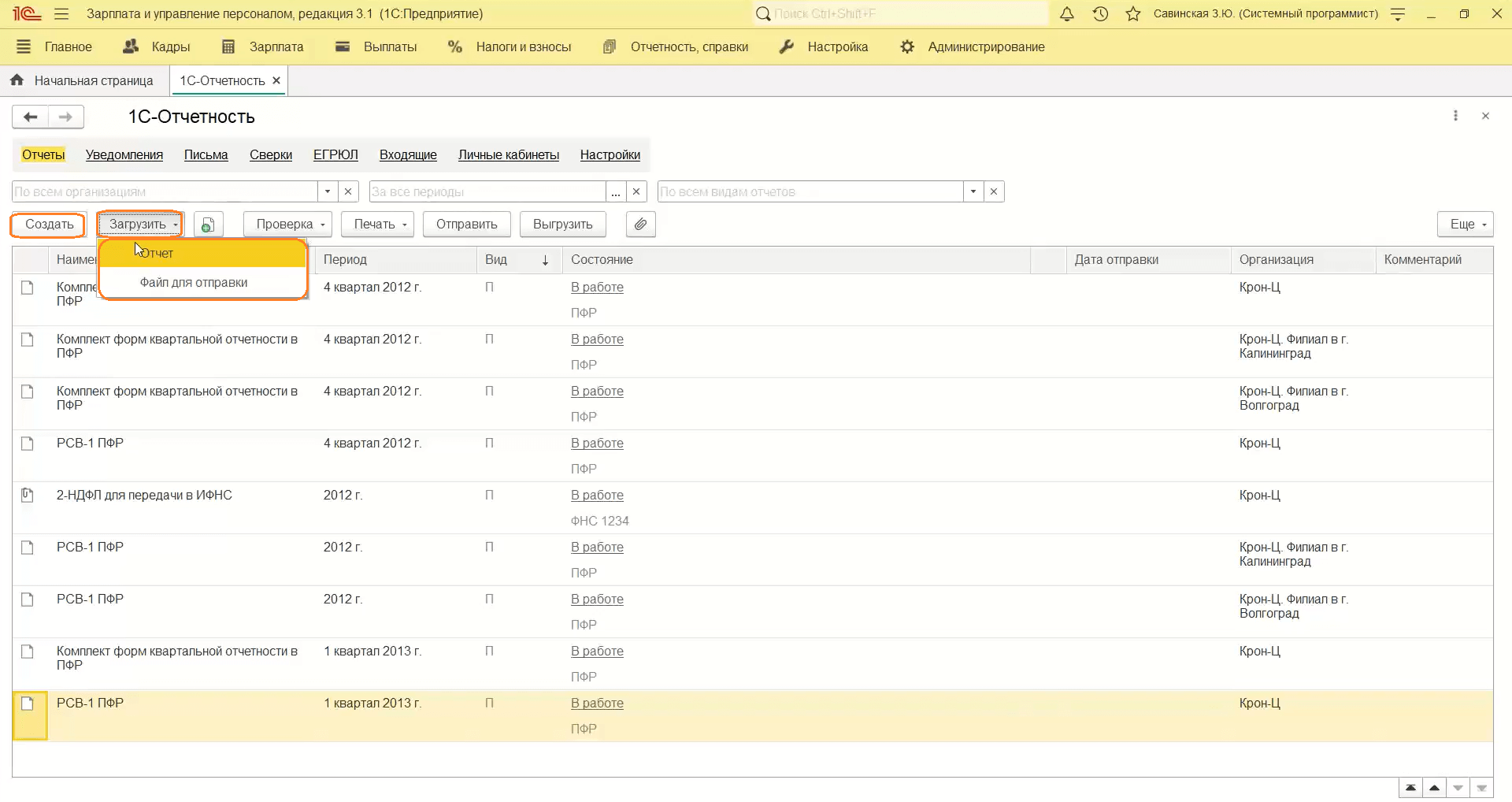
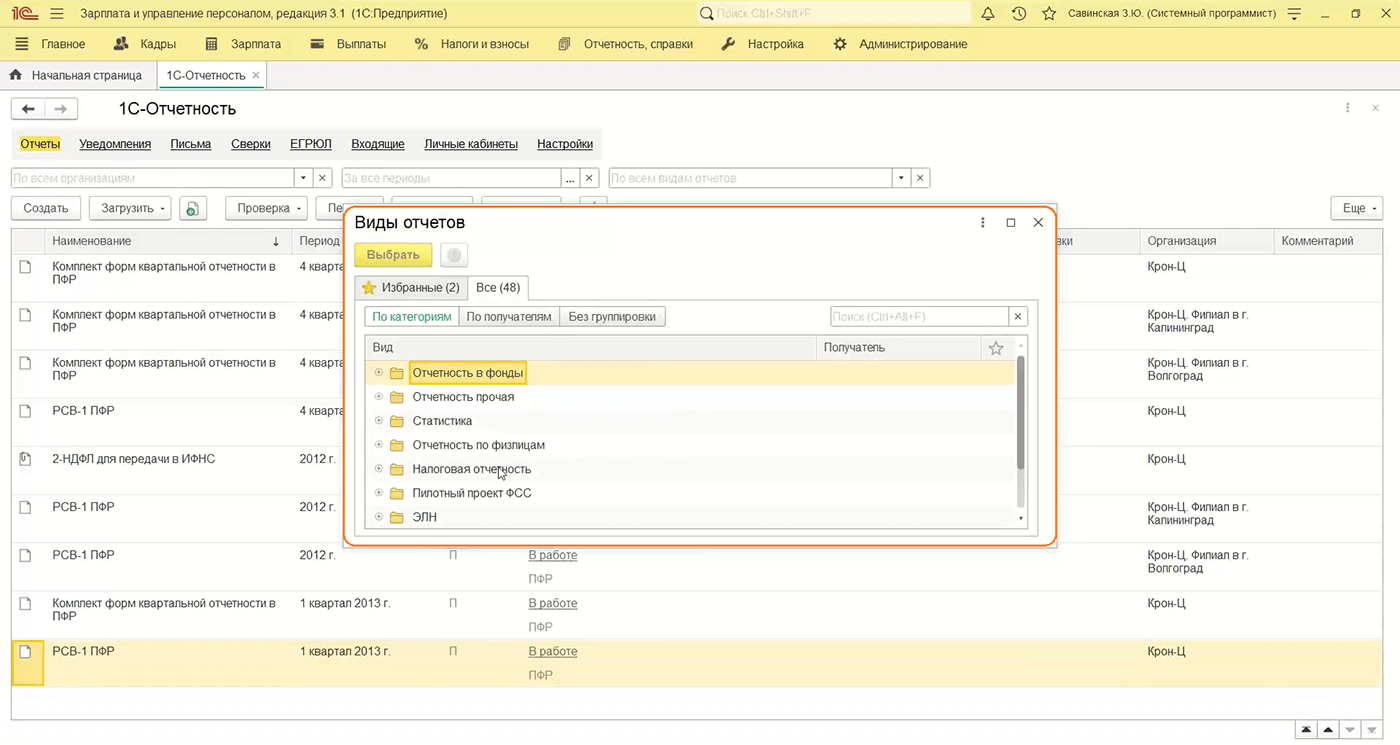
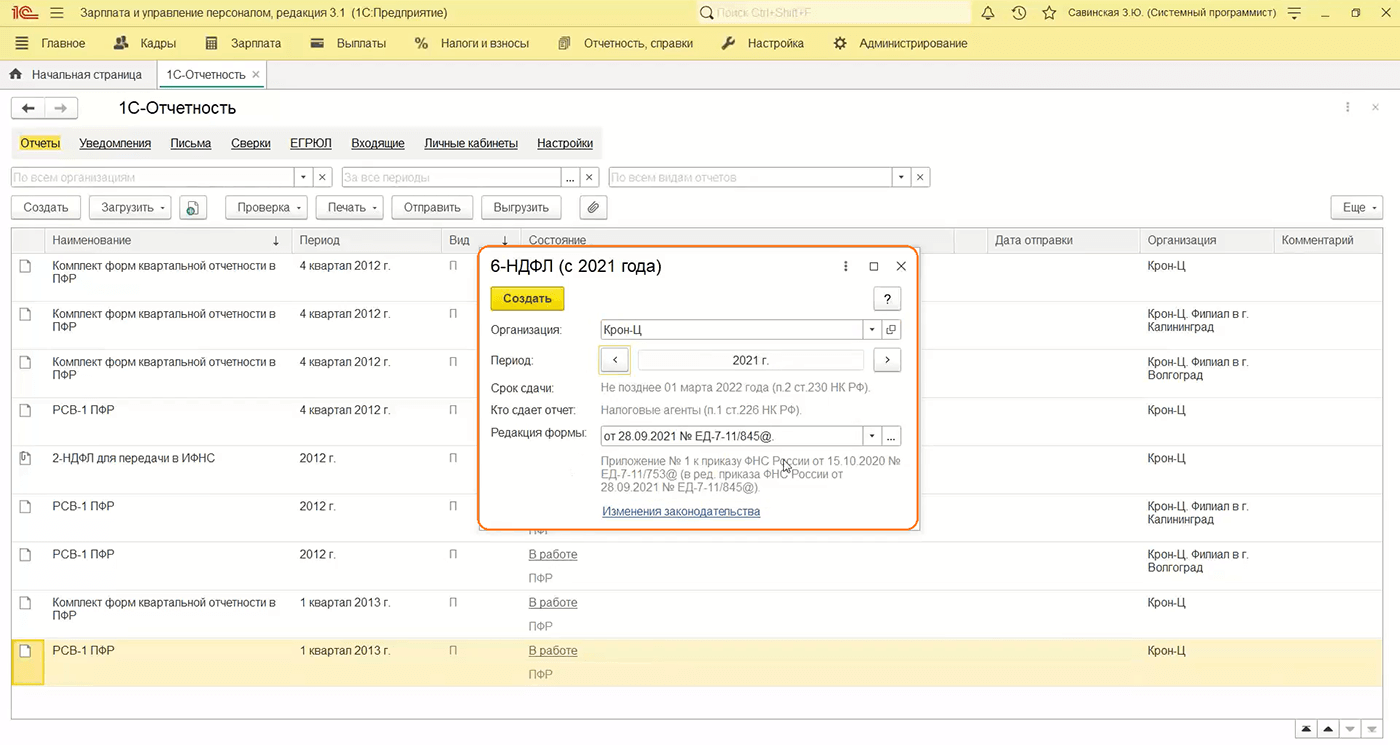
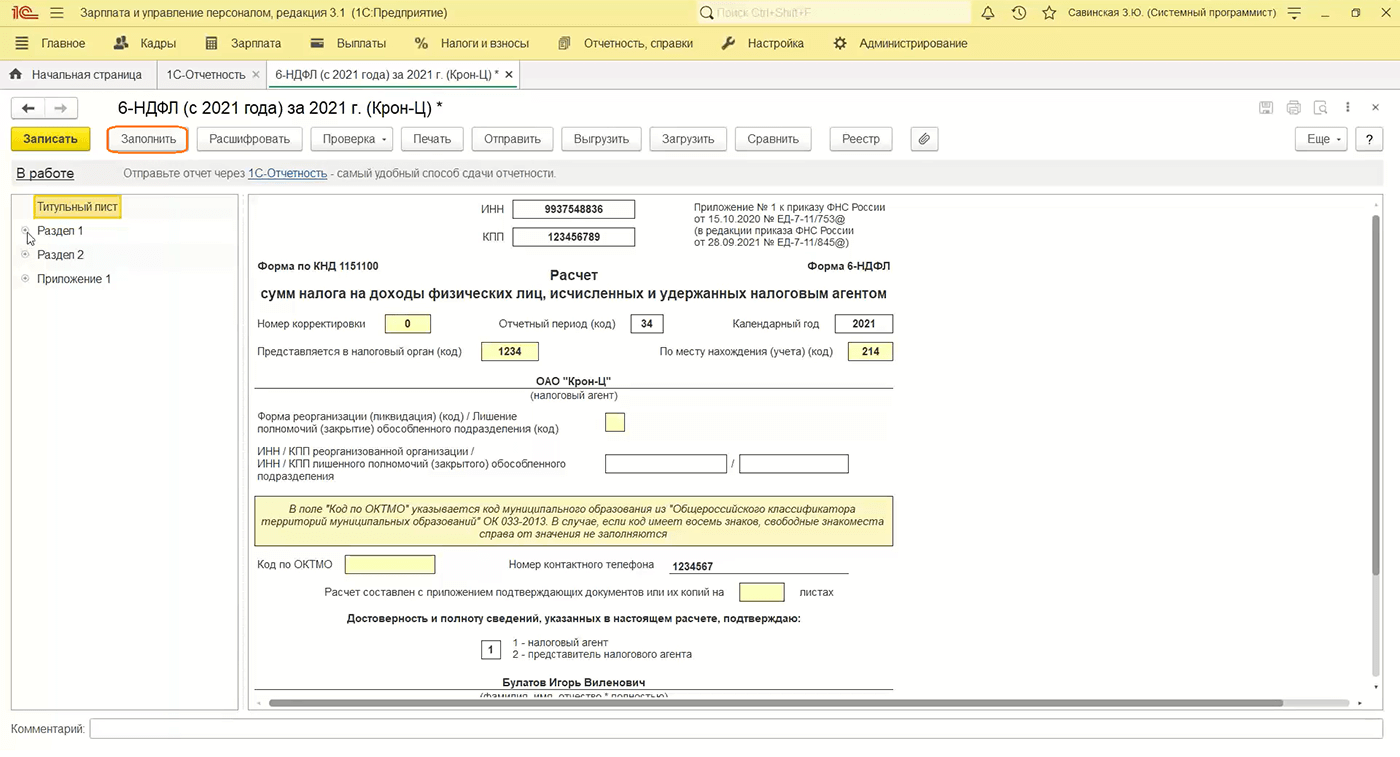
11. Пользователь может также распечатать документ, нажав на соответствующую кнопку.
12. Также можно выполнить проверку:
- отправить на контроль соотношений;
- проверить выгрузку;
- проверить в интернете.
13. Кнопка «Расшифровать» поможет, если у пользователя есть какие-то глобальные ошибки.
14. Пользователь также может отправить, выгрузить, загрузить из другой программы этот отчет.
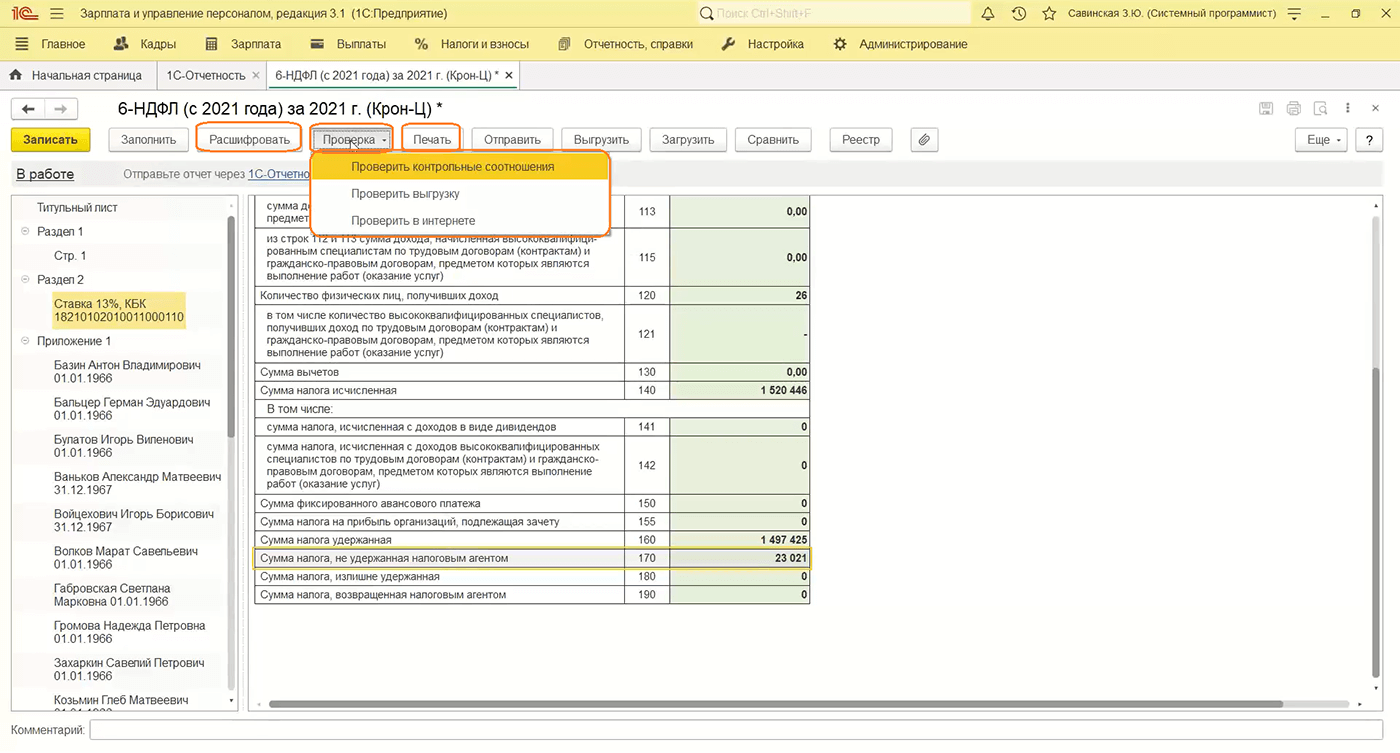
Настройка и рассылка расчетных листков
В программах 1С:ЗУП и «1С:Бухгалтерия» пользователь может настроить отправку электронных писем.
1. Переходим в раздел «Администрирование», затем «Органайзер».
2. Переходим по ссылке «Настройка системной учетной записи».
3. Заполняем поля формы.
4. Чтобы настроить несколько почт, нажимаем «Настройки почты».
5. Создаем необходимые учетные записи. Можем настроить несколько почт для отправки.
Обратите внимание: с целью проверки учетной записи, 1С:ЗУП отправит на указанный адрес почты письмо.
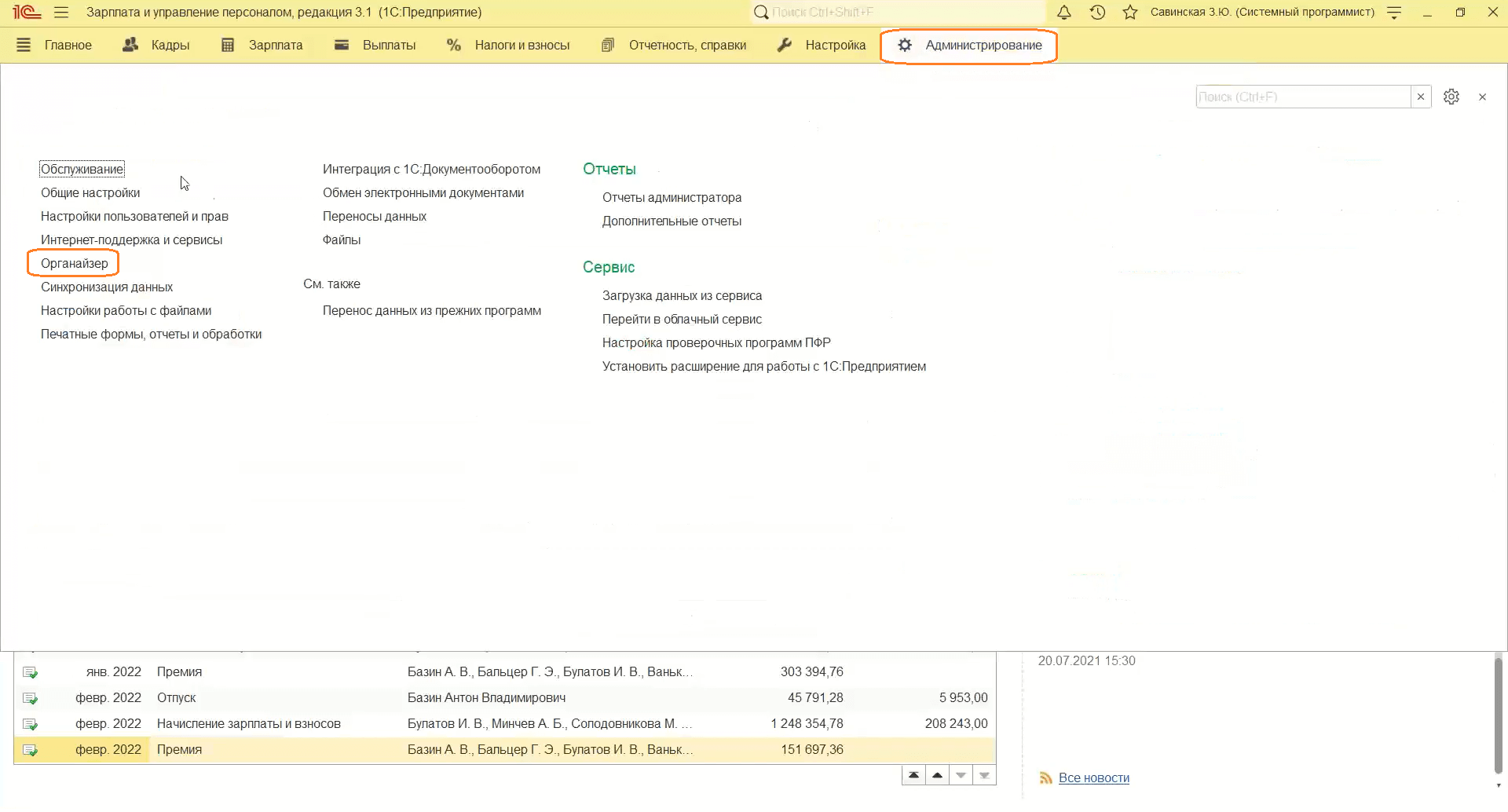
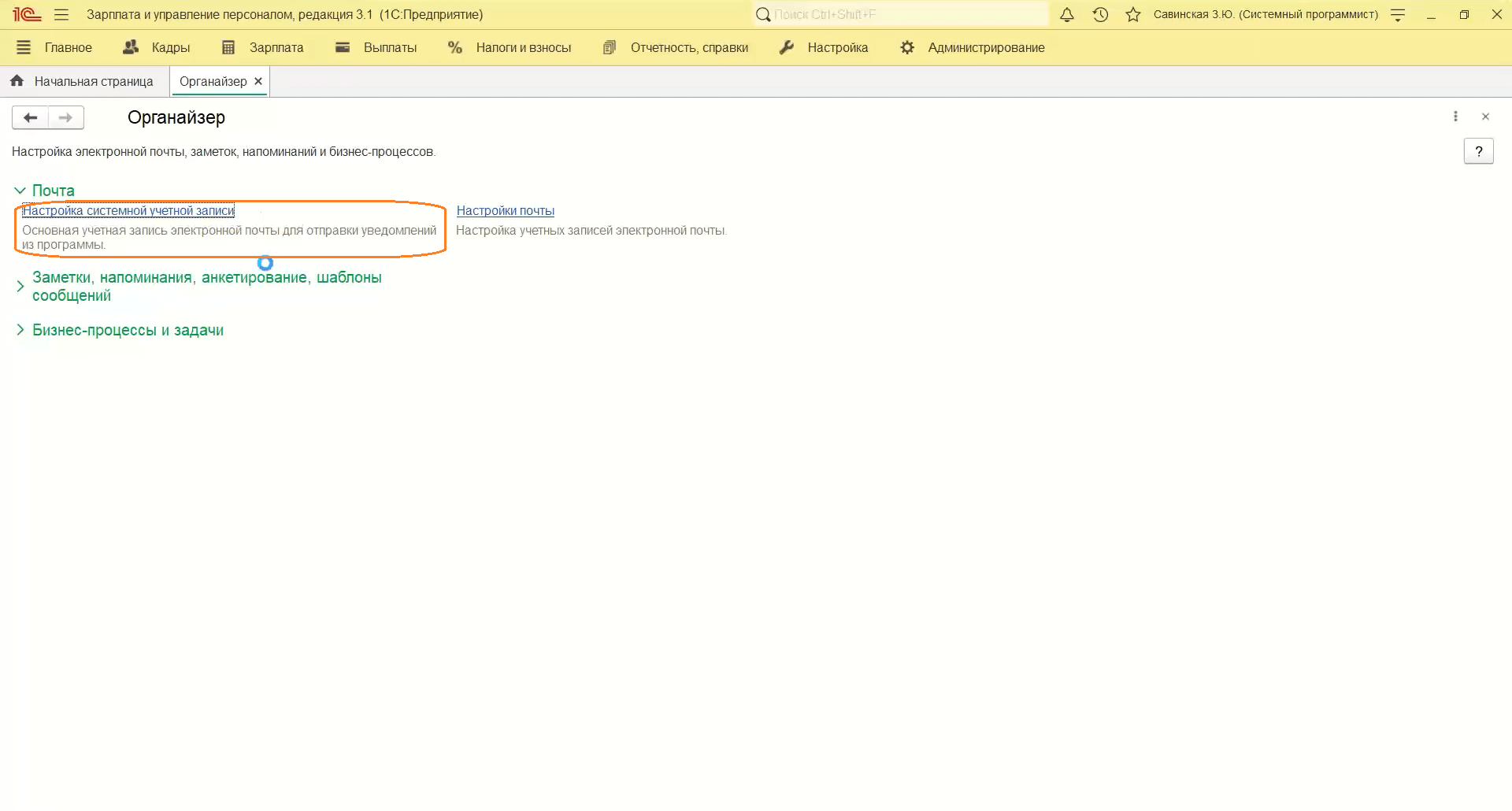

Давайте посмотрим, как это выглядит в самом расчетном листе.
1. Переходим в раздел «Зарплата», затем «Отчеты по зарплате».
2. Выбираем «Расчетный листок».
3. Нажимаем «Сформировать».
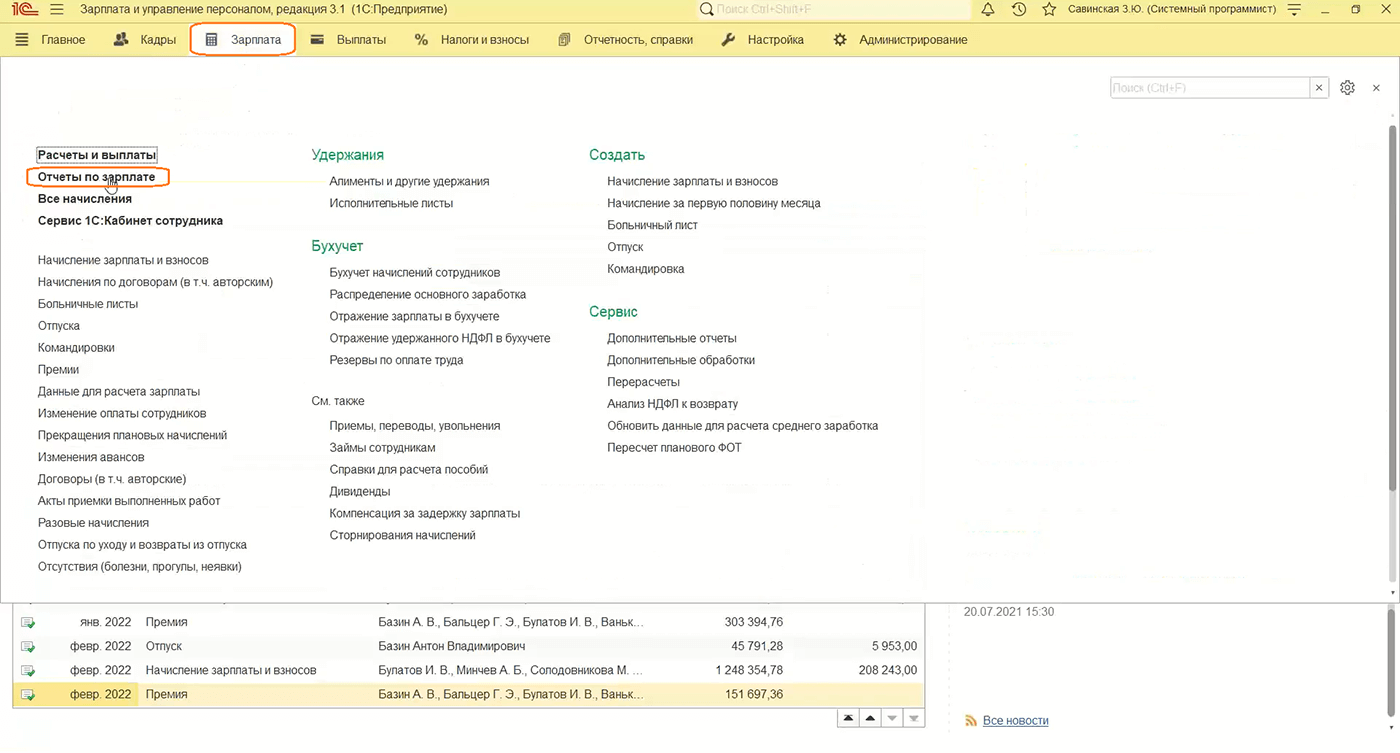
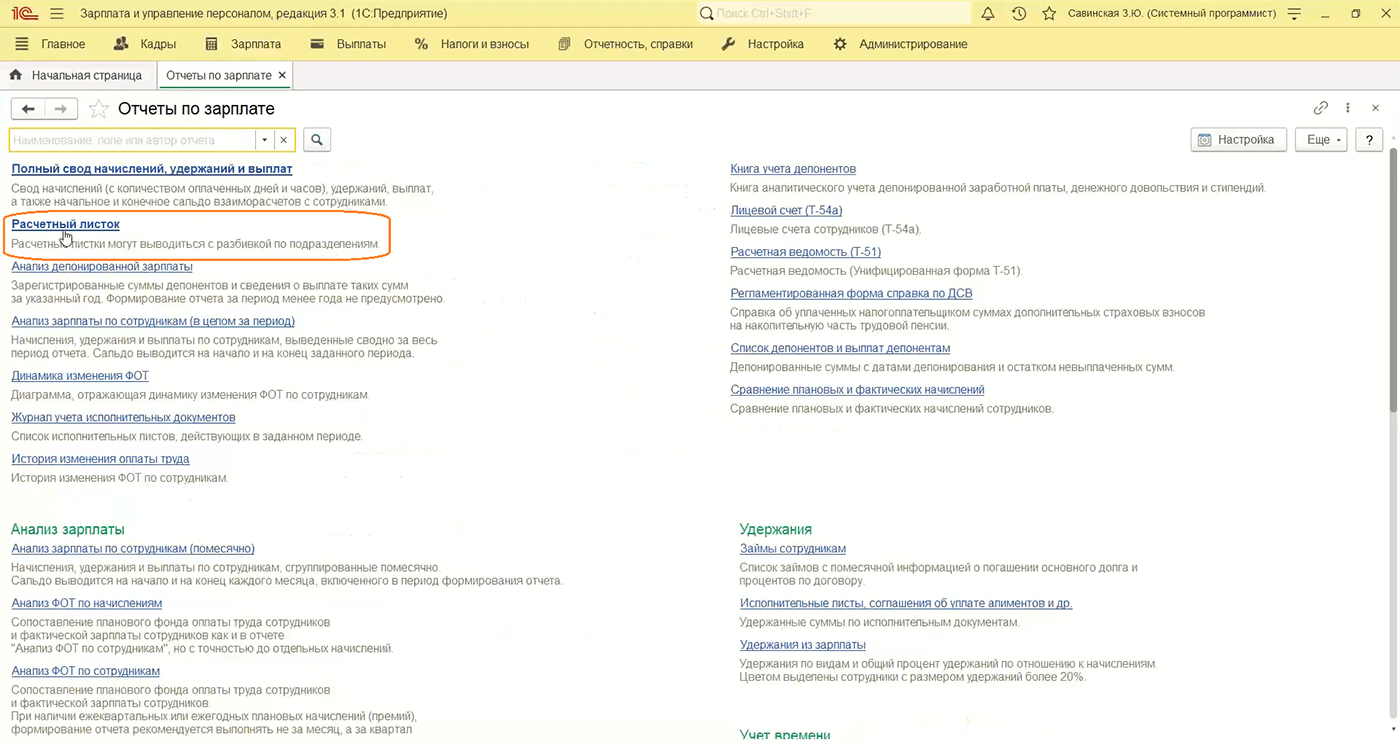
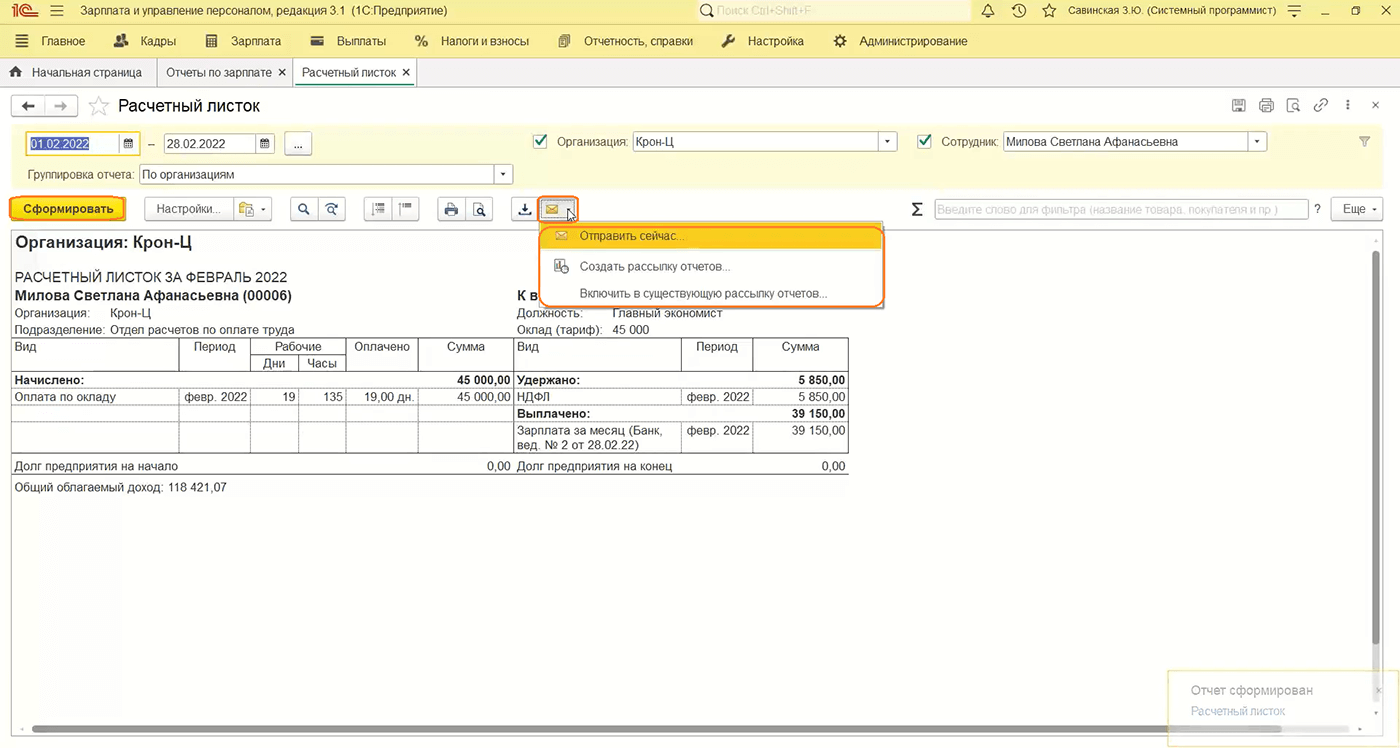
- Отправить сейчас. Программа выдает форму документа для отправки. Проставив соответствующие флажки, пользователь может указать, необходимо ли дополнительное создание архива и транслитерация имени файла.
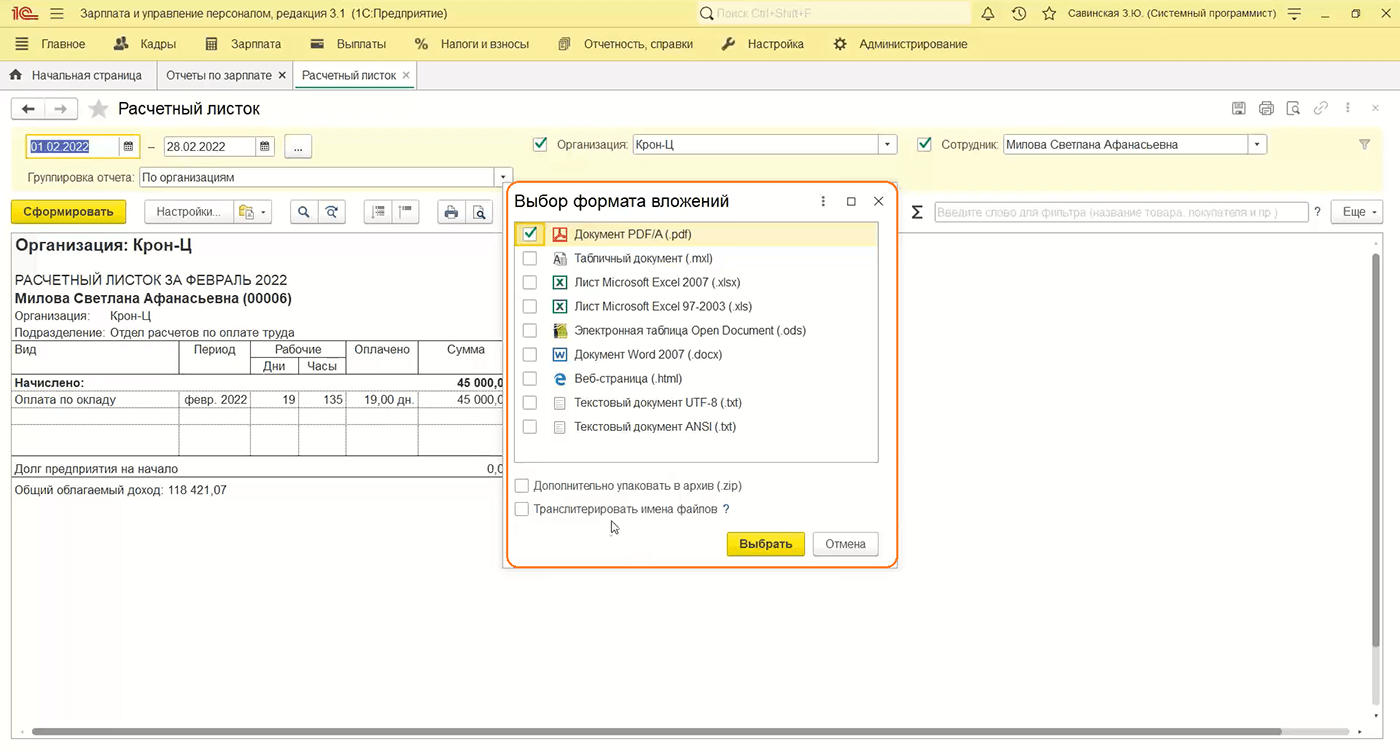
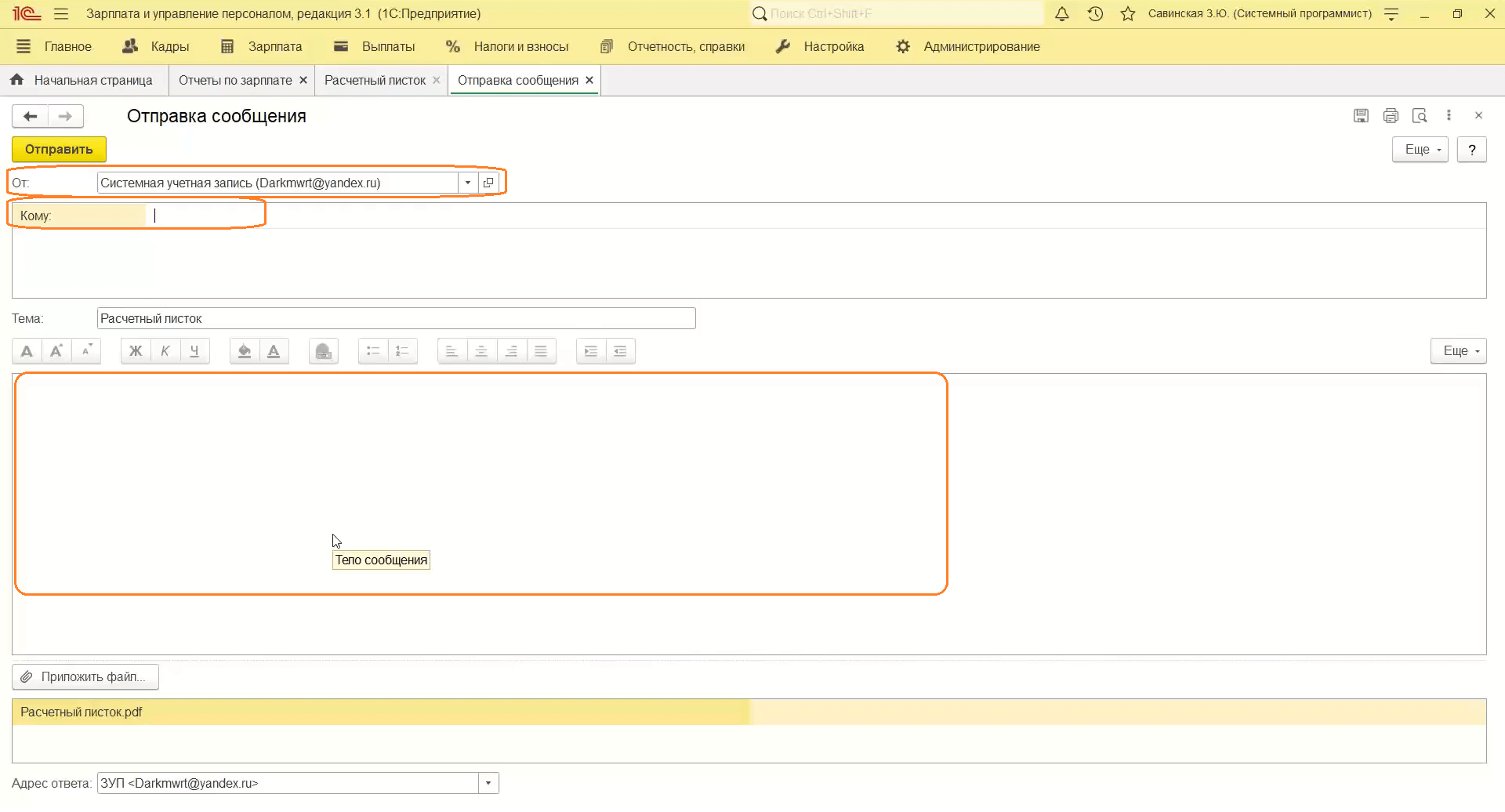
- Создать рассылку отчетности. В этом случае создается бизнес-процесс, по которому можно настроить ежемесячную отправку того или иного расчетного листа с наименованием и также указать получателей.
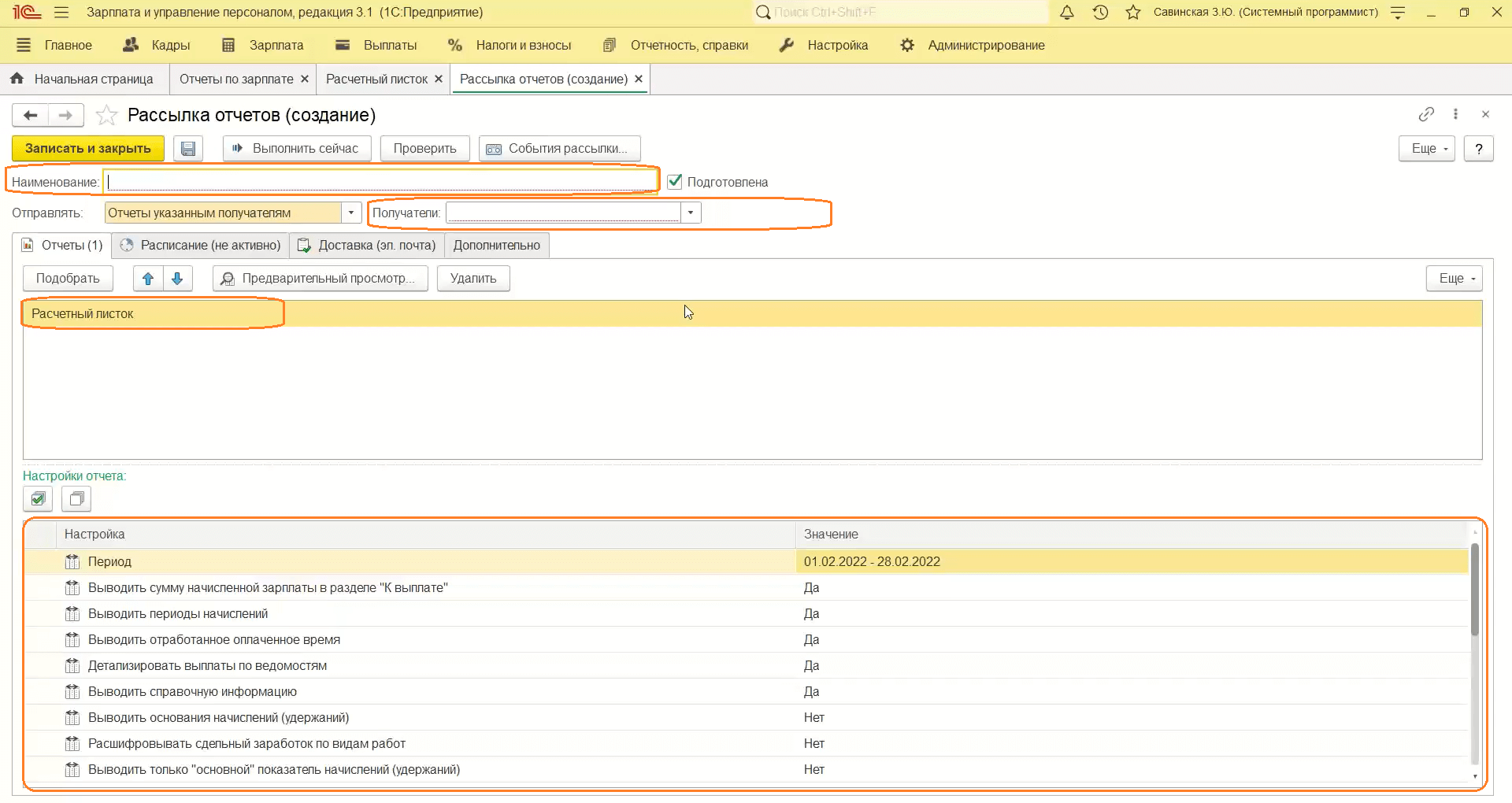
Обратите внимание: получателями могут быть как пользователи, зарегистрированные в системе пользователей, так и физические лица.
- Включить в существующую рассылку отчетности.
Новый механизм резервов по оплате труда
После обновления релиза пользователи могли заметить особенность: в разделе «Зарплата» появился документ «Резервы по оплате труда». Резервы по отпускам ушли в архив.
Обратите внимание: если пользователь столкнулся с такой вещью, как незаполнение документа, то уже вышли патчи, которые помогают решить эту проблему. Пользователю нужно только обновить программу.
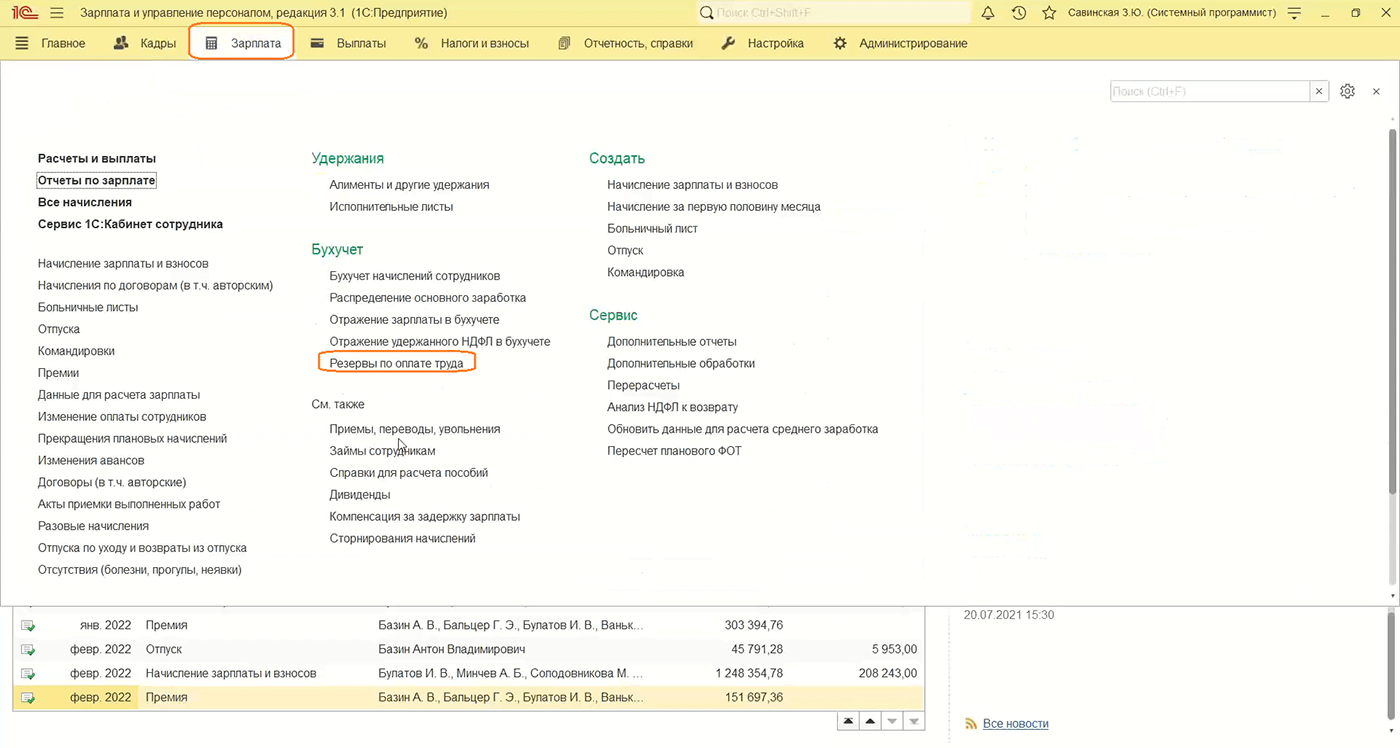
Как настроить документ?
Если организация еще не вела резервы отпусков, но хочет начать, то выполняем следующие действия:
1. Переходим в «Настройка», затем «Расчет зарплаты».
2. Проставляем галочку «Использовать резервы по оплате труда».
Обратите внимание: если убрать эту галочку, то документ пропадет.
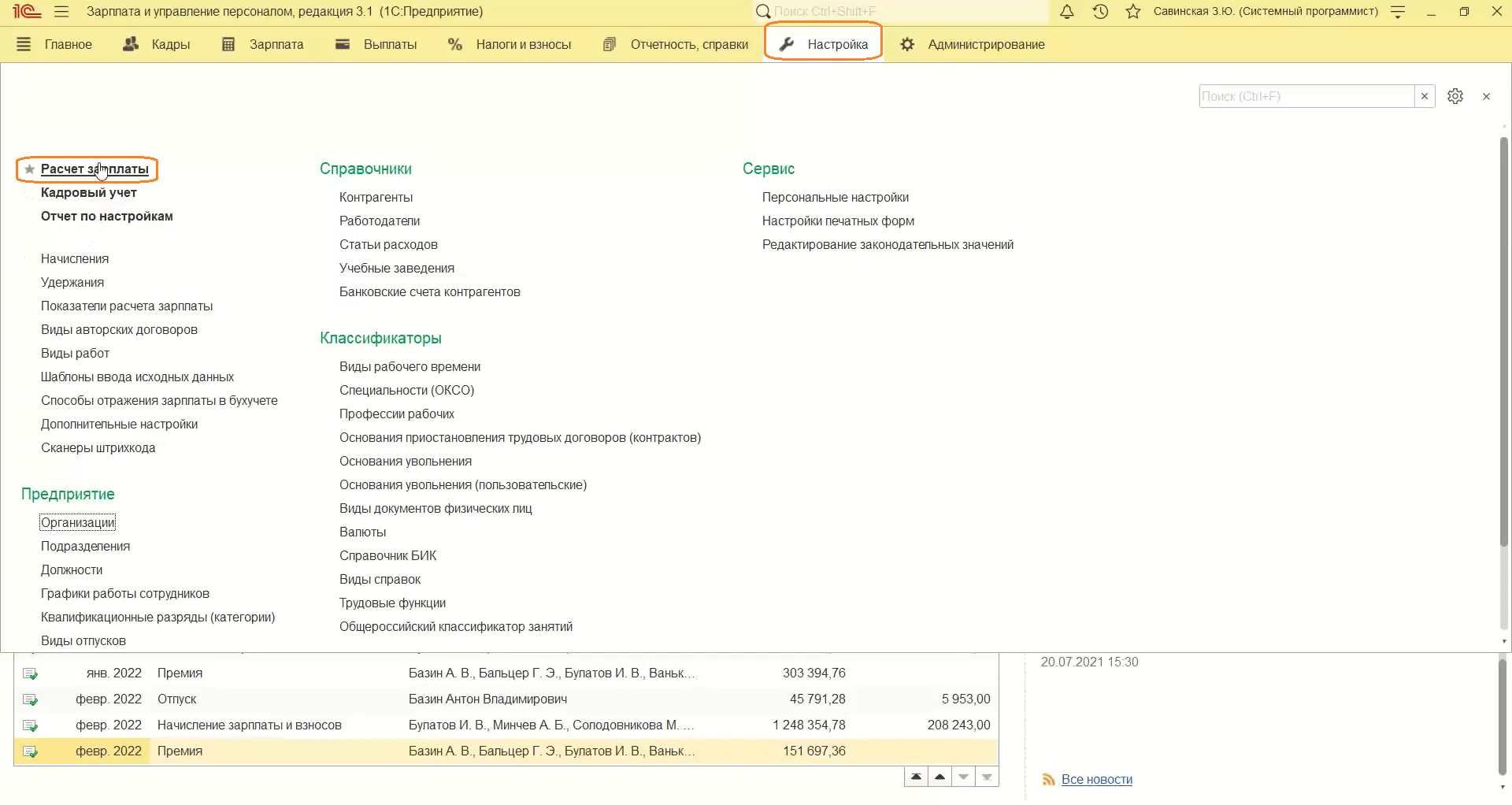
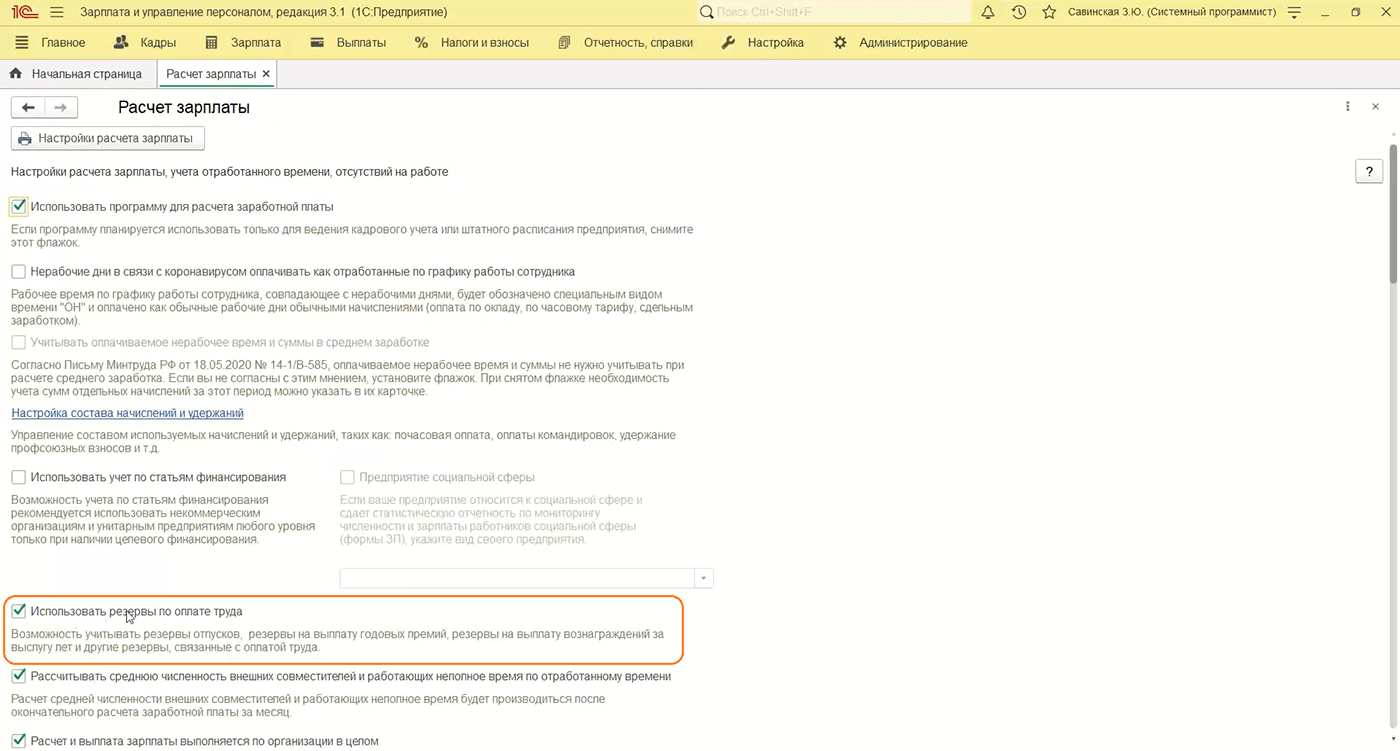
3. Переходим в «Настройка», затем «Организации».
4. Выбираем организацию.
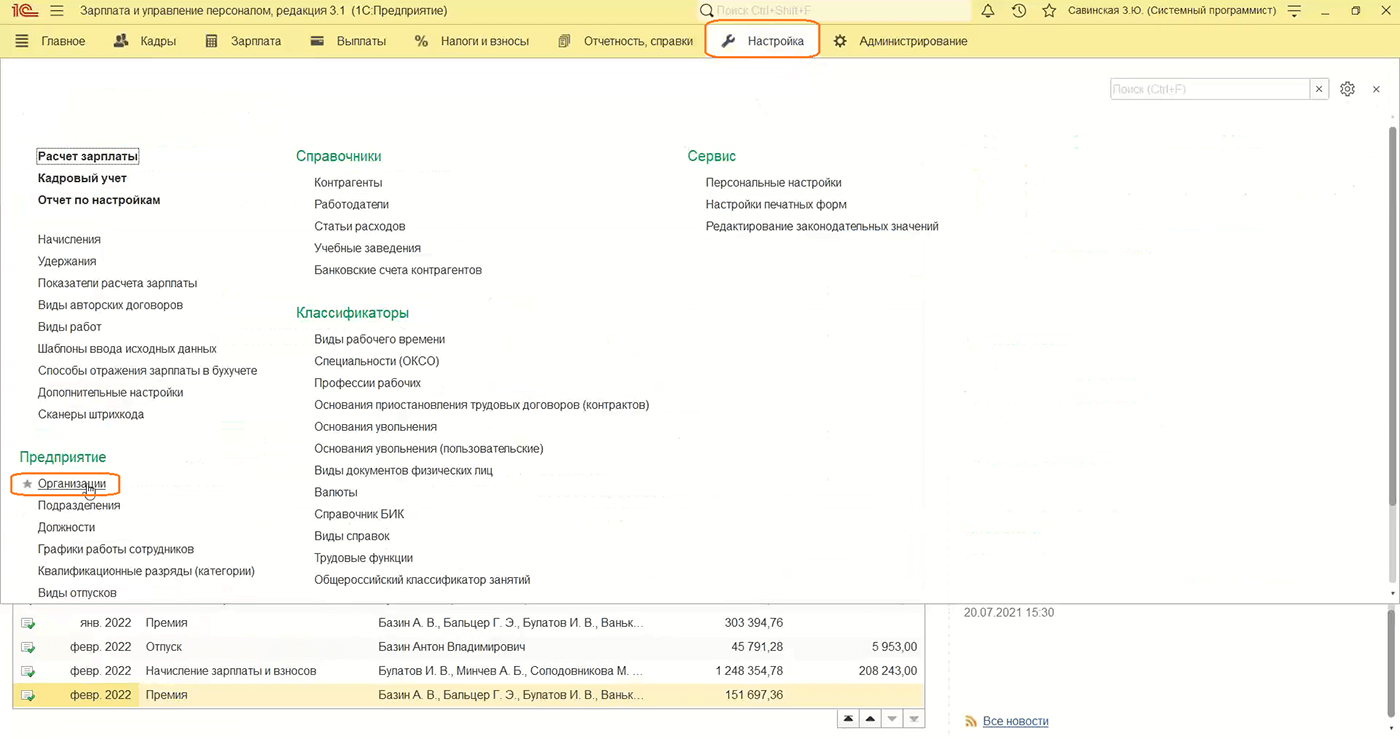
5. Переходим на вкладку «Учетная политика и другие настройки».
6. Нажимаем «Резервы по оплате труда».
7. Рассмотрим на примере «Резерв ежегодных отпусков на 2023 год».
8. Указываем резерв и его вид.
9. Выбираем вид отпуска.
Обратите внимание: раньше метод начисления резервов отпусков был только нормативный, а сейчас появился еще МСФО (по правилам вида расчета).
10. Указываем процентную долю от начислений.
11. Выбираем сумму фиксированного резерва.
Обратите внимание: пользователь должен ежегодно формировать этот документ.
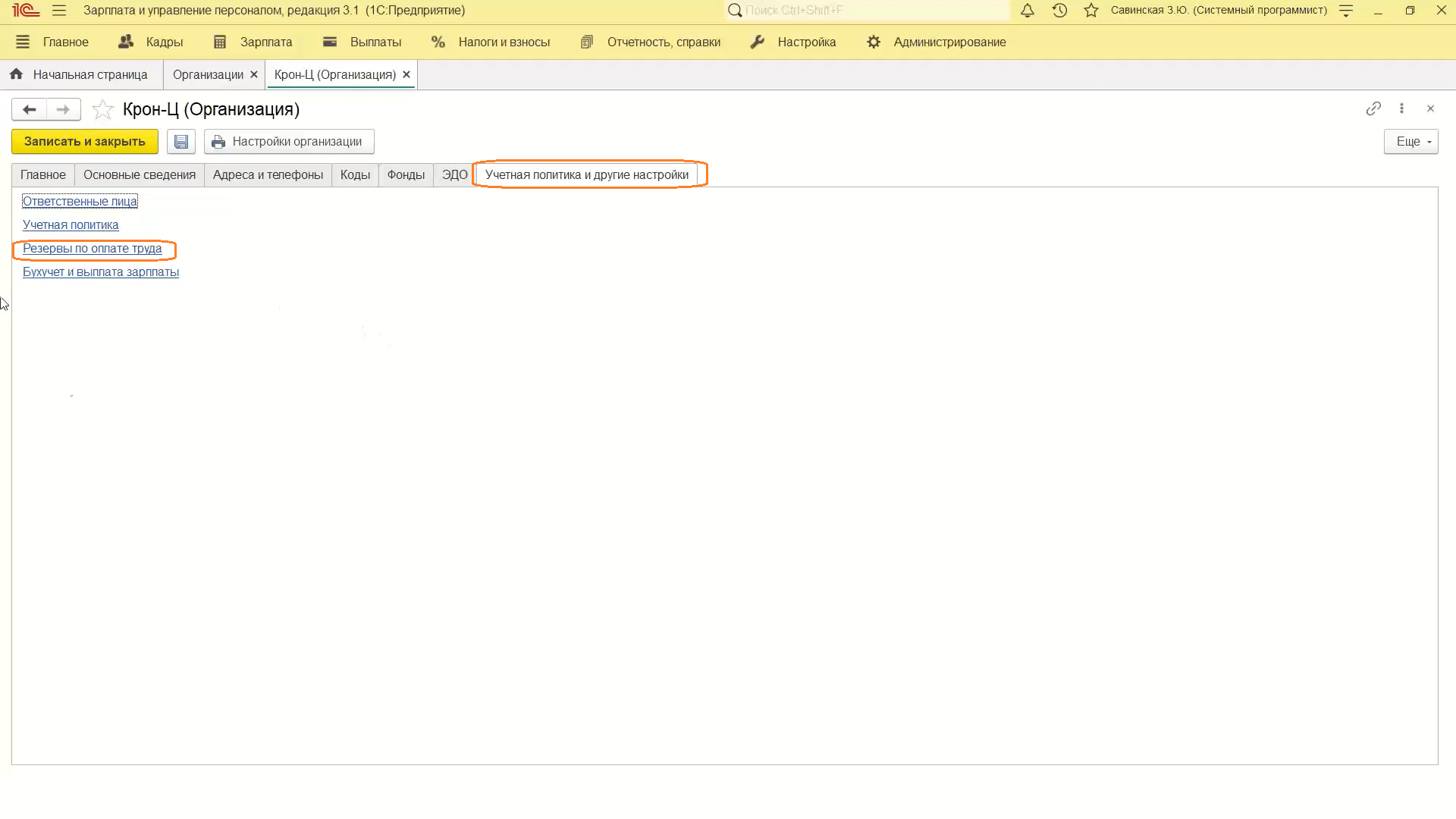
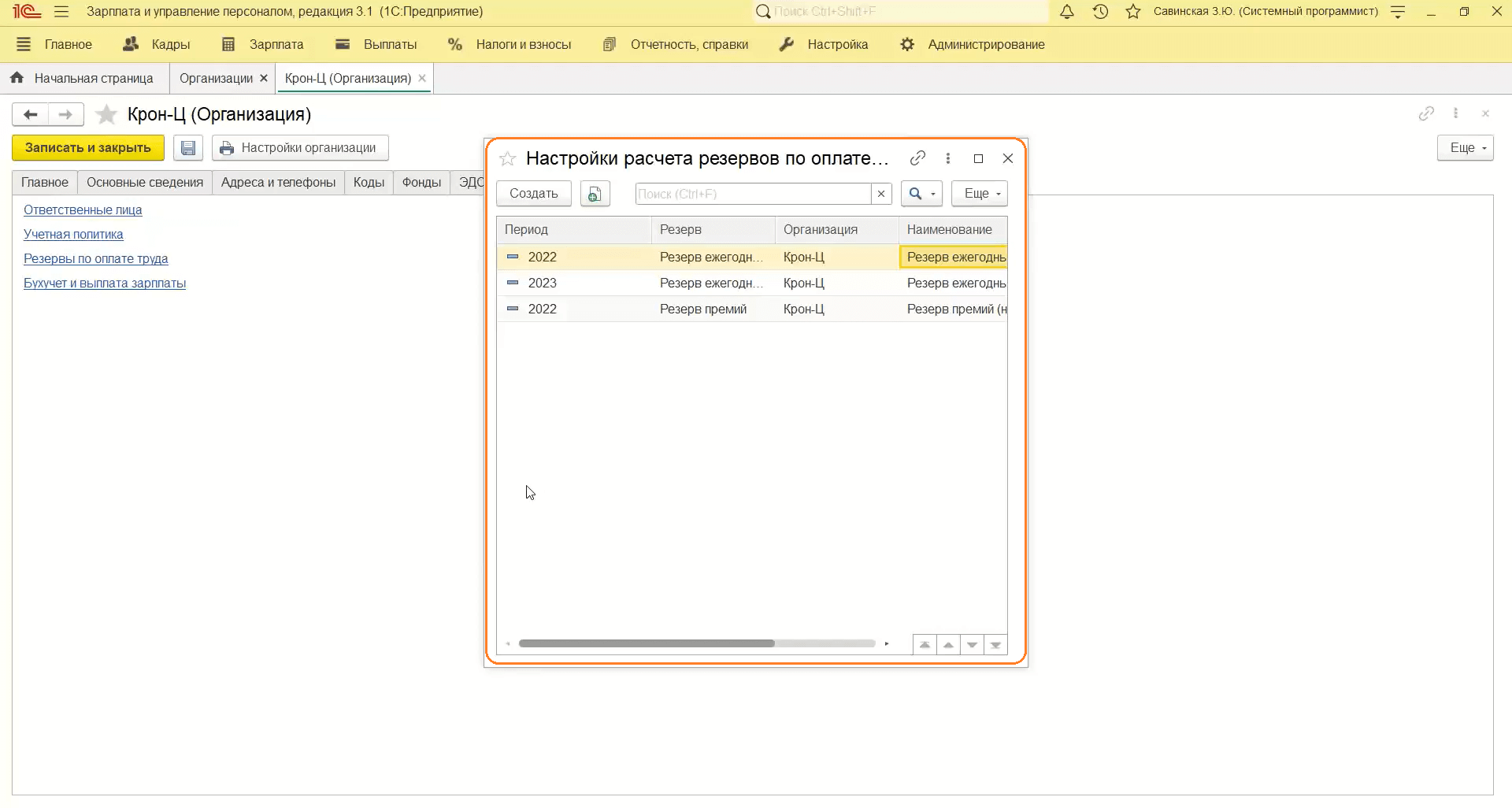
Чтобы посмотреть, как это выглядит в документе, выполняем следующие действия:
1. Переходим в раздел «Зарплата», затем «Резервы по оплате труда».
2. Заходим в резерв.
3. Здесь отражена такая же картина, как в резерве отпусков.
Обратите внимание: если кто-то уже начал формировать резервы по оплате труда, то не должно быть разницы между этими двумя документами. Все заполняется автоматически, также можем документ выносить на печать.
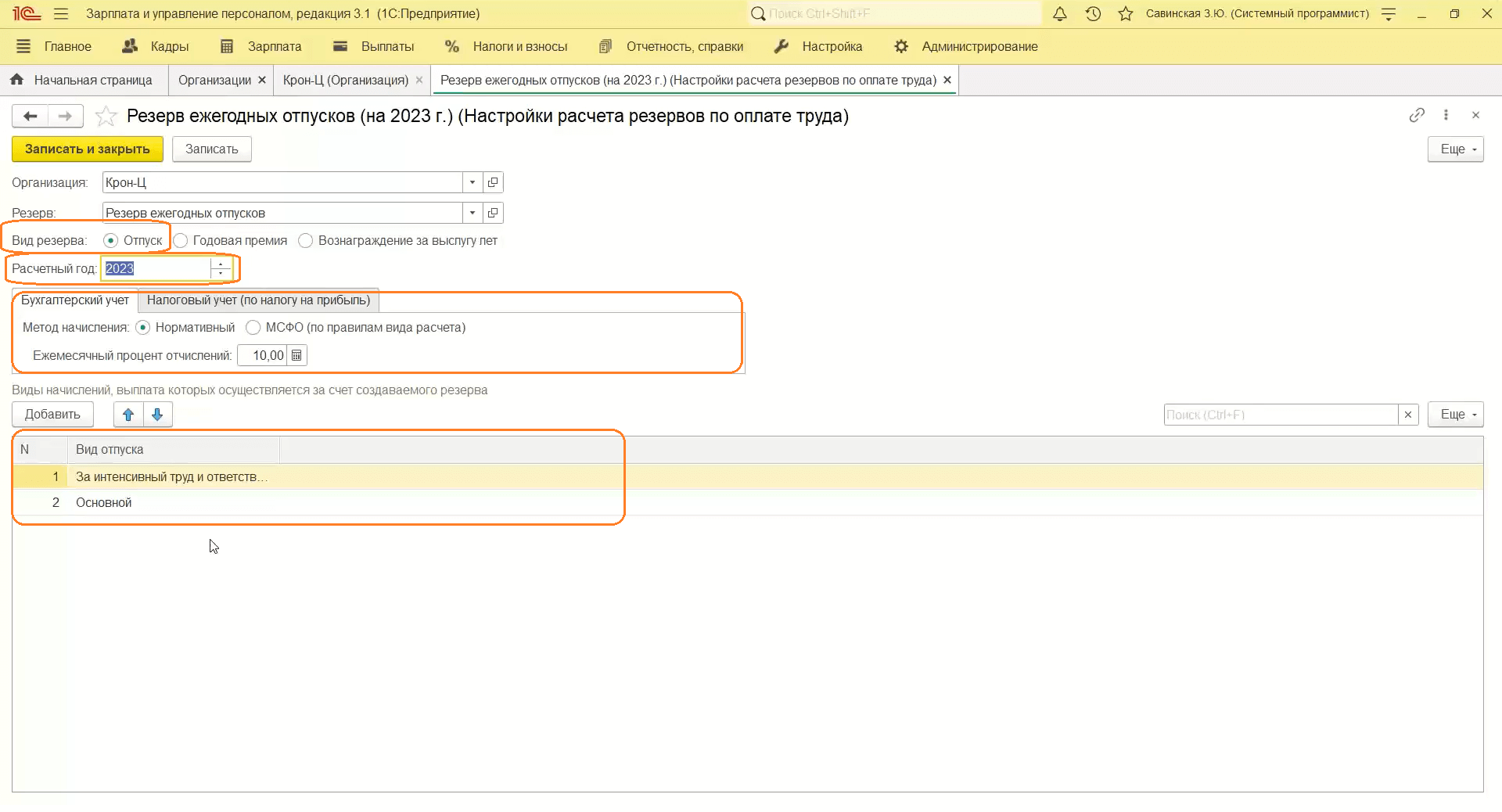
4. Нажимая кнопку «Создать» в списке резервов, пользователь может выбрать:
- начисление,
- инвентаризацию,
- списание,
- корректировку.
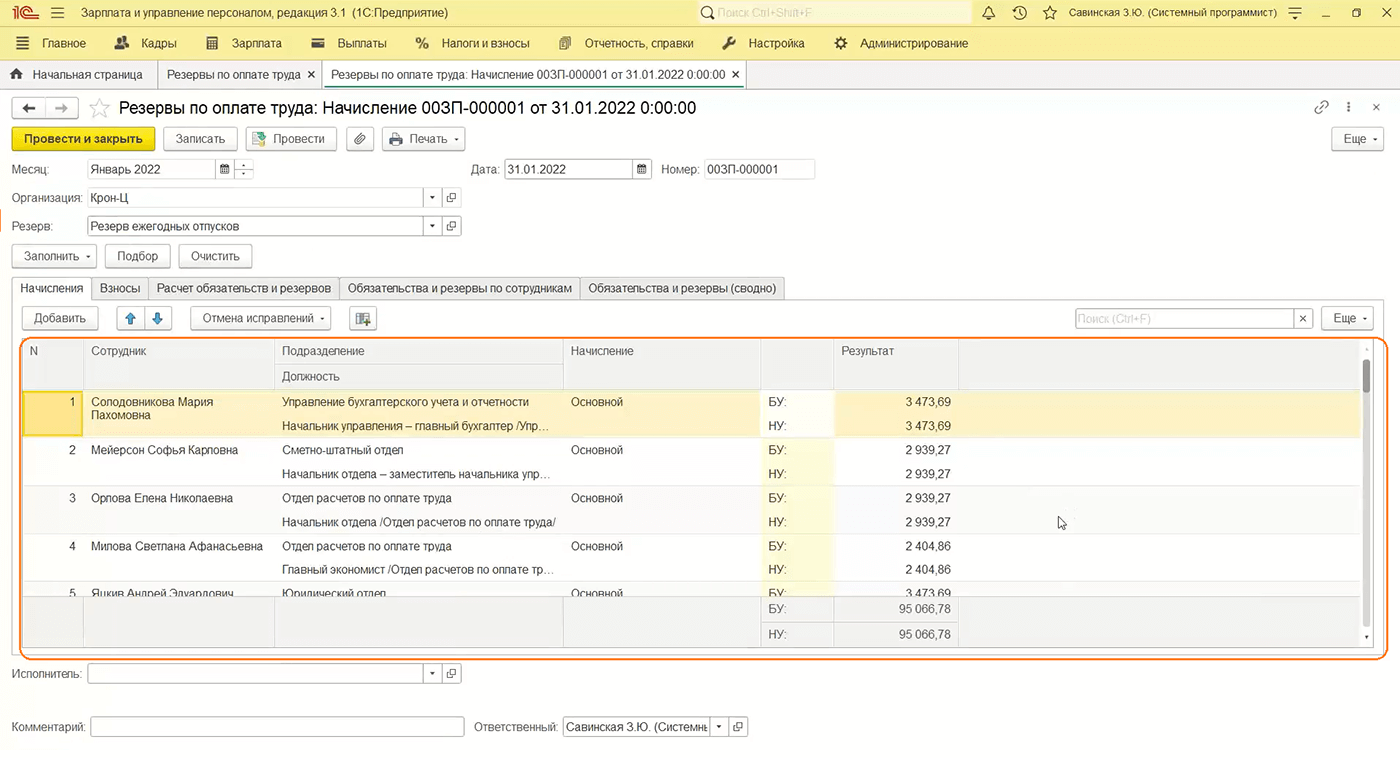
Обратите внимание: на данный момент документы находятся на разработке, т.е. на данный момент они недоступны к использованию. В скором времени выйдет обновление по поводу этих документов и исправления системных ошибок.
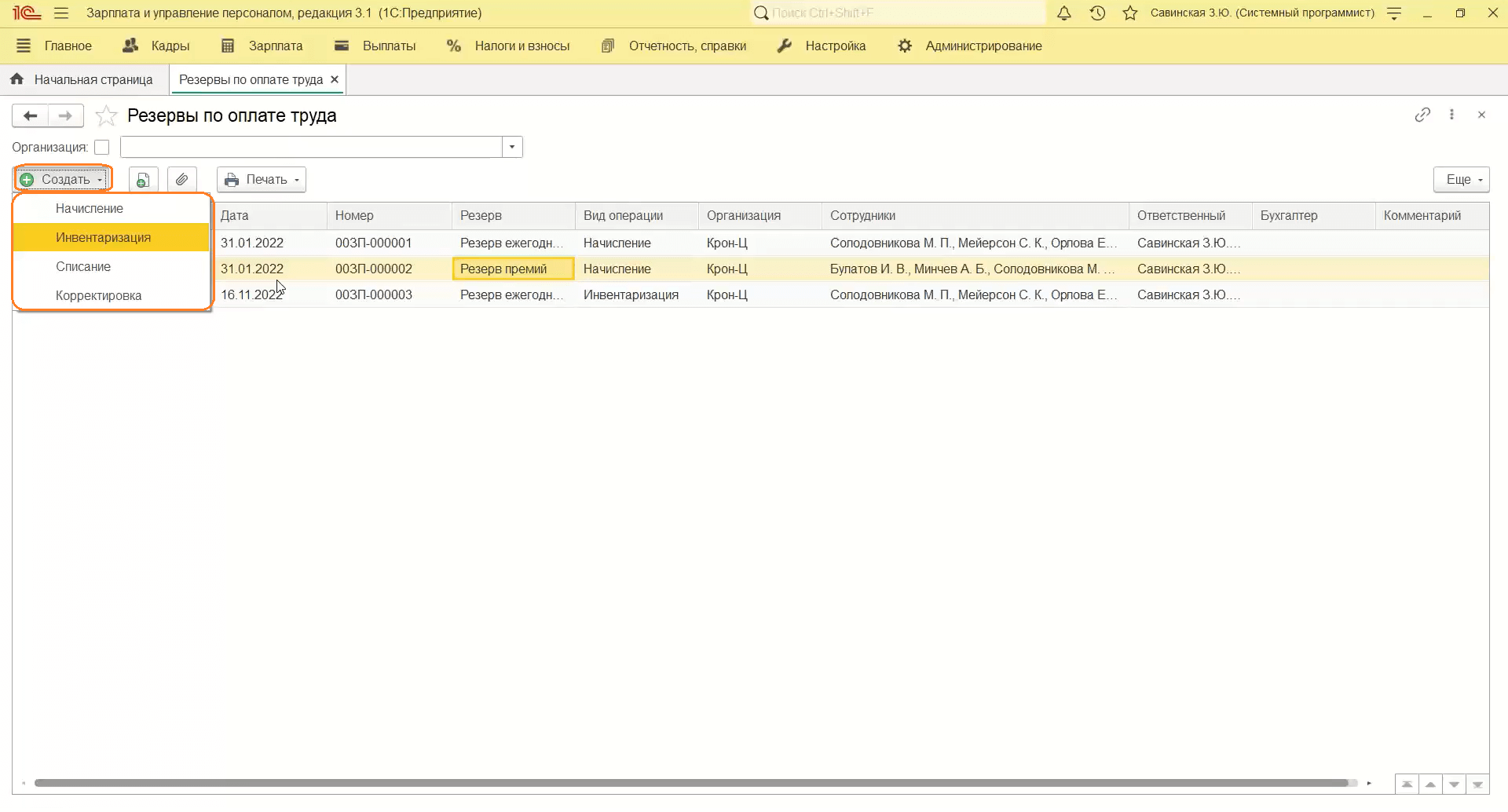
Следующий выпуск посвятим ответам на вопросы пользователей. Чтобы не пропустить, подписывайтесь на Telegram-канал «ЛК 1С-Рарус отвечает».
Работа с 1С:Зарплата и управление персоналом