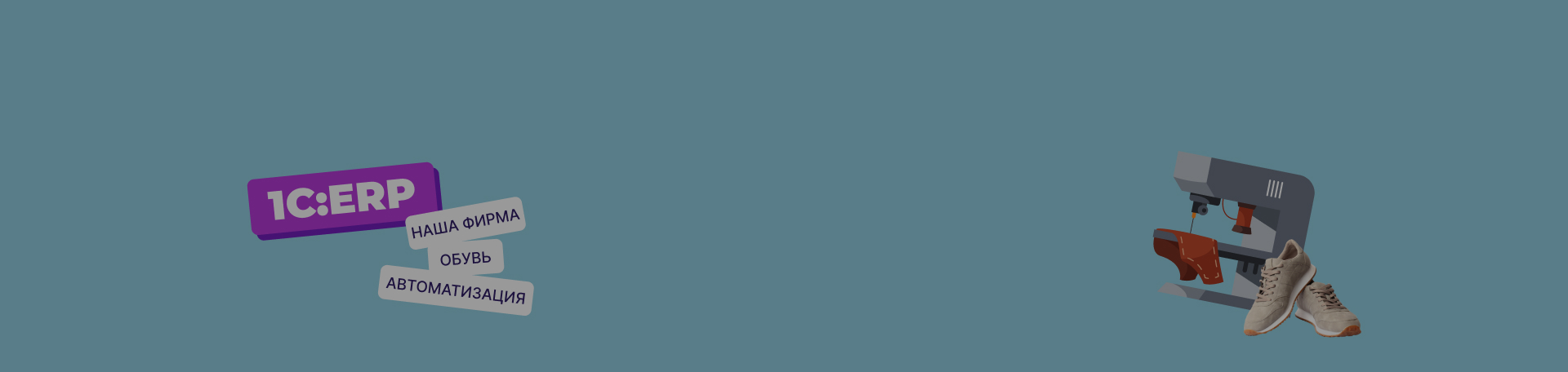Автоматизация производственных предприятий может выполняться на базе разных программных продуктов 1С. Прошлые выпуски мы посвятили автоматизации обувного предприятия на базе «1С:Управление нашей фирмой». В новых сериях мы расскажем, как автоматизировать фабрику обуви на базе «1С:ERP».
Оглавление
Описание и анализ бизнес процессов предприятия
Причины обращения за автоматизацией
- Отсутствует четкое нормирование используемого сырья и отслеживание его фактического потребления.
- Все действия работников цехов фиксируются на бумаге, которая часто теряется и не принимается к учету.
- Все отчеты поступают к руководству раз в месяц на бумаге, чаще формировать производство не успевают.
- Нет учета, какое количество номенклатуры ушло в брак в процессе производства.
- Нет учета затрат на бракованную при отделке кожу в себестоимости выпуска партии.
- Планирование закупок ведется в электронных таблицах.
Выпускаемая продукция
- монки,
- дерби,
- кожаные ремни.
Структура подчиненности
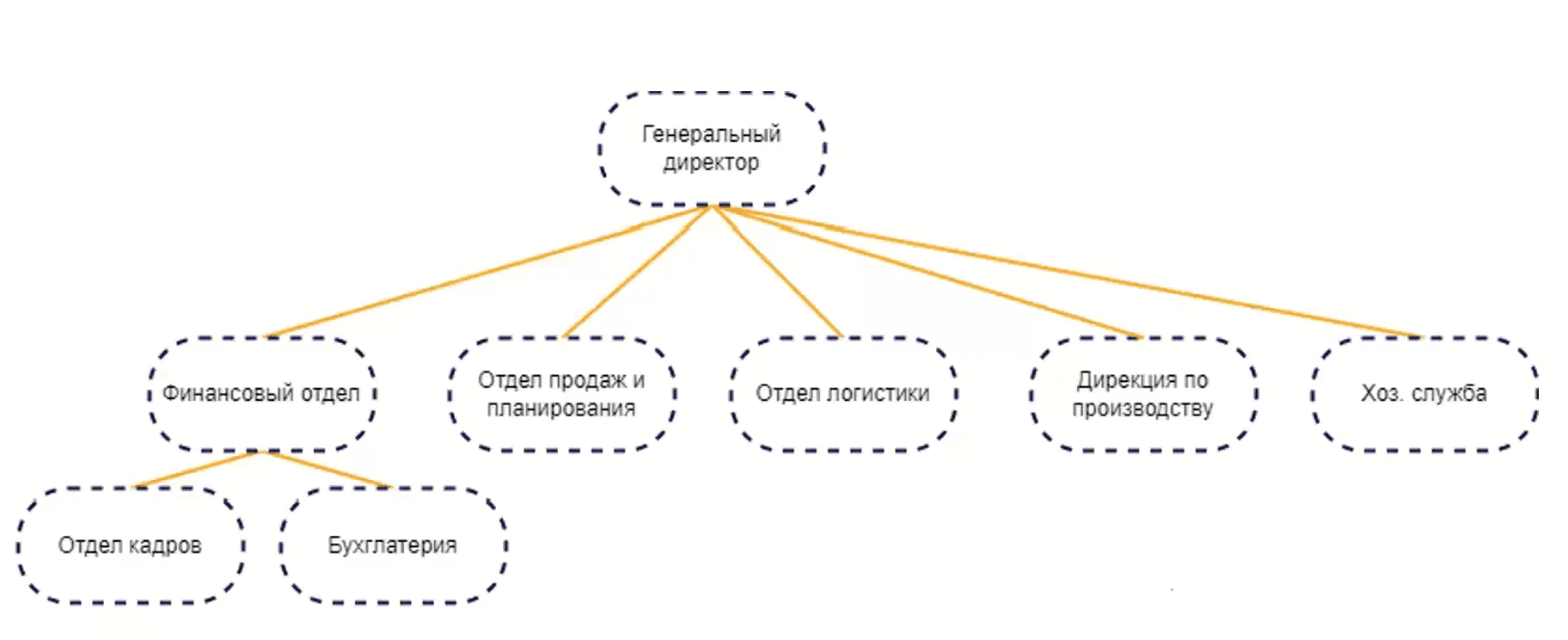
Ввод нормативно-справочной информации
- Переходим в программу.
- Заходим в раздел «НСИ и администрирование», затем «Сведения о предприятии».
- Указываем вид организации и страну регистрации.
- Указываем, что предприятие состоит на учете в налоговом органе.
- Выбираем префикс организации. Он необходим для отражения документов в программе. Например, если в программе ведутся несколько организаций.
- Нажимаем «Записать и закрыть».
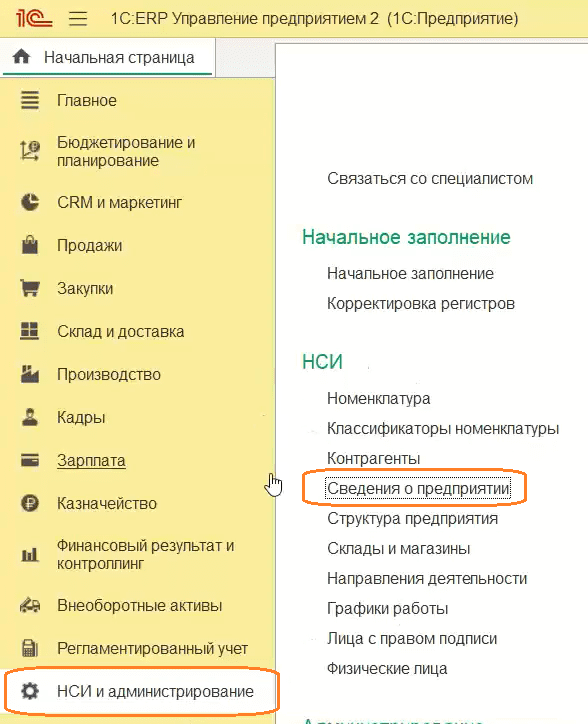
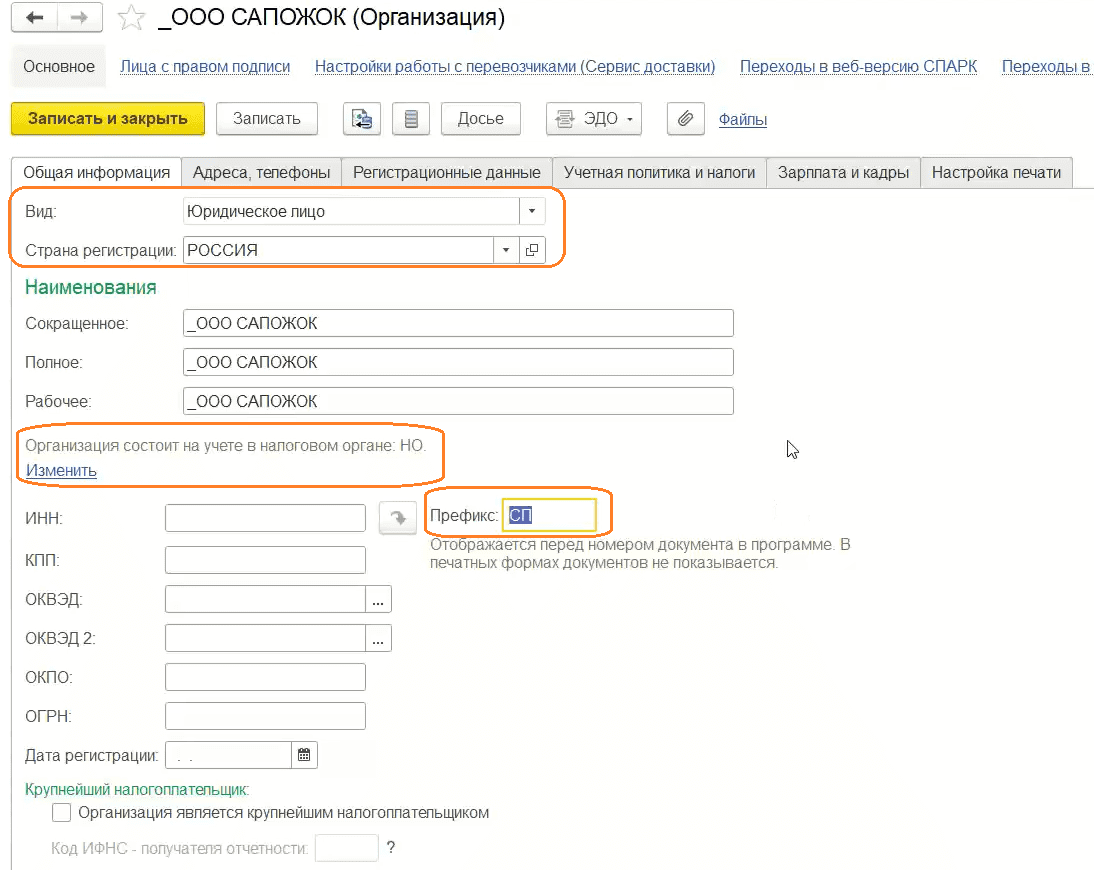
- Заходим в раздел «НСИ и администрирование», затем «Структура предприятия».
- Добавляем элементы структуры по кнопке «Создать».
- В открывшейся форме указываем наименование, подразделение и руководитель подразделения. Нажав на ссылку «Изменить», можно настроить производственное подразделение.
- Указываем тип подразделения. В нашем случае это подразделение диспетчер. Подразделение диспетчер отвечает за формирование заказа на производство и планирование производственного процесса.
- Выбираем, как будет производиться продукция: в нашем случае «по заказам на производство».
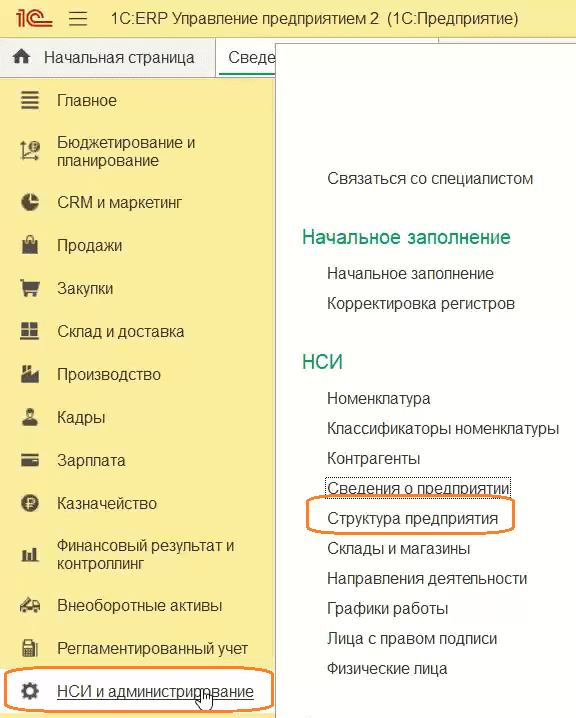
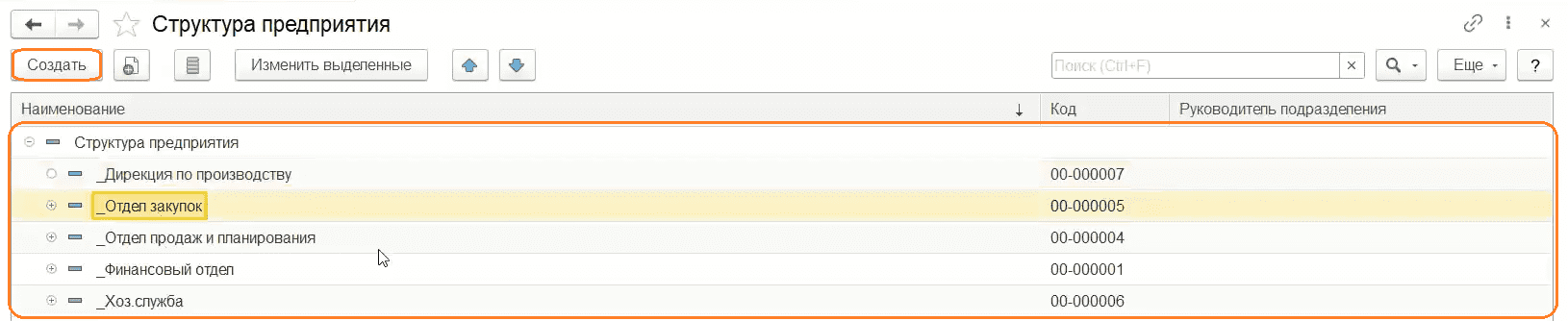
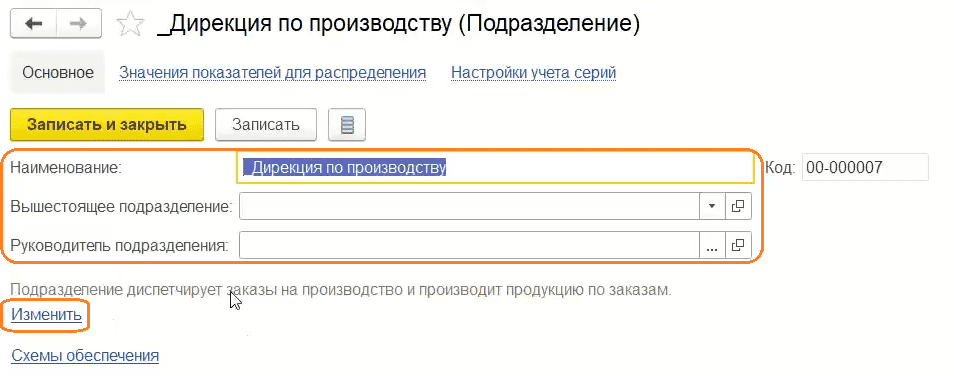
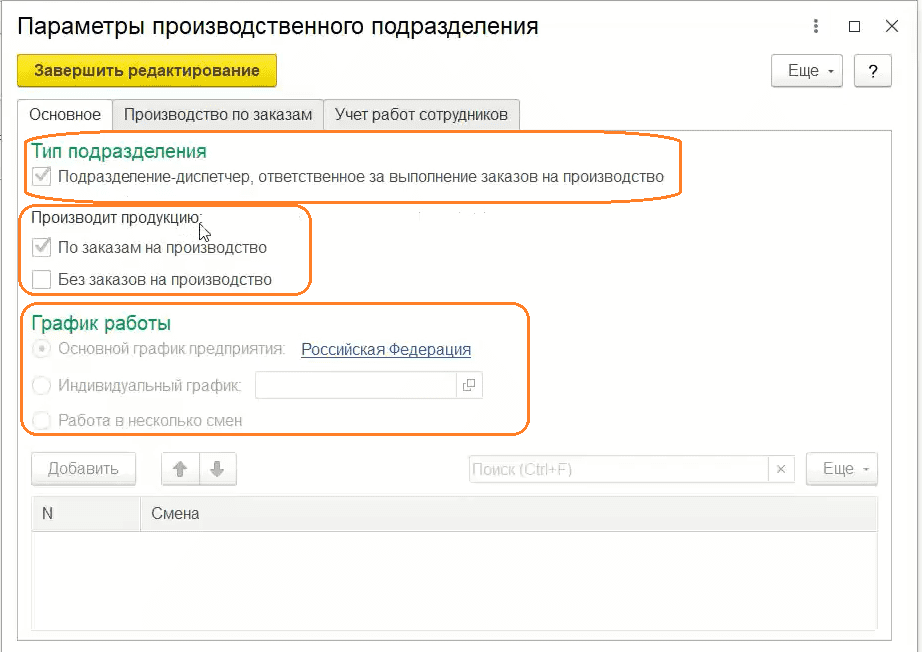
- Переходим на вкладку «Производство по заказам».
- Проставляем флажок «использовать пооперационное управление этапами производства». Эта настройка означает, что каждый этап производства будет делиться по технологическим процессам, а по каждому процессу будет начисляться сдельная оплата труда в зависимости от того, сколько произведет производственник.
- Указываем интервал планирования.
Обратите внимание: для эффективной работы программы мы рекомендуем не выставлять интервал меньше одного дня, хотя система позволяет планировать и на один час.
- Проставляем флажки:
- «Материалы в операциях», чтобы учитывать и фиксировать материалы, затраченные в операциях.
- «Выходные изделия в операциях».
- «Использовать сменные задания», чтобы выдавать сотруднику или бригаде на смену количество материалов, необходимое для произведения продукции или полуфабрикатов. Сотрудник или бригада выполняет задание и отдают отчет (или сами вносят в систему, если на производстве у сотрудников есть доступ к системе).
- Указываем доступность видов рабочих центров и количество дней до составления графика доступности оборудования.
Обратите внимание: ВРЦ и РЦ — это вид рабочего центра и рабочий центр соответственно. В системе данными понятиями можно обозначить как оборудование, так и сотрудника или бригаду. Т. е. это тот ресурс, который загружается в рамках производства и по которому необходимо планировать загрузку.
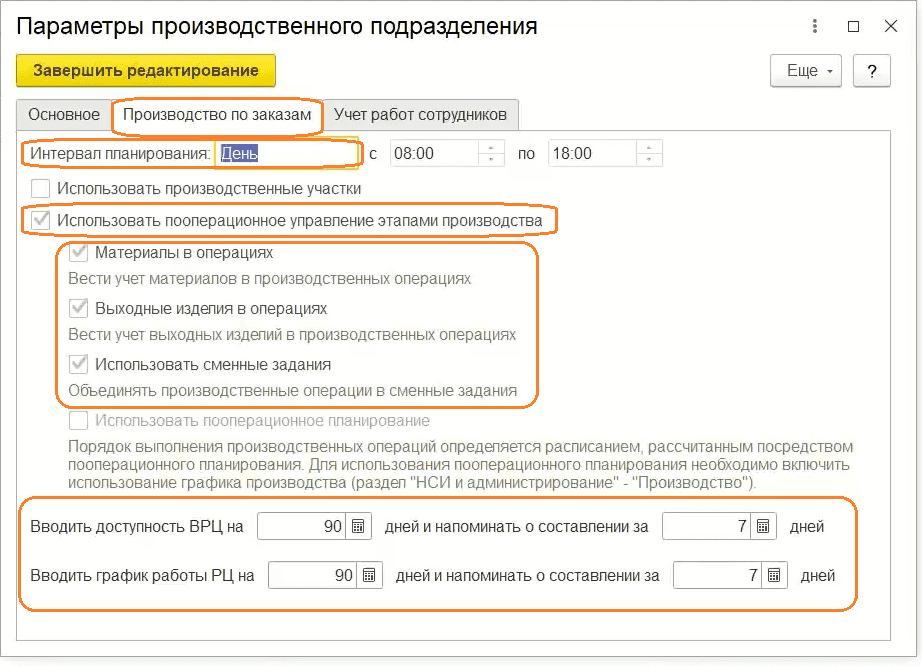
- Переходим на вкладку «Учет работ сотрудника».
- Указываем, за какой период будет оформляться выработка сотрудника.
- Выбираем, кто назначается исполнителем работ.
- Указываем, как распределяются выполненные работы по работникам бригады. В нашем случае это «Коэффициент трудового участия».
- Завершаем редактирование.
- Нажимаем «Записать и закрыть».
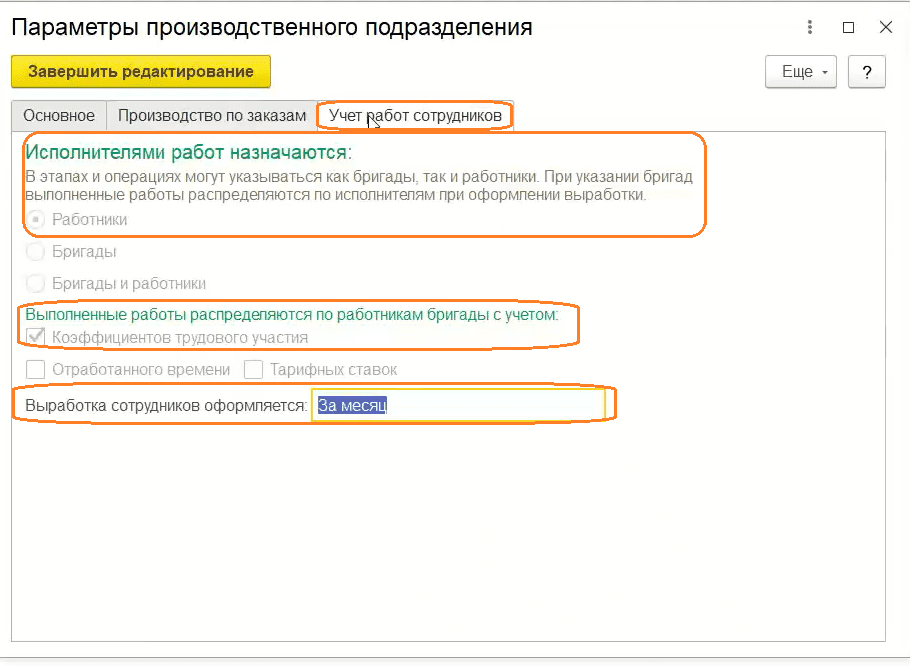
- Заходим в раздел «НСИ и администрирование», затем «Склады и магазины».
- Кнопкой «Создать» добавляем склады.
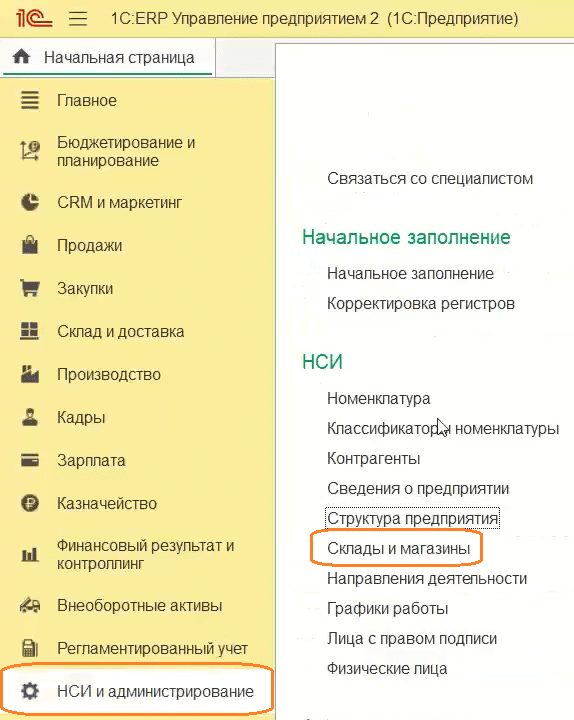

- Заходим в раздел «НСИ и администрирование», затем «Номенклатура».
- Здесь отражены виды номенклатуры, а каждому виду соответствуют свои номенклатурные позиции.
Обратите внимание: часть номенклатуры имеет характеристики.
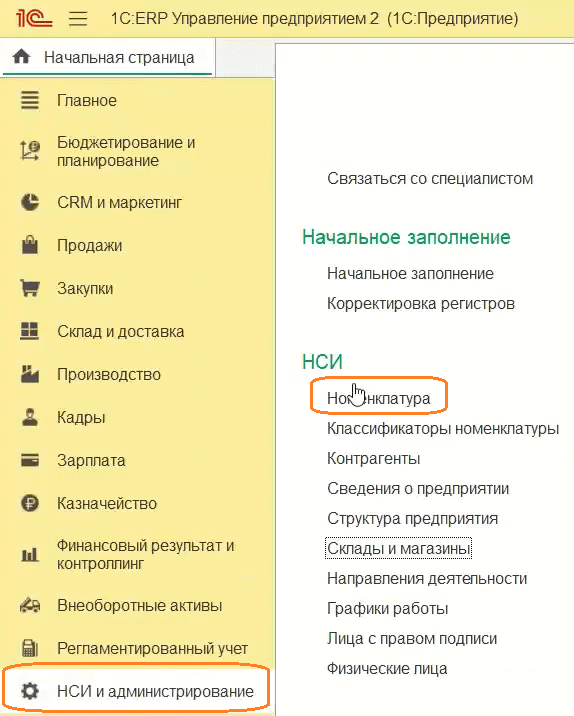
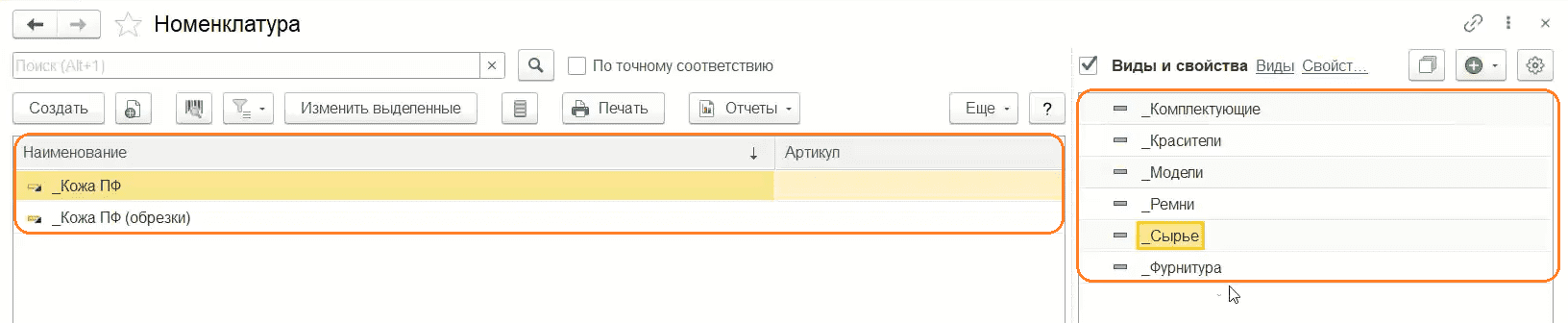
Ввод начальных остатков по товарам
- Переходим в раздел «НСИ и администрирование», затем «Начальное заполнение».
- Выбираем «Документы ввода начальных остатков».
- Документ создается на начало периода, т. е. либо перед началом года, либо перед началом квартала, либо перед началом месяца.
- Указываем организацию, по которой вводятся начальные остатки.
- Выбираем подразделение и партию.
Обратите внимание: начальные остатки можно ввести и на конкретное приобретение у поставщика.
- Указываем склад, на который передаются товары.
- Выбираем менеджера, оформляющего ввод.
- В табличную часть добавляем номенклатуру.
- Указываем количество, в котором мы приходуем номенклатуру.
- При необходимости указываем цену прихода и нормативную сумму.
- Проставляем флажок «Цена включает НДС», если в документе ввода начальных остатков учитывается цена.
- Проводим и закрываем документ.
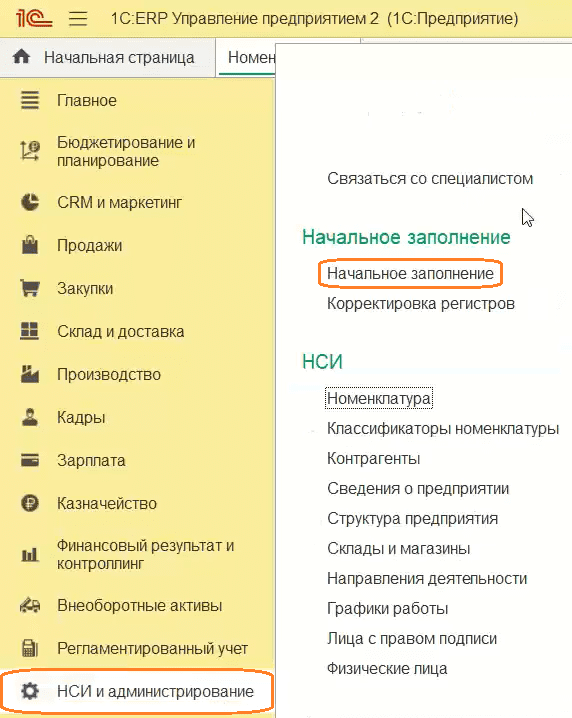
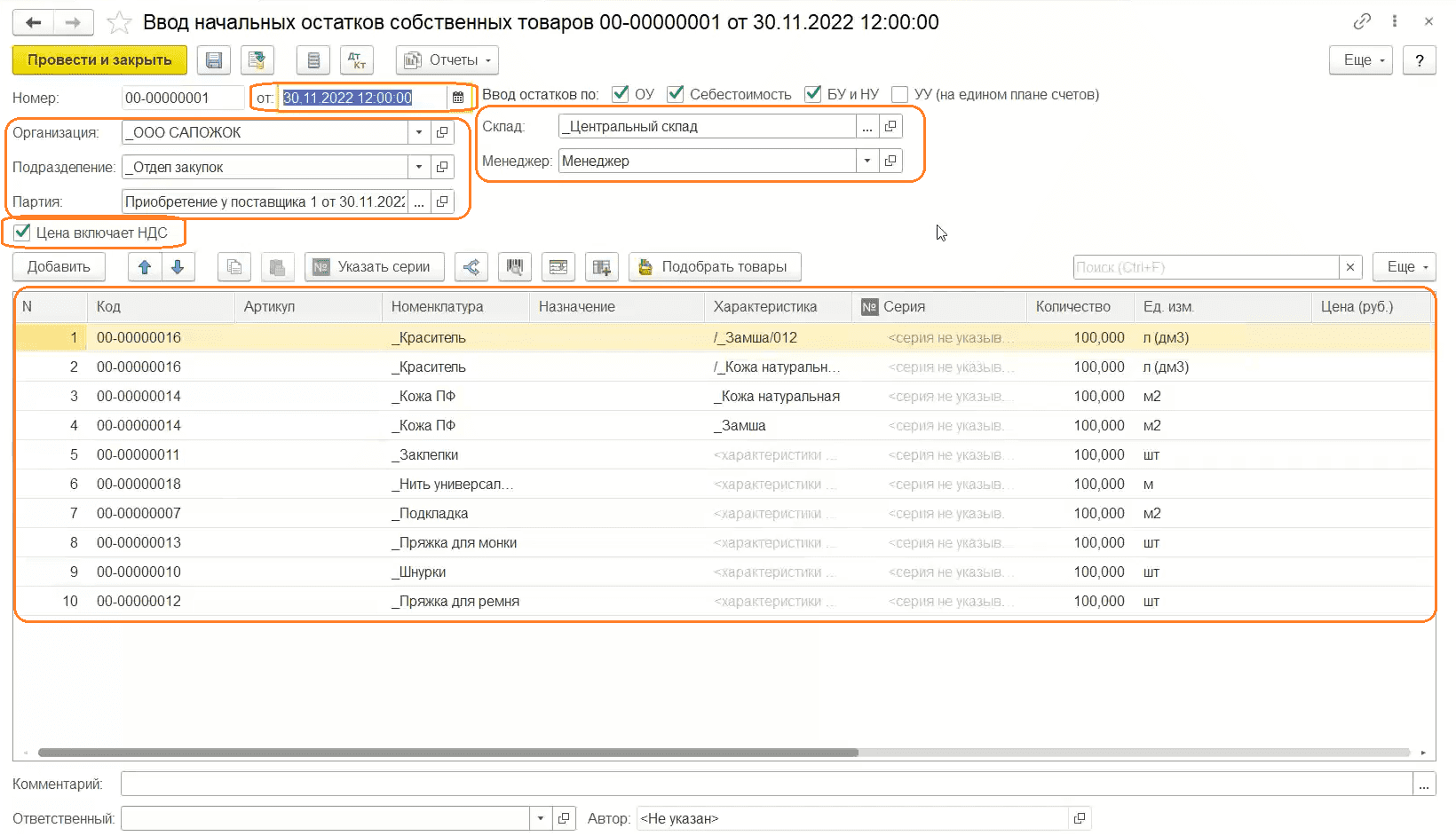
- Переходим по ссылке «Контроль баланса ввода остатков».
- Выбираем валюту.
- Нажимаем «Сформировать».
- Программа показывает, что баланс не нарушен.
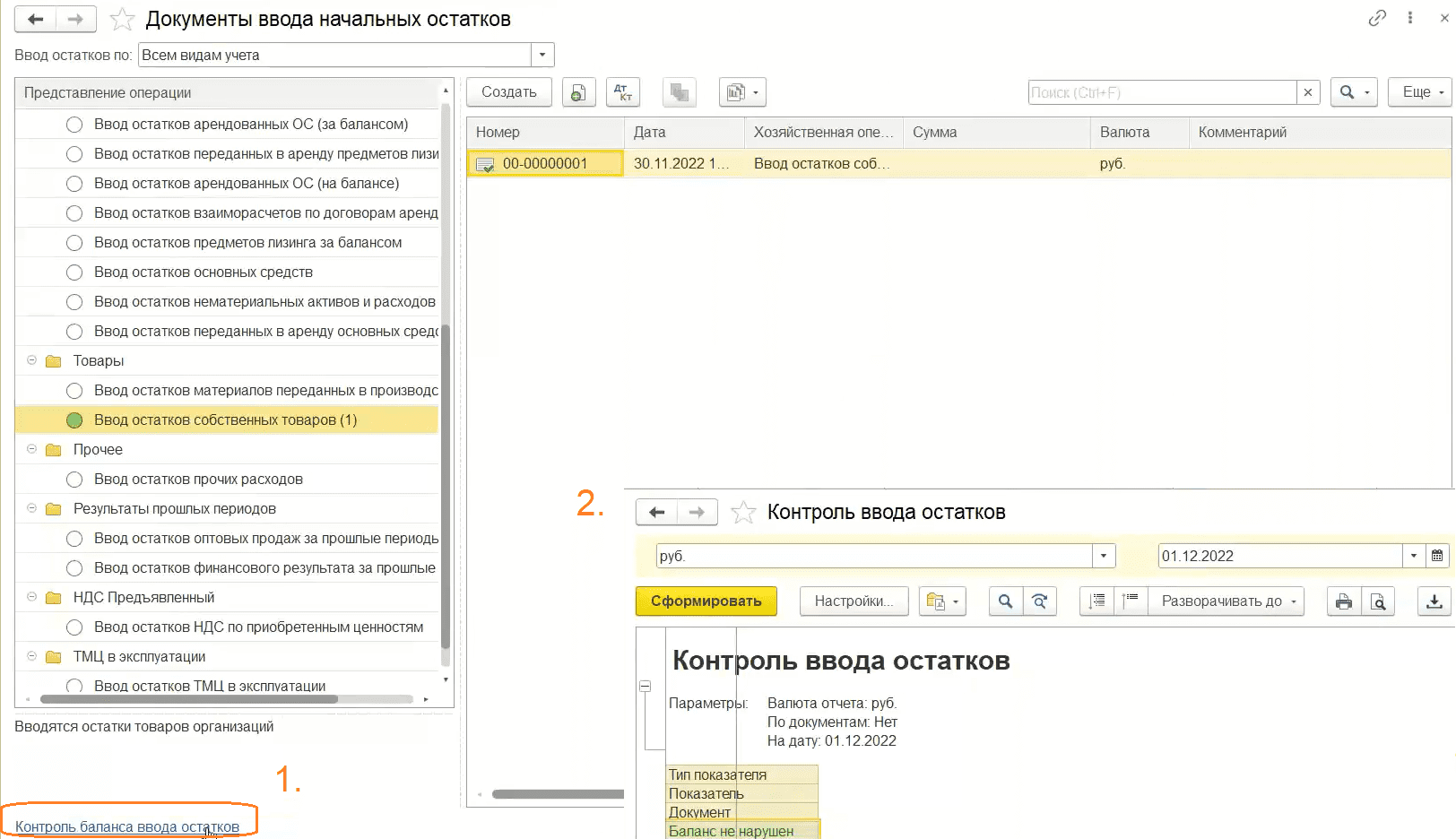
Установка цен
Установим цены. Потом они понадобятся и для формирования плановой себестоимости.
- Переходим в раздел «CRM и маркетинг», затем «Цены (прайс-лист)».
- Нажимаем «Сформировать».
- Выбираем, на какую дату будет формироваться прайс-лист.
Обратите внимание: если пользователь хочет установить цены не по всей номенклатуре, то он может сделать отбор.
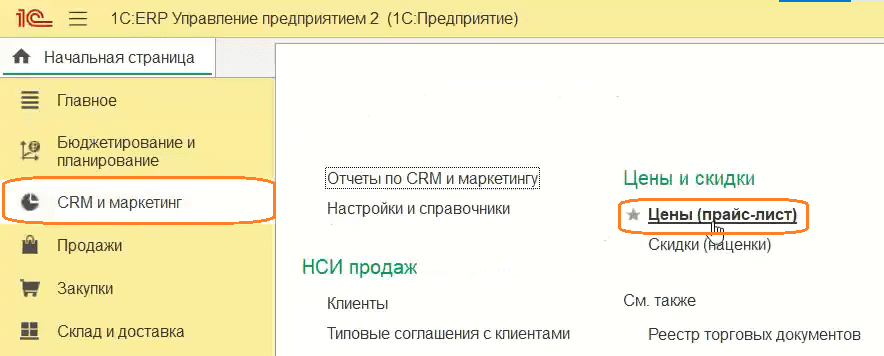
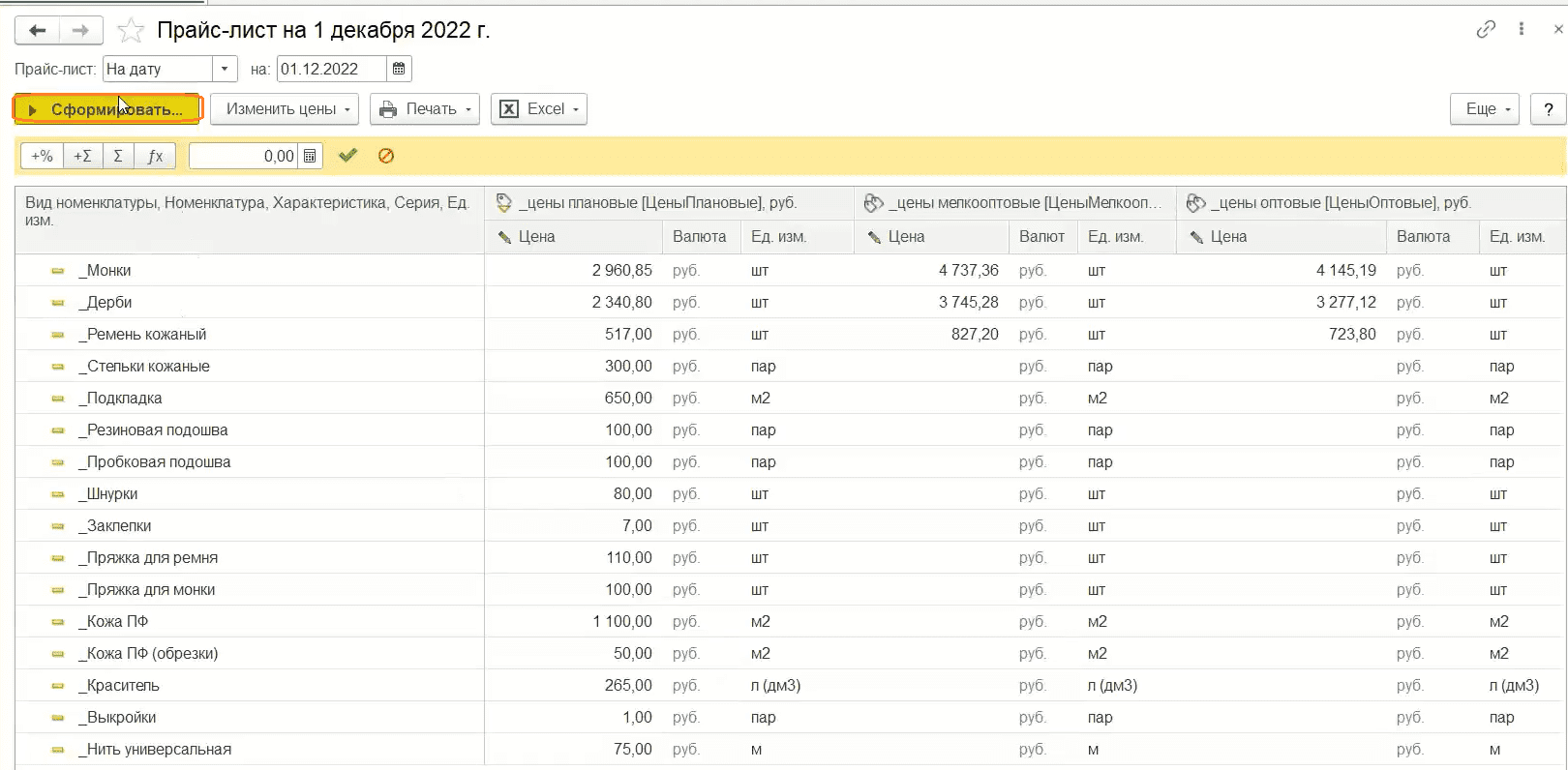
- Переходим на вкладку «Колонки прайс-листа».
- Указываем виды цены. Установим «Плановые цены», так как именно по ним будет формироваться плановая себестоимость.
Обратите внимание: при необходимости пользователь может вручную изменять плановые цены.
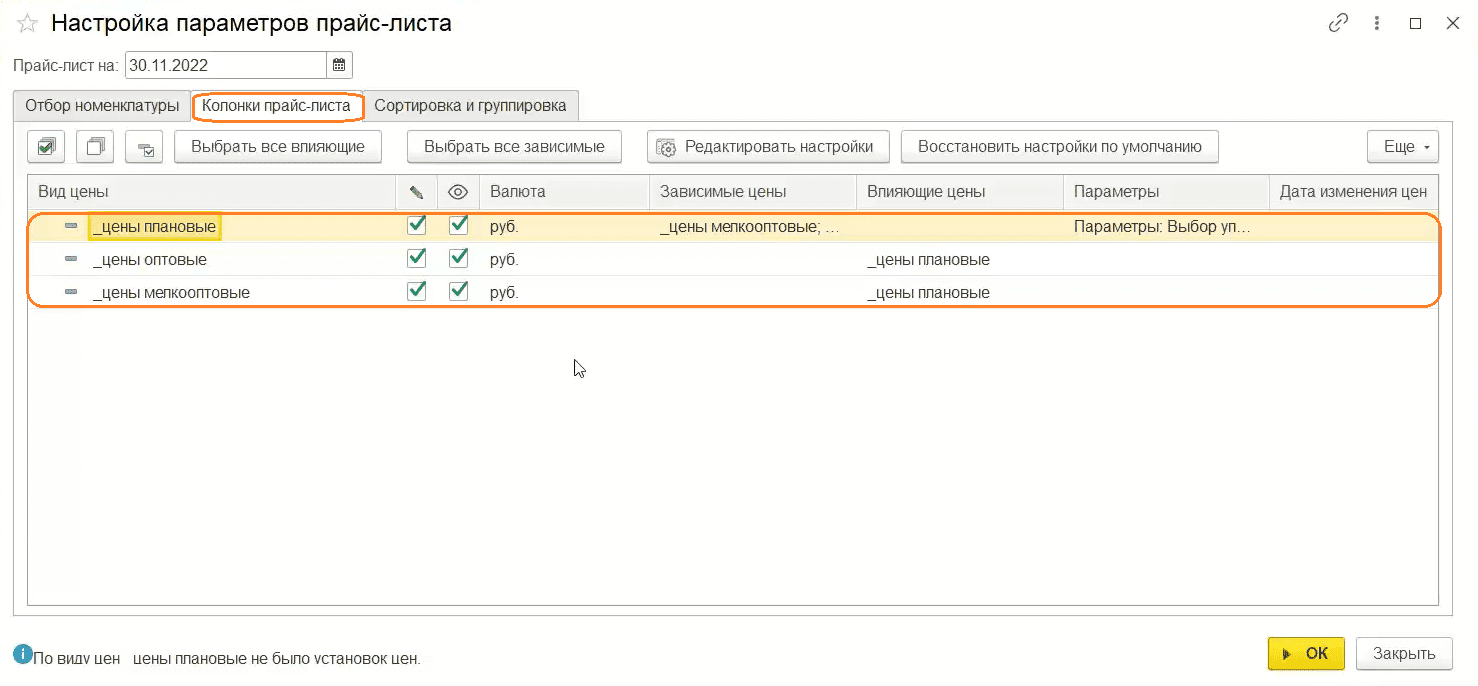
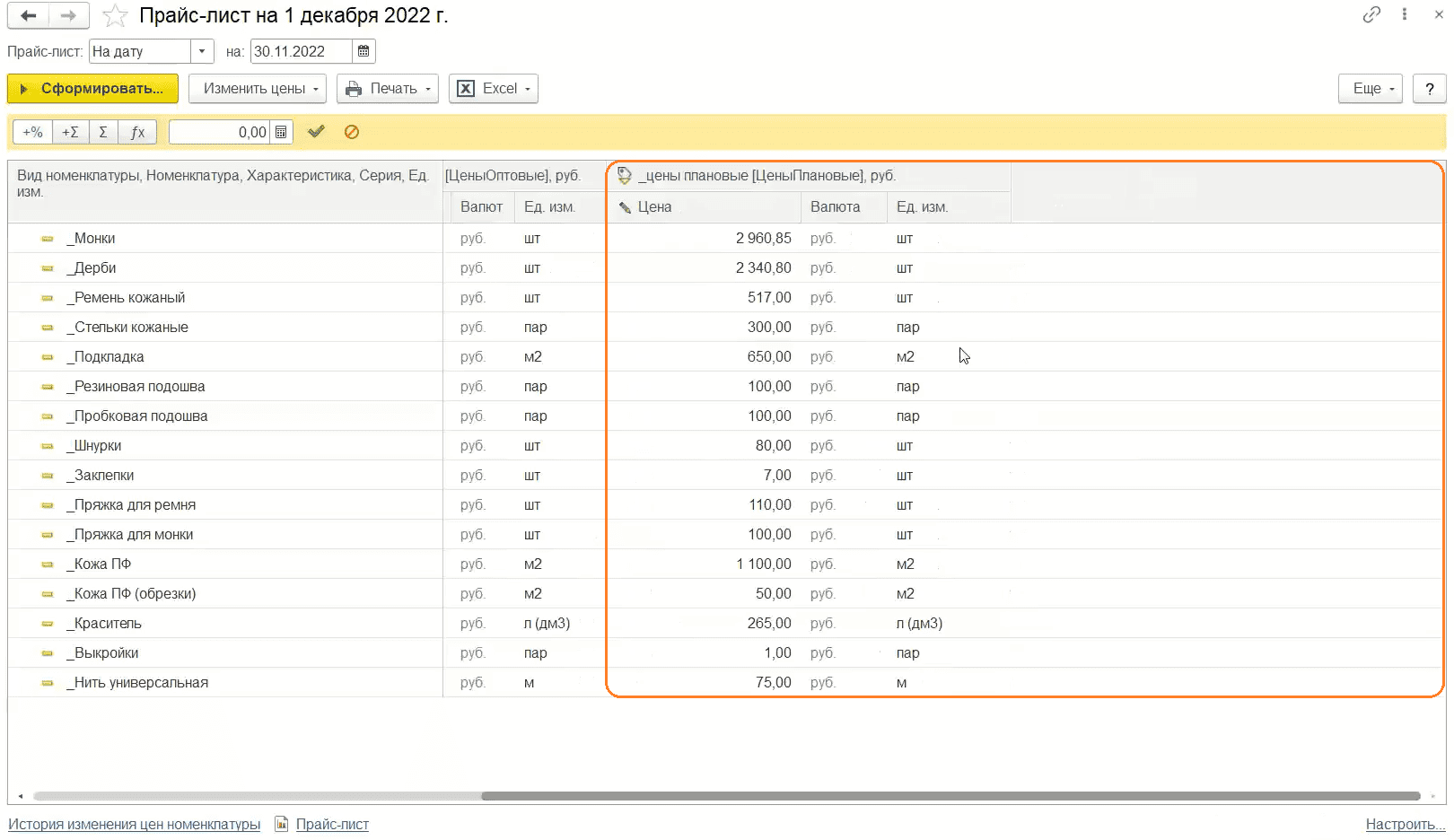
- Нажимаем кнопку «Применить измененные цены».
- Проверяем, что цены устанавливаются на определенную дату.
- Чтобы цены установились и действовали, обязательно должен стоять флажок «Записать и провести».
Обратите внимание: если будет стоять только флажок «Записать», то цены не установятся и их нельзя будет использовать.
- Нажимаем кнопку «Установить». Автоматически программа создает документ по установке цен.
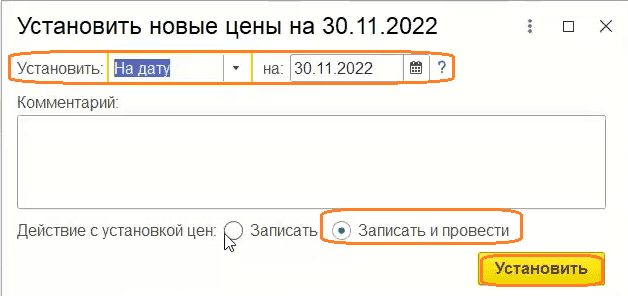
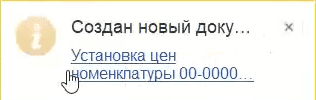
Настройка обеспечения номенклатуры
- Переходим в раздел «Склад и доставка», затем «Настройки и справочники».
- Выбираем ссылку «Схемы обеспечения».
Обратите внимание: схемы обеспечения устанавливаются в карточке номенклатурных позиций для того, чтобы автоматически формировать документы: производства, перемещения и закупки. Таким образом, для каждой номенклатурной позиции есть возможность настроить схему, по которой система будет понимать, с какого склада потребляется данная номенклатурная позиция, на какой склад необходимо ее переместить, при каком условии необходимо закупить эту продукцию и на какой склад она закупается, через какого поставщика.
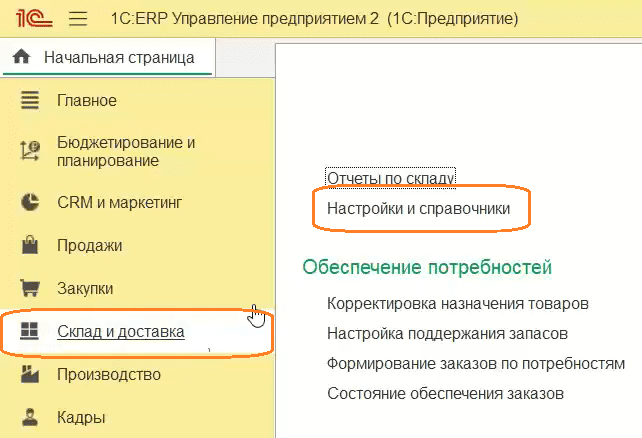

- Перейдем в карточку способа обеспечения потребностей.
- Выбираем тип обеспечения: покупка, перемещение или производство.
- Указываем количество поставщиков.
Обратите внимание: если конкретный поставщик, то в документе, формирующем заявку на закупку, автоматически он будет подставляться.
- Указываем параметры планирования:
- срок покупки,
- обеспечиваемый период,
- гарантированный срок отгрузки.
- Указываем, какое подразделение будет использоваться для оформления заказа.
- указываем поставщика, с которым будет использоваться уже созданное соглашение и вид цены, привязанные к данному поставщику.
- Нажимаем «Записать и закрыть».
Обратите внимание: если пользователь поставим способ обеспечения потребностей — перемещение, например, с центрального склада, то система будет понимать, что на центральном складе будет формироваться потребность в закупке данного сырья или материалов, а при необходимости будет формироваться документ перемещения на склад производственного цеха.
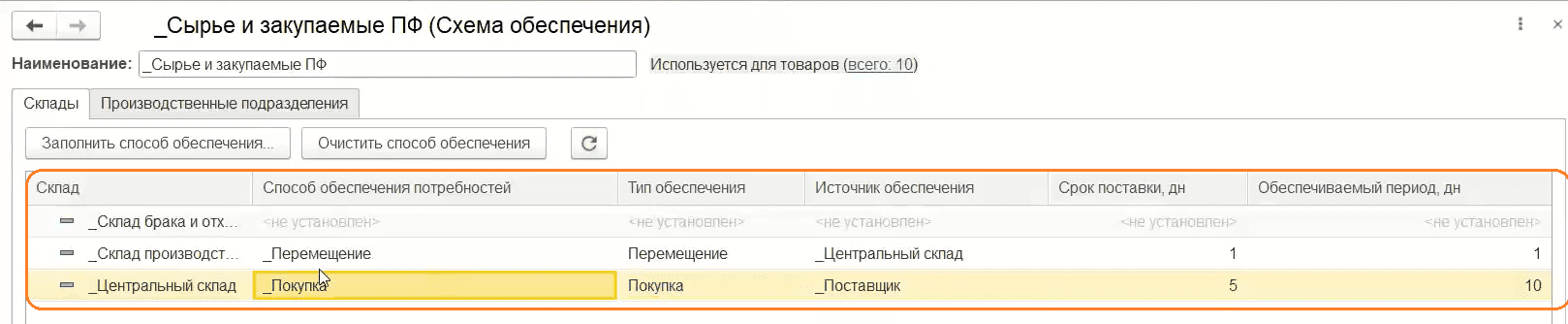
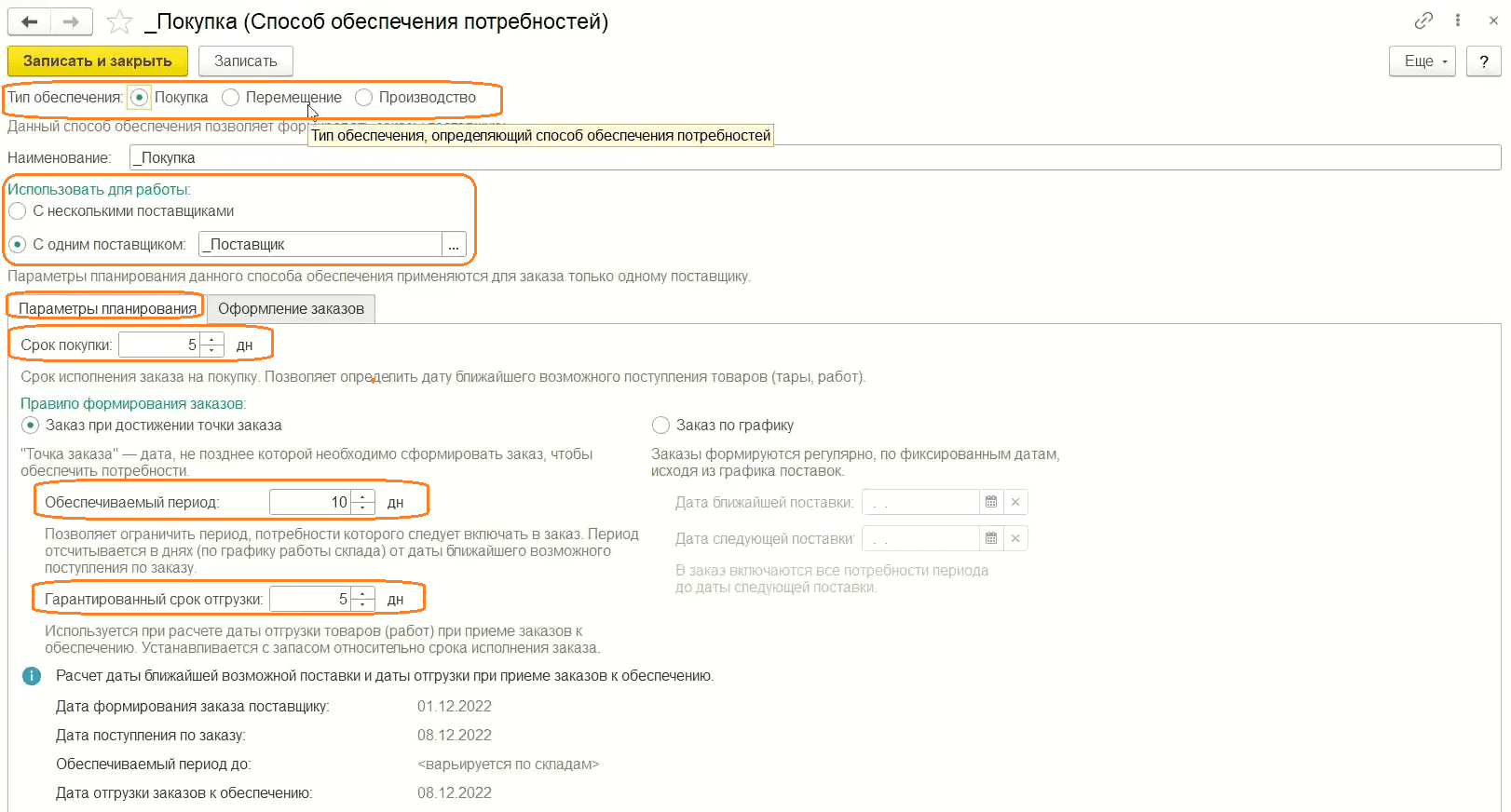
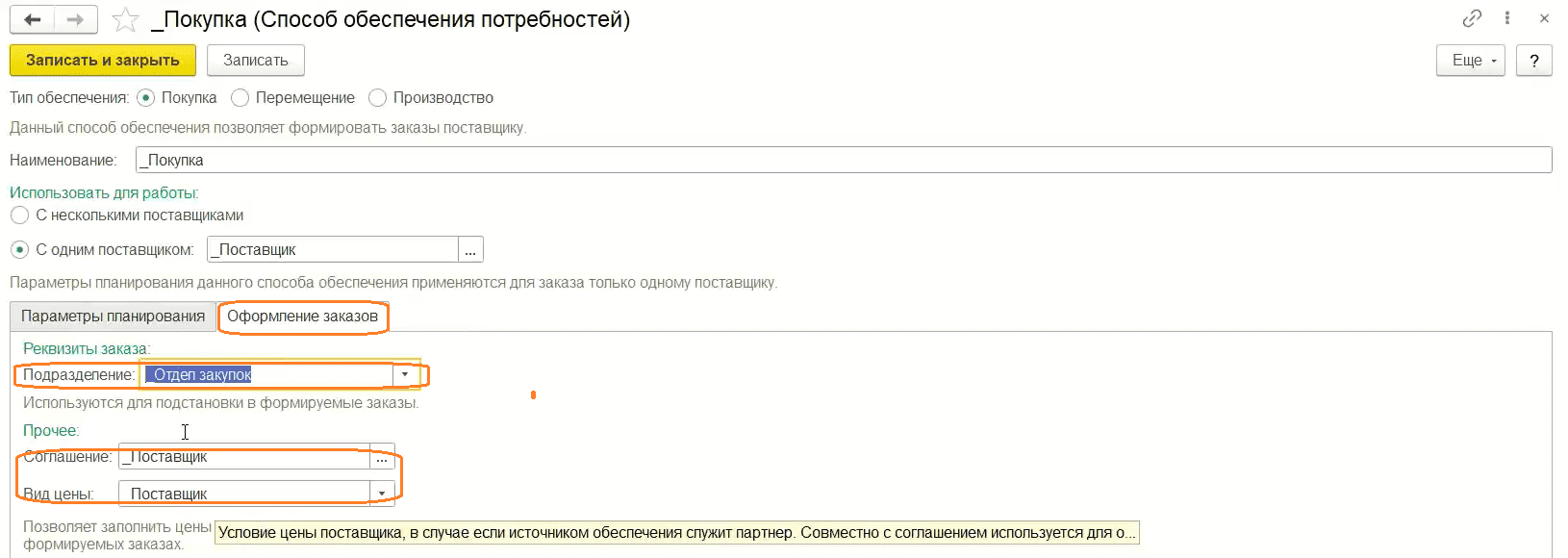
- Переходим в раздел «Производство», затем «Рабочие центры». Это перечень оборудования, бригад, сотрудников, то есть всех ресурсов, которые будут использоваться в планировании производства.
- Здесь отражены виды рабочих центров и соответствующие им рабочие центры.
- Открывая карточка вида рабочего центра, пользователь должен указать, по какому графику работает данный вид рабочего центра.
Обратите внимание: график может отличаться от основного графика компании или производственного подразделения.
- Введем доступность видов рабочих центров.
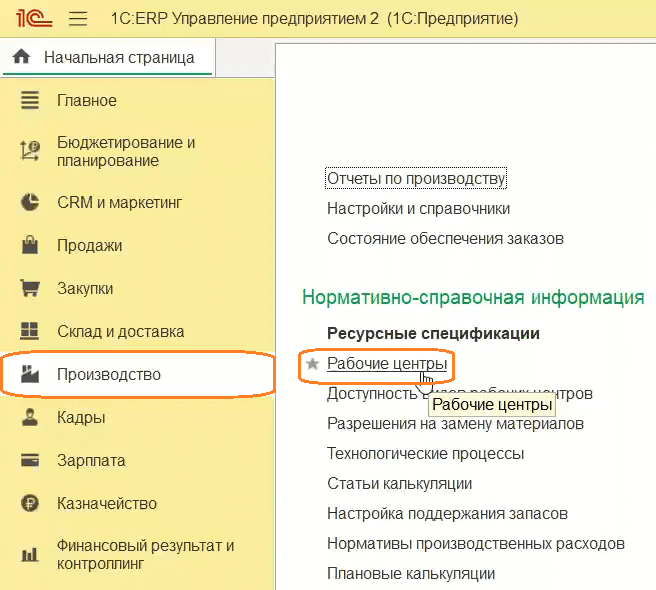
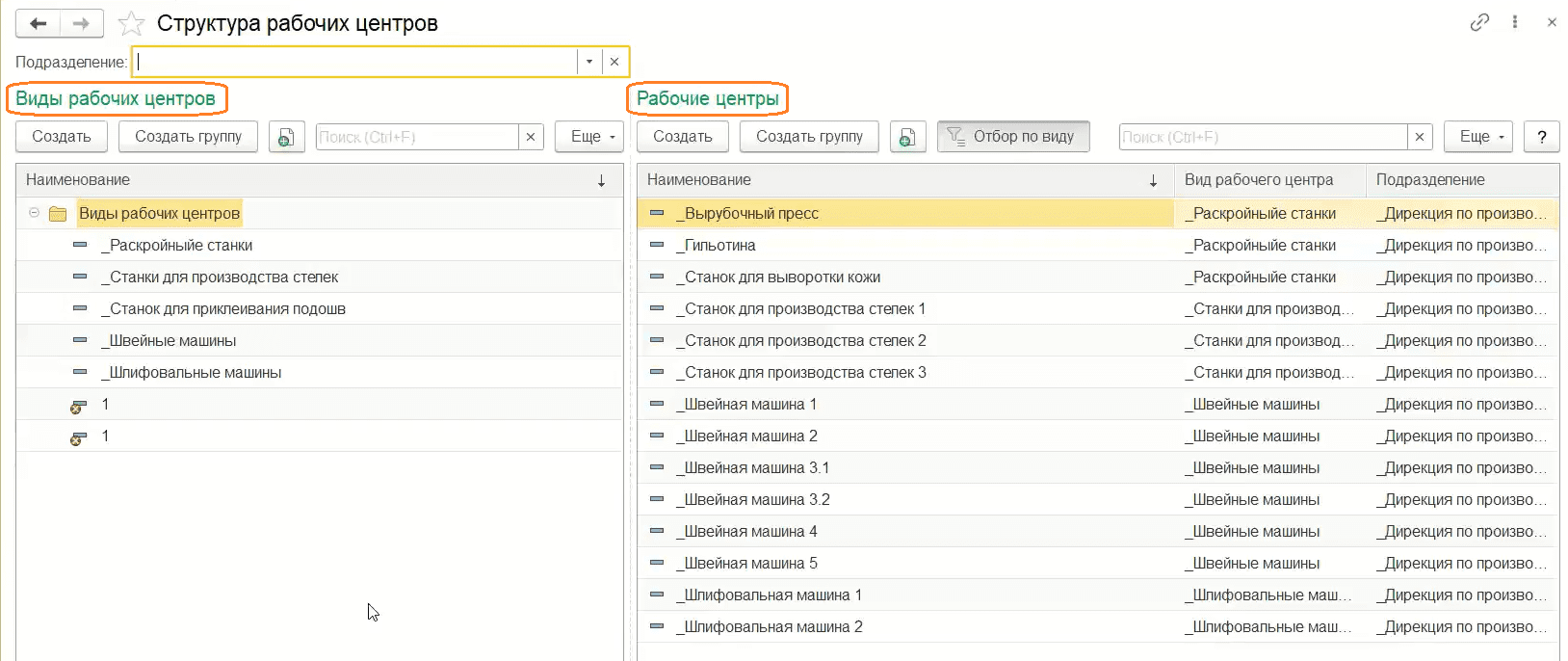
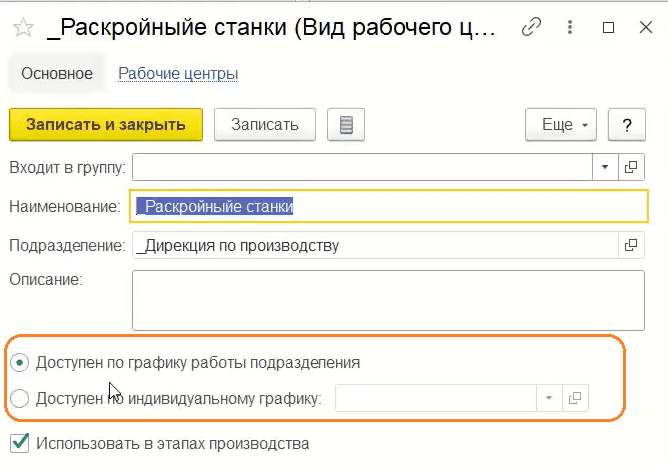
- Переходим в раздел «Производство», затем «Доступность видов рабочих центров».
- Указываем ввод доступности для формирования графика производства.
Обратите внимание: если организация использует пооперационное планирование, то нужно будет формировать доступность и для расписания работы РЦ.
- Выбираем подразделение — в нашем случае это дирекция по производству.
- Указываем период формирования.
Обратите внимание: система подскажет, что необходимо заполнить, если на необходимый период не заполнена доступность видов рабочих центров.
- В табличной части отражена доступность на каждый день, исходя из количества часов в сутки, которые может вырабатывать вид рабочего центра.
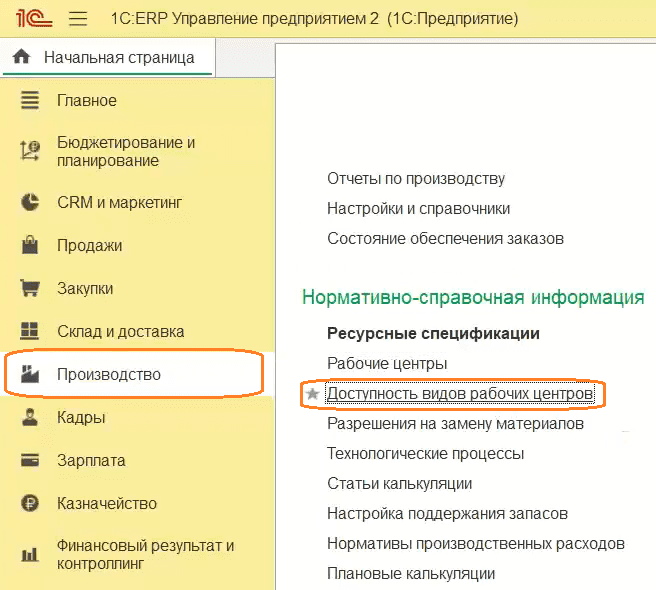
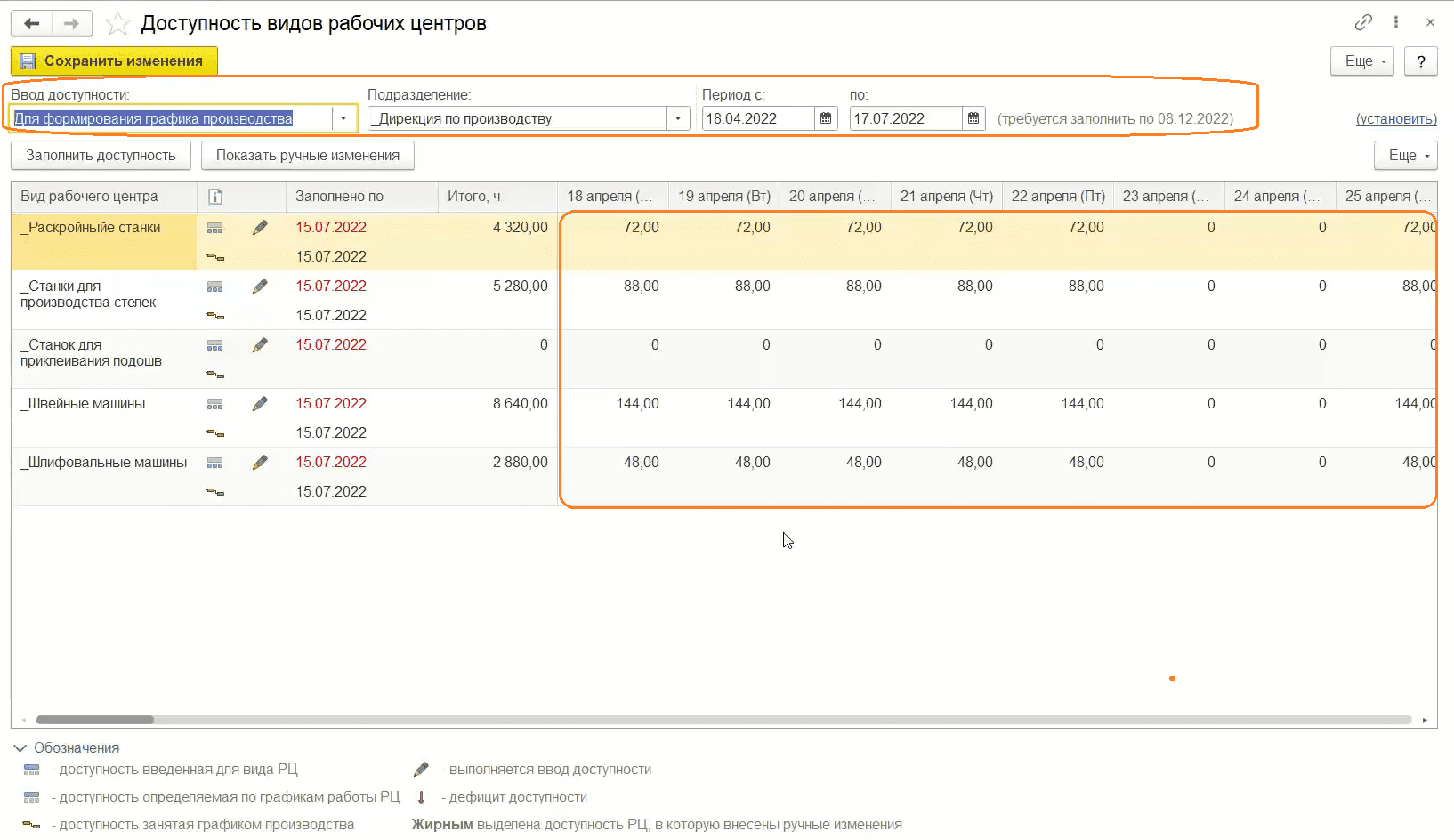
Ресурсные спецификации
- Переходим в раздел «Производство», затем «Ресурсные спецификации». Они могут создаваться как на готовую продукцию, так и на производство полуфабрикатов.
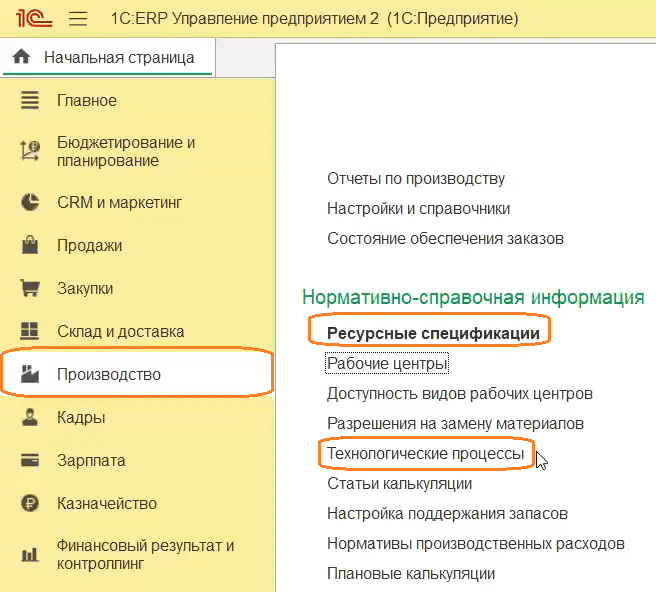
- Чтобы автоматически подставлять технологические процессы в спецификацию, необходимо заполнить справочник «Технологические процессы» в разделе «Производство».
- Создаем технологическую карточку процесса.
- Переходим на вкладку «Операции».
- Указываем вид операции.
- Выбираем изготовителя и вид рабочего центра, который используется на каждой операции.
- Устанавливаем время.
Обратите внимание: пользователь может указать время переналадки рабочего центра.
- Указываем трудозатраты на соответствующей вкладке.
- Нажимаем «Записать и закрыть».
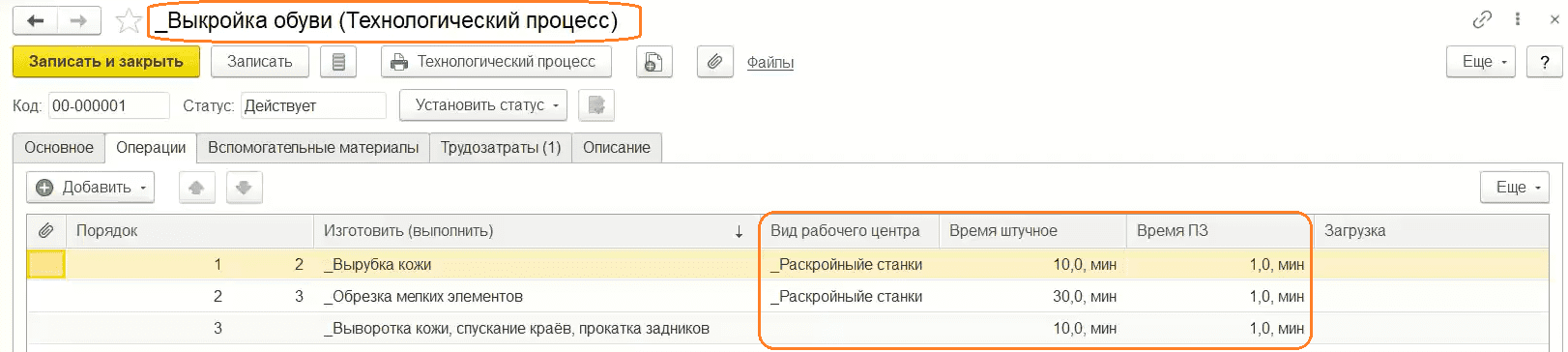
- Аналогично делаем такие карточки для оставшихся технологических процессов.
Обратите внимание: используя данные из технологического процесса, можно автоматически подтягивать всю информацию в ресурсную спецификацию. Если пользователь хочет использовать технологические процессы, то нужно учитывать, что в рамках ресурсной спецификации нельзя менять технологические процессы. Все изменения должны меняться в карточке технологического процесса.
- Переходим в ресурсную спецификацию полуфабриката — стельки кожаные.
- Заходим на вкладку «Производственный процесс».
Обратите внимание: заполнение ресурсной спецификации обычно начинается именно с этой вкладки. Информация, внесенная на этой вкладке будет автоматически частично подтягиваться и на другие вкладки.
- Нажимаем «Установить статус, затем «В разработке», чтобы редактировать спецификацию.
- Для каждого созданного этапа производства можно создать операцию или вставить типовой технологический процесс.
Обратите внимание: если пользователь добавляет каждую операцию вручную, а не использует типовой технологический процесс, то у него есть возможность редактировать данную операцию непосредственно в карточке ресурсной спецификации.
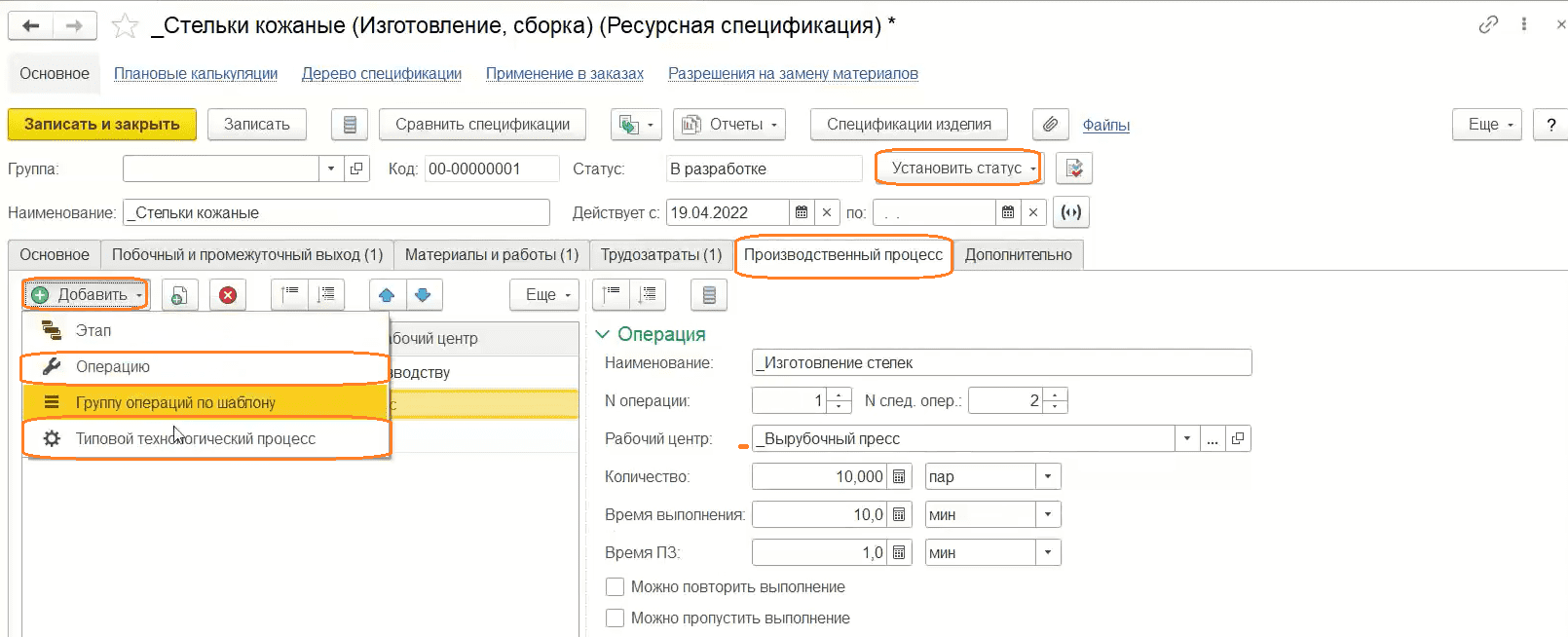
- Трудозатраты указываем на соответствующей вкладке.
- На вкладке «Материалы» указываем номенклатуру и настраиваем автовыбор.
- Указываем, что автовыбор настроен для номенклатуры, которая будет определяться по свойствам основного изделия.
- На вкладке «Промежуточный и побочный выход» отражаем, что обрезки кожи будут идти на склад брака и отходов.
- На вкладке «Основное» указывается изготавливаемая номенклатура, количество единиц, для которых мы будем рассчитывать ресурсную спецификацию.
- Чтобы спецификация отражалась и ее можно было использовать, устанавливаем статус «Действует».
- Записываем и закрываем документ.
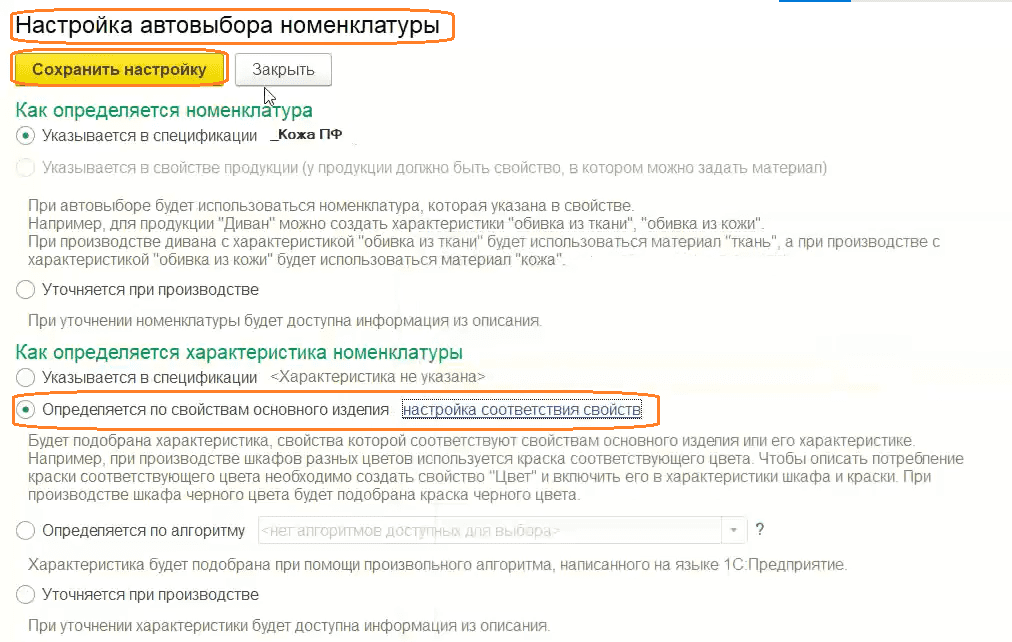
Плановые калькуляции
- Переходим в раздел «Производство», затем «Плановые калькуляции».
- Объектом плановой калькуляции может выступать ресурсная спецификация или конкретный заказ на производство.
- Указываем вид цены материалов.
- Устанавливаем подразделение-диспетчер, по которому считается плановая калькуляция.
- На вкладке «Ресурсные спецификации» указываем номенклатуру, ее характеристику и ресурсную спецификацию, по которой будет рассчитываться плановая себестоимость.
- Проводим документ.
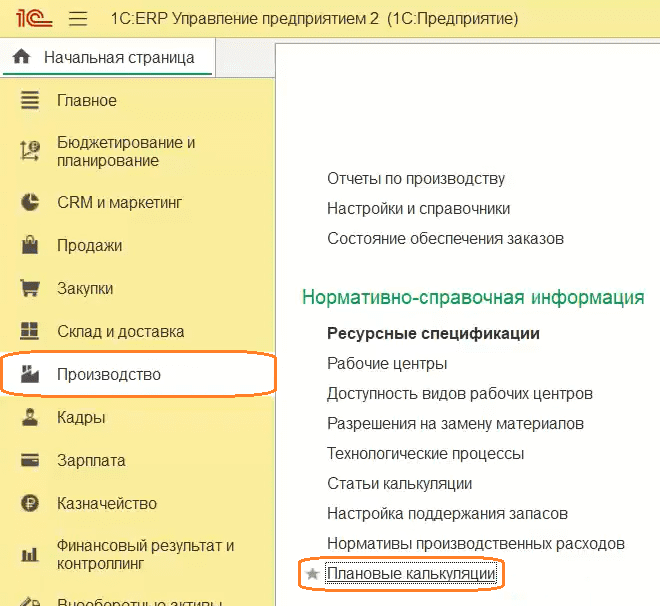
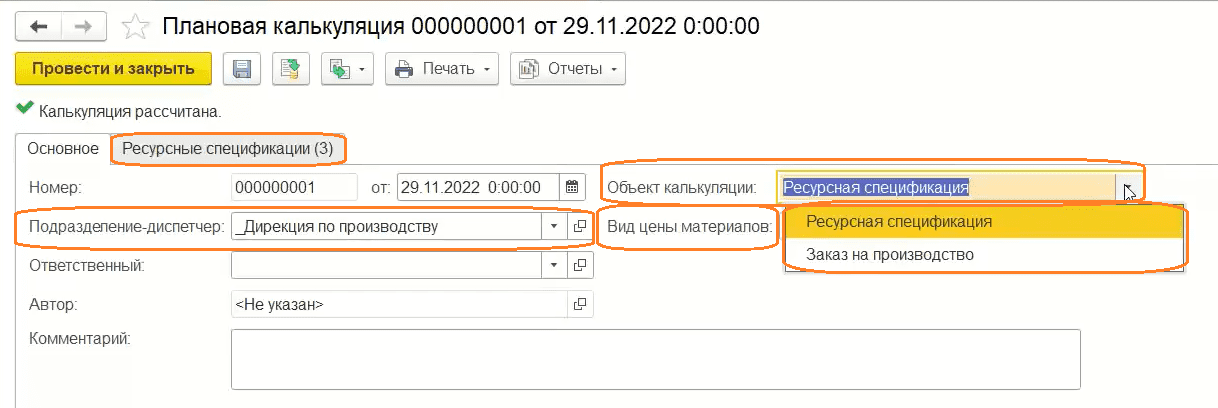
- Нажимаем «Отчеты», затем «Плановая себестоимость продукции».
- Нажимаем «Сформировать».
- В табличной части отражены как материалы, так и трудозатраты.
Обратите внимание: в отчете можно учитывать постатейные переменные и постоянные затраты. Карточку можно посмотреть в отчете для каждой единицы, для которой формируется плановая себестоимость.
- Готово!
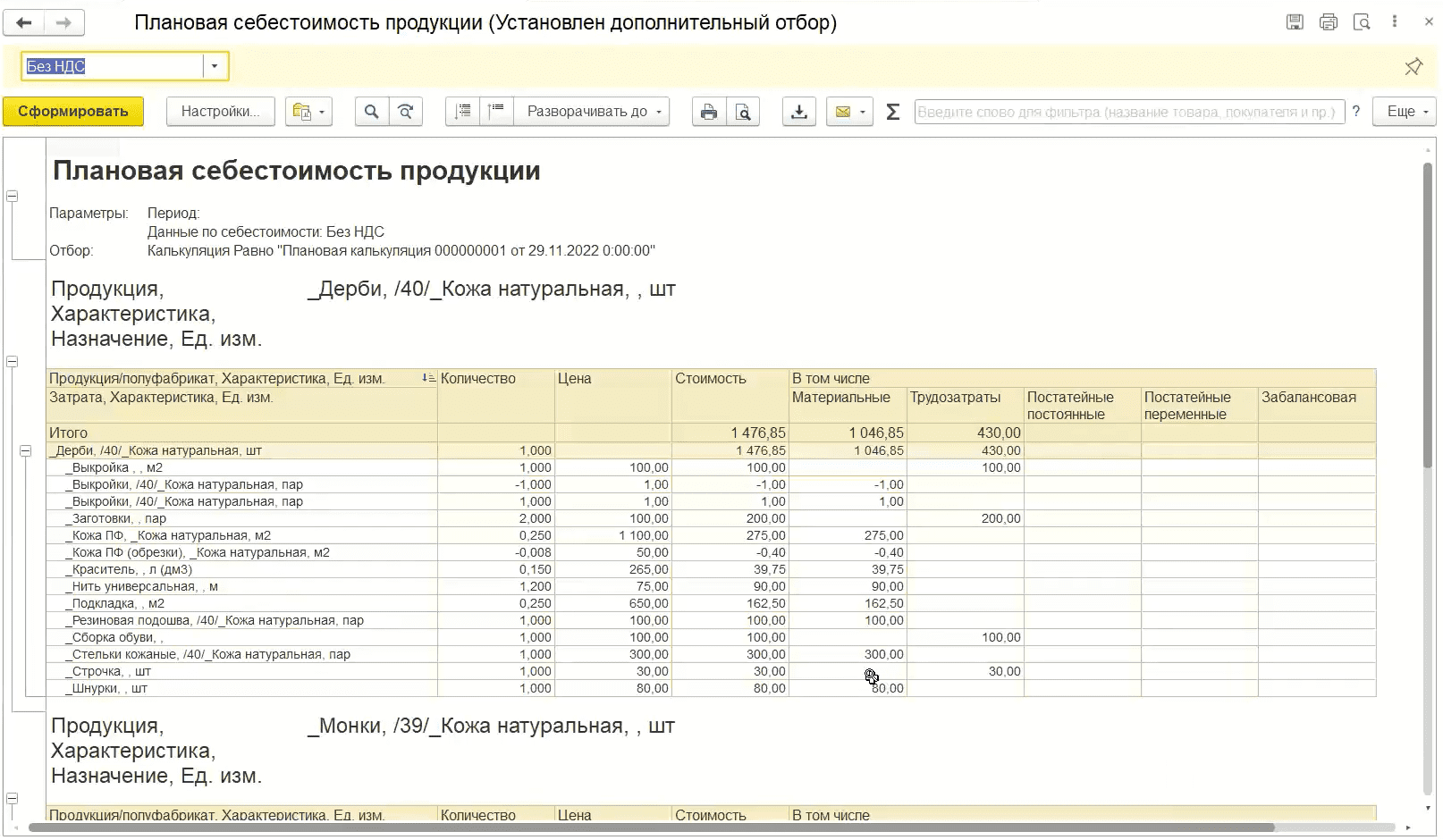
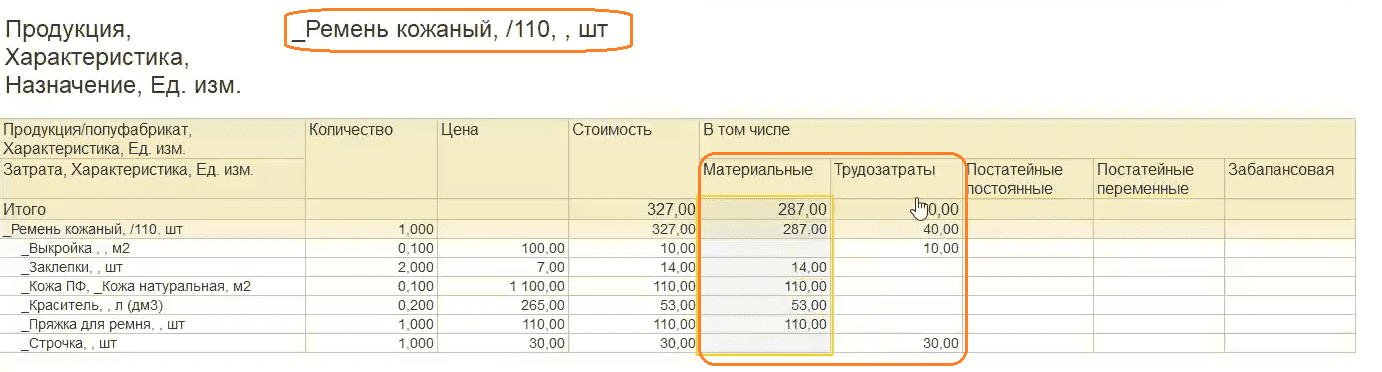
- Если же мы рассчитываем плановую калькуляцию для заказа на производство, то указываем соответствующее значение в поле «Объект плановой калькуляции».
- Указываем вид цен материалов — плановые.
- Переходим на вкладку «Заказ на производство».
- Нажимаем кнопку «Подобрать».
- Автоматически подтягивается вся информация. Калькуляция рассчитана.
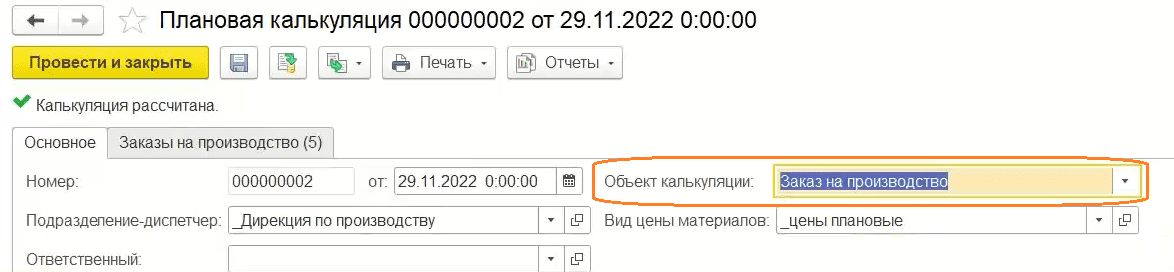
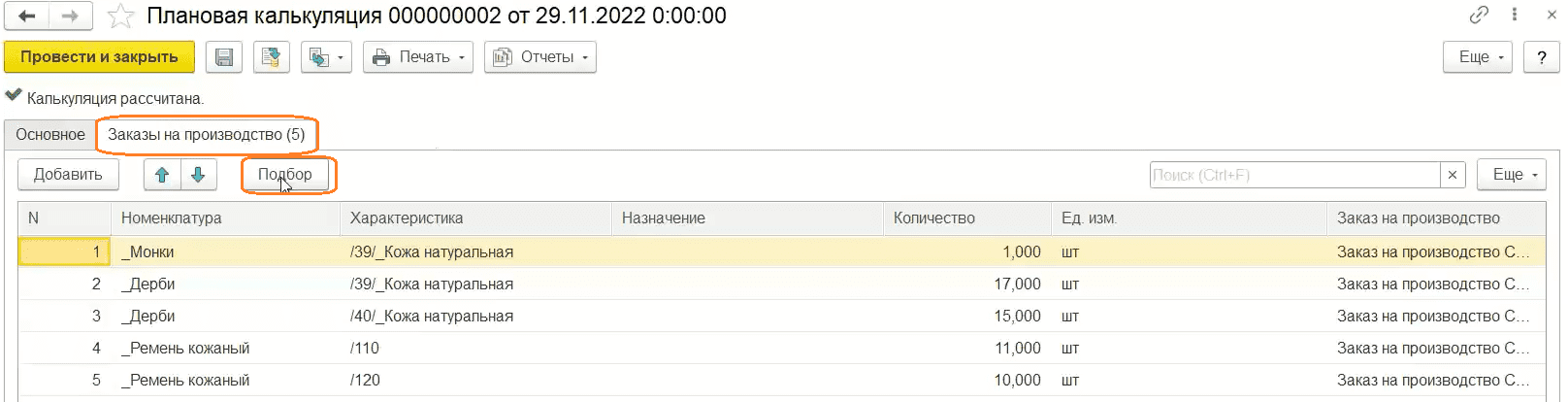
Обратите внимание: для объекта калькуляции «Заказ на производство» не формируется отчет «Плановая себестоимость продукции», но пользователь может увидеть подробную калькуляцию по кнопке «Печать».
- Исходя из плановой калькуляции, можно сформировать цену для покупателя.
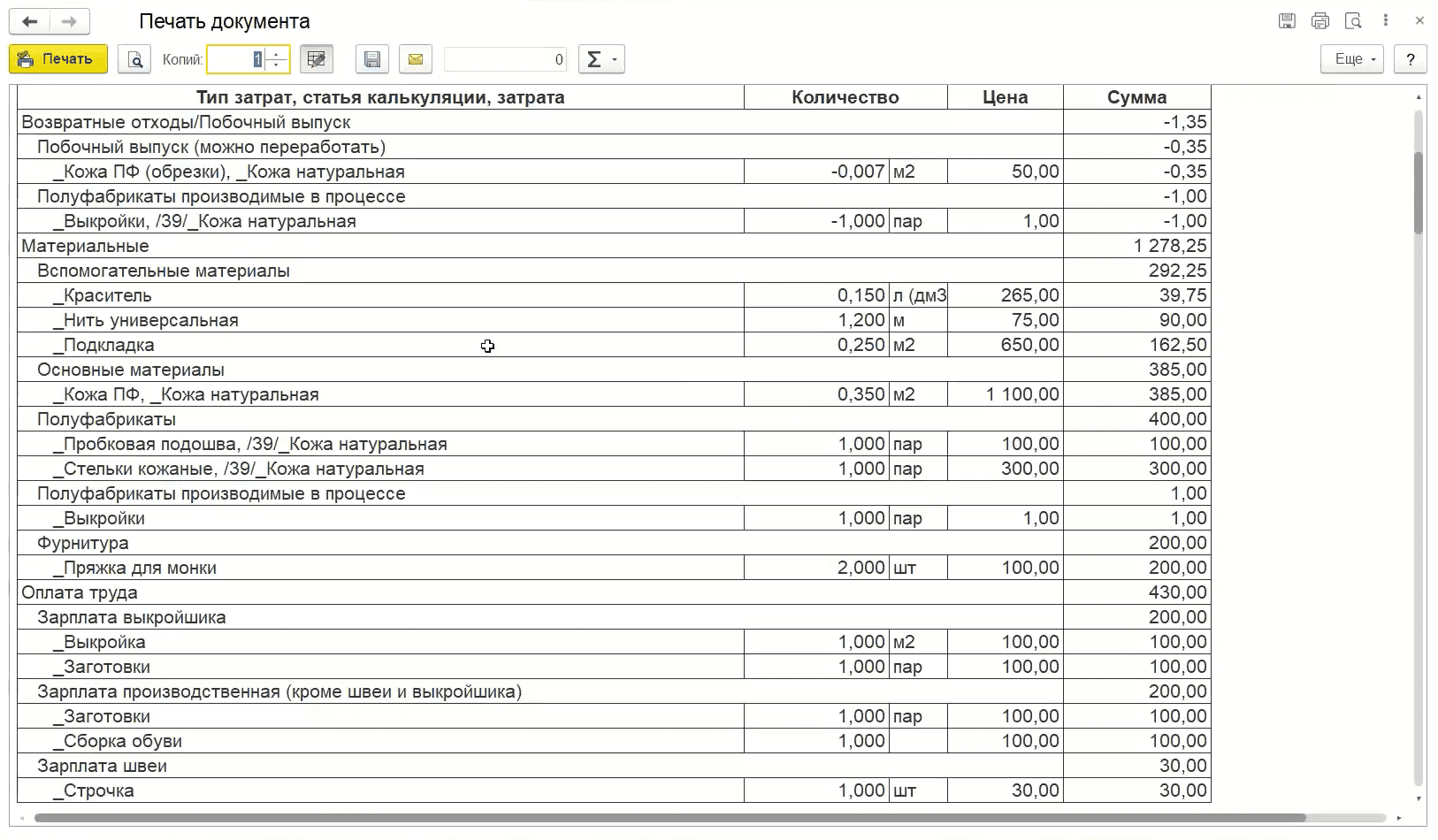
В следующем выпуске мы продолжим автоматизировать обувное предприятие на базе 1С:ERP.
Подписывайтесь на Telegram-канал «ЛК 1С-Рарус отвечает», чтобы не пропустить.