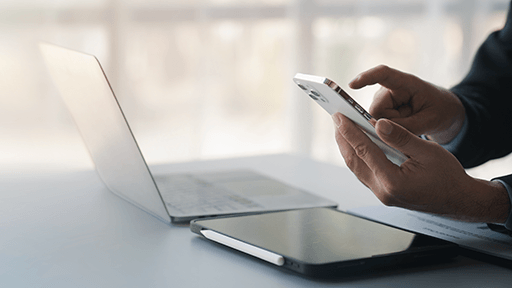Мы уже рассказывали читателям о возможности интеграции программного продукта 1С:CRM с мессенджерами. Читайте выпуск здесь, а ответы на вопросы читателей здесь. В этом выпуске мы расскажем об универсальном решении, которое можно использовать в большинстве конфигураций 1С — интеграции с WhatsАpp.
План статьи
Преимущества интеграции с WhatsАpp
- Пользователю не нужно переходить между окнами. Все взаимодействие ведется, не выходя из 1С.
- Пользователь может подключать неограниченное количество учетных записей. В программе можно выполнить интеграцию с несколькими учетными записями. Их название будет фиксироваться при получении сообщения, поэтому пользователь всегда будет знать, от какой учетной записи пришло сообщение.
- Пользователь может формировать черный список. Это такой список номеров, который не будет отображаться на вкладке «Диалоги». Такой функционал может понадобиться, если пользователь не хочет загружать диалоговый список не нужными контактами.
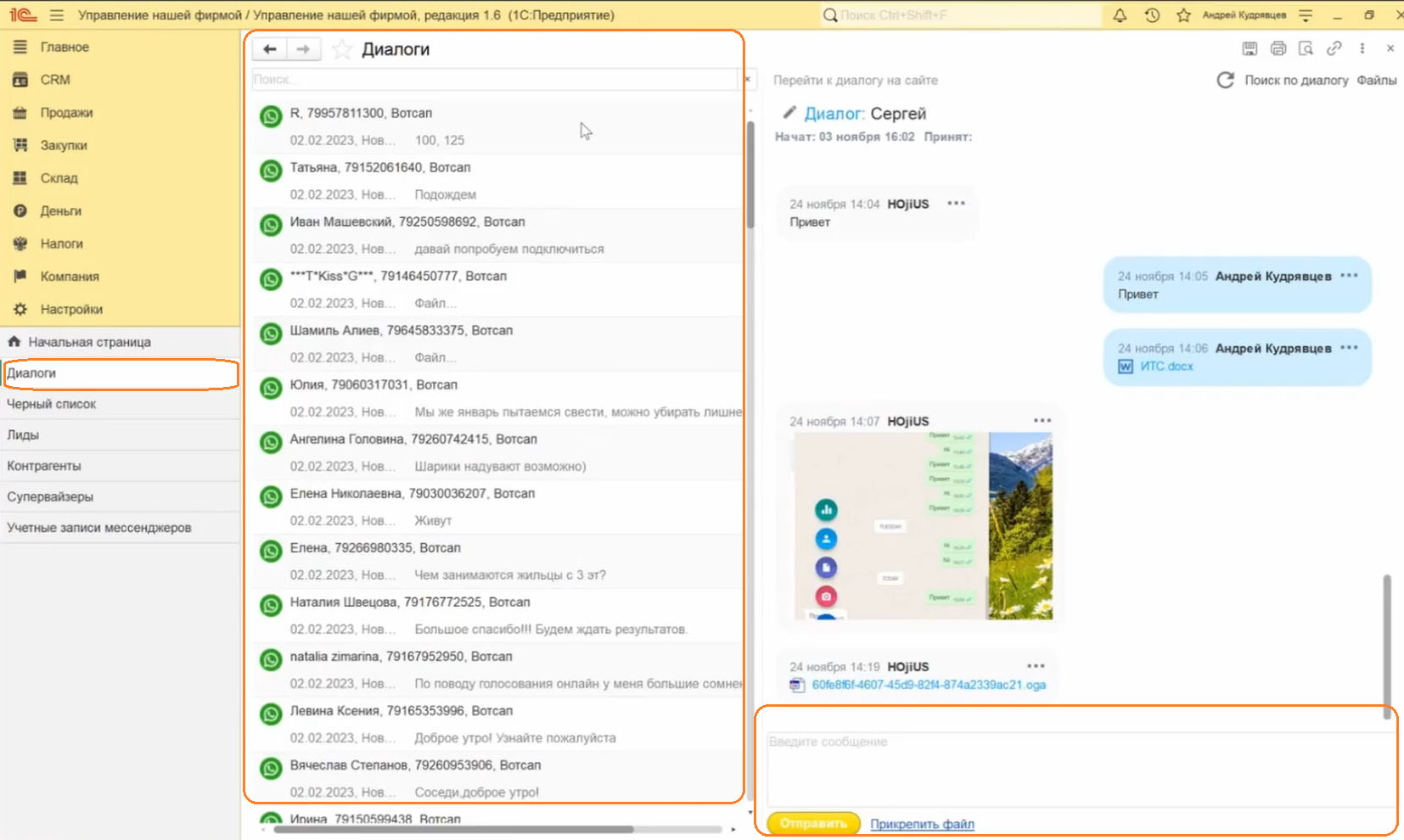
- Пользователь при интеграции соединяет данные из WhatsАpp с функционалом 1С. Заходя в лид, пользователю не придется искать чат с клиентом. Достаточно будет просто нажать на номер диалога.
Пользователь может выполнить следующие действия:
- Перейти в 1С во входящий лид.
- В табличном поле «Диалоги» добавить диалоги из WhatsApp, нажав на кнопку «Добавить», затем «Показать все».
- Чтобы перейти в чат, нужно нажать на диалог.
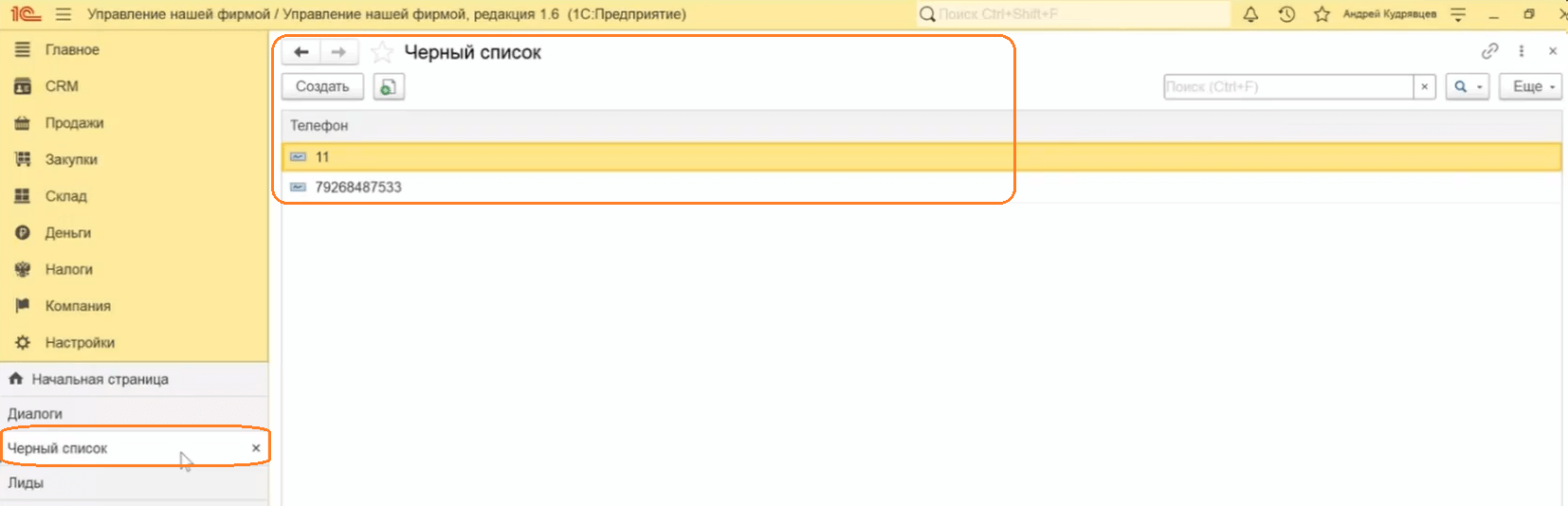
Обратите внимание: если при вводе номера телефона клиента в 1С программа определит, что у пользователя уже есть с ним диалог в WhatsApp, то диалог автоматически перенесется в поле «Диалоги».
Функционал WhatsАpp в программах 1С
Форма «Диалоги»
В этой форме пользователь может вести переписки с потенциальными клиентами компании.
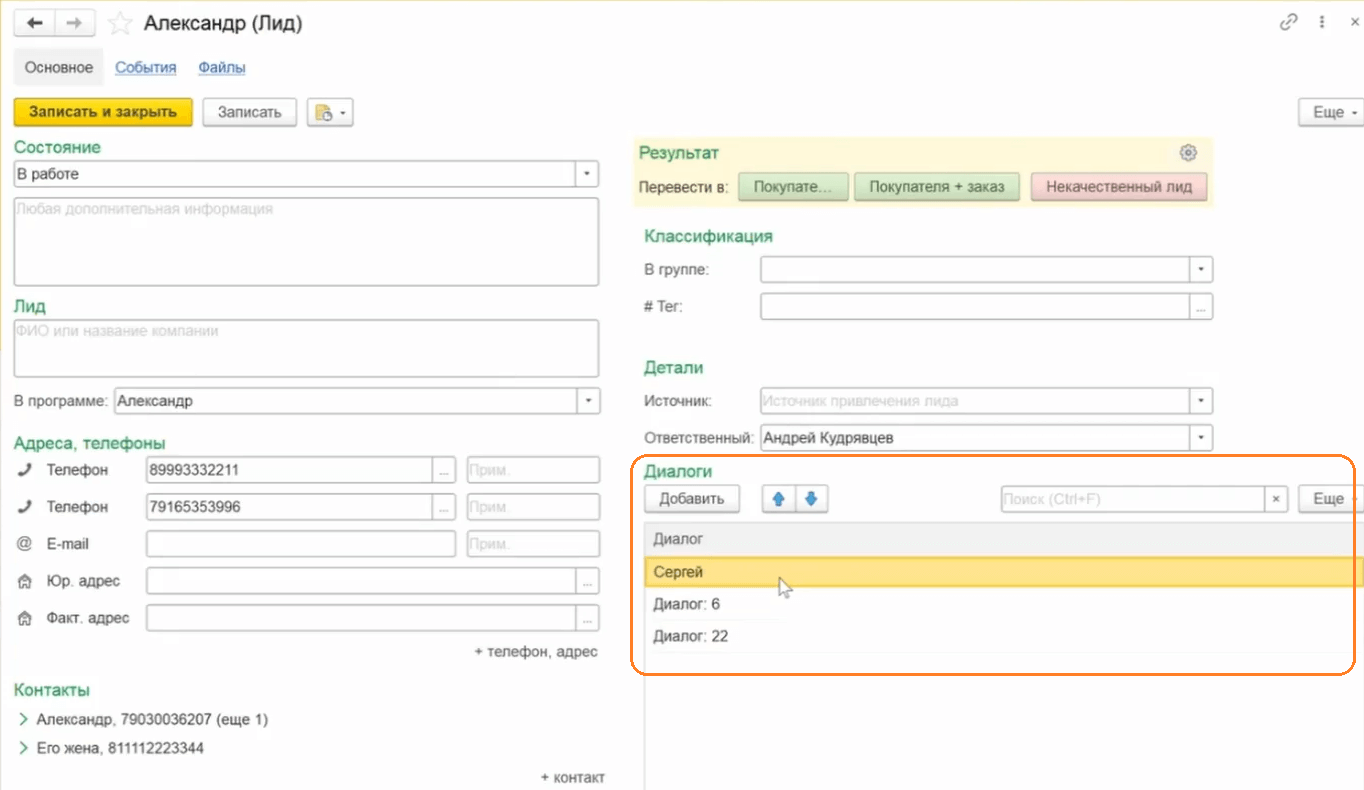
Для удобства пользователей интерфейс страницы напоминает диалоговые окна в приложении WhatsАpp.
- В левой части экрана расположены все чаты, которые отсортированы по времени — от наиболее новых к старым.
Обратите внимание: непрочитанные сообщения выделяются жирным черным шрифтом.
- В правой части экрана расположено само диалоговое окно с конкретным клиентом. Здесь можно посмотреть историю переписки, в нижней части экрана написать и отправить сообщение.
Обратите внимание: пользователь может прикреплять файлы, нажав на значок «скрепки».
Фотографии отображаются с предпросмотром, а нажав на них, пользователю откроется изображение во весь размер.
Пользователи могут также слушать аудиосообщения клиентов, которые приходят в виде аудиофайла.
- В правой верхней части экрана есть кнопки:
- «Поиск по диалогу», если пользователю нужно найти какое-то сообщение. Нажав на найденный поиском элемент, пользователь переносится в место в чате, которое ему соответствует.
- «Вложения чата», чтобы посмотреть файлы, которые отправляли пользователь или клиент.
- «Обновить», чтобы пользователь мог выполнить ручное обновление. Автоматическое обновление происходит каждые 30 секунд.
- В левой верхней части экрана расположен поиск по чатам. Пользователь может написать имя контакта и перейти к нему в диалог.
Как формируются наименования диалогов?
- Указывается имя клиента, которое он написал при регистрации в WhatsАpp.
- Присваивается номер.
- Указывается учетная запись в WhatsАpp.
Обратите внимание: в правой части экрана диалогу присваивается порядковый номер создания этого диалога. При необходимости пользователь может самостоятельно переименовать диалог.
Учетные записи мессенджеров
- Переходим в список учетных записей.
- Нажимаем «Создать».
- Выбираем произвольное имя.
- Указываем тип мессенджера.
Обратите внимание: на данный момент реализована интеграция с мессенджером WhatsАpp, но скоро будут реализованы интеграции с Телеграм и Вконтакте.
- Выбираем пользователя. Пользователь — это тот, кто будет видеть поступающие сообщения.
- Указываем ID и токен.
- Нажимаем «Записать и закрыть».
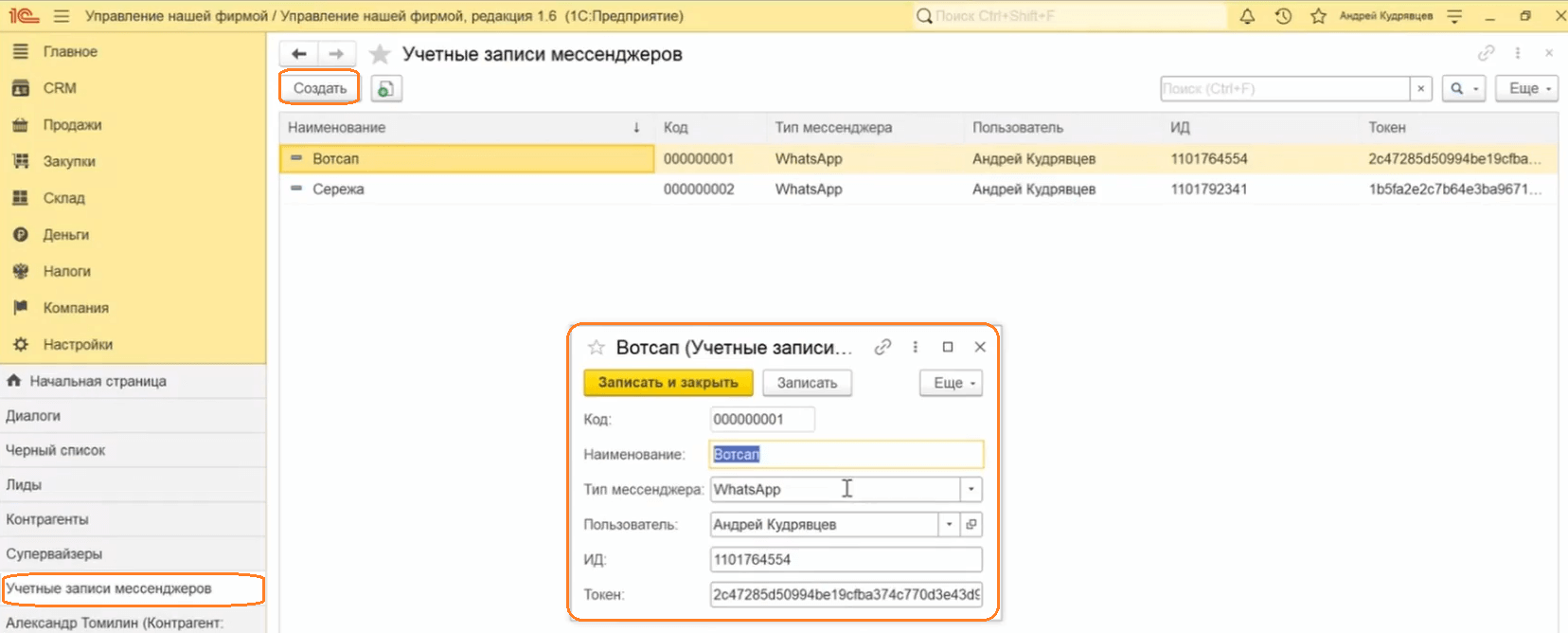
Контроль менеджеров
Этот функционал реализован в разделе «Супервайзеры». Он предназначен для контроля за деятельностью менеджера.
Супервайзер — это пользователь, которому доступны все чаты. Он указывается при создании учетной записи в строке «Пользователь».
Интерфейс рабочего места с мессенджером супервайзера отличается от обычного пользователя. Внешний вид чатов остается прежним, поле «Диалоги» такое же, но супервайзеру доступны все чаты. Чтобы посмотреть, как общается с клиентами один из менеджеров, супервайзеру необходимо сделать отбор по ответственному.
Обратите внимание: на супервайзера не создается учетная запись.
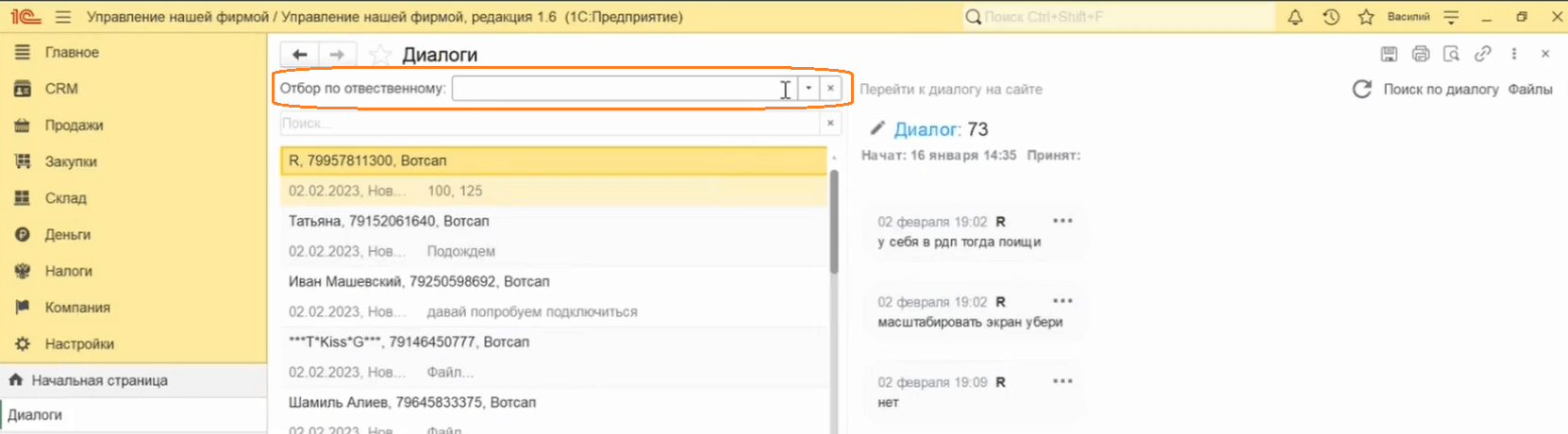
Подписывайтесь на Telegram‑канал «ЛК 1С‑Рарус отвечает», чтобы не пропустить новые выпуски.
Ответы ЛК «1С-Рарус»