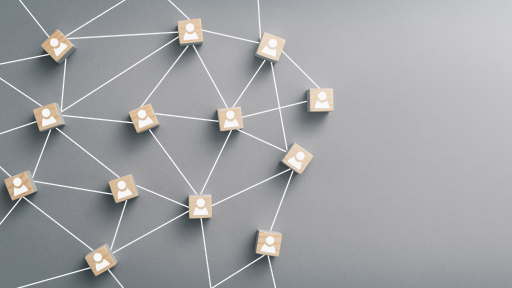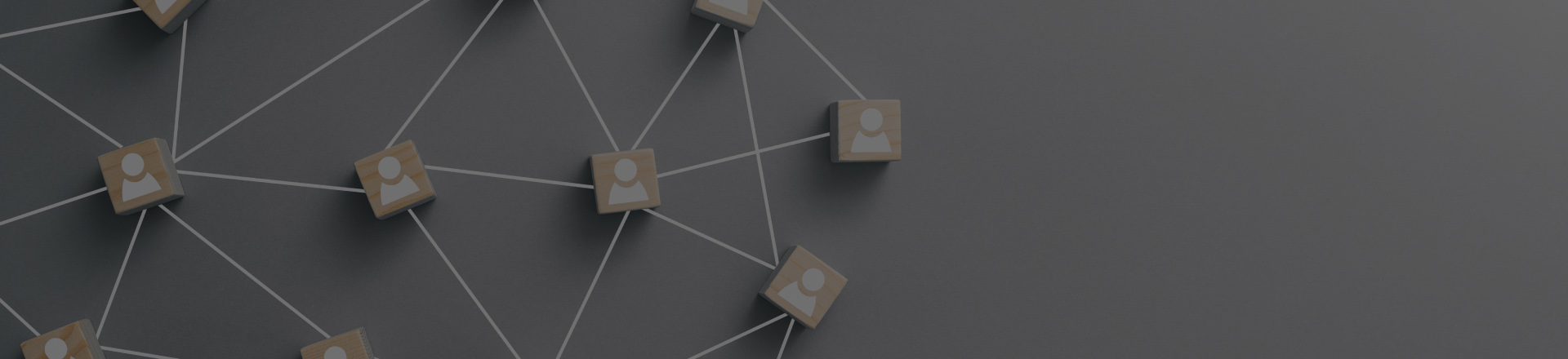Мы продолжаем знакомить вас с функционалом программного продукта «1С:Зарплата и управление персоналом».
Прошлый выпуск был посвящен разбору удержаний и увольнений. Ищите его здесь.
В новом выпуске мы рассмотрим, как проводить кадровые операции и выполнять индексацию зарплаты.
Оглавление
Представим, что мы владеем небольшой организацией и ведем кадровый учет в какой-нибудь программе, например, MS Excel. Наша организация начинает расти, поэтому было принято решение внедрить программный продукт «1С:Зарплата и управление персоналом» для оптимизации ведения бизнеса в будущем.
Заполнение данных на начало эксплуатации
Первым делом нам необходимо перенести данные сотрудников в новую программу.
У нас уже установлен продукт, в программе введены первичные настройки и данные организации.
Поскольку у нас небольшая организация, можно ввести данные сотрудников из предыдущей программы вручную.
Как завести сотрудника?
- Переходим в раздел «Кадры», затем «Сотрудники».
- Нажимаем кнопку «Создать».
- Вводим имя сотрудника.
Обратите внимание: программа чаще всего автоматически распознает пол сотрудника.
- Заполняем поля «Дата рождения», «ИНН» и «СНИЛС».
- Дату приема пока не торопимся заполнять — мы введем ее в другом месте, когда будем переносить данные начала эксплуатации.
- Нажимаем «Записать и закрыть». Готово, сотрудник появился в общем списке.
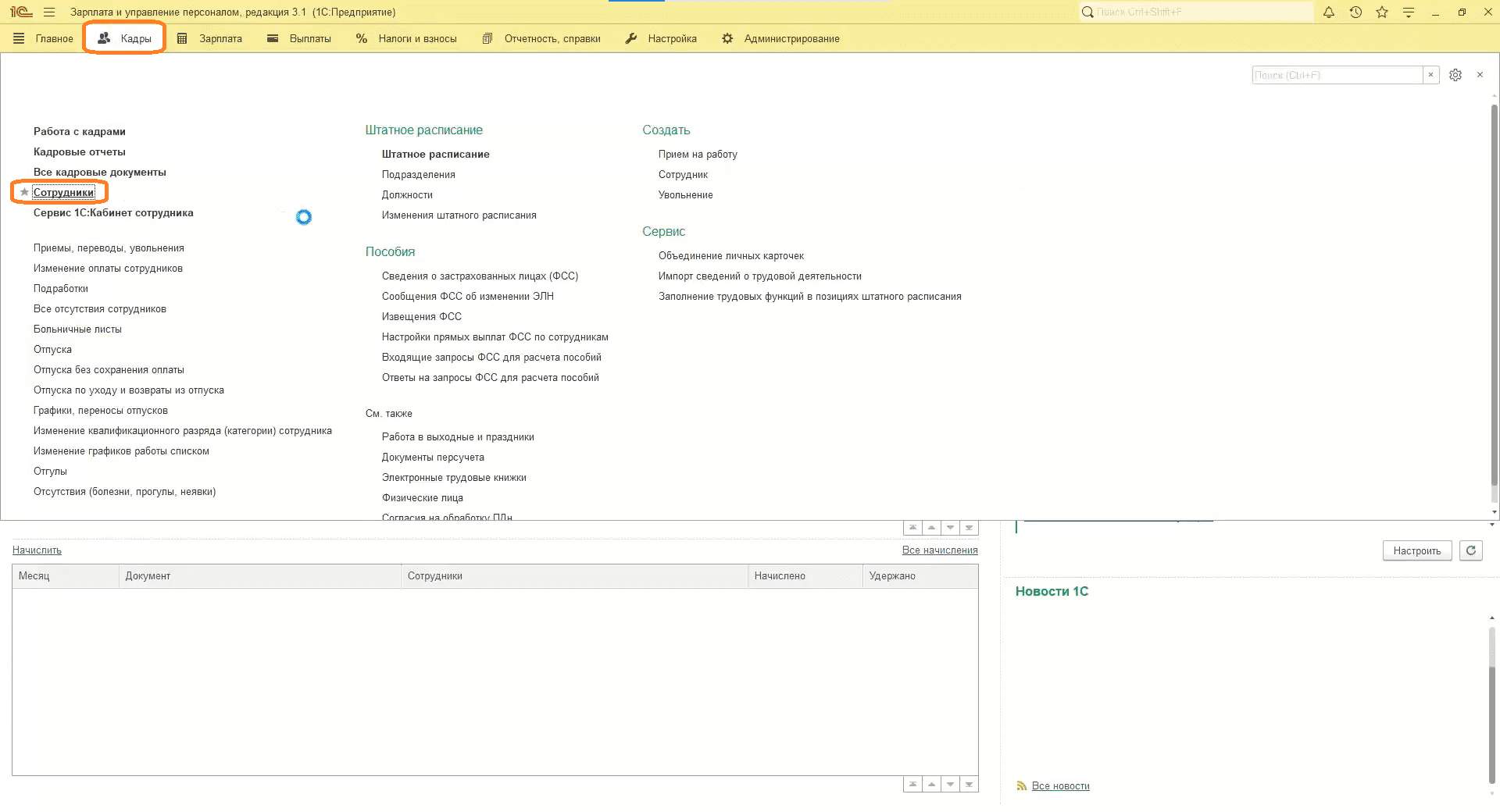
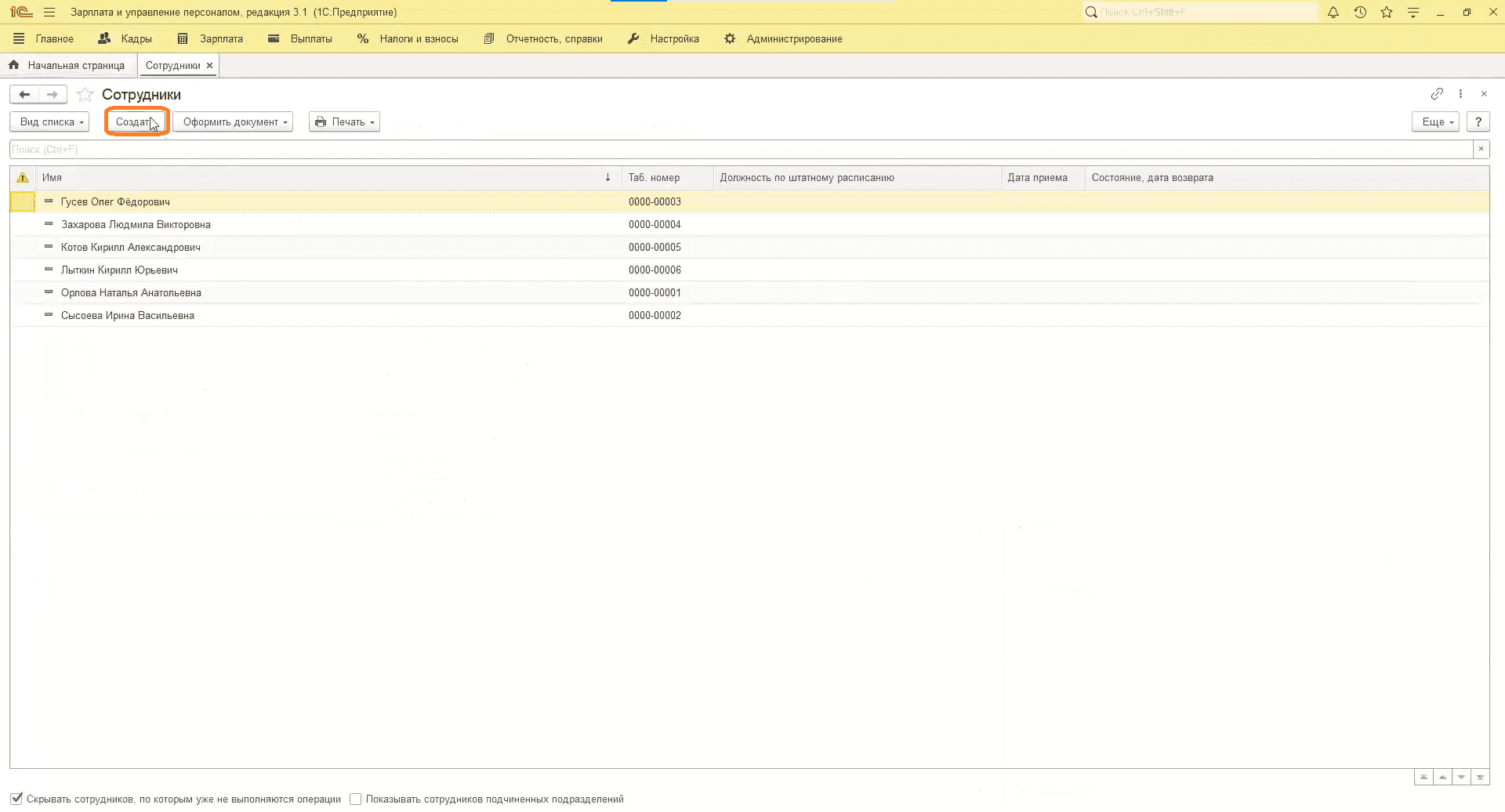
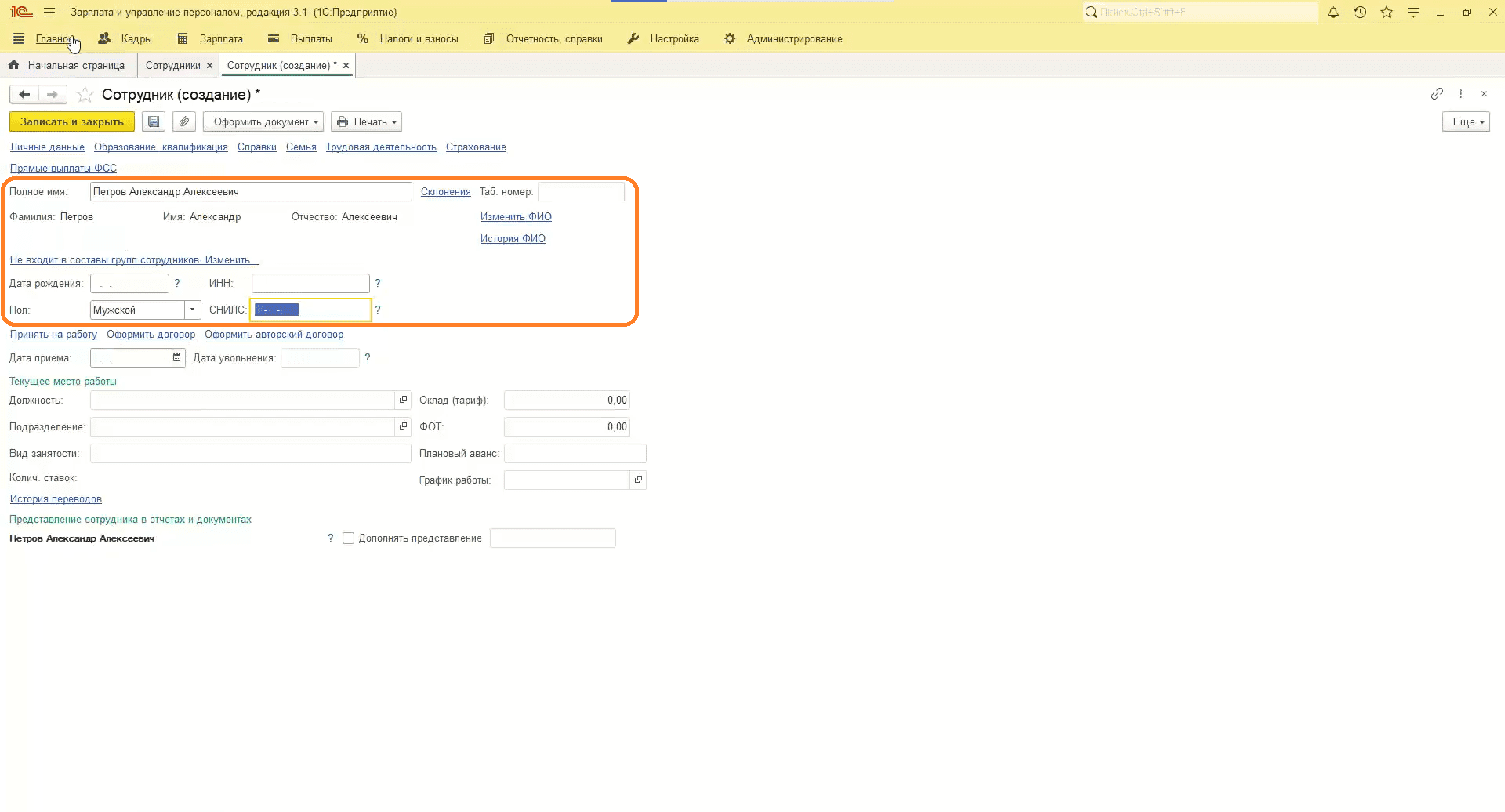
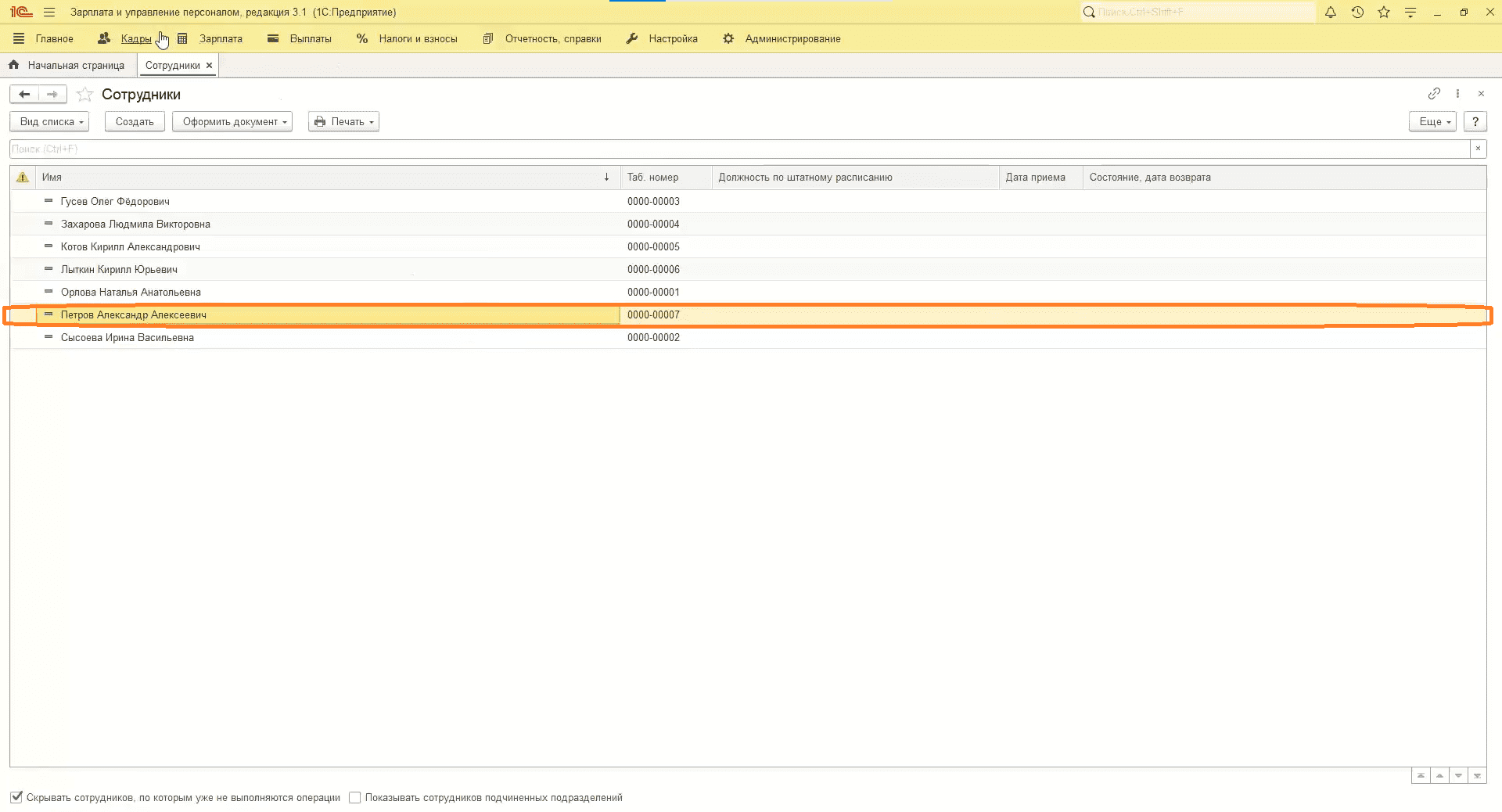
Как создать штатное расписание
- Переходим в «Кадры», затем «Штатное расписание».
- Утверждаем новое штатное расписание. Выбираем месяц и дату.
- Заполняем подразделение.
- Наименование заполнится автоматически.
- Добавляем тарифную группу и разрядность, если необходимо.
- Выбираем должность.
- Выбираем, как будет проходить оплата по должности:
- оплата по окладу,
- оплата по дневному тарифу,
- сдельный заработок,
- премия ежемесячная по проценту.
- Выбираем оплату по окладу и указываем его сумму.
- Добавляем остальные позиции.
- Нажимаем «Провести и закрыть».
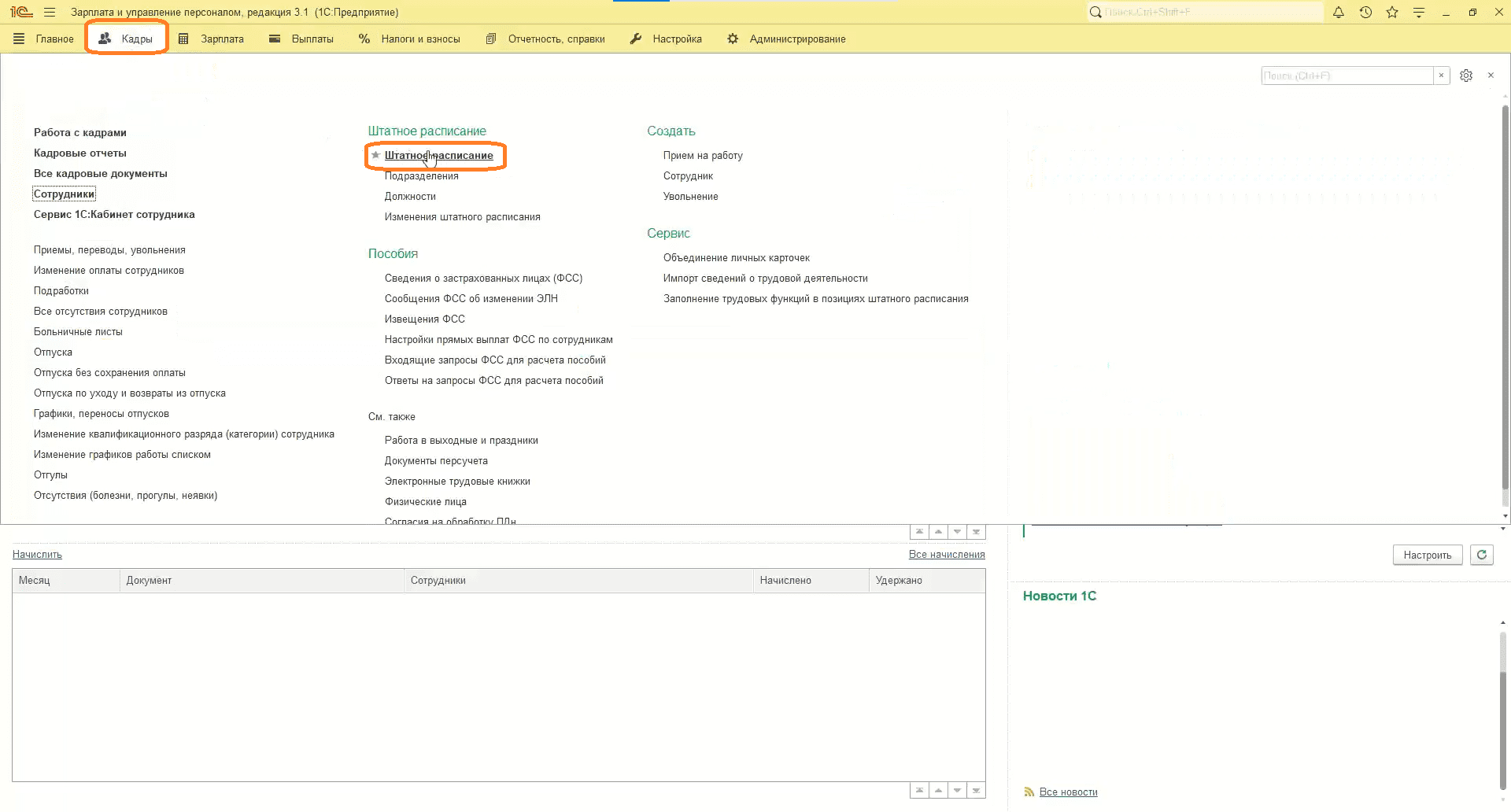
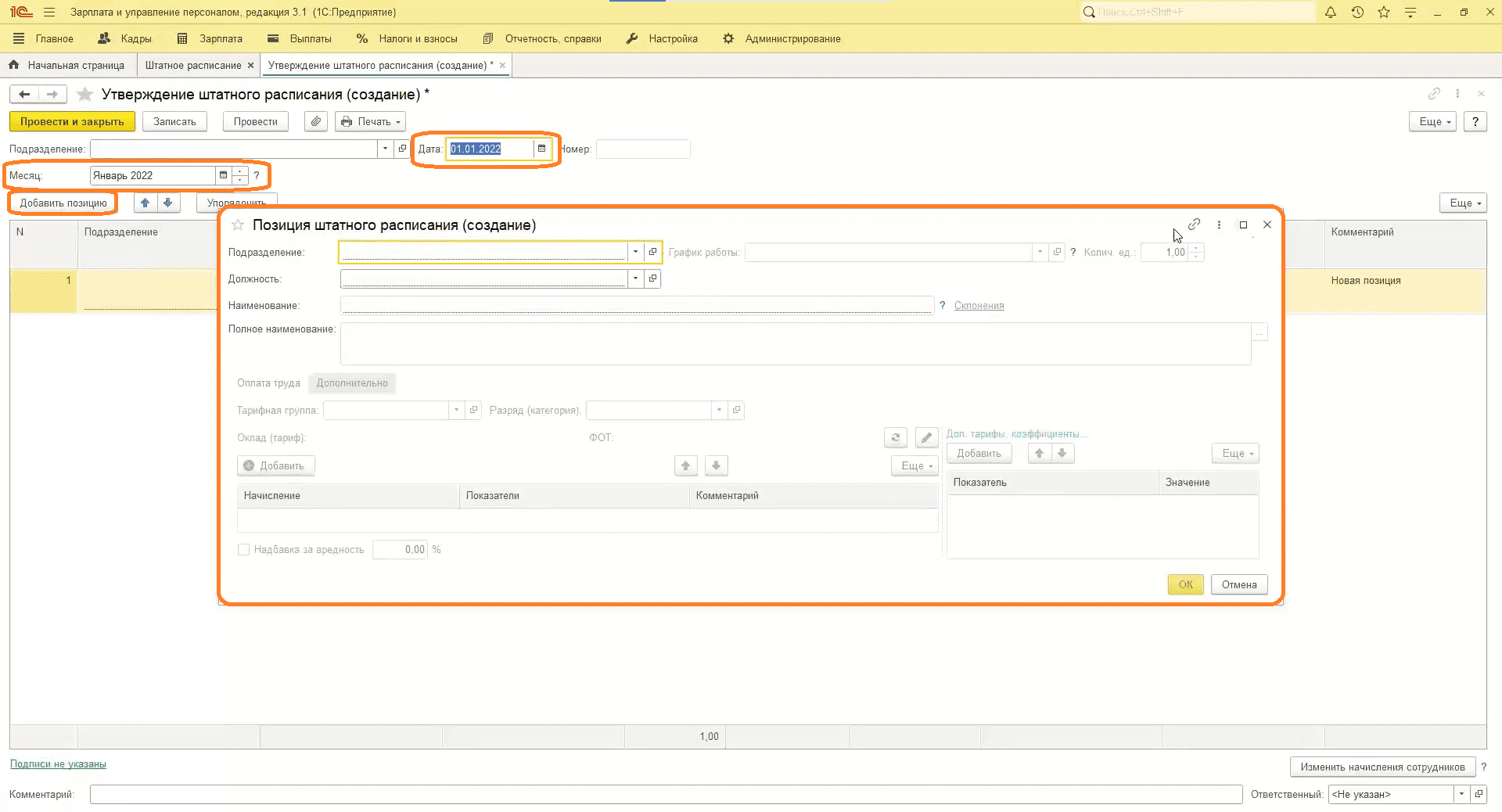
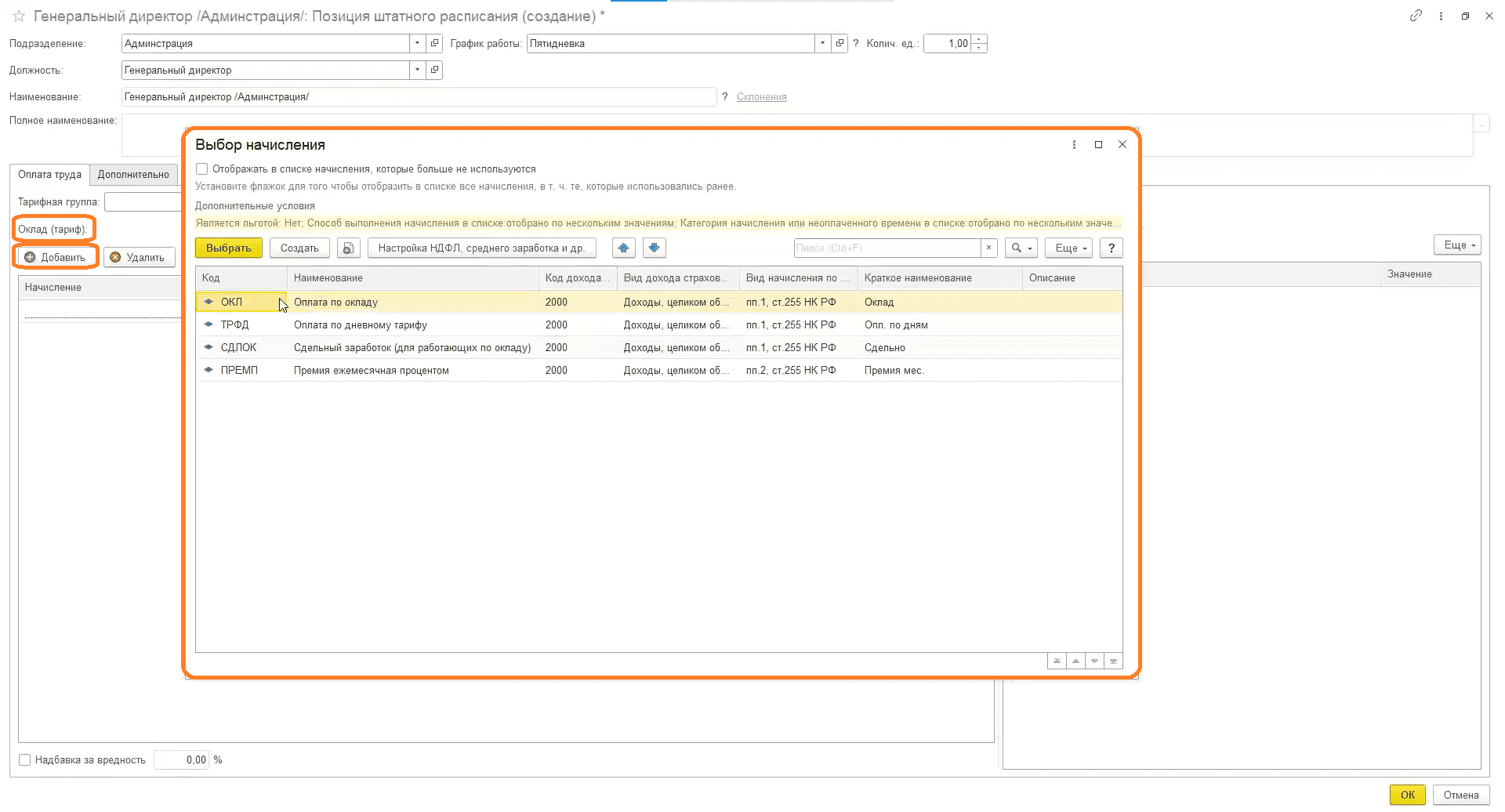
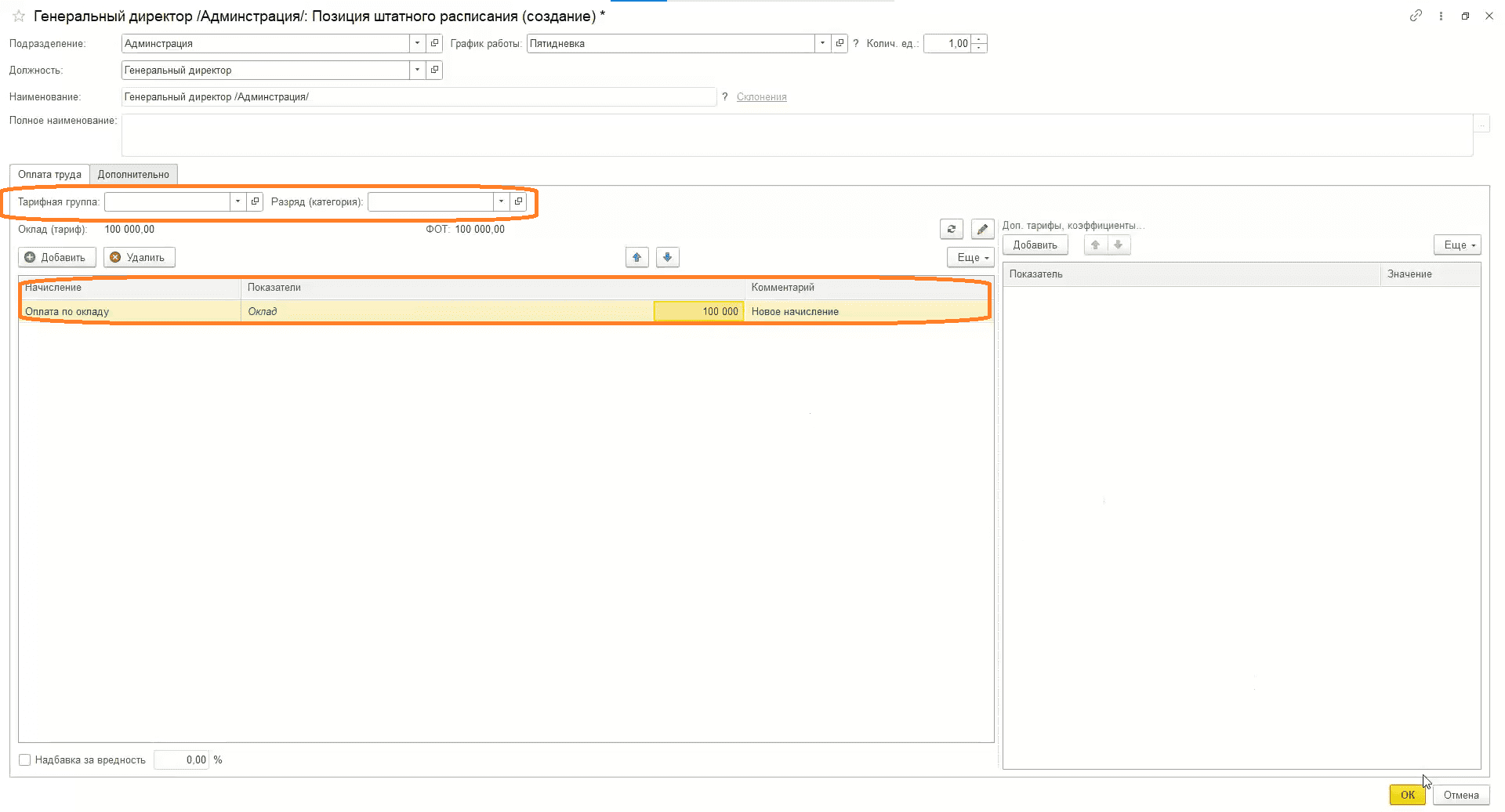
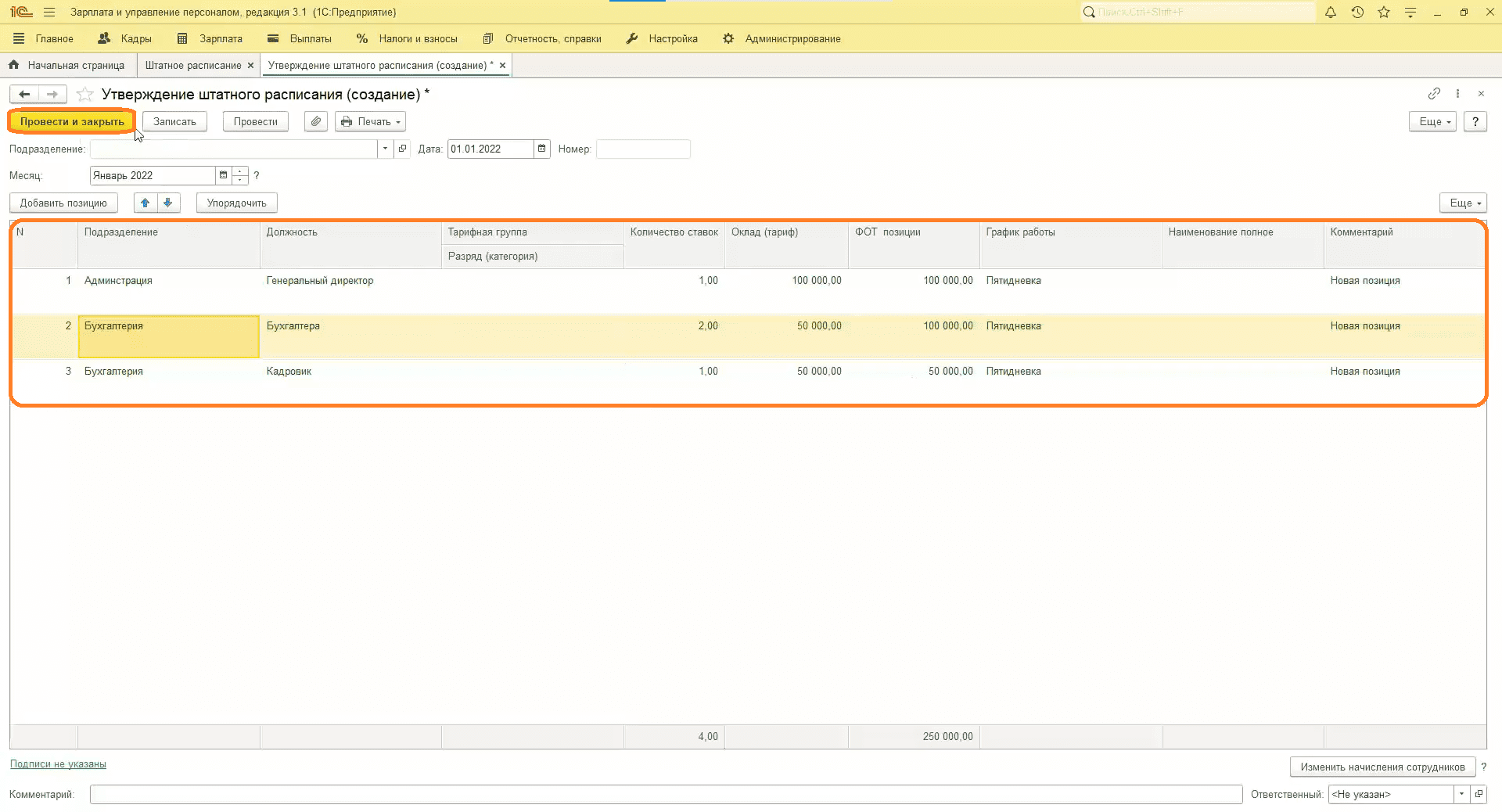
Добавление в должности имена сотрудников
- Заходим в «Главное», затем справочник «Данные начала эксплуатации».
- Здесь можно создать три документа:
- Начальная задолженность по зарплате. Используется, если сотрудник должен выплатить организации что-то или, наоборот, организация сотруднику.
- Начальная штатная расстановка. Служит для ввода полной информации о работающих сотрудниках именно на момент ввода программы в эксплуатацию.
- Периоды, оплаченные до начала эксплуатации. Предназначено для ситуаций, когда сотруднику было рассчитано какое-то отсутствие, допустим, отпуск, и оно продолжается именно на момент перехода на другую программу.
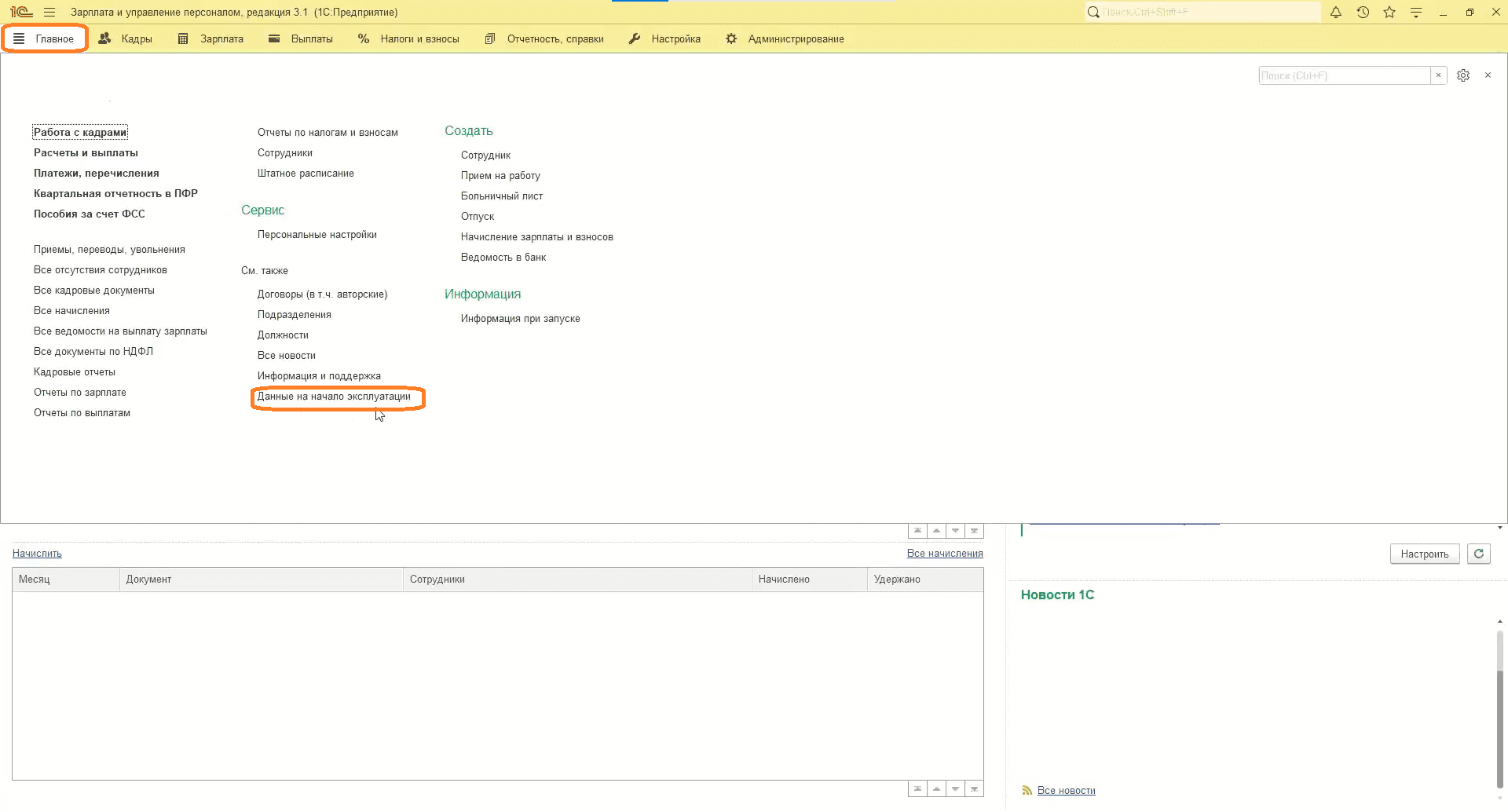
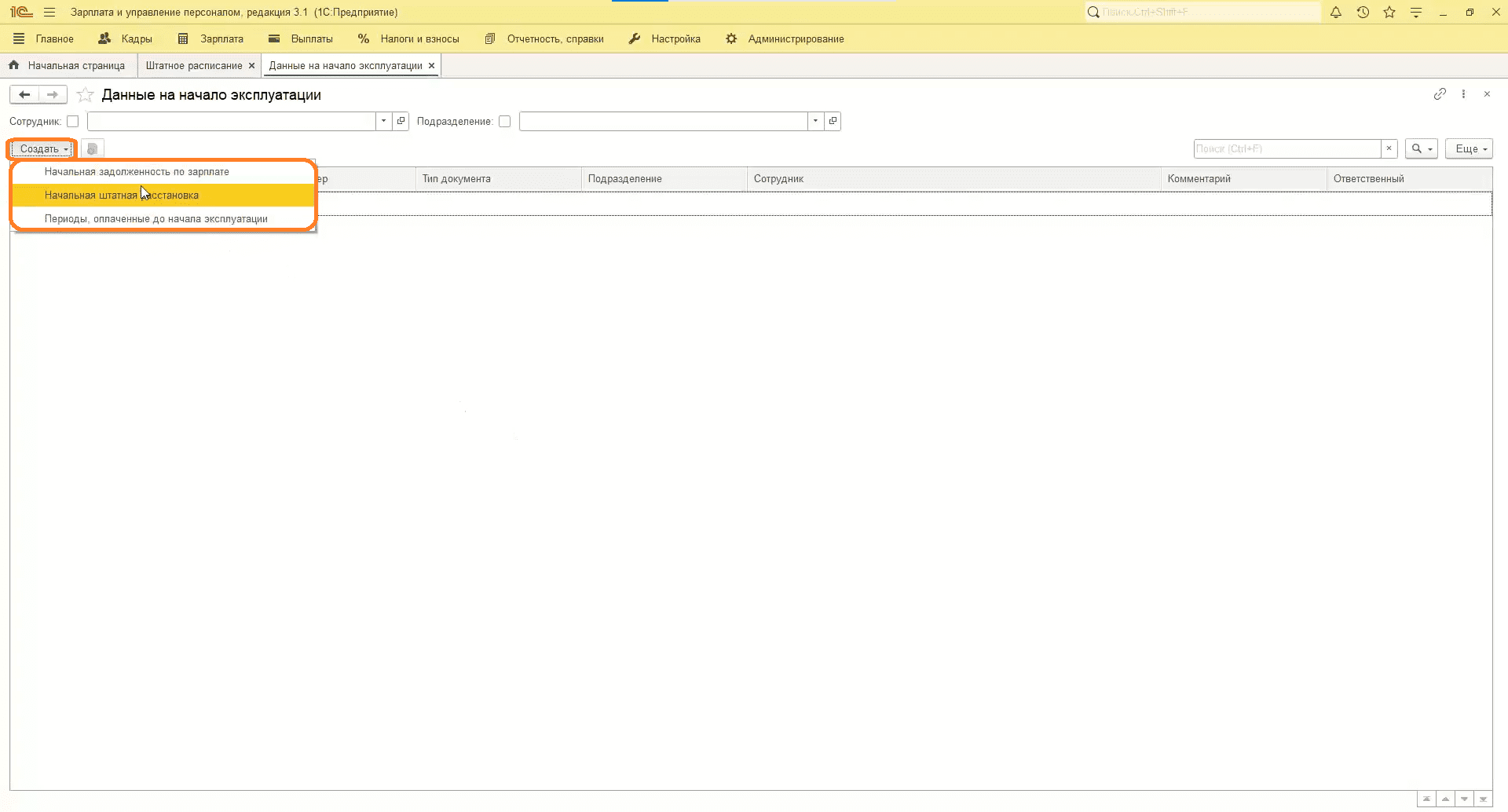
Штатная расстановка
Штатная расстановка — это один из основных документов.
- Выбираем месяц и дату.
- Подбираем сотрудников, которые в данный момент заведены и работают.
- Автоматически заполняется табличная часть документа.
- В «Дата приема» указываем дату, когда сотрудник был принят на работу.
- Указываем подразделение и должность сотрудника.
- Поле «Оклад» автоматически подтянулось из штатного расписания.
- Указываем количество ставок, аванс и отпуска.
- Проводим и закрываем документ.
У нас создался документ с сотрудниками. Перейдем в «Кадры», затем «Сотрудники» и посмотрим. Должности и дата приема сотрудника заполнились по штатному расписанию.
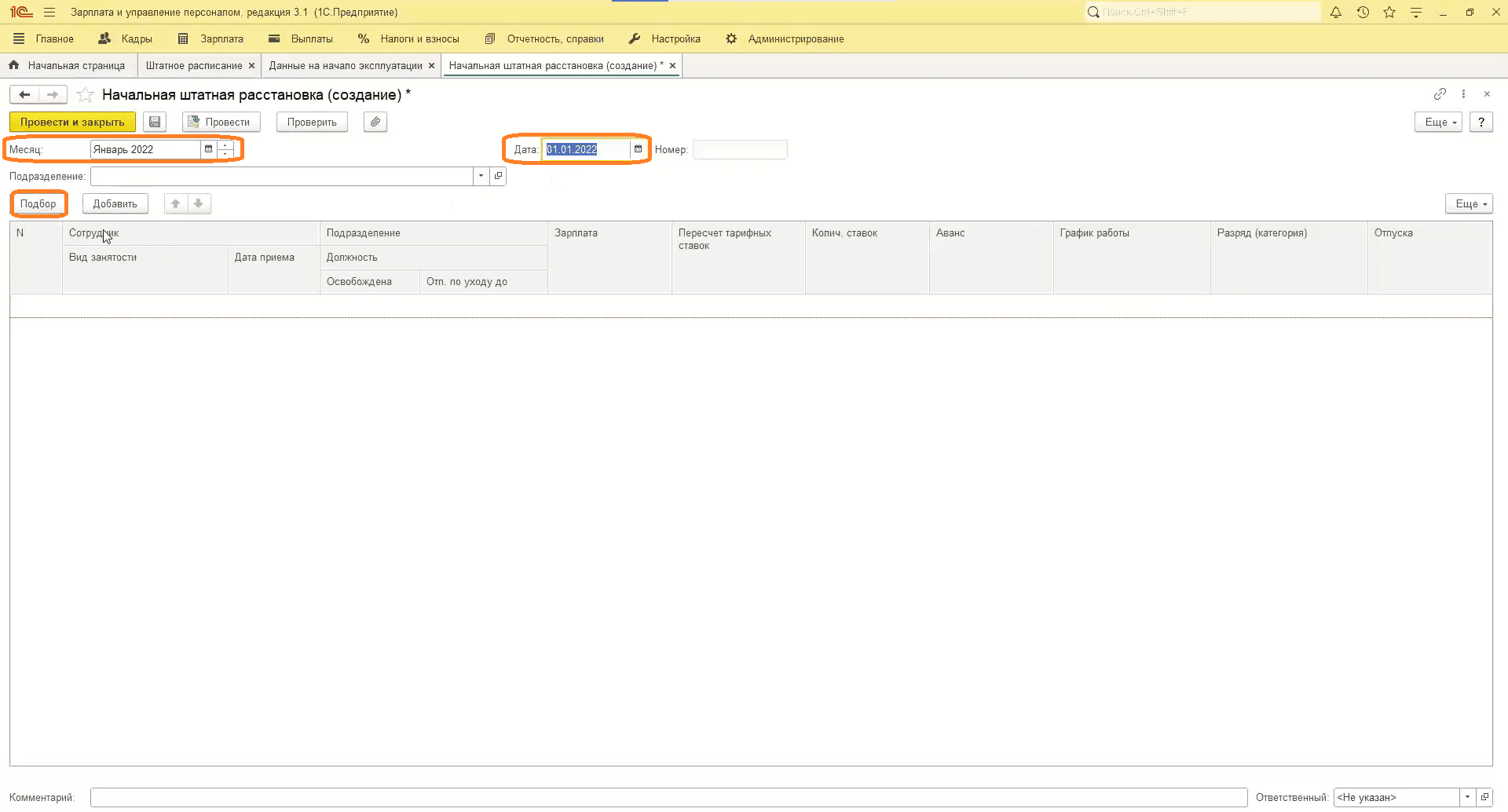
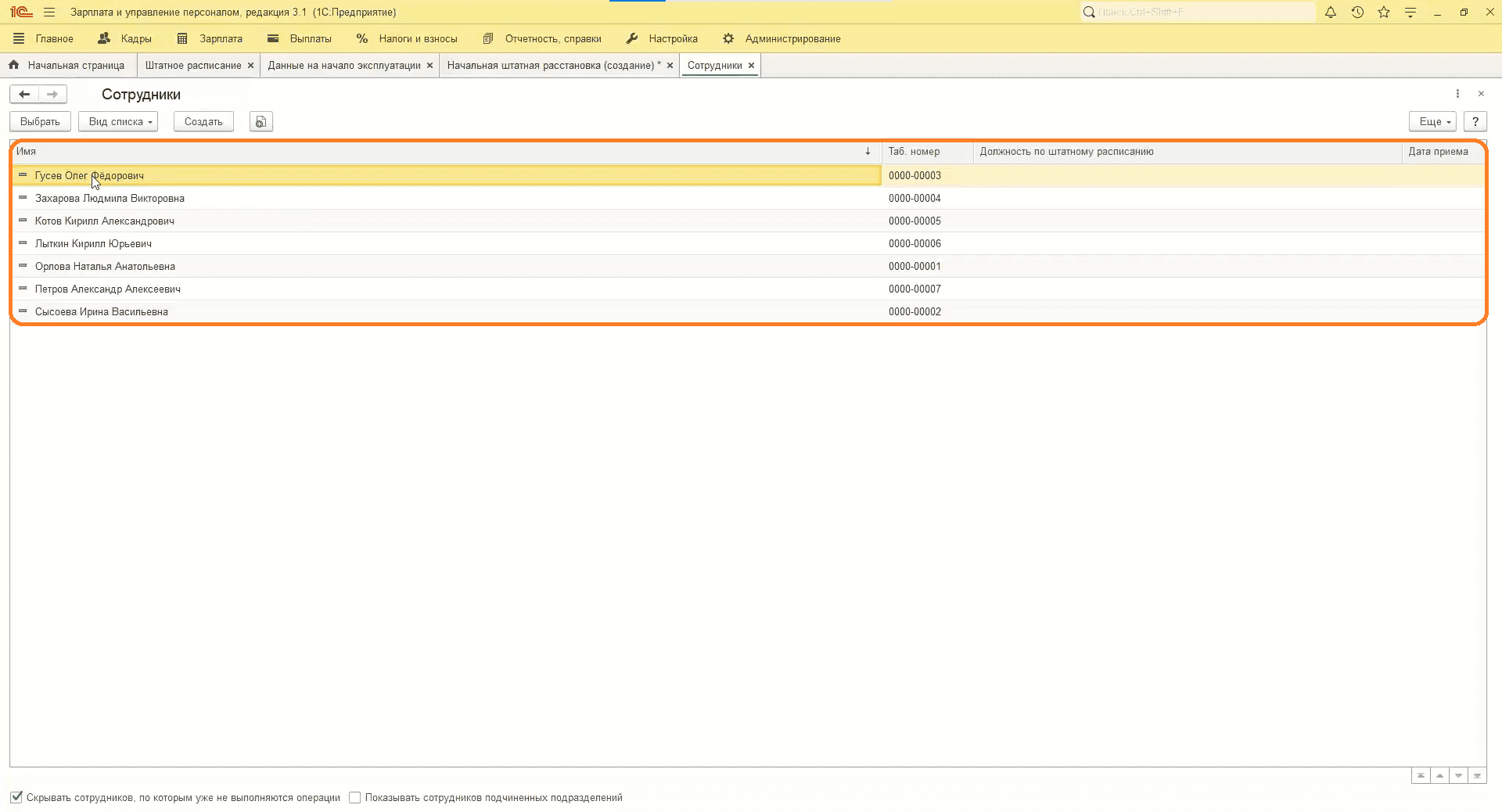
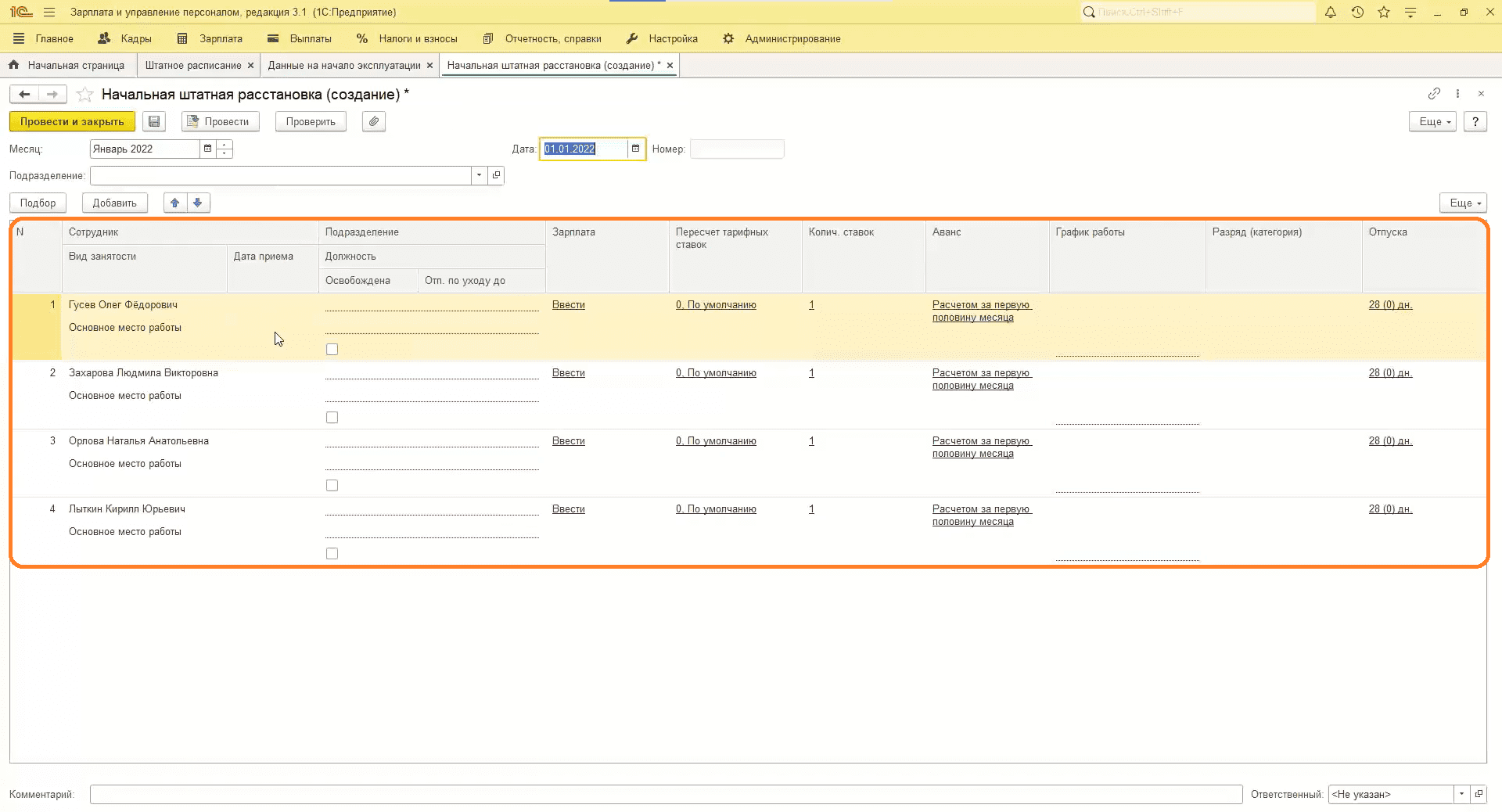
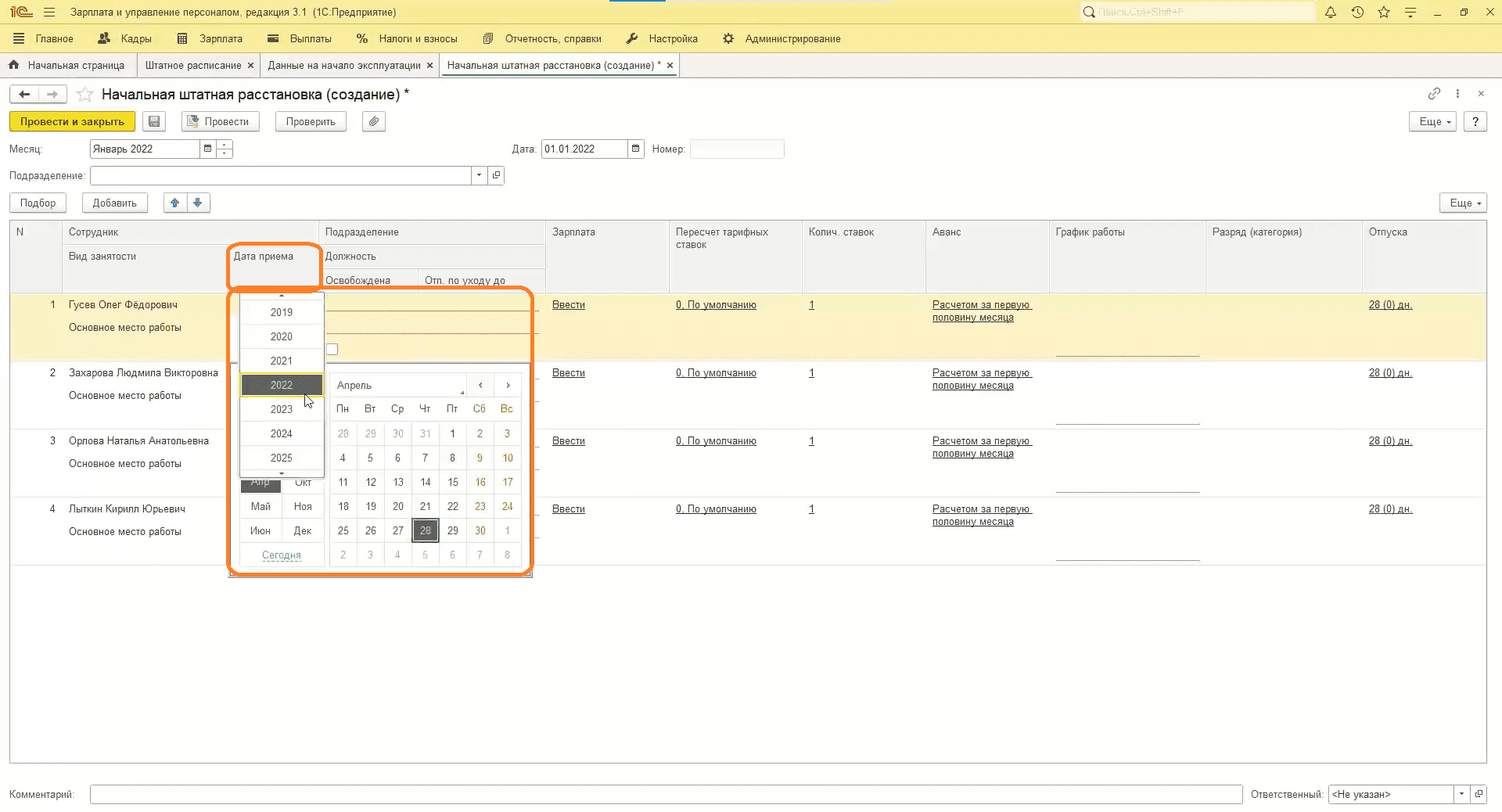
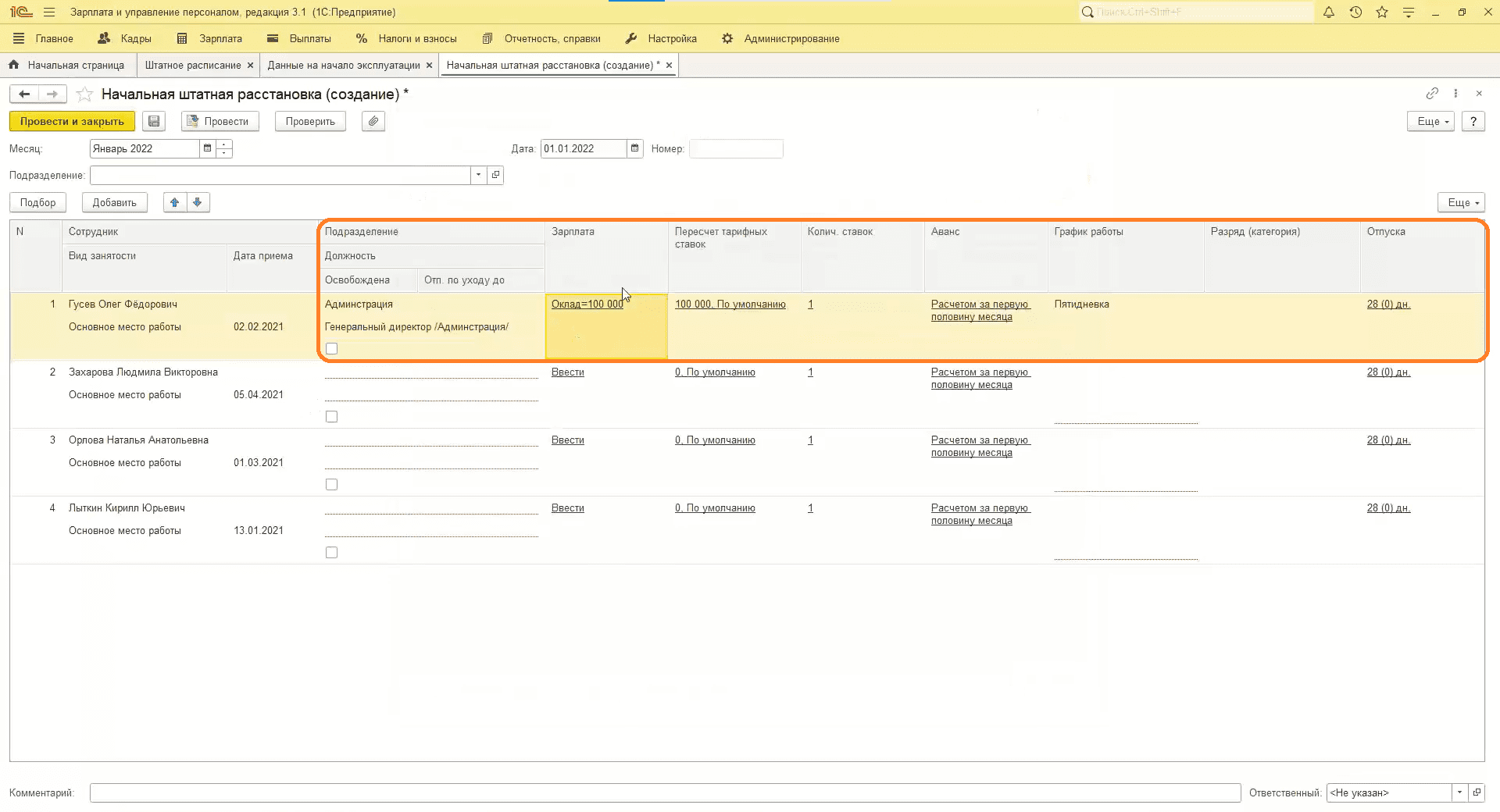
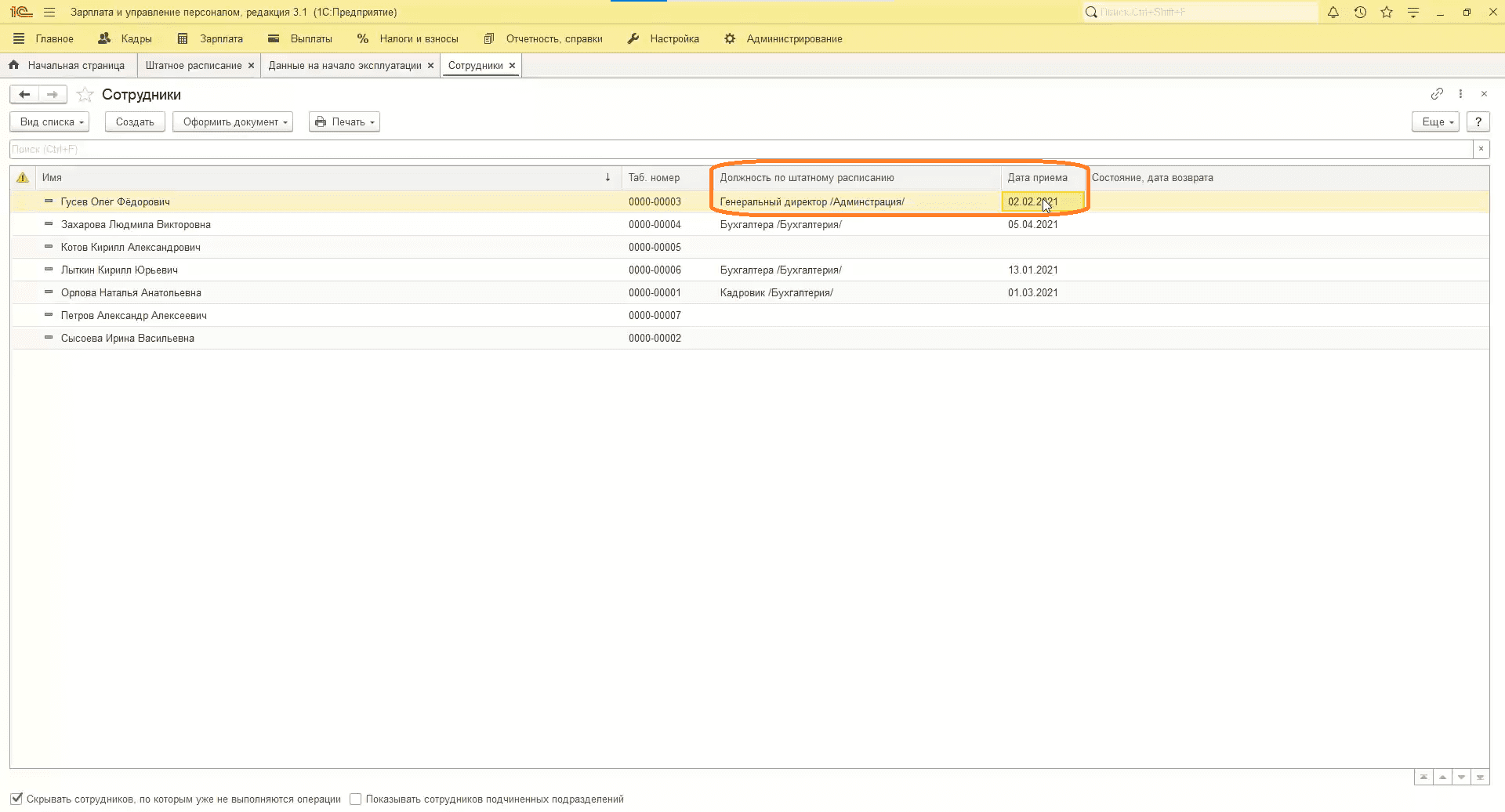
Периоды, оплаченные до начала эксплуатации
Допустим, один из сотрудников организации ушел в декретный отпуск.
- Указываем сотрудника.
- Выбираем даты начала и окончания отпуска.
- Указываем вид периода — отпуск по беременности и родам.
- Определяем вид стажа ПФР — дети
- «Провести и закрыть»
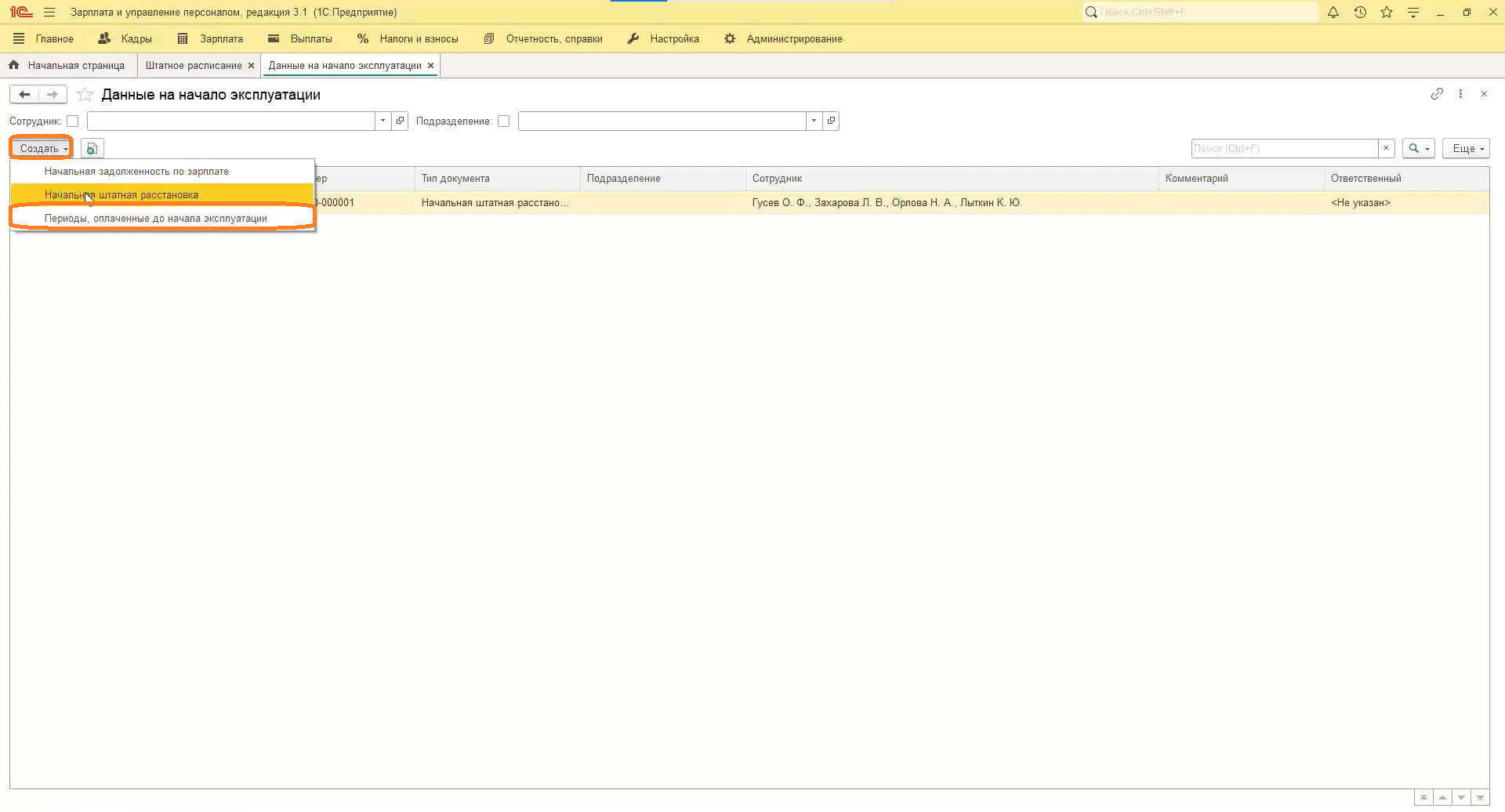
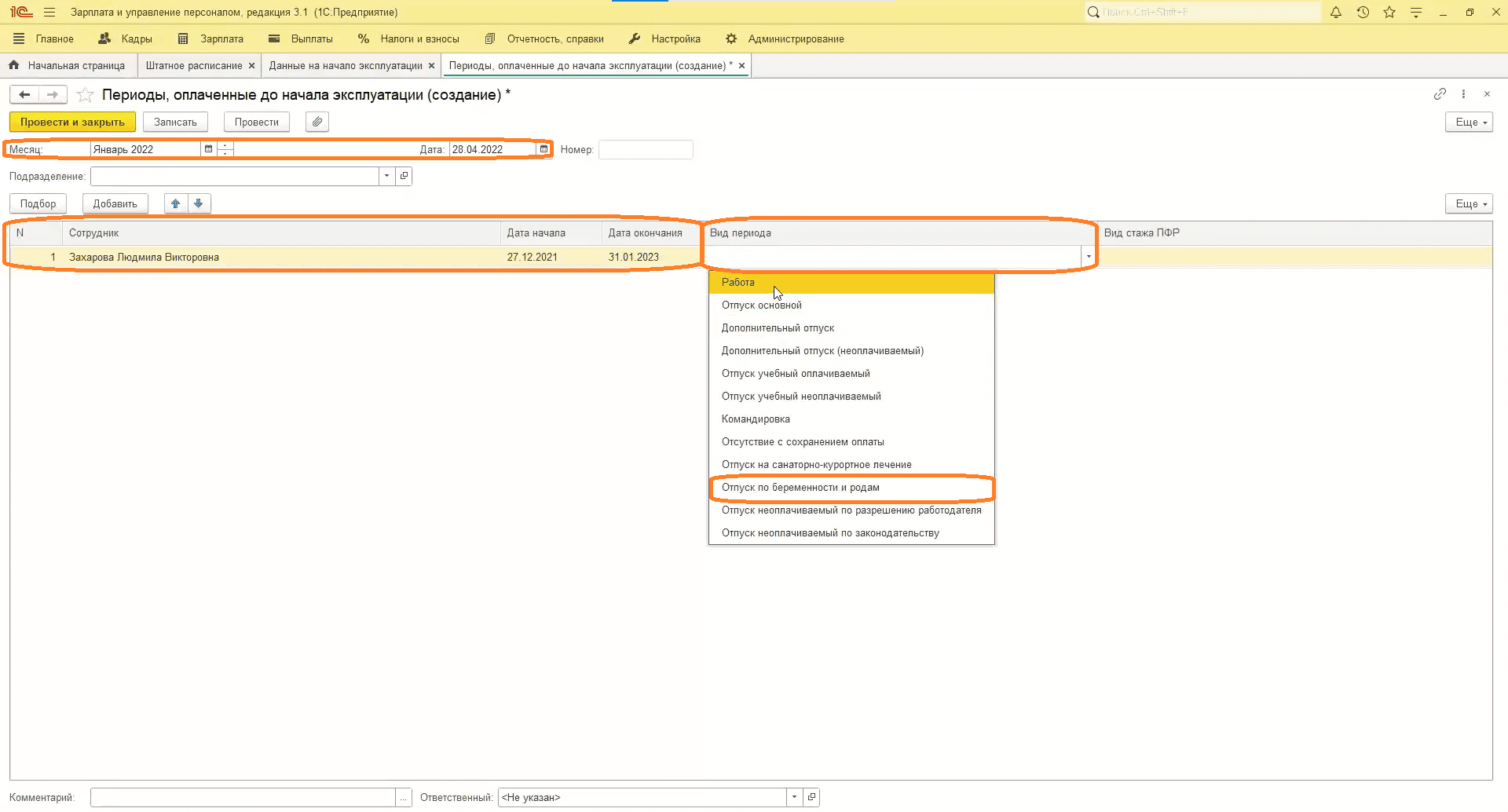
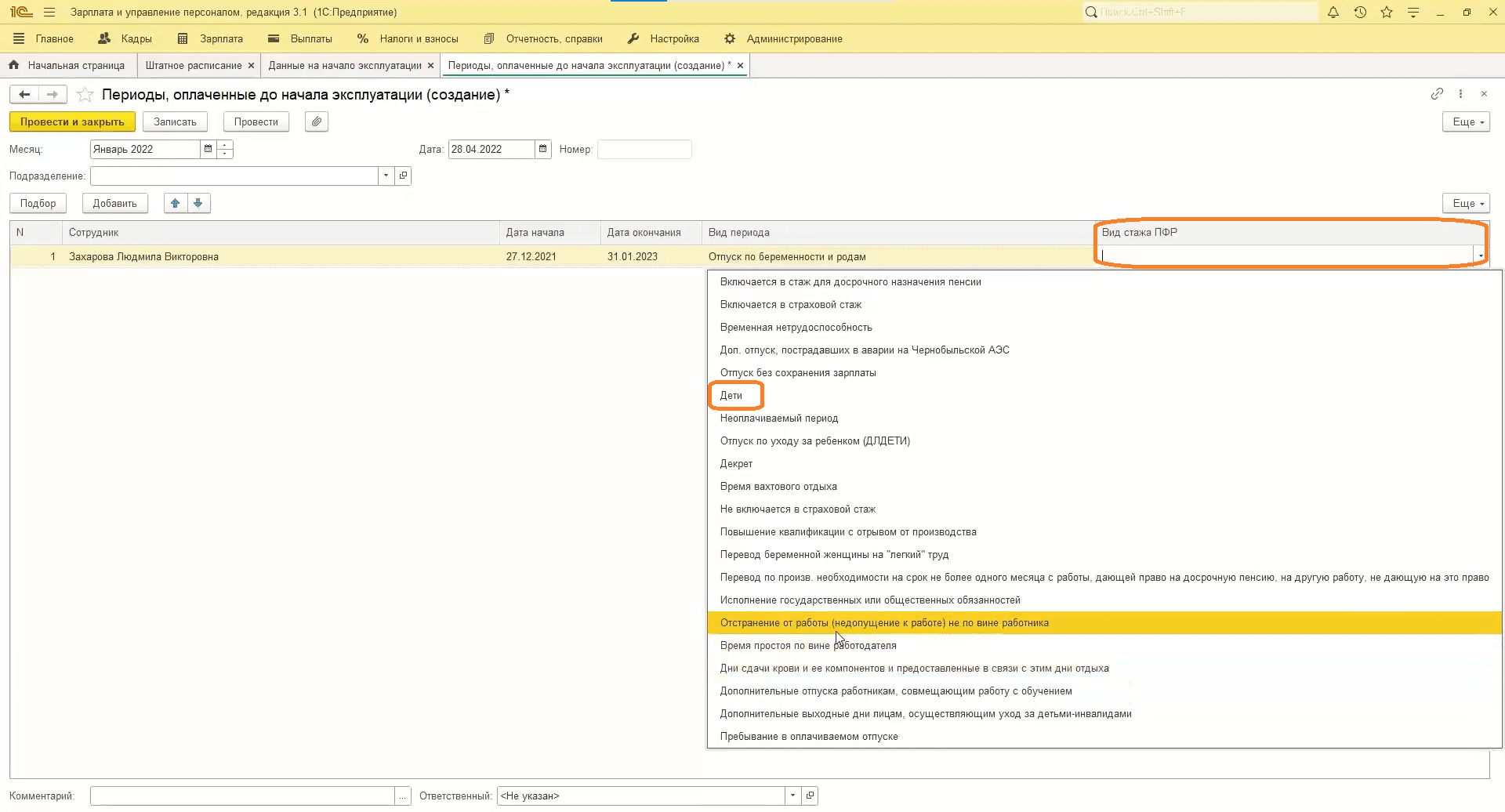
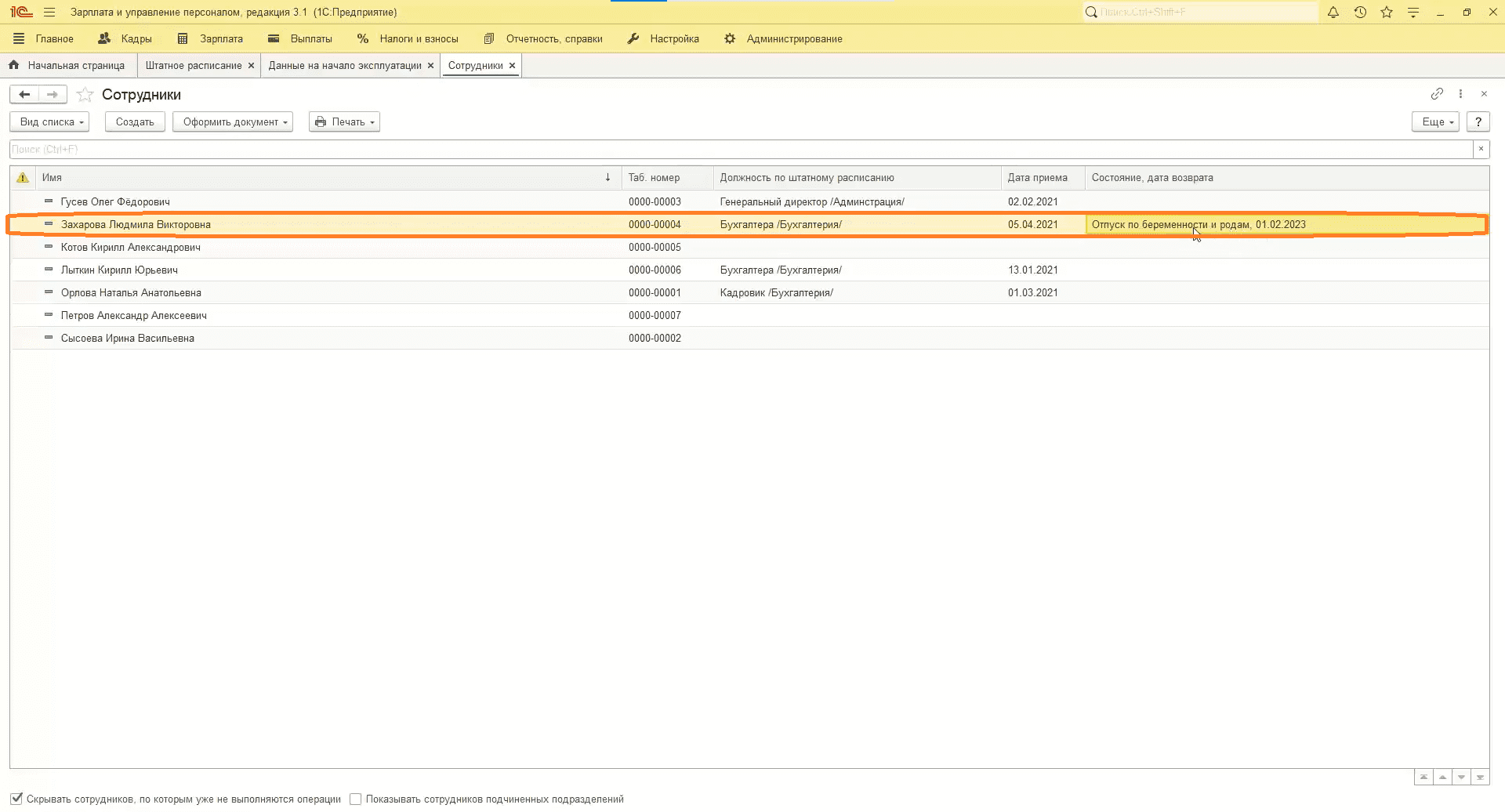
Совмещение должностей
- Переходим в «Настройки», затем «Расчет зарплаты».
- Нажимаем на ссылку «Настройка состава начислений и удержаний», затем «Прочие начисления».
- Проставляем галочку «Совмещение временного исполнителя обязанностей».
- Нажимаем «Применить и закрыть».
- Теперь в «Кадрах» появится документ «Совмещение должностей».
- Выбираем сотрудника, который будет заменять.
- Указываем период совмещения.
- Выбираем замещаемого сотрудника.
- Указываем вид замещения:
- исполнение обязанностей сотрудника,
- совмещение должностей (профессий),
- расширение зон обслуживания.
- Выбираем размер доплаты, при необходимости ставим флажок «Рассчитать по ФОТ»:
- рассчитать % от ФОТ сотрудника,
- рассчитать % от ФОТ замещаемой должности,
- разница ФОТ.
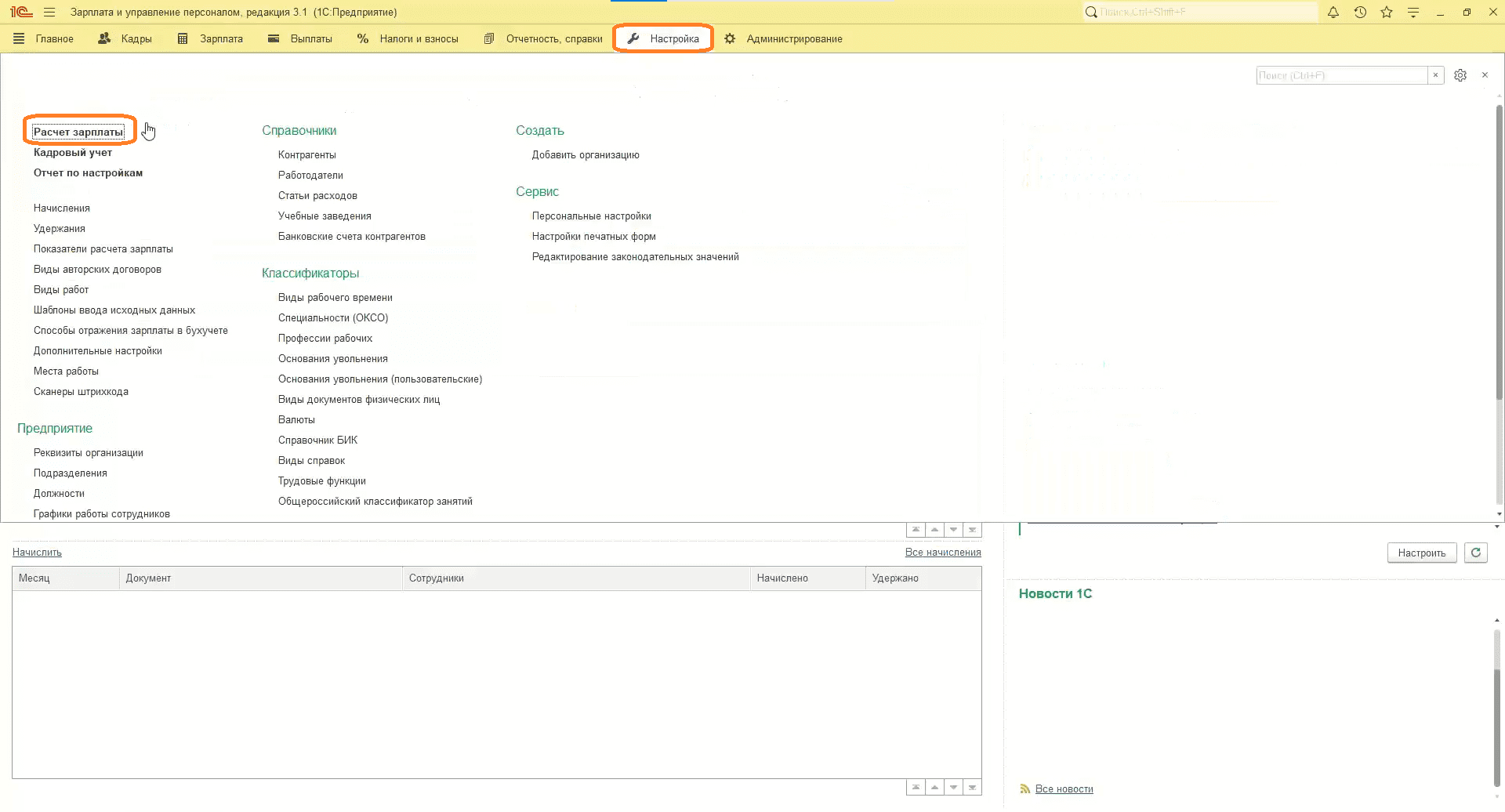
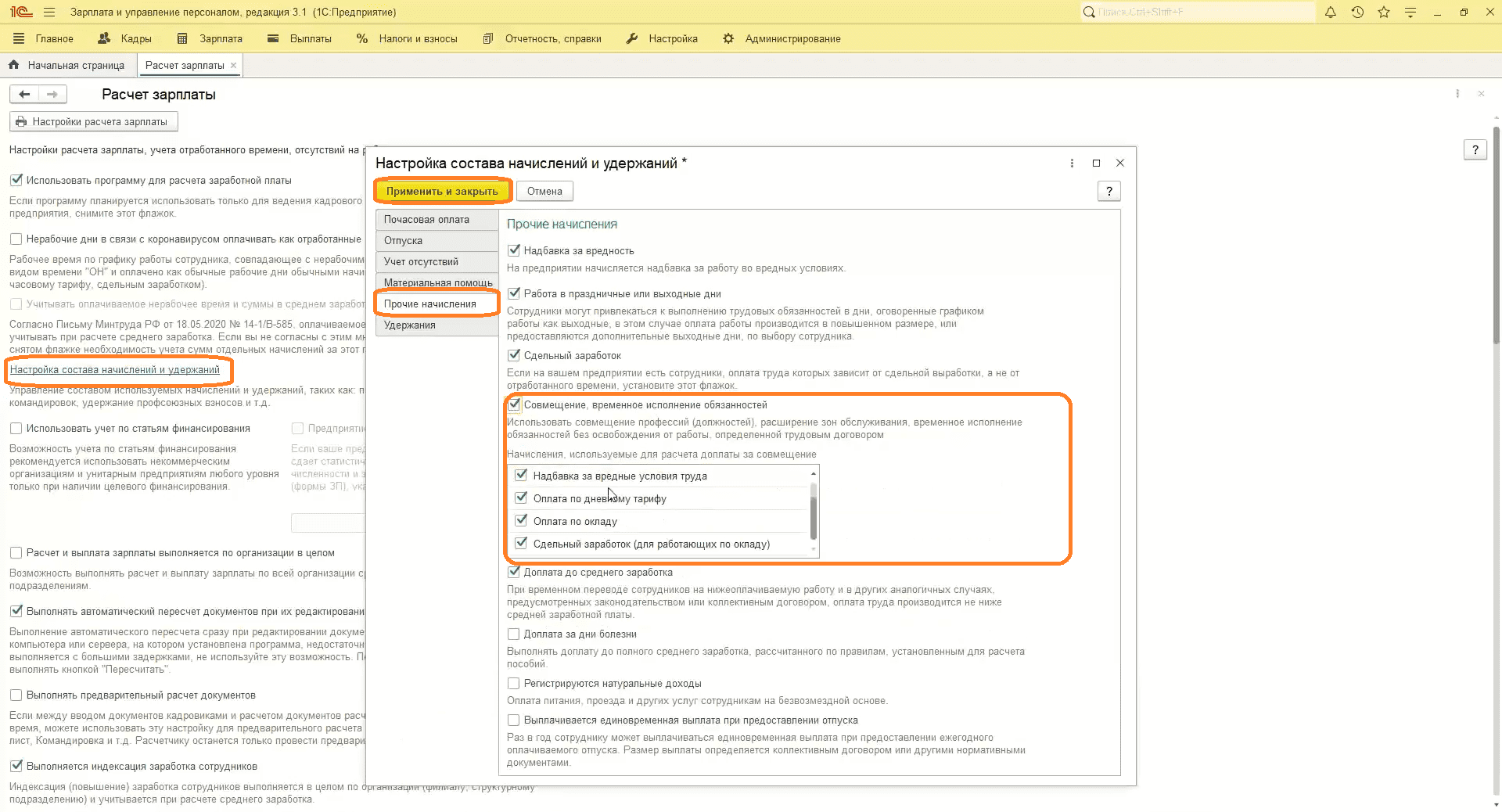
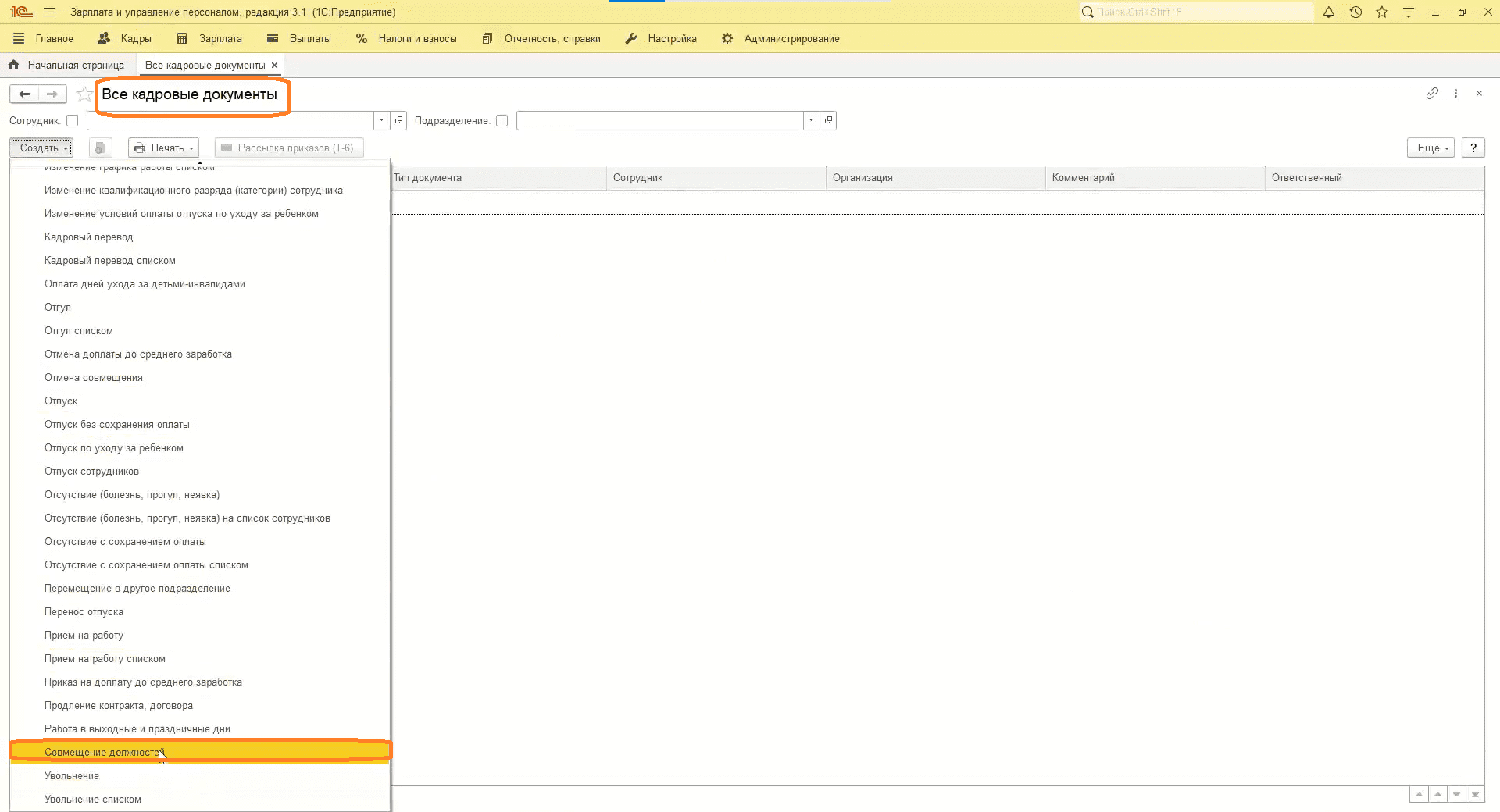
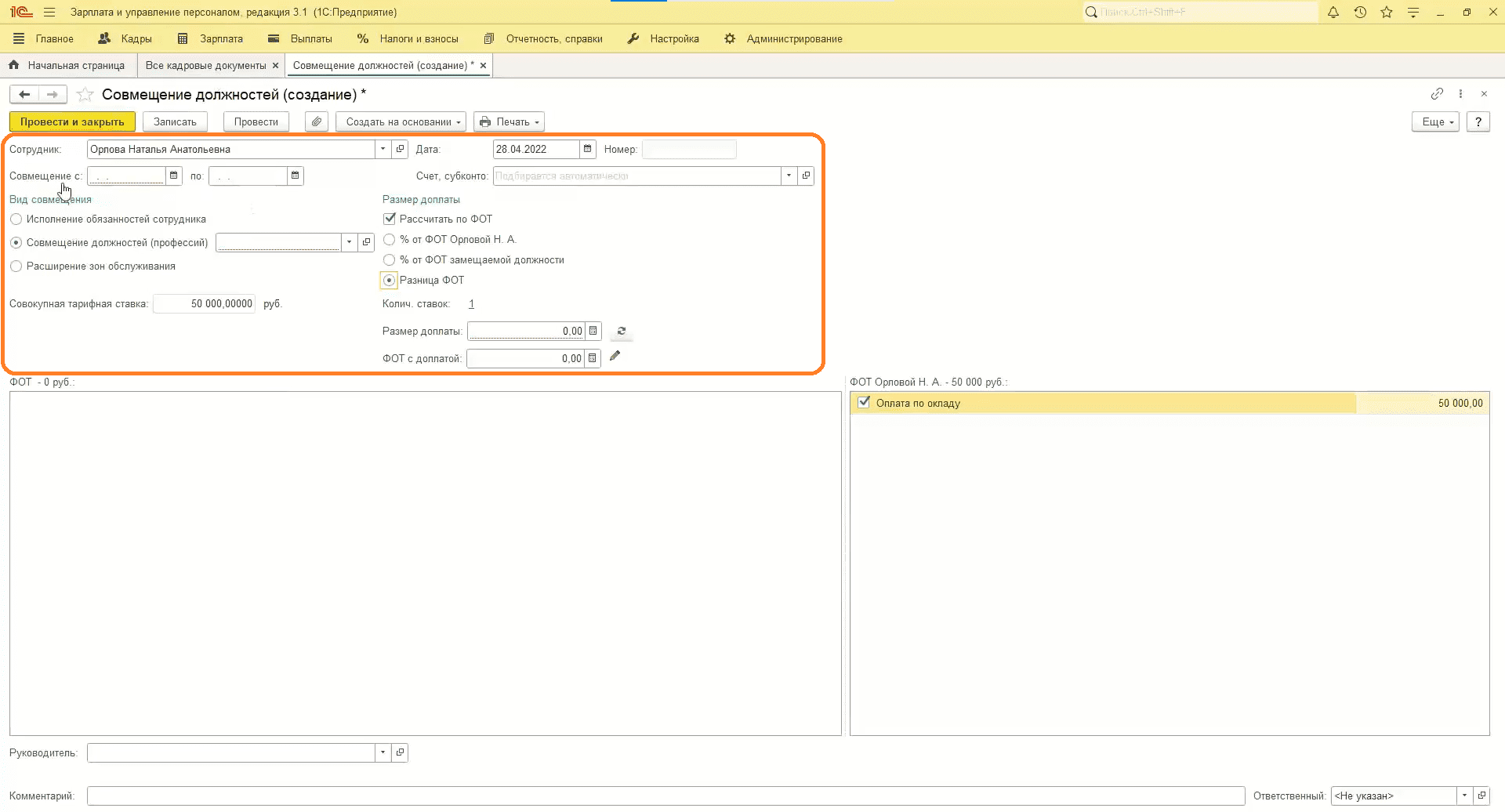
Создадим в зарплате начисления
- Переходим в «Зарплата», затем «Все начисления».
- Нажимаем «Создать», затем «Начисление заработной платы и взносов».
- Выбираем месяц.
- Видим, что помимо основной зарплаты сотруднику произвели доплату за совмещение должностей.
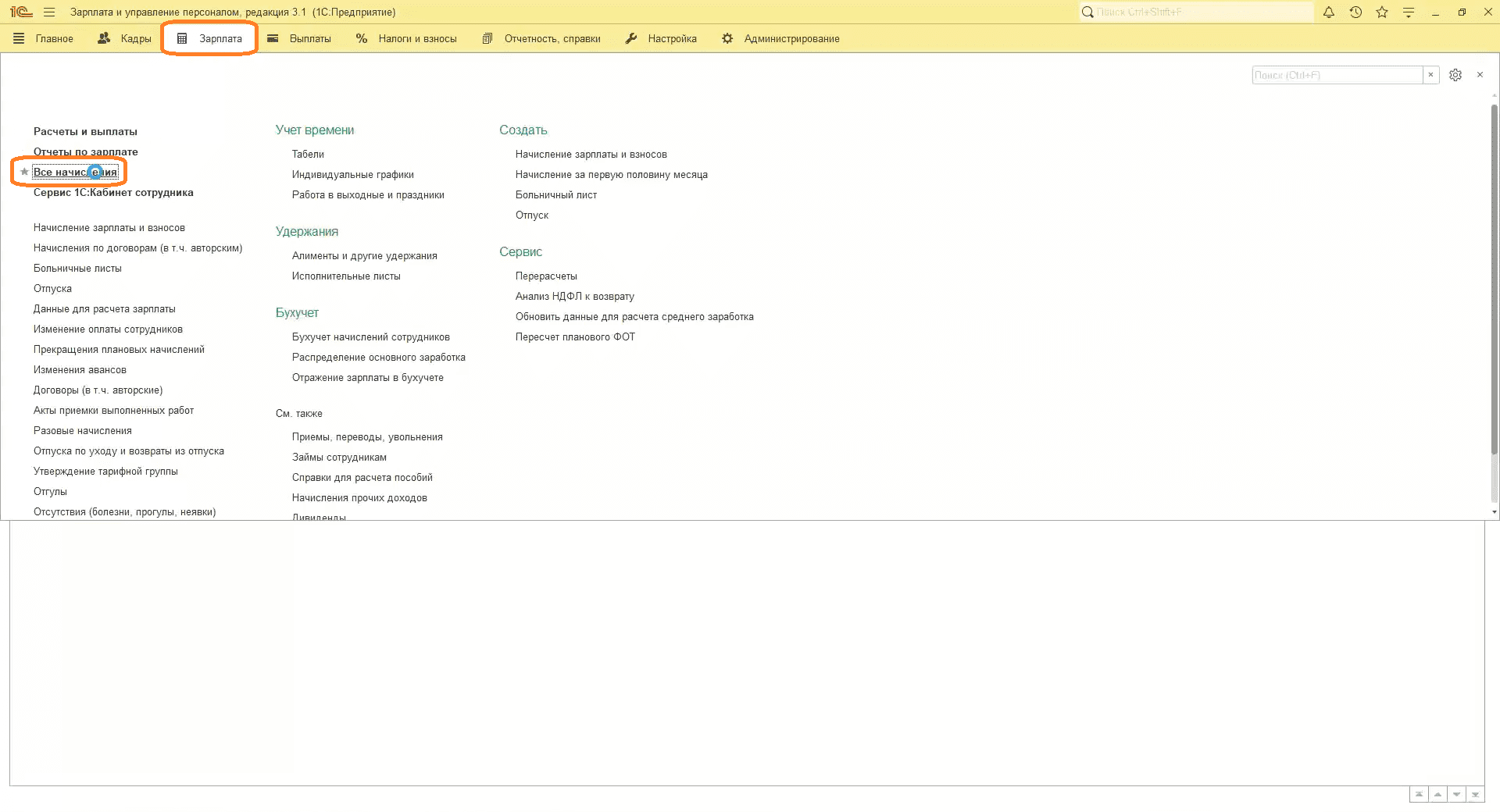
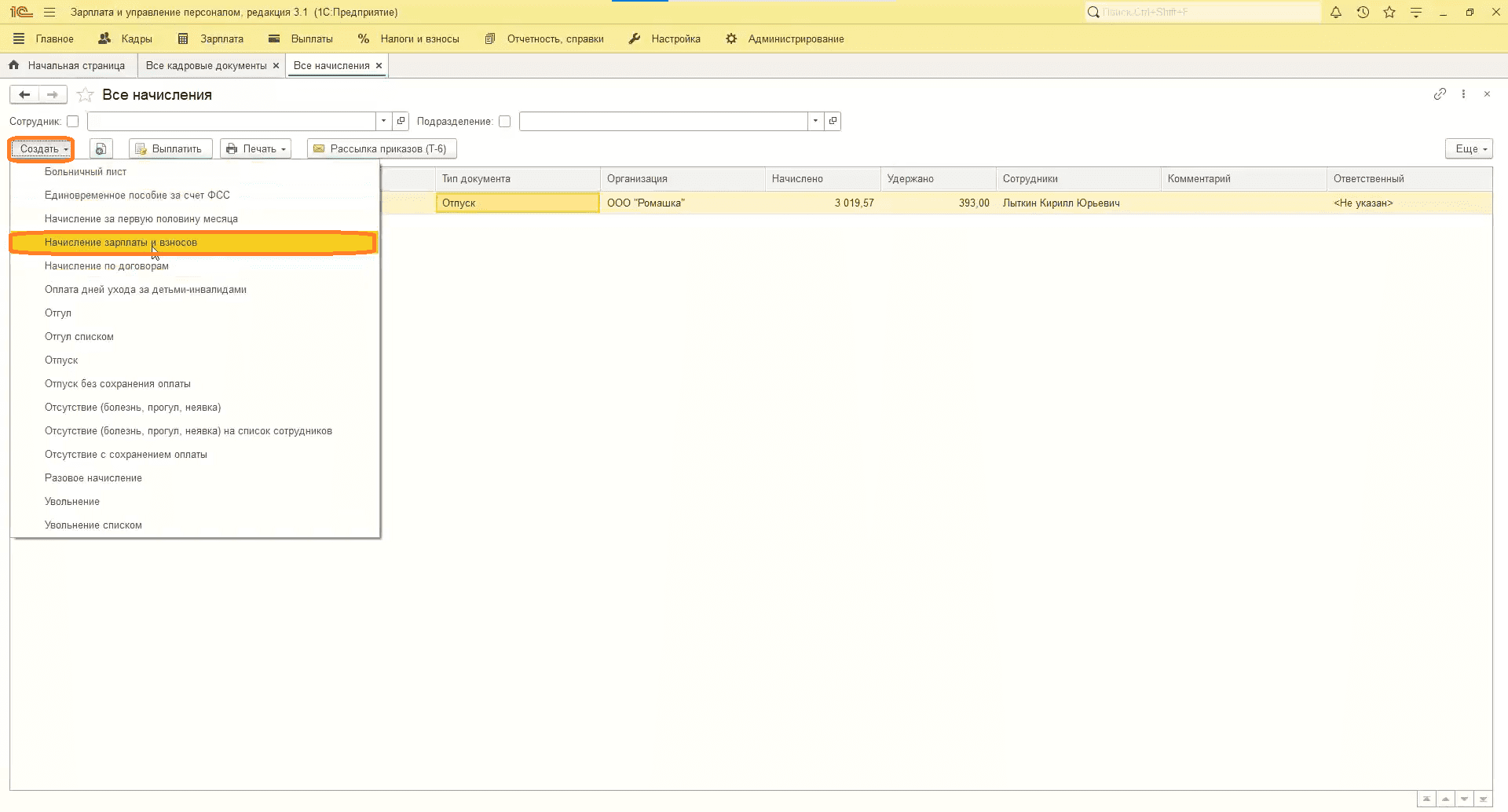
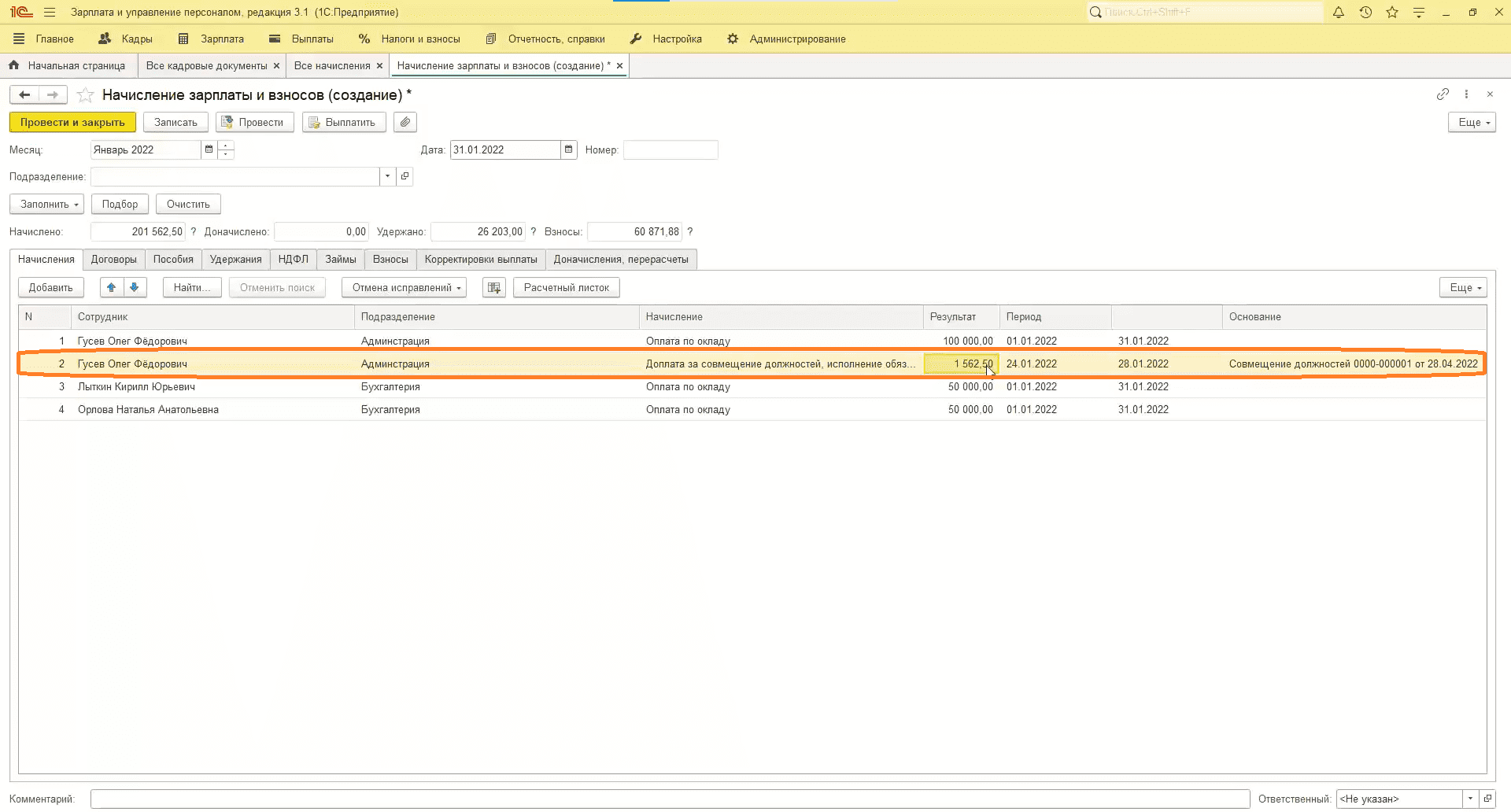
Индексация зарплаты
- Перейдем в «Кадры», затем «Изменения штатного расписания».
- Нажимаем «Создать», затем «Изменения штатного расписания».
- Выше табличной части указаны кнопки, позволяющие добавить, изменить или закрыть позицию.
- Давайте повысим зарплату нашим сотрудникам.
- Выбираем нужные подразделения и должности, нажимаем «Выбрать».
- Нажимаем кнопку «Заполнить показатели».
- Проставляем флажки напротив нужных показателей.
- Можно прибавить на какое-то количество, умножить или сразу ввести фиксированное количество.
Обратите внимание: если вводится фиксированное значение, то заполнятся все должности одним значением.
- Округляем до рубля.
- Видим, что зарплата прибавилась.
- Утверждаем ее, нажав на кнопку «Изменить начисления сотрудников».
- Проводим документ.
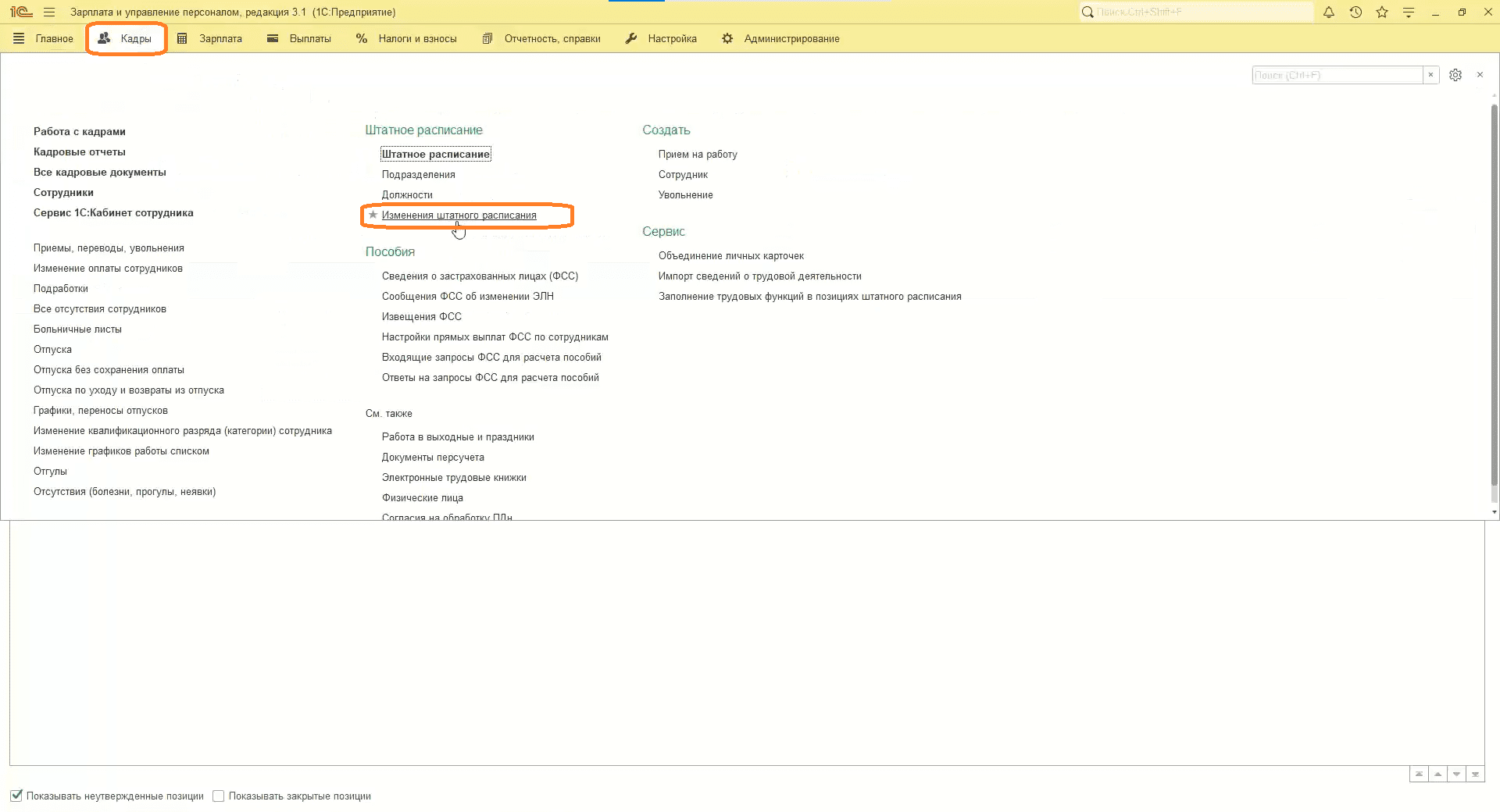
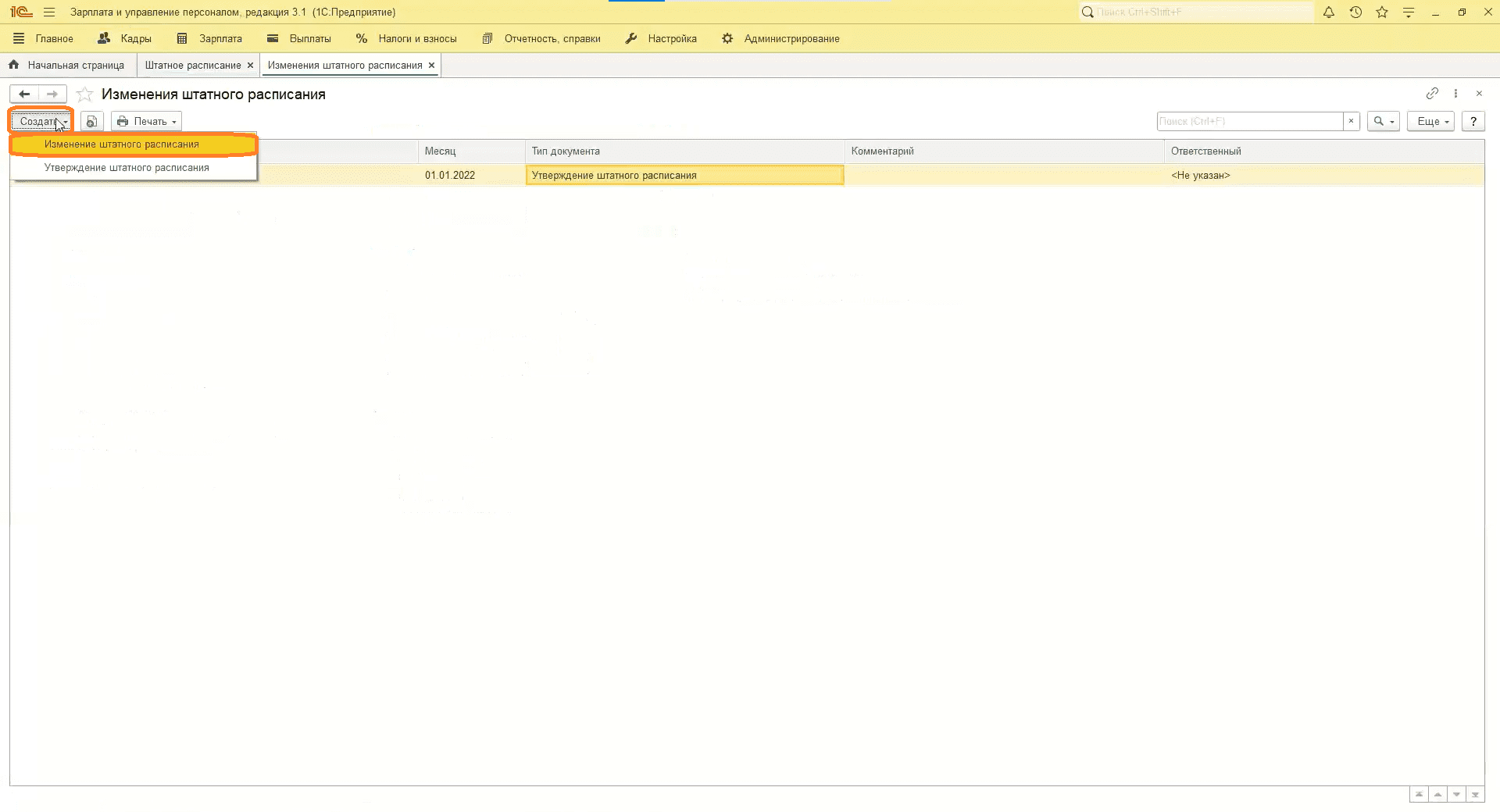
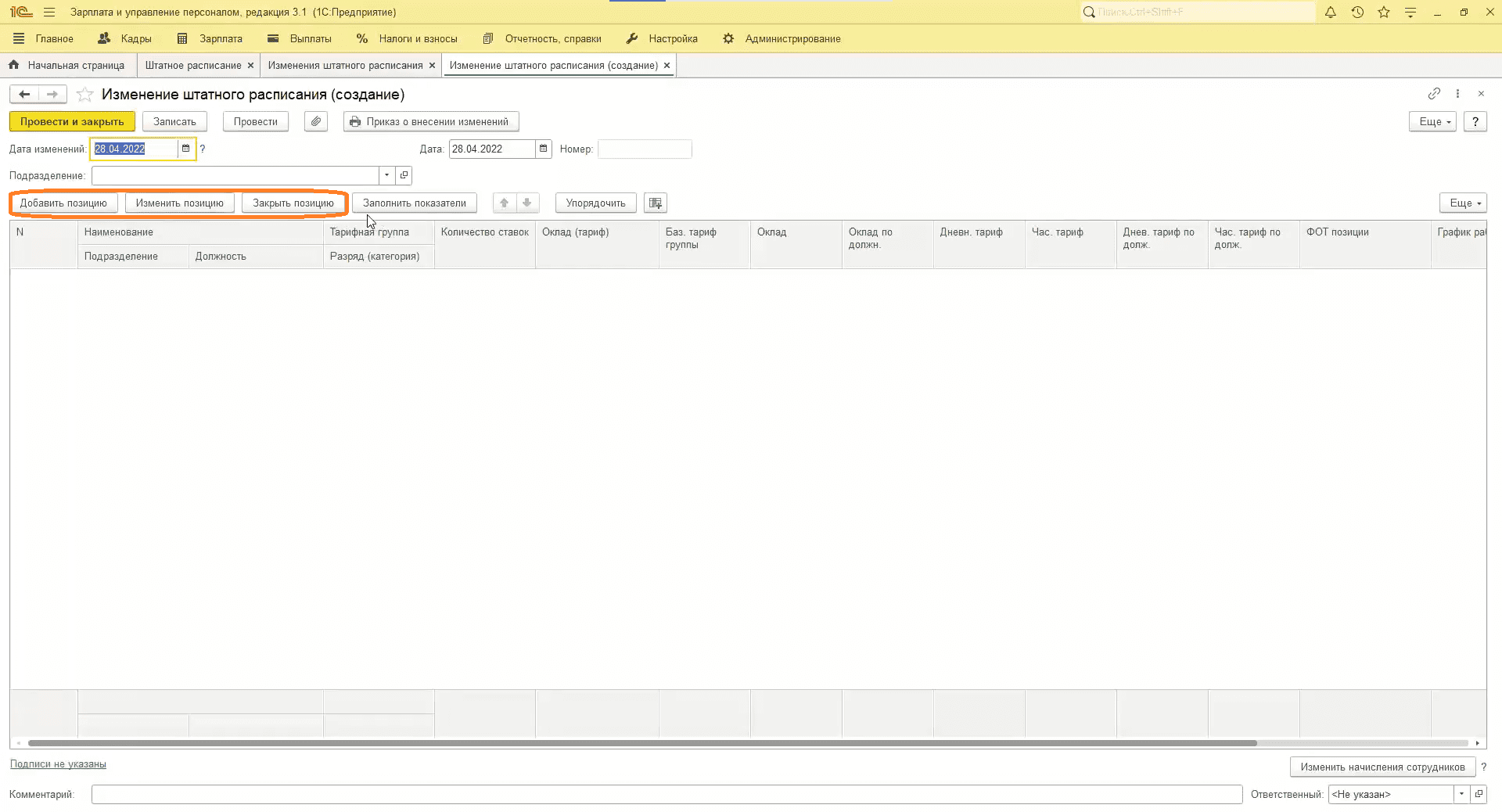
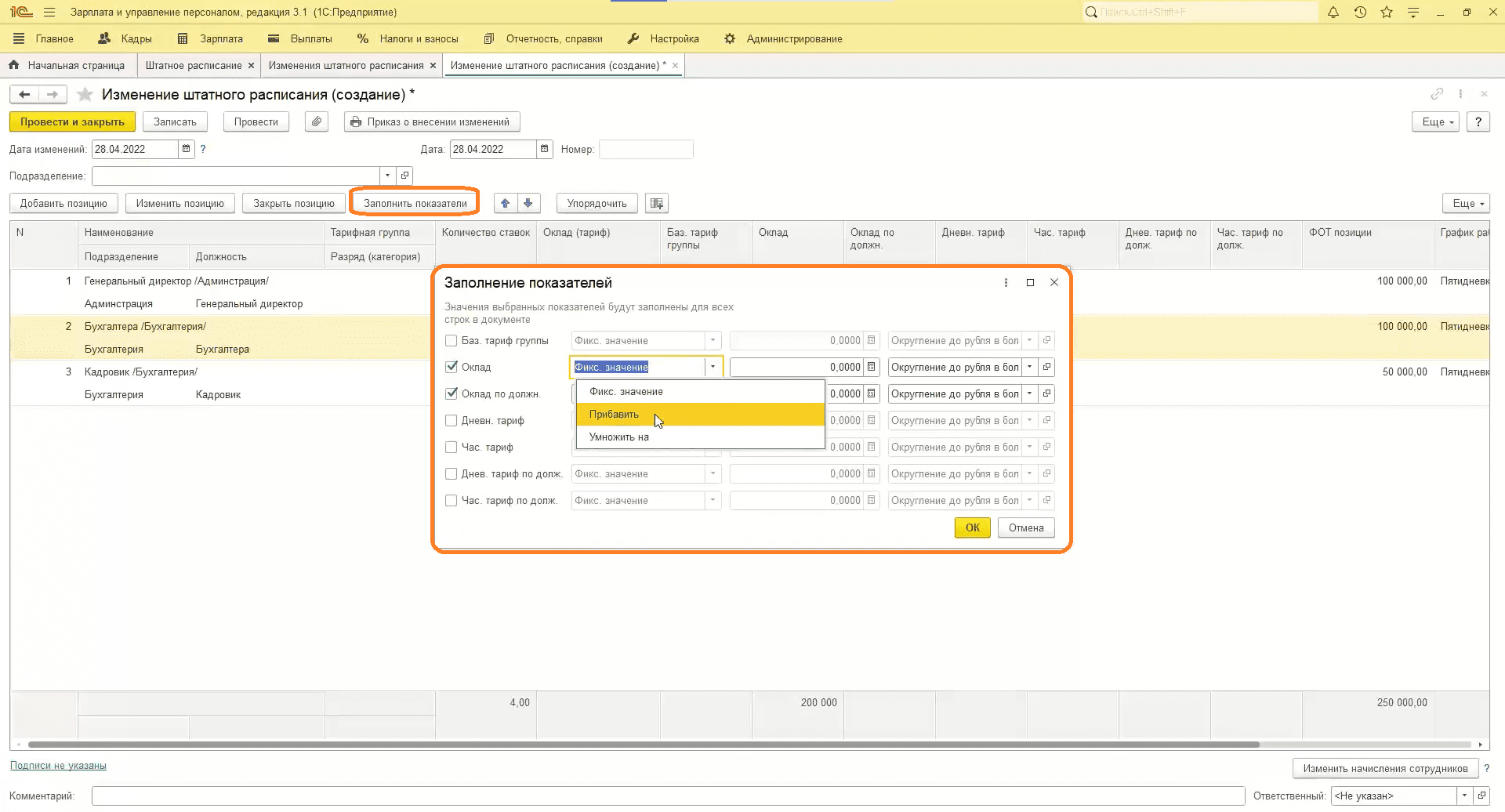
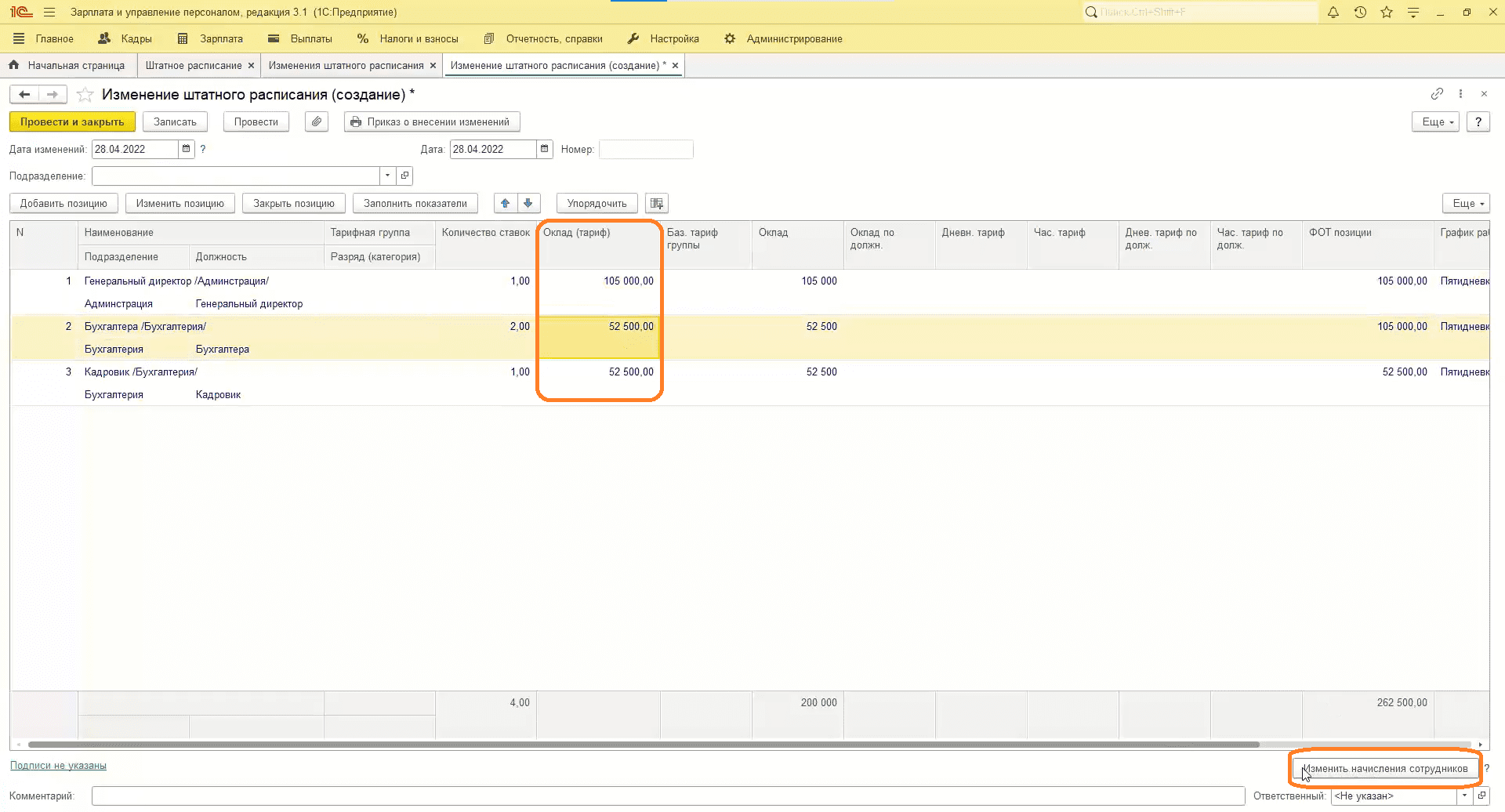
Давайте проверим, как же у нас теперь начисляются зарплаты в феврале.
- Переходим в «Зарплата», затем «Все начисления».
- Нажимаем «Создать» и выбираем «Начисление зарплаты и взносов».
- Выбираем месяц.
- Нажимаем «Заполнить».
- Происходит начисление зарплаты.
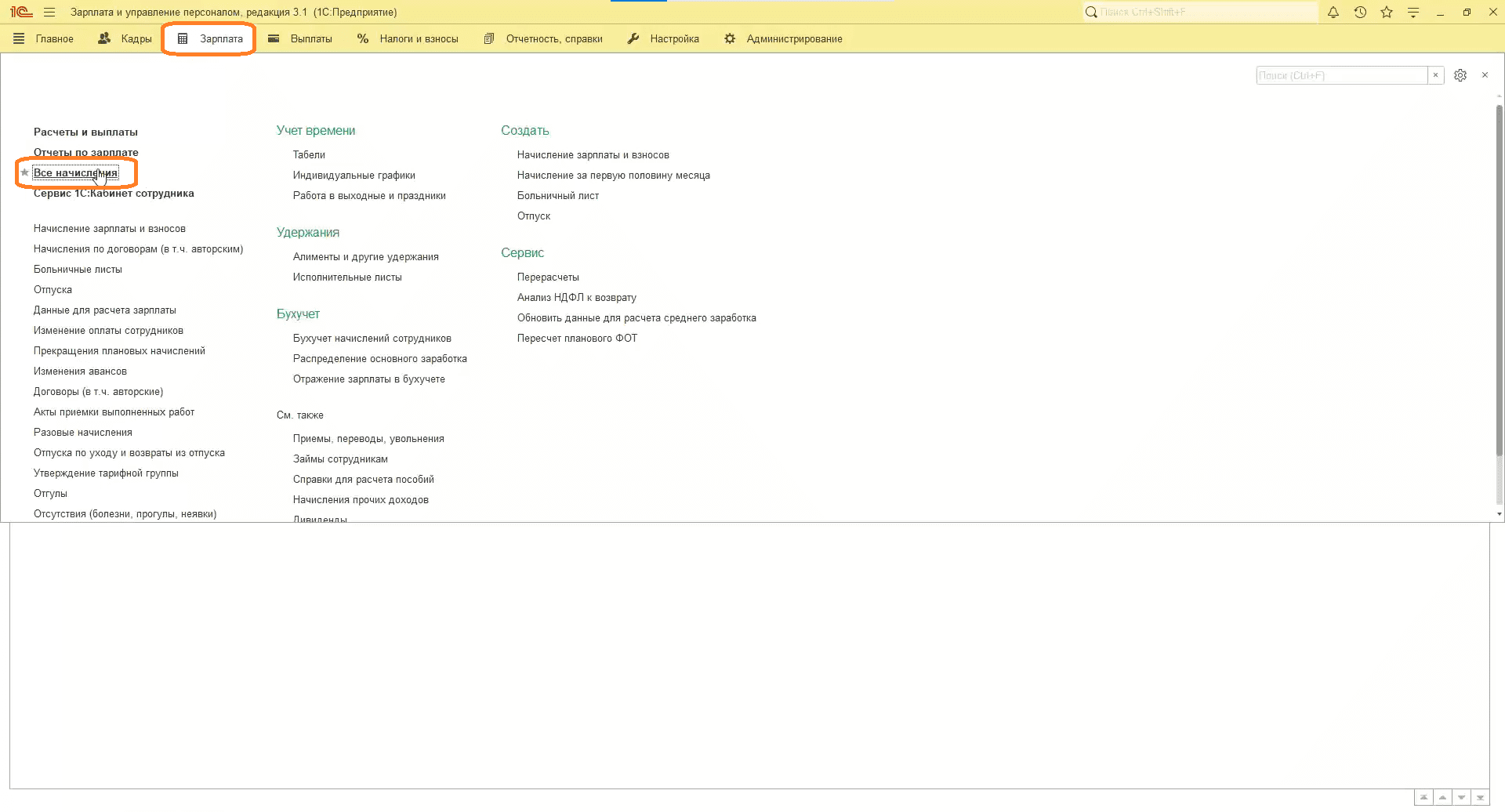

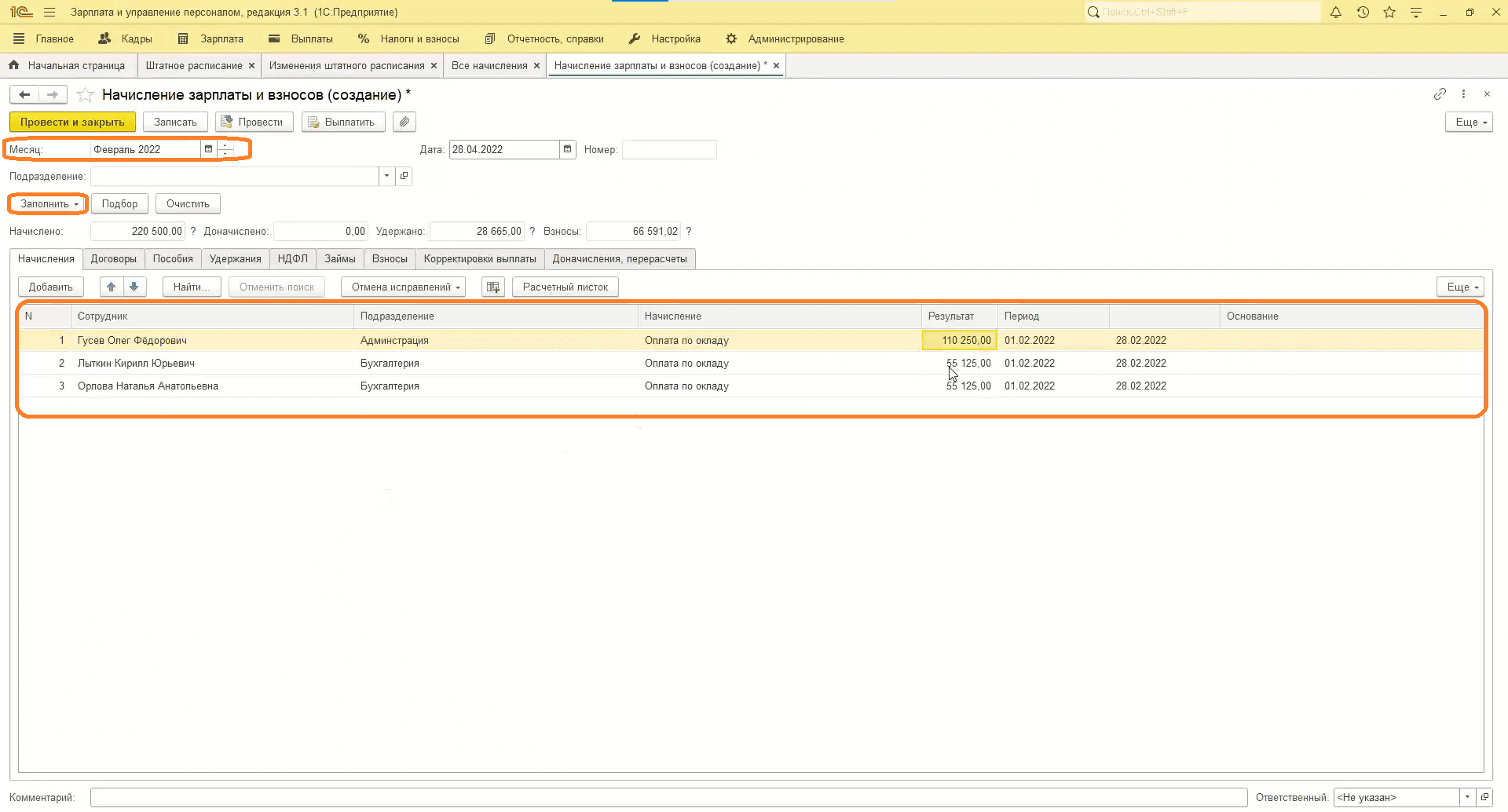
Чтобы не пропускать новые выпуски, подписывайтесь на Telegram-канал «ЛК 1С-Рарус отвечает».
Работа с 1С:Зарплата и управление персоналом