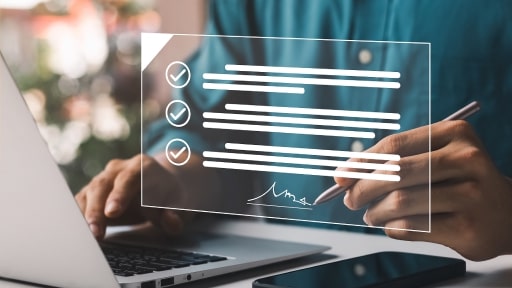Электронная подпись — это средство шифрования электронных документов.
Электронные документы имеют визуальный оттиск электронной цифровой подписи и по юридической значимости ничем не отличается от бумажного документооборота.
Для подключения электронного документооборота нужен сертификат электронной цифровой подписи:
- Для руководителя. Сертификат электронной цифровой подписи выдает только федеральная налоговая служба.
- Для сотрудника. ЭЦП можно выпустить в сервисе «1С:Подпись».
Обратите внимание: В рамках договора ИТС выпуск ЭЦП для сотрудника производится бесплатно.
Сертификат электронной подписи хранится на физическом носителе — USB-токене, который внешне напоминает флешку.
Пользователь также может подписать документ, не используя физического носителя. Для этого необходимо скопировать сертификат ЭЦП с флешки на компьютер.
Рассказываем, как это сделать!
Существует два способа копирования сертификата электронной цифровой подписи через:
Рассмотрим каждый способ подробнее.
Копирование через КриптоПро CSP
Если у пользователя на компьютере установлена операционная система Windows, то такой способ идеально подойдет для копирования сертификата ЭЦП.
- Вставим носитель в USB-разъём.
- Перейдем в приложение «КриптоПро CSP».
- Нажмем на вкладку «Сервис».
- Перейдем в «Контейнер закрытого ключа».
-
Нажмем «Скопировать».
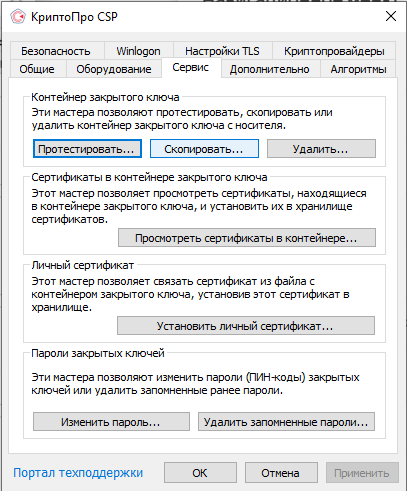
- В окне «Копирование контейнера закрытого ключа» нажмем «Обзор».
- В появившемся списке выберем контейнер, установленный на токен.
-
Нажмем «ОК».
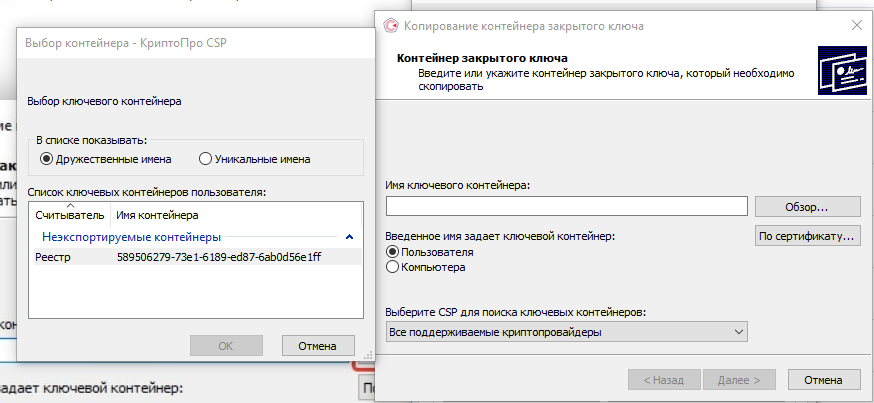
-
Придумаем имя контейнеру ЭЦП, затем «Готово».
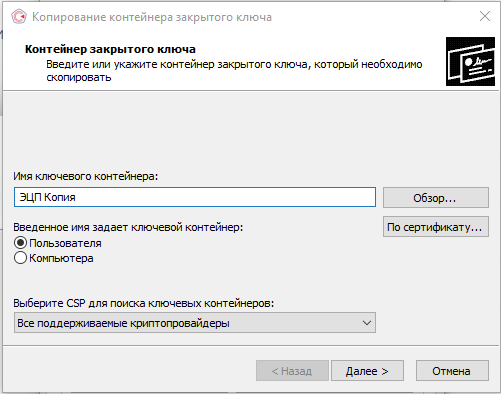
-
В окне «Выбор ключевого носителя КриптоПро CSP» выберем «Реестр», затем «Готово».
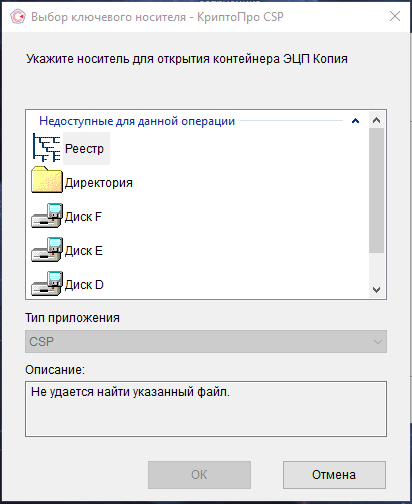
-
Для идентификации пользователя придумаем пароль.
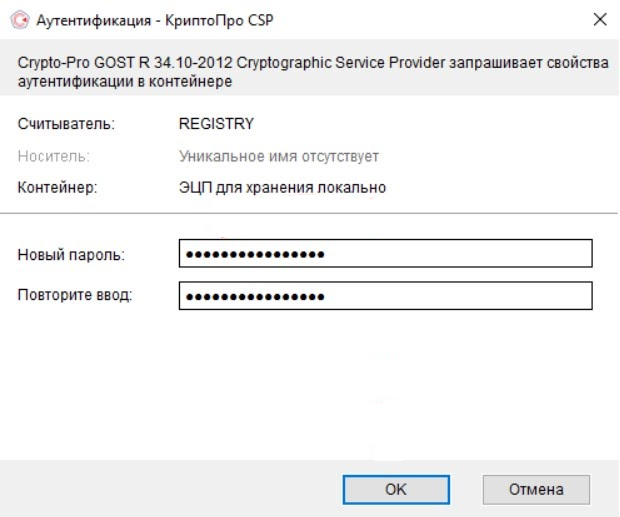
-
Сертификат скопирован в локальный реестр.
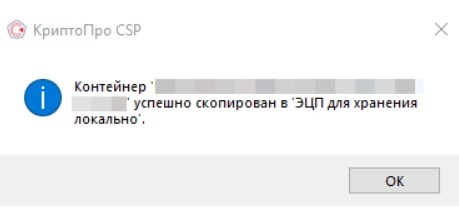
- Перейдем в «КриптоПро CPS».
- Выберем раздел «Сертификаты в контейнере закрытого ключа».
-
Нажмем «Просмотреть сертификаты в контейнере».
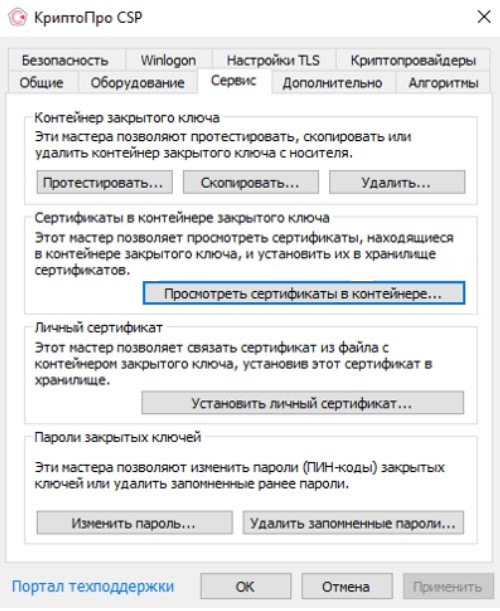
-
Посмотрим «Обзор». По данному ранее названию выберем контейнер, нажмем «Ок».
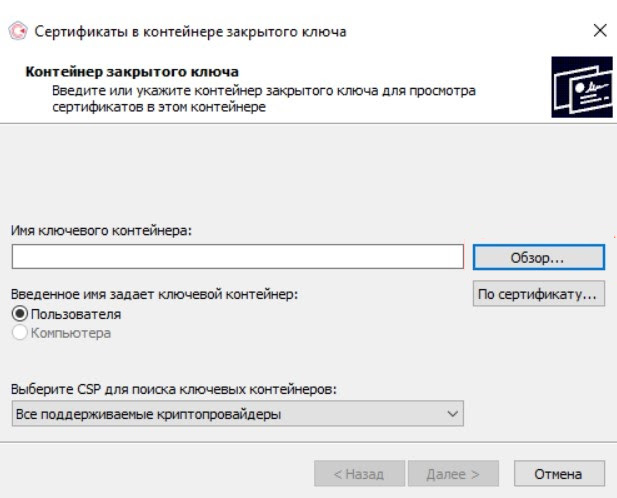
- В открывшемся окне появятся данные о сертификате, содержащие:
- имя пользователя с электронной цифровой подписью;
- поставщик ЭЦП;
- срок действия.
-
Если вся информация верная, нажмем «Установить».
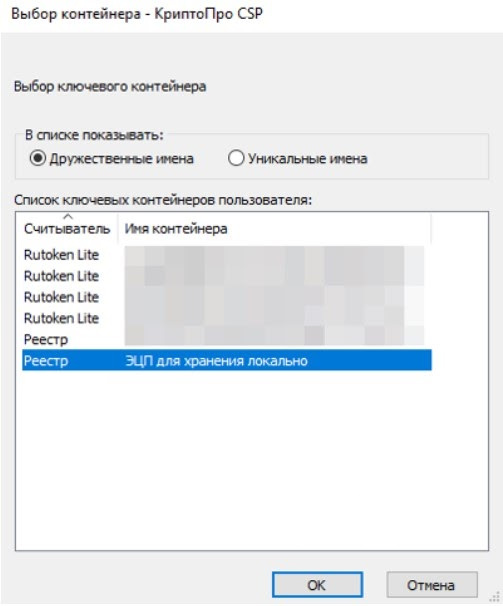
-
Готово.
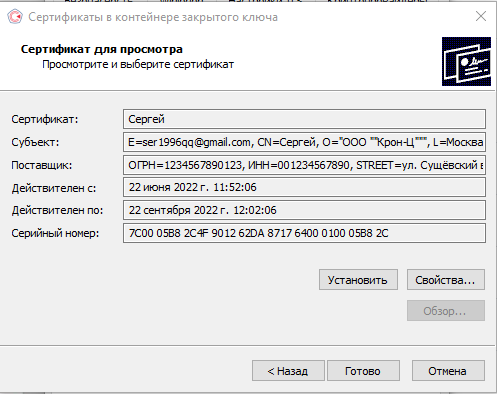
Копирование через «Инструменты КриптоПро»
Такой вид копирования можно использовать на операционных системах Windows и MacOS.
- Перейдем в приложение «Инструменты КриптоПро».
- Выберем раздел «Контейнеры».
- Укажем носитель.
-
Нажмем «Скопировать контейнер».
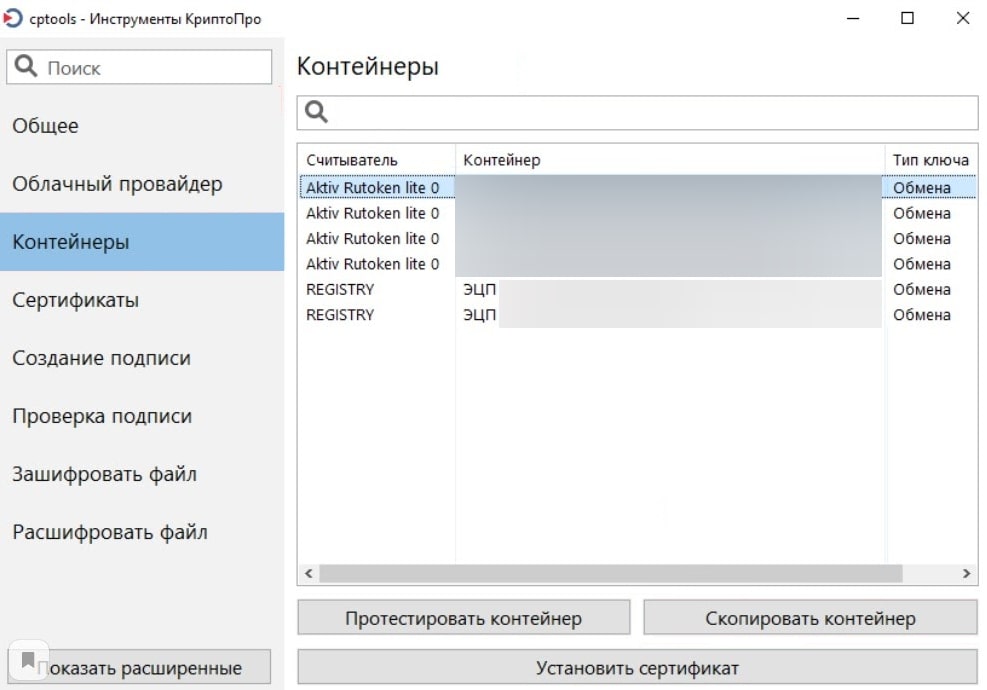
-
В окне выбора нового носителя сертификата выберем «Реестр», затем «ОК».
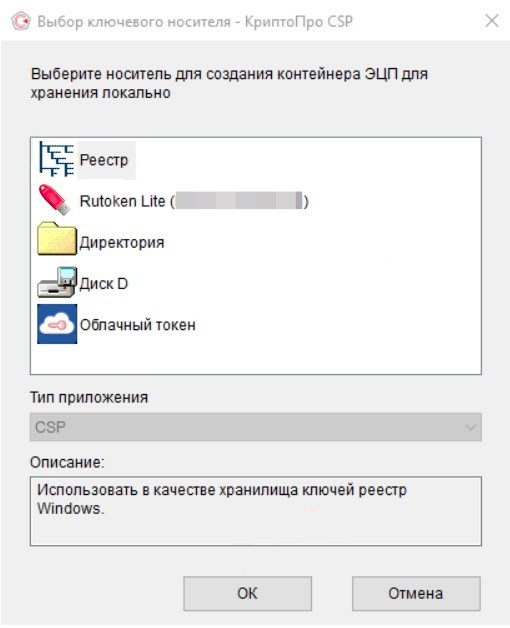
- В списке контейнеров выберем скопированный.
-
Нажмем «Установить сертификат».
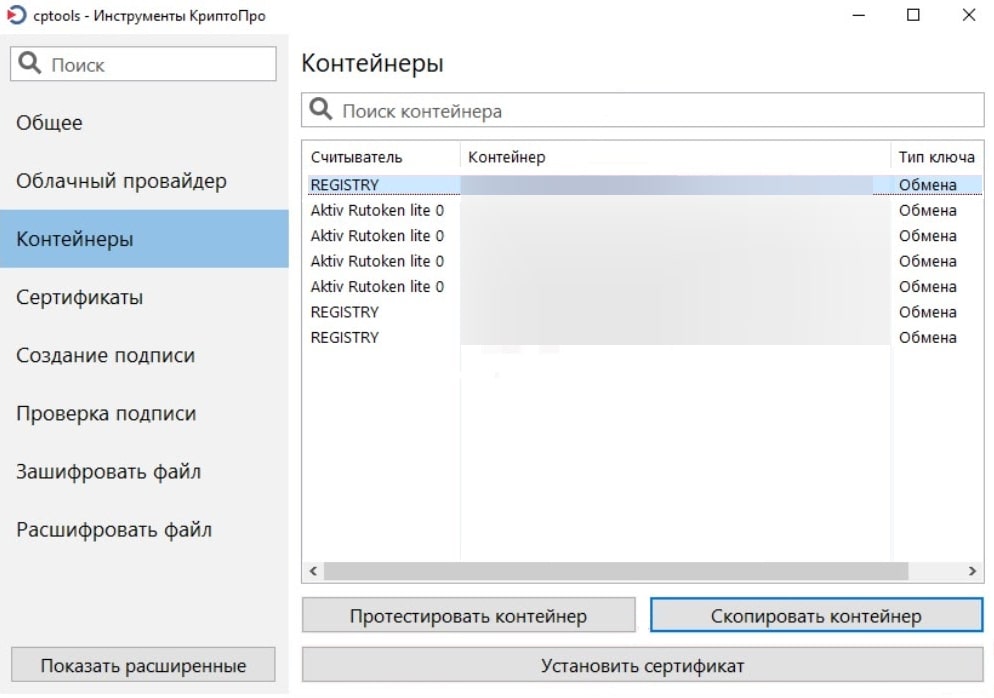
- После установки сертификата рекомендуем вам извлечь физический носитель из компьютера и проверить автономную работу ЭЦП.
Обратите внимание: Электронную цифровую подпись можно установить на рабочее место пользователя. Специалисты «1С-Рарус» всегда готовы помочь вам.
Подписывайтесь на Telegram-канал «ЛК 1С-Рарус отвечает», чтобы не пропустить новые выпуски.
Вам также может понравиться: