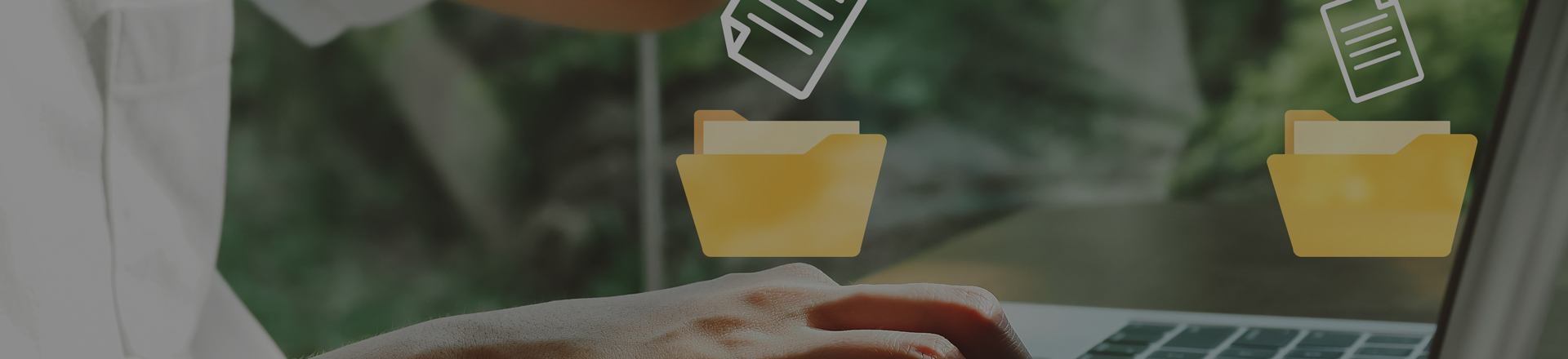Эта статья будет полезна бухгалтерам, сотрудникам кадровой службы, топ-менеджерам, а также сотрудникам, коммуницирующим с контрагентами.
Документооборот является важной частью любого предприятия, так как все хозяйственные операции должны подтверждаться документально.
Организации могут вести учет на бумаге или с помощью электронных возможностей. В выпуске расскажем, почему организациям стоит перейти на электронный документооборот и поговорим о преимуществах сервиса «1С-ЭДО».
В статье обсудим
Преимущества сервиса «1С-ЭДО»
- Возможность использования сервиса без дополнительной оплаты — достаточно иметь какую-либо конфигурацию 1С.
- Уменьшение количества бумажной работы.
- Сокращение ошибок ручного ввода.
- Экономия на архивах, так как все документы хранятся в базе.
- Экономия денежных средств на оплату труда сотрудников архивов и курьеров.
- Оперативная передача электронного документа.
- Сокращение времени на поиск документа.
Узнайте подробнее о сервисе здесь.
Какое количество документов можно отправлять бесплатно?
В рамках 1С:ИТС ПРОФ пользователь может бесплатно отправлять до 100 пакетов документов.
Если пользователь превышает установленный лимит, то каждый новый пакет документов будет оплачиваться отдельно в тарифе 10 рублей за пакет.
Обратите внимание: мы рекомендуем делать ежедневное архивное копирование информационных баз для исключения риска потери данных.
Механизмы бумажного и электронного документооборотов
Что происходит при бумажном документообороте?
- Создание первичного документа.
- Ввод реквизитов контрагента и там, и там.
- Создание первичного документа.
- Печать документа на принтере.
- Проставление подписи и печати у руководителя.
- Запись документа в реестр исходящих документов.
- Отправка документа курьером или почтой.
- Подпись документа и проставление печати руководителем другой стороны.
- Возвращение курьера с подписанным другой стороной документом.
Что происходит при электронном документообороте?
- Создание первичного документа.
- Автоматический ввод реквизитов.
- Нажатие кнопки «Отправить электронный документ», чтобы отправить документ контрагенту.
- Подписание другой стороной документа ЭЦП.
- Отправка документа контрагенту.
Обратите внимание: сервис автоматически при отправке документа направляет его к оператору ЭДО, попутно формирует документ подтверждения даты отправки, а извещение о получении электронного документа получателем предоставляет спецоператор связи.
Безопасно ли передавать документы через спецоператора?
Оператор связи не хранит документы, а выступает лишь посредником в передаче. Все документы хранятся только у продавца и покупателя. У спецоператора остаются только транзакционные документы, а сам отправленный документ хранится в базе клиента.
Безопасность передачи документов гарантируется кодировкой данных. Данные отправляются в зашифрованном виде между идентификаторами продавца и покупателя после отправки и принятия приглашения.
Обратите внимание: для передачи документов не нужно пользоваться таким же спецоператором, что и контрагент. Пользователю достаточно работать с 1С-ЭДО.
Проверка документов и уменьшение риска их потери
Как свести риск потери документов к нулю?
В случае использования электронного документооборота присутствуют небольшие риски потери документов, связанные, например, с неисправностью жесткого диска. Тем не менее, если организация использует облако, то эти риски сводятся к нулю.
Как ФНС проверяет документы?
Все документы, отправленные в ФНС, проверяет робот. Отчеты загружают в компьютер, программа считывает данные отчета и сверяет счета-фактуры продавца и клиента.
Если робот выявил нарушение, декларация по НДС будет непринятой или сданной частично. Тогда и продавцу, и покупателю направляется требование пояснения ошибки.
Работа с порталом ЭДО
- Переходим на вкладку «Техподдержка».
- Этот раздел предназначен для тех, кто пользуется или будет пользоваться ЭДО.
- Здесь расположены пошаговые текстовые и видео инструкции по работе с сервисом 1С-ЭДО.
Примеры работы с 1С-ЭДО
Возможность сопоставления номенклатуры
Если номенклатура пользователя по названию не совпадает с номенклатурой контрагента, но по сути означает одно и то же, можно выполнить процедуру сопоставления и указать в документе сопоставимые номенклатуры.
Маркировка товаров
Все больше и больше товаров сейчас подвергаются обязательной маркировке. Процесс маркировки и передачи информации о товарах происходит через систему «Честный знак».
В данном случае информацию о маркированных товарах получает как ФНС, так и система «Честный знак». Для удобства передачи информации может использоваться электронный документооборот. Поэтому если компания использует ЭДО, то в Честном знаке нужно будет просто ввести идентификатор «1С-ЭДО». Тогда через оператора ЭДО в Честный знак будет поступать информация о том, что маркируемый товар выбыл с предприятия или торговой точки, и данные марки будут списаны.
Как отправить приглашение?
- Переходим в справочник «Контрагенты».
- Находим подраздел «ЭДО».
- Рядом с некоторыми строками указана пиктограмма с двумя стрелочками. Это означает, что контрагенты уже подключены.
Обратите внимание: если значок выделен серым цветом, это означает, что контрагенты используют ЭДО, но обмен с ними еще не настроен. После принятия контрагентом приглашения пиктограмма станет зеленого цвета.
- Нажимаем «Отправить приглашение», чтобы настроить обмен документами с контрагентом.
- Готово. Теперь пользователь может отправлять документы.
Механизм отправки и получения документа
- Чтобы отправить документы, пользователь должен их выбрать.
Обратите внимание: пользователь может выбрать несколько пакетов документов, зажав клавишу Ctrl и выбрав несколько реализаций.
- Нажимаем на кнопку «ЭДО», затем «Отправить электронный документ».
- Готово. Документы отправились контрагенту.
- Чтобы получить документ, пользователь должен зайти в раздел «Покупки».
- Нажимаем на кнопку «Текущие дела ЭДО».
- Нажимаем «Получить».
- Из папки входящих появляется документ.
- Открываем документ и проверяем его.
- Нажимаем кнопку «Подтвердить».
- Документ переходит в папку «Подписать».
Обратите внимание: если пользователь выберет папку «Входящие», то утвердить, подписать и отправить документы можно одной клавишей.
Отправка произвольных договоров
При необходимости пользователь может отправить произвольный документ. Например, спецификации к товару, договор на заключение сделки и т. д.
- Переходим в «Текущие дела ЭДО».
- Создаем произвольный документ.
- По нажатию ссылки «Создать произвольный документ» можно прикрепить нужный файл.
- Отправляем документ контрагенту.
Обратите внимание: на произвольных документах визуализация печати ЭЦП не предусмотрена, но документ считается юридически подписанным, потому что транзакции по подписанию этого документа и подписи, сопровождающие документ, будут видны.
Подписывайтесь на Telegram‑канал «ЛК 1С‑Рарус отвечает», чтобы не пропустить новые выпуски.
Вам также может быть интересно: