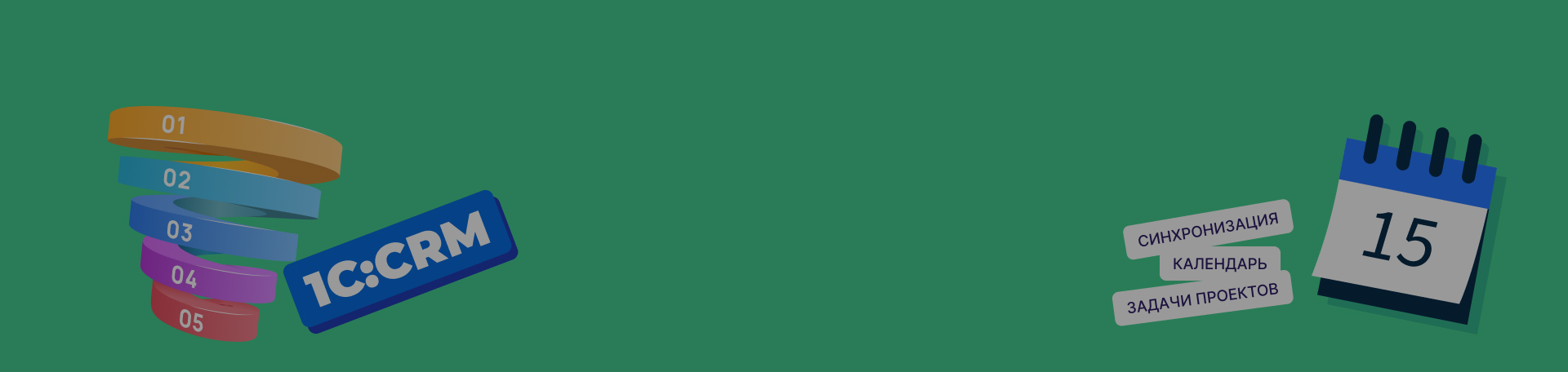Грамотные действия, совершаемые менеджером по продажам, помогают улучшить показатели организации и привлечь большее количество клиентов. Именно поэтому мы считаем важным разобрать с нашими читателями реализованный функционал в программе 1С:CRM.
В этому выпуске подробно рассмотрим блок программы «Проекты, задачи и взаимодействия»:
Оглавление
Регистрация и планирование взаимодействий из справочника «Клиенты»
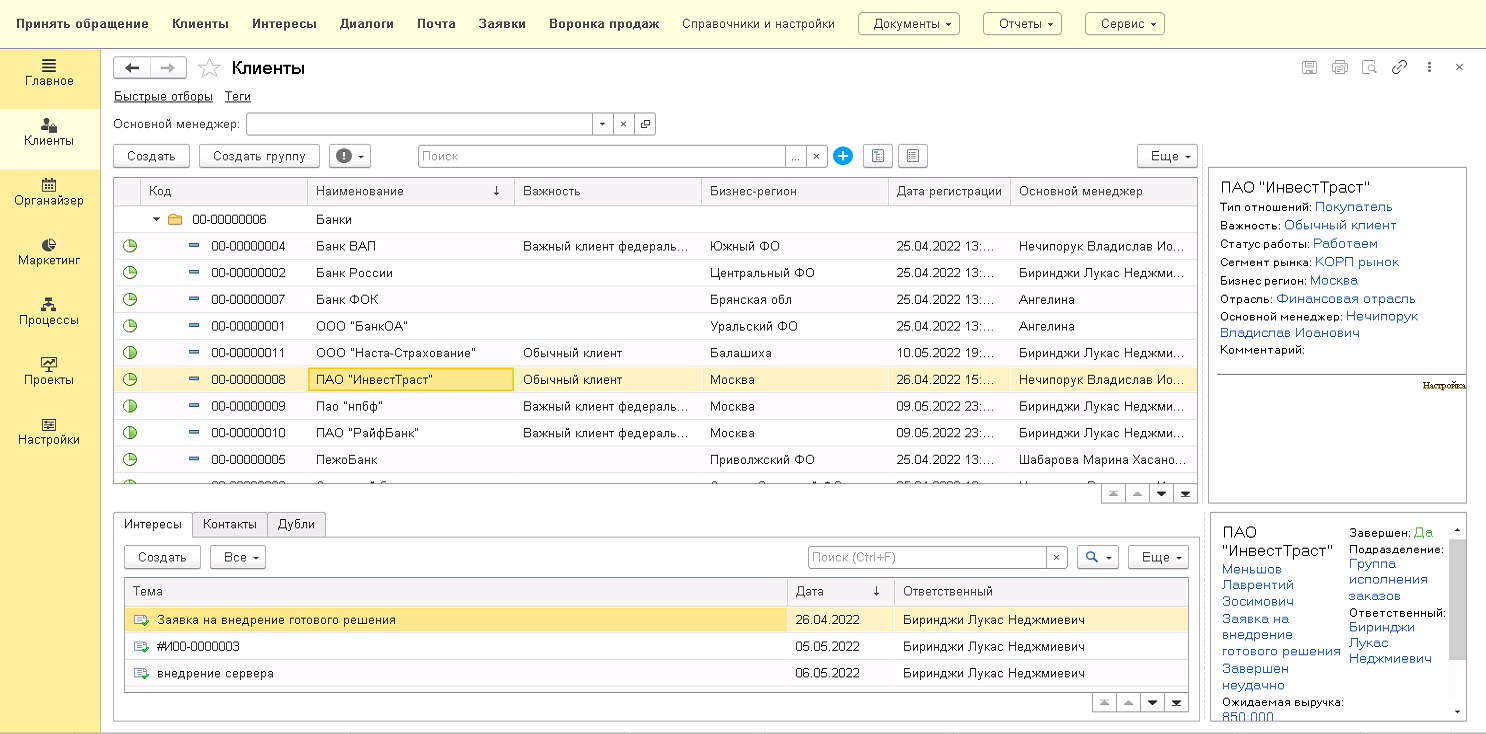
Карточка клиента похожа на документ «Интерес»:
- В левой части указана вся информация по клиенту.
- В правой части находится вся информация по взаимодействиям с клиентом.
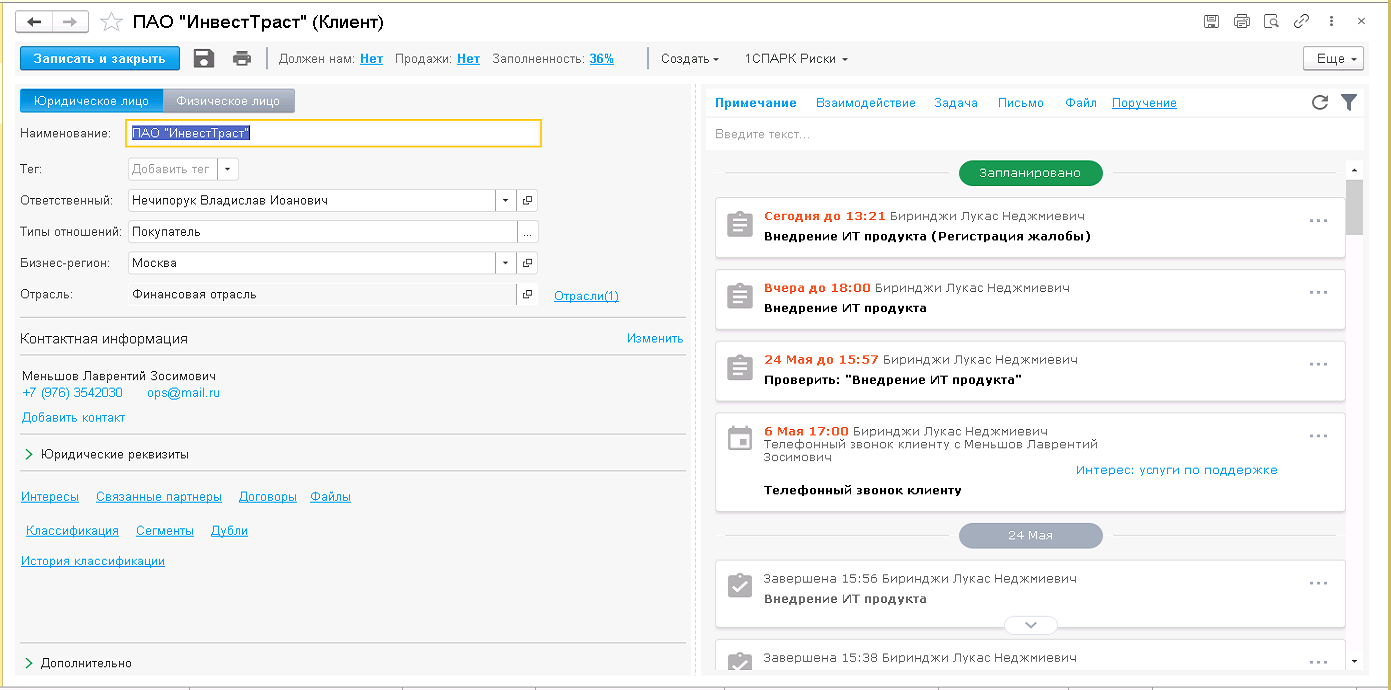
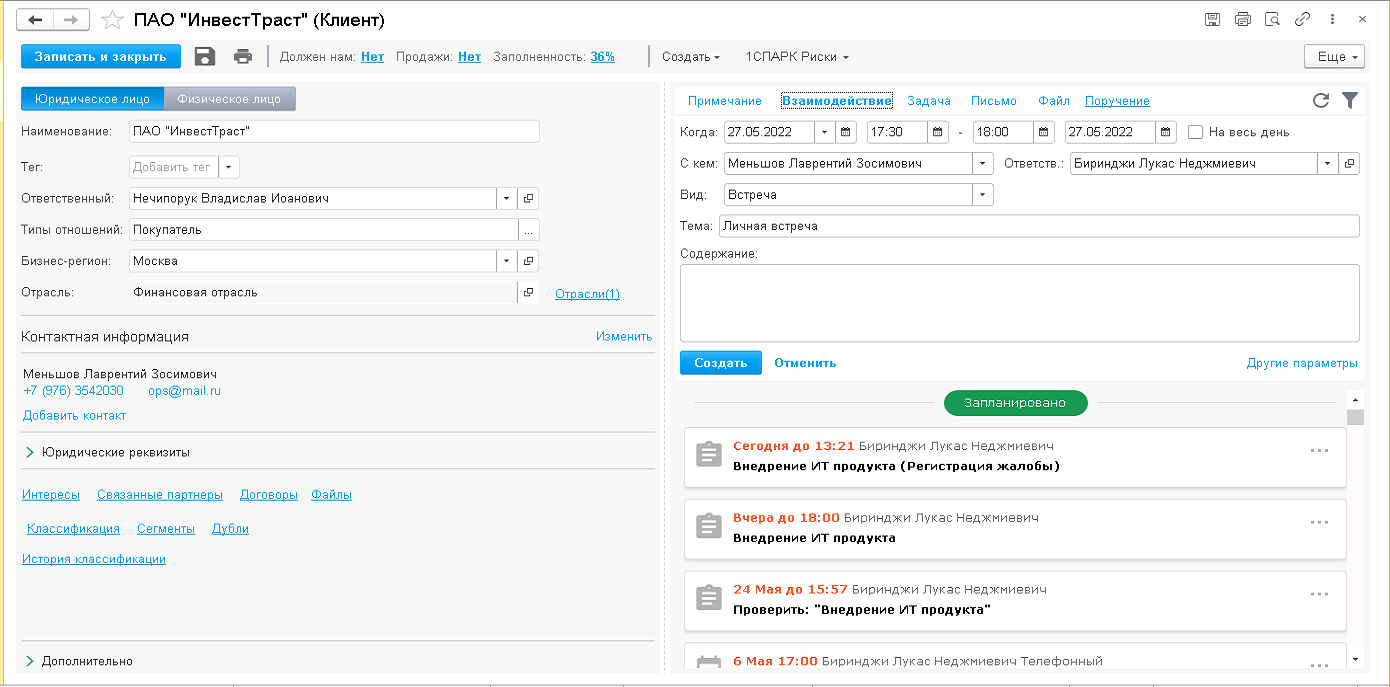
Во взаимодействии указываем:
- вид взаимодействия,
- контактное лицо клиента,
- дату,
- описание взаимодействия,
- результат его завершения.
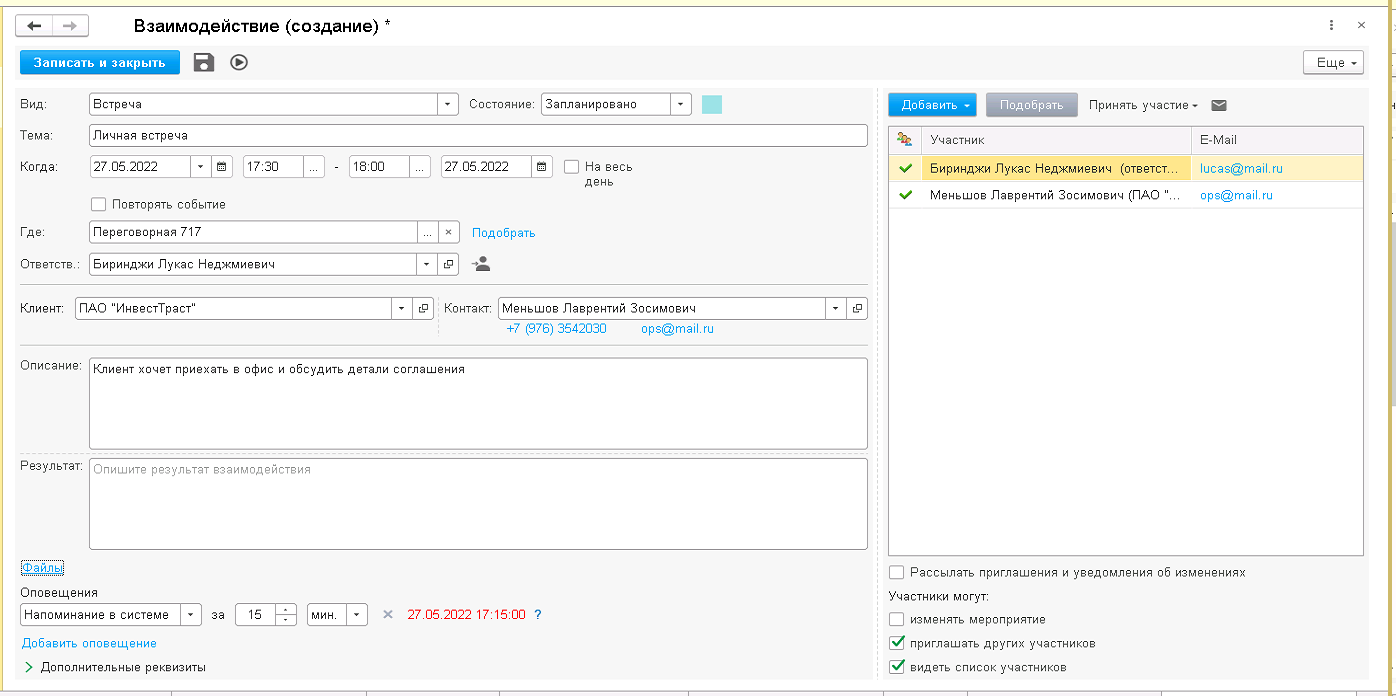
Для более детального описания взаимодействия можно перейти по гиперссылке «Другие параметры».
Его можно дополнить:
- описанием;
- местом проведения;
- участниками взаимодействия (со стороны организации и клиента);
- оповещениями для сторон;
- категорией для взаимодействия.
Обратите внимание: Создание взаимодействий, используя документ «Интерес клиента», идентично.
Состав Календаря
Календарь состоит из двух областей:
- Календарь. Предназначен для оперативной обработки и планирования «Взаимодействий», «Маркетинговых мероприятий», телефонных обзвонов, контрольных точек проектов.
- Область отборов. Предназначена для быстрых отборов документов по одному или нескольким условиям. В области отборов также отображается легенда, которая показывает расшифровку окрашивания загрузки дней календаря для эффективного планирования времени.
Обратите внимание: Календарь позволяет работать в разных режимах, таких как: «День», «Неделя», «Месяц», «Ресурсы», «Расписание».
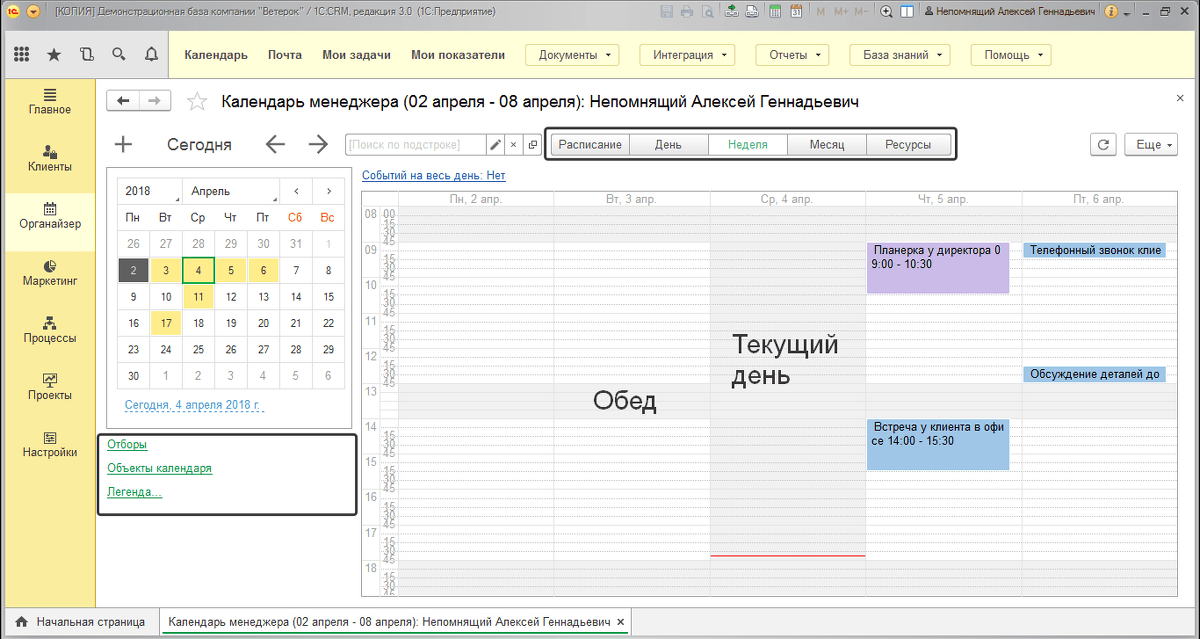
Синхронизация с Google Календарь
Если вы хотите уведомлять клиентов о запланированных встречах, рекомендуем вам настроить синхронизацию с Google‑календарем.
Обратите внимание: Настройка синхронизации между программами происходит пользователем самостоятельно.
Настройка синхронизации
Чтобы настроить синхронизацию:
- Заходим в «Календарь», раздел «Органайзер».
- Переходим по гиперссылке «Настроить синхронизацию» в левом нижнем углу.
- Нажимаем «Войти».
- Автоматически в браузере откроется окно авторизации в Google‑аккаунте.
- Пройдем авторизацию и разрешим приложению доступ к аккаунту.
- Из открывшейся страницы копируем код и вставляем в окно настройки синхронизации.
- Нажимаем «Продолжить».
- Выбираем календарь.
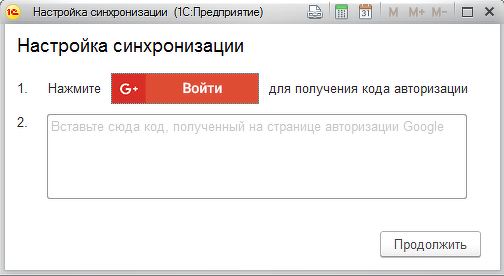
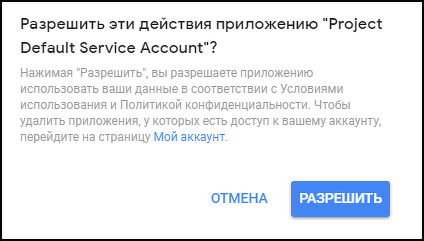
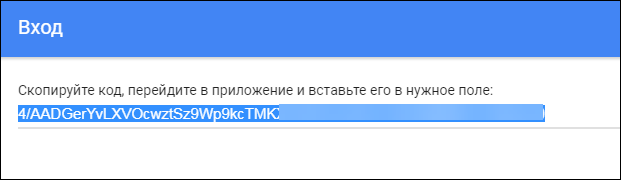
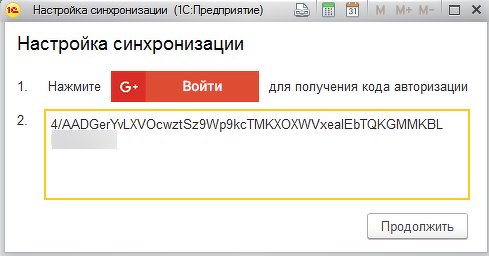
Обратите внимание: если у вас несколько календарей в Google, то следующим шагом на странице надо выбрать нужный.
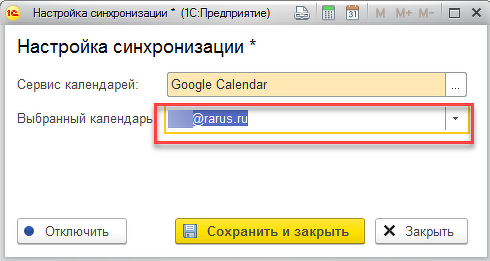
Создание задач
Как создавать задачи, чтобы они отображались в календаре
Чтобы задача появилась в календаре, необходимо:
- Нажать на выпадающее меню‑стрелочку (находится в правой части экрана).
- В окне действий ввести задачу.
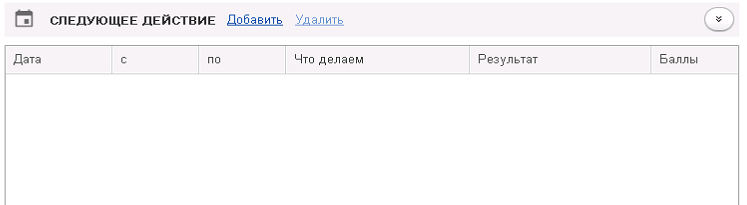
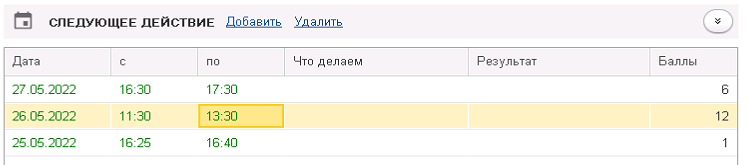
В АРМ «Мои задачи» работает сотрудник, выполняющий поставленные задачи. Раздел можно найти на рабочем столе программы.
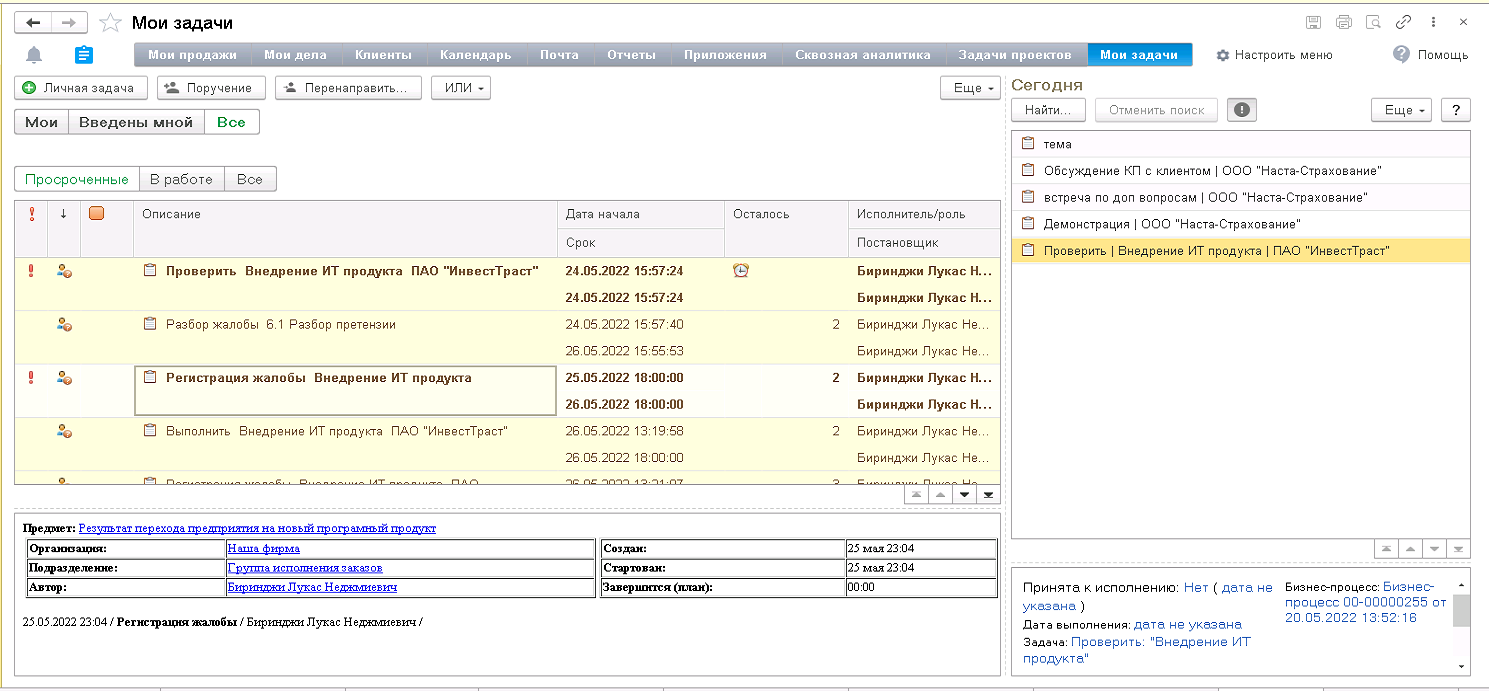
В представленном списке можно посмотреть:
- имя задачи;
- постановщика
- дату постановки;
- срок исполнения;
- Содержание задачи;
- Дату начала выполнения задачи (проставляет исполнитель).
Просмотр задачи
- Два раза нажимаем левой кнопкой мыши по строке с задачей.
- Нажимаем «Открыть».
- В контекстном меню правой кнопкой мыши нажимаем «Открыть задачу».
Группировка
Если исполнителю назначены несколько задач, то их можно отсортировать по группам, нажав на «Сортировать по».
Обратите внимание: если необходимо отменить группировку, нажмите сначала «Сортировать по», затем «Без сортировки».
Принятие к исполнению
Задачи, которые не находятся в исполнении, выделены в списке жирным шрифтом.
Чтобы взять задачу в исполнение, нажмите кнопку «Принять».
Обратите внимание: если задача предназначена для круга пользователей с определенными ролями, то после принятия задачи одним из них задача пропадает у других.
Выполнение
После выполнения задачи, необходимо нажать «Выполнить» или, нажав правой кнопкой мыши, выбрать в контекстном меню «Отметить задачу как выполненную».
Не забудьте написать о результатах выполненной задачи в диалоговом окне.
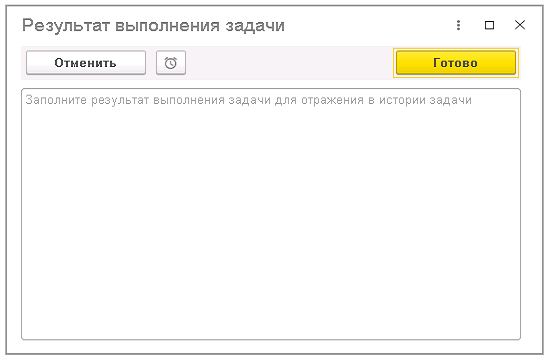
Отправка другому исполнителю
Если вы хотите перенаправить задачу другому пользователю:
- Нажмите на соответствующую кнопку.
- Укажите данные другого исполнителя.
АРМ «Задачи проектов»
АРМ использует исполнитель задач проекта.
В «Задачи проектов» представлен список с задачами по проекту и дедлайны выполнения для каждого пользователя программы.
Группировка
Задачи проектов также можно группировать по разным признакам, чтобы было удобнее с ними работать.


Действия
- выдача поручений,
- запуск бизнес‑процесса,
- создание напоминаний.
Работа с проектами
Для работы с проектами необходимо:
- установить настройку «Использовать подсистему управления проектами» (включает раздел «Проекты»).
- включить подсистему «Бизнес‑процессы», которая позволяет создавать, запускать, анализировать бизнес‑процессы.
- включить настройку «Изменять задания задним числом», которая позволяет редактировать прошедшие задачи.
- включить «Использовать дату и время в сроках задач». Настройка позволяет использовать не только дату, но и время при установке сроков задач.
Обратите внимание: данная функциональность доступна только в версии «КОРП».
Создание и декомпозиция проекта
Карточка проекта
- Открываем список проектов «Проекты», затем «Проекты».
- Рассмотрим существующий.
- При выборе статуса «В работе» корректировка даты и этапов проекта будет невозможна.
- На вкладке «Календарные графики» создаем этапы, задачи и контрольные точки проекта.
- По гиперссылке «бизнес‑процессы» запускаем БП в рамках проекта. По гиперссылке «этапы и контрольные точки проекта» просматриваем их.
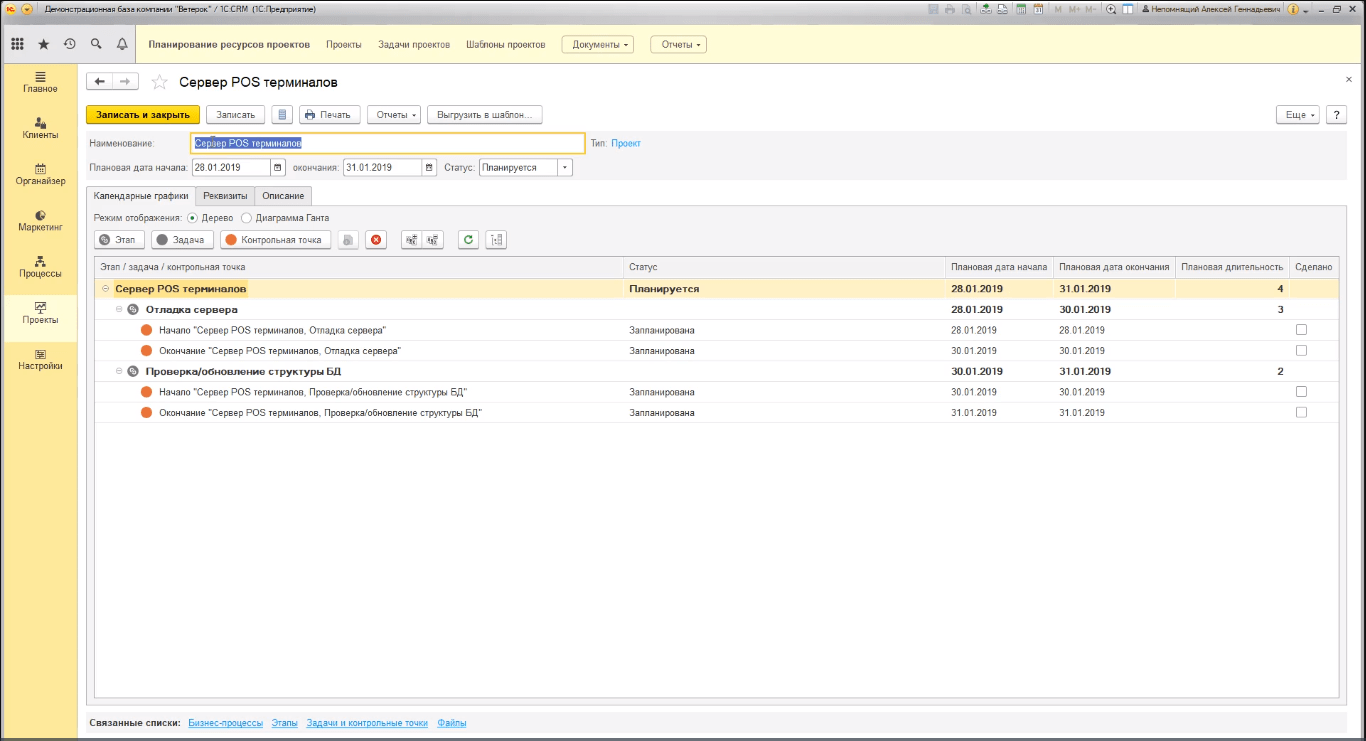
Создание и декомпозиция
- Создаем из справочника «Процессы и проекты» в разделе «Процессы» в «Справочники и настройки».
- Вводим наименование.
- Указываем даты проекта.
- Устанавливаем статус «планируется».
- На вкладке «Реквизиты» указываем сотрудника, ответственного за проект, организацию.
- В «Описании» пишем цель и планы проекта.
- Декомпозируем проект. Выделяем этапы до степени, когда можно определить исполнителя и ответственного за данный этап.
- В ходе декомпозиции в случае необходимости указываем плановые затраты по этапу, а также выделяем задачи этапов контрольные точки.
- В рамках задачи указываем ответственного и контролера для наблюдения за исполнением задачи. Задача автоматически появится у участников в календаре.
- По гиперссылке «Плановые затраты» планируем статьи затрат.
- Готово.
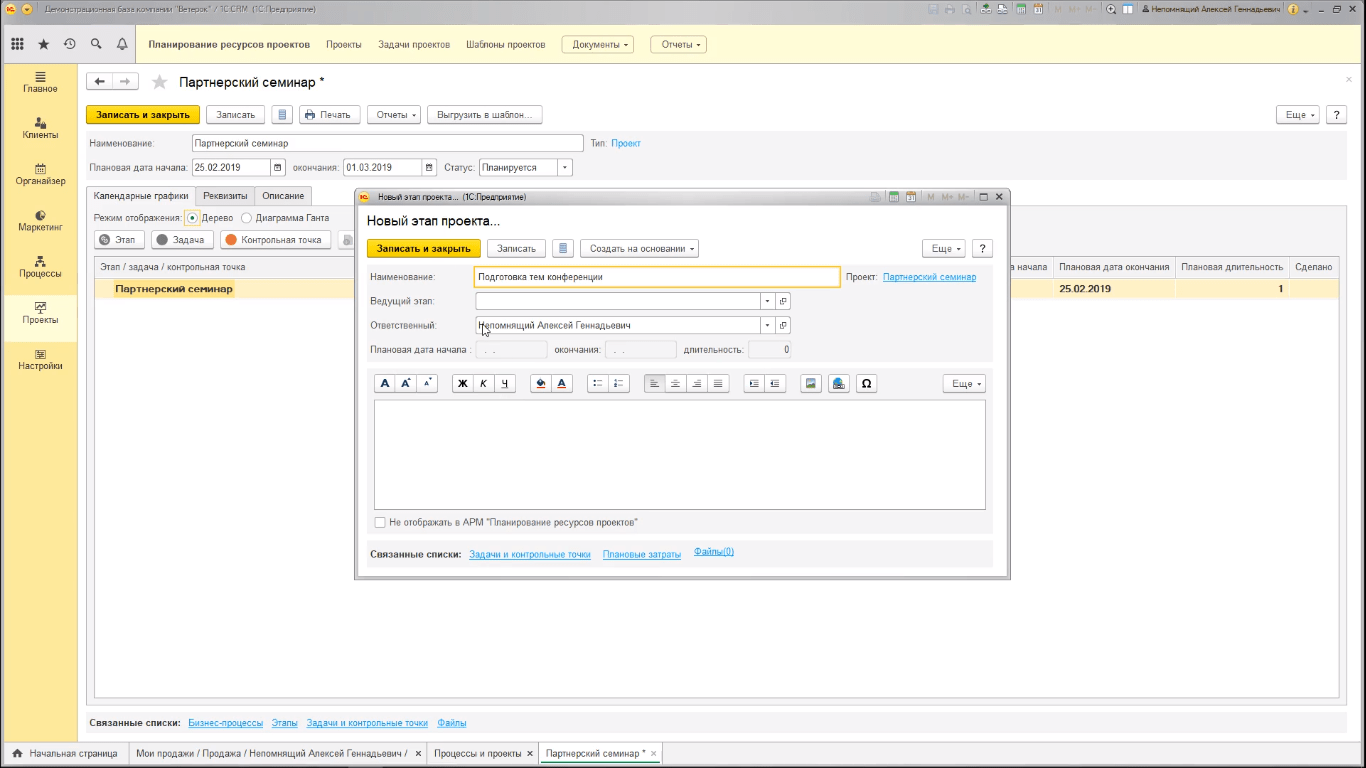
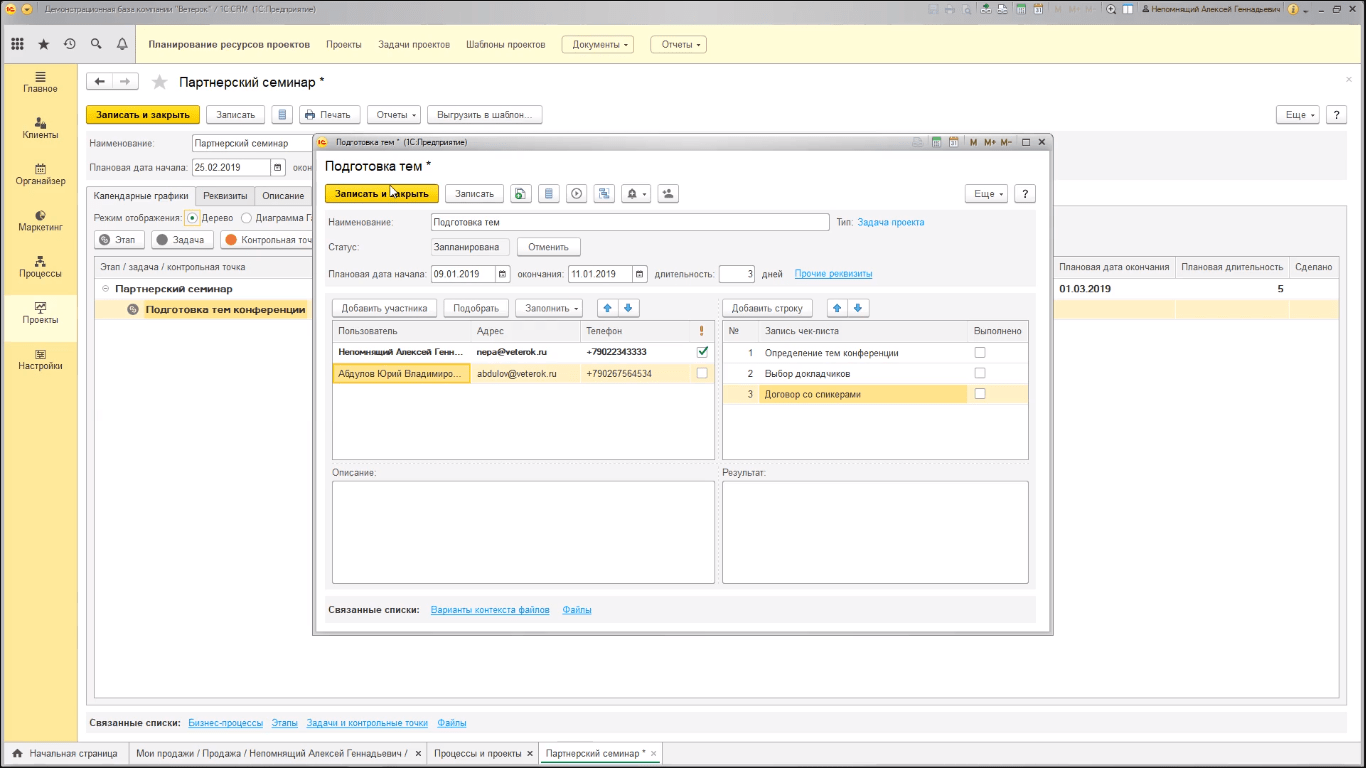
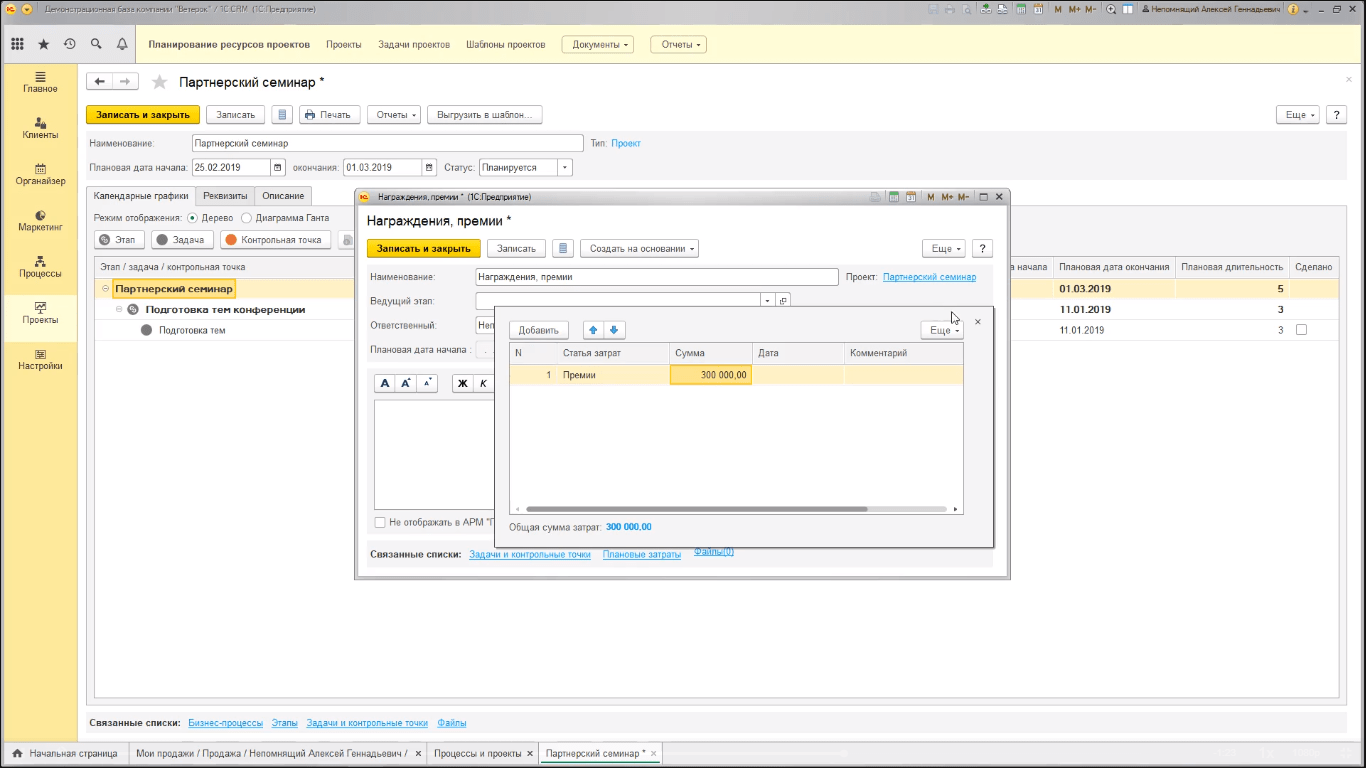
Мы рассмотрели, как менеджеру по продажам работать с блоком «Проекты, задачи и взаимодействия». Подписывайтесь на Telegram‑канал «ЛК 1С‑Рарус отвечает». Мы ежедневно публикуем там анонсы и записи вебинаров, диалоги с экспертами, ответы линии консультаций «1С‑Рарус» и изменения в законодательстве.
Вам также может понравиться:
Работа с 1С:CRM