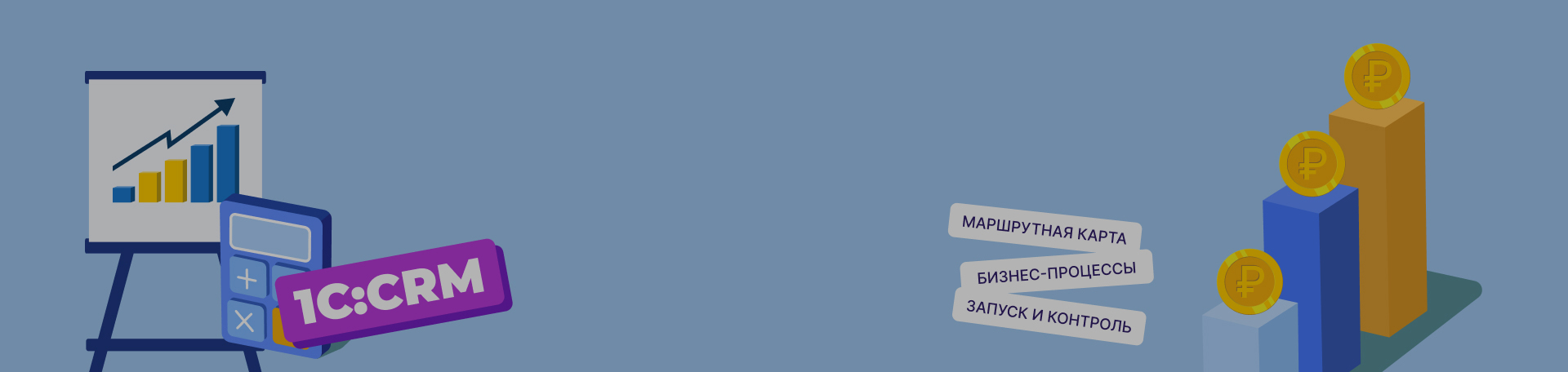Бизнес-процессы предназначены для объединения отдельных операций в цепочку взаимосвязанных действий, которые приводят к достижению определенной цели. Бизнес-процессы напрямую связаны с коммуникацией с потребителями, поэтому так важно, чтобы каждый шаг процесса был отлажен и исполнялся правильно.
Предлагаем вам ознакомиться с новой статьей, в которой подробно рассказывается, как работать с бизнес‑процессами в программе 1С:CRM.
Оглавление
- Создание маршрутной карты
- Настройка этапов карты маршрута бизнес‑процесса объекта
- Настройка параметров карты маршрута бизнес‑процесса объекта
- Старт и использование бизнес‑процесса объекта для ведения продажи
- Создание и настройка бизнес‑процесса с использованием созданной маршрутной карты
- Запуск и контроль независимого бизнес‑процесса
- Работа с независимым бизнес‑процессом
- Просмотр воронки по бизнес‑процессам
Применение механизмов бизнес‑процессов позволяет перейти к процессному управлению и качественно улучшить деятельность предприятия за счет автоматизации бизнес‑процессов.
Создание бизнес‑процессов состоит из двух этапов:
- Основной. Создание карты маршрута и ее настройка.
- Дополнительный. Создание самого бизнес-процесса.
Создание маршрутной карты
Карта маршрута позволяет определить этапы, условия, точки старта и завершения бизнес‑процесса.
Для того, чтобы создать карту маршрутов:
- Перейдем в «Настройки», затем «Бизнес-процессы».
- Выберем «Карты маршрутов бизнес-процессов»:
- карту можно создать с нуля;
- можно редактировать уже существующую карту;
- можно загрузить карту из любого продукта «1С».
- Нажимаем «Создать».
Настройка этапов карты маршрута бизнес‑процесса объекта
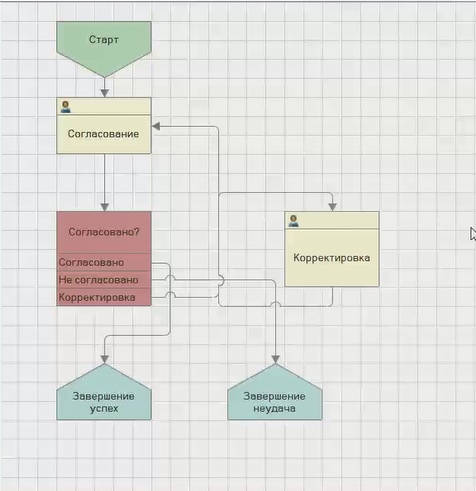
- Для создания новых элементов карты-маршрута используется панель «Вставка элементов схемок», которая расположена в нижней части экрана.
- Для соединения элементов карты-маршрута используются соединительные линии.
- После построения маршрутной карты стоит проверить, нет ли «брошенных» линий, этапов условий. Для этого нажимаем кнопку «Проверить карту».
- Завершаем редактирование, нажав на соответствующую кнопку.
- Присвоим соответствующие условия завершениям бизнес‑процесса:
- Нажимаем двойным кликом на ячейку «Завершение успех». Выбираем вариант завершения «Успешно».
- Нажимаем двойным кликом на ячейку «Завершение неудачно». Выбираем вариант завершения «Неудачно».
- Переходим в раздел «Параметры» и указываем:
- тип процесса;
- вид объекта — «Коммерческое предложение клиенту»;
- реквизит объекта — «Статус».
- Нажимаем клавишу «Настройка этапов».
Сопоставляем реквизит объекта с этапом бизнес‑процесса.
Обратите внимание: данную настройку необходимо сделать только для процессов объекта.
- Поскольку в параметрах бизнес-процесса указано «Коммерческое предложение клиенту», а реквизит объекта «Статус», то необходимо сопоставить этап бизнес‑процесса со статусом коммерческого предложения.
- Настроим описание, которое позволяет сформулировать текст задачи для исполнителя. Далее идет выбор самого исполнителя:
- «Основной вариант выполнения» — позволяет дать предпочтительный вариант выполнения данного этапа.
- «Регламент выполнения этапа» — «Укажите длительность отработки этапа согласно регламента» — длительность выполнения этапа в днях, часах, минутах.
- «Укажите задержку старта следующего этапа» — задает дни, часы, минуты, на которые требуется отложить старт данного этапа.
- «Запретить исполнителю откладывать следующую задачу» — настройка отключает возможность изменять срок задачи.
- «Оповещение об истечение срока» — позволяет указать количество дней, часов, минут до окончания этапа для получения уведомления системой.
- Настроим «Контроль выполнения условий на этапе». Данная настройка позволяет произвести несколько манипуляций:
- Ввести список документов, которые могут быть созданы на данном этапе.
- Настроить автоматическое напоминание клиенту, исполнителю, ответственному данного этапа в виде смс или эл. почта.
- Можно проверить выполнение условий.
- Настроим наш бизнес-процесс.
Согласование:
- статус: «Не согласовано»;
- описание: «Оценка размера скидки, при необходимости отправить не корректировку»;
- исполнитель: «Руководитель подразделения исполнителя»;
- длительность этапа: 1 день;
- создаваемых документов нет.
Корректировка:
- статус: «Не согласовано»;
- описание: «Скорректировать КП согласно замечаниям руководителя»;
- исполнитель: «Автор бизнес-процесса»;
- длительность этапа: 1 день.
Точка «Завершение успех»:
- Статус: «Действителен».
Точка «Завершение неудачно»:
- Статус: «Отменено».
Настройка параметров карты маршрута бизнес‑процесса объекта
Переходим на вкладку «Параметры».
Обратите внимание: указанные здесь настройки действуют на всю карту маршрута.
- Проводим необходимые настройки:
- Настройка гибкости процесса — позволяет завершать бизнес‑процесс на любом этапе досрочно.
- Разрешена смена текущего этапа — позволяет менять текущий этап, при этом все созданные и невыполненные ранее задачи будут автоматически выполнены.
- Указывать причину неудачного завершения — позволяет зафиксировать причину неудачного завершения бизнес‑процесса.
- Редактировать срок выполнения — дает право исполнителю редактировать срок выполнения задачи.
- Редактировать дату выполнения — дает право исполнителю редактировать дату выполнения задачи.
- Редактировать исполнителя этапов — дает право редактировать исполнителя этапов.
- Редактировать сроки выполнения — позволяет ответственному указывать сроки выполнения задач при создании бизнес‑процесса.
- Динамически рассчитывать сроки выполнения этапов — позволяет, при изменении сроков выполнения задачи, автоматически пересчитывать сроки последующих этапов.
- Добавлять описание процесса в содержании задачи — постановка задачи будет перенесена в описание задачи.
- Добавлять историю при содержании задачи — позволяет видеть в содержании задачи всю историю описания и созданные документы.
- Также в «Дополнительные условия старта» (расширенные настройки) можно изменить условия старта бизнес процесса, если требуется ограничить доступ к нему.
Состояние бизнес-процесса можно выбрать из «Действует», «Запланирован», «Отменен».
Обратите внимание: бизнес-процесс запускается только если он находится в состоянии «Действует».
- Записать и закрыть.
Старт и использование бизнес‑процесса объекта для ведения продажи
Процесс объекта запускается в момент создания объекта.
- Создадим коммерческое предложение по клиенту «Ассоль ООО».
-
Добавим необходимые номенклатуры.
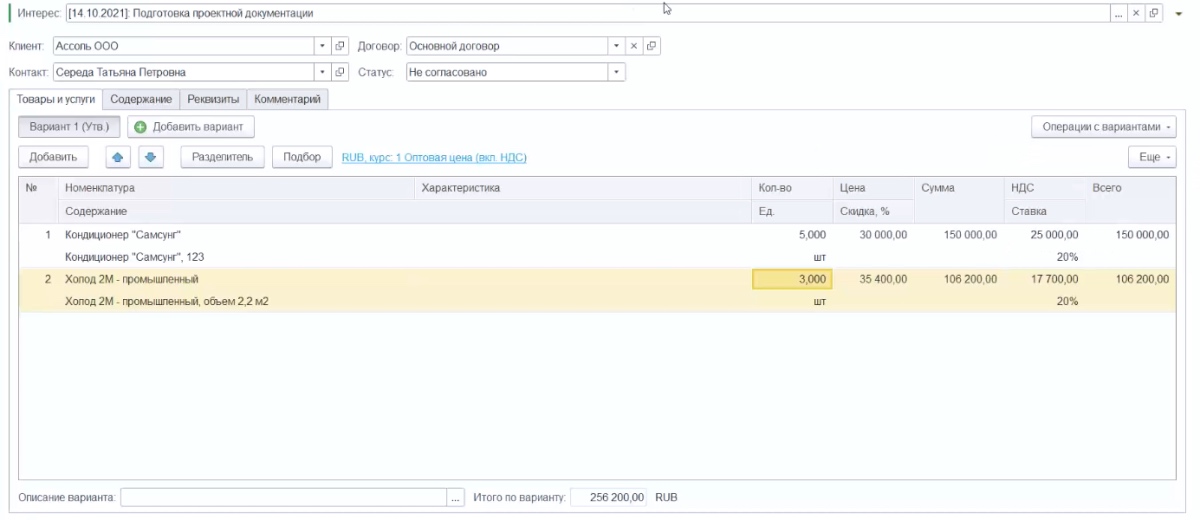
- Утвердим наш вариант («Операции с вариантами», затем «Утвердить»).
- Нажимаем «Провести и закрыть».
Программа автоматически запускает бизнес‑процесс по согласованию коммерческого предложения.
- Первая задача появляется у исполнителя в разделе «Текущие» на вкладке «Мои дела».
- Исполнитель работает с задачей непосредственно из коммерческого предложения. Он принимает задачу к исполнению, оценивает размер скидки и согласует задачи.
- В ходе выполнения задач, в коммерческом предложении автоматически меняется статус.
Создание и настройка бизнес‑процесса с использованием созданной маршрутной карты
Данный этап необходим в тех случаях, когда одна и та же маршрутная карта запускается в разных подразделениях и, соответственно, исполнителями этапов являются различные сотрудники.
В этом случае создается единственная маршрутная карта и несколько бизнес‑процессов с использованием этой маршрутной карты.
Обратите внимание: в остальных случаях пользователю нет необходимости создавать бизнес‑процесс.
- Для создания бизнес-процесса переходим в раздел «Процессы», затем «Справочники и настройки».
- Выбираем «Процессы и проекты».
- Создаем новый бизнес-процесс «Разбор претензий сервисным отделом».
Указываем подразделение: сервисный центр.
Обратите внимание: если бизнес‑процесс используется всей компанией, поле необходимо оставить пустым.
- Выбираем карту маршрута — «Разбор претензий сервисным отделом».
- Настройка этапов и оповещений позволяет для каждого подразделения вести своих исполнителей. Также с помощью этой настройки можно настроить оповещения на каждом этапе для клиента, исполнителя с помощью эл. почты, рассылки или смс.
Запуск и контроль независимого бизнес‑процесса
Независимый бизнес-процесс может стартовать из любого документа системы, например, из интереса по кнопке «создать бизнес‑процесс».
Также в бизнес-процессах, в которых указана настройка «Использовать мастер принятия обращений», возможно стартовать из «Принятие обращения».
Обратите внимание: нужно поставить статус «Действует» для данного бизнес‑процесса.
- Рассмотрим старт бизнес-процесса «Разбор претензий сервисным отделом» из интереса клиентов.
- Нажимаем «Создать», затем «Бизнес-процесс».
- Выбираем «Разбор претензий сервисным центром».
- В окне старта бизнес-процесса указываем тему.
- Для старта бизнес-процесса нажимаем кнопку «Запустить».
- Также можно добавить описание, выбрать подразделение, шаблон и добавить необходимые файлы.
- Чтобы посмотреть запущенные работы по бизнес-процессам, нужно перейти по гиперссылке «Бизнес‑процессы».
- После старта бизнес-процесса переходим в «АРМ», затем «Мои дела».
- Видим, что у исполнителя первого этапа появляется задача , которую требуется решить в рамках этого этапа.
Работа с независимым бизнес‑процессом
- Чтобы найти эту задачу, переходим в «АРМ», затем «Мои дела» или «Мои продажи».
Внутри задачи нажимаем клавишу «Принять».
Обратите внимание: задачи и историю можно посмотреть в описании. Дополнительную информацию можно увидеть, нажав кнопку «i».
- Пользователь может перенаправить задачу. Для этого необходимо нажать на человечка, затем выбрать исполнителя и указать причину перенаправления.
- Если необходимо добавить документы, нажимаем на гиперссылку «Файлы».
-
Если задача занимает много времени, то можно расписать ее на определенные этапы.

- Все действия будут отображаться в календаре сотрудника.
- После выполнения задачи нажимаем «Выполнить» и фиксируем итоги работы по данному этапу.
- Переходим на следующий этап бизнес‑процесса «Разбор жалобы», в рамках которого требуется добавить документы, предусмотренные маршрутной картой, и выбрать следующий этап «Жалоба обоснована?».
- Отметим, что «Да».
Просмотр воронки по бизнес‑процессам
Воронка продаж используется как оперативный инструмент контроля компании, подразделений и сотрудников.
- Переходим в раздел «Клиенты», затем «Справочники и настройки».
- Выбираем «Продажи», затем «Воронки продаж».
- Для работы с воронкой создаем этап бизнес‑процесса и добавляем его в воронку.
- Нажимаем «Создать воронку».
- Указываем наименование.
- Нажимаем «Создать этап».
-
Открываем воронку «Согласование КП» и видим состав этапов.

- Раскрываем этап воронки. Здесь отображается, какие этапы бизнес‑процесса попали в воронку.
- Для просмотра воронки переходим в раздел «Клиенты», затем «Воронка продаж».
-
Выбираем необходимую.
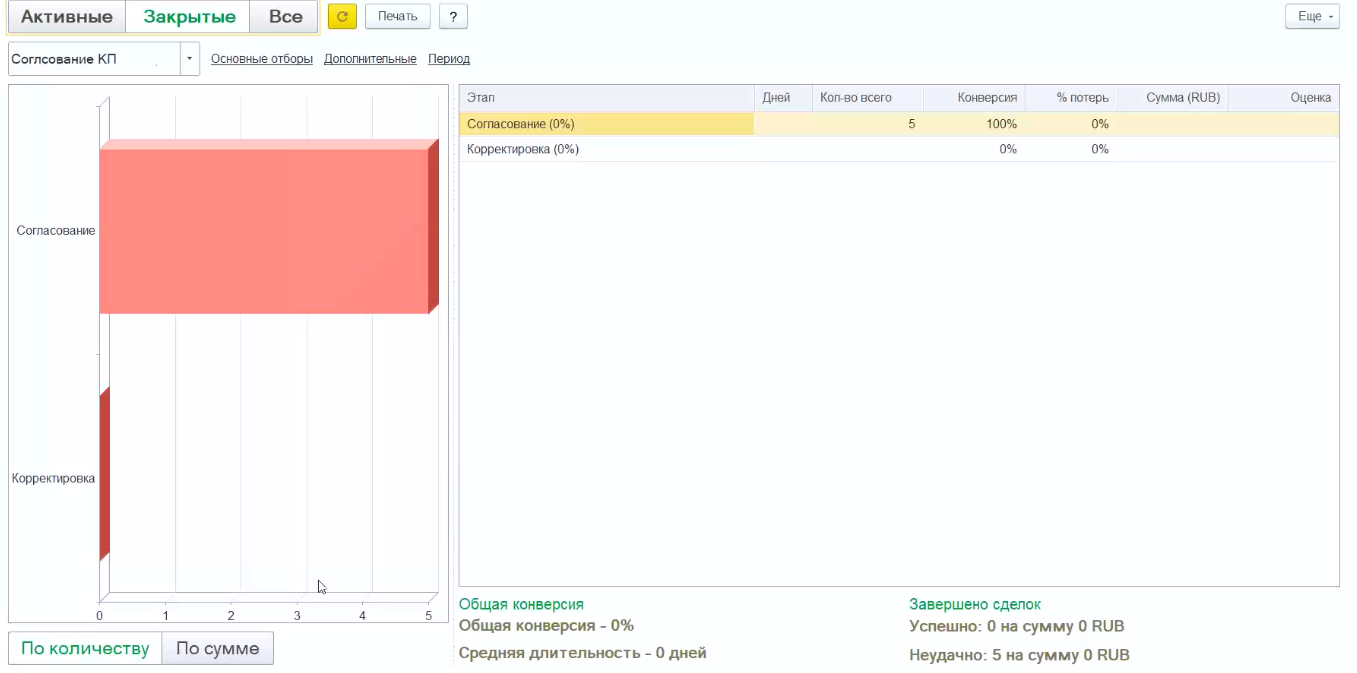
- Также можно выбрать показатель, по которому будет просматриваться воронка:
- по количеству,
- по сумме.
- Существует три варианта отображения воронки продаж:
-
Активные. С помощью этого варианта можно получить оперативный отчет о состоянии продаж компании по незавершенным бизнес‑процессам на сегодняшний день, а также увидеть, на каких этапах возникают проблемы.
Обратите внимание: здесь отображаются те бизнес‑процессы, которые «дошли» до указанного этапа.
-
Закрытые. Этот вариант отображает закрытые за выбранный период бизнес‑процессы и позволяет оценить эффективность работы по проведению сделок в компании. Данный вариант используется для оценки менеджеров по продаже. Здесь отображается процент конверсии — на каком этапе происходит уменьшение клиентов и какие причины.
Обратите внимание: здесь отображаются и успешно завершенные, и неудачные бизнес‑процессы.
- Все является суммой «Активные» и «Закрытые». Позволяет оценить динамику воронки продаж.
-
Подписывайтесь на канал «ЛК 1С-Рарус отвечает», чтобы не пропустить новые выпуски.
Вам также может понравиться:
- Работа с 1С:CRM: как организовать работу руководителя отдела продаж?
- Работа с 1С:CRM: вы спрашиваете — мы отвечаем
- Работа с 1С:CRM: применение программы в отделе маркетинга
- Работа с 1C:CRM: как собирать накопленную аналитику в программе
- Работа с 1С:CRM: отвечаем на вопросы о сборе накопленной аналитики
- Работа с 1С:CRM: использование продукта в деятельности менеджера по продажам
- Работа с 1С:CRM: блок «Проекты, задачи и взаимодействия» для менеджера отдела продаж
Работа с 1С:CRM