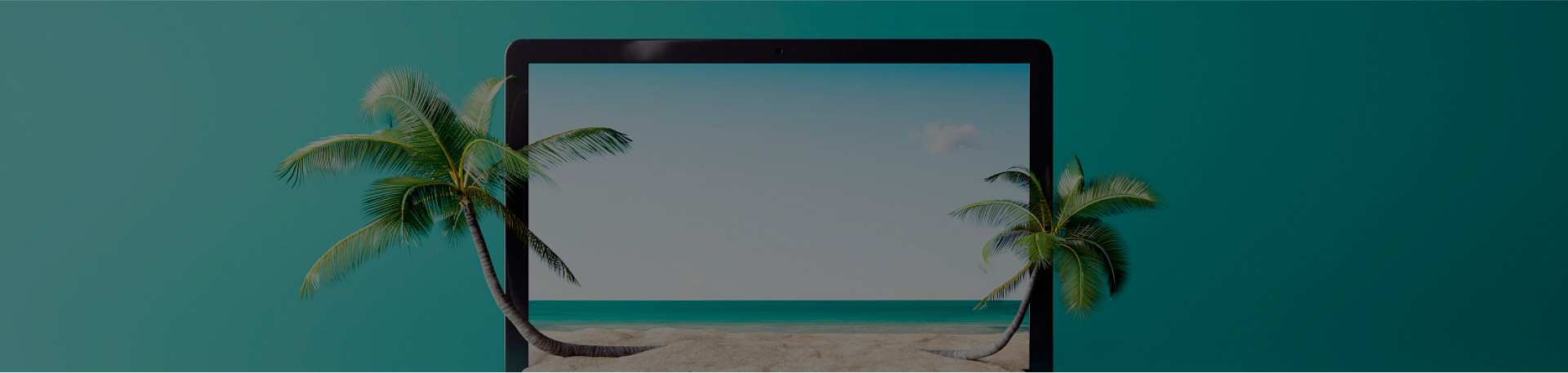Мы продолжаем делиться с читателями актуальным материалом. В новом выпуске разберем нюансы создания больничных и документов на отпуск.
В выпуске посмотрим:
На что обратить внимание при создании больничных
- Переходим в раздел «Зарплата», затем «Больничные листы».
- Выбираем больничный лист.
- Здесь можно указать:
- месяц;
- сотрудника;
- номер ЛН;
- период отсутствия сотрудника;
- причину отсутствия;
- учет среднего заработка;
- начисления удержаний за средний заработок;
- планирование даты выплаты;
- корректировку выплаты.
Обратите внимание: Номер ЛН можно загрузить через файл «Получить из ФСС». Эта функция отключаемая — либо требует Интернет‑поддержки, либо вводится вручную.
- Нажав на «Карандаш» около строки «Средний заработок», можно увидеть, как он формируется. Расчетный период среднего заработка можно создать как вручную, так и автоматически.
- Можно добавить справку с предыдущего места работы, нажав на соответствующую кнопку. Здесь указываются:
- сотрудник;
- страхователь;
- расчетный год, заработки и болезни. Это поможет более корректно сформировать расчетный больничный лист и средний заработок.
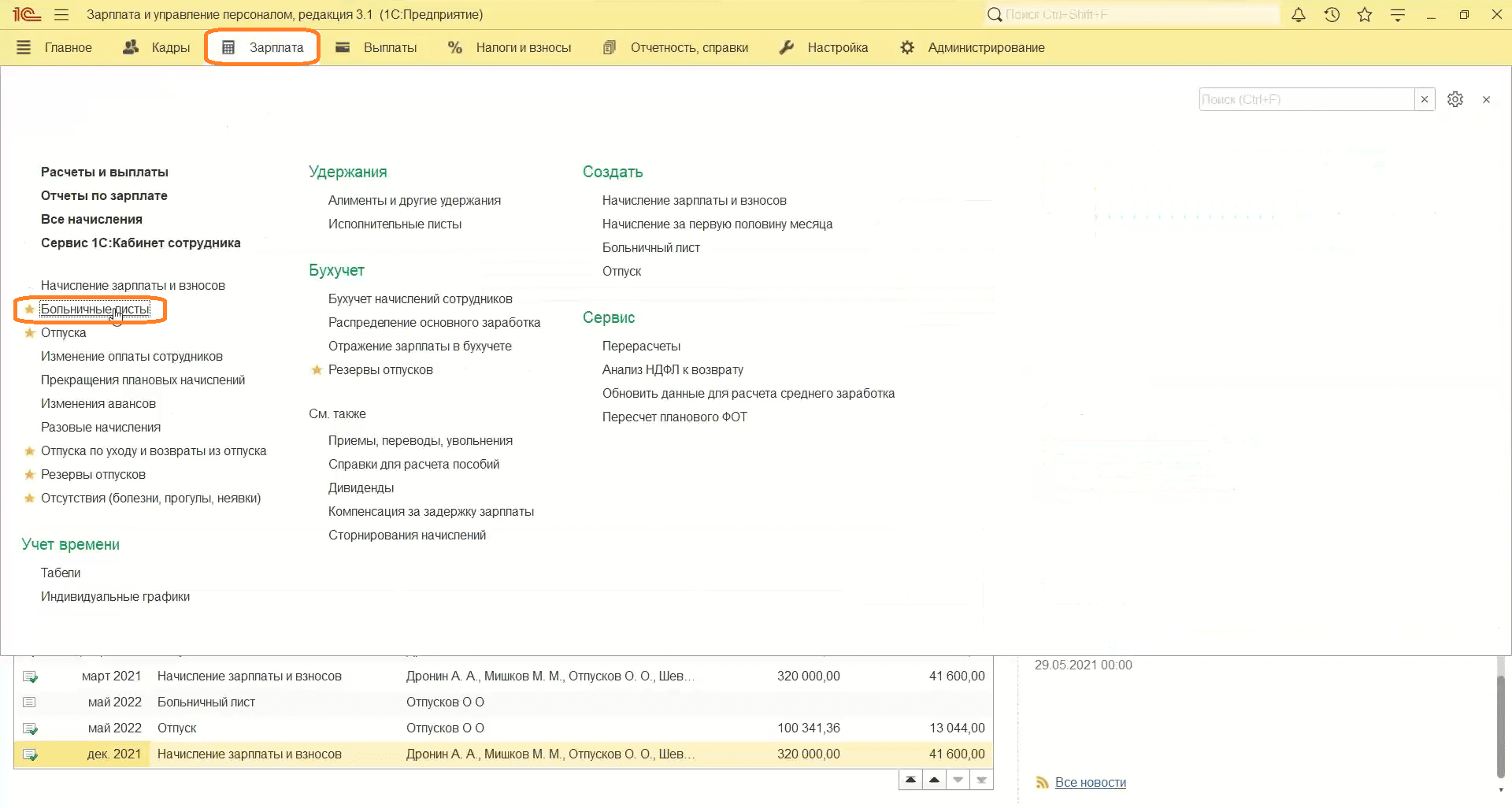
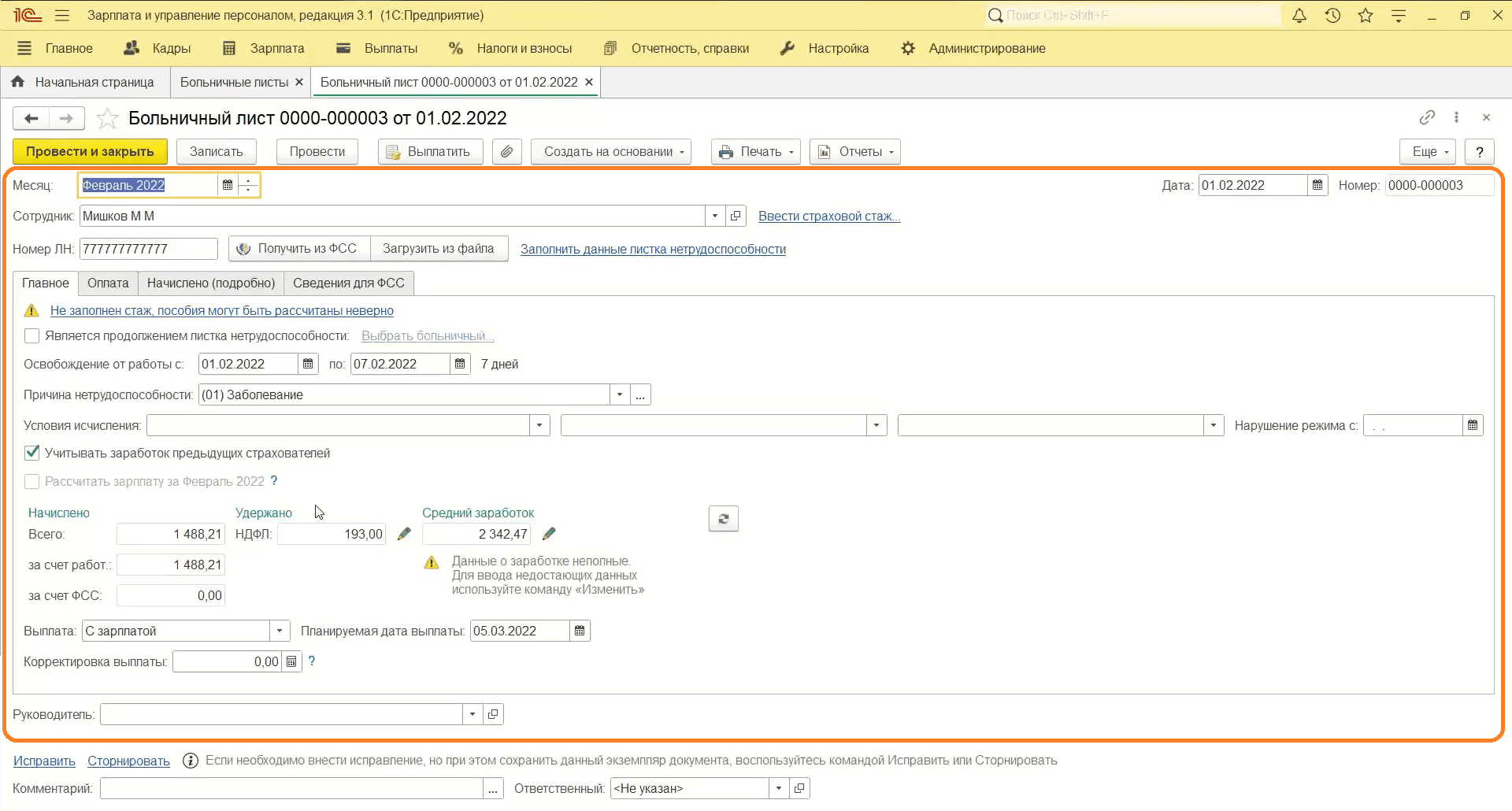
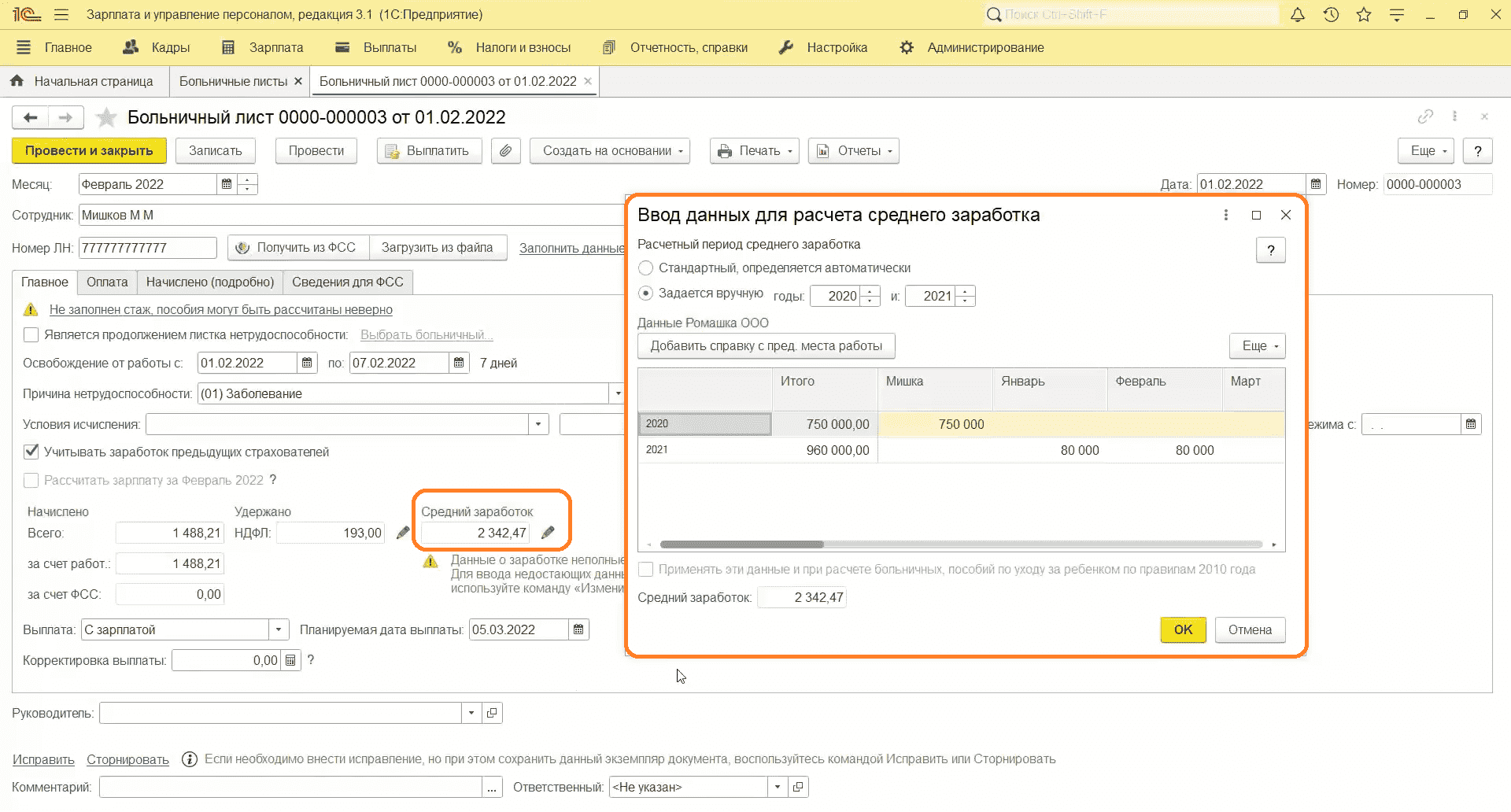
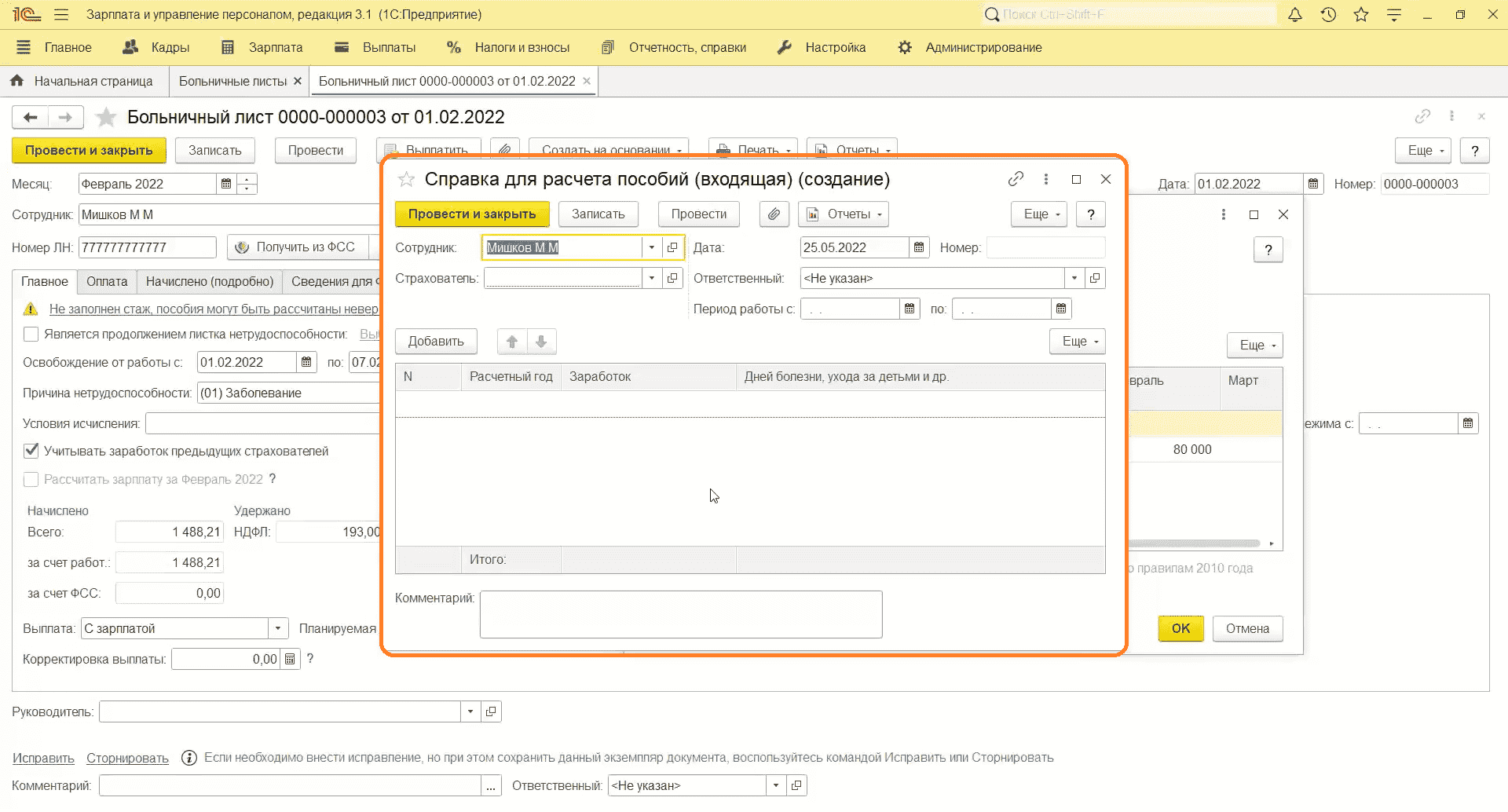
- Переходим на вкладку «Начислено». Здесь можно более подробно увидеть разграничения по оплате — ФСС или работодатель.
- Можно вручную заполнить ЛН и ввести страховые взносы, нажав на «Заполнить данные листка нетрудоспособности».
- Также можно перенести больничный лист, нажав на галочку «Является продолжением листка нетрудоспособности» и выбрать «Больничный лист».
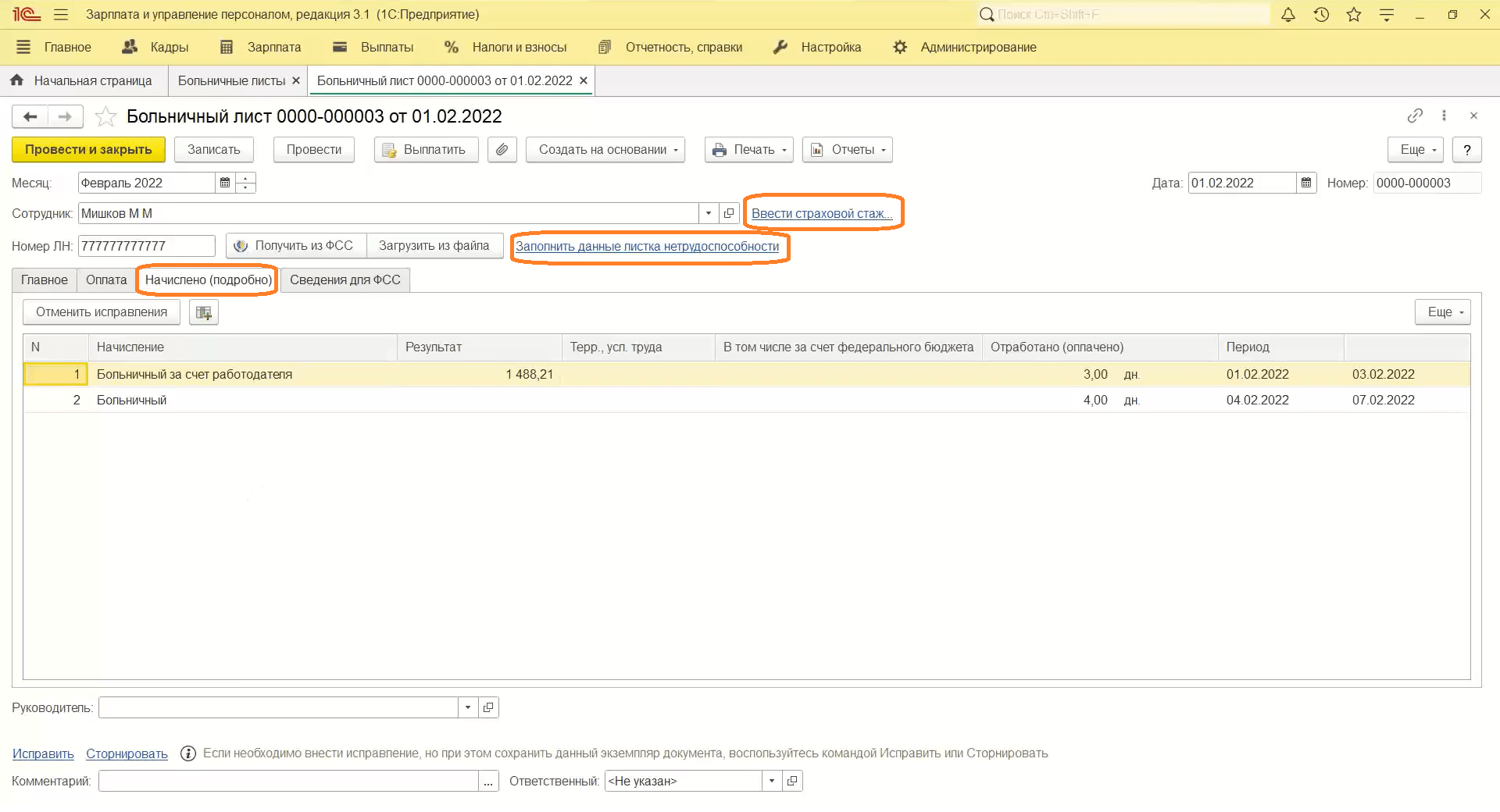
Оформление больничных по уходу за ребенком
Создадим пособие до 3 лет за счет работодателя
- Переходим в раздел «Настройка», затем «Начисления».
- Создаем новое начисление.
- Назначаем порядок начисления пособия по уходу за ребенком до 3 лет.
- В формуле указываем «За ребенка до 3 лет, умноженное на коэффициент».
- Переходим на вкладку «Учет времени».
- Автоматически проставляется вид стажа ПФР — «Отпуск по уходу за ребенком».
- Переходим на вкладку «Налоги, взносы, бухучет».
- Проверяем, чтобы выплаты не облагались НДФЛ. Должен стоять соответствующий флажок.
- Переходим в раздел «Зарплата», затем «Отпуска по уходу и возвраты из отпуска».
- В документе «Отпуск по уходу за ребенком» указываем:
- сотрудника;
- месяц;
- период‑дату начала, дату окончания;
- «освободить ставку на период отпуска» — при необходимости;
- пособие за детей до 1,5 лет за счет ФСС;
- отображается наше пособие, созданное за счет работодателя;
- количество детей. Можно указать, что это первый ребенок;
- «учитывать заработок предыдущих страхователей» — при необходимости;
- средний заработок.
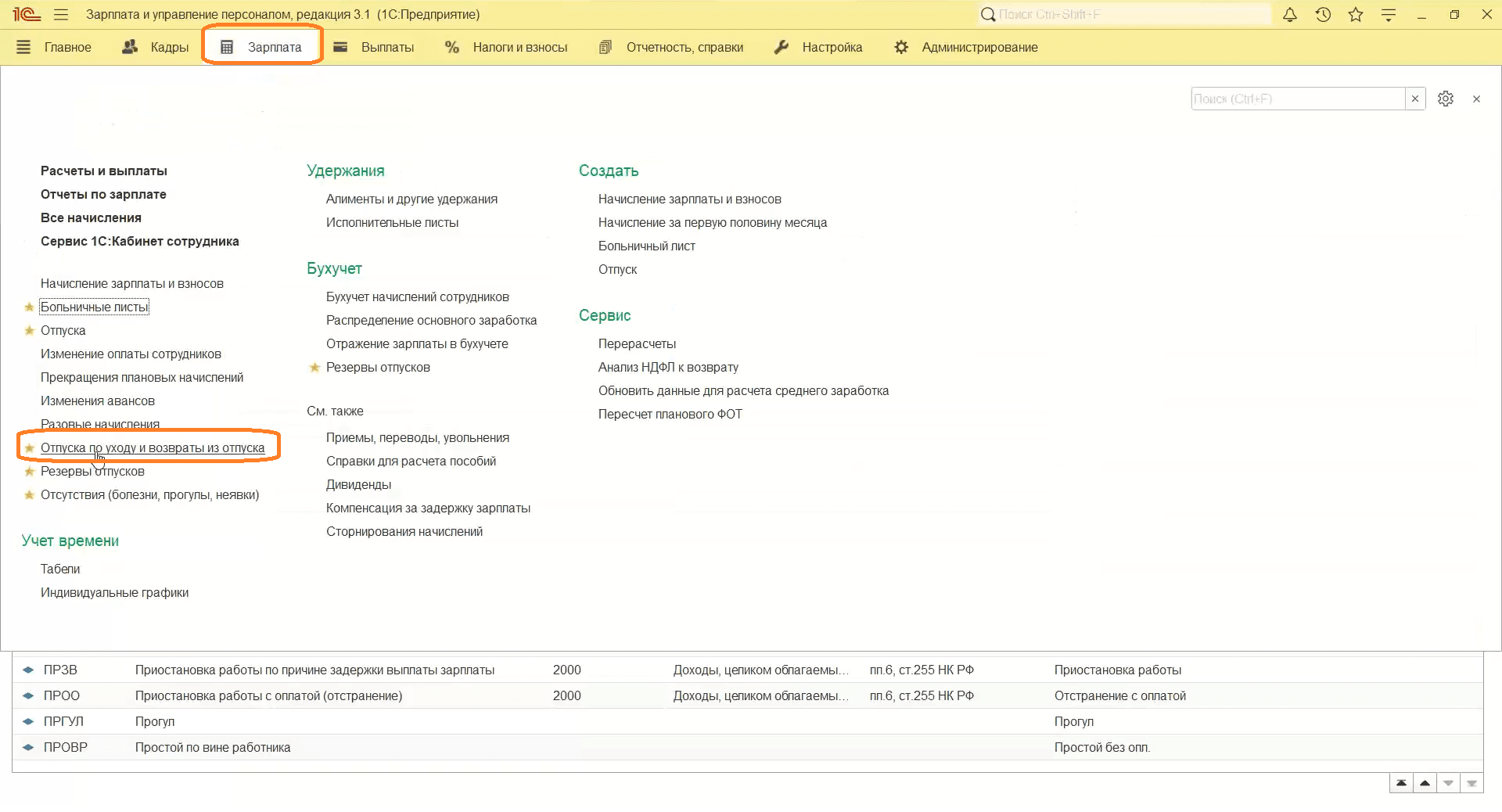
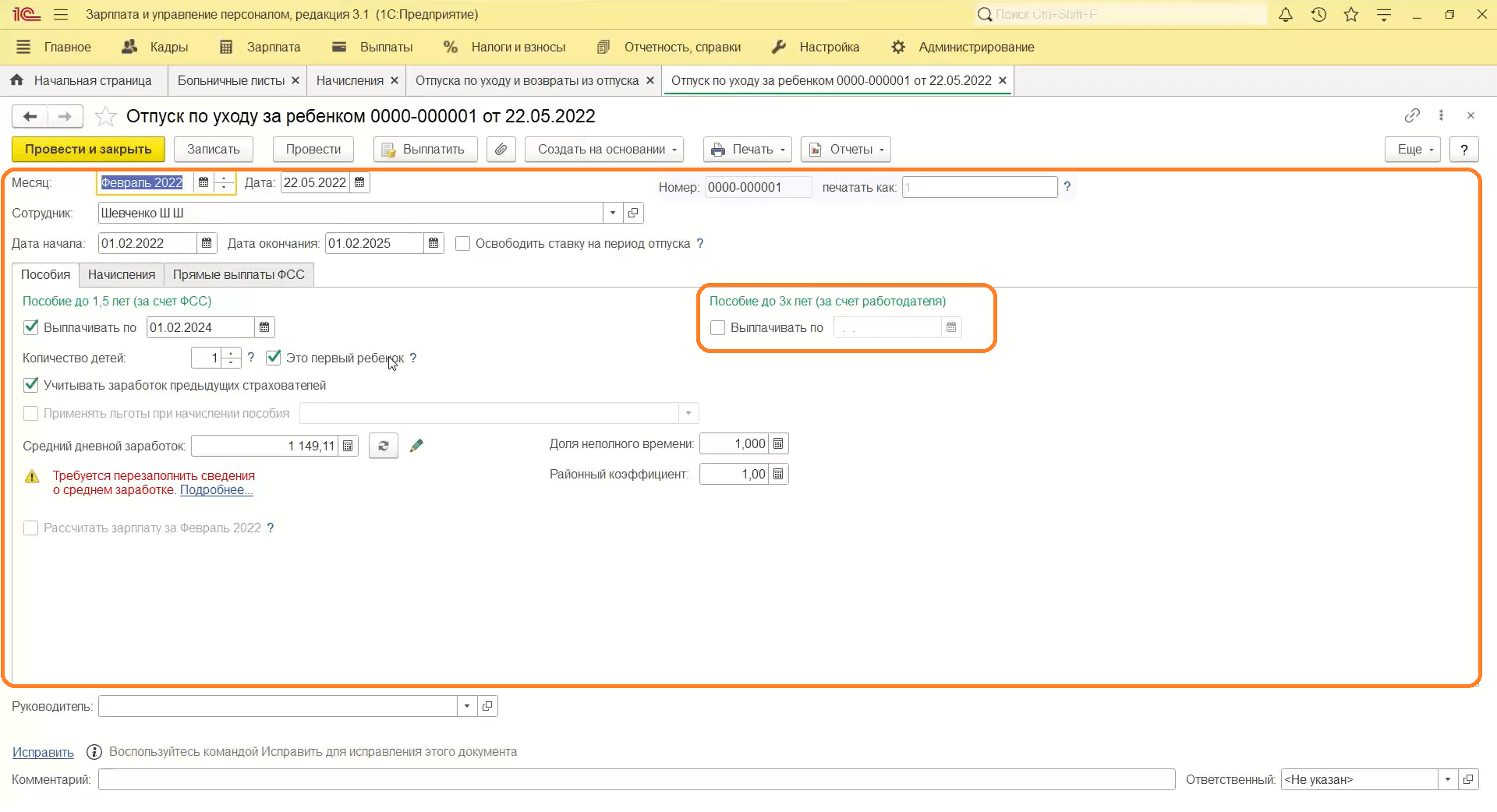
- На вкладке «Начисления» вводим необходимые настройки.
- Переходим на вкладку «Прямые выплаты ФСС». Также создаем настройки. Здесь можно также указать сведения о ребенке.
- Документ можно изменить с помощью изменений условий оплаты отпуска по уходу. Переходим в соответствующий тип документа. Здесь также указываем:
- сотрудника;
- тип отпуска — «Отпуск по уходу за ребенком»;
- пособие;
- изменения в начислениях;
- количество детей, если это нужно.
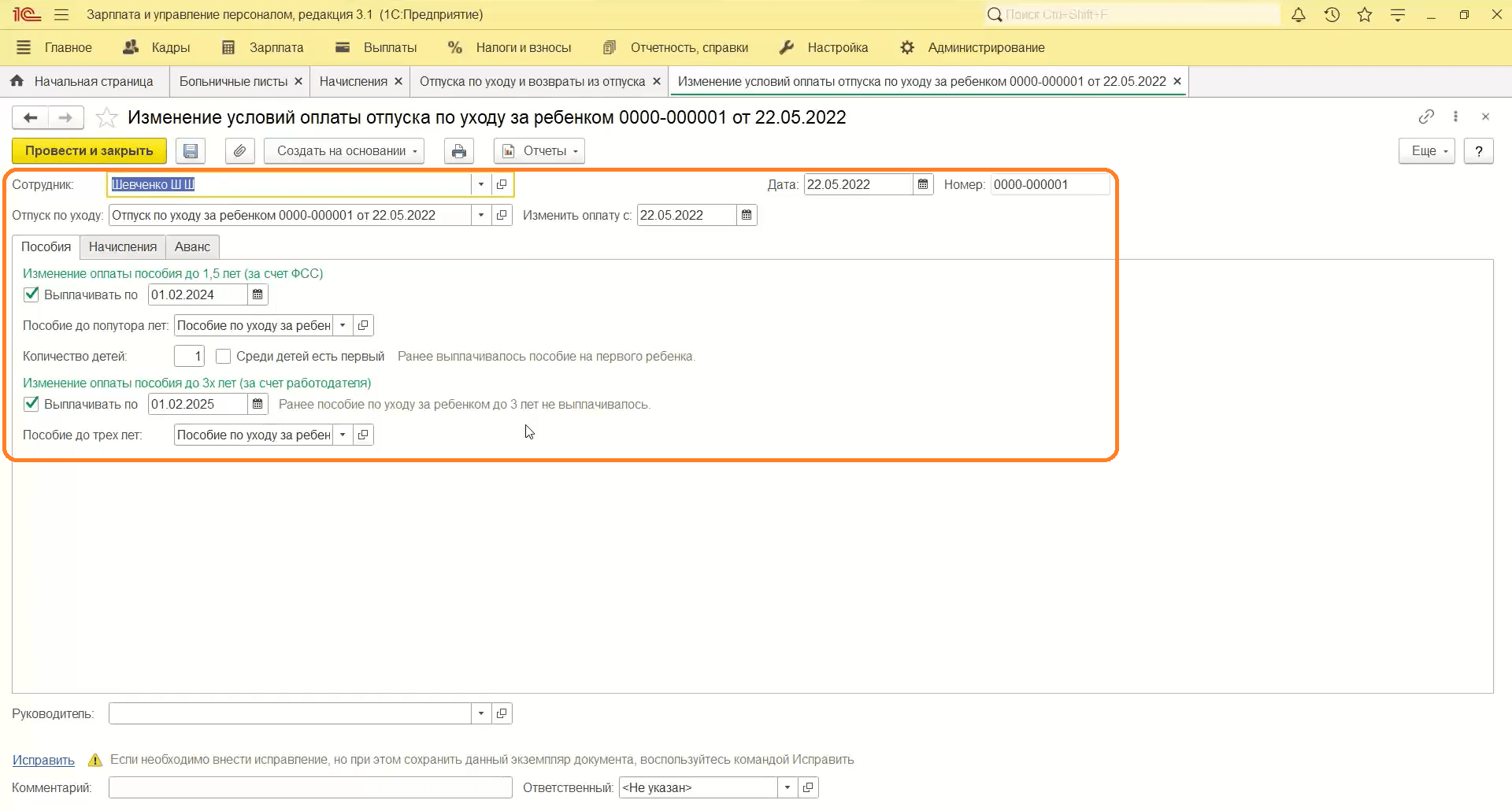
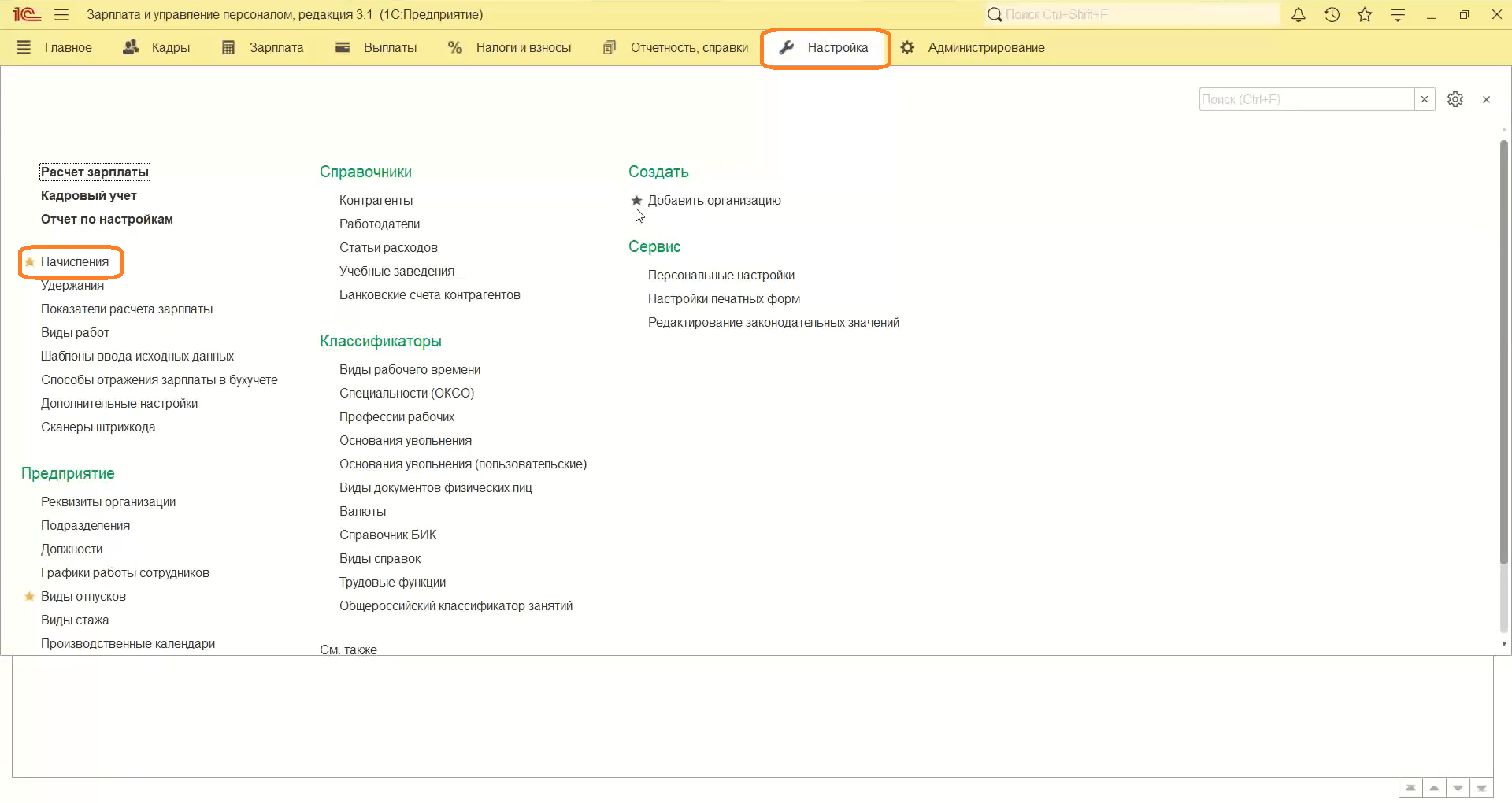
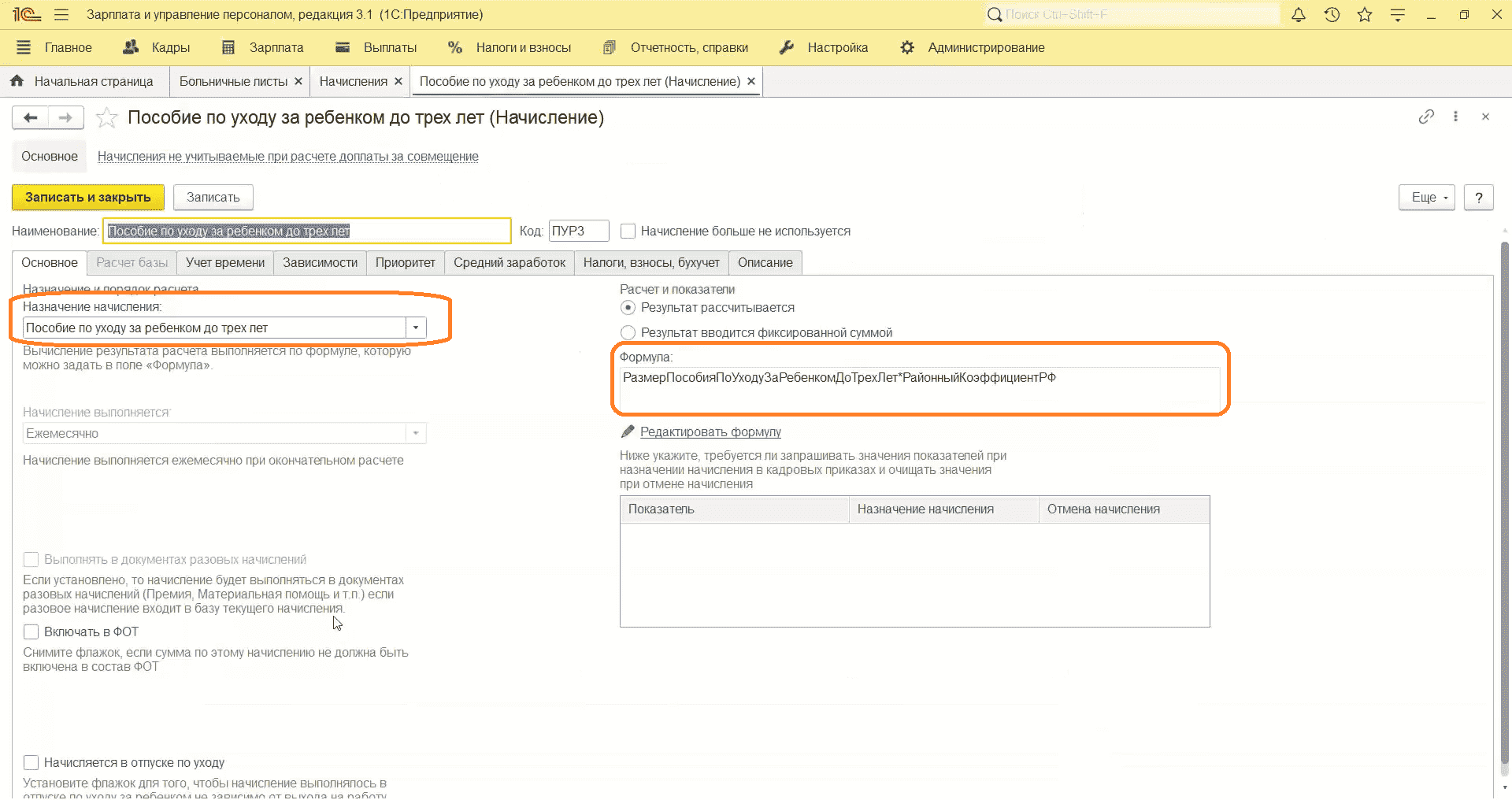
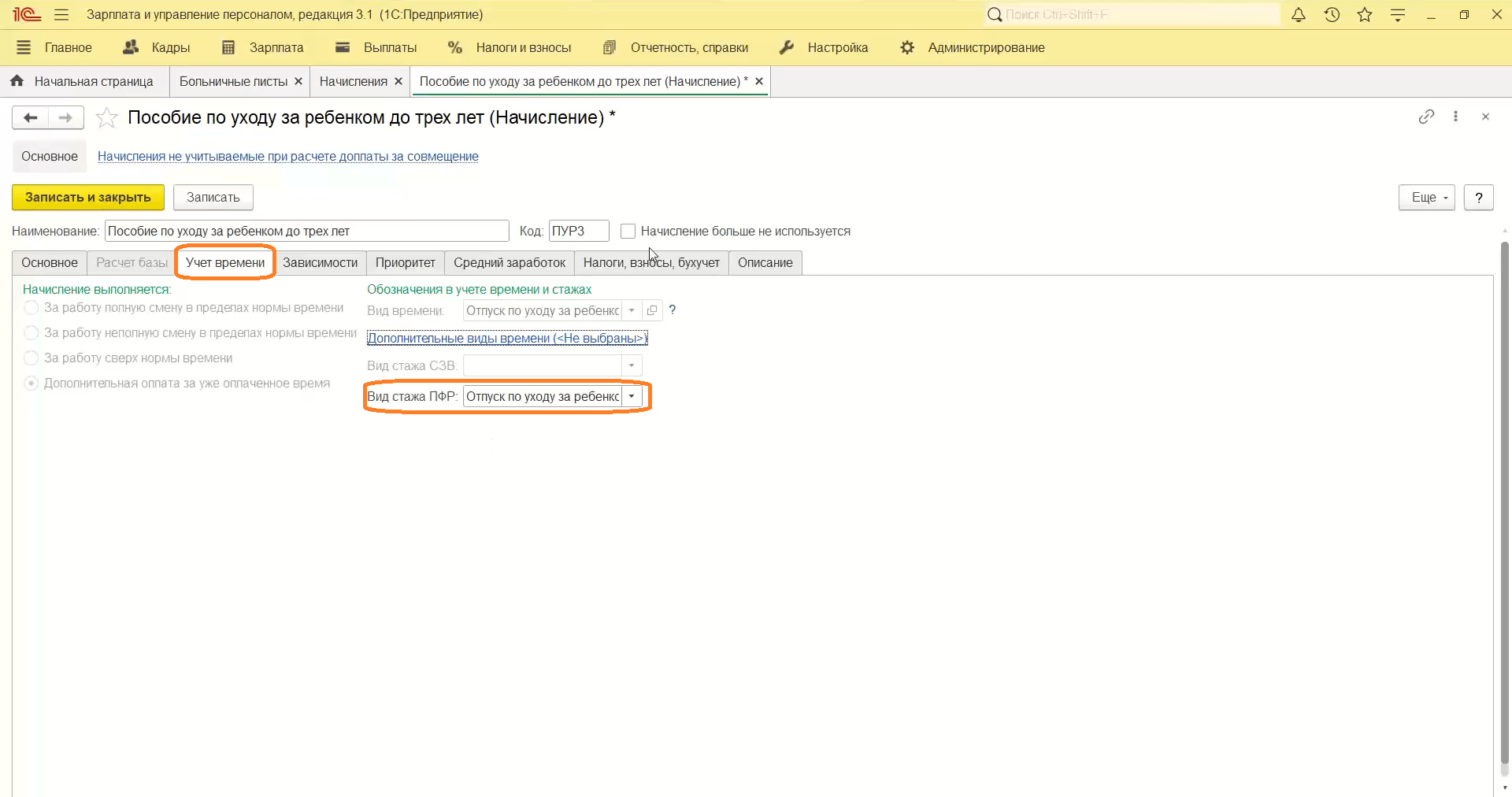
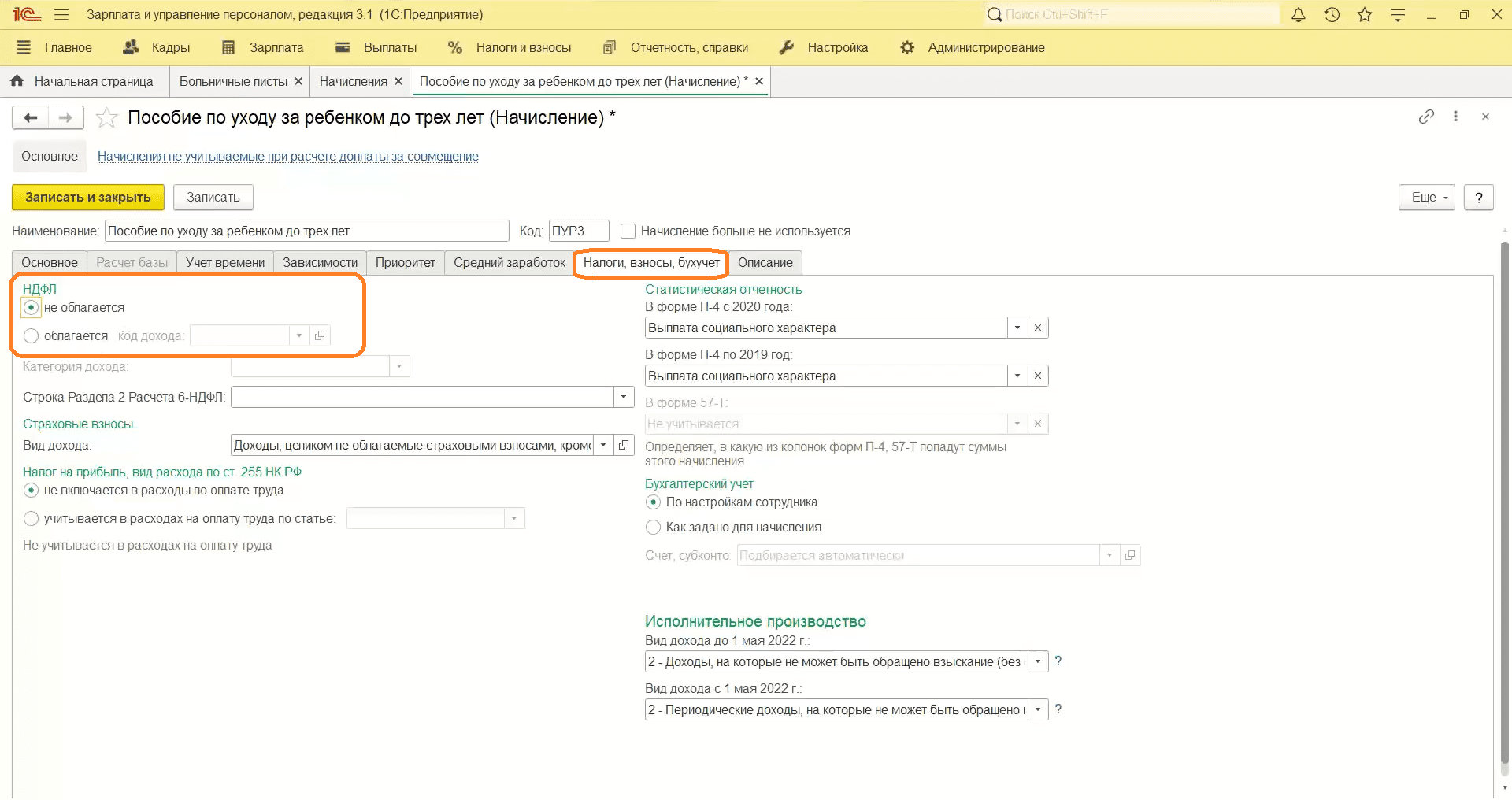
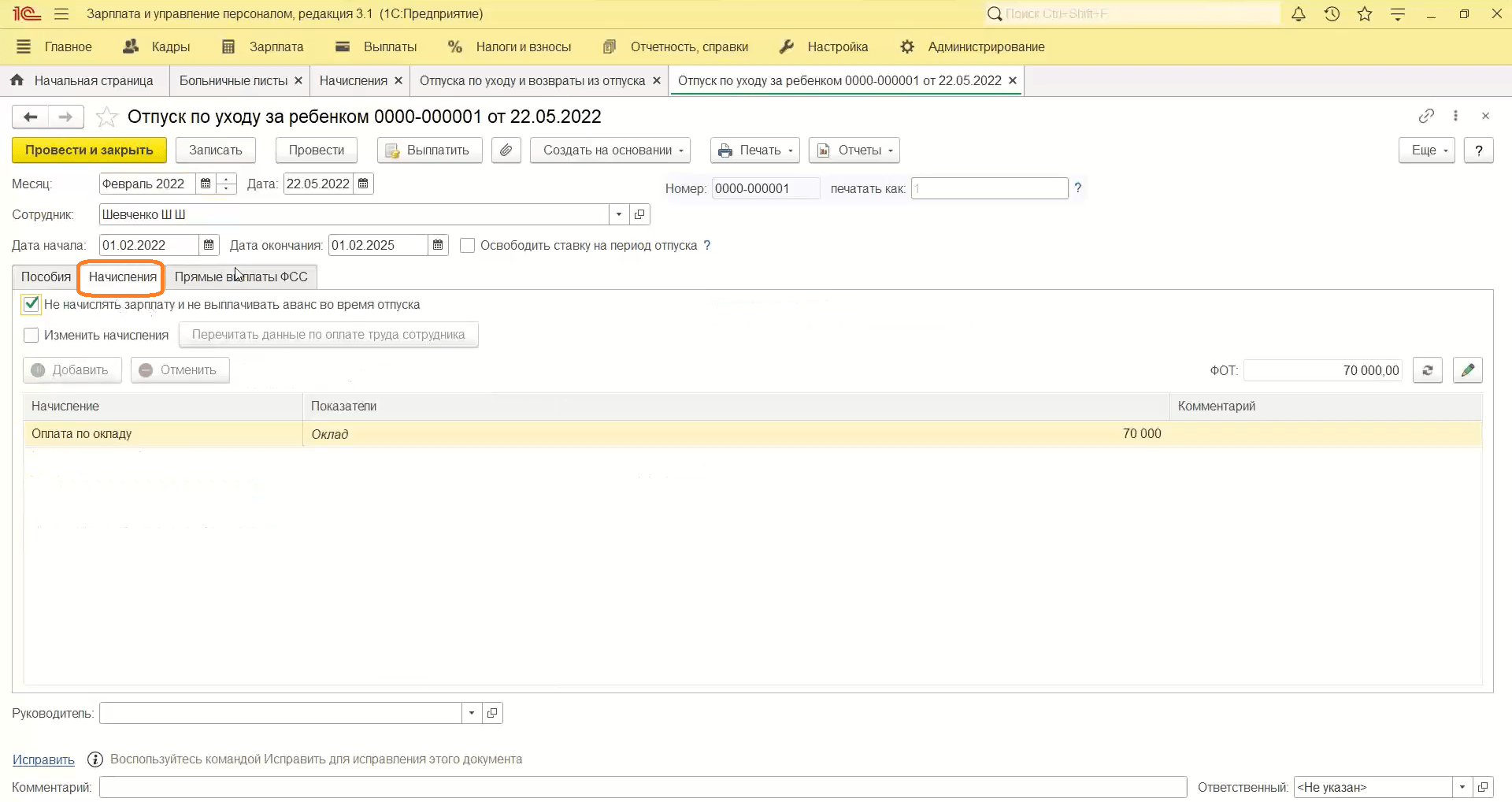
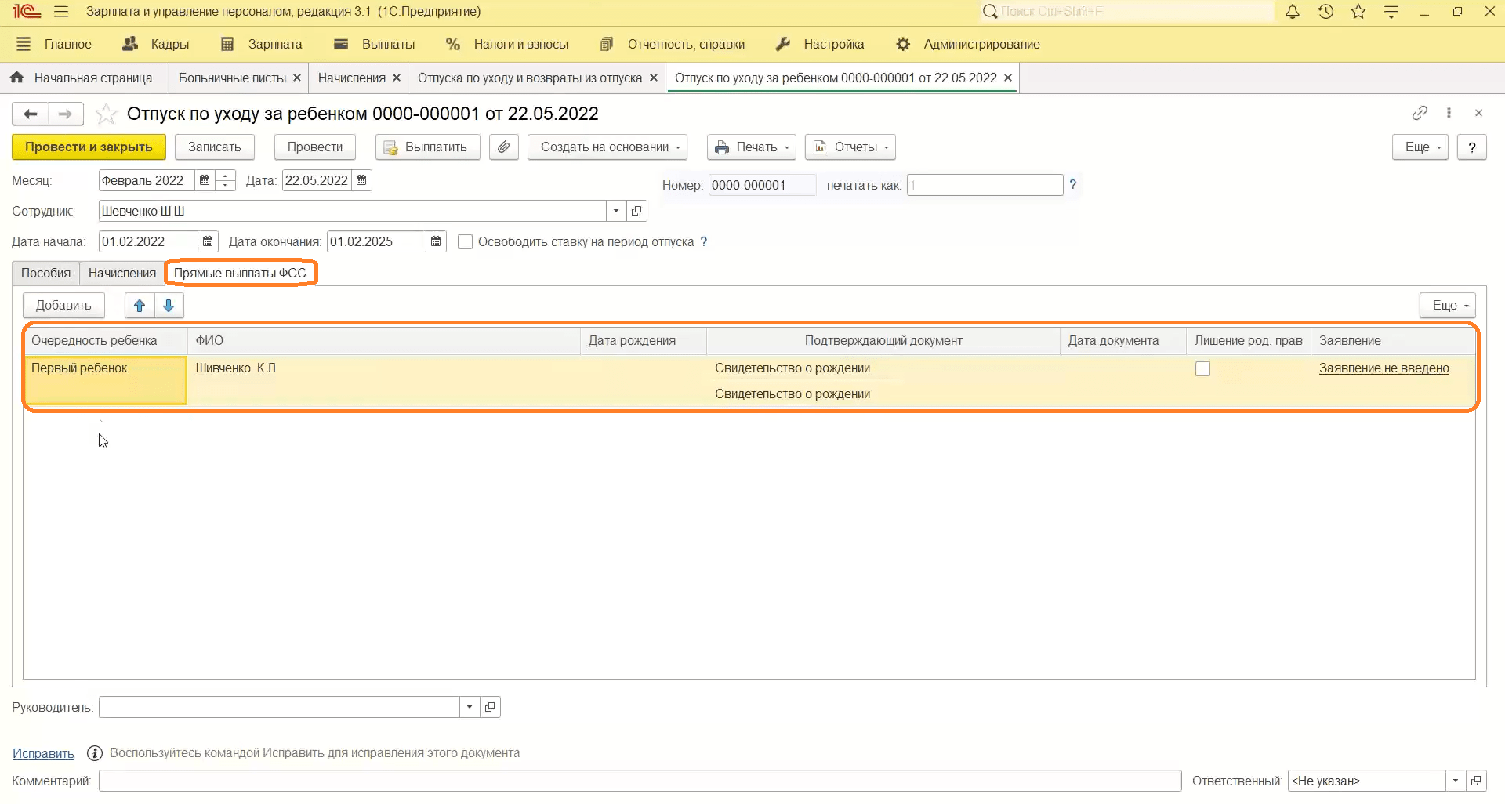
Возврат из отпуска по уходу за ребенком
- Нажимаем «Создать», затем «Возврат из отпуска по уходу за ребенком».
- Указываем сотрудника.
- Выбираем тип отпуска. Он нужен для того, чтобы преждевременно прекратить отпуск по возврату.
- В документе представлены вкладки «Начисления» и «Авансы», которые можно настроить.
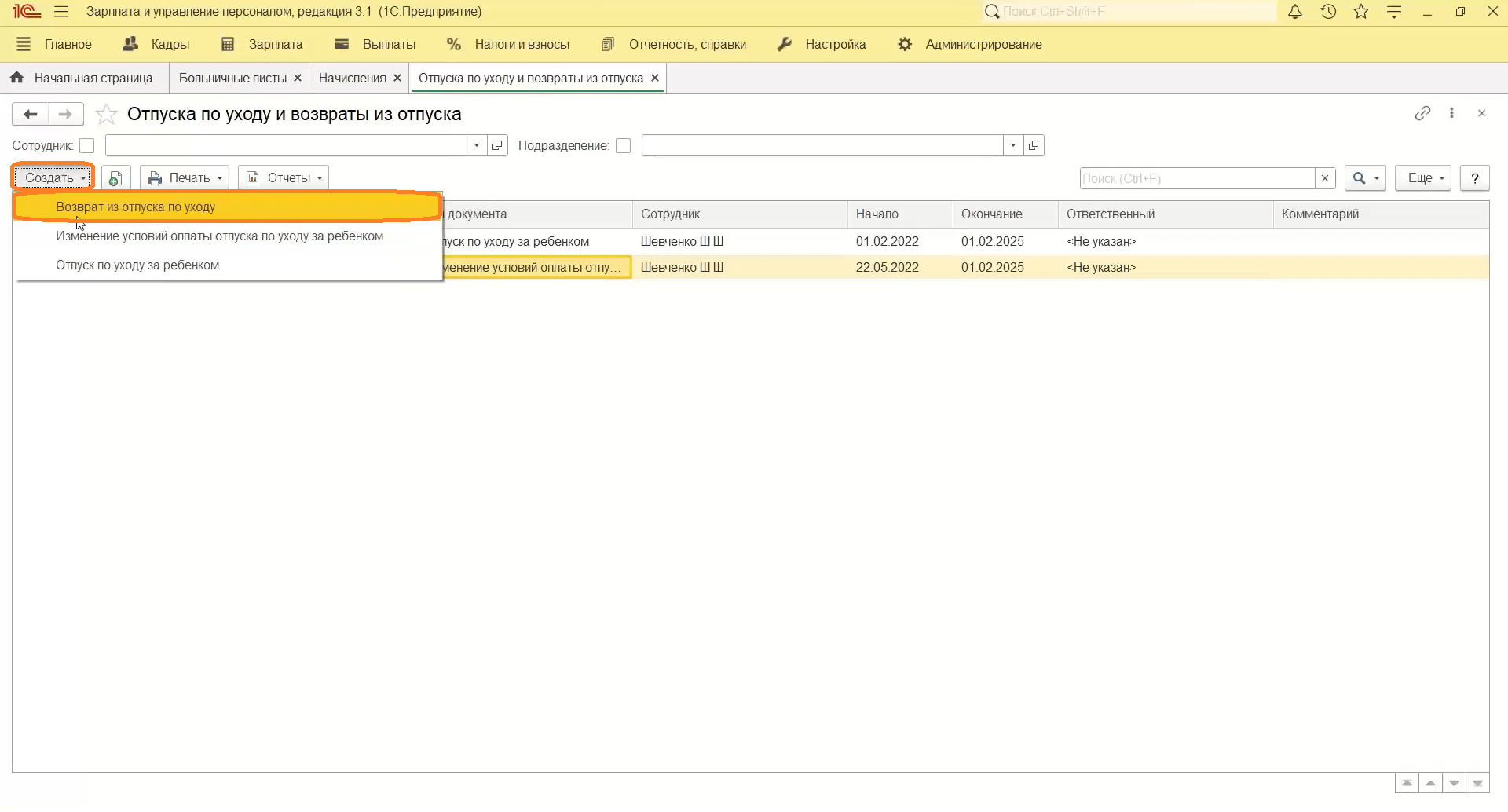
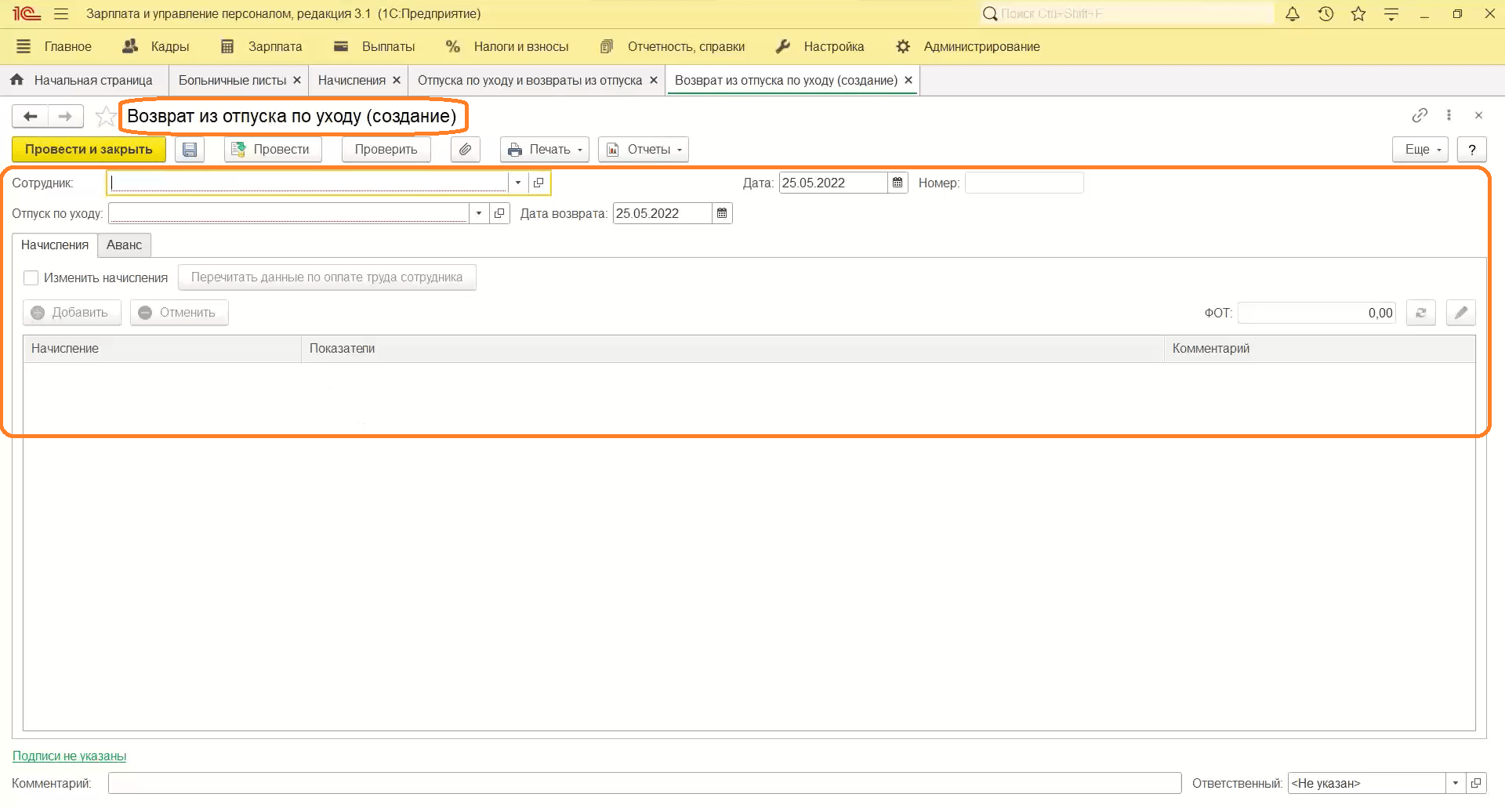
Отражение отпусков и отсутствия сотрудника
Виды отпусков
- Переходим в «Настройки», затем «Виды отпусков».
- Существует несколько видов:
- основной отпуск;
- отпуск без оплаты, т. е. за свой счет;
- учебный отпуск;
- отпуск пострадавших в ЧС;
- отпуск за вредные условия труда;
- настраиваемый отпуск:
- указываем наименование,
- выбираем статус отпуска,
- указываем, в какие дни он действует и количество дней в году.
Обратите внимание: При создании нового отпуска в начислениях автоматически появится созданный отпуск. Также автоматически добавится назначение начисления и вид отпуска. Формула отражает основной отпуск.
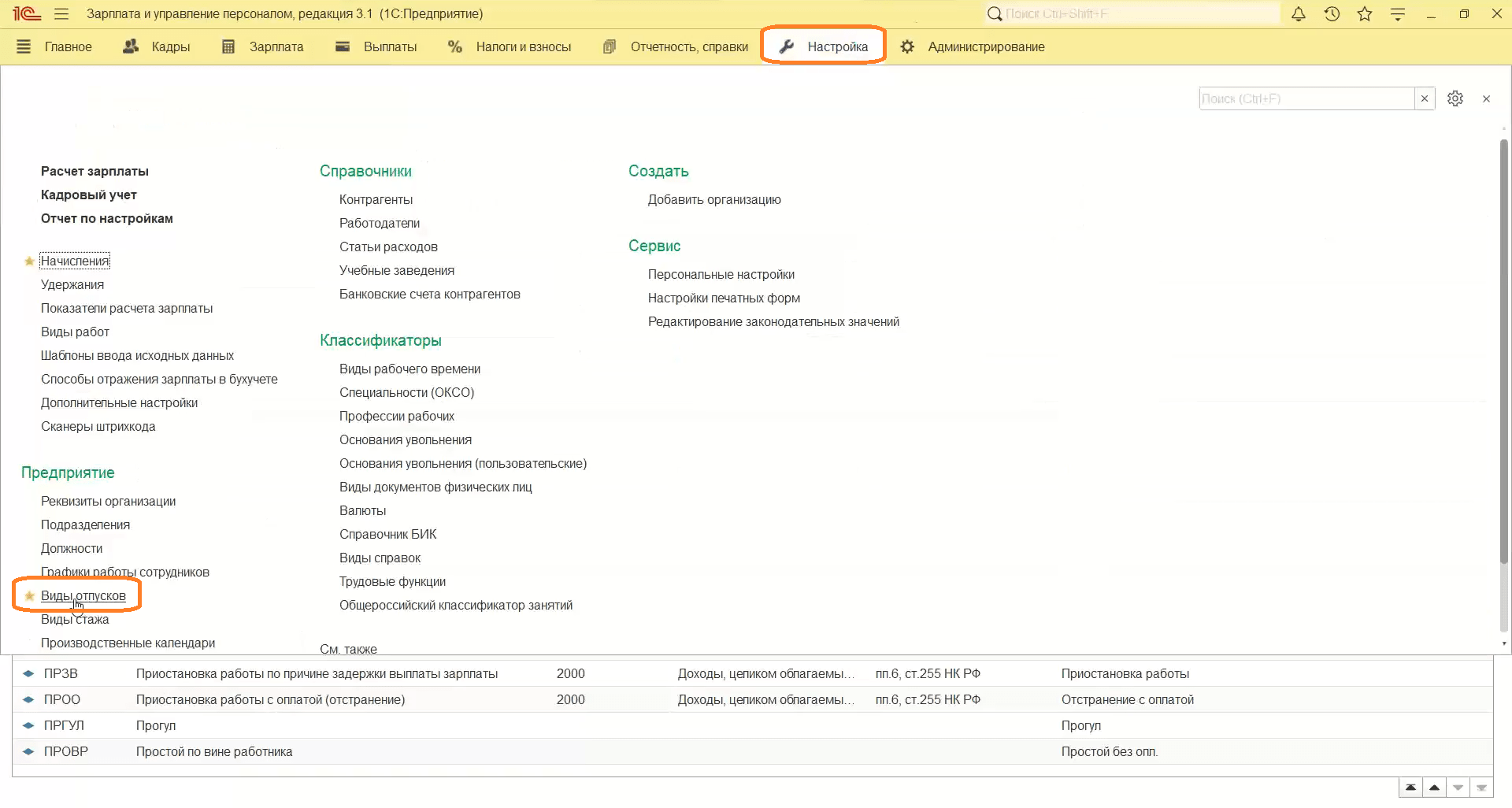
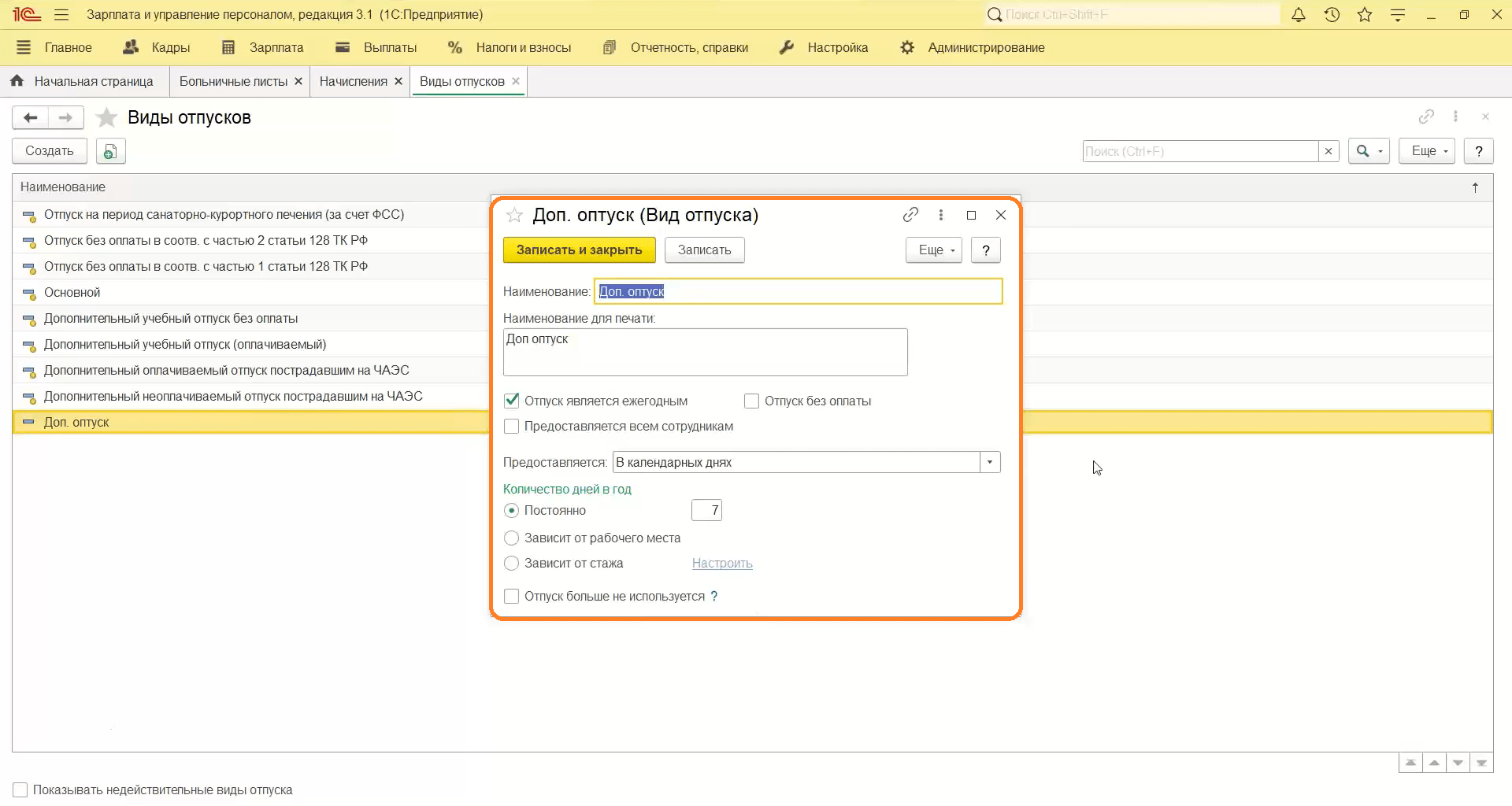
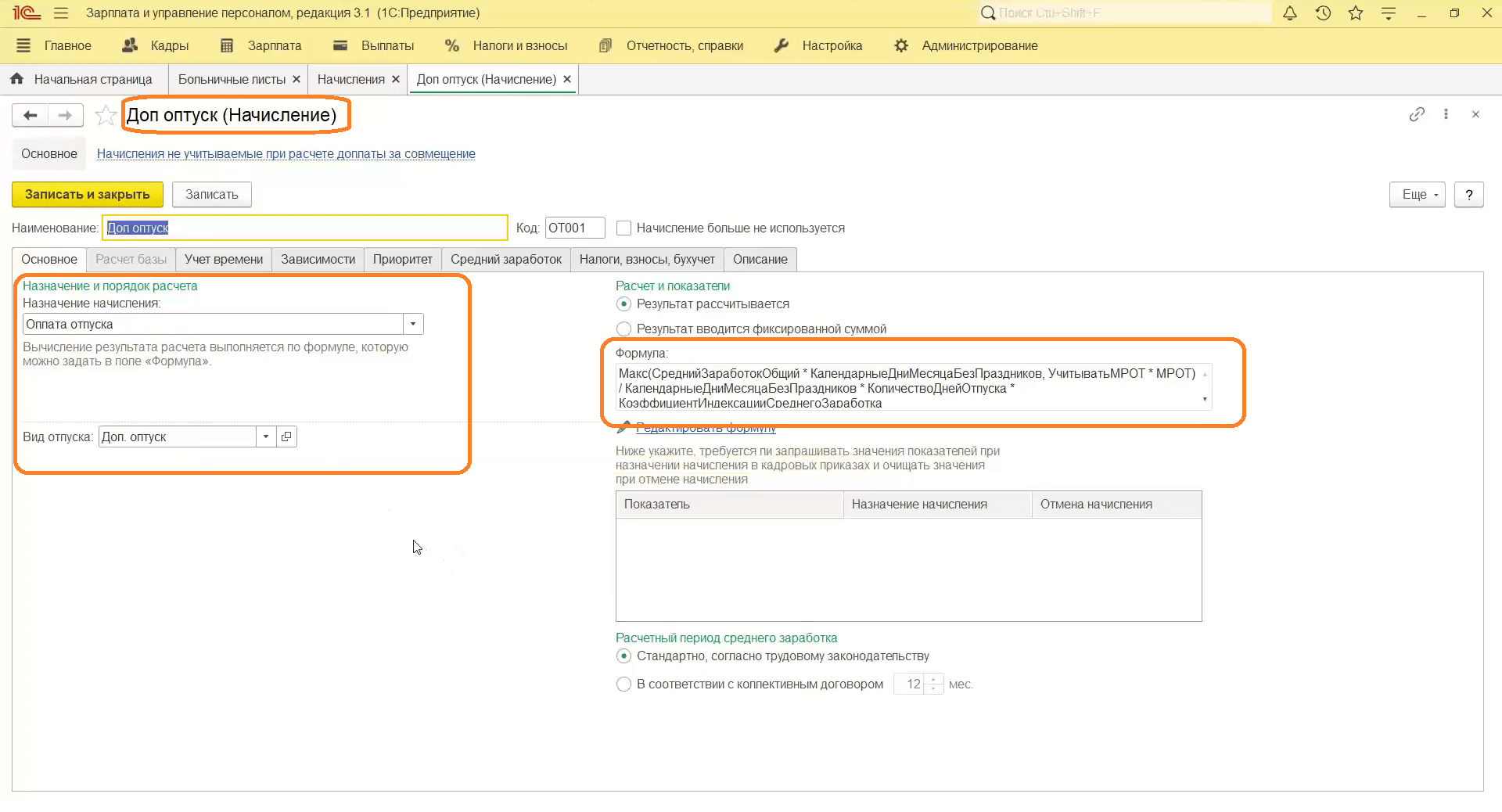
Назначить дополнительный отпуск для должностей можно в штатном расписании, перейдя в «Кадры», затем «Штатное расписание».
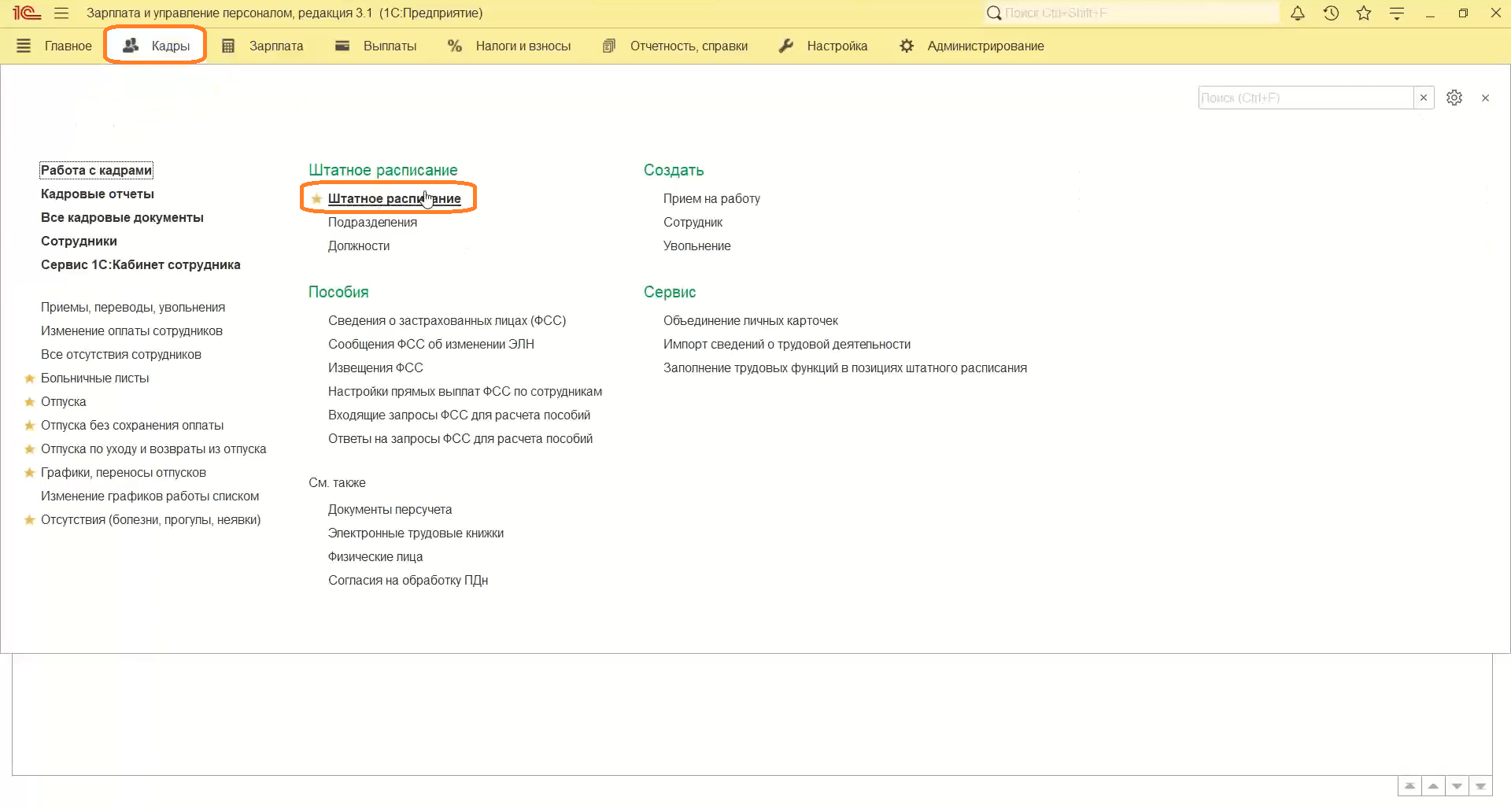
Для сотрудника можно назначить отпуск в «Главное», затем «Данные на начало эксплуатации». Здесь же можно переносить ежегодные отпуска при необходимости.
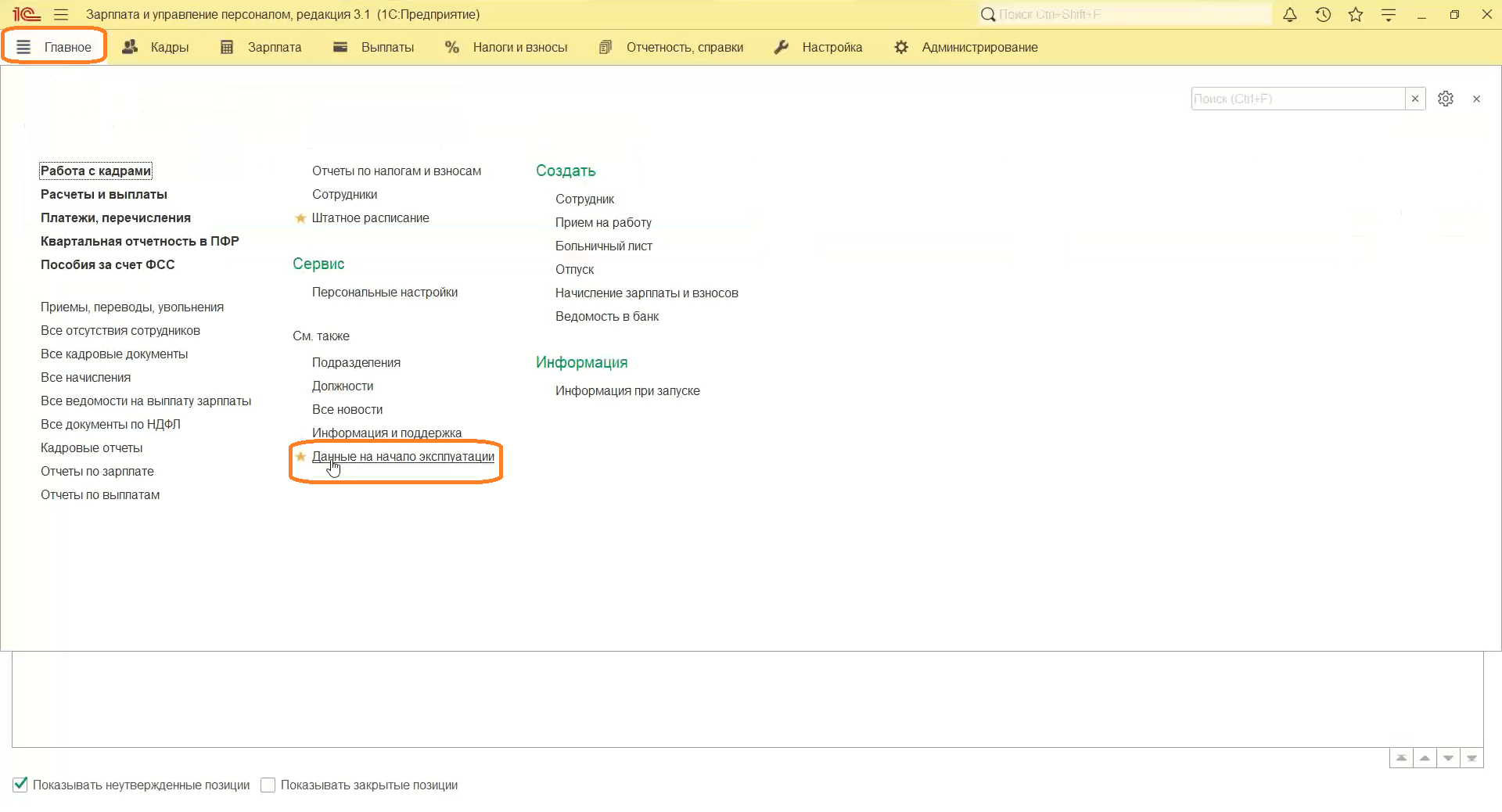
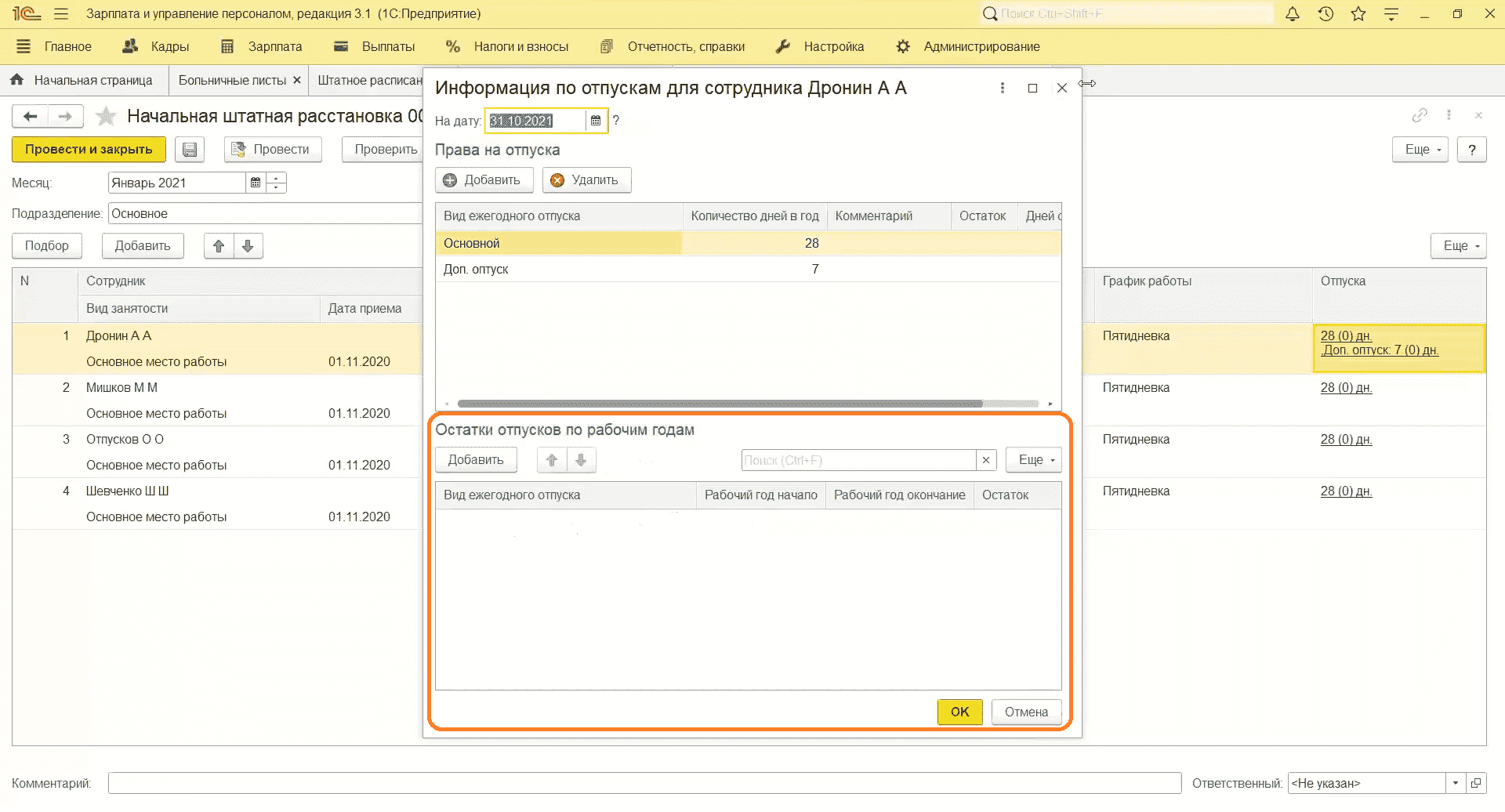
- Перейдем в «Зарплата», затем «Отпуска».
- Выбираем документ.
- Здесь указаны:
- месяц;
- сотрудник;
- вид отпуска;
- период;
- назначение компенсации отпуска (в днях);
- освобождение ставки на период отсутствия;
- учет среднего заработка;
- расчет зарплаты в этом же документе;
- начисление удержаний среднего заработка.
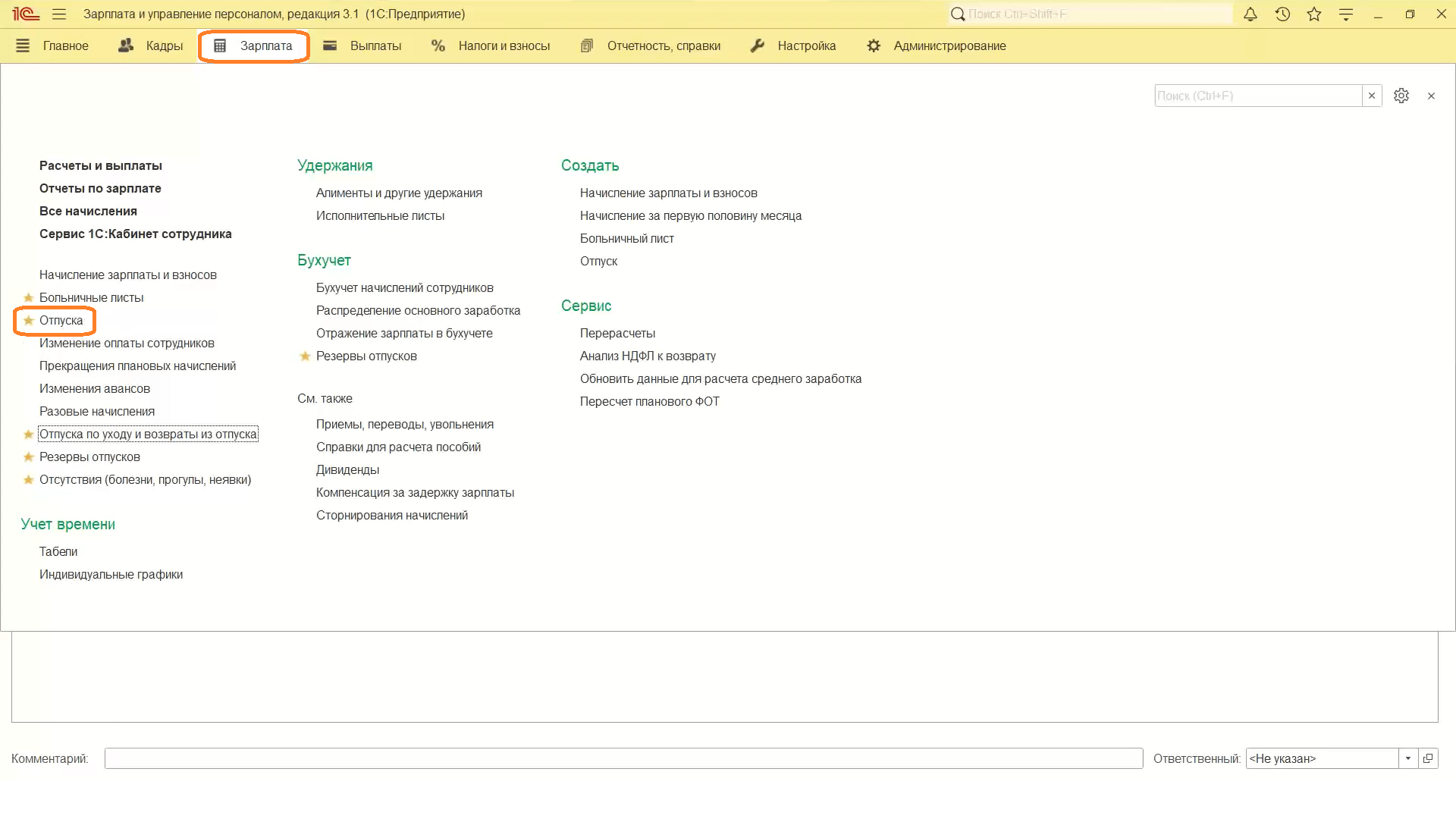
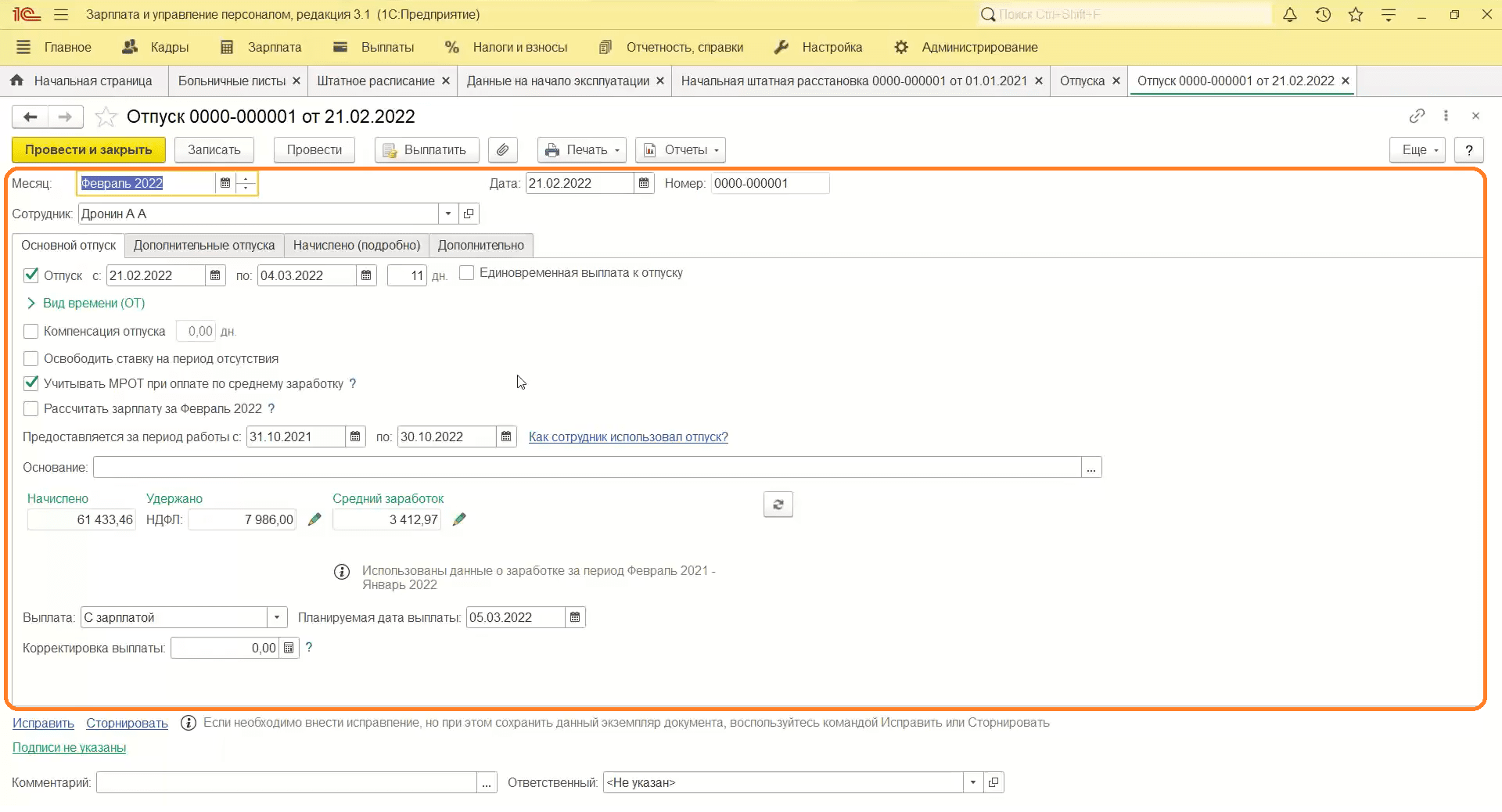
- На вкладке «Дополнительные отпуска» можно выполнить настройки дополнительного отпуска.
- На вкладке «Начислено» можно более подробно увидеть, за какие дни, в какой период организация заплатит за этот отпуск сотруднику.
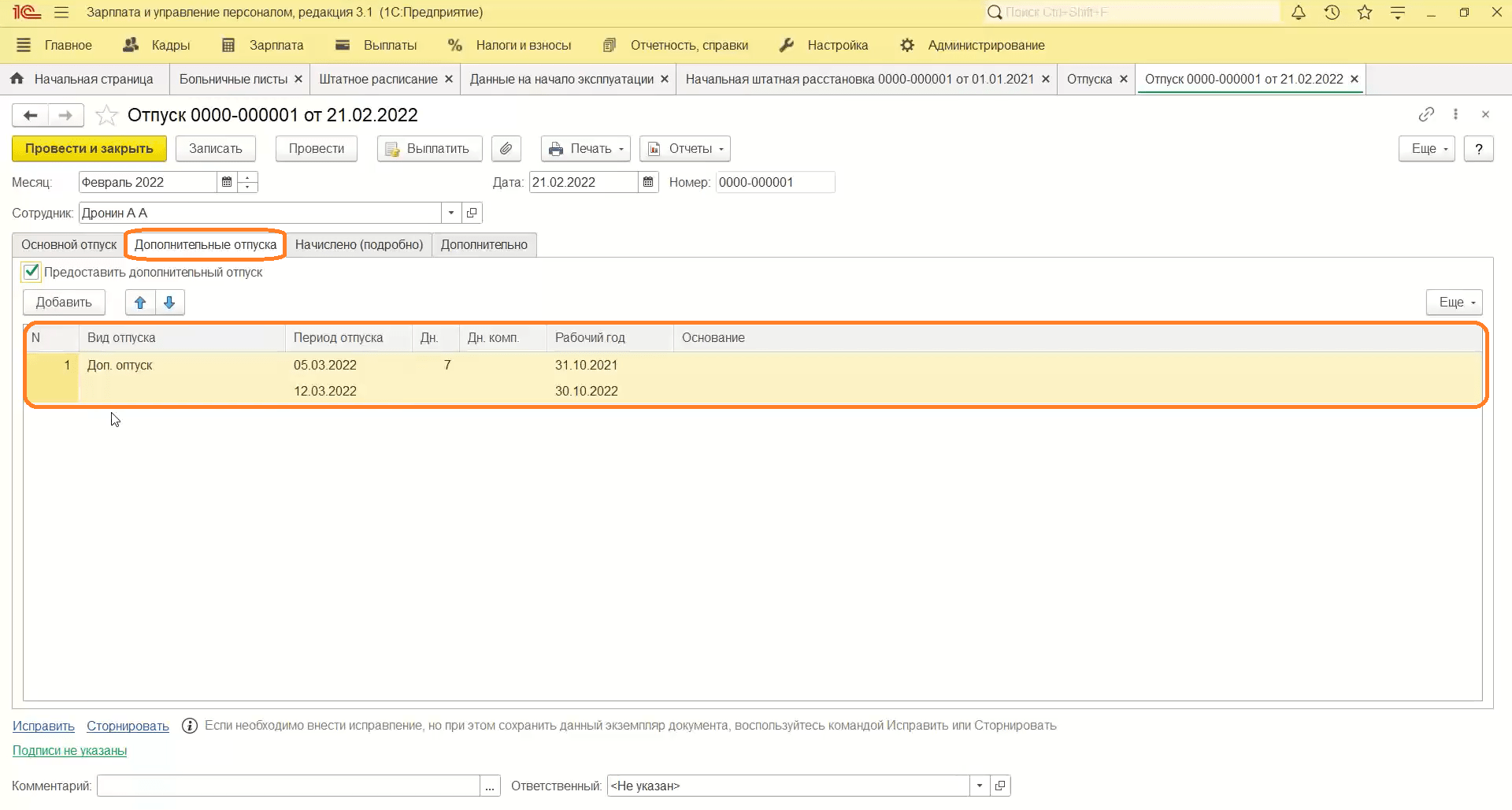
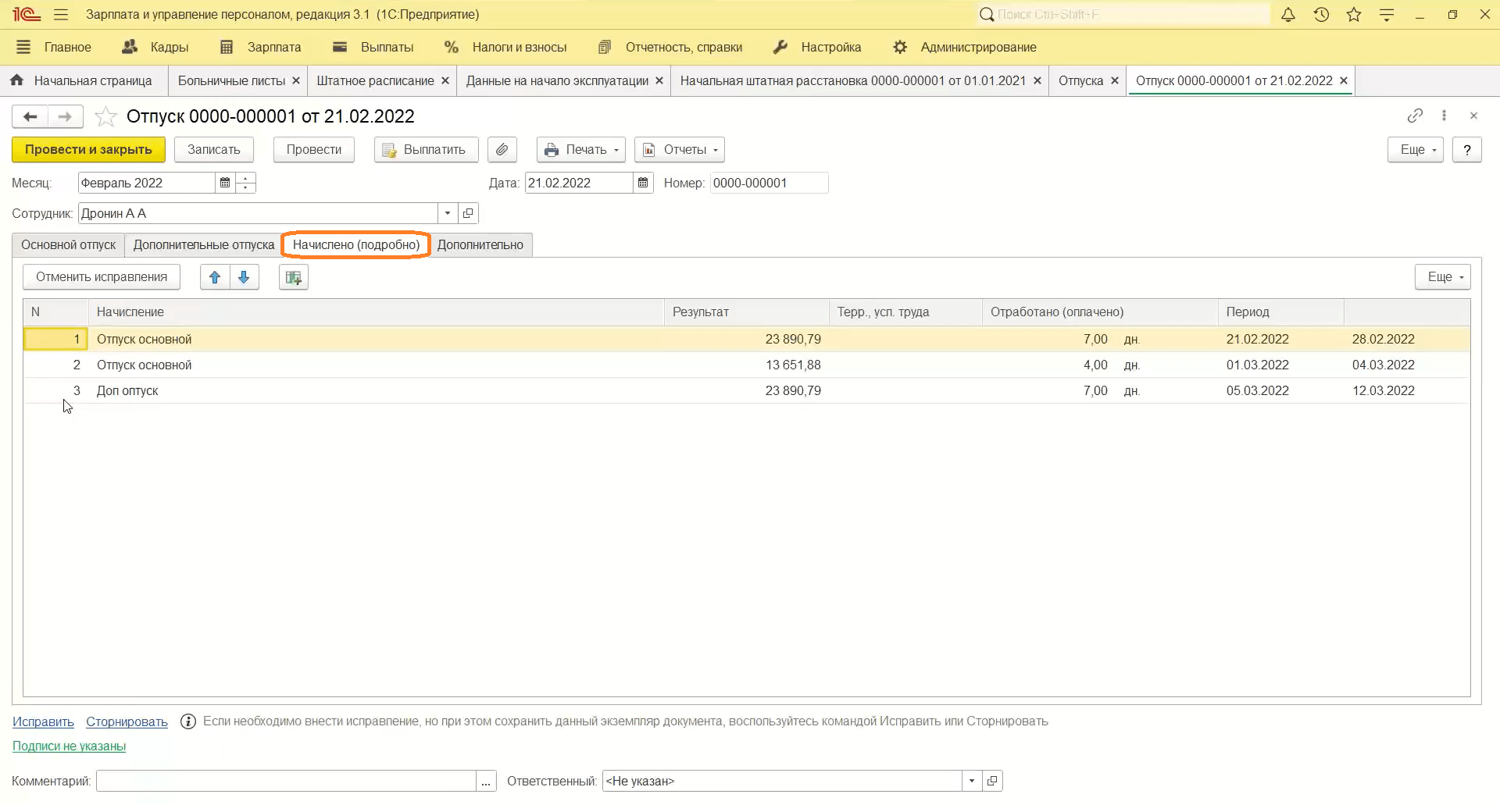
Отсутствия сотрудников
- Переходим в «Кадры», затем «Отсутствия (болезни, прогулы, неявка)».
- Указываем данные.
- Выбираем причину отсутствия:
- болезнь;
- прогул;
- отсутствие по невыясненной причине;
- отстранение от работы.
- При расчете начислений выбираем критерии.
- Посмотрим ставку. Перейдем в «Кадры», затем «Графики переноса отпусков».
- В документе можно отслеживать графики отпусков сотрудников и более точно знать, когда и на какой период сотрудник пойдет в отпуск.
Обратите внимание: Если в организации ведется табель, то можно указать вид времени
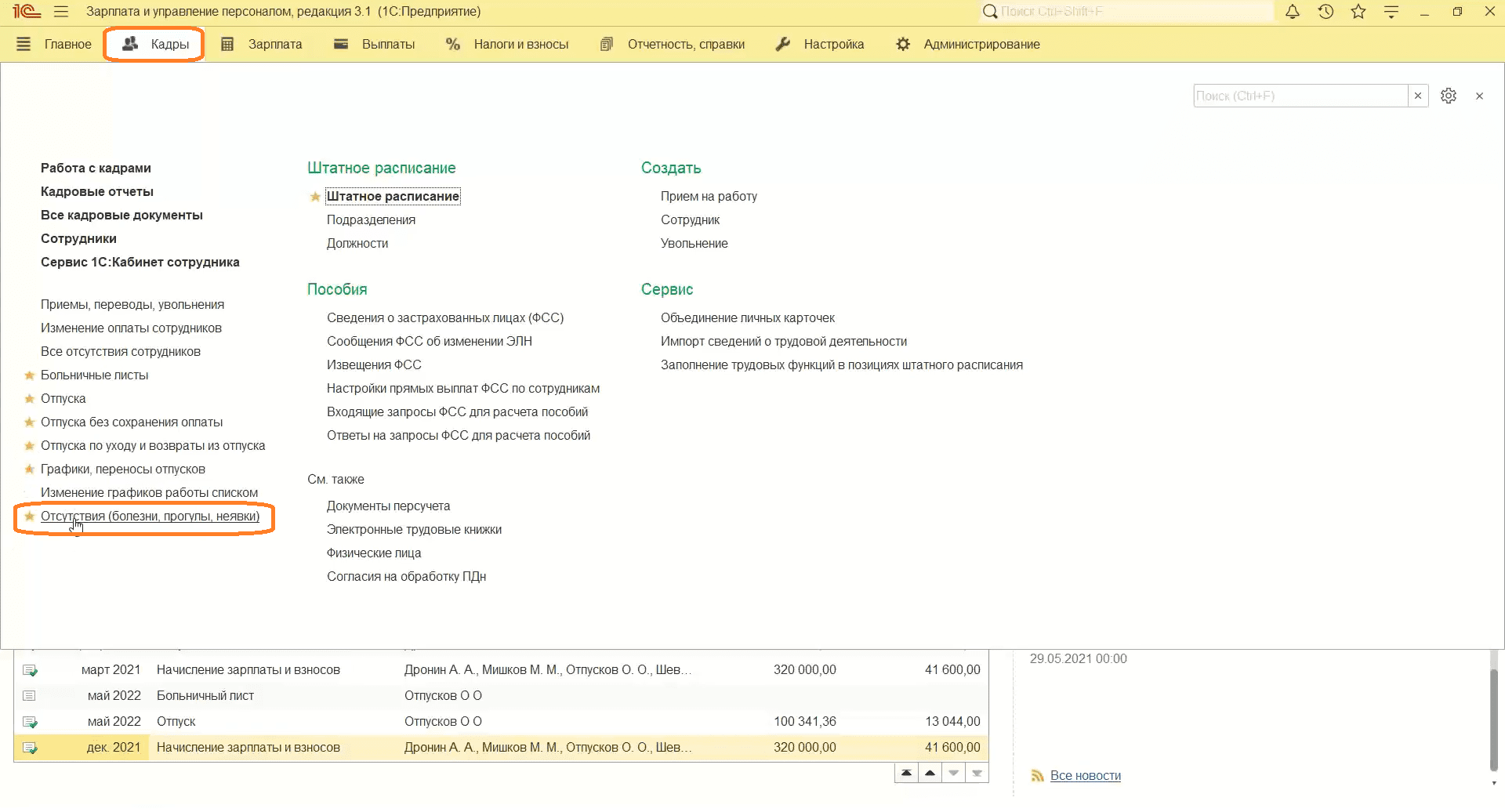
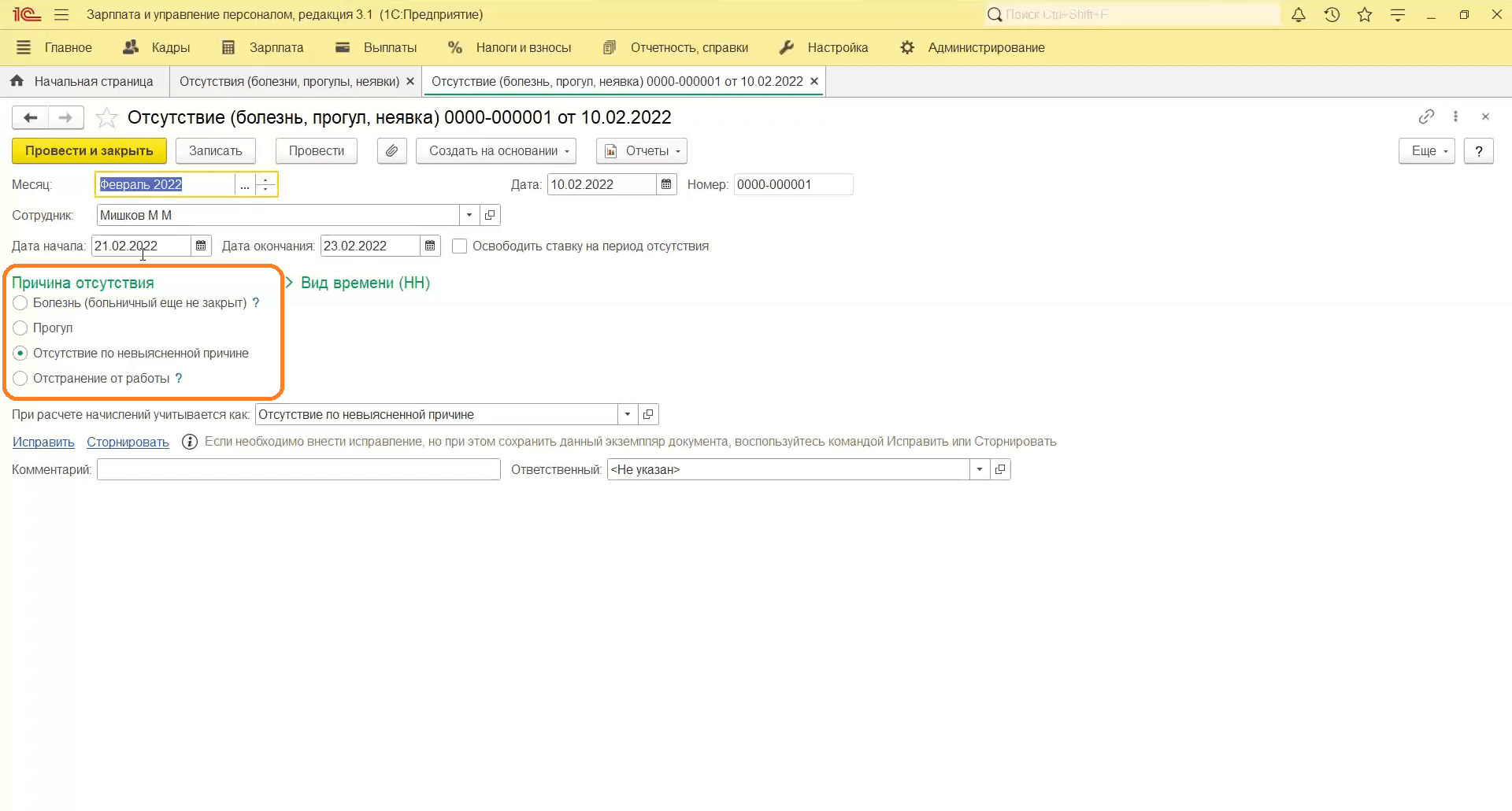
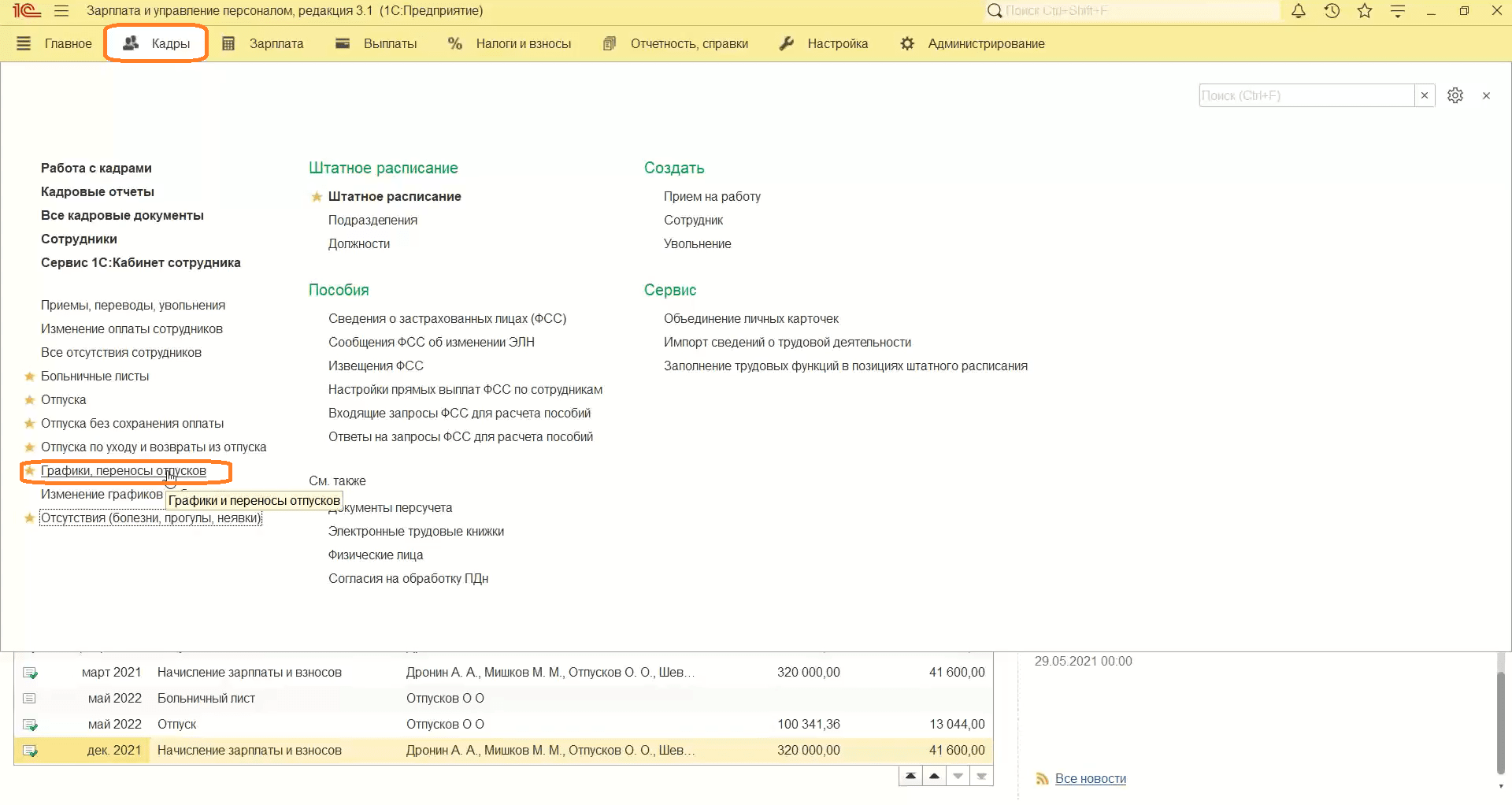
Резерв отпусков
- В разделе «Настройка» переходим в «Реквизиты организации».
- Переходим в «Учетная политика и другие настройки».
- Выбираем бухгалтерский документ — «Резерв отпусков».
- Резервы можно формировать в бухучете, установив соответствующий флажок.
Обратите внимание: Тогда документ появится в зарплате под названием «Резервы отпусков». Документ необходим для правильного планирования и распределения денежных средств. В нем можно увидеть: обязательный резерв средств, страховые взносы ФСС, резервы по сотрудникам и резервы отпусков на данный месяц. Документ ведется ежемесячно после выплаты зарплаты.
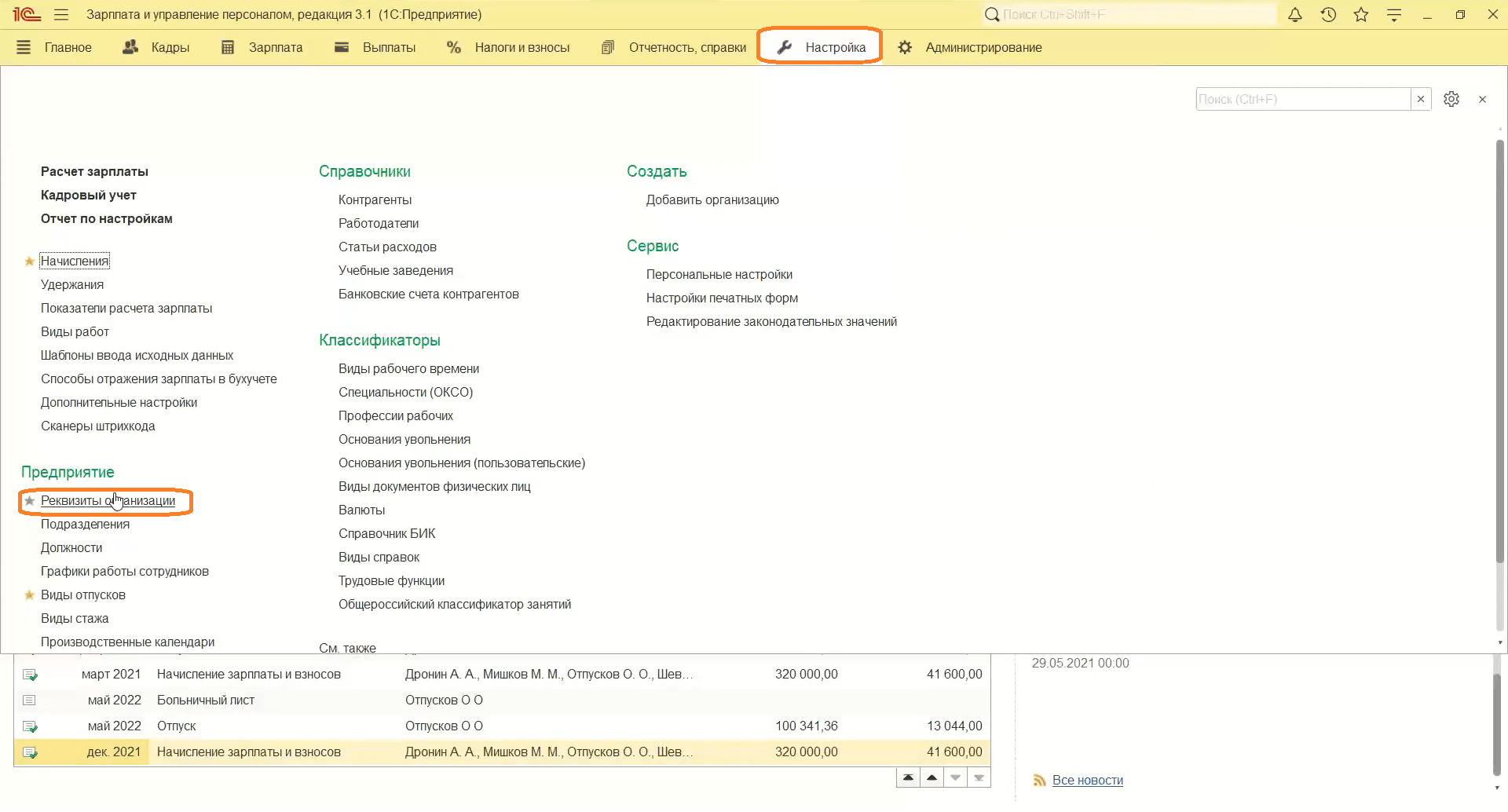
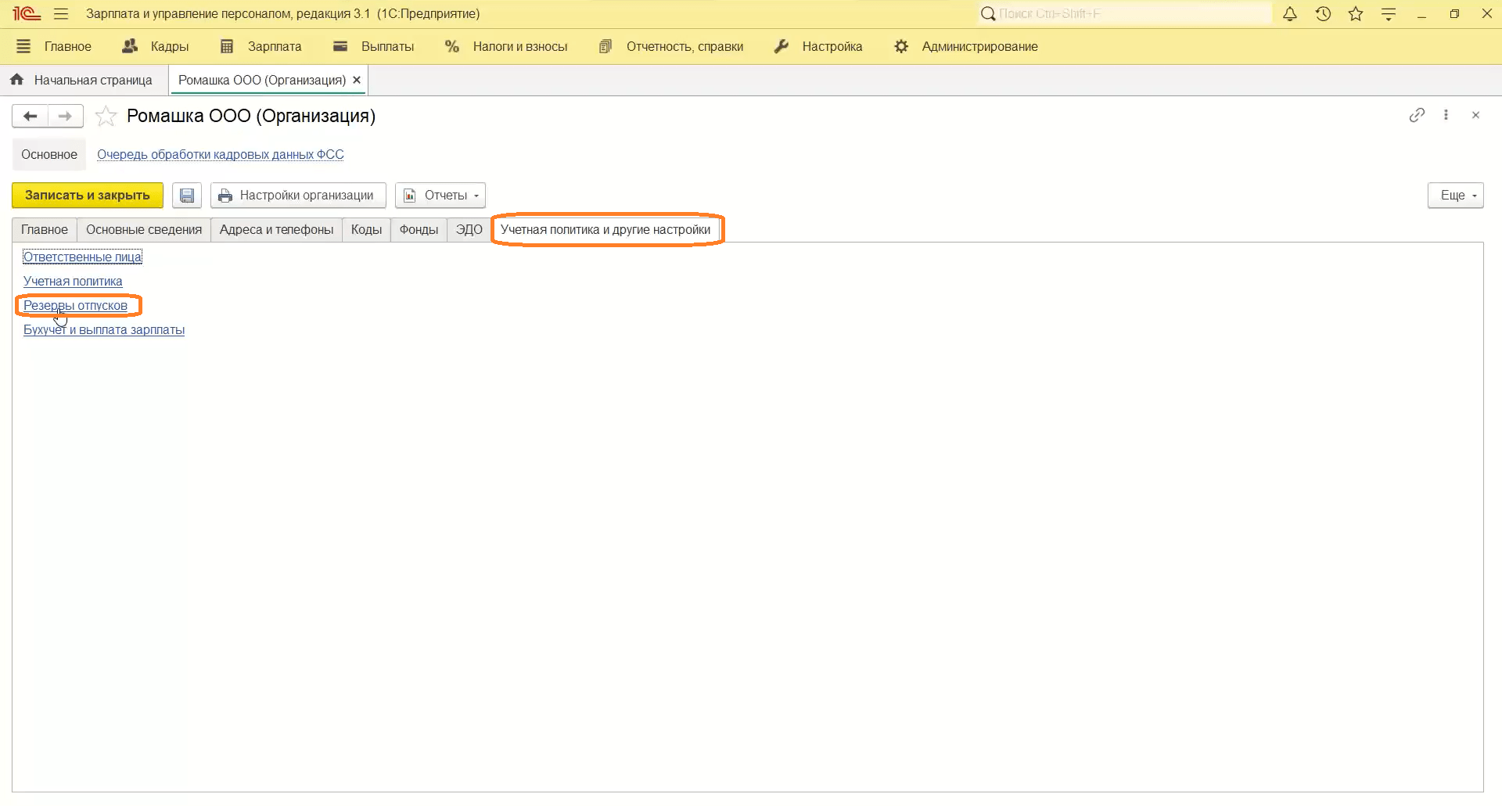
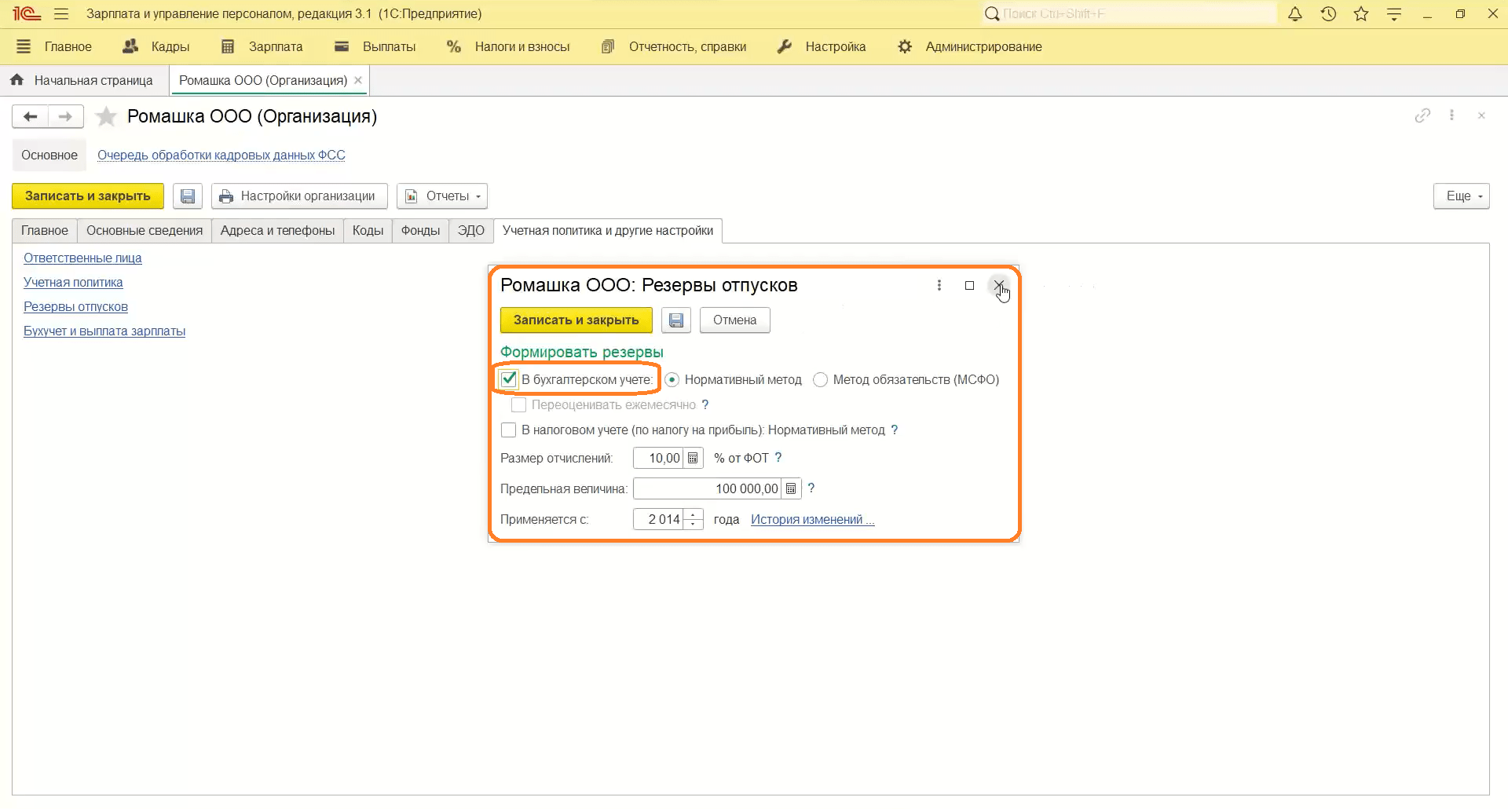
Процесс переноса отпусков и больничных на следующий год
Перенос отпуска из‑за больничного
- Зайдем в «Зарплата», затем «Больничные листы».
- Выбираем больничный лист.
- Видим, что больничный лист пересекается с отпуском. Появляется предупреждение, выделенное красным, можно исправить отпуск.
- Нажимаем на предупреждение. Программа переносит в создание отпуска — это будет исправление ранее созданного отпуска.
Обратите внимание: Если исправление не нужно, пользователь может отказаться от переноса.
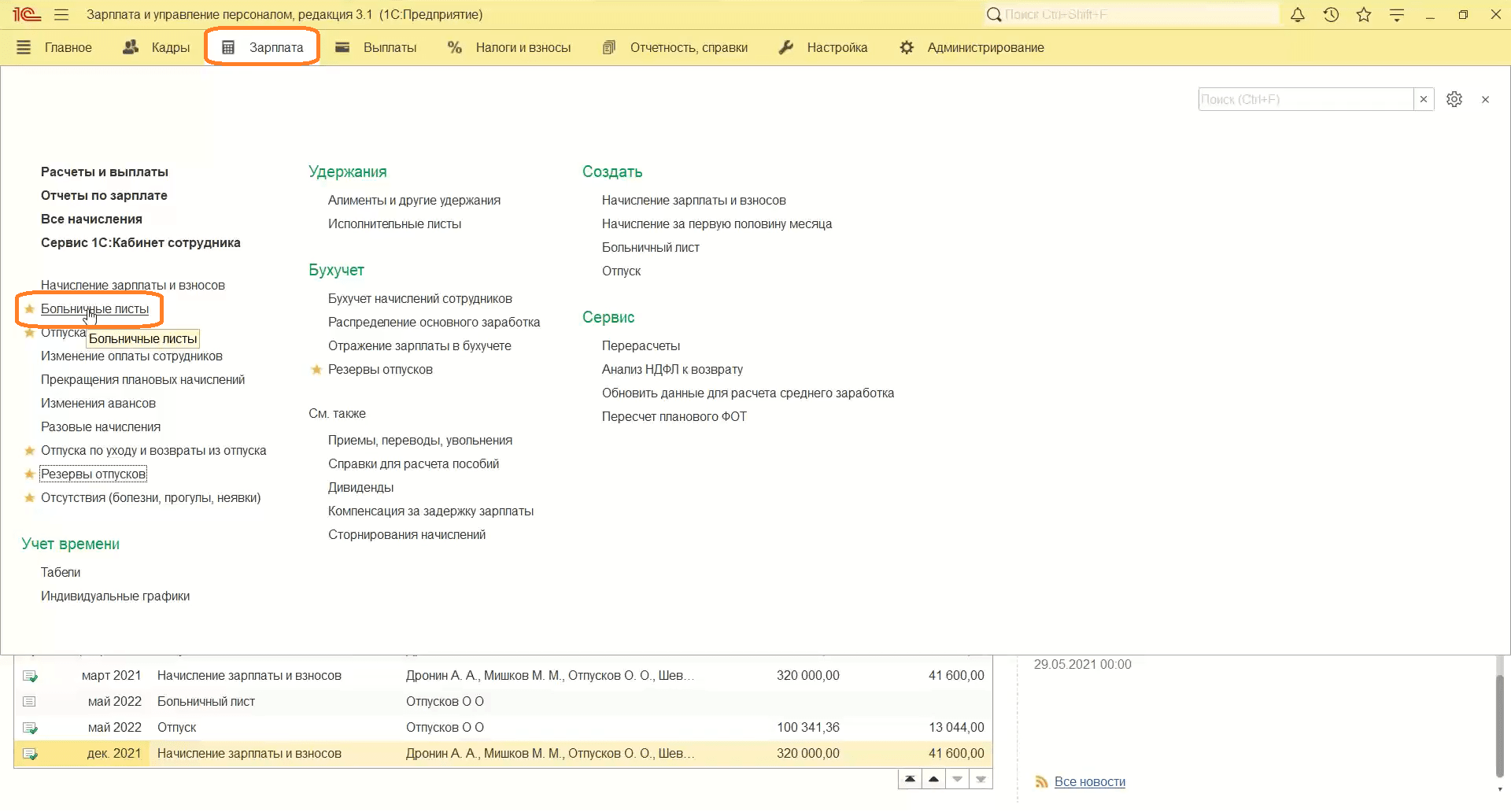
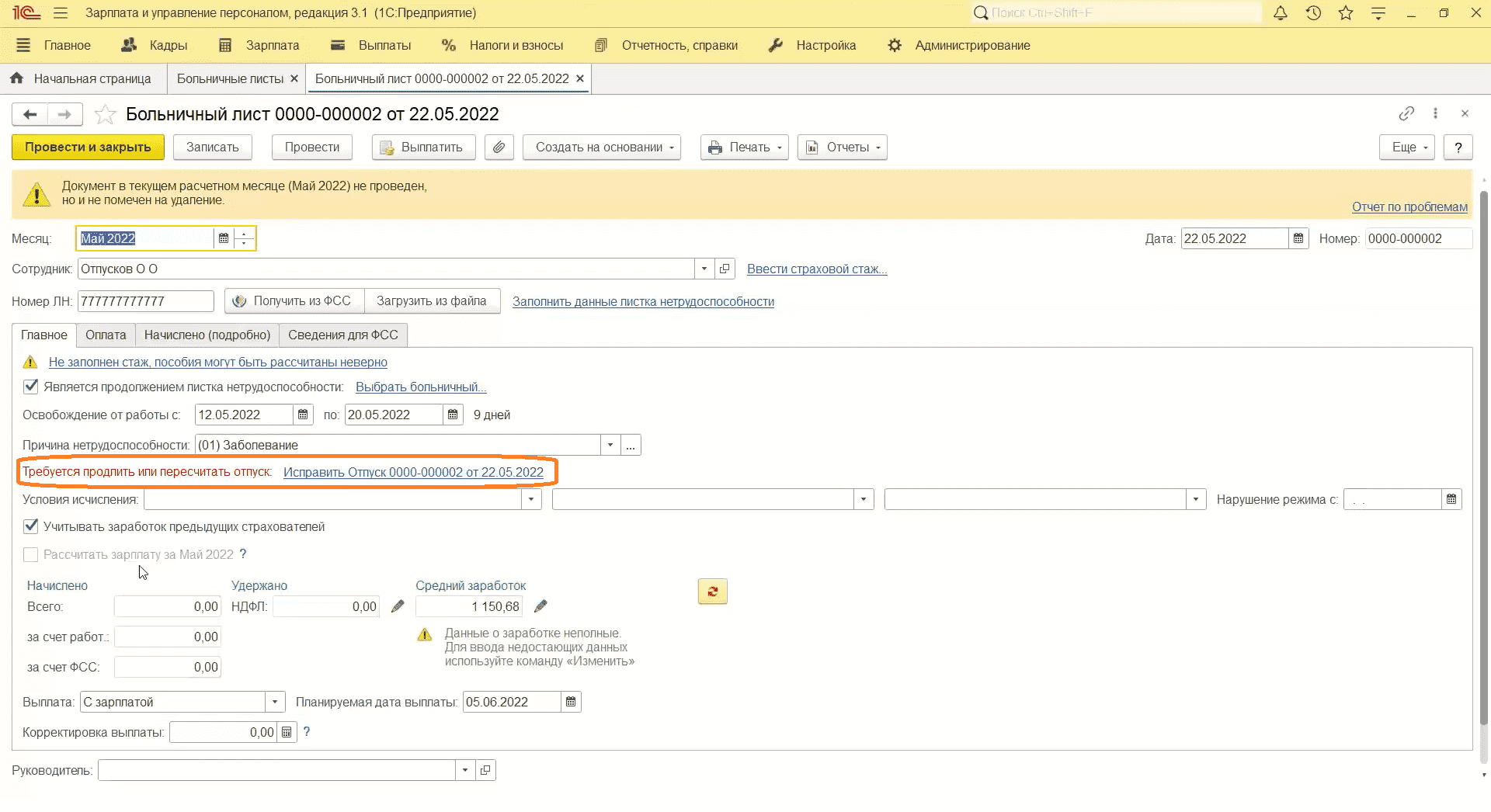
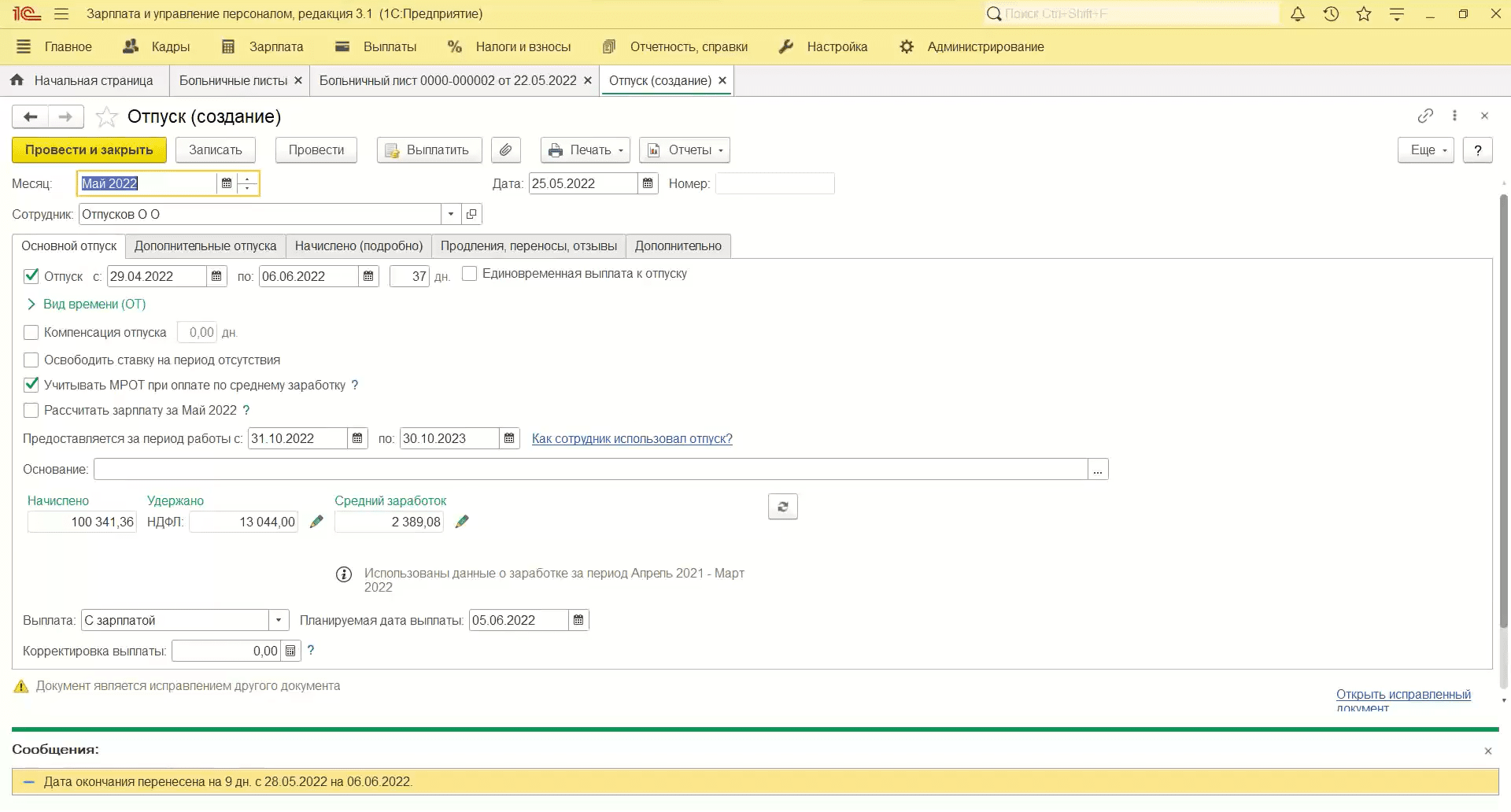
Готово. В следующей статье ответим на вопросы читателей по теме.
Подписывайтесь на Telegram‑канал «ЛК 1С‑Рарус отвечает», чтобы не пропустить новые выпуски.
Вам также может понравиться:
Работа с 1С:Зарплата и управление персоналом