Первый выпуск нового блока статей мы посвятили знакомству с организацией и первичной настройке программы. Новый выпуск предлагаем посвятить разбору производственных операций.
Ответы на вопросы читайте по ссылке.
В статье рассмотрим
Создание заказа клиента
- Переходим в раздел «Продажи», затем «Заказы покупателей».
- Создаем заказ.
- Выбираем покупателя.
- Указываем дату.
- Указываем склад списания.
- Нажимаем «Добавить», чтобы выбрать номенклатурные позиции.
- Нажимаем на глазик, чтобы проверить наличие товара.
- Если товаров не хватает на складе, то нужно произвести цепочку документов.
- Выбираем дату отгрузки.
- Переходим на вкладку «Доставка».
- Указываем габариты заказа.
- Добавляем адреса в соответствующие строки.
- При необходимости добавляем маршрутный лист.
- Если необходимо, пользователь может запланировать оплату на соответствующей вкладке.
- Нажимаем «Провести».
- Создадим калькуляцию. Она нужна, чтобы рассчитать себестоимость выпуска и прибыль. Нажимаем на соответствующую ссылку.
- Нажимаем дважды на товар. Здесь отражается его полный состав — ресурсная спецификация.
- Выбираем, как считать себестоимость:
- по цене закупки,
- по ценам поставщиков,
- по оптовой цене,
- по учетной цене.
- Записываем и закрываем.
- Можем посмотреть сводно о заказе, нажав на соответствующую кнопку. Тут указывается номенклатурная позиция, ее характеристика, единица измерения, количество, доходы и расходы, информация о заказчике.
- Запланируем оплату.
- Нажимаем «Создать на основании», затем «Счет на оплату».
- Указываем дату.
- Переходим на вкладку «Дополнительно».
- Выбираем подразделение — отдел продаж.
- Назначаем ответственного.
- Нажимаем «Записать».
- Выбираем «Создать на основании», затем «Поступление в кассу».
- Проверяем, чтобы был указан тип оплаты – «Предоплата от покупателя».
- Проводим и закрываем.
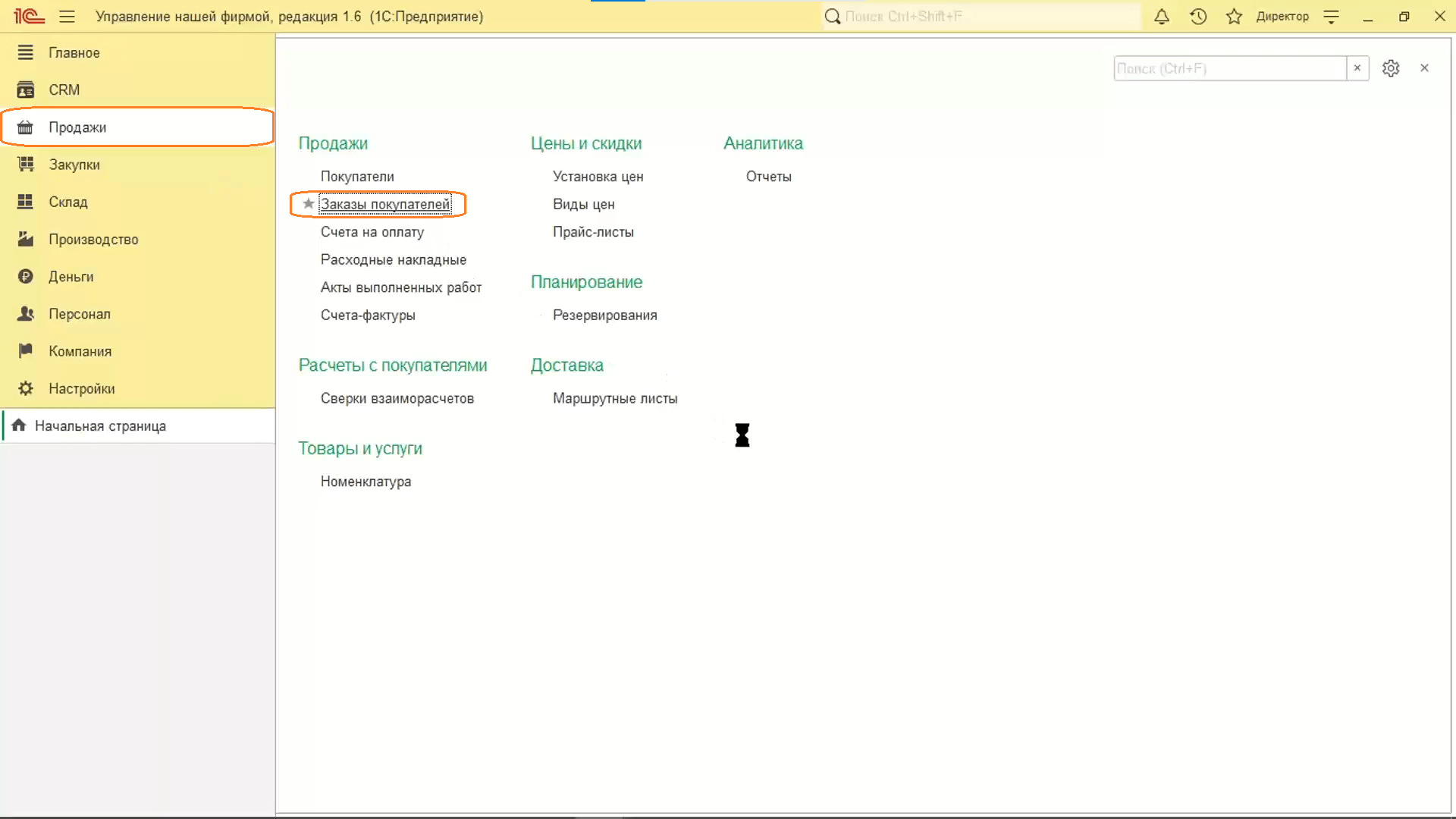
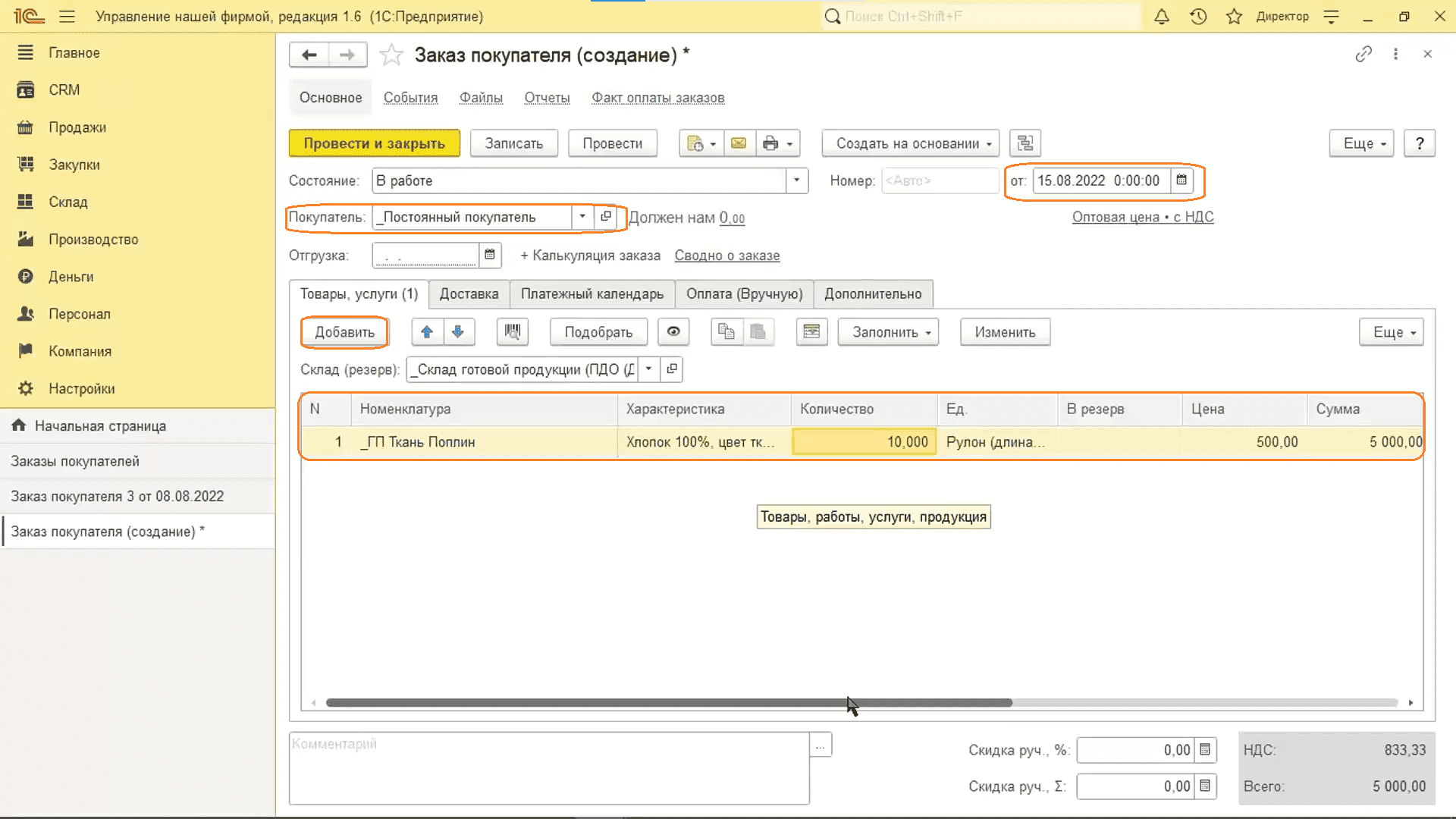
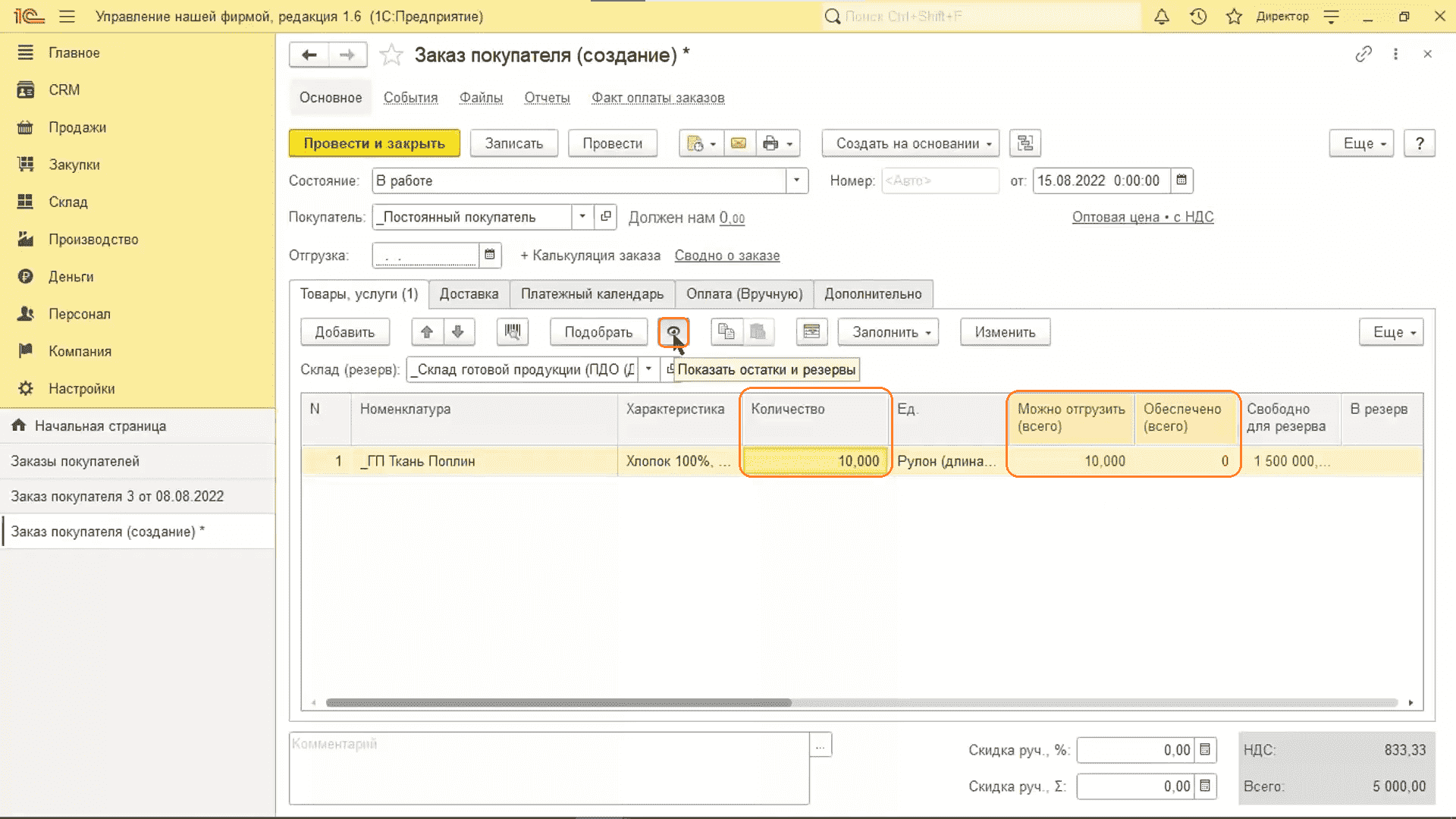
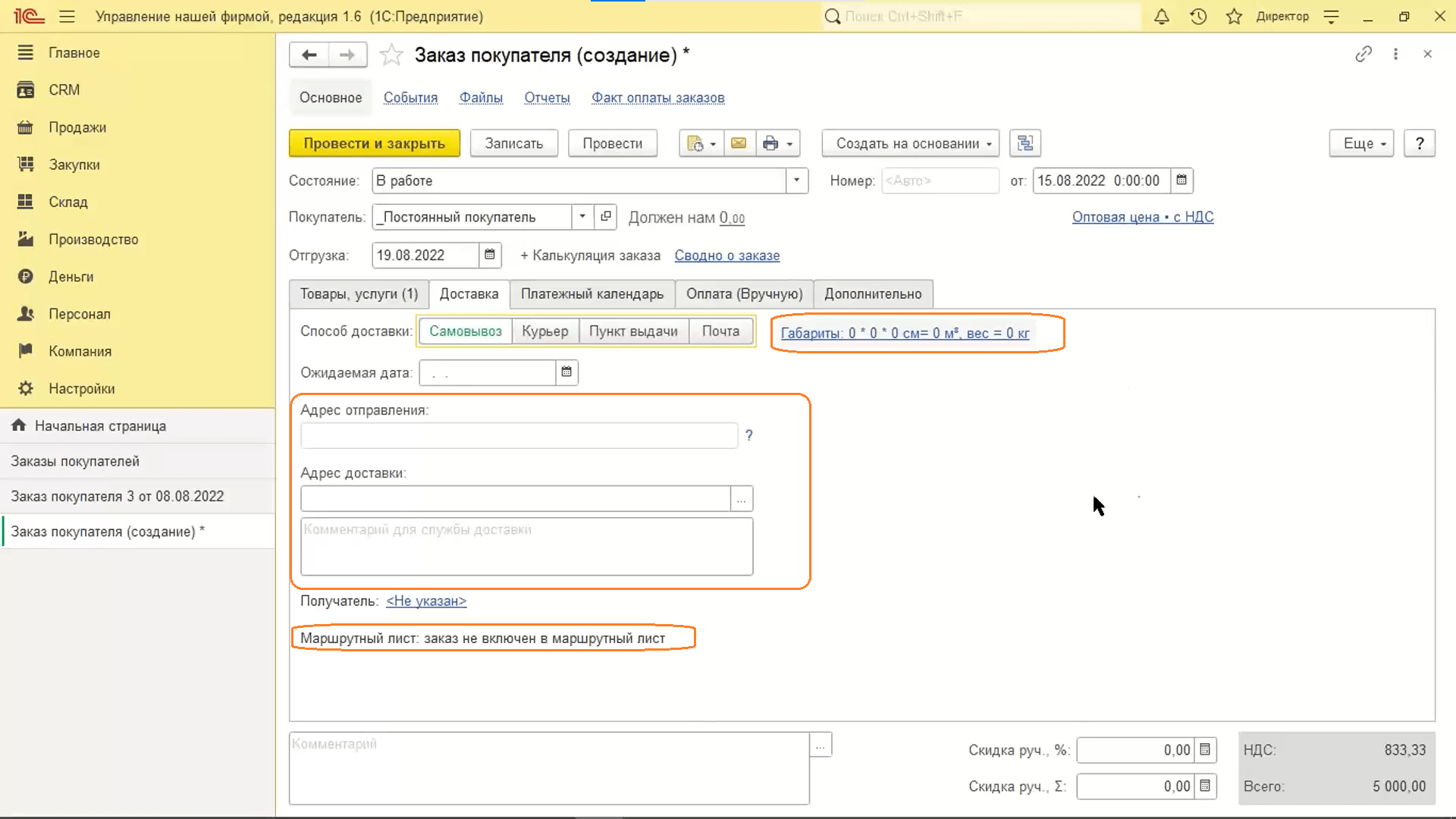
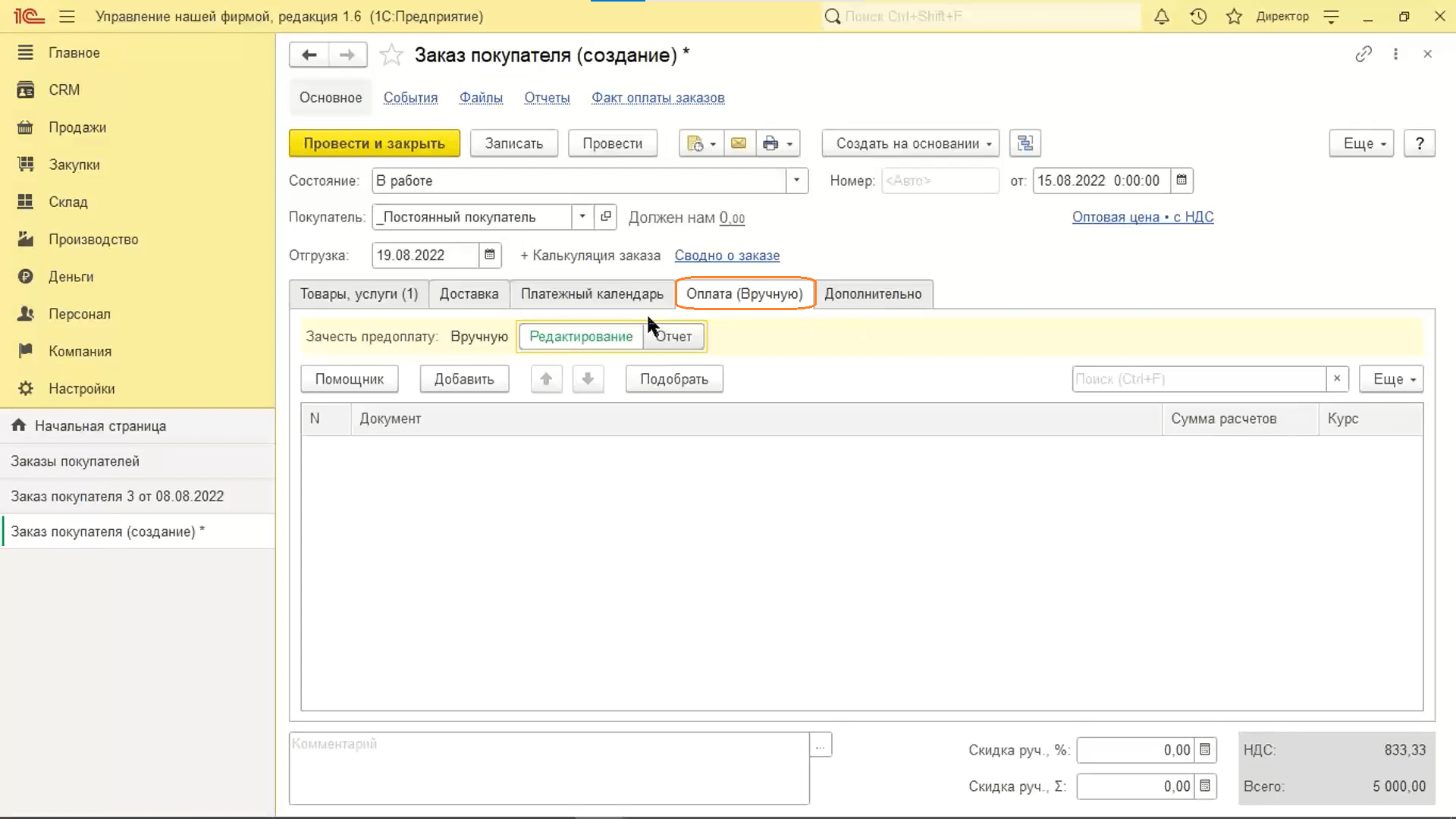
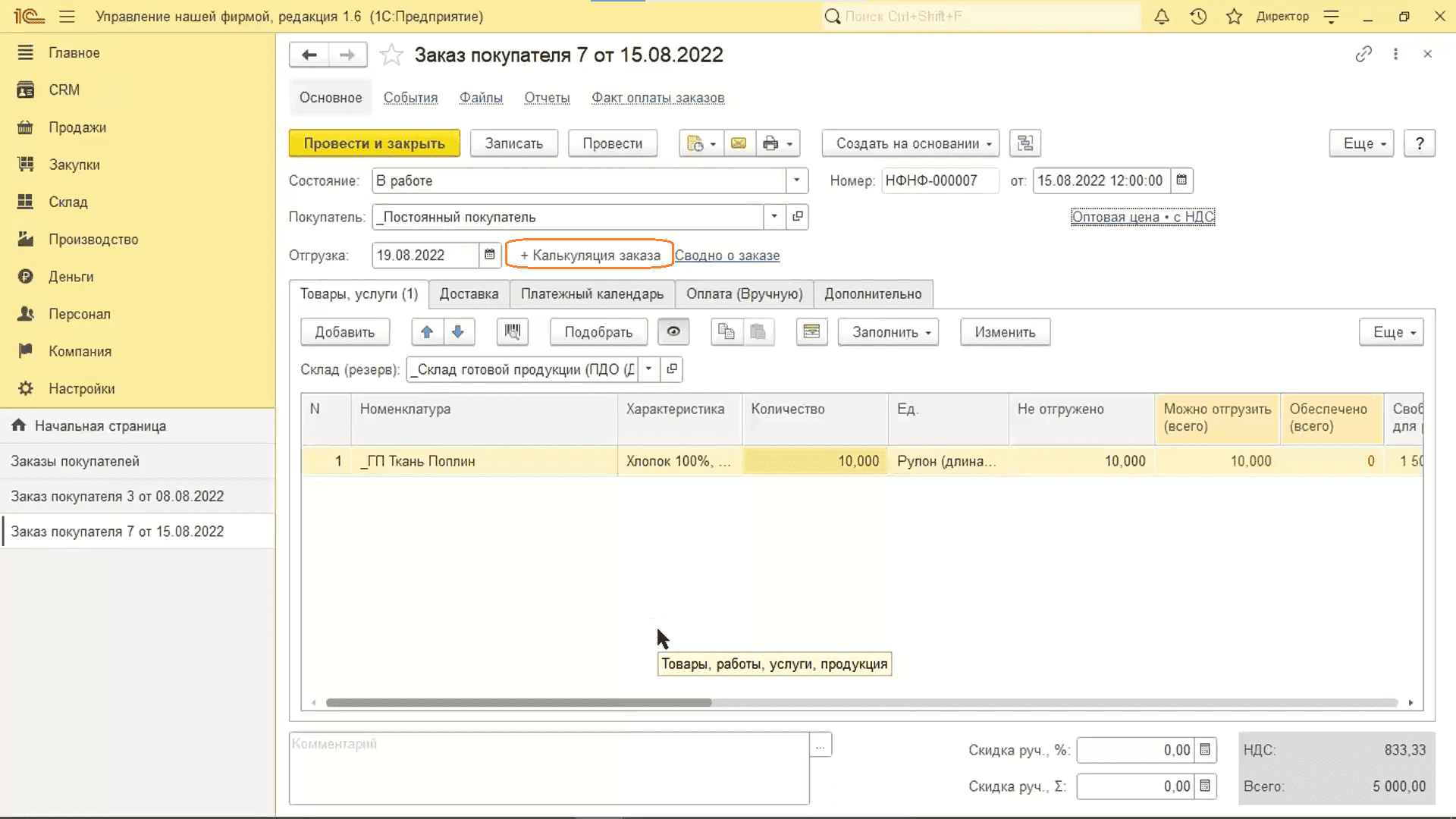
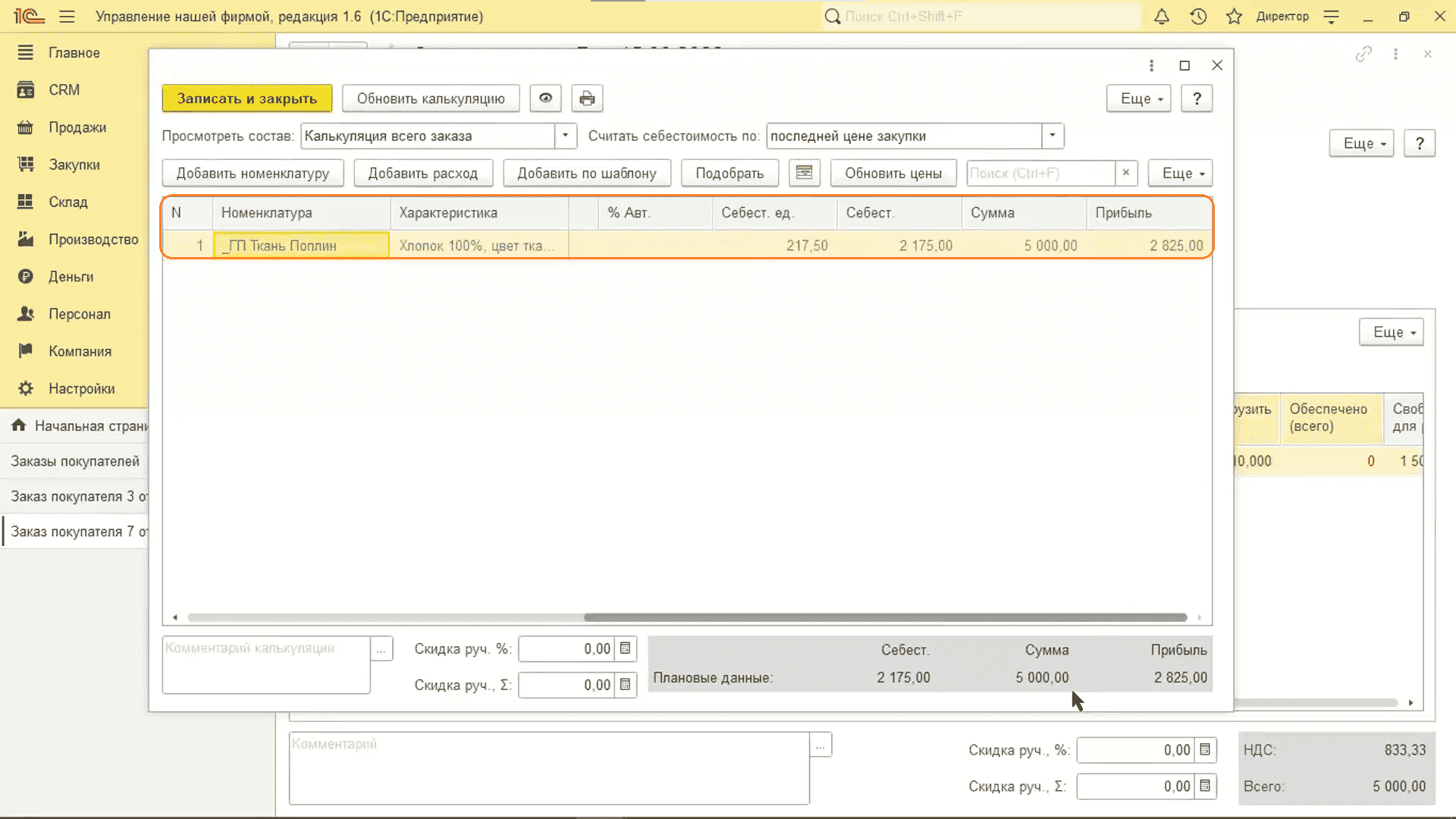
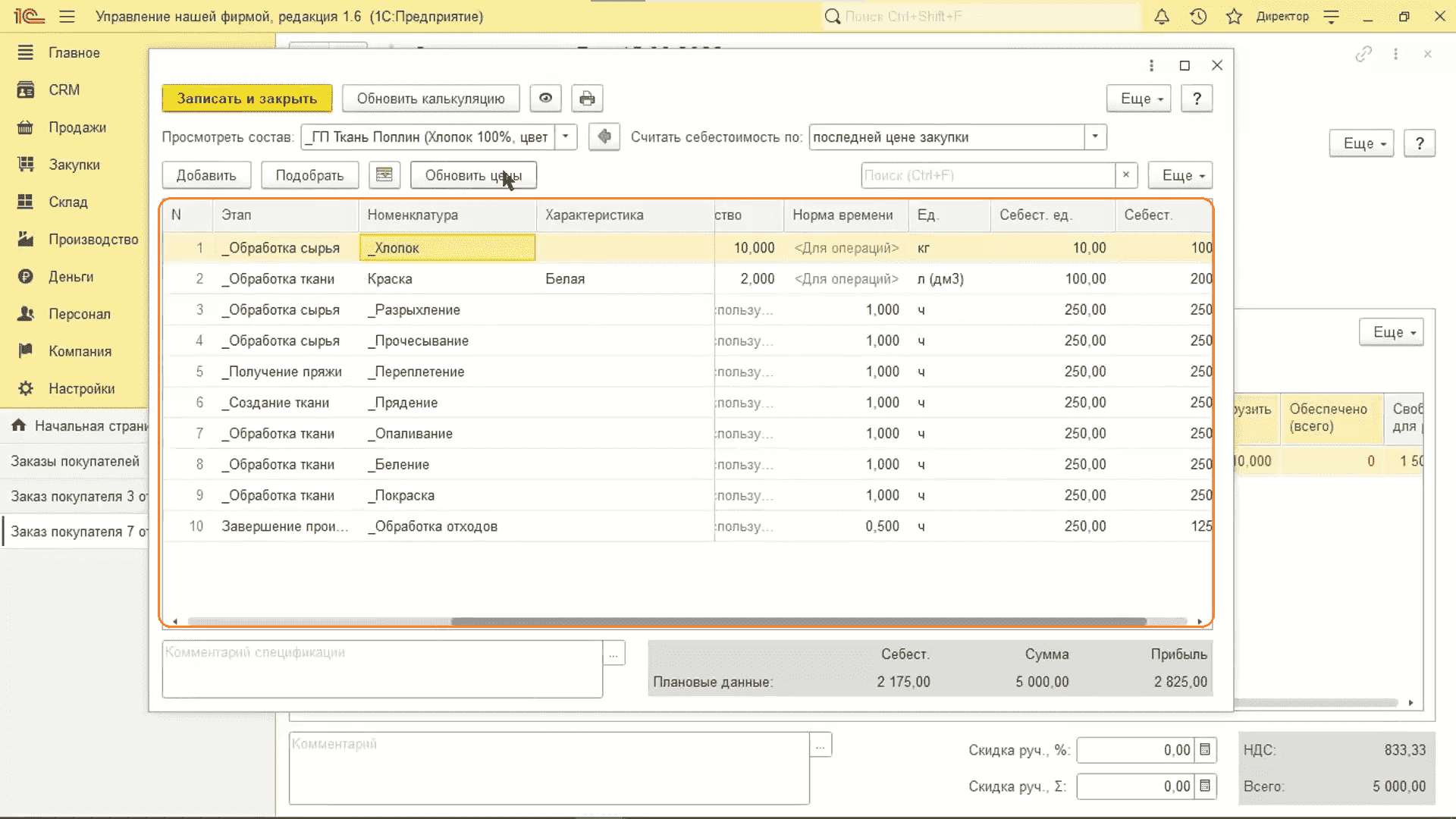
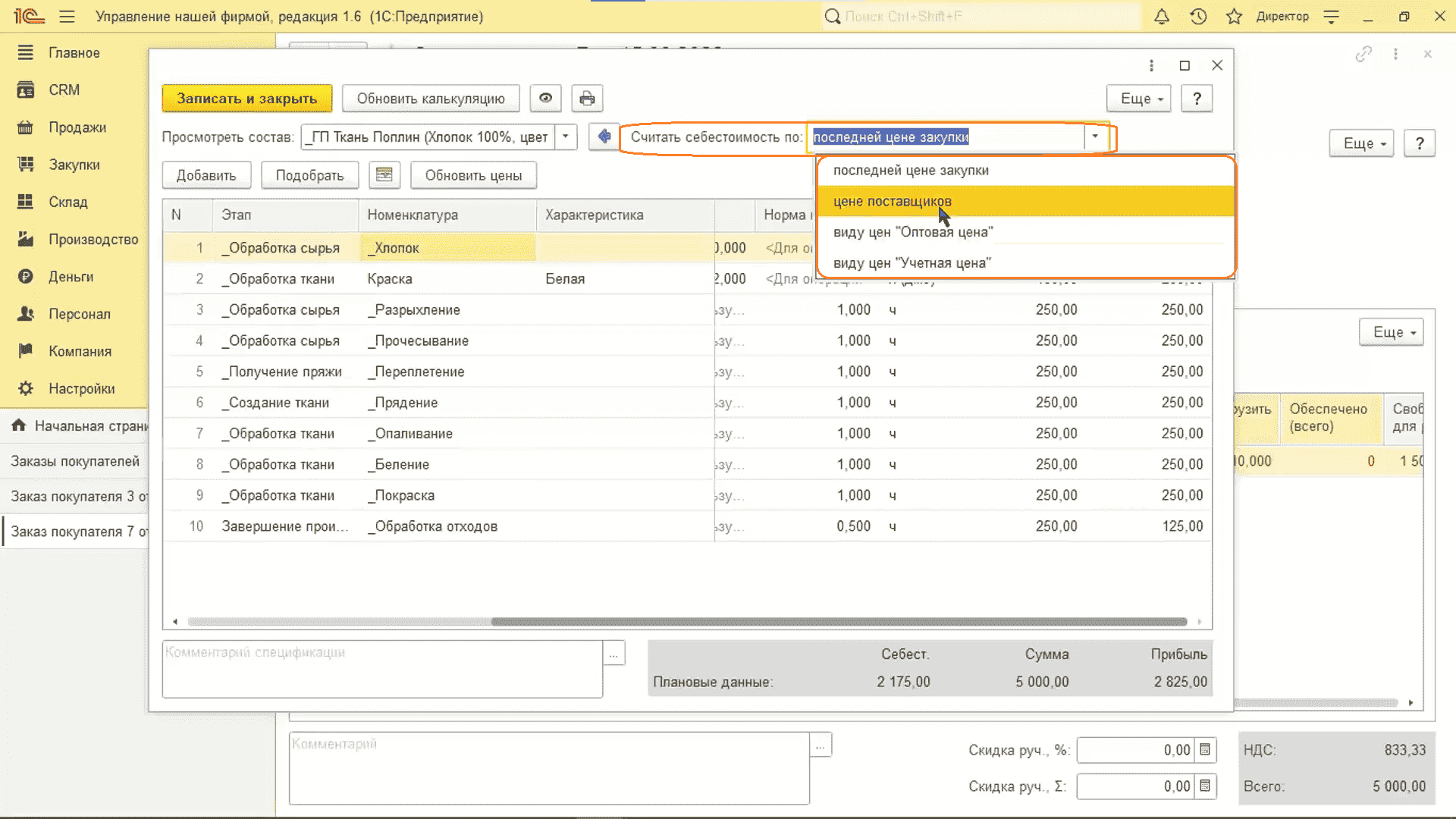
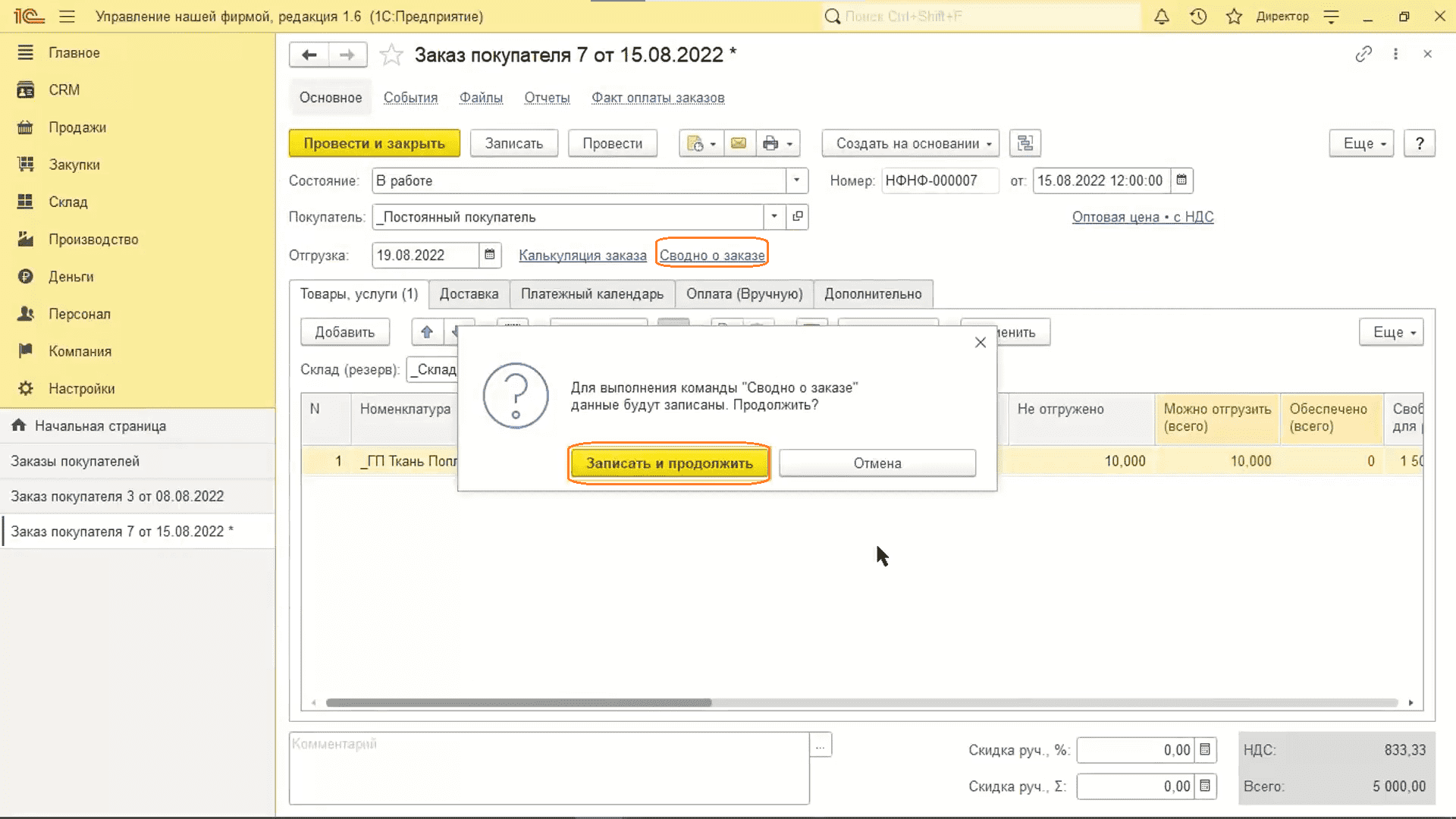
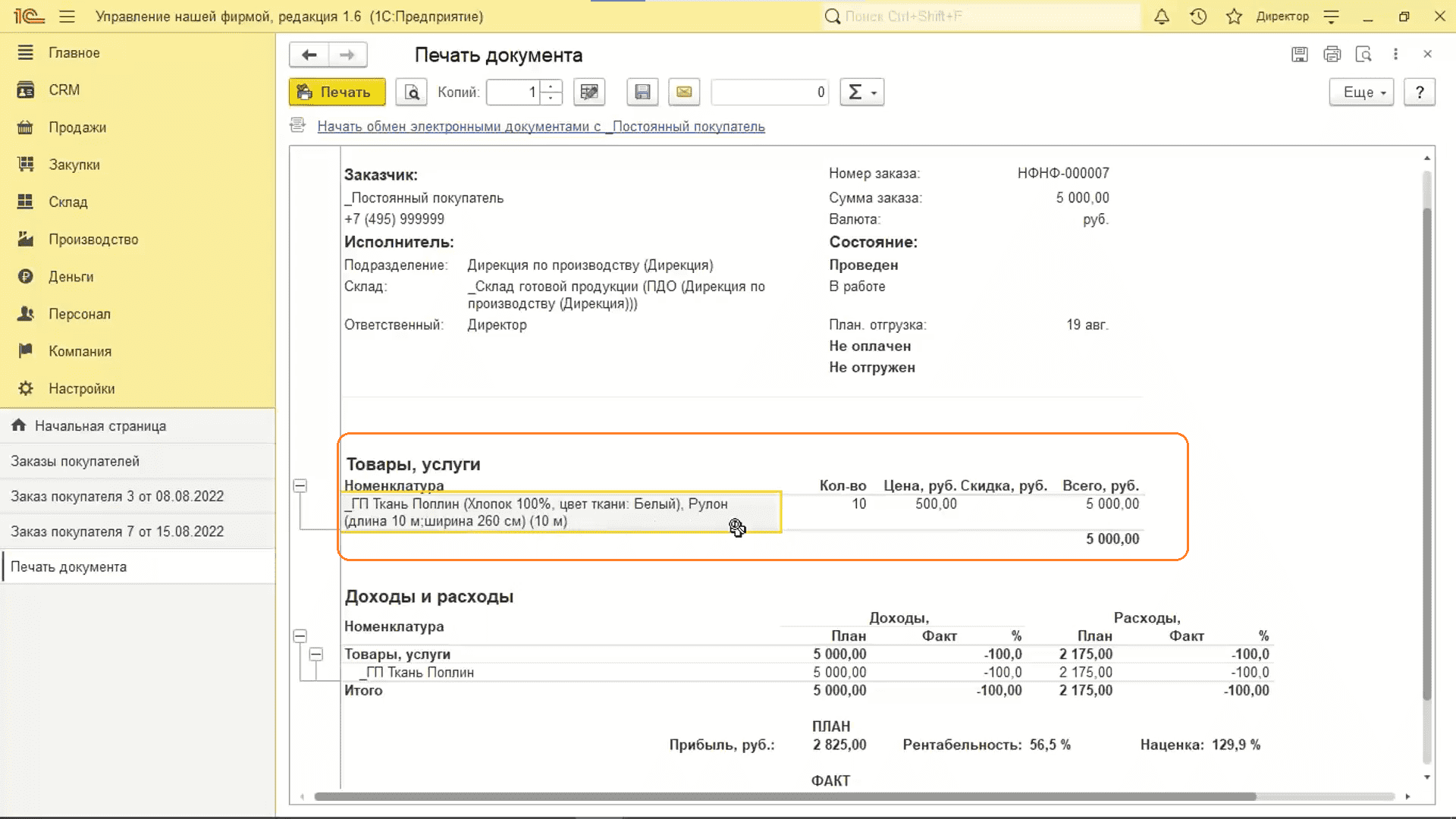
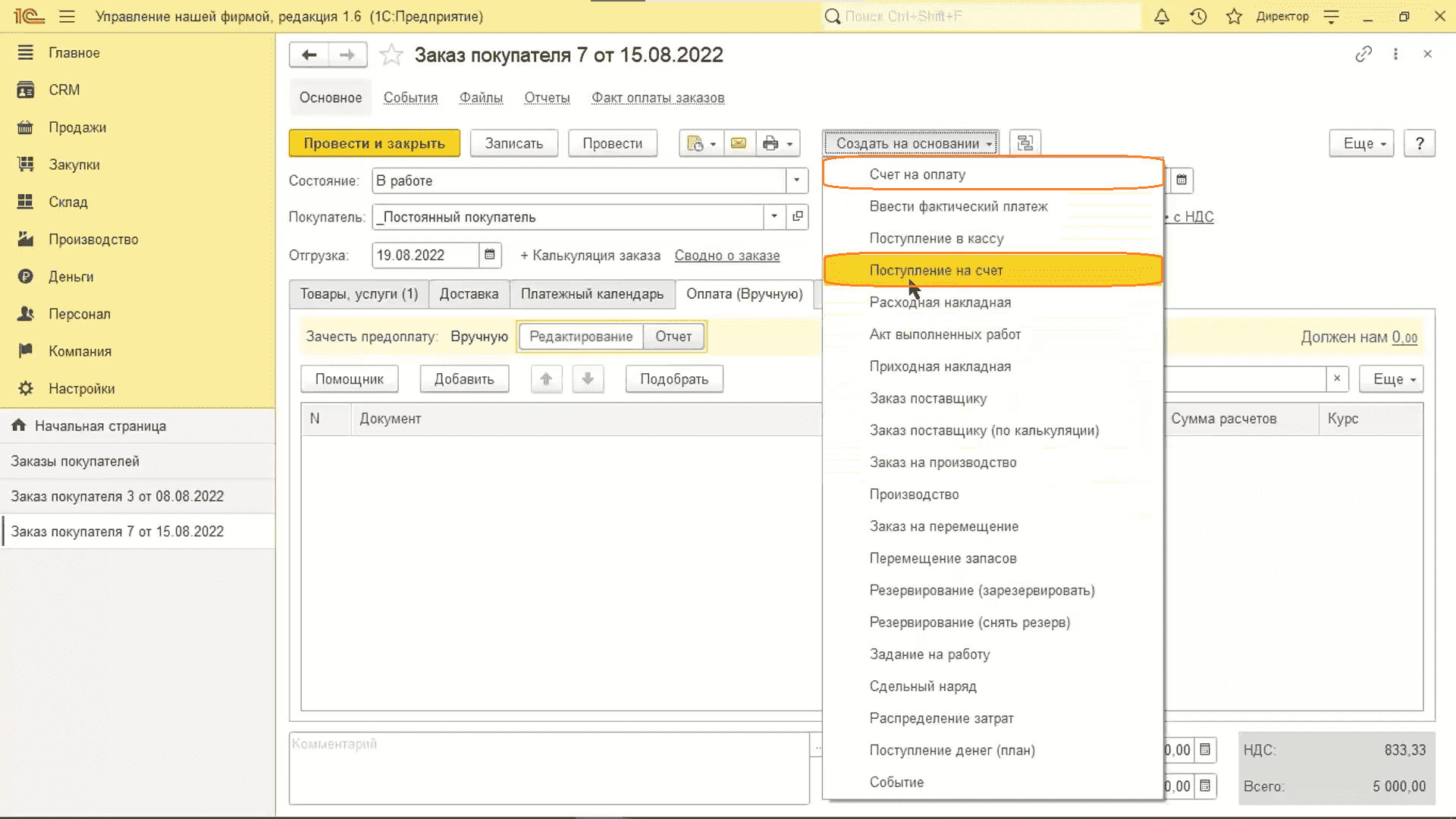
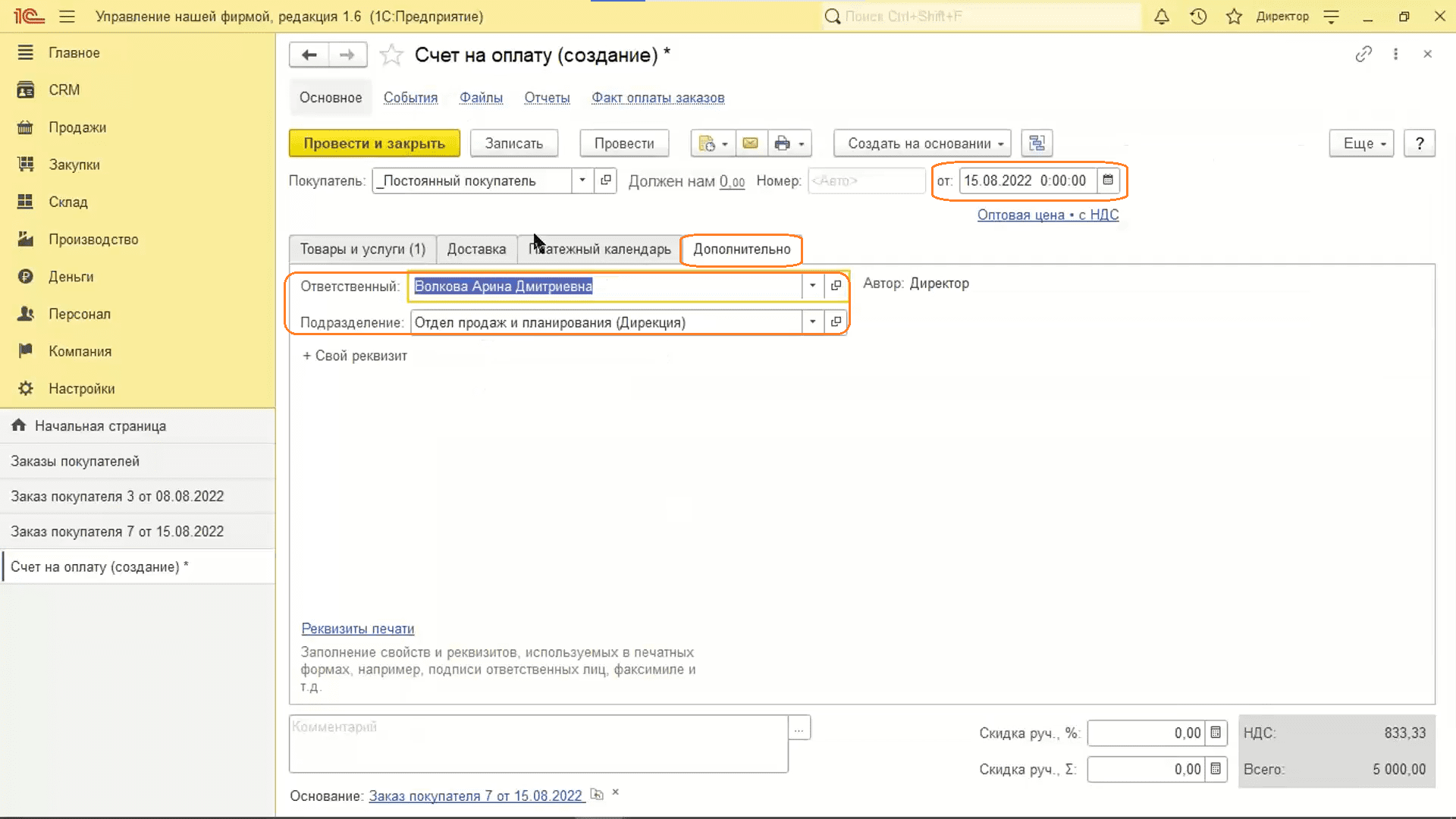
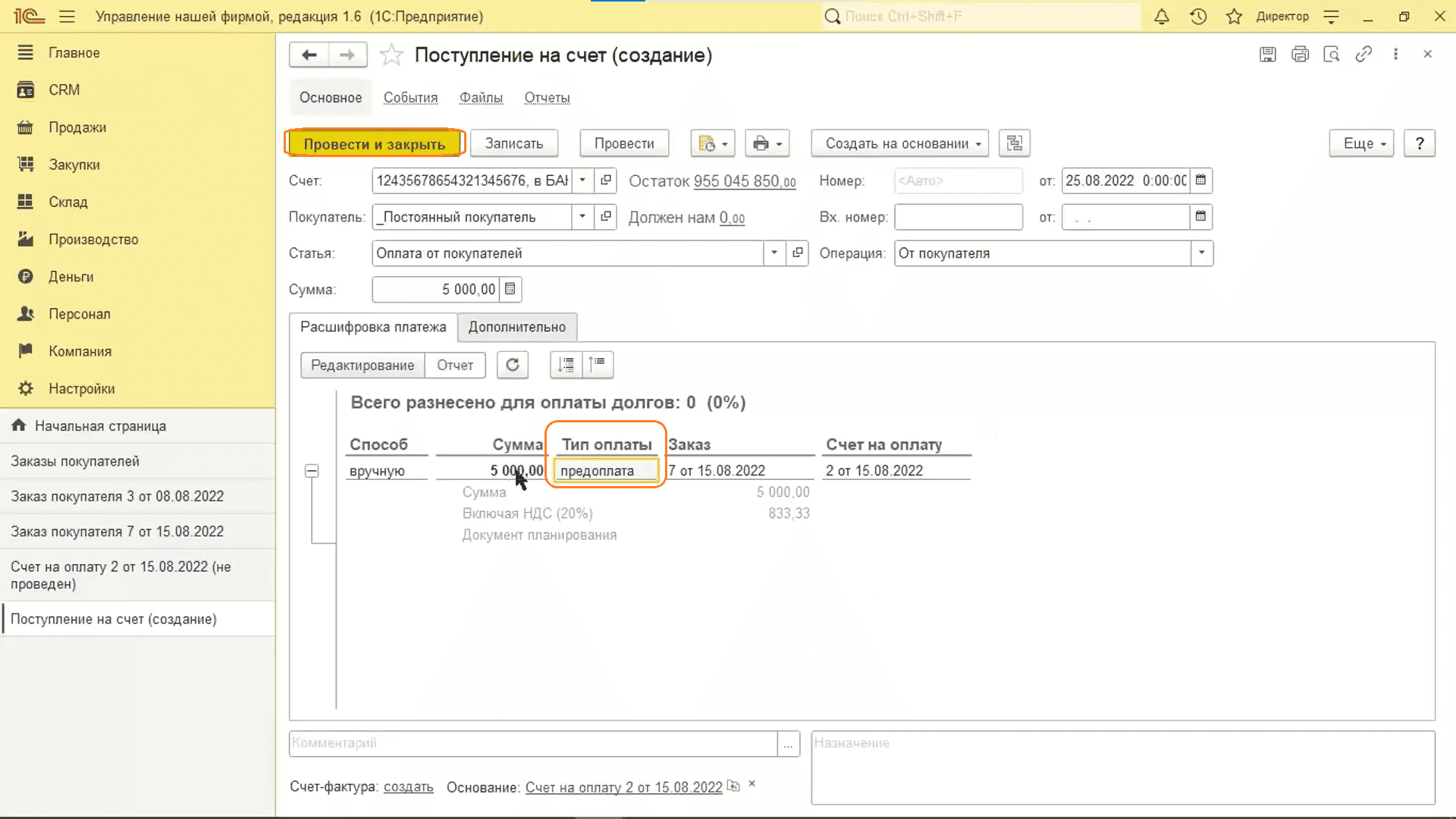
Формирование заказа на производство со спецификацией
- Переходим в заказ клиента.
- Нажимаем «Создать на основании», затем «Заказ на производство».
- Программа автоматически подгружает в табличную часть номенклатуру, ее характеристику, количество, единицы измерения, спецификацию.
- Переходим на вкладку «Материалы».
- Все позиции также заносятся из спецификации.
- Если бы в организации были полуфабрикаты, производимые в процессе, у них тоже стояла бы своя спецификация.
- Переходим на вкладку «Операции».
- Здесь можно назначить исполнителя.
- В шапке таблицы также есть строка «Исполнитель». Это означает, что пользователь может назначить либо одного человека, либо бригаду на все эти операции.
- Переходим на вкладку «Ресурсы».
- Здесь отображаются все используемые в производстве ресурсы.
- Указываем ресурс.
- Выбираем дату.
- Время начала и окончания работы.
- При необходимости указываем повторы.
- На вкладке «Дополнительно» назначаем ответственного за заказ на производство.
- Проведем документ.
Обратите внимание: если у пользователя несколько спецификаций, он может выбрать одну основную.
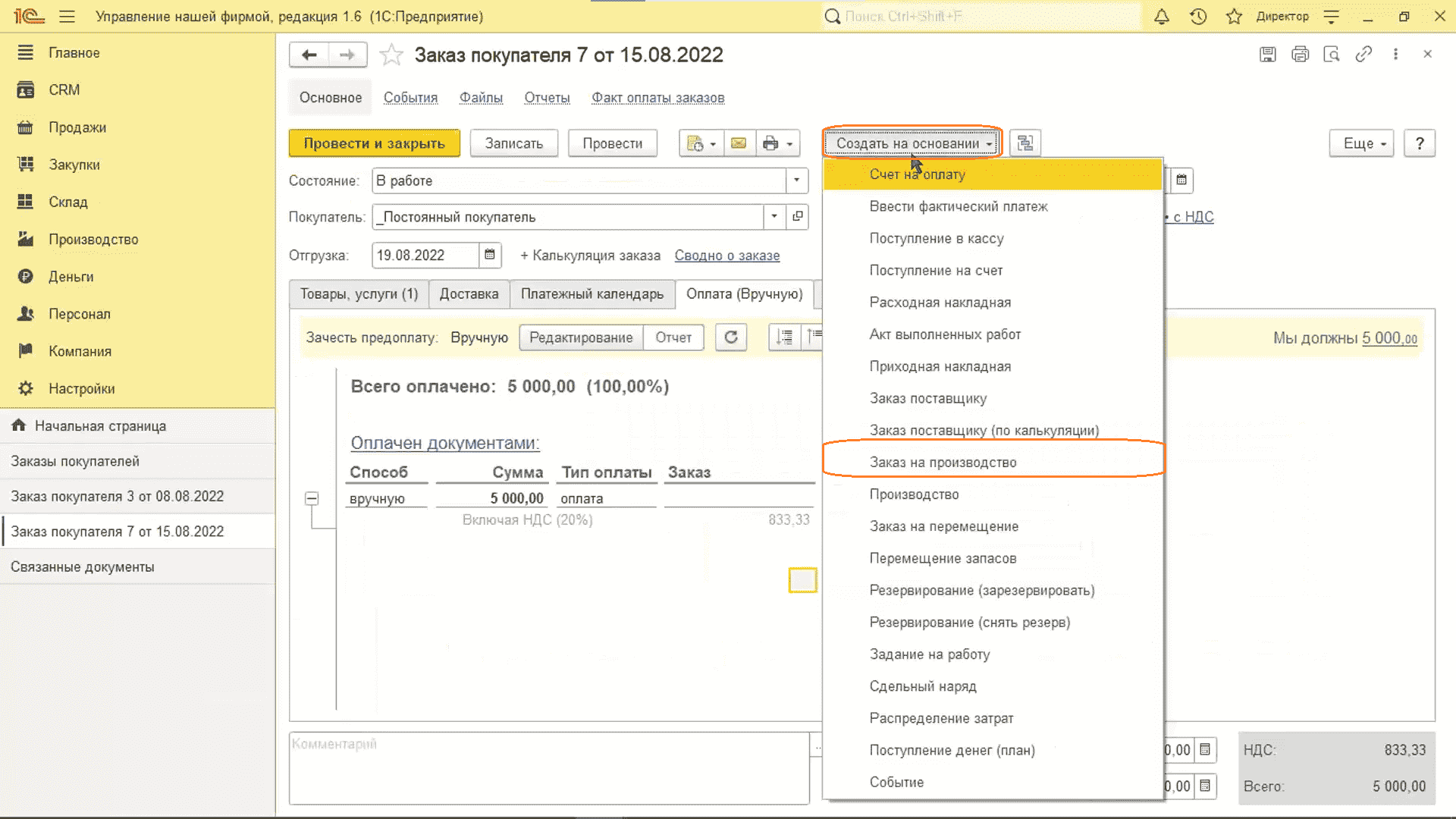
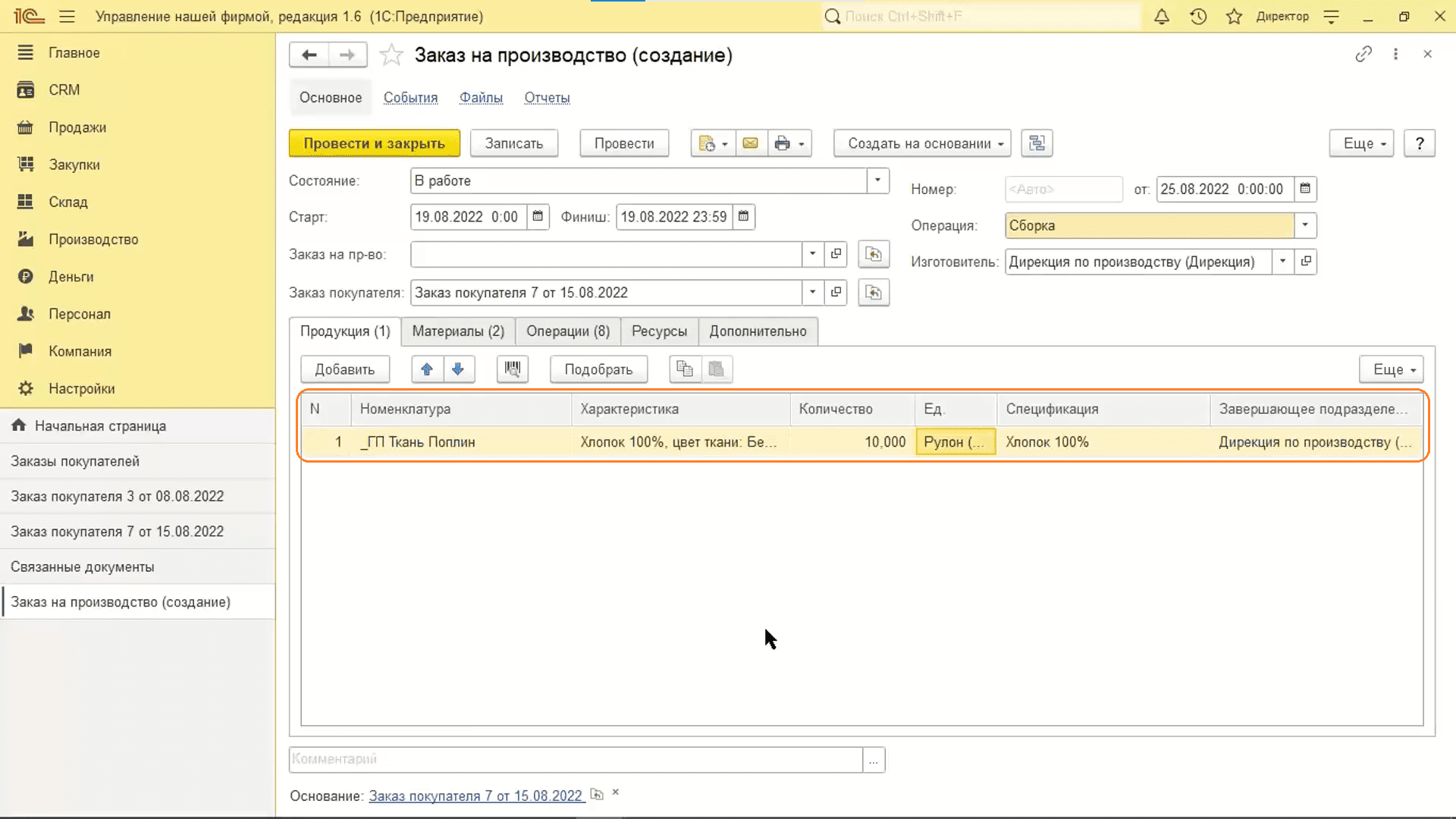
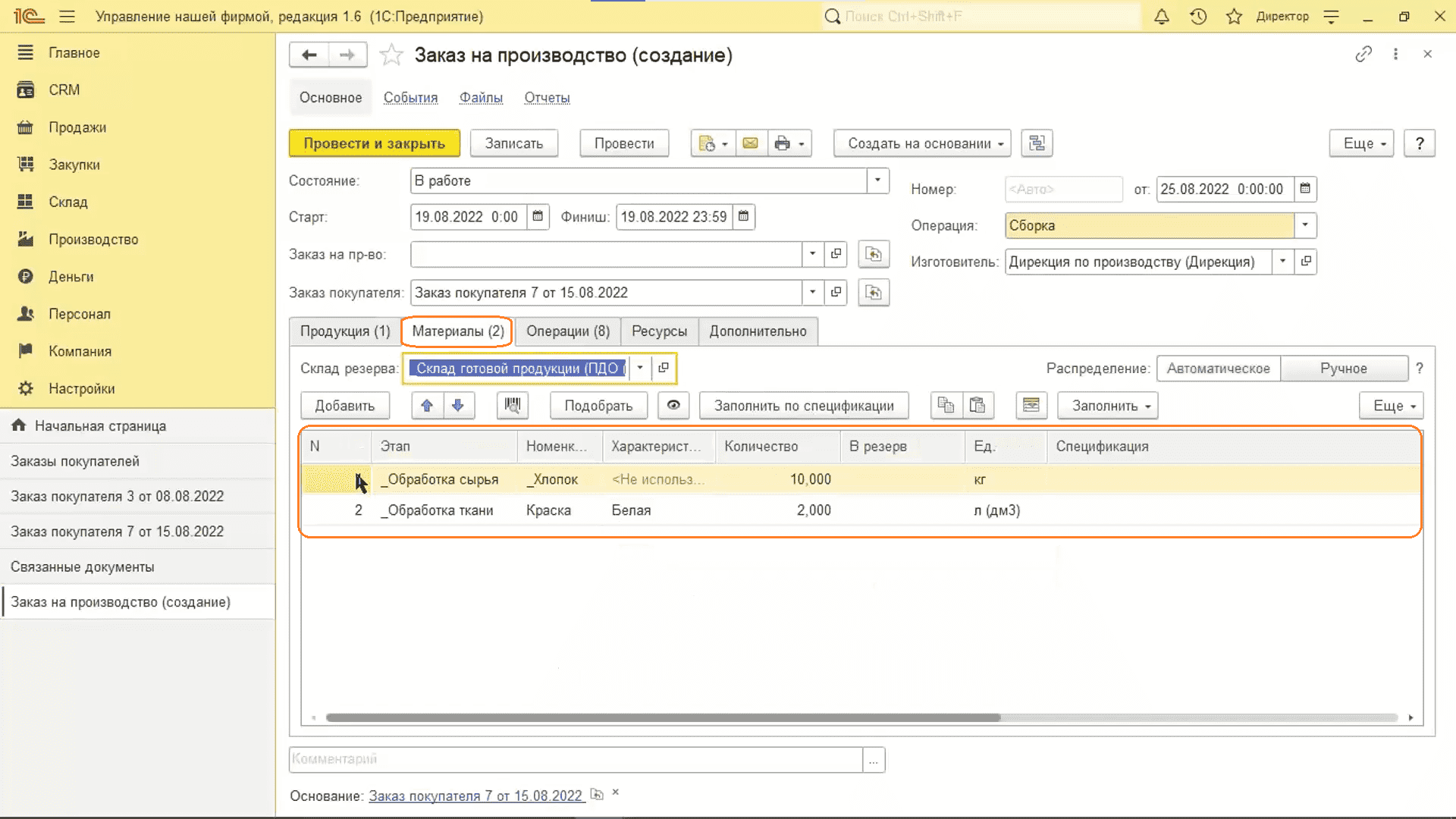
Обратите внимание: исполнителем может считаться как один человек, так и бригада.
Обратите внимание: мы рекомендуем использовать этот функционал лишь тем, кто отслеживает в календаре загруженность ресурсов. Если ресурс работает 24/7, то этот функционал не нужен.
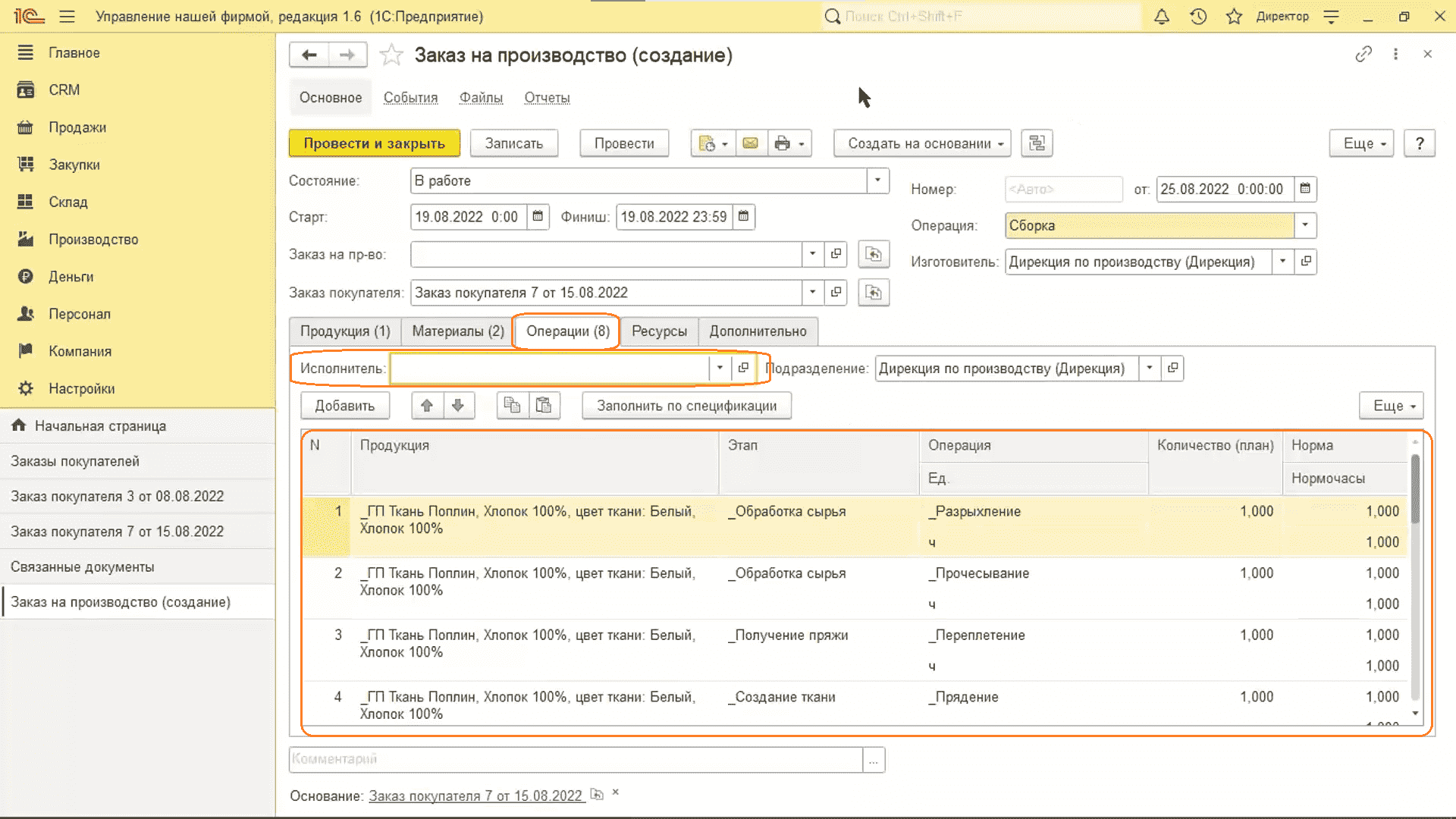
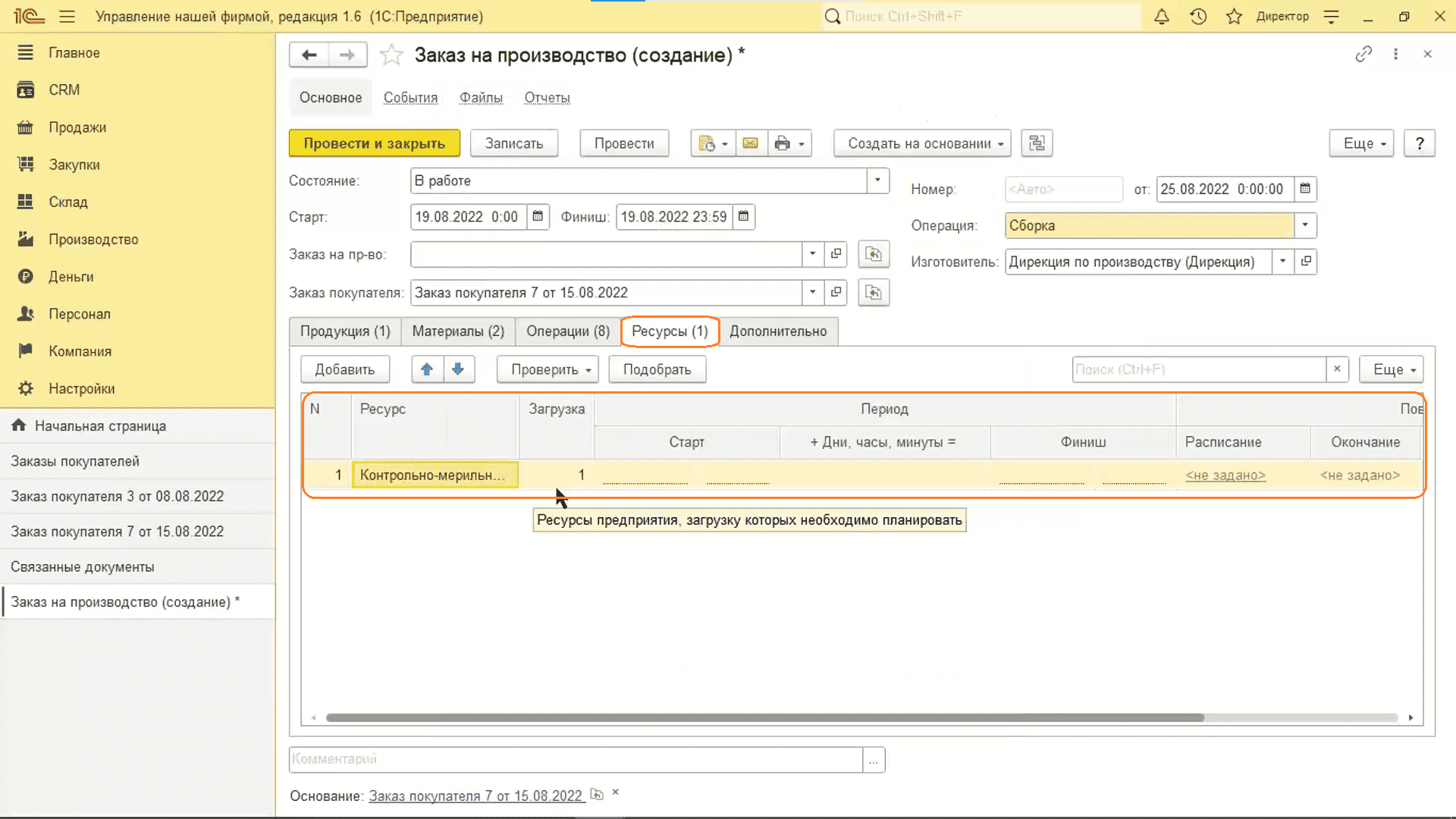
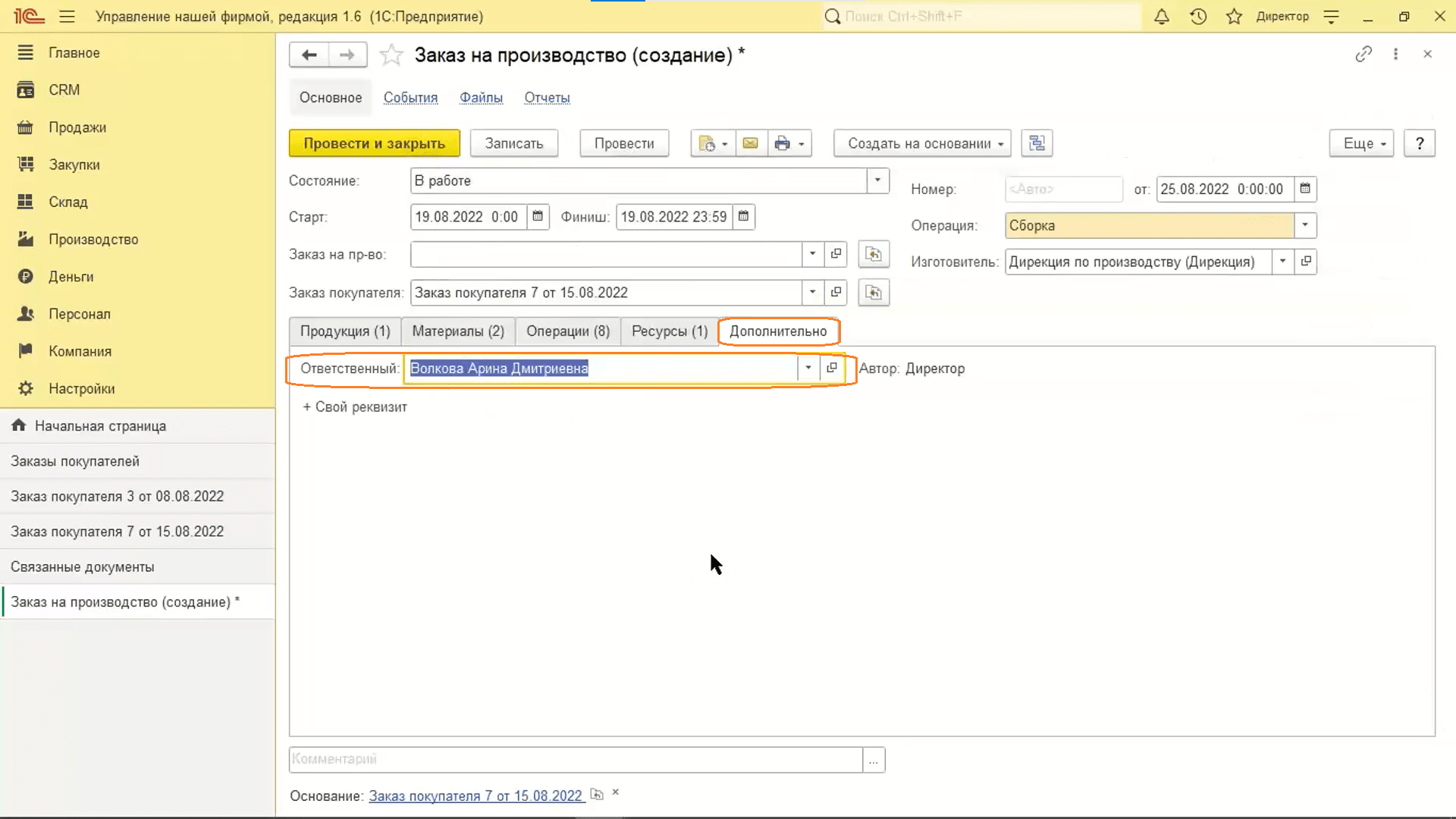
Оформление заказа поставщику
- Переходим в заказ на производство.
- Нажимаем «Создать на основании», затем «Заказ поставщику».
- Указываем поставщика.
- Автоматически в табличную часть подтягивается номенклатурная позиция, которую можно заказать именно у этого поставщика.
- Указываем дату заказа.
- У поставщика есть цены и виды цен.
- Выбираем цену.
- Если цены менялись, нажимаем «Перезаполнить».
- На вкладке «Дополнительно» указываем ответственного за заказ поставщику.
- На вкладке «Платежный календарь» можно запланировать оплату.
- Нажимаем «Создать на основании», затем «Счет на оплату (полученный)».
- Проверяем позиции.
- Выставляем дату.
- Проводим документ.
- Нажимаем «Создать на основании», затем «Расход со счета».
- Выставляем дату оплаты.
- Проводим, закрываем.
- Оприходуем товар.
- Переходим в заказ поставщику.
- Нажимаем «Создать на основании», затем «Приходная накладная».
- Указываем дату.
- Проводим.
- Аналогично создаем заказы поставщикам на другие материалы.
- Переводим заказ в статус «Завершен и закрываем.
- Закрываем заказ поставщику.
- В заказе на производство нажимаем на глазик.
- В организацию поступили краска и хлопок, теперь их можно использовать.
- Нажимаем «Заполнить», затем «Резерв по свободным остаткам».
- Проводим.
- Отразим фактическое производство документом «Производство».
- Переходим в заказ на производство.
- Нажимаем «Создать на основании», затем «Производство».
- На вкладках «Продукция» и «Материалы» проверяем склад‑получатель и склад‑списания.
- Ставим дату.
- Проводим.
- Переводим заказ на производства в статус «Завершен».
- Из заказа покупателя создаем расходную накладную, чтобы отгрузить заказ клиенту.
- Проставляем дату отгрузки.
- При необходимости изменяем цену.
- Проверяем, что можно отгрузить товар.
- Проводим документ.
- Переводим заказ покупателя в статус «Завершен».
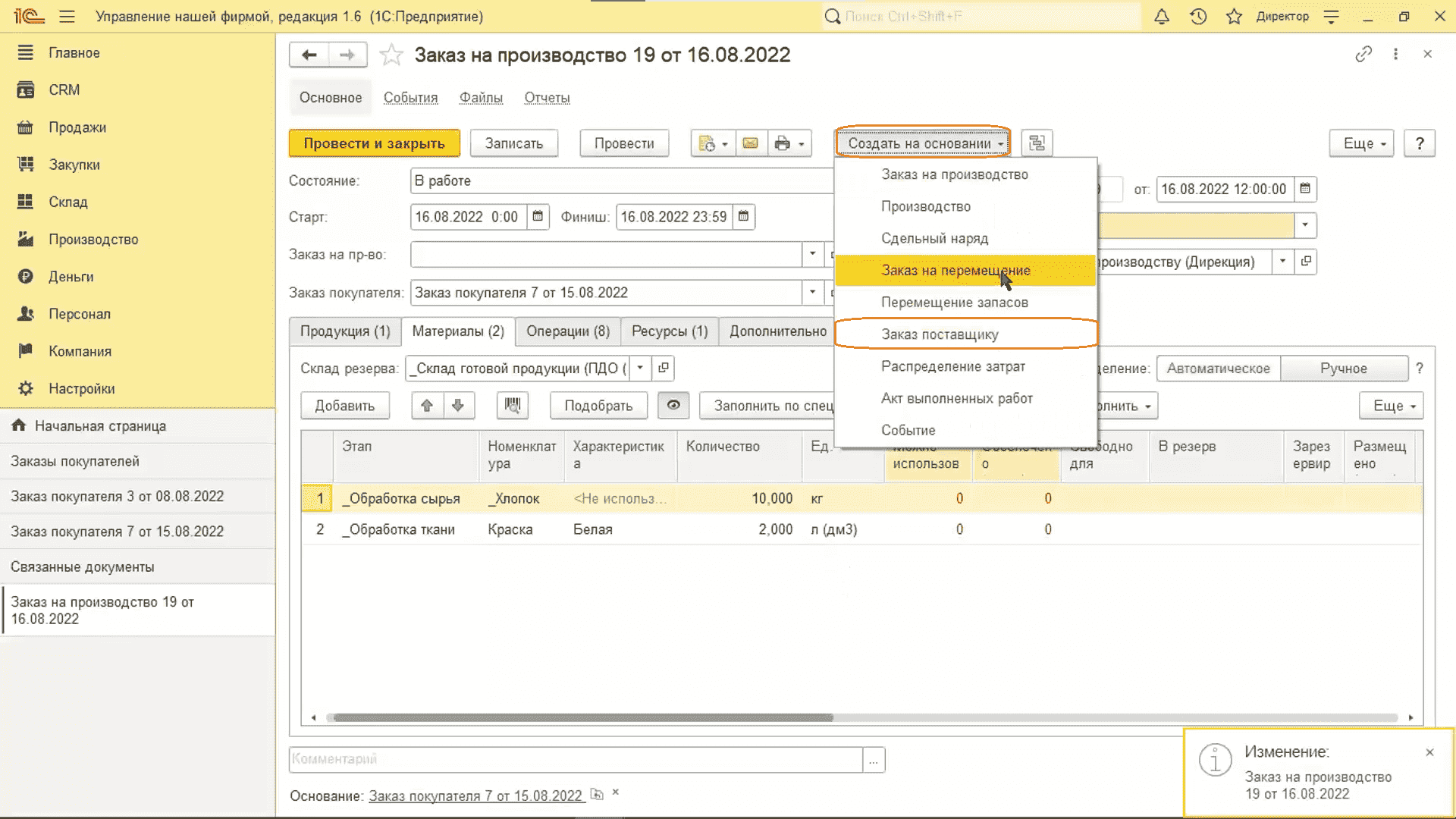
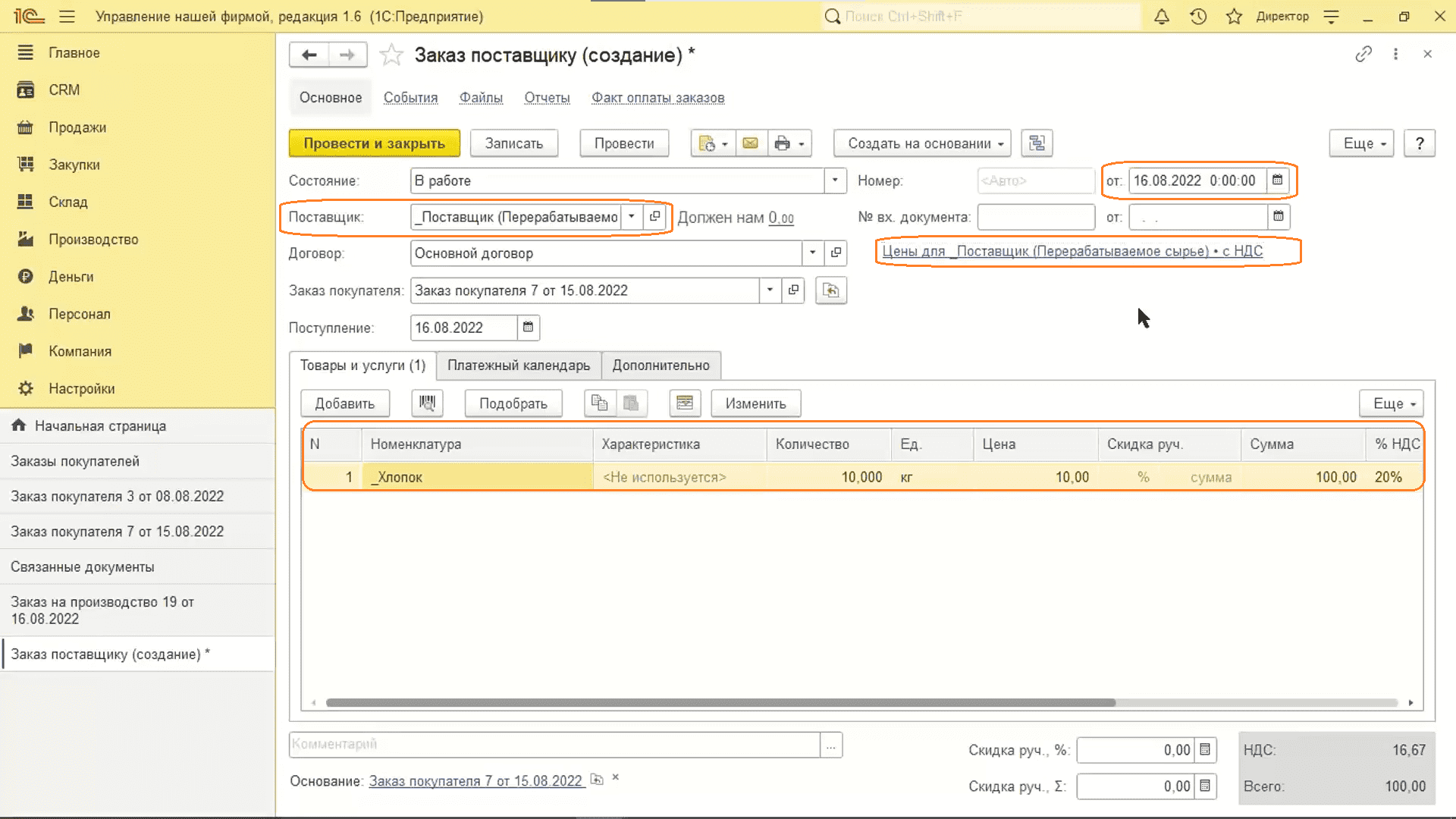
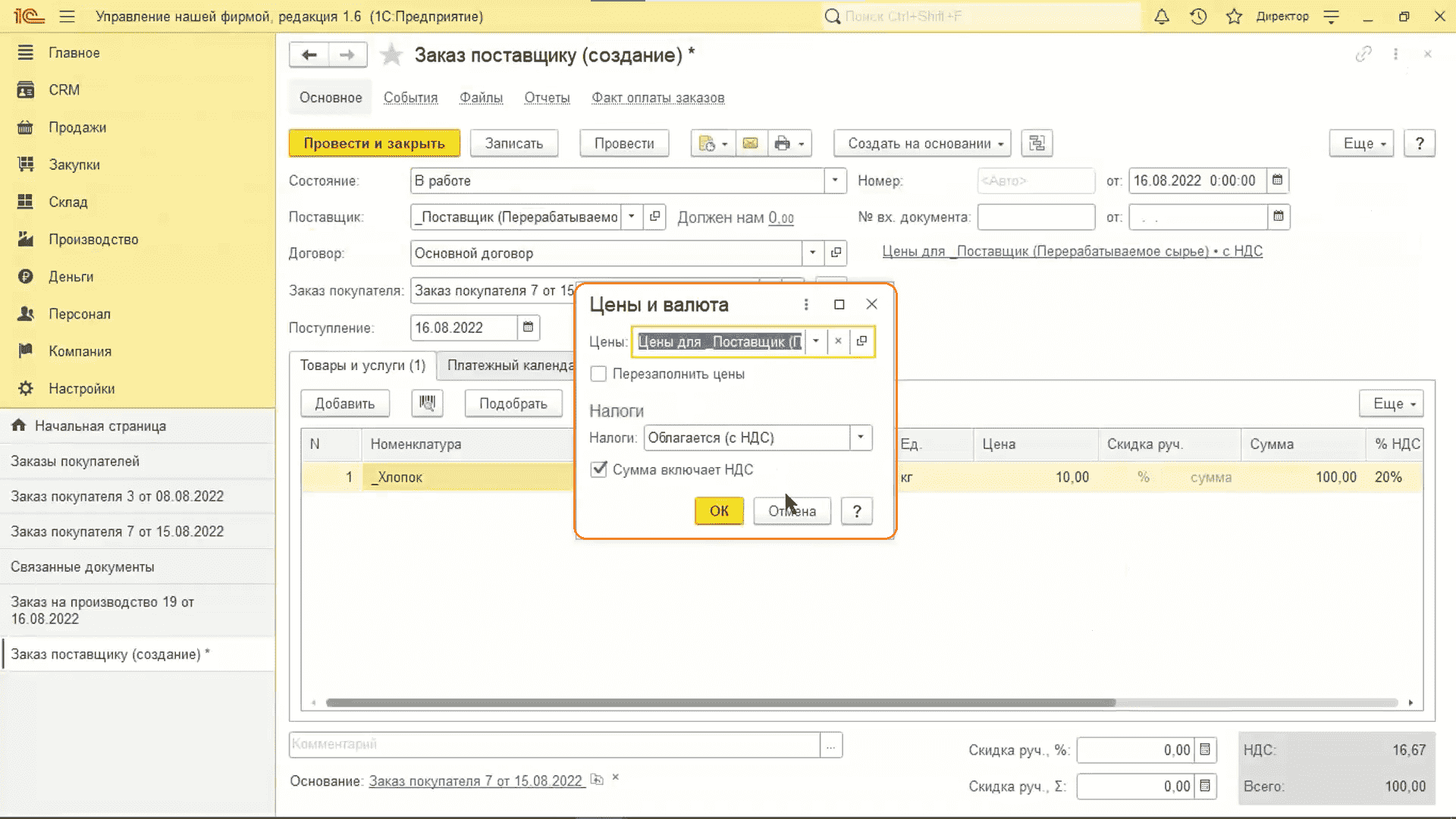
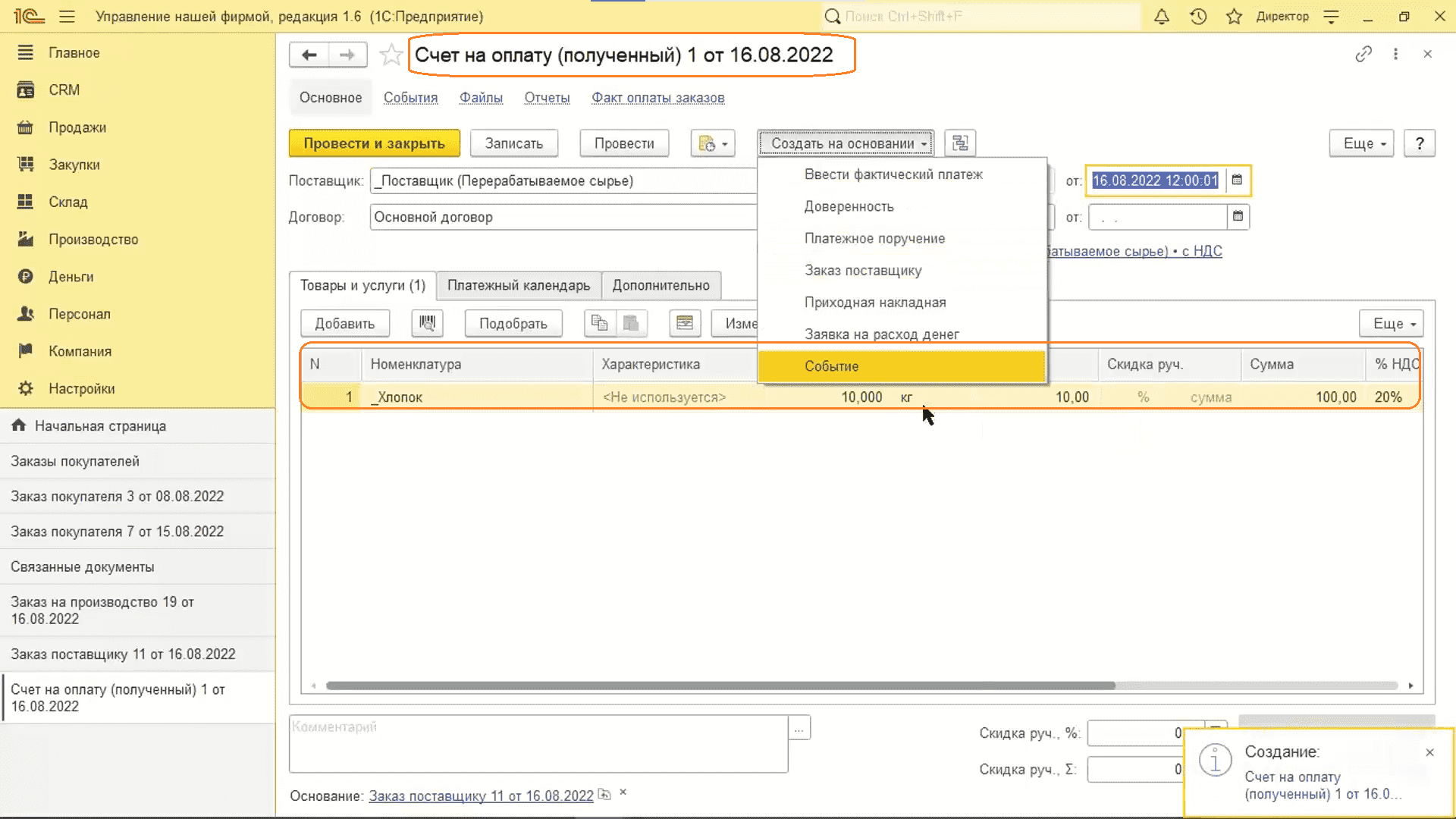
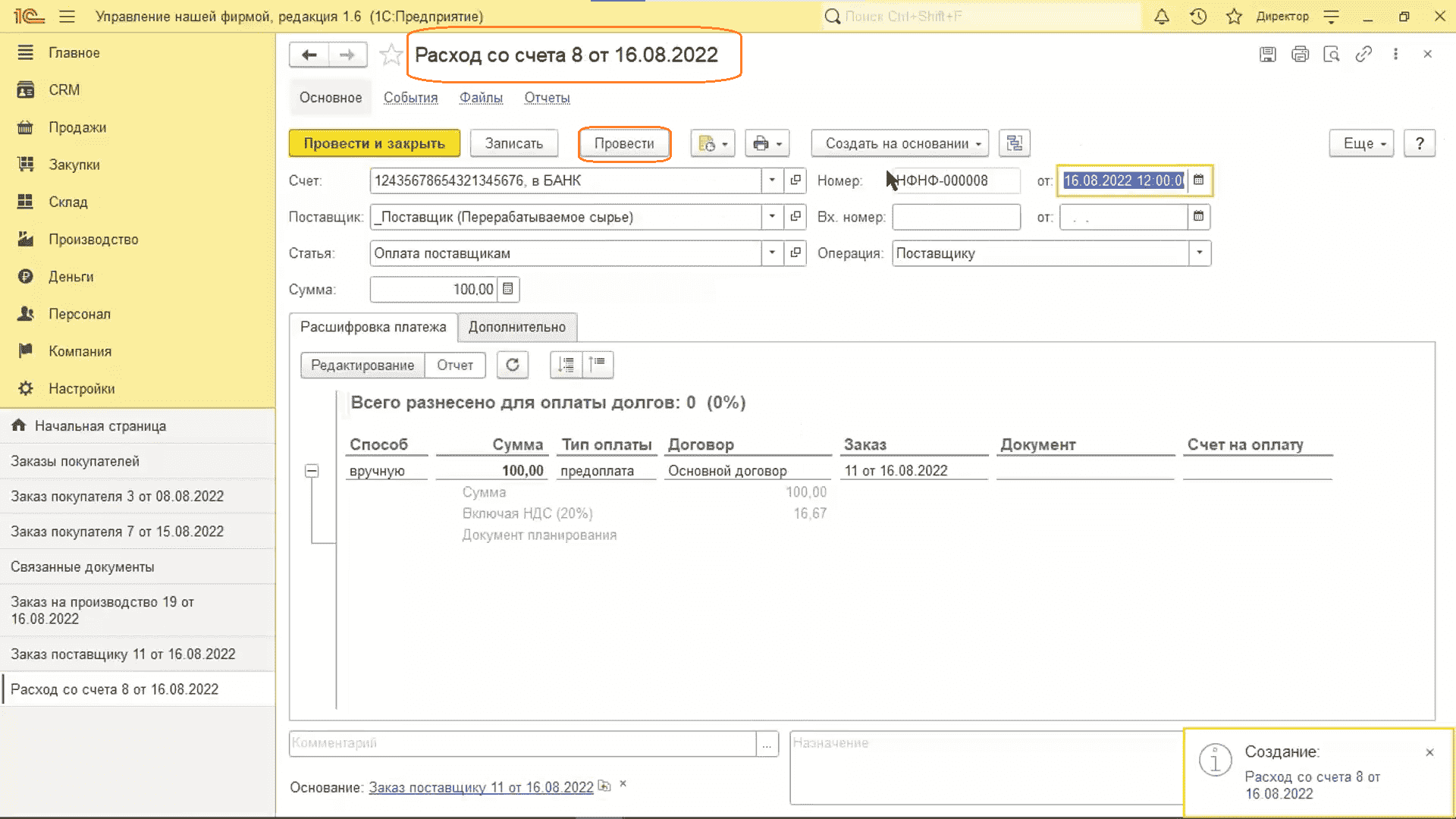
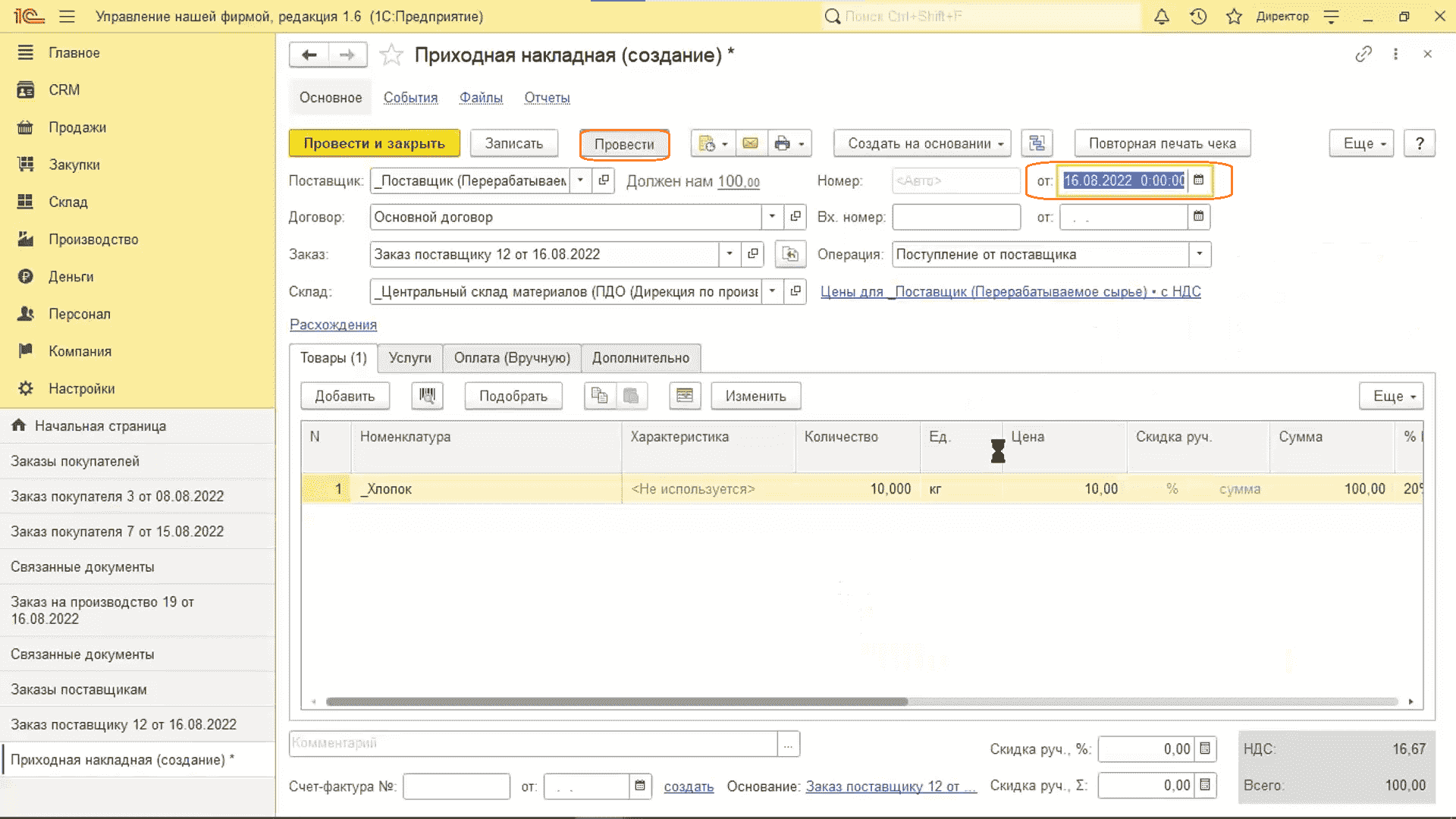
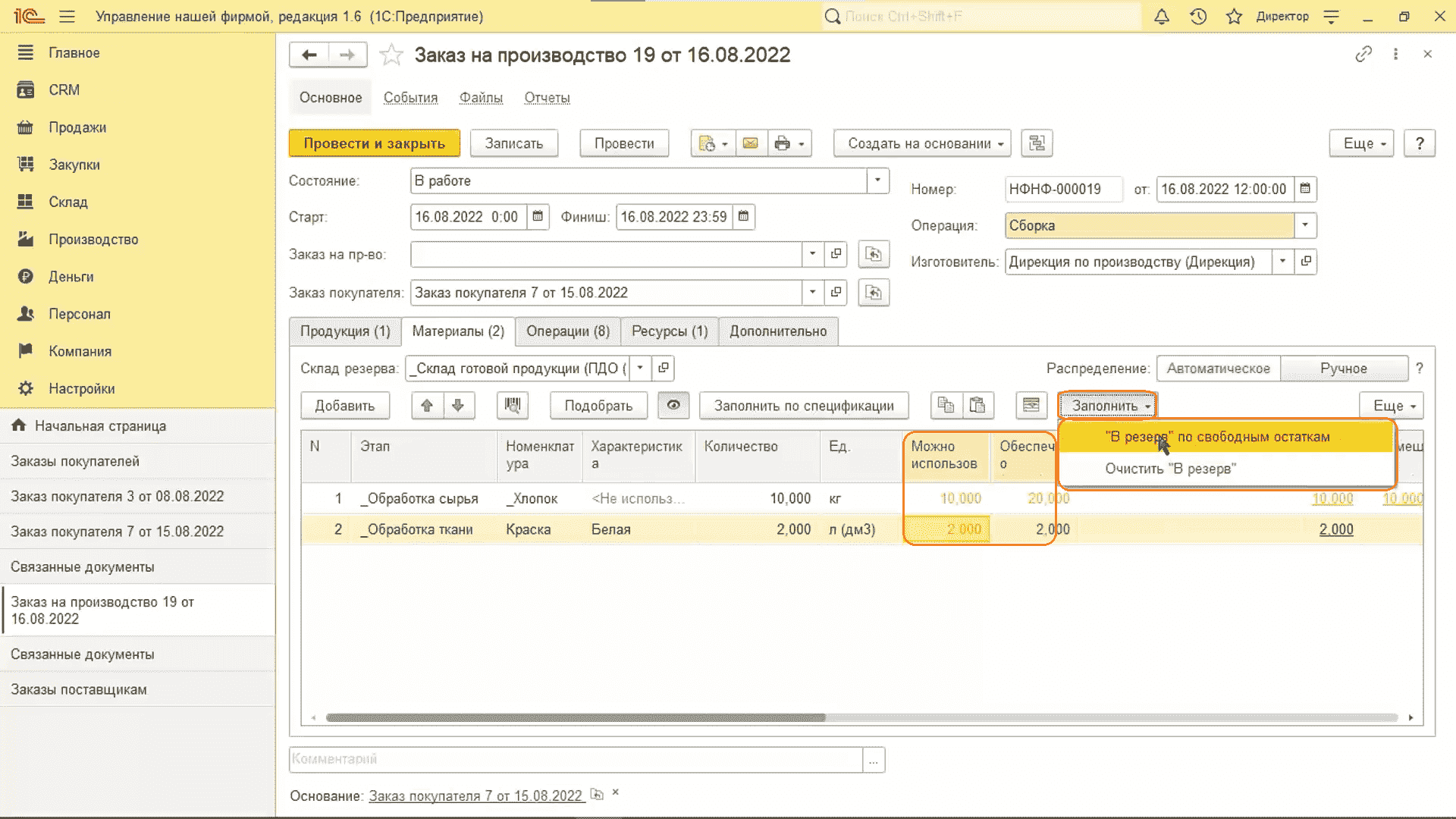
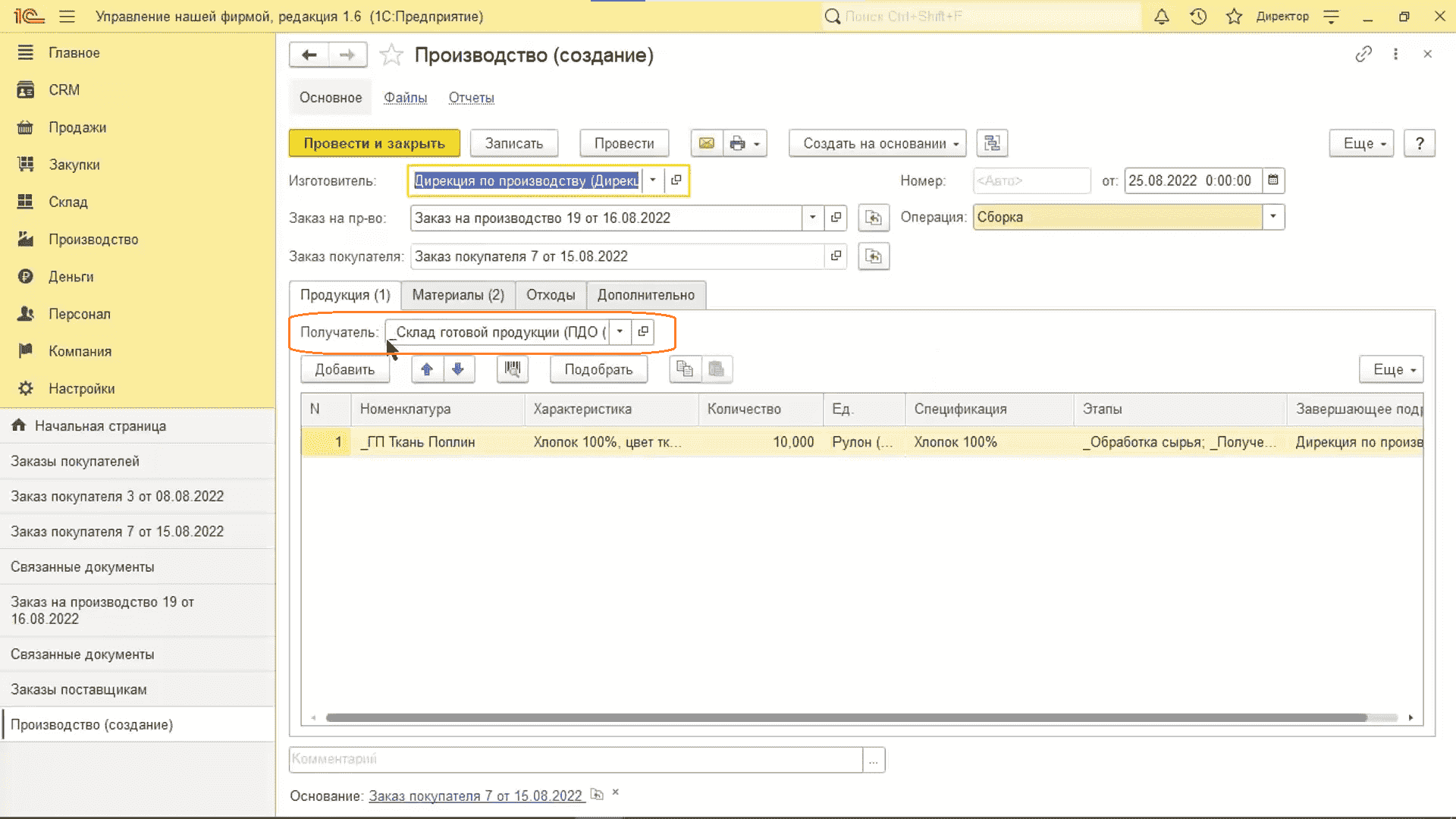
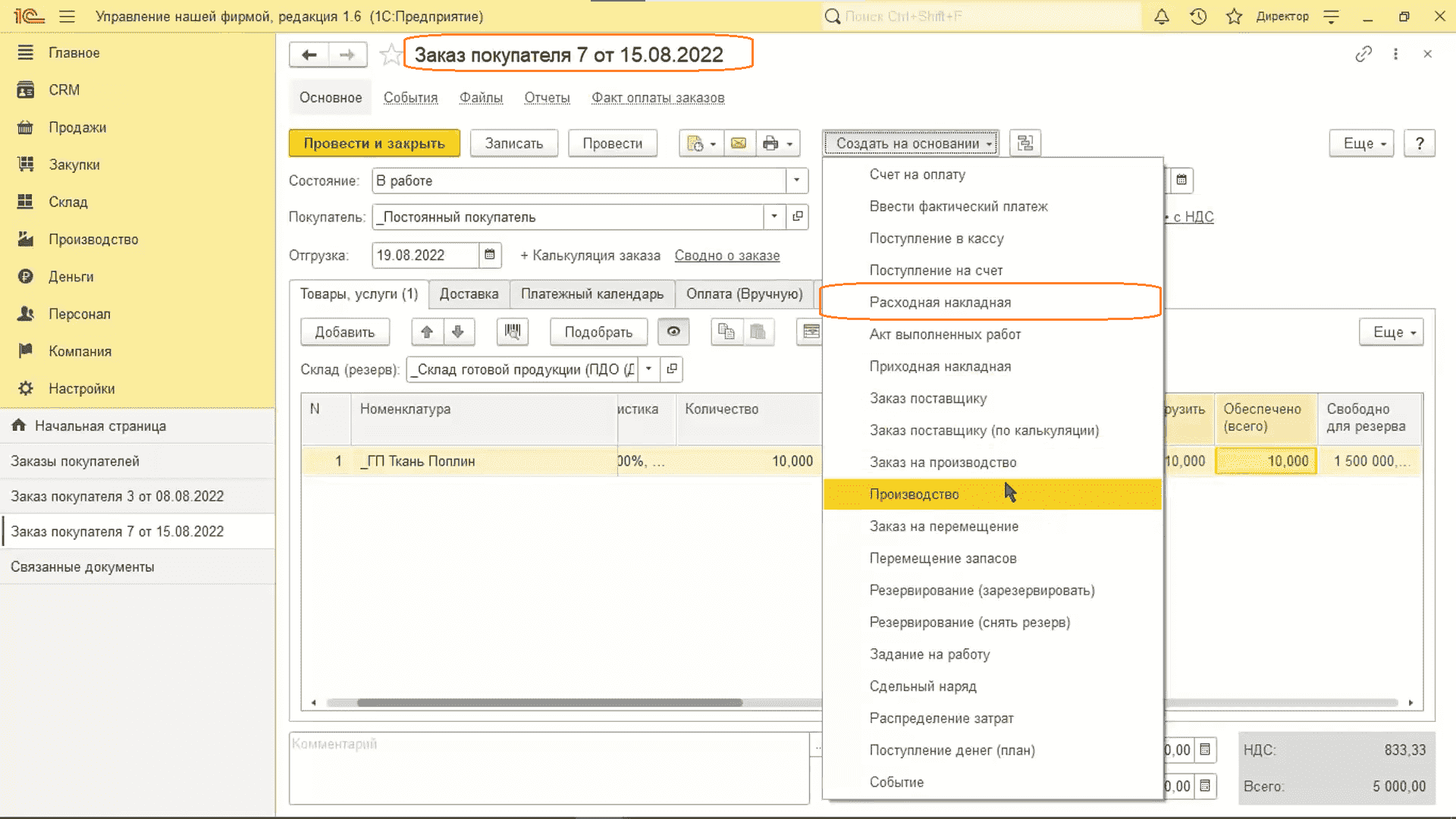
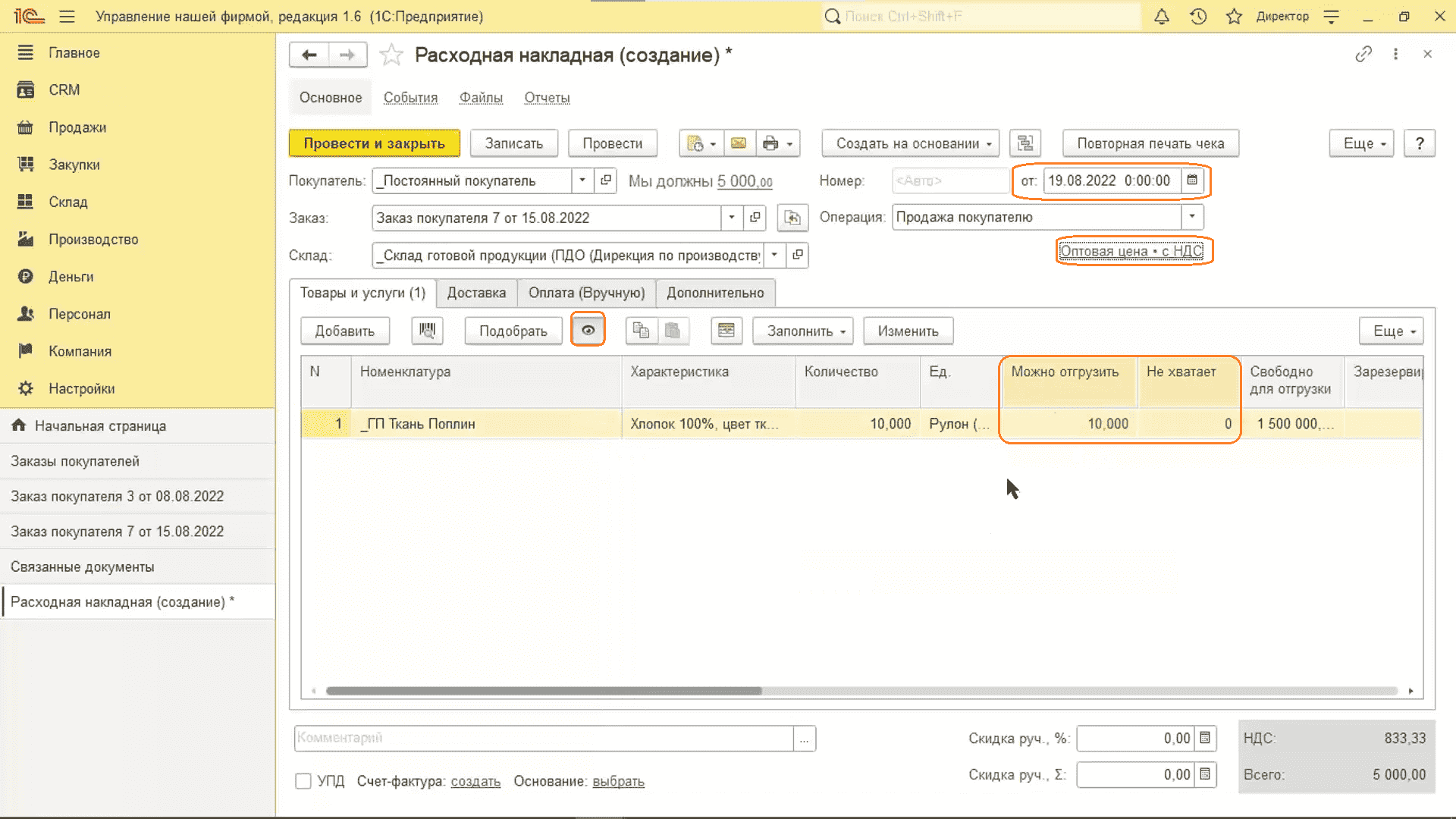
Распределение затрат
- Переходим в заказ на производство.
- Нажимаем «Создать на основании», затем «Распределение затрат».
- У организации есть постоянные затраты:
- аренда,
- зарплата сотрудникам клининга помещения,
- коммунальные услуги,
- электричество и т. д.
- Они отражаются на вкладке «Затраты» в столбце «Счета».
- Переходим на вкладку «Главное». Как правило, такие затраты реализуются организацией раз в месяц. Поэтому логично в периоде указать конкретный срок — месяц.
- Переходим на вкладку «Продукция».
- Нажимаем «Заполнить по выпуску».
- Перед пользователем появляется вся продукция, которая была произведена в течение заданного периода.
- Переходим на вкладку «Запасы».
- Здесь автоматически указываются заданные материалы.
- Переходим на вкладку «Затраты».
- Указываем сумму.
- Нажимаем кнопку «Распределить по количеству».
- Данная сумма распределяется равномерно на себестоимость выпускаемой продукции и отражается в табличной части внизу экрана.
- Проводим и закрываем.
- Распределим запасы.
- Создаем заказ поставщику.
- На его основании заводим приходную накладную.
- Переходим в раздел «Производство», затем «Распределения затрат».
- Переходим в документ.
- Указываем период.
- На вкладке «Продукция» указываем товары, которые были выпущены за месяц.
- Переходим на вкладку «Затраты».
- Здесь затраты распределились равномерно между каждой позицией.
- Передача в эксплуатацию.
- Переходим в раздел «Производство», затем «Перемещение».
- Заходим в документ «Перемещение товаров».
- Выбираем специальный счет затрат — «Спецодежда».
- Выбираем тип операции — «Передача в эксплуатацию».
- Создаем заказ на возврат из эксплуатации.
- Создаем новый заказ.
- В типе операции выбираем «Возврат из эксплуатации».
- Указываем номенклатурную позицию.
- Выбираем отправителя и получателя.
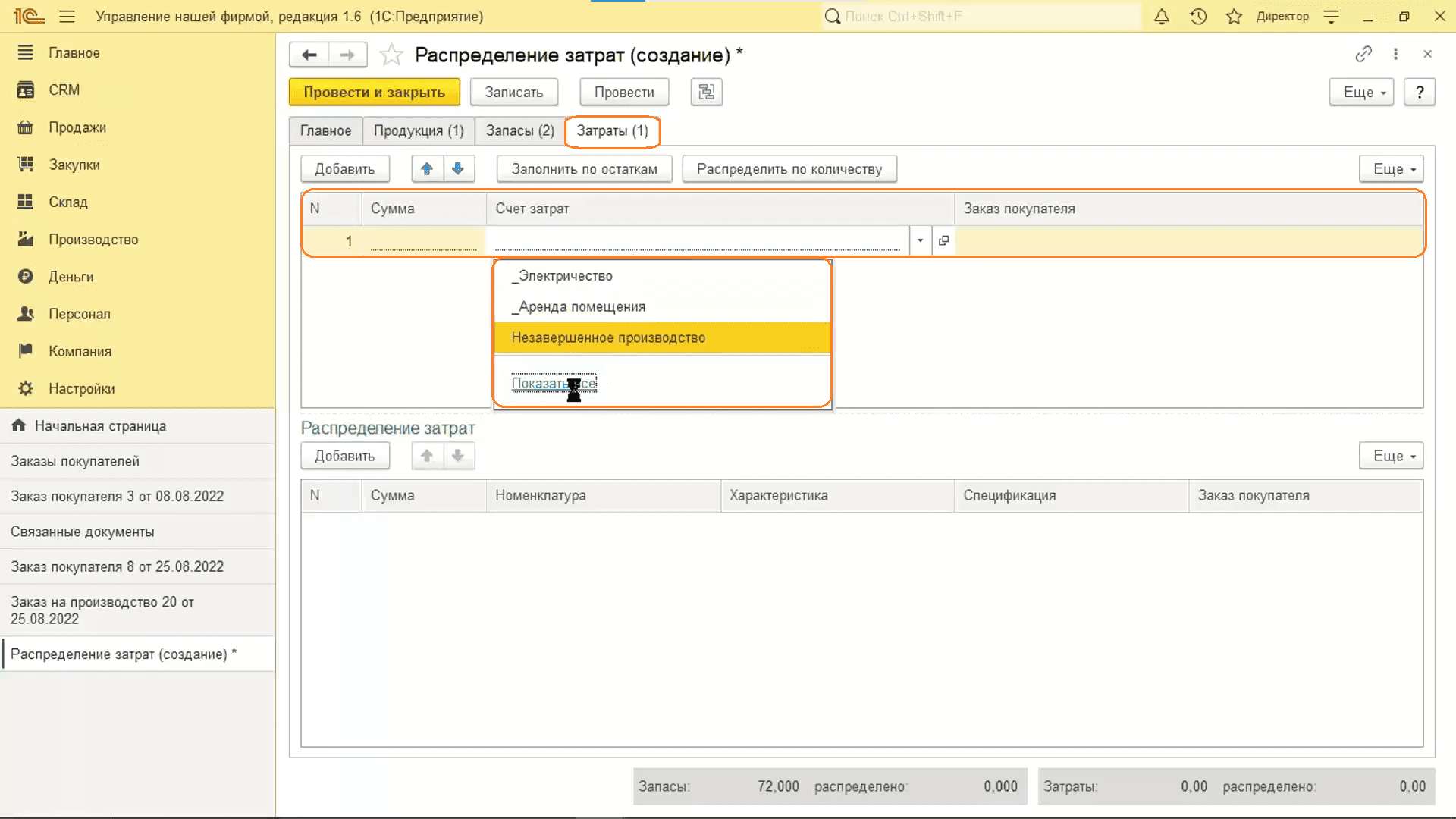
Обратите внимание: счет можно или выбрать из существующих, или создать свой.
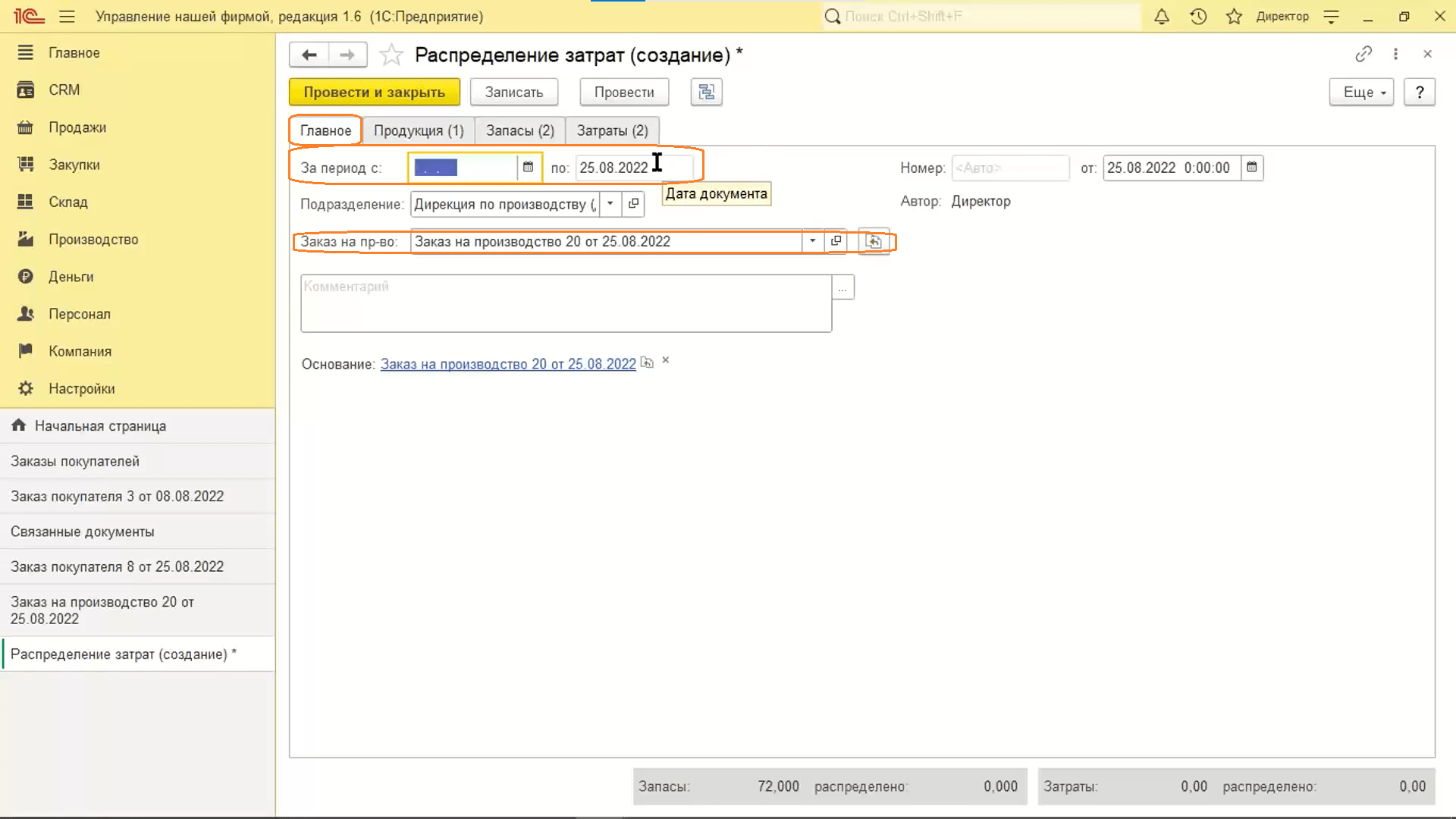
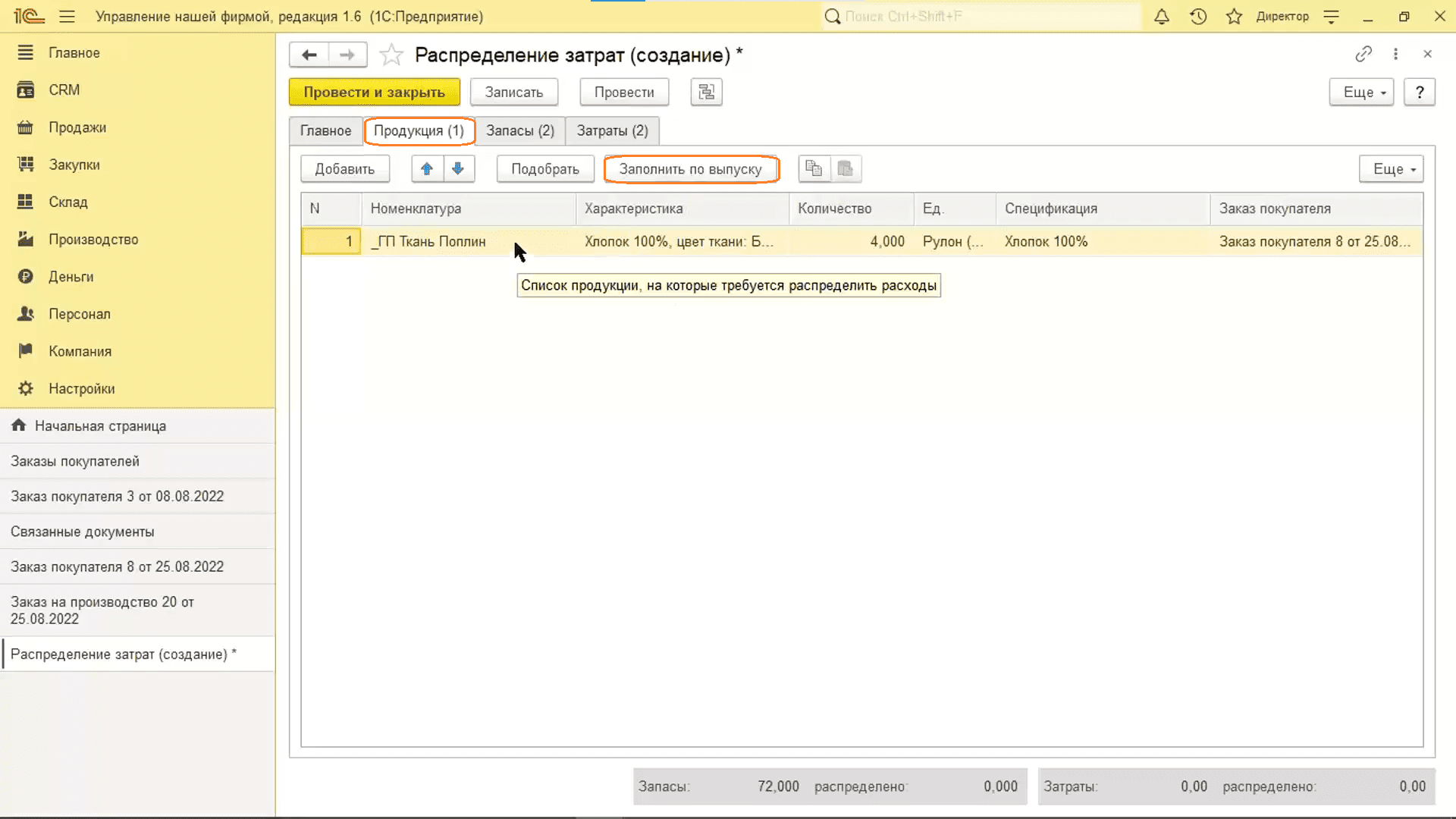
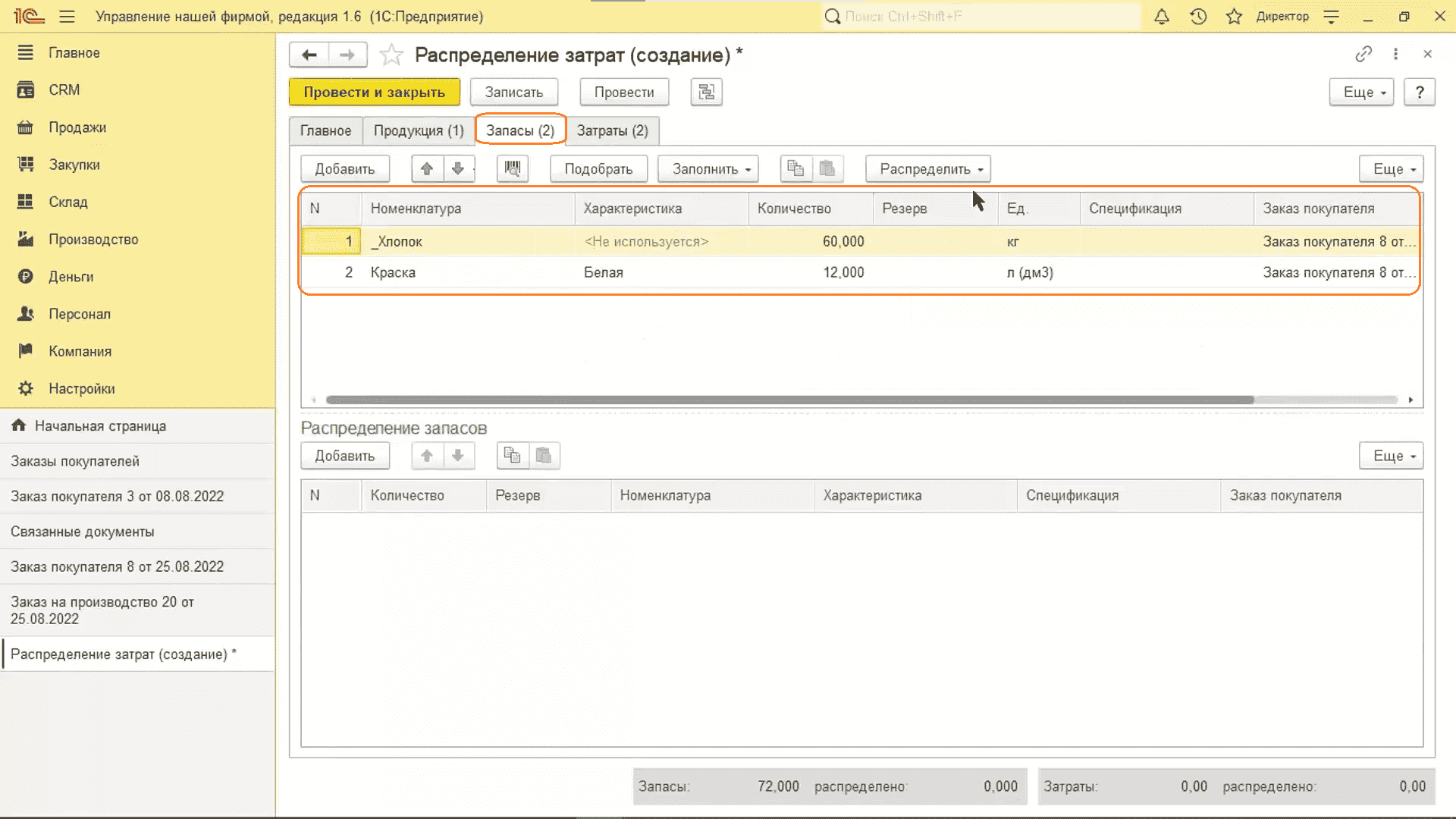
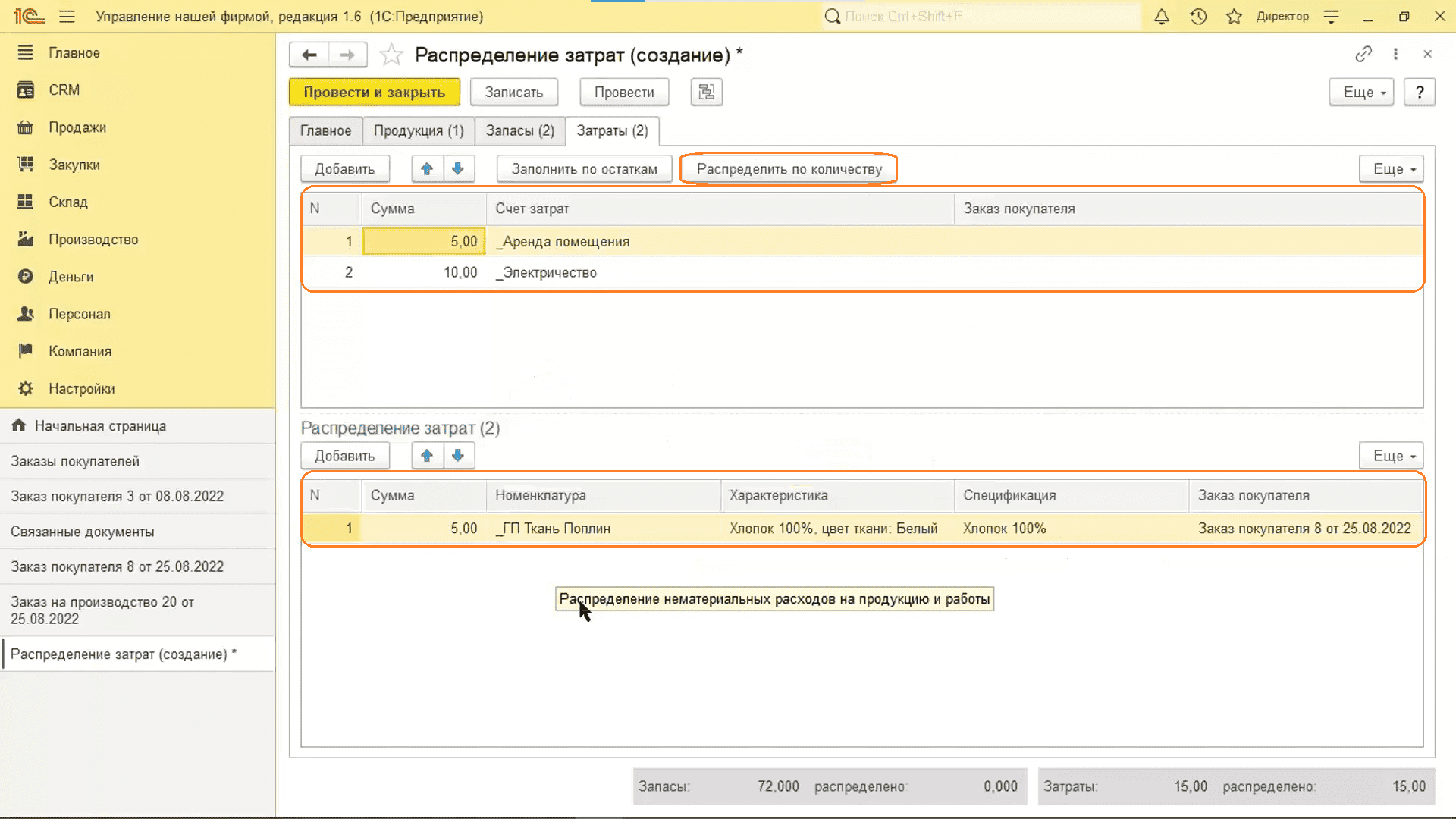
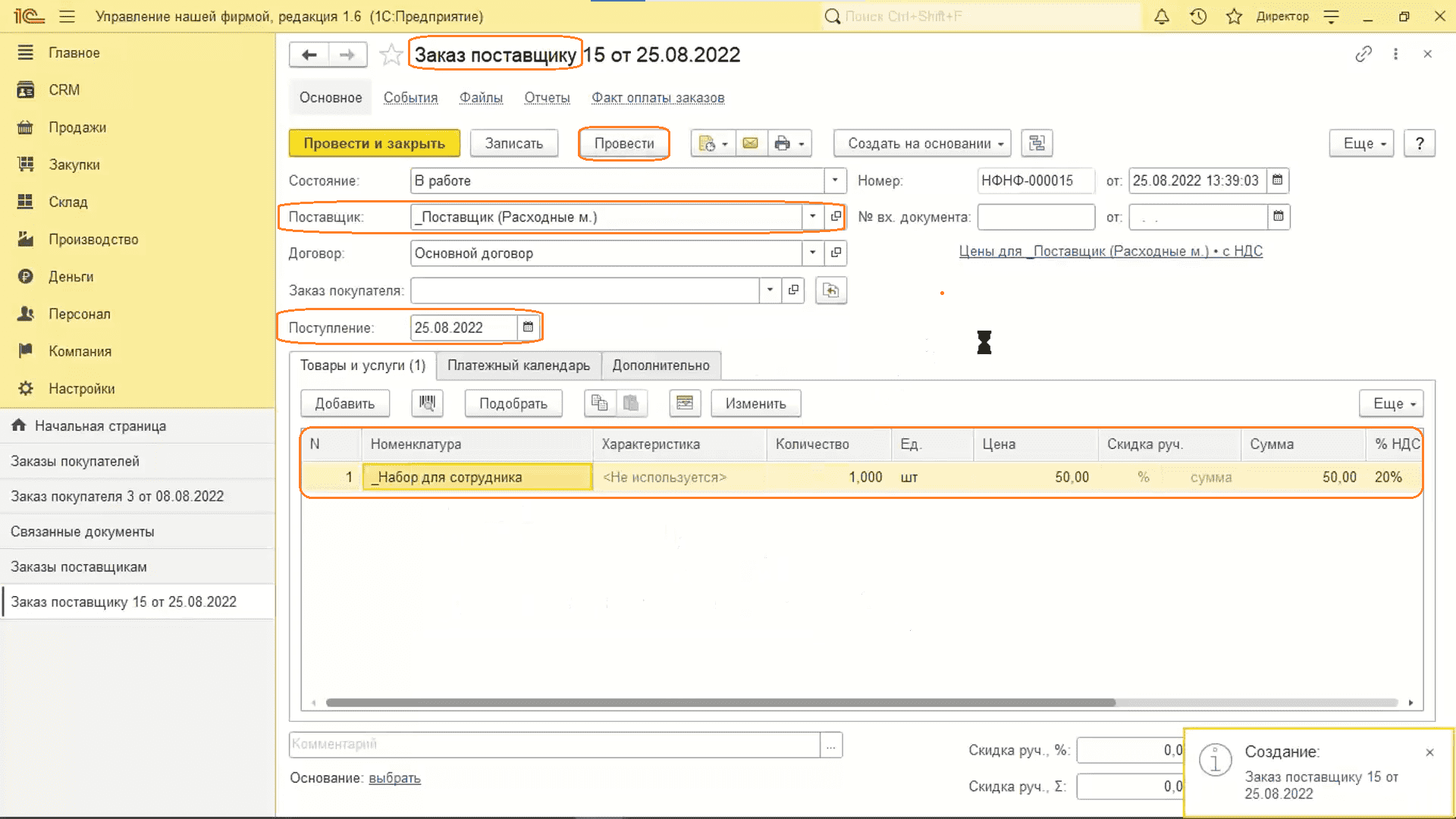
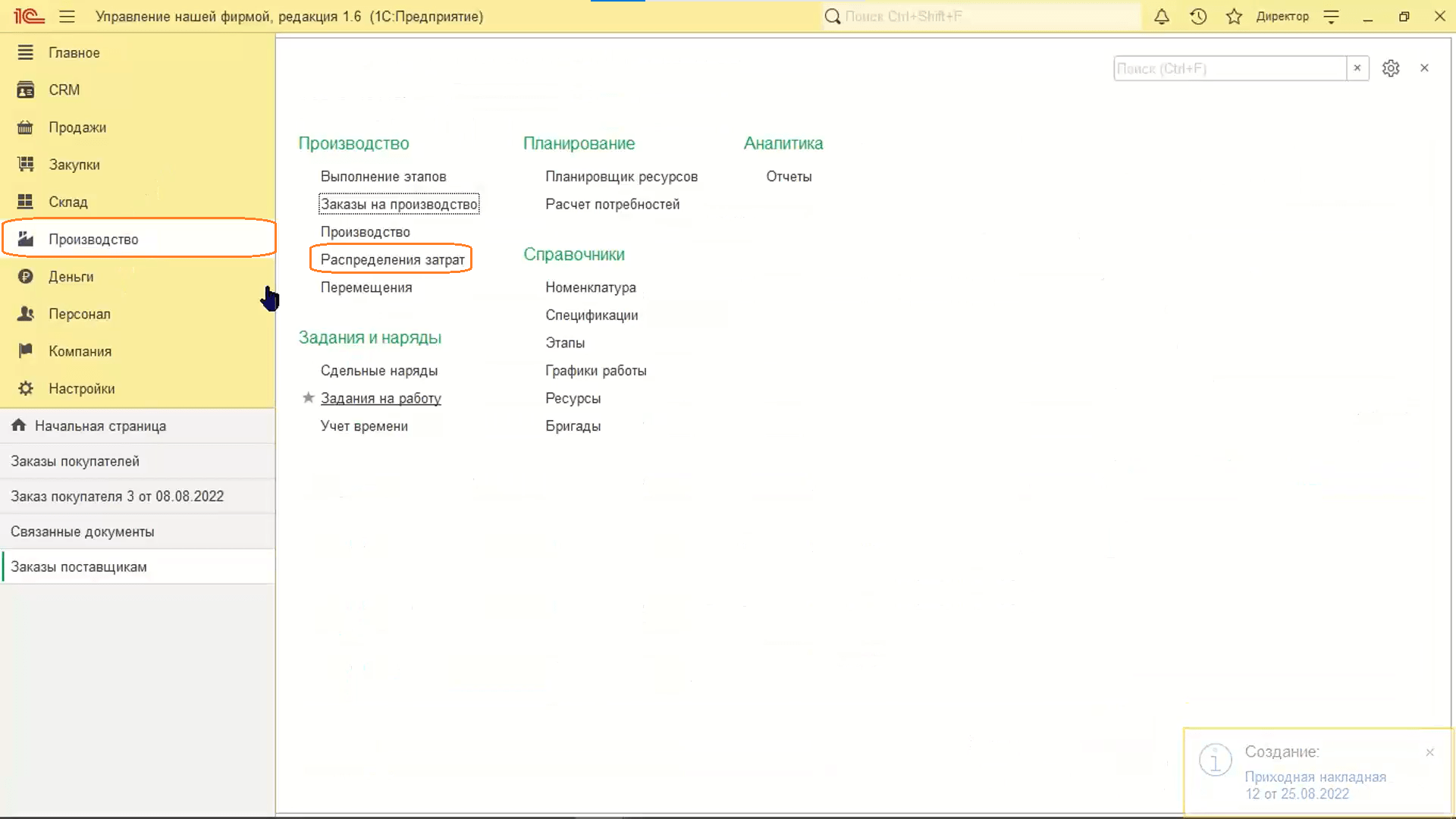
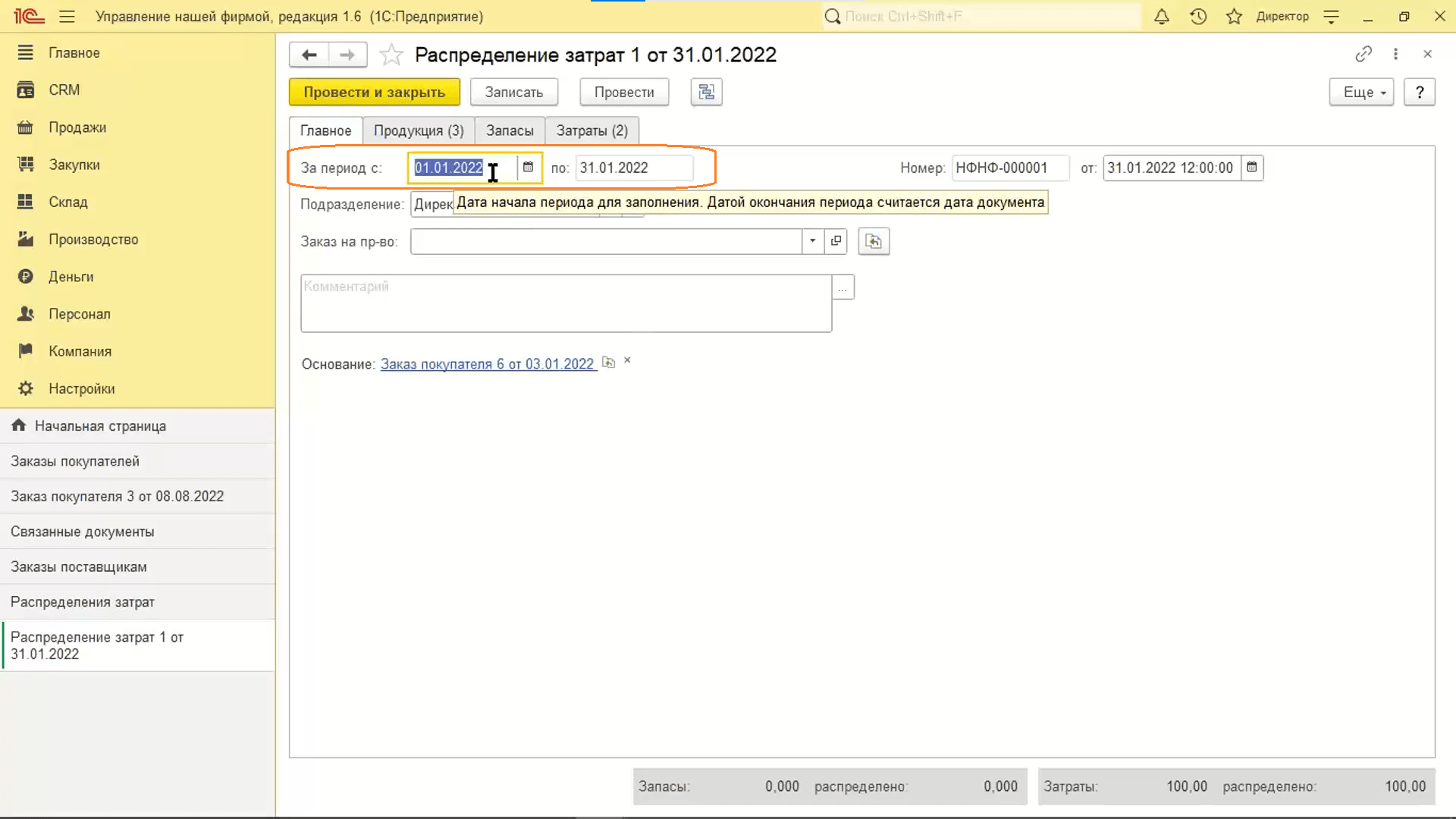
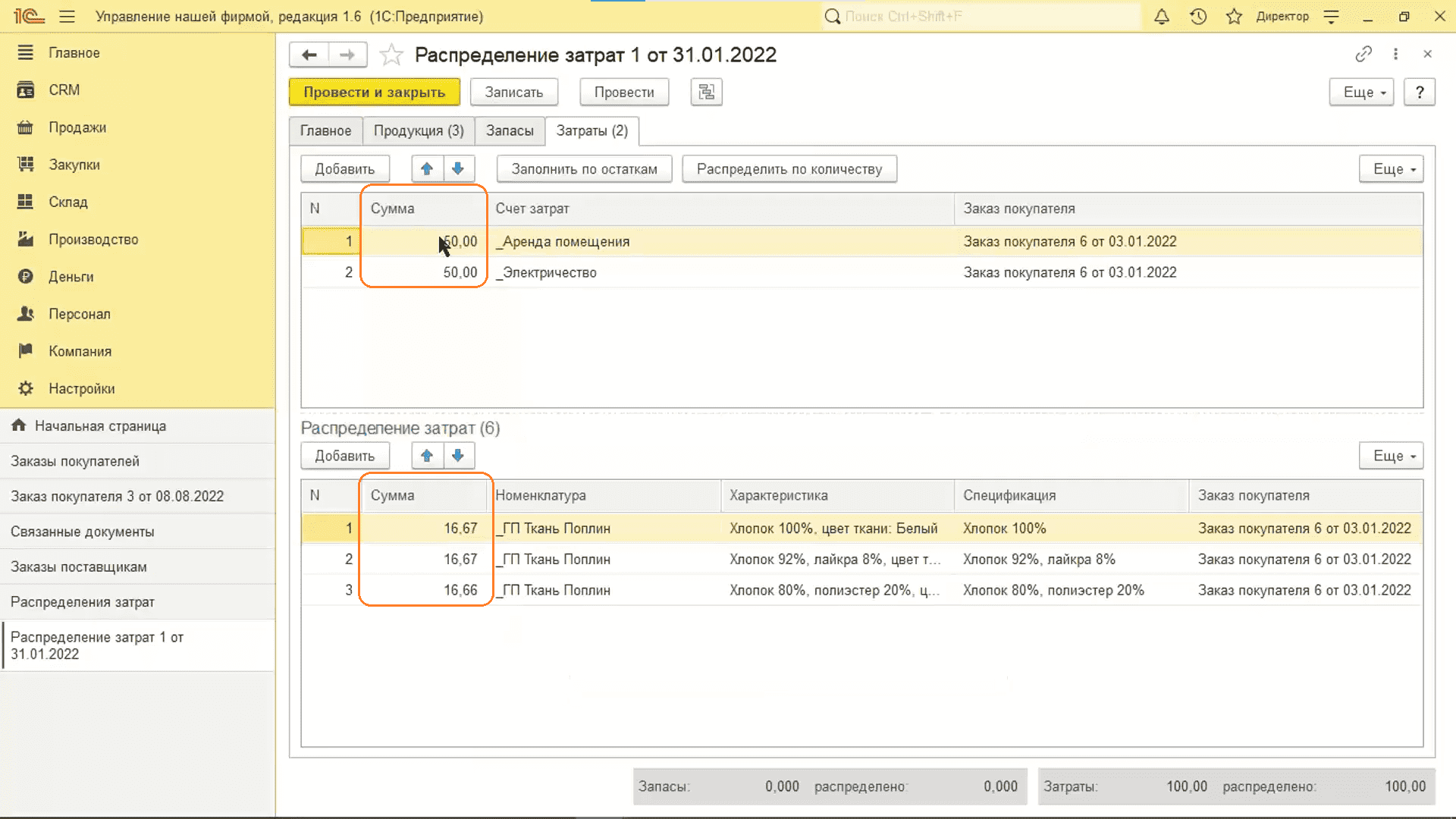
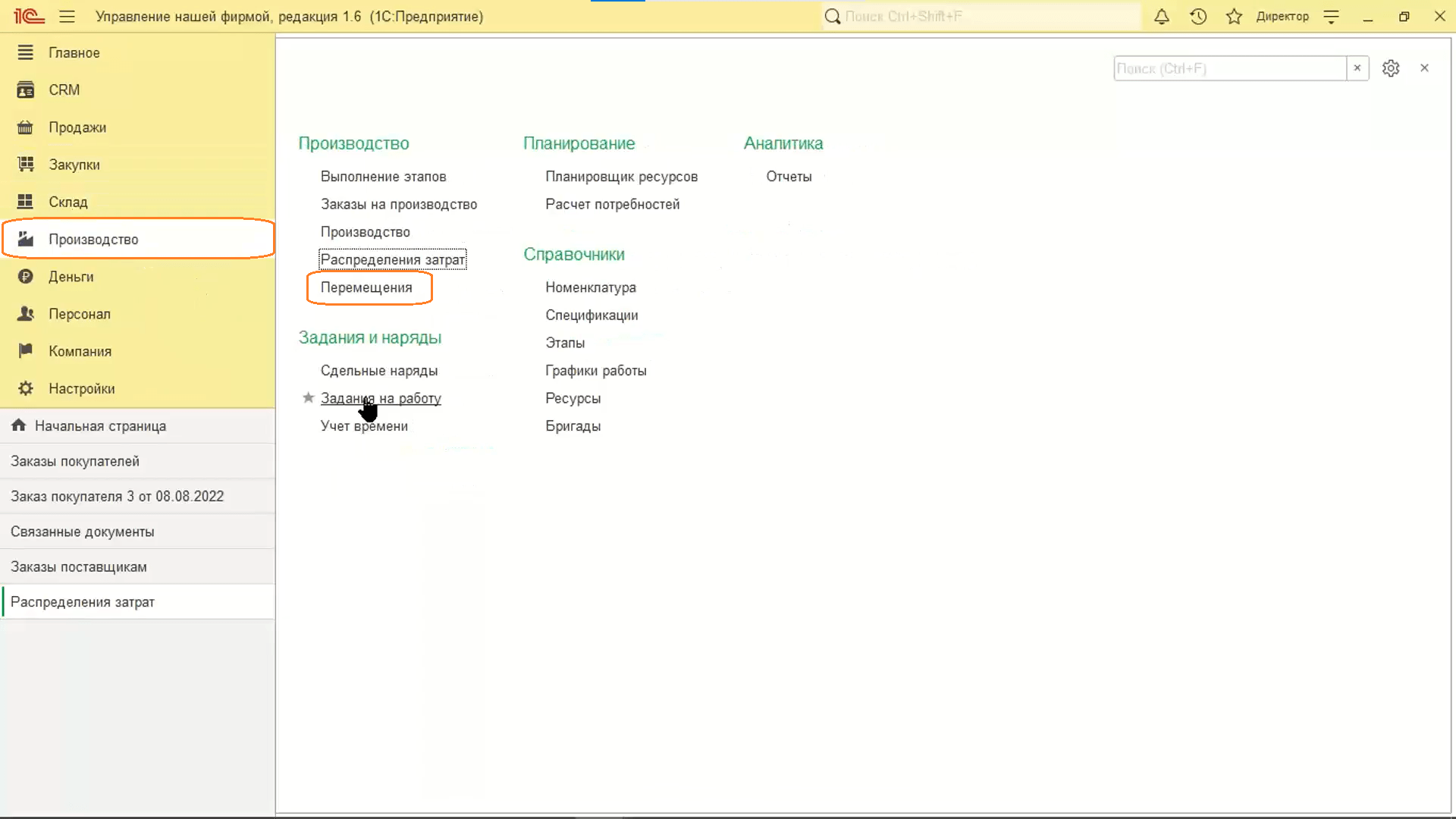
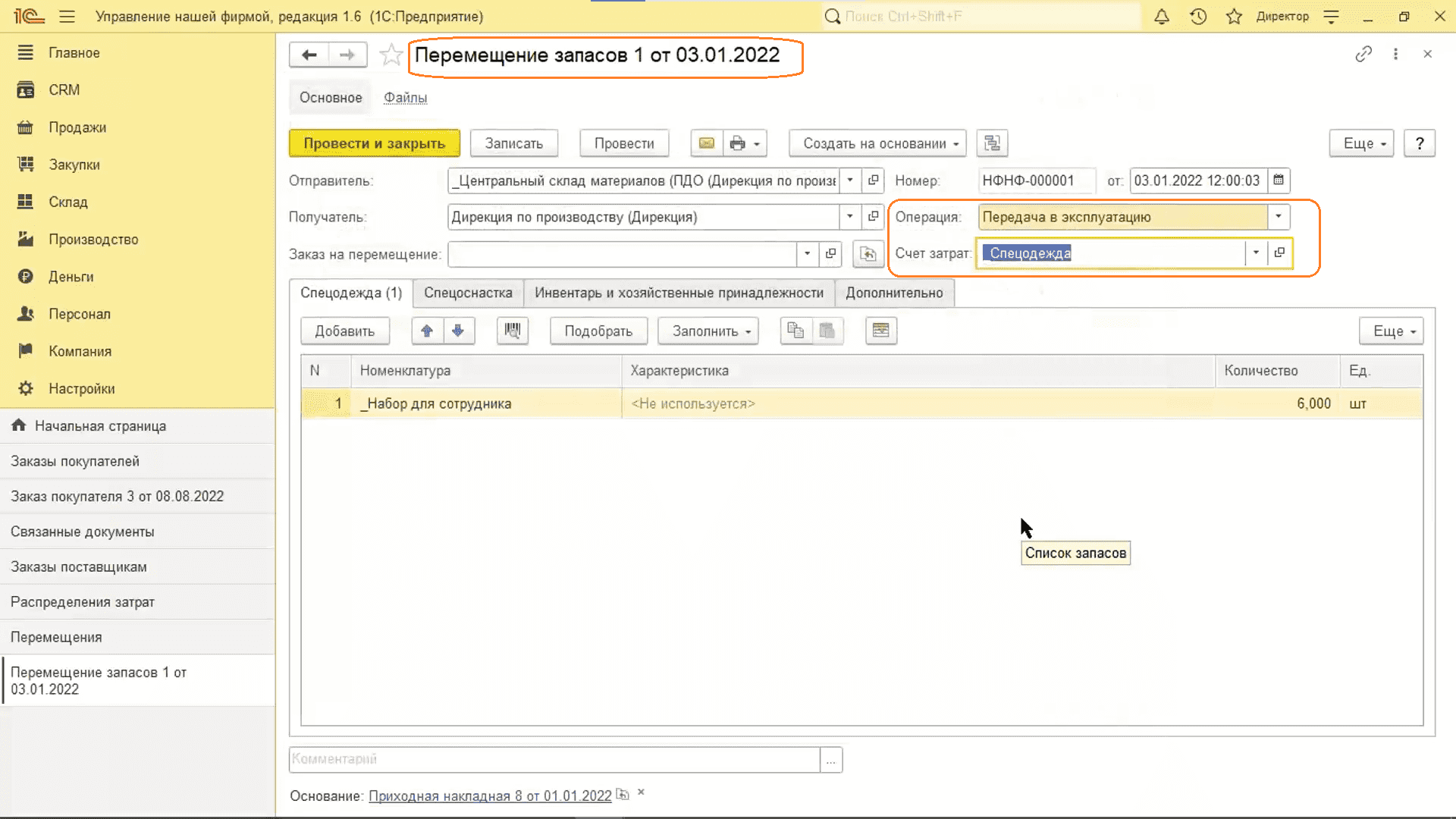
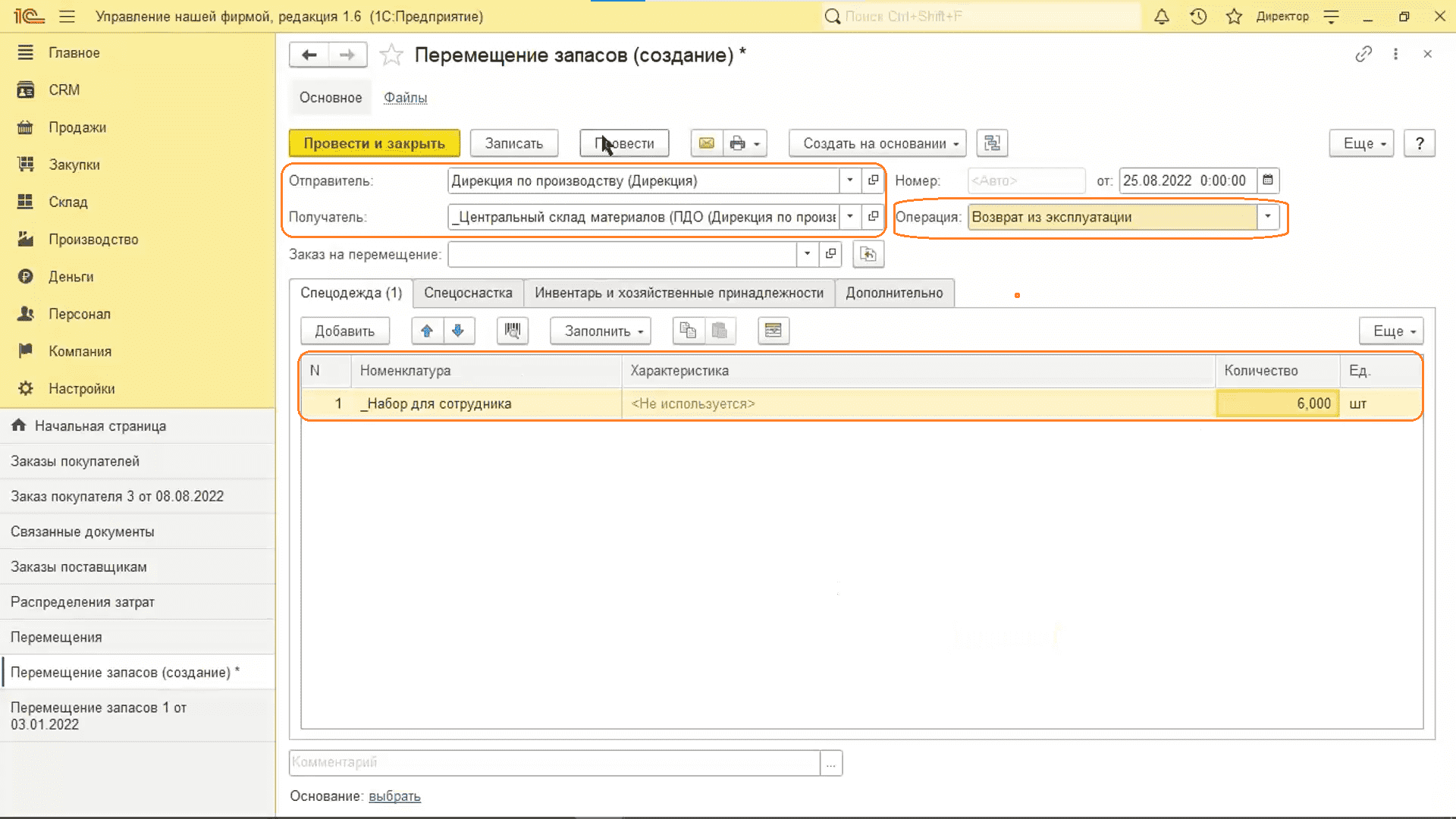
В следующем выпуске поделимся чек‑листом по выполнению производственных операций, ответим на вопросы и посмотрим на отчеты по производственным операциям.
Подписывайтесь на Telegram‑канал «ЛК 1С‑Рарус отвечает», чтобы не пропустить новые выпуски.
Работа с 1С:Управление нашей фирмой


























