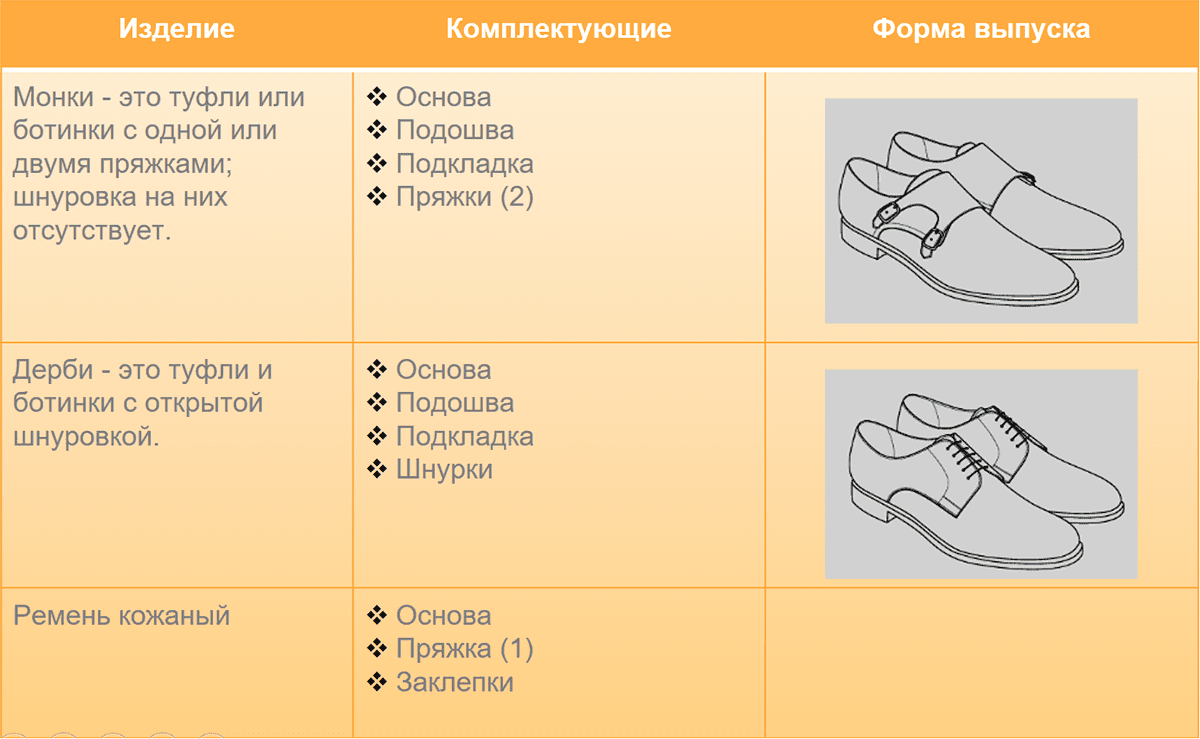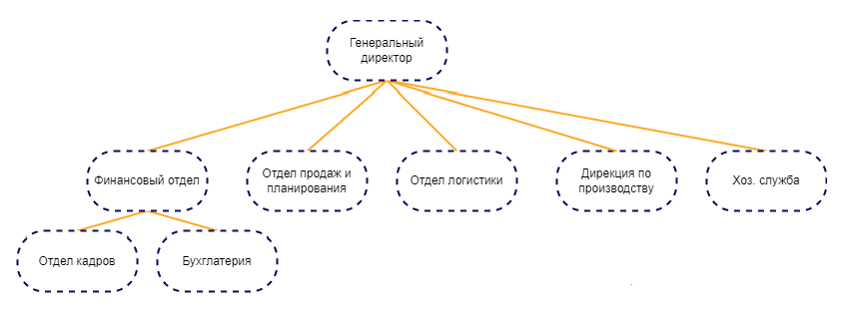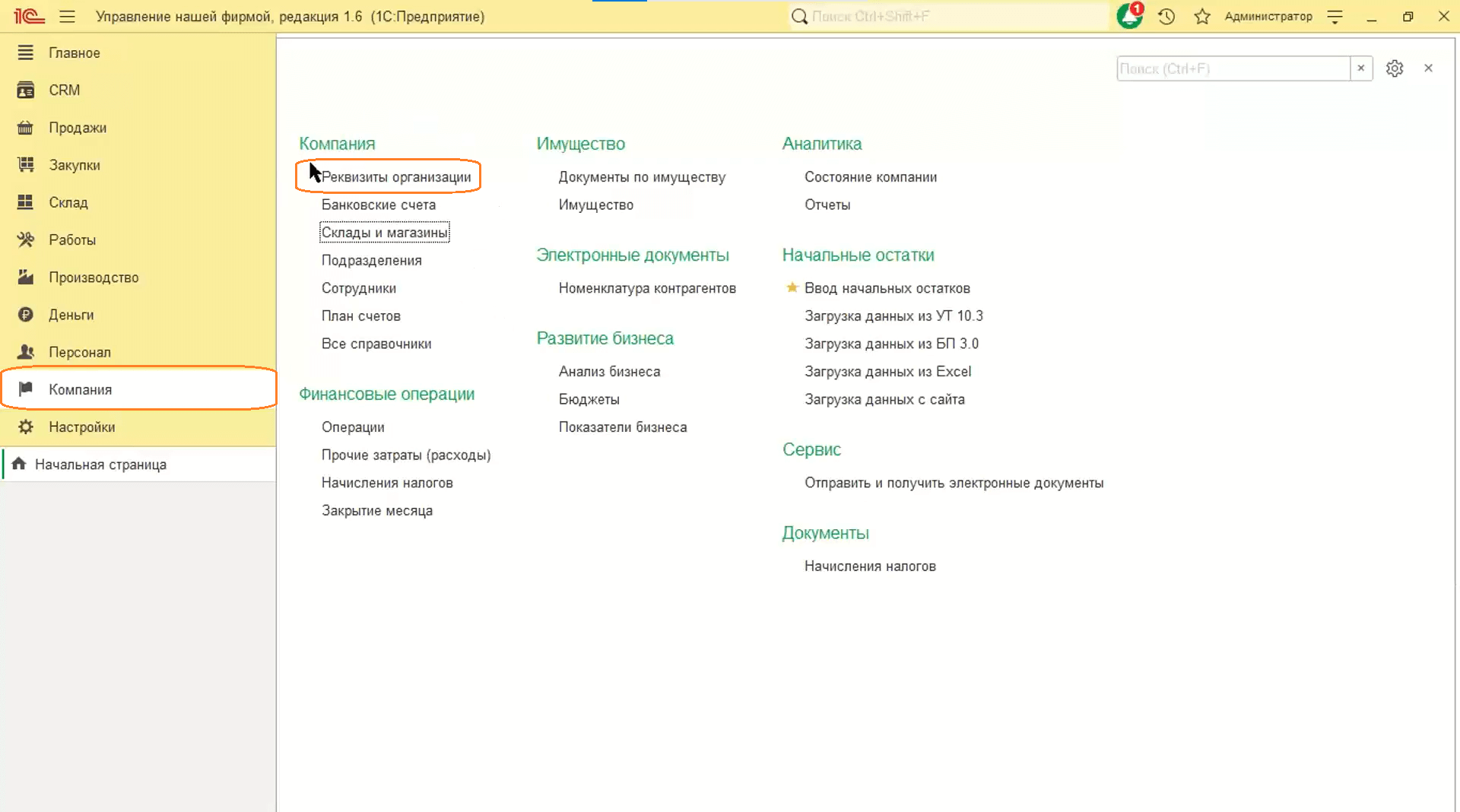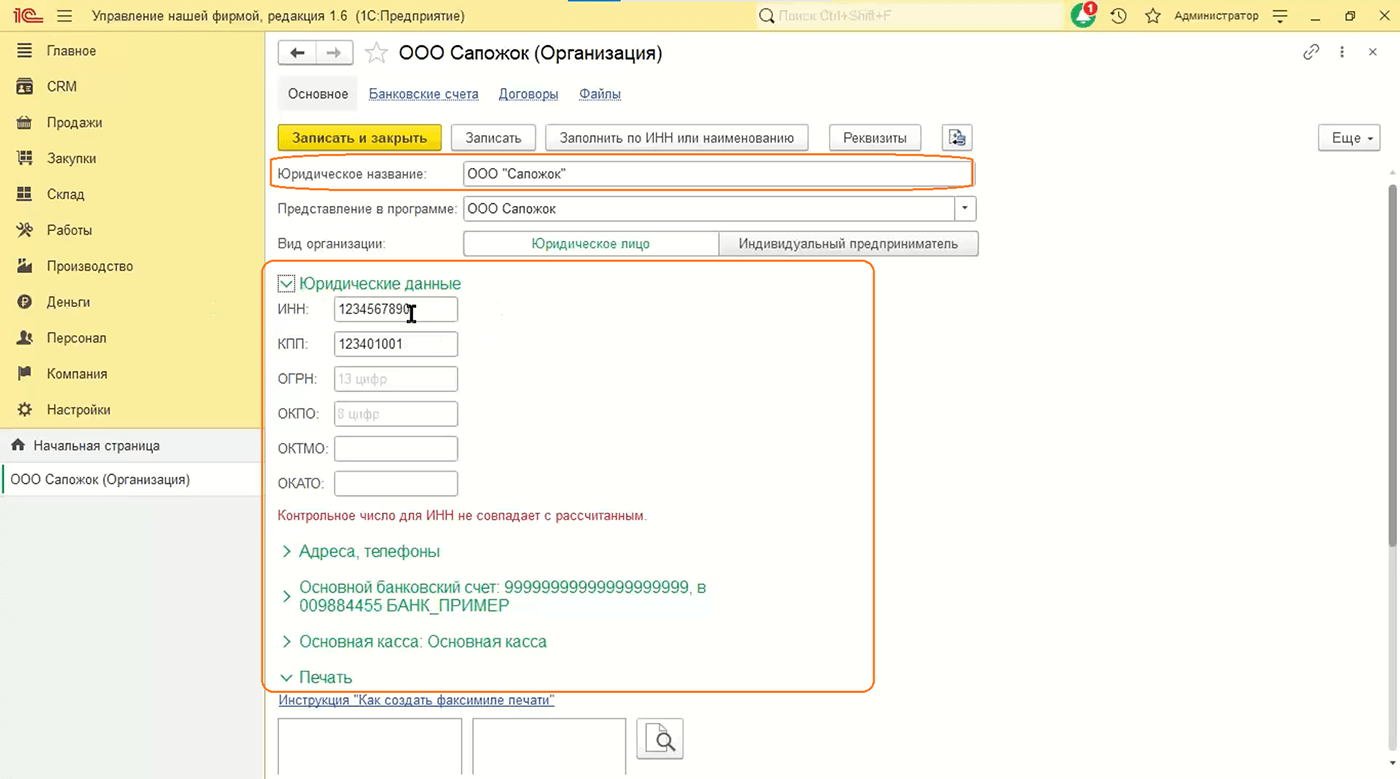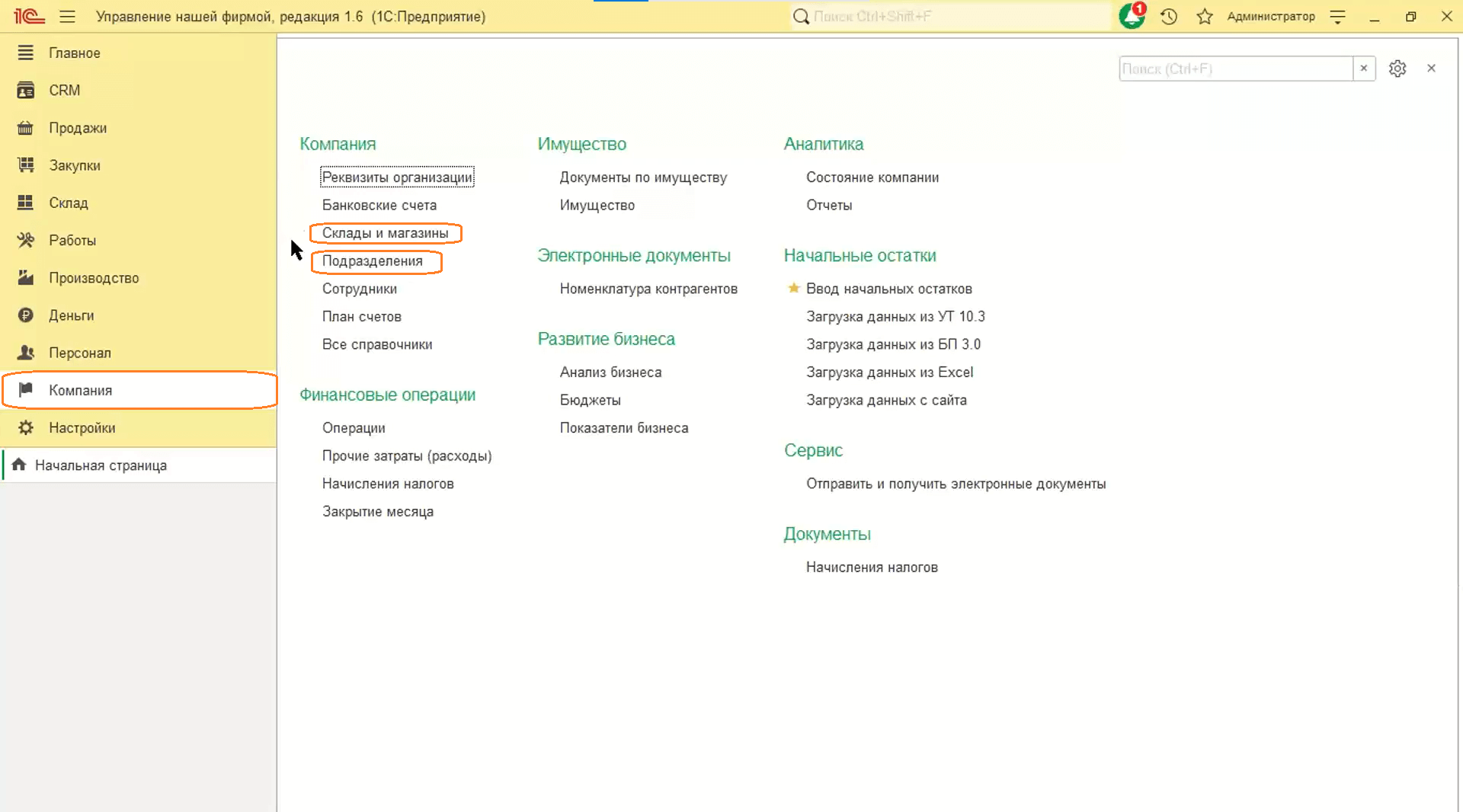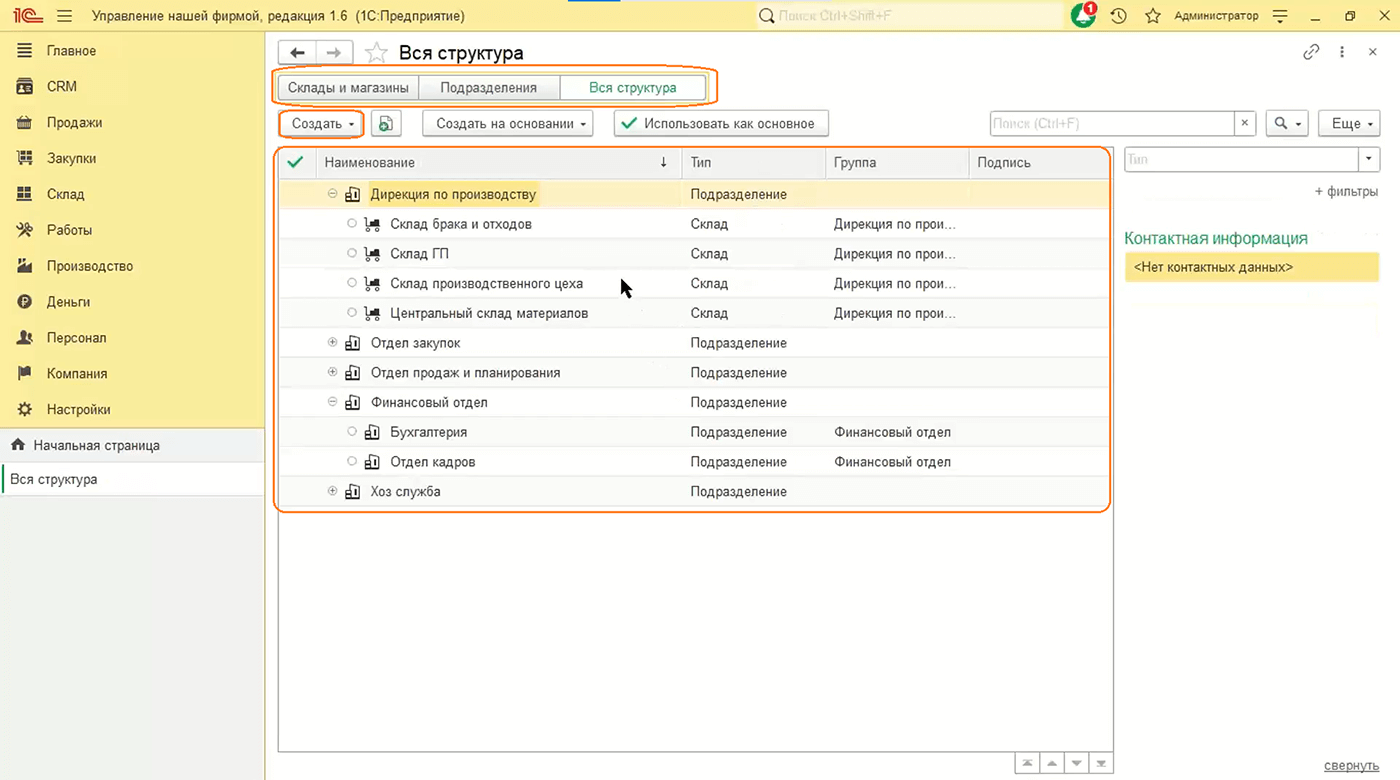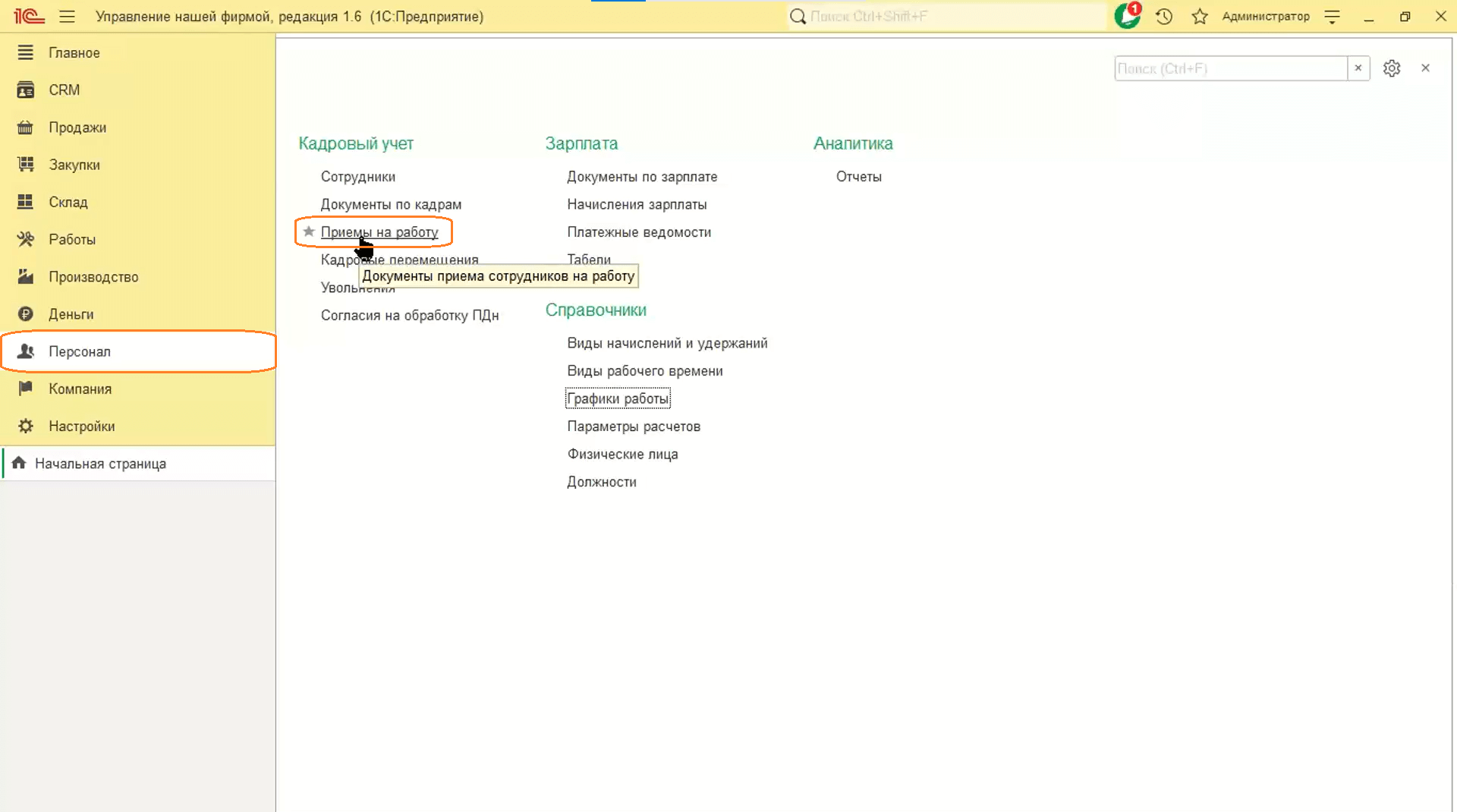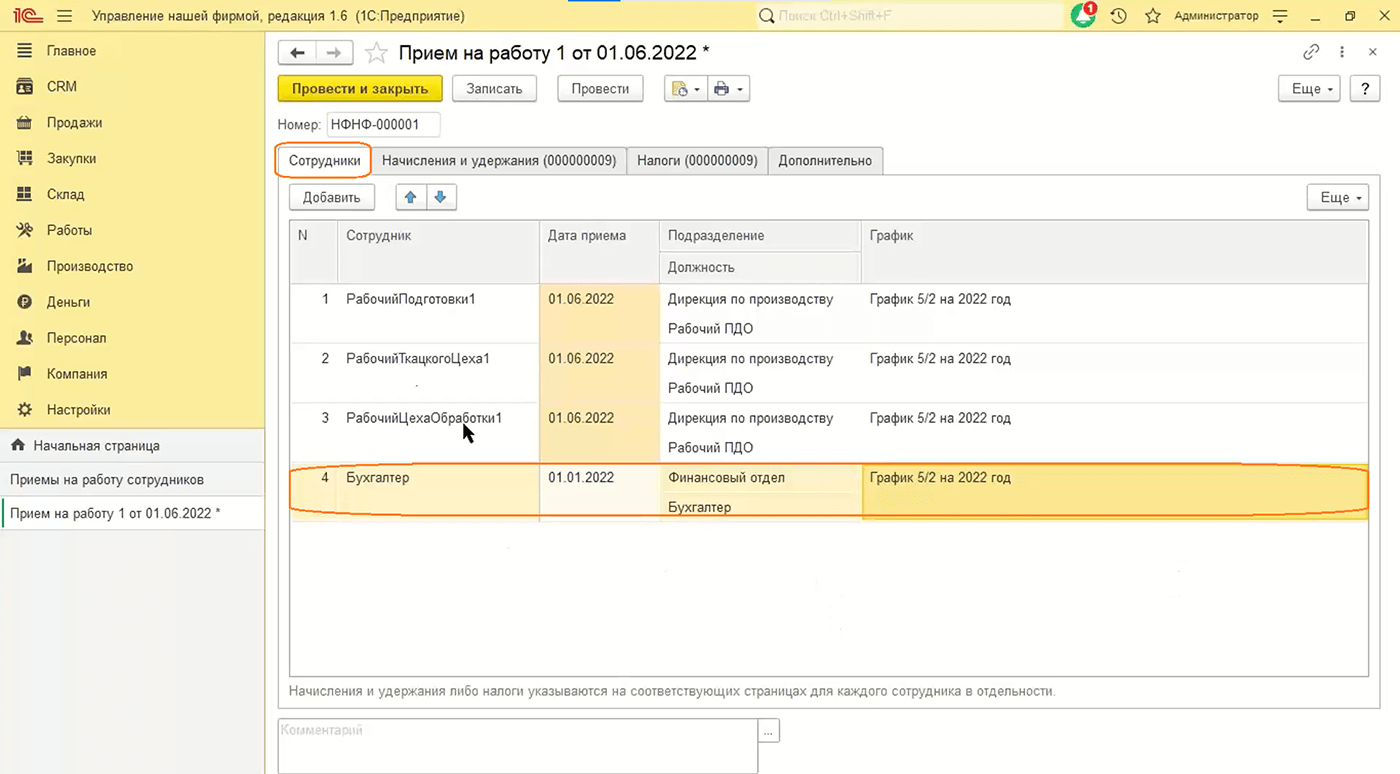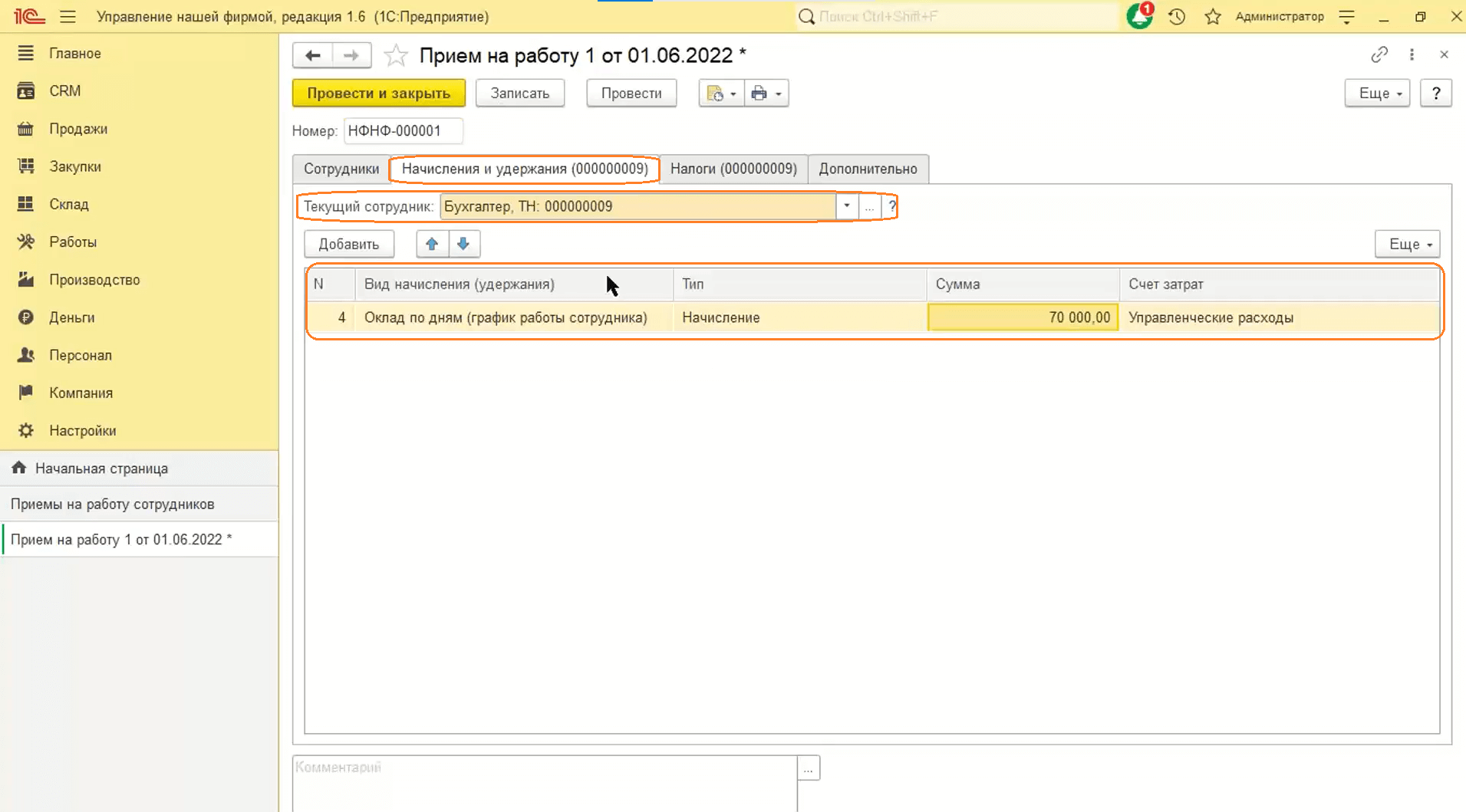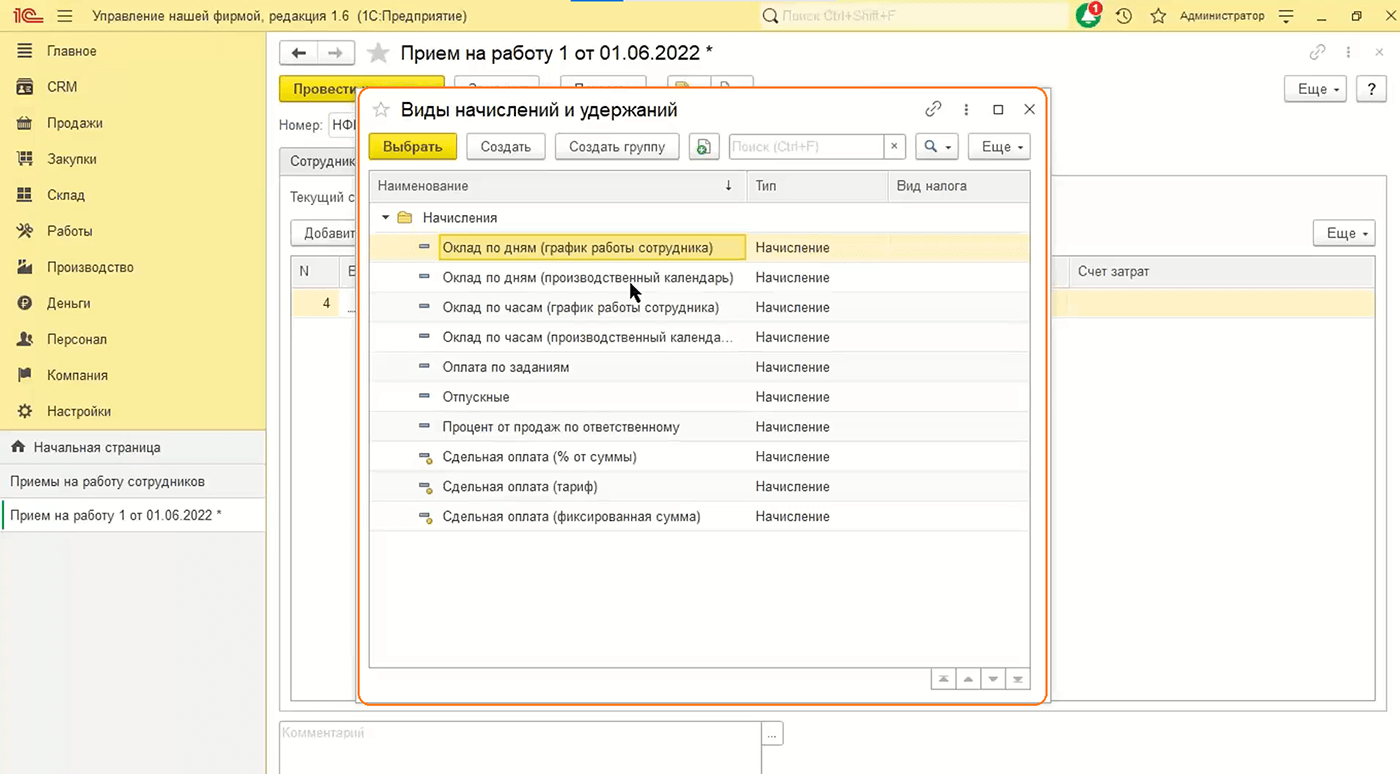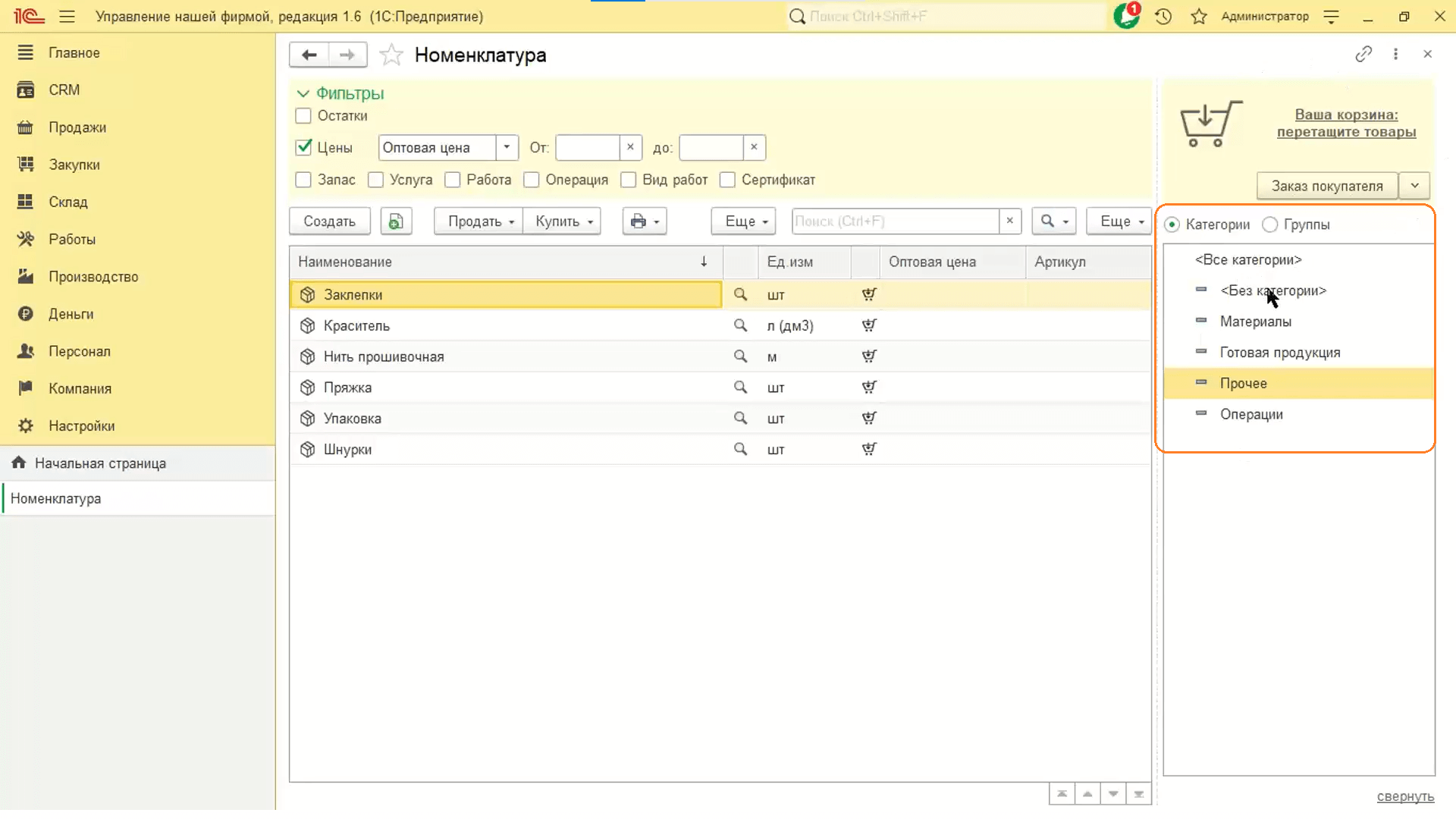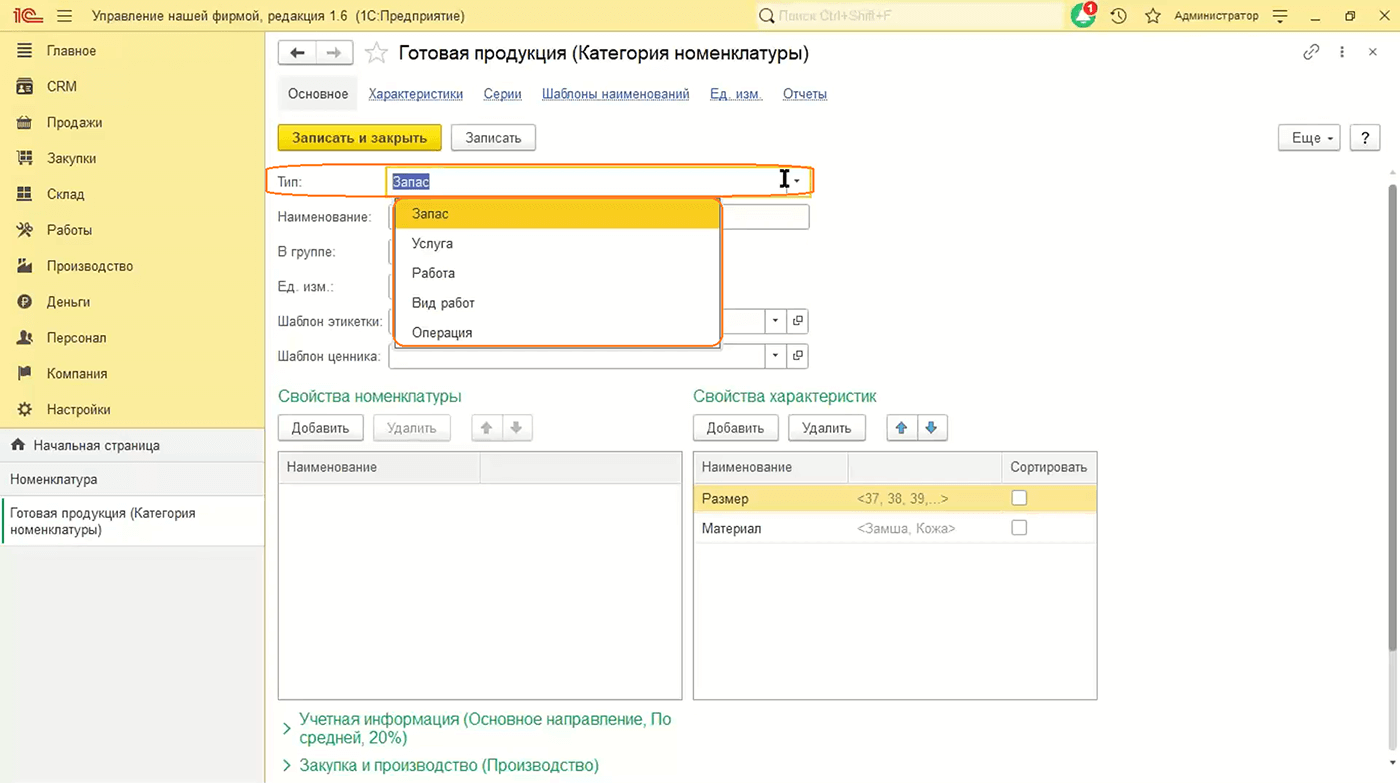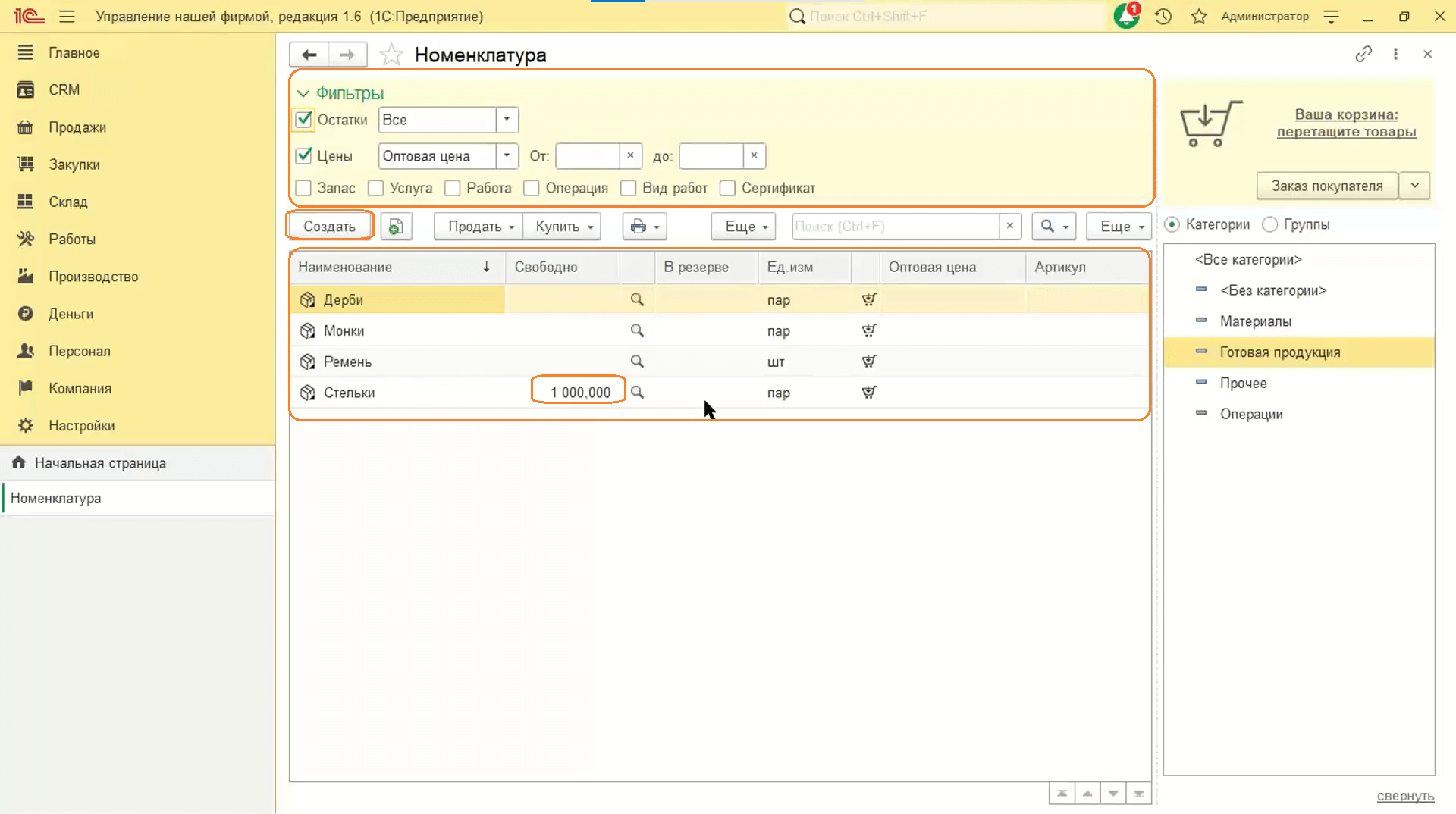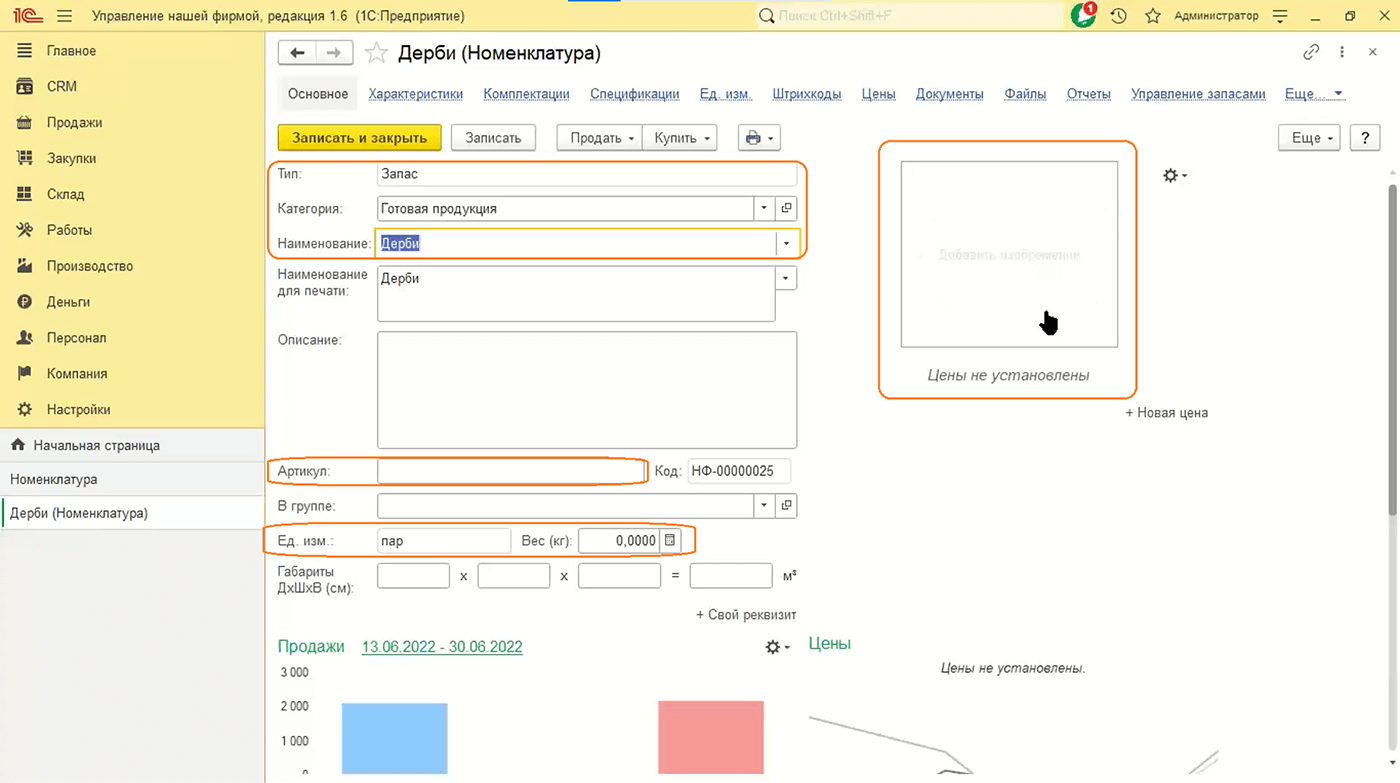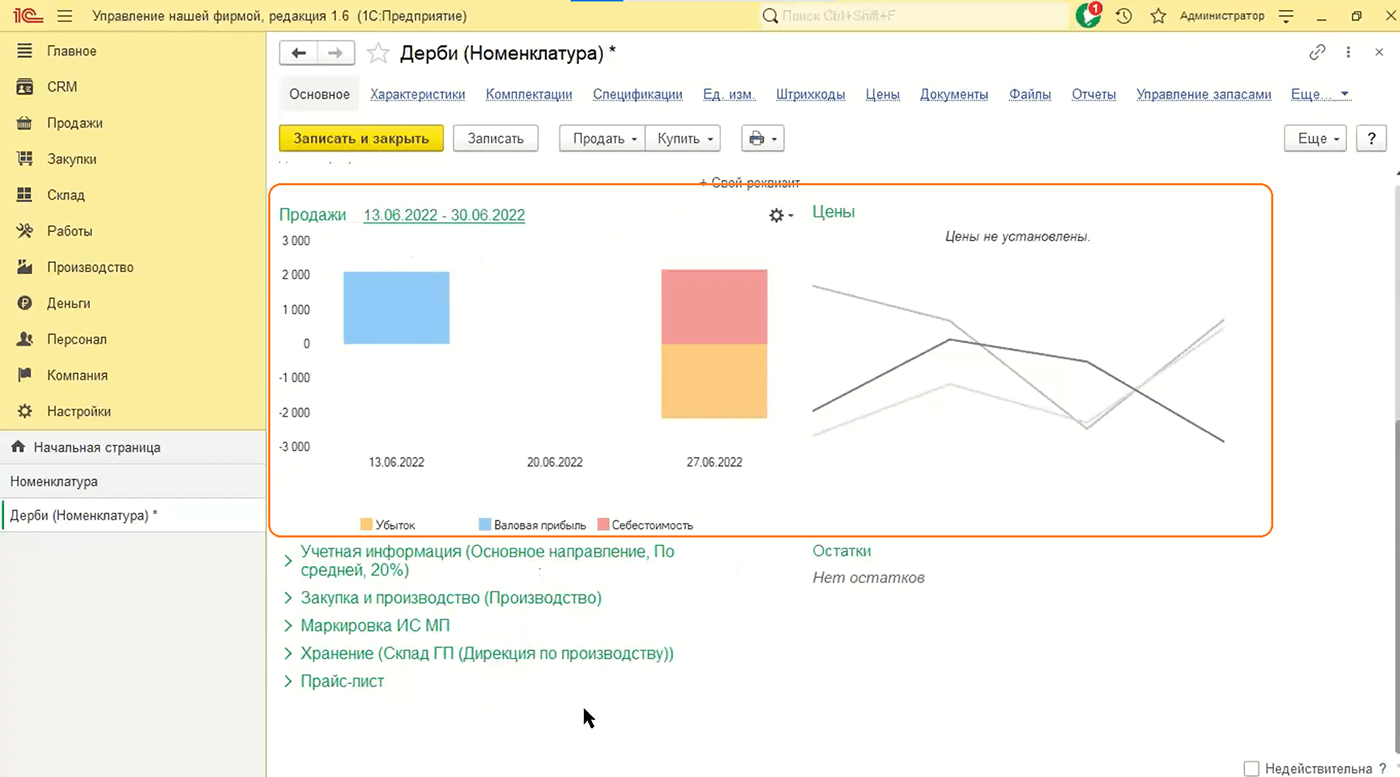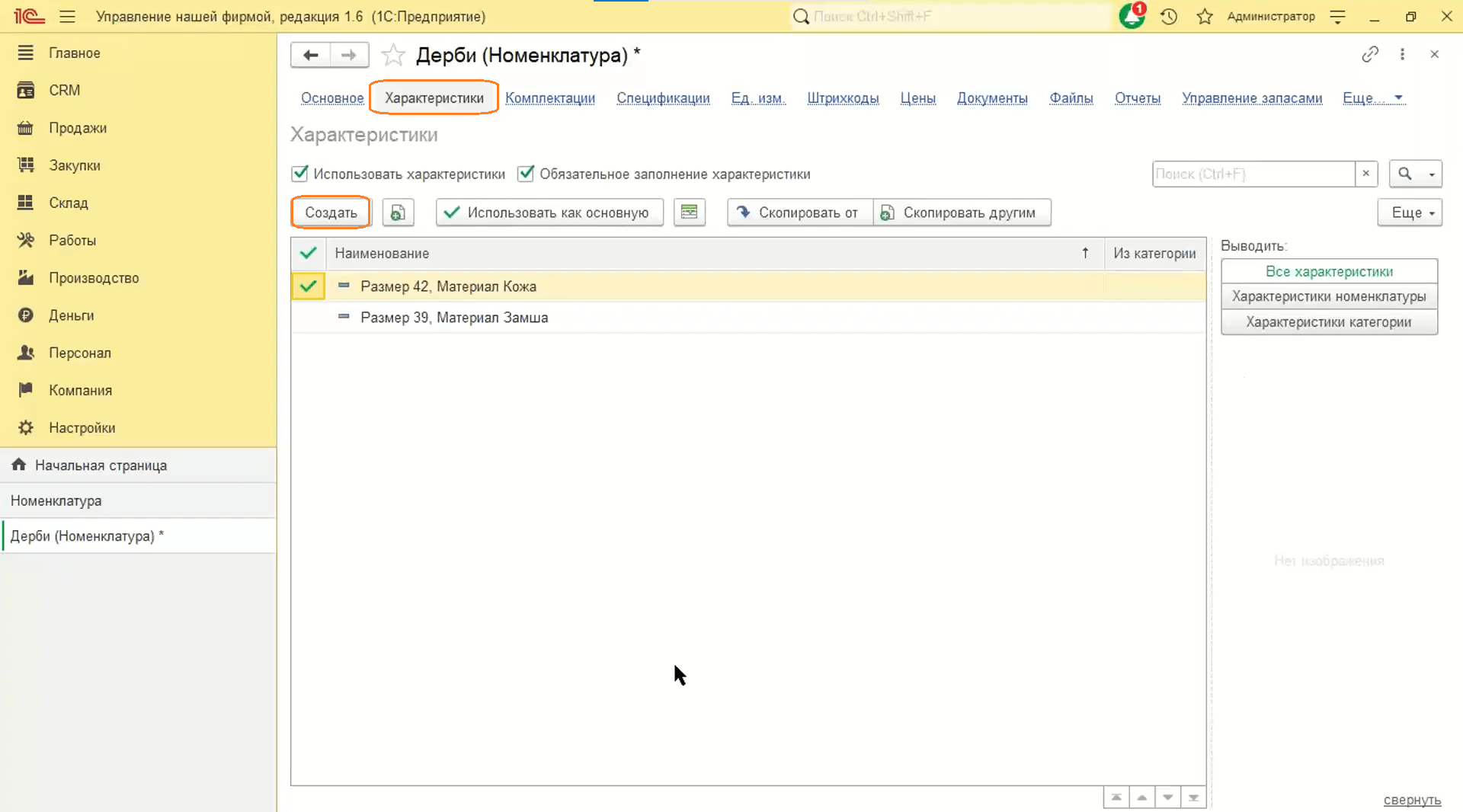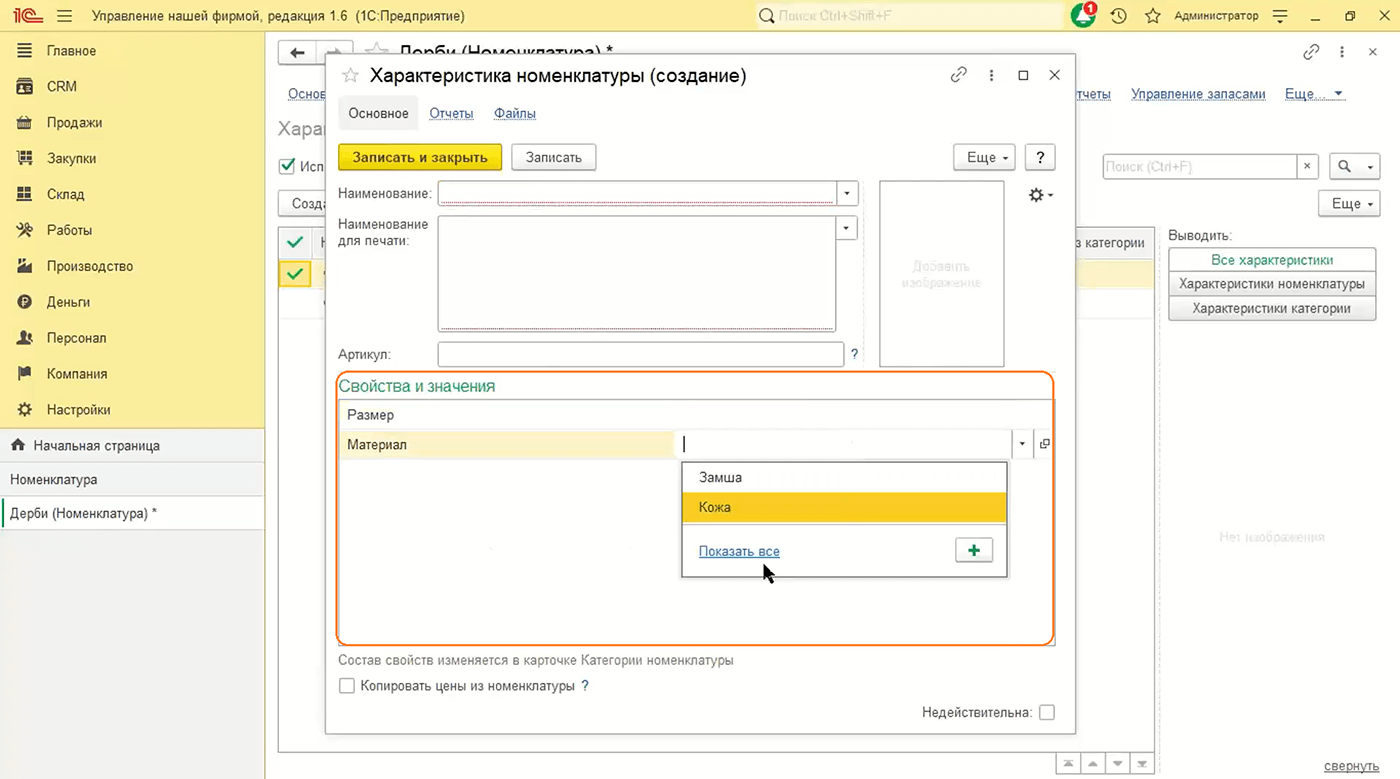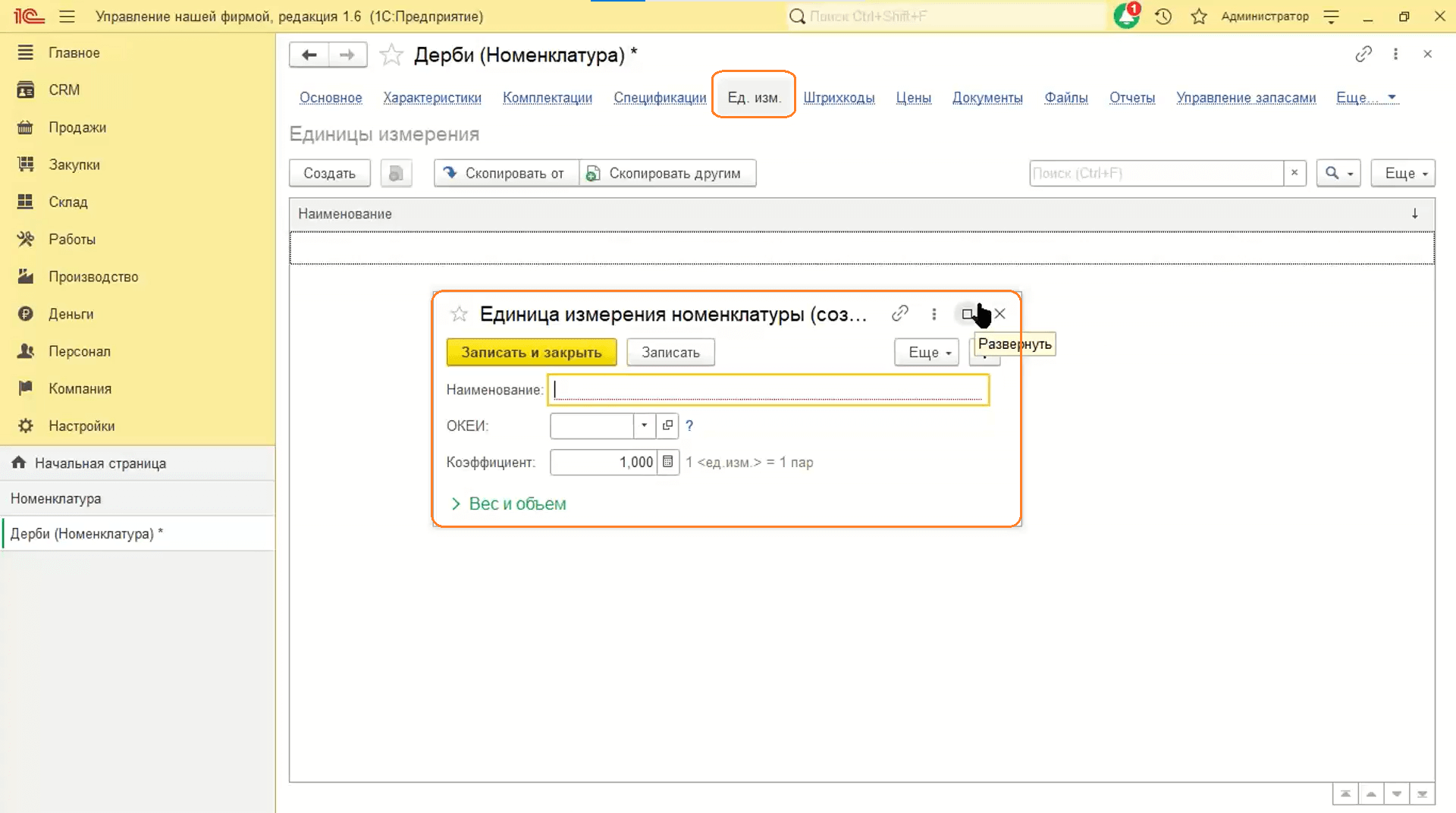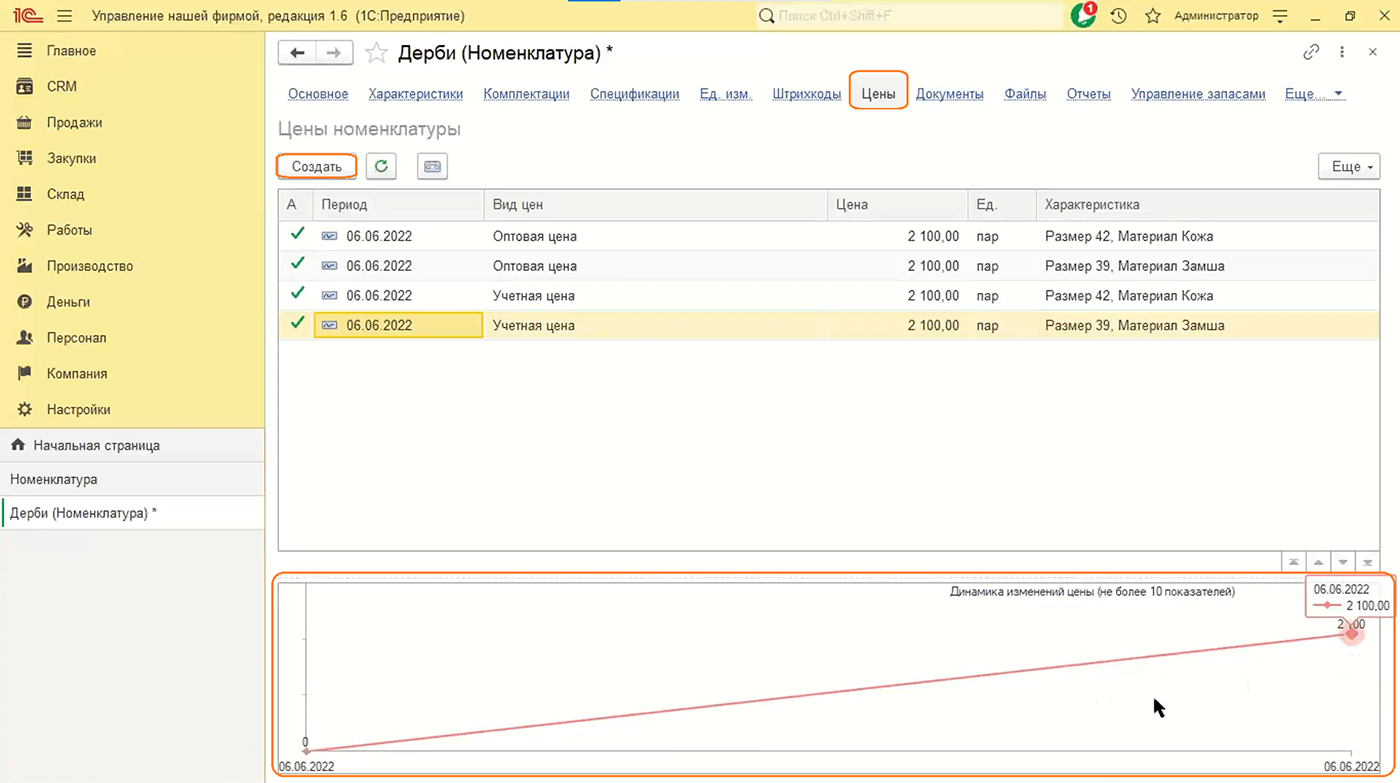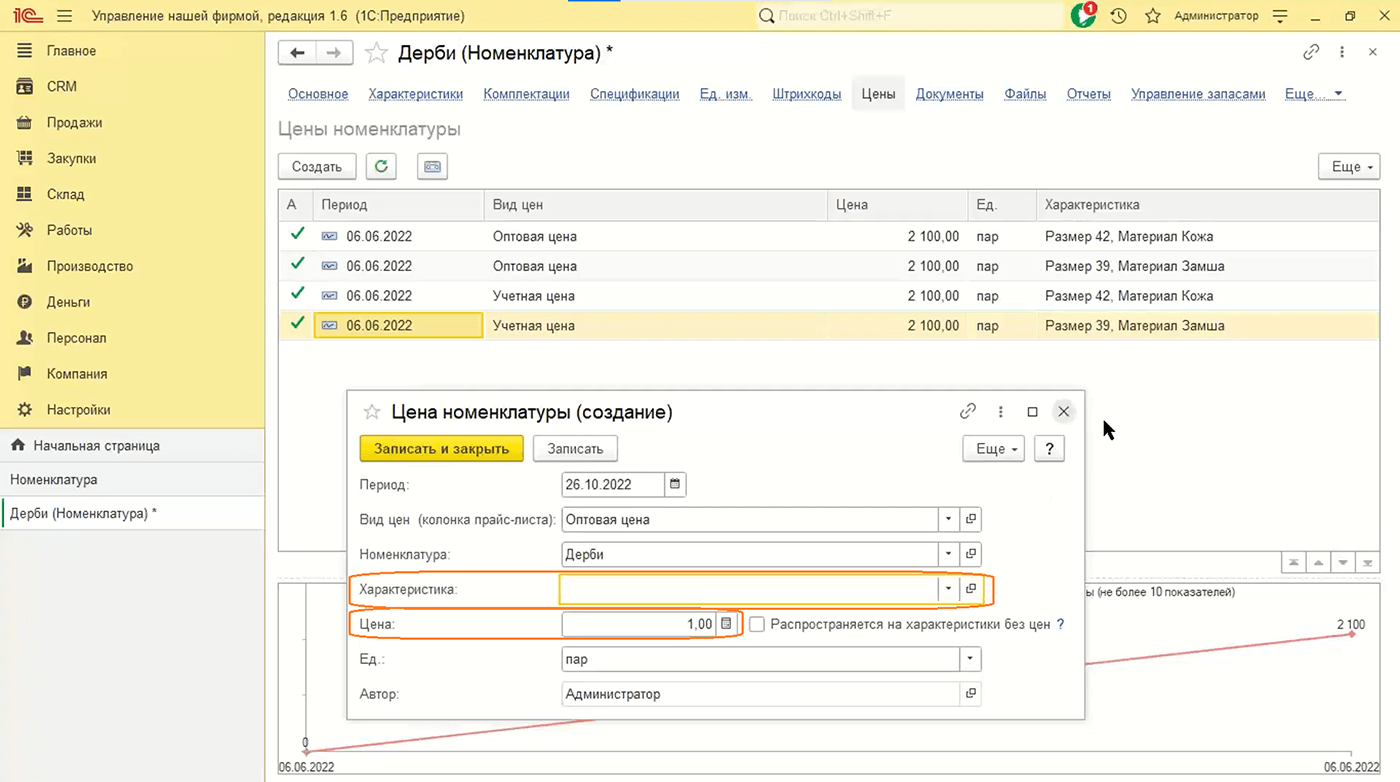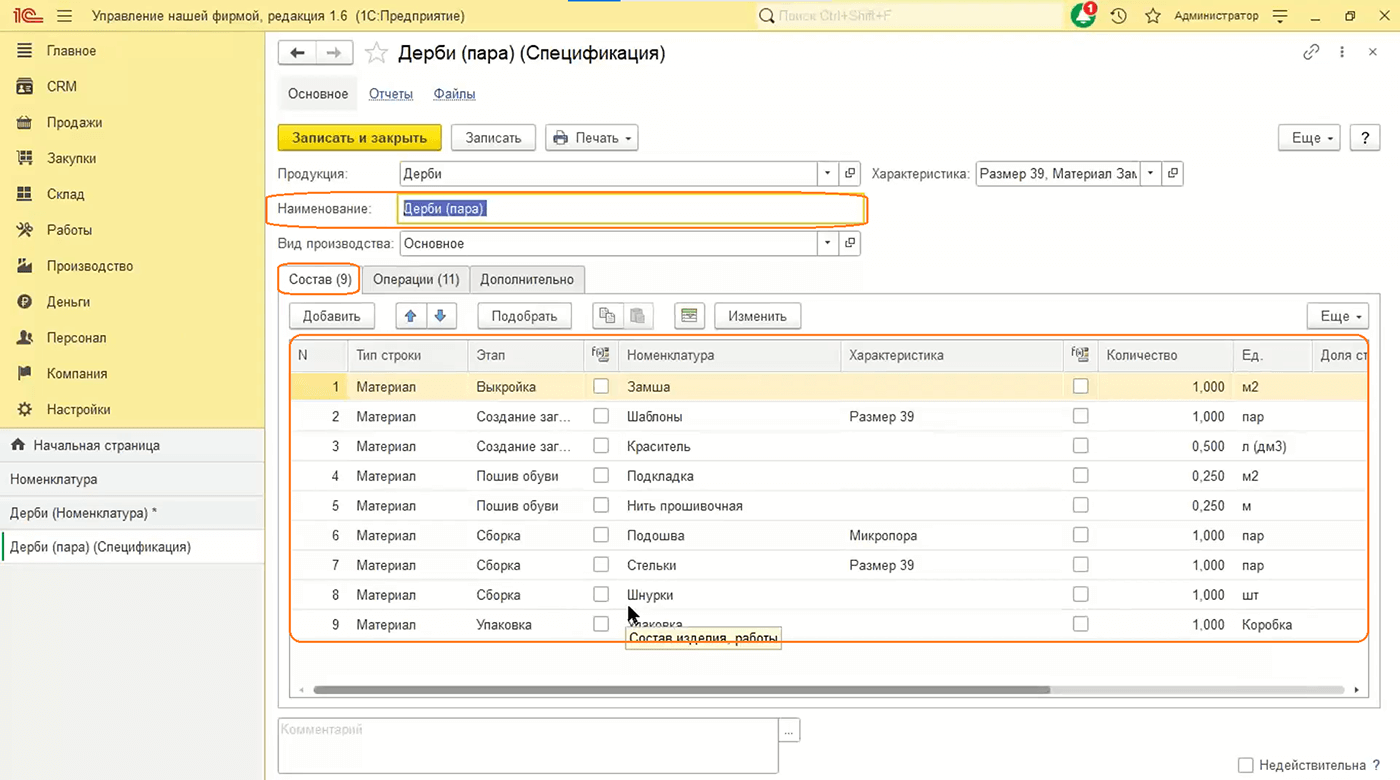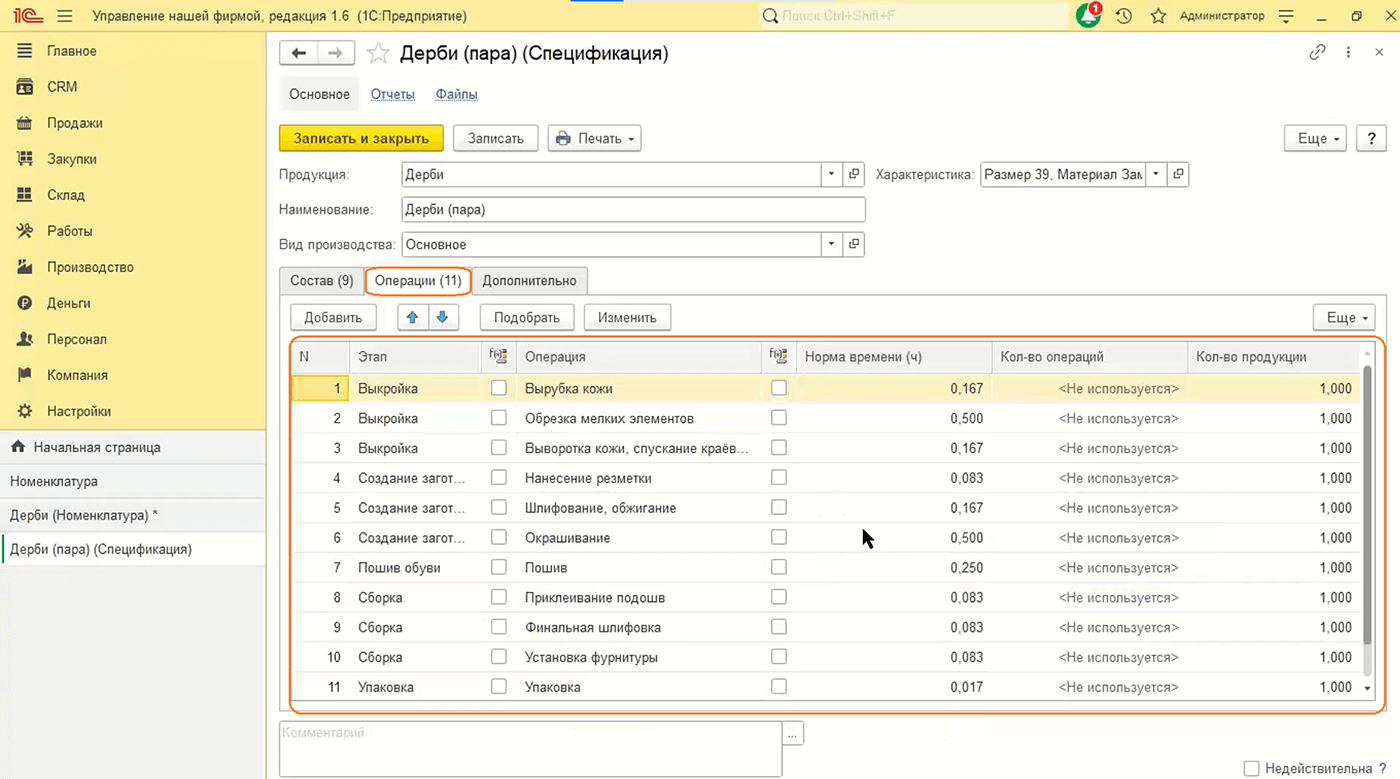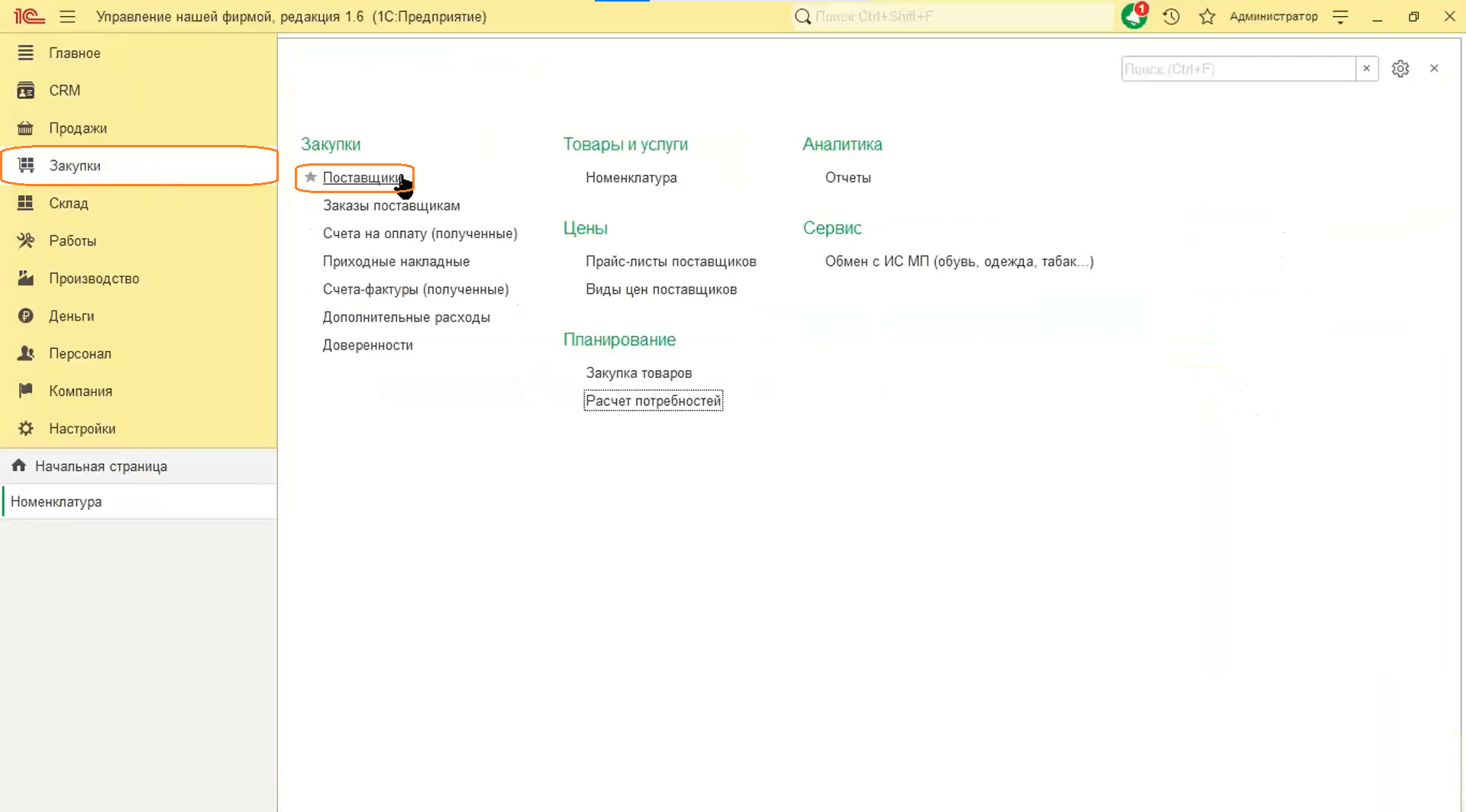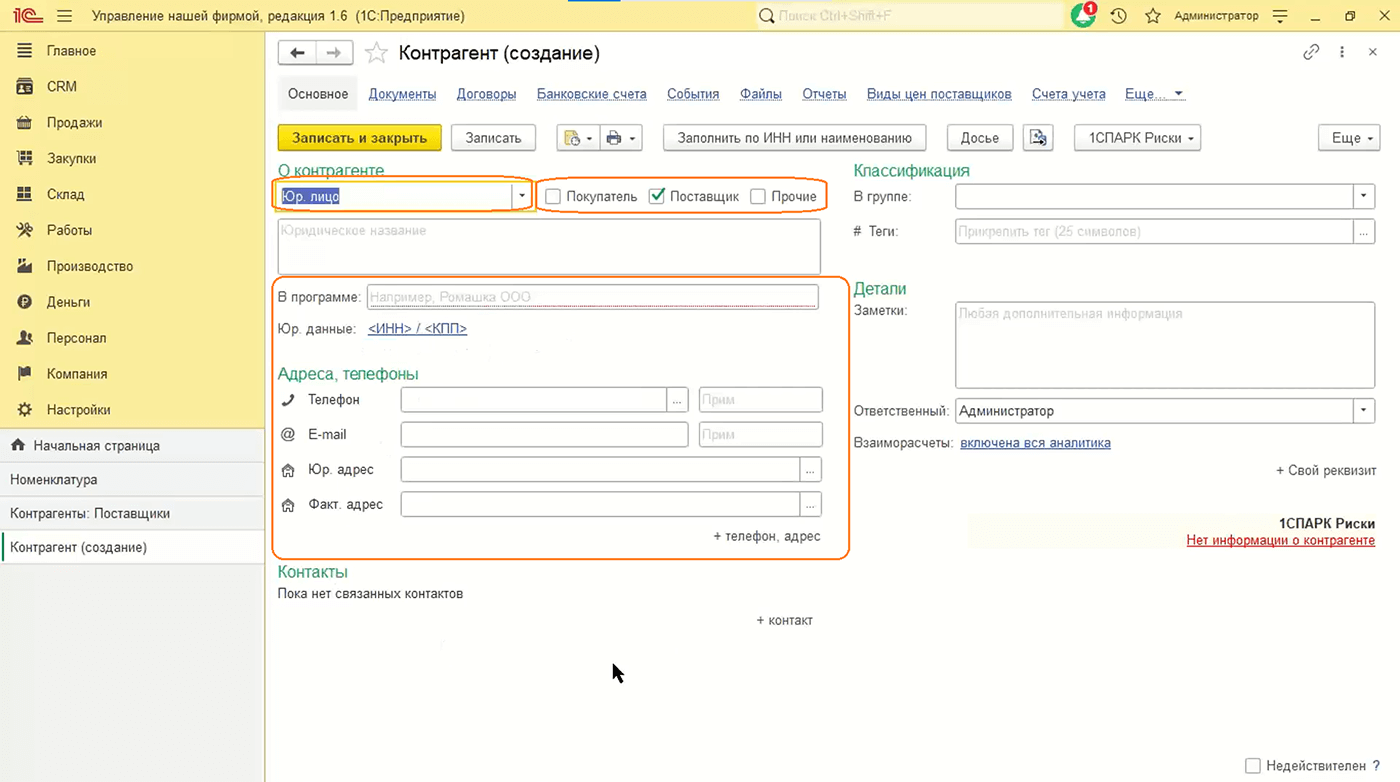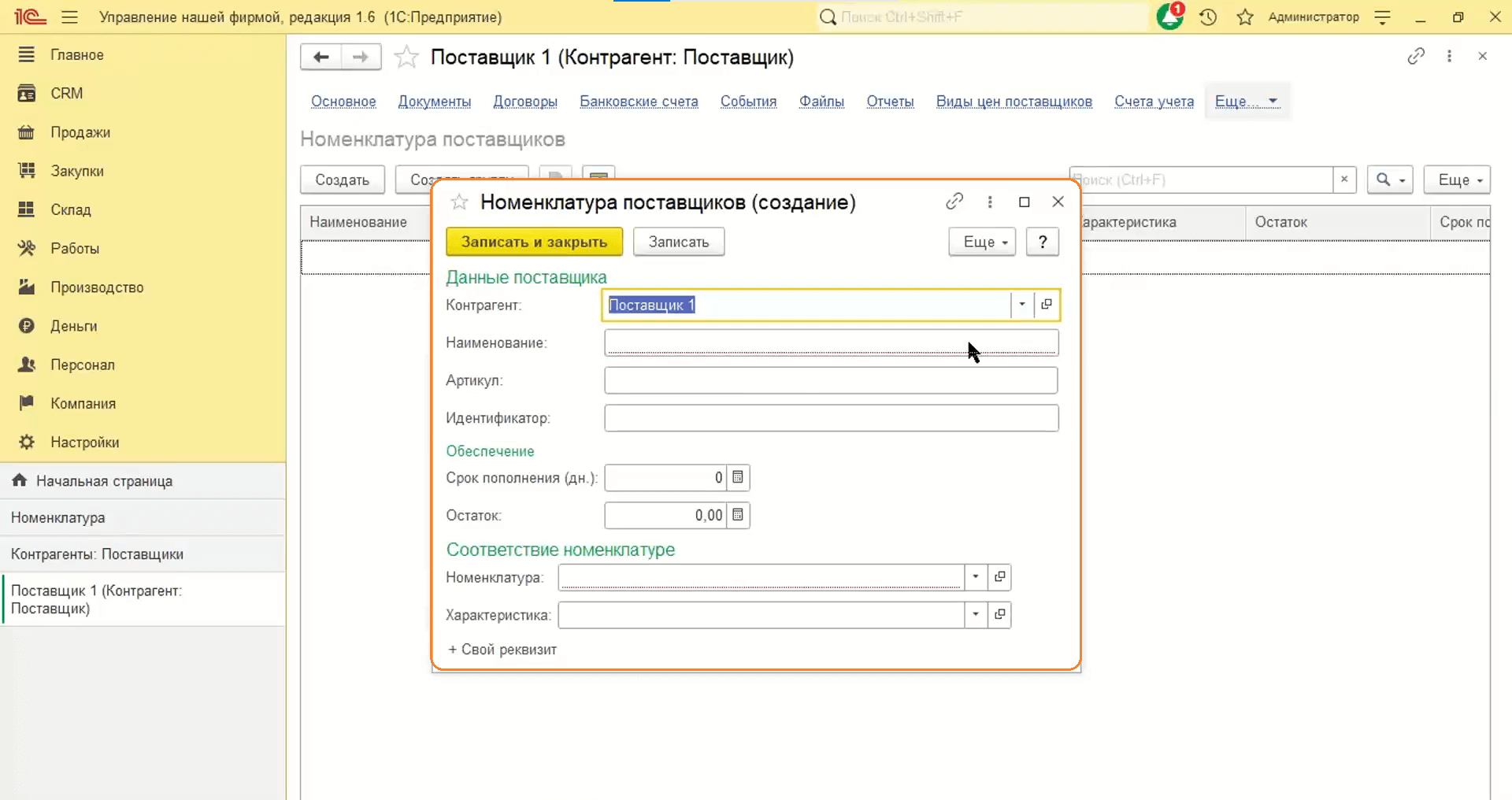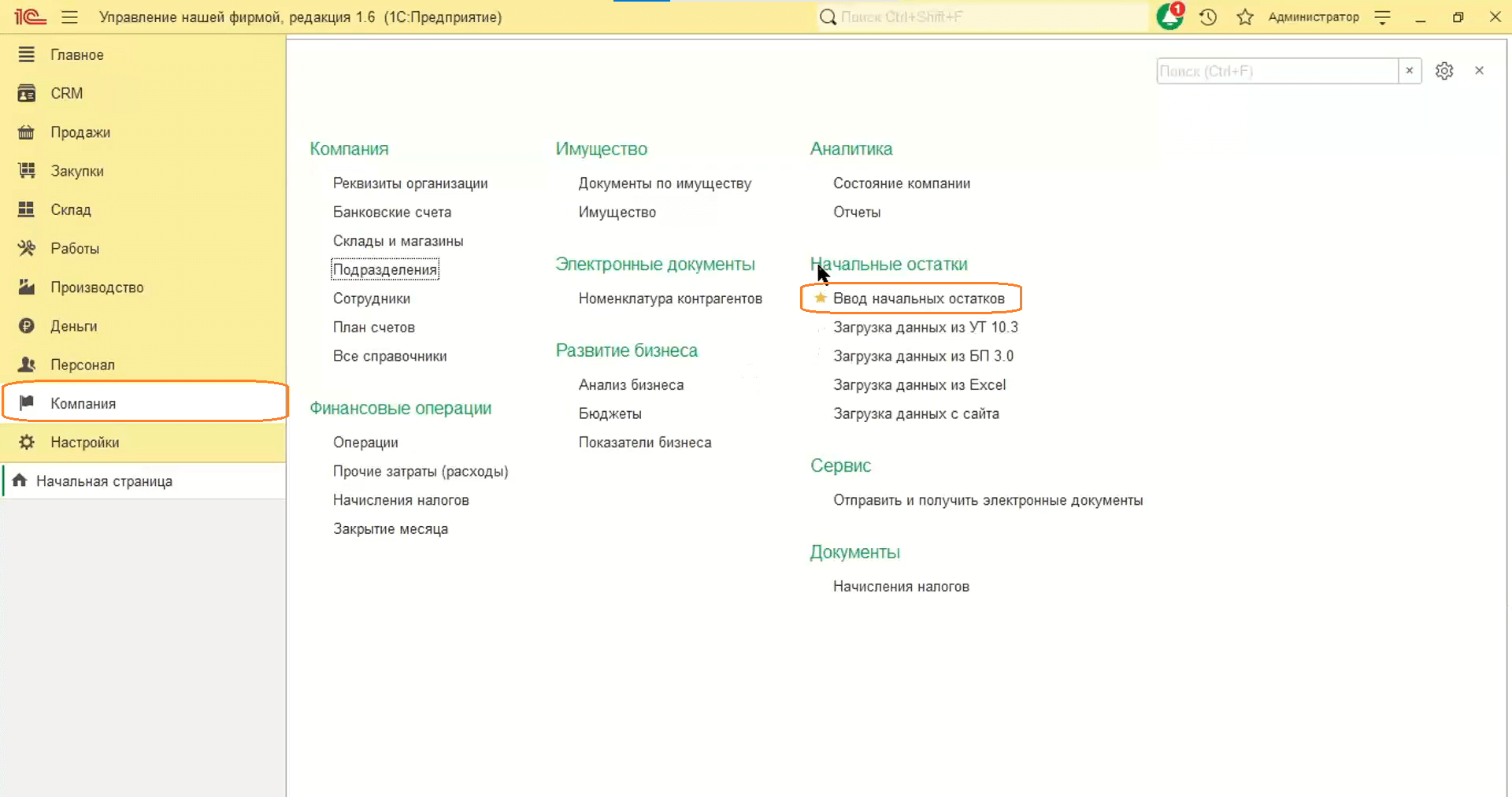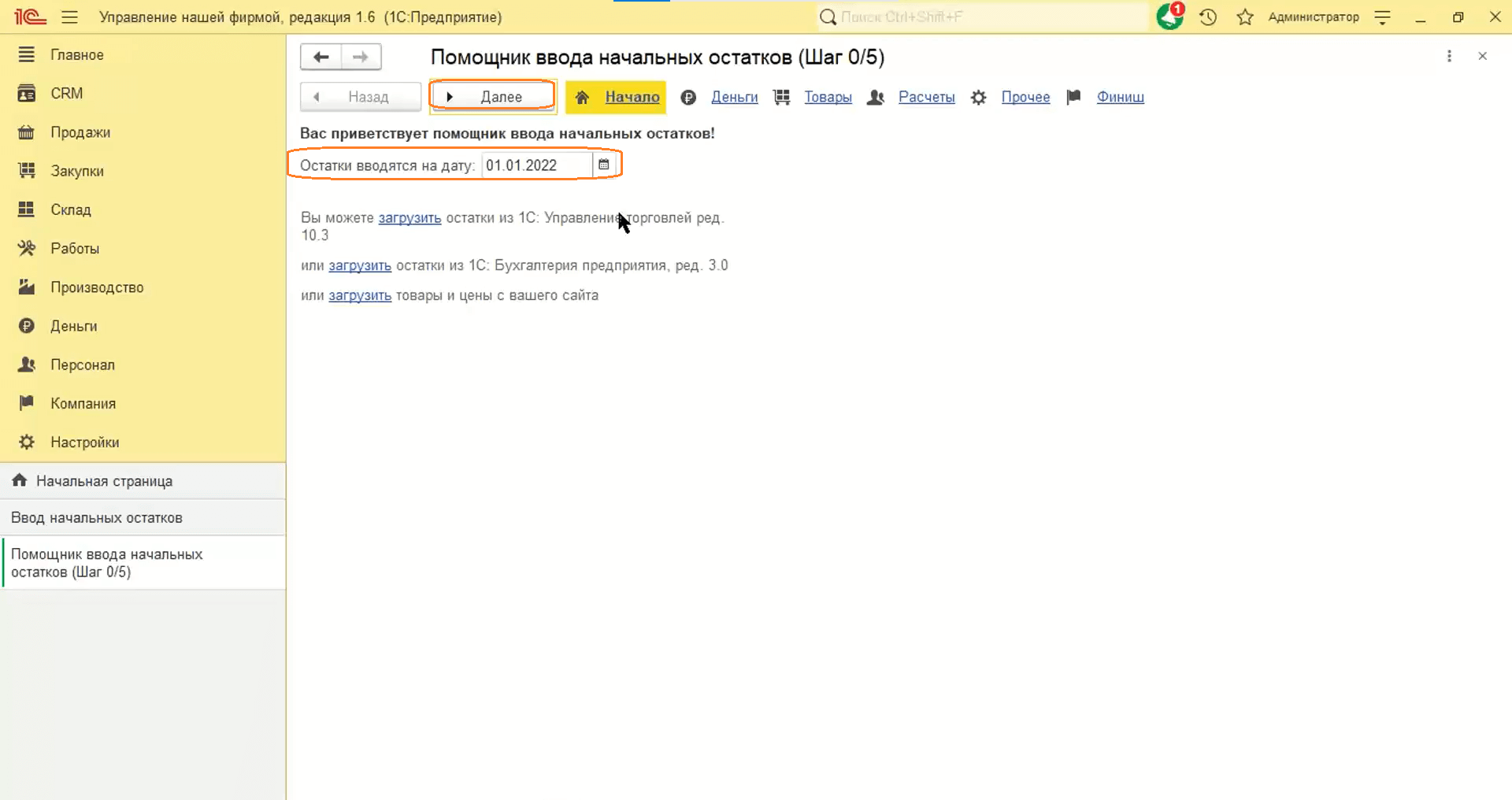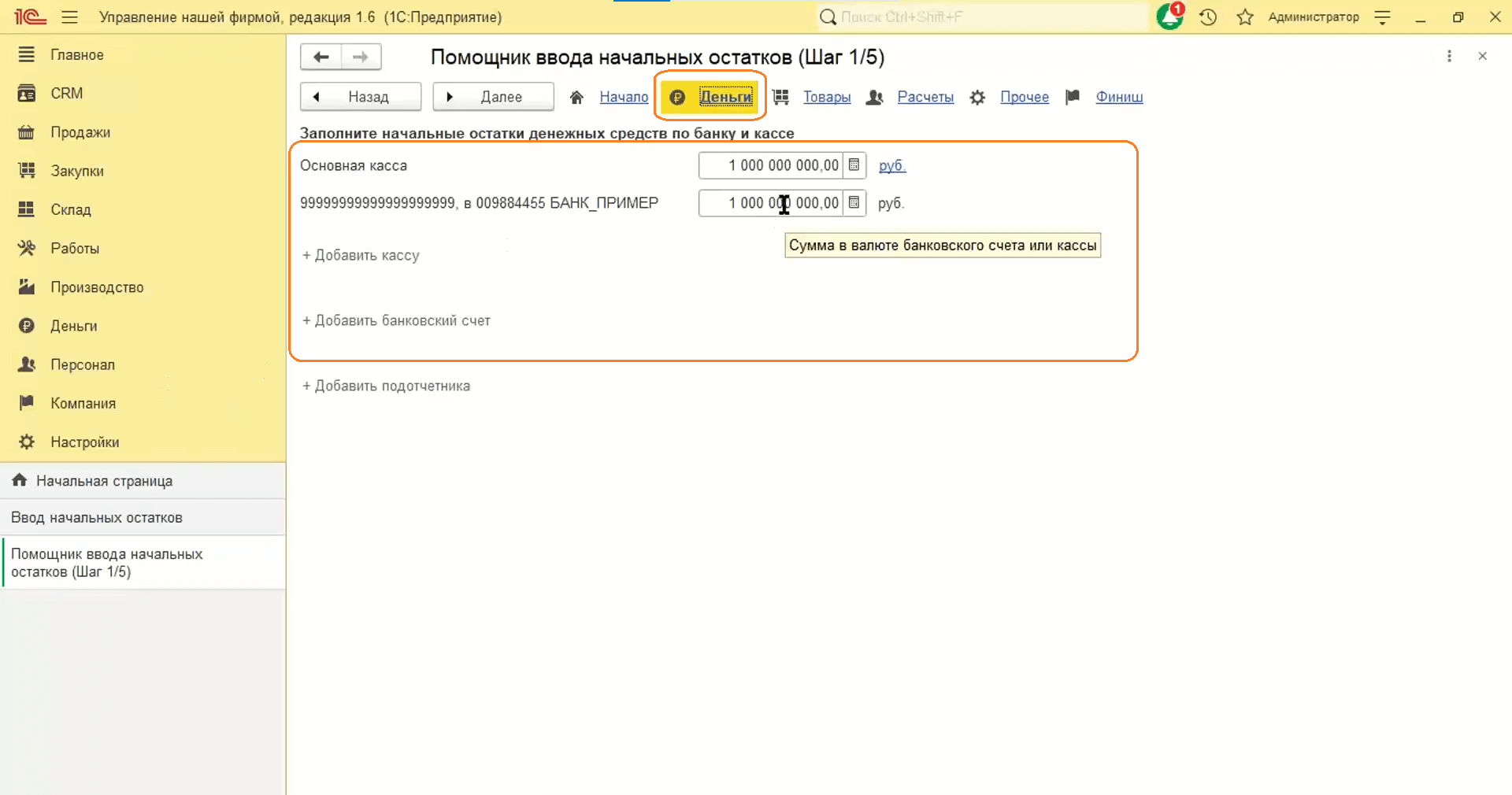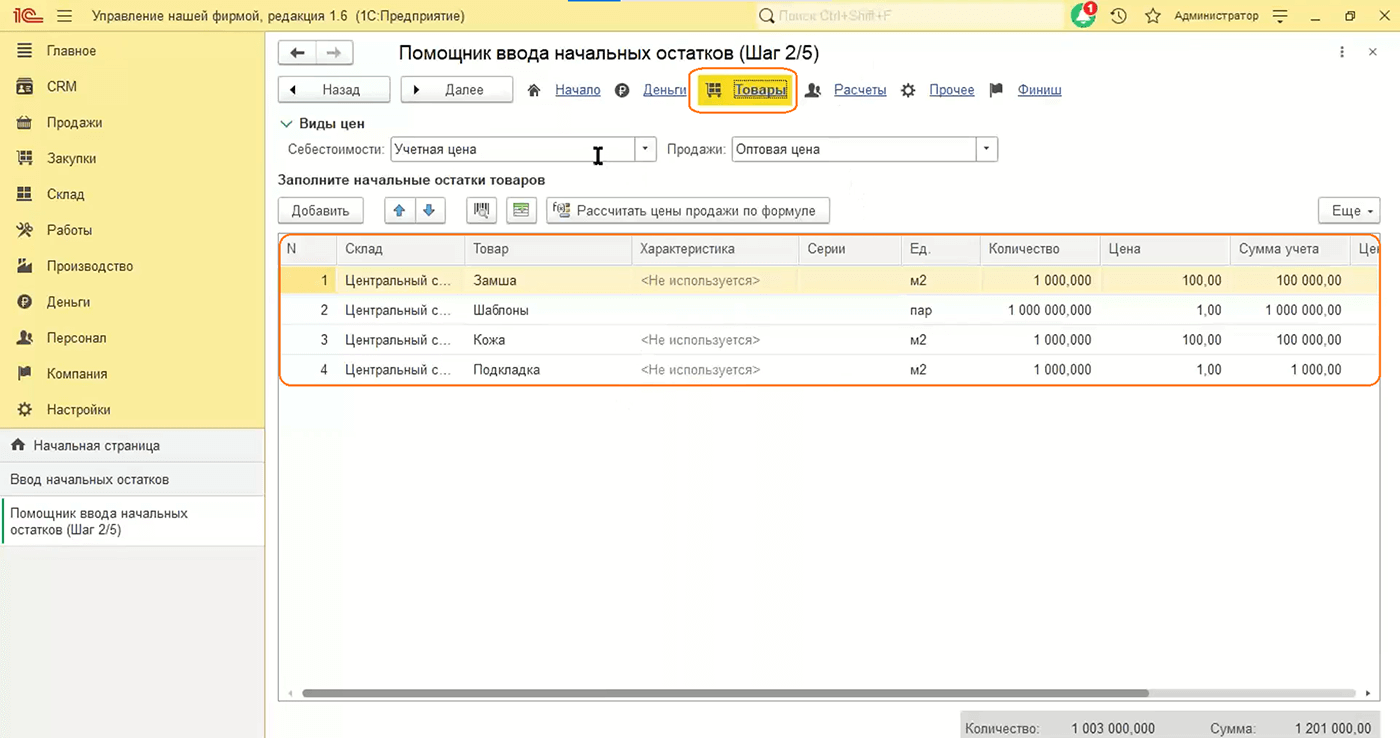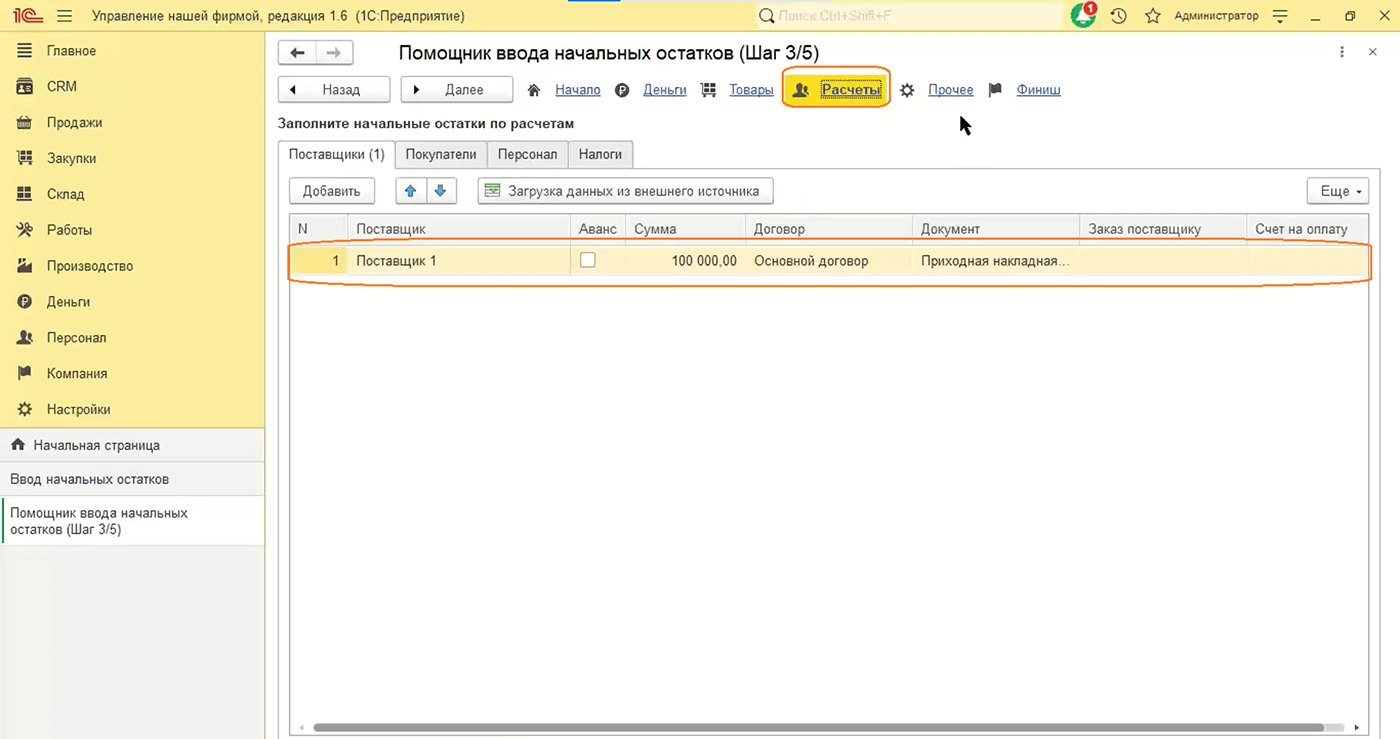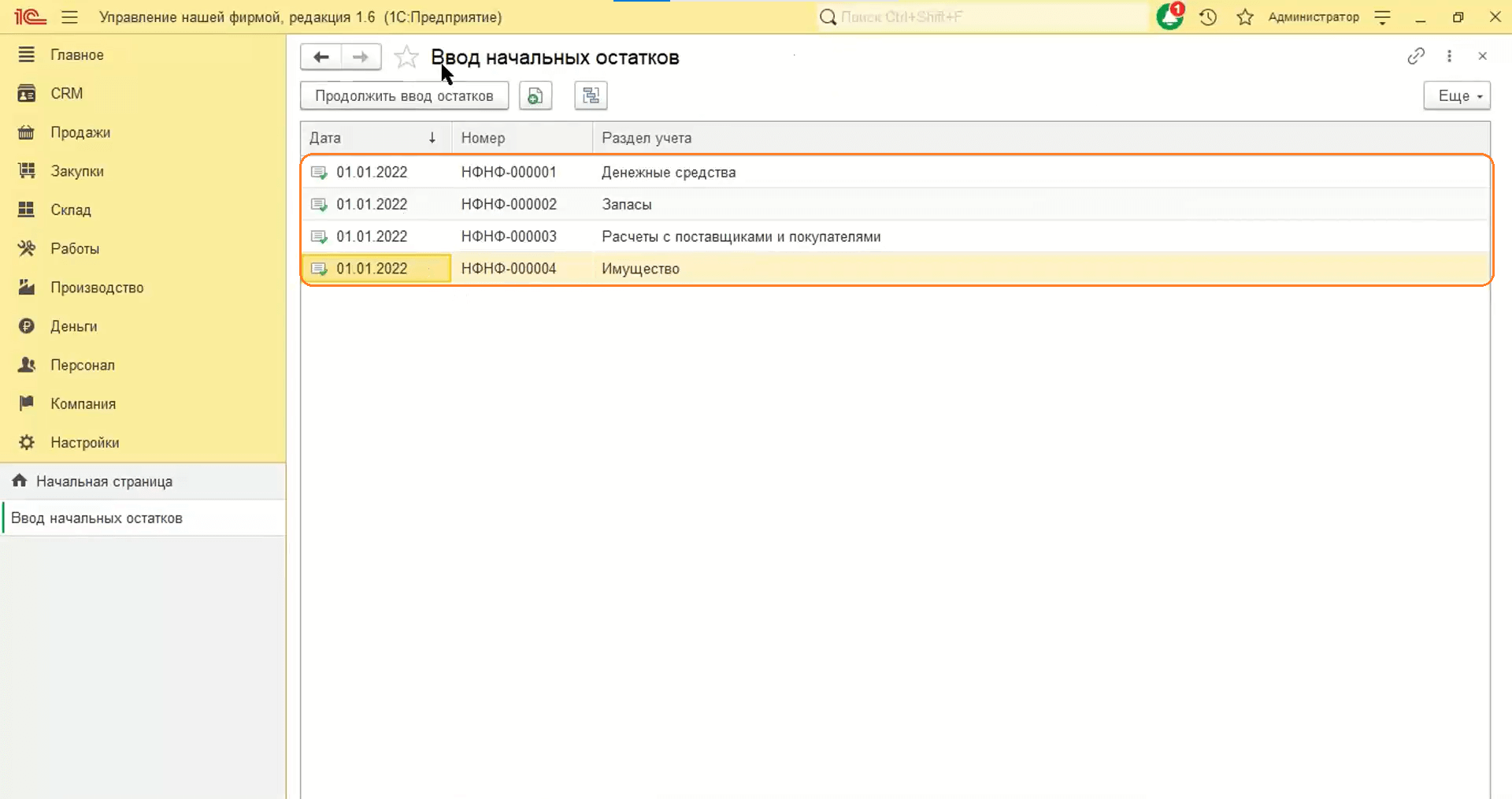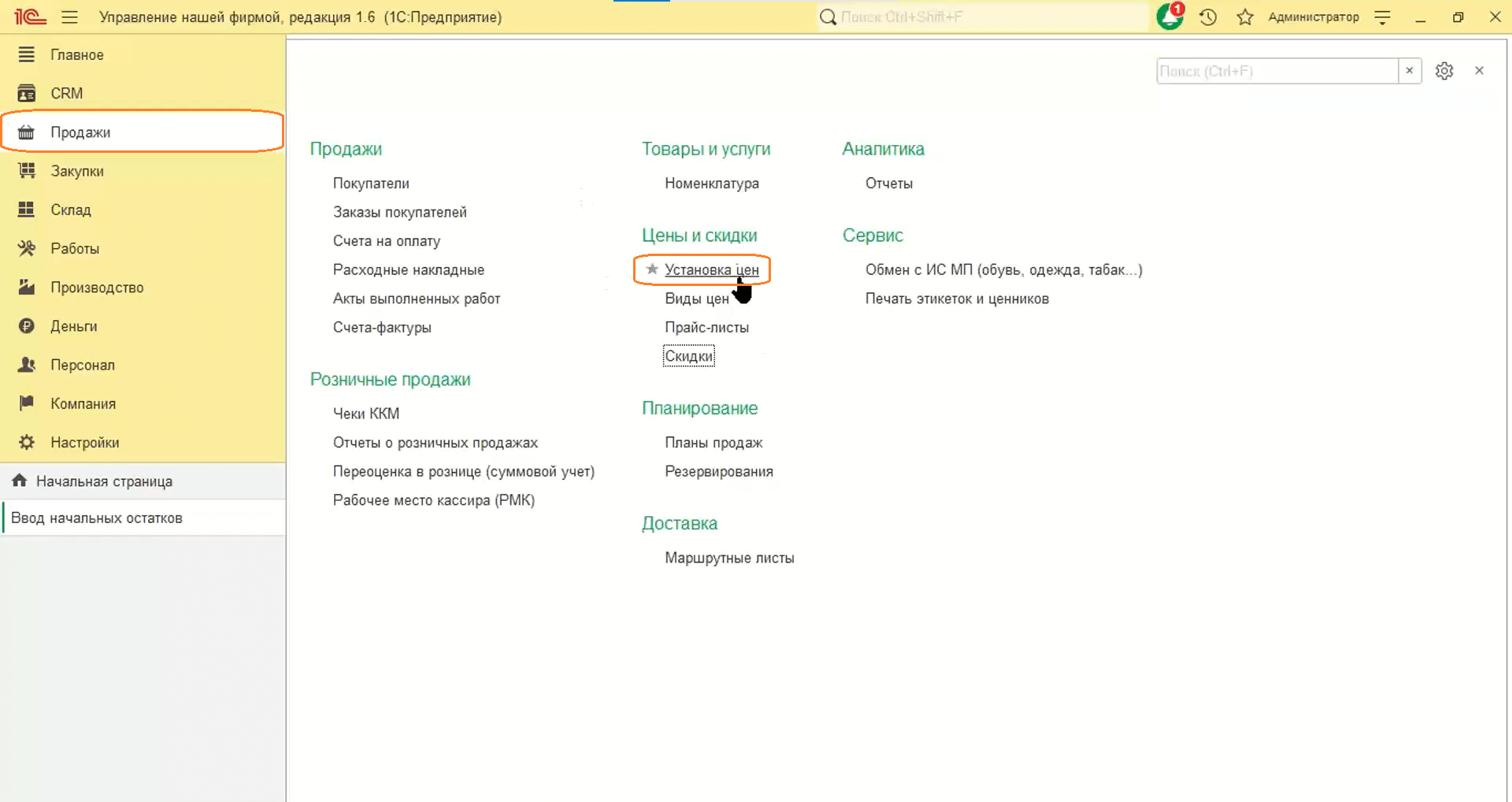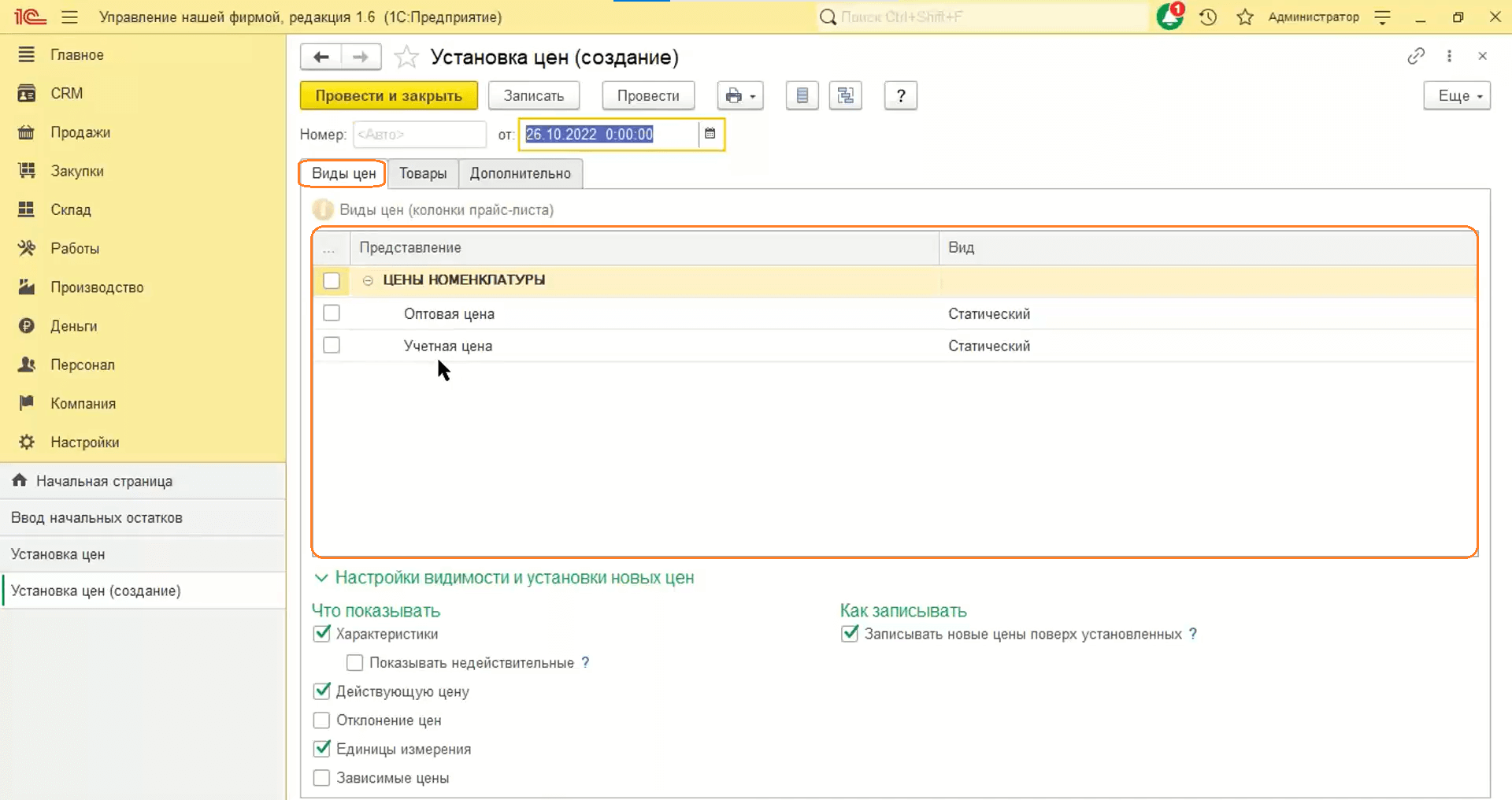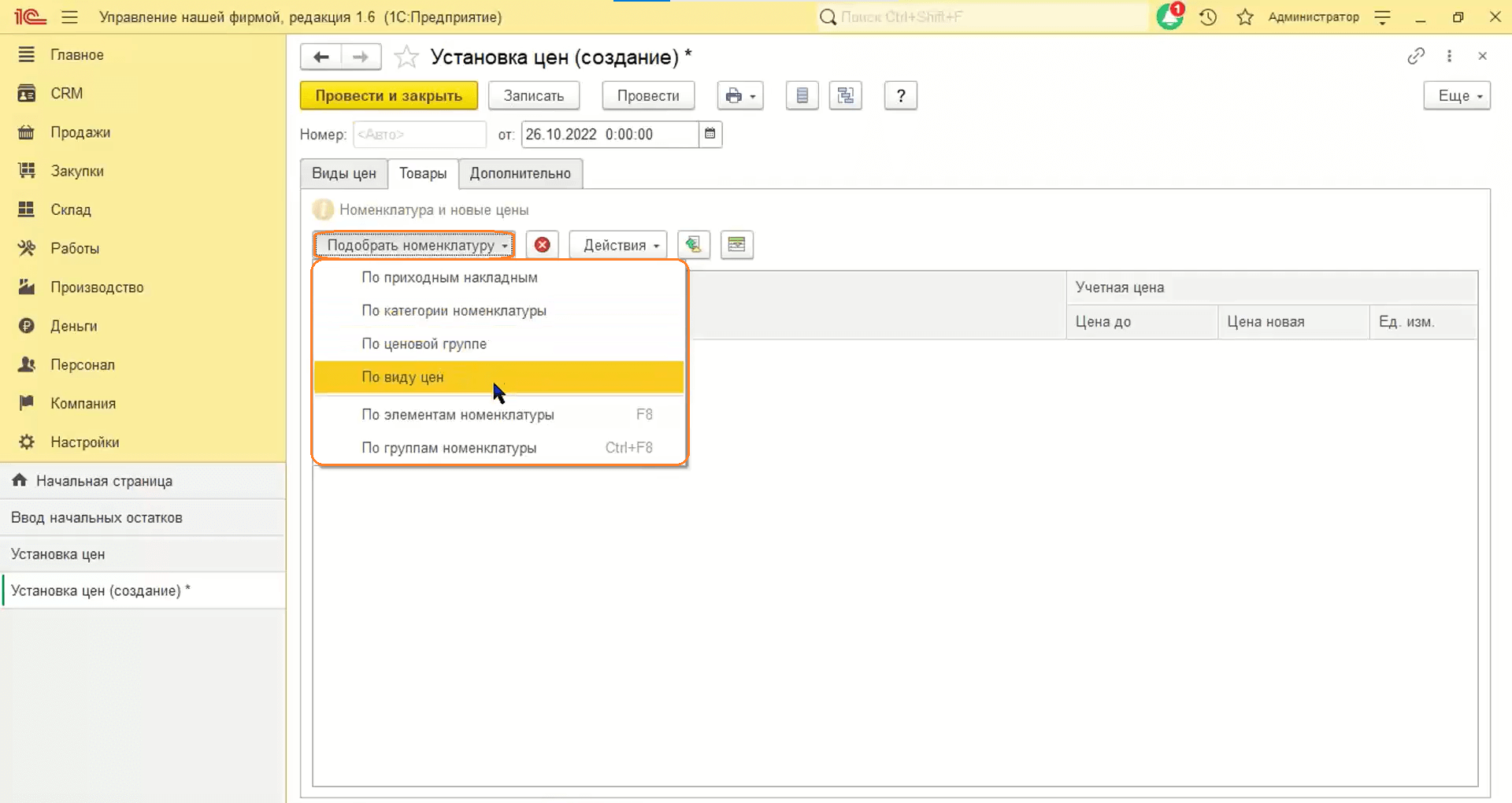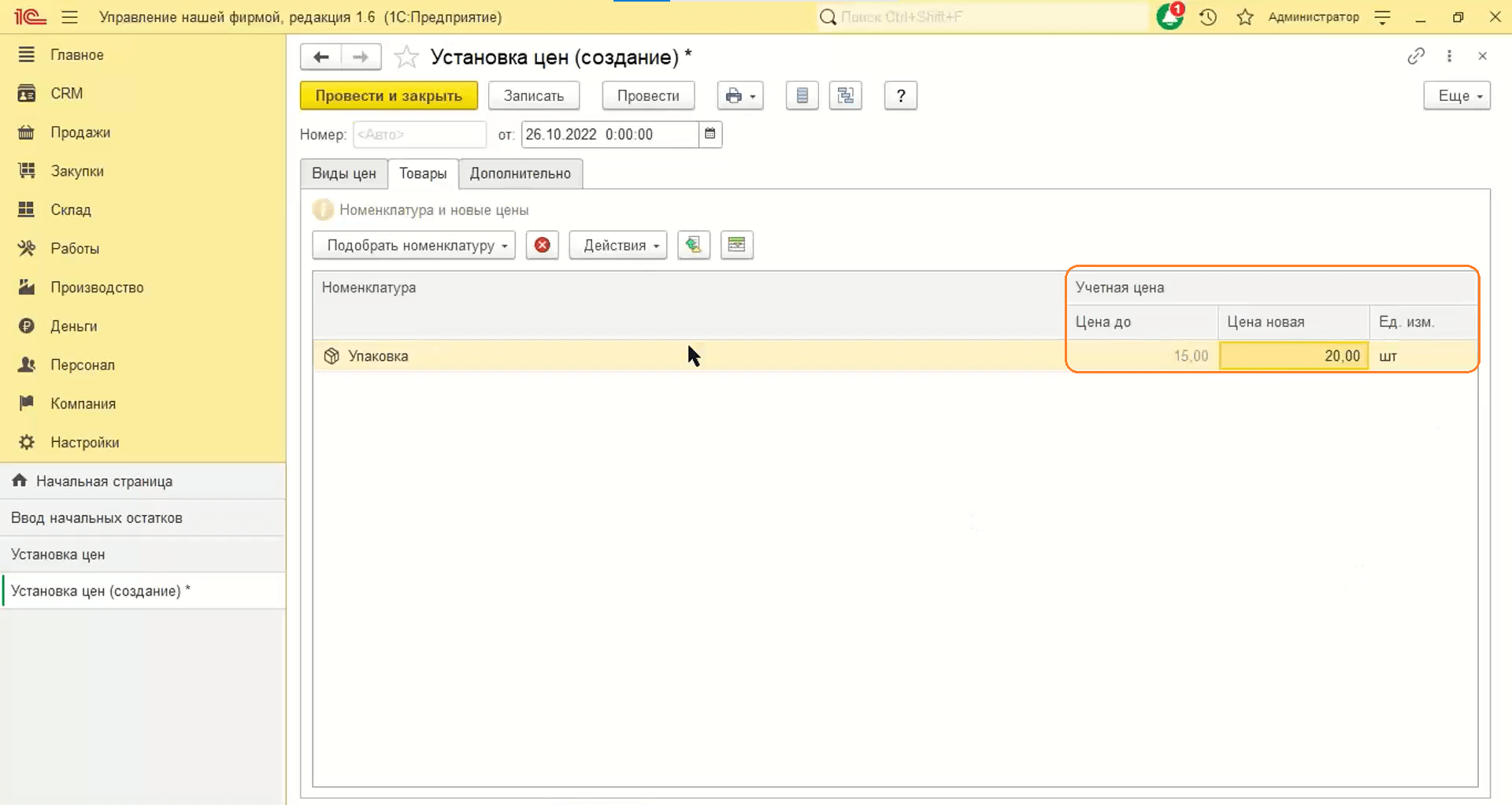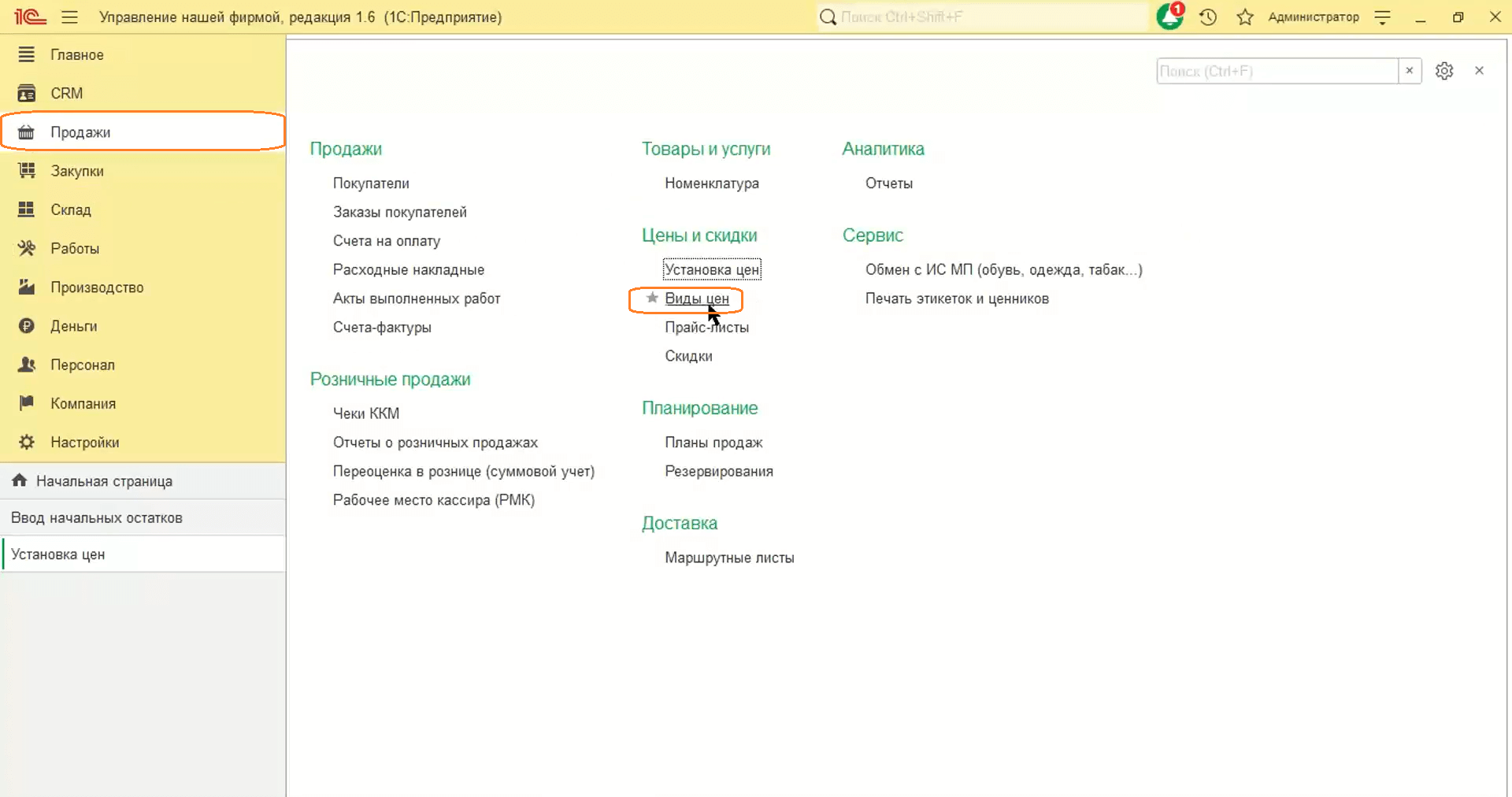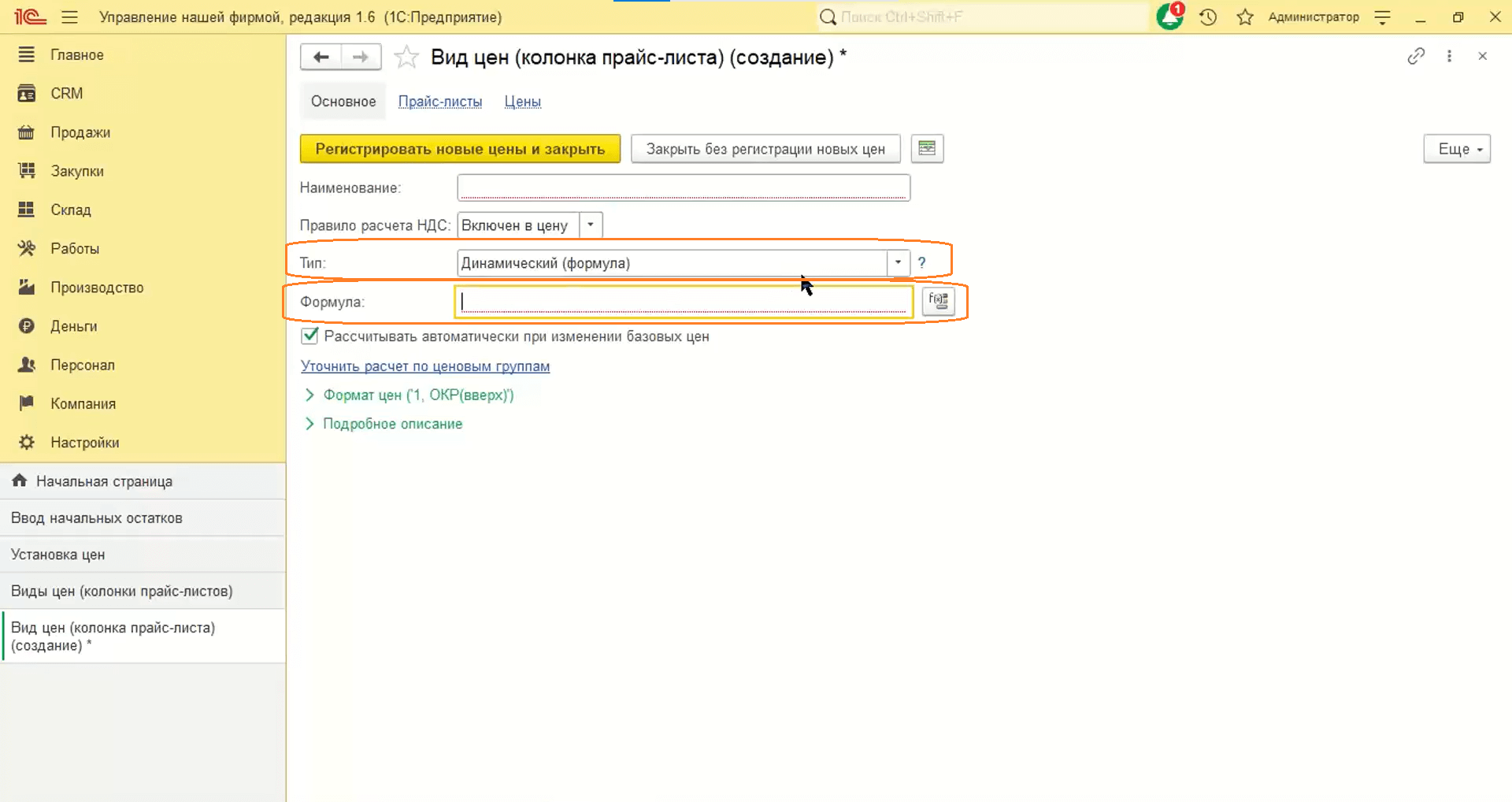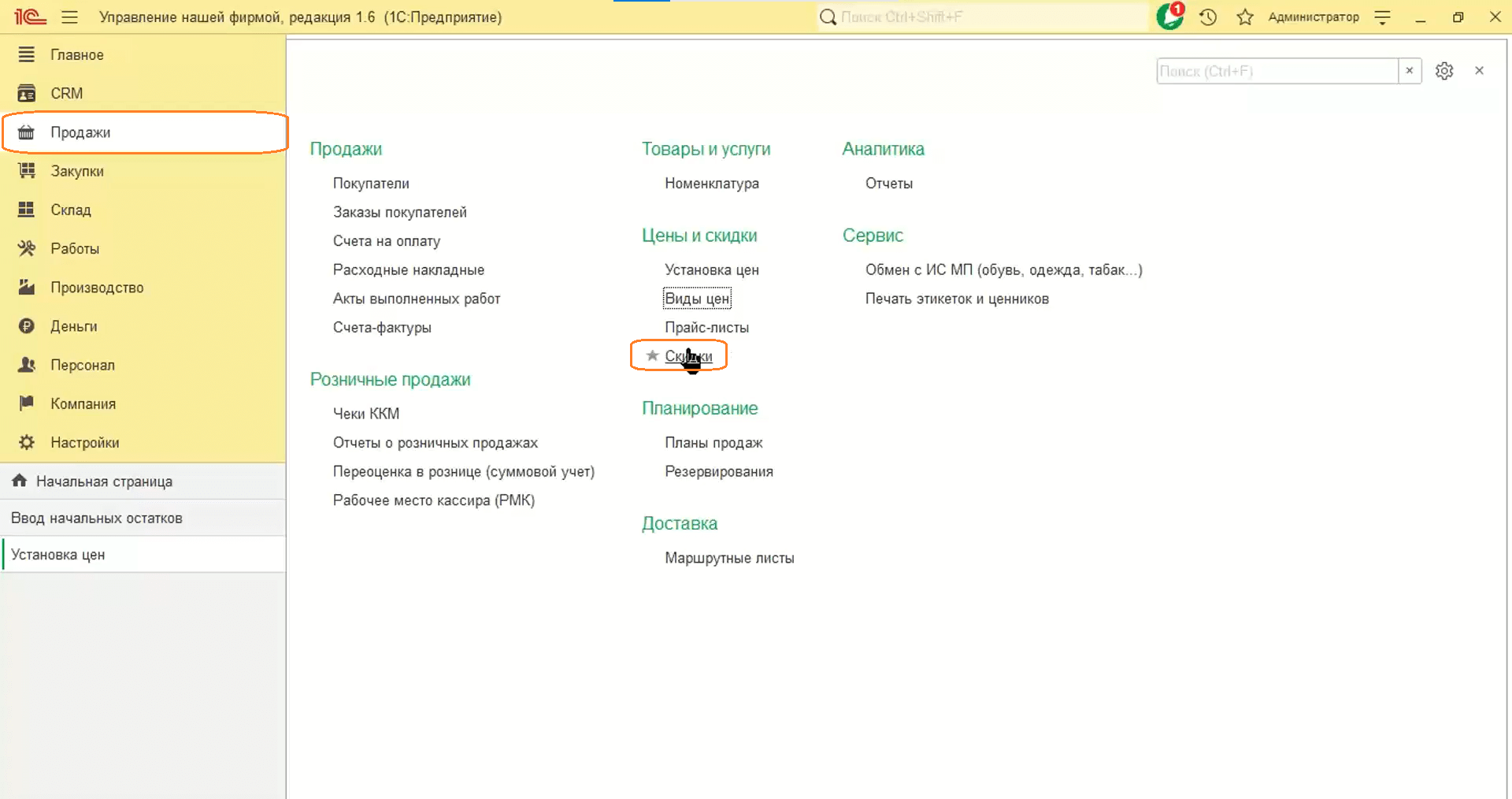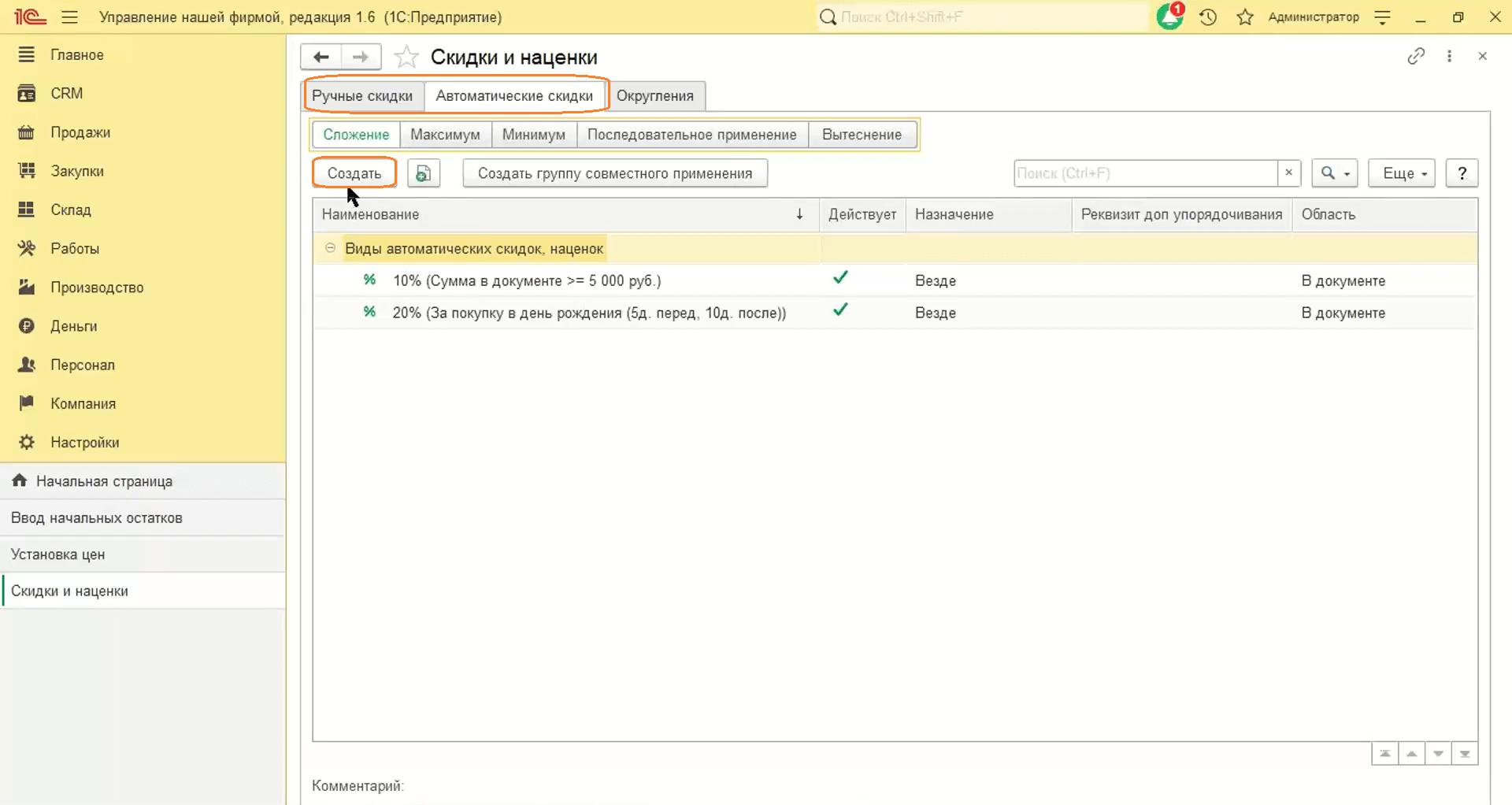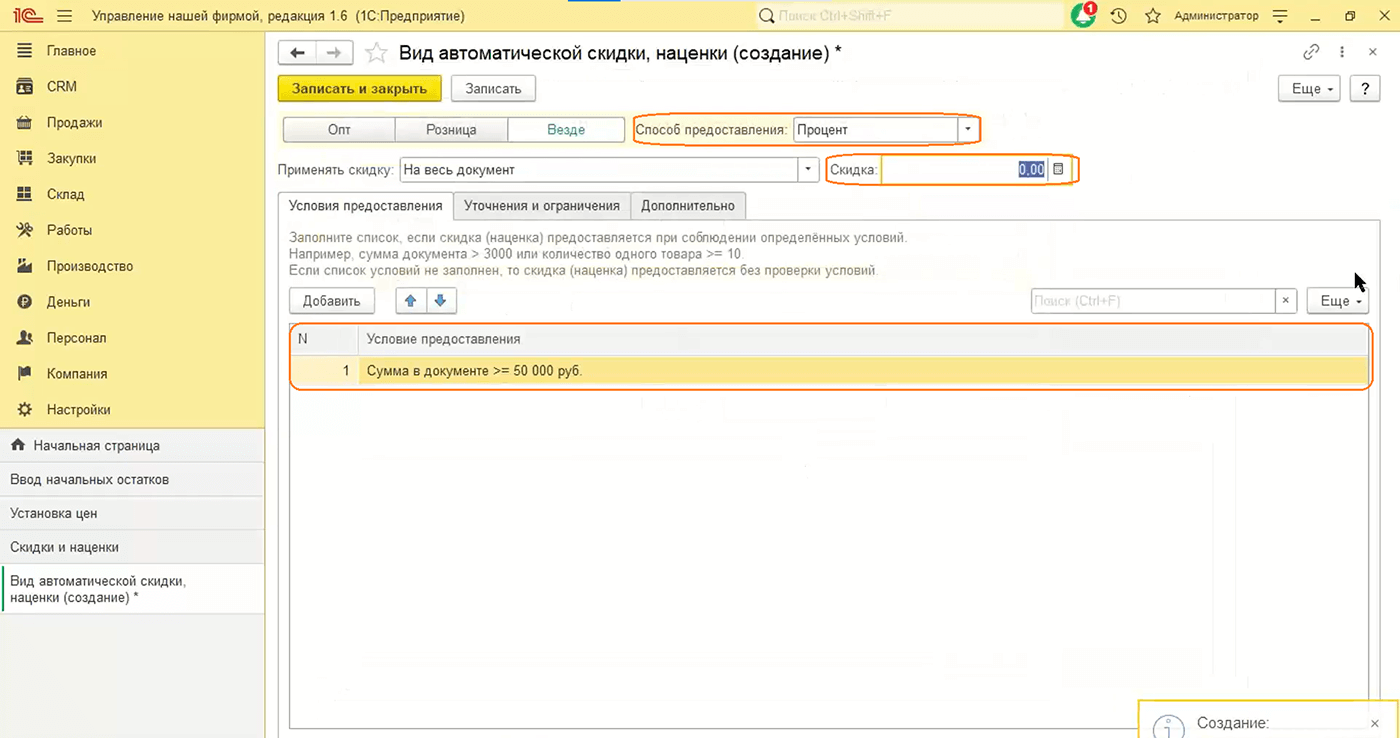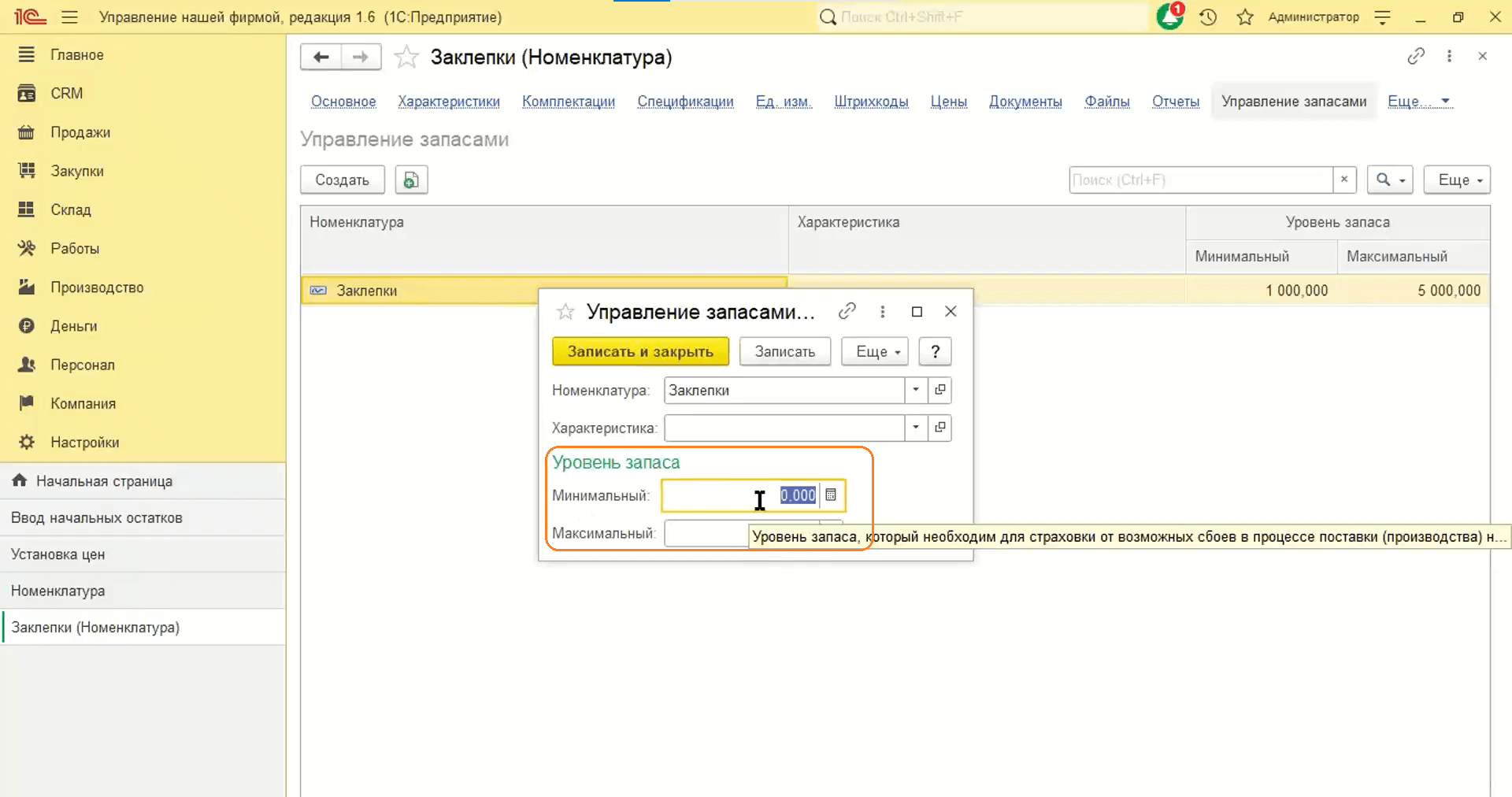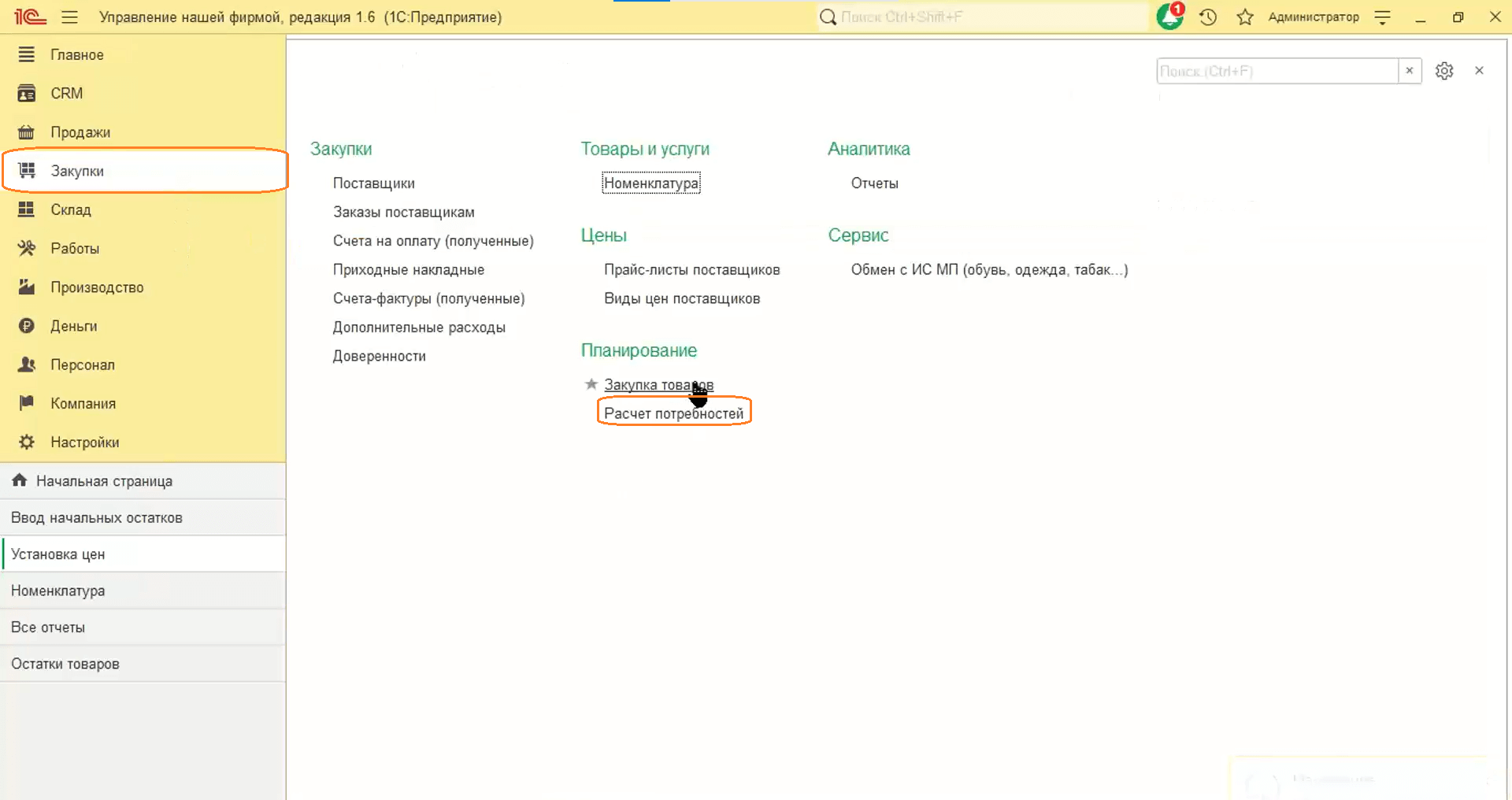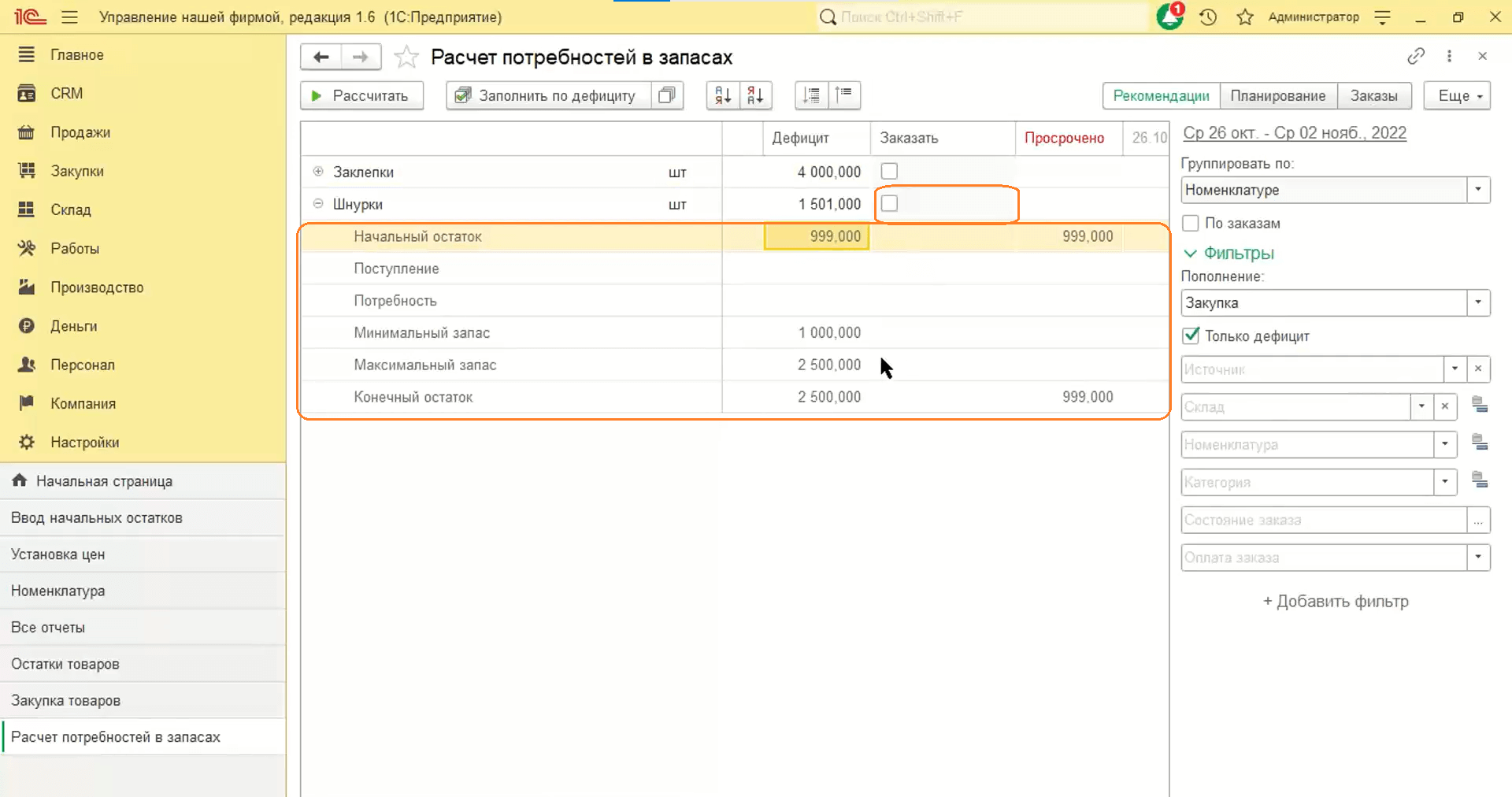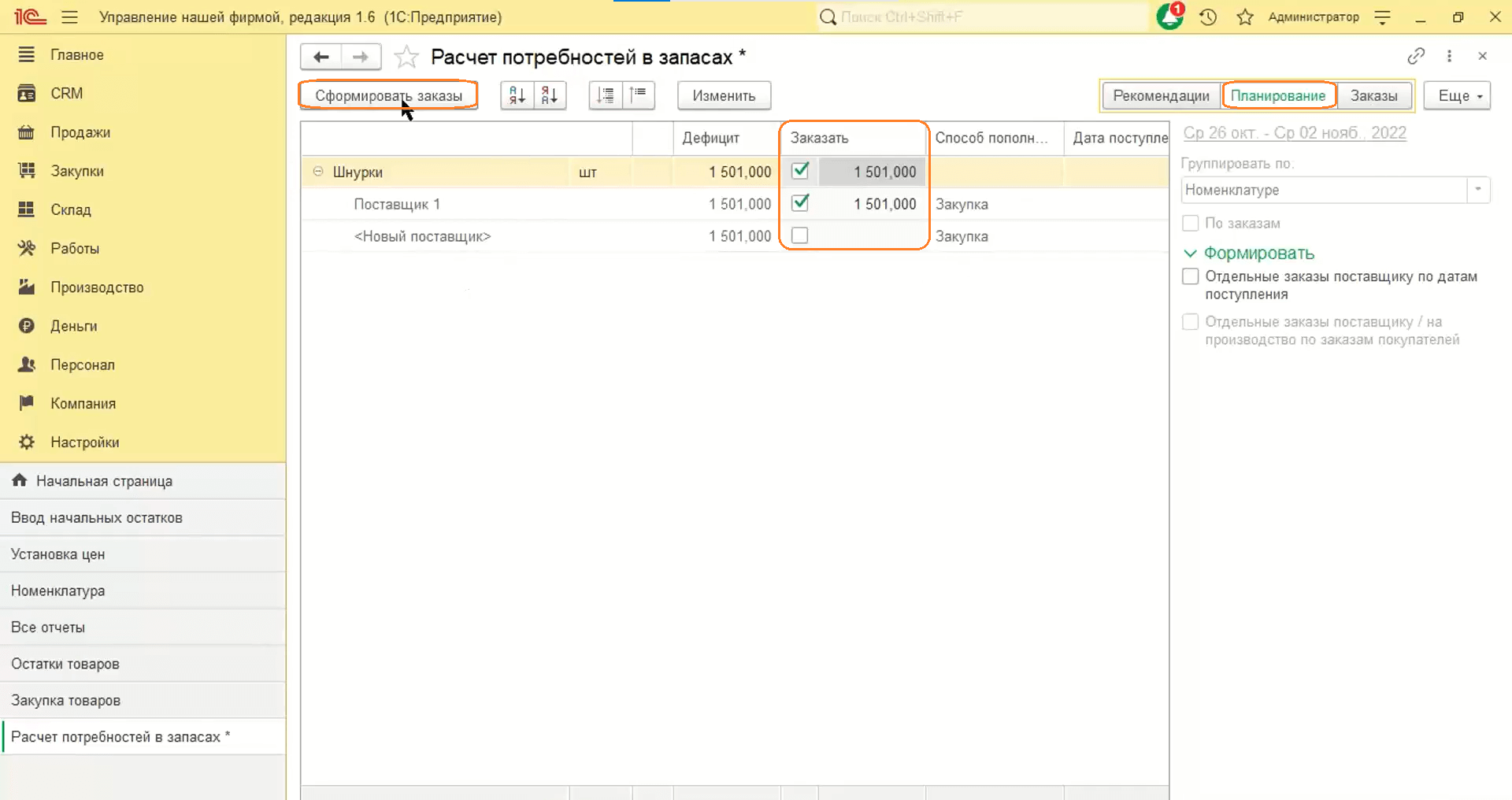Декабрь — самая пора для организаций подводить итоги года, доделывать предновогодние заказы и готовиться к заслуженным праздничным дням. Какие-то компании делают это долго и сложно, а какие‑то — легко и в радости, потому что весь производственный процесс автоматизирован, а учет — прозрачный.
Сегодняшний кейс посвящен автоматизации обувного предприятия на базе программного продукта «1С:Управление нашей фирмой».
План статьи
Описание и анализ бизнес-процессов компании
Компания «Сапожок» занимается производством обуви под заказ из натуральной кожи.
Причины обращения за автоматизацией
- Отсутствие учета сырья — нет четкого нормирования, сколько уходит и приходит сырья, никак не рассчитывается себестоимость выпускаемой продукции, отчетов в принципе нет.
- Нет учета бракованных изделий.
- Все действия работников фиксируются на бумажке, которая часто теряется и не принимается к учету.
- Отчеты поступают к руководству раз в месяц. Чаще не получается их формировать.
Выпускаемая продукция
Структура компании
Ввод нормативно-справочной информации
Реквизиты организации
- Переходим в раздел «Компания», затем «Реквизиты организации».
Обратите внимание: в программе «1С:Управление нашей фирмой» можно вести учет по нескольким организациям.
- Указываем юридическое название организации.
- Выбираем вид организации.
- В раскрывающихся списках указываем юридические данные, адреса и телефоны, банковские счета, логотип, печать, налогообложение, производственный календарь.
Структура компании
- Переходим в раздел «Компания», затем «Подразделения» или «Склады и магазины».
- Наверху указаны кнопки «Подразделения», «Склады и магазины», «Вся структура». Пользователь может переключаться между ними, чтобы смотреть нужный ему список.
- Чтобы добавить новый элемент в структуру компании, необходимо нажать на кнопку «Создать», а затем заполнить открывшуюся форму всей необходимой информацией.
Сотрудники организации
Посмотрим, как завести сотрудников, физических лиц, как принять на работу сотрудников и другое.
- Переходим в раздел «Персонал», затем «Приемы на работу».
- В открывшейся форме создаются документы.
- На вкладке «Сотрудники» выбираем интересующего нас сотрудника.
- Указываем дату приема.
- Выбираем подразделение, в котором он будет работать.
- Указываем должность.
- Выбираем график работы.
- Переходим на вкладку «Начисления и удержания».
- Указываем сотрудника.
- Выбираем вид начисления.
Обратите внимание: в программе «1С:УНФ» уже созданы шаблонные варианты начислений. При необходимости пользователь может создать свой вариант.
- Указываем сумму.
Обратите внимание: одним документом «Приемы на работу» можно нанять не одного сотрудника, а сразу несколько. Это очень удобно и экономит время пользователя на создании каждого нового сотрудника по отдельности.
- В разделе «Персонал», затем «Сотрудники» можно указать:
- ФИО,
- дату рождения,
- адреса,
- телефоны,
- банковский счет,
- счета учета.
Настройка обеспечения номенклатуры
Номенклатура — это справочник, который присутствует практически в каждом разделе, поэтому найти его будет легко.
- В правой части экрана расположены категории.
- Чтобы создать категорию, достаточно кликнуть правой кнопкой мыши и нажать кнопку «Создать».
- В открывшейся карточке категории номенклатуры указывается.
- Тип. В программе их предусмотрено несколько.
- Наименование.
- Единица измерения.
Обратите внимание: пользователь может создавать свои единицы измерения.
- Этикетки, ценники, штрихкоды.
- Свойства номенклатуры.
- Свойства характеристик.
- Учетная информация: ставка НДС, способ списания, количество дней списания.
- Способ пополнения: закупка, производство, переработка.
- Хранение.
- Счета учета.
- В верхней части экрана расположены фильтры, которые устанавливаются галочкой:
- остатки,
- цены,
- по типу.
- В левой части экрана расположена сама номенклатура.
- Чтобы создать номенклатуру, нажимаем кнопку «Создать».
- Открылась карточка номенклатуры.
- Указываем тип.
- Выбираем категорию.
- Записываем наименование.
- При необходимости добавляем изображение, чтобы выводить на печатную форму.
- Присваиваем артикул, который также будет отмечаться в печатной форме, прайс-листах поставщика.
- Указываем единицу измерения — не штука, а пара.
- При необходимости указываем габариты, вес.
- Ниже выводится динамика продаж.
Обратите внимание: период для отслеживания статистики можно установить самостоятельно.
- Вводим учетную информацию.
- Указываем способ выполнения производства.
- Выбираем вид продукции и место хранения.
- Цены можно также установить в этой карточке номенклатуры.
- Переходим по гиперссылке «Характеристики».
- Нажимаем «Создать».
- Чтобы создать характеристику, достаточно просто ввести значение свойства.
Обратите внимание: наименование может формироваться автоматически на основе заданных значений свойств характеристики. При этом пользователь может выбрать любой шаблон программы или указать свое наименование.
- Переходим по гиперссылке «Единицы измерения».
- Здесь можно выбрать существующую, а можно создать свою.
- Переходим по гиперссылке «Цены».
- Внизу экрана представлен небольшой график, который показывает изменение цены в зависимости от периода.
- Чтобы установить цену, нажимаем «Создать».
- В открывшейся форме выбираем характеристику.
- Устанавливаем цены.
- Нажимаем «Записать и закрыть».
- Переходим по гиперссылке «Аналоги».
Обратите внимание: если в организации на складе закончилась телячья кожа, пользователь может заменить ее на установленный аналог. Программа подскажет, что на складе не хватает данного запаса и можно использовать что-то другое.
- Переходим на вкладку «Спецификации».
- Спецификация — техническое задание.
- Переходим на вкладку «Состав».
- Здесь указываются запасы, которые надо использовать, чтобы произвести определенное количество изделий.
- Переходим на вкладку «Операции». Операции — это те действия, за выполнение которых будет производиться оплата рабочим.
Добавление поставщиков
- Переходим в раздел «Закупки», затем «Поставщики».
- Нажимаем «Создать» контрагента.
- Выбираем тип контрагента:
- покупатель,
- поставщик,
- прочие отношения.
- Указываем информацию о контрагенте:
- юридическое лицо,
- ИП,
- физическое лицо,
- государственный орган.
- Указываем юридические данные, контактную информацию.
Обратите внимание: в верхней части экрана приведены гиперссылки, по которым можно смотреть информацию, связанную с данным контрагентом.
- По гиперссылке «номенклатура поставщика» будет отражаться собственная номенклатура поставщика.
Обратите внимание: в таком случае в прайс-листе будет сопоставляться номенклатура поставщика с нашей номенклатурой. Допустим, это «Заклепки металл» у поставщика и «Заклепки» в номенклатуре организации.
Ввод начальных остатков
- Переходим в раздел «Компания», затем «Ввод начальных остатков».
- Создадим новый. Процесс состоит из пяти шагов.
- Указываем дату.
- На вкладке «Деньги» добавляем кассу, банковский счет.
- На вкладке «Товары» вводим товары, которые остались на складах, предварительно установив настройки виды цены себестоимости и продажи.
- На вкладке «Расчеты» указываем основные документы расчетов с поставщиками.
- Нажимаем «Финиш».
- Перед пользователем появляются 4 документа, созданных программой автоматически на основе заполненных данных.
Обратите внимание: документы можно корректировать вручную.
Установка цен
- Переходим в раздел «Продажи», затем «Установка цен».
- В 1С:УНФ появилась возможность устанавливать цены очень удобным образом.
- На вкладке «Виды цен» выбираем вид.
Обратите внимание: пользователь может выбрать как существующий вид, так и создать свой.
- Указываем, по каким параметрам подобрать номенклатуру.
- Записываем учетную цену.
- Ставим дату.
- Проводим и закрываем документ.
- Эти цены будут создаваться автоматически в документах «Заказ клиента», учетная цена будет подставляться на номенклатуру и регистрироваться.
Виды цен
- Переходим в раздел «Продажи», затем «Виды цен».
- Здесь можно добавлять свой вид цены.
- Пользователь может поставить динамическую формулу и написать формулу расчета цен.
Скидки
- Переходим в раздел «Продажи», затем «Скидки».
- Организация может предоставлять скидки своим клиентам автоматически или вручную.
- Нажимаем «Создать».
- Указываем условие предоставления.
- Указываем способ предоставления.
- Выбираем размер скидки.
- Уточнения и ограничения можно указать на соответствующей вкладке:
- кто получает скидку;
- в какие дни;
- какой период действий.
Закупка товаров и расчет потребностей
- Из номенклатуры переходим по гиперссылке «Управление запасами».
- Нажимаем «Создать».
- Указываем минимальный и максимальный уровни запасов.
- Записываем и закрываем.
- Переходим в раздел «Закупки», затем «Расчет потребностей».
- Нажимаем «Рассчитать».
- На схеме минимум/максимум показывается, сколько товаров не хватает.
- Чтобы заказать, достаточно поставить флажок.
- Ставим переключатель в режим «Планирование».
- Теперь можно скорректировать нужные позиции.
- Планируем таким образом закупку.
- Нажимаем кнопку «Сформировать».
- Документ сформировался, но он не проведен — рядом с документом стоит соответствующая пиктограмма.
- Заходим в заказ поставщику.
- Проверяем корректность всех реквизитов.
- Проводим и закрываем.
- Рядом с названием документа на пиктограмме появилась галочка. Это означает, что документ проведен, а заказ оформлен.
Ответы на вопросы — уже в следующем выпуске.
Подписывайтесь на Telegram‑канал «ЛК 1С‑Рарус отвечает», чтобы не пропустить новые выпуски.