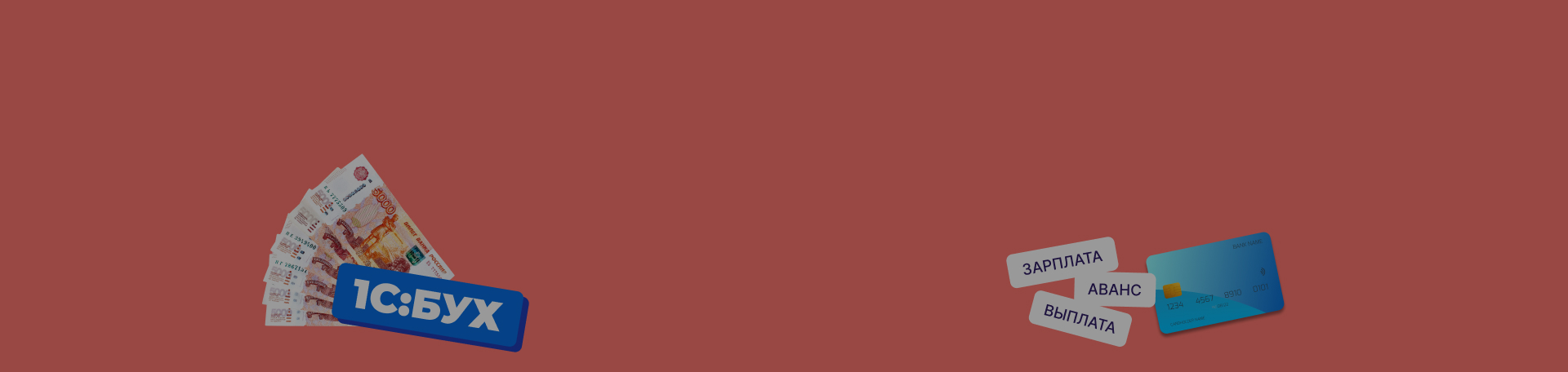Статья будет полезна бухгалтерам, сотрудникам кадровых служб и руководителям.
Пользователи, которые только начинают работать в программе «1С:Бухгалтерия 8.3», могут столкнуться с рядом трудностей. Специалисты линии консультаций «1С-Рарус» подготовили инструкцию для начинающих по настройке, расчету и начислению зарплаты в программе.
Необходимо выполнить следующие операции:
- предварительная настройка разделов программы;
- расчет и начисление зарплаты,
- выплата зарплаты.
Рассмотрим каждый из пунктов подробнее.
Предварительная настройка подсистем
Перед тем, как выполнять расчет заработной платы сотрудникам, необходимо провести дополнительную настройку программы. Для этого необходимо выполнить следующие действия:
- Перейти в раздел «Главное», затем «Функциональность».
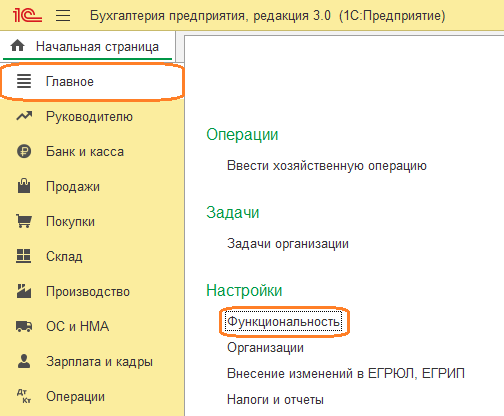
- Выбрать подраздел «Сотрудники».
- Указать необходимые настройки функциональности:
- Кадровые документы: если планируете формировать и распечатывать кадровые приказы о приеме на работу о переводе и т. д.
- Неполная ставка: если сотрудники организации работают неполное рабочее время и требуется автоматический расчет заработной платы таким сотрудникам.
- Совместительство: если требуется вести учет заработной платы внешних и/или внутренних совместителей.
- Договоры подряда: если необходима работа с договорами гражданско-правового характера.
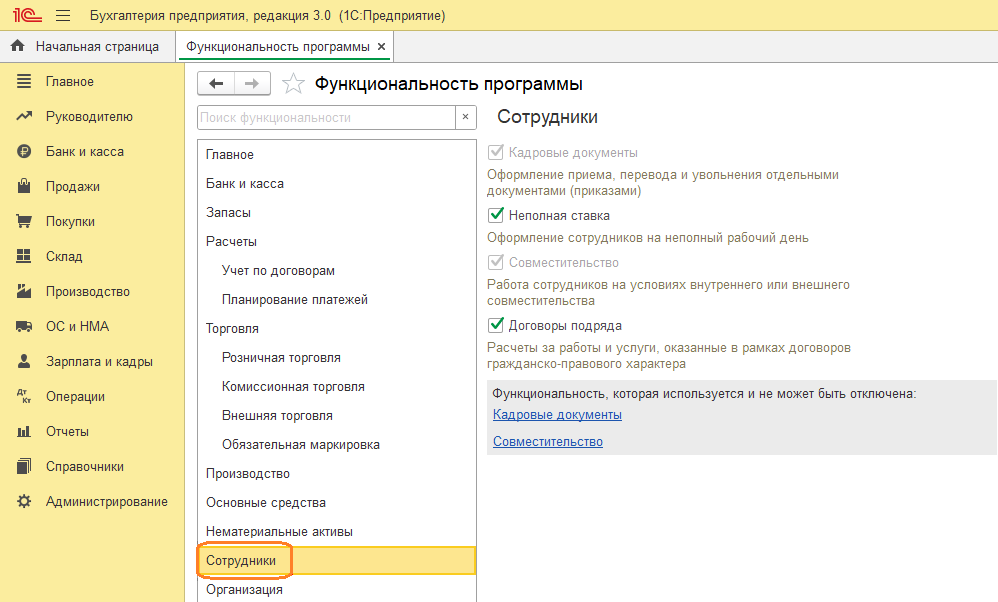
- Перейти в раздел «Администрирование», затем «Параметры учета».
- Выбрать «Настройки зарплаты».
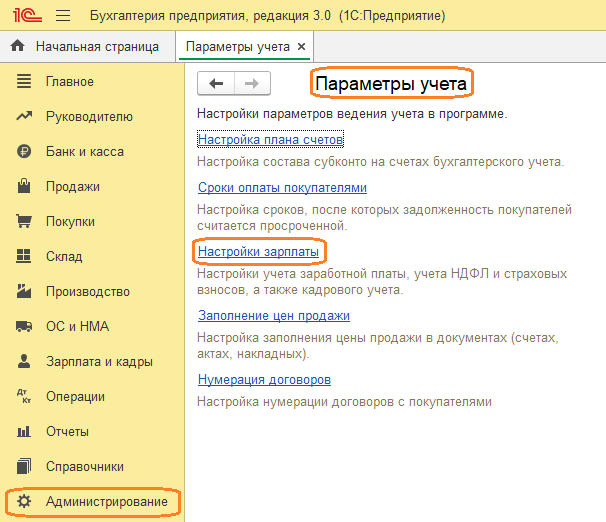
- Установить способ учета расчетов по заработной плате и кадровому учету:
- В этой программе. В этом случае документы кадрового учета и учета зарплаты будут оформляться и храниться в этой программе.
- Во внешней программе. Этот способ следует выбрать, если учет кадров и зарплаты ведется в другой программе (чаще всего это в «1С:Зарплата и управлении персоналом 8»), а в «1С:Бухгалтерию 8.3» планируется выгружать только результаты расчетов. При этом в «1С:Бухгалтерии 8.3» блокируются документы учета кадров и зарплаты.
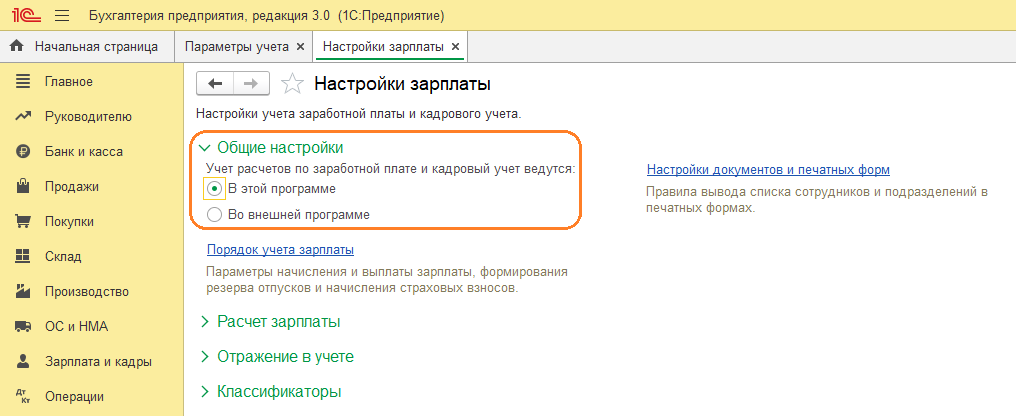
- Гиперссылка «Настройки документов и печатных форм» позволяет настроить сортировку списка сотрудников в документах.
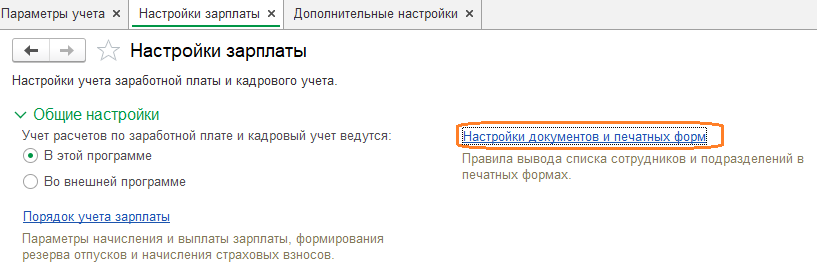
- Перейти по ссылке «Порядок учета зарплаты». Выбрать организацию, если в программе ведется учет по нескольким фирмам и/или ИП.
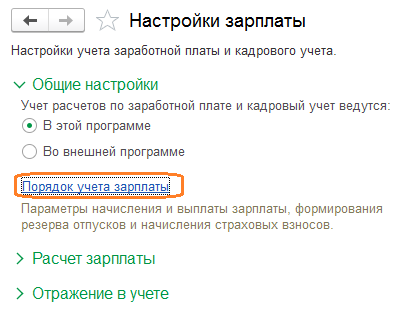
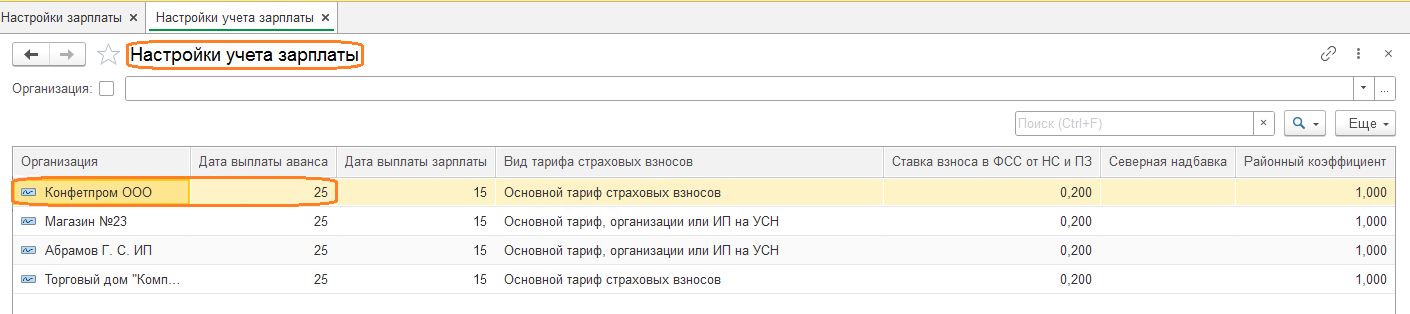
- Перейти на вкладку «Зарплата».
- Установить график работы.
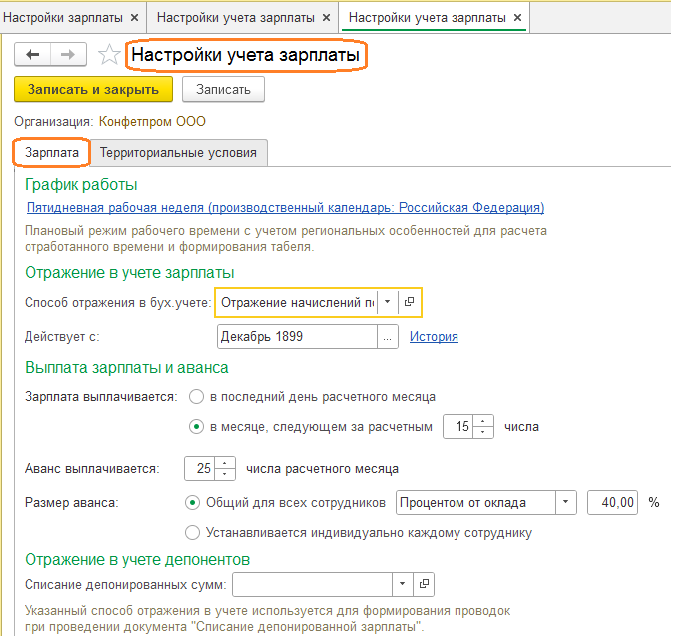
- Указать способ отражения зарплаты в бухгалтерском учете. При выборе способа «Отражение начислений по умолчанию» начисления отражаются по дебету счета 26 «Общехозяйственные расходы» и по кредиту счета 70 «Расчеты с персоналом по оплате труда». Другие способы можно внести в справочник «Способы учета зарплаты» (раздел «Зарплата и кадры» — блок «Отражение в учете»).
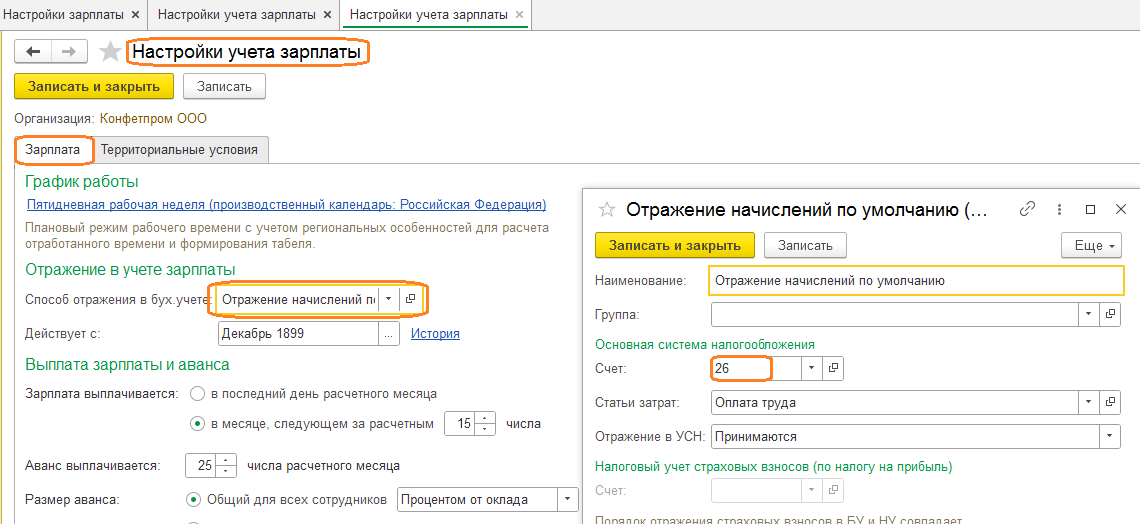
При настройке способа отражения указывается только счет дебета и его аналитика для проводки по начислению заработной платы. По кредиту всегда по умолчанию будет указан счет 70 «Расчеты с персоналом по оплате труда».
Обратите внимание: способ отражения можно задать и для конкретного сотрудника (в карточке сотрудника в разделе «Зарплата и кадры» — блок «Кадры» — «Сотрудники») и/или начисления (в карточке начисления в разделе «Зарплата и кадры» — блок «Расчет зарплаты» — «Начисления») . В этом случае наиболее приоритетной будет настройка начисления, далее программа будет обращаться к настройкам сотрудника и, только не найдя этих двух, обратится к настройке в целом для организации.
- Установить даты выплаты аванса и зарплаты.
- Выбрать размер аванса.
- В разделе «Отражение в учете депонентов» указать или создать новый способ отражения в бухгалтерском учете невостребованных сумм депонированной зарплаты с истекшим сроком давности. Такие суммы подлежат включению в доходы предприятия посредством оформления в разделе «Зарплата и кадры», затем «Зарплата», затем «Списание зарплаты депонентов» документа «Списание депонированной зарплаты в доход предприятия».
- Настройка раздела «Прямые выплаты ФСС» потеряла свою актуальность с 01.01.2021 года, когда все регионы страны перешли на прямые выплаты.
- Если условие о работе в конкретном структурном подразделении включено в трудовой договор , то название подразделения должно отражаться в графе 5 подраздела 1.1 подраздела 1 «Сведения о трудовой (иной) деятельности» формы ЕФС-1. Для автоматического заполнения флажок в поле «Заполнять подразделение в мероприятиях трудовой деятельности» блока «Подразделения в ЭТК» должен быть взведен. Если этого не требуется, флажок следует снять.
- При необходимости пользователь может заполнить вкладку «Территориальные условия».
Обратите внимание: в документе нет возможности указать счет списания и аналитику. Для этих целей как раз используется рассматриваемая настройка.
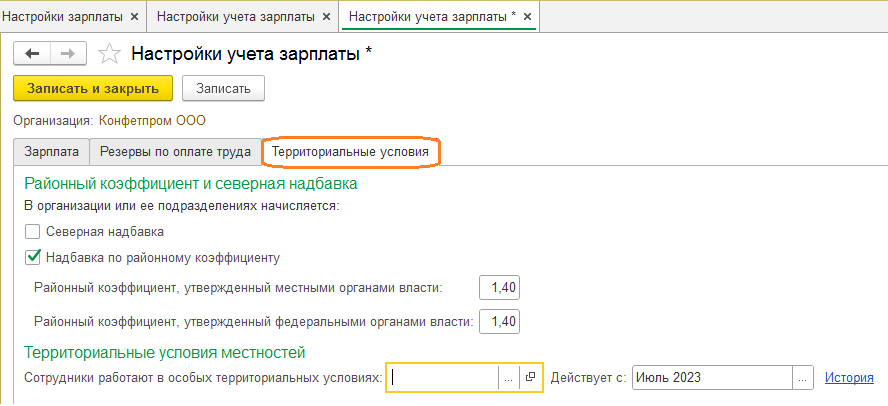
- Для того, чтобы автоматически начислять в программе резервы по оплате труда, необходимо в разделе «Зарплата и кадры», затем «Справочники и настройки», затем «Настройки зарплаты» в блоке «Расчет зарплаты» взвести флажок в поле «Расчет резервов по оплате труда».
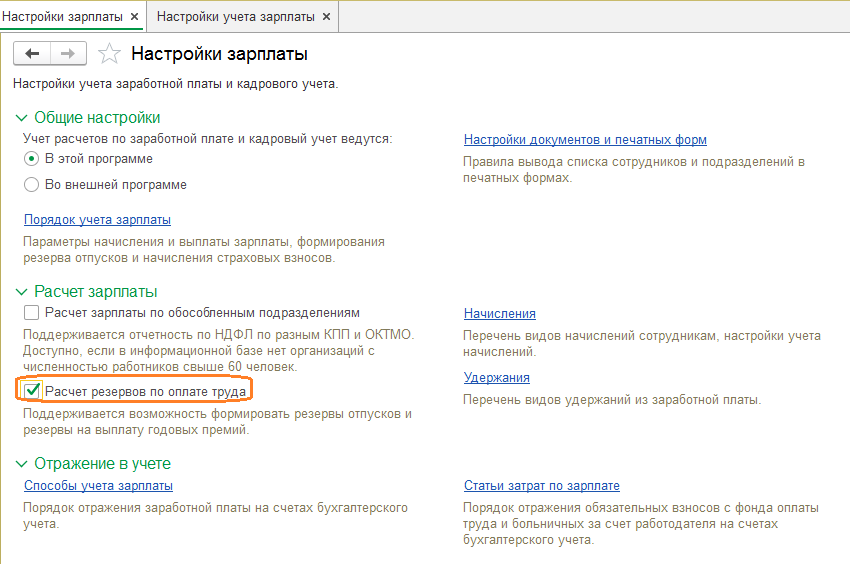
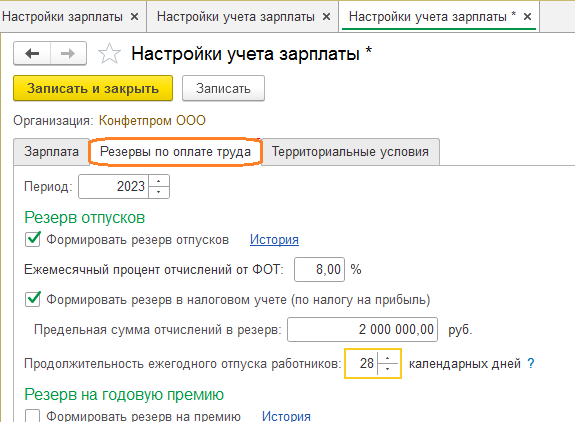
Обратите внимание: в этом случае в настройках зарплаты по организации появится вкладка «Резервы по оплате труда», где нужно настроить необходимость начисления резервов в бухгалтерском и налоговом учете, размер ежемесячных отчислений и предельную сумму (для налогового учета), указать количество дней отпуска, а также данные для расчета резерва на выплату годовой премии.
- Нажать «Записать и закрыть».
- Если зарплата сотрудникам выплачивается на личные счета, то необходимо в разделе «Зарплата и кадры» перейти в «Кадры», затем «Сотрудники». Войти в карточку каждого сотрудника и в поле «Выплата» установить способ выплаты «На счет в банке». Далее внести реквизиты счета в дополнительном окне.
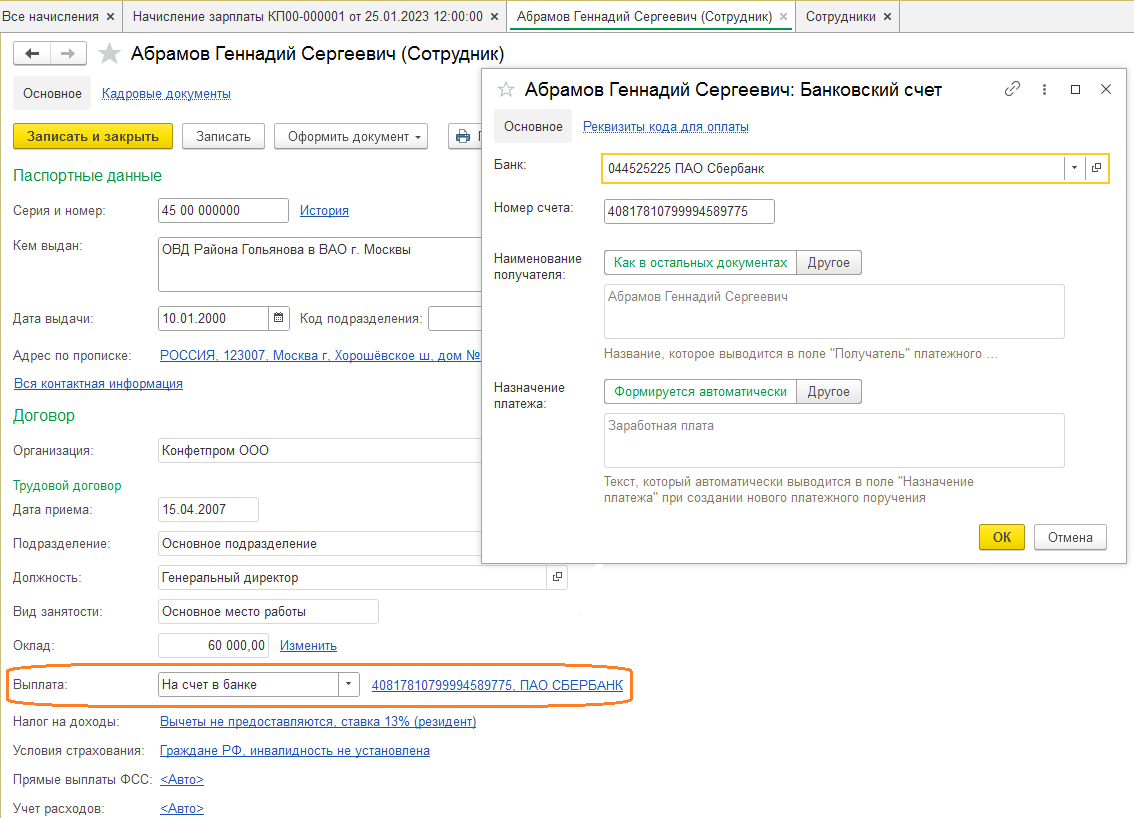
Обратите внимание: в программе есть возможность выплачивать зарплату через кассу или в рамках зарплатного проекта. Способ выплаты может использоваться разный для разных сотрудников.
- Чтобы настроить порядок учета НДФЛ и страховых взносов, нужно перейти по ссылке внизу страницы или открыть эту настройку из раздела «Главное», затем «Настройки», затем «Налоги и отчеты», выбрав нужную организацию при необходимости:
- указать систему налогообложения;
- задать особенности исчисления НДФЛ;
- выбрать вид тарифа страховых взносов;
- указать размер ставки взноса от несчастного случая;
- при необходимости указать порядок расчета дополнительных взносов.
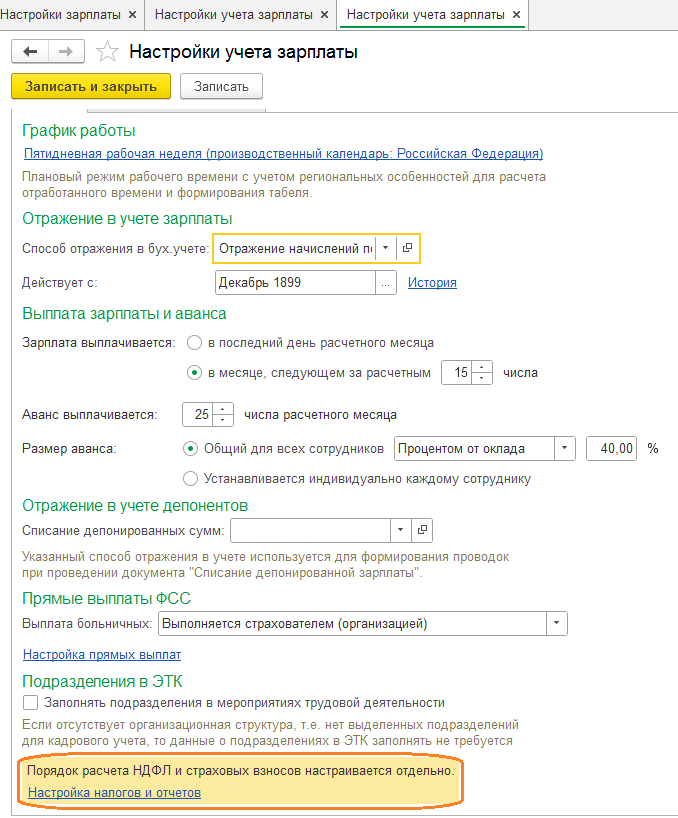
Расчет и начисление зарплаты за первую половину месяца
Чтобы рассчитать зарплату сотрудников, необходимо выполнить следующие действия:
- Перейти в раздел «Зарплата и кадры», затем «Все начисления».
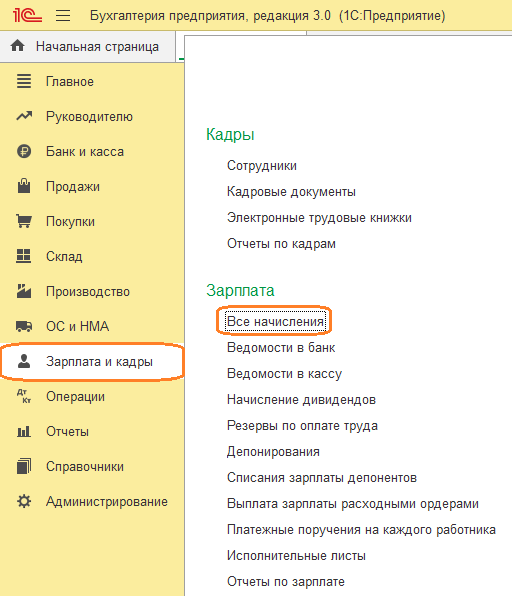
- Нажать кнопку «Создать».
- Выбрать «Начисление зарплаты» и установить дату регистрации документа в информационной базе.
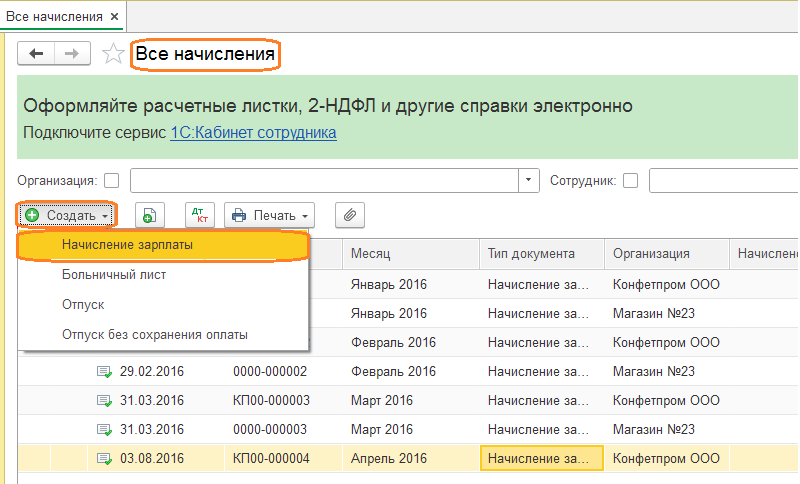
- Выбрать месяц, за который начисляется аванс.
- Установить флажок «Аванс».
- Заполнить поле «Подразделение», если аванс выплачивается по конкретному подразделению.
Обратите внимание: если пользователь рассчитывает аванс по всем подразделениям, то поле «Подразделение» нужно оставить пустым.
- Нажать «Заполнить», чтобы отразить всех сотрудников в табличной части.
Обратите внимание: в «1С:Бухгалтерии» аванс рассчитывается либо исходя из фактически отработанных часов, либо исходя из условно фиксированной суммы в зависимости от ранее сделанных настроек. Если вы рассчитываете аванс исходя из фактически отработанного времени, отредактируйте сумму начисленного дохода вручную. НДФЛ пересчитается автоматически.
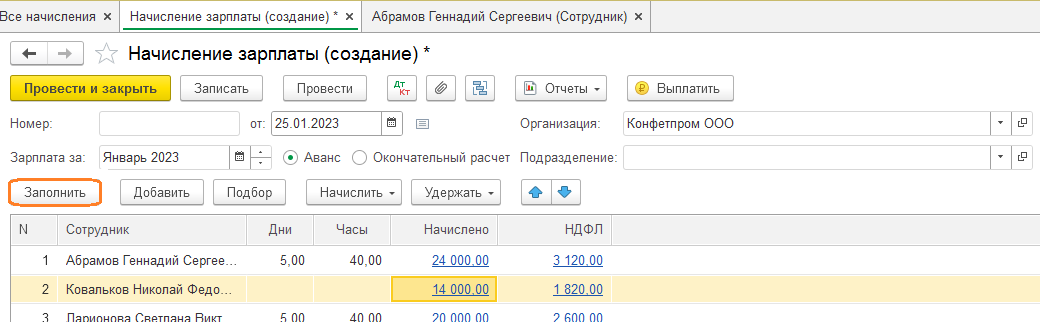
- В столбце «НДФЛ» проверить расчет.
- При необходимости зарегистрировать удержание поставить курсор на нужного сотрудника, нажать кнопку «Удержать», выбрать вид удержания, заполнить необходимые данные.
Обратите внимание: по отдельным сотрудникам отражается отработанное время. Это происходит, если для них использовано предустановленное начисление «Оплата по окладу». Разработчики в коде программы предусмотрели такое свойство только для этого начисления. Возможность автоматически проставлять рабочее время отсутствует в других начислениях, даже если они созданы путем копирования преднастроенного «Оплата по окладу».
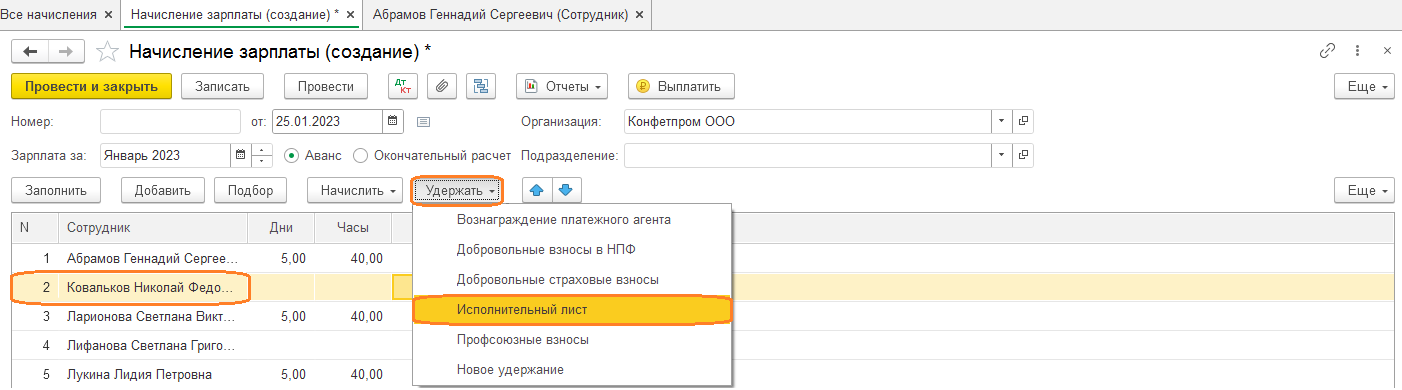
- Нажать «Записать и закрыть».
Выплата зарплаты за первую половину месяца
Для этого пользователю нужно выполнить следующие действия:
- Перейти в раздел «Зарплата и кадры», затем «Ведомости в банк».
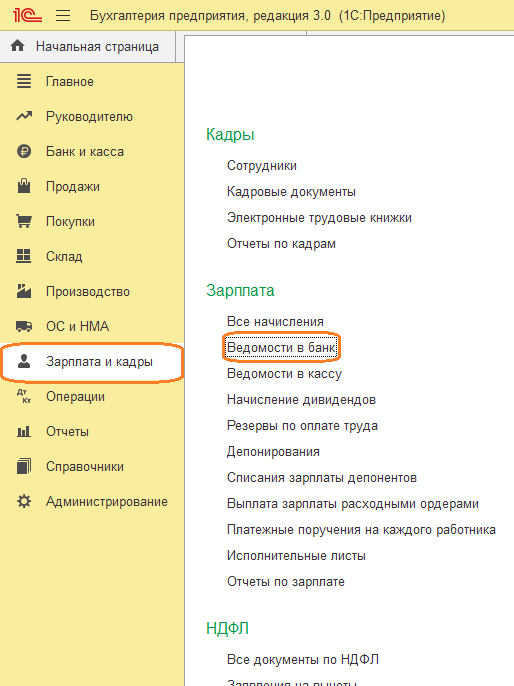
- Нажать кнопку «Ведомость», выбрать «На счета сотрудников», установить дату регистрации документа в системе.
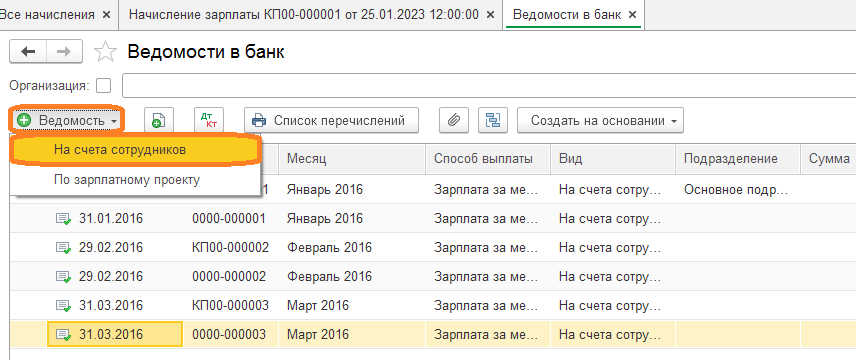
- В поле «Вид выплаты» установить флажок «Аванс».
- Указать месяц, за который начисляется аванс.
- Нажать «Заполнить».
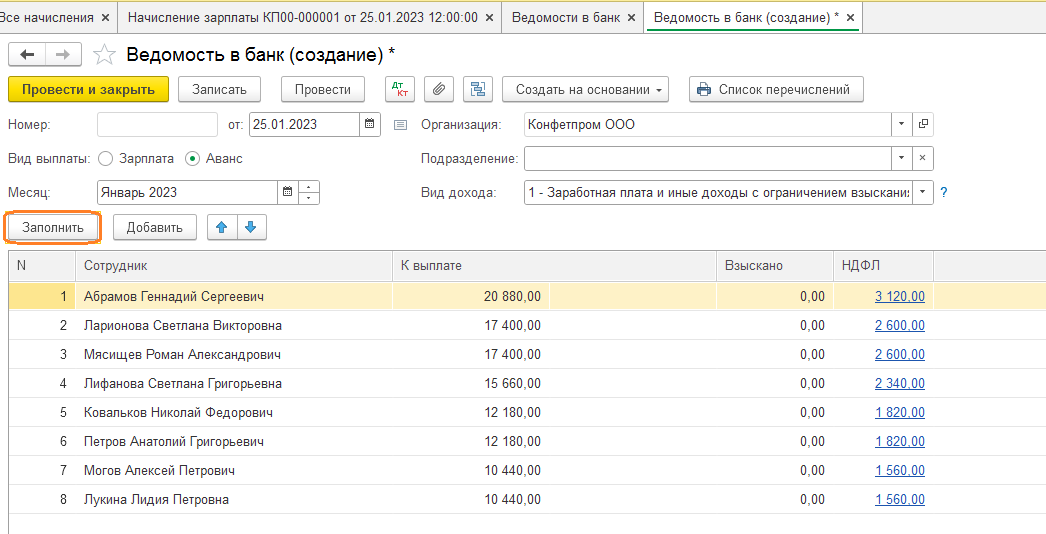
- Можно создать ведомость по кнопке «Выплатить» из документа «Начисление зарплаты» на аванс. При этом дополнительно формируются платежные поручения на каждого человека с реквизитами, указанными ранее в карточках сотрудников, а также платежное поручение на перечисление НДФЛ как единого налогового платежа.
Обратите внимание: и ведомость, и платежные поручения будут сформированы текущей датой. При необходимости ее можно изменить.
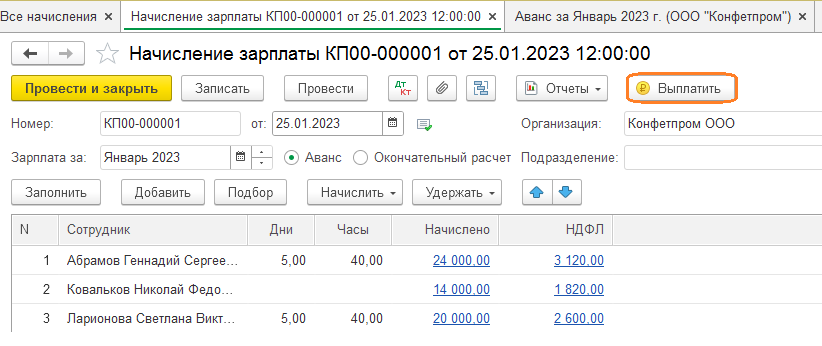
- На основании ведомости можно создать платежные поручения или списания с расчетного счета, нажав на кнопку «Создать на основании». По кнопке «Оплатить ведомость» автоматически создаются документы списания с расчетного счета.
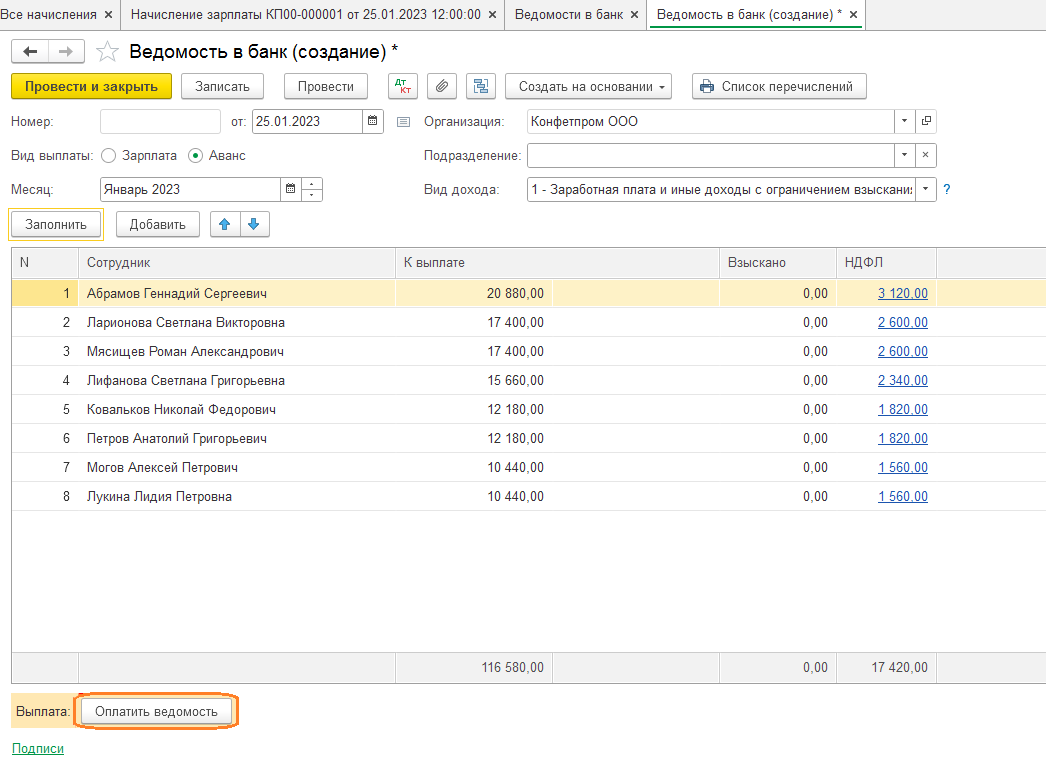
- Помимо аванса в табличной части будет также показан НДФЛ.
- Нажать «Записать и закрыть».
Расчет и начисление зарплаты за вторую половину месяца
Чтобы рассчитать и начислить заработную плату сотруднику за вторую половину месяца, пользователю необходимо выполнить следующие действия:
- Перейти в раздел «Зарплата и кадры», затем «Все начисления».
- Нажать кнопку «Создать», затем «Начисление зарплаты».
- Указать месяц, за который выплачивается зарплата.
- Выбрать организацию.
- Чтобы рассчитать зарплату для конкретного подразделения, заполнить поле «Подразделение».
- Установить флажок «Окончательный расчет».
- Нажать «Заполнить». В табличной части документа будут отражаться итоговые суммы начислений и удержаний, исчисленного НДФЛ, а также страховых взносов по каждому сотруднику.
Обратите внимание: в колонках «Начислено» и «Удержано» по ссылке можно ознакомиться с рассчитанными начислениями или удержаниями сотрудника соответственно и изменить их при необходимости. В колонке «НДФЛ» табличной части документа по ссылке можно посмотреть автоматически рассчитанные нарастающим итогом с начала года суммы исчисленного НДФЛ. В колонке «Взносы» табличной части документа по ссылке можно посмотреть автоматически рассчитанные суммы страховых взносов.
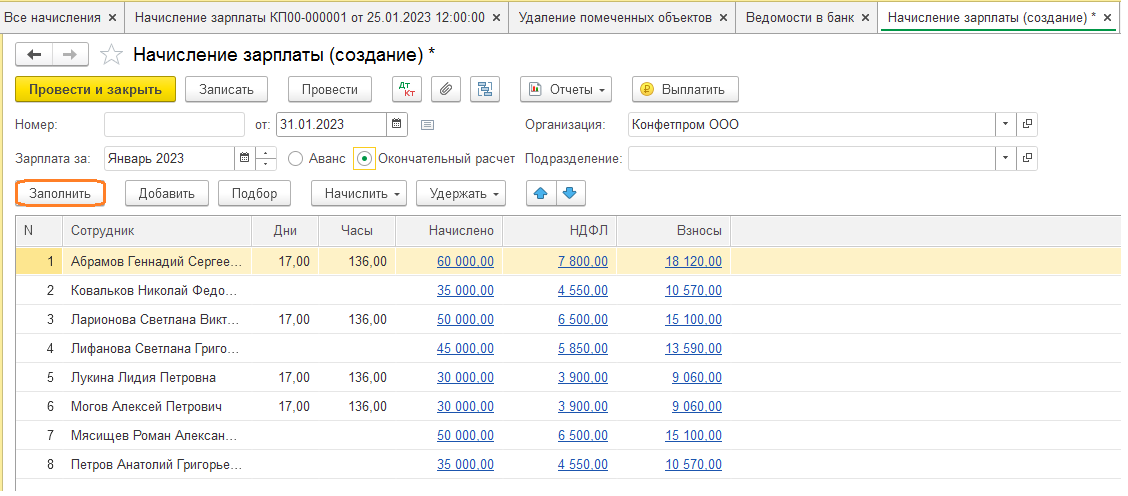
- Нажать «Провести и закрыть».
Выплата зарплаты за вторую половину месяца
Для выплаты второй половины зарплаты так же, как и при выплате аванса необходимо:
- Перейти в раздел «Зарплата и кадры», затем «Зарплата», затем «Ведомости в банк».
- Нажать кнопку «Ведомость», далее выбрать «На счета сотрудников».
- Заполнить шапку документа.
- Для заполнения табличной части нажать кнопку «Заполнить».
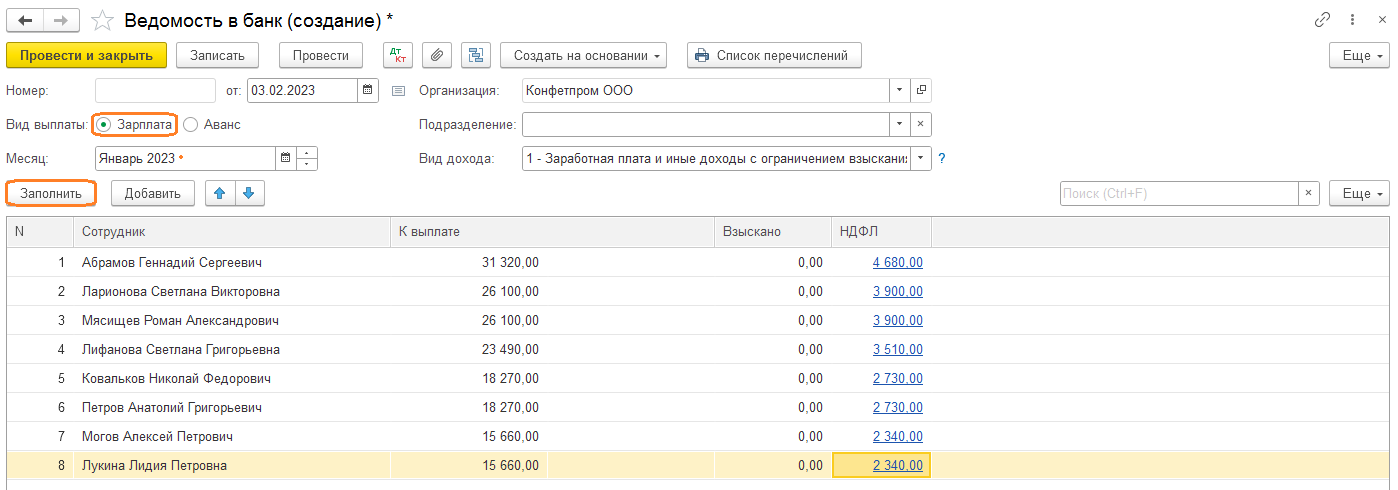
- В ведомости можно посмотреть расшифровки сумм выплачиваемых доходов и удерживаемого при этом НДФЛ.
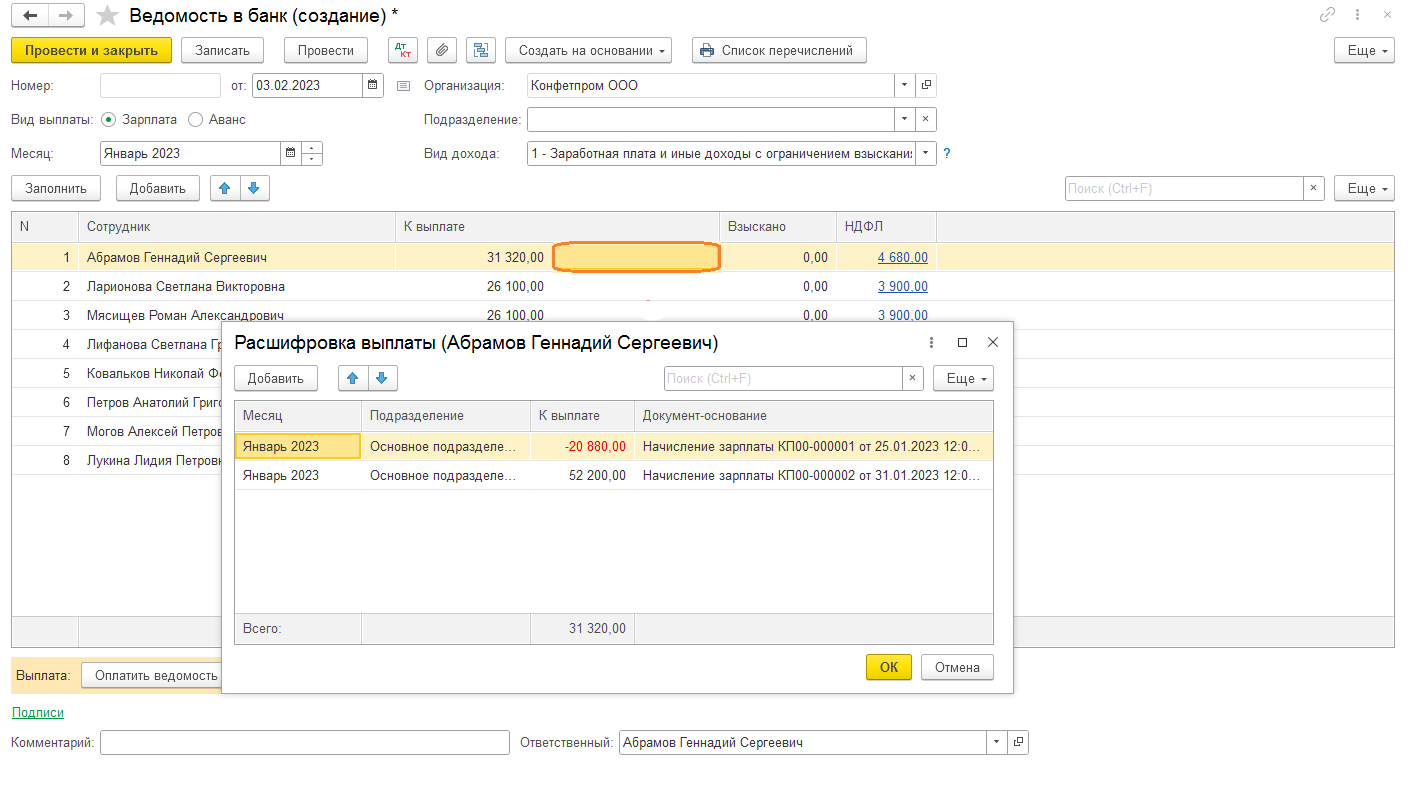
Отразить фактическое перечисление зарплаты по ведомости можно не только с помощью описанного при выплате аванса функционала, но и еще одним способом:
- Загрузить в программу банковские выписки, затем найти нужные списания с расчетного счета и подобрать к ним ведомость. Сумма подтянется в документ автоматически.
Обратите внимание: при этом необходимо в списании с расчетного счета установить вид операции «Перечисление заработной платы работнику».
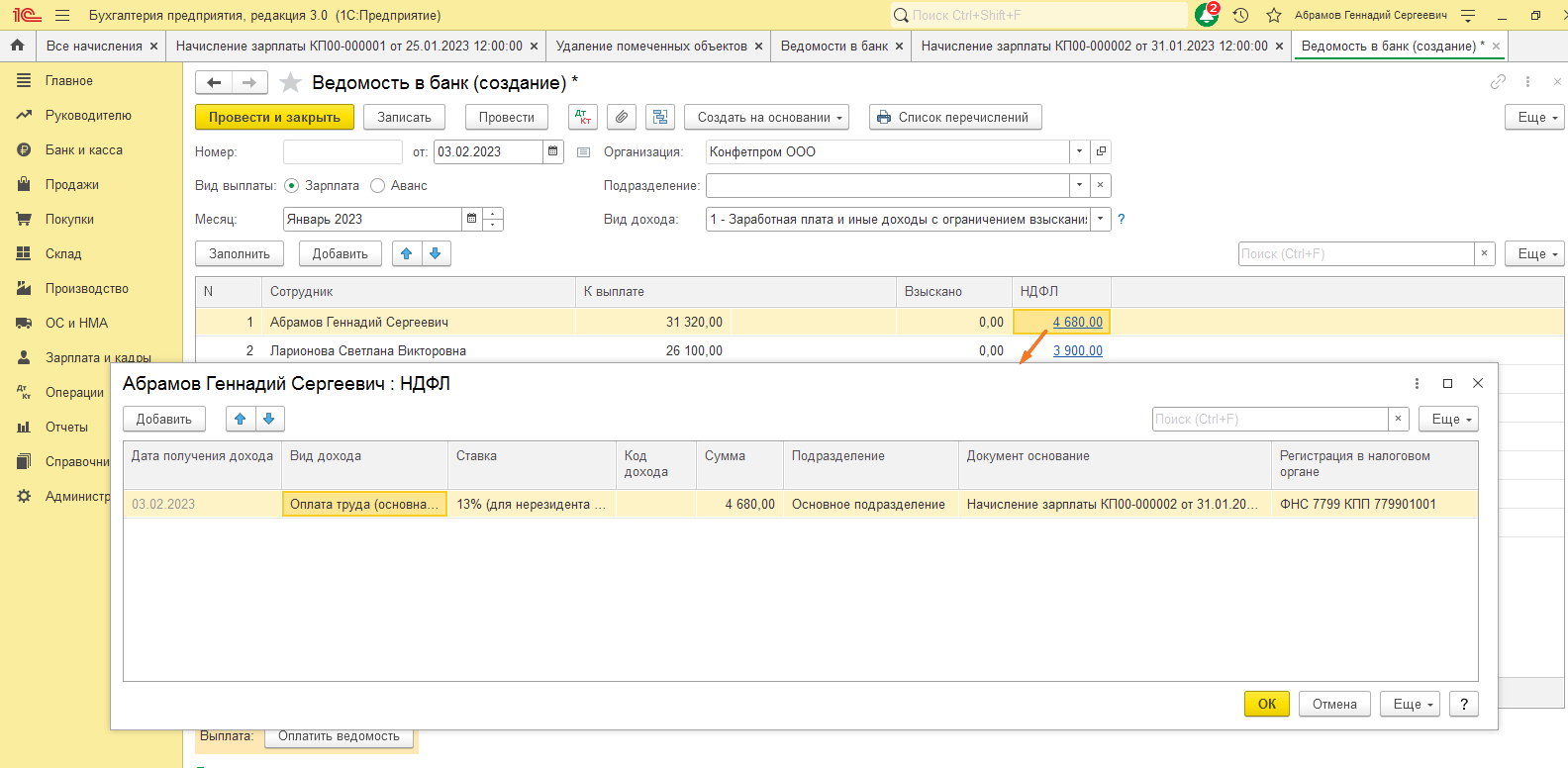
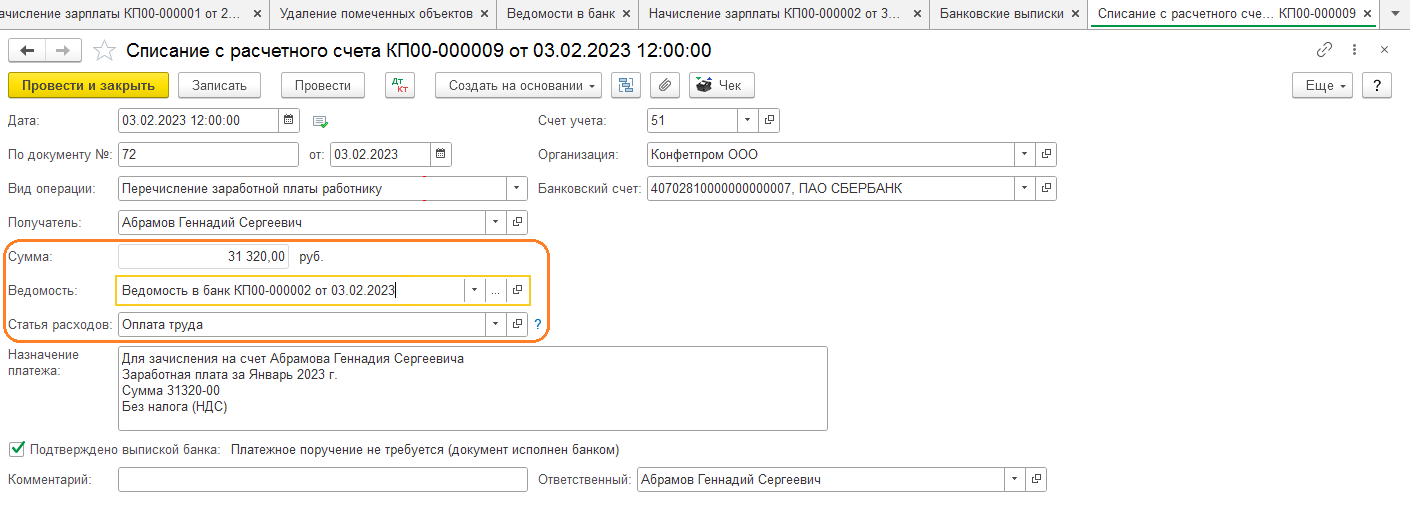
Подписывайтесь на Telegram‑канал «ЛК 1С‑Рарус отвечает», чтобы непропустить новые выпуски.
Вам также может быть интересно:
- Работа с 1С:Бухгалтерией: Как выполнить перенумерацию документов?
- Как перепровести документы в 1С?
- Работа с 1С:Бухгалтерией: Как отражать выплату командировочных?
- Должен ли аванс превышать МРОТ?
- Правомерно ли уменьшать заработную плату сотрудника из-за низких продаж?
- Закрепление дат выплаты зарплаты различным подразделениям
- Особенности способов перечисления зарплаты сотрудникам