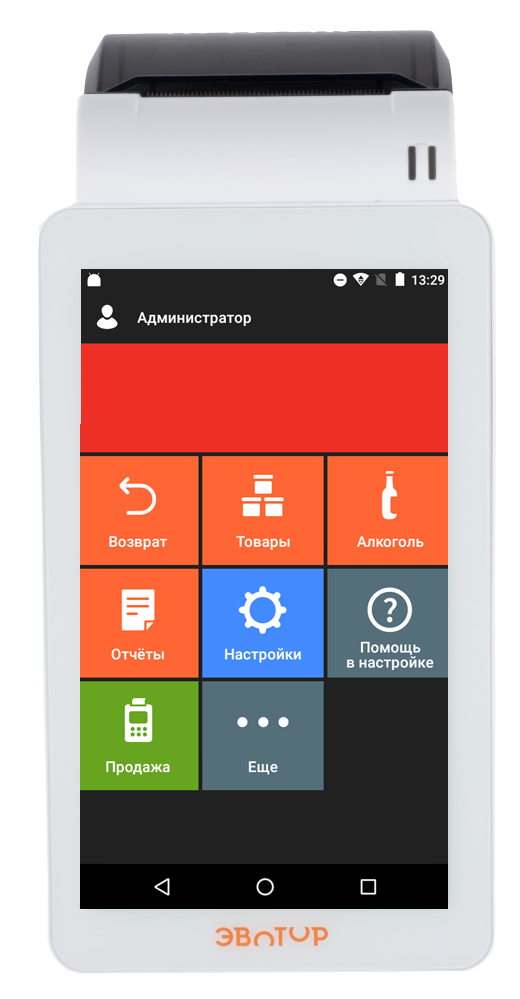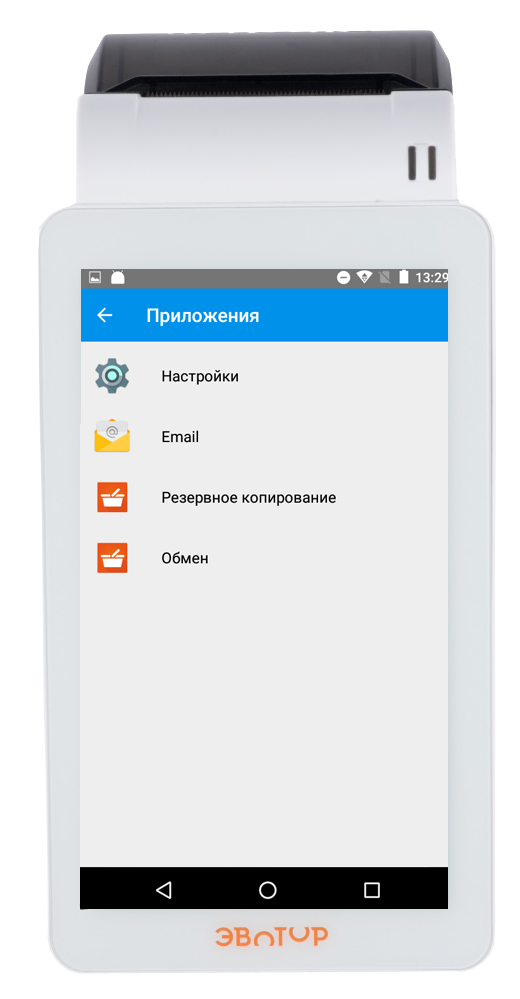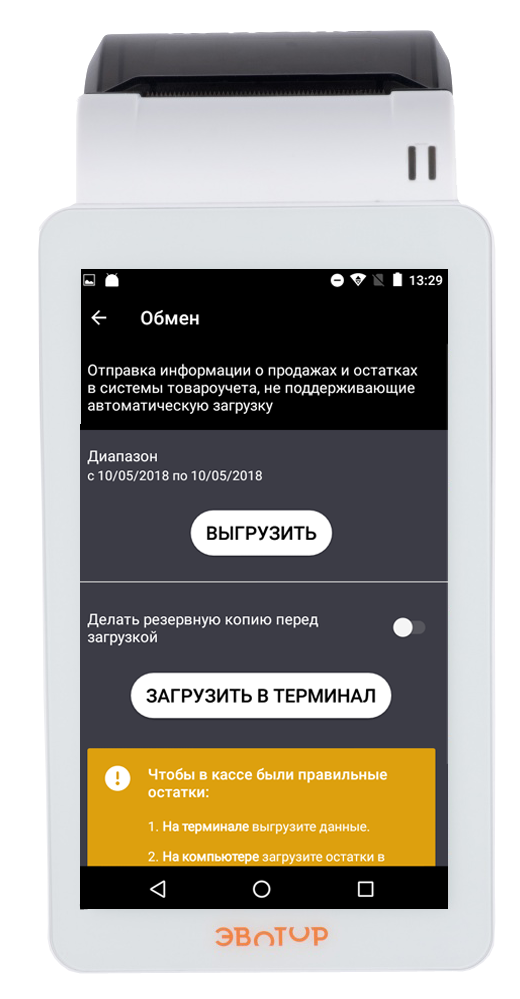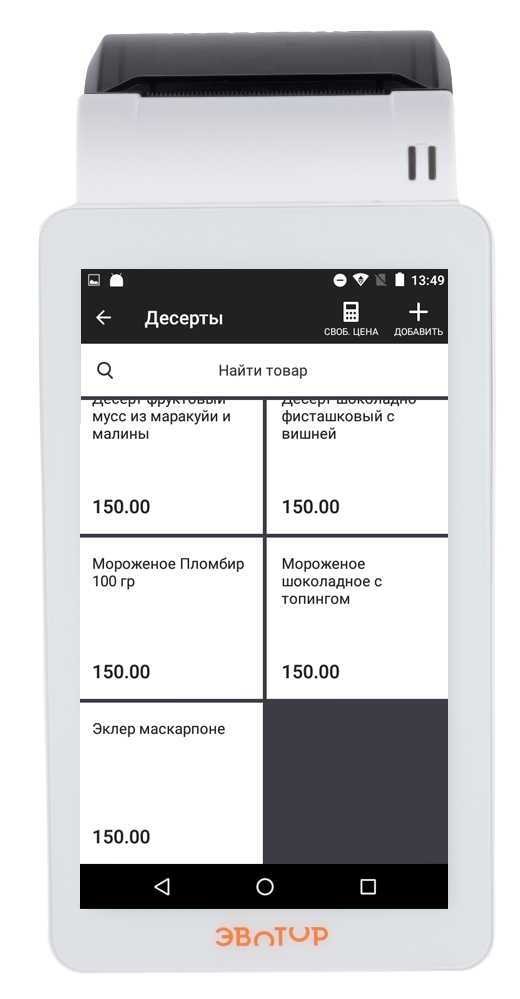Продукты и услуги
Интернет-магазин
Услуги
- Услуги по 1С для среднего и малого бизнеса
- Отраслевая автоматизация
- Крупный бизнес
- 1С:ERP для управления производством
-
Аренда 1С в облаке
Хит
- CRM для управления продажами
- Автоматизация розничной торговли
-
1С:Фреш
Хит
- 1С:Бухгалтерское обслуживание
- Международным компаниям
- Учебный центр
- Все виды деятельности
Мероприятия
Мероприятия
Техническая конференция 1C‑RarusTechDay
Отзывы
Поддержка
Поддержка решений 1С и 1С‑Рарус
Дополнительные материалы
Медиа-центр
Медиа-центр
О компании
О компании 1С‑Рарус
Работа в 1С‑Рарус